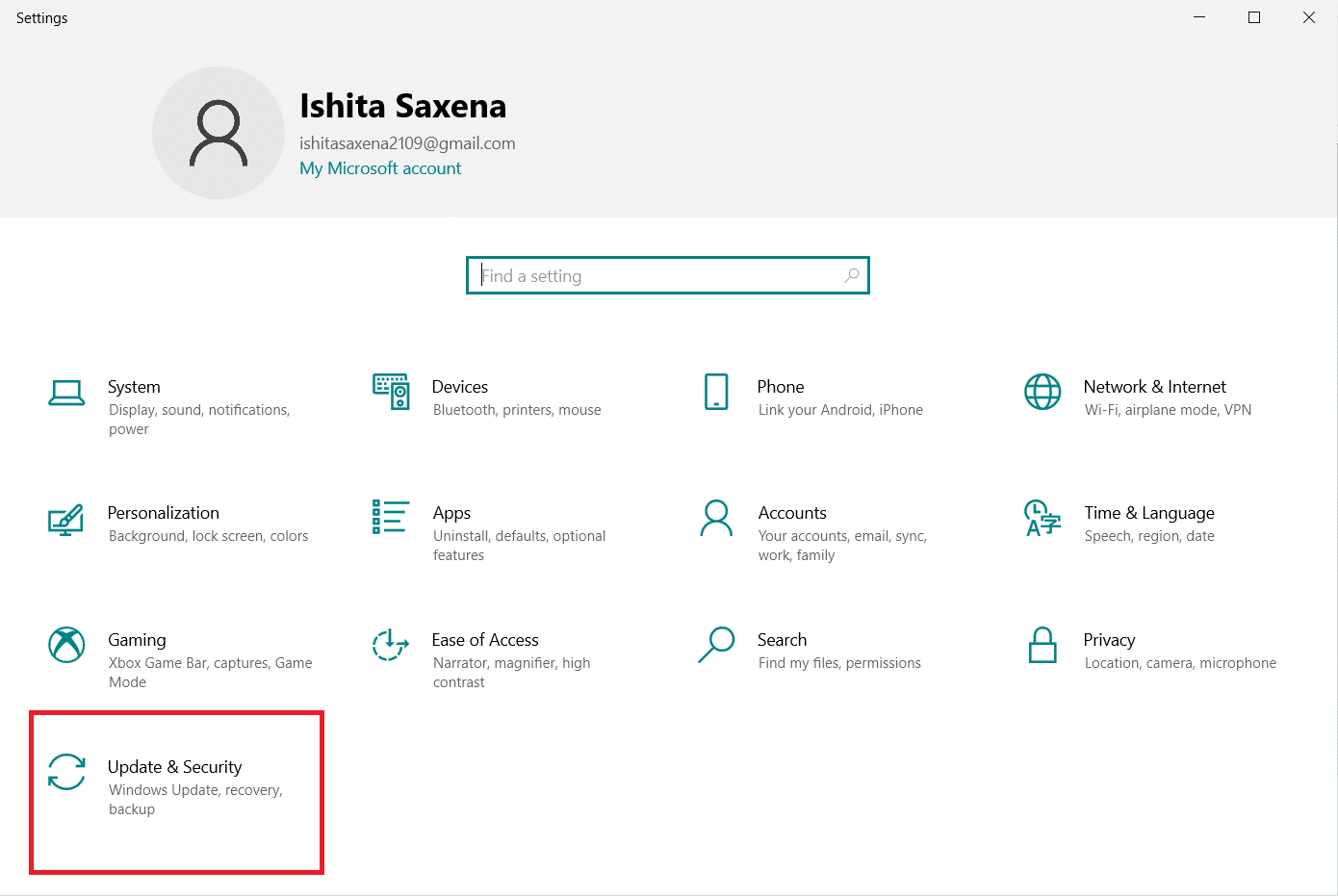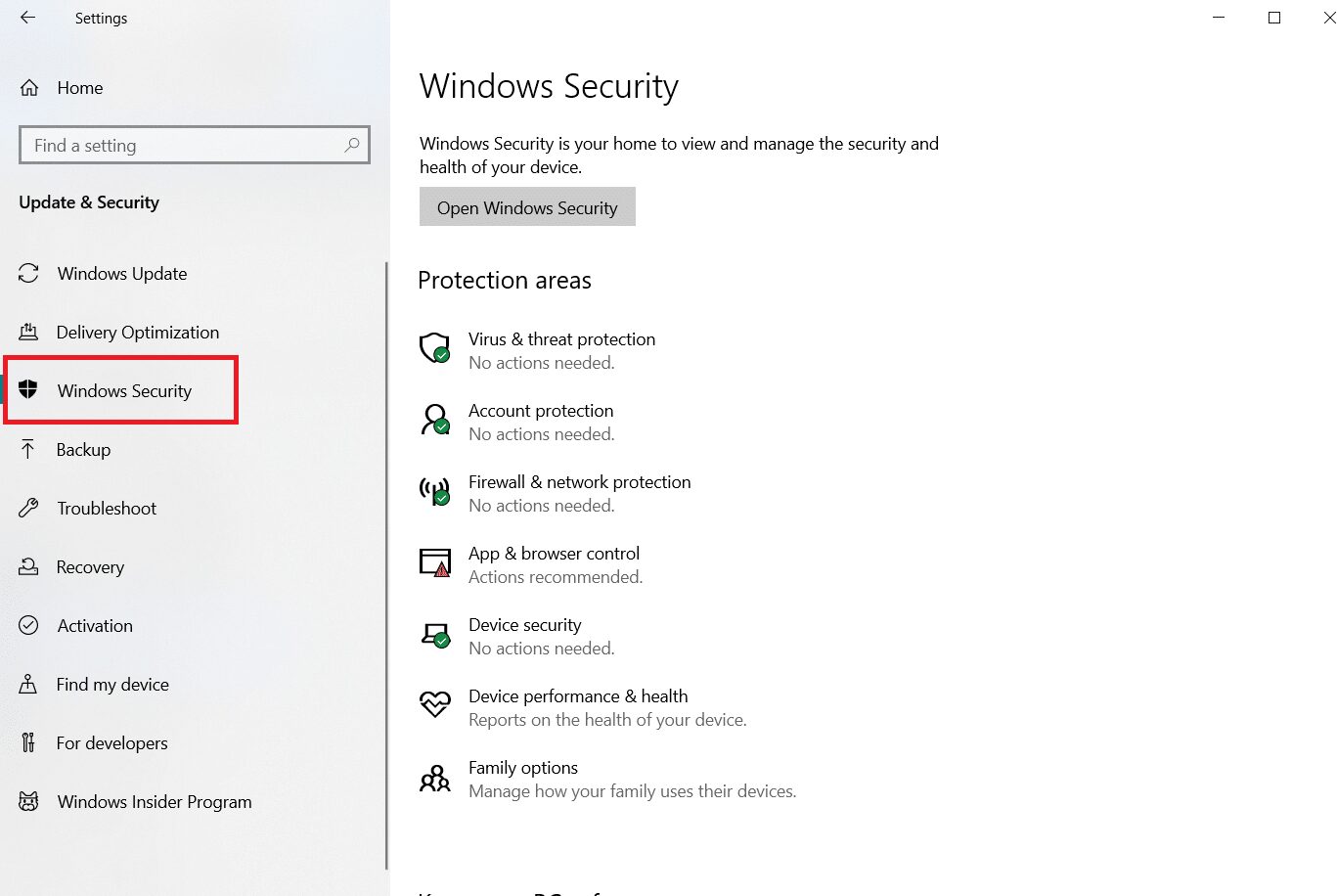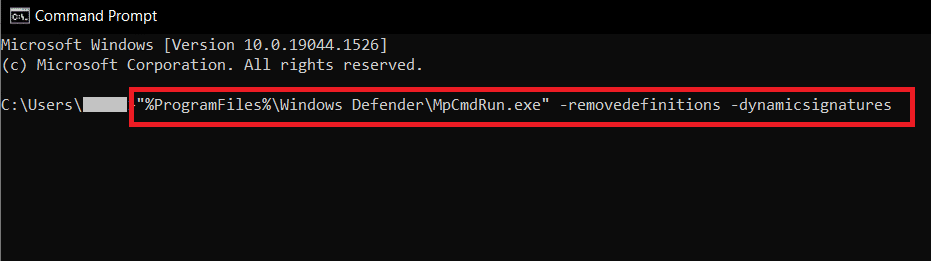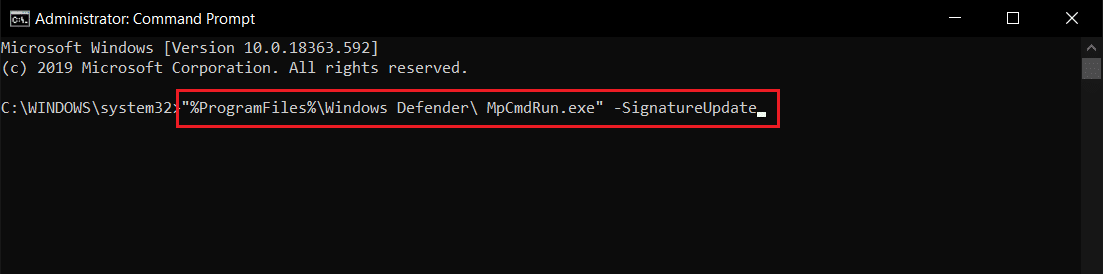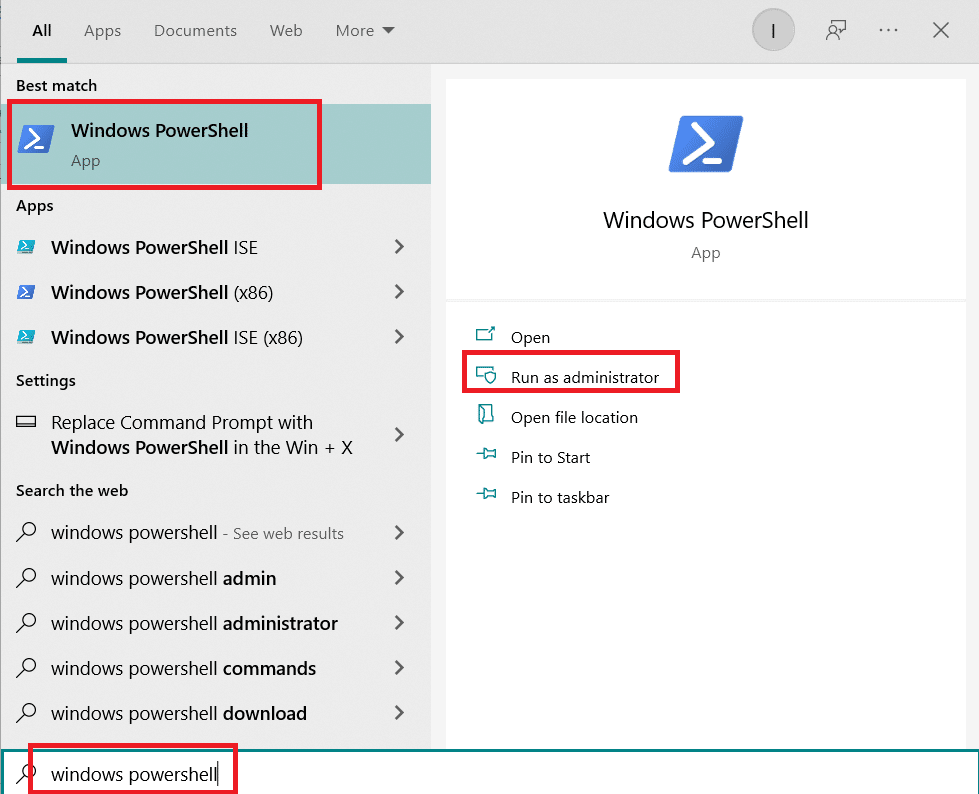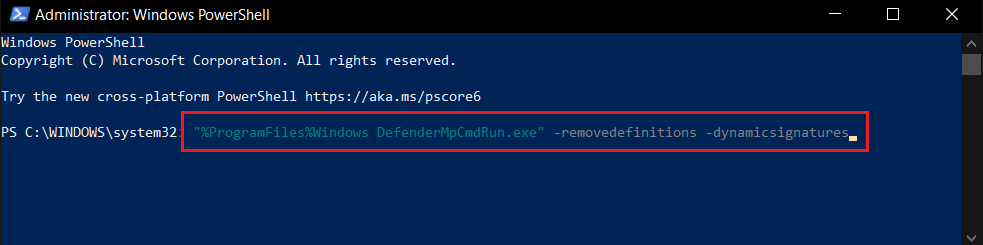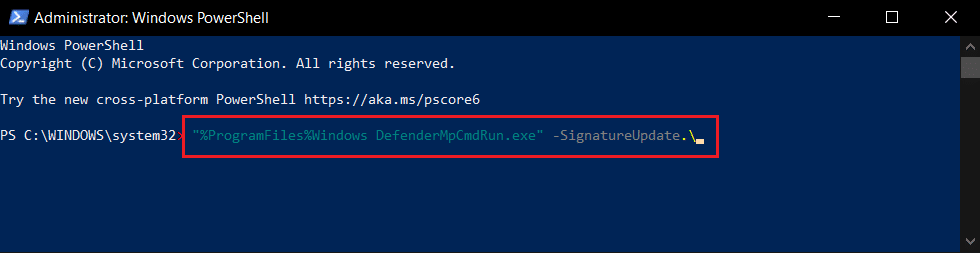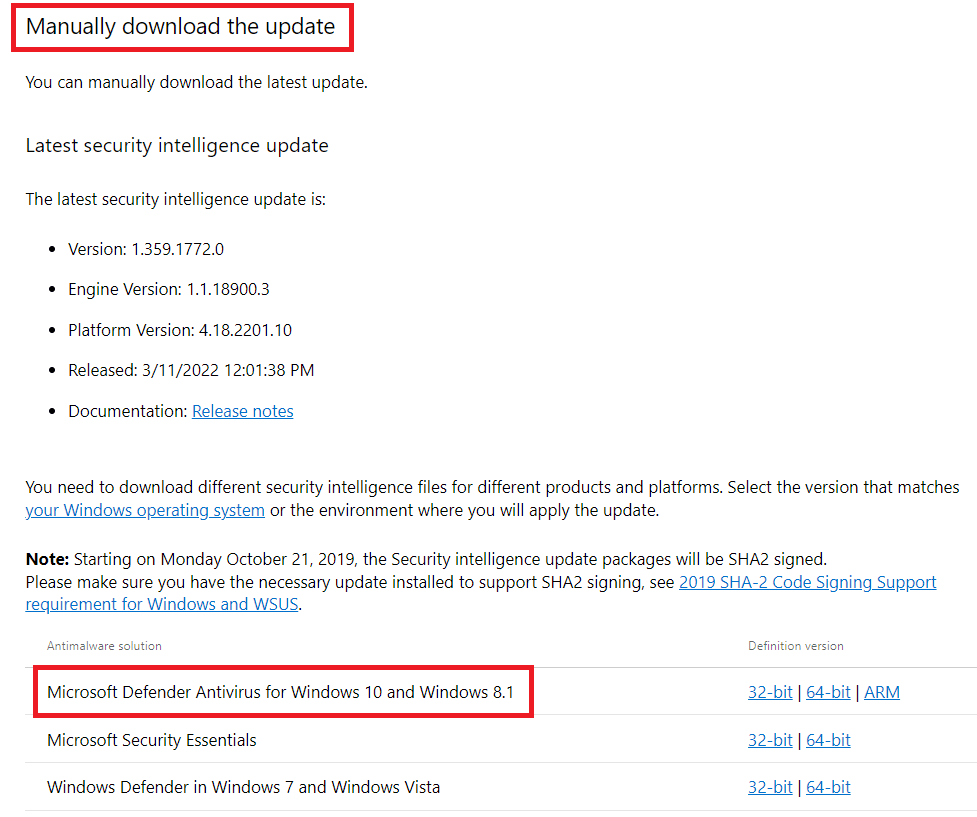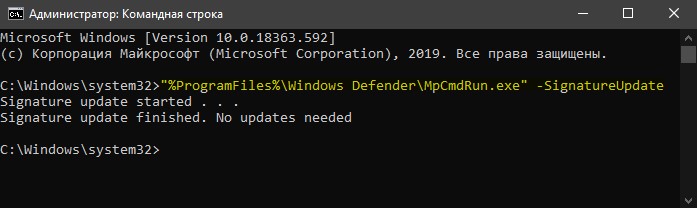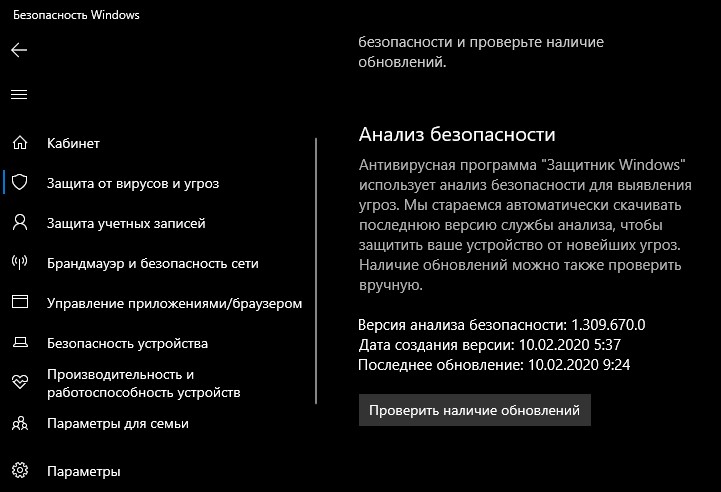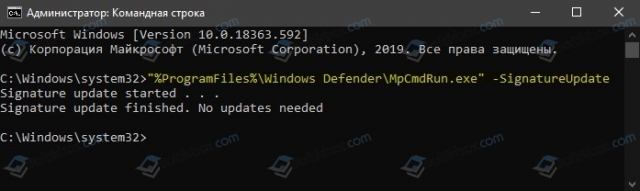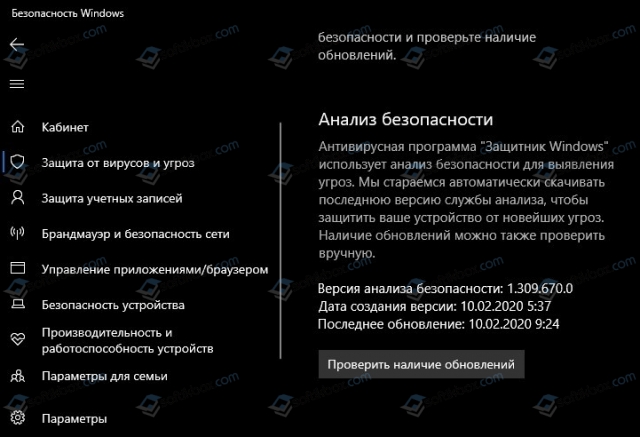Здравствуйте админ! После того, как я обновил на своём ноутбуке Windows 8.1 до Windows 10, десятка стала активно обновляться и после каждого выключения ноутбука выходит сообщение «Работа с обновлениями. Завершено 100%. Не выключайте компьютер» и ноутбук не выключается довольно долго, мне это надоело и я отключил обновления Windows по вашей статье. Всё бы хорошо, но в качестве антивирусной программы я использую Защитник Windows (Windows Defender), а его антивирусные базы обновляются через Центр обновления Windows, который я отключил, а это значит, что антивирусные базы встроенного в Win 10 антивируса не получают обновлений. Скажите, как можно вручную обновить Защитник Windows? Можно где-то отдельно скачать файлы обновлений для Защитника Windows для операционных систем Windows 7, Windows 8.1 и Windows 10?
Как вручную (автономно) обновить встроенный в Windows 10 антивирус Windows Defender (Защитник Windows)
Привет друзья! Все мы знаем, что встроенный в Windows 10 бесплатный антивирус Windows Defender защищает нашу операционную систему от различных вредоносных программ и получает обновления вирусных сигнатур каждый день через Центр обновлений Windows.
Если вы отключили обновления в Windows 10, то это значит, что встроенный в операционную систему антивирус Windows Defender также не будет обновляться. Поэтому имеет большое значение, держать Центр обновления Windows включенным, чтобы Защитник Windows получал обновления своевременно.
Если вы по каким-либо причинам отключили обновления Windows, то обновить Windows Defender можно вручную (автономно), в сегодняшней статье я покажу вам, как это можно сделать.
В параметрах Windows выбираем «Обновление и безопасность»,
затем «Защитник Windows» и смотрим версию подсистемы, а также определения антивирусной программы и определения антишпионской программы. После ручного обновления версии должны измениться.
Щёлкаем левой мышью на кнопке «Поиск Windows»
и набираем «Защитник Windows», затем жмём на появившееся приложение «Защитник Windows»,
появляется окно антивируса Windows Defender. Видим, что определения вирусов и программ-шпионов очень старые.
Жмём на кнопку «Обновить».
Жмём на кнопку «Обновление определений».
Происходит обновление антивирусных баз Защитника Windows.
Антивирус обновлён.
Версия подсистемы, а так же определения антивирусной программы и определения антишпионской программы изменились.
В процессе обновления у вас может выйти ошибка — «Не удалось обновить определения вирусов и программ шпионов».
В этом случае перейдите по ссылке на официальный сайт Майкрософт
https://www.microsoft.com/en-us/wdsi/definitions
Обновление защиты от вредоносных программ и программ-шпионов программное обеспечение Microsoft.
Ведём шкалу прокрутки вниз до слов…
Обновления для защиты от вредоносных программ и программ-шпионов.
Выбираем версию установленной на нашем компьютере операционной системы и её разрядность. В моём случае, это Windows 10-64 бит.
Мне на компьютер скачивается файл mpam-fe.exe с обновлениями вирусных сигнатур для Защитника Windows размером 120 Мб. Запускаю данный файл от администратора.
Программа не открывает никакого окна. Windows Defender обновляется за несколько минут. Теперь в параметрах Windows выберите «Обновление и безопасность», затем «Защитник Windows» и смотрите версию подсистемы, а также определения антивирусной программы и определения антишпионской программы. После ручного обновления версии должны измениться.
Встроенный Защитник Windows, если не был отключен или заменен другим антивирусом, обновляется автоматически, но ничто не мешает вам выполнить обновление сигнатур альтернативными путями или даже вручную, скачать их со специальной страницы Microsoft. Второй вариант может пригодится, когда нужно обновить вирусные базы устройства, не подключенного к интернету.
Через Центр обновления
Наиболее очевидным для обновления сигнатур Windows Defender является использование стандартного Центра обновления Windows в приложении Параметры.
Если обновления будут им найдены, из останется только установить.
Из центра управления безопасностью
Еще проще проверить и получить обновления Защитника из контекстного меню его иконки в трее, кликнув по ней ПКМ и выбрав соответствующий пункт.
Откроется окно безопасности, а вам останется только нажать кнопку поиска обновлений и дождаться результата.
Из командной строки
Также для обновления вирусных баз Защитника можно воспользоваться запущенной от имени администратора командной строкой.
Для поиска и установки сигнатур выполните в консоли такую команду:
«%ProgramFiles%Windows DefenderMpCmdRun.exe» –SignatureUpdate
В случае ошибки бывает полезно очистить кэш определений перед их обновлением такой командой:
«%ProgramFiles%Windows DefenderMpCmdRun.exe» -removedefinitions –dynamicsignatures
Впрочем, многое зависит от типа ошибки. Если это ошибка с кодом 0х80070422, скорее всего, у вас принудительно отключен Центр обновления.
Из PowerShell
Вместо классической командной строки можно использовать и PowerShell, выполнив в нём команду Update-MpSignature. Командлет же Get-MpComputerStatus покажет вам текущую версию определения и дату обновления.
Как и в случае с командной строкой, Центр обновления должен быть включен, желательно также проверить активность служб «Установщик модулей Windows» и «WaaSMedicSvc».
В автономном режиме
Наконец, обновить Защитник можно в автономном режиме, запустив на компьютере файл mpam-fe.exe соответствующей разрядности, скачанный с официальной страницы www.microsoft.com/en-us/wdsi/definitions.
Пакет не использует графический режим, не требует прав администратора и включения Центра обновления Windows. Просто запустите его и, выждав минутку, проверьте текущую версию опеределения.
Загрузка…
Пользователи, которые следят за состоянием компьютера, прекрасно знают, что важно своевременно устанавливать апдейты различного ПО. В частности, на Windows 10 важно своевременно загружать обновление Защитника Windows, чтобы вирусы не могли вывести из строя ПК. И хотя данный компонент обновляется автоматически либо сам предлагает поставить апдейт, у некоторых пользователей не отображается информация о выходе актуальной версии.
Почему не обновляется Защитник Windows
Прежде чем переходить к способам решения проблемы, разберемся, почему Windows Defender не обновляется самостоятельно и требует от пользователя дополнительных усилий.
После изучения темы эксперты выявили следующие причины:
- отключено автоматическое обновление;
- отсутствие подключения к интернету;
- сбой в работе ОС;
- заражение вирусами;
- конфликт с другим ПО.
Таким образом, для решения проблемы необходимо проверить ПК на вирусы, отключить автозапуск лишних программ и проверить подключение к интернету. Если и после этого Windows Defender не будет обновляться автоматически или сообщать о выходе свежего апдейта, вы сможете выполнить операцию в ручном режиме.
Способы обновления Защитника
Людям, привыкшим, что компьютер выполняет большинство рутинных задач без участия пользователя, бывает сложно понять, насколько много существует способов установки обнов. На выбор предлагается 5 вариантов, каждый из которых хорош по-своему.
Через командную строку
Операционная система Windows 10 располагает встроенным инструментом принудительной обработки пользовательских запросов. И хотя обращение к командной строке не является стандартным вариантом установки апдейта, сначала предлагается обновить Защитник Windows именно таким способом, чтобы сэкономить время, если стандартные средства будут выдавать ошибку:
- Щелкните ПКМ по значку «Пуск».
- Запустите командную строку от имени администратора.
- Введите запрос ««%ProgramFiles%Windows DefenderMpCmdRun.exe» –SignatureUpdate».
- Нажмите на клавишу «Enter».
После этого должен начаться автоматический поиск обновлений и установка всех необходимых апдейтов. Если по каким-то причинам вам не удастся выполнить операцию, предлагается обратиться к альтернативным методам решения проблемы.
Совет. При появлении ошибки во время обновления Windows Defender средствами командной строки рекомендуется очистить кэш, обработав запрос ««%ProgramFiles%Windows DefenderMpCmdRun.exe» -removedefinitions –dynamicsignatures».
Центр обновления
Классический вариант установки апдейта даже в тех случаях, когда система почему-то не сообщает о выходе актуальной версии Windows Defender. Вы сможете установить апдейт самостоятельно, обратившись к инструкции:
- Запустите «Параметры» через меню «Пуск».
- Перейдите в раздел «Обновление и безопасность», а затем – «Центр обновления Windows».
- Нажмите на кнопку «Проверить наличие обновлений».
После принудительной проверки ОС наверняка предложит поставить апдейт. Возможно, тот факт, что другой важный системный компонент ранее не получил обнову, затруднял автоматический поиск апдейтов для Windows Defender.
PowerShell
Этот инструмент справедливо называется альтернативой командной строки. Он выполняет те же функции, что и КС, однако для взаимодействия с инструментом необходимо использовать другие запросы:
- Вызовите контекстное меню «Пуск» комбинацией клавиш «Win» + «X» или щелчком ПКМ по соответствующему значку.
- Запустите PowerShell от имени администратора.
- Введите запрос «Update-MpSignature».
- Нажмите на клавишу «Enter», чтобы выполнить команду.
Далее будет запущен процесс, который вы наверняка запомнили по инструкции, предлагавшей выполнить обновление Защитника средствами командной строки. Система начнет искать и устанавливать апдейт в автоматическом режиме, информацию о чем вы найдете в том же окне PowerShell.
Из центра управления безопасности
Несмотря на то, что в качестве основного метода установки апдейтов предлагается использовать «Центр обновления Windows», этот компонент часто упускает из виду обновы, предназначенные для Защитника Виндовс. Поэтому есть смысл попытаться загрузить необходимый дистрибутив через другой похожий интерфейс:
- Щелкните ПКМ по значку Защитника, размещенного на панели задач.
- Выберите пункт «Проверить наличие обновлений системы защиты».
- В открывшемся окне нажмите на кнопку «Проверить наличие обновлений».
На заметку. Если значок Защитника не отображается в панели задач, откройте его самостоятельно, воспользовавшись поисковой строкой ПК.
Далее действует тот же алгоритм, что и в инструкции по выполнению операции средствами специального «Центра». Дождитесь окончания проверки, а затем установите недостающие апдейты.
В автономном режиме
Наконец, поставить апдейт можно вручную: так же, как вы устанавливаете игры и программы, то есть через EXE-файл. Скачать инсталлятор предлагается на официальной странице Microsoft. Там же вы получите сведения относительно актуальной версии Windows Defender, ведь не исключено, что у вас уже установлена последняя сборка.
После загрузки EXE-файла остается запустить инсталлятор и подтвердить установку обновлений. ОС сама выберет необходимую папку, а от вас лишь потребуется на каждом этапе нажимать на кнопку подтверждения.
Microsoft continually updates security intelligence in antimalware products to cover the latest threats and to constantly tweak
detection logic, enhancing the ability of Microsoft Defender Antivirus and other Microsoft antimalware solutions to accurately
identify threats. This security intelligence works directly with cloud-based protection to deliver fast and powerful AI-enhanced,
next-generation protection.
Microsoft security intelligence updates include software that incorporates material from third parties.
Third-party notices and information
Automatic updates
To help ensure your antimalware solution detects the latest threats, get updates automatically as part of Windows Update.
If you are having problems with Windows Update,
use the troubleshooter.
If you don’t already use Microsoft Defender Antivirus,
learn how to turn it on.
Trigger an update
A manually triggered update immediately downloads and applies the latest security intelligence. This process might also address problems with automatic updates.
Microsoft Defender Antivirus and other Microsoft antimalware solutions provide a way to manually trigger an update.
In Windows 10, select Check for updates in the Windows Security
Virus & threat protection
screen to check for the latest updates.
Enterprise administrators can also push updates to devices in their network. To clear the current cache and trigger an update, use a batch script that runs the following commands as an administrator:
cd %ProgramFiles%Windows Defender MpCmdRun.exe -removedefinitions -dynamicsignatures MpCmdRun.exe -SignatureUpdate
Manually download the update
You can manually download the latest update.
Latest security intelligence update
The latest security intelligence update is:
- Version: 1.381.3200.0
- Engine Version: 1.1.19900.2
- Platform Version: 4.18.2211.5
- Released: 2/6/2023 7:38:57 AM
- Documentation: Release notes
You need to download different security intelligence files for different products and platforms. Select the version that matches
your Windows operating system
or the environment where you will apply the update.
Note: Starting on Monday October 21, 2019, the Security intelligence update packages will be SHA2 signed.
Please make sure you have the necessary update installed to support SHA2 signing, see
2019 SHA-2 Code Signing Support requirement for Windows and WSUS.
The links point to an executable file named
mpam-fe.exe,
mpam-feX64.exe, or
mpas-fe.exe
(used by older antispyware solutions). Simply launch the file to manually install the latest security intelligence.
End of life for Microsoft Forefront Client Security was on July 14, 2015. Customers are encouraged to
migrate to System Center Endpoint Protection. For more information, visit the
Microsoft support lifecycle website.
Network Inspection System updates
The following products leverage Network Inspection System (NIS) updates:
- Microsoft Security Essentials
- Forefront Endpoint Protection
- System Center 2012 Endpoint Protection
These updates are designed to protect you from network threats, including exploits as they are transmitted. Check the version
of the Antimalware Client component on your security software and download the right version of the NIS updates for your platform.
| 4.1.522.0 and newer | Network Real-time Inspection definitions | 32-bit | 64-bit |
Microsoft Defender — это программа для защиты от вредоносных программ, которая предустановлена в последних системах Windows. Также известный как Windows Security или Windows Defender Antivirus, он регулярно получает обновления. Он использует определения безопасности для выявления вирусов и других угроз. Иногда определение Защитника Windows не обновляется должным образом, что может вызвать проблемы с безопасностью. В этой статье мы предлагаем вам полезное руководство, которое научит вас, как запустить обновление определения Защитника Windows в Windows и как выполнить загрузку определения Защитника Windows.
Определение Защитника Windows — это авторизованная программа, которую следует постоянно обновлять, поскольку она предоставляет следующие функции.
- Отчеты о производительности системы
- Обнаружение вирусов и угроз в режиме реального времени
- Брандмауэр и защита сети
- Защита от фишинговых сайтов
- Блокировка файлов
Мы начнем с простого обновления Windows, поскольку оно может привести к обновлению определения защитника Windows, а затем перейдем к другим методам.
Способ 1: выполнить автоматическое обновление
Автоматические обновления — это удобный и быстрый способ поддерживать систему безопасности Windows в актуальном состоянии. По умолчанию эта операция получает самую последнюю версию и устанавливает ее в программное обеспечение Windows Defender Security. Чтобы вручную обновить Защитник Windows, выполните следующие действия:
1. Нажмите одновременно клавиши Windows + I, чтобы открыть «Настройки».
2. Нажмите «Обновление и безопасность».
3. Щелкните Безопасность Windows.
4. Выберите Защита от вирусов и угроз.
5. Если у вас есть обновленные драйверы, вы увидите сообщение «Вы обновлены», а если нет — «Доступны обновления».
6. Обновления начнут загружаться автоматически, если они доступны.
7. Возможно, вам придется перезагрузить компьютер после завершения обновления.
Он автоматически обновит определения защитника Windows.
Способ 2: использовать командную строку
Вы можете выполнить обновление определения Защитника Windows с помощью командной строки и нескольких строк кода. Следуйте инструкциям ниже.
1. Нажмите клавишу Windows, введите «Командная строка» и нажмите «Запуск от имени администратора».
2. Введите следующую команду и нажмите клавишу Enter. Он используется для очистки данных кэша.
"%ProgramFiles%Windows Defender MpCmdRun.exe" -removedefinitions –dynamicsignatures
3. После этого введите следующую команду и нажмите клавишу Enter. Это команда обновления, которая обновит определения защитника.
"%ProgramFiles%Windows Defender MpCmdRun.exe" -SignatureUpdate
Подождите, пока команды закончат обработку, и после этого будет выполнено обновление определения защитника Windows.
Способ 3: используйте Windows PowerShell
Как и в командной строке, вы можете запустить некоторые коды в PowerShell, чтобы обновить определение защитника Windows. Следуйте инструкциям ниже, чтобы сделать то же самое.
1. Нажмите клавишу Windows, введите Windows PowerShell и нажмите «Запуск от имени администратора».
2. Введите следующую команду и нажмите клавишу Enter.
"%ProgramFiles%Windows DefenderMpCmdRun.exe" -removedefinitions -dynamicsignatures
Примечание. Иногда эта команда выдает ошибку, но не останавливает обновления. В любом случае продолжите выполнение следующей команды.
3. После этого введите данную команду и нажмите клавишу Enter.
Примечание. Подождите, пока на экране не появится >> после ввода первой команды. Только после этого введите эту команду.
"%ProgramFiles%Windows DefenderMpCmdRun.exe" -SignatureUpdate.
Этот метод может работать не всегда, так как Windows 10 постоянно меняет команды обновления, но вы можете попробовать обновить определение защитника Windows.
Способ 4: загрузить обновления вручную
Вы можете вручную загрузить обновление определения Защитника Windows со страницы загрузки Microsoft Security Intelligence, выполнив следующие действия.
1. Перейти к Обновления Microsoft Security Intelligence страница в Интернете.
2. В разделе «Загрузить обновление вручную» перейдите к «Антивирусная программа Microsoft Defender для Windows 10 и Windows 8.1».
3. Теперь выберите 32-разрядную или 64-разрядную версию, в зависимости от того, что совместимо с вашей системой.
4. Будет загружен файл с именем mpam-fe.exe.
5. Щелкните его правой кнопкой мыши и запустите от имени администратора.
6. Подождите несколько секунд, и обновления будут выполнены.
Примечание. После запуска mpam-fe.exe не откроется ни экран, ни всплывающее окно, но будьте уверены, обновления начнут обрабатываться.
Часто задаваемые вопросы (FAQ)
Q1. Справится ли Защитник Windows с этой задачей?
Ответ: Защитник Windows обеспечивает достаточную защиту от киберугроз, но ему далеко до качества самого дорогого антивирусного программного обеспечения. Защитника Microsoft Windows может быть достаточно, если вам нужна только базовая защита от кибербезопасности.
Q2. Какая система киберзащиты лучше?
Ответ: Одной из самых эффективных киберзащит для вашего устройства и сети является защита в реальном времени. Он проверяет любые возможные угрозы для базы данных известных вредоносных программ, таких как вирусы и трояны, и предотвращает их причинение вреда до того, как они это сделают.
Q3. Доступен ли Защитник Microsoft Windows бесплатно?
Ответ: Антивирусная программа Microsoft Defender — это бесплатная программа для предотвращения вредоносных программ, включенная в Windows 10. Антивирусная программа Microsoft Defender, ранее известная как Защитник Windows, защищает отдельные ПК с Windows с помощью эффективной, но простой защиты от вредоносных программ в режиме реального времени.
***
Мы надеемся, что это руководство было полезным, и вы смогли обновить определение Защитника Windows. Мы также рассмотрели, как выполнить загрузку определения Защитника Windows. Дайте нам знать, какой метод работал для вас лучше всего. Если у вас есть какие-либо вопросы или предложения, не стесняйтесь оставлять их в разделе комментариев.
Все антивирусные продукты обновляются каждый день автоматически и не стоит переживать за старую базу сигнатур. Антивирус «Безопасность Windows» в Windows 10 может застрять и не обновляться, кнопка проверки наличия обновлений может стать не кликабельна. У каждого найдутся свои причины, чтобы обновить защитник Windows вручную. В этой инструкции о том, как обновить встроенный антивирус в Windows 10 через командную строку CMD.
Запустите командную строку от имени администратора и введите команду ниже:
"%ProgramFiles%Windows DefenderMpCmdRun.exe" -SignatureUpdate
Мастер выполнит поиск новых обновлений антивирусных баз, загрузит и установит их.
Не забывайте, базы данных встроенного антивируса можно обновить вручную. Откройте «Безопасность Windows» > «Защита от вирусов и Угроз» > «Обновления защиты от вирусов и угроз» > «Проверить наличие обновлений«.
Смотрите еще:
- Как включить или отключить Брандмауэр в Windows 10
- Защитник Windows: Сканирование (.zip .rar .cab) файлов
- Защитник Windows: Ограничить нагрузку на процессор
- Как отключить защитник Windows 10
- Заблокировать сторонние нежелательные программы в Windows 10
[ Telegram | Поддержать ]
На чтение 4 мин. Просмотров 1.2k. Опубликовано 03.09.2019
Если есть одна вещь, о которой вы должны беспокоиться? Это состояние безопасности вашего ПК с Windows. Сегодня мы покажем вам, как обновить антивирусную защиту на вашем компьютере с Windows 10.
Несколько вредоносных программ, вирусов и подобных им в Интернете могут проникнуть в ваш компьютер во время серфинга по WWW. Чрезвычайно важно, чтобы антивирусное программное обеспечение было обновлено, чтобы обеспечить безопасность вашего ПК.
ПК с Windows 10 поставляется с Windows Defender, встроенным антивирусным программным обеспечением; Вы также можете использовать стороннее антивирусное программное обеспечение, чтобы не стать жертвой вредоносных программ и других угроз.
Но очень важно, чтобы ваша антивирусная программа была обновлена, чтобы защитить ваш компьютер от новейших вирусов. Прежде чем продолжить, вам необходимо проверить состояние защиты от вирусов.
Содержание
- Как проверить состояние защиты от вирусов в Windows 10
- 3 способа обновления антивирусной защиты на ПК с Windows 10
- Способ 1. Запустите Центр обновления Windows
- Способ 2. Обновите антивирусную программу
- Метод 3: Обновление через ваш антивирусный сайт
Как проверить состояние защиты от вирусов в Windows 10
Вы можете проверить состояние защиты от вирусов, открыв функцию «Безопасность и обслуживание» в своей системе. Вот как это сделать:
-
Выберите «Пуск»> «Панель управления»> «Система и безопасность»> «Система».
- В системном окне найдите опцию «Безопасность и обслуживание» в левом нижнем углу, а затем нажмите на нее
- Выберите заголовок «Безопасность» для отображения последних сообщений, а затем нажмите на него.
- Следуйте инструкциям для устранения обнаруженных проблем.
Кроме того, вы можете получить доступ к разделу «Безопасность и обслуживание», введя «Безопасность и обслуживание» в поле поиска в Windows, а затем щелкните его.
3 способа обновления антивирусной защиты на ПК с Windows 10
Способ 1. Запустите Центр обновления Windows

Кроме того, обновления Windows также могут защитить стабильность и производительность вашей системы. Вот как запустить Центр обновления Windows:
- Перейдите в Пуск> введите «обновление» в поле поиска и затем нажмите «Центр обновления Windows», чтобы продолжить.
-
В окне Центра обновления Windows проверьте наличие обновлений и установите доступные обновления.
- После завершения обновления перезагрузите компьютер с Windows.
- Также читайте : всплывающее окно «Проверьте защиту от вирусов» в Windows 10: как его удалить
Способ 2. Обновите антивирусную программу
Вы также можете обновить антивирусную программу в окне приложения. Вы можете сделать это, запустив антивирусную программу, найдите и «Live Update», «Check for Updates» или «Update» и нажмите на нее. Однако вот как обновить антивирусную программу Защитника Windows:
- Перейдите в Пуск> Введите Защитник Windows> Нажмите «Enter».
-
В окне Защитника Windows найдите параметр «проверить наличие обновлений сейчас» и щелкните его.
- Дождитесь завершения процесса обновления, а затем перезагрузите компьютер.
Между тем, мы настоятельно рекомендуем регулярно обновлять антивирусные программы, чтобы обеспечить безопасность компьютера. Если на вашем компьютере нет антивирусной программы; это идеально, что вы получаете один.
- Читайте также . Вот лучшие антивирусные программы для Windows 10 по результатам тестов
Метод 3: Обновление через ваш антивирусный сайт
Если ваша антивирусная программа не имеет опции «обновить», вы можете обновить антивирусную защиту, загрузив новые определения вирусов с веб-сайта разработчика.
Тем не менее, рекомендуется, чтобы вы знали основную информацию, например, является ли ваш компьютер с Windows 32-разрядной или 64-разрядной, антивирусной версией на вашем компьютере и другая системная информация. Это позволит вам загрузить правильное обновление утилиты на ваш компьютер перед обновлением.
Тем временем мы собрали эти ссылки на официальные веб-страницы самых популярных антивирусных программ.
- Обновление/обновление антивируса Касперского
- Обновления/обновления Panda Software
- AVG обновления антивируса
- Обновления программного обеспечения безопасности Webroot
- Обновления антивируса McAfee
- Обновления антивируса F-Secure
- Обновления антивируса SOPHOS
- Обновления программного обеспечения безопасности Trend Micro
- Обновления Smadav Antivirus
- Обновления антивируса Symantec (Norton)
В заключение, частые обновления антивируса защитят ваш ПК с Windows от новейших вредоносных программ и вирусов.
Поделитесь с нами своим опытом после обновления антивирусной защиты на ПК с Windows. Не стесняйтесь комментировать ниже.
20.04.2020
Просмотров: 3403
Многие пользователи операционной системы Windows 10 для защиты своих данных используют не стандартный антивирус, а программу от стороннего разработчика, к примеру, NOD32, Avast и т д. Однако, Windows Defender существенно улучшен в последних сборках Windows 10 и, к тому же, он распространяется на бесплатной основе. Поэтому пользователи, которые раньше отказывались использовать стандартный Защитник Windows 10, уже сегодня возобновляют его работу. Однако по некоторым причинам программа может не обновляться или обновляться с ошибкой, также может стать неактивной кнопка обновления. Поэтому предлагаем рассмотреть способы, как обновить Защитник Windows 10 вручную через Командную строку.
Читайте также: Как с помощью Windows Defender проверить компьютер на вирусы автономно?
Для того, чтобы обновить Windows Defender вручную, стоит запустить командную строку с правами Администратора и ввести следующую команду:
«%ProgramFiles%Windows DefenderMpCmdRun.exe» –SignatureUpdate
Запустится Мастер поиска и установки обновлений для штатного антивируса Windows 10.
Теперь нужно обновить базы антивируса. Это нужно также выполнить вручную. Поскольку версия антивируса была обновлена командной строкой, то нужно открыть «Параметры», «Обновления и безопасность», «Безопасность Windows». В меню слева выбираем «Защита от вирусов и угроз». Кликаем «Проверить наличие обновлений».
После обновления вирусных баз рекомендуем перезагрузить Windows и запустить сканирование системы на вредоносное ПО, чтобы проверить саму программу на работоспособность и совместимость с установленным софтом.
Download PC Repair Tool to quickly find & fix Windows errors automatically
Windows Defender or Microsoft Defender or Windows Security gets its regular updates through Windows Updates. However if for some reason, the definition update is not able to proceed as expected, then you can try a couple of methods to resolve it. Follow these when you either receive the message that you don’t have the latest definition or updates that cannot be checked, downloaded, or installed.
If Microsoft Defender (Windows Security) in Windows 11/10 does not update automatically, you can ou can troubleshoot definition update issues, by following these suggestions:
- Manually check for updates in Windows Defender
- Run Windows Update Troubleshooter
- Trigger Microsoft Defender updates using the command line
You will need admin privileges for some of them so make sure your account has sufficient privileges.
1] Manually check for updates in Windows Defender
Sometimes it is a temporary issue, and all you need to do is restart your PC. Once you do that follow the steps as below:
- Open Windows Security
- Click on Virus and threat protection
- Then click on Check for updates and then again click on Check for update
- It will start looking for new definition updates.
Read: How to update Windows Defender manually.
2] Run Windows Update Troubleshooter
Virtus definition updates are rolled out through Windows Updates. If the update service has issues, then it will cause the problem. Thankfully Windows comes with built-in Windows Update Troubleshooter that can resolve most of the issues which takes a lot of manual effort.
- Open Windows 10 Settings ( Win + I)
- Navigate to Update and Security > Troubleshoot
- Click on Windows Update, and then click on Run the troubleshooter button.
Once the wizard completes the process, check for the definition update using Windows Update.
3] Trigger Microsoft Defender updates using command line
You can manually trigger the update to devices. The command will clear the current cache and trigger an update. You can directly run this on an elevated command prompt or create a batch script that runs the following commands as an administrator:
cd %ProgramFiles%Windows Defender
MpCmdRun.exe -removedefinitions -dynamicsignatures
MpCmdRun.exe -SignatureUpdate
Read: How to update Windows Defender definitions using Windows PowerShell.
The last section is also applicable for the Enterprise computers and can be used by administrators or IT admins.
I hope the post helped you to figure out how you can resolve the Microsoft Security or Windows Defender update.
In case none of these works, you can always connect to the Microsoft Support team, and take their help to resolve the problem.
Similar post that may help you:
- Error 8024402f, Protection definition update failed on Windows 11
- Windows Defender will not update definitions with error codes 0x8024402c, 0x80240022, 0X80004002, 0x80070422, 0x80072efd, 0x80070005, 0x80072f78, 0x80072ee2, 0x8007001B.
Anand Khanse is the Admin of TheWindowsClub.com, a 10-year Microsoft MVP (2006-16) & a Windows Insider MVP (2016-2022). Please read the entire post & the comments first, create a System Restore Point before making any changes to your system & be careful about any 3rd-party offers while installing freeware.
Download PC Repair Tool to quickly find & fix Windows errors automatically
Windows Defender or Microsoft Defender or Windows Security gets its regular updates through Windows Updates. However if for some reason, the definition update is not able to proceed as expected, then you can try a couple of methods to resolve it. Follow these when you either receive the message that you don’t have the latest definition or updates that cannot be checked, downloaded, or installed.
If Microsoft Defender (Windows Security) in Windows 11/10 does not update automatically, you can ou can troubleshoot definition update issues, by following these suggestions:
- Manually check for updates in Windows Defender
- Run Windows Update Troubleshooter
- Trigger Microsoft Defender updates using the command line
You will need admin privileges for some of them so make sure your account has sufficient privileges.
1] Manually check for updates in Windows Defender
Sometimes it is a temporary issue, and all you need to do is restart your PC. Once you do that follow the steps as below:
- Open Windows Security
- Click on Virus and threat protection
- Then click on Check for updates and then again click on Check for update
- It will start looking for new definition updates.
Read: How to update Windows Defender manually.
2] Run Windows Update Troubleshooter
Virtus definition updates are rolled out through Windows Updates. If the update service has issues, then it will cause the problem. Thankfully Windows comes with built-in Windows Update Troubleshooter that can resolve most of the issues which takes a lot of manual effort.
- Open Windows 10 Settings ( Win + I)
- Navigate to Update and Security > Troubleshoot
- Click on Windows Update, and then click on Run the troubleshooter button.
Once the wizard completes the process, check for the definition update using Windows Update.
3] Trigger Microsoft Defender updates using command line
You can manually trigger the update to devices. The command will clear the current cache and trigger an update. You can directly run this on an elevated command prompt or create a batch script that runs the following commands as an administrator:
cd %ProgramFiles%Windows Defender
MpCmdRun.exe -removedefinitions -dynamicsignatures
MpCmdRun.exe -SignatureUpdate
Read: How to update Windows Defender definitions using Windows PowerShell.
The last section is also applicable for the Enterprise computers and can be used by administrators or IT admins.
I hope the post helped you to figure out how you can resolve the Microsoft Security or Windows Defender update.
In case none of these works, you can always connect to the Microsoft Support team, and take their help to resolve the problem.
Similar post that may help you:
- Error 8024402f, Protection definition update failed on Windows 11
- Windows Defender will not update definitions with error codes 0x8024402c, 0x80240022, 0X80004002, 0x80070422, 0x80072efd, 0x80070005, 0x80072f78, 0x80072ee2, 0x8007001B.
Anand Khanse is the Admin of TheWindowsClub.com, a 10-year Microsoft MVP (2006-16) & a Windows Insider MVP (2016-2022). Please read the entire post & the comments first, create a System Restore Point before making any changes to your system & be careful about any 3rd-party offers while installing freeware.