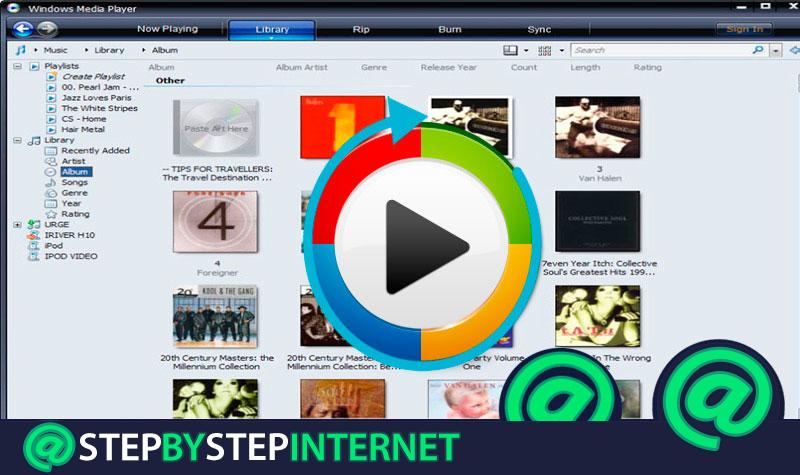Содержание
- Способы обновления
- Способ 1: Ручное обновление
- Способ 2: Автоматическое обновление
- Способ 3: Принудительное обновление
- Вопросы и ответы
На компьютерах с операционной системой Виндовс 7 стандартный мультимедийный проигрыватель Windows Media Player является не обычной программой, а встроенным системным компонентом, а поэтому его обновление имеет ряд особенностей. Давайте рассмотрим, какими способами можно выполнить указанную выше процедуру.
Способы обновления
Так как Виндовс Плеер является системным элементом Windows 7, то вы не сможете обновить его, как большинство других программ, в разделе «Программы и компоненты» в «Панели управления». Но существуют два других стандартных способа сделать это: ручной и автообновление. Кроме того, имеется ещё и дополнительный вариант, который предусматривает нестандартные действия. Далее мы рассмотрим все эти методы подробнее.
Способ 1: Ручное обновление
Прежде всего, мы рассмотрим наиболее очевидный способ – стандартное ручное обновление.
- Запустите Windows Media Player.
- Щелкните правой кнопкой мышки (ПКМ) по верхней или нижней панели оболочки программы. В контекстном меню выбирайте «Справка». Далее переходите по пункту «Проверка обновлений…».
- После этого будет выполнена проверка новых обновлений с последующей их загрузкой в случае необходимости. Если же обновления программы и её компонентов отсутствуют, то появится информационное окошко с соответствующим оповещением.
Способ 2: Автоматическое обновление
Чтобы каждый раз не проверять вручную наличие обновлений, в Windows Player можно настроить их автоматический мониторинг через определенное количество времени с последующей установкой.
- Запустите Виндовс Плеер и щелкните ПКМ по верхней или нижней панели интерфейса. В появившемся перечне выбирайте «Сервис». Затем переходите по пункту «Параметры…».
- В открывшемся окне параметров перемещайтесь во вкладку «Проигрыватель», если оно по какой-то причине открылось в другом разделе. Затем в блоке «Автоматическое обновление» около параметра «Проверка обновлений» установите радиокнопку в зависимости от своих пожеланий в одном из трех положений:
- «Раз в день»;
- «Раз в неделю»;
- «Раз в месяц».
Далее щелкайте «Применить» и «OK».
- Но таким образом мы включили только автоматическую проверку обновлений, но не их установку. Для того чтобы задействовать автоматическую инсталляцию, нужно изменить некоторые системные параметры Виндовс, если они не были соответствующим образом настроены до этого. Щелкайте «Пуск» и переходите в «Панель управления».
- Выбирайте «Система и безопасность».
- Далее заходите в «Центр обновлений».
- В левой области открывшегося интерфейса щелкайте «Настройка параметров».
- В поле «Важные обновления» выберите вариант «Установить автоматически». Обязательно установите галочку около пункта «Получать рекомендуемые обновления». Далее кликните «OK».
Теперь Виндовс Плеер будет обновляться автоматически.
Урок: Как включить автоматическое обновление на Windows 7
Способ 3: Принудительное обновление
Существует ещё один способ решения поставленной нами задачи. Он не совсем стандартный, а поэтому его можно охарактеризовать, как принудительное обновление Виндовс Плеер. Его рекомендуется применять только в том случае, если по какой-либо причине не получается обновиться ни одним из двух вышеописанных вариантов. Суть данного способа состоит в скачивании с официального сайта Microsoft последней версии пакета Media Feature Pack, куда входит Windows Player для Виндовс 7, с последующей его установкой. Но так как этот проигрыватель является компонентом ОС, то его предварительно нужно отключить.
Скачать Media Feature Pack для Виндовс 7
- После загрузки установочного файла программы согласно разрядности системы переходите к деактивации компонента. Войдите в «Панель управления» через меню «Пуск» и кликайте «Программы».
- Заходите в раздел «Программы и компоненты».
- В левой области активированного окна жмите «Включение компонентов».
- Открывается окно «Компоненты». Пройдет некоторое время, пока в него подгрузятся все элементы.
- После того как элементы подгрузились, найдите папку с наименованием «Компоненты для работы с мультимедиа». Щелкните по значку «+» слева от неё.
- Раскроется список элементов, входящий в названный раздел. После этого снимите галочку напротив наименования «Компоненты для работы с мультимедиа».
- Откроется окошко, в котором будет предупреждение, что деактивация указанного компонента может повлиять на иные программы и возможности ОС. Подтверждаем свои действия, нажав «Да».
- После этого все галочки в вышеназванном разделе будут сняты. Теперь жмите «OK».
- Затем начнется процедура изменения функций. Данный процесс займет определенное количество времени.
- После его окончания откроется окошко, где вам будет предложено произвести перезапуск ПК. Закройте все активные программы и документы, а затем жмите «Перезагрузить сейчас».
- После перезагрузки компьютера запускайте заранее загруженный установочный файл Media Feature Pack. Будет инициирована установка пакета Media Feature Pack.
- После её окончания опять откройте окно включения компонентов. Найдите папку «Компоненты для работы с мультимедиа». Установите около этого раздела и около всех подкаталогов, которые в него входят, галочку. После этого жмите «OK».
- Снова будет запущена процедура изменения функций.
- После её завершения опять потребуется перезагрузить компьютер для окончательной установки нужного нам компонента. После этого можно считать, что Windows Player был обновлен до последней версии.
Как видим, существует несколько способов обновления Виндовс Медиа в Windows 7. Мы советуем настроить автоматическое обновление этого проигрывателя, если оно по какой-то причине отключено, и впредь забыть, что значит обновление указанного компонента системы, так как данная процедура теперь будет происходить без вашего участия. А вот принудительную установку обновлений есть смысл использовать только тогда, когда все другие способы не принесли положительного результата.
Еще статьи по данной теме:
Помогла ли Вам статья?
Сводка
Это обновление обеспечивает поддержку мультимедийных функций в Windows 10/11 N. Сюда входят мультимедийные технологии (проигрыватель Windows Media) и определенные предустановленные приложения, такие как Музыка Groove, Кино и ТВ, Запись голоса, а также Skype. Необходимо установить дополнительное программное обеспечение от корпорации Майкрософт, чтобы воспользоваться этими функциями связи и иметь возможность воспроизводить и создавать звуковые компакт-диски, файлы мультимедиа и DVD-диски, воспроизводить музыку в потоковом режиме, а также делать и хранить фотографии.
Как получить обновление
Пакет компонентов мультимедиа для Windows 10/11 N доступен для загрузки как дополнительный компонент. Вот как установить пакет компонентов мультимедиа:
-
В Windows 10 N: нажмите кнопку Пуск, затем выберите Параметры > Приложения > Приложения и компоненты > Дополнительные компоненты > Добавить компонент. Найдите в списке доступных дополнительных компонентов Пакет компонентов мультимедиа.
-
В Windows 11 N: нажмите кнопку Пуск , затем выберите Параметры > Приложения > Дополнительные компоненты. Выберите Просмотреть компоненты рядом с Добавить дополнительный компонент, а затем выберите Пакет компонентов мультимедиа в списке доступных дополнительных компонентов.
Примечание: Вам не будет предложено перезапустить компьютер, но это требуется сделать, чтобы успешно завершить установку пакета компонентов мультимедиа.
Дополнительные действия
После установки пакета компонентов мультимедиа можно установить дополнительные приложения из Microsoft Store, чтобы получить дополнительные функции. Ниже перечислены некоторые из таких приложений.
-
Кодеки для воспроизведения мультимедиа в приложениях и в браузере:
-
Расширения для видео VP9
-
Расширения Web Media
-
Расширения для изображений HEIF
-
-
Skype
-
Кино и ТВ
-
Музыка Groove
-
Xbox Game Bar
-
Запись голоса Windows
Сведения об обновлении
Предварительные требования
Чтобы установить это обновление, на компьютере должен быть установлен Windows 10 N или Windows 11 N.
Данные реестра
Для применения этого обновления не требуется вносить изменения в реестр.
Необходимость перезапуска
После применения этого обновления необходимо перезагрузить компьютер.
Сведения о замене обновления
Это обновление не заменяет ранее выпущенное обновление.
Дополнительные сведения о Windows 10/11 N
Исключенные функции
Windows 10/11 N включает те же функции, что и другие выпуски Windows 10/11, за исключением проигрывателя Windows Media и связанных технологий. Клиенты могут восстановить функциональность этих технологий, установив пакет компонентов мультимедиа для N-версий Windows 10/11. Ниже перечислены некоторые из возможных технологий.
-
Приложение Проигрыватель Windows Media: включает функции проигрывателя Windows Media, такие как возможность воспроизведения мультимедийных файлов и звуковых компакт-дисков, управление носителями в библиотеке, создание списка воспроизведения, предоставление метаданных (включая обложки альбомов) для мультимедиа, создание CD, передача музыки на портативный музыкальный проигрыватель и потоковая передача контента с веб-сайта.
-
Среда выполнения проигрывателя Windows Media: предоставляет методы и свойства для управления воспроизведением мультимедиа с веб-страницы или приложения.
-
Формат Windows Media: обеспечивает поддержку контейнера файлов Advanced Systems Format (ASF), аудио и видео кодеков Windows Media, базовых возможностей потоковой передачи по сети и управления цифровыми правами (DRM).
-
Windows Media DRM: обеспечивает безопасную доставку защищенного контента для воспроизведения на компьютере, переносном устройстве или сетевом устройстве.
-
Совместное использование мультимедиа и воспроизведение на устройстве: включает музыку, изображения и видео на сетевом компьютере для обмена с другими компьютерами и устройствами в одной сети. Также позволяет компьютерам находить файлы такого типа в сети.
-
Media Foundation: обеспечивает поддержку защиты контента, качество аудио и видео, а также взаимодействие с DRM.
-
Инфраструктура переносных устройств Windows (WPD): обменивается данными с подключенными устройствами мультимедиа и устройствами хранения, которые включают устройства, поддерживающие протокол передачи мультимедиа.
-
Звуковые кодеки MPEG, WMA, AAC, FLAC, ALAC, AMR и Dolby Digital: включают воспроизведение цифрового аудиоконтента, такого как MP3, WMA, MPEG-2, AAC, FLAC и ALAC, а также AC-3.
-
Кодеки VC-1, MPEG-4, а также H.264, H.265 и H.263: вместе известные как «компоненты стандартного кодека». Позволяют программам Windows 10, например, проигрывателю Windows Media, поддерживать действия, включающие воспроизведение и запись файлов мультимедиа, зашифрованных стандартными кодеками.
-
Музыка Groove: приложение, которое используется для воспроизведения цифровой музыки.
-
Кино и ТВ: приложение, которое используется для воспроизведения цифрового видео.
-
Запись голоса Windows: приложение, которое используется для записи звуков.
-
Skype: приложение, которое используется для обмена сообщениями и общения.
Влияние на другие функции
Некоторые функции не исключаются непосредственно из выпуска Windows N, однако на них распространяются исключения технологий мультимедиа. Следующие функции будут работать неправильно, если пакет компонентов мультимедиа не установлен на компьютере с Windows 10/11 N. Обратите внимание: некоторые из этих функций могут работать неправильно даже после установки пакета компонентов мультимедиа:
-
Будильники и часы:: сигналы будильника и таймера не воспроизводятся.
-
Синхронизация приложений.: эта функция не работает.
-
Личный помощник Кортана: Кортана с голосом (речевое взаимодействие с Кортаной) не работает.
-
Групповая политика для съемных дисков: эта функция недоступна в выпуске Windows 10 Pro N.
-
Браузер Microsoft Edge: функции некоторых веб-сайтов потоковой передачи видео могут быть ограничены при доступе через новый браузер Microsoft Edge.
-
Microsoft Teams: некоторые функции, такие как аудио- или видеозвонки, не будут работать.
-
Экранный диктор: голосовая навигация с помощью приложения «Экранный диктор» не работает.
-
Microsoft OneDrive и Фотографии: эти приложения не могут воспроизводить видео.
-
Просмотр PDF в Microsoft Edge: эта функция не работает в более старых версиях Microsoft Edge, но будет работать в новом браузере Microsoft Edge на основе Chromium даже без установки пакета компонентов мультимедиа.
-
Звукозапись: записи ограничены форматом WAV.
-
Голосовой ввод: эта функция не работает.
-
Веб-камера: эта функция не работает.
-
Устройства с камерой Windows 10: камеры, использующие протокол передачи изображений (PTP), не работают.
-
Windows Hello: эта функция не работает.
-
Windows Mixed Reality: Windows 10 N несовместима с Windows Mixed Reality.
-
Переносные устройства Windows: отсутствует поддержка синхронизации мультимедиа, загрузки изображений и обзора файлов.
-
Медиа контент в Microsoft Store: аудио- и видеосодержимое, полученные через Microsoft Store, воспроизвести невозможно. Кроме того, предварительный просмотр аудио- или видеоконтента в Store не работает.
-
Беспроводной дисплей.: эта функция не работает.
-
Xbox: некоторые функции, связанные с этим приложением, например DVR для игр, не работают.

С 1996 просмотр видео, прослушивание песен и даже просмотр фотографий в операционных системах Windows — это то, что нужно через программу Windows Media Player . С годами Microsoft выпускает все больше и больше версий до 12, доступных для Windows 10 и 8 и 7 , старые операционные системы компании.
В настоящее время это устаревшее программное обеспечение . Несмотря на возможности, функции и, прежде всего, производительность этого накопителя, его менеджеры решили не обновлять его для использования внутренних сервисов W10, таких как » Фильмы и ТВ Чтобы в полной мере использовать возможности системы. Оперативное и централизованное все в полностью родных инструментах и быть реализовано там. Таким образом, с октября 2017 г. , в одном из обновлений этой ОС было решено нажать на педаль тормоза популярной программой компании.
Но… Как мне обновить проигрыватель Windows Media до последней версии? Хотя кажется, что выполнить эту задачу невозможно из-за отсутствия поддержки, это возможно сделать . Здесь мы объясним все шаги, которые необходимо выполнить, чтобы достичь этого в в настоящее время доступны два канала .
Все детали и процедуры, которым необходимо следовать, объяснил шаг за шагом и по пунктам поэтому вы не потеряетесь с этим подробным руководством, предназначенным для всех пользователей. Неважно, какая у вас версия Windows , процесс одинаков для всех, и это позволит вам всегда иметь этот проигрыватель с самым последним обновлением, которое существует на рынке. Aussi, всегда официальными и надежными способами чтобы избежать возможных проблем из-за программного обеспечения неизвестного происхождения.
Windows 10 а решил прекратить поддержку Windows Media Player через несколько месяцев после выпуска. После обновления операционная система отказалась от обновления Media Player активен с Windows 98 раз ; однако, несмотря на то, что для отображения медиаконтента предлагается встроенный проигрыватель, есть способы установить его, чтобы продолжать использовать .
Это руководство по обновлению новой версии Windows Media Player поможет вам выполнить процесс сразу автоматически и вручную , в обоих направлениях, даже несмотря на прекращение поддержки официальной командой. Мы объясним все шаги, которые необходимо выполнить в обоих случаях, чтобы вы могли достичь того, что вы предпочитаете, и всегда иметь самые последние обновления этой программы на вашем компьютере.
Автоматические обновления
«ОБНОВЛЕНИЕ Вы один из самых ностальгических пользователей и скучаете по легендарному проигрывателю видео и изображений Windows? ⭐ ВВЕДИТЕ ЗДЕСЬ ⭐ Вы хотите загрузить и установить последнюю версию этой программы? Не смотрите дальше и наслаждайтесь новой версией быстро, легко и плавно! «

Обычно Windows Media Player выполняет автоматические обновления так что вам не нужно беспокоиться о загрузке и установке чего-либо. Чтобы проверьте, что они активны , вам необходимо выполнить следующие действия:
- Откройте проигрыватель Windows Media . Для этого нажмите на Кнопка Пуск на вашем ПК (внизу слева) и в строке поиска введите » Windows Media Player ». Щелкните появившийся раздел, чтобы войти в программу.
- Оказавшись в главном окне с библиотеками для чтения в поле зрения, вы должны нажать на опцию » организовать »И в появившемся перед вами меню нажмите «Параметры». * Эти номенклатуры могут различаться в зависимости от версии вашей программы.
- Когда вы находитесь в этом подменю, вы должны искать вкладку «Игрок» . Найдя его, нажмите на него, чтобы получить доступ к общим настройкам этого мультимедийного инструмента.
- Теперь среди всех появившихся параметров необходимо ввести поле «Автоматические обновления» и внутри него выберите термин, с которым вы хотите, чтобы программа выполняла поиск новых версий для установки . Вы можете выбрать один из следующих вариантов:
- «Один раз в день»
- «Раз в неделю»
- «Раз в месяц».
- Выберите один из трех и нажмите кнопку » Применять ». После этого нажмите » принимать На этом вы закончите настройку автоматических обновлений.
Впредь, Проигрыватель Windows Media загрузит все ваши исправления без каких-либо действий. . Все в фоновом режиме и практически не влияет на производительность вашего ИТ-оборудования по мере развития процесса.
Ручные обновления

Если вы хотите вручную загрузить обновления для проигрывателя Windows Media на свой компьютер , для этого нужно всего лишь перейти к официальному источнику игрока: веб-сайту поддержки Microsoft. Мы тут вы объясню как поступить чтобы установить последние версии вручную:
Загрузите последнюю версию Windows Media Player
- Вы можете перейти на страницу загрузки последнего обновления. à Jour de Проигрыватель Windows Media в покинуть это место или перейдите по прямым ссылкам выше, они полностью безопасны и не содержат вредоносных программ.
- Если вы зашли на официальный сайт, выберите язык в поле, которое для этого включено. Когда вы закончите, нажмите красную кнопку с текстом » скачать Для начала скачиваем установщик на свой компьютер.
- Когда он у вас уже есть во внутренней памяти вашего компьютера, все, что вам нужно сделать, это найти файл в папке, выбранной для загрузки, и открыть его. Сделай это и это процесс установки начать .
- Оттуда вам просто нужно нажать на «Следующий» , примите условия использования и политику конфиденциальности и дождитесь, пока все файлы будут скопированы на жесткий диск, пока процесс не будет завершен, и наконец-то у вас будет самая последняя версия этого мифического проигрывателя мультимедийного контента для Windows.
Если у вас есть какие-либо сомнения или вопросы, пожалуйста, оставьте их в комментариях, это наверняка будет большим подспорьем для большего количества участников сообщества, спасибо!

Windows Media Player – это встроенный системный компонент, поэтому способ его обновления немного отличается от стандартных способов. Рассмотрим, основные способы обновления проигрывателя.
Для обновления стандартного медиаплеера на Windows 7 достаточно воспользоваться только системным функционалом.
Вариант 1: Ручное обновление
Пошаговое руководство:
- Запускаем Windows Media Player.
- Нажимаем ПКМ на нижней или же верхней части интерфейса. Выбираем пункт «Справка», а затем заходим в «Проверка обновлений…».
- Начинается процесс проверки новейших обновлений с их установкой в случае необходимости. Если на данный момент новых обновлений нет, то на экране появится соответствующее окно с информацией.
Вариант 2: Автоматическое обновление
Подробная инструкция:
- Снова запускаем проигрыватель и жмем ПКМ на любой интерфейсной панели. Выбираем «Сервис», а затем кликаем на «Параметры».
- Переходим в «Проигрыватель». Смотрим в «Автоматическое обновление» и около элемента «Проверка обновлений» устанавливаем кнопку в то положение, которое Вам удобно:
- «Раз в день»;
- «Раз в неделю»;
- «Раз в месяц».
- Нажимаем кнопку «Применить».
- Теперь проверка обновлений происходит автоматически, но авто-установка все равно не происходит. Чтобы исправить ситуацию необходимо отредактировать кое-какие параметры ОС. Нажимаем на «Пуск» и заходим в «Панель управления».
- Кликаем на «Система и безопасность».
- Переходим в «Центр обновлений».
- Нажимаем на «Настройки параметров» в левой части экрана.
- Смотрим на «Важные обновления» и кликаем в нем на «Установить автоматически». Ко всему прочему, нужно поставить галочку рядом с «Получать рекомендуемые обновления». Дважды кликаем на кнопку «ОК».
Вариант 3: Принудительное обновление
Этот способ нужно использовать, только если не помогли предыдущие два.
Пошаговое руководство:
- Скачиваем Media Feature Pack для «семёрки».
- После установки переходим к отключению элемета. Заходим в «Панель управления» и нажимаем на «Программы».
- Заходим в «Программы и компоненты».
- Нажимаем «Включение компонентов».
- На экране появится окошко «Компоненты».
- Находим в окошке папку «Компоненты для работы с мультимедиа» и нажимаем на плюсик рядом с ней.
- Появится список папок, входящих в этот раздел. Снимаем галку рядом с «Компоненты для работы с мультимедиа».
- Нажимаем кнопку «Да».
- После проделанных операций, в этом разделе будут убраны абсолютно все галки. Кликаем на кнопку «ОК».
- Запускается процедура редактирования функций. Тут необходимо подождать.
- После финала появится окно с просьбой перезапустить Персональный Компьютер. Удовлетворяем просьбу системы.
- После перезагрузки включаем файл Media Feature Pack. Начинается установка.
- Снова открываем окно включения элементов. Ещё раз находим папку под названием «Компоненты для работы с мультимедиа». Возвращаем все галочки на место и кликаем на «ОК».
- Ещё раз запускается процедура редактирования функций. Ждем.
- После завершения процедуры снова перезагружаем компьютер. Готово! Проигрыватель обновлен до новейшей версии.
Теперь Вы знаете все способы, помогающие обновить проигрыватель Windows Media Player.
Для обновления медиаплеера нужно выполнить следующие действия:
-
Щёлкнуть правой кнопкой мыши на панели в нижней части окна. В открывшемся меню выбрать “Справка”, “Проверка обновлений. ”.
Если программа обнаружит обновления для Windows Media Player, то предложит их скачать. Если у вас установлена новая версия проигрывателя, то появится сообщение об этом.
Остались вопросы, предложения или замечания? Свяжитесь с нами и задайте вопрос.
Пользователи Windows 10 уже начали получать обновление Fall Creators Update. Однако с его установкой в операционной системе пропадает классический проигрыватель Windows Media. Вместо него в Windows 10 инсталлируется универсальное приложение Музыка Groove и Кино и ТВ. Для тех, кто отдает предпочтение старому плееру, предлагаем обратить внимание на способ, как его вернуть.
Исчезновение классического Проигрывателя Windows Media связано с загрузкой обновления KB4046355, которое удаляет стандартное приложение, заменив его на новое. Ярлык программы убирается с рабочего стола, меню Пуск. Файлы программы также деинсталлируются. Казалось бы, после очистки можно скачать и установить приложение заново. Однако как это сделать?
На официальном форуме Microsoft некоторые пользователи отметили, что им удалось вернуть данный проигрыватель следующим образом:
- Переходим в «Панель управления», «Программы и компоненты».
- Откроется новое окно. В меню слева выбираем «Включение и отключение компонентов Windows». В списке находим ветку «Media Features». В ней ставим отметку возле «Проигрывателя Windows Media» и следуем подсказкам системы.
- Проигрыватель будет возвращен.
Важно отметить, что не во всех сборках Windows 10 есть возможность вернуть данный проигрыватель. Поэтому, если у вас неактивная данная функция в компонентах системы, вернуть старый проигрыватель можно только другим неофициальным способом.
В течение долгих лет этот популярный медиаплеер присутствовал в различных выпусках операционной системы. Он поставлялся по умолчанию, как неотделимый компонент ОС. Сложившаяся ситуация изменилась совсем недавно и теперь проигрыватель Windows Media Player для Windows 10 не установлен в системе.
Если же вам недостаёт этого классического программного продукта в своей версии операционной системы, не расстраивайтесь, мы рассмотрим способ его добавления. Также немного поговорим об альтернативных и бесплатных проигрывателях, способных заменить WMP, поскольку последний не обновлялся около 9 лет.
Сегодня плеер поставляется в качестве дополнительного компонента для большинства выпусков ОС. В Майкрософт решили не активировать его по умолчанию и поиск среди установленных приложений в меню кнопки “Пуск” не даст вам положительного результата.
Не стоит искать этот проигрыватель и в таких ОС, как Windows 10 N и NK. Для них сформирован пакет Media Feature Pack, который размещен по этой официальной ссылке:
где загрузите его, учитывая 32-х или 64-х битную версию своей операционки.
Следуйте инструкциям мастера и пакет будет успешно установлен. Наряду с WMPlayer он также позволит инсталлировать другие приложения, такие как Skype, Запись голоса и Музыка Groove. Если же у вас десятая ОС домашней или профессиональной версии, то давайте разберемся в этом вопросе более подробно.
Сочетанием клавиш Win + I своей клавиатуры запустите утилиту “Параметры” системы. Выберите раздел “Приложения и возможности”, где нажмите на ссылку “Управление дополнительными компонентами”.
Кликните по кнопке “Добавить компонент”. Пролистайте список немного вниз и найдите “Проигрыватель Win Media”. Нажмите на кнопку “Установить”, чтобы активировать инструмент для воспроизведения звуковых и видеофайлов, расположенных на ПК и в Интернете. Его размер составляет 16,7 Мегабайт.
Вернитесь в предыдущее окно, где увидите плеер в списке установленных дополнительных компонентов. Отсюда также можно его удалить, если когда-либо пожелаете.
Теперь рассмотрим альтернативные приложения. Одним из лучших медиа-плееров, которые можно бесплатно установить, является VLC медиаплеер. В этом бесплатном кроссплатформенном программном обеспечении будет работать практически любой аудио или видео файл, благодаря огромному количеству поддерживаемых видеокодеков. VLC способен проигрывать видеоролики, видео с веб-камеры, потоковое видео и многое другое. Кроме того, он также очень легкий и быстро работает.
Еще один плеер – Media Player Classic, который входит в состав пакета медикодеков K-Lite Codec Pack. Тоже поддерживает множество форматов файлов. Имеет простой пользовательский интерфейс, но в то же время, обладает множеством настроек и инструментов.
Кроме этих, вы можете попробовать использовать другие приложения с подобным функционалом, которые поставляются вместе с ОС. Они разработаны с учетом требований десятки и предлагают более современный интерфейс. Основным для просмотра видео является “Кино и TV”, а для проигрывания музыки, соответственно – “Музыка Groove”.
На этом и закончим сегодняшнюю статью-инструкцию. Стоит понимать, что вам не нужно устанавливать и использовать Windows Media Player для Windows 10, если он не соответствует вашим потребностям и вы не использовали его до этого момента. Спасибо за внимание!
Проигрыватель Windows Media больше не доступен после обновления Windows 10 Creators Update
- Откройте приложение «Настройки».
- Перейдите в Приложения> Приложения и функции.
- Щелкните Управление дополнительными функциями.
- Выберите Добавить функцию.
- Прокрутите вниз до Windows Media Player.
- Нажмите Установить (процесс может занять несколько минут)
Windows Media Player 12 имеет встроенную поддержку многих популярных аудио и видео форматов. Синхронизируйте музыку, видео и фотографии или транслируйте мультимедиа на свои устройства, чтобы вы могли наслаждаться своей библиотекой где угодно, дома или в дороге. Для получения информации о последней версии для вашей системы см. Получение проигрывателя Windows Media.
Проверить наличие обновлений вручную
Откройте проигрыватель Windows Media и убедитесь, что он находится в режиме библиотеки, а не в режиме воспроизведения. В режиме библиотеки щелкните значок с тремя квадратами и стрелкой. Нажмите «Alt-H», чтобы открыть меню справки. Выберите «Проверить наличие обновлений…», и Media Player автоматически определит, установлена ли у вас последняя версия.
Часть 3. Другие 4 бесплатных альтернативы проигрывателю Windows Media
- VLC Media Player. VLC — это бесплатный мультимедийный проигрыватель с открытым исходным кодом, разработанный компанией VideoLAN Project, который поддерживает воспроизведение всех типов видеоформатов, DVD, VCD, аудио компакт-дисков и потоковых протоколов. …
- KMPlayer. …
- Медиаплеер ГОМ. …
- Коди.
25 мар. 2021 г.
Если проигрыватель Windows Media перестал правильно работать после последних обновлений из Центра обновления Windows, вы можете проверить, являются ли эти обновления проблемой, с помощью функции восстановления системы. Для этого: нажмите кнопку «Пуск» и введите «Восстановление системы».
Проигрыватель Windows Media доступен для устройств на базе Windows. … Включено в чистую установку Windows 10, а также при обновлении до Windows 10 с Windows 8.1 или Windows 7. В некоторых выпусках Windows 10 она включена в качестве дополнительной функции, которую вы можете включить.
Чтобы определить версию проигрывателя Windows Media, запустите проигрыватель Windows Media, щелкните «О проигрывателе Windows Media» в меню «Справка» и запишите номер версии под уведомлением об авторских правах. Примечание. Если меню «Справка» не отображается, нажмите ALT + H на клавиатуре, а затем щелкните «О проигрывателе Windows Media».
Попробуйте переустановить проигрыватель Windows Media: введите «Функции» в поле «Начать поиск», откройте «Включение или отключение компонентов Windows», в разделе «Функции мультимедиа» снимите флажок «Проигрыватель Windows Media» и нажмите «ОК». Перезагрузите компьютер, затем повторите процесс в обратном порядке, чтобы проверить WMP, ОК, перезагрузите снова, чтобы переустановить его. Попробуйте приложение «Кино и ТВ», которое встроено в Windows 10.
Проигрыватель Windows Media в Windows 10. Чтобы найти WMP, нажмите «Пуск» и введите: media player и выберите его из результатов вверху. Кроме того, вы можете щелкнуть правой кнопкой мыши кнопку «Пуск», чтобы открыть скрытое меню быстрого доступа, и выбрать «Выполнить» или использовать сочетание клавиш Windows Key + R. Затем введите: wmplayer.exe и нажмите Enter.
Приложение «Музыка» или Groove Music (в Windows 10) является музыкальным или медиаплеером по умолчанию.
Для этого выполните следующие действия в проигрывателе Windows Media 11:
- В меню «Инструменты» выберите «Параметры».
- Перейдите на вкладку «Проигрыватель», установите флажок «Загружать кодеки автоматически» и нажмите кнопку «ОК».
- Попробуйте воспроизвести файл.
22 центов 2020 г.
1) Попробуйте переустановить проигрыватель Windows Media, перезагрузив компьютер в промежутках: введите «Функции» в «Начать поиск», откройте «Включение или отключение компонентов Windows», в разделе «Функции мультимедиа» снимите флажок «Проигрыватель Windows Media» и нажмите «ОК». Перезагрузите компьютер, затем повторите процесс в обратном порядке, чтобы проверить WMP, ОК, перезагрузите снова, чтобы переустановить его.
Пять хороших альтернатив Windows Media Player
- Вступление. Windows поставляется с универсальным медиаплеером, но вы можете обнаружить, что сторонний проигрыватель лучше справится с этой задачей. …
- VLC Media Player. …
- VLC Media Player. …
- Медиаплеер ГОМ. …
- Медиаплеер ГОМ. …
- Зун. …
- Зун. …
- МедиаМанки.
3 апр. 2012 г.
MediaMonkey — это гибкий бесплатный музыкальный менеджер, который является сильным кандидатом на замену проигрывателю Windows Media. Эта программа может управлять небольшими или большими медиа-библиотеками с более чем 100,000 XNUMX файлов. Бесплатная версия имеет надежный набор встроенных инструментов для воспроизведения и управления аудио и видео.
В Windows проигрыватель Windows Media работает нормально, но снова возникают проблемы с кодеком. Если вы хотите запускать файлы некоторых форматов, выберите VLC вместо Windows Media Player. … VLC — лучший выбор для многих людей во всем мире, он поддерживает все типы форматов и версий в целом.
С 1996 года просмотр видео, прослушивание песен и даже просмотр фотографий в операционных системах Windows — это то, что выполняется через программу Windows Media Player . В течение всех этих лет Microsoft выпускала все больше и больше версий этой версии, пока не достигла 12, доступных как для Виндовс 10 и 8 и 7 предыдущие операционные системы компании.
В настоящее время это программное обеспечение, которое устарело . Несмотря на возможности, функции и, прежде всего, производительность, которыми обладает этот проигрыватель, его менеджеры решили прекратить его продление, чтобы использовать внутренние службы W10, такие как « Кино и ТВ », чтобы воспользоваться возможностями операционной системы и централизовать все в полностью нативных инструментах и реализовать в ней. Таким образом, с октября прошлого года 2017 г. в одном из обновлений этой ОС было решено нажать на педаль тормоза с популярной программой компании.
Но… Как обновить Windows Media Player до последней версии? Хотя это кажется невыполнимой задачей из-за отсутствия поддержки, это возможно сделать . Здесь мы объясним все шаги, которые необходимо выполнить, чтобы получить его в два способа, которые доступны в настоящее время .
Руководство по обновлению новой версии проигрывателя Windows Media
Все детали и процедуры, которые необходимо соблюдать, объяснил пошагово и по пунктам так что вы не заблудитесь с этим полным руководством, предназначенным для всех пользователей. Независимо от того, какая у вас версия Windows , процесс во всех них одинаков и позволит вам всегда иметь этот плеер с самым последним обновлением, которое существует на рынке. Кроме того, всегда через официальные и проверенные СМИ во избежание любых возможных проблем из-за программного обеспечения неизвестного происхождения.
Windows 10 принято решение о прекращении поддержки Проигрыватель Windows Media через несколько месяцев после его запуска. После обновления операционная система отказалась от обновления медиаплеера, который был активен с Windows 98 раз ; однако, несмотря на то, что для просмотра мультимедийного контента предлагается собственный проигрыватель, есть способы установить его, чтобы продолжить использовать его .
Это руководство по обновлению новой версии проигрывателя Windows Media поможет вам сделать процесс оба автоматически и вручную , оба варианта даже при прекращении поддержки со стороны официальной команды. Мы объясним все шаги, которые необходимо выполнить в обоих случаях, чтобы вы выполнили тот, который предпочитаете, и всегда имели самые последние обновления этой программы на своем компьютере.
Автоматические обновления

Как правило, проигрыватель Windows Media выполняет автоматические обновления так что вам не нужно беспокоиться о загрузке и установке чего-либо. К убедиться, что они активны необходимо выполнить следующие действия:
- Откройте проигрыватель Windows Media. . Для этого нажмите на кнопку Кнопка «Пуск» на вашем ПК (чуть ниже слева) и в строке поиска введите « Проигрыватель Windows Media ». Нажмите на появившийся раздел, чтобы войти в программу.
- Оказавшись в его главном окне с библиотеками воспроизведения, вы должны нажать на опцию « организовать И, в отобразившемся перед вами меню, нажмите на ” Опции “. * Эти номенклатуры могут различаться в зависимости от версии вашей программы.
- Когда вы находитесь внутри этого подменю, вы должны искать «Игрок» вкладка Как только вы нажмете на нее, щелкните ее, чтобы получить доступ к общей конфигурации этого мультимедийного инструмента.
- Теперь среди всех появившихся параметров необходимо ввести “Автоматические обновления” поле. и внутри него, выберите срок, с которым вы хотите, чтобы программа искала новые версии для установки . Вы можете выбрать один из следующих вариантов:
- “Один раз в день”
- “Раз в неделю”
- “Раз в месяц”.
- Выберите любой из трех и нажмите кнопку « Подать заявление ” кнопка. После этого нажмите на « Принимать ” и вы закончите настройку автоматических обновлений.
Впредь, Проигрыватель Windows Media загрузит все ваши версии без каких-либо действий. . Все в фоновом режиме и практически не влияет на производительность вашего компьютерного оборудования во время процесса.
Обновления вручную
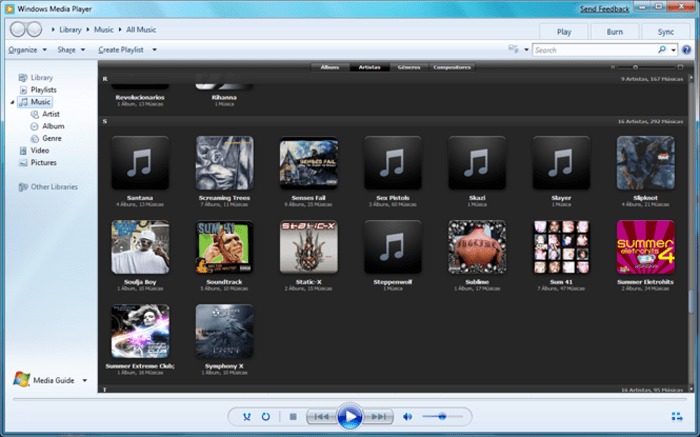
Если вы хотите загрузить ручные обновления для проигрывателя Windows Media на свой компьютер , для этого процесса требуется только прямой доступ к официальному источнику проигрывателя: веб-сайту поддержки Microsoft. Здесь мы объясним как вы должны поступить чтобы иметь самые новые версии вручную:
Загрузите последнюю версию проигрывателя Windows Media
- Вы можете получить доступ к странице загрузки последнего обновления проигрывателя Windows Media. отсюда или следуйте прямым ссылкам для скачивания выше, они абсолютно безопасны и не содержат вредоносных программ.
- Если вы зашли на официальный сайт, выберите язык в разрешенном для него поле. Когда вы это сделаете, нажмите красную кнопку с текстом « Скачать », чтобы начать загрузку установщика на ваше устройство.
- Когда он у вас уже есть во внутренней памяти команды, вам просто нужно найти файл в выбранной папке для загрузок и открыть его. Сделайте это и начните процесс установки.
- Отсюда просто нажмите на “Следующий” примите условия использования и политику конфиденциальности и подождите, пока все файлы будут скопированы на жесткий диск, пока процесс не завершится и наконец-то у вас будет последняя версия этого мифического медиаплеера для Windows.