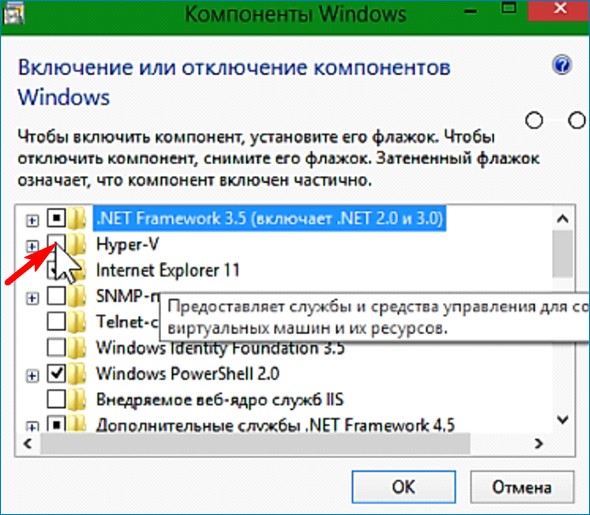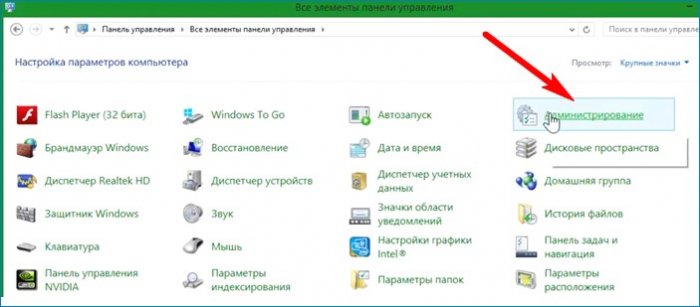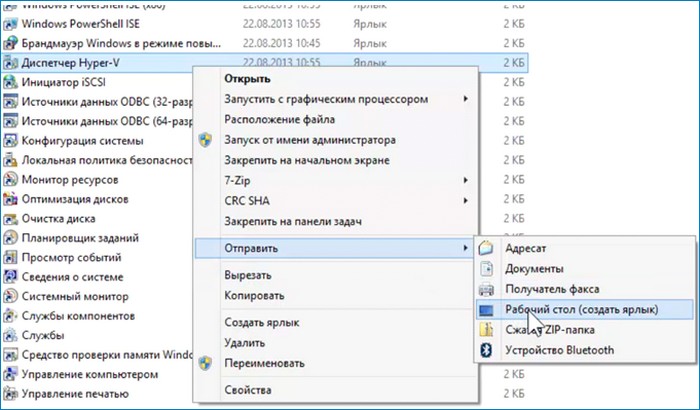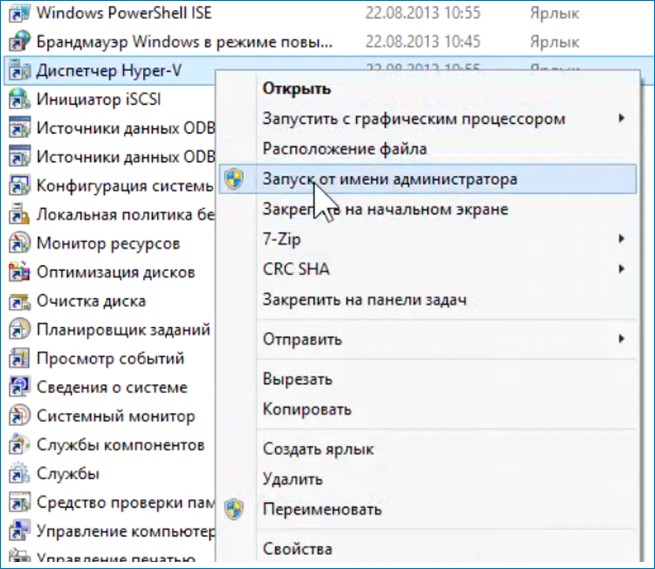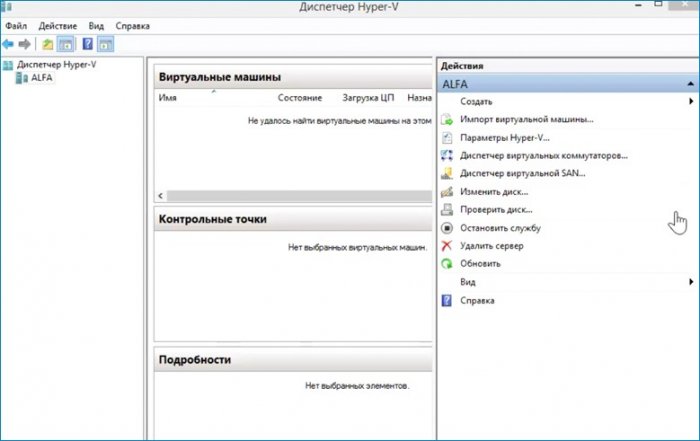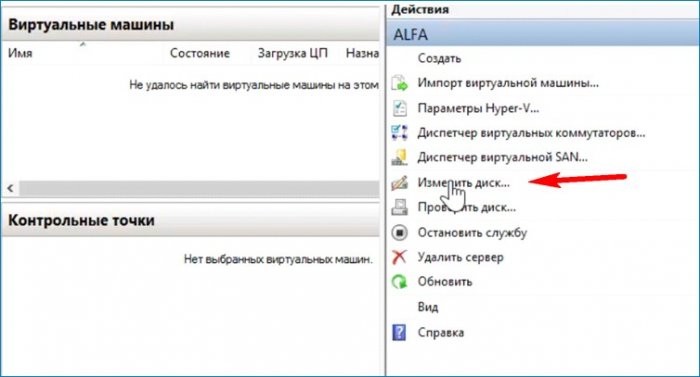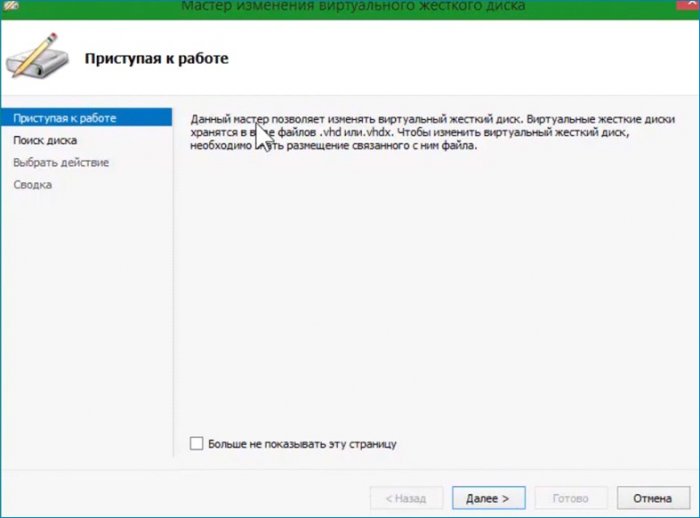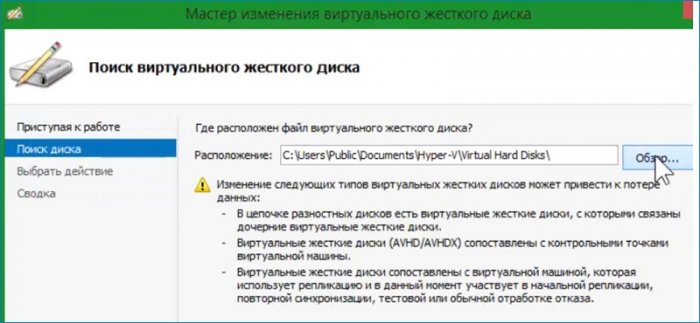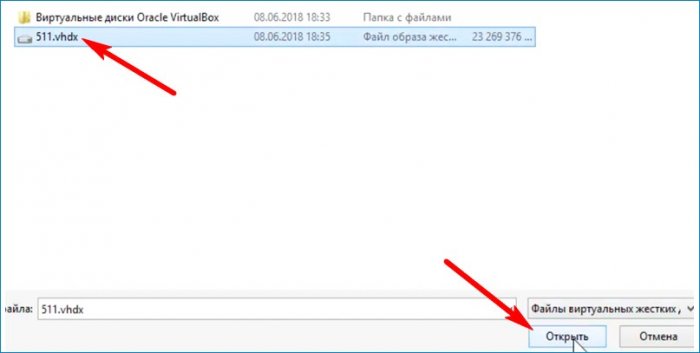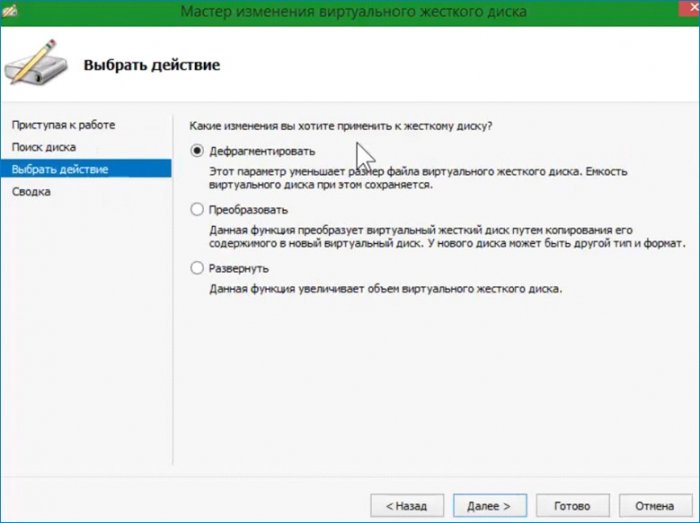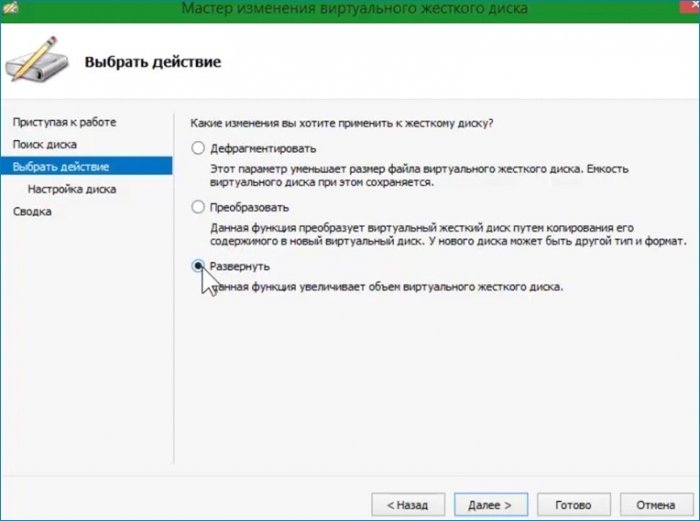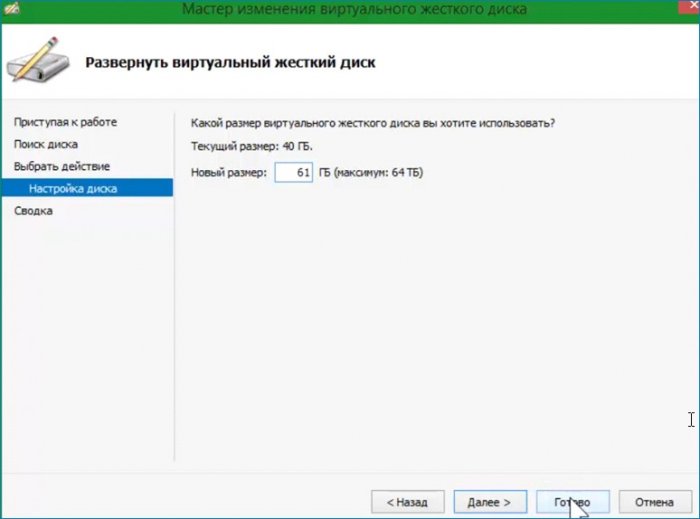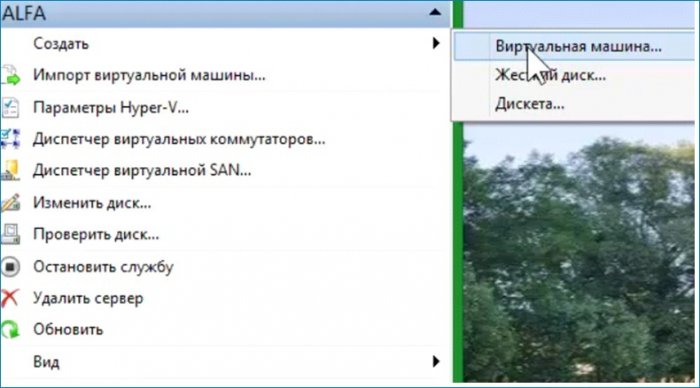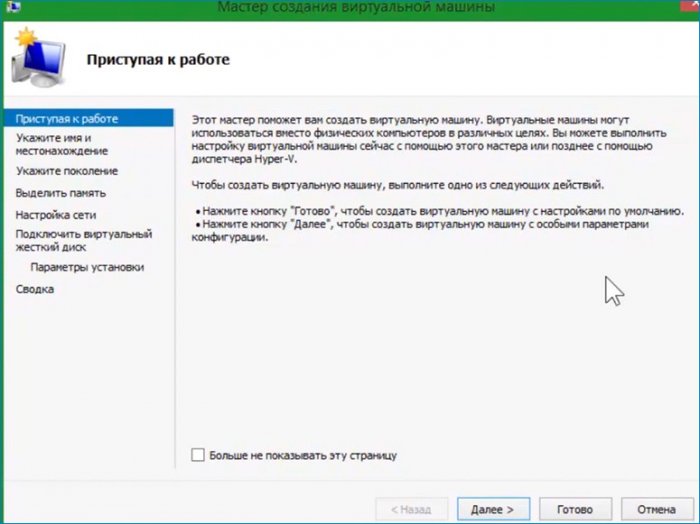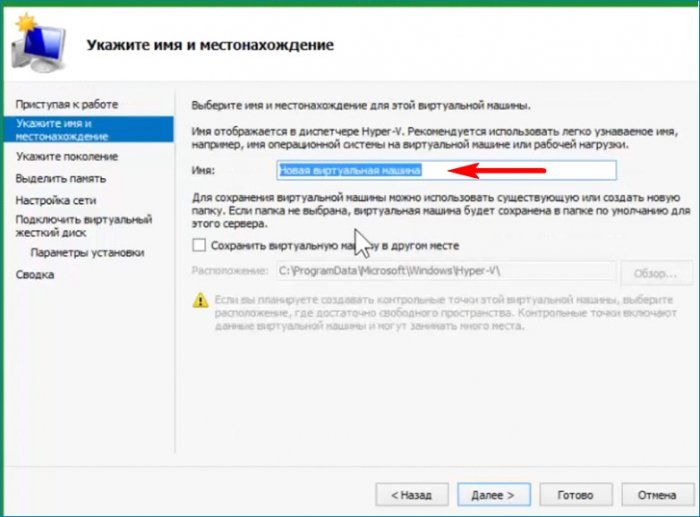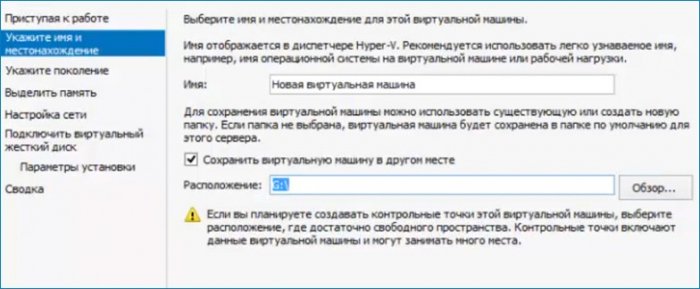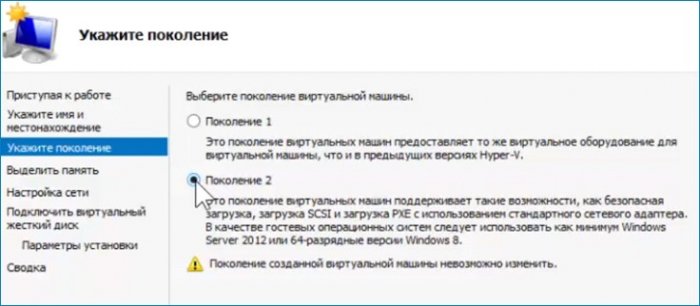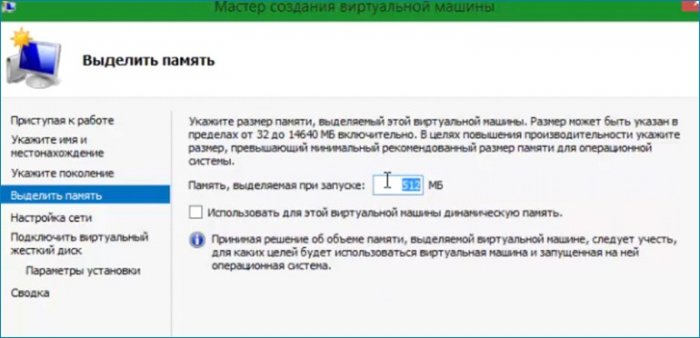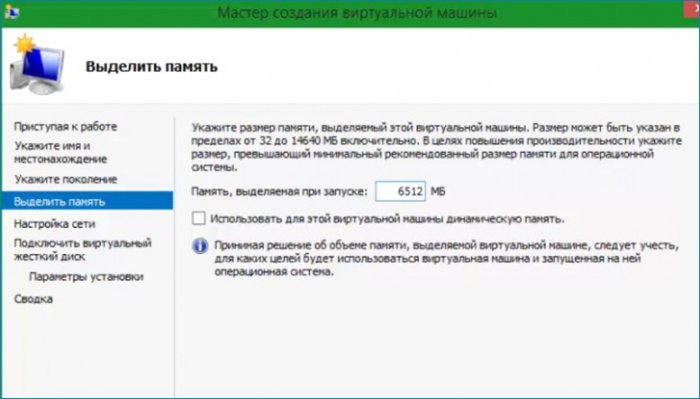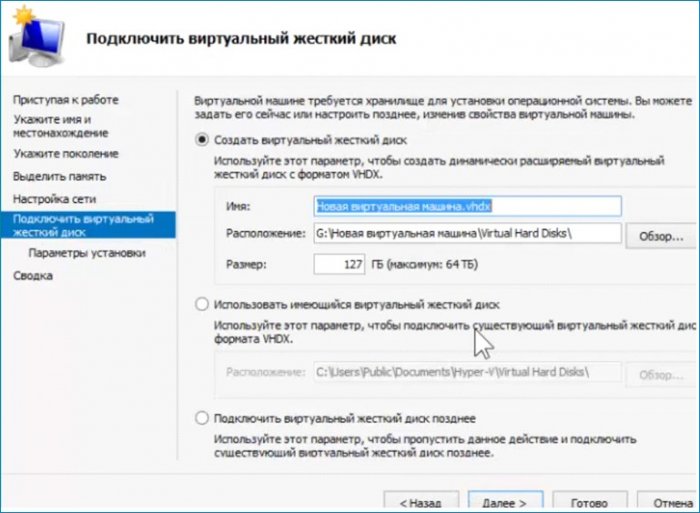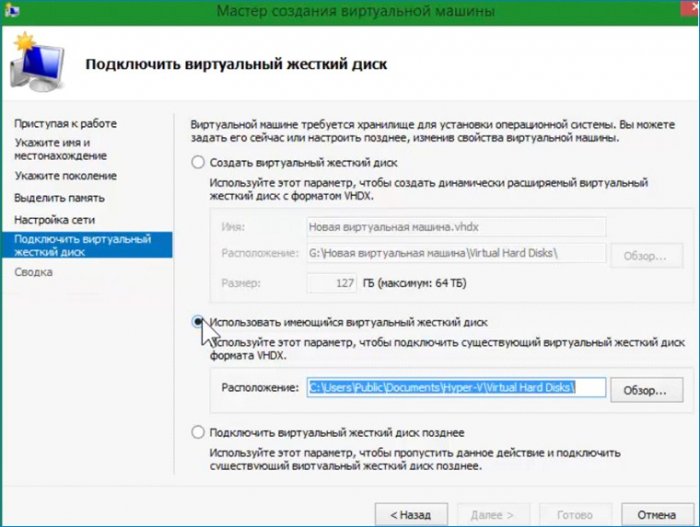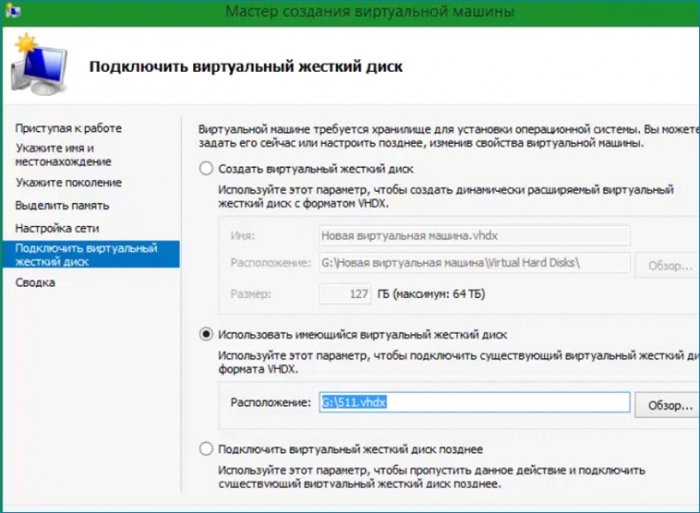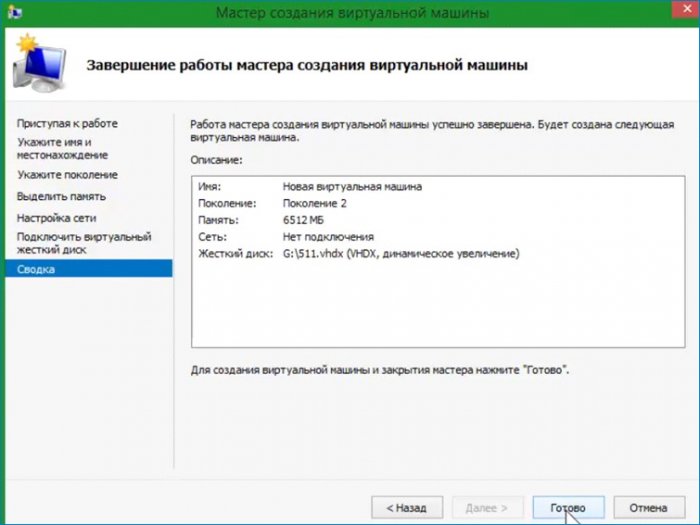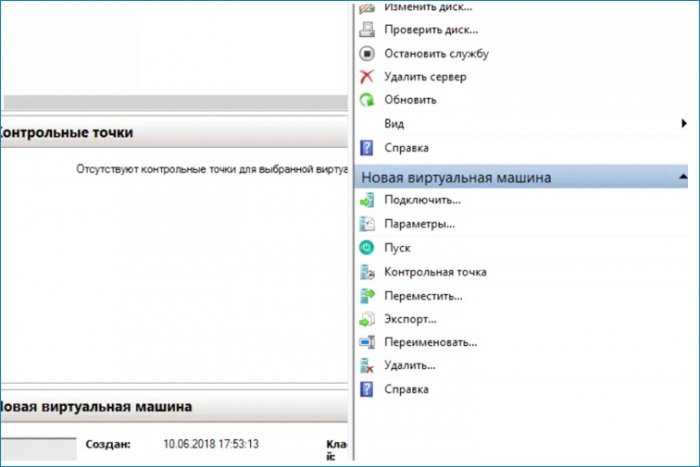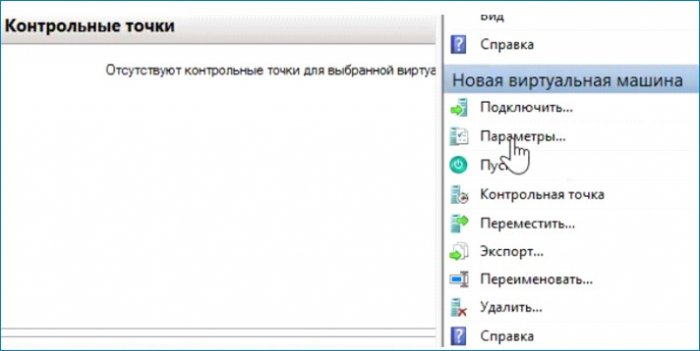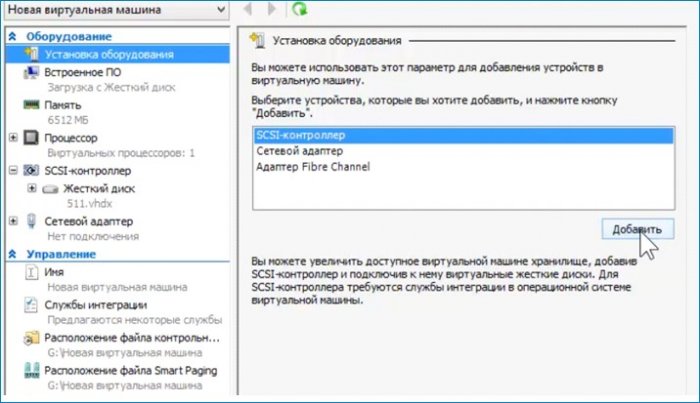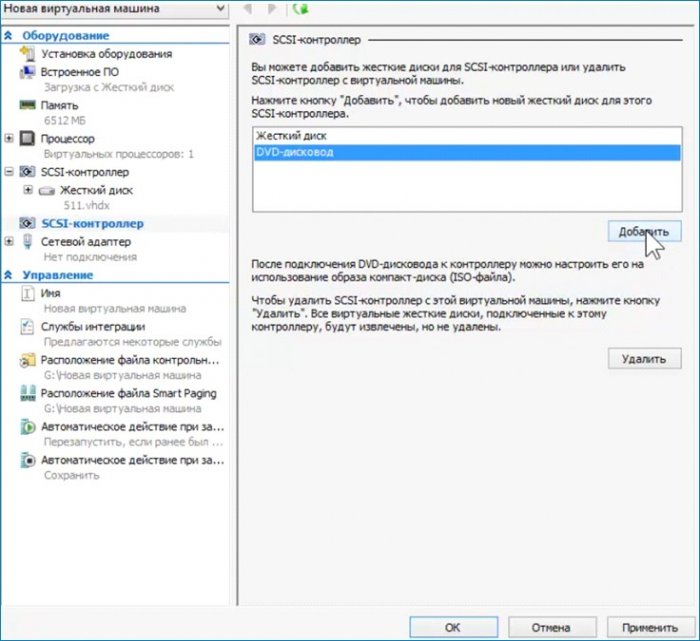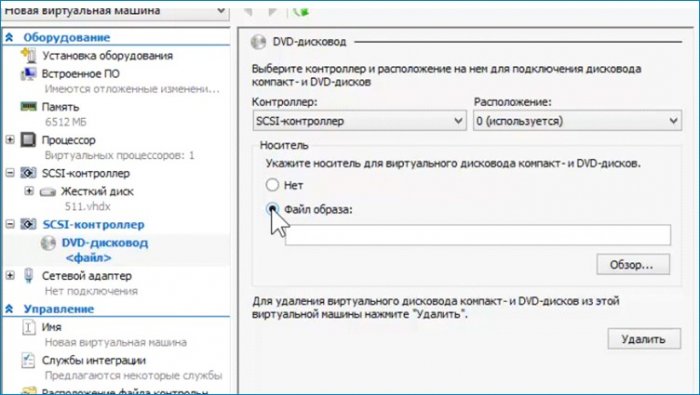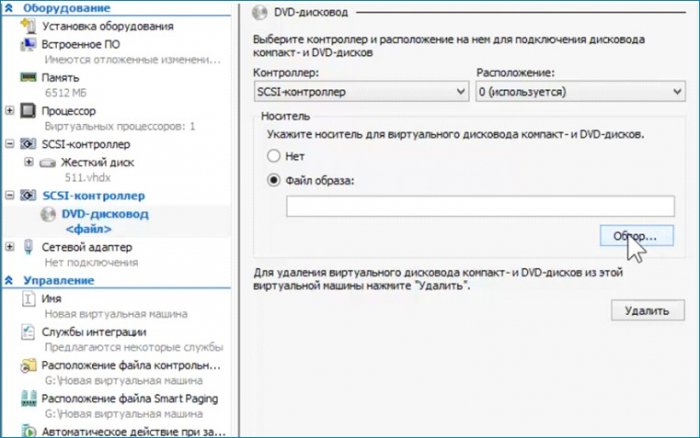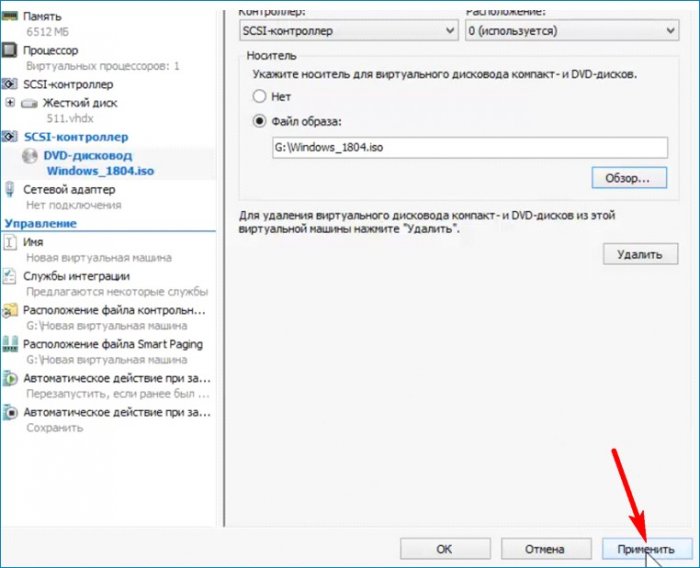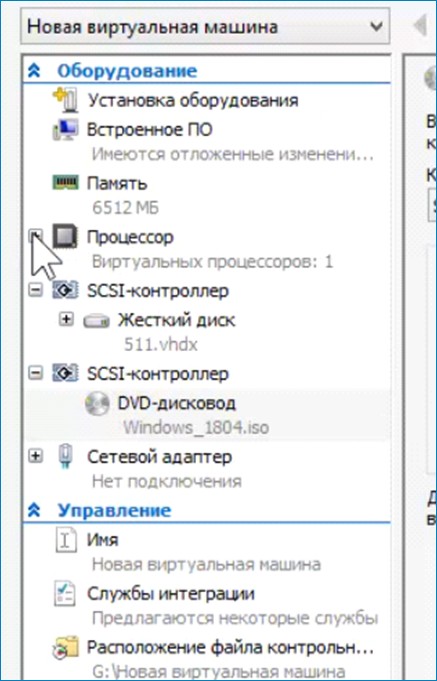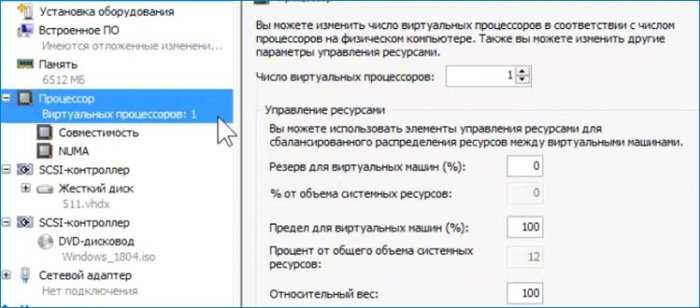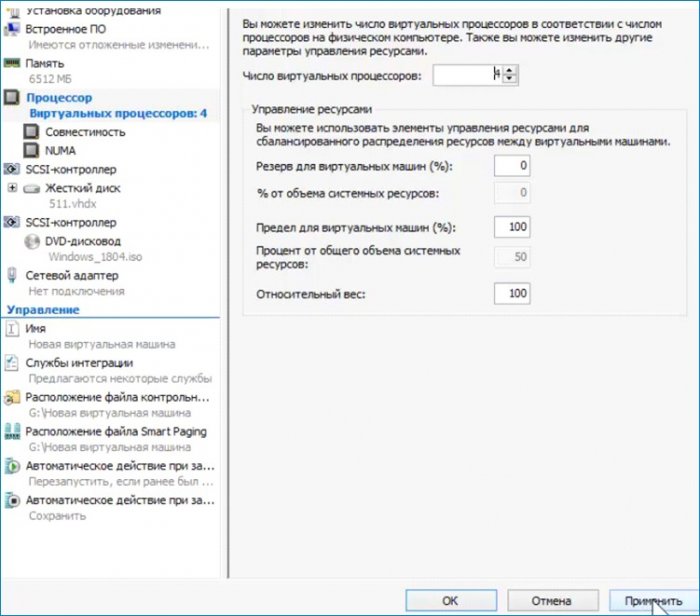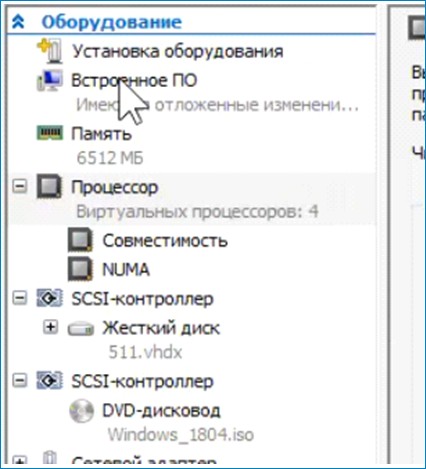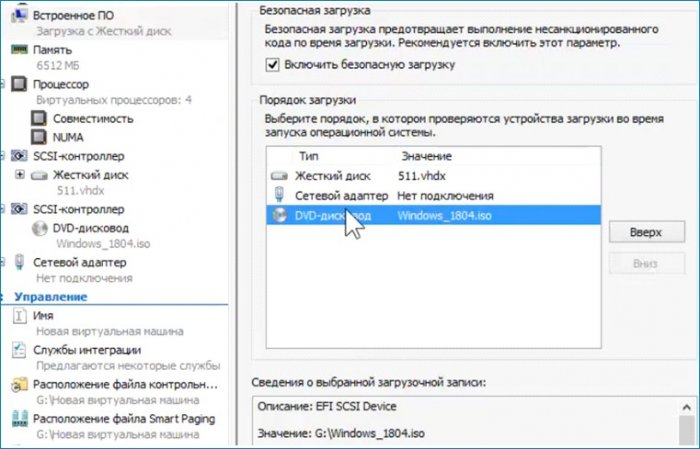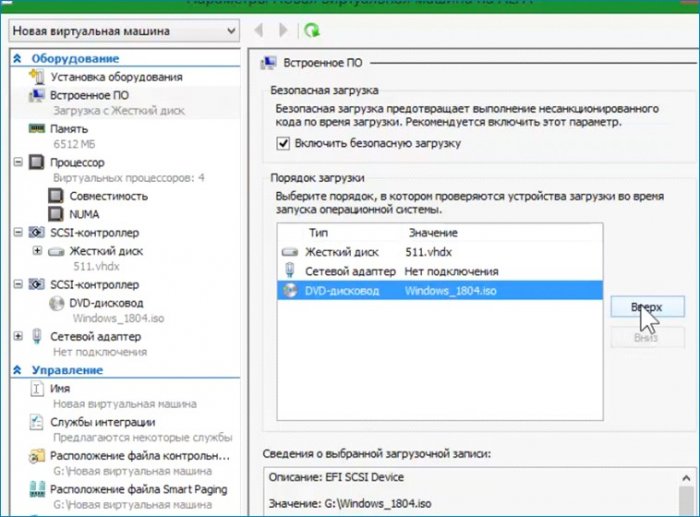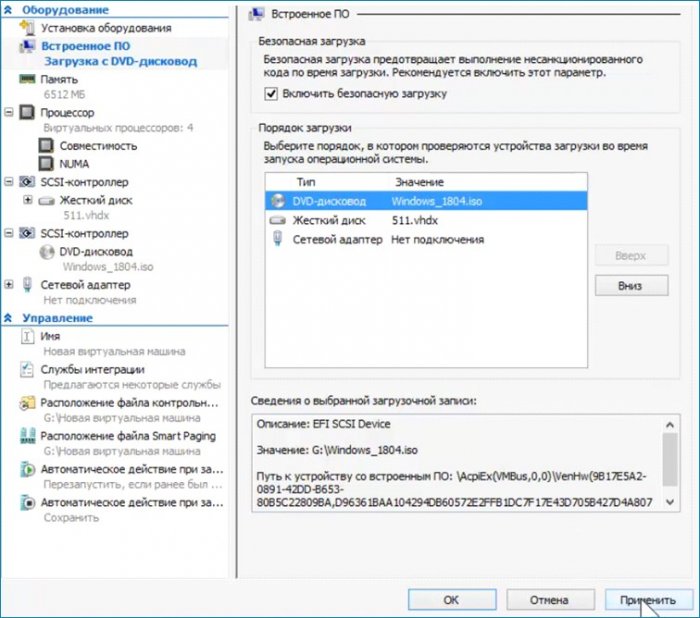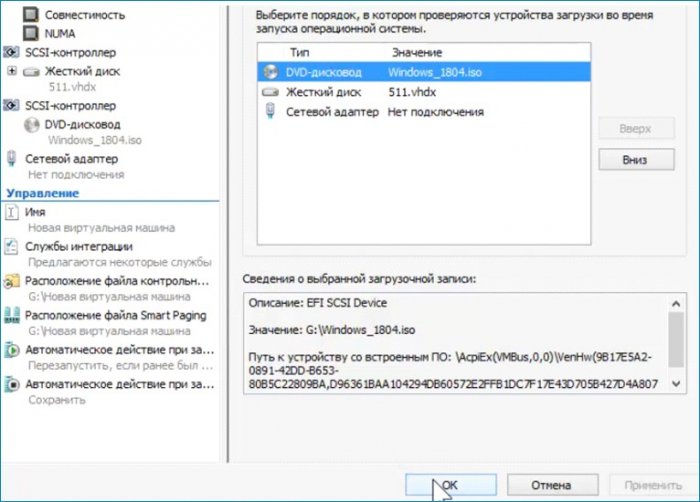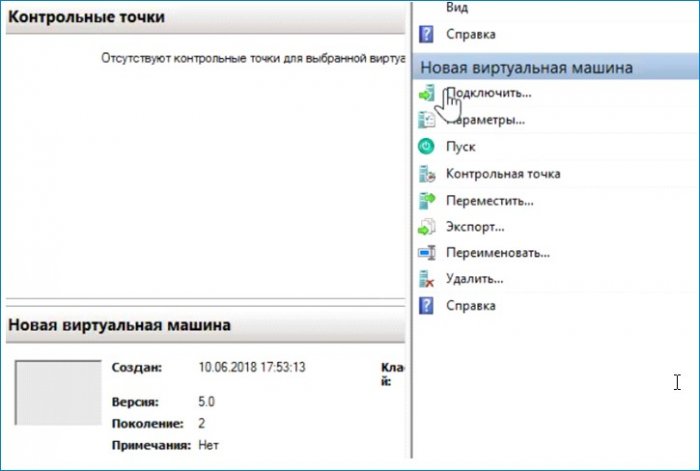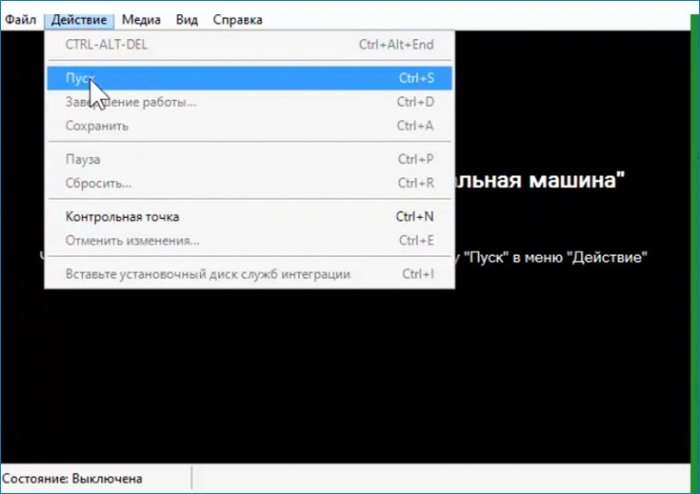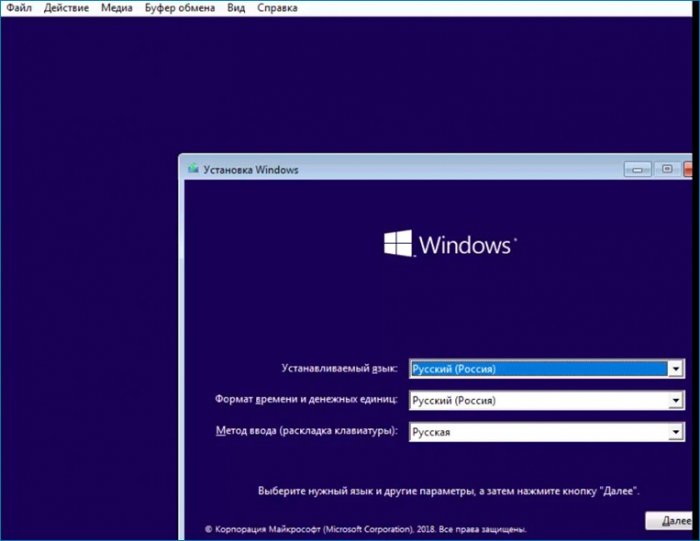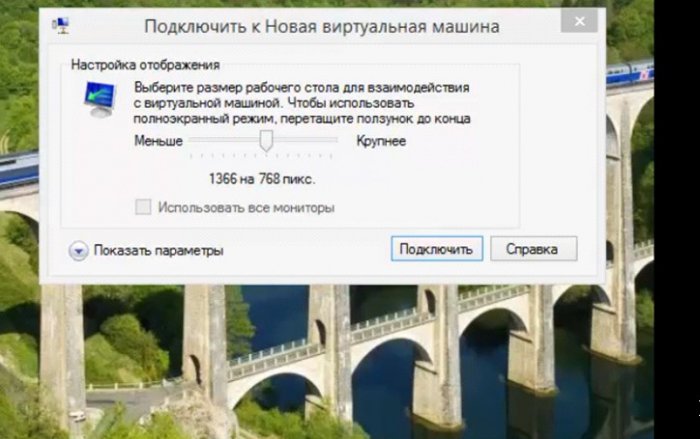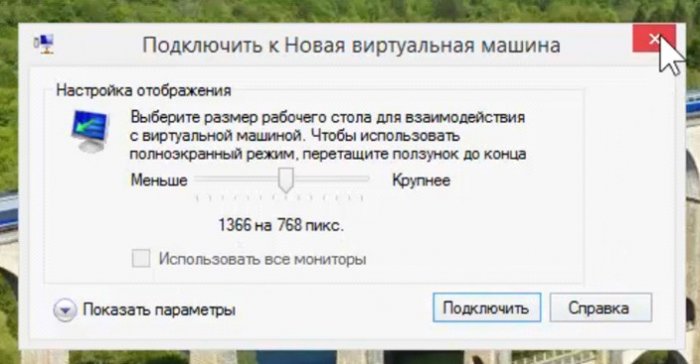Установка второй операционной системы совсем необязательно должна предполагать создание отдельного раздела или выделения нераспределенного пространства на жестком диске. Вторая ОС может быть установлена на виртуальный диск, а попросту в VHD-контейнер, созданный в диспетчере дисков Windows. Вполне рабочая альтернатива установке системы на отдельный раздел, но есть у нее один маленький недостаток.
Если вы захотите обновить вторую систему до новой версии, то получите ошибку установки.
Но почему, спросите вы, ошибка не появлялась во время изначальной установки системы? Дело в том, что установленные на VHD и VHDX-диски операционные системы не поддерживают обновление до новых версий, очевидно, по причине наложенных Microsoft ограничений, возможна только чистая установка. И всё же это ограничение можно обойти, воспользовавшись известной программой, которая поддерживает обновление установленных на VHD-диски систем. Эта программа — VirtualBox. Если она у вас еще не установлена, скачиваем с официального сайта и устанавливаем.
Примечание: обновление систем, установленных на VHDX-диски производится с помощью другого гипервизора — Hyper-V.
Затем открываем оснастку управления дисками и убеждаемся, что виртуальный диск VHD отключен. Если подключен, отключаем.
За сим запускаем от имени администратора VirtualBox и создаем новую виртуальную машину 32— или 64-бит в зависимости от того, какой разрядности у вас установлена система на VHD-диске. Даем ей имя, выделяем соответствующий объем ОЗУ, в качестве жесткого диска указываем наш контейнер VHD с установленной в него операционной системой.
Теперь машину нужно настроить.
Если диск VHD у вас имеет разметку GPT, в разделе «Система» нужно активировать опцию «Включить EFI (только специальные ОС)».
Желательно выделить машине побольше ядер процессора на одноименной вкладке.
Обратите также внимание на размер виртуального диска, если он у вас маленький, система не сможет обновиться, так как под папку Windows.old на системном разделе просто не хватит места. Если VHD-динамический, можете увеличить его размер. Для этого в VirtualBox откройте менеджер виртуальных носителей и перетаскиванием ползунка в нижней части окна расширьте ваш диск.
Теперь необходимо подключить к созданной виртуальной машине загрузочный ISO-образ с новой версией операционной системы. Опять заходим в настройки машины, в разделе «Носители» подсоединяем образ и выставляем для него приоритет загрузки SATA порт 0.
Запускаем виртуальную машину.
А теперь внимание.
Поскольку BIOS не поддерживает загрузку с VHD-дисков, загрузчика в нашем виртуальном диске не будет, он располагается на физическом диске компьютера. Чтобы установленная на VHD-диск система смогла загрузиться, загрузчик нужно создать вручную.
Поэтому, когда на экране появится окно мастера установки, нажатием Shift + F10.
Открываем командную строку и последовательно выполняем такие команды:
Команды для MBR дисков:
diskpart list volume select volume 1 active extend exit bootsect /nt60 C:/mbr bcdboot C:Windows
Файл с командами по ссылке yadi.sk/i/qhYhNULb3aYfH8
При открытии консоли может вылететь предупреждение о нехватке памяти, не обращаем на него внимание.
Итак, что делают команды.
Первая запускает утилиту для работы с дисками, вторая выводит список доступных томов, третья выбирает том с установленной операционной системой, четвертная делает его активным, пятая делает его расширяемым, шестая завершает работу Diskpart. Шестая и седьмая команды обновляют загрузочные коды и создают на виртуальном диске загрузчик.
Команда bootsect /nt60 C:/mbr вроде бы у нас не сработала, тем не менее, загрузчик успешно создался. Если у вас диск GPT, набор команд будет несколько иным. После расширения тома его нужно будет сжать на 100 Мб, создать в полученном пространстве EFI-раздел и отформатировать его в FAT32, а затем уже создать загрузчик.
Команды для GPT дисков:
diskpart list volume select volume 1 active extend shrink desired=100 create partition efi format fs=fat32 exit bcdboot C:Windows
файл с командами по ссылке yadi.sk/i/tKmdMwyN3aYfKJ
Готово.
Завершаем работу виртуальной машины, выставляем приоритет загрузки с VHD-диска и загружаемся.
В окне «Этот компьютер» теперь висит подключенный образ ISO с новой версией системы.
Запускаем файл setup.exe и обновляемся в автономном режиме.
По завершении процедуры обновления, завершите работу установленной на VHD-диск системы и удалите ненужную более виртуальную машину.
Только будьте внимательны, не нажмите случайно вместо кнопки «Убрать из списка» кнопку «Удалить все файлы», иначе виртуальный диск с обновленной системой удалится.
Загрузка…
Привет всем! Недавно мы написали статью, в которой рассказали вам, как один наш читатель установил Windows 10 на виртуальный диск VHD и всё у него прекрасно работало, только вот обновить десятку до новой редакции April 2018 Update он не смог, так как установленная на VHD операционная система не поддерживает обновление до новейшей версии Windows 10. Замечательный выход из ситуации подсказал Владимир, он предложил создать виртуальную машину VirtualBox и «подсунуть» ей виртуальный диск VHD с установленной Windows 10! Виртуалка VirtualBox поддерживает обновление до новой версии April 2018 Update, если система установлена на VHD. В итоге Windows 10 обновилась на виртуалке! После выхода статьи другой читатель поинтересовался вопросом: «А что делать, если Windows 10 установлена на виртуальный диск VHDX, ведь VirtualBox не поддерживает обновление до новой версии, если OS установлена на VHDX?» Друзья, в этом случае обновиться можно на виртуальной машине Hyper-V и об этом наша сегодняшняя статья!
Как обновить Windows 10, установленную на виртуальный диск VHDX
Автор Владимир!
Если Windows 8, 8.1, 10 установлена на виртуальный диск VHDX, то для обновления OS до новой редакции April 2018 Update можно использовать Hyper-V. Виртуальная машина Hyper-V встроена в редакции PRO и Enterprise. По умолчанию Hyper- V выключена. Включается: Панель управления/Удаление программ/Включение отключение компонентов.
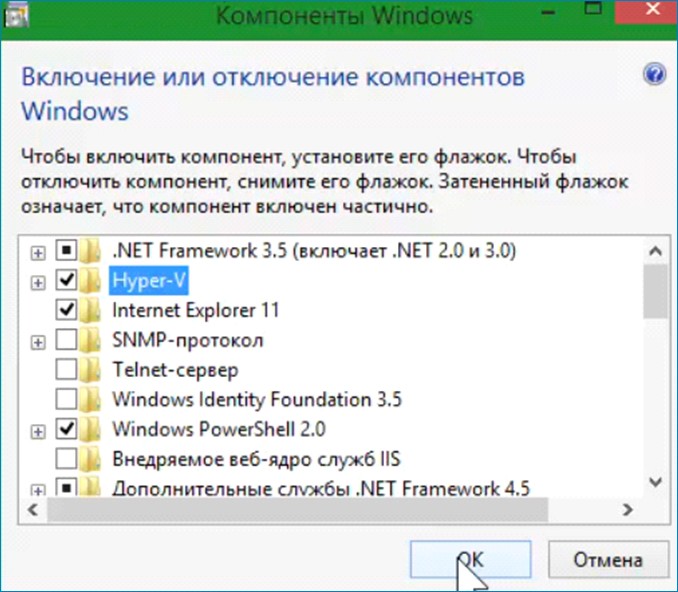
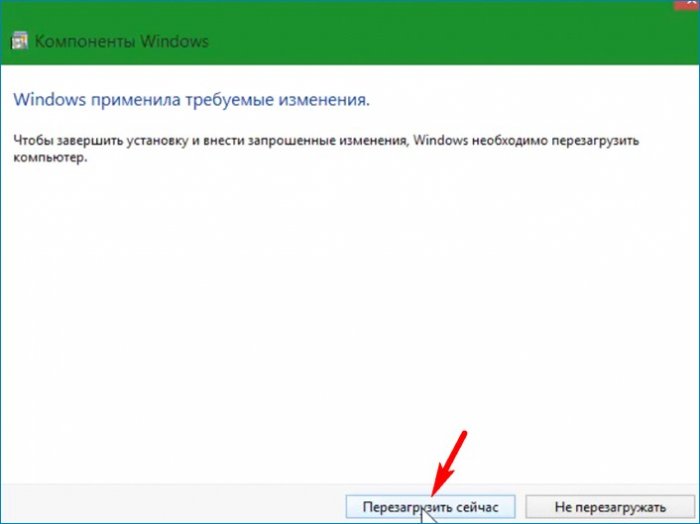
Итак, поехали! Работаю в Windows 8.1 корпоративная.
После перезагрузки Hyper-V готова к работе. Для работы нужно запустить диспетчера Hyper-V. Это можно сделать несколькими способами. Один из способов: Панель управления/Все элементы панели управления/Администрирование.
Работать с диском можно до создания виртуальной машины. На моём диске мало места для обновления не хватит, поэтому нужно его расширить. Выбираю «Изменить диск и указываю его местоположение».
Открывается окно с выбором действия. Выбираю «Развернуть» и увеличиваю размер диска.
Создаю виртуальную машину.
Первая настройка выбор имени виртуальной машины и места расположения. Имя оставляю предложенное, место расположения меняю.
Следующая настройка «Выбор поколения».
Первое поколение поддерживает установку 32 битных и 64 битных OS на диски VHD и VHDX стиль разделов MBR.
Второе поколение поддерживает 64 битные OS на диски VHDX стиль разделов GPT. У меня GPT. Выбираю 2-е поколение.
Следующая настройка «Выделение памяти».
Настройку сети пропускаю, так как для обновления сеть не нужна.
Следующим шагом выбираю свой диск находящийся на разделе (G:).
Настройки на этом закончены, проверяю что настроил и нажимаю «Готово». Виртуальная машина создана.
Осталось настроить несколько параметров.
Добавляю дисковод, выбираю ISO, указываю путь к ISO.
Сохраняю сделанные настройки без выхода из параметров. Нажимаю «Применить».
Увеличиваю количество ядер процессора. Сохраняю сделанные настройки без выхода из параметров. Нажимаю «Применить».
Делаю последнюю настройку. Выставляю загрузку с привода на первое место, сохраняю настройку (Применить) и выхожу из параметров (ОК).
Включаю машину, запускаю, выбираю загрузку с привода, дохожу до первого окна и произвожу такие же действия как и в предыдущей статье.
При загрузке в OS предлагается выбрать расширенный режим. Для обновления он не нужен. Оставляю базовый закрыв окно.
После этого успешно обновляю OS.
Привет друзья! Недавно один наш читатель установил
Windows 10
на виртуальный диск VHD и всё у него прекрасно работало, только вот обновить десятку до новой редакции April 2018 Update он не смог, так как установленная на VHD операционная система не поддерживает обновление до новейшей версии Windows 10. Замечательный выход из ситуации предложил Владимир! Публикую полностью вопрос пользователя и ответ моего друга.
Вопрос читателя: «Здравствуйте! На моём компьютере установлена Windows 7, и, прочитав ваши статьи про установку систем на VHD, ради интереса установил Windows 10 в VHD-файл. Всё отлично работает, но теперь захотелось обновить систему до новой весенней редакции 1803, но ни через Центр обновления, ни с ISO-образа обновиться не удалось. Пишет, что-то вроде «Windows 10 невозможно установить на VHD-диск». Как же так установить можно, а обновиться нельзя что ли? Скажите, пожалуйста, действительно невозможно обновить Windows 10 на VHD или я где-то что-то не то делаю?»
Ответ Владимира!
Дело в том, что OS, установленные на VHD, не поддерживают обновление до новой версии Windows 10, но выход есть. Виртуальная машина VirtualBox поддерживает обновление до новой версии, если OS установлена на VHD. Если OS установлена на VHDX, то обновиться можно на виртуальной машине Hyper-V. В сегодняшней статье рассмотрим вариант с VirtualBox.
В начале работы отключаем виртуальный диск VHD (если он включён), на который установлена
Windows 10
.
Скачиваю и устанавливаю Virtualbox находясь на OS установленной на физический диск.
https://www.virtualbox.org/wiki/Downloads
Открываю virtualbox от имени администратора и создаю виртуальную машину Windows 10.
Теперь нужно её настроить. Нажимаю «Далее».
Первая настройка выбор размера оперативной памяти по умолчанию предлагается 2 Гб памяти. Выбираю примерно 30 процентов имеющейся оперативной памяти.
Следующая настройка, это создание диска.
Выбираю — «Использовать существующий диск» и указываю путь к виртуальному диску, на который установлена
Windows 10
и которую я хочу обновить.
Добавить в заметки чтобы посмотреть позже?
Обязательные настройки на этом заканчиваются.
Мой VHD имеет стиль разделов GPT. По умолчанию установлен режим обычного БИОС. Включаю режим UEFI.
По умолчанию машина задействует 1 виртуальный процессор. Для обновления это мало. Ставлю 4
На виртуальном диске у меня мало свободного места и папка windows.old не поместиться. Виртуальный диск у меня динамический, увеличиваю его размер. Открываю «Менеджер виртуальных носителей».
Теперь в виртуальном приводе указываю путь к ISO, с помощью которого буду обновлять свою OS.
Настройки на этом закончены. В моём диске VHD один раздел и загрузчика нет. Запускаю машину и выбираю загрузку с привода. При появлении первого окна сочетанием клавиш Shift+F10 открываю командную строку.
При открытии командной строки появилось предупреждение, что недостаточно памяти, но все команды сработали. Размер VHD я увеличил, теперь у меня раздел и неразмеченная область. Расширяю раздел на всё неразмеченное пространство (лень считать размер расширения, чтобы в конце диска осталось 100 Мб неразмеченным) и сжимаю раздел на 100 Мб. Создаю раздел EFI и создаю загрузчик.
diskpart
lis vol — смотрю список томов
sel vol 1 — выбираю том(в моём случае 1)
extend — расширяю том
shrink desired=100 — сжимаю том на 100мб
creat par efi — создаю раздел efi
format fs=fat32 — форматирую раздел
exit — выхожу из diskpart
bcdboot C:windows — создаю загрузчик
Если бы у меня был диск MBR, то команды были бы такие:
diskpart
lis vol
sel vol 1
activ — делает раздел активным
extend
exit
bootcect /nt60 C: /mbr — обновляет загрузочные коды mbr и pbr
bcdboot c:windows
Загрузчик создан. Закрываю окна и перезагружаюсь в OS.
ISO-образ
Windows 10
для обновления находится в приводе.
Открываю привод и запускаю файл exe.
Запустится обновление системы.
После обновления удаляю машину без удаления VHD.
В среде VMWare для развертывания новых виртуальных машин в большинстве случае используются шаблоны ВМ (VM templates). Шаблон ВМ VMWare это эталонная копия виртуальной машины с заданными настройками, установленным софтом, обновлениями безопасности. Администратору нужно периодически обновлять шаблон ВМ для поддержания его в актуальном состоянии: устанавливать новые обновления безопасности Windows (как минимум раз в месяц), обновлять системное и прикладное ПО и т.д.
Процесс обновления шаблона виртуальной машины выглядит следующим образом:
- Шаблон из Content Library конвертируется в виртуальную машину;
- После включение ВМ, администратор логинится, выполняет установку одобренных обновлений Windows со WSUS, обновляет необходимое ПО;
- После установки обновлений, ВМ нужно перезагрузить, выключить и сконвертировать обратно в шаблон.
В этой статье мы покажем, как автоматически установить обновления Windows в шаблон виртуальной машины VMWare без необходимости выполнять ручные действия.
Для виртуальных машин VMWare не получится использовать методы интеграции обновлений в образ Windows, который используется для офлайн образов или дистрибутивов.
Для установки обновлений в виртуальную машину можно использовать PowerCLI. Предполагается, что в шаблоне ВМ установлены VMWare Tools, версия PowerShell не ниже 4 и модуль PSWindowsUpdate, а в гостевой ОС разрешен запуск PowerShell скриптов.
Следующий PowerCLI скрипт позволит вам автоматически сконвертировать шаблон в ВМ и установить обновления безопасности с WSUS:
# Загрузка модуля PowerCLI
Import-Module VMware.VimAutomation.Core -ErrorAction SilentlyContinue
# Подключение к vCenter
connect-viserver vcenter1
$TeplateVMName="W2K16Template"
# Конвертация шаблона в ВМ
Set-Template -Template $TeplateVMName -ToVM -Confirm:$false –RunAsync
# Задержка 60 сек
Start-sleep -s 60
# Включить виртуальную машину
Start-VM -VM $TeplateVMName | Get-VMQuestion | Set-VMQuestion -DefaultOption -Confirm:$false
Start-sleep -s 120
# Загрузка пароля администратора из зашифрованного файла (если вы не хотите хранить пароль в скрипте в открытом виде)
$adminname = "administrator"
$Pwd = Get-Content c:pspassfile.txt | ConvertTo-SecureString $
cred = new-object -typename System.Management.Automation.PSCredential -argumentlist $adminname, $Pwd
# Запуск команды установки всех доступных обновлений в гостевой ОС через VMWare Tools (лог установки обновлений сохраняется в файл C:Update.log
Предполагается, что ВМ находится в виртуальной сети, в которой можно получит IP адрес от DHCP сервера. Настройки WSUS в виртуальной машине хранятся в реестре, а не распространяются через GPO.
Invoke-VMScript -ScriptType PowerShell -ScriptText "Install-WindowsUpdate -MicrosoftUpdate -AcceptAll -AutoReboot" -VM $TeplateVMName -GuestCredential $Cred | Out-file -Filepath C:Update.log -Append
Start-sleep -s 1800
# Обновление версии VMTools
Update-Tools -VM $$TeplateVMName -NoReboot
# Очистка хранилища компонентов WinSxS и оптимизация образа с помощью dism
Invoke-VMScript -ScriptType PowerShell -ScriptText " Dism.exe /Online /Cleanup-Image /StartComponentCleanup /ResetBase" -VM $TeplateVMName -GuestCredential $Cred
Start-sleep -s 1800
# Принудительный перезапуск ВМ
Restart-VMGuest -VM $TeplateVMName -Confirm:$false
# Выключение ВМ и преобразование ее обратно в шаблон
Shutdown-VMGuest –VM $TeplateVMName -Confirm:$false –RunAsync
Start-sleep -s 180
Set-VM –VM $TeplateVMName -ToTemplate -Confirm:$false
Вы можете добавить этот PowerShell скрипт в планировщик, чтобы автоматически устанавливать обновления в шаблон раз месяц через несколько дней после Patch Tuesdays. Теперь при развертывании новой виртуальной машины из образа в VMWare вы можете гарантировать, что в ней установлены последние обновления безопасности Microsoft.
Вопрос
Я хочу обновить виртуальную машину Windows до Windows 10. Как это сделать?
Прежде чем начать
В январе 2020 года расширенная поддержка Windows 7 была прекращена (пакеты исправления больше не будут выпускаться).
Обратите внимание на то, что только указанные ниже версии Windows можно обновить до Windows 10:
- Windows 7 SP1
- Windows 8.1 с обновлением
Более подробную информацию можно получить в службе поддержки Microsoft: Спецификации Windows 10, Вопросы и ответы по обновлению до Windows 10.
Кроме того,убедитесь, что у вас установлено последнее обновление Parallels Desktop для Mac.
ПРИМЕЧАНИЕ. Политика Microsoft по бесплатному обновлению до Windows 10 прекратила действовать 29 июля 2016 г.. Чтобы купить лицензию на Windows 10 от Microsoft, перейдите на следующие страницы:
- Купить Windows 10 Home
- Купить Windows 10 Pro
Инструкции
Чтобы обновить виртуальную машину до Windows 10, выполните указанные ниже действия.
Шаг 1
- Хотя Parallels Desktop автоматически определяет разрядность установленной на виртуальной машине версии Windows (32- или 64-разрядная), рекомендуется проверить это самостоятельно. Для этого в меню Пуск правой кнопкой мышищелкните Компьютер и выберите пункт Свойства.
- В зависимости от версии Windows, которая отображается в свойствах, выберите одну из ссылок ниже.
Скачать инструмент сейчас (32-разрядная версия)
Скачать инструмент сейчас (64-разрядная версия)ПРИМЕЧАНИЕ. Для установки 64-разрядной версии Windows 10 виртуальной машине должно быть выделено не менее 2 ГБ ОЗУ. Чтобы проверить объем оперативной памяти, выделенной виртуальной машине, откройте меню конфигурации > Оборудование > Процессор и память.
Чтобы увеличить объем памяти, выключите виртуальную машину.Кроме того,для обновления на виртуальном жестком диске должно быть не менее 10 ГБ свободного места. Объем свободного места можно проверить в проводнике ВМ Windows (C: раздел). Информацию о том, как добавить больше свободного места, см. в статье базы знаний KB 113972.
Шаг 2
- Если у вас активирован пакет инструментов Parallels Desktop Sharing Tools, вы можете запустить скачивание на компьютере Mac с папки Загрузки.
- Запустите MediaCreationTool.exe и следуйте инструкциям по обновлению Windows, которые будут появляться на экране.
- По окончании обновления можно выключить Windows и переименовать ее.
Содержание
- Как обновить установленную на VHD-диск Windows 7, 8.1 или 10
- Виртуальная машина и обновление до Windows 10
- Ответы (7)
- Как запустить VirtualBox, после обновления Win10?
- Не удается поставить обновление 1909 (2004) на Windows 10 1809 как бы из-за установленного VirtualBox
Как обновить установленную на VHD-диск Windows 7, 8.1 или 10
Установка второй операционной системы совсем необязательно должна предполагать создание отдельного раздела или выделения нераспределенного пространства на жестком диске. Вторая ОС может быть установлена на виртуальный диск, а попросту в VHD -контейнер, созданный в диспетчере дисков Windows. Вполне рабочая альтернатива установке системы на отдельный раздел, но есть у нее один маленький недостаток.
Если вы захотите обновить вторую систему до новой версии, то получите ошибку установки.
Но почему, спросите вы, ошибка не появлялась во время изначальной установки системы? Дело в том, что установленные на VHD и VHDX -диски операционные системы не поддерживают обновление до новых версий, очевидно, по причине наложенных Microsoft ограничений, возможна только чистая установка. И всё же это ограничение можно обойти, воспользовавшись известной программой, которая поддерживает обновление установленных на VHD -диски систем. Эта программа — VirtualBox. Если она у вас еще не установлена, скачиваем с официального сайта и устанавливаем.
Затем открываем оснастку управления дисками и убеждаемся, что виртуальный диск VHD отключен. Если подключен, отключаем.
За сим запускаем от имени администратора VirtualBox и создаем новую виртуальную машину 32 — или 64 -бит в зависимости от того, какой разрядности у вас установлена система на VHD -диске. Даем ей имя, выделяем соответствующий объем ОЗУ, в качестве жесткого диска указываем наш контейнер VHD с установленной в него операционной системой.
Теперь машину нужно настроить.
Если диск VHD у вас имеет разметку GPT, в разделе «Система» нужно активировать опцию «Включить EFI (только специальные ОС) ».
Желательно выделить машине побольше ядер процессора на одноименной вкладке.
Обратите также внимание на размер виртуального диска, если он у вас маленький, система не сможет обновиться, так как под папку Windows.old на системном разделе просто не хватит места. Если VHD -динамический, можете увеличить его размер. Для этого в VirtualBox откройте менеджер виртуальных носителей и перетаскиванием ползунка в нижней части окна расширьте ваш диск.
Теперь необходимо подключить к созданной виртуальной машине загрузочный ISO -образ с новой версией операционной системы. Опять заходим в настройки машины, в разделе «Носители» подсоединяем образ и выставляем для него приоритет загрузки SATA порт .
Запускаем виртуальную машину.
А теперь внимание.
Поскольку BIOS не поддерживает загрузку с VHD -дисков, загрузчика в нашем виртуальном диске не будет, он располагается на физическом диске компьютера. Чтобы установленная на VHD -диск система смогла загрузиться, загрузчик нужно создать вручную.
Поэтому, когда на экране появится окно мастера установки, нажатием Shift + F10 .
Открываем командную строку и последовательно выполняем такие команды:
Команды для MBR дисков:
При открытии консоли может вылететь предупреждение о нехватке памяти, не обращаем на него внимание.
Итак, что делают команды.
Первая запускает утилиту для работы с дисками, вторая выводит список доступных томов, третья выбирает том с установленной операционной системой, четвертная делает его активным, пятая делает его расширяемым, шестая завершает работу Diskpart. Шестая и седьмая команды обновляют загрузочные коды и создают на виртуальном диске загрузчик.
Команда bootsect /nt60 C:/mbr вроде бы у нас не сработала, тем не менее, загрузчик успешно создался. Если у вас диск GPT , набор команд будет несколько иным. После расширения тома его нужно будет сжать на 100 Мб, создать в полученном пространстве EFI -раздел и отформатировать его в FAT32 , а затем уже создать загрузчик.
Команды для GPT дисков:
Завершаем работу виртуальной машины, выставляем приоритет загрузки с VHD -диска и загружаемся.
В окне «Этот компьютер» теперь висит подключенный образ ISO с новой версией системы.
Запускаем файл setup.exe и обновляемся в автономном режиме.
По завершении процедуры обновления, завершите работу установленной на VHD -диск системы и удалите ненужную более виртуальную машину.
Только будьте внимательны, не нажмите случайно вместо кнопки «Убрать из списка» кнопку «Удалить все файлы», иначе виртуальный диск с обновленной системой удалится.
Виртуальная машина и обновление до Windows 10
В Parallels была создана виртуальная машина с Windows10 InsiderPreview x64 RU 10162.
Все работает, но обновляться категорически не хочет — при любом обновлении (на другую предварительную сборку или релиз) уходит в бесконечную перезагрузку.
Возможно, кто-то уже с этим сталкивался. Что можно сделать?
И второй вопрос, связанный с первым — если активация происходит автоматически и связана с конкретными параметрами компьютера, то как этот процесс будет проходить в случае использования виртуальной машины?
(Планируется установить в виртуалку легальную 8, активировать и обновить ее до 10. Но проблемы, выявленные при работе с превью — настораживают).
Ответы (7)
Программу бесплатного обновления до Windows 10 не возможно применить к виртуальным машинам.
Был ли этот ответ полезным?
К сожалению, это не помогло.
Отлично! Благодарим за отзыв.
Насколько Вы удовлетворены этим ответом?
Благодарим за отзыв, он поможет улучшить наш сайт.
Насколько Вы удовлетворены этим ответом?
Благодарим за отзыв.
Программу бесплатного обновления до Windows 10 не возможно применить к виртуальным машинам.
1) Т.е. с виртуалками — только покупка 10 в магазине, или с этим тоже ограничения?
2) Есть ли ограничения с буткамп?
3) И все же — почему при попытке обновления, виртуальная 10 уходит в бесконечную перезагрузку? Если поставить полноценную 10 — не будет ли с ней происходить тоже самое при очередном обновлении?
Был ли этот ответ полезным?
К сожалению, это не помогло.
Отлично! Благодарим за отзыв.
Насколько Вы удовлетворены этим ответом?
Благодарим за отзыв, он поможет улучшить наш сайт.
Насколько Вы удовлетворены этим ответом?
Благодарим за отзыв.
1) Т.е. с виртуалками — только покупка 10 в магазине, или с этим тоже ограничения?
2) Есть ли ограничения с буткамп?
3) И все же — почему при попытке обновления, виртуальная 10 уходит в бесконечную перезагрузку? Если поставить полноценную 10 — не будет ли с ней происходить тоже самое при очередном обновлении?
- Да. Нет ограничений.
- Нет.
- Не знаю ответа. 🙁
Был ли этот ответ полезным?
К сожалению, это не помогло.
Отлично! Благодарим за отзыв.
Насколько Вы удовлетворены этим ответом?
Благодарим за отзыв, он поможет улучшить наш сайт.
Насколько Вы удовлетворены этим ответом?
Благодарим за отзыв.
А ведь пункт 3 — реально самый важный.
Если рискнуть — дадут ли мне возможность повторно активировать загубленную в результате подобных экспериментов активацию?
1) Ставим в виртуалку 10. Активируем ее обычным порядком.
2) Делаем копию виртуальной машины.
3) Обновляем основную 10. Получаем, например бесконечную перезагрузку (в данном случае нет возможности как-то повлиять на происходящее).
4) Удаляем испорченную ВМ.
5) Запускаем сохраненную ранее копию ВМ с 10. Сохранится ли в этом случае активация?
Был ли этот ответ полезным?
К сожалению, это не помогло.
Отлично! Благодарим за отзыв.
Насколько Вы удовлетворены этим ответом?
Благодарим за отзыв, он поможет улучшить наш сайт.
Насколько Вы удовлетворены этим ответом?
Благодарим за отзыв.
Для экстренных случаев есть бесплатный по России телефон центра активации Microsoft 8 800 200 8002.
Вам обязательно помогут.
Был ли этот ответ полезным?
К сожалению, это не помогло.
Отлично! Благодарим за отзыв.
Насколько Вы удовлетворены этим ответом?
Благодарим за отзыв, он поможет улучшить наш сайт.
Насколько Вы удовлетворены этим ответом?
Благодарим за отзыв.
Программу бесплатного обновления до Windows 10 не возможно применить к виртуальным машинам.
Как выяснилось, у вас не совсем точная информация.
Опытным путем получен следующий алгоритм действий:
1) Скачиваем образ 10 с официального сайта, бо то что было (10162) явно не рабочее.
2) Устанавливаем с его помощью Parallels. В результате получаем неактивированную версию 10.
3) В «Дополнительных параметрах» Обновлений выбираем пункт (дословно не помню) -«Принять участие в программе предварительной оценки». Регистрируемся в программе и запускаем обновление с помощью MediaCreationTool.
4) После окончания установки в тех же «Дополнительных параметрах» подтверждаем свое участие в программе предварительной оценки. Перезагружаемся.
Как запустить VirtualBox, после обновления Win10?
После обновления win, перестал запускаться virtualbox. Открывается менеджер, но ни одна вирт.машина не запускается, даже только что созданная.
Что делал:
Переименовывал VMashina.vbox-prev VMashina.vbox,
Деинсталировал, а затем установил vbox v6.0.12, так же vbox v 6.0.16 и vbox 6.1.2.
Экспортировал нужную вирт.машину, экспорт прошел без ошибок, но при импорте (в процессе импорта) выскочила ошибка(не записал).
Сейчас временно скопировал вирт.диск на другой комп, там все работает.
Помогите запустить vbox, вирт.машины нужны.
- Вопрос задан более года назад
- 1508 просмотров
Поможет правка реестра:
All I did was go into the settings of each of my virtual boxes (ubuntu and xp), I disabled the Network adapter, then I was able to start the machines when network was disabled. I shut them down, then enabled network, and they magically started working. I’m running Virtual Box 3.2.8 r64453 on Win 7 as the host (sorry linux brothers and sisters) and I’m running Ubuntu 10.04, and Win XP virtuals. I think this happened because I just updated the Win 7 host, and it updated the RealTek gigabit network hardware. I also have my Ubuntu box setup to auto start when Win 7 boots. though I have yet to test if that still works. If I don’t reply again, then it worked. I’ll reboot right now. Cheers!
Solution (Workaround)
For some reason when the VboxDRV.sys kernel driver gets loaded and started on boot something breaks. Now it may be my anti-virus hooking into it but I have not tested that. I did try disabling (not uninstalling) the AV with no difference. The solution I found was to delay the startup of VboxDRV service by setting its startup type to Demand. This way VboxDRV.sys will load but not start on system boot and will only start when it is needed. Conveniently, running VirtualBox will trigger VboxDRV service to start and by that time the boot process should be complete and everything works without any issues (opening VMs without the error above).
I found this fix works best if done in this order:
Completely uninstall any VirtualBox currently installed
Restart the computer
Install the latest version of VirtualBox
After install completes do not restart the computer
Open the registry editor. Start > Run > regedit
Go to: HKEY_LOCAL_MACHINESYSTEMCurrentControlSetservicesVBoxDrv
Edit the key called Start. Change it’s value from 1 to 3
Close the registry editor and restart your computer. After your computer restarts you should be able to use VirtualBox without any issues.
Upon restart you can confirm VBoxDrv did not start on boot by opening command prompt > type sc query vboxdrv > under STATE it should say STOPPED
Hope this helps someone. I know it’s not a proper fix but it’s the best one so far for people where reinstalling Windows or uninstalling their anti-virus is not an option.
Не удается поставить обновление 1909 (2004) на Windows 10 1809 как бы из-за установленного VirtualBox
С начала 10-ка пыталась поставить обновление до 2004, но при установке появлялось окно что нужно удалить приложение VirtualBox, якобы оно не поддерживается W10. Строка «Удалить вручную» не активна.
При этом в системе не установлен VirtualBox, видимых следов в реестре и файлах нет. Так же пытался установить VirtualBox с последующим удалением всех следов (с отслеживанием).
Сейчас же 10-ка уже попыталась скачать обновление до 1909, но опять это окно с якобы установленным VirtualBox.
Как исправить и установить обновление?
P.s. Найденные старые решения в инете не помогли. Не предлагать не ставить обновление, перейти на другую ОС, обратиться в микрософт. Не тратьте свое и мое время. Нужен конкретно ответ на поставленный вопрос.
Если вкратце, то нужно на компьютере найти файлы, где указывается путь к проблемному файлу.
Искал по шаблону: *APPRAISER*HumanReadable.xml
Файлы нашлись в папке: C:$WINDOWS.
BTSourcesPanther
Было несколько файлов с названиями наподобие:
TC+4X4DNJky8R3LV.3.3.42.0.0_APPRAISER_HumanReadable.xml
По инструкции нашёл какой файл блокирует установку. У меня это был VirtualBox в папке %programfiles%dnplayerext2
Удалил просто эту папку, не нашёл как удалить программу, которая её создала.
Полная инструкция с вышеуказанной ссылки:
Прежде чем Вы сможете перейти на последнюю версию Windows, программа установки выполнит проверку совместимости, чтобы убедиться, что у Вас нет установленных приложений, которые несовместимы с этой версией Windows.
Если Вам кажется, что установку блокирует приложение, которое не установлено, вполне вероятно, что средство проверки совместимости обнаружило файл, связанный с приложением, а не само приложение. Вам нужно будет удалить обнаруженный файл, прежде чем Вы сможете
установить обновление. Вы сможете определить, какой файл блокирует установку, просматрев скрытый файл журнала.
Для этого выполните следующие действия:
1. Откройте проводник и перейдите на вкладку Вид. Убедитесь, что установлен флажок для скрытых элементов.
2. Выберите Мой компьютер, а затем в поле поиска найдите файл с именем
Тут искал по шаблону: *APPRAISER*HumanReadable.xml
3. Щелкните правой кнопкой мыши по файлу и откройте его с помощью Блокнота.
4. Нажмите CTRL + F и найдите DT_ANY_FMC_BlockingApplication. Найдите значение, оно должно быть
True.
5. Нажмите CTRL + F и найдите LowerCaseLongPathUnexpanded. Значение содержит путь к файлу программы, которая должна быть удалена или перенесена на другой диск (он должен быть расположен примерно на 28-ой линии под DT_ANY_FMC_BlockingApplication).
6. Запишите путь к файлу, указанный в значении для LowerCaseLongPathUnexpanded. Вы можете выбрать путь к файлу и скопировать его в блокнот, нажав
CTRL + C.
7. Найдите путь к файлу в Проводнике. (щелкните в адресной строке проводника и нажмите клавиши
CTRL + V, чтобы вставить скопированный ранее путь к файлу.)
8. После того, как вы нашли файл blocked. exe, перенесите файл на другой диск или удалите его.
После того как блокирующий установку файл будет перемещен или удален, попробуйте снова установить обновление Windows 10 или вернитесь к помощнику по обновлению Windows 10 и нажмите кнопку
Обновить.
Содержание
- Шаг 1: Скачивание и установка VirtualBox
- Шаг 2: Подготовка ISO-образа Windows 11
- Шаг 3: Создание и настройка виртуальной машины
- Шаг 4: Инсталляция ОС в виртуальную машину
- Вопросы и ответы
Несмотря на тот факт, что на момент написания этой статьи программа Oracle VM VirtualBox (версия 6.1.36) ещё не получила компонентов, необходимых для нативного (с соблюдением установленных Microsoft системных требований) развертывания Windows 11, получить виртуальную копию операционки с помощью программы не только возможно, но и достаточно просто. Первым делом, конечно же, нужно подготовить (скачать, установить и настроить) софт для создания виртуальных машин – с этой целью в полном объёме выполняем инструкцию по следующей ссылке:
Подробнее: Установка, запуск и настройка программы Oracle VM VirtualBox в среде Windows
Шаг 2: Подготовка ISO-образа Windows 11
Развёртывание Windows 11 в сформированной при помощи Oracle VM VirtualBox виртуальной машине (ВМ), как и во многих других случаях, осуществляется из установочного файл-образа ОС в формате ISO. Скачать его следует заранее, а наиболее правильным подходом к решению данного вопроса будет использование услуг официального веб-ресурса Microsoft.
Скачать ISO-образ Windows 11 c официального сайта
Подробнее: Как скачать ISO-файл Windows 11 с сайта Microsoft
Шаг 3: Создание и настройка виртуальной машины
Для создания средствами VirtualBox отдельной виртуальной машины, на которую станет возможным инсталлировать Windows 11, необходимо в точности выполнить следующую инструкцию:
- Открываем ВиртуалБокс.
- Кликаем «Создать» в панели инструментов вверху правой части окна программы, либо вызываем одноимённую функцию из меню «Машина».
- В открывшемся окне «Создать виртуальную машину» щёлкаем «Экспертный режим».
Далее: - В результате выполнения вышеперечисленного ВМ для Виндовс 11 будет сформирована и её имя отобразится в перечне слева окна Менеджера Oracle Virtual Box. Пока что машину не запускаем!
- Кликаем по имени виртуальной машины в списке доступных из Менеджера VirtualBox, затем нажимаем «Настроить».
Средствами открывшегося окна с параметрами ВМ выполняем следующее:
- В разделе «Общие» переходим на вкладку «Дополнительно»,
в раскрывающихся списках «Общий буфер обмена» и «Функция Drag ‘n’ Drop» выбираем «Двунаправленный».
- Переходим в раздел «Система». На вкладке «Материнская плата» снимаем галочку «Гибкий диск» в списке «Порядок загрузки».
В раскрывающемся списке «Манипулятор курсора» выбираем «PS/2 мышь».
Перемещаемся на вкладку «Процессор», выставляем значение параметра «Процессор(ы)» равным не менее чем 2.
- Открываем раздел настроек ВМ «Носители», в одноимённом списке справа кликаем по обозначенному «Пусто» значку DVD-диска.
Далее, в области «Атрибуты» щёлкаем по расположенному справа от раскрывающегося списка «Оптический привод» значку «Выбрать файл образа»,
затем кликаем «Выбрать файл диска» в отобразившемся меню.
Переходим по пути расположения iso-образа Виндовс 11, выделяем файл и нажимаем «Открыть».
- Убедившись, что образ с ОС подсоединён к ВМ в программе, щёлкаем «ОК» в окне «Настройки».
- В разделе «Общие» переходим на вкладку «Дополнительно»,

Шаг 4: Инсталляция ОС в виртуальную машину
После формирования и настройки ВМ в ВиртуалБоксе вышеописанным образом можно приступать к непосредственному развёртыванию Виндовс 11 на эмулируемом программой компьютере. На данном этапе успеху мероприятия практически ничего не мешает, но всё же особенности текущей версии софта для виртуализации и системные требования устанавливаемой операционки потребуют применения некоторых «хитростей».
- Щелчком по имени выделяем подготовленную для Виндовс 11 виртуальную машину, кликаем «Запустить» в панели инструментов Менеджера Virtual Box.
- Как только в открывшемся окне отобразится приглашение «Press any key to boot from CD or DVD…», нажимаем на любую клавишу клавиатуры ПК.
(Если не успели, и система не начала загружаться с виртуального оптического диска, открываем меню «Машина», выбираем «Перезапустить» и далее «ловим» приглашение воздействием на кнопку клавиатуры.)
- Немного ожидаем запуска программы установки Windows в виртуальной среде.
- Щёлкаем «Далее»,
затем «Установить»,
и ожидаем появления следующего окна Мастера инсталляции Windows 11.
- Кликаем по ссылке «У меня нет ключа продукта».
- Щелчком мышью по соответствующему наименованию выбираем требуемую к инсталляции в виртуальной машине редакцию Виндовс 11, нажимаем на кнопку «Далее».
- Поскольку VirtualBox (по крайней мере последней на момент создания настоящего материала версии) не поддерживает эмуляцию требуемого установщиком операционки аппаратного модуля TPM 2.0, а также функцию UEFI «Безопасная загрузка», далее получаем сообщение о невозможности запуска Windows 11 на компьютере. Решается эта проблема следующим образом:
- Кликаем по стрелке «Назад» в окне с ошибкой.
- На клавиатуре ПК нажимаем комбинацию клавиши «Shift» + «F10» (иногда, к примеру, на ноутбуках – «Shift» + «Fn» + «F10». В результате откроется окно командной строки.
- Вводим команду отключения проверки наличия модуля TPM 2.0 в реестре Windows 11, нажимаем «Ввод» на клавиатуре:
REG ADD HKLMSYSTEMSetupLabConfig /v BypassTPMCheck /t REG_DWORD /d 1 - Получив уведомление «Операция успешно завершена», вводим в консоль и отправляем на выполнение команду деактивации проверки включённости «Secure Boot»:
REG ADD HKLMSYSTEMSetupLabConfig /v BypassSecureBootCheck /t REG_DWORD /d 1 - Убедившись, что и вторая команда выполнена успешно, закрываем командную строку кликом по крестику в правом верхнем углу её окна,
нажимаем «Далее» в окне выбора редакции Windows 11.
- Установив галочку возле соответствующего пункта в следующем окне Мастера установки ОС, принимаем условия лицензии Виндовс, щёлкаем «Далее».
- Кликаем в области «Выборочная: только установка Windows (для опытных пользователей)».
- В следующем окне формируем разделы виртуального диска и определяем среди них целевой для установки ОС. Или же оставляем такую возможность системе, ничего не изменяя, а просто кликнув «Далее».
- Теперь останется подождать, пока программа инсталляции автоматически выполнит необходимые для развертывания ОС операции.
- Работа Мастера установки Windows 11 завершается
отображением приглашения осуществить её первоначальную настройку — определяем основные параметры работы ОС. Подробные пояснения по выполнению данной операции мы уже предоставляли в другой статье на нашем сайте, можно действовать полностью аналогично указанному в пункте №10 инструкции по ссылке:
Подробнее: Первоначальная настройка Windows 11 после установки ОС на виртуальную машину
- Добравшись до экрана входа в операционку,
её установку в виртуальной машине следует считать завершённой.
- На этом всё – приступаем к эксплуатации полученной виртуальной машины (первым делом рекомендуется обновить установленную в её рамках Виндовс 11 до последней версии) или выключаем, выбрав соответствующий пункт в меню «Машина» VirtualBox.



Еще статьи по данной теме:
Помогла ли Вам статья?
Содержание
- Невозможно обновить Windows из-за несовместимого приложения (РЕШЕНО)
- 100% способ удалить приложение, которое мешает обновлению Windows
- Послесловие
- Как запустить VirtualBox, после обновления Win10?
- Virtualbox мешает обновлению windows 10
- реклама
- Установка VirtualBox
- Virtualbox мешает обновлению windows 10
- реклама
Невозможно обновить Windows из-за несовместимого приложения (РЕШЕНО)
Во время больших обновлений, Windows проверяет, какие программы установлены в операционной системе и требует удалить несовместимые с новыми обновлениями. Причём невозможно продолжить обновление пока не будут удалены эти приложения.
Чтобы продолжить установку и сохранить параметры, личные файлы и приложения Windows, вам нужно сделать следующее.
Sandboxie — Удалить вручную.
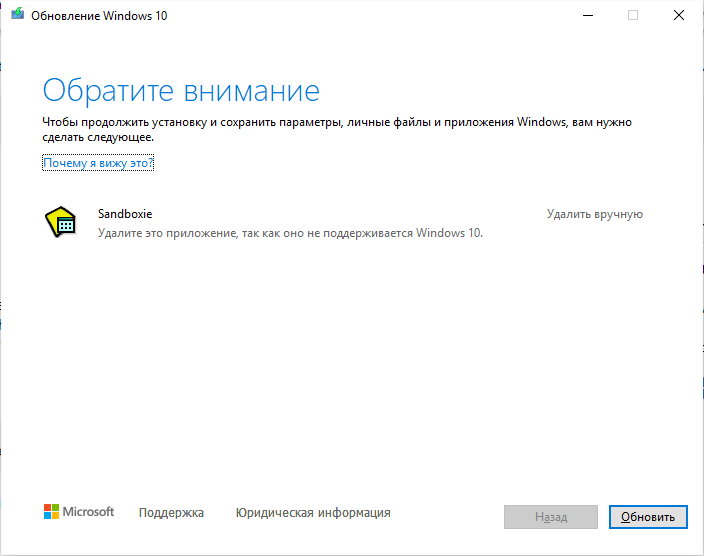
Всё может быть достаточно просто, если вы можете просто удалить ненужное приложение.
Но настоящие проблемы начинаются тогда, когда программа уже удалена или даже не устанавливалась, но Windows всё равно требует её удалить.
Пример с Sandboxie — программа отсутствует в списке «Установка и удаление программ», также отсутствует в «Компонентах Windows». В попытке удаления был скачен установочный файл Sandboxie, заново установлена и удалена Sandboxie, но Windows всё равно писал, что нужно удалить вручную Sandboxie.
Был очищен реестр от всех упоминаний Sandboxie — без результата.
Воспользуйтесь официальной утилитой от Microsoft: https://aka.ms/AppRPS. Скачайте и распакуйте архив AppRPS.zip.
Запустите файл appraiser.bat, который выполнит скрипт AppRaiserScript.PS1.
Скрипт AppRaiser найдёт все программы, которые препятствуют установке Windows, а также покажет папки, в которых расположены проблемные приложения.
Если скрипт сработал как вы ожидали, то удалите указанные папки.
Но я получил следующее — много упоминаний Sandboxie и ни одной папки, в которой установлена эта программа.
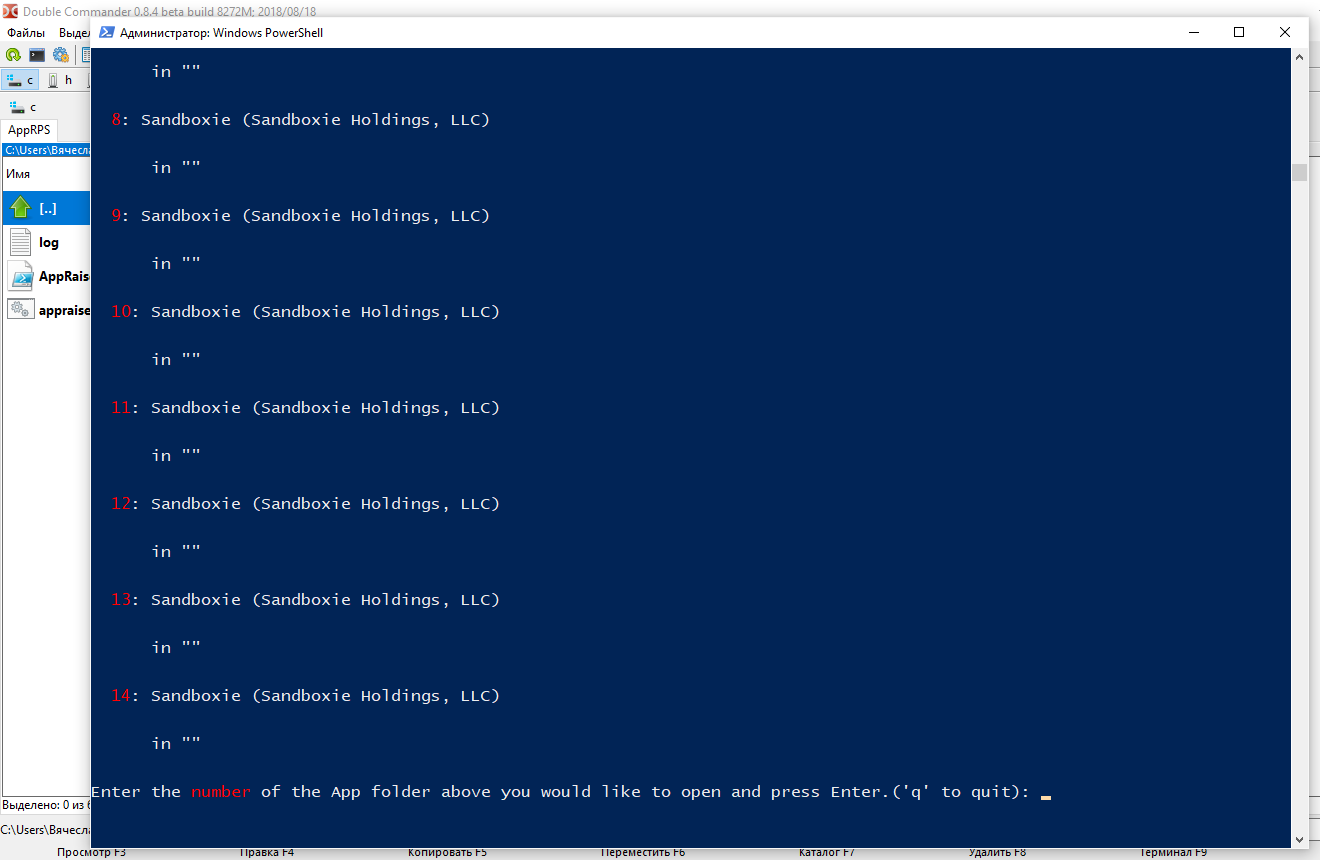
100% способ удалить приложение, которое мешает обновлению Windows
В результате мне помогло следующее.
В Double Commander перейдите в папку C:$WINDOWS.
BTSourcesPanther и нажмите кнопку «Поиск».
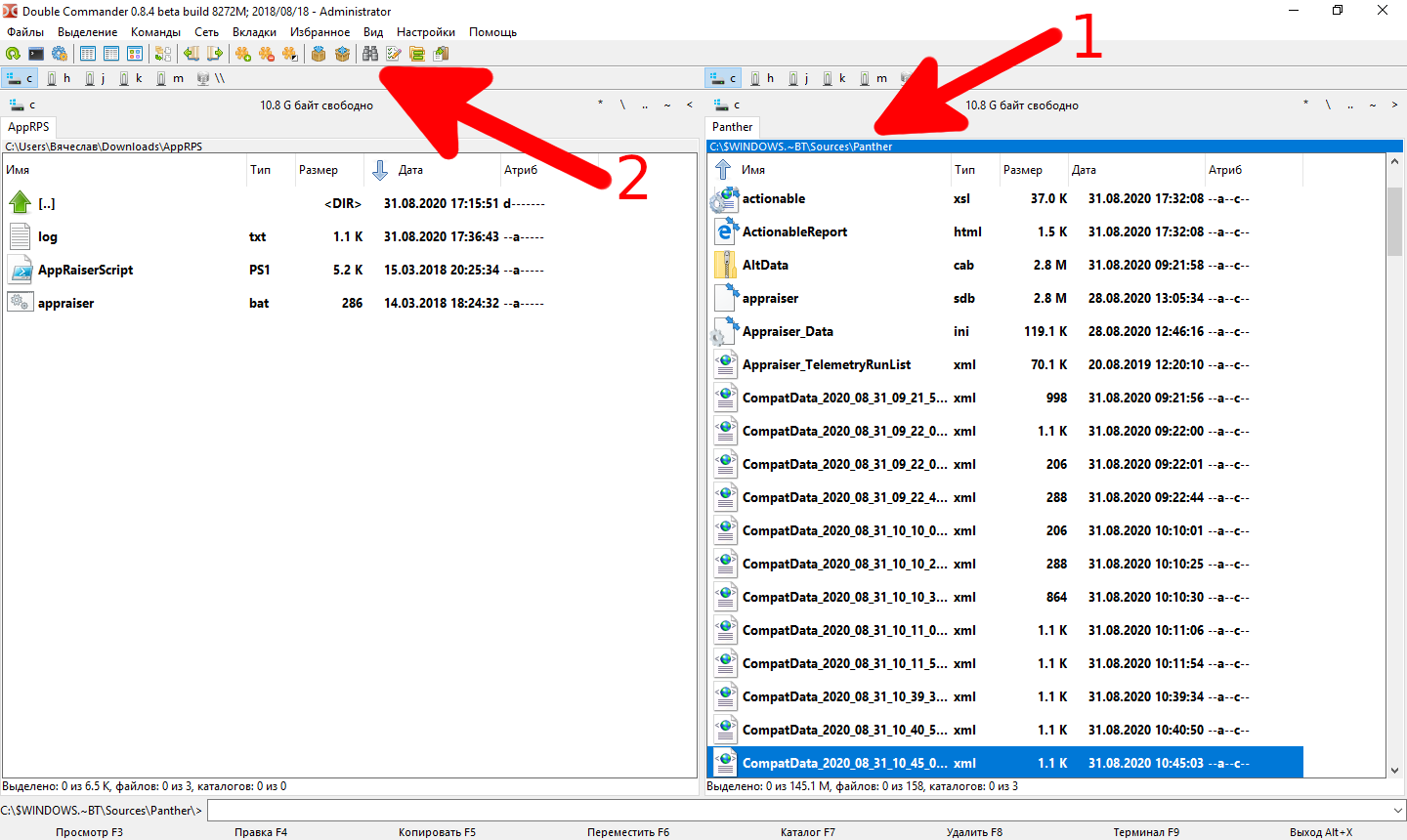
В открывшемся окне поставьте галочку «Искать в файле текст» и введите название программы, из-за которой вы не можете установить обновления Windows, например, я ввёл «Sandboxie». Запустите поиск.

Перейдите к результатам поиска и удалите каждый (!) файл, который был найден.
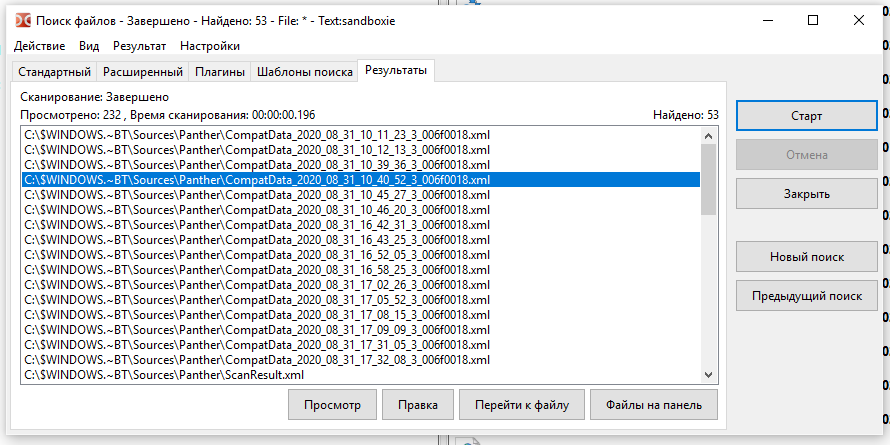
Сразу после этого мне удалось установить обновления.
Честно говоря, я не знаю, за что отвечают файлы в папке C:$WINDOWS.
BTSourcesPanther, но на работу системы это не отразилось — система работает стабильно и никаких ошибок не возникает.
Послесловие
А программу Sandboxie я всё-таки нашёл — оказалось, что она была частью сборки «Total Commander с дополнительными программами и плагинами». После перехода на Double Commander, я забыл о скаченной портативной версии Total Commander и тем более никогда не знал и не пользовался Sandboxie, как и большинством других плагинов, поставляемых с подобными сборками.
Источник
Как запустить VirtualBox, после обновления Win10?
После обновления win, перестал запускаться virtualbox. Открывается менеджер, но ни одна вирт.машина не запускается, даже только что созданная.
Что делал:
Переименовывал VMashina.vbox-prev VMashina.vbox,
Деинсталировал, а затем установил vbox v6.0.12, так же vbox v 6.0.16 и vbox 6.1.2.
Экспортировал нужную вирт.машину, экспорт прошел без ошибок, но при импорте (в процессе импорта) выскочила ошибка(не записал).
Сейчас временно скопировал вирт.диск на другой комп, там все работает.
Помогите запустить vbox, вирт.машины нужны.
Простой 4 комментария
Поможет правка реестра:
All I did was go into the settings of each of my virtual boxes (ubuntu and xp), I disabled the Network adapter, then I was able to start the machines when network was disabled. I shut them down, then enabled network, and they magically started working. I’m running Virtual Box 3.2.8 r64453 on Win 7 as the host (sorry linux brothers and sisters) and I’m running Ubuntu 10.04, and Win XP virtuals. I think this happened because I just updated the Win 7 host, and it updated the RealTek gigabit network hardware. I also have my Ubuntu box setup to auto start when Win 7 boots. though I have yet to test if that still works. If I don’t reply again, then it worked. I’ll reboot right now. Cheers!
Solution (Workaround)
For some reason when the VboxDRV.sys kernel driver gets loaded and started on boot something breaks. Now it may be my anti-virus hooking into it but I have not tested that. I did try disabling (not uninstalling) the AV with no difference. The solution I found was to delay the startup of VboxDRV service by setting its startup type to Demand. This way VboxDRV.sys will load but not start on system boot and will only start when it is needed. Conveniently, running VirtualBox will trigger VboxDRV service to start and by that time the boot process should be complete and everything works without any issues (opening VMs without the error above).
I found this fix works best if done in this order:
Completely uninstall any VirtualBox currently installed
Restart the computer
Install the latest version of VirtualBox
After install completes do not restart the computer
Open the registry editor. Start > Run > regedit
Go to: HKEY_LOCAL_MACHINESYSTEMCurrentControlSetservicesVBoxDrv
Edit the key called Start. Change it’s value from 1 to 3
Close the registry editor and restart your computer. After your computer restarts you should be able to use VirtualBox without any issues.
Upon restart you can confirm VBoxDrv did not start on boot by opening command prompt > type sc query vboxdrv > under STATE it should say STOPPED
Hope this helps someone. I know it’s not a proper fix but it’s the best one so far for people where reinstalling Windows or uninstalling their anti-virus is not an option.
Источник
Virtualbox мешает обновлению windows 10
Windows 11 получил официальный релиз, а миллионы пользователей уже штурмуют серверы Microsoft по всему миру. Вчера мы писали о способах получения новой операционной системы. Ознакомьтесь с информацией, если вы всё ещё не знаете, как можно установить новую ОС на свой компьютер. Поскольку бесплатное обновление может задержаться, многие покупают отдельные ключи, которые позволят им перейти на Windows 11 как можно быстрее. Кому-то новое детище Microsoft понравилось, ну а некоторые возмущены тем, что изменений как таковых там почти нет. Скорее всего эти товарищи не копали глубже, но в целом их претензия понятна и логична, ведь визуально Windows 11 больше тянет на очередное обновление, чем на самостоятельную версию ОС. Кто бы что ни говорил, но покупать Windows 11 будут, а значит миссия выполнена. Как сообщается, не успели первые пользователи получить доступ к официальным образам, как начали появляться сведения о первых проблемах и ошибках.
реклама
Нужно понимать, что незадолго до релиза Microsoft провела большую чистку, ведь одна из финальных версий пестрила ошибками, в то время как в какой-то момент они благополучно исчезли. Судя по всему, не все. Если на вашем компьютере установлена программа VirtualBox, то новая ОС не прилетит к вам в качестве обновления. Это связано с некорректной работой системы аппаратной виртуализации Hyper-V под Windows 11. Microsoft не раскрывает деталей на этот счёт, но даже если вы сделаете чистую установку, а после поставите VirtualBox и Hyper-V, то виртуальная машина работать не будет. Что любопытно, если вы сегодня удалите обе программы, то в следующий раз средство обновления предложит вам шанс получить Windows 11 только через 48 часов. Проблему несовместимости обещают решить как можно скорее.
Если на вашем компьютере установлено сетевое ПО Intel Killer, то лучше повременить с обновлением до Windows 11. Пользователи сообщают о проблемах с производительностью протоколов UDP. Это повлияет на снижение скорости загрузки сайтов, потокового видео другого контента. Microsoft признала существование неисправности и обещает выпустить патч уже 12 октября, ну а пока всем советуют потерпеть. Если скорость упала до критических отметок, можно вернуться на предыдущую версию операционной системы.
Последняя проблема весьма специфична, поскольку встречается только у пользователей браузера Cốc Cốc, имеющего вьетнамские корни. В РФ он не пользуется популярностью, но во Вьетнаме занимает небольшую часть рынка. Всем владельцем Cốc Cốc предлагается удалить браузер, иначе никакое обновление к ним не прилетит. Поскольку проблемы вьетнамцев волнуют только самих вьетнамцев, то сроков решения данной ошибки пока нет. Если вы не можете жить без Cốc Cốc, то Windows 11 вам не видать.
Источник
Установка VirtualBox
Доброго дня. Я установил VirtualBox. Создал виртуальную Windows 10 x64. Она очень виснет, работает медленно. При этом, я выделил 4 ГБ оперативной памяти, 256 МБ видеопамяти и 40 ГБ под систему. Когда я устанавливаю драйвера, Windows вообще падает. Панель задач становится прозрачной, окна не открываются. Hyper-V у меня был выключен. Что я сделал, но не помогло:
Устанавливил драйвер virtual box(гостевая или как она там называется) в windows, выключил виртуалку.
Вырубил 3D в настройках
Запустил виртуалку
Выключил прозрачность в windows
Выключил вируталку и включил снова 3D
VirtualBox
Добрый день всем! Знаю, может немного не по теме. Может кто то сможет помочь. На win10.
Virtualbox
Решил через виртуалку установить mac os sierra, включил аппаратную виртуализацию, прописал все.
установка windows 7 на виртуальную машину virtualbox
как установить windows 7 на виртуальную машину virtualbox?
Спасибо Вам. Мне нужно отдохнуть, я пошёл спать. Завтра с вами свяжусь, предварительно подготовлю информацию и скрины на новой виртуалке и новым ISO)
Добавлено через 55 секунд
Установка Win7 на новый винт и установка винта в другую машину
Сиутация такая: есть ноутбук который прибудет только завтра. На ноуте здох винт (предупреждения.

Здравствуйте. Сейчас устанавливаю Win7 home basic, на ноутбук производителя Expert Line модели.
Установка Virtualbox на флешку
Здравствуйте, есть немного странный вопрос. Есть ли возможность установки VirtualBox на флешку, без.
Установка Mac OS на virtualbox
Всем привет, никак не могу поставить Mac OS, возможно у меня ноут не подходит, так как я уже много.
Источник
Virtualbox мешает обновлению windows 10
Windows 11 получил официальный релиз, а миллионы пользователей уже штурмуют серверы Microsoft по всему миру. Вчера мы писали о способах получения новой операционной системы. Ознакомьтесь с информацией, если вы всё ещё не знаете, как можно установить новую ОС на свой компьютер. Поскольку бесплатное обновление может задержаться, многие покупают отдельные ключи, которые позволят им перейти на Windows 11 как можно быстрее. Кому-то новое детище Microsoft понравилось, ну а некоторые возмущены тем, что изменений как таковых там почти нет. Скорее всего эти товарищи не копали глубже, но в целом их претензия понятна и логична, ведь визуально Windows 11 больше тянет на очередное обновление, чем на самостоятельную версию ОС. Кто бы что ни говорил, но покупать Windows 11 будут, а значит миссия выполнена. Как сообщается, не успели первые пользователи получить доступ к официальным образам, как начали появляться сведения о первых проблемах и ошибках.
реклама
Нужно понимать, что незадолго до релиза Microsoft провела большую чистку, ведь одна из финальных версий пестрила ошибками, в то время как в какой-то момент они благополучно исчезли. Судя по всему, не все. Если на вашем компьютере установлена программа VirtualBox, то новая ОС не прилетит к вам в качестве обновления. Это связано с некорректной работой системы аппаратной виртуализации Hyper-V под Windows 11. Microsoft не раскрывает деталей на этот счёт, но даже если вы сделаете чистую установку, а после поставите VirtualBox и Hyper-V, то виртуальная машина работать не будет. Что любопытно, если вы сегодня удалите обе программы, то в следующий раз средство обновления предложит вам шанс получить Windows 11 только через 48 часов. Проблему несовместимости обещают решить как можно скорее.
Если на вашем компьютере установлено сетевое ПО Intel Killer, то лучше повременить с обновлением до Windows 11. Пользователи сообщают о проблемах с производительностью протоколов UDP. Это повлияет на снижение скорости загрузки сайтов, потокового видео другого контента. Microsoft признала существование неисправности и обещает выпустить патч уже 12 октября, ну а пока всем советуют потерпеть. Если скорость упала до критических отметок, можно вернуться на предыдущую версию операционной системы.
Последняя проблема весьма специфична, поскольку встречается только у пользователей браузера Cốc Cốc, имеющего вьетнамские корни. В РФ он не пользуется популярностью, но во Вьетнаме занимает небольшую часть рынка. Всем владельцем Cốc Cốc предлагается удалить браузер, иначе никакое обновление к ним не прилетит. Поскольку проблемы вьетнамцев волнуют только самих вьетнамцев, то сроков решения данной ошибки пока нет. Если вы не можете жить без Cốc Cốc, то Windows 11 вам не видать.
Источник