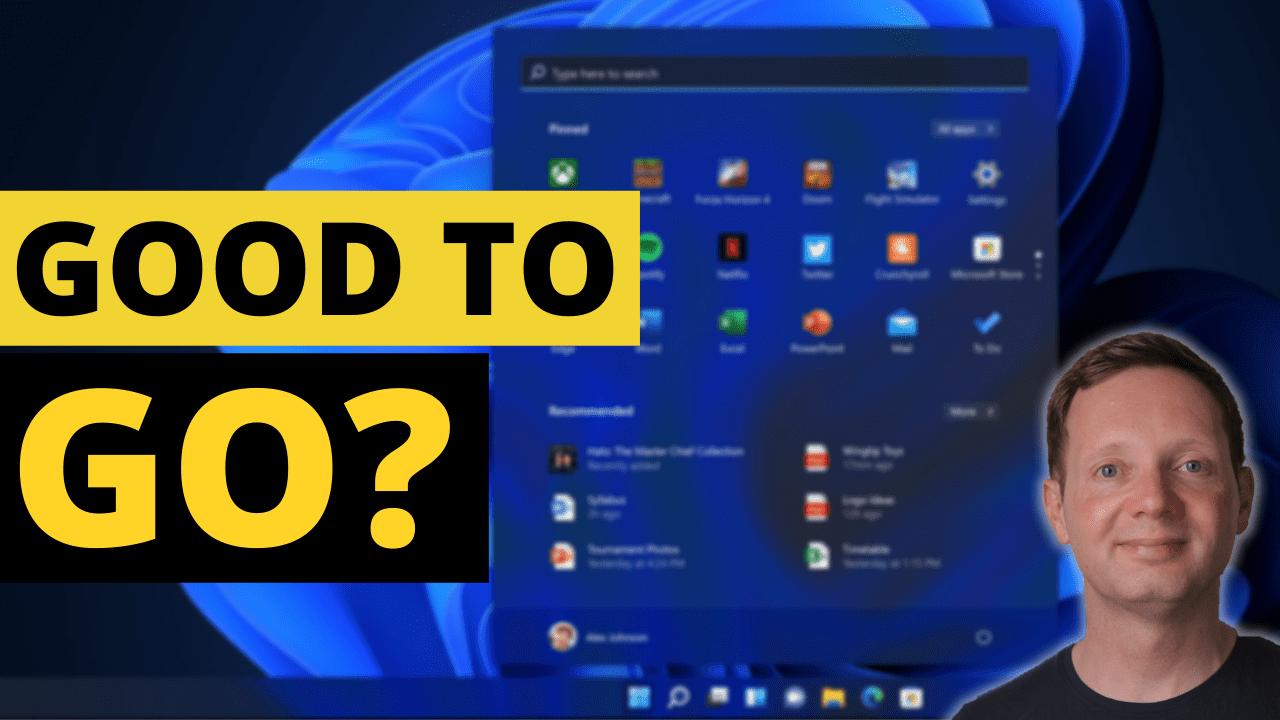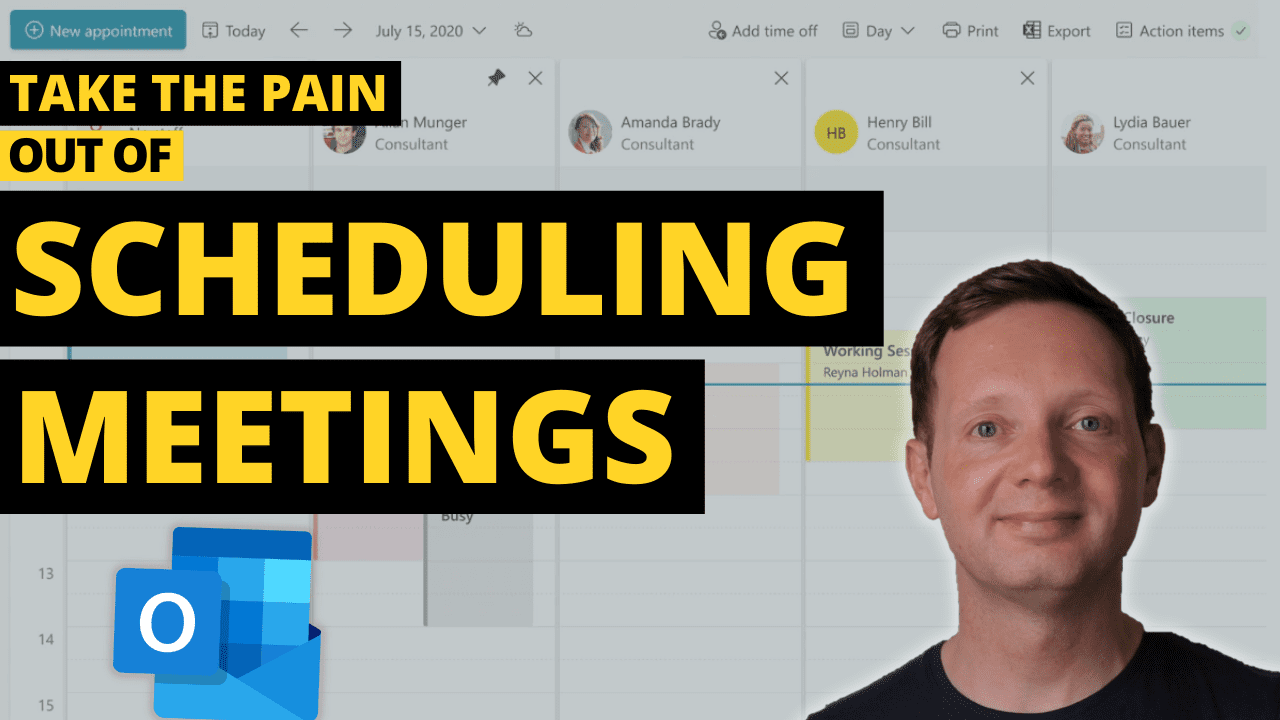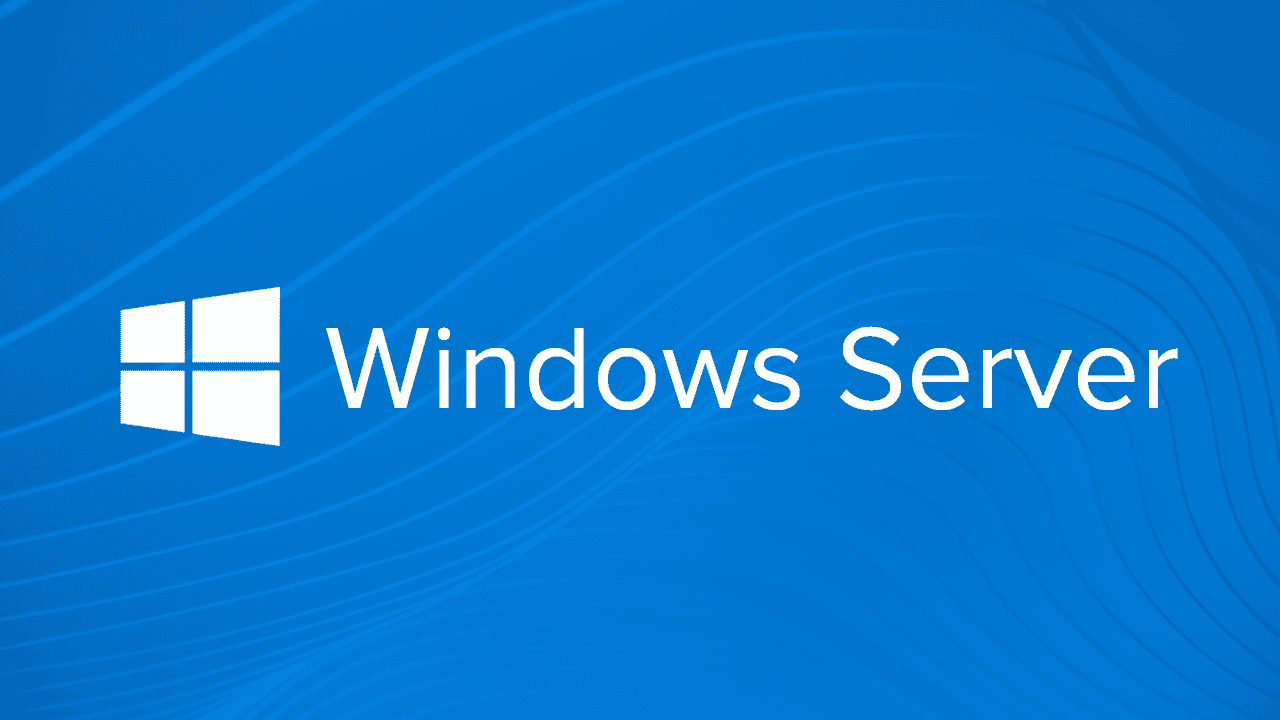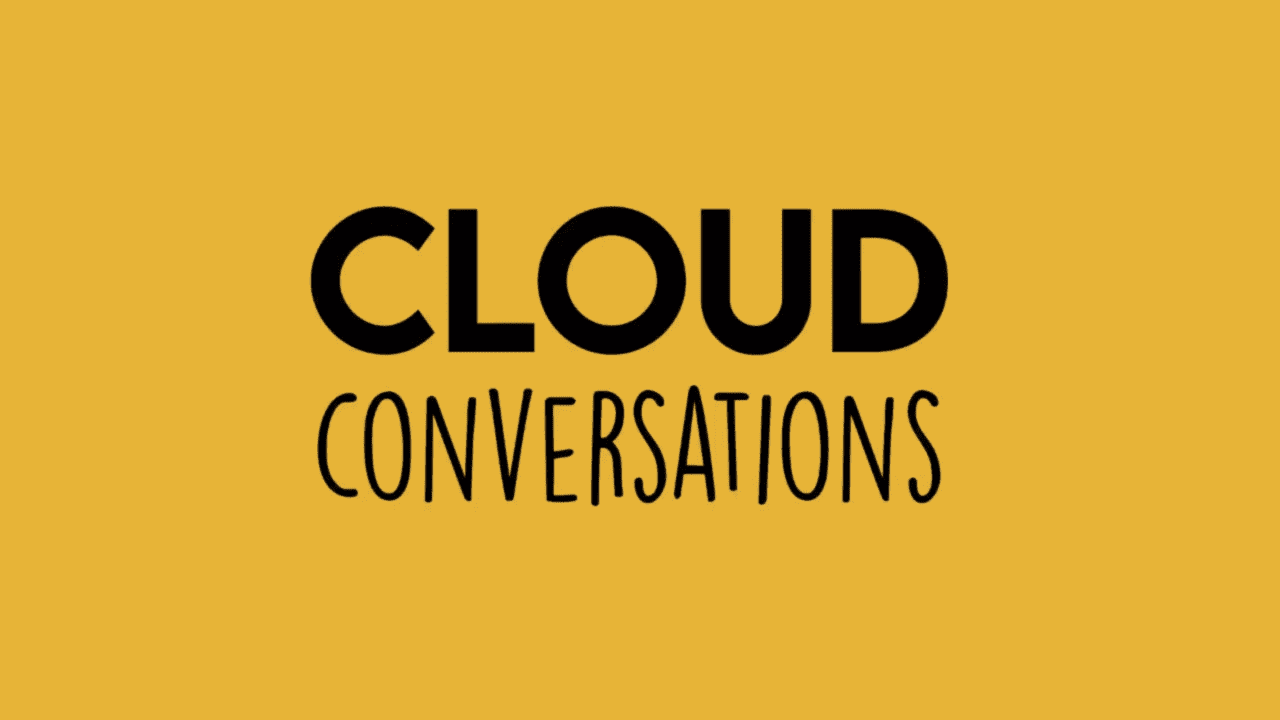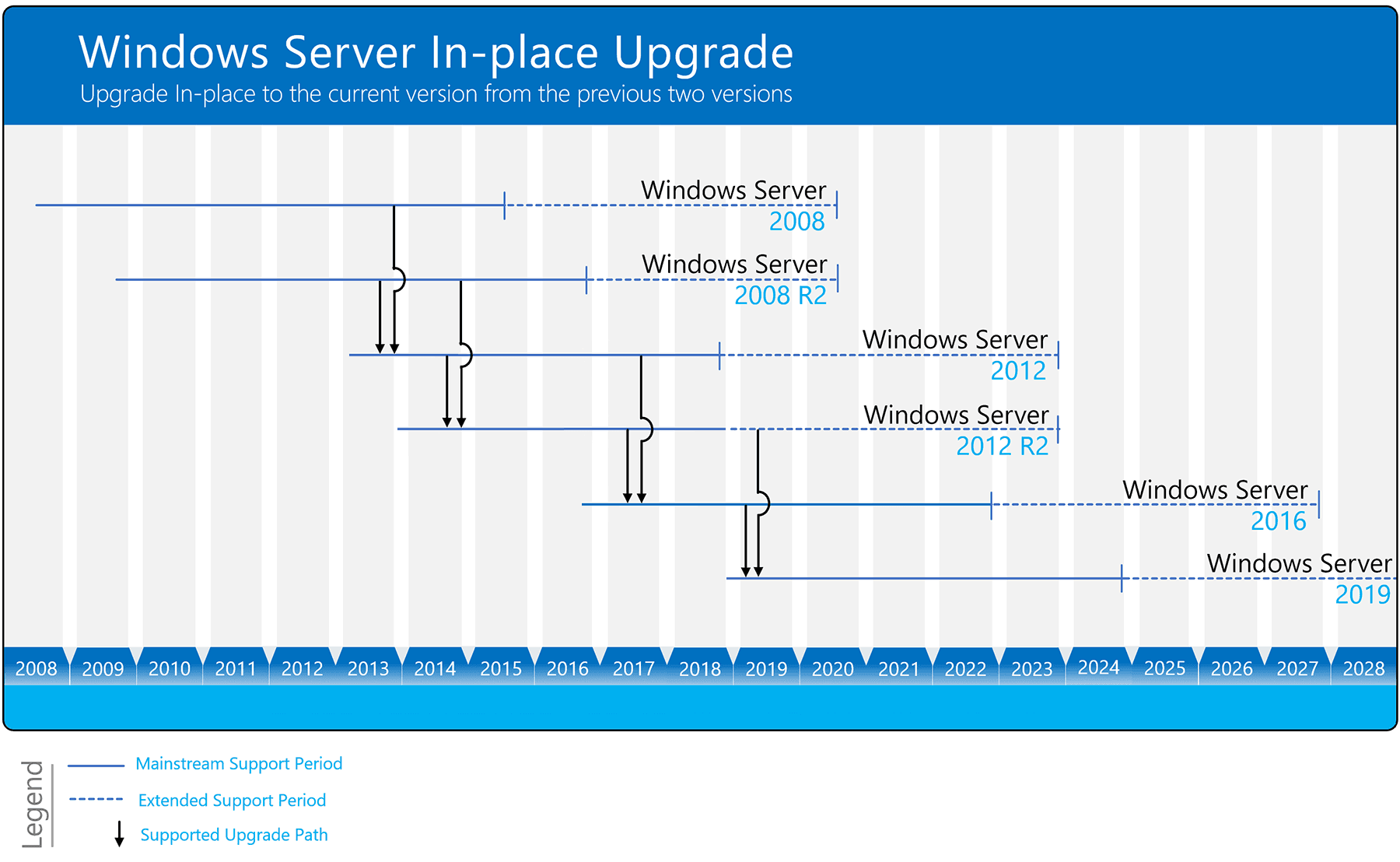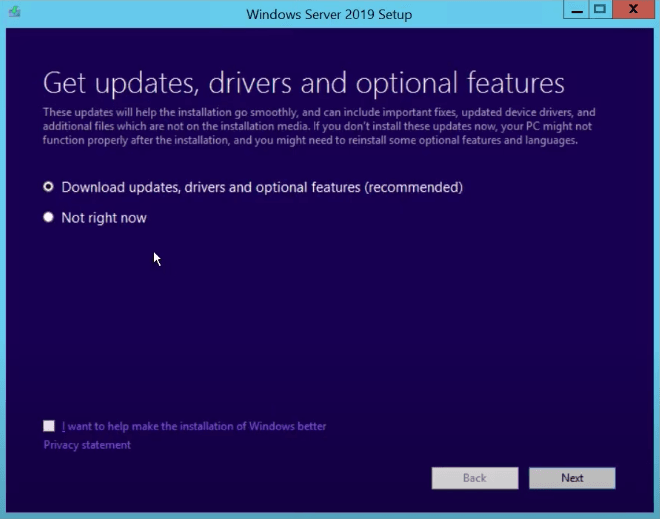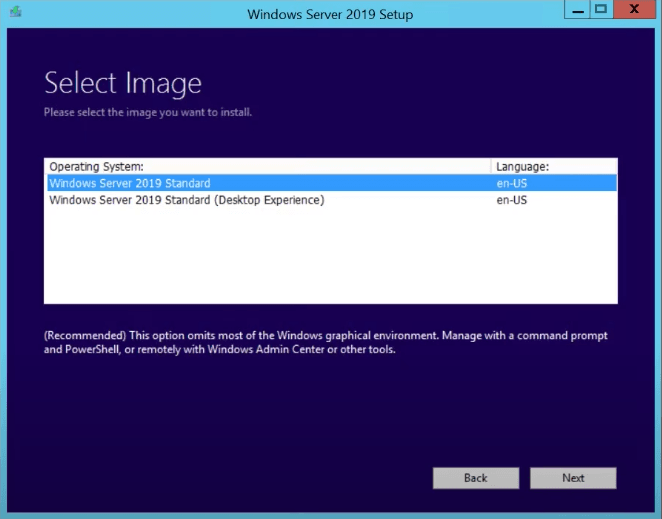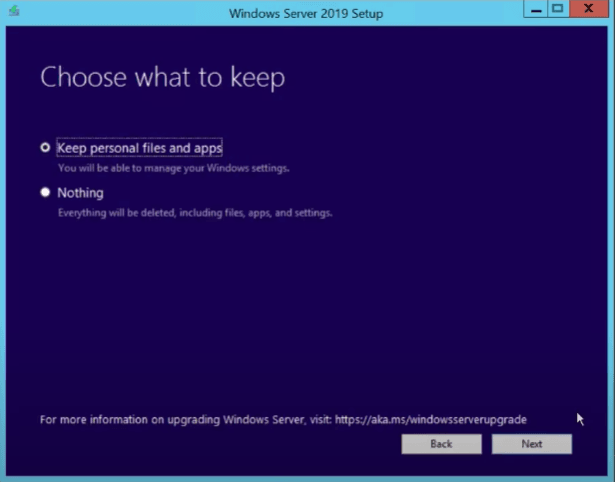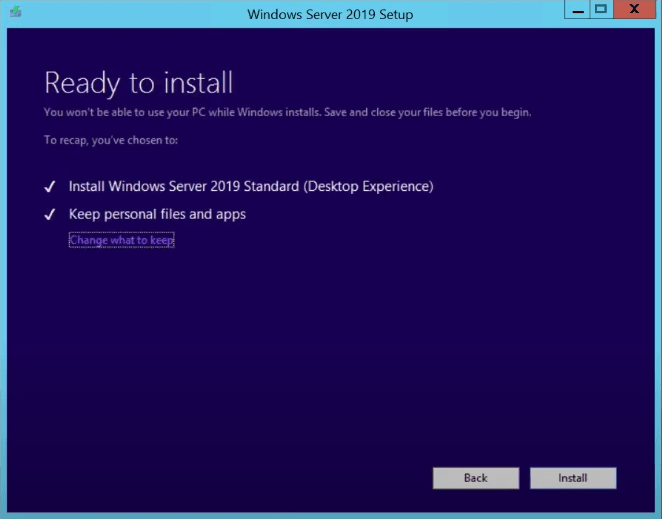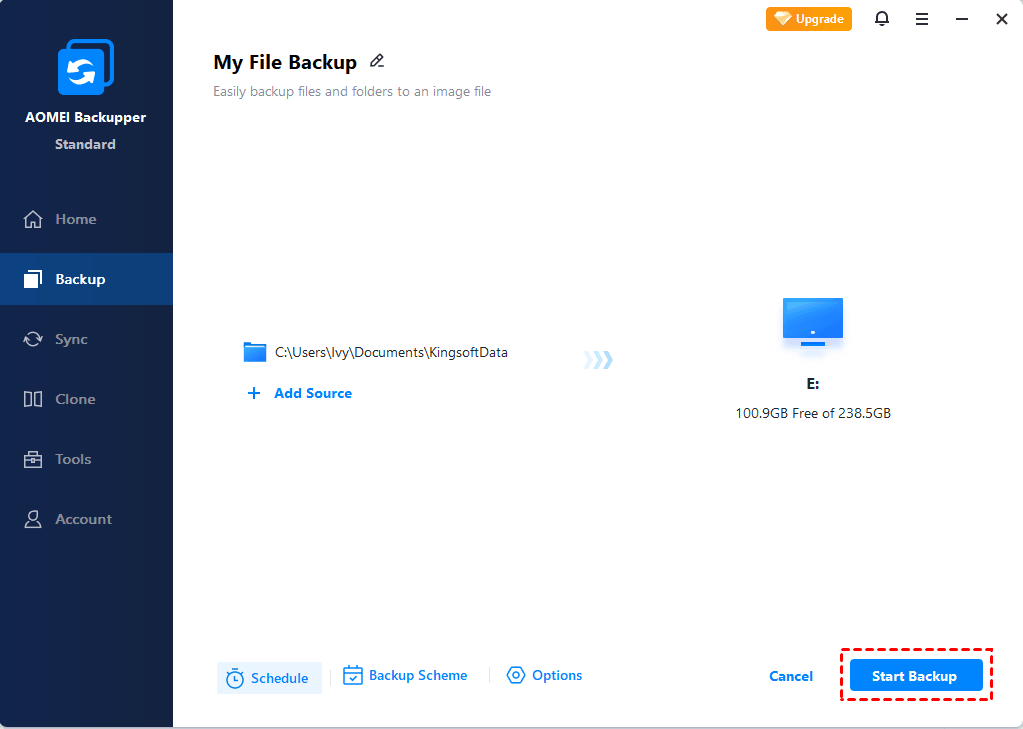- Remove From My Forums
-
Question
-
I have windows server 2012 r2 installed on a physical server which is setup as hyper-v server, All ohter servers including AD DC/DHCP, Remote Dekstop services are installed on VMs,
I have windows server 2012 r2 installed across the environment and would like to upgrade to windows server 2019.
What is the best approach to do that witout falling into any problem.
Regards
PS: Physical server is also domain joined.
-
Edited by
Techvisor
Sunday, May 19, 2019 12:32 AM
-
Edited by
All replies
-
The simplest / safest thing to do is stand up the new Server 2019 on new host, patch it fully, add Hyper-V role and either export / import VMs or live migrate them. If you’re also upgrading VMs then I’d stand up new ones, join existing domain and migrate
roles and applications over to new host.If using same host hardware then export them, do the rebuild with Server 2019, patch fully, add Hyper-V role and import.
Regards, Dave Patrick ….
Microsoft Certified Professional
Microsoft MVP [Windows Server] Datacenter ManagementDisclaimer: This posting is provided «AS IS» with no warranties or guarantees, and confers no rights.
-
Hi and thanks. To me the easiest way to upgrade is run setup from ISO and upgrade as with other windows OSs (in place upgrade). Is there anything wrong with it?
-
Is there anything wrong with it?
Very risky and existing corruption carry-forward. In-place upgrades are not recommeded.
Regards, Dave Patrick ….
Microsoft Certified Professional
Microsoft MVP [Windows Server] Datacenter ManagementDisclaimer: This posting is provided «AS IS» with no warranties or guarantees, and confers no rights.
-
I can’t setup another physical host because it’s costly. It has only hyper v role installed. But I do take weekly full system backups including Hyper V stored on a separate HDD. What would you suggest?
-
The second option. If using same host hardware then export VMs, do the rebuild with Server 2019, patch fully, add Hyper-V role and import VMs.
I’d also check here and with server manufacturer about support for Server 2019
https://www.windowsservercatalog.com/
Regards, Dave Patrick ….
Microsoft Certified Professional
Microsoft MVP [Windows Server] Datacenter ManagementDisclaimer: This posting is provided «AS IS» with no warranties or guarantees, and confers no rights.
-
Edited by
Dave PatrickMVP
Sunday, May 19, 2019 3:31 AM
-
Edited by
-
Rebuild meaning run setup from ISO and perform clean install? Another question about upgrading the whole environment, where to start the upgrade? Is it okay to upgrade another role without upgrading Active directory and domain controller?
-
I’d do the host, import VMs, then for domain controller upgrade (assuming server 2019)
Migrating sysvol replication from older FRS technology to DFSR is required.
https://techcommunity.microsoft.com/t5/Storage-at-Microsoft/Streamlined-Migration-of-FRS-to-DFSR-SYSVOL/ba-p/425405Also check the domain functional level is 2008 R2 or higher, then
use dcdiag / repadmin tools to verify health
correcting all errors found before starting. Then stand up the new 2019 guest, patch it fully, license it, join existing domain, add active directory domain services, promote it also making it a GC (recommended), transfer FSMO roles over (optional),
transfer pdc emulator role (optional), use dcdiag / repadmin tools to again verify health, when all is good you can decommission / demote old one, and move one to next one.
I’d ask experts here about upgrading an RDS deployment.
https://social.technet.microsoft.com/Forums/windowsserver/en-US/home?forum=winserverTS
(please don’t forget to mark helpfu replies as answer)
Regards, Dave Patrick ….
Microsoft Certified Professional
Microsoft MVP [Windows Server] Datacenter ManagementDisclaimer: This posting is provided «AS IS» with no warranties or guarantees, and confers no rights.
-
hi,
there are some documents for your reference about upgrading your remote desktop services deployments to windows 2019.
before we do in-place upgrade ,we need to backup and export vhdx files of all vms to external disk in order to restore them when in place upgrade fail.
Upgrading your Remote Desktop Services deployments to Windows Server 2016
https://docs.microsoft.com/en-us/windows-server/remote/remote-desktop-services/upgrade-to-rdsUpgrading your Remote Desktop Session Host to Windows Server 2016
https://docs.microsoft.com/en-us/windows-server/remote/remote-desktop-services/upgrade-to-rdshUpgrade Windows Server 2012 R2 to Windows Server 2019
https://www.microsoft.com/upgradecenter/scenario/WS2012R2-on-prem-to-WS2019
Please remember to mark the replies as answers if they help.
If you have feedback for TechNet Subscriber Support, contact
tnmff@microsoft.com.-
Edited by
Andy YOUMicrosoft contingent staff
Tuesday, May 21, 2019 3:59 PM
-
Edited by
-
Thank you so much for the prompt advice. I have the following VMs: 1-AD DC/ DHCP 2-subordinate enterprise CA 3-RD connection broker/RD Licence Manager 4-RD web access/RD Gateway 5-RD Session Host 6-CA (offline) All running windows server 2012 r2. I’m trying
to figure out where to start. I’ve already setup a new VM with Server 2019 installed. I’ll be promoting this as DC to replace current DC. I need to know after doing this, will this affect all other servers for as long they still run 2012 r2 until upgraded?
If I decide some roles to remain on 2012 r2, would I be able to raise domain and forest functional level to 2016? I’m planning to setup new VMs to replace 3,4 & 5; basically deploying a fresh RDS. I’m not sure whether to do an in-place upgrade or migrate roles
to new VMs for 2&6 or don’t upgrade them at all. Regards . -
I’ll be promoting this as DC to replace current DC. I need to know after doing this, will this affect all other servers for as long they still run 2012 r2 until upgraded?
The 2012 R2 DCs will be fine. I’d check that domain functional level is at least 2008 R2, also migrating sysvol replication from older FRS technology to DFSR is a prerequisite to adding a 2019 domain controller. I’d recommend use dcdiag / repadmin tools
to verify health correcting all errors found before starting.https://techcommunity.microsoft.com/t5/Storage-at-Microsoft/Streamlined-Migration-of-FRS-to-DFSR-SYSVOL/ba-p/425405
once done then use dcdiag / repadmin tools to verify health again, then stand up the new 2019, patch it fully, license it, join existing domain, add active directory domain services, promote it also making it a GC (recommended), transfer FSMO roles over
(optional), transfer pdc emulator role (optional), use dcdiag / repadmin tools to verify health, when all is good you can decommission / demote old one (optional).If I decide some roles to remain on 2012 r2, would I be able to raise domain and forest functional level to 2016?
You can raise level to the lowest existing domain controller OS. There is no new functional levels for 2019 (still 2016 is highest)
I’m planning to setup new VMs to replace 3,4 & 5; basically deploying a fresh RDS. I’m not sure whether to do an in-place upgrade or migrate roles to new VMs for 2&6 or don’t upgrade them at all. Regards .
I would not in-place upgrade any of them.
(please don’t forget to mark helpful replies as answer)
Regards, Dave Patrick ….
Microsoft Certified Professional
Microsoft MVP [Windows Server] Datacenter ManagementDisclaimer: This posting is provided «AS IS» with no warranties or guarantees, and confers no rights.
-
Edited by
Dave PatrickMVP
Tuesday, May 21, 2019 10:09 PM
-
Edited by
- Remove From My Forums
-
Question
-
I have windows server 2012 r2 installed on a physical server which is setup as hyper-v server, All ohter servers including AD DC/DHCP, Remote Dekstop services are installed on VMs,
I have windows server 2012 r2 installed across the environment and would like to upgrade to windows server 2019.
What is the best approach to do that witout falling into any problem.
Regards
PS: Physical server is also domain joined.
-
Edited by
Techvisor
Sunday, May 19, 2019 12:32 AM
-
Edited by
All replies
-
The simplest / safest thing to do is stand up the new Server 2019 on new host, patch it fully, add Hyper-V role and either export / import VMs or live migrate them. If you’re also upgrading VMs then I’d stand up new ones, join existing domain and migrate
roles and applications over to new host.If using same host hardware then export them, do the rebuild with Server 2019, patch fully, add Hyper-V role and import.
Regards, Dave Patrick ….
Microsoft Certified Professional
Microsoft MVP [Windows Server] Datacenter ManagementDisclaimer: This posting is provided «AS IS» with no warranties or guarantees, and confers no rights.
-
Hi and thanks. To me the easiest way to upgrade is run setup from ISO and upgrade as with other windows OSs (in place upgrade). Is there anything wrong with it?
-
Is there anything wrong with it?
Very risky and existing corruption carry-forward. In-place upgrades are not recommeded.
Regards, Dave Patrick ….
Microsoft Certified Professional
Microsoft MVP [Windows Server] Datacenter ManagementDisclaimer: This posting is provided «AS IS» with no warranties or guarantees, and confers no rights.
-
I can’t setup another physical host because it’s costly. It has only hyper v role installed. But I do take weekly full system backups including Hyper V stored on a separate HDD. What would you suggest?
-
The second option. If using same host hardware then export VMs, do the rebuild with Server 2019, patch fully, add Hyper-V role and import VMs.
I’d also check here and with server manufacturer about support for Server 2019
https://www.windowsservercatalog.com/
Regards, Dave Patrick ….
Microsoft Certified Professional
Microsoft MVP [Windows Server] Datacenter ManagementDisclaimer: This posting is provided «AS IS» with no warranties or guarantees, and confers no rights.
-
Edited by
Dave PatrickMVP
Sunday, May 19, 2019 3:31 AM
-
Edited by
-
Rebuild meaning run setup from ISO and perform clean install? Another question about upgrading the whole environment, where to start the upgrade? Is it okay to upgrade another role without upgrading Active directory and domain controller?
-
I’d do the host, import VMs, then for domain controller upgrade (assuming server 2019)
Migrating sysvol replication from older FRS technology to DFSR is required.
https://techcommunity.microsoft.com/t5/Storage-at-Microsoft/Streamlined-Migration-of-FRS-to-DFSR-SYSVOL/ba-p/425405Also check the domain functional level is 2008 R2 or higher, then
use dcdiag / repadmin tools to verify health
correcting all errors found before starting. Then stand up the new 2019 guest, patch it fully, license it, join existing domain, add active directory domain services, promote it also making it a GC (recommended), transfer FSMO roles over (optional),
transfer pdc emulator role (optional), use dcdiag / repadmin tools to again verify health, when all is good you can decommission / demote old one, and move one to next one.
I’d ask experts here about upgrading an RDS deployment.
https://social.technet.microsoft.com/Forums/windowsserver/en-US/home?forum=winserverTS
(please don’t forget to mark helpfu replies as answer)
Regards, Dave Patrick ….
Microsoft Certified Professional
Microsoft MVP [Windows Server] Datacenter ManagementDisclaimer: This posting is provided «AS IS» with no warranties or guarantees, and confers no rights.
-
hi,
there are some documents for your reference about upgrading your remote desktop services deployments to windows 2019.
before we do in-place upgrade ,we need to backup and export vhdx files of all vms to external disk in order to restore them when in place upgrade fail.
Upgrading your Remote Desktop Services deployments to Windows Server 2016
https://docs.microsoft.com/en-us/windows-server/remote/remote-desktop-services/upgrade-to-rdsUpgrading your Remote Desktop Session Host to Windows Server 2016
https://docs.microsoft.com/en-us/windows-server/remote/remote-desktop-services/upgrade-to-rdshUpgrade Windows Server 2012 R2 to Windows Server 2019
https://www.microsoft.com/upgradecenter/scenario/WS2012R2-on-prem-to-WS2019
Please remember to mark the replies as answers if they help.
If you have feedback for TechNet Subscriber Support, contact
tnmff@microsoft.com.-
Edited by
Andy YOUMicrosoft contingent staff
Tuesday, May 21, 2019 3:59 PM
-
Edited by
-
Thank you so much for the prompt advice. I have the following VMs: 1-AD DC/ DHCP 2-subordinate enterprise CA 3-RD connection broker/RD Licence Manager 4-RD web access/RD Gateway 5-RD Session Host 6-CA (offline) All running windows server 2012 r2. I’m trying
to figure out where to start. I’ve already setup a new VM with Server 2019 installed. I’ll be promoting this as DC to replace current DC. I need to know after doing this, will this affect all other servers for as long they still run 2012 r2 until upgraded?
If I decide some roles to remain on 2012 r2, would I be able to raise domain and forest functional level to 2016? I’m planning to setup new VMs to replace 3,4 & 5; basically deploying a fresh RDS. I’m not sure whether to do an in-place upgrade or migrate roles
to new VMs for 2&6 or don’t upgrade them at all. Regards . -
I’ll be promoting this as DC to replace current DC. I need to know after doing this, will this affect all other servers for as long they still run 2012 r2 until upgraded?
The 2012 R2 DCs will be fine. I’d check that domain functional level is at least 2008 R2, also migrating sysvol replication from older FRS technology to DFSR is a prerequisite to adding a 2019 domain controller. I’d recommend use dcdiag / repadmin tools
to verify health correcting all errors found before starting.https://techcommunity.microsoft.com/t5/Storage-at-Microsoft/Streamlined-Migration-of-FRS-to-DFSR-SYSVOL/ba-p/425405
once done then use dcdiag / repadmin tools to verify health again, then stand up the new 2019, patch it fully, license it, join existing domain, add active directory domain services, promote it also making it a GC (recommended), transfer FSMO roles over
(optional), transfer pdc emulator role (optional), use dcdiag / repadmin tools to verify health, when all is good you can decommission / demote old one (optional).If I decide some roles to remain on 2012 r2, would I be able to raise domain and forest functional level to 2016?
You can raise level to the lowest existing domain controller OS. There is no new functional levels for 2019 (still 2016 is highest)
I’m planning to setup new VMs to replace 3,4 & 5; basically deploying a fresh RDS. I’m not sure whether to do an in-place upgrade or migrate roles to new VMs for 2&6 or don’t upgrade them at all. Regards .
I would not in-place upgrade any of them.
(please don’t forget to mark helpful replies as answer)
Regards, Dave Patrick ….
Microsoft Certified Professional
Microsoft MVP [Windows Server] Datacenter ManagementDisclaimer: This posting is provided «AS IS» with no warranties or guarantees, and confers no rights.
-
Edited by
Dave PatrickMVP
Tuesday, May 21, 2019 10:09 PM
-
Edited by
- Remove From My Forums
-
Question
-
Всем привет, необходимо обновить следующие сервера:
• Microsoft Windows Server 2012 Datacenter
• Microsoft Exchange Server Standard 2013Подскажите пожалуйста, всю систему надо удалить и новую покупать, (2019 версии) или есть возможность upgrade?
Если необходимо удалить, подскажите порядок действий: покупаем новые лицензии, но в системе уже стоит старая, каков процесс удаления старого и установка на эти железы новые лицензии? Спасибо!
Answers
-
Более подробно объясню данный кейс:
В филиале банка уже имеется следующие лицензии:
- • Microsoft Windows Server 2012 Datacenter
• Microsoft Exchange Server Standard 2013
• Microsoft Lync Server 2013
А также телефоны HP 4110 IP Phone и HP 4120 IP Phone которые подключены к Lync. К этой инфраструктуре нужно докупить новые оборудования и новые телефоны, при том сохряняя функционала старого Lync.
Необходимо также: обновить Windows Server 2012 Datacenter и Exchange Server Standard 2013, Lync Server 2013 до последних версий.
Возможно ли обновить докупив только Software Assurance? Какие есть варианты в целом?
Конечно же SA нельзя «докупить» когда вам потребуется обновиться.
SA должно быть активным с момента покупки ПО
(кажется требуется покупка SA в течении месяца после покупки ПО) по меньшей мере до момента выхода ПО на которое вы собрались обновляться. Это форма подписки и она требует оплаты от и до…Таким образом если SA не была куплена много лет назад когда вы первоначально закупили ПО или же не была активной (то есть оплачивалась) на октябрь 2018 года (когда вышел Server 2019), то обновиться используя SA вы не сможете.
В этом случае как я уже написал есть только один вариант — покупка ПО за полную стоимость. Я бы сказал что при это надо менять и оборудование, срок службы серверов и ПК типично составляет 3-5 лет. Это так же позволит избежать «обновления»
серверных ОС которое типично не рекомендуется. Вместо этого новые сервера и ПО подключаются в существующий домен и заменяют их. Это так же значительно безопаснее в плане утраты данных и позволит избежать простоя.Еще один момент: Lync (с 2015 года — Skype for Business) является наследственным продуктом и заменяется Microsoft Teams.
This posting is provided «AS IS» with no warranties, and confers no rights.
-
Marked as answer by
Wednesday, February 10, 2021 9:40 AM
- • Microsoft Windows Server 2012 Datacenter
If you are still running Windows Server, you should upgrade to Windows Server 2019 since Windows Server 2012 R2 will end the support. In this post from MiniTool Solution, you can see a full guide on the Windows Server upgrade. Also, some things that should be done before the upgrade are described here.
Windows Server is a family of operating systems created by Microsoft specifically for use on servers. Servers are extremely powerful machines designed to run continuously and provide resources to other computers. This means that in almost all cases, Windows Server is only used in business environments.
It Is Necessary to Upgrade Windows Server 2012 R2 to 2019
Since Windows Server 2012 R2 has ended mainstream support in 2018 and extended support in 2023, it’s recommended to upgrade Windows 2012 R2 to 2019.
Besides, there are other significant reasons.
1. The new system is more compatible with new services and applications.
Windows Server 2019 makes it easier to integrate Linux with new features such as Linux Containers on Windows, Windows Subsystem for Linux (WSL), and the new Windows Server 2019 application platform.
2. The new system is safer.
Windows Server 2019 is built on its strong security foundation. Now it not only blocks threats but also monitors and reacts to perceived threats. Windows Server 2019 is designed to be used with or in the cloud. Users can more easily connect their existing on-premises environments to Microsoft Azure.
Can You Upgrade Windows Server 2012 R2 to 2019?
Can you upgrade Windows Server 2012 R2 to 2019? The answer is Yes. You can upgrade Windows Server 2021 R2 to 2019. However, if you are upgrading Windows Server 2012 to 2019, you will need to upgrade Windows Server 2012 to 2016, and then upgrade from 2016 to 2019. Otherwise, you can only do a fresh install of 2019 to overwrite the existing OS and avoid data loss, it is necessary to back up the server in advance.
Before you upgrade Windows Server 2012 R2 to 2019, the following are some system requirements you need to meet:
Processor:
- 1.4 GHz 64-bit processor
- Compatible with x64 instruction set
- NX and DEP support
- Supports CMPXCHG16b, LAHF/SAHF and PrefetchW
- Supports secondary address translation (EPT or NPT)
Memory:
- 512 MB (2 GB for servers with Desktop Experience install option)
- ECC (Error Correcting Code) type or similar technology for physical host deployments
Disk space for system partition: A fresh or fresh installation requires 32 GB of free disk space. To perform an in-place upgrade, you should plan for at least 60 GB of free disk space.
Network Adapter Requirements:
- Ethernet adapter with at least gigabit throughput
- Compliant with PCI Express Architecture Specification
Other demands: DVD drive (if you plan to install the operating system from DVD media)
Another point you may need to consider is the price. How much will it cost to upgrade Windows Server 2012 R2 to 2019?
There are many factors affecting price, such as hardware, virtualization, etc. However, if you’re referring to the cost of upgrading licenses, the answer is clear. Microsoft typically doesn’t offer an upgrade sale, so you’ll need to buy a copy of Windows Server 2019 separately.
If you want to know the exact price, you can go to the Microfost official website.
Another issue worth considering is that some third-party applications may not be compatible with Windows Server 2019. So you had better check if the third-party applications support Windows Server 2019 before upgrading.
Public or private cloud companies may also support an in-place upgrade of Server 2012 R2 to 2019, but you will need to consult your cloud provider for details. Also, you cannot perform an in-place upgrade on any Windows Server that is configured to boot from a VHD. In-place upgrades from Windows Storage Server editions to Windows Server 2019 are also not supported. In this case, you can do a migration or a fresh install.
How to Upgrade Windows Server 2012 R2 to 2019
Before You Upgrade
If you decide to upgrade Windows Server 2012 R2 to 2019, there are some things you should pay attention to before the update to avoid some potential problems.
- Patch your Windows Server 2012 R2 with the latest updates.
- Insert and install Windows Server 2019 installation media.
- Before upgrading, Microsoft recommends that you collect some information about your device. You can use it for troubleshooting when an upgrade fails.
- Cannot run any virtual machines during an in-place upgrade.
- Create a system image for your system so that you can restore the system to a normal state if the update causes some system issues.
To create a system image, you can use the professional Windows backup software, MiniTool ShadowMaker. It is designed to back up the system by default. Besides, you can use it to back up files, disks, and partitions. Just download it by following the button below.
It is compatible with Windows 1110/8/8.1/7 and Windows Server 2019/2016/2012/2012 R2/2008/2008 R2/2003/2003 R2. Now get its trial edition by clicking the following download button and install it on your Windows Server.
Free Download
How to back up your PC before starting to update Windows Server 2012 R2 to 2019:
1. Double-click the icon of MiniTool ShadowMaker to launch it to its main interface.
2. When going to the Backup tab, you can see this software backs up the system by default. You only need to choose a destination to store the system image.
If you need to back up files, go to SOURCE to choose items that you want to back up and go to DESTINATION to select a storage path.
3. Click Back Up Now to start backing up immediately or click Back Up Later to delay the task.
It is recommended to create a bootable USB flash drive with MiniTool Media Builder so that you can perform a system recovery when your PC doesn’t work properly after Windows Server 2012 R2 to 2019 update.
Start to Upgrade
Now that you have completed the prerequisites you can perform the upgrade. In this section, you will use Windows Server Setup to choose upgrade settings. Windows Server Setup will use these settings to upgrade your version of Windows Server, during which time your computer will restart several times. Follow the guide below:
Step 1: Open File Explorer, and go to the Windows Server Setup media. Then open setup.exe. For example, if you’re using removal media the file path might be D:setup.exe.
Depending on your security settings, User Account Control may prompt you to allow setup to make changes to your device. If you’re happy to continue select Yes.
Step 2: By default, the setup will automatically download updates for the installation. After checking the default settings, click Next to continue.
If you don’t want Setup to automatically download updates, you can select Change how Setup downloads updates and choose the option appropriate to your environment, then select Next.
Step 3: If prompted, enter your product key, then select Next.
Step 4: Select the edition of Windows Server you want to install, then select Next.
Step 5: Review the applicable notices and license terms, if you agree to the terms, select Accept.
Step 6: Select Keep personal files and apps to choose to do an in-place upgrade, then select Next.
Step 7: After Setup finishes analyzing your device, the setup will display the Ready to install screen, to continue the upgrade select Install.
The in-place upgrade will start, and you should see a progress bar. After the upgrade finishes, your server will restart.
Check If Your Upgrade Was Successful
After the upgrade to Windows Server is done, you must make sure the upgrade was successful. To make sure your upgrade was successful:
Step 1: Open an elevated PowerShell prompt, and run the following command to verify the version and edition match the media and values you selected during setup.
PowerShellCopy
Get-ComputerInfo -Property WindowsProductName
Step 2: Make sure all of your applications are running and that your client connections to the applications are successful.
Bottom Line
Do you need to upgrade Windows Server 2012 R2 to 2019? How to Windows Server 2012 R2 to 2019? After reading this post, you know it. Also, what to do before the update is also told to you. Now, don’t hesitate to perform the Windows Server update by following the guide above.
On the other hand, if you have any questions or suggestions, remember to let us know. Leaving a comment below or contacting [email protected] is for you to choose.
Upgrade Windows Server 2012 R2 to 2019 FAQ
Can Windows Server 2016 be upgraded to 2019?
Yes, you can upgrade Windows Server 2016 to 2019. The steps are similar to is the same as the steps for upgrading 2012 R2 to 2019. You can take a reference from the content above.
Is Server 2012 R2 still supported?
The support for Windows Server 2012 R2 will end on October 10, 2023. After this date, Windows Server 2012 and 2012 R2 will stop receiving regular patches or critical security updates. Thus, you had better upgrade your Windows Server 2012 R2 as soon as possible.
How long can a server last?
However, according to a report by a leading analyst firm, the potential useful life of servers is between 7 and 10 years (typically 6 years for rack-mounted servers and 10 years for integrated systems).
Can SQL Server 2019 run on Windows Server 2012 R2?
In this article, I am going to upgrade Windows Server 2012 R2 standard to Windows Server 2019 standard. Locally upgrading of an operating system permits the Administrator to upgrade the currently installation of Windows Server to a new version without changing the existing settings & features.
The Windows Server 2019 in upgrade feature will permit you to upgrade the existing them (LSTC) long term servicing channel release like the Windows Server 2012 R2 – Windows Server 2016 – Windows Server 2019. The in places upgrade service permits organizations to handle upgrades to newer versions within the brief time possible. The straight upgrade is possible even when the existing Server Installation requires some dependencies before an upgrade.
Windows Server 2012 R2 Standard.

I have copied some folder before upgrading the Server.

Using the in-place upgrade to move to Windows Server 2019, use the DVD, USB Windows Server 2019 media to start the installation.
The existing installation will be discovered & you can perform the in place upgrade. The installation will not take more than 5 minutes, but it all depends on the speed of the server and running roles and features.
This following process shows an in-place upgrade from Windows Server 2012 R2 to 2019 using an ISO file.
Mount the ISO file and then click on setup
Watch Video: How to Upgrade Windows Server 2012 to Server 2019

Preparing

Get updates, click next to start (Download and install updates as the default option)

Getting Windows updates

Windows Server 2019 Setup

Specify the Windows product key and then click next.

Select the Server edition with the desktop experience option and then click next.
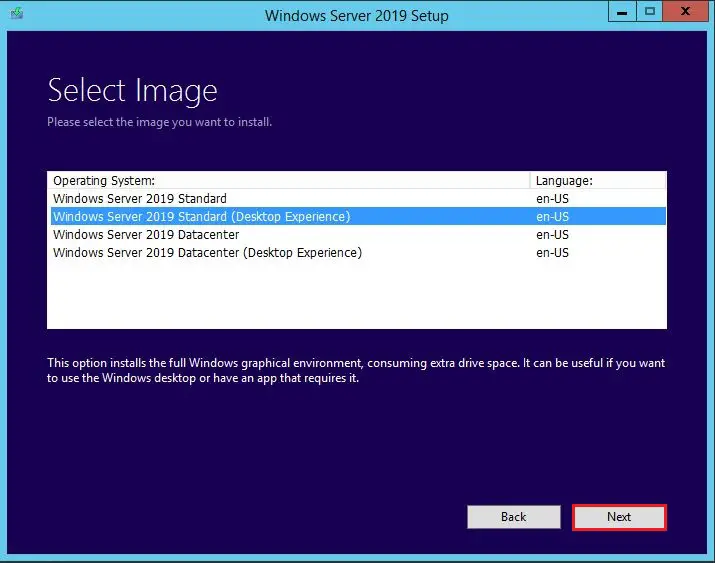
Accept user license terms and then click accept.

Choose the option for keeping personal files and programs because we intend to upgrade the Server. Select Next.

Upgrade making sure, ready to install.

Click on install to initiate the installation process.

Installing Windows Server 2019.

Updating Windows Server.

Windows Server 2019 Successfully upgrade.

Windows Server 2019 Standard Desktop with folders.

Related: Migrate Active Directory Server 2012 to Server 2019
Содержание
- Установка, обновление или миграция в Windows Server Install, upgrade, or migrate to Windows Server
- Чистая установка Clean install
- Обновление на месте In-place upgrade
- Последовательное обновление операционной системы кластера Cluster OS rolling upgrade
- Миграция Migration
- Преобразование лицензии License conversion
- Upgrade Windows Server 2012 R2 to Windows Server 2019
- Before you begin your in-place upgrade
- To collect your info
- To perform the upgrade
- After your upgrade is done
- To make sure your upgrade was successful
- Обновление Windows Server 2012 R2 до Windows Server 2019 Upgrade Windows Server 2012 R2 to Windows Server 2019
- Подготовка к обновлению на месте Before you begin your in-place upgrade
- Сбор данных To collect your info
- Выполнение обновления To perform the upgrade
- Действия по завершении обновления After your upgrade is done
- Проверка успешности обновления To make sure your upgrade was successful
- Как обновить windows server 2012 до windows server 2019
- Видео
Установка, обновление или миграция в Windows Server Install, upgrade, or migrate to Windows Server
Относится к: Windows Server 2019, Windows Server 2016, Windows Server 2012 R2, Windows Server 2012, Windows Server 2008 R2, Windows Server 2008 Applies to: Windows Server 2019, Windows Server 2016, Windows Server 2012 R2, Windows Server 2012, Windows Server 2008 R2, Windows Server 2008
Расширенная поддержка Windows Server 2008 R2 и Windows Server 2008 закончится в январе 2020 года. Extended support for Windows Server 2008 R2 and Windows Server 2008 ends in January 2020. Узнайте больше о вариантах обновления. Learn about your upgrade options. Чтобы скачать Windows Server 2019, см. об ознакомительных версиях Windows Server. To download Windows Server 2019, see Windows Server Evaluations.
Пришло время перейти на более новую версию Windows Server? Is it time to move to a newer version of Windows Server? В зависимости от того, какая операционная система сейчас установлена на вашем компьютере, у вас есть несколько вариантов. Depending on what you’re running now, you have lots of options to get there.
Чистая установка Clean install
Самый простой способ установить Windows Server — выполнить чистую установку на пустой сервер или перезаписать существующую операционную систему. The simplest way to install Windows Server is to perform a clean installation, where you install on a blank server or overwrite an existing operating system. Это самый простой способ, но для начала вам необходимо создать резервную копию данных и запланировать переустановку приложений. That is the simplest way, but you will need to back up your data first and plan to reinstall your applications. Существует несколько факторов, которые следует учитывать, например требования к системе. Поэтому обязательно проверьте данные Windows Server 2019, Windows Server 2016, Windows Server 2012 R2 и Windows Server 2012. There are a few things to be aware of, such as system requirements, so be sure to check the details for Windows Server 2019, Windows Server 2016, Windows Server 2012 R2, and Windows Server 2012.
Обновление на месте In-place upgrade
Если вы хотите использовать то же оборудование и сохранить все роли сервера, которые вы настроили, без сброса настроек сервера, вам подойдет обновление на месте, когда вы переходите со старой операционной системы на более новую, сохраняя параметры, роли сервера и данные неповрежденными. If you want to keep the same hardware and all the server roles you have set up without flattening the server, you’ll want to do an In-place Upgrade, by which you go from an older operating system to a newer one, keeping your settings, server roles, and data intact. Например, если ваш сервер работает под управлением Windows Server 2012 R2, вы можете обновить его до Windows Server 2016 или Windows Server 2019. For example, if your server is running Windows Server 2012 R2, you can upgrade it to Windows Server 2016 or Windows Server 2019. Однако не каждая устаревшая операционная система позволяет перейти на любую новую ОС. However, not every older operating system has a pathway to every newer one.
Ознакомьтесь со статьей Общие сведения об обновлениях Windows Server, чтобы получить пошаговые инструкции по обновлению. For step-by-step guidance on upgrading, review the Windows Server upgrade content.
Последовательное обновление операционной системы кластера Cluster OS rolling upgrade
Последовательное обновление ОС кластера позволяет администратору обновлять ОС узлов кластера с Windows Server 2012 R2 до Windows Server 2016, не останавливая рабочие нагрузки Hyper-V или масштабируемого файлового сервера. Cluster OS Rolling Upgrade enables an administrator to upgrade the operating system of the cluster nodes from Windows Server 2012 R2 and Windows Server 2016 without stopping the Hyper-V or the Scale-Out File Server workloads. Эта функция позволяет избежать простоя, который может нарушать соглашения об уровне обслуживания. This feature allows you to avoid downtime which could impact Service Level Agreements. Подробнее эта новая функция рассматривается в статье Последовательное обновление ОС кластера. This new feature is discussed in more detail at Cluster operating system rolling upgrade.
Миграция Migration
Документация по миграции Windows Server помогает переместить одну роль или компонент за раз с исходного компьютера, работающего под управлением Windows Server, на другой целевой компьютер, работающий под управлением Windows Server такой же или более новой версии. Windows Server migration is when you move one role or feature at a time from a source computer that is running Windows Server to another destination computer that is running Windows Server, either the same or a newer version. Для этих целей миграция определяется как перемещение одной роли или компонента и его данных на другой компьютер без обновления компонентов на том же компьютере. For these purposes, migration is defined as moving one role or feature and its data to a different computer, not upgrading the feature on the same computer.
Преобразование лицензии License conversion
Для некоторых версий ОС можно перейти с определенного выпуска версии на другой выпуск той же версии за один шаг с помощью простой команды и соответствующего лицензионного ключа. In some operating system releases, you can convert a particular edition of the release to another edition of the same release in a single step with a simple command and the appropriate license key. Это называется преобразованием лицензии. This is called license conversion. Например, если ваш сервер работает под управлением Windows Server 2016 Standard, вы можете преобразовать его в Windows Server 2016 Datacenter. For example, if your server is running Windows Server 2016 Standard, you can convert it to Windows Server 2016 Datacenter. Следует помнить, что вы можете перейти с плана Standard Server 2016 на Server 2016 Datacenter, вы не сможете обратить этот процесс и перейти с Datacenter на Standard. Keep in mind that while you can move up from Server 2016 Standard to Server 2016 Datacenter, you are unable to reverse the process and go from Datacenter to Standard. В некоторых выпусках Windows Server можно также свободно выбирать переход на оригинальную версию, версию с корпоративным лицензированием и розничную версию с помощью той же команды и соответствующего ключа. In some releases of Windows Server, you can also freely convert among OEM, volume-licensed, and retail versions with the same command and the appropriate key.
Источник
Upgrade Windows Server 2012 R2 to Windows Server 2019
If you want to keep the same hardware and all the server roles you’ve already set up without flattening the server, you’ll want to do an in-place upgrade. An in-place upgrade allows you to go from an older operating system to a newer one, while keeping your settings, server roles, and data intact. This article helps you to move from Windows Server 2012 R2 to Windows Server 2019.
Before you begin your in-place upgrade
Before you start your Windows Server upgrade, we recommend that you collect some information from your devices, for diagnostic and troubleshooting purposes. Because this information is intended for use only if your upgrade fails, you must make sure that you store the information somewhere that you can get to it off of your device.
To collect your info
Copy, paste, and store the resulting system information somewhere off of your device.
Type ipconfig /all into the command prompt, and then copy and paste the resulting configuration information into the same location as above.
Open the Registry Editor, go to the HKEY_LOCAL_MACHINESOFTWAREMicrosoftWindowsNTCurrentVersion hive, and then copy and paste the Windows Server BuildLabEx (version) and EditionID (edition) into the same location as above.
After you’ve collected all of your Windows Server-related information, we highly recommend that you backup your operating system, apps, and virtual machines. You must also Shut down, Quick migrate, or Live migrate any virtual machines currently running on the server. You can’t have any virtual machines running during the in-place upgrade.
To perform the upgrade
Make sure the BuildLabEx value says you’re running Windows Server 2012 R2.
Locate the Windows Server 2019 Setup media, and then select setup.exe.
Select Yes to start the setup process.
For internet-connected devices, select the Download updates, drivers and optional features (recommended) option, and then select Next.
Setup checks your device configuration, you must wait for it to finish, and then select Next.
Depending on the distribution channel that you received Windows Server media from (Retail, Volume License, OEM, ODM, etc.) and the license for the server, you may be prompted to enter a licensing key to continue.
Select the Windows Server 2019 edition you want to install, and then select Next.
Select Accept to accept the terms of your licensing agreement, based on your distribution channel (such as, Retail, Volume License, OEM, ODM, and so on).
Setup will recommend that you remove Microsoft Endpoint Protection using Add/Remove programs.
This feature isn’t compatible with Windows Server 2019.
Select Keep personal files and apps to choose to do an in-place upgrade, and then select Next.
After Setup analyzes your device, it will prompt you to proceed with your upgrade by selecting Install.
The in-place upgrade starts, showing you the Upgrading Windows screen with its progress. After the upgrade finishes, your server will restart.
After your upgrade is done
After your upgrade completes, you must make sure the upgrade to Windows Server 2019 was successful.
To make sure your upgrade was successful
Open the Registry Editor, go to the HKEY_LOCAL_MACHINESOFTWAREMicrosoftWindowsNTCurrentVersion hive, and view the ProductName. You should see your edition of Windows Server 2019, for example Windows Server 2019 Datacenter.
Make sure all of your applications are running and that your client connections to the applications are successful.
If you think something might have gone wrong during your upgrade, copy and zip the %SystemRoot%Panther (usually C:WindowsPanther ) directory and contact Microsoft support.
Источник
Обновление Windows Server 2012 R2 до Windows Server 2019 Upgrade Windows Server 2012 R2 to Windows Server 2019
Если вы хотите сохранить существующее оборудование и все роли сервера, которые вы настроили, без сжатия сервера, необходимо выполнить обновление на месте. If you want to keep the same hardware and all the server roles you’ve already set up without flattening the server, you’ll want to do an in-place upgrade. При обновлении на месте вы переходите с более старой версии операционной системы на более новую, сохраняя свои параметры, роли сервера и данные. An in-place upgrade allows you to go from an older operating system to a newer one, while keeping your settings, server roles, and data intact. Эта статья поможет вам перейти с Windows Server 2012 R2 на Windows Server 2019. This article helps you to move from Windows Server 2012 R2 to Windows Server 2019.
Подготовка к обновлению на месте Before you begin your in-place upgrade
Перед началом обновления Windows Server рекомендуется выполнить сбор данных с устройств для диагностики и устранения неполадок. Before you start your Windows Server upgrade, we recommend that you collect some information from your devices, for diagnostic and troubleshooting purposes. Так как эти сведения предназначены для использования только в случае сбоя обновления, необходимо убедиться в том, что вы храните информацию в расположении, доступ к которому можно получить с вашего устройства. Because this information is intended for use only if your upgrade fails, you must make sure that you store the information somewhere that you can get to it off of your device.
Сбор данных To collect your info
Скопируйте, вставьте и сохраните полученные сведения о системе в любом расположении на устройстве. Copy, paste, and store the resulting system information somewhere off of your device.
Введите ipconfig /all в командной строке, а затем скопируйте и вставьте полученные сведения о конфигурации в то же расположение, что и ранее. Type ipconfig /all into the command prompt, and then copy and paste the resulting configuration information into the same location as above.
Откройте редактор реестра, перейдите в куст HKEY_LOCAL_MACHINESOFTWAREMicrosoftWindowsNTCurrentVersion, а затем скопируйте и вставьте значения BuildLabEx (версия) и EditionID (выпуск) для Windows Server в то же расположение, что и выше. Open the Registry Editor, go to the HKEY_LOCAL_MACHINESOFTWAREMicrosoftWindowsNTCurrentVersion hive, and then copy and paste the Windows Server BuildLabEx (version) and EditionID (edition) into the same location as above.
После получения всех данных, относящихся к Windows Server, мы настоятельно рекомендуем создать резервную копию операционной системы, приложений и виртуальных машин. After you’ve collected all of your Windows Server-related information, we highly recommend that you backup your operating system, apps, and virtual machines. Кроме того, необходимо завершить работу, выполнить быструю миграцию или динамическую миграцию всех виртуальных машин, выполняющихся в данный момент на сервере. You must also Shut down, Quick migrate, or Live migrate any virtual machines currently running on the server. Во время обновления на месте виртуальные машины не могут работать. You can’t have any virtual machines running during the in-place upgrade.
Выполнение обновления To perform the upgrade
Убедитесь, что значение BuildLabEx указывает, что используется Windows Server 2012 R2. Make sure the BuildLabEx value says you’re running Windows Server 2012 R2.
Найдите установочный носитель Windows Server 2019 и выберите setup.exe. Locate the Windows Server 2019 Setup media, and then select setup.exe.
Выберите Да, чтобы начать процесс установки. Select Yes to start the setup process.
Программа установки проверяет конфигурацию устройства. Дождитесь ее завершения и щелкните Далее. Setup checks your device configuration, you must wait for it to finish, and then select Next.
В зависимости от канала распространения, из которого был получен носитель Windows Server (розничная, корпоративная, OEM, ODM и т. д.) и лицензия на сервер, может появиться запрос на ввод лицензионного ключа для продолжения. Depending on the distribution channel that you received Windows Server media from (Retail, Volume License, OEM, ODM, etc.) and the license for the server, you may be prompted to enter a licensing key to continue.
Выберите выпуск Windows Server 2019, который вы хотите установить, а затем щелкните Далее. Select the Windows Server 2019 edition you want to install, and then select Next.
Выберите Принимаю, чтобы подтвердить условия лицензионного соглашения, исходя из вашего канала распространения (например, розничная, корпоративная, OEM, ODM версия и т. д.). Select Accept to accept the terms of your licensing agreement, based on your distribution channel (such as, Retail, Volume License, OEM, ODM, and so on).
Программа установки предложит вам удалить модуль Microsoft Endpoint Protection через оснастку Установка и удаление программ. Setup will recommend that you remove Microsoft Endpoint Protection using Add/Remove programs.
Эта функция несовместима с Windows Server 2019. This feature isn’t compatible with Windows Server 2019.
Выберите Сохранить личные файлы и приложения, чтобы выполнить обновление на месте, а затем щелкните Далее. Select Keep personal files and apps to choose to do an in-place upgrade, and then select Next.
Когда программа установки завершит анализ устройства, она предложит перейти к обновлению, выбрав действие Установить. After Setup analyzes your device, it will prompt you to proceed with your upgrade by selecting Install.
Начнется обновление на месте, в котором отображается окно Обновление Windows с информацией о ходе выполнения. The in-place upgrade starts, showing you the Upgrading Windows screen with its progress. После завершения обновления сервер перезапустится. After the upgrade finishes, your server will restart.
Действия по завершении обновления After your upgrade is done
После завершения обновления необходимо убедиться, что обновление до Windows Server 2019 прошло успешно. After your upgrade completes, you must make sure the upgrade to Windows Server 2019 was successful.
Проверка успешности обновления To make sure your upgrade was successful
Откройте редактор реестра, перейдите в куст HKEY_LOCAL_MACHINESOFTWAREMicrosoftWindowsNTCurrentVersion и просмотрите запись ProductName. Open the Registry Editor, go to the HKEY_LOCAL_MACHINESOFTWAREMicrosoftWindowsNTCurrentVersion hive, and view the ProductName. Вы должны увидеть здесь выпуск Windows Server 2019, например Windows Server 2019 Datacenter. You should see your edition of Windows Server 2019, for example Windows Server 2019 Datacenter.
Убедитесь, что все приложения работают, и что подключения клиентов к приложениям выполняются успешно. Make sure all of your applications are running and that your client connections to the applications are successful.
Если вы считаете, что во время обновления возникли проблемы, скопируйте и создайте архив каталога %SystemRoot%Panther (обычно C:WindowsPanther ) и обратитесь в службу поддержки Майкрософт. If you think something might have gone wrong during your upgrade, copy and zip the %SystemRoot%Panther (usually C:WindowsPanther ) directory and contact Microsoft support.
Источник
Как обновить windows server 2012 до windows server 2019
Обновление Windows Server 2012 R2 до Windows Server 2019
Если вы хотите сохранить существующее оборудование и все роли сервера, которые вы настроили, без сжатия сервера, необходимо выполнить обновление на месте. При обновлении на месте вы переходите с более старой версии операционной системы на более новую, сохраняя свои параметры, роли сервера и данные. Эта статья поможет вам перейти с Windows Server 2012 R2 на Windows Server 2019.
Подготовка к обновлению на месте
Перед началом обновления Windows Server рекомендуется выполнить сбор данных с устройств для диагностики и устранения неполадок. Так как эти сведения предназначены для использования только в случае сбоя обновления, необходимо убедиться в том, что вы храните информацию в расположении, доступ к которому можно получить с вашего устройства.
Скопируйте, вставьте и сохраните полученные сведения о системе в любом расположении на устройстве.
Введите ipconfig /all в командной строке, а затем скопируйте и вставьте полученные сведения о конфигурации в то же расположение, что и ранее.
Откройте редактор реестра, перейдите в куст HKEY_LOCAL_MACHINESOFTWAREMicrosoftWindowsNTCurrentVersion, а затем скопируйте и вставьте значения BuildLabEx (версия) и EditionID (выпуск) для Windows Server в то же расположение, что и выше.
После получения всех данных, относящихся к Windows Server, мы настоятельно рекомендуем создать резервную копию операционной системы, приложений и виртуальных машин. Кроме того, необходимо завершить работу, выполнить быструю миграцию или динамическую миграцию всех виртуальных машин, выполняющихся в данный момент на сервере. Во время обновления на месте виртуальные машины не могут работать.
Убедитесь, что значение BuildLabEx указывает, что используется Windows Server 2012 R2.
Найдите установочный носитель Windows Server 2019 и выберите setup.exe.
Выберите Да, чтобы начать процесс установки.
Программа установки проверяет конфигурацию устройства. Дождитесь ее завершения и щелкните Далее.
В зависимости от канала распространения, из которого был получен носитель Windows Server (розничная, корпоративная, OEM, ODM и т. д.) и лицензия на сервер, может появиться запрос на ввод лицензионного ключа для продолжения.
Выберите выпуск Windows Server 2019, который вы хотите установить, а затем щелкните Далее.
Выберите Принимаю, чтобы подтвердить условия лицензионного соглашения, исходя из вашего канала распространения (например, розничная, корпоративная, OEM, ODM версия и т. д.).
Программа установки предложит вам удалить модуль Microsoft Endpoint Protection через оснастку Установка и удаление программ.
Эта функция несовместима с Windows Server 2019.
Выберите Сохранить личные файлы и приложения, чтобы выполнить обновление на месте, а затем щелкните Далее.
Когда программа установки завершит анализ устройства, она предложит перейти к обновлению, выбрав действие Установить.
Начнется обновление на месте, в котором отображается окно Обновление Windows с информацией о ходе выполнения. После завершения обновления сервер перезапустится.
Действия по завершении обновления
После завершения обновления необходимо убедиться, что обновление до Windows Server 2019 прошло успешно.
Проверка успешности обновления
Откройте редактор реестра, перейдите в куст HKEY_LOCAL_MACHINESOFTWAREMicrosoftWindowsNTCurrentVersion и просмотрите запись ProductName. Вы должны увидеть здесь выпуск Windows Server 2019, например Windows Server 2019 Datacenter.
Убедитесь, что все приложения работают, и что подключения клиентов к приложениям выполняются успешно.
Если вы считаете, что во время обновления возникли проблемы, скопируйте и создайте архив каталога %SystemRoot%Panther (обычно C:WindowsPanther ) и обратитесь в службу поддержки Майкрософт.
Источник
Видео
Обновление на месте (In-place) до Windows Server 2019
Обновление домена на Windows Server 2003 до Windows Server 2012 R2
Обновление доменных служб Active Directory (AD DS) до Windows Server 2019
Обновление с Windows NT 3.1 Server до Windows Server 2019
Как обновить Windows Server 2012 R2
Миграция контроллеров домена до Windows Server 2019
Обновление отказоустойчивого кластера до Windows Server 2019
Установка Windows Server и настройка виртуальных машин [Windows Server 2012] #1
Сервер обновлений на Windows Server 2019 (Windows Server Update Services on Windows Server 2019)
[Windows Server 2012 basics] Урок 14 — WSUS, сервер обновлений
Если вы хотите сохранить существующее оборудование и все роли сервера, которые вы настроили, без сжатия сервера, необходимо выполнить обновление на месте. При обновлении на месте вы переходите с более старой версии операционной системы на более новую, сохраняя свои параметры, роли сервера и данные. Эта статья поможет вам перейти с Windows Server 2012 R2 на Windows Server 2019.
Подготовка к обновлению на месте
Перед началом обновления Windows Server рекомендуется выполнить сбор данных с устройств для диагностики и устранения неполадок. Так как эти сведения предназначены для использования только в случае сбоя обновления, необходимо убедиться в том, что вы храните информацию в расположении, доступ к которому можно получить с вашего устройства.
Сбор данных
Откройте командную строку, перейдите в c:Windowssystem32 , а затем введите systeminfo.exe.
Скопируйте, вставьте и сохраните полученные сведения о системе в любом расположении на устройстве.
Введите ipconfig /all в командной строке, а затем скопируйте и вставьте полученные сведения о конфигурации в то же расположение, что и ранее.
Откройте редактор реестра, перейдите в куст HKEY_LOCAL_MACHINESOFTWAREMicrosoftWindowsNTCurrentVersion, а затем скопируйте и вставьте значения BuildLabEx (версия) и EditionID (выпуск) для Windows Server в то же расположение, что и выше.
После получения всех данных, относящихся к Windows Server, мы настоятельно рекомендуем создать резервную копию операционной системы, приложений и виртуальных машин. Кроме того, необходимо завершить работу, выполнить быструю миграцию или динамическую миграцию всех виртуальных машин, выполняющихся в данный момент на сервере. Во время обновления на месте виртуальные машины не могут работать.
Выполнение обновления
Убедитесь, что значение ProductName соответствует версии Windows Server 2012 R2.
Найдите установочный носитель Windows Server 2019 и выберите setup.exe.
Выберите Да, чтобы начать процесс установки.
Для устройств, подключенных к Интернету, выберите вариант Скачать обновления, драйверы и дополнительные компоненты (рекомендуется) , а затем щелкните Далее.
Программа установки проверяет конфигурацию устройства. Дождитесь ее завершения и щелкните Далее.
В зависимости от канала распространения, из которого был получен носитель Windows Server (розничная, корпоративная, OEM, ODM и т. д.) и лицензия на сервер, может появиться запрос на ввод лицензионного ключа для продолжения.
Выберите выпуск Windows Server 2019, который вы хотите установить, а затем щелкните Далее.
Выберите Принимаю, чтобы подтвердить условия лицензионного соглашения, исходя из вашего канала распространения (например, розничная, корпоративная, OEM, ODM версия и т. д.).
Программа установки предложит вам удалить модуль Microsoft Endpoint Protection через оснастку Установка и удаление программ.
Эта функция несовместима с Windows Server 2019.
Выберите Сохранить личные файлы и приложения, чтобы выполнить обновление на месте, а затем щелкните Далее.
Когда программа установки завершит анализ устройства, она предложит перейти к обновлению, выбрав действие Установить.
Начнется обновление на месте, в котором отображается окно Обновление Windows с информацией о ходе выполнения. После завершения обновления сервер перезапустится.
Действия по завершении обновления
После завершения обновления необходимо убедиться, что обновление до Windows Server 2019 прошло успешно.
Проверка успешности обновления
Откройте редактор реестра, перейдите в куст HKEY_LOCAL_MACHINESOFTWAREMicrosoftWindowsNTCurrentVersion и просмотрите запись ProductName. Вы должны увидеть здесь выпуск Windows Server 2019, например Windows Server 2019 Datacenter.
Убедитесь, что все приложения работают, и что подключения клиентов к приложениям выполняются успешно.
Если вы считаете, что во время обновления возникли проблемы, скопируйте и создайте архив каталога %SystemRoot%Panther (обычно C:WindowsPanther ) и обратитесь в службу поддержки Майкрософт.
7 Steps to Migrate Windows 2012 R2 Domain Controllers to Windows Server 2019
One of the best ways to secure your systems is to make sure that Active Directory (AD) domain controllers (DCs) are running an up-to-date version of Windows Server. DCs are critical infrastructure because they manage the security and access to all your IT resources. If a DC is compromised, then you should consider your entire network compromised. DCs are high-value targets for hackers and you should take all reasonable steps to protect them.
Many organizations are still running DCs on Windows Server 2012 R2. And while the OS is supported under Microsoft’s extended support until 10/10/2023, later versions of Windows Server are significantly more secure, offering features like built-in antimalware in the form of Windows Defender, Credential Guard to protect local and remote domain credentials on compromised servers, and many under-the-hood security enhancements that make newer versions of Windows more robust.
It is often the case that organizations are licensed to upgrade to the latest version of Windows Server but don’t because they don’t want to touch their working infrastructure. But because of the nature of AD, it’s relatively easy to swap out an old domain controller for a new one. And without interrupting critical IT services.
In this article, I’m going to take you through the high-level steps for migrating a Windows Server 2012 R2 DC to Windows Server 2016 or Windows Server 2019. The procedure is the same, regardless of whether you choose Server 2016 or 2019. But I recommend migrating straight to Windows Server 2019. There simply isn’t a reason not to.
1. Set up a new server using Windows Server 2019
The first step is to install Windows Server 2019 on a new physical device or virtual machine. If you are more technically experienced with Windows Server, you could choose to install Server Core and then perform the necessary steps using PowerShell or by remotely connecting to the new server using Server Manager or Windows Admin Center. Otherwise, install Windows Server with the Desktop Experience role enabled.
If you are installing Windows Server 2016, you can check out Aidan Finn’s article on Petri here.
2. Join the new server to your existing Active Directory domain
Once the new server is up and running, join it to your existing AD domain. You can start the process from the Local Server tab in Server Manager by clicking WORKGROUP under the Properties. The procedure is then the same as joining Windows 10 to an AD domain. You will need to reboot the server to complete the process.
3. Install the Active Directory Domain Services role
Wait for the server to reboot and then sign in with a domain admin account. You can then install the Active Directory Domain Services (AD DS) server role using Server Manager and the Add Roles and Features wizard in the Manage menu. You can also use the following PowerShell command:
4. Promote the new server to a domain controller
When the AD DS server role has been installed, you’ll get a notification in Server Manager prompting you to promote the server to a domain controller. Clicking the yellow exclamation mark icon will launch the AD DS configuration wizard. You should choose to ‘Add a domain controller to an existing domain’ and follow through the on-screen instructions. And providing that you are signed in with a domain admin account, adprep will automatically prepare your existing domain.
5. Move Flexible Single Master Operation (FSMO) roles to new server
The next step is to log on to the old domain controller and move the domain and forest FSMO roles, there are five in total, to the new DC. The easiest way to do this is using PowerShell. In the command below, you should replace DC1 with the name of your new DC.
This article assumes you have a domain with only one DC. In practice it’s likely that you will have more than one DC, so make sure you understand how FSMO roles work and on which DCs they are located in your domain and forest.
On the new domain controller, confirm that the FSMO roles have been moved. Start by checking the domain FSMO roles. Using Get-ADDomain, check the name of the server next to the following entries: InfrastructureMaster, PDCEmulator, and RIDMaster. The server name should match that of your new domain controller. Similarly, using Get-ADForest, check the name of the server next to the following entries: SchemaMaster and DomainNamingMaster. Again, the server name should match that of your new domain controller.
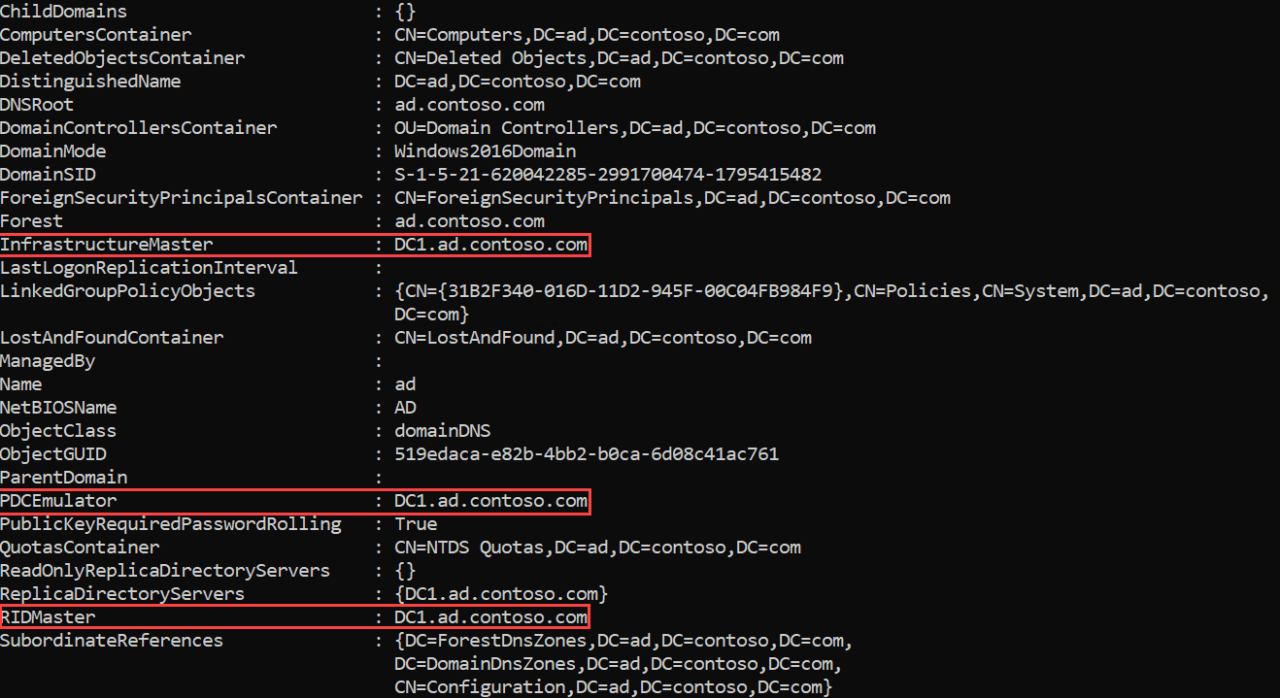
6. Demote your old domain controller
Now that you have moved the FSMO roles to the new DC, you can safely demote the old Windows Server 2012 R2 domain controller. You can demote a DC using Server Manager. One way to demote a DC is to use the Remove Roles and Features command in the Manage menu to remove the AD DS server role. Removing the role will open the Active Directory Domain Services Configuration wizard and take you through the steps to demote the DC before the AD DS role can be removed.
Alternatively, you can use the Uninstall-ADDSDomainController and Uninstall-WindowsFeature PowerShell cmdlets to demote the DC and uninstall the AD DS server role respectively.
7. Raise the domain and forest functional levels
Finally, you can raise the domain and forest functional levels to Windows Server 2016. Even if you are running Windows Server 2019, the highest functional levels are Windows Server 2016. You can confirm the domain and forest levels using Get-ADDomain and Get-ADForest cmdlets.
And that is it! As you can see, while there are several steps, it is relatively simple to migrate a DC to a more current version of Windows Server. So, I encourage you to look at migrating any DCs that are running anything below Windows Server 2016.
More from Russell Smith
Project Volterra, Hybrid Loop, and NPUs to Supercharge AI on Your Devices
Windows 11 Approved for Broad Deployment and ‘One Outlook’ Drops for Insiders
Microsoft Takes on Rival Calendly with Outlook Bookings — Plus the Latest IT News Updates
Whether it’s Security or Cloud Computing, we have the know-how for you. Sign up for our newsletters here.
Microsoft Announces Entra, A New Identity and Access Management Suite
May 31, 2022 | Rabia Noureen
Microsoft Releases Out-Of-Band Patches to Fix Windows AD Authentication Issues
May 20, 2022 | Rabia Noureen
Cloud Conversations – Ståle Hansen on Digital Wellbeing and Viva Explorers
May 19, 2022 | Laurent Giret
How to Access Active Directory
May 17, 2022 | Michael Reinders
Microsoft Rolls Out Azure AD Verifiable Credentials Service to More Customers
Full Guide | Upgrade Windows Server 2012 R2 to 2019 Securely
To upgrade Windows Server 2012 r2 to 2019 on the same hardware and keep all the server roles and data intact, in-place upgrade is a good idea. Theoretically it shouldn’t delete any of your data, but it’s best to make a backup before upgrading just in case.
By Delia 
Why upgrade to Windows Server 2019
If you are still running older system like Windows Server 2012 or 2012 r2, maybe it’s time to move on and upgrade to the latest version — Windows Server 2019. Here are some of the significant reasons:
◇ Newer system has better compatibility with new services and applications.
◆ Windows Server 2019 makes it easier to integrate Linux with the new features like Linux Containers on Windows, Windows Subsystem for Linux (WSL), and the new Windows Server 2019 application platform.
◇ Windows Server 2019 builds on its strong foundation of security. Now it can not only block threats, but also monitor and reacts to perceived threats.
◆ Windows Server 2019 has been designed to work with or in the Cloud. It’s easier for users to connect their existing local environments to Microsoft Azure.
In addition, Windows Server 2012 R2 has ended mainstream support in 2018, and the end of extended support is in 2023. It means Microsoft will focus on newer OS like 2019, and an upgrade can bring you better follow-up support.
Can Windows Server 2012 r2 be upgraded to 2019?
First of all, the answer is yes. In-place upgrade enables you to upgrade older system to the newer one directly while keeping the same hardware and all the settings, server roles, data intact without flattening the server.
As shown in the figure below, in-place upgrade is supported between any two operating systems that are linearly connected, so you are allowed to upgrade Windows Server 2012 r2 to 2019, indeed.
However, if you want to upgrade Windows Server 2012 to 2019, you’ll need to in-place upgrade it to 2016, then 2016 to 2019. Otherwise you can only clean install 2019 to overwrite the existing operating system, and to avoid data loss, it’s necessary to backup the server in advance. This is also true for older OS like Windows Server 2008 (r2).
Must-know information for Windows Server 2019 upgrading
◉ Windows Server 2019 has its own system requirements. If your computer does not meet the minimum standards, you will not be able to upgrade to Server 2019 successfully.
System requirements of Windows Server 2019
1.4 GHz 64-bit processor
Compatible with x64 instruction set
Supports NX and DEP
Supports CMPXCHG16b, LAHF/SAHF, and PrefetchW
Supports Second Level Address Translation (EPT or NPT)
512 MB (2 GB for Server with Desktop Experience installation option)
ECC (Error Correcting Code) type or similar technology, for physical host deployments
Disk space for system partition
Network adapter requirements
An Ethernet adapter capable of at least gigabit throughput
Compliant with the PCI Express architecture specification
DVD drive (if you intend to install the operating system from DVD media)
◉ How much does upgrade Windows Server 2012 r2 to 2019 cost? Well, there are many factors involved in this question, like hardware, virtualization and so on. But if you mean the cost of license for upgrading, the answer is clear. Microsoft generally doesn’t offer an upgrade sale, so you need to purchase a copy or Windows Server 2019 separately. Here’s a list for your reference.
Pricing and licensing overview
Pricing Open NL ERP
Highly virtualized datacenters and cloud environments
Windows Server CAL
Physical or minimally virtualized environments
Windows Server CAL
Small businesses with up to 25 users and 50 devices
Specialty servers (server license)
No CAL required
◉ Another issue worth considering is that some third-party applications may not be compatible with the latest systems. So to avoid subsequent troubles, you’d better check whether they support Windows Server 2019 or not before upgrading.
◉ In-place upgrade Server 2012 r2 to 2019 might also be supported by public or private cloud companies, but you need to check with your cloud provider for the details. Additionally, you cannot perform an in-place upgrade on any Windows Server configured to Boot from VHD. In-place upgrade from Windows Storage Server Editions to Windows Server 2019 is not supported, either. In this case, you could do a migration or clean installation instead.
Guide to in-place upgrade Windows Server 2012 r2 to 2019
Preparations before upgrading:
>> Patch your Windows Server 2012 r2 with the latest updates.
>> Insert and mount the Windows Server 2019 setup media.
>> Before upgrading, Microsoft suggests you to collect some information of the device. You can use it for troubleshooting purpose when the upgrade fails.
Go to C:Windowssystem32 and run “systeminfo.exe”. Copy and store the system information.
Open Command Prompt, type “ipconfig /all” and press Enter. Copy and store the configuration information.
Open Registry Editor, go to the HKEY_LOCAL_MACHINESOFTWAREMicrosoftWindowsNTCurrentVersion, then copy and store the Windows Server BuildLabEx (version) and EditionID (edition).
>> Although an in-place upgrade should not delete anything theoretically, there are also reported data-loss cases. So after you’ve collected related information, it’s highly recommend to make a backup of your operating system and important data.
>> Note you can’t have any virtual machines running during the in-place upgrade.
To perform Windows Server 2019 in-place upgrade:
1. Locate the Windows Server 2019 setup media, run setup.exe directly.
2. Select Download updates, drives and optional features (recommended) and click Next.
3. It will take some time to check device configuration, click Next when it’s done.
Whether you need to enter a license key to proceed is depending on the distribution channel you received the Windows Server 2019 setup media from.
4. Choose an edition of Windows Server 2019 that you want to install, click Next.
5. Accept the terms, then you can choose whether to keep personal files and apps. Click Next to continue.
6. If there’s anything incompatible with Windows Server 2019, it will prompt you a message requiring you to Confirm.
7. Wait for a while and click Install to start upgrading. After finishing, your PC will automatically restart.
Now you’ve in-place upgraded Server 2012 r2 to 2019, you could take a little more time to make sure your operation is successful.
Check your current edition:
You can open Registry Editor and go to HKEY_LOCAL_MACHINESOFTWAREMicrosoftWindowsNTCurrentVersion, then check the edition of your Windows Server in ProductName.
Backup server in case of any data loss after upgrading
Although Windows Server comes with a backup utility Windows Server Backup, if you ever used it, you’ll find it complicated, slow, and not fully functional. It also has some conspicuous limitations such as the 2 TB limit for backup, the numbers of backups it could keep, the lack of individual file backup feature, etc.
With all these concerns, I prefer to use AOMEI Backupper as a Windows Server Backup alternative. It has different editions, and the Server edition is specially designed for Windows Server.
AOMEI Backupper Server supports Windows Server 2003, 2008, 2011, 2012, 2016, 2019, 2022 (including R2), Windows SBS 2003, 2008, 2011 and Windows XP, Vista, 7, 8, 8.1, 10, 11. No matter you want to upgrade Windows Server 2012 r2 to 2019, 2016 to 2019 or 2022, you could use this software to backup server to internal/external hard drive, NAS, network share, cloud service, etc.
As for functionality, it includes file/folder/partition/disk/system level backup & restore with many useful options. For instance, you can create scheduled incremental or different backup, set up retention policy to auto delete older backup, restore system image to different hardware, etc. And the operation is much simpler than WSB.
Moreover, it contains Sync features to copy your data with original format and structure, Clone features to duplicate hard drive and therefore migrate Windows Server to SSD. Have a try and find more practical tools.
Backup Windows 2012 r2 before upgrading:
1. Click Backup on the left pane and choose a backup type. To show you how to perform individual file backup, I’ll take File Backup as an example. Optionally, you can also use System Backup in case of upgrade failure.
2. Tap Add Folder or Add File to select the data you want to backup, then specify a destination to store it.
For the source folder, you can tap the funnel icon to include/exclude files with specific suffix in Filter settings.
For the destination path, you can choose to Select a network location or Select a cloud in the drop-down menu.
3. After that, you can manage more settings to customize the backup, and then Start Backup.
Options: Manage compression level, image splitting, backup encryption, comment, email notification, etc.
Backup Schedule: Set up an automatic task on basis of daily/weekly/monthly/event triggers/USB plug in.
Backup Scheme: You can choose backup method as full/incremental/differential, and enable automatic cleanup to delete obsolete backups automatically.
With this simple operation, you could backup whatever you want to keep before upgrading Windows Server 2012 r2 to 2019. Thus even if something goes wrong in the process of upgrading, you can easily retrieve important files or restore the operating system to an earlier state.
Conclusion
You can in-place upgrade Windows Server 2012 r2 to 2019 directly, and this process shouldn’t delete any of your files. But to avoid any unwanted data loss, it’s still recommended to backup important files in advance. Besides, if you want to upgrade Server 2012 or 2008 to 2019 through clean installation, backup is especially essential.
AOMEI Backupper is an ideal backup & restore solution for Windows Server with its high compatibility and complete features. In addition to basic data protection, it also enables you to automatically backup Windows Server to cloud, bare metal restore Windows Server to different hardware, restore Windows Server to virtual machine and so on.


 SA должно быть активным с момента покупки ПО
SA должно быть активным с момента покупки ПО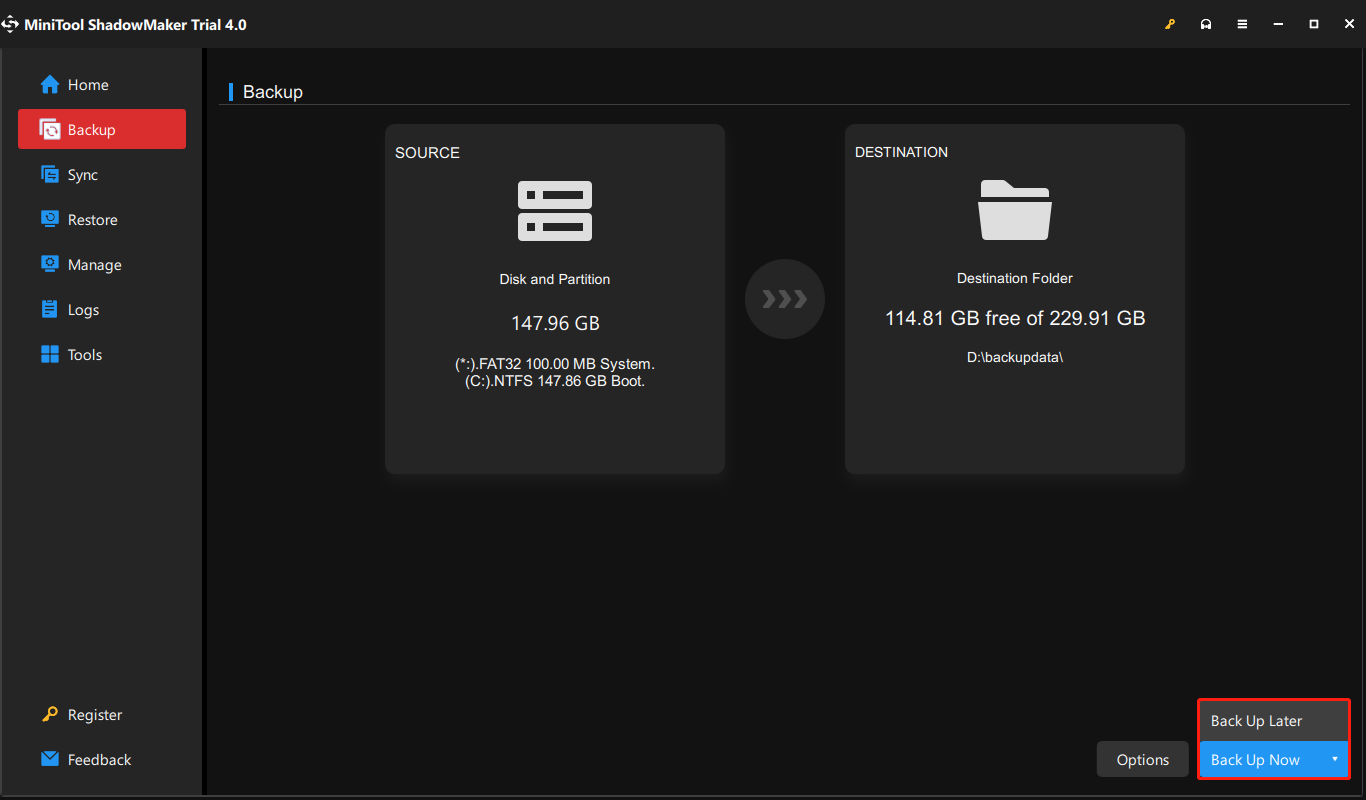

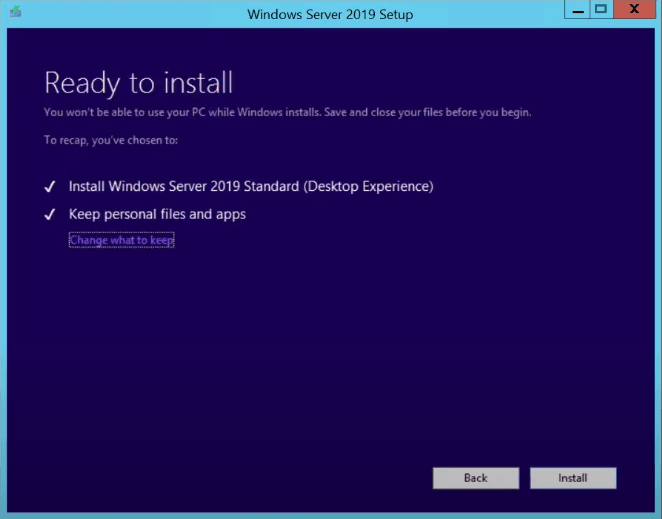
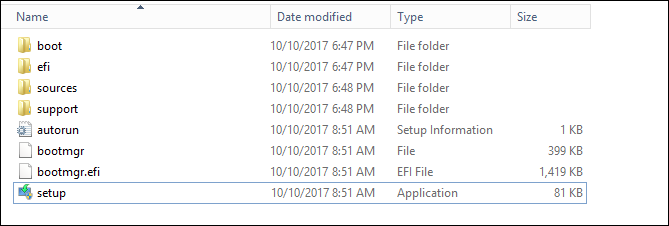
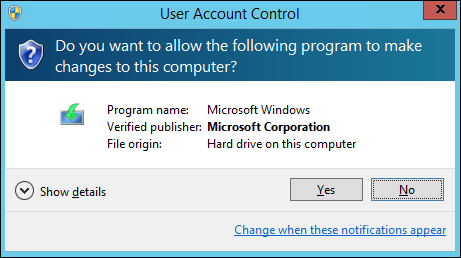
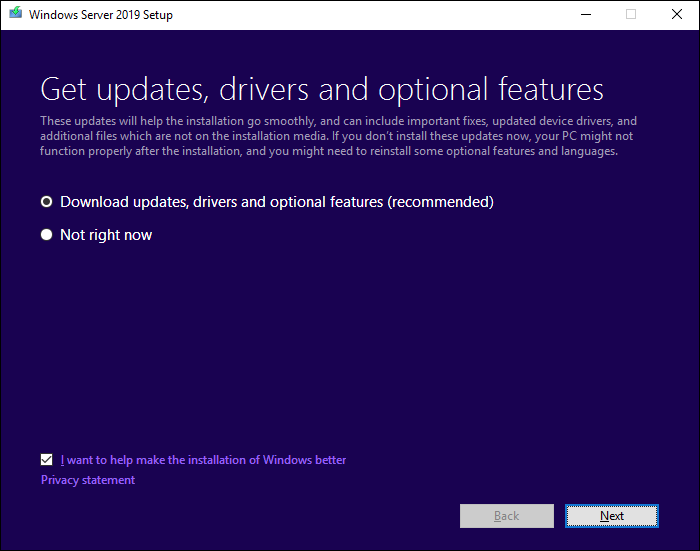
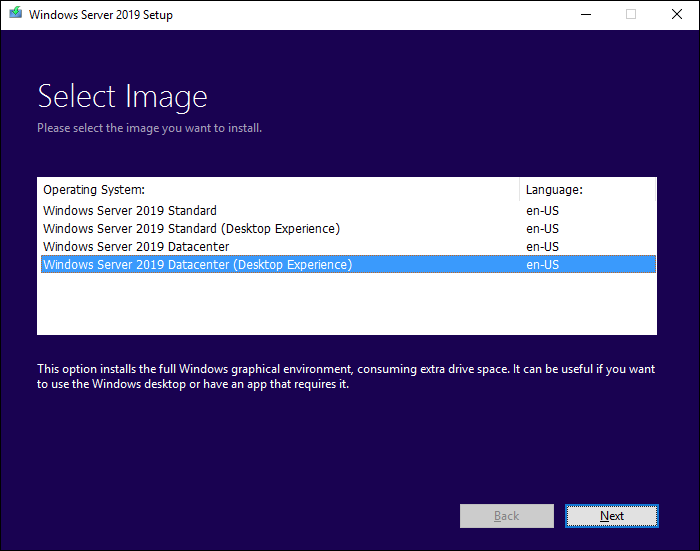
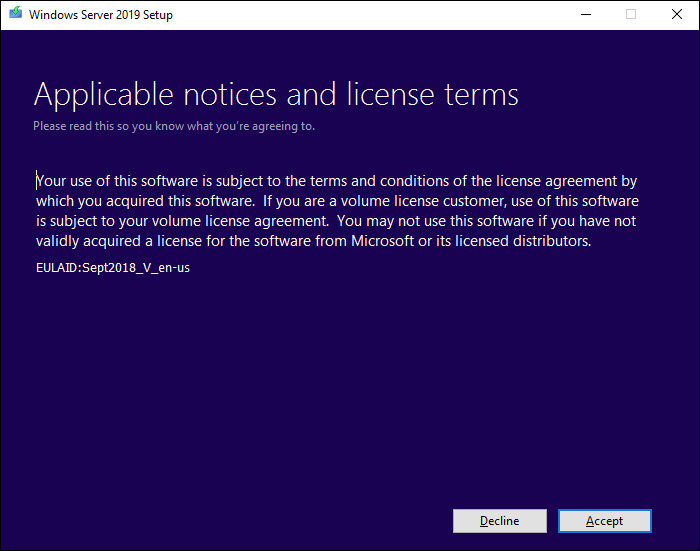
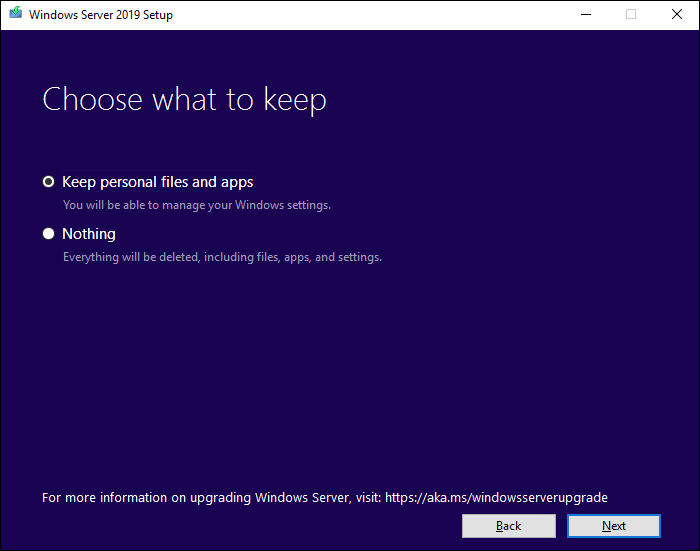
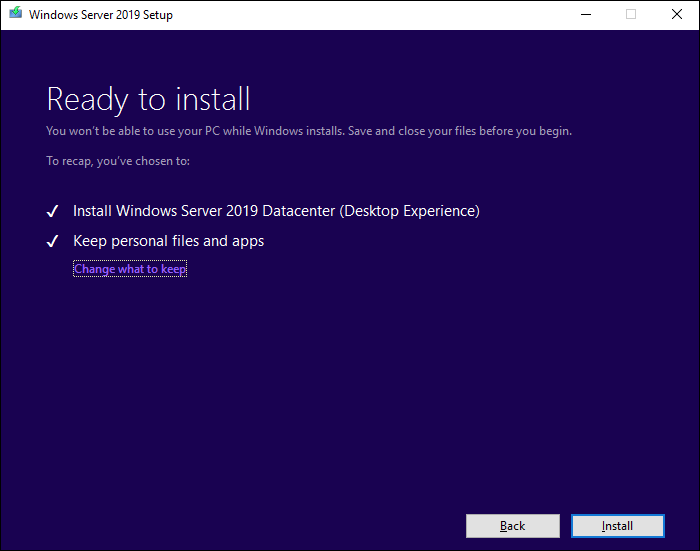
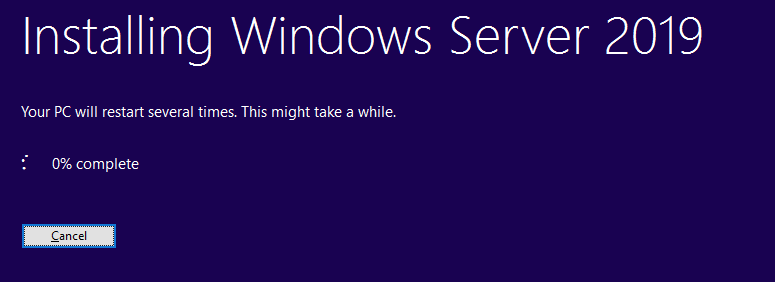

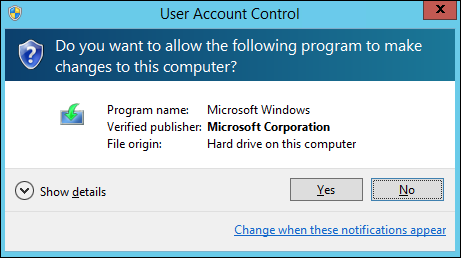
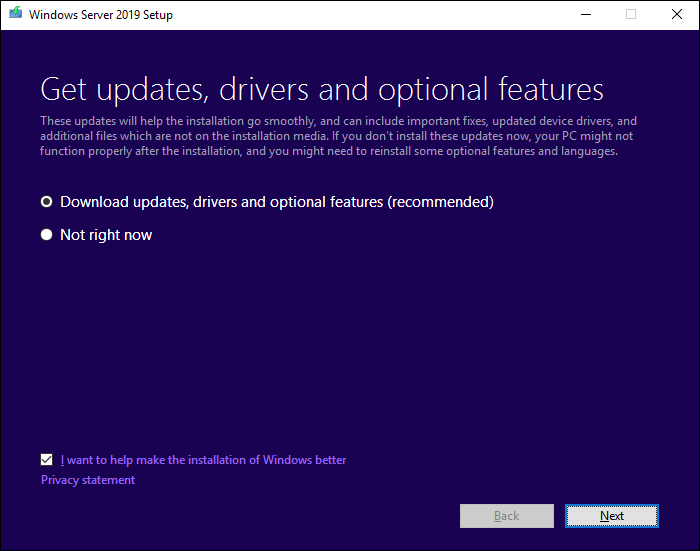


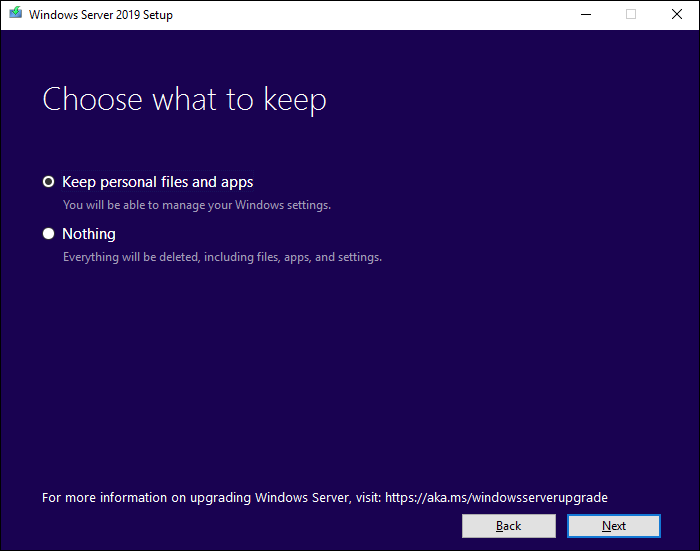
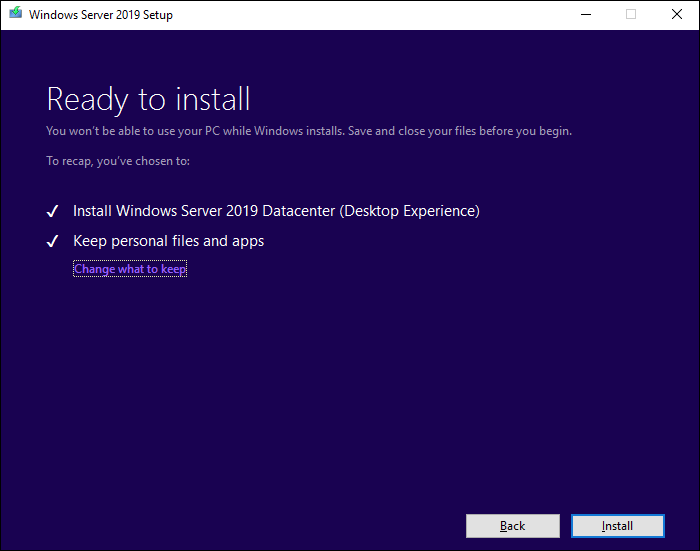












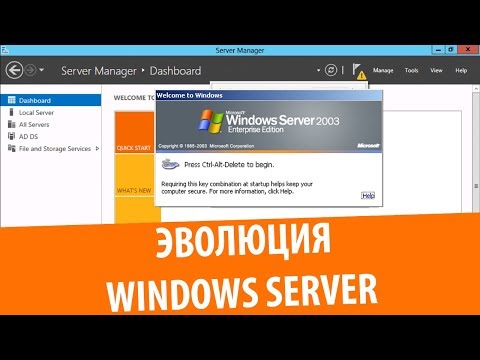



![Установка Windows Server и настройка виртуальных машин [Windows Server 2012] #1](https://i.ytimg.com/vi/-THnftP1zio/0.jpg)

![[Windows Server 2012 basics] Урок 14 - WSUS, сервер обновлений](https://i.ytimg.com/vi/1X85e2984v4/0.jpg)