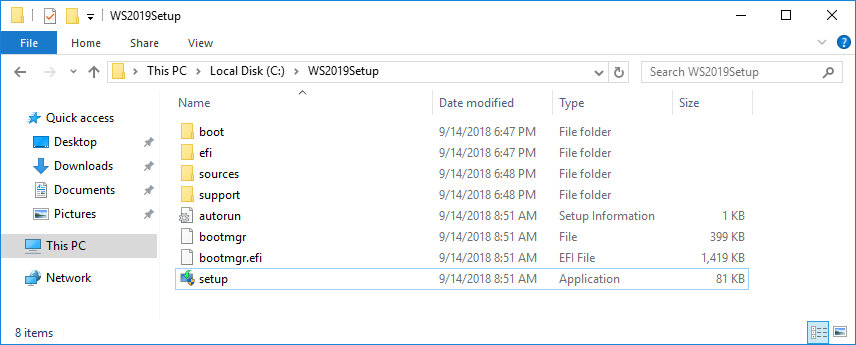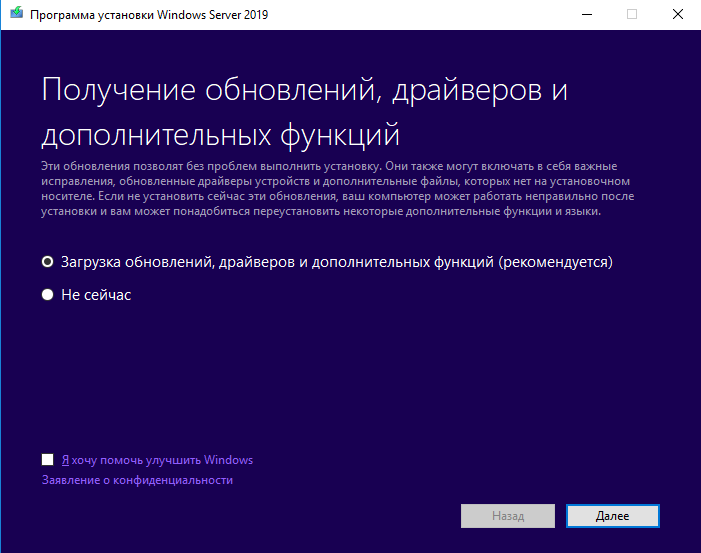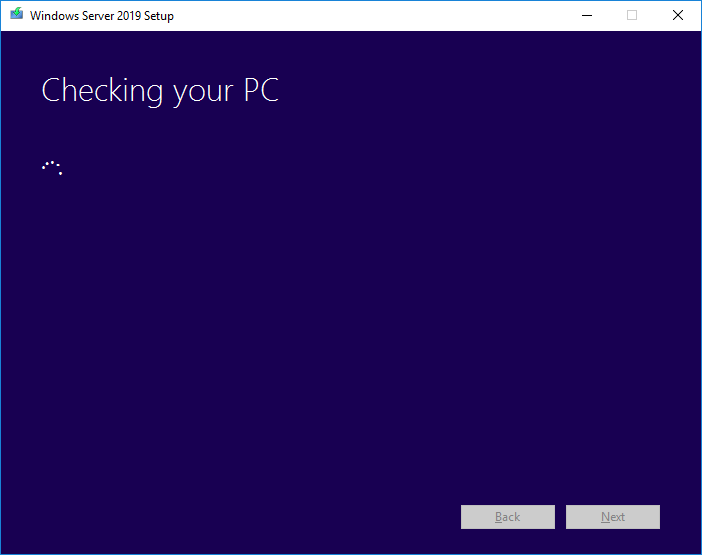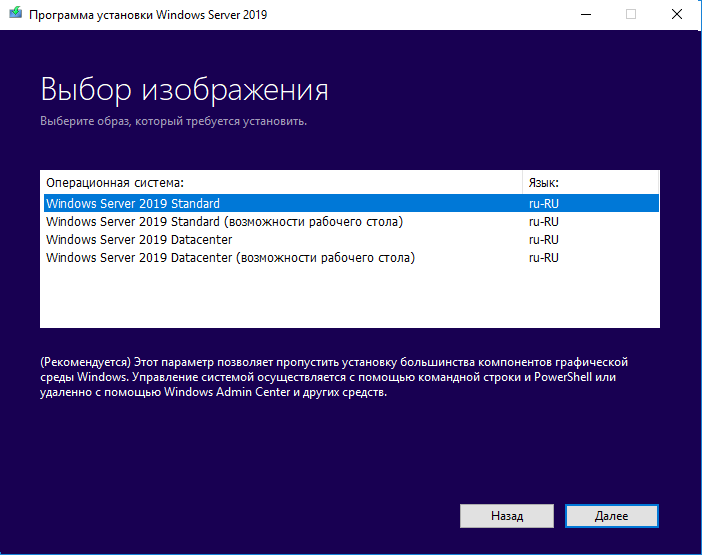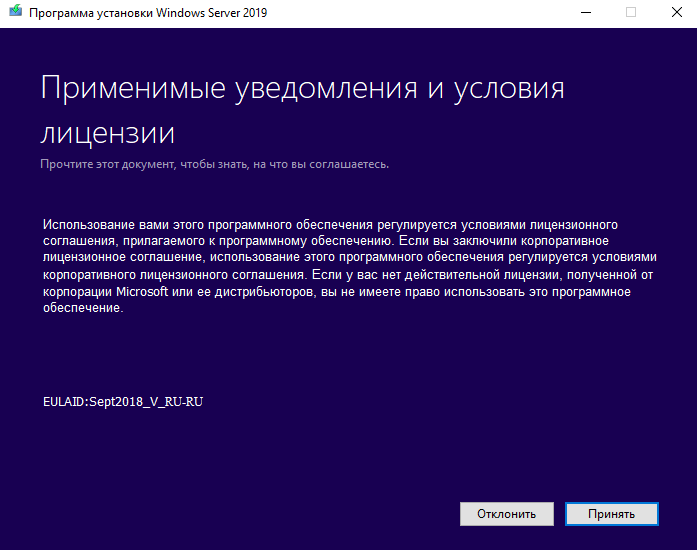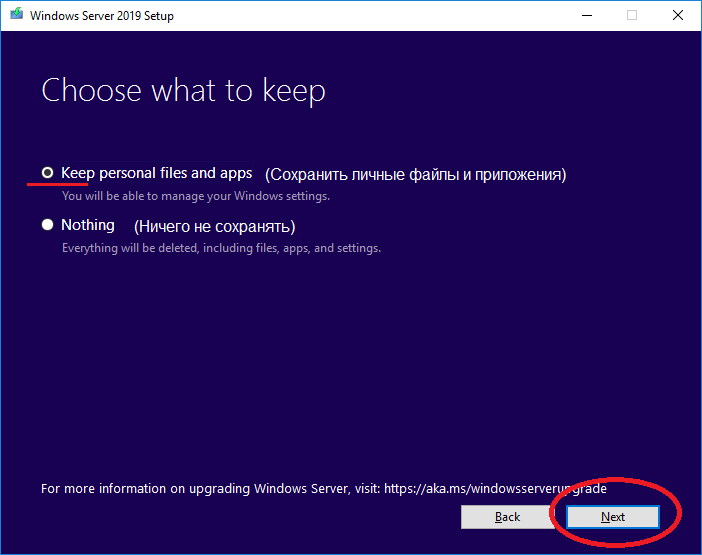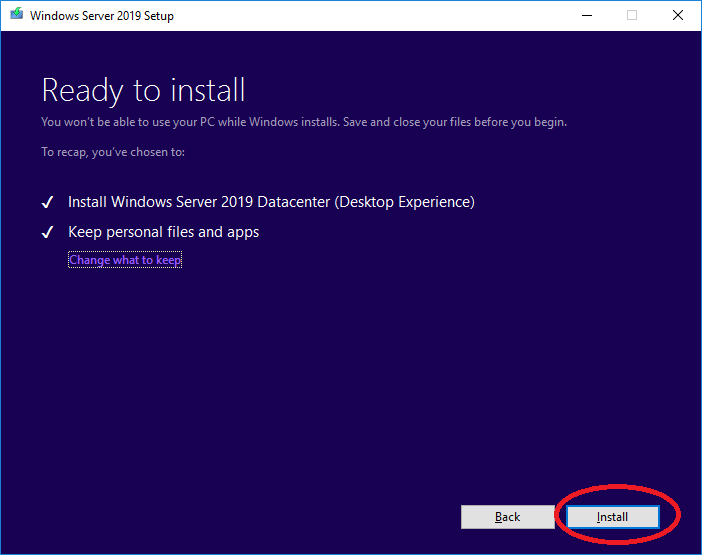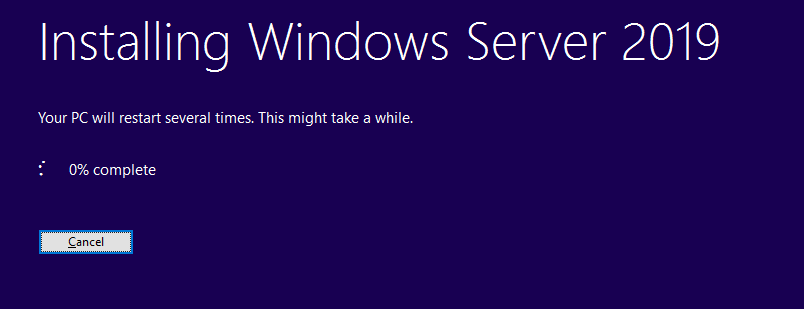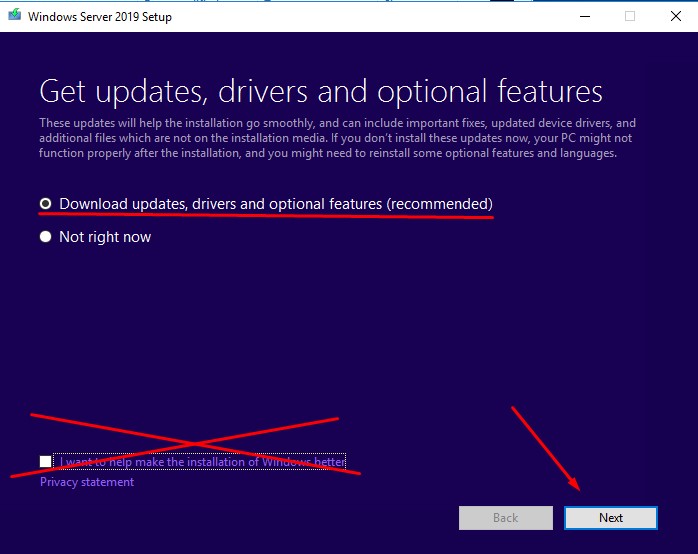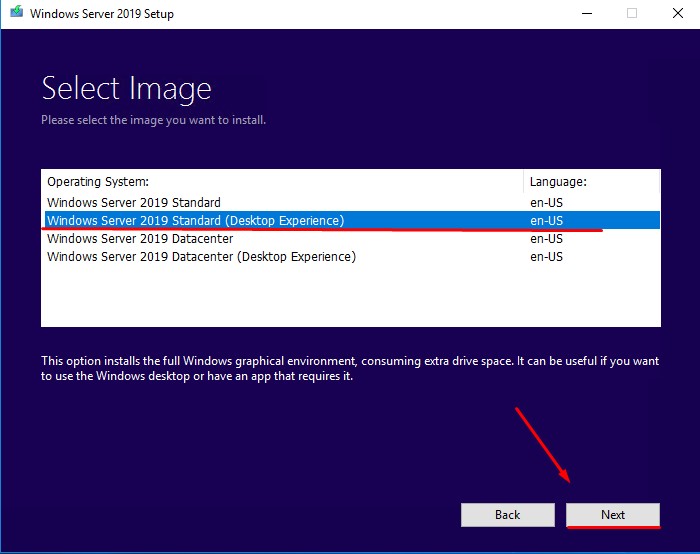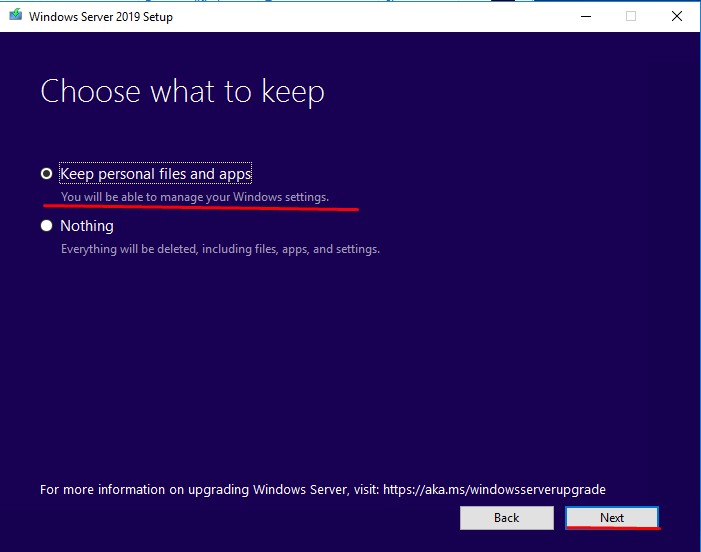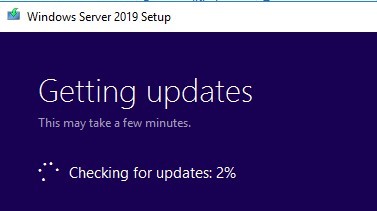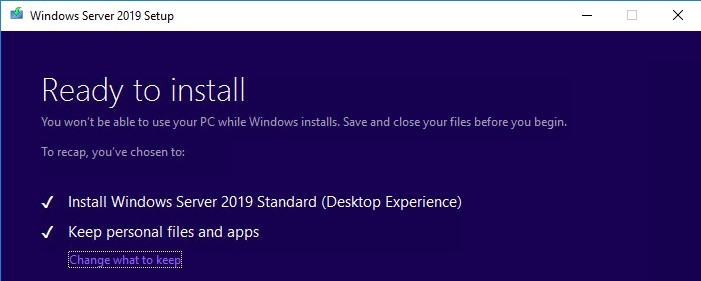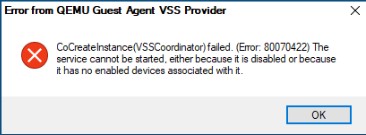- 06.09.2019
В Windows Server 2016 существует возможность апгрейта (обновления) до Windows Server 2019, все настройки и файлы при этом сохраняются. Установка Windows Server 2019 возможна так же к примеру из под Windows 10, но в этом случае сохранить личные файлы при данном способе обновления будет невозможно.
1) Прежде чем приступить к обновлению убедитесь в следующих важных аспектах:
1. Не обслуживает ли сторонняя компания данный сервер? У них могут быть свои ньюансы, уточните пожалуйста, если Вы не главный администратор данного сервера.
2. Не защищены ли диски данного сервера шифрованием BitLocker? Иначе при обновлении необходимо будет их расшифрование.
3. Не является ли сервер одной частью отказоустойчивого кластера?
4. Есть ли свободное место на жестком диске для обновления (Минимум 8гб HDD).
5. Обязательно сделайте резервное копирование данного сервера.
6. Убедитесь, что сервер полностью исправлен. Настоятельно рекомендуется, что бы на данном сервере как железо, так и с софтверной частью все корректно работало.
2) Скачайте и запустите установочный файл Windows Server 2019. Скачать можете на следующей странице.
3) Рекомендуется загрузить обновления сразу, так же загрузятся автоматически драйверы и дополнительные функции.
4) Программа установки проверит конфигурацию Вашего компьютера (сервера).
5) На следующем этапе в зависимости от Вашей исходной операционной системы у Вас может запросить лицензионный ключ активации для Windows Server 2019, что бы продолжить дальше.
6) На данном этапе Вам предложат выбрать нужную Вам редакцию Windows Server 2019.
7) Принимаете лицензионное соглашение.

9) Устанавливаем обновление. Сервер несколько раз перезагрузится до завершения обновления.
После установки и завершения обновления, зайдите в свойства системы и убедитесь, что обновление произведено до Windows Server 2019.
Задача: Проработать обновление Windows Server 2016 до Windows Server 2019
Как по мне использовать обновление серверной операционной системы Windows с одного релиза на другой с установленными сервисами – это обрекать себя на получение дополнительных проблем и порой не понимания, а почему сервисы перестали работать. Уж лучше развернуть их заново с нуля по своим наработкам, да долго и время, но так Вы будете уверены, что работает как нужно. Я хочу в тестовых условиях под Debian 10 + Proxmox 6 проработать процедуру обновления виртуальной машины Windows Server 2016 Standard установленной из образа: SW_DVD9_Win_Server_STD_CORE_2016_64Bit_English_-4_DC_STD_MLF_X21-70526.ISO. Возможно и буду использовать данную заметку, а возможно и нет, все решит случай.
Требования:
RAM: не менее 4GbHDD: на логическом диске C: должно быть свободно не менее 40GbEth: потребуется выход в интернет или доступ к WSUS сервису для выкачивания обновлений.Права локального администратора в системеСлужба Windows Updates должна быть включена
Шаг №1: Запускаю VM srv-s2016 под Debian 10 + Proxmox 6
Шаг №2: Копирую дистрибутив Windows Server 2019 в систему.
У меня в моей локальной сети есть ресурс где лежат книги, программы, образа. С этого ресурса копирую образ Windows Server 2019 Std (SW_DVD9_Win_Server_STD_CORE_2019_1809.18_64Bit_English_DC_STD_MLF_X22-74330.ISO)
Шаг №3: Проверяю, что VM той редакции, которая нужна:
|
C:Windowssystem32>reg query «HKLMSOFTWAREMicrosoftWindows NTCurrentVersion» /v EditionID HKEY_LOCAL_MACHINESOFTWAREMicrosoftWindows NTCurrentVersion EditionID REG_SZ ServerStandard C:Windowssystem32>systeminfo | findstr /I «OS Name» Host Name: WIN—AAURVT4CB0C OS Name: Microsoft Windows Server 2016 Standard OS Version: 10.0.14393 N/A Build 14393 OS Manufacturer: Microsoft Corporation OS Configuration: Standalone Server OS Build Type: Multiprocessor Free BIOS Version: SeaBIOS rel—1.14.0—0—g155821a1990b—prebuilt.qemu.org, 4/1/2014 Time Zone: (UTC+03:00) Moscow, St. Petersburg, Volgograd Connection Name: Ethernet |
Все правильно.
Шаг №4: Распаковываю образ Windows Server 2019 Std, понадобится архиватор 7zip и запускаю процедуру обновления:
Запускаю C:SoftSW_DVD9_Win_Server_STD_CORE_2019_1809.18_64Bit_English_DC_STD_MLF_X22-74330setup.exe – Run as Administrator — выбираю вариант "Download updates, drivers and optional features (recommended) / Скачать обновления, драйверы и дополнительные компоненты (рекомендуется)"
I want to help make the installation for Windows better Privacy statement: снимаю галочку
И нажимаю Next
Выбираю выпуск Windows Server 2019 который в итоге будет, для меня это Windows Server 2019 Standard (Desktop Experience) и нажимаю Next
Нажимаю Accept
Choose what to keep: выбираю Keep personal files and apps (Сохранить личные файлы и приложения)
И нажимаю Next
Ожидаю, идет проверка
Getting updates
This may take a few minutes.
В итоге проверка завершается успешно, и установщик готов приступить
Ready to install
You won’t be able to use your PC while Windows installs. Save and close your files before you begin.
To recap, you’ve chosen to:
И нажимаю Install
Система по завершении самостоятельно отправится в перезагрузку
Вот что я получил в консоли Proxmox по этой VM, когда наблюдал за процессом обновления, но после снова продолжился процесс обновления как ни в чем не бывало.
Шаг №5: Система загрузилась, и я проверяю какая сейчас редакция:
|
C:UsersAdministrator>systeminfo | findstr /I «OS Name» Host Name: WIN—AAURVT4CB0C OS Name: Microsoft Windows Server 2019 Standard OS Version: 10.0.17763 N/A Build 17763 OS Manufacturer: Microsoft Corporation OS Configuration: Standalone Server OS Build Type: Multiprocessor Free BIOS Version: SeaBIOS rel—1.14.0—0—g155821a1990b—prebuilt.qemu.org, 4/1/2014 Time Zone: (UTC+03:00) Moscow, St. Petersburg Connection Name: Ethernet |
Отлично в тестовых условиях процесс обновления прошел успешно, а что до боевого, ну знаете я, пожалуй, пасс. Лучше работающий сервис чем после обновления не работающий вовсе. На этом заметка завершена, с уважением автор блога Олло Александр aka ekzorchik.
У Microsoft есть документация по обновлению Windows Server 2016 до версии 2019, но она содержит общие сведения и рекомендации. Данную заметку я публикую на основе собственного опыта с конкретными практическими рекомендациями и обращаю особое внимание на те места, которые могут препятствовать успешному обновлению, с чем, собственно говоря, мне пришлось столкнуться.
Теперь по порядку:
- Сохранить важные для вас параметры сервера, включая сетевую конфигурацию, список ПО и ролей. Если сервер в домене и большинство параметров конфигурируются групповыми политиками — за них можно не переживать. Вообще, ничего не должно пропасть, но, как известно, береженого бог бережет.
Список установленных ролей, например, можно собрать такой powershell командой:
Get-WindowsFeature | ? installed -match 'true'
- Обеспечить достаточность свободного места на системном диске. Сам установщик не даст начать обновление, если свободного места менее 10 ГБ, но на практике нужно иметь не менее 20 ГБ (10ГБ места мне просто не хватило — обновление прервалось).
- Создать резервную копию или снепшот диска для возможности отката, если что-то пойдет не так.
- В случае терминального сервера, а особенно, при использовании профильных дисков, — удалить «огрызки» старых профилей и вообще все лишние профили. В случае профильных дисков, информацию о профилях нужно удалить из этой ветки реестра:
КомпьютерHKEY_LOCAL_MACHINESOFTWAREMicrosoftWindows NTCurrentVersionProfileList
и удалить остатки папок профилей.
Иначе это может помешать обновлению:
Будьте осторожны: не удалите локальные профили, т.к. потеряете пользовательские данные. Речь здесь идет больше об остатках профилей при использовании технологии профильных дисков.
- Теперь можно запускать обновление (подключить ISO-образ, если вы еще этого не сделали). Выбрать вариант сохранения данных и ПО (думаю, это основной сценарий, т.к. в противном случае проще развернуть новый сервер, чем пытаться что-то обновлять). Здесь будет два этапа: проверка готовности к установке обновления и непосредственно сам апгрейд.
Если программа установки вылетела после проверки готовности к установке, то просто запустить установку повторно — она уже пойдет без дополнительной проверки:
После выполнения обновления (возможные проблемы)
Еще раз перезагрузите сервер — это поможет решить ряд проблем.
Убедитесь, что новая версия все-таки установлена:
Далее проверяйте функционал сервера:
- конфигурацию сервера и список ролей
- список и работоспособность установленного софта
- корректность работы основных служб
- работу меню ПУСК и поиска в нем
- лицензии программных продуктов
Готов к работе
Подготовьте файл образа Windows server 2019 (аналог этого файла 17763.107.101029-1455.rs5_release_svc_refresh_SERVER_VOL_x64FRE_en-us.iso)
шаг
- Скопируйте файл iso на Windows server 2016 и дважды щелкните его, чтобы открыть, вы увидите структуру каталогов, подобную этой:
- Если ADDC работает на Windows Server 2016, необходимо сначала обновить ADDC, метод:
- Найдите загруженную папку iso:
- По очереди выполните следующие две команды:
При появлении предупреждения нажмите C, чтобы продолжить. Затем выполните следующую команду:
Дождитесь завершения выполнения.
- Найдите загруженную папку iso:
- Перейдите в корневой каталог (F: ) и дважды щелкните setup.exe, чтобы сделать это шаг за шагом:
Нажмите «Да»:
Выберите «Загрузить обновления …», нажмите «Далее»:
подождите немного:
Выберите версию 2019 для обновления (обычно Deskt Experience), нажмите «Далее»:
Нажмите «Принять»:
Выберите «Сохранить личные файлы и приложения», нажмите «Далее»:
С этого пункта Install официально начинается обновление:
Подождите от десяти до десятков минут:
окончено.
- Remove From My Forums
-
Вопрос
Ответы
-
Импортировал ВМ на хостовую 2016.
Обновление до 2019 не прошло. Ошибка такая же.
Подскажите, где лог могу поискать?
Посмотрите Файлы
журнала , в статье описаие и локация журналов установки ос.Начните с Анализа логов.
Обновите ос, установив все доступные обновления.
Выполните и выложите вывод выполнения команд:
sfc /scannow
dism /online /cleanup-image /restorehealth
Уточните роли и фичи, ПО установленные на проблемном сервере.
Если установлен Антивирус, удалите его на время обновления ос
Я не волшебник, я только учусь. MCTS, CCNA. Если Вам помог чей-либо ответ, пожалуйста, не забывайте нажать на кнопку «Отметить как ответ» или проголосовать за «полезное сообщение». Disclaimer: Мнения, высказанные здесь,
являются отражением моих личных взглядов, а не позиции работодателя. Вся информация предоставляется как есть, без каких-либо на то гарантий.
Блог IT Инженера,
Яндекс Дзен,
YouTube, GitHub.-
Помечено в качестве ответа
14 августа 2019 г. 13:16
-
Помечено в качестве ответа
РЕШЕНО: Как установить обновления Windows вручную на Windows Server 2019, 2016, 2012R2
- Откройте CMD PROMPT от имени администратора.
- Введите SCONFIG и нажмите ENTER.
- Введите 5 и нажмите ENTER.
- Введите M для ручного управления (или D для только загрузки) и нажмите ENTER.
Можно ли обновить Windows Server 2016 до 2019?
Windows Server 2016 можно обновить до Windows Server 2019 за один процесс обновления. Обновление Windows Server не обязательно должно быть капитальным ремонтом или новой установкой.
Какая последняя сборка Windows Server 2016?
Windows Server версии 1803 и более поздних регулируется политикой современного жизненного цикла.
…
Текущие версии Windows Server по варианту обслуживания.
| Выпуск Windows Server | Windows Server 2016 (канал долгосрочного обслуживания) |
|---|---|
| Версия | 1607 |
| OS сборки | 14393.0 |
| Доступность | 10/15/2016 |
| Дата окончания основной поддержки | 01/11/2022 |
Где находятся настройки Центра обновления Windows в Server 2016?
Параметры находятся в разделе «Политика локального компьютера> Конфигурация компьютера> Административные шаблоны> Компоненты Windows> Центр обновления Windows».
Как заставить Windows 2016 проверять наличие обновлений?
Эквивалент командной строки wuauclt в Windows 10 / Windows Server 2016
- Откройте командную строку с правами администратора.
- Введите usoclient StartScan.
- Вы увидите, что Центр обновления Windows в Settings.exe начнет обновляться, как показано ниже —
9 окт. 2017 г.
Как обновить Windows вручную?
- Нажмите кнопку «Пуск», затем выберите «Настройки»> «Обновление и безопасность»> «Центр обновления Windows».
- Если вы хотите проверить наличие обновлений вручную, выберите Проверить наличие обновлений.
- Выберите Дополнительные параметры, а затем в разделе Выбор способа установки обновлений выберите Автоматически (рекомендуется).
В чем разница между Server 2016 и 2019?
Windows Server 2019 — это скачок по сравнению с версией 2016 года, когда дело касается безопасности. В то время как версия 2016 года была основана на использовании экранированных виртуальных машин, версия 2019 года предлагает дополнительную поддержку для запуска виртуальных машин Linux. Кроме того, версия 2019 года основана на подходе к обеспечению безопасности: защита, обнаружение и реагирование.
Windows Server 2019 бесплатна?
Windows Server 2019 в локальной среде
Начните с 180-дневной бесплатной пробной версии.
Как долго будет поддерживаться Windows Server 2016?
Информация
| Версия | Окончание основной поддержки | Окончание расширенной поддержки |
|---|---|---|
| Windows 2012 | 10/9/2018 | 1/10/2023 |
| Windows 2012 R2 | 10/9/2018 | 1/10/2023 |
| Windows 2016 | 1/11/2022 | 1/12/2027 |
| Windows 2019 | 1/9/2024 | 1/9/2029 |
Сколько пользователей может поддерживать Windows Server 2016?
Поддержка 500 пользователей и 500 устройств
Windows Server 2016 Essentials поддерживает 500 пользователей и 500 устройств.
Сколько существует версий Windows Server 2016?
Windows Server 2016 доступен в трех редакциях (редакция Foundation, как это было в Windows Server 3, больше не предлагается Microsoft для Windows Server 2012):
Как остановить Центр обновления Windows с сервера 2016?
Как отключить автоматические обновления
- Во-первых: откройте командную строку или окно Powershell от имени администратора. …
- Во-вторых: запустите команду sconfig.
- В-третьих: введите «5», чтобы изменить настройки Центра обновления Windows.
- Шестое: введите «D» для режима только загрузки или «M» для ручного режима. …
- Седьмое: выйдите из меню sconfig, введя «15».
Как изменить объект групповой политики Центра обновления Windows?
В редакторе управления групповой политикой перейдите в раздел Конфигурация компьютера, Политики, Административные шаблоны, Компоненты Windows, Центр обновления Windows. Щелкните правой кнопкой мыши параметр «Настроить автоматическое обновление» и выберите «Изменить». В диалоговом окне «Настроить автоматическое обновление» выберите «Включить».
Как установить и настроить WSUS на Windows Server 2016?
Чтобы установить роль сервера WSUS
- Войдите на сервер, на котором вы планируете установить роль сервера WSUS, используя учетную запись, которая является членом группы локальных администраторов.
- В диспетчере сервера нажмите «Управление», а затем нажмите «Добавить роли и компоненты».
- На странице «Перед началом работы» нажмите кнопку «Далее».
16 окт. 2017 г.
Обновление контроллеров домена на месте с Windows Server 2016 до Windows Server 2019
Windows Server 2019 уже доступен для установки. По опыту я знаю, что первая функция, которую клиенты просят перенести, — это Active Directory. Поэтому я хотел попробовать обновление на месте, которое было улучшено в Windows Server 2019. Чтобы попробовать эту функцию, я обновил лес, который обрабатывается двумя контроллерами домена, работающими под управлением Windows Server 2016. Это не был процесс «щелчка и удовольствия», но Microsoft действительно улучшила обновление на месте. Давайте рассмотрим, как перенести Windows Server 2016 DC в 2019 год.
Этапы Предварительной Миграции
Во-первых, проверьте резервную копию вашего контроллера домена, прежде чем переносить его. Последовательное резервное копирование позволяет быстро выполнить откат. Этот шаг часто забывается, но он действительно важен. На следующем снимке экрана показана резервная копия контроллера домена с помощью Veeam.
Затем выполните следующий командлет, чтобы проверить, где расположены роли FSMO. Я не хочу обновлять DC, который владеет ролями FSMO. Следует отметить владельца роли schema master, так как позже мы запустим некоторый командлет adprep против этого сервера.
|
Get—ADDomain | Select—Object InfrastructureMaster, RIDMaster, PDCEmulator Get—ADForest / Select—Object DomainNamingMaster, SchemaMaster |
Затем дважды проверьте работоспособность контроллеров домена. Проверьте, что репликация работает нормально, DCs здоровы и так далее. Вы можете использовать соответствующие команды, такие как dcdiag, repadmin или Средство просмотра событий.
Для миграции (и только во время миграции) добавьте свою учетную запись Active Directory в группы администраторов предприятия и администраторов схемы. Это требуется командлетом adprep. Когда миграция будет завершена, удалите свою учетную запись из этих групп.
А теперь самое интересное. В настоящее время существует ошибка в команде adprep из сборки Windows Server 2019 17338. Для запуска adprep сертификат должен быть установлен на всех серверах. Смонтируйте ISO-файл Windows Server 2019 на машине с графическим интерфейсом пользователя. Перейдите в раздел <ISO Drive>:Supportadprep<ISO Drive>. Щелкните правой кнопкой мыши на schupgrade.cat и выберите пункт Свойства. Затем откройте вкладку цифровые подписи и нажмите кнопку подробности. Далее нажмите на кнопку Просмотреть сертификат. Нажмите на путь сертификации и выберите корневой сертификат CA (верхний). Нажмите на кнопку Просмотреть сертификат.
Сведения
нажмите кнопку
Копировать в файл
. Сохраните сертификат в выбранном вами месте.
Затем добавьте сертификат в
хранилище доверительных корневых центров сертификации
каждого контроллера домена. Я использовал MMC, потому что мои контроллеры домена установлены в Core edition. Вы также можете использовать Центр администрирования Windows или PowerShell.
Не забывайте: эта часть должна быть применена для предварительного просмотра Windows Server 2019 и должна быть решена с окончательным выпуском.
Подготовьте лес и домен
Смонтируйте ISO-файл Windows Server 2019 на владельце мастера схемы. Затем перейдите к <ISO letter>:supportadprep<ISO letter>. Выполните следующую команду:
После обновления схемы выполните следующую команду (эта команда должна выполняться на всех контроллерах домена):
Миграция Первых Контроллеров Домена
Подключитесь к контроллеру домена, который не владеет никакими ролями FSMO. Затем смонтируйте ISO-файл и запустите программу установки.exe.
Затем выберите, загружать ли обновления прямо сейчас или нет.
Затем введите ключ продукта.
Выберите нужный выпуск Windows Server 2019 (Core edition или нет).
Примите лицензионное соглашение и нажмите кнопку Далее.
Затем сохраните личные файлы и приложения для запуска обновления на месте.
Когда мастер проверит предварительные требования, он должен позволить вам обновить операционную систему.
Чтобы обновить первый DC, процесс занял почти 30 минут.
Миграция Вторых Контроллеров Домена
Теперь, когда первый DC обновлен, я собираюсь перенести роль FSMO на этот последний. Чтобы передать роль, я запускаю следующий сценарий из DC:
|
$Server = Get—ADDomainController —Identity » VMADS02″ Move—Addirectoryserver Operationmasterrole-Identity $Server —OperationMasterRole SchemaMaster,DomainNamingMaster,PDCEmulator,RIDMaster,InfrastructureMaster |
Затем установите ISO на DC и запустите программу установки.exe. Выполните ту же процедуру, что и для первого контроллера домена.
После завершения миграции вы можете снова передать роль FSMO первоначальному владельцу:
|
$Server = Get—ADDomainController —Identity » VMADS01″ Move—Addirectoryserver Operationmasterrole-Identity $Server —OperationMasterRole SchemaMaster,DomainNamingMaster,PDCEmulator,RIDMaster,InfrastructureMaster |
Не забудьте удалить свою учетную запись из групп администраторов предприятия и администраторов схемы.
функциональный уровень
В настоящее время не существует функционального уровня Windows Server 2019. В настоящее время я не знаю, планирует ли Microsoft что-нибудь для функционального уровня Windows Server 2019.
Заключение
У меня была проблема, которая помешала перенести второй контроллер домена. Если что-то мешает обновлению на месте, вы можете открыть папку c:$Windows~BTSourcesPanther. В этой папке находится файл ScanResult.xml. Когда я открыл этот файл, я увидел следующее:
Microsoft PM рассказала мне, как решить эту проблему. Чтобы устранить эту проблему, выполните следующие команды:
|
bcdedit.exe /set flightsigning on bcdedit /set {bootmgr} flightsigning on |
Затем запустите настройку.снова exe.