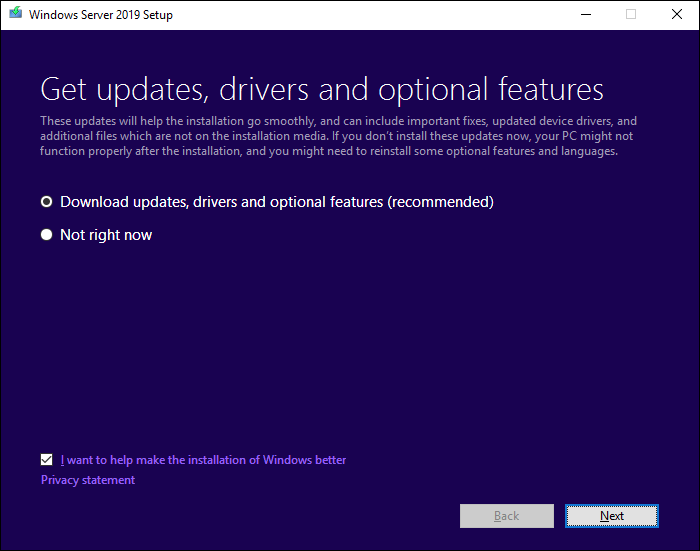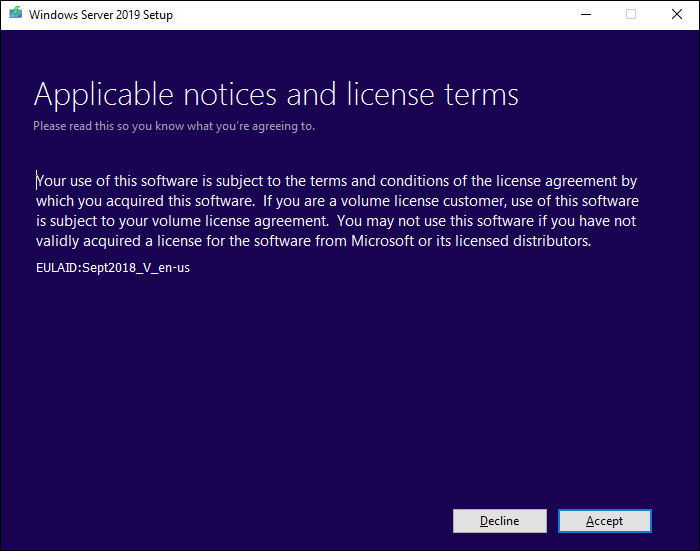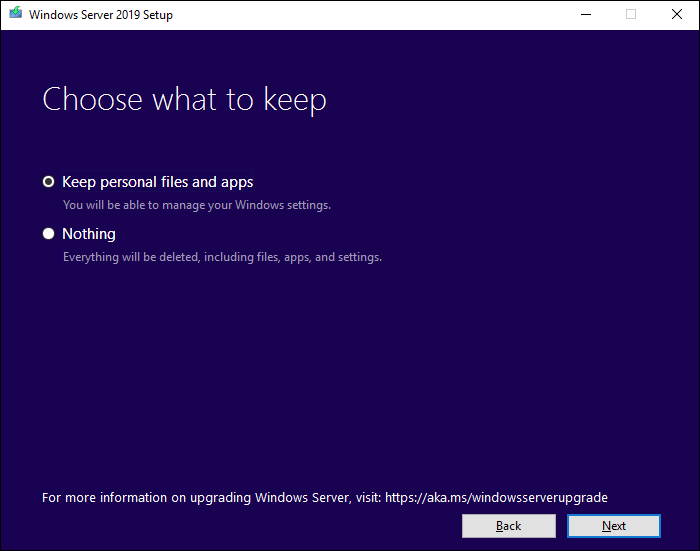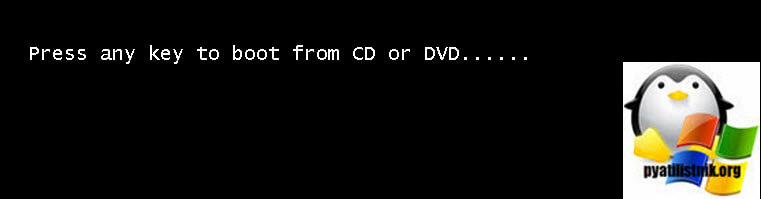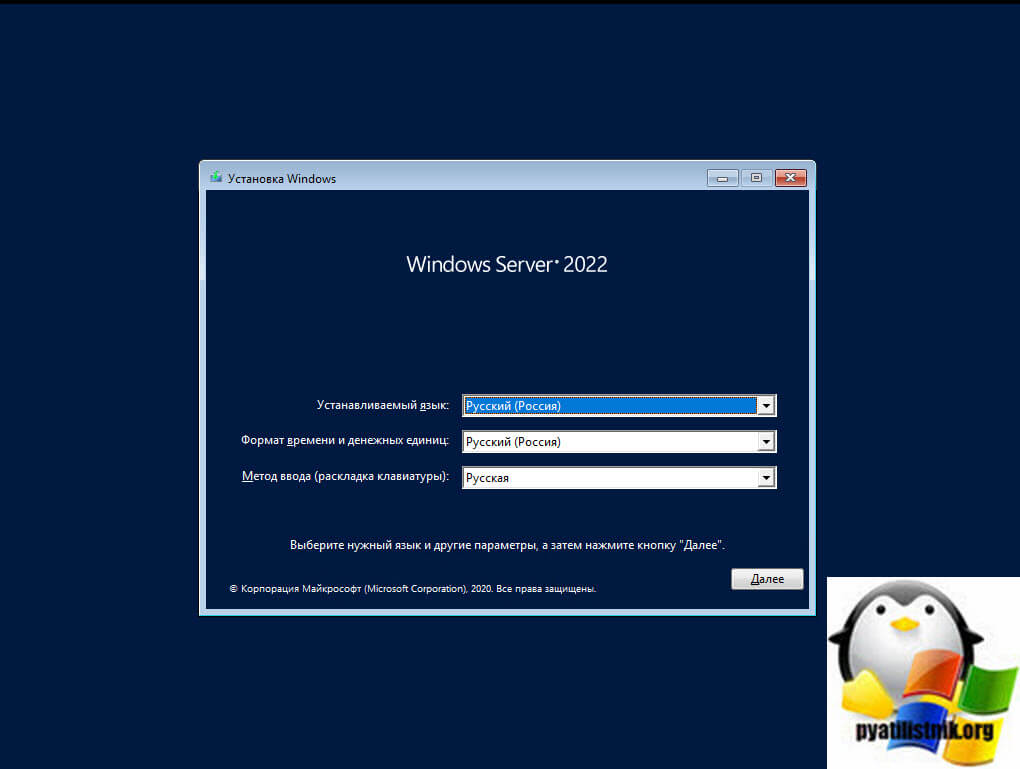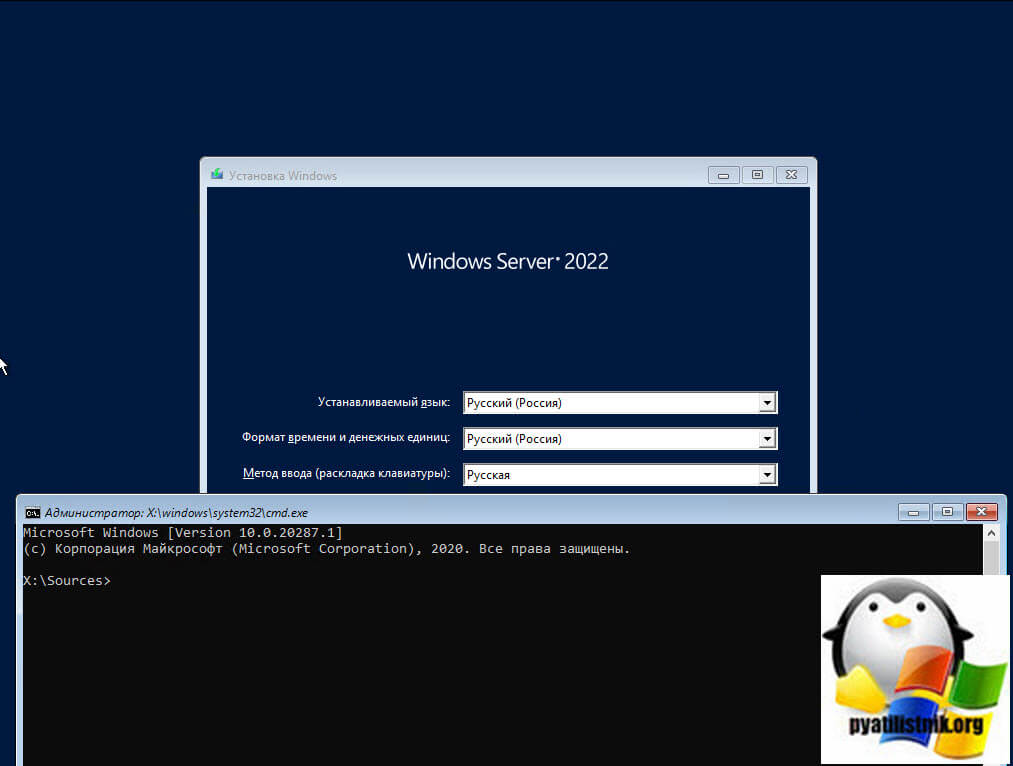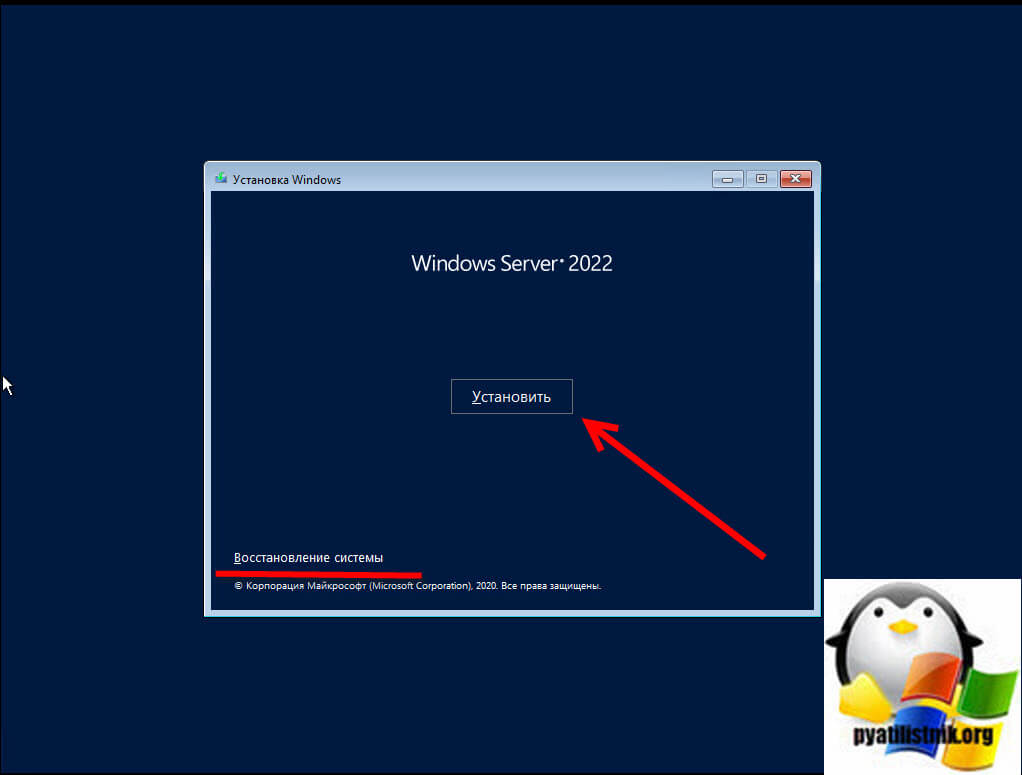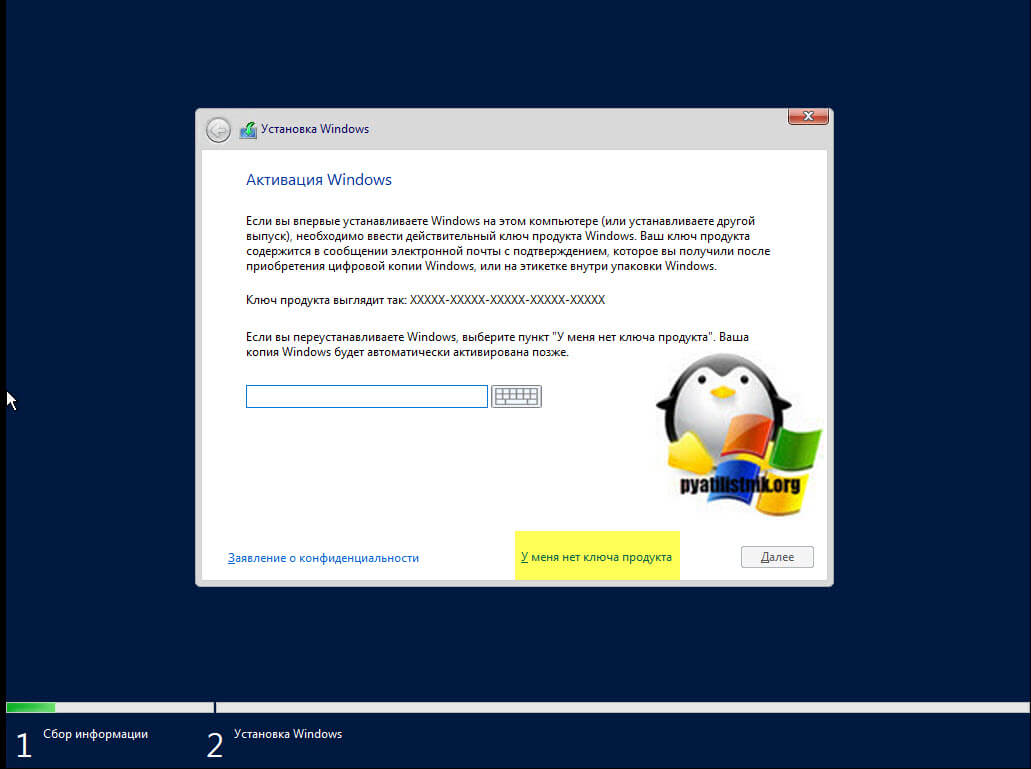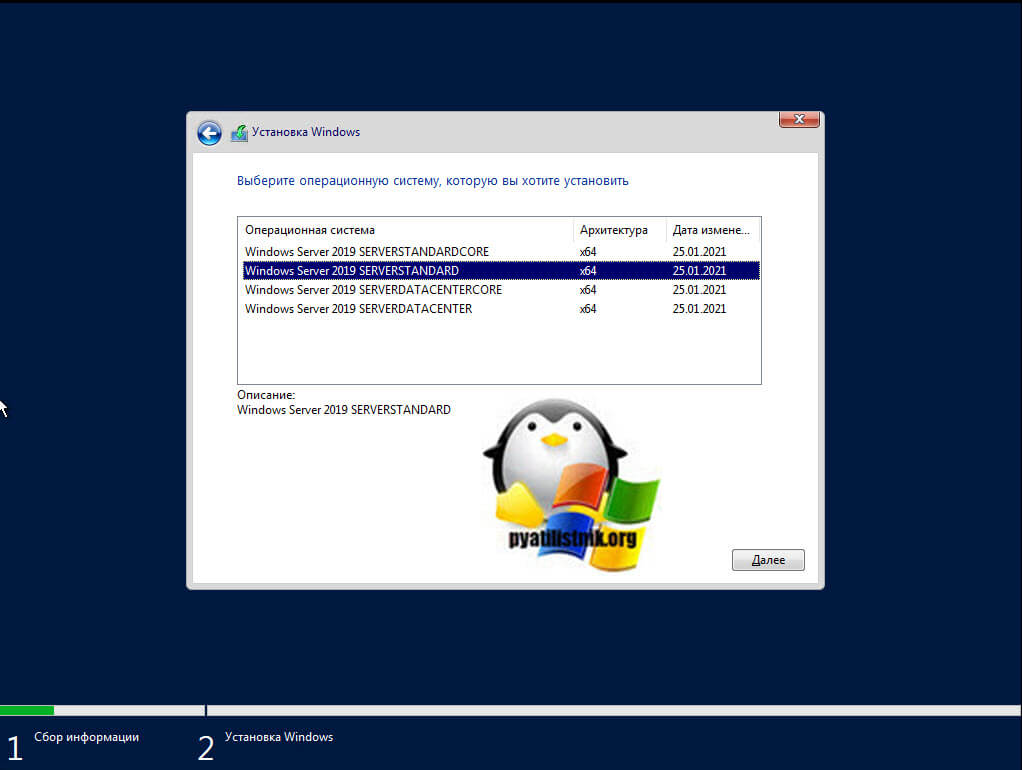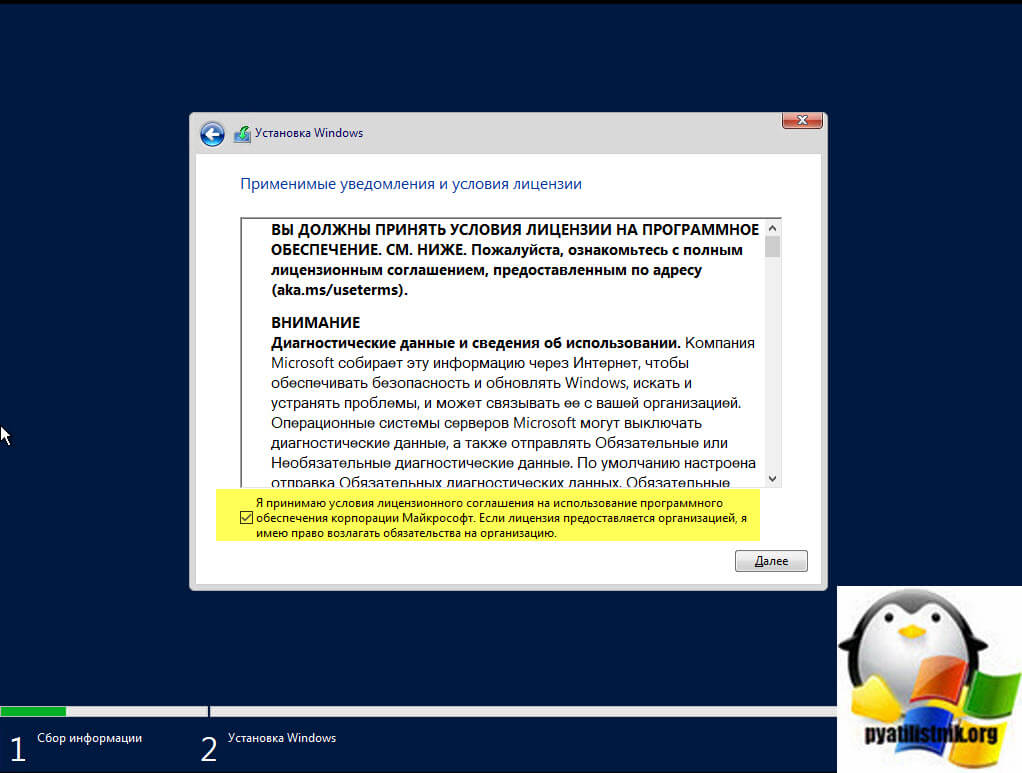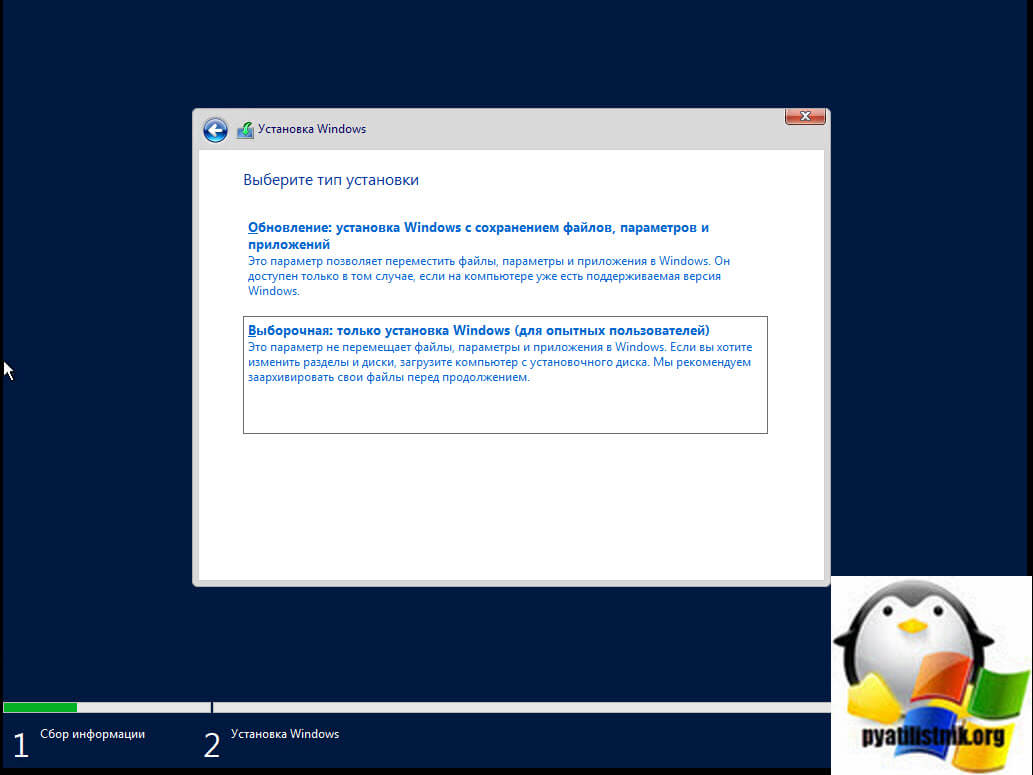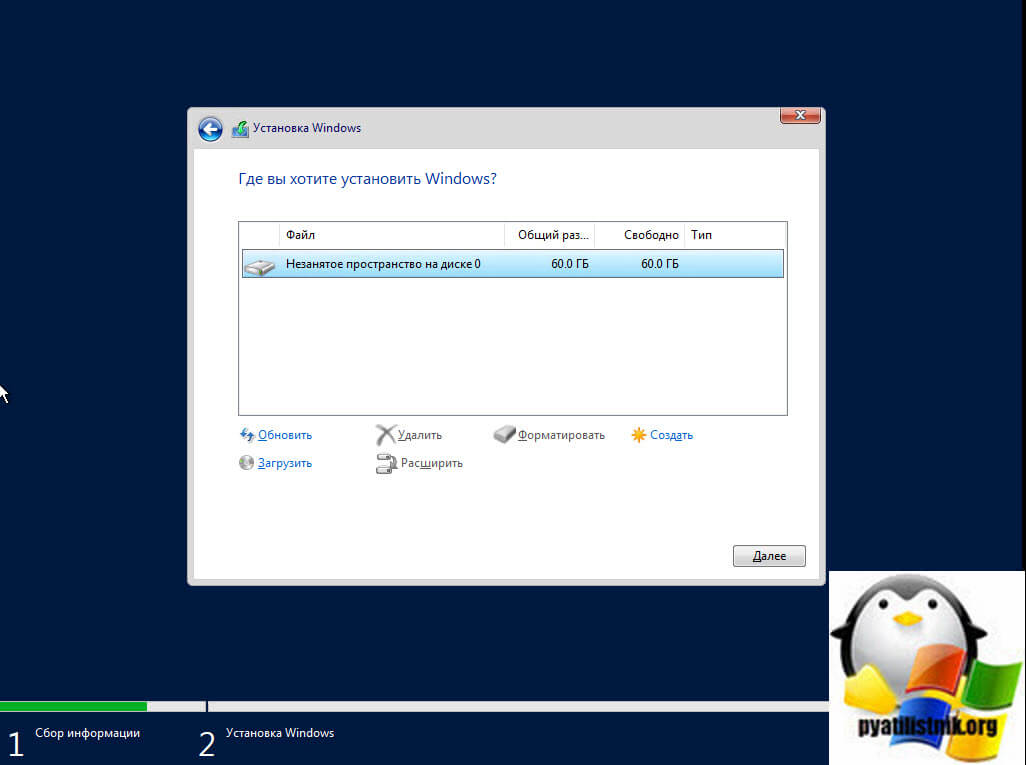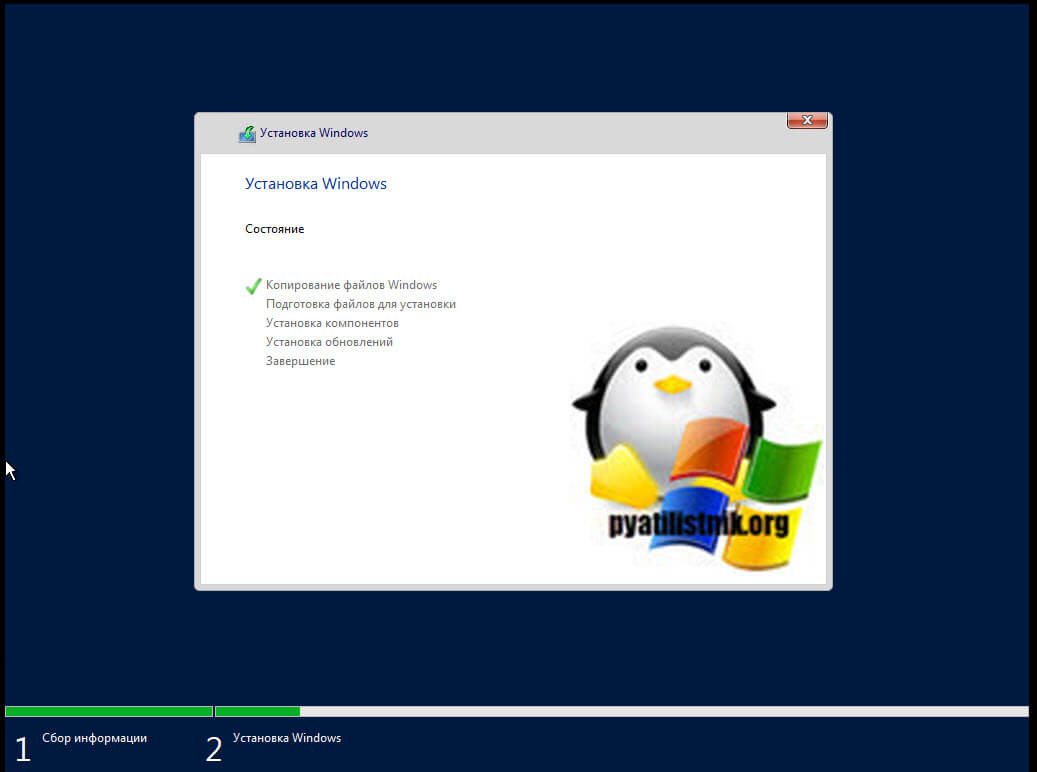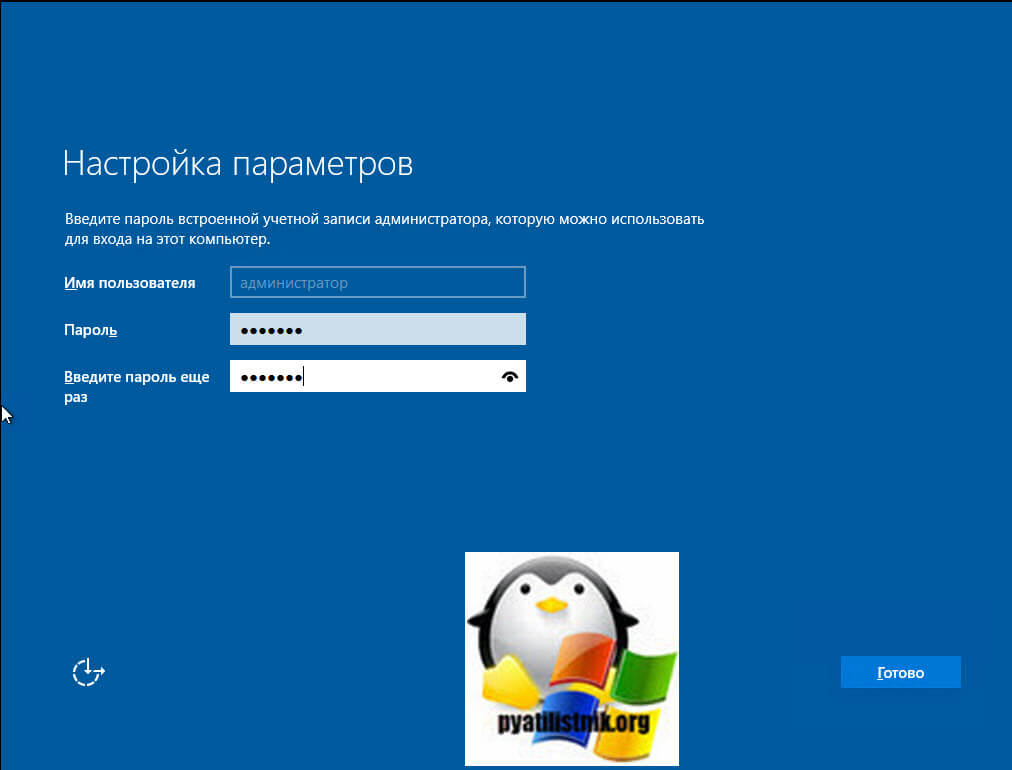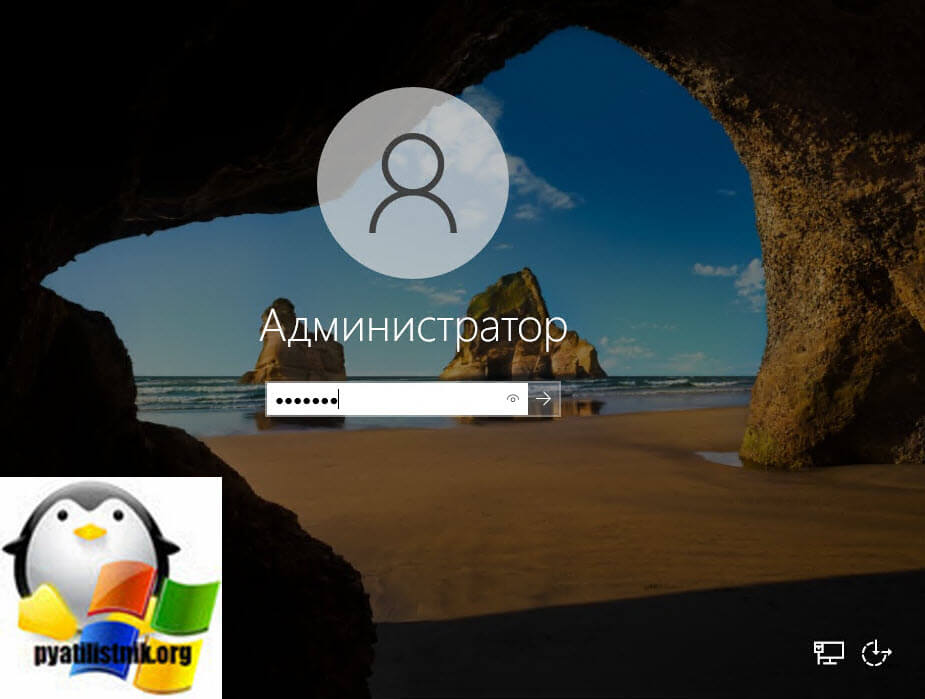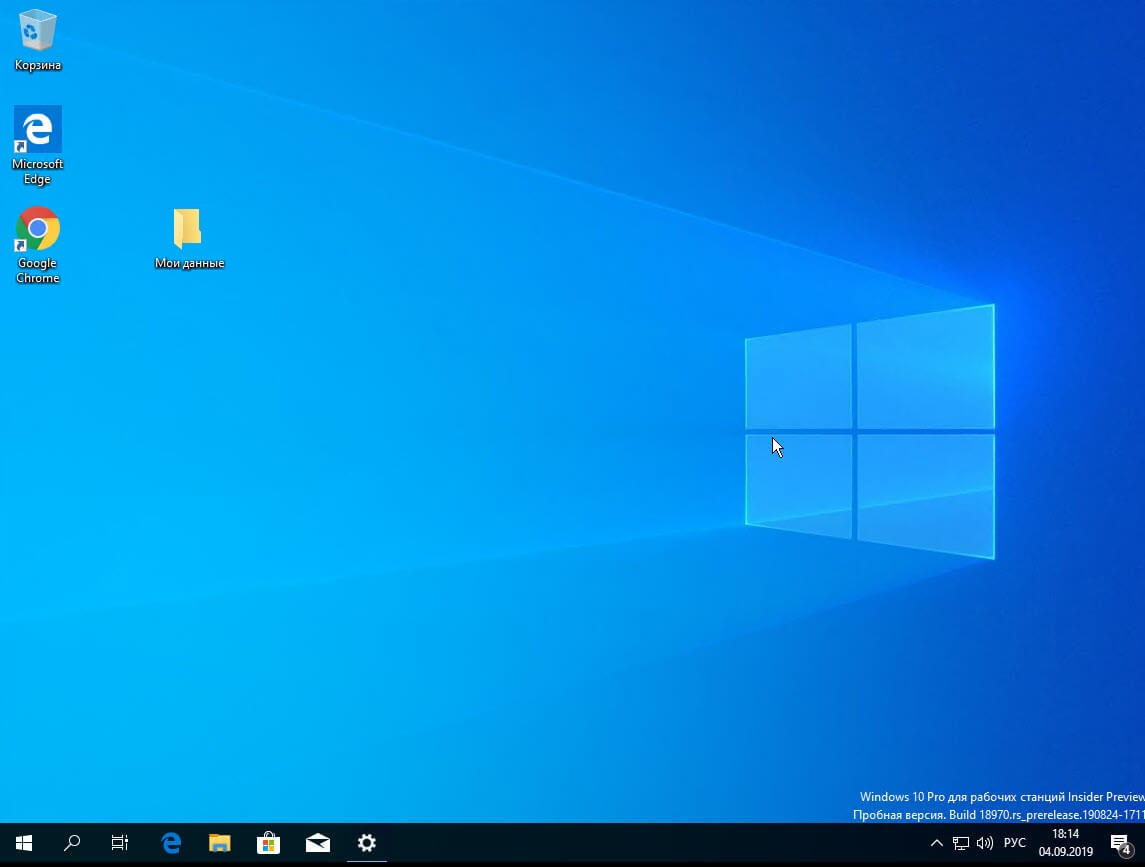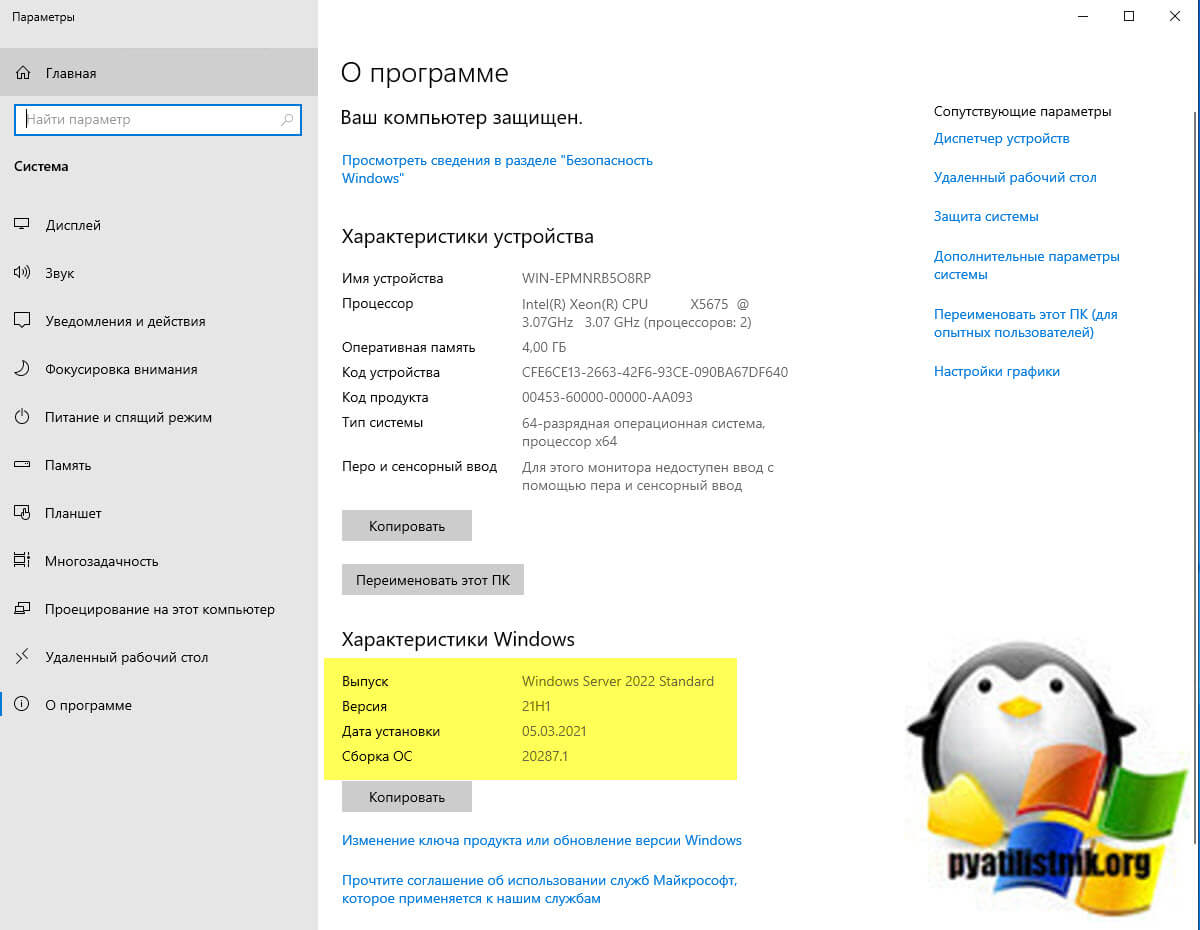Categories
- Transfer Programs from C Drive to D Drive
- Transfer Installed Software to New PC
- Transfer Files from Old PC to New PC
- Transfer Microsoft Office
- Find Office Product Key
- Move User Folder
- Move Google Chrome Bookmarks
This article covers in-place server upgrade solutions and Server data migration from an old PC to a new PC. Figure out your target first:
If you want to start an in-place upgrade from Windows Server 2016 to Server 2019 or 2022, and keep all existing apps and files, locate Part 1.
If you want to change old devices and plans to migrate applications, databases, domain accounts, user profiles from one server to another, see Part 2.
| Workable Solutions | Step-by-step Troubleshooting |
|---|---|
| Part 1. How to Upgrade Windows Server to 2019/2022 | Start Server setup > Click setup.exe…Full steps |
| Part 2. How to Migrate Server 2016 to 2019 of 2022 | Download EaseUS Todo PCTrans > Click «Backup»…Full steps |
According to Microsoft, Windows Server 2016 will continue to update until Jan 12, 2027. And the end of life for Windows server 2019 is Jan 9, 2029. Windows Server 2022 has released in Sep 2021.
Even though Windows Server 2016 still acts as the main workhorse on many companies, we recommend upgrading to the latest version due to the new security function and better performance.
Comparison of Windows Server 2016 vs. 2019
Windows 2019 updates storage migration service, Kubernetes platform support, unified management, virtual network peering, enhanced Windows Defender ATP, etc. However, Window Server 2016 has removed iSNS, business scanning, remote desktop connection broker, remote desktop virtualization host, print components, and more.
Read Microsoft guide about editions comparison window server 2019.
Comparison of Windows Server 2019 vs. 2022
Server 2022 unveils four advanced functions of improved security: Hypervisor-based code integrity, secured-core server, hardware-enforced stack protection, and transport Layer Security (Enable TLS 1.3).
It also provides better platform flexibility, a new Windows admin center, upgraded Hyper-V Manager, Hybrid Cloud Support, and Enhanced Kubernetes Experience.
Learn more: check editions comparison server 2022.
Part 1. How to Upgrade Windows Server to 2019/2022
A step-by-step guide to performing In-Place Server Upgrade:
Phase 1: Start Server setup.
Step 1. Go to the Windows Server 2019 setup media, and then click setup.exe.
Step 2. Click Yes to Confirm the setup process.
Step 3. Then you can see the windows of «Get updates, drives, and optional features.» Select «Download updates, drivers and optional features (recommend)» and then click «Next.»
Step 4. Wait for setup to check the device configuration. When it finishes, select «Next.»
Step 5. Enter the Server license key to continue. (If you are confused about finding the Windows server product key, you can check this guide.)
Step 6. Select the wanted Windows Server 2019 image and then choose «Next.»
Step 7. Click «Accept» to agree with the Applicable notices and license terms.
Step 8. Choose what to keep and click Next:
Please choose «Keep personal files and apps» to keep data.
«Nothing» will cause all data to be deleted, including files, apps, and settings.
Step 9. After analyzing finish, you can click «Install» to prompt.
Phrase 2: Check whether the system is successfully upgraded.
Type Registry Editor on the search box and click to open it:
Follow the path to see ProductName: ComputerHKEY_LOCAL_MACHINESOFTWAREMicrosoftWindows NTCurrentVersion
Your ProductName should be Windows Server 2019. Remember to check all applications are running well. If apps or files are lost, EaseUS Todo PCTrans can help you create image files to keep everything.
If you find Windows Server goes wrong, you can follow the path (C:WindowsPanther) and zip the files. Then, contact Microsoft to help you.
Part 2. How to Migrate Server 2016 to 2019 of 2022
If the in-place upgrade is not your option, please shed light on Server Migration to move data quickly. For Server users, it is a headache to find a cost-effective and flexible method to transfer files and data, even users’ accounts and domain accounts, to a new PC.
This part will give you another choice to migrate all programs, files, and settings — Download the Windows Server migration tool. Advanced Windows Server PC transfer utility — EaseUS Todo PCTrans Technician is capable of Windows Server transfer solution between Server 2003/2008/2012/2016/2019/2022.
EaseUS Todo PCTrans Technician
- ☆ Deploy & install Todo PCTrans on multiple PCs.
- Transfer unlimited files, programs, apps between Servers.
- Transfer account, domain account, and settings.
- Data rescue, find product key of installed programs.
- One license for multiple PCs.
Still, hesitate to use EaseUS Todo PCTrans? Check the video guide. Get more info about this advanced Windows Server file & app transfer software.
Steps about migrating to Windows Server 2019/2022:
Step 1. Launch EaseUS Todo PCTrans on your source and target computers, connect both PCs via the internet.
1. At the «PC to PC» section, click «PC to PC» to continue.
2. Select your target computer via its device name, then enter its account password or verification code and select the transfer direction. Then click «Connect» to continue.
You can check the verification code on the right top of «PC to PC» mainscreen on the target computer.
Step 2. Select the categories Applications, Files, and Accounts to transfer via the internet.
If you want to transfer data selectively, click «Edit» under each category, and choose the specific items.
Step 3. Click «Transfer» to start transferring your apps/files/accounts from one computer to another computer via the Internet.
Final Thoughts
This post provides two parts in Server upgrade and Server migration. If you focus on upgrading Windows Server 2016 to 2019 or 2022, a Windows built-in method is enough to complete the task. One more important thing — here is a case that in-place upgrade turns to wrong and your data lost. So, to protect your data, we recommend making a backup image by EaseUS Todo PCTrans.
In addition, data transfer also becomes the client’s purpose. Therefore, you can enjoy the direct migration to Server 2019 or 2022.
Categories
- Transfer Programs from C Drive to D Drive
- Transfer Installed Software to New PC
- Transfer Files from Old PC to New PC
- Transfer Microsoft Office
- Find Office Product Key
- Move User Folder
- Move Google Chrome Bookmarks
This article covers in-place server upgrade solutions and Server data migration from an old PC to a new PC. Figure out your target first:
If you want to start an in-place upgrade from Windows Server 2016 to Server 2019 or 2022, and keep all existing apps and files, locate Part 1.
If you want to change old devices and plans to migrate applications, databases, domain accounts, user profiles from one server to another, see Part 2.
| Workable Solutions | Step-by-step Troubleshooting |
|---|---|
| Part 1. How to Upgrade Windows Server to 2019/2022 | Start Server setup > Click setup.exe…Full steps |
| Part 2. How to Migrate Server 2016 to 2019 of 2022 | Download EaseUS Todo PCTrans > Click «Backup»…Full steps |
According to Microsoft, Windows Server 2016 will continue to update until Jan 12, 2027. And the end of life for Windows server 2019 is Jan 9, 2029. Windows Server 2022 has released in Sep 2021.
Even though Windows Server 2016 still acts as the main workhorse on many companies, we recommend upgrading to the latest version due to the new security function and better performance.
Comparison of Windows Server 2016 vs. 2019
Windows 2019 updates storage migration service, Kubernetes platform support, unified management, virtual network peering, enhanced Windows Defender ATP, etc. However, Window Server 2016 has removed iSNS, business scanning, remote desktop connection broker, remote desktop virtualization host, print components, and more.
Read Microsoft guide about editions comparison window server 2019.
Comparison of Windows Server 2019 vs. 2022
Server 2022 unveils four advanced functions of improved security: Hypervisor-based code integrity, secured-core server, hardware-enforced stack protection, and transport Layer Security (Enable TLS 1.3).
It also provides better platform flexibility, a new Windows admin center, upgraded Hyper-V Manager, Hybrid Cloud Support, and Enhanced Kubernetes Experience.
Learn more: check editions comparison server 2022.
Part 1. How to Upgrade Windows Server to 2019/2022
A step-by-step guide to performing In-Place Server Upgrade:
Phase 1: Start Server setup.
Step 1. Go to the Windows Server 2019 setup media, and then click setup.exe.
Step 2. Click Yes to Confirm the setup process.
Step 3. Then you can see the windows of «Get updates, drives, and optional features.» Select «Download updates, drivers and optional features (recommend)» and then click «Next.»
Step 4. Wait for setup to check the device configuration. When it finishes, select «Next.»
Step 5. Enter the Server license key to continue. (If you are confused about finding the Windows server product key, you can check this guide.)
Step 6. Select the wanted Windows Server 2019 image and then choose «Next.»
Step 7. Click «Accept» to agree with the Applicable notices and license terms.
Step 8. Choose what to keep and click Next:
Please choose «Keep personal files and apps» to keep data.
«Nothing» will cause all data to be deleted, including files, apps, and settings.
Step 9. After analyzing finish, you can click «Install» to prompt.
Phrase 2: Check whether the system is successfully upgraded.
Type Registry Editor on the search box and click to open it:
Follow the path to see ProductName: ComputerHKEY_LOCAL_MACHINESOFTWAREMicrosoftWindows NTCurrentVersion
Your ProductName should be Windows Server 2019. Remember to check all applications are running well. If apps or files are lost, EaseUS Todo PCTrans can help you create image files to keep everything.
If you find Windows Server goes wrong, you can follow the path (C:WindowsPanther) and zip the files. Then, contact Microsoft to help you.
Part 2. How to Migrate Server 2016 to 2019 of 2022
If the in-place upgrade is not your option, please shed light on Server Migration to move data quickly. For Server users, it is a headache to find a cost-effective and flexible method to transfer files and data, even users’ accounts and domain accounts, to a new PC.
This part will give you another choice to migrate all programs, files, and settings — Download the Windows Server migration tool. Advanced Windows Server PC transfer utility — EaseUS Todo PCTrans Technician is capable of Windows Server transfer solution between Server 2003/2008/2012/2016/2019/2022.
EaseUS Todo PCTrans Technician
- ☆ Deploy & install Todo PCTrans on multiple PCs.
- Transfer unlimited files, programs, apps between Servers.
- Transfer account, domain account, and settings.
- Data rescue, find product key of installed programs.
- One license for multiple PCs.
Still, hesitate to use EaseUS Todo PCTrans? Check the video guide. Get more info about this advanced Windows Server file & app transfer software.
Steps about migrating to Windows Server 2019/2022:
Step 1. Launch EaseUS Todo PCTrans on your source and target computers, connect both PCs via the internet.
1. At the «PC to PC» section, click «PC to PC» to continue.
2. Select your target computer via its device name, then enter its account password or verification code and select the transfer direction. Then click «Connect» to continue.
You can check the verification code on the right top of «PC to PC» mainscreen on the target computer.
Step 2. Select the categories Applications, Files, and Accounts to transfer via the internet.
If you want to transfer data selectively, click «Edit» under each category, and choose the specific items.
Step 3. Click «Transfer» to start transferring your apps/files/accounts from one computer to another computer via the Internet.
Final Thoughts
This post provides two parts in Server upgrade and Server migration. If you focus on upgrading Windows Server 2016 to 2019 or 2022, a Windows built-in method is enough to complete the task. One more important thing — here is a case that in-place upgrade turns to wrong and your data lost. So, to protect your data, we recommend making a backup image by EaseUS Todo PCTrans.
In addition, data transfer also becomes the client’s purpose. Therefore, you can enjoy the direct migration to Server 2019 or 2022.
In this article, we will learn how to upgrade Windows Server 2019 to 2022. What is the greatest way to upgrade Windows Server 2019 to 2022? Here, are the details and a step by step guide to help you with the upgrade. Meanwhile, a few optional and practical tools will be introduced to secure a successful upgrade.
A lot of users would love to Install Windows Server 2022 for its useful features and excellent functionalities and useful features that Server 2019 and other Server versions do not have.
Since the new version of Windows Server 2022 is much more secure, Windows Server 2019 vs 2022 many users favor experiencing the latest version and its features, this guide will provide you Windows Server 2022 upgrade path. We recommend that you should take Windows Server 2019 backup in advance. Then, you can follow this guide to start upgrading your system to Windows Server 2022.
Here is my Windows server 2019 version and it is a workgroup, please keep in mind that it’s not an active directory server.

First, make sure Server 2019 is up to date
You need to make sure whether your current operating system is up to date. Go to Settings, Update & Security, and then check for Update. If the system is outdated, you should update to the latest version.

Log in to your Windows Server 2019 and insert the media into the CD/DVD drive, then double-click it to update and install 2022.

Upgrade the Windows Server window, select the checkbox I want to help make the installation better, and then click Next.

Insert the Server 2022 product key and then click Next.

Choose the Windows Server 2022 edition which is the same as Server 2019 to install, and then click Next.

Accept the license to move on.

If you don’t select the right version, the first option will be grayed out Select the radio button to keep personal files and apps, and then select next.

Windows Server 2022 Setup analyzes your device, it will prompt you to proceed with your upgrade by selecting Install.

Server 2019 upgrade starts.

The server will restart after completing the process.

After successfully upgrading to Windows Server2022, login and then you can your Windows editions.

Обновлено 11.06.2021
Добрый день! Уважаемые читатели и гости одного из крупней1ших IT блогов Рунета Pyatilistnik.org. В прошлый раз мы с вами починили кнопку Пуск в Windows Server 2019. На дворе почти 2021 год, рынки лихорадит, пандемия еще не ушла, но это не причина не развиваться, нужно всегда идти вперед. В сегодняшней статье мы с вами установим и настроим новую серверную операционную систему Windows Server 2022. Мы посмотрим, что нового в ней, что улучшили и добавили. Думаю вам будет интересно.
Что нового в Windows Server 2022 ?
Перед тем, как установить и настроить Windows Server 2022 давайте посмотрим, что же нового добавила компания Microsoft. Хочу выделить, что давно я не видел столько улучшений и нововведений по сети и сетевому стеку.
- Библиотека MsQuic — это реализация Microsoft QUIC, сетевого протокола транспортного уровня общего назначения, первоначально разработанного Джимом Роскиндом из Google. QUIC по-прежнему является черновиком Интернет-протокола, но он используется Google Chrome для подключений к собственным серверам Google. Microsoft Edge и Firefox поддерживают QUIC, но по умолчанию он отключен. QUIC использует мультиплексные соединения HTTP/3 и UDP для повышения производительности веб-приложений там, где в настоящее время используется TCP. Microsoft утверждает, что QUIC поддерживает веб-обработку HTTP/3 и передачу файлов SMB. Microsoft открывает исходный код библиотеки QUIC, MsQuic , на GitHub по лицензии MIT. QUIC стандартизируется Инженерной группой Интернета (IETF). MsQuic — это клиентское и серверное решение, оптимизированное для различных шаблонов использования и используемое несколькими продуктами и услугами Microsoft. MsQuic в настоящее время находится в предварительной версии и поддерживает Windows и Linux.
- Улучшение производительности протокола UDP — UDP становится очень популярным протоколом, несущим все больше и больше сетевого трафика. С протоколом QUIC, построенным на основе UDP, и растущей популярностью RTP и пользовательских (UDP) потоковых и игровых протоколов, пора вывести производительность UDP на уровень, равный TCP. В Windows Server 2022 реализует UDP Segmentation Offload (USO) . USO переносит большую часть работы, необходимой для отправки пакетов UDP с ЦП на сетевую карту. В дополнение к USO в Windows Server 2022 включается UDP Receive Side Coalescing (UDP RSC), которое объединяет пакеты и снижает использование ЦП для обработки UDP. В дополнение к этим двум новым улучшениям мы внесли сотни улучшений в путь передачи данных UDP, как для передачи, так и для приема.
- Улучшения производительности протокола TCP — Windows Server 2022 использует TCP HyStart++ для уменьшения потери пакетов при запуске соединения (особенно в высокоскоростных сетях) и SendTracker+RACK для уменьшения времени ожидания повторной передачи (RTO). Эти функции включены в транспортном стеке по умолчанию и обеспечивают более плавный сетевой поток данных с лучшей производительностью на высоких скоростях.
- Поддержка PktMon в TCPIP. Инструмент межкомпонентной сетевой диагностики для Windows теперь поддерживает TCP/IP, обеспечивая видимость сетевого стека. PktMon можно использовать для захвата пакетов, обнаружения отбрасывания пакетов, фильтрации пакетов и подсчета для сценариев виртуализации, таких как сеть контейнеров и SDN. Проблемы с сетевым подключением часто трудно диагностировать. В одной передаче данных задействовано несколько машин; как минимум две конечные точки и сложная сетевая инфраструктура посередине. В последнее время, с внедрением виртуализации сети, в конечные точки интегрировано больше возможностей инфраструктуры, таких как маршрутизация и коммутация. Дополнительная сложность конечных точек часто приводит к проблемам с подключением, которые трудно диагностировать. Эта новая инфраструктура требует более комплексного подхода к диагностике сети. Packet Monitor (PacketMon) — это встроенный кросс-компонентный инструмент сетевой диагностики для Windows. Его можно использовать для захвата пакетов, обнаружения отбрасывания пакетов, фильтрации и подсчета пакетов. Этот инструмент особенно полезен в сценариях виртуализации, таких как сеть контейнеров, SDN и т. Д. Он доступен в комплекте с помощью команды pktmon.exe и расширений Windows Admin Center.
- Улучшение производительности RSC в vSwitch — RSC в vSwitch была улучшена производительность. Функция объединения сегментов приема (RSC) в vSwitch, впервые выпущенная в Windows Server 2019, позволяет объединять и обрабатывать пакеты как один больший сегмент при входе в виртуальный коммутатор. Это значительно сокращает количество циклов процессора, потребляемых обработкой каждого байта (циклов/байт). Однако в своей первоначальной форме, как только трафик покинет виртуальный коммутатор, он будет повторно сегментирован для перемещения через VMBus. В Windows Server 2022 сегменты будут оставаться объединенными по всему пути данных до тех пор, пока они не будут обработаны предполагаемым приложением. Это улучшает два сценария:
- Трафик с внешнего хоста, полученный виртуальной сетевой картой
- Трафик от виртуальной сетевой карты к другой виртуальной сетевой карте на том же хосте
Эти улучшения RSC в vSwitch будут включены по умолчанию; с вашей стороны не требуется никаких действий.
- Поддержка балансировки нагрузки Direct Server Return (DSR) для контейнеров и Kubernetes — Direct Server Return (DSR) — это реализация асимметричного распределения сетевой нагрузки в системах с балансировкой нагрузки, что означает, что трафик запроса и ответа использует другой сетевой путь. Использование разных сетевых путей помогает избежать лишних переходов и снижает задержку, за счет чего не только ускоряется время ответа между клиентом и службой, но и снимается некоторая дополнительная нагрузка на балансировщик нагрузки. Использование DSR — это прозрачный способ повышения производительности сети для ваших приложений практически без изменений инфраструктуры. Дополнительная информация
- Введение в правила соответствия/защиты виртуальных машин с отказоустойчивой кластеризацией (Virtual Machine (Role) Affinity/AntiAffinity) — В прошлом мы полагались на свойство группы AntiAffinityClassNames, чтобы разделять роли, но не учитывали особенности сайта. Если был DC, который должен был быть на одном сайте, и DC, который должен был быть на другом сайте, это не было гарантировано. Также было важно не забыть ввести правильную строку AntiAffinityClassNames для каждой роли. Приведу примеры командлетов PowerShell:
- New-ClusterAffinityRule — Позволяет вам создать новое Affinity или AntiAffinityrule. Есть четыре разных типа правил (-RuleType)
- DifferentFaultDomain — Позволяет держать группы в разных доменах сбоя
- DifferentNode — сохранить группы на разных узлах (примечание может быть на другом или одном домене сбоя)
- SameFaultDomain — Позволяет держать группы в одном домене сбоя
- SameNode — Позволяет держать группы на одном узле
- Set-ClusterAffinityRule — Позволяет вам включить (по умолчанию) или отключить правило
- Add-ClusterGroupToAffinityRule — Добавить группу в существующее правило
- Get-ClusterAffinityRule — Показать все или определенные правила
- Add-ClusterSharedVolumeToAffinityRule — Для хранилища Affinity / AntiAffinity, где общие тома кластера могут быть добавлены к текущим правилам
- Remove-ClusterAffinityRule — Удаляет определенное правило
- Remove-ClusterGroupFromAffinityRule — Удаляет группу из определенного правила
- Remove-ClusterSharedVolumeFromAffinityRule — Удаляет определенный общий том кластера из определенного правила
- Move-ClusterGroup -IgnoreAffinityRule — Позволяет принудительно переместить группу на узел или в домен сбоя, что в противном случае было бы предотвращено. В PowerShell, диспетчере кластеров и центре администрирования Windows в качестве напоминания будет показано, что группа нарушает правила.
При перемещении роли объект сходства гарантирует, что ее можно перемещать. Объект также ищет и проверяет другие объекты, в том числе диски, поэтому при желании вы можете иметь сродство хранилища с виртуальными машинами (или ролями) и общими томами кластера (сродство хранилища). Вы можете добавлять роли к множеству, например, контроллерам домена. Вы можете установить правило AntiAffinity, чтобы контроллеры домена оставались в другом домене сбоя. Затем вы можете установить правило привязки для каждого контроллера домена к их конкретному диску CSV, чтобы они могли оставаться вместе. Если у вас есть виртуальные машины SQL Server, которые должны находиться на каждом сайте с определенным контроллером домена, вы можете установить правило соответствия одного и того же домена сбоя между каждым SQL и их соответствующим контроллером домена. Поскольку теперь это объект кластера, если вы попытаетесь переместить виртуальную машину SQL с одного сайта на другой, он проверяет все связанные с ней объекты кластера. Он видит, что на том же сайте есть соединение с DC. Затем он видит, что у DC есть правило, и проверяет его. Он видит, что контроллер домена не может находиться в том же домене сбоя, что и другой контроллер домена, поэтому перемещение запрещено.
Есть встроенные переопределения, чтобы при необходимости вы могли принудительно выполнить ход. Вы также можете легко отключить/включить правила, если хотите, по сравнению с AntiAffinityClassNames с ClusterEnforcedAffinity, где вам нужно было удалить свойство, чтобы оно переместилось и появилось. Мы также добавили функциональность в режим стока, где, если он должен переместиться в другой домен и есть правило AntiAffinity, препятствующее этому, мы обойдем это правило. Любые нарушения правил отображаются как в Cluster Admin, так и в Windows Admin Center.
- BitLocker Protector для отказоустойчивых кластеров (Flexible BitLocker Protector) — BitLocker уже довольно давно доступен для отказоустойчивой кластеризации. Требование заключалось в том, что все узлы кластера должны находиться в одном домене, поскольку ключ BitLocker привязан к объекту имени кластера (CNO). Однако для этих кластеров на границе, кластеров рабочих групп и многодоменных кластеров Active Directory может отсутствовать. Без Active Directory нет CNO. В этих кластерных сценариях не было защиты данных в состоянии покоя. Начиная с Windows Server 2022, Microsoft представили собственный ключ BitLocker, хранящийся локально (зашифрованный) для использования кластером. Этот дополнительный ключ будет создан только в том случае, если кластерные диски защищены BitLocker после создания кластера.
- Улучшенная защита — 2020 и последующие годы показали, что на первое место теперь нужно ставить компьютерную безопасность и Windwos Server 2022 безусловно несет в себе огромную проделанную работу в данном направлении. Улучшили защиту ядра, в составе которой защита микропрограмм, многоуровневая защита оборудования и самой операционной системы. Windows Server 2020 использует System Guard для безопасной загрузки и Trusted Platform Module 2.0. Это позволяет защищаться от уязвимостей микропрограмм. Нельзя забывать и про виртуализации, тут сервер использует VBS, например целостность кода, Credential Guard, защищенного гипервизором (HVCI).
В задачи Credential Guard использует безопасность на основе виртуализации для изоляции секретов, чтобы только привилегированное системное программное обеспечение могло получить к ним доступ. Несанкционированный доступ к этим секретам может привести к атакам с кражей учетных данных, таким как Pass-the-Hash или Pass-The-Ticket. Credential Guard в Защитнике Windows предотвращает эти атаки, защищая хэши паролей NTLM, билеты предоставления билетов Kerberos и учетные данные, которые хранятся приложениями в качестве учетных данных домена. В свою очередь HVCI использует аппаратную защиту и не дает вредоносному коду попасть в систему. Windows Server 2022 получил быстрый и безопасный протокол передачи зашифрованного гипертекста (HTTPS) и безопасности транспортного уровня (TLS) 1.3.
- Новые сетевые тесты Cluster Validation — Сетевые конфигурации продолжают усложняться. Был добавлен новый набор тестов проверки кластера, чтобы помочь проверить правильность настройки конфигураций. Эти тесты включают:
- Список сетевых показателей порядка (версия драйвера — driver versioning)
- Проверить конфигурацию сети кластера (конфигурация виртуального коммутатора — virtual switch configuration)
- Предупреждение о подтверждении конфигурации IP
- Успех сетевой коммуникации
- Встроенные конфигурации объединения коммутаторов (симметрия, vNIC, pNIC)
- Проверка успешной настройки брандмауэра Windows
- QOS (PFC и ETS) настроены
(Примечание относительно настроек QOS выше: это не означает, что эти настройки действительны, просто они реализованы. Эти настройки должны соответствовать вашей физической конфигурации сети, и поэтому MS не может подтвердить, что они установлены на соответствующие значения)
- Образы контейнеров Server Core стали на 20 процентов меньше — Размер загружаемого образа контейнера Windows Server 2022 Core был уменьшен на 20%, что должно быть значительной победой для любого рабочего процесса, который извлекает образы контейнеров Windows. Это было достигнуто за счет оптимизации набора предварительно скомпилированных образов .NET в машинном коде, включенных в образ контейнера Server Core. Если вы используете .NET Framework с контейнерами Windows, в том числе Windows PowerShell, используйте образ .NET Framework , который будет включать дополнительные предварительно скомпилированные образы .NET в машинном коде для поддержания производительности в этих сценариях, а также получить выгоду от уменьшенного размера.
- Новые возможности протокола SMB — Еще больше поднимая планку безопасности, SMB теперь поддерживает шифрование AES-256. Также повышается производительность при использовании шифрования SMB или подписи с помощью SMB Direct с сетевыми картами с поддержкой RDMA. SMB теперь также имеет возможность выполнять сжатие для повышения производительности сети. Сжатие SMB теперь доступно с помощью инструментов командной строки robocopy и xcopy и /compress. Если целевое устройство также поддерживает сжатие SMB, при передаче файлов должно наблюдаться значительное повышение производительности. Современные устройства с Windows Server 2019 и Windows 10 уже поддерживают сжатие. Windows Server 2022 содержит инструменты, позволяющие администраторам использовать их.
- Службы миграции хранилища получают поддержку многоуровневой службы синхронизации файлов Azure (AFS).
- Windows Server 2022 получил еще две новые возможности по работе с облаком, Azure Arc и служба миграции хранилища. Azure Arc это инструмент позволяющий1 упростить управление приложениями, кластерами Windows, Linux, SQL Server и Kubernetes в центрах обработки данных прямо из Azure. Azure Arc использует Azure Policy, Azure Monitor и Azure Defender. Теперь Windows Admin Center может включать включить подключение к Azure Arc.
- Windows Server 2022 теперь еще более просто позволяет производить миграцию данных с хранилищ NetApp FAS на сервера с Windows. Для этого используются службы миграции хранилища.
- Windows Server 2022 поддерживает 48 ТБ оперативной памяти, 2048 логических ядер CPU на 64 физических сокетах.
Как скачать Windows Server 2022
На текущий момент, есть два варианта, это вступить в программу Windows Server Insider Preview, или же загрузить у меня с mail облака. Предварительная версия Windows Server 2022 доступна в формате ISO на 18 языках и в формате VHDX только на английском языке. Следующие ключи позволяют неограниченное количество активаций:
- Standard: MFY9F-XBN2F-TYFMP-CCV49-RMYVH
- Datacenter : 2KNJJ-33Y9H-2GXGX-KMQWH-G6H67
- Windows Server 2022 Выпуски Server Core Datacenter и Standard доступны на 18 поддерживаемых серверных языках в формате ISO и в формате VHDX только на английском языке. Следующие ключи позволяют неограниченное количество активаций:
- Standard: V6N4W-86M3X-J77X3-JF6XW-D9PRV
- Datacenter : B69WH-PRNHK-BXVK3-P9XF7-XD84W
Ключи действительны только для предварительных сборок. После того, как активация ключей предварительного просмотра отключена, вы по-прежнему можете устанавливать и использовать предварительные сборки для разработки и тестирования без активации.
https://www.microsoft.com/en-us/evalcenter/evaluate-windows-server или https://www.microsoft.com/en-us/software-download/windowsinsiderpreviewserver?lc=1033
Установка Windows Server 2022
Давайте теперь посмотрим как устанавливается Windows Server 2022. Методов установке несколько:
- Установка по сети с помощью WDS сервера.
- Загрузочная флешка с Windows Server 2022. Это нормальный метод, так как это не массовая операция, флешку сделать можно.
- ПО сети через порт управления на физическом сервере, где будет монтироваться ISO образ. У каждого вендора он называется по разному, например ILO, IPMI, IMM, IDRAC.
- Через USB-коробку Zalman, которая выступает в роли виртуального DVD-ROM работающего по сети и умеющего монтировать ISO файлы.
- Через сторонний PXE сервер
Не важно, как вы подсунете дистрибутив с Windows Server 2022, сам процесс установки будет везде одинаковый, если вы конечно не используете файл ответов. Первое, как обычно вы увидите приглашение нажать «Enter«, чтобы инициировать работу мастера установки Server 2022.
Далее вас встречает классическое окно с выбором языка, который будет использоваться в качестве основного в интерфейсе мастера установки Windows Server 2022. Я оставлю все по умолчанию «Русский.»
небольшой бонус, если вы начинающий системный администратор, то можете не знать, что если тут нажать одновременно Shift+F10, то вы сможете вызвать командную строку
Можете ее смело закрывать, это ни на что не влияет, у вас может быть вопрос для чего это может быть, вот пара примеров, устранение ошибки 0xc0000098 или сбросить пароль администратору домена.
На следующем экране вам необходимо просто нажать кнопку «Установить«. Обратите внимание, что тут есть кнопка «Восстановление системы«, которое содержит инструменты, если у вас есть проблемы с загрузкой или повреждением файловой системы.
Если у вас есть лицензионный ключ, то вы можете указать его на данном шаге, если нет, то просто нажмите «У меня нет ключа продукта«.
Теперь вам нужно выбрать редакцию Windows Server 2022, на выбор будет четыре варианта:
- Windows Server 2022 SERVERSTANDARDCORE — Стандартная версия, без каких либо программных ограничений со всеми компонентами, в режиме ядра (без GUI), ограничение 4 виртуальные машины Hyper-V, которые лицензируются хостом
- Windows Server 2022 SERVERSTANDARD — То же самое, только с графическим режимом
- Windows Server 2022 SERVERDATACENTERCORE — Так же максимальная версия, но уже с неограниченным количеством лицензируемых виртуальных машин на хосте, так же без графического интерфейса
- Windows Server 2022 SERVERDATACENTER — Максимальная версия с графическим режимом.
Я буду устанавливать стандартную версию с графическим режимом.
Далее вы «должны» прочитать лицензионное соглашение и если вас все устраивает, то поставить галку и нажать далее.
Теперь вам нужно определиться с типом установки, их существует два:
-
-
- Обновление: Установка с сохранением файлов, параметров и приложений — Данный тип я иногда применяю в своей работе, когда не хочу переустанавливать сервисы и хочу перейти на более свежую версию ОС, в случаях с виртуальными машинами это прокатывает, так как перед этим действием можно сделать снапшот и в случае чего просто откатиться обратно.
- Выборочная: только установка Windows — по сути это чистая инсталляция Windows Server 2022, где вам нужно размечать диск и после установки в ОС не будет ничего предустановленного. Вы должны выбирать именно этот метод.
-
В моем примере есть только одна неразмеченная область, у вас может быть иначе, но в любом случае вы должны определиться куда будет производится установка системы. После чего просто нажмите далее.
Начинается установка Windows Server 2022, тут все проходит в несколько этапов: распаковка дистрибутива и копирование его на диск, установка драйверов и обновлений
Через пару перезагрузок вы увидите форму в которой вам для учетной записи администратора нужно придумать пароль, напоминаю, что пароль должен соответствовать стандартам безопасности, (Заглавная буква, прописная, спецсимвол и цифра).
После этого вы увидите стандартную картинку с пещерой и побережьем от компании Microsoft.
Нажмите CTRL+ALT+DELETE, что открыть форму авторизации. Вбиваем пароль от учетной записи администратора и авторизовываемся в системе.
После авторизации вы в правом нижнем углу можете лицезреть надпись Windows Server 2022 Standard
В параметрах системы, в разделе «О программе» есть область характеристик Windows, тут вы так же обнаружите выпуск и версию сборки.
Далее можно переходить к базовой настройке Windows Server 2022 Standard, перед вводом ее в продакшен.
- Remove From My Forums
-
Question
-
Здравствуйте. Подскажите пожалуйста, дает ли право наличие корпоративной лицензии на Server 2019 Standard и CAL для 2019 обновиться до Server 2022 Standard и CAL без приобретения лицензий для последнего ?
All replies
-
Нет. Новый продукт, новые лицензии.
-
Здравствуйте. Подскажите пожалуйста, дает ли право наличие корпоративной лицензии на Server 2019 Standard и CAL для 2019 обновиться до Server 2022 Standard и CAL без приобретения лицензий для последнего ?
Здравствуйте.
Да, но при наличии действующей подписки
Software Assurance
Я не волшебник, только учусь. MCTS, CCNA. Если вам помог чей-либо ответ, пожалуйста, не забывайте нажать на кнопку «отметить как ответ» или проголосовать за «полезное сообщение». Disclaimer: Мнения, высказанные здесь,
являются отражением моих личных взглядов, а не позиции работодателя. Вся информация предоставляется как есть, без каких-либо на то гарантий.
IT Earth | Блог IT Инженера,
YouTube, GitHub -
Да, но при наличии действующей подписки
Software AssuranceНасколько я понял, для академической лицензии это доступно при наличии 1000 и более CAL.
И еще такой вопрос. Подскажите пожалуйста с какой даты Server 2019 снят с выпуска в каналах корпоративного лицензирования, и где об этом можно прочитать на сайте MS?
-
Edited by
Wednesday, June 1, 2022 3:52 PM
-
Edited by
-
+Да, но при наличии действующей подписки
Software AssuranceНасколько я понял, для академической лицензии это доступно при наличии 1000 и более CAL.
И еще такой вопрос. Подскажите пожалуйста с какой даты Server 2019 снят с выпуска в каналах корпоративного лицензирования, и где об этом можно прочитать на сайте MS?
Я думаю что все несколько сложнее. Для начала, есть несколько разных программ лицензирования для образования. Некоторые из них включают SA для определенных продуктов, другие нет. Есть так же подписки. Так что вопрос что именно у вас
лицензировано.Что до «1000 CAL», то вы поняли неправильно. Есть программа с SA от 5 пользователей, например. И не простых пользователей, а вполне конкретных. Для начала можно посмотреть тут:
https://download.microsoft.com/download/3/9/0/39090891-52ff-46ec-aa21-57bbe61981aa/Volume_Licensing_Comparison_Academic_and_Partner.pdf
This posting is provided «AS IS» with no warranties, and confers no rights.
-
Насколько я понял, для академической лицензии это доступно при наличии 1000 и более CAL.
И еще такой вопрос. Подскажите пожалуйста с какой даты Server 2019 снят с выпуска в каналах корпоративного лицензирования, и где об этом можно прочитать на сайте MS?
Здравствуйте.
1. Чтобы появилась возможность ответить на первый вопрос, нужно узнать
источник, из которого вы поняли то, о чем спросили. Дайте, пожалуйста, ссылку или скиньте цитату. Надо посмотреть контент.2. Продажи Win Svr 2022 стартовали с 1 Сентября 2021 года. Официально об этом написано в
Product Terms в разделе
Summary of Changes. Одновременно с этим, лицензии на предыдущую версию данного продукта удалены из корпоративного канала продаж (за исключением редакции Win Svr 2019 Essentials). -
По указанной вами ссылке:
September 15, 2021
September 1, 2020
Windows
Server Standard, Datacenter and Essentials: Updated entry for Windows Server 2022 launch. There are no changes to the license terms for Windows Server for this launch.August 1, 2021
Почему здесь указан сентябрь 2020 года? Наверное это 2021 год. У MS тоже бывают опечатки ?
Вы писали: «Продажи Win Svr 2022 стартовали с 1 Сентября
2021 года«Почему из этого следует: «Одновременно с этим,
лицензии на предыдущую версию данного продукта удалены из корпоративного канала продаж» ?
Windows Server Active Directory upgrades are a part of administering Windows Server Active Directory infrastructure on-premises. Currently, businesses may have a mix of Windows Server infrastructure and many are running Windows Server 2019 domain controllers in their environment which currently offer the latest and greatest features in the realm of Windows Server Active Directory infrastructure. As the release of Windows Server 2022 looms near on the horizon, many organizations will be looking at upgrading their existing infrastructure to include Windows Server 2022 on-premises Active Directory domain controllers. In this Windows Server Active Directory upgrade guide, we will look at the steps involved to upgrade Windows Server 2019 Active Directory to Windows Server 2022.
Microsoft’s Windows Server 2022 operating system will be the latest and most advanced Windows Server operating system to date. Microsoft has steadily been making their Windows Server operating system more “cloud-aware,” with many more Azure features integrated into the operating system natively. Microsoft is vouching to have Azure be the management plane for all operations, including on-premises operations with solutions such as Azure Arc and others.
Using the new capabilities and features unlocked by using Windows Admin Center, Windows Server 2022 will have the most direct integration with Azure of any server operating system. Microsoft is certainly wanting to get everyone focused on the Azure cloud. The new integrations with Azure make Windows Server 2022 an easy way that customers get a powerful on-premises operating system with all the Azure bells and whistles offered by Microsoft and unlocked potential with Windows Admin Center.
New Security features
One of the huge themes with Windows Server 2022 is security. Let’s face it. Security is on the minds of just about everyone these days, from IT operations, security engineers, and business leaders alike. Windows Server 2022 integrates the new Secured Core implementation from Microsoft. What is secured core? It is a new set of security features at the core of Windows Server 2022 and unlocked by the right hardware underneath the hood, such as TPM 2.0.

It also includes technologies such from current hardware OEM vendors including Bitlocker, and virtualization-based security (VBS) turned on by default. With the Secured Core server, these features are enabled out of the box from the OEM manufacturer so when the customer provisions the new hardware, a strong security foundation is enabled by default.
As this guide is focused on Windows Server 2022 Active Directory, as you can imagine, having even better security enabled for physical and virtual domain controllers is certainly a step in the right direction. Attackers are looking for easy ways to compromise Active Directory environments and user account in general. Having a better security foundation as provided in Windows Server 2022 helps businesses further protect Active Directory assets.
What about other Active Directory features found in Windows Server 2022? You are not going to notice a tremendously different Active Directory interface, experience, or capabilities with Windows Server 2022. Or, any differences at all. If you are like me, you have seen a trend from Microsoft of decoupling requirements of solutions from Active Directory proper, requiring domain joins, etc, for solutions to work correctly. Microsoft sees the writing on the wall with future infrastructure. Businesses will be stitching together infrastructure that exists in on-premises environments, cloud, and edge environments.
The traditional on-premises Active Directory that we have known now for decades is fading into the past as new solutions like Azure Active Directory (Azure AD) are more enticing with the tremendous focus on cloud and cloud-native applications. With remote work being the foreseeable future for most organizations, if not the permanent configuration for employees, traditional connectivity to on-premises infrastructure, including Active Directory domain controllers is no longer realistic. VPN connections for everyone is not considered feasible any longer and contains it own set of security vulnerabilities.
Modern apps, containers, and Kubernetes
Another advancing area of focus and polishing from Microsoft is the area of containers, and specifically Kubernetes. Kubernetes is certainly where all the interest resides with containerized workloads. Kubernetes is by far the most powerful and popular container orchestration platform available. Windows Server 2022 will be able to use something known as group Managed Service Accounts (gMSAs) to provide an Active Directory identity to containers. You can do this today with domain-joined hosts, however, this will not be required with Windows Server 2022. Again, this goes back to the point of the traditional Active Directory requirements being phased out.
Upgrade Windows Server 2019 Active Directory to Windows Server 2022
So, let’s look at the process to upgrade Windows Server 2019 Active Directory to Windows Server 2022. For this run-through, I am using the Windows Server Insider Preview build 20344. What does this process look like? Well, actually not very different if at all than previous Windows versions. Here I am creating a new Windows Server 2022 VM in vSphere 7.0 Update 2. It is nice that we now have the Microsoft Windows Server 2022 option.

Here, I am joining the Windows Server 2022 server to the Windows Server 2019 Active Directory domain. This is being done after configuring the network on the Windows Server 2022 server for the domain, specifically DNS settings.

As you will see in the following screenshots, the process from Server Manager looks identical to Windows Server 2019. Here I am adding the Active Directory Domain Services (ADDS) role.

Below, I am selecting to Add a domain controller to an existing domain option and entering in the Windows Server 2019 domain.

Next, select the domain controller capabilities and site information as well as configuring the DSRM password.

DNS options.

Choose the replication options, here leaving as the default all domain controller option.

Specify the location of the AD DS database, log files and SYSVOL.

Review the options for the configuration of Active Directory on the Windows Server 2022 server.

Here is a look at the PowerShell script to perform the ADDS configuration.

Running the prerequisite check. AS you will note, there is no schema upgrades or anything listed for Windows Server 2022. It appears the same schema is used as Windows Server 2016 Active Directory, the same as Windows Server 2019.
Transferring Active Directory roles from Windows Server 2019 to Windows Server 2022
The steps below are familiar for most AD admins that have transferred roles before. But, just a quick run through of what this looks like with Windows Server 2022 – no difference. Transferring the RID, PDC, and Infrastructure Master roles below.

Transferring the domain naming master role to Windows Server 2022.

The same process of registering the Schema Management DLL must be performed for transferring the Schema Master role.

Transferring the Schema Master role.

Demoting the Windows Server 2019 Domain Controller
After transferring the roles, I went through the process in Server Manager to demote the Windows Server 2019 domain controller.

After demoting the Windows Server 2019 server, I wanted to check one last time on the Windows Server 2022 server which is now the solely available DC in the lab environment. It shows that Windows Server 2016 is the highest functional level.

Thoughts
Windows Server 2022 is a highly anticipated next release of the Windows Server operating system. It shows Microsoft’s shifting position on what features and functionality should be contained in Windows Server as well as the pivot to Azure integrated and cloud-native technologies.
As shown with the upgrade Windows Server 2019 Active Directory to Windows Server 2022 walkthrough, not much looks to have changed so far with Windows Server 2022 unless they sneak in features between the Insider Preview 20344 and the GA release. As shown, Windows Server 2016 is still the highest functional level for domains and forests at this time. Microsoft is drifting away from requiring Active Directory domain joins for most of their core features with each new Windows Server operating system release. This in itself shows where things are headed.