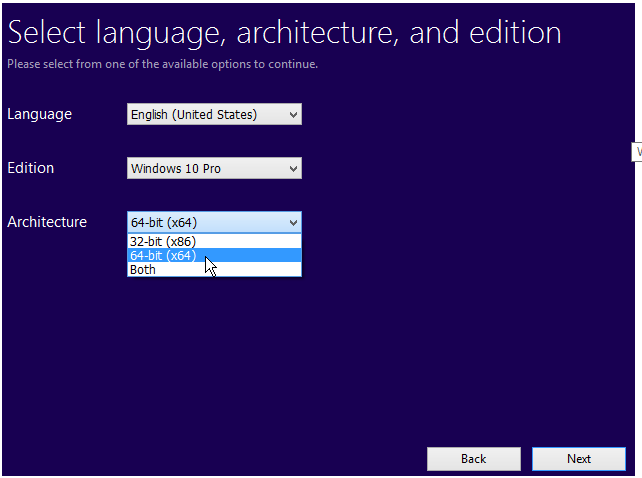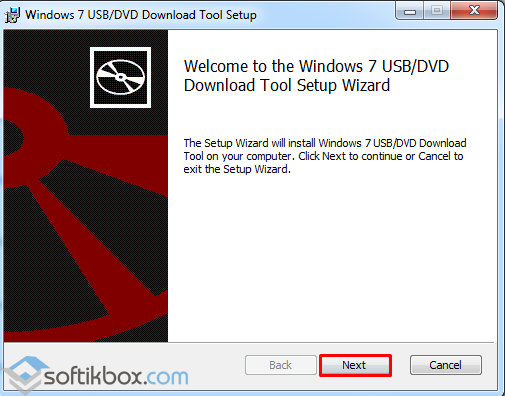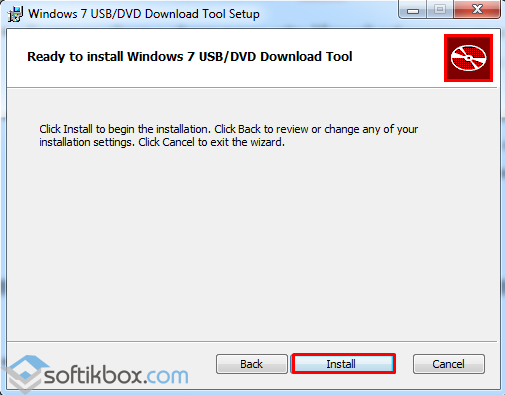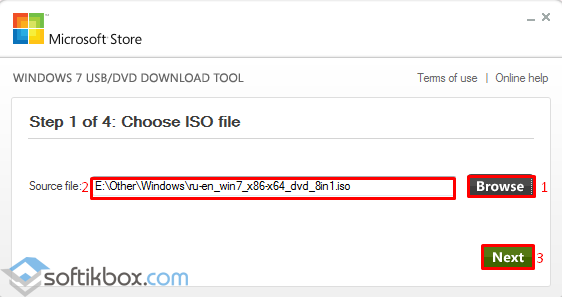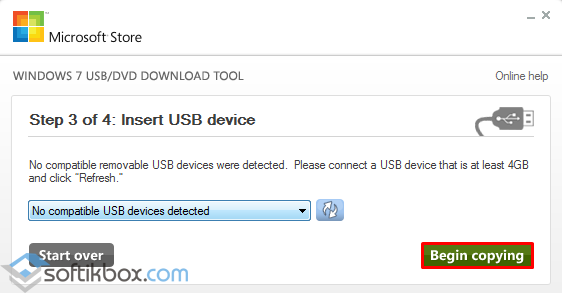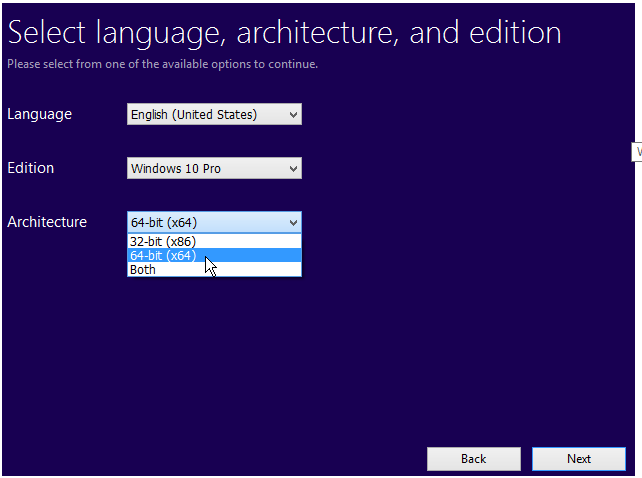Microsoft недавно выпустил новую версию ОС – Windows 10, с возможностью бесплатного обновления для пользователей, у которых на ПК установлена Windows 7 или Windows 8.1.
К сожалению, тем, кто до сих пор предпочитает пользоваться Windows XP, придется пройти несколько более длинный путь и обновить свой софт вначале до Windows 7, а затем до Windows 10, без потери данных.
Чистая установка Windows 10
Как вариант, пользователи Windows XP могут выбрать для себя вариант «чистой» установки Windows 10, используя файл ISO с сайта Microsoft, или пробовать установку при помощи Windows media creation tool.
Важно: если вы решите последовать методу «чистой» установки, то не сможете перенести данные пользователя на Windows 10.
Ниже мы приведем пошаговую инструкцию того, как обновиться с Windows XP до Windows 10 без потери данных.
Системные требования
Перед тем, как вы начнете процесс обновления, проверьте, соответствует ли ваш компьютер системным требованиям, необходимым для нормальной установки и работы Windows 10:
- Процессор – 1 GHz или выше
- Оперативная память – 1 гигабайт для 32-битной системы и 2 гигабайта для 64-битной
- Места на жестком диске – 16 Гб для 32-бит ОС, и 20 Гб для 64-бит ОС
- Графическая карта с поддержкой DirectX 9 или более высокой версии с драйвером WDDM0
- Дисплей, поддерживающий разрешение минимум 800х600
Покупка лицензии Windows 10
К сожалению, напрямую обновить с Windows XP до Windows 10 невозможно. Следовательно, после того, как вы убедились, что ваши системные требования подходят для установки Windows 10, вы можете приобрести Windows 10 Home лицензию. В Украине стоимость лицензионной Windows 10 составляет примерно от 2500 до 6000 грн., в зависимости от версии. В России цена колеблется от 7000 рублей.
Как обновиться с Windows XP до Windows 10 бесплатно без потери данных
- Чтобы без проблем обновиться (без покупки лицензии) с Windows XP до Windows 10, сперва вам необходимо проапдейтить систему до Windows 7, а затем с помощью прямого онлайн-апдейта до Windows
- Скачайте один из ISO-файлов c образом Windows ниже:
- Windows 7 32-bit Ultimate x86 English
- Windows 7 64-bit Ultimate x64 English
- Windows 7 32-bit Professional x86 English
- Windows 7 64-bit Professional x64 English
- Windows 7 32-bit Home Premium x86 English
- Windows 7 64-bit Home Premium X64 English
Внимание: если по какой-то причине ссылки не работают, то вы можете скачать любой чистый образ Windows 7 на свое усмотрение, на русском, украинском или английском языке.
- После того, как вы скачали нужный ISO-файл, создайте загрузочный носитель для выполнения обновления.
Внимание: под загрузочным носителем имеется ввиду флеш-накопитель, размер которого не меньше 8 Гб, который будет вставлен в USB-разъем перед началом процедуры обновления.
- Скачайте Windows 7 USB/DVD download tool (загрузочный инструмент) с сайта Microsoft, затем установите и запустите его.
- Программа предложит вам выбрать загруженный ранее ISO-файл. Просто покажите программе, где расположен файл и нажмите «Далее».
- Выберите тип носителя «USB Device» (USB накопитель) и затем выберите USB-флешку на следующем экране. Вы увидите перед собой предупреждение о том, что информация на устройстве будет полностью стерта.
- Просто выберите «Да» и создастся загрузочный диск.
После того, как вы успешно обновитесь с Windows XP до Windows 7, все данные пользователя сохраняться. Теперь вы можете спокойно обновляться до Windows 10 без риска потери данных, при помощи инструмента Media Creation:
- Скачайте нужный вам инструмент Media Creation, в зависимости от архитектуры ОС, с официального сайта Майкрософт
- Установите программу и затем запустите ее
- Перед вами появится два варианта «Создать установочный носитель для другого ПК» (Create installation media for another PC) или «Обновить этот ПК сейчас» (Upgrade this PC now)
- Выбирайте второй вариант и нажимайте «Далее»
- После этого выберите язык, архитектуру системы и предпочитаемое издание Windows 10
- На экране появится окошко с просьбой выбрать носитель. Выбирите USB устройство, и программа установит необходимые файлы на флешку
- Подождите, пока создастся установочный накопитель, после чего следуйте инструкциям на экране, чтобы обновить вашу ОС до Windows 10 с сохранением пользовательских данных и настроек
- Во время установки вам предложат ввести лицензионный ключ Windows Просто нажмите «Далее» или «Продолжить», и установщик сам выберет ключ по умолчанию для обновления.
Microsoft недавно выпустил новую версию ОС – Windows 10, с возможностью бесплатного обновления для пользователей, у которых на ПК установлена Windows 7 или Windows 8.1.
К сожалению, тем, кто до сих пор предпочитает пользоваться Windows XP, придется пройти несколько более длинный путь и обновить свой софт вначале до Windows 7, а затем до Windows 10, без потери данных.
Как вариант, пользователи Windows XP могут выбрать для себя вариант «чистой» установки Windows 10, используя файл ISO с сайта Microsoft, или пробовать установку при помощи Windows media creation tool.
Важно: если вы решите последовать методу «чистой» установки, то не сможете перенести данные пользователя на Windows 10.
Ниже мы приведем пошаговую инструкцию того, как обновиться с Windows XP до Windows 10 без потери данных.
Системные требования
Перед тем, как вы начнете процесс обновления, проверьте, соответствует ли ваш компьютер системным требованиям, необходимым для нормальной установки и работы Windows 10:
- Процессор – 1 GHz или выше
- Оперативная память – 1 гигабайт для 32-битной системы и 2 гигабайта для 64-битной
- Места на жестком диске – 16 Гб для 32-бит ОС, и 20 Гб для 64-бит ОС
- Графическая карта с поддержкой DirectX 9 или более высокой версии с драйвером WDDM0
- Дисплей, поддерживающий разрешение минимум 800х600
Покупка лицензии Windows 10
К сожалению, напрямую обновить с Windows XP до Windows 10 невозможно. Следовательно, после того, как вы убедились, что ваши системные требования подходят для установки Windows 10, вы можете приобрести Windows 10 Home лицензию. В Украине стоимость лицензионной Windows 10 составляет примерно от 2500 до 6000 грн., в зависимости от версии. В России цена колеблется от 7000 рублей.
Как обновиться с Windows XP до Windows 10 бесплатно без потери данных
- Чтобы без проблем обновиться (без покупки лицензии) с Windows XP до Windows 10, сперва вам необходимо проапдейтить систему до Windows 7, а затем с помощью прямого онлайн-апдейта до Windows
- Скачайте один из ISO-файлов c образом Windows ниже:
- Windows 7 32-bit Ultimate x86 English
- Windows 7 64-bit Ultimate x64 English
- Windows 7 32-bit Professional x86 English
- Windows 7 64-bit Professional x64 English
- Windows 7 32-bit Home Premium x86 English
- Windows 7 64-bit Home Premium X64 English
Внимание: если по какой-то причине ссылки не работают, то вы можете скачать любой чистый образ Windows 7 на свое усмотрение, на русском, украинском или английском языке.
- После того, как вы скачали нужный ISO-файл, создайте загрузочный носитель для выполнения обновления.
Внимание: под загрузочным носителем имеется ввиду флеш-накопитель, размер которого не меньше 8 Гб, который будет вставлен в USB-разъем перед началом процедуры обновления.
- Скачайте Windows 7 USB/DVD download tool (загрузочный инструмент) с сайта Microsoft, затем установите и запустите его.
- Программа предложит вам выбрать загруженный ранее ISO-файл. Просто покажите программе, где расположен файл и нажмите «Далее».
- Выберите тип носителя «USB Device» (USB накопитель) и затем выберите USB-флешку на следующем экране. Вы увидите перед собой предупреждение о том, что информация на устройстве будет полностью стерта.
- Просто выберите «Да» и создастся загрузочный диск.
После того, как вы успешно обновитесь с Windows XP до Windows 7, все данные пользователя сохраняться. Теперь вы можете спокойно обновляться до Windows 10 без риска потери данных, при помощи инструмента Media Creation:
- Скачайте нужный вам инструмент Media Creation, в зависимости от архитектуры ОС, с официального сайта Майкрософт
- Установите программу и затем запустите ее
- Перед вами появится два варианта «Создать установочный носитель для другого ПК» (Create installation media for another PC) или «Обновить этот ПК сейчас» (Upgrade this PC now)
- Выбирайте второй вариант и нажимайте «Далее»
- После этого выберите язык, архитектуру системы и предпочитаемое издание Windows 10
- На экране появится окошко с просьбой выбрать носитель. Выбирите USB устройство, и программа установит необходимые файлы на флешку
- Подождите, пока создастся установочный накопитель, после чего следуйте инструкциям на экране, чтобы обновить вашу ОС до Windows 10 с сохранением пользовательских данных и настроек
- Во время установки вам предложат ввести лицензионный ключ Windows Просто нажмите «Далее» или «Продолжить», и установщик сам выберет ключ по умолчанию для обновления.
Windows XP впервые была запущена в 2001 году, то есть много лет назад, когда дело доходит до технологий. С тех пор Windows прошла через несколько операционных систем. Если вы все еще используете Windows XP, самое время перейти на Windows 10.
Хотя многие люди также любят Windows 7, нет смысла переходить с Windows XP на Windows 7. Переходите сразу на Windows 10, потому что вы сможете пользоваться новыми функциями, лучше защищаться от вредоносных угроз и получать более широкую поддержку программного обеспечения. .
К сожалению, прямого пути обновления с Windows XP до Windows 10 нет. Тем не менее, процесс обновления не слишком сложен. Мы собираемся показать вам, как переходить между ними.
1. Проверьте совместимость вашего оборудования.
Первое, что вам нужно сделать, это проверить, может ли ваш компьютер работать с Windows 10. На этот вопрос нет универсального ответа, потому что это зависит от компонентов вашей системы.
Как подробно описано Microsoft, минимальные системные требования для Windows 10:
-
Процессор: 1 ГГц
-
ОЗУ: 1 ГБ (32-разрядная), 2 ГБ (64-разрядная)
-
Хранение: 32 ГБ
-
Графика: совместима с DirectX 9 или новее с драйвером WDDM 1.0
-
Разрешение: 800 х 600
Имейте в виду, что это минимальные требования. Если у вас медленная оперативная память или мало места для хранения, вам не понравится полноценная работа с Windows 10; ваша система, скорее всего, будет работать медленно, и вы не сможете установить много программ.
Чтобы проверить оборудование вашей текущей системы Windows XP:
-
Нажмите клавишу Windows + R, чтобы открыть Выполнить.
-
Введите dxdiag и нажмите ОК.
-
Это запустит средство диагностики DirectX, в котором подробно описаны установленные вами компоненты. Вы найдете соответствующую информацию на вкладках «Система» и «Дисплей».
Если у вас есть система Windows XP в течение длительного времени и вы никогда не обновляли ни одну из ее частей, велика вероятность, что вы не сможете без проблем запустить Windows 10. Вам также следует выполнить поиск на веб-сайте производителя компонентов, чтобы убедиться, что они даже поставляют драйверы для поддержки Windows 10.
В большинстве случаев вам лучше купить новый компьютер с Windows 10 или обновить компоненты на существующем компьютере.
2. Сделайте резервную копию ваших данных
Надеюсь, вы уже знаете, насколько важно создавать резервные копии ваших данных. Вы должны делать регулярные резервные копии для защиты от потери данных.
Поскольку прямого пути обновления с Windows XP до Windows 10 нет, это означает, что вы не можете сохранить свои личные данные и программы во время перехода. Он полностью сотрет все. Таким образом, вам необходимо создать резервную копию ваших данных, а затем вручную восстановить их в Windows 10.
Во-первых, подумайте обо всем, что вам нужно для резервного копирования. Вы всегда должны создавать резервные копии различных файлов и папок Windows: ваших документов, медиафайлов, электронных писем, сохраненных игр, закладок браузера и т. Д.
Возможно, стоит клонировать всю вашу систему с помощью ISO вместе с отдельной резервной копией ваших личных данных. Таким образом, если вы что-то забудете, вы сможете вернуться в ISO, чтобы восстановить это.
Затем решите, что вы собираетесь использовать для хранения резервной копии. Это будет зависеть в первую очередь от того, сколько у вас данных. Вы можете использовать USB-накопитель, внешний жесткий диск или даже облачную службу резервного копирования.
Когда будете готовы, начните резервное копирование. Если вы используете для этого программное обеспечение, это поможет вам автоматизировать большую часть работы. В противном случае вручную скопируйте и вставьте данные с машины Windows XP на устройство резервного копирования.
После того, как вы убедились, что ваш компьютер может выполнить обновление, и вы создали резервную копию всех данных, которые хотите сохранить, пришло время установить Windows 10.
Для начала загрузите Инструмент для создания Windows 10 от Microsoft. Используйте это, чтобы создать установщик Windows 10, для которого вам понадобится пустой USB-накопитель с 8 ГБ места.
После загрузки запустите программу:
-
Прочтите условия лицензии и нажмите Принять.
-
Выберите Создать установочный носитель (USB-накопитель, DVD или файл ISO) для другого ПК и нажмите Далее.
-
Выберите требуемый язык, версию и архитектуру, затем нажмите «Далее».
-
Выберите USB-накопитель и нажмите Далее.
-
Выберите свой диск из списка и нажмите Далее.
-
Следуйте за остальной частью мастера до конца.
Для получения полной поддержки о том, как это сделать, см. Наше руководство по созданию загрузочного носителя для установки Windows.
Кроме того, вы все еще можете скачать Windows 7 ISO от Microsoft, если вы настаиваете на обновлении с Windows XP до Windows 7. Однако, как указывалось ранее, мы не рекомендуем использовать эту столь же старую операционную систему.
После создания установочного носителя Windows 10 вам необходимо указать компьютеру, чтобы он загружался с него. Для этого перезапустите и войдите в BIOS. Клавиша, которую вы нажимаете для входа в BIOS, зависит от системы; вы должны увидеть это во время запуска системы, и обычно это клавиша «Удалить» или функциональная клавиша.
Нажимайте на него, пока не войдете в BIOS, а затем измените приоритет загрузочного устройства так, чтобы первым был установочный носитель. Дополнительные сведения об этом см. В нашем руководстве по изменению порядка загрузки.
После завершения вы перейдете к мастеру установки Windows 10. Если будет предложено, обязательно выберите, что вы хотите установить новую копию Windows, а не обновление (что не сработает).
Вам будет предложено установить язык, имя и другие параметры. Установка может занять некоторое время, поэтому будьте готовы. После этого ваша система должна автоматически перезагрузиться и перейти в Windows 10.
4. Восстановите свои данные и программы
Теперь вы используете Windows 10 и можете восстановить свои личные данные. Это случай ручного перемещения всего из резервной копии в соответствующие новые места в Windows 10.
Не забудьте также установить свои программы. Ninite особенно хорош для этого, так как вы можете массово установить большое количество программного обеспечения с помощью нескольких щелчков мышью.
Связанный: Самые безопасные сайты загрузки бесплатного программного обеспечения для Windows
После того, как вы все настроите, потратьте некоторое время на знакомство с Windows 10. Есть много новых функций, которых не было в Windows XP. Мы рассмотрели, как управлять всеми настройками Windows 10, что должно помочь вам заставить систему работать так, как вам нравится.
Обновление Windows XP до Windows 10 завершено
Миссия завершена. Вы успешно обновили свою систему с Windows XP до Windows 10, перейдя от короткой синей эстетики на более гладкую и лучше защищенную операционную систему.
Если вам не хватает Windows XP, есть несколько способов восстановить ее в Windows 10, например, загрузить темы XP или запустить виртуальную машину.
Время от времени каждый пользователь ОС Windows начинает задумываться о том, чтобы обновить устаревшую версию своей системы до более новой. Однако рано или поздно всем всё равно придётся перейти как минимум на Windows 10, так как корпорация Microsoft постепенно адаптирует всё своё прикладное ПО (в частности, Microsoft Office, DirectX 12, программы поддержки современных шейдеров и т. д.) именно под новейшую версию ОС.
Подготовка к обновлению
Некоторые пользователи задаются вопросом: нужно ли перед обновлением системы делать резервное копирование своих файлов и настроек? Это зависит от версии ОС, которая установлена у вас в настоящий момент. Если вы решили перейти на «десятку» с Windows XP или Vista, то лучше позаботиться о резервировании данных. Если же у вас ОС Windows 7 или 8, то в этом нет никакой необходимости, поскольку процесс автоматического обновления никак не затрагивает уже имеющиеся данные на жёстких дисках. Правда, возможен вариант, что отдельные программы перестанут работать из-за несовместимости разрядности с новой операционной системой.
Алгоритмы обновления ОС до Windows 10 можно условно разделить на два варианта:
- обновление с Windows XP или Vista;
- обновление с Windows 7 или 8.
Как обновиться до Windows 10 с Windows XP или Vista
Для пользователей Windows XP/Vista, к сожалению, существует единственный способ перехода на Windows 10 — это «чистая» установка системы. То есть потребуется установить Windows 10 как первоначальную ОС, поскольку процесс обновления для таких устаревших версий, как XP и Vista, попросту недоступен из-за различий в сборках системных компонентов. Чтобы установить «десятку» на ПК с Windows XP/Vista, необходимо сначала создать загрузочный USB-носитель.
- Перейдите на официальный сайт Microsoft и скачайте специальную утилиту Media Creation Tool, нажав на кнопку «Скачать средство сейчас».
Для получения подробных инструкций по скачиванию и работе с утилитой необходимо щёлкать по вспомогательным кнопкам в виде кружочков с плюсами - Запустите программу Media Creation Tool и после принятия лицензионного соглашения выберите пункт «Создать установочный носитель для другого компьютера».
Перед созданием загрузочного носителя убедитесь, что к вашему компьютеру подключено USB-устройство - В появившемся окне настроек поставьте галочку напротив строки «Использовать рекомендуемые параметры».
Можно также задать параметры настройки вручную - Затем выберите вариант создания загрузочного носителя «USB-устройство флэш-памяти». Нажмите кнопку «Далее».
Помните, что объём USB-устройства должен быть не менее 8 ГБ - Дождитесь окончания процесса создания загрузочного носителя, после чего можете выходить из программы Media Creation Tool.
Процесс создания загрузочного носителя длится несколько минут - Готово. Теперь можете начинать установку Windows, используя загрузочный USB-носитель. Загрузитесь с него и следуйте инструкциям, появляющимся на экране монитора.
Видео: как создать загрузочный USB-носитель с операционной системой Windows 10
Как обновиться до Windows 10 с Windows 7 или 8
Для пользователей Windows 7/8 существует несколько способов перехода на «десятку», как бесплатных, так и платных. Все они актуальны для обеих версий ОС, и никаких различий в процессе обновления нет.
Бесплатное обновление до Windows 10 (специальная редакция)
До недавнего времени корпорация Microsoft предоставляла владельцам старых ОС возможность перейти на Windows 10 совершенно бесплатно. Однако срок такой щедрой акции истёк ещё 29 июля 2016 года. После этого пользователи могли обновиться до «десятки» благодаря «специальной редакции для людей с ограниченными возможностями». Но и этот способ перестал быть доступным 31 декабря 2017 года. На сегодняшний день больше не существует подобных официальных акций по обновлению системы, в чём можно убедиться, перейдя на официальный сайт «Майкрософт». Поэтому для обновления до Windows 10 приходится использовать другие варианты, которые будут рассмотрены ниже.
Обновление с помощью утилиты Windows 10 Upgrade Assistant
Утилита Windows 10 Upgrade Assistant («Помощник по обновлению Windows 10») была доступна во время акций по бесплатному обновлению, после чего её удалили с официального сайта корпорации Microsoft. На смену Upgrade Assistant пришла новая утилита — Creation Tool, в которой отсутствует возможность обновления ОС до Windows 10. Но на сегодняшний день «Помощника по обновлению» всё ещё можно найти и скачать на тематических сайтах. Для того чтобы обновить Windows через данную утилиту, необходимо:
- Найти и скачать Windows 10 Upgrade Assistant. После её запуска начнётся проверка совместимости вашего ПК с последним пакетом обновлений Windows 10.
Если хотя бы один из компонентов ПК окажется несовместимым, то появится сообщение о том, что обновление невозможно - По завершении проверки помощник начнёт скачивать все необходимые файлы для установки и обновления системы.
Во время подготовки обновления можно продолжать работать на компьютере, свернув окно «помощника» - После скачивания пакета обновлений помощник автоматически перезагрузит ПК.
Перезагрузку ПК можно отложить, нажав на строку «Перезагрузить позже» - Выполнив перезагрузку, Upgrade Assistant автоматически запустит процесс по обновлению вашей системы до Windows 10.
Продолжительность процесса обновления зависит от мощности процессора ПК
Активация «цифровой лицензии» Windows
Этот способ актуален для пользователей, имеющих ранее приобретённую официальную цифровую лицензию на Windows 10 с привязкой к учётной записи Microsoft.
- Перейдите на официальный сайт корпорации «Майкрософт» и скачайте специальную утилиту Media Creation Tool.
Установив утилиту Media Creation Tool, вы сможете затем с её помощью скачать и установить Windows 10 - После запуска программы вам предложат принять лицензионное соглашение. Затем нужно будет выбрать пункт «Обновить этот компьютер сейчас».
Можно также сохранить Windows 10 на USB-носителе для создания загрузочного устройства - После нажатия кнопки «Далее» начнётся долгий процесс загрузки и проверки всех системных компонентов для обновления. При этом последовательно откроются около десятка сменяющих друг друга окон.
Перед тем, как начать подготовительный этап обновления Windows, убедитесь, что у вас достаточно свободного места на системном жёстком диске - По завершении подготовительного процесса появится окно, оповещающее о готовности к установке обновления. Нажмите кнопку «Установить».
Можно изменить выбранные для сохранения компоненты, отметив только те, которые действительно нужны - Теперь остаётся лишь дождаться окончания процесса установки Windows 10.
После нажатия кнопки «Установить» начнётся стандартный процесс установки Windows 10
После успешного обновления Windows 7 до «десятки» к ней следует привязать «цифровую лицензию». Чтобы сделать это, выполните следующие шаги:
- Откройте меню «Пуск» и щёлкните по вкладке «Параметры».
Открыть настройки «Параметры» можно также нажатием комбинации горячих клавиш WIN+I - Перейдите в раздел «Обновление и безопасность» и выберите настройку «Активация». Затем щёлкните по строке «Добавить учётную запись».
Нажав ссылку «Подробнее», можно получить справку Microsoft по вопросу активации Windows - Введите необходимые данные (логин и пароль) для входа в учётную запись Microsoft.
У вас уже должна быть создана учётная запись Microsoft с активированной цифровой лицензией Windows 10 - Готово, теперь ваша Windows 10 привязана к учётной записи и ей присвоена «цифровая лицензия».
После входа в учётную запись Microsoft в поле активации ОС появится сообщение о том, что Windows 10 активирована с помощью цифровой лицензии
Подключение к партнёрской программе Digital Entitlement
Digital Entitlement, или «Цифровое разрешение», доступно лишь участникам партнёрской программы Windows Insider (эта программа от «Майкрософт» предоставляет пользователям право предварительной оценки Windows 10). Чтобы попасть в число участников Windows Insider и получить «цифровое разрешение» на обновление своей ОС Windows до десятой версии, необходимо:
- Зайти в настройки «Программы предварительной оценки Windows» («Пуск — Панель управления — Обновление и безопасность») и нажать кнопку «Начать».
Открыть настройки программы можно также через поисковое окно Windows - После запуска настроек вам необходимо будет войти в свою учётную запись «Майкрософт» (если учётной записи нет, то её придётся создать).
Создать учётную запись Microsoft можно и через официальный сайт корпорации - По завершении интеграции учётной записи с ОС вам предложат выбрать один из трёх пакетов сборок Windows Insider:
- вариант 1: получать ранние сборки обновлений ОС незамедлительно, без проверки их работоспособности (в таком случае пользователь сам является первоначальным тестером);
- вариант 2: получать обновления, прошедшие первоначальные тесты на исправность;
- вариант 3: получать обновлённый пакет новых компонентов ОС только после выхода их предофициального релиза.
Для более стабильной работы Windows 10 рекомендуется выбрать сборку под номером 3
- После подтверждения выбора ваш компьютер автоматически выполнит перезагрузку.
Перезагрузку ПК при необходимости можно отложить - Перезагрузив систему, зайдите в настройки «Центр обновления Windows» и нажмите на кнопку «Проверка наличия обновлений». Начнётся автоматическая загрузка и установка пакета обновлений Windows 10.
Если кнопка не нажимается, значит, процесс автоматического скачивания обновлений уже запущен - Дождитесь окончания процесса обновления и перезагрузите ПК.
Видео: как стать участником программы Windows Insider
После обновления Windows через «цифровое разрешение», даже если вы скачаете пакет сборки Windows Insider под номером три, это всё равно не гарантирует стабильную работу системы (файлы обновления по-прежнему будут являться тестовыми). Кроме того, вам чаще придётся проводить обновление системы (оно станет обязательным), а полученная версия Windows 10 не будет по-настоящему лицензионной (вам предоставят лишь пробную версию на 90 дней с последующим автоматическим продлением).
Покупка лицензионного ключа активации
Существуют два варианта приобретения лицензионного ключа активации ОС Windows 10.
- Дорогой, но максимально надёжный способ — приобретение ключа через официальный магазин «Майкрософт». Затраты составят: 8700 рублей за версию Home или 14200 рублей за версию Pro.
Магазин Microsoft принимает оплату исключительно банковской картой - Относительно дешёвый, но не самый надёжный способ — приобретение ключа активации через сторонние торговые площадки (например, eBay, Amazon, Plati и т. д.). Стоимость может варьироваться от 500 рублей и более.
Цены на разных торговых площадках могут отличаться в несколько раз
Покупка лицензионных цифровых ключей Windows 10 на сторонних торговых площадках нередко порождает проблемы. Наиболее распространённые из них — нерабочие ключи активации либо покупка временных «OEM-лицензий» (ключей, которые через определённое время отзываются разработчиками). Для того чтобы максимально обезопасить себя при покупке на сторонних торговых площадках, необходимо тщательно проверять всю предоставляемую информацию, а именно: надёжность продавца, тип и версию ключа активации, наличие возможности возврата в течение 30-ти дней.
На сегодняшний день существует несколько способов обновления ОС Windows 7 и 8 до «десятки». Помимо приобретения цифровой лицензии или ключа активации, можно также бесплатно стать участником партнёрской программы тестирования от Microsoft или воспользоваться специальной утилитой. Для пользователей же Windows XP и Vista не существует альтернатив помимо «чистой» переустановки системы.
- Распечатать
Оцените статью:
- 5
- 4
- 3
- 2
- 1
(22 голоса, среднее: 4.2 из 5)
Поделитесь с друзьями!
Теоретически да, еще в начале 2015 года компания Microsoft анонсировала такую возможность. Правда, единственным способом обновления Windows XP до Windows 10 было использования файл-образа (ISO). Компания даже начала распространять специальный инструментарий для подобной процедуры. Его запуск возможен только на компьютерах, удовлетворяющих всем системным требованиям Windows 10.
Использование этой фирменной разработки якобы позволяет сохранять все рабочее окружение XP после перехода на новую версию операционной системы, хотя работоспособность программ никем не гарантируется. Привычный пользователям 7-ой и 8-ой версии сервис Windows Update для XP-шников оказался недоступен – устанавливайте новую систему с болванки или USB-носителя.

Чистая установка «десятки»
Заполучить файл образ новой системы можно на сайте производителя, со страницы https://www.microsoft.com/en-us/software-download/windows10ISO. После скачивания потребуется записать образ на болванку с помощью любой из предназначенных для этого программ, наподобие UltraISO или Nero. Дальнейшая инсталляция возможна, при условии, что ваш компьютер удовлетворяет минимуму системных требований. Их перечень таков:
- Частота процессора > 1 ГГц.
- Оперативная память > 1 гигабайта.
- Шестнадцать свободных гигабайт на любом разделе жесткого диска.
- Графический адаптер с поддержкой DirectX версии не ниже 9С.
- Достаточно большой дисплей (> 800×600).

. Дело в том, что MS не предлагает отдельных лицензий для обновляющихся с XP. Следовательно, вам потребуется приобрести полную лицензию на устанавливаемый продукт.
Лицензия будет содержать ключ, вводимый при установке. В общем, все как обычно.
Транзитом через Windows 7
Еще один вариант инсталляции: сначала установить Windows 7, а уже с нее обновляться до 10-ой версии. Меняем обновляемый XP на «Семерку». Многие полагают этот путь наиболее оптимальным. Процедура будет выглядеть так:
- Качаем с торрента любой из образов «Семерки».
- При помощи «мелкомягкой» утилиты 7 USB/DVD download tool записываем этот образ на носитель. Утилита предложит на выбор: запись на DVD или запись на USB-носитель. Проще всего записать на флешку.
- Далее обновляемся обычным образом – при помощи Media Creation.
Теперь вы знаете, как обновить свою XP до последней версии ОС.
28.03.2016
Просмотров: 22421
Компания Microsoft для пользователей лицензированных Windows 7, 8, 8.1 предоставила возможность бесплатного обновления до Windows 10. Однако такого преимущества лишены владельцы Vista и XP. За прямое обновление до «Десятки» им придётся заплатить 119 долларов и больше. Однако обновиться до Windows 10 c Windows Vista можно абсолютно бесплатно.
Читайте также: Способ обновить сборку операционной системы Windows 10
Обновляемся с Windows XP и Vista до Windows 10
Пользователи, которые до сих пор используют Windows XP и Vista, чтобы обновить систему до Windows 10 без потери данных, должны изначально обновиться до «Семёрки» и только после этого перейти на новую ОС.
Более быстрым способом является только чистая установка с форматированием данных. Для этого можно использовать ISO-образ с официального сайта разработчика или утилиту Windows Media Creation.
Если же вы хотите обновиться с XP до ОС Windows 10 без покупки лицензии и с сохранением данных, необходимо выполнить апдейт системы до Windows 7.
- Скачиваем образ с официального сайта Microsoft той разрядности и сборки системы, которая у вас установлена. То есть, если вы используете Vista Home 32-битную, то и Windows 7 должна быть Home 32-битная.
- После загрузки образа скачиваем с сайта разработчика утилиту Windows 7 USB/DVD Download Tool, которая поможет смонтировать необходимый образ на флеш-накопителе (размер флешки должен быть не менее 8 Гб). Скачиваем и запускаем инструмент на своём ПК.
- После установки запускаем Download Tool. Программа попросит указать место хранения образа системы. Выбираем файл и жмём «Далее».
- Указываем накопитель, на который вы собираетесь записать образ. Все данные, которые ранее хранились на флешке, будут стёрты.
- После создания файла, запускаем обновления Vista ли XP до Windows 7. Для этого выбираем раздел «Выполнить апгрейд этого компьютера сейчас».
Как только вы обновитесь до «Семёрки», с помощью различных способов можно обновиться до Windows 10 с сохранением личных данных.
Важно! Перед тем, как обновиться до Windows 7, а далее и до Windows 10, необходимо проверить, соответствуют ли технические характеристики ПК официальным требованиям.
Не успела «десятка» официально выйти, как миллионы пользователей по всему миру уже успели установить ее на свои компьютеры и виртуальные машины, после чего принялись яростно разбирать ее по косточкам. Если вы до сих пор не присоединились к этому маршу любителей всего нового, сегодня у вас есть такая возможность.
К сожалению, бесплатно обновить Windows (XP, 7, 8/8.1) до Windows 10 версии прикрыли 29.07.2016 года. Но не стоит отчаиваться — осталась одна лазейка (официальная лазейка!), о которой мы и расскажем сейчас.
В чем смысл?
Начнем с того, что бесплатное обновление Windows 7 и 8 до Windows 10 вполне возможно, а вот с XP немного сложнее — нужно сначала получить более новую версию. Что касается самого перехода на новую версию, то его преимущество над обычной установкой вполне очевидно — после того, как вы обновитесь, все ваши программы и настройки будут сохранены, и вам не придется проводить несколько часов, восстанавливая привычную «атмосферу».
Каждая программа и каждая настройка будут бережно перенесены в новую версию, а вам останется лишь ввести пароль к вашей учетной записи, после чего можно сразу начинать работу с современной версией самой популярной ОС.
Можно ли обновиться уже сейчас?
Обновиться вы можете уже сегодня! Естественно, чтобы заполучить новую версию придется предпринять несколько дополнительных действий, иначе все пользователи бы уже сидели на «десятке» и упорно не понимали бы, что произошло с их компьютером. Если же следовать инструкции, приведенной ниже, то бесплатное обновление не вызовет каких-либо трудностей.
Как обновить Windows (XP, 7, 8/8.1) до Windows 10 бесплатно после 29.07.1016?
Майкрасофт заботится о пользователях с ограниченными возможностями, предлагая им бессрочный доступ к установке Windows 10 на Windows (7, 8/8.1). А забота состоит в том, что они предлагают специальные возможности (виртуальная клавиатура, лупа и т. д), которые будут в этой версии (их можно не включать). Вы тоже вполне можете сделать вид, что они вам нужны и под шумок совершенно бесплатно совершить переход с (7, 8/8.1) на Windows 10.
Для этого нужно всего лишь:
1) Иметь лицензионную Windows 7, 8/8.1;
2) Зайти на страницу официального сайта Майкрасофт;
3) Нажать «Обновить сейчас» — скачается установочный файл (ярлык появится на рабочем столе);
4) Щелкнуть на скачанный файл — следовать инструкции (в конце потребуется перезагрузка).
Готово! Теперь вы знаете, как установить Windows 10 вместо Windows (7, 8/8.1). Пользуйтесь этим способом, пока его не прикрыли.
Подробнее об этом способе смотри в видео + там показано, как сделать версию чистой:
К сожалению, нет. Сначала нужно стать обладателем более поздней лицензионной версии (7, 8/8.1). Только после этого будет доступно вышеописанное обновление.
Далее оставляем пока инструкцию, по которой можно было обновить Винду раньше. Ностальгия.
Как можно было перейти с XP, 7, 8 на Виндовс 10 до 29.07.2016?
Центр обновления уже есть на каждом компьютере, называется он Windows Update и обычно используется для доставки на ваш ПК традиционных «заплаток». Как мы уже говорили, сама по себе новая версия ОС в нем не появилась бы, но исправить эту ситуацию можно было достаточно просто. Для начала нужно было скачать приложение Windows 10 Preparation Tool — оно разблокировало бы на вашем ПК возможность скачать обновление до новой операционной системы.
Как только работа программы была завершена, можно было смело открывать Центр Обновлений и искать в нем новый пункт, который «весил» от 2.5 до 3.5 гигабайт, в зависимости от версии уже имеющейся у вас операционки (x86 или x64).
Вот, собственно, и все — оставалось только нажать кнопку «Установить» и бесплатное обновление начало бы скачиваться и устанавливаться. В процессе, по доброй традиции, компьютер бы несколько раз перезагружался, но уже через 30-60 минут у вас бы произошла полная установка Windows 10 из под Windows 7, 8/8.1.
Что нужно было делать, если приходило уведомление об обновлении?
На некоторые компьютеры приходили уведомления о том, как обновить Виндовс 7, 8/8.1 до Виндовс 10 онлайн и бесплатно. Выглядело оно примерно так:
Получив данное сообщение вы могли зарезервировать для себя бесплатное обновление операционной системы. Скачивание происходило в момент, когда оно становилось доступно, а обновить саму систему вы могли чуть позже — в любое удобное время.
Для того чтобы зарезервировать его для себя, необходимо было нажать на кнопку «Зарезервировать бесплатное обновление» и после этого на появившейся странице ввести адрес электронной почты, на который вы позже получили бы уведомление о том, что файлы подготовлены для скачивания.
Как только файлы были скачаны, вы могли их установить в любое удобное для вас время!
Теперь вы знаете как можно и как нельзя обновиться с Виндовс (XP, 7, 8/8.1) до 10 версии.
Содержание
- 1 Чистая установка Windows 10
- 2 Системные требования
- 3 Покупка лицензии Windows 10
- 4 Как обновиться с Windows XP до Windows 10 бесплатно без потери данных
- 5 2 простых способа, как обновиться с XP до Windows 10
- 6 Принцип обновления старой системы
- 7 Чистая установка «десятки»
- 8 Транзитом через Windows 7
Microsoft недавно выпустил новую версию ОС – Windows 10, с возможностью бесплатного обновления для пользователей, у которых на ПК установлена Windows 7 или Windows 8.1.
К сожалению, тем, кто до сих пор предпочитает пользоваться Windows XP, придется пройти несколько более длинный путь и обновить свой софт вначале до Windows 7, а затем до Windows 10, без потери данных.
Чистая установка Windows 10
Как вариант, пользователи Windows XP могут выбрать для себя вариант «чистой» установки Windows 10, используя файл ISO с сайта Microsoft, или пробовать установку при помощи Windows media creation tool.
Важно: если вы решите последовать методу «чистой» установки, то не сможете перенести данные пользователя на Windows 10.
Ниже мы приведем пошаговую инструкцию того, как обновиться с Windows XP до Windows 10 без потери данных.
Системные требования
Перед тем, как вы начнете процесс обновления, проверьте, соответствует ли ваш компьютер системным требованиям, необходимым для нормальной установки и работы Windows 10:
- Процессор – 1 GHz или выше
- Оперативная память – 1 гигабайт для 32-битной системы и 2 гигабайта для 64-битной
- Места на жестком диске – 16 Гб для 32-бит ОС, и 20 Гб для 64-бит ОС
- Графическая карта с поддержкой DirectX 9 или более высокой версии с драйвером WDDM0
- Дисплей, поддерживающий разрешение минимум 800х600
Покупка лицензии Windows 10
К сожалению, напрямую обновить с Windows XP до Windows 10 невозможно. Следовательно, после того, как вы убедились, что ваши системные требования подходят для установки Windows 10, вы можете приобрести Windows 10 Home лицензию. В Украине стоимость лицензионной Windows 10 составляет примерно от 2500 до 6000 грн., в зависимости от версии. В России цена колеблется от 7000 рублей.
Как обновиться с Windows XP до Windows 10 бесплатно без потери данных
- Чтобы без проблем обновиться (без покупки лицензии) с Windows XP до Windows 10, сперва вам необходимо проапдейтить систему до Windows 7, а затем с помощью прямого онлайн-апдейта до Windows
- Скачайте один из ISO-файлов c образом Windows ниже:
- Windows 7 32-bit Ultimate x86 English
- Windows 7 64-bit Ultimate x64 English
- Windows 7 32-bit Professional x86 English
- Windows 7 64-bit Professional x64 English
- Windows 7 32-bit Home Premium x86 English
- Windows 7 64-bit Home Premium X64 English
Внимание: если по какой-то причине ссылки не работают, то вы можете скачать любой чистый образ Windows 7 на свое усмотрение, на русском, украинском или английском языке.
- После того, как вы скачали нужный ISO-файл, создайте загрузочный носитель для выполнения обновления.
Внимание: под загрузочным носителем имеется ввиду флеш-накопитель, размер которого не меньше 8 Гб, который будет вставлен в USB-разъем перед началом процедуры обновления.
- Скачайте Windows 7 USB/DVD download tool (загрузочный инструмент) с сайта Microsoft, затем установите и запустите его.
- Программа предложит вам выбрать загруженный ранее ISO-файл. Просто покажите программе, где расположен файл и нажмите «Далее».
- Выберите тип носителя «USB Device» (USB накопитель) и затем выберите USB-флешку на следующем экране. Вы увидите перед собой предупреждение о том, что информация на устройстве будет полностью стерта.
- Просто выберите «Да» и создастся загрузочный диск.
После того, как вы успешно обновитесь с Windows XP до Windows 7, все данные пользователя сохраняться. Теперь вы можете спокойно обновляться до Windows 10 без риска потери данных, при помощи инструмента Media Creation:
- Скачайте нужный вам инструмент Media Creation, в зависимости от архитектуры ОС, с официального сайта Майкрософт
- Установите программу и затем запустите ее
- Перед вами появится два варианта «Создать установочный носитель для другого ПК» (Create installation media for another PC) или «Обновить этот ПК сейчас» (Upgrade this PC now)
- Выбирайте второй вариант и нажимайте «Далее»
- После этого выберите язык, архитектуру системы и предпочитаемое издание Windows 10
- На экране появится окошко с просьбой выбрать носитель. Выбирите USB устройство, и программа установит необходимые файлы на флешку
- Подождите, пока создастся установочный накопитель, после чего следуйте инструкциям на экране, чтобы обновить вашу ОС до Windows 10 с сохранением пользовательских данных и настроек
- Во время установки вам предложат ввести лицензионный ключ Windows Просто нажмите «Далее» или «Продолжить», и установщик сам выберет ключ по умолчанию для обновления.
Нашли опечатку? Выделите текст и нажмите Ctrl + Enter Метод, как обновить Windows XP до 10 бесплатно существует, пусть и не такой же удобный, как способ обновления с семерки.Уже прошло немало времени с момента выхода новой Windows 10, но у некоторых пользователей до сих пор остаются вопросы о том, как обновить свой компьютер с Windows XP до «десятки». Это значит, что еще много людей, кто до сих пор работает на явно морально и физически устаревшей операционной системе. Если вы один из них, то сегодняшняя инструкция специально для вас.
2 простых способа, как обновиться с XP до Windows 10
Как правило, когда в голове появляется мысль об обновлении то речь идет о том, чтобы сделать это не только просто, но и абсолютно бесплатно. Такие люди могут оказаться разочарованными, так как прямого способа подобного обновления на сегодняшний день просто не существует. И дело даже не в том, что разработчики в компании Microsoft хотят за их счёт получать большие зарплаты. Основная причина заключается в архитектуре той старой операционной системы, которой сегодня могут пользоваться исключительно на каких-то рабочих «машинах». Поэтому нужно понимать, что обновлённую официальную «десятку» придётся покупать. Но есть 2 способа, как упросить всю процедуру – скопировать всю информации, которую нужно сохранить, и установить десятку с нуля. Либо пройти несколько кругов установки – через семерку, придти к десятке. 
Принцип обновления старой системы
Бесплатно проапгрейдить свой компьютер, на котором установлена «старинная» Windows XP до ультрасовременной десятой версии путём прямого обновления просто не получится. Такой способ есть лишь в случае, если вы хотите перейти с семерки.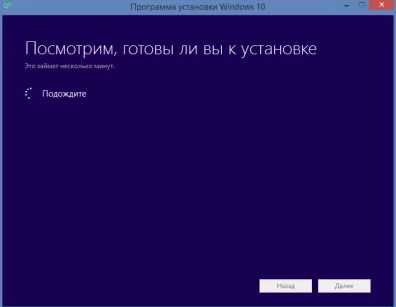
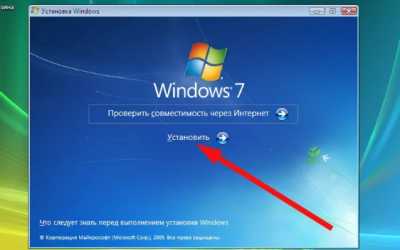
Теоретически да, еще в начале 2015 года компания Microsoft анонсировала такую возможность. Правда, единственным способом обновления Windows XP до Windows 10 было использования файл-образа (ISO). Компания даже начала распространять специальный инструментарий для подобной процедуры. Его запуск возможен только на компьютерах, удовлетворяющих всем системным требованиям Windows 10.
Использование этой фирменной разработки якобы позволяет сохранять все рабочее окружение XP после перехода на новую версию операционной системы, хотя работоспособность программ никем не гарантируется. Привычный пользователям 7-ой и 8-ой версии сервис Windows Update для XP-шников оказался недоступен – устанавливайте новую систему с болванки или USB-носителя.

Чистая установка «десятки»
Заполучить файл образ новой системы можно на сайте производителя, со страницы https://www.microsoft.com/en-us/software-download/windows10ISO. После скачивания потребуется записать образ на болванку с помощью любой из предназначенных для этого программ, наподобие UltraISO или Nero. Дальнейшая инсталляция возможна, при условии, что ваш компьютер удовлетворяет минимуму системных требований. Их перечень таков:
- Частота процессора > 1 ГГц.
- Оперативная память > 1 гигабайта.
- Шестнадцать свободных гигабайт на любом разделе жесткого диска.
- Графический адаптер с поддержкой DirectX версии не ниже 9С.
- Достаточно большой дисплей (> 800×600).

. Дело в том, что MS не предлагает отдельных лицензий для обновляющихся с XP. Следовательно, вам потребуется приобрести полную лицензию на устанавливаемый продукт.
Лицензия будет содержать ключ, вводимый при установке. В общем, все как обычно.
Транзитом через Windows 7
Еще один вариант инсталляции: сначала установить Windows 7, а уже с нее обновляться до 10-ой версии. Меняем обновляемый XP на «Семерку». Многие полагают этот путь наиболее оптимальным. Процедура будет выглядеть так:
- Качаем с торрента любой из образов «Семерки».
- При помощи «мелкомягкой» утилиты 7 USB/DVD download tool записываем этот образ на носитель. Утилита предложит на выбор: запись на DVD или запись на USB-носитель. Проще всего записать на флешку.
- Далее обновляемся обычным образом – при помощи Media Creation.
Теперь вы знаете, как обновить свою XP до последней версии ОС.
</index>
Похожие статьи



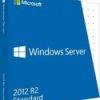
- https://gamesqa.ru/kompyutery/kak-besplatno-obnovitsya-s-windows-xp-do-windows-10-bez-poteri-dannyx-1399/
- https://windows10free.ru/poleznye-sovety/1428-obnovlenie-windows-xp-do-10.html
- https://windowstune.ru/winxp/setupxp/obnovlenie-windows-xp-do-windows-10.html
Время от времени каждый пользователь ОС Windows начинает задумываться о том, чтобы обновить устаревшую версию своей системы до более новой. Однако рано или поздно всем всё равно придётся перейти как минимум на Windows 10, так как корпорация Microsoft постепенно адаптирует всё своё прикладное ПО (в частности, Microsoft Office, DirectX 12, программы поддержки современных шейдеров и т. д.) именно под новейшую версию ОС.
Подготовка к обновлению
Некоторые пользователи задаются вопросом: нужно ли перед обновлением системы делать резервное копирование своих файлов и настроек? Это зависит от версии ОС, которая установлена у вас в настоящий момент. Если вы решили перейти на «десятку» с Windows XP или Vista, то лучше позаботиться о резервировании данных. Если же у вас ОС Windows 7 или 8, то в этом нет никакой необходимости, поскольку процесс автоматического обновления никак не затрагивает уже имеющиеся данные на жёстких дисках. Правда, возможен вариант, что отдельные программы перестанут работать из-за несовместимости разрядности с новой операционной системой.
Алгоритмы обновления ОС до Windows 10 можно условно разделить на два варианта:
- обновление с Windows XP или Vista;
- обновление с Windows 7 или 8.
Как обновиться до Windows 10 с Windows XP или Vista
Для пользователей Windows XP/Vista, к сожалению, существует единственный способ перехода на Windows 10 — это «чистая» установка системы. То есть потребуется установить Windows 10 как первоначальную ОС, поскольку процесс обновления для таких устаревших версий, как XP и Vista, попросту недоступен из-за различий в сборках системных компонентов. Чтобы установить «десятку» на ПК с Windows XP/Vista, необходимо сначала создать загрузочный USB-носитель.
- Перейдите на официальный сайт Microsoft и скачайте специальную утилиту Media Creation Tool, нажав на кнопку «Скачать средство сейчас».
Для получения подробных инструкций по скачиванию и работе с утилитой необходимо щёлкать по вспомогательным кнопкам в виде кружочков с плюсами - Запустите программу Media Creation Tool и после принятия лицензионного соглашения выберите пункт «Создать установочный носитель для другого компьютера».
Перед созданием загрузочного носителя убедитесь, что к вашему компьютеру подключено USB-устройство - В появившемся окне настроек поставьте галочку напротив строки «Использовать рекомендуемые параметры».
Можно также задать параметры настройки вручную - Затем выберите вариант создания загрузочного носителя «USB-устройство флэш-памяти». Нажмите кнопку «Далее».
Помните, что объём USB-устройства должен быть не менее 8 ГБ - Дождитесь окончания процесса создания загрузочного носителя, после чего можете выходить из программы Media Creation Tool.
Процесс создания загрузочного носителя длится несколько минут - Готово. Теперь можете начинать установку Windows, используя загрузочный USB-носитель. Загрузитесь с него и следуйте инструкциям, появляющимся на экране монитора.
Видео: как создать загрузочный USB-носитель с операционной системой Windows 10
Как обновиться до Windows 10 с Windows 7 или 8
Для пользователей Windows 7/8 существует несколько способов перехода на «десятку», как бесплатных, так и платных. Все они актуальны для обеих версий ОС, и никаких различий в процессе обновления нет.
Бесплатное обновление до Windows 10 (специальная редакция)
До недавнего времени корпорация Microsoft предоставляла владельцам старых ОС возможность перейти на Windows 10 совершенно бесплатно. Однако срок такой щедрой акции истёк ещё 29 июля 2016 года. После этого пользователи могли обновиться до «десятки» благодаря «специальной редакции для людей с ограниченными возможностями». Но и этот способ перестал быть доступным 31 декабря 2017 года. На сегодняшний день больше не существует подобных официальных акций по обновлению системы, в чём можно убедиться, перейдя на официальный сайт «Майкрософт». Поэтому для обновления до Windows 10 приходится использовать другие варианты, которые будут рассмотрены ниже.
Обновление с помощью утилиты Windows 10 Upgrade Assistant
Утилита Windows 10 Upgrade Assistant («Помощник по обновлению Windows 10») была доступна во время акций по бесплатному обновлению, после чего её удалили с официального сайта корпорации Microsoft. На смену Upgrade Assistant пришла новая утилита — Creation Tool, в которой отсутствует возможность обновления ОС до Windows 10. Но на сегодняшний день «Помощника по обновлению» всё ещё можно найти и скачать на тематических сайтах. Для того чтобы обновить Windows через данную утилиту, необходимо:
- Найти и скачать Windows 10 Upgrade Assistant. После её запуска начнётся проверка совместимости вашего ПК с последним пакетом обновлений Windows 10.
Если хотя бы один из компонентов ПК окажется несовместимым, то появится сообщение о том, что обновление невозможно - По завершении проверки помощник начнёт скачивать все необходимые файлы для установки и обновления системы.
Во время подготовки обновления можно продолжать работать на компьютере, свернув окно «помощника» - После скачивания пакета обновлений помощник автоматически перезагрузит ПК.
Перезагрузку ПК можно отложить, нажав на строку «Перезагрузить позже» - Выполнив перезагрузку, Upgrade Assistant автоматически запустит процесс по обновлению вашей системы до Windows 10.
Продолжительность процесса обновления зависит от мощности процессора ПК
Активация «цифровой лицензии» Windows
Этот способ актуален для пользователей, имеющих ранее приобретённую официальную цифровую лицензию на Windows 10 с привязкой к учётной записи Microsoft.
- Перейдите на официальный сайт корпорации «Майкрософт» и скачайте специальную утилиту Media Creation Tool.
Установив утилиту Media Creation Tool, вы сможете затем с её помощью скачать и установить Windows 10 - После запуска программы вам предложат принять лицензионное соглашение. Затем нужно будет выбрать пункт «Обновить этот компьютер сейчас».
Можно также сохранить Windows 10 на USB-носителе для создания загрузочного устройства - После нажатия кнопки «Далее» начнётся долгий процесс загрузки и проверки всех системных компонентов для обновления. При этом последовательно откроются около десятка сменяющих друг друга окон.
Перед тем, как начать подготовительный этап обновления Windows, убедитесь, что у вас достаточно свободного места на системном жёстком диске - По завершении подготовительного процесса появится окно, оповещающее о готовности к установке обновления. Нажмите кнопку «Установить».
Можно изменить выбранные для сохранения компоненты, отметив только те, которые действительно нужны - Теперь остаётся лишь дождаться окончания процесса установки Windows 10.
После нажатия кнопки «Установить» начнётся стандартный процесс установки Windows 10
После успешного обновления Windows 7 до «десятки» к ней следует привязать «цифровую лицензию». Чтобы сделать это, выполните следующие шаги:
- Откройте меню «Пуск» и щёлкните по вкладке «Параметры».
Открыть настройки «Параметры» можно также нажатием комбинации горячих клавиш WIN+I - Перейдите в раздел «Обновление и безопасность» и выберите настройку «Активация». Затем щёлкните по строке «Добавить учётную запись».
Нажав ссылку «Подробнее», можно получить справку Microsoft по вопросу активации Windows - Введите необходимые данные (логин и пароль) для входа в учётную запись Microsoft.
У вас уже должна быть создана учётная запись Microsoft с активированной цифровой лицензией Windows 10 - Готово, теперь ваша Windows 10 привязана к учётной записи и ей присвоена «цифровая лицензия».
После входа в учётную запись Microsoft в поле активации ОС появится сообщение о том, что Windows 10 активирована с помощью цифровой лицензии
Подключение к партнёрской программе Digital Entitlement
Digital Entitlement, или «Цифровое разрешение», доступно лишь участникам партнёрской программы Windows Insider (эта программа от «Майкрософт» предоставляет пользователям право предварительной оценки Windows 10). Чтобы попасть в число участников Windows Insider и получить «цифровое разрешение» на обновление своей ОС Windows до десятой версии, необходимо:
- Зайти в настройки «Программы предварительной оценки Windows» («Пуск — Панель управления — Обновление и безопасность») и нажать кнопку «Начать».
Открыть настройки программы можно также через поисковое окно Windows - После запуска настроек вам необходимо будет войти в свою учётную запись «Майкрософт» (если учётной записи нет, то её придётся создать).
Создать учётную запись Microsoft можно и через официальный сайт корпорации - По завершении интеграции учётной записи с ОС вам предложат выбрать один из трёх пакетов сборок Windows Insider:
- вариант 1: получать ранние сборки обновлений ОС незамедлительно, без проверки их работоспособности (в таком случае пользователь сам является первоначальным тестером);
- вариант 2: получать обновления, прошедшие первоначальные тесты на исправность;
- вариант 3: получать обновлённый пакет новых компонентов ОС только после выхода их предофициального релиза.
Для более стабильной работы Windows 10 рекомендуется выбрать сборку под номером 3
- После подтверждения выбора ваш компьютер автоматически выполнит перезагрузку.
Перезагрузку ПК при необходимости можно отложить - Перезагрузив систему, зайдите в настройки «Центр обновления Windows» и нажмите на кнопку «Проверка наличия обновлений». Начнётся автоматическая загрузка и установка пакета обновлений Windows 10.
Если кнопка не нажимается, значит, процесс автоматического скачивания обновлений уже запущен - Дождитесь окончания процесса обновления и перезагрузите ПК.
Видео: как стать участником программы Windows Insider
После обновления Windows через «цифровое разрешение», даже если вы скачаете пакет сборки Windows Insider под номером три, это всё равно не гарантирует стабильную работу системы (файлы обновления по-прежнему будут являться тестовыми). Кроме того, вам чаще придётся проводить обновление системы (оно станет обязательным), а полученная версия Windows 10 не будет по-настоящему лицензионной (вам предоставят лишь пробную версию на 90 дней с последующим автоматическим продлением).
Покупка лицензионного ключа активации
Существуют два варианта приобретения лицензионного ключа активации ОС Windows 10.
- Дорогой, но максимально надёжный способ — приобретение ключа через официальный магазин «Майкрософт». Затраты составят: 8700 рублей за версию Home или 14200 рублей за версию Pro.
Магазин Microsoft принимает оплату исключительно банковской картой - Относительно дешёвый, но не самый надёжный способ — приобретение ключа активации через сторонние торговые площадки (например, eBay, Amazon, Plati и т. д.). Стоимость может варьироваться от 500 рублей и более.
Цены на разных торговых площадках могут отличаться в несколько раз
Покупка лицензионных цифровых ключей Windows 10 на сторонних торговых площадках нередко порождает проблемы. Наиболее распространённые из них — нерабочие ключи активации либо покупка временных «OEM-лицензий» (ключей, которые через определённое время отзываются разработчиками). Для того чтобы максимально обезопасить себя при покупке на сторонних торговых площадках, необходимо тщательно проверять всю предоставляемую информацию, а именно: надёжность продавца, тип и версию ключа активации, наличие возможности возврата в течение 30-ти дней.
На сегодняшний день существует несколько способов обновления ОС Windows 7 и 8 до «десятки». Помимо приобретения цифровой лицензии или ключа активации, можно также бесплатно стать участником партнёрской программы тестирования от Microsoft или воспользоваться специальной утилитой. Для пользователей же Windows XP и Vista не существует альтернатив помимо «чистой» переустановки системы.
- Распечатать
Оцените статью:
- 5
- 4
- 3
- 2
- 1
(22 голоса, среднее: 4.2 из 5)
Поделитесь с друзьями!
28.03.2016
Просмотров: 22421
Компания Microsoft для пользователей лицензированных Windows 7, 8, 8.1 предоставила возможность бесплатного обновления до Windows 10. Однако такого преимущества лишены владельцы Vista и XP. За прямое обновление до «Десятки» им придётся заплатить 119 долларов и больше. Однако обновиться до Windows 10 c Windows Vista можно абсолютно бесплатно.
Читайте также: Способ обновить сборку операционной системы Windows 10
Обновляемся с Windows XP и Vista до Windows 10
Пользователи, которые до сих пор используют Windows XP и Vista, чтобы обновить систему до Windows 10 без потери данных, должны изначально обновиться до «Семёрки» и только после этого перейти на новую ОС.
Более быстрым способом является только чистая установка с форматированием данных. Для этого можно использовать ISO-образ с официального сайта разработчика или утилиту Windows Media Creation.
Если же вы хотите обновиться с XP до ОС Windows 10 без покупки лицензии и с сохранением данных, необходимо выполнить апдейт системы до Windows 7.
- Скачиваем образ с официального сайта Microsoft той разрядности и сборки системы, которая у вас установлена. То есть, если вы используете Vista Home 32-битную, то и Windows 7 должна быть Home 32-битная.
- После загрузки образа скачиваем с сайта разработчика утилиту Windows 7 USB/DVD Download Tool, которая поможет смонтировать необходимый образ на флеш-накопителе (размер флешки должен быть не менее 8 Гб). Скачиваем и запускаем инструмент на своём ПК.
- После установки запускаем Download Tool. Программа попросит указать место хранения образа системы. Выбираем файл и жмём «Далее».
- Указываем накопитель, на который вы собираетесь записать образ. Все данные, которые ранее хранились на флешке, будут стёрты.
- После создания файла, запускаем обновления Vista ли XP до Windows 7. Для этого выбираем раздел «Выполнить апгрейд этого компьютера сейчас».
Как только вы обновитесь до «Семёрки», с помощью различных способов можно обновиться до Windows 10 с сохранением личных данных.
Важно! Перед тем, как обновиться до Windows 7, а далее и до Windows 10, необходимо проверить, соответствуют ли технические характеристики ПК официальным требованиям.
Теоретически да, еще в начале 2015 года компания Microsoft анонсировала такую возможность. Правда, единственным способом обновления Windows XP до Windows 10 было использования файл-образа (ISO). Компания даже начала распространять специальный инструментарий для подобной процедуры. Его запуск возможен только на компьютерах, удовлетворяющих всем системным требованиям Windows 10.
Использование этой фирменной разработки якобы позволяет сохранять все рабочее окружение XP после перехода на новую версию операционной системы, хотя работоспособность программ никем не гарантируется. Привычный пользователям 7-ой и 8-ой версии сервис Windows Update для XP-шников оказался недоступен – устанавливайте новую систему с болванки или USB-носителя.

Чистая установка «десятки»
Заполучить файл образ новой системы можно на сайте производителя, со страницы https://www.microsoft.com/en-us/software-download/windows10ISO. После скачивания потребуется записать образ на болванку с помощью любой из предназначенных для этого программ, наподобие UltraISO или Nero. Дальнейшая инсталляция возможна, при условии, что ваш компьютер удовлетворяет минимуму системных требований. Их перечень таков:
- Частота процессора > 1 ГГц.
- Оперативная память > 1 гигабайта.
- Шестнадцать свободных гигабайт на любом разделе жесткого диска.
- Графический адаптер с поддержкой DirectX версии не ниже 9С.
- Достаточно большой дисплей (> 800×600).

. Дело в том, что MS не предлагает отдельных лицензий для обновляющихся с XP. Следовательно, вам потребуется приобрести полную лицензию на устанавливаемый продукт.
Лицензия будет содержать ключ, вводимый при установке. В общем, все как обычно.
Транзитом через Windows 7
Еще один вариант инсталляции: сначала установить Windows 7, а уже с нее обновляться до 10-ой версии. Меняем обновляемый XP на «Семерку». Многие полагают этот путь наиболее оптимальным. Процедура будет выглядеть так:
- Качаем с торрента любой из образов «Семерки».
- При помощи «мелкомягкой» утилиты 7 USB/DVD download tool записываем этот образ на носитель. Утилита предложит на выбор: запись на DVD или запись на USB-носитель. Проще всего записать на флешку.
- Далее обновляемся обычным образом – при помощи Media Creation.
Теперь вы знаете, как обновить свою XP до последней версии ОС.
Содержание
- Обновления на Windows XP
- Переход на Windows 10 с разных исходных версий ОС
- Как обновиться до Windows 10 с Windows XP или Vista
- Видео: как создать загрузочный USB-носитель с операционной системой Windows 10
- Как обновиться до Windows 10 с Windows 7 или 8
- Бесплатное обновление до Windows 10 (специальная редакция)
- Обновление с помощью утилиты Windows 10 Upgrade Assistant
- Активация «цифровой лицензии» Windows
- Подключение к партнёрской программе Digital Entitlement
- Видео: как стать участником программы Windows Insider
- Покупка лицензионного ключа активации
- Как обновиться до Windows 10 с Windows XP или Vista
- Как перейти на Windows 10 бесплатно
- Windows 10 бесплатно – как перейти
- Обновление по сети
- Обновление с диска
- Утилита для обновления
- Обновиться можно, но стоит ли?
Обновления на Windows XP
Вот уже почти 2 года, как закончилась поддержка одной из легендарных версий Windows — Windows XP. По сей день она не получает поддержку, но всё же многие пользователи остаются на ней по разным причинам.
Самая большая проблема в этой поддержке это та, что пользователи не могут получать обновления системы, включающие в себя улучшение производительности, исправление недостатков, безопасность и прочее.
Но получать обновления всё же можно. Дело в том, что существуют компьютеры, на которых используется эта операционная система и они получают обновления и будут получать вплоть до апреля 2019 года. Эти компьютеры используются в гос. учреждениях, терминалах, банкоматах и прочих. Компьютеры основаны на ядре Windows XP и имеют свою версию — Windows POSReady и поэтому обновления для них доступны.
Для того, чтобы получать обновления на свою Windows XP, нужно чтобы у Вас был установлен Service Pack 3 и была 32-х разрядная операционная система. Узнать эти данные Вы можете кликнув ПКМ по Моему компьютеру и выбрать Свойства.
Если всё так, как есть, то нужно будет внести изменения в реестр. Это можно сделать либо самостоятельно, найти ветку реестра и ключ, изменив его на нужное значение, либо создав файл, прописав в него изменения, и запустить его. Либо скачать уже готовый.
Я предлагаю Вам воспользоваться вторым способом. Если нужен будет файл, то напишите комментарий и я добавлю файл. Вам нужно будет лишь скачать и запустить.
Итак, открываем стандартный Блокнот и вставляем в новый документ следующие строки:
Windows Registry Editor Version 5.00
“Installed”=dword:00000001
После этого сохраняем документ в любом месте и с любым именем.
Главное чтобы расширение у него было reg:
После этого запускаете этот файл и соглашаетесь на внесение изменений в реестр.
Если всё сделали правильно, то спустя время Ваша операционная система начнет получать обновления Windows XP, которые по сути предоставляются Windows POSReady.
Напоследок хотелось бы предупредить, что все манипуляции с реестром могут быть не безопасными и могут навредить системе. Поэтому перед этим очень желательно создать резервную копию (Файл -> Экспорт) и уже потом вносить изменения и запускать файл.
Время от времени каждый пользователь ОС Windows начинает задумываться о том, чтобы обновить устаревшую версию своей системы до более новой. Однако рано или поздно всем всё равно придётся перейти как минимум на Windows 10, так как корпорация Microsoft постепенно адаптирует всё своё прикладное ПО (в частности, Microsoft Office, DirectX 12, программы поддержки современных шейдеров и т. д.) именно под новейшую версию ОС.
Переход на Windows 10 с разных исходных версий ОС
Алгоритмы обновления ОС до Windows 10 можно условно разделить на два варианта:
- обновление с Windows XP или Vista;
- обновление с Windows 7 или 8.
Как обновиться до Windows 10 с Windows XP или Vista
Для пользователей Windows XP/Vista, к сожалению, существует единственный способ перехода на Windows 10 — это «чистая» установка системы. То есть потребуется установить Windows 10 как первоначальную ОС, поскольку процесс обновления для таких устаревших версий, как XP и Vista, попросту недоступен из-за различий в сборках системных компонентов. Чтобы установить «десятку» на ПК с Windows XP/Vista, необходимо сначала создать загрузочный USB-носитель.
- Перейдите на официальный сайт Microsoft и скачайте специальную утилиту Media Creation Tool, нажав на кнопку «Скачать средство сейчас». Для получения подробных инструкций по скачиванию и работе с утилитой необходимо щёлкать по вспомогательным кнопкам в виде кружочков с плюсами
- Запустите программу Media Creation Tool и после принятия лицензионного соглашения выберите пункт «Создать установочный носитель для другого компьютера». Перед созданием загрузочного носителя убедитесь, что к вашему компьютеру подключено USB-устройство
- В появившемся окне настроек поставьте галочку напротив строки «Использовать рекомендуемые параметры». Можно также задать параметры настройки вручную
- Затем выберите вариант создания загрузочного носителя «USB-устройство флэш-памяти». Нажмите кнопку «Далее». Помните, что объём USB-устройства должен быть не менее 8 ГБ
- Дождитесь окончания процесса создания загрузочного носителя, после чего можете выходить из программы Media Creation Tool. Процесс создания загрузочного носителя длится несколько минут
- Готово. Теперь можете начинать установку Windows, используя загрузочный USB-носитель. Загрузитесь с него и следуйте инструкциям, появляющимся на экране монитора.
Видео: как создать загрузочный USB-носитель с операционной системой Windows 10
Как обновиться до Windows 10 с Windows 7 или 8
Для пользователей Windows 7/8 существует несколько способов перехода на «десятку», как бесплатных, так и платных. Все они актуальны для обеих версий ОС, и никаких различий в процессе обновления нет.
Бесплатное обновление до Windows 10 (специальная редакция)
До недавнего времени корпорация Microsoft предоставляла владельцам старых ОС возможность перейти на Windows 10 совершенно бесплатно. Однако срок такой щедрой акции истёк ещё 29 июля 2016 года. После этого пользователи могли обновиться до «десятки» благодаря «специальной редакции для людей с ограниченными возможностями». Но и этот способ перестал быть доступным 31 декабря 2017 года. На сегодняшний день больше не существует подобных официальных акций по обновлению системы, в чём можно убедиться, перейдя на официальный сайт «Майкрософт». Поэтому для обновления до Windows 10 приходится использовать другие варианты, которые будут рассмотрены ниже.
На сегодня все сроки акций по бесплатному обновлению до Windows 10 давно истекли
Обновление с помощью утилиты Windows 10 Upgrade Assistant
Утилита Windows 10 Upgrade Assistant («Помощник по обновлению Windows 10») была доступна во время акций по бесплатному обновлению, после чего её удалили с официального сайта корпорации Microsoft. На смену Upgrade Assistant пришла новая утилита — Creation Tool, в которой отсутствует возможность обновления ОС до Windows 10. Но на сегодняшний день «Помощника по обновлению» всё ещё можно найти и скачать на тематических сайтах. Для того чтобы обновить Windows через данную утилиту, необходимо:
- Найти и скачать Windows 10 Upgrade Assistant. После её запуска начнётся проверка совместимости вашего ПК с последним пакетом обновлений Windows 10. Если хотя бы один из компонентов ПК окажется несовместимым, то появится сообщение о том, что обновление невозможно
- По завершении проверки помощник начнёт скачивать все необходимые файлы для установки и обновления системы. Во время подготовки обновления можно продолжать работать на компьютере, свернув окно «помощника»
- После скачивания пакета обновлений помощник автоматически перезагрузит ПК.Перезагрузку ПК можно отложить, нажав на строку «Перезагрузить позже»
- Выполнив перезагрузку, Upgrade Assistant автоматически запустит процесс по обновлению вашей системы до Windows 10.Продолжительность процесса обновления зависит от мощности процессора ПК
Активация «цифровой лицензии» Windows
Этот способ актуален для пользователей, имеющих ранее приобретённую официальную цифровую лицензию на Windows 10 с привязкой к учётной записи Microsoft.
- Перейдите на официальный сайт корпорации «Майкрософт» и скачайте специальную утилиту Media Creation Tool.Установив утилиту Media Creation Tool, вы сможете затем с её помощью скачать и установить Windows 10
- После запуска программы вам предложат принять лицензионное соглашение. Затем нужно будет выбрать пункт «Обновить этот компьютер сейчас».Можно также сохранить Windows 10 на USB-носителе для создания загрузочного устройства
- После нажатия кнопки «Далее» начнётся долгий процесс загрузки и проверки всех системных компонентов для обновления. При этом последовательно откроются около десятка сменяющих друг друга окон.Перед тем, как начать подготовительный этап обновления Windows, убедитесь, что у вас достаточно свободного места на системном жёстком диске
- По завершении подготовительного процесса появится окно, оповещающее о готовности к установке обновления. Нажмите кнопку «Установить».Можно изменить выбранные для сохранения компоненты, отметив только те, которые действительно нужны
- Теперь остаётся лишь дождаться окончания процесса установки Windows 10.После нажатия кнопки «Установить» начнётся стандартный процесс установки Windows 10
После успешного обновления Windows 7 до «десятки» к ней следует привязать «цифровую лицензию». Чтобы сделать это, выполните следующие шаги:
- Откройте меню «Пуск» и щёлкните по вкладке «Параметры».Открыть настройки «Параметры» можно также нажатием комбинации горячих клавиш WIN+I
- Перейдите в раздел «Обновление и безопасность» и выберите настройку «Активация». Затем щёлкните по строке «Добавить учётную запись».Нажав ссылку «Подробнее», можно получить справку Microsoft по вопросу активации Windows
- Введите необходимые данные (логин и пароль) для входа в учётную запись Microsoft.У вас уже должна быть создана учётная запись Microsoft с активированной цифровой лицензией Windows 10
- Готово, теперь ваша Windows 10 привязана к учётной записи и ей присвоена «цифровая лицензия».После входа в учётную запись Microsoft в поле активации ОС появится сообщение о том, что Windows 10 активирована с помощью цифровой лицензии
Подключение к партнёрской программе Digital Entitlement
Digital Entitlement, или «Цифровое разрешение», доступно лишь участникам партнёрской программы Windows Insider (эта программа от «Майкрософт» предоставляет пользователям право предварительной оценки Windows 10). Чтобы попасть в число участников Windows Insider и получить «цифровое разрешение» на обновление своей ОС Windows до десятой версии, необходимо:
- Зайти в настройки «Программы предварительной оценки Windows» («Пуск — Панель управления — Обновление и безопасность») и нажать кнопку «Начать».Открыть настройки программы можно также через поисковое окно Windows
- После запуска настроек вам необходимо будет войти в свою учётную запись «Майкрософт» (если учётной записи нет, то её придётся создать).Создать учётную запись Microsoft можно и через официальный сайт корпорации
- По завершении интеграции учётной записи с ОС вам предложат выбрать один из трёх пакетов сборок Windows Insider:
- вариант 1: получать ранние сборки обновлений ОС незамедлительно, без проверки их работоспособности (в таком случае пользователь сам является первоначальным тестером);
- вариант 2: получать обновления, прошедшие первоначальные тесты на исправность;
- вариант 3: получать обновлённый пакет новых компонентов ОС только после выхода их предофициального релиза.Для более стабильной работы Windows 10 рекомендуется выбрать сборку под номером 3
- После подтверждения выбора ваш компьютер автоматически выполнит перезагрузку.Перезагрузку ПК при необходимости можно отложить
- Перезагрузив систему, зайдите в настройки «Центр обновления Windows» и нажмите на кнопку «Проверка наличия обновлений». Начнётся автоматическая загрузка и установка пакета обновлений Windows 10.Если кнопка не нажимается, значит, процесс автоматического скачивания обновлений уже запущен
- Дождитесь окончания процесса обновления и перезагрузите ПК.
Видео: как стать участником программы Windows Insider
После обновления Windows через «цифровое разрешение», даже если вы скачаете пакет сборки Windows Insider под номером три, это всё равно не гарантирует стабильную работу системы (файлы обновления по-прежнему будут являться тестовыми). Кроме того, вам чаще придётся проводить обновление системы (оно станет обязательным), а полученная версия Windows 10 не будет по-настоящему лицензионной (вам предоставят лишь пробную версию на 90 дней с последующим автоматическим продлением).
Покупка лицензионного ключа активации
Существуют два варианта приобретения лицензионного ключа активации ОС Windows 10.
- Дорогой, но максимально надёжный способ — приобретение ключа через официальный магазин «Майкрософт». Затраты составят: 8700 рублей за версию Home или 14200 рублей за версию Pro.Магазин Microsoft принимает оплату исключительно банковской картой
- Относительно дешёвый, но не самый надёжный способ — приобретение ключа активации через сторонние торговые площадки (например, eBay, Amazon, Plati и т. д.). Стоимость может варьироваться от 500 рублей и более.Цены на разных торговых площадках могут отличаться в несколько раз
Покупка лицензионных цифровых ключей Windows 10 на сторонних торговых площадках нередко порождает проблемы. Наиболее распространённые из них — нерабочие ключи активации либо покупка временных «OEM-лицензий» (ключей, которые через определённое время отзываются разработчиками). Для того чтобы максимально обезопасить себя при покупке на сторонних торговых площадках, необходимо тщательно проверять всю предоставляемую информацию, а именно: надёжность продавца, тип и версию ключа активации, наличие возможности возврата в течение 30-ти дней.
На сегодняшний день существует несколько способов обновления ОС Windows 7 и 8 до «десятки». Помимо приобретения цифровой лицензии или ключа активации, можно также бесплатно стать участником партнёрской программы тестирования от Microsoft или воспользоваться специальной утилитой. Для пользователей же Windows XP и Vista не существует альтернатив помимо «чистой» переустановки системы.
- Леонид Левин
Как перейти на Windows 10 бесплатно
Если вы хотите перейти на Windows 10 бесплатно, то у вас есть минимум 3 способа, как сделать это совершенно безвозмездно и при этом очень легко и просто. Мы расскажем вам о данных способах.
Если вы уже достаточно давно рассматриваете возможность перехода на «десятку», то вам стоит поторопиться, так как разработчики регулярно закрывают одну возможность за другой. И их сегодня остаётся всё меньше. Несмотря на то что по официальным сообщениям все возможности для перехода в настоящее время закрыты, всё-таки имеется положительный ответ на вопрос о том, как бесплатно перейти на Windows 10. И далее мы попытаемся рассказать о наиболее актуальных и простых методах, которыми могут воспользоваться читатели нашего портала.
В сети есть информация, что по-настоящему бесплатный способ закончился в конце 2016-ого года. Так же есть информация, что этот факт ложь. Разрешите развеять все сомнения, так как правы обе стороны. До конца 16-ого года действительно был очень простой, и самый официальный способ, как добиться бесплатного перехода. Но после его окончания, способ лишь поменялся, однако он остался почти таким же. А это значит, что и в 2018 и в 2019, и наверняка и далее, у вас будет способ, как совершить миграцию совершенно бесплатно.
Windows 10 бесплатно – как перейти
Если рассматривать возможность получения официальной лицензионной ОС, то сейчас пользователи могут использовать для этого:
- Утилиту Windows Upgrade Assistant;
- Чистую установку системы с условием того, что она ранее была инсталлирована и активирована;
- Использование ключа от более старой версии ОС.
Но все эти методы могут сработать только при условии, что вами будут соблюдены определённые условия:
- Для такого процесса вы даже не будете рассматривать установленные версии Vista или XP;
- В той системе, с которой вы желаете перейти на «десятку» уже инсталлированы все последние обновления;
- На текущей системе должна присутствовать официальная лицензия;
- Ваше «железо» должно соответствовать минимальным требованиям «десятки».
Итак, если вы ищите наиболее простой вариант, как бесплатно перейти на Windows 10, то вам придётся представиться компании Майкрософт в качестве человека с ограниченными возможностями. Для этого компанией был создан специальный сайт, который позволит провести апгрейд системы максимально комфортно. Чтобы упростить процесс, пользователям стоит использовать вышеупомянутую утилиту.
При условии, что вы ранее уже работали на любой официальной версии «семёрки» или «восьмёрки», вы сможете совершить переход и на «десятку». Чтобы его осуществить правильно, действуйте по следующему алгоритму:
- Используйте официальный сервис для получения дистрибутива системы;
- Запишите образ на флешку;
- Произведите чистую установку «десятки», откладывая вопрос о вводе лицензионного ключа;
- После инсталляции системы откройте раздел с параметрами и перейдите в меню обновления;
- В подразделе с активацией найдите ссылку для изменения ключа продукта;
- Введите ранее приобретённый ключ.
Если ни один из способов, приведенных выше вам не подходит, например, в процессе апгрейда вылетает ошибка, или же у вас случаются другие проблемы, то помните, что всегда есть вариант – бесплатно загрузить чистый образ и из него установить с нуля системы. Мы уже рассматривали данный вопрос на примере установки на ноутбук, вы можете воспользоваться данным путем, если ничего выше не работает.
Обновление по сети
Наиболее часто используемый вариант, который предлагает и сама Майкрософт в качестве основного. Собственно говоря, Виста сама напомнит пользователю о необходимости обновиться. Можно отказаться от предложения, а можно и согласиться. В этом случае ОС сама скачает все необходимые ей файлы и установит их. Процесс этот, надо сказать, весьма небыстрый, так что займет довольно много времени. Но от пользователя при этом не потребуется выполнения никаких действий, так что можно оставить обновление на ночь – и поутру проснуться с уже полностью обновленной операционной системой.
Также могут помочь и стандартные инструменты обновления – через Панель инструментов следует зайти в Центр обновления и разрешить скачивание необходимых файлов.
Обновление с диска
Можно обновить Vista до Windows 10 и с системного диска с Десяткой. В этом случае порядок действий будет следующим.
При работающей Висте вставляется системный диск и в меню выбирается пункт «Обновить Vista до Windows 10». При этом рекомендуется, конечно же, совершить резервное бэкапирование всех своих самых важных файлов на тот случай, если что-то пойдет не так. Хотя предполагается, что при обновлении все документы остаются на своих местах, на практике же может случиться всякое…
Получить копию Десятки можно, например, с официального сайта Майкрософт. А можно купить диск с данной ОС, либо загрузив ее с какого-нибудь стороннего ресурса.
Утилита для обновления
Вместо диска можно также просто скачать утилиту для обновления нужной вам разрядности системы. В этом случае после запуска утилита спросит, нужно ли будет установить обновления на текущую машину, либо следует создать отдельный диск для обновления другого компьютера.
Далее потребуется выбрать нужный язык системы, а затем указать, какой флеш-накопитель следует использовать для закачки всех нужных файлов. Разумеется, вся информация с флешки будет при этом удалена.
Когда все файлы скачаются, система попросит согласиться с условиями Лицензии. Будет также предложено сохранить документы и файлы настройки. Рекомендуется выполнить обновление с их сохранением.
Далее лишь останется наблюдать за тем, как продвигается прогресс установки в процентах. По достижении 100% компьютер перезагрузится с новой операционной системой.
Обновиться можно, но стоит ли?
Если у вас по каким-то причинам до сих пор установлены Windows XP или же Vista, при этом системные и «железные» параметры компьютера соответствуют хотя бы минимальным для работе в Десятке — то да, лучше обновиться. Все-таки новая Виндовс гораздо лучше защищена, нежели старые версии, плюс ко всему, для нее все время выпускаются всевозможные обновления по безопасности, чего уже не происходит в случае с той же Вистой и тем более, с Windows XP.
Возможно, что в скором времени обновить висту до Виндовс 10 бесплатно и в самом деле будет невозможно. Так что все желающие перейти на новую Десятку должны поторопиться сделать это.