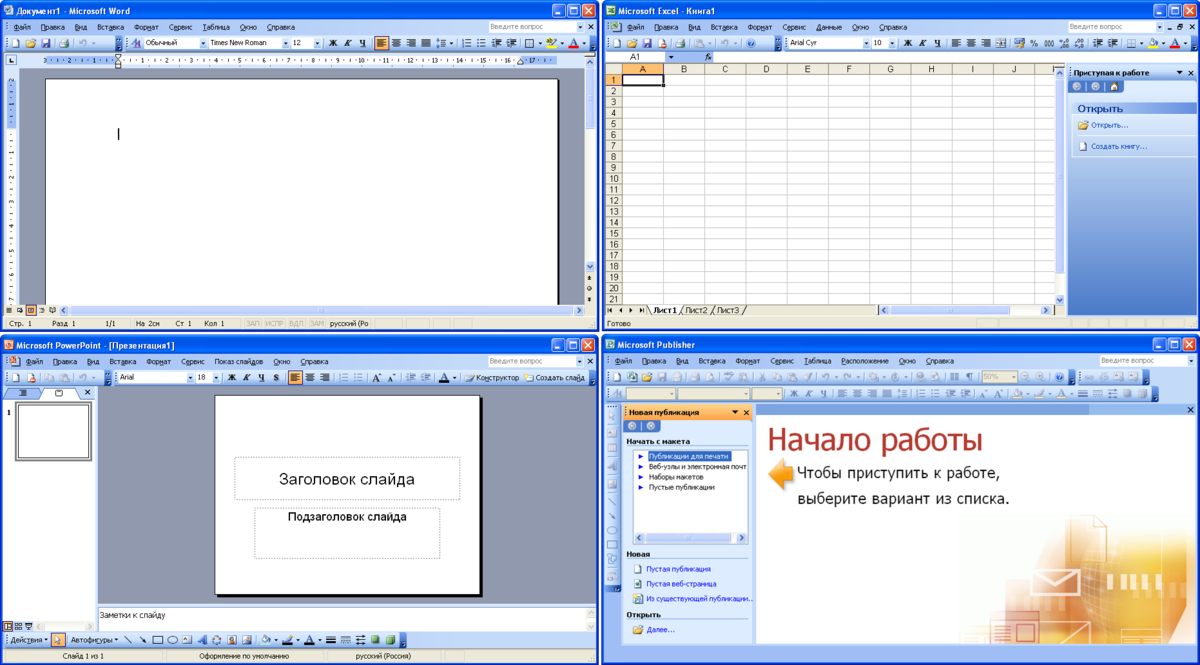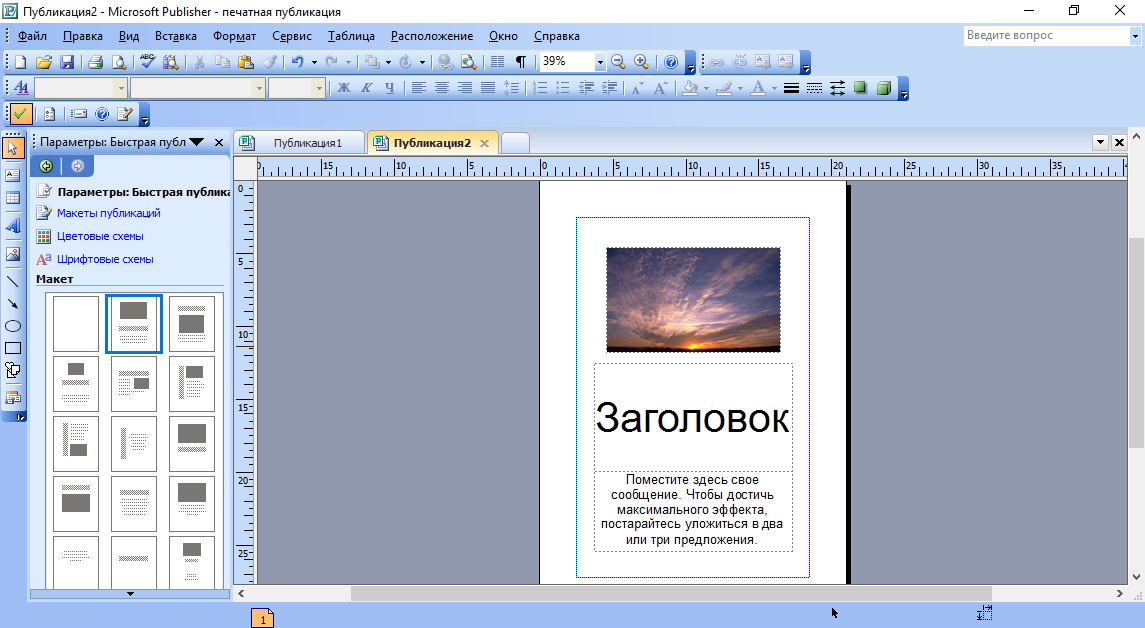Установка обновлений Office
Примечание: Если не удается открыть приложение для проверки типа установки, сначала попробуйте выполнить действия по удалению распространенного типа установки «нажми и работай» или MSI.
Создайте или откройте существующий файл и выберите Файл > Учетная запись (этот элемент также может называться Учетная запись Office).
В разделе сведений о продукте найдите кнопку О программе и проверьте наличие следующих элементов:
Технология «нажми и работай»
Для установок по технологии «нажми и работай» указана версия и номер сборки, а также фраза нажми и работай.
Следуйте приведенным ниже инструкциям для технологии «нажми и работай» или MSI.
Установки MSI не содержат версии и номера сборки.
Следуйте приведенным ниже инструкциям для технологии «нажми и работай» или MSI.
Microsoft Store
Для установок из Магазина Microsoft Store указана версия и номер сборки, а также фраза Microsoft Store.
Если вы используете этот тип установки, выберите вкладку Microsoft Store.
Более новые версии Office
Откройте любое приложение Office, например Word, и создайте новый документ.
Перейдите к файлу >учетной записи (или Office, если вы открыли Outlook).
В разделе Сведения о продукте выберите элементы Параметры обновления > Обновить.
Примечание: Возможно, потребуется нажать Включить обновления, если вы сразу не увидите команды Обновить.
После того как Office завершит поиск и установку обновлений, закройте окно с сообщением «У вас все в порядке«.
В меню кнопки Параметры обновления также можно выбрать пункт Отключить обновления или Просмотреть обновления (ранее установленные).
Office в Microsoft Store
Если вы приобрели Office из приложения Microsoft Store на устройстве Windows, вы можете обновить Office из одного места!
Закройте все приложения Office.
Откройте приложение Microsoft Store. Для этого введите в поле поиска на панели задач запрос «Microsoft Store» и нажмите клавишу ВВОД.
Щелкните значок 
Щелкните значок 
Нажмите кнопку Получить обновления.
Примечание: Если после нажатия кнопки Получить обновления появится сообщение «Вы полностью готовы», значит, у вас уже установлены все последние обновления.
Не получается? Попробуйте так:
Убедитесь, что компьютер подключен к Интернету.
Если кнопка Параметры обновления не отображается и видна только кнопка О программе, у вас либо корпоративная лицензия, либо в вашей организации используется групповая политика для управления обновлениями Office. Посетите Центр обновления Майкрософт или обратитесь в службу поддержки своей организации.
Инструкции по скачии обновлений вручную см. в Office обновления.
Если вы хотите обновить Office, но не можете открыть ни одного приложения Office, попробуйте восстановить набор Office:
Откройте Панель управления > Программы > Удаление программы.
Найдите и выберите свою версию Microsoft Office на компьютере. В строке вверху нажмите кнопку Изменить.
Выберите Быстрое восстановление > Восстановить. Если это не помогло, повторите действия, но теперь выберите Восстановление по сети. Если по-прежнему не удается открыть приложения, удалите и переустановите Office.
Office 2013
1. Откройте любое приложение Office 2013, например Word, и создайте документ.
2. Выберите Файл > Учетная запись (или Учетная запись Office в Outlook 2013).
3. В разделе Сведения о продукте нажмите кнопку Параметры обновления.
Посмотрите видео, в котором показаны соответствующие действия.
4. Нажмите Включить обновления, если этот параметр доступен.
5. Чтобы вручную проверить наличие обновлений Office и установить их, выберите вариант Обновить сейчас.
6. После того как Office завершит поиск и установку обновлений, закройте окно с сообщением «У вас все в порядке«.
Не получается? Попробуйте так:
Убедитесь, что компьютер подключен к Интернету.
Если в разделе Сведения о продукте нет кнопки Параметры обновления, а есть только кнопка О программе, у вас либо корпоративная лицензия или в вашей организации используется групповая политика для управления обновлениями Office. Попробуйте получить последние обновления для в Центре обновления Майкрософт или обратитесь в службу технической поддержки своей организации.
Инструкции по скачии обновлений вручную см. в Office обновления.
Если вы хотите обновить Office, но не можете открыть ни одного приложения Office, попробуйте восстановить набор Office.
Важно: Office 2010 больше не поддерживается. Перейдите на Microsoft 365, чтобы работать удаленно с любого устройства и продолжать получать поддержку.
Откройте любое приложение Office 2010, например Word 2010, и создайте документ.
Выберите Файл > Справка > Проверить наличие обновлений.
Выберите команду Установить обновления или Проверить наличие обновлений. Если обе команды недоступны, выполните дополнительные действия, указанные во всплывающем окне, которое появляется после нажатия кнопки Проверить наличие обновлений.
Не получается? Попробуйте так:
Убедитесь, что компьютер подключен к Интернету.
Если отсутствует команда обновления или вам не удается обновить программу, попробуйте посетить Центр обновления Майкрософт для установки обновлений Office средствами Windows.
Инструкции по скачии обновлений вручную см. в Office обновления.
Если вы хотите обновить Office, но не можете открыть ни одного приложения Office, попробуйте восстановить набор Office:
Откройте Панель управления > Программы > Удаление программы.
Найдите и выберите свою версию Microsoft Office на компьютере. В строке вверху нажмите кнопку Изменить.
Если вы хотите обновить Office, но не можете открыть ни одного приложения Office, попробуйте восстановить набор Office.
Спасибо, что используете Office 2007. Если вы ищете обновления, поддержка Office 2007 завершена.
Чтобы использовать новые возможности и получить последние обновления для системы безопасности, мы рекомендуем вам получить последнюю версию Office.
Спасибо, что используете Office 2003. Если вы ищете обновления, поддержка Office 2003 завершена.
Чтобы использовать новые возможности и получить последние обновления для системы безопасности, мы рекомендуем вам получить последнюю версию Office.
Установка последних обновлений Microsoft Word
Если вы часто используете MS Word для работы или обучения, предельно важно пользоваться последней версией программы. Помимо того, что Майкрософт старается оперативно исправлять ошибки и устранять недочеты в работе своего детища, так они еще и регулярно добавляют в него новые функции.
По умолчанию в настройках каждой программы, входящей в пакет Microsoft Office, включена функция автоматической установки обновлений. И все же, иногда возникает необходимость самостоятельно проверить, доступны ли обновления для ПО. Например, это может понадобиться для устранения тех или иных неполадок в работе.
Чтобы проверить, есть ли обновления и, собственно, обновить Word, выполните следующие действия:
1. Откройте Ворд и нажмите кнопку “Файл”.
2. Выберите раздел “Учетная запись”.
3. В разделе “Сведения о продукте” нажмите кнопку “Параметры обновления”.
4. Выберите пункт “Обновить”.
5. Начнется проверка наличия обновлений. Если таковые доступны, они будут скачаны и установлены. Если же обновлений нет, вы увидите следующее сообщение:
6. Поздравляем, у вас будет установлена последняя версия Word.
Примечание: Вне зависимости от того, какую из программ Microsoft Office вы будете обновлять, обновления (если таковые имеются), будут скачаны и установлены для всех офисных компонентов (Excel, PowerPoint, Outlook и т.д.).
Включение функции автоматической проверки наличия обновлений
В случае, если раздел “Обновление Office” у вас выделен желтым цветом, а при нажатии на кнопку “Параметры обновления” раздел “Обновить” отсутствует, функция автоматического обновления для офисных программ у вас отключена. Следовательно, чтобы обновить Ворд, ее нужно включить.
1. Откройте меню “Файл” и перейдите в раздел “Учетная запись”.
2. Нажмите на кнопку “Параметры обновления” и выберите пункт “Включить обновления”.
3. Подтвердите свои действия, нажав “Да” в появившемся окне.
4. Автоматические обновления для всех компонентов Microsoft Office будут включены, теперь вы можете обновить Word, воспользовавшись инструкцией, представленной выше.
На этом все, из этой небольшой статьи вы узнали, как обновить Ворд. Рекомендуем вам всегда использовать последние версии программного обеспечения и регулярно устанавливать обновления от разработчиков.

Перейти с Майкрософт Офис 2003 на 2010: рекомендации
Microsoft Office можно без сомнений считать одной из самых популярных программ для ПК. Ею пользуются студенты, учителя, бизнесмены, программисты и многие другие люди. Что касается версий, то можно без проблем купить Майкрософт Офис 2010, 2013, 2016, 2019 и другие.
Однако не секрет, что сегодня многие пользователи по-прежнему пользуются и более старыми редакциями вплоть до легендарной 2003. Кому-то больше нравится ее дизайн и простота. У других компьютер недостаточно мощный, чтобы справиться с нагрузкой более свежих версий. Такое распространено повсеместно. Тем не менее, многие пользователи со временем принимают решение перейти на более актуальную редакцию. Например, они хотят узнать, как поменять Майкрософт Офис с 2003 на 2010. Это возможно?
Зачем переходить на новую версию Microsoft Office?
Как правило, основной фронт задач можно выполнять и в старой редакции программы:
- написание и редактирование текстовых материалов;
- создание таблиц;
- создание презентаций и пр.
Да, внешний вид Офиса 2003 уже не такой современный. Но зато все необходимые действия выполняются без особых проблем. Так почему же пользователи хотят перейти на более свежую версию?
- Поддержка. Офис 2003 уже не поддерживается компанией Microsoft. А это означает, что не будет обновлений, служба не окажет вам помощь в случае возникновения неисправностей;
- Новые функции. В каждой следующей редакции появляются новые инструменты и надстройки, которые могут быть очень полезны для работы;
- Совместимость. Office 2003 не умеет работать с документами нового формата: docx, xlsx и другими. Конечно же, можно установить пакет обеспечения совместимости. Но для пущей уверенности и полноценной работы разумнее поставить более свежую версию, где эта опция доступна по умолчанию;
- Улучшенная работа с текстом, графикой, таблицами и пр. Новые редакции в целом лучше работают со всем доступным контентом.
Как перейти на новую версию Microsoft Office?
Итак, вы приняли решение обновить свой Офис. Как это можно сделать? Как правило, между актуальными версиями переход осуществляется достаточно легко – посредством апгрейда. Вы просто выбираете подходящие версии Майкрософт Офис 2010, запускаете установщик и выбираете соответствующий пункт. Но так как Office 2003 уже не поддерживается, и технологии сильно изменились, то тут такой подход не сработает. Единственное решение – это полностью удалить имеющийся редактор, а затем установить новый. К сожалению, тут нельзя просто деинсталлировать программу. В этом случае в системе останутся ее файлы, из-за чего новая версия не установится. Поэтому вы должны сделать следующее:
- загрузить с сайта Microsoft специальную утилиту для удаления;
- полностью деинсталлировать Офис;
- установить с нуля новую версию программы;
- активировать ее.
Только в этом случае вы сможете начать полноценную работу в новой редакции. А если не знаете, как выбрать версию (разрядность), то проконсультируйтесь у специалиста.
Если вы часто используете MS Word для работы или учебы, крайне важно использовать последнюю версию программы. Помимо того, что Microsoft старается быстро исправлять ошибки и устранять недочеты в работе своей идеи, они также регулярно добавляют новые функции.
По умолчанию автоматическая установка обновлений включена в настройках каждой программы, входящей в пакет Microsoft Office. Тем не менее, иногда возникает необходимость проверить самостоятельно, доступны ли обновления программного обеспечения. Например, может потребоваться устранить некоторые эксплуатационные проблемы.
Чтобы проверить наличие обновлений и действительно обновить Word, выполните следующие действия:
1. Откройте Word и нажмите кнопку «Файл”.
2. Выберите раздел «Учетная запись”.
3. В разделе «Информация о продукте» нажмите кнопку «Обновить”.
4. Выберите «Обновить”.
5. Начнется проверка обновлений. Если они доступны, они будут загружены и установлены. Если обновлений нет, вы увидите следующее сообщение:
6. Поздравляем, вы установили последнюю версию Word.
Примечание. Независимо от обновленной программы Microsoft Office, обновления (если таковые имеются) будут загружены и установлены для всех компонентов Office (Excel, PowerPoint, Outlook и т.д.).
Включение функции автоматической проверки наличия обновлений
Если раздел «Обновить Office» выделен желтым цветом и при нажатии кнопки «Параметры обновления» раздел «Обновление» отсутствует, функция автоматического обновления программ Office для вас отключена. Следовательно, чтобы обновить Word, вам необходимо его включить.
1. Откройте меню «Файл» и перейдите в раздел «Учетная запись”.
2. Нажмите кнопку «Параметры обновления» и выберите «Включить обновления”.
3. Подтвердите свои действия, нажав «Да» в появившемся окне.
4. Автоматические обновления для всех компонентов Microsoft Office будут включены, теперь вы можете обновить Word, используя приведенные выше инструкции.
Вот и все, из этой короткой статьи вы узнали, как обновить Word. Мы рекомендуем всегда использовать новейшее программное обеспечение и регулярно устанавливать обновления от разработчиков.
Последнее обновление: 28.10.2014
Поддержка Office 2003 прекращена. Все приложения Office 2003 будут работать, как раньше. Тем не менее вы можете быть подвергнуты серьезным и потенциально опасным угрозам безопасности. Мы рекомендуем обновить Office до более поздней версии, чтобы своевременно получать все последние компоненты, исправления и обновления для системы безопасности.
Купить или попробовать Microsoft 365
Поддержка и обновления для пакета Office 2003 больше не доступны. Для продуктов Office 2003 больше не предоставляются:
-
техническая поддержка;
-
оперативное обновление контента;
-
обновление программного обеспечения через Центр обновления Майкрософт;
-
обновления безопасности, которые защищают ПК от вирусов, шпионских и других вредоносных программ, а также предотвращают утечку конфиденциальной информации.
Вы все еще можете работать с Office 2003, но мы рекомендуем обновить версию Office, чтобы не утратить доступ к поддержке и обновлениям.
Как определить текущую версию Office?
Чтобы узнать, какую версию Office вы используете, выполните действия, описанные в статье Какая у меня версия Office?
Подробнее о сроках поддержки продуктов
Дополнительные сведения о сроках поддержки этих версий Office см. на веб-странице Сроки поддержки продуктов Майкрософт.
Дополнительные сведения о политике поддержки см. в документе Часто задаваемые вопросы по политике и срокам поддержки продуктов Майкрософт.
Нужна дополнительная помощь?
04.04.2019 Word Задать вопросНаписать пост
На некоторых компьютерах с Виндовс поставляется предустановленным офисный пакет приложений Microsoft Office. И многие пользователи используют в основном Word, для написания дипломных работ, статей и других текстовых задач. Но дело в том, что Ворд часто обновляется и это необходимо отслеживать, чтобы файлы без проблем открывались на разных устройствах.
Стандартное обновление
Обновить приложение Word в Windows 7, 8, 10 можно следующим образом, при чем совершенно бесплатно:
- Открыть Ворд (создать новый документ или открыть уже существующий) и перейти в меню “Файл”, расположенный в левом верхнем углу.
- Перейти на вкладку учетной записи.
- В сведениях о продукте нажать на параметры обновления.
- Кликнуть на пункт “Обновить”.
- Если у пользователя не последняя версия, то начнется обновление. В противном случае система сообщит, что все в порядке.
Таким же образом можно обновить любой компонент пакета Майкрософт Офис, например Эксель или PowerPoint.
Включение автоматической проверки обновлений
Если в предыдущем способе раздел обновлений выделен желтым, то вероятно, что у пользователя отключена эта функция. Включить обновление Microsoft Office можно следующим образом:
- Перейти в параметры обновления.
- Включить автоматический режим.
- Подтвердить действие во всплывающем окошке.
Такое действие включит автоматическое обновления для всего пакета Майкрософт Офис.
Через Microsoft Store
Обновить Майрософт Офис на компьютере можно через магазин игр и приложений следующим образом:
- Зайти в Microsoft Store.
- Нажать на три точки в правом углу окна.
- Откроется выпадающее меню, в котором требуется выбрать загрузку и обновления.
- Откроется окно со списком. Кликнуть на “получить все”.
- После этого все новые версии, в том числе Ворда и всего пакета офисных приложений будут загружены.
Обновление старых версий
При переходе на более новую версию (например, обновление с 2007 до 2010, с 2010 до 2016) не нужно удалять старые приложения. Для запуск обновления офиса на компьютере или ноутбуке следует скачать новую версию. Далее сделать следующее:
- При установки нового пакета офисных программ 2010 система просто предложит обновиться.
- Выбрать необходимые элементы.
- Дождаться окончания процесса. Иногда это может занят некоторое время.
Распространенные проблемы
При попытке обновить офисное приложения могут возникать различные проблемы. Они решаются, как правило, достаточно быстро.
Нет кнопки «параметры обновления»
Обычно большинство пользователей сталкиваются с проблемой отсутствия кнопки параметров обновления. Это характерно для пиратских продуктов, но также и для корпоративной лицензии или если управление обновлениями диктуется политикой организации.
Если у пользователя в наличие корпоративная версия продукта, то обновить ее все равно можно с центра обновлений Виндовс, т.е. как и компоненты операционной системы в целом. Необходимо просто выполнить поиск апдейтов и установить их.
Если групповая политика полностью контролирует обновления, то рекомендуется обратиться к системному администратору. Возможно, что новые версии будут установлены, если только организация не придерживается использования определенной версии по каким-то причинам.
Не запускаются программы из пакета MS Office
В некоторых случаях приложения входящие в пакет Майкрософт Офис перестают запускаться. Это может значительно усложнить процесс установки. Решить данную проблему можно следующим образом:
- Перейти в панель управления любым удобным способом.
- Перейти в раздел удаления программ.
- Откроется окно, в котором будут отображены все установленные программы на компьютере. Найти Майкрософт Офис и кликнуть по нему один раз. На верхней панели появится кнопка “Изменить”, нажать на нее.
- Появится окно, в котором необходимо подтвердить внесение изменений, после чего откроется новое. В нем необходимо выделить маркером строку восстановления и кликнуть на “ОК”.
- После этого необходимо следовать подсказкам системы.
Другие возможные причины
Иногда обновить программу не получается ни одним из вышеописанных способов, в таком случае необходимо поступить следующим образом:
- Перейти на официальную страницу Майкрософт для скачивания обновлений.
- Выбрать подходящую версию.
- Выбрать определенный пакет.
- Скачать нужное.
- Выбрать язык установки.
- Указать место, куда сохранить скачиваемый пакет.
- Установить новую версию программы.
- Проследовать всем рекомендациям системы и перезагрузить ОС после установки.
Reader Interactions
Если вы часто используете MS Word для работы или обучения, предельно важно пользоваться последней версией программы. Помимо того, что Майкрософт старается оперативно исправлять ошибки и устранять недочеты в работе своего детища, так они еще и регулярно добавляют в него новые функции.
По умолчанию в настройках каждой программы, входящей в пакет Microsoft Office, включена функция автоматической установки обновлений. И все же, иногда возникает необходимость самостоятельно проверить, доступны ли обновления для ПО. Например, это может понадобиться для устранения тех или иных неполадок в работе.
Чтобы проверить, есть ли обновления и, собственно, обновить Word, выполните следующие действия:
1. Откройте Ворд и нажмите кнопку “Файл”.
2. Выберите раздел “Учетная запись”.
3. В разделе “Сведения о продукте” нажмите кнопку “Параметры обновления”.
4. Выберите пункт “Обновить”.
5. Начнется проверка наличия обновлений. Если таковые доступны, они будут скачаны и установлены. Если же обновлений нет, вы увидите следующее сообщение:
6. Поздравляем, у вас будет установлена последняя версия Word.
Примечание: Вне зависимости от того, какую из программ Microsoft Office вы будете обновлять, обновления (если таковые имеются), будут скачаны и установлены для всех офисных компонентов (Excel, PowerPoint, Outlook и т.д.).
Включение функции автоматической проверки наличия обновлений
В случае, если раздел “Обновление Office” у вас выделен желтым цветом, а при нажатии на кнопку “Параметры обновления” раздел “Обновить” отсутствует, функция автоматического обновления для офисных программ у вас отключена. Следовательно, чтобы обновить Ворд, ее нужно включить.
1. Откройте меню “Файл” и перейдите в раздел “Учетная запись”.
2. Нажмите на кнопку “Параметры обновления” и выберите пункт “Включить обновления”.
3. Подтвердите свои действия, нажав “Да” в появившемся окне.
4. Автоматические обновления для всех компонентов Microsoft Office будут включены, теперь вы можете обновить Word, воспользовавшись инструкцией, представленной выше.
На этом все, из этой небольшой статьи вы узнали, как обновить Ворд. Рекомендуем вам всегда использовать последние версии программного обеспечения и регулярно устанавливать обновления от разработчиков.

Добавьте сайт Lumpics.ru в закладки и мы еще пригодимся вам.
Отблагодарите автора, поделитесь статьей в социальных сетях.

Способы обновления Word и пакета Microsoft Office на компьютере или ноутбуке
На некоторых компьютерах с Виндовс поставляется предустановленным офисный пакет приложений Microsoft Office. И многие пользователи используют в основном Word, для написания дипломных работ, статей и других текстовых задач. Но дело в том, что Ворд часто обновляется и это необходимо отслеживать, чтобы файлы без проблем открывались на разных устройствах.
Стандартное обновление
Обновить приложение Word в Windows 7, 8, 10 можно следующим образом, при чем совершенно бесплатно:
- Открыть Ворд (создать новый документ или открыть уже существующий) и перейти в меню “Файл”, расположенный в левом верхнем углу.
- Перейти на вкладку учетной записи.
- В сведениях о продукте нажать на параметры обновления.
- Кликнуть на пункт “Обновить”.
- Если у пользователя не последняя версия, то начнется обновление. В противном случае система сообщит, что все в порядке.
Таким же образом можно обновить любой компонент пакета Майкрософт Офис, например Эксель или PowerPoint.
Включение автоматической проверки обновлений
Если в предыдущем способе раздел обновлений выделен желтым, то вероятно, что у пользователя отключена эта функция. Включить обновление Microsoft Office можно следующим образом:
- Перейти в параметры обновления.
- Включить автоматический режим.
- Подтвердить действие во всплывающем окошке.
Такое действие включит автоматическое обновления для всего пакета Майкрософт Офис.
Через Microsoft Store
Обновить Майрософт Офис на компьютере можно через магазин игр и приложений следующим образом:
- Зайти в Microsoft Store.
- Нажать на три точки в правом углу окна.
- Откроется выпадающее меню, в котором требуется выбрать загрузку и обновления.
- Откроется окно со списком. Кликнуть на “получить все”.
- После этого все новые версии, в том числе Ворда и всего пакета офисных приложений будут загружены.
Обновление старых версий
При переходе на более новую версию (например, обновление с 2007 до 2010, с 2010 до 2016) не нужно удалять старые приложения. Для запуск обновления офиса на компьютере или ноутбуке следует скачать новую версию. Далее сделать следующее:
- При установки нового пакета офисных программ 2010 система просто предложит обновиться.
- Выбрать необходимые элементы.
- Дождаться окончания процесса. Иногда это может занят некоторое время.
Распространенные проблемы
При попытке обновить офисное приложения могут возникать различные проблемы. Они решаются, как правило, достаточно быстро.
Нет кнопки «параметры обновления»
Обычно большинство пользователей сталкиваются с проблемой отсутствия кнопки параметров обновления. Это характерно для пиратских продуктов, но также и для корпоративной лицензии или если управление обновлениями диктуется политикой организации.
Если у пользователя в наличие корпоративная версия продукта, то обновить ее все равно можно с центра обновлений Виндовс, т.е. как и компоненты операционной системы в целом. Необходимо просто выполнить поиск апдейтов и установить их.
Если групповая политика полностью контролирует обновления, то рекомендуется обратиться к системному администратору. Возможно, что новые версии будут установлены, если только организация не придерживается использования определенной версии по каким-то причинам.
Не запускаются программы из пакета MS Office
В некоторых случаях приложения входящие в пакет Майкрософт Офис перестают запускаться. Это может значительно усложнить процесс установки. Решить данную проблему можно следующим образом:
- Перейти в панель управления любым удобным способом.
- Перейти в раздел удаления программ.
- Откроется окно, в котором будут отображены все установленные программы на компьютере. Найти Майкрософт Офис и кликнуть по нему один раз. На верхней панели появится кнопка “Изменить”, нажать на нее.
- Появится окно, в котором необходимо подтвердить внесение изменений, после чего откроется новое. В нем необходимо выделить маркером строку восстановления и кликнуть на “ОК”.
- После этого необходимо следовать подсказкам системы.
Другие возможные причины
Иногда обновить программу не получается ни одним из вышеописанных способов, в таком случае необходимо поступить следующим образом:
- Перейти на официальную страницу Майкрософт для скачивания обновлений.
- Выбрать подходящую версию.
- Выбрать определенный пакет.
- Скачать нужное.
- Выбрать язык установки.
- Указать место, куда сохранить скачиваемый пакет.
- Установить новую версию программы.
- Проследовать всем рекомендациям системы и перезагрузить ОС после установки.
Установка обновлений Office
Щелкните здесь, чтобы посмотреть последние обновления для версий Office, которые используют установщик Windows (MSI).
Выберите свою версию Office
Если вы не знаете, какая у вас версия Office, см. эту версию Office?
Не знаете, какой у вас тип установки?
Откройте приложение Office, чтобы проверить тип установки
Примечание: Если не удается открыть приложение для проверки типа установки, сначала попробуйте выполнить действия по удалению распространенного типа установки «нажми и работай» или MSI.
Создайте или откройте существующий файл и выберите Файл > Учетная запись (этот элемент также может называться Учетная запись Office).
В разделе сведений о продукте найдите кнопку О программе и проверьте наличие следующих элементов:
Технология «нажми и работай»
Для установок по технологии «нажми и работай» указана версия и номер сборки, а также фраза нажми и работай.
Следуйте приведенным ниже инструкциям для технологии «нажми и работай» или MSI.
Установки MSI не содержат версии и номера сборки.
Следуйте приведенным ниже инструкциям для технологии «нажми и работай» или MSI.
Для установок из Магазина Microsoft Store указана версия и номер сборки, а также фраза Microsoft Store.
Если вы используете этот тип установки, выберите вкладку Microsoft Store.
Более новые версии Office
1. Откройте любое приложение Office, например Word, и создайте документ.
2. Перейдите в папку «Файл» > (или учетную запись Office, если вы открыли Outlook).
3. В разделе Сведения о продукте выберите элементы Параметры обновления > Обновить.
Примечание: Возможно, потребуется нажать Включить обновления, если вы сразу не увидите команды Обновить.
4. После того как Office завершит поиск и установку обновлений, закройте окно с сообщением » У вас все в порядке«.
В меню кнопки Параметры обновления также можно выбрать пункт Отключить обновления или Просмотреть обновления (ранее установленные).
Office в Microsoft Store
Если вы приобрели Office из приложения Microsoft Store на устройстве с Windows, вы можете обновить Office из этого же места!
Закройте все приложения Office.
Откройте приложение Microsoft Store. Для этого введите в поле поиска на панели задач запрос «Microsoft Store» и нажмите клавишу ВВОД.
Щелкните значок 
Щелкните значок 
Нажмите кнопку Получить обновления.
Примечание: Если после нажатия кнопки Получить обновления появится сообщение «Вы полностью готовы», значит, у вас уже установлены все последние обновления.
Не получается? Попробуйте так:
Убедитесь, что компьютер подключен к Интернету.
Если кнопка Параметры обновления не отображается и видна только кнопка О программе, у вас либо корпоративная лицензия, либо в вашей организации используется групповая политика для управления обновлениями Office. Посетите Центр обновления Майкрософт или обратитесь в службу поддержки своей организации.
Чтобы скачать обновление вручную, см. статью «Обновления Office».
Если вы хотите обновить Office, но не можете открыть ни одного приложения Office, попробуйте восстановить набор Office:
Откройте Панель управления > Программы > Удаление программы.
Найдите и выберите свою версию Microsoft Office на компьютере. В строке вверху нажмите кнопку Изменить.
Выберите Быстрое восстановление > Восстановить. Если это не помогло, повторите действия, но теперь выберите Восстановление по сети. Если по-прежнему не удается открыть приложения, удалите и переустановите Office.
Работайте откуда угодно и с любого устройства с помощью Microsoft 365
Перейдите на Microsoft 365, чтобы работать из любого места с использованием новейших возможностей и обновлений.
Office 2013
1. Откройте любое приложение Office 2013, например Word, и создайте документ.
2. Выберите Файл > Учетная запись (или Учетная запись Office в Outlook 2013).
3. В разделе Сведения о продукте нажмите кнопку Параметры обновления.
Посмотрите видео, в котором показаны соответствующие действия.
4. Нажмите Включить обновления, если этот параметр доступен.
5. Чтобы вручную проверить наличие обновлений Office и установить их, выберите вариант Обновить сейчас.
6. После того как Office завершит поиск и установку обновлений, закройте окно с сообщением » У вас все в порядке«.
Не получается? Попробуйте так:
Убедитесь, что компьютер подключен к Интернету.
Если в разделе Сведения о продукте нет кнопки Параметры обновления, а есть только кнопка О программе, у вас либо корпоративная лицензия или в вашей организации используется групповая политика для управления обновлениями Office. Попробуйте получить последние обновления для в Центре обновления Майкрософт или обратитесь в службу технической поддержки своей организации.
Чтобы скачать обновление вручную, см. статью «Обновления Office».
Если вы хотите обновить Office, но не можете открыть ни одного приложения Office, попробуйте восстановить набор Office.
Поддержка Office 2010 прекращена 13 октября 2020 г.
Перейдите на Microsoft 365, чтобы работать удаленно с любого устройства и продолжать получать поддержку.
Как обновить Office?
Ваши варианты обновления Office зависят от типа продукта Office, который вы используете.
Если текущей версией является продукт без подписки, см. информацию ниже. Если у вас есть подписка, выберите вкладку Microsoft 365 ниже.
Совет: Не знаете свою текущую версию? См. статью Какая у меня версия Office?
Если используется единовременно приобретенная (не по подписке) версия Office, например Office для дома и учебы или Office для дома и бизнеса, для обновления необходимо купить последнюю версию. Вы можете выбрать приобретение подписки на Microsoft 365 или единовременную покупку последней версии.
Когда вы будете готовы установить новый продукт, обратитесь к разделу ниже Я готов установить Office и следуйте рекомендациям по обновлению.
Как приобрести последнюю версию?
Приобретение подписки на Microsoft 365
Покупка Microsoft 365 — ваш лучший вариант. У вас всегда будут последние обновления компонентов, обновления для системы безопасности и другие улучшения. Вы получите доступ к облачным функциям Office, которые помогут максимально повысить производительность на ваших устройствах, включая хранилище OneDrive размером 1 ТБ, дополнительные функции для мобильных приложений Office, минуты Skype, возможность установки Office на разных устройствах и доступ к поддержке. Сделайте выбор между Microsoft 365 персональный (для одного пользователя) или Microsoft 365 для семьи (который можно использовать совместно со своей семьей).

Единовременное приобретение версии Office 2019
Получите последнюю версию Office без подписки, например Office для дома и учебы 2019 или Office для дома и бизнеса 2019.
Только эти версии Office можно установить на одном устройстве. Вы получите обновления для системы безопасности и исправления в период поддержки, но не получите новые возможности и другие преимущества Microsoft 365.
В следующем разделе представлен список рекомендаций по обновлению.
У меня есть последняя версия, и я готов ее установить
Перед установкой последней версии Office прочтите указанные ниже рекомендации.
Рекомендации по обновлению
Убедитесь, что ваш компьютер соответствует требованиям к системе для последней версии Office.
В большинстве случаев, если программа установки Microsoft Office запускается на компьютере с установленным экземпляром более ранней версии Office, более ранняя версия удаляется. Однако существуют случаи, когда удаление является обязательным, например при возникновении ошибок или проблем во время установки.
Если вы удаляете Office перед установкой новой версии, ваши файлы Office не будут удалены, но если ваша версия Office включает Outlook, рекомендуется выполнить резервное копирование файлов данных Outlook. См. статью Поиск и перенос файлов данных Outlook с одного компьютера на другой.
Рекомендуется запускать только одну версию Office на компьютере, но если требуется параллельная работа разных экземпляров Office, ознакомьтесь с совместимыми версиями в статье Установка и использование разных версий Office на одном компьютере.
Для компьютера Mac
Может потребоваться удаление лицензий на более раннюю версию Office после установки последней версии Office на Mac, даже если вы сначала удалили более раннюю версию. См. статью Удаление файлов лицензии на Office с компьютера Mac.
Готовность к установке
Когда вы будете готовы установить последнюю версию (версию Office с подпиской или без подписки), выполните действия, описанные в статье Скачивание, установка и повторная установка Office на компьютере с Windows или Mac.
После завершения установки новая версия Office должна обновиться автоматически, либо вы можете получить уведомление о готовности применения обновления. (Также есть возможность вручную проверить и применить обновления).
Подписка на Microsoft 365 для дома
Если у вас есть подписка на Microsoft 365 для семьи или Microsoft 365 персональный, у вас уже есть последняя версия Office без дополнительной платы и вы уже должны получать последние функции для своих приложений Office. Дополнительные сведения о новых возможностях см. в статье Новые возможности Microsoft 365.
Если вы не видите эти функции, возможно, вы не получили последнее обновление. Ознакомьтесь со статьями Обновления Office для Windows или Обновления Office для Mac в зависимости от своей операционной системы.
Чтобы переключаться между подписками, например переключиться с Microsoft 365 персональный на Microsoft 365 для семьи, ознакомьтесь со статьей Переключение на другую подписку на Microsoft 365.
Подписка на Microsoft 365 для бизнеса
Если подписка на Microsoft 365 для бизнеса связана с вашей рабочей или учебной учетной записью электронной почты (ваши лицензии для этих версий Office обычно приобретаются с помощью рабочей или учебной организации), вы обладаете последней версией Office при условии ее регулярного обновления. Ознакомьтесь со статьями Обновления Office для Windows или Обновления Office для Mac в зависимости от своей операционной системы.
Если вы не видите некоторые из новых функций в своем приложении, возможно, вы еще не получили обновление или ваш администратор Office 365 запрещает установку обновлений Office, пока функции не будут протестированы на совместимость с другими программами и приложениями в вашей организации. Дополнительные сведения о способах развертывания обновлений Office см. в статье Когда станут доступны новые возможности для Microsoft 365?.
Только для администраторов Microsoft 365 Если пользователи в вашей организации по-прежнему работают на старых версиях классических приложений Office, узнайте, как обновить клиент Office на компьютерах пользователей до последней версии.
Важно: С 14 января 2020 г. Windows 7 не поддерживается. Если Microsoft 365 установлен на компьютер с Windows 7, обновления функций для приложений Office после этой даты поступать не будут. Подробнее о том, что это означает, см. в статье Прекращение поддержки Windows 7 и Office.
Как обновить «Ворд», оглавление в нем и содержание
В этой статье мы поговорим о трех вещах: о том, как обновить «Ворд» целиком, как обновить лишь оглавления и только содержание. Все эти действия будут детально прокомментированы, и к ним будут приложены подробные инструкции, так что каждый поймет, что необходимо делать для достижения желаемого результата.
Обновляем «Ворд»
Итак, если вы не знаете, как обновить «Ворд», то сейчас все поймете. Для начала мы рассмотрим, как проверять наличие обновления вручную. А для этого нам нужно первоначально запустить саму программу. Как только вы это сделали, обратите внимание на пункт «Файл», который находится на верхней панели. Нажмите его. Теперь вы должны видеть боковую панель слева и надпись на ней «Учетная запись». Нажмите на нее. Глазами отыщите раздел «Сведения о продукте». Отыскали? Молодцы! Теперь найдите и нажмите на «Обновления Office». После этого появится контекстное меню, в котором нужно выбрать первый пункт — «Обновить». Теперь вам нужно подождать, пока пройдет проверка этих самых обновлений. Как только что-то будет найдено, вам об этом сообщат и начнется загрузка и установка. В противном случае выскочит сообщение: «У вас все в порядке».
Итак, вы узнали, как обновить «Ворд» вручную, сейчас же поговорим о том, как настроить автоматическую проверку обновлений, чтобы каждый раз не проделывать вышеперечисленные манипуляции. Кстати, инструкция, которая сейчас будет представлена, подойдет и для тех пользователей, у которых при нажатии на «Обновления Office» не появляется контекстное меню и они не могут вручную проверить обновления пакета.
На самом деле инструкция до боли проста. Вам нужно будет также нажать на «Обновления Office», только теперь из списка выбрать не «Обновить», а «Включить обновления». Появится окно, которое запросит подтверждение ваших действий — нажмите «Да». Ну вот и все, теперь вы узнали, как обновить «Ворд» и что делать, если кнопка «Обновить» не работает.
Обновляем оглавления в «Ворде»
Теперь же поговорим о том, как обновить оглавление в «Ворде». Данная функция не настолько популярна, конечно, но все равно требует огласки. Для этого нужно выполнить всего несколько простейших манипуляций. Кстати, обновлять оглавления требуется лишь в том случае, когда все действия с документом окончены и вы готовите его для печати. А если оглавления после основного редактирования не добавлялись или удалялись, то данная функции и вовсе не нужна.
Итак, чтобы обновить оглавление, вам нужно перейти на вкладку «Ссылки» и нажать кнопку «Обновить таблицу», которая находится в группе «Оглавление». Теперь остается лишь перевести переключатель в положение «Обновить только номера страниц» или же «Обновить целиком».
Обновляем содержание в «Ворде»
А сейчас будет рассказано, как обновить содержание в «Ворде». Эта опция также не пользуется популярностью, но промолчать о ней никак нельзя.
Как и в прошлом случае, манипуляции, которые будут представлены ниже, стоит проводить лишь после того, как уже оформленное содержание было видоизменено, в противном случае обновление можно не проводить.
Чтобы провести обновление, вам необходимо выделить необходимый объект. После этого в верхней левой части появится строка «Обновить таблицу». Нажмите на нее. Теперь перед вами уже знакомые варианты обновления. Выберите необходимый. После этого содержание обновится.
Как обновить ворд на ноутбуке
На некоторых компьютерах с Виндовс поставляется предустановленным офисный пакет приложений Microsoft Office. И многие пользователи используют в основном Word, для написания дипломных работ, статей и других текстовых задач. Но дело в том, что Ворд часто обновляется и это необходимо отслеживать, чтобы файлы без проблем открывались на разных устройствах.
Стандартное обновление
Обновить приложение Word в Windows 7, 8, 10 можно следующим образом, при чем совершенно бесплатно:
- Открыть Ворд (создать новый документ или открыть уже существующий) и перейти в меню “Файл”, расположенный в левом верхнем углу.
- Перейти на вкладку учетной записи.
- В сведениях о продукте нажать на параметры обновления.
- Кликнуть на пункт “Обновить”.
- Если у пользователя не последняя версия, то начнется обновление. В противном случае система сообщит, что все в порядке.
Таким же образом можно обновить любой компонент пакета Майкрософт Офис, например Эксель или PowerPoint.
Включение автоматической проверки обновлений
Если в предыдущем способе раздел обновлений выделен желтым, то вероятно, что у пользователя отключена эта функция. Включить обновление Microsoft Office можно следующим образом:
- Перейти в параметры обновления.
- Включить автоматический режим.
- Подтвердить действие во всплывающем окошке.
Такое действие включит автоматическое обновления для всего пакета Майкрософт Офис.
Через Microsoft Store
Обновить Майрософт Офис на компьютере можно через магазин игр и приложений следующим образом:
- Зайти в Microsoft Store.
- Нажать на три точки в правом углу окна.
- Откроется выпадающее меню, в котором требуется выбрать загрузку и обновления.
- Откроется окно со списком. Кликнуть на “получить все”.
- После этого все новые версии, в том числе Ворда и всего пакета офисных приложений будут загружены.
Обновление старых версий
При переходе на более новую версию (например, обновление с 2007 до 2010, с 2010 до 2016) не нужно удалять старые приложения. Для запуск обновления офиса на компьютере или ноутбуке следует скачать новую версию. Далее сделать следующее:
- При установки нового пакета офисных программ 2010 система просто предложит обновиться.
- Выбрать необходимые элементы.
- Дождаться окончания процесса. Иногда это может занят некоторое время.
Распространенные проблемы
При попытке обновить офисное приложения могут возникать различные проблемы. Они решаются, как правило, достаточно быстро.
Нет кнопки «параметры обновления»
Обычно большинство пользователей сталкиваются с проблемой отсутствия кнопки параметров обновления. Это характерно для пиратских продуктов, но также и для корпоративной лицензии или если управление обновлениями диктуется политикой организации.
Если у пользователя в наличие корпоративная версия продукта, то обновить ее все равно можно с центра обновлений Виндовс, т.е. как и компоненты операционной системы в целом. Необходимо просто выполнить поиск апдейтов и установить их.
Если групповая политика полностью контролирует обновления, то рекомендуется обратиться к системному администратору. Возможно, что новые версии будут установлены, если только организация не придерживается использования определенной версии по каким-то причинам.
Не запускаются программы из пакета MS Office
В некоторых случаях приложения входящие в пакет Майкрософт Офис перестают запускаться. Это может значительно усложнить процесс установки. Решить данную проблему можно следующим образом:
- Перейти в панель управления любым удобным способом.
- Перейти в раздел удаления программ.
- Откроется окно, в котором будут отображены все установленные программы на компьютере. Найти Майкрософт Офис и кликнуть по нему один раз. На верхней панели появится кнопка “Изменить”, нажать на нее.
- Появится окно, в котором необходимо подтвердить внесение изменений, после чего откроется новое. В нем необходимо выделить маркером строку восстановления и кликнуть на “ОК”.
- После этого необходимо следовать подсказкам системы.
Другие возможные причины
Иногда обновить программу не получается ни одним из вышеописанных способов, в таком случае необходимо поступить следующим образом:
- Перейти на официальную страницу Майкрософт для скачивания обновлений.
- Выбрать подходящую версию.
- Выбрать определенный пакет.
- Скачать нужное.
- Выбрать язык установки.
- Указать место, куда сохранить скачиваемый пакет.
- Установить новую версию программы.
- Проследовать всем рекомендациям системы и перезагрузить ОС после установки.
Рейтинг программы
Microsoft Word 2010 (Ворд 2010) – прикладная программа профессионального уровня, предназначенная для обработки текстовых документов. Входит в состав офисного пакета от компании Microsoft, отличается удобным интерфейсом и богатым набором инструментов для взаимодействия с текстом, графикой и объектами. Редактор можно устанавливать в комплексе с другими приложениями пакета либо по отдельности.
Функционал Word 2010
В Word 2010 присутствуют 20 шаблонов, повышающих скорость работы с отчетами, письмами и другими стандартными документами. В версии 2010 была улучшена интеграция Word с веб-сервисами, предусмотрена возможность совместного редактирования файла несколькими пользователями.
Также в этом выпуске добавлены следующие возможности:
- • анимация текстовых блоков, выделение отдельных фрагментов документа при помощи визуальных эффектов – отражение, добавление тени, свечение и пр.;
- • изменение интервалов между абзацами на свое усмотрение;
- • опция «снимок экрана», позволяющая делать скриншоты и добавлять их в файл;
- • упорядочивание списка литературы в автоматическом режиме, что способствует облегчению работы с диссертациями и другими объемными работами;
- • интеллектуальная проверка орфографии текста на любом языке, с расстановкой запятых и исправлением слов, не соответствующих общему контенту;
- • использование облачного хранилища при работе с документами;
- • задание прав доступа при совместном использовании файлов;
• отсутствие необходимости загружать изображение в графический редактор для проведения с ним необходимых операций – новый уровень редактирования дает возможность картинки обрезать, повышать их качество, изменять цвет, контрастность, яркость и пр.
На вкладке «Разметка страница» добавлены бесплатные темы для настройки цветовой палитры, шрифтов и эффектов. Расширилась функция поиска, появилась возможность находить по заданным критериям, кроме текста, таблицы, рисунки, формулы и прочие элементы.
- • тактовая частота процессора от – 500 МГц;
- • от 256 МБ оперативной памяти;
- • от 2 ГБ свободного места на жестком диске.
Благодаря скромным требованиям к параметрам компьютера, Word 2010 можно установить практически на любой компьютер, не опасаясь некорректной работы приложения.
Рано или поздно любое приложение нуждается в обновлениях, связанных как с добавлением нового функционала, так и исправлением возможных ошибок в работе. Система Microsoft Office и, в частности, Word не является исключением.
На текущий момент корпорация Microsoft отказалась от поддержки Office 2003 и более ранних версий. С октября 2017 года закончился поддержка и Office 2007. Специалисты компании рекомендуют установить более новый офисный пакет.
В релизах 2010, 2013 и 2016 (последняя версия на текущий момент) порядок установки обновлений несколько отличается.
Так, для Word 2010 достаточно запустить приложение. Открыть меню «Файл». Выбрать пункт «Справка». В данном разделе предусмотрена автоматическая проверка обновлений. После нажатия одноименной функции в браузере откроется страница поддержки Microsoft с вариантами решения задач.
В Word 2013 аналогичные операции расположены в подразделе «Учетные записи» вкладки «Файл». Параметры обновления (включение/отключение) можно задать в пункте «Сведения о продукте».
После чего кнопкой «Обновить» можно получить свежие пакеты.
Приложение Word 2016 имеет сходное меню и порядок действий, как и версия 2013.
В ситуации, когда штатный функционал не помогает в обновлении, можно перейти на сайт поддержки Microsoft и воспользоваться советам по устранению неполадок и настроек системы.
Adblock
detector
Поддерживаемые ОС
Если вы часто используете MS Word для работы или обучения, предельно важно пользоваться последней версией программы. Помимо того, что Майкрософт старается оперативно исправлять ошибки и устранять недочеты в работе своего детища, так они еще и регулярно добавляют в него новые функции.
По умолчанию в настройках каждой программы, входящей в пакет Microsoft Office, включена функция автоматической установки обновлений. И все же, иногда возникает необходимость самостоятельно проверить, доступны ли обновления для ПО. Например, это может понадобиться для устранения тех или иных неполадок в работе.
Урок: Как сохранить документ, если Ворд завис
Чтобы проверить, есть ли обновления и, собственно, обновить Word, выполните следующие действия:
1. Откройте Ворд и нажмите кнопку “Файл”.
2. Выберите раздел “Учетная запись”.
3. В разделе “Сведения о продукте” нажмите кнопку “Параметры обновления”.
4. Выберите пункт “Обновить”.
5. Начнется проверка наличия обновлений. Если таковые доступны, они будут скачаны и установлены. Если же обновлений нет, вы увидите следующее сообщение:
6. Поздравляем, у вас будет установлена последняя версия Word.
Примечание: Вне зависимости от того, какую из программ Microsoft Office вы будете обновлять, обновления (если таковые имеются), будут скачаны и установлены для всех офисных компонентов (Excel, PowerPoint, Outlook и т.д.).
Включение функции автоматической проверки наличия обновлений
В случае, если раздел “Обновление Office” у вас выделен желтым цветом, а при нажатии на кнопку “Параметры обновления” раздел “Обновить” отсутствует, функция автоматического обновления для офисных программ у вас отключена. Следовательно, чтобы обновить Ворд, ее нужно включить.
1. Откройте меню “Файл” и перейдите в раздел “Учетная запись”.
2. Нажмите на кнопку “Параметры обновления” и выберите пункт “Включить обновления”.
3. Подтвердите свои действия, нажав “Да” в появившемся окне.
4. Автоматические обновления для всех компонентов Microsoft Office будут включены, теперь вы можете обновить Word, воспользовавшись инструкцией, представленной выше.
На этом все, из этой небольшой статьи вы узнали, как обновить Ворд. Рекомендуем вам всегда использовать последние версии программного обеспечения и регулярно устанавливать обновления от разработчиков.
Еще статьи по данной теме:
Помогла ли Вам статья?
Microsoft Office можно без сомнений считать одной из самых популярных программ для ПК. Ею пользуются студенты, учителя, бизнесмены, программисты и многие другие люди. Что касается версий, то можно без проблем купить Майкрософт Офис 2010, 2013, 2016, 2019 и другие.
Однако не секрет, что сегодня многие пользователи по-прежнему пользуются и более старыми редакциями вплоть до легендарной 2003. Кому-то больше нравится ее дизайн и простота. У других компьютер недостаточно мощный, чтобы справиться с нагрузкой более свежих версий. Такое распространено повсеместно. Тем не менее, многие пользователи со временем принимают решение перейти на более актуальную редакцию. Например, они хотят узнать, как поменять Майкрософт Офис с 2003 на 2010. Это возможно?
Зачем переходить на новую версию Microsoft Office?
Как правило, основной фронт задач можно выполнять и в старой редакции программы:
- написание и редактирование текстовых материалов;
- создание таблиц;
- создание презентаций и пр.
Да, внешний вид Офиса 2003 уже не такой современный. Но зато все необходимые действия выполняются без особых проблем. Так почему же пользователи хотят перейти на более свежую версию?
- Поддержка. Офис 2003 уже не поддерживается компанией Microsoft. А это означает, что не будет обновлений, служба не окажет вам помощь в случае возникновения неисправностей;
- Новые функции. В каждой следующей редакции появляются новые инструменты и надстройки, которые могут быть очень полезны для работы;
- Совместимость. Office 2003 не умеет работать с документами нового формата: docx, xlsx и другими. Конечно же, можно установить пакет обеспечения совместимости. Но для пущей уверенности и полноценной работы разумнее поставить более свежую версию, где эта опция доступна по умолчанию;
- Улучшенная работа с текстом, графикой, таблицами и пр. Новые редакции в целом лучше работают со всем доступным контентом.
Как перейти на новую версию Microsoft Office?
Итак, вы приняли решение обновить свой Офис. Как это можно сделать? Как правило, между актуальными версиями переход осуществляется достаточно легко – посредством апгрейда. Вы просто выбираете подходящие версии Майкрософт Офис 2010, запускаете установщик и выбираете соответствующий пункт. Но так как Office 2003 уже не поддерживается, и технологии сильно изменились, то тут такой подход не сработает. Единственное решение – это полностью удалить имеющийся редактор, а затем установить новый. К сожалению, тут нельзя просто деинсталлировать программу. В этом случае в системе останутся ее файлы, из-за чего новая версия не установится. Поэтому вы должны сделать следующее:
- загрузить с сайта Microsoft специальную утилиту для удаления;
- полностью деинсталлировать Офис;
- установить с нуля новую версию программы;
- активировать ее.
Только в этом случае вы сможете начать полноценную работу в новой редакции. А если не знаете, как выбрать версию (разрядность), то проконсультируйтесь у специалиста.
Установка обновлений Office
Примечание: Мы стараемся как можно оперативнее обеспечивать вас актуальными справочными материалами на вашем языке. Эта страница переведена автоматически, поэтому ее текст может содержать неточности и грамматические ошибки. Для нас важно, чтобы эта статья была вам полезна. Просим вас уделить пару секунд и сообщить, помогла ли она вам, с помощью кнопок внизу страницы. Для удобства также приводим ссылку на оригинал (на английском языке).
Выберите свою версию Office:
Более поздние версии Office
1. Откройте любое приложение Office, например Word, и создайте новый документ.
2. Перейдите в раздел учетНая запись файла _гт_ (или учетная запись Office , если вы открыли Outlook).
3. В разделе Сведения о продукте выберите элементы Параметры обновления > Обновить.
Примечание: Возможно, потребуется нажать Включить обновления, если вы сразу не увидите команды Обновить.
4. После того как Office завершит поиск и установку обновлений, закройте окно с сообщением » У вас все в порядке«.
В меню кнопки Параметры обновления также можно выбрать пункт Отключить обновления или Просмотреть обновления (ранее установленные).
Office в Microsoft Store
Если вы приобрели Оффицефром приложения Microsoft Store на устройстве с ОС Windows, вы можете обновить Office на одном и том же месте!
Закройте все приложения Office.
Откройте приложение Microsoft Store. Для этого введите в поле поиска на панели задач запрос «Microsoft Store» и нажмите клавишу ВВОД.
Щелкните значок 
Щелкните значок 
Нажмите кнопку Получить обновления.
Примечание: Если после нажатия кнопки Получить обновления появится сообщение «Вы полностью готовы», значит, у вас уже установлены все последние обновления.
Не получается? Попробуйте так:
Убедитесь, что ваш компьютер подключен к Интернету.
Если кнопка Параметры обновления не отображается и видна только кнопка О программе, у вас либо корпоративная лицензия, либо в вашей организации используется групповая политика для управления обновлениями Office. Посетите Центр обновления Майкрософт или обратитесь в службу поддержки своей организации.
Чтобы загрузить обновление вручную, ознакомьтесь с обновления Office.
Если вы хотите обновить Office, но не можете открыть ни одного приложения Office, попробуйте восстановить набор Office:
Откройте Панель управления > Программы > Удаление программы.
Найдите и выберите свою версию Microsoft Office на компьютере. В строке вверху нажмите кнопку Изменить.
Выберите Быстрое восстановление > Восстановить. Если это не помогло, повторите действия, но теперь выберите Восстановление по сети. Если по-прежнему не удается открыть приложения, удалите и переустановите Office.
Office 2013
1. Откройте любое приложение Office 2013, например Word, и создайте документ.
2. Выберите Файл > Учетная запись (или Учетная запись Office в Outlook 2013).
3. В разделе Сведения о продукте нажмите кнопку Параметры обновления.
Посмотрите видео, в котором показаны соответствующие действия.
4. Нажмите Включить обновления, если этот параметр доступен.
5. Чтобы вручную проверить наличие обновлений Office и установить их, выберите вариант Обновить сейчас.
6. После того как Office завершит поиск и установку обновлений, закройте окно с сообщением » У вас все в порядке«.
Не получается? Попробуйте так:
Убедитесь, что ваш компьютер подключен к Интернету.
Если в разделе Сведения о продукте нет кнопки Параметры обновления, а есть только кнопка О программе, у вас либо корпоративная лицензия или в вашей организации используется групповая политика для управления обновлениями Office. Попробуйте получить последние обновления для в Центре обновления Майкрософт или обратитесь в службу технической поддержки своей организации.
Чтобы загрузить обновление вручную, ознакомьтесь с обновления Office.
Если вы хотите обновить Office, но не можете открыть ни одного приложения Office, попробуйте восстановить набор Office.
Office 2010
Откройте любое приложение Office 2010, например Word 2010, и создайте документ.
Выберите Файл > Справка > Проверить наличие обновлений.
Выберите команду Установить обновления или Проверить наличие обновлений. Если обе команды недоступны, выполните дополнительные действия, указанные во всплывающем окне, которое появляется после нажатия кнопки Проверить наличие обновлений.
Не получается? Попробуйте так:
Убедитесь, что ваш компьютер подключен к Интернету.
Если отсутствует команда обновления или вам не удается обновить программу, попробуйте посетить Центр обновления Майкрософт для установки обновлений Office средствами Windows.
Чтобы загрузить обновление вручную, ознакомьтесь с обновления Office.
Если вы хотите обновить Office, но не можете открыть ни одного приложения Office, попробуйте восстановить набор Office:
Откройте Панель управления > Программы > Удаление программы.
Найдите и выберите свою версию Microsoft Office на компьютере. В строке вверху нажмите кнопку Изменить.
Если вы хотите обновить Office, но не можете открыть ни одного приложения Office, попробуйте восстановить набор Office.
Office 2007
Спасибо, что используете Office 2007. Если вы ищете обновления, поддержка Office 2007 завершена.
Чтобы использовать новые возможности и получить последние обновления для системы безопасности, мы рекомендуем вам получить последнюю версию Office.
Office 2003
Спасибо, что используете Office 2003. Если вы ищете обновления, поддержка Office 2003 завершена.
Чтобы использовать новые возможности и получить последние обновления для системы безопасности, мы рекомендуем вам получить последнюю версию Office.
Как обновить microsoft office 2003
Название программы: Microsoft Office 2003 Professional
Версия программы: 11.0.5614.0 SP3
Адрес официального сайта: Microsoft
Автор сборки: IDimm
Язык интерфейса: Русский
Лечение: Присутствует
Тип лекарства: Вшитый cерийник
Системные требования:
Процессор: Pentium с тактовой частотой 233 МГц или выше; рекомендуется Pentium III
Операционная система: Microsoft Windows 2000 с пакетом обновления 3 (SP3) или более поздней версии; Windows XP или более поздняя версия (рекомендуется)
Память: 64 Мбайт ОЗУ (минимум); 128 Мбайт ОЗУ (рекомендуется)
Место на жестком диске: 245 Мбайт, включая 115 Мбайт свободного места на жестком диске, на котором установлена операционная система.
Монитор: SVGA (800 x 600) или с более высоким разрешением, 256 цветов
Дисковод: Дисковод для компакт-дисков
Описание:
Пакет Office 2003, преемник Microsoft Office XP, является ключевым компонентом системы Microsoft Office System. Этот пакет позволяет обеспечить взаимосвязь людей, данных и бизнес-процессов, упрощая принятие наиболее эффективных мер и получение высоких результатов. В пакете Office 2003 содержатся структурные модули, необходимые для создания решений с использованием бизнес-данных, а также средства, помогающие сотрудникам компании предвидеть изменения, управлять ими, реагировать на них. Благодаря использованию пакета Office 2003 обеспечивается более быстрая и эффективная совместная работа групп и расширяются возможности участия сотрудников в создании бизнес-сред, требующих больших затрат ресурсов.
Так же автоматически устанавливаются:
— Пакет обеспечения совместимости Microsoft Office для форматов файлов Word 2007, Excel 2007 и PowerPoint 2007.
— Обновления системы безопасности для выпуска 2007 системы Microsoft Office.
Все обновления устанавливается автоматически после установки самого Microsoft Office 2003, в тихом режиме и никаких действий не требуется, единственное только дождитесь таблички:
Состав пакета Microsoft Office Professional 2003:
Microsoft Office Access 2003 SP3.
Microsoft Office Excel 2003 SP3.
Microsoft Office InfoPath 2003 SP3.
Microsoft Office Outlook 2003 SP3.
Microsoft Office PowerPoint 2003 SP3.
Microsoft Office Publisher 2003 SP3.
Microsoft Office Word 2003 SP3.
О Сборке:
Для изготовления данного дистрибутива были использованы:
1. Оригинальный VL- образ без сервис паков.
2. Пакет обновления 3 (SP3) для набора приложений выпуска 2003 системы Microsoft Office
3. Пакет обновлений, выпущенных со дня выхода SP3 по 03.05.2013 г.
4. Пакет обеспечения совместимости Microsoft Office для форматов файлов Word 2007, Excel 2007 и PowerPoint 2007 и обновления для него.
CRC32: 7E42D9E3
MD5: 900DCED71C843F0FD69001DF8AE65FD5
SHA-1: B7FA949052C749D861325AE6881F21D5A90016A3
Установка:
Первый способ: Смонтируйте данный образ в виртуальный привод, установка начнётся автоматически.
Второй способ: Запишите образ на DVD-диск программой UltraISO, обязательно поставив галочку на «Проверка» ( что бы знать, что запись прошла без ошибок). Вставьте записанный диск в DVD-привод, установка начнётся автоматически.
Активация:
Активация не требуется, уже введён валидный VL-ключ, т.ч. ввод ключа в ходе установки не понадобится.
Скриншоты:
Перейти с Майкрософт Офис 2003 на 2010: рекомендации
Microsoft Office можно без сомнений считать одной из самых популярных программ для ПК. Ею пользуются студенты, учителя, бизнесмены, программисты и многие другие люди. Что касается версий, то можно без проблем купить Майкрософт Офис 2010, 2013, 2016, 2019 и другие.
Однако не секрет, что сегодня многие пользователи по-прежнему пользуются и более старыми редакциями вплоть до легендарной 2003. Кому-то больше нравится ее дизайн и простота. У других компьютер недостаточно мощный, чтобы справиться с нагрузкой более свежих версий. Такое распространено повсеместно. Тем не менее, многие пользователи со временем принимают решение перейти на более актуальную редакцию. Например, они хотят узнать, как поменять Майкрософт Офис с 2003 на 2010. Это возможно?
Зачем переходить на новую версию Microsoft Office?
Как правило, основной фронт задач можно выполнять и в старой редакции программы:
- написание и редактирование текстовых материалов;
- создание таблиц;
- создание презентаций и пр.
Да, внешний вид Офиса 2003 уже не такой современный. Но зато все необходимые действия выполняются без особых проблем. Так почему же пользователи хотят перейти на более свежую версию?
- Поддержка. Офис 2003 уже не поддерживается компанией Microsoft. А это означает, что не будет обновлений, служба не окажет вам помощь в случае возникновения неисправностей;
- Новые функции. В каждой следующей редакции появляются новые инструменты и надстройки, которые могут быть очень полезны для работы;
- Совместимость. Office 2003 не умеет работать с документами нового формата: docx, xlsx и другими. Конечно же, можно установить пакет обеспечения совместимости. Но для пущей уверенности и полноценной работы разумнее поставить более свежую версию, где эта опция доступна по умолчанию;
- Улучшенная работа с текстом, графикой, таблицами и пр. Новые редакции в целом лучше работают со всем доступным контентом.
Как перейти на новую версию Microsoft Office?
Итак, вы приняли решение обновить свой Офис. Как это можно сделать? Как правило, между актуальными версиями переход осуществляется достаточно легко – посредством апгрейда. Вы просто выбираете подходящие версии Майкрософт Офис 2010, запускаете установщик и выбираете соответствующий пункт. Но так как Office 2003 уже не поддерживается, и технологии сильно изменились, то тут такой подход не сработает. Единственное решение – это полностью удалить имеющийся редактор, а затем установить новый. К сожалению, тут нельзя просто деинсталлировать программу. В этом случае в системе останутся ее файлы, из-за чего новая версия не установится. Поэтому вы должны сделать следующее:
- загрузить с сайта Microsoft специальную утилиту для удаления;
- полностью деинсталлировать Офис;
- установить с нуля новую версию программы;
- активировать ее.
Только в этом случае вы сможете начать полноценную работу в новой редакции. А если не знаете, как выбрать версию (разрядность), то проконсультируйтесь у специалиста.
Microsoft Office 2003 для Windows
или скачать напрямую
| Windows 2000/XP/Vista/7/8/10 |
| 32 bit, 64 bit, x32, x64 |
| Офис |
| Русский |
| 2019 |
| Условно-бесплатный |
| www.microsoft.com |
Рейтинг программыПоддерживаемые ОСРазрядностьДля устроиствЯзык интерфейсаПоследнее обновлениеТип распространенияРазработчикОфициальный сайт
|
|
|
| Версия | Платформа | Язык | Размер | Формат | Загрузка |
|---|---|---|---|---|---|
| Microsoft Office 2003 | Windows | Русский | 634,1MB | .exe | |
| * скачайте бесплатно Microsoft Office 2003 для Windows, файл проверен! |
Microsoft Office 2003 (Офис 2003) – пакет программ, позволяющий работать с текстовой, числовой и мультимедийной информацией, обеспечивающий полноценную работу с почтовыми отправлениями и базами данных. По сравнению с предыдущей версией – Office XP, улучшено взаимодействие с интернетом: появилась возможность отправки документов прямо из рабочего окна, добавлена опция совместной работы над проектом с отображением изменений, внесенных другими пользователями. Правами доступа к файлу можно управлять с назначением срока их действия: автор может открывать просмотр и редактирование документов, блокировать копирование и печать. Инструментальная панель стала более упорядоченной, появилась группировка по областям, справочные материалы вынесены за пределы рабочей зоны.
Состав Office 2003
Microsoft Office 2003 включает в себя 8 компонентов:
- • текстовый редактор Word;
- • табличный процессор Excel;
- • программа для создания презентаций PowerPoint;
- • приложение для управления базами данных Access;
- • почтовый клиент Outlook;
- • средство сбора больших объемов данных InfoPath;
- • блокнот с расширенным функционалом OneNote;
- • полиграфический инструмент Publisher.
В Word можно просматривать файл в режиме чтения, накладывать ограничения на форматирование документов и защищать отдельные текстовые фрагменты от правки. Excel позволяет создавать таблицы и статистические отчеты, производить визуализацию представленных данных в форме графиков и диаграмм.
PowerPoint предоставляет возможность создавать презентации для различных целей: защита дипломных работ и диссертаций, визуальное представление нового продукта или результатов научной деятельности, показ результатов маркетинговых исследований и пр. Приложение интегрировано с Windows Media, существует функция воспроизведения потокового звука и полноэкранного показа видеороликов.
Access обеспечивает использование внешних таблиц и связанных запросов, позволяет систематизировать БД. Содержит встроенный язык программирования VBA, с помощью которого пользователи могут самостоятельно создавать приложения для хранения информации.
Встроенный почтовый клиент одновременно играет роль органайзера и записной книжки, он способен мгновенно уведомлять о новых сообщениях и отслеживать нежелательные входящие отправления. InfoPath содержит динамические формы, упрощающие работу с большими информационными массивами, а OneNote поддерживает прикрепление иллюстраций и голосовых данных, внесение рукописных примечаний.
Publisher обеспечивает разработку макетов для печати: плакатов, визиток, рекламных проспектов, брошюр и пр., может устанавливаться как отдельное приложение.
Версии Office 2003
Пакет представлен несколькими версиями с различными возможностями:
- • корпоративной;
- • профессиональной;
- • для малого бизнеса;
- • стандартной;
- • домашней (дом, работа, учеба);
- • базовой.
Word, Excel и Outlook содержатся во всех версиях, PowerPoint – во всех, кроме базовой, Access и InfoPath – только в профессиональной и корпоративной, а Publisher – в профессиональной, корпоративной и для малого бизнеса.
Для установки офисного пакета требует компьютер с частотой процессора не ниже 233 МГц, оперативной памятью от 128 Мб и свободным местом на жестком диске 400 Мб.



















_04.jpg)




































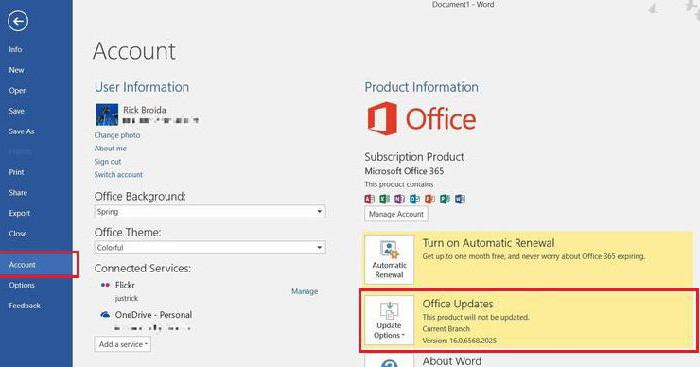
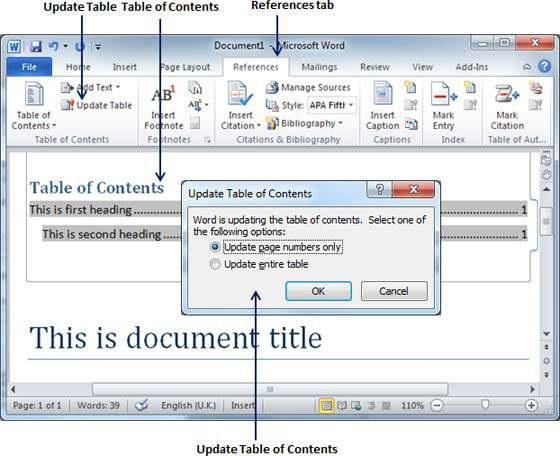
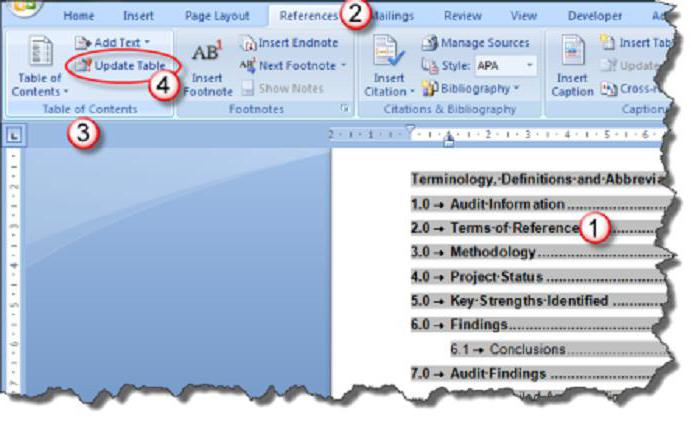
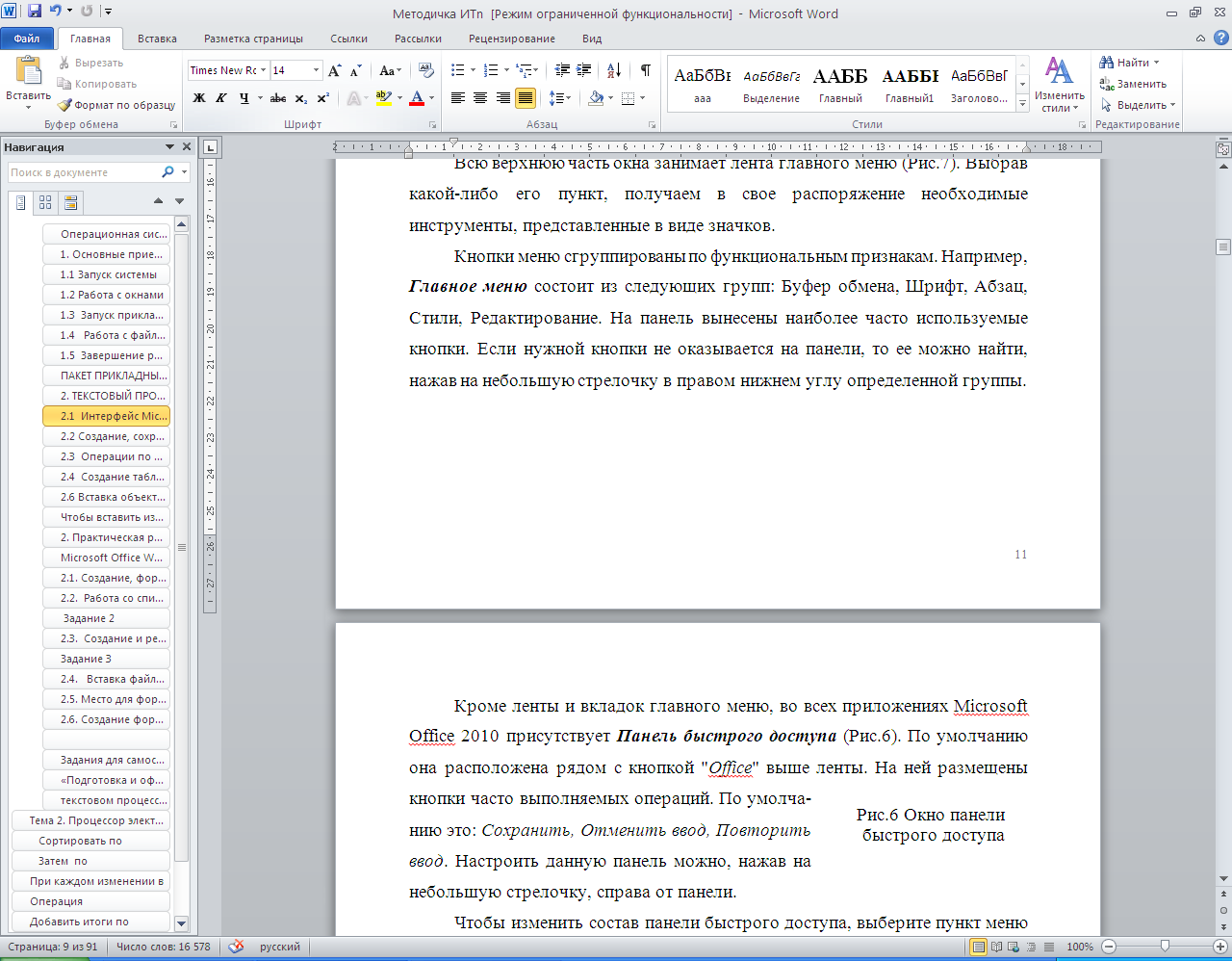
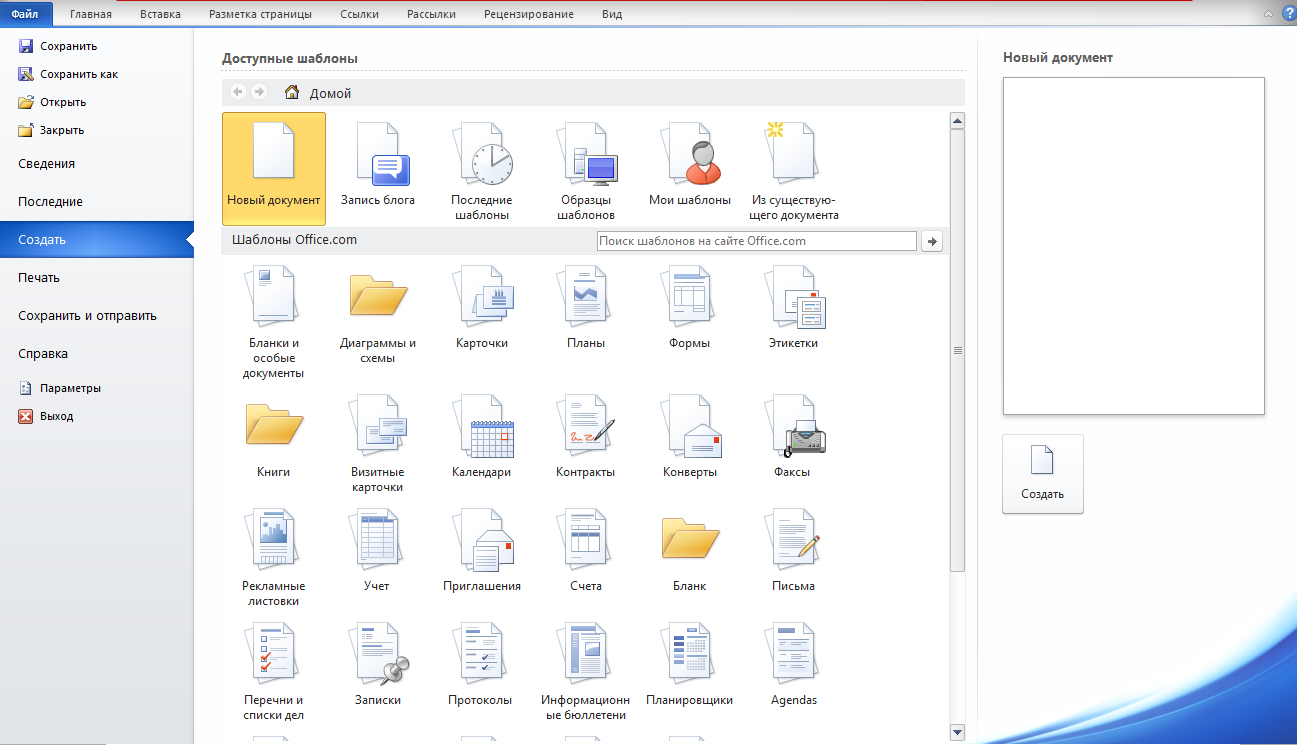
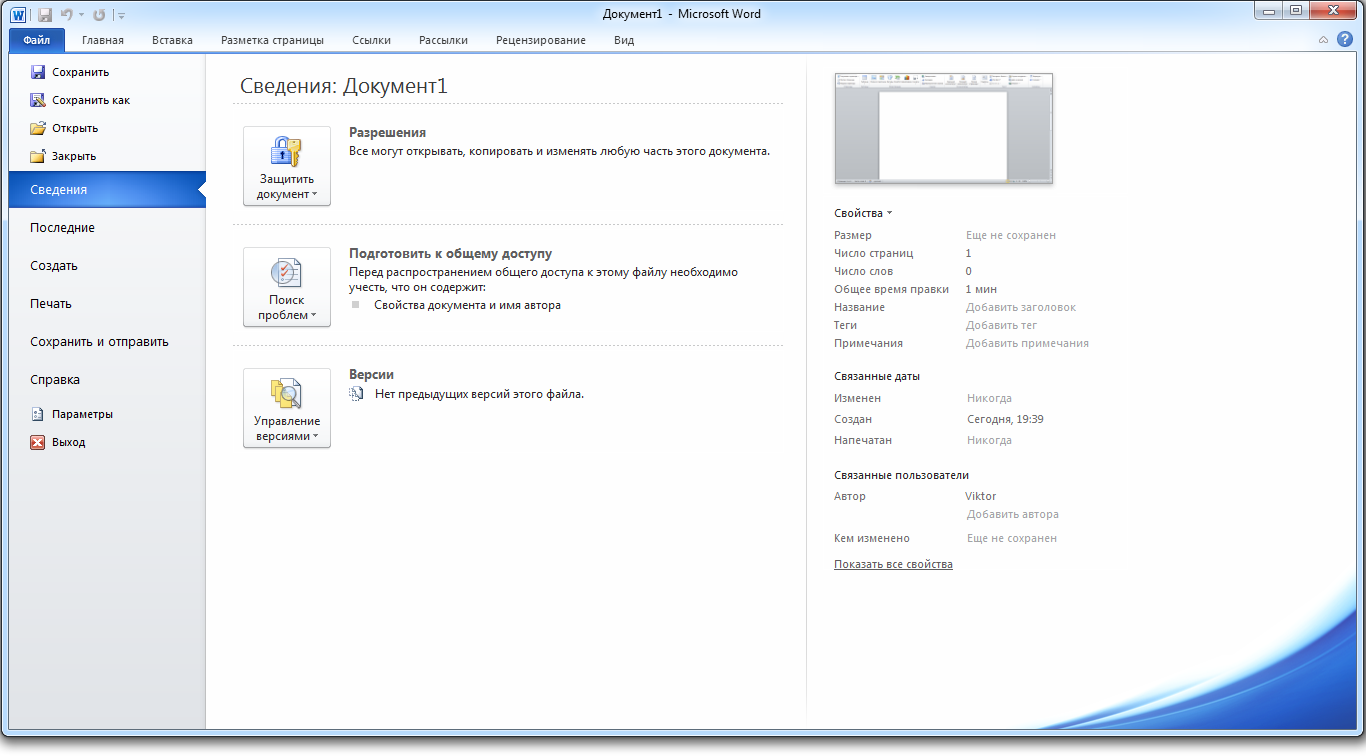
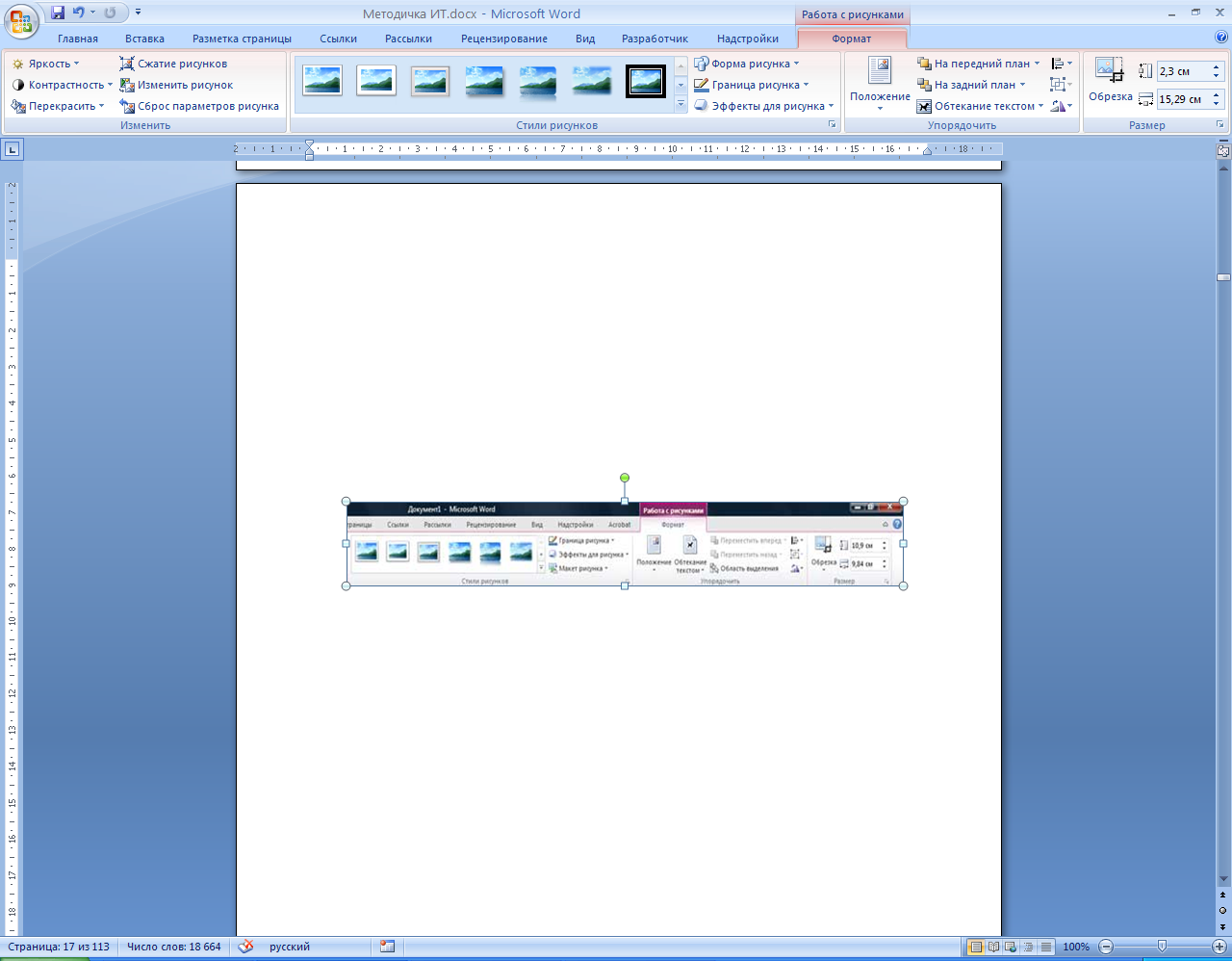
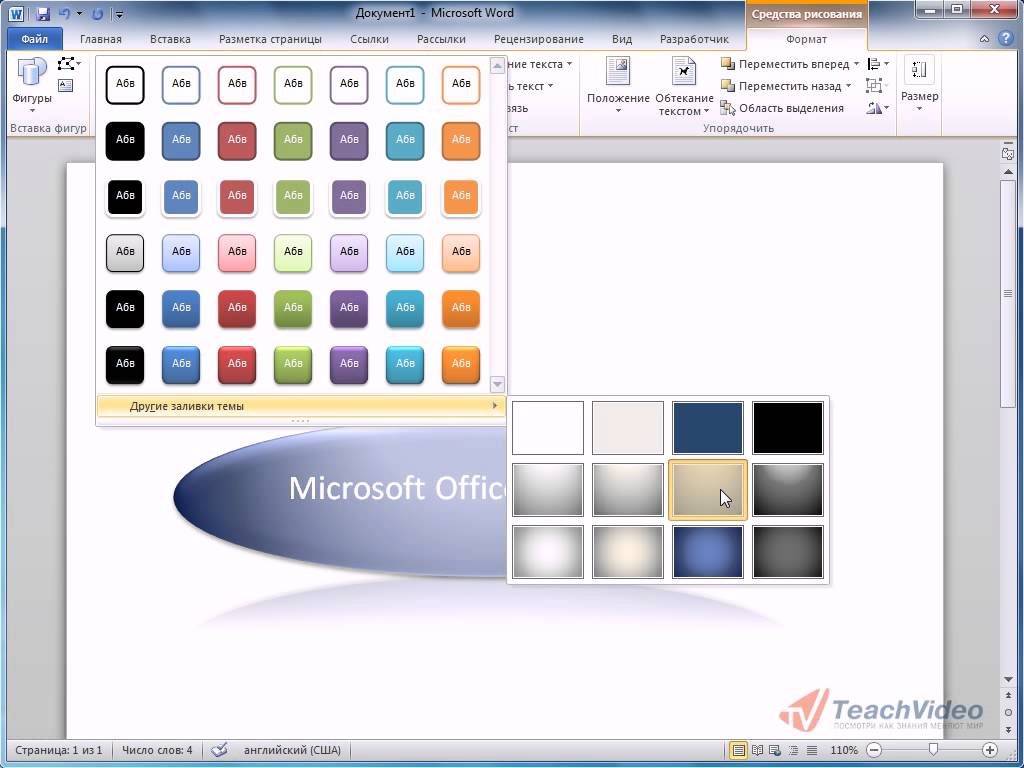
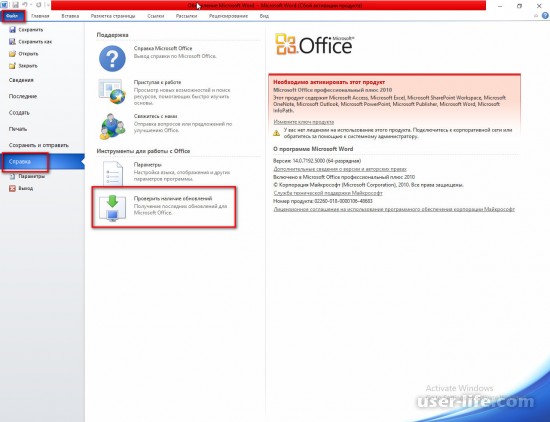
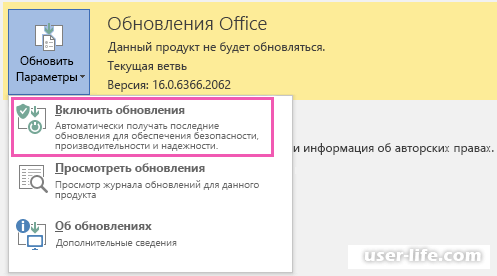
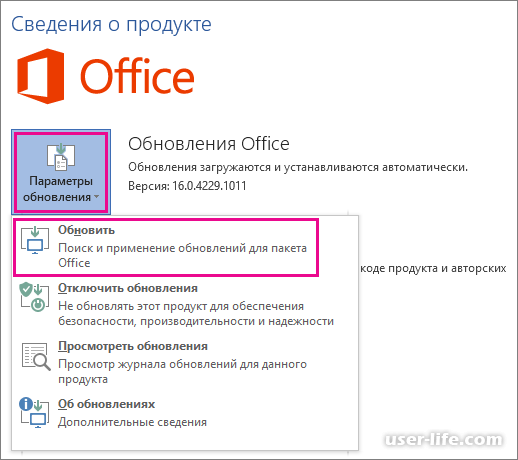

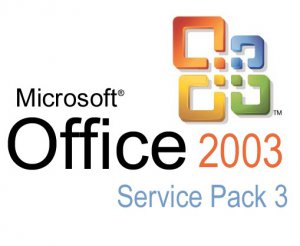

_04.jpg)