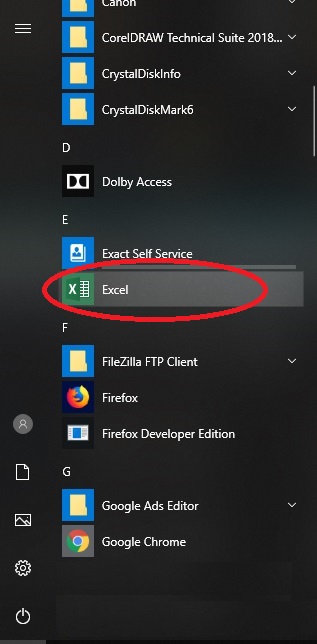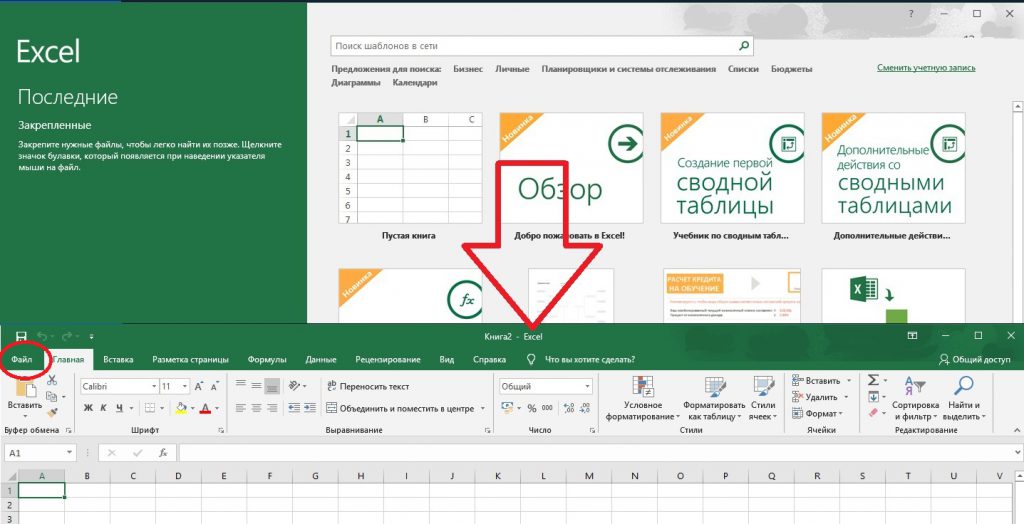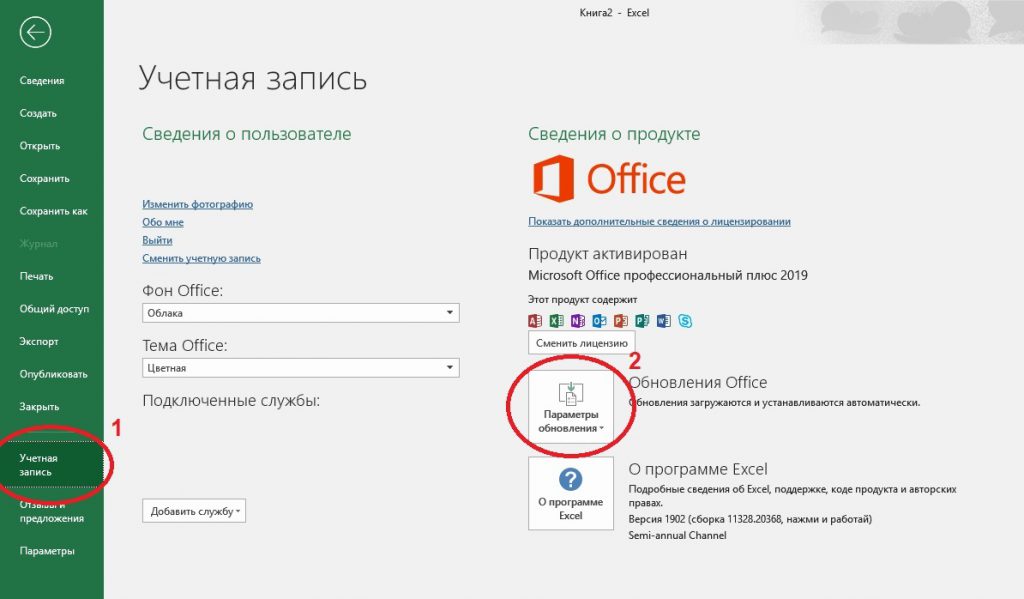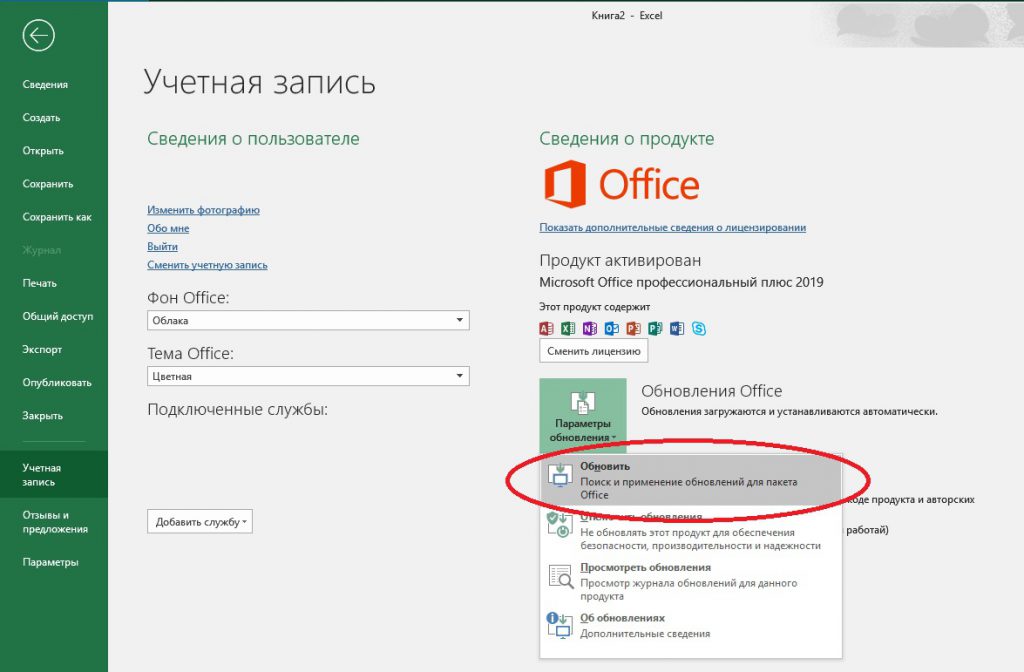Excel для Microsoft 365 Word для Microsoft 365 Outlook для Microsoft 365 PowerPoint для Microsoft 365 Access для Microsoft 365 OneNote для Microsoft 365 Excel 2021 Word 2021 Outlook 2021 PowerPoint 2021 Access 2021 Office 2021 OneNote 2021 Excel 2019 Word 2019 Outlook 2019 PowerPoint 2019 Access 2019 Office 2019 Excel 2016 Word 2016 Outlook 2016 PowerPoint 2016 Access 2016 OneNote 2016 Project профессиональный 2016 Project стандартный 2016 Office 2016 Excel 2013 Word 2013 Outlook 2013 PowerPoint 2013 Access 2013 OneNote 2013 Project профессиональный 2013 Project стандартный 2013 Office 2013 Microsoft 365 для дома Office для бизнеса Office 365 для малого бизнеса служба Office 365, предоставляемая 21Vianet Word 2010 Outlook 2010 PowerPoint 2010 Project 2010 Project стандартный 2010 Office 2010 Excel 2007 Word 2007 Outlook 2007 PowerPoint 2007 Project Стандартный 2007 Office 2007 InfoPath 2007 InfoPath 2010 InfoPath 2013 InfoPath Filler 2013 Office.com Еще…Меньше
На компьютере Mac? См. Office для Mac обновлений.
Щелкните здесь, чтобы посмотреть последние обновления для версий Office, в Windows установщика (MSI).
Выберите свою версию Office
Если вы не знаете, какая у вас версия Office, см. Office какую версию я использую?
Не знаете, какой у вас тип установки?
Откройте приложение Office, чтобы проверить тип установки
Примечание: Если не удается открыть приложение для проверки типа установки, сначала попробуйте выполнить действия по удалению распространенного типа установки «нажми и работай» или MSI.
-
Создайте или откройте существующий файл и выберите Файл > Учетная запись (этот элемент также может называться Учетная запись Office).
-
В разделе сведений о продукте найдите кнопку О программе и проверьте наличие следующих элементов:
Технология «нажми и работай»
Для установок по технологии «нажми и работай» указана версия и номер сборки, а также фраза нажми и работай.
Следуйте приведенным ниже инструкциям для технологии «нажми и работай» или MSI.
MSI
Установки MSI не содержат версии и номера сборки.
Следуйте приведенным ниже инструкциям для технологии «нажми и работай» или MSI.
Microsoft Store
Для установок из Магазина Microsoft Store указана версия и номер сборки, а также фраза Microsoft Store.
Если вы используете этот тип установки, выберите вкладку Microsoft Store.
Более новые версии Office
-
Откройте любое приложение Office, например Word, и создайте новый документ.
-
Перейдите к файлу >учетной записи (или Office, если вы открыли Outlook).
-
В разделе Сведения о продукте выберите элементы Параметры обновления > Обновить.
Примечание: Возможно, потребуется нажать Включить обновления, если вы сразу не увидите команды Обновить.
-
После того как Office завершит поиск и установку обновлений, закройте окно с сообщением «У вас все в порядке«.
В меню кнопки Параметры обновления также можно выбрать пункт Отключить обновления или Просмотреть обновления (ранее установленные).
Office в Microsoft Store
Если вы приобрели Office из приложения Microsoft Store на устройстве Windows, вы можете обновить Office из одного места!
-
Закройте все приложения Office.
-
Откройте приложение Microsoft Store. Для этого введите в поле поиска на панели задач запрос «Microsoft Store» и нажмите клавишу ВВОД.
-
Щелкните значок
и убедитесь, что вы вписались в учетную запись Майкрософт, связанную с вашей Office лицензией.
-
Щелкните значок
и > загрузки и обновления.
-
Нажмите кнопку Получить обновления.
Примечание: Если после нажатия кнопки Получить обновления появится сообщение «Вы полностью готовы», значит, у вас уже установлены все последние обновления.
Не получается? Попробуйте так:
-
Убедитесь, что компьютер подключен к Интернету.
-
Если кнопка Параметры обновления не отображается и видна только кнопка О программе, у вас либо корпоративная лицензия, либо в вашей организации используется групповая политика для управления обновлениями Office. Посетите Центр обновления Майкрософт или обратитесь в службу поддержки своей организации.
-
Инструкции по скачии обновлений вручную см. в Office обновления.
-
Если вы хотите обновить Office, но не можете открыть ни одного приложения Office, попробуйте восстановить набор Office:
-
Откройте Панель управления > Программы > Удаление программы.
-
Найдите и выберите свою версию Microsoft Office на компьютере. В строке вверху нажмите кнопку Изменить.
-
Выберите Быстрое восстановление > Восстановить. Если это не помогло, повторите действия, но теперь выберите Восстановление по сети. Если по-прежнему не удается открыть приложения, удалите и переустановите Office.
-
Office 2013
-
1. Откройте любое приложение Office 2013, например Word, и создайте документ.
-
2. Выберите Файл > Учетная запись (или Учетная запись Office в Outlook 2013).
-
3. В разделе Сведения о продукте нажмите кнопку Параметры обновления.
Посмотрите видео, в котором показаны соответствующие действия.
-
4. Нажмите Включить обновления, если этот параметр доступен.
-
5. Чтобы вручную проверить наличие обновлений Office и установить их, выберите вариант Обновить сейчас.
-
6. После того как Office завершит поиск и установку обновлений, закройте окно с сообщением «У вас все в порядке«.
Не получается? Попробуйте так:
-
Убедитесь, что компьютер подключен к Интернету.
-
Если в разделе Сведения о продукте нет кнопки Параметры обновления, а есть только кнопка О программе, у вас либо корпоративная лицензия или в вашей организации используется групповая политика для управления обновлениями Office. Попробуйте получить последние обновления для в Центре обновления Майкрософт или обратитесь в службу технической поддержки своей организации.
-
Инструкции по скачии обновлений вручную см. в Office обновления.
-
Если вы хотите обновить Office, но не можете открыть ни одного приложения Office, попробуйте восстановить набор Office.
Важно:
Office 2010 больше не поддерживается. Перейдите на Microsoft 365, чтобы работать удаленно с любого устройства и продолжать получать поддержку.
Обновить
-
Откройте любое приложение Office 2010, например Word 2010, и создайте документ.
-
Выберите Файл > Справка > Проверить наличие обновлений.
-
Выберите команду Установить обновления или Проверить наличие обновлений. Если обе команды недоступны, выполните дополнительные действия, указанные во всплывающем окне, которое появляется после нажатия кнопки Проверить наличие обновлений.
Не получается? Попробуйте так:
-
Убедитесь, что компьютер подключен к Интернету.
-
Если отсутствует команда обновления или вам не удается обновить программу, попробуйте посетить Центр обновления Майкрософт для установки обновлений Office средствами Windows.
-
Инструкции по скачии обновлений вручную см. в Office обновления.
-
Если вы хотите обновить Office, но не можете открыть ни одного приложения Office, попробуйте восстановить набор Office:
-
Откройте Панель управления > Программы > Удаление программы.
-
Найдите и выберите свою версию Microsoft Office на компьютере. В строке вверху нажмите кнопку Изменить.
-
Если вы хотите обновить Office, но не можете открыть ни одного приложения Office, попробуйте восстановить набор Office.
-
Спасибо, что используете Office 2007. Если вы ищете обновления, поддержка Office 2007 завершена.
Чтобы использовать новые возможности и получить последние обновления для системы безопасности, мы рекомендуем вам получить последнюю версию Office.
Обновление до Microsoft 365
Спасибо, что используете Office 2003. Если вы ищете обновления, поддержка Office 2003 завершена.
Чтобы использовать новые возможности и получить последние обновления для системы безопасности, мы рекомендуем вам получить последнюю версию Office.
Обновление до Microsoft 365
См. также
Когда мне станут доступны самые новые возможности Microsoft 365?
Новые возможности Microsoft 365
Нужна дополнительная помощь?
04.04.2019 Word Задать вопросНаписать пост
На некоторых компьютерах с Виндовс поставляется предустановленным офисный пакет приложений Microsoft Office. И многие пользователи используют в основном Word, для написания дипломных работ, статей и других текстовых задач. Но дело в том, что Ворд часто обновляется и это необходимо отслеживать, чтобы файлы без проблем открывались на разных устройствах.
Стандартное обновление
Обновить приложение Word в Windows 7, 8, 10 можно следующим образом, при чем совершенно бесплатно:
- Открыть Ворд (создать новый документ или открыть уже существующий) и перейти в меню “Файл”, расположенный в левом верхнем углу.
- Перейти на вкладку учетной записи.
- В сведениях о продукте нажать на параметры обновления.
- Кликнуть на пункт “Обновить”.
- Если у пользователя не последняя версия, то начнется обновление. В противном случае система сообщит, что все в порядке.
Таким же образом можно обновить любой компонент пакета Майкрософт Офис, например Эксель или PowerPoint.
Включение автоматической проверки обновлений
Если в предыдущем способе раздел обновлений выделен желтым, то вероятно, что у пользователя отключена эта функция. Включить обновление Microsoft Office можно следующим образом:
- Перейти в параметры обновления.
- Включить автоматический режим.
- Подтвердить действие во всплывающем окошке.
Такое действие включит автоматическое обновления для всего пакета Майкрософт Офис.
Через Microsoft Store
Обновить Майрософт Офис на компьютере можно через магазин игр и приложений следующим образом:
- Зайти в Microsoft Store.
- Нажать на три точки в правом углу окна.
- Откроется выпадающее меню, в котором требуется выбрать загрузку и обновления.
- Откроется окно со списком. Кликнуть на “получить все”.
- После этого все новые версии, в том числе Ворда и всего пакета офисных приложений будут загружены.
Обновление старых версий
При переходе на более новую версию (например, обновление с 2007 до 2010, с 2010 до 2016) не нужно удалять старые приложения. Для запуск обновления офиса на компьютере или ноутбуке следует скачать новую версию. Далее сделать следующее:
- При установки нового пакета офисных программ 2010 система просто предложит обновиться.
- Выбрать необходимые элементы.
- Дождаться окончания процесса. Иногда это может занят некоторое время.
Распространенные проблемы
При попытке обновить офисное приложения могут возникать различные проблемы. Они решаются, как правило, достаточно быстро.
Нет кнопки «параметры обновления»
Обычно большинство пользователей сталкиваются с проблемой отсутствия кнопки параметров обновления. Это характерно для пиратских продуктов, но также и для корпоративной лицензии или если управление обновлениями диктуется политикой организации.
Если у пользователя в наличие корпоративная версия продукта, то обновить ее все равно можно с центра обновлений Виндовс, т.е. как и компоненты операционной системы в целом. Необходимо просто выполнить поиск апдейтов и установить их.
Если групповая политика полностью контролирует обновления, то рекомендуется обратиться к системному администратору. Возможно, что новые версии будут установлены, если только организация не придерживается использования определенной версии по каким-то причинам.
Не запускаются программы из пакета MS Office
В некоторых случаях приложения входящие в пакет Майкрософт Офис перестают запускаться. Это может значительно усложнить процесс установки. Решить данную проблему можно следующим образом:
- Перейти в панель управления любым удобным способом.
- Перейти в раздел удаления программ.
- Откроется окно, в котором будут отображены все установленные программы на компьютере. Найти Майкрософт Офис и кликнуть по нему один раз. На верхней панели появится кнопка “Изменить”, нажать на нее.
- Появится окно, в котором необходимо подтвердить внесение изменений, после чего откроется новое. В нем необходимо выделить маркером строку восстановления и кликнуть на “ОК”.
- После этого необходимо следовать подсказкам системы.
Другие возможные причины
Иногда обновить программу не получается ни одним из вышеописанных способов, в таком случае необходимо поступить следующим образом:
- Перейти на официальную страницу Майкрософт для скачивания обновлений.
- Выбрать подходящую версию.
- Выбрать определенный пакет.
- Скачать нужное.
- Выбрать язык установки.
- Указать место, куда сохранить скачиваемый пакет.
- Установить новую версию программы.
- Проследовать всем рекомендациям системы и перезагрузить ОС после установки.
Reader Interactions
Содержание
- Обновляем офисный пакет от Microsoft
- Проверка наличия обновлений
- Включение и отключение автоматического обновления
- Обновление Офиса через Microsoft Store (Windows 8 — 10)
- Решение распространенных проблем
- Отсутствие кнопки «Параметры обновления»
- Не запускаются программы из пакета MS Office
- Другие причины
- Заключение
- Вопросы и ответы
Пакет программ Майкрософт Офис активно используется как в частном, так и в корпоративном сегменте. И неудивительно, ведь он содержит в своем арсенале необходимый набор инструментов для комфортной работы с документами. Ранее мы уже рассказывали о том, как установить Microsoft Office на компьютер, в этом же материале речь пойдет о его обновлении.
По умолчанию все программы, входящие в состав Майкрософт Офис, обновляются автоматически, но иногда этого не происходит. Последнее особенно актуально в случае использования пиратских сборок пакета – они в принципе могут не обновляться никогда, и это нормально. Но бывают и другие причины – установка апдейта был отключена или в системе произошел сбой. Как бы то ни было, обновить официальный MS Office можно буквально в несколько кликов, и сейчас вы узнаете как.
Проверка наличия обновлений
Для того чтобы проверить, доступен ли апдейт для офисного пакета, можно использовать любое из приложений, входящих в его состав. Это может быть PowerPoint, OneNote, Excel, Word и т.д.
- Запустите любую программу Майкрософт Офис и перейдите в меню «Файл».
- Выберите пункт «Учетные записи», расположенный в самом низу.
- В разделе «Сведения о продукте» найдите кнопку «Параметры обновления» (с подписью «Обновления Office») и нажмите на нее.
- В появившемся выпадающем списке будет пункт «Обновить», на который и следует нажать.
- Начнется процедура проверки наличия обновления и, если таковые будут обнаружены, запустится их скачивание и последующая установка, просто следуйте подсказкам пошагового Мастера. Если же актуальная версия Microsoft Office у вас уже установлена, появится следующее уведомление:
Вот так просто, буквально в несколько шагов, можно установить обновления для всех программ из офисного пакета от Майкрософт. Если же вы хотите, чтобы апдейты устанавливались автоматически, ознакомьтесь со следующей частью данной статьи.
Читайте также: Как обновить Microsoft Word
Включение и отключение автоматического обновления
Бывает так, что фоновая установка апдейтов в приложениях Майкрософт Офис отключена, и поэтому ее требуется активировать. Делается это по аналогичному вышеописанному алгоритму.
- Повторите шаги № 1-2 предыдущей инструкции. Расположенная в разделе «Сведения о продукте» кнопка «Параметры обновления» будет подсвечена желтым цветом. Нажмите на нее.
- В развернувшемся меню кликните по первому пункту – «Включить обновления».
- Появится небольшое диалоговое окно, в котором следует нажать «Да» для подтверждения своих намерений.
Включить автоматическое обновление компонентов Microsoft Office так же просто, как и обновить их, при условии наличия новой версии программного обеспечения.
Обновление Офиса через Microsoft Store (Windows 8 — 10)
В статье об установке офисного пакета, которую мы упомянули в начале данного материала, рассказывается в том числе и о том, где и в каком виде можно приобрести фирменное ПО Майкрософт. Один из возможных вариантов – покупка Office 2016 в Microsoft Store, который интегрирован в актуальные версии операционной системы Windows. Приобретенный таким образом пакет программ можно обновить непосредственно через Магазин, при этом по умолчанию Офис, как и любые другие представленные там приложения, обновляются автоматически.
Читайте также: Как установить Microsoft Store
Примечание: Для выполнения описанных ниже рекомендаций необходимо быть авторизованным в системе под своей учетной записью Майкрософт, и она обязательно должна совпадать с той, что используется в MS Office.
- Откройте Microsoft Store. Найти его можно в меню «Пуск» или через встроенный в систему поиск («WIN+S»).
- В правом верхнем углу отыщите три горизонтальных точки, расположенные справа от иконки своего профиля, и кликните по ним.
- В выпадающем меню выберите первый пункт – «Загрузки и обновления».
- Просмотрите список доступных апдейтов
и, если в их числе будут компоненты Майкрософт Офис, нажмите по расположенной вверху кнопке «Получить обновления».
Таким образом можно обвить Microsoft Office, если он был приобретен через встроенный в Windows Магазин приложений.

Доступные в нем апдейты могут устанавливаться автоматически, вместе с обновлением операционной системы.
Решение распространенных проблем
Как уже было сказано в начале статьи, иногда с установкой обновлений возникают различные проблемы. Рассмотрим причины возникновения наиболее распространенных из них и то, как их устранить.
Отсутствие кнопки «Параметры обновления»
Бывает так, что кнопка «Параметры обновления», необходимая для проверки наличия и получения апдейта в программах Майкрософт Офис, отсутствует в разделе «Сведения о продукте». Такое характерно для пиратских версий рассматриваемого ПО, но не только для них.
Корпоративная лицензия
Если используемый офисный пакет имеет корпоративную лицензию, то обновить его можно только через «Центр обновлений» Windows. То есть в данном случае Microsoft Office может быть обновлен точно таким же образом, как и операционная система в целом. О том, как это сделать, вы можете узнать из отдельных статей на нашем сайте.
Подробнее: Как обновить Windows 7 / 8 / 10
Групповая политика организации
Кнопка «Параметры обновления» может отсутствовать, если офисный пакет используется в организации – в таком случае управление апдейтами осуществляется посредством специальной групповой политики. Единственное возможное решение – обращение во внутреннюю службу поддержки или к системному администратору.
Не запускаются программы из пакета MS Office
Бывает так, что Майкрософт Офис, точнее, входящие в его состав программы, перестают запускаться. Следовательно, установить обновления обычным способом (через параметры «Учетной записи», в разделе «Сведения о продукте») не получится. Хорошо, если MS Office куплен через Microsoft Store, тогда апдейт можно будет установить из него, но что делать во всех остальных случаях? Существует довольно простое решение, которое, к тому же, еще и применимо ко всем версиям ОС Windows.
- Откройте «Панель управления». Сделать это можно следующим образом: комбинация клавиш «WIN+R», ввод команды
«control»(без кавычек) и нажатие «ОК» или «ENTER». - В появившемся окне найдите раздел «Программы» и кликните по расположенной под ним ссылке – «Удаление программ».
- Перед вами появится список всех установленных на компьютере программ. Найдите в нем Майкрософт Офис и кликните ЛКМ для выделения. На верхней панели нажмите кнопку «Изменить».
- В окне с запросом на внесение изменений, которое появится на экране, нажмите «Да». Затем, в окне изменения текущей установки Microsoft Office выберите пункт «Восстановить», отметив его маркером, и нажмите кнопку «Продолжить».
- Далее следуйте пошаговым подсказкам. По завершении процедуры восстановления перезагрузите компьютер, а затем запустите любую из программ Майкрософт Офис и обновите пакет одним из описанных выше способов.
Если выполнение описанных выше действий не помогло и приложения по-прежнему не запускаются, потребуется переустановить Майкрософт Офис. Сделать этом вам помогут следующие материалы на нашем сайте:
Подробнее:
Полное удаление программ на ОС Windows
Установка Microsoft Office на компьютер
Другие причины
Когда не получается обновить Майкрософт Офис ни одним из описанных нами способов, можно попробовать загрузить и установить необходимый апдейт вручную. Этот же вариант заинтересует пользователей, желающих полностью контролировать процесс обновления.
Страница скачивания обновлений
- Перейдя по вышеуказанной ссылке, вы попадете на страницу скачивания последних доступных обновлений для программ из пакета Microsoft Office. Примечательно, что на ней можно найти апдейты не только для версии 2016 года, но и для более старых 2013 и 2010. Помимо этого, там же представлен архив всех обновлений, выпущенных за последние 12 месяцев.
- Выберите апдейт, подходящий под вашу версию Офиса, и кликните по активной ссылке для его скачивания. В нашем примере будет выбран вариант Офис 2016 и единственное доступное обновление.
- На следующей странице необходимо также определиться с тем, какой именно файл апдейта вы планируете скачать для установки. Важно учитывать следующее – если вы давно не обновляли Office и не знаете, какой из файлов вам подойдет, просто выбирайте самый «свежий», расположенный выше в таблице.
Примечание: Кроме обновлений для всего офисного пакета, можно отдельно скачать актуальную версию для каждой из программ, входящих в его состав – все они доступны в этой же таблице.
- Выбрав необходимую версию апдейта, вы будете переправлены на страницу загрузки. Правда, предварительно потребуется сделать правильный выбор между 32-х и 64-битной версией.
Читайте также: Как узнать разрядность Windows
При выборе пакета для скачивания необходимо учитывать не только разрядность операционной системы, но и аналогичные характеристики установленного на вашем компьютере Офиса. Определившись, нажмите по одной из ссылок для перехода на следующую страницу.
- Выберите язык загружаемого пакета обновлений («Русский»), используя соответствующий выпадающий список, а затем нажмите по кнопке «Скачать».
- Укажите папку, в которую желаете поместить апдейт, и нажмите «Сохранить».
- По завершении загрузки запустите файл установщика и нажмите «Да» в появившемся окне-запросе.
- В следующем окне установите галочку напротив расположенного внизу пункта «Щелкните здесь, чтобы принять условия…» и нажмите кнопку «Продолжить».
- Будет запущен процесс инсталляции обновлений Microsoft Office,
который займет буквально несколько минут.
- После того как апдейт будет установлен, компьютер потребуется перезагрузить. Нажмите в появившемся окошке «Да», если вы желаете сделать это прямо сейчас, или «Нет», если хотите отложить перезагрузку системы на потом.
Читайте также: Ручная установка обновлений Windows
Теперь вы знаете, как можно обновить Офис вручную. Процедура не самая простая и быстрая, но эффективная в случаях, когда не срабатывают другие варианты, описанные нами в первой части этой статьи.
Заключение
На этом можно закончить. Мы рассказали о том, как обновить пакет программ Microsoft Office, а также о том, как устранить возможные проблемы, препятствующие нормальному выполнению данной процедуры. Надеемся, эта статья была полезной для вас.
Содержание
- Способы обновления Word и пакета Microsoft Office на компьютере или ноутбуке
- Стандартное обновление
- Включение автоматической проверки обновлений
- Через Microsoft Store
- Обновление старых версий
- Распространенные проблемы
- Нет кнопки «параметры обновления»
- Не запускаются программы из пакета MS Office
- Другие возможные причины
- Как обновить Office?
- Как приобрести последнюю версию?
- У меня есть последняя версия, и я готов ее установить
- Подписка на Microsoft 365 для дома
- Подписка на Microsoft 365 для бизнеса
- Обновление Office с помощью Центра обновления Майкрософт
- Выберите версию Windows:
- Включение автоматического обновления в Windows 10
- Включение автоматического обновления в Windows 8 или 8.1
- Включение автоматического обновления в Windows 7
- Включение автоматических обновлений в Windows Vista
- Включение автоматических обновлений в Windows XP
- Установка обновлений Office
- Выберите свою версию Office
- Более новые версии Office
- Office в Microsoft Store
- Не получается? Попробуйте так:
- Office 2013
- Не получается? Попробуйте так:
- Не получается? Попробуйте так:
- Обновление для Word 2016 (KB4486756) от 1 декабря 2020 г.
- Улучшения и исправления
- Скачивание и установка обновления
- Обновление Майкрософт
- Центр загрузки
- Сведения об обновлении
- Предварительные условия
- Необходимость перезагрузки
- Дополнительная информация
- Сведения о файлах
Способы обновления Word и пакета Microsoft Office на компьютере или ноутбуке
На некоторых компьютерах с Виндовс поставляется предустановленным офисный пакет приложений Microsoft Office. И многие пользователи используют в основном Word, для написания дипломных работ, статей и других текстовых задач. Но дело в том, что Ворд часто обновляется и это необходимо отслеживать, чтобы файлы без проблем открывались на разных устройствах.
Стандартное обновление
Обновить приложение Word в Windows 7, 8, 10 можно следующим образом, при чем совершенно бесплатно:
Таким же образом можно обновить любой компонент пакета Майкрософт Офис, например Эксель или PowerPoint.
Включение автоматической проверки обновлений
Если в предыдущем способе раздел обновлений выделен желтым, то вероятно, что у пользователя отключена эта функция. Включить обновление Microsoft Office можно следующим образом:
Такое действие включит автоматическое обновления для всего пакета Майкрософт Офис.
Через Microsoft Store
Обновить Майрософт Офис на компьютере можно через магазин игр и приложений следующим образом:
Обновление старых версий
При переходе на более новую версию (например, обновление с 2007 до 2010, с 2010 до 2016) не нужно удалять старые приложения. Для запуск обновления офиса на компьютере или ноутбуке следует скачать новую версию. Далее сделать следующее:
Распространенные проблемы
При попытке обновить офисное приложения могут возникать различные проблемы. Они решаются, как правило, достаточно быстро.
Нет кнопки «параметры обновления»
Обычно большинство пользователей сталкиваются с проблемой отсутствия кнопки параметров обновления. Это характерно для пиратских продуктов, но также и для корпоративной лицензии или если управление обновлениями диктуется политикой организации.
Если у пользователя в наличие корпоративная версия продукта, то обновить ее все равно можно с центра обновлений Виндовс, т.е. как и компоненты операционной системы в целом. Необходимо просто выполнить поиск апдейтов и установить их.
Если групповая политика полностью контролирует обновления, то рекомендуется обратиться к системному администратору. Возможно, что новые версии будут установлены, если только организация не придерживается использования определенной версии по каким-то причинам.
Не запускаются программы из пакета MS Office
В некоторых случаях приложения входящие в пакет Майкрософт Офис перестают запускаться. Это может значительно усложнить процесс установки. Решить данную проблему можно следующим образом:
Другие возможные причины
Иногда обновить программу не получается ни одним из вышеописанных способов, в таком случае необходимо поступить следующим образом:
Источник
Как обновить Office?
Ваши варианты обновления Office зависят от типа продукта Office, который вы используете.
Если текущей версией является продукт без подписки, см. информацию ниже. Если у вас есть подписка, выберите вкладку Microsoft 365 ниже.
Совет: Не знаете свою текущую версию? См. статью Какая у меня версия Office?
Если используется единовременно приобретенная (не по подписке) версия Office, например Office для дома и учебы или Office для дома и бизнеса, для обновления необходимо купить последнюю версию. Вы можете выбрать приобретение подписки на Microsoft 365 или единовременную покупку последней версии.
Когда вы будете готовы установить новый продукт, обратитесь к разделу ниже Я готов установить Office и следуйте рекомендациям по обновлению.
Как приобрести последнюю версию?
Приобретение подписки на Microsoft 365
Покупка Microsoft 365 — ваш лучший вариант. У вас всегда будут последние обновления компонентов, обновления для системы безопасности и другие улучшения. Вы получите доступ к облачным функциям Office, которые помогут максимально повысить производительность на ваших устройствах, включая хранилище OneDrive размером 1 ТБ, дополнительные функции для мобильных приложений Office, минуты Skype, возможность установки Office на разных устройствах и доступ к поддержке. Сделайте выбор между Microsoft 365 персональный (для одного пользователя) или Microsoft 365 для семьи (который можно использовать совместно со своей семьей).

Единовременное приобретение версии Office 2021
Получите последнюю версию Office без подписки, например Office для дома и учебы 2021 или Office для дома и бизнеса 2021.
Только эти версии Office можно установить на одном устройстве. Вы получите обновления для системы безопасности и исправления в период поддержки, но не получите новые возможности и другие преимущества Microsoft 365.
В следующем разделе представлен список рекомендаций по обновлению.
У меня есть последняя версия, и я готов ее установить
Перед установкой последней версии Office прочтите указанные ниже рекомендации.
Рекомендации по обновлению
Убедитесь, что ваш компьютер соответствует требованиям к системе для последней версии Office.
В большинстве случаев, если программа установки Microsoft Office запускается на компьютере с установленным экземпляром более ранней версии Office, более ранняя версия удаляется. Однако существуют случаи, когда удаление является обязательным, например при возникновении ошибок или проблем во время установки.
Если вы удаляете Office перед установкой новой версии, ваши файлы Office не будут удалены, но если ваша версия Office включает Outlook, рекомендуется выполнить резервное копирование файлов данных Outlook. См. статью Поиск и перенос файлов данных Outlook с одного компьютера на другой.
Рекомендуется запускать только одну версию Office на компьютере, но если требуется параллельная работа разных экземпляров Office, ознакомьтесь с совместимыми версиями в статье Установка и использование разных версий Office на одном компьютере.
Для компьютера Mac
Может потребоваться удаление лицензий на более раннюю версию Office после установки последней версии Office на Mac, даже если вы сначала удалили более раннюю версию. См. статью Удаление файлов лицензии на Office с компьютера Mac.
Готовность к установке
Когда вы будете готовы установить последнюю версию (версию Office с подпиской или без подписки), выполните действия, описанные в статье Скачивание, установка и повторная установка Office на компьютере с Windows или Mac.
После завершения установки новая версия Office должна обновиться автоматически, либо вы можете получить уведомление о готовности применения обновления. (Также есть возможность вручную проверить и применить обновления).
Подписка на Microsoft 365 для дома
Если у вас есть подписка на Microsoft 365 для семьи или Microsoft 365 персональный, у вас уже есть последняя версия Office без дополнительной платы и вы уже должны получать последние функции для своих приложений Office. Дополнительные сведения о новых возможностях см. в статье Новые возможности Microsoft 365.
Если вы не видите эти функции, возможно, вы не получили последнее обновление. Ознакомьтесь со статьями Обновления Office для Windows или Обновления Office для Mac в зависимости от своей операционной системы.
Чтобы переключаться между подписками, например переключиться с Microsoft 365 персональный на Microsoft 365 для семьи, ознакомьтесь со статьей Переключение на другую подписку на Microsoft 365.
Подписка на Microsoft 365 для бизнеса
Если подписка на Microsoft 365 для бизнеса связана с вашей рабочей или учебной учетной записью электронной почты (ваши лицензии для этих версий Office обычно приобретаются с помощью рабочей или учебной организации), вы обладаете последней версией Office при условии ее регулярного обновления. Ознакомьтесь со статьями Обновления Office для Windows или Обновления Office для Mac в зависимости от своей операционной системы.
Если вы не видите некоторые из новых функций в своем приложении, возможно, вы еще не получили обновление или ваш администратор Office 365 запрещает установку обновлений Office, пока функции не будут протестированы на совместимость с другими программами и приложениями в вашей организации. Дополнительные сведения о способах развертывания обновлений Office см. в статье Когда станут доступны новые возможности для Microsoft 365?.
Только для администраторов Microsoft 365 Если пользователи в вашей организации по-прежнему работают на старых версиях классических приложений Office, узнайте, как обновить клиент Office на компьютерах пользователей до последней версии.
Важно: С 14 января 2020 г. Windows 7 не поддерживается. Если Microsoft 365 установлен на компьютер с Windows 7, обновления функций для приложений Office после этой даты поступать не будут. Подробнее о том, что это означает, см. в статье Прекращение поддержки Windows 7 и Office.
Источник
Обновление Office с помощью Центра обновления Майкрософт
Если вы включаете автоматическое обновление Windows через Центр обновления Майкрософт, вы также будете получать обновления для предыдущих версий Office, таких как Office 2010, либо для установленных выпусков Office с корпоративной лицензией. Выберите ниже версию Windows, для которой нужно включить автоматическое обновление.
Совет: Для большинства версий Office можно включить автоматическое обновление или получать обновления вручную в самих приложениях Office. Дополнительные сведения см. в статье Установка обновлений Office. Сведения об обновлениях Office для Mac см. в статье Автоматический поиск обновлений Office для Mac.
Выберите версию Windows:
Включение автоматического обновления в Windows 10
Чтобы открыть Центр обновления Windows, нажмите Пуск > Параметры > Обновление и безопасность.
Выберите Дополнительные параметры.
Выберите нужные параметры в разделе Выберите, как устанавливать обновления. Например, вы можете установить флажок При обновлении Windows предоставить обновления для других продуктов Майкрософт, чтобы получать обновления Office.

Включение автоматического обновления в Windows 8 или 8.1
Откройте панель управления. Для этого нажмите клавиши Windows+X, чтобы отобразить список команд и параметров, и выберите Панель управления.
Щелкните ссылку Система и безопасность.
Щелкните ссылку Центр обновления Windows.
Нажмите Изменить параметры и настройте нужные параметры. Чтобы получать обновления Office, установите флажок При обновлении Windows предоставить обновления других продуктов Майкрософт. Помните, что в то время, на которое запланирована установка обновлений, компьютер должен быть включен.
Включение автоматического обновления в Windows 7
Закройте все открытые программы.
Выберите команды Пуск > Панель управления.
Выберите пункт Система и безопасность (отображается при просмотре панели управления по категориям).
Щелкните ссылку Центр обновления Windows.
На левой панели щелкните ссылку Настройка параметров.
Чтобы получать обновления Office, в разделе Важные обновления выберите параметр Устанавливать обновления автоматически, а в разделе Центр обновления Майкрософт установите флажок При обновлении Windows предоставить обновления для продуктов Майкрософт и проверить наличие нового необязательного программного обеспечения Майкрософт.
Сотрудники ИТ-отдела могут настроить для вас автоматическую установку обновлений. В этом случае на желтой полосе появится сообщение и вы не сможете использовать список Важные обновления или задать дату и время установки обновлений:
Задайте другие параметры. Помните, что в то время, на которое запланирована установка обновлений, компьютер должен быть включен.
Если элементы панели управления отображаются в виде значков, а не по категориям, последовательно щелкните ссылки Система > Центр обновления Windows > Настройка параметров.
Вы будете получать обновления для Office, Windows и других продуктов, таких как Zune.
Обновления бывают трех видов: важные, рекомендуемые и необязательные. Если не установить флажок Получать рекомендуемые обновления таким же образом, как и важные обновления, будут загружаться только важные обновления.
Рекомендуемые обновления обычно следует устанавливать. Что касается необязательных обновлений, то они добавляют функции, которые могут не требоваться, например возможность изменять язык в программах Office. Устанавливать их не повредит, но их нужно получать вручную.
Включение автоматических обновлений в Windows Vista
Нажмите кнопку Пуск и выберите пункт Все программы, а затем — Центр обновления Windows.
Выполните одно из перечисленных ниже действий.
Чтобы установить обновления, нажмите Установить обновления.
Чтобы проверить наличие обновлений, щелкните элемент Поиск обновлений.
Чтобы получить дополнительные сведения, щелкните элемент Просмотр доступных обновлений.
Для внесения изменений или получения дополнительных сведений о процессе обновления щелкните соответствующую ссылку в диалоговом окне Центр обновления Windows.
Проверка наличия обновлений Используется для поиска доступных обновлений.
Изменение параметров Используется для выбора параметров получения обновлений от корпорации Майкрософт.
Просмотр журнала обновлений Используется для просмотра установленных обновлений и состояния их установки.
Восстановление скрытых обновлений Используется для скрытия обновлений от компьютера и их более поздней установки.
Обновления: вопросы и ответы Используется для получения дополнительных сведений о процессе обновления.
Включение автоматических обновлений в Windows XP
Выберите команды Пуск > Панель управления.
Щелкните элемент Производительность и обслуживание и дважды щелкните элемент Система.
В диалоговом окне Свойства системы откройте вкладку Автоматическое обновление.
Выберите требуемые параметры.
Нажмите Применить > ОК.
Примечание: В классическом представлении дважды щелкните Система, а затем перейдите на вкладку Автоматические обновления.
Источник
Установка обновлений Office
Щелкните здесь, чтобы посмотреть последние обновления для версий Office, в Windows установщика (MSI).
Выберите свою версию Office
Если вы не знаете, какая у вас версия Office, см. Office какую версию я использую?
Не знаете, какой у вас тип установки?
Откройте приложение Office, чтобы проверить тип установки
Примечание: Если не удается открыть приложение для проверки типа установки, сначала попробуйте выполнить действия по удалению распространенного типа установки «нажми и работай» или MSI.
Создайте или откройте существующий файл и выберите Файл > Учетная запись (этот элемент также может называться Учетная запись Office).
В разделе сведений о продукте найдите кнопку О программе и проверьте наличие следующих элементов:
Технология «нажми и работай»
Для установок по технологии «нажми и работай» указана версия и номер сборки, а также фраза нажми и работай.
Следуйте приведенным ниже инструкциям для технологии «нажми и работай» или MSI.
Установки MSI не содержат версии и номера сборки.
Следуйте приведенным ниже инструкциям для технологии «нажми и работай» или MSI.
Для установок из Магазина Microsoft Store указана версия и номер сборки, а также фраза Microsoft Store.
Если вы используете этот тип установки, выберите вкладку Microsoft Store.
Более новые версии Office
Откройте любой Приложение Office, например Word, и создайте новый документ.
Перейдите к файлу > учетной записи (или Office, если вы открыли Outlook).
В разделе Сведения о продукте выберите элементы Параметры обновления > Обновить.
Примечание: Возможно, потребуется нажать Включить обновления, если вы сразу не увидите команды Обновить.
После того как Office завершит поиск и установку обновлений, закройте окно с сообщением » У вас все в порядке«.
В меню кнопки Параметры обновления также можно выбрать пункт Отключить обновления или Просмотреть обновления (ранее установленные).
Office в Microsoft Store
Если вы приобрели Office из приложения Microsoft Store на устройстве Windows, вы можете обновить Office из одного места!
Закройте все приложения Office.
Откройте приложение Microsoft Store. Для этого введите в поле поиска на панели задач запрос «Microsoft Store» и нажмите клавишу ВВОД.
Щелкните значок 
Щелкните значок 
Нажмите кнопку Получить обновления.
Примечание: Если после нажатия кнопки Получить обновления появится сообщение «Вы полностью готовы», значит, у вас уже установлены все последние обновления.
Не получается? Попробуйте так:
Убедитесь, что компьютер подключен к Интернету.
Если кнопка Параметры обновления не отображается и видна только кнопка О программе, у вас либо корпоративная лицензия, либо в вашей организации используется групповая политика для управления обновлениями Office. Посетите Центр обновления Майкрософт или обратитесь в службу поддержки своей организации.
Инструкции по скачии обновлений вручную см. вOffice обновления.
Если вы хотите обновить Office, но не можете открыть ни одного приложения Office, попробуйте восстановить набор Office:
Откройте Панель управления > Программы > Удаление программы.
Найдите и выберите свою версию Microsoft Office на компьютере. В строке вверху нажмите кнопку Изменить.
Выберите Быстрое восстановление > Восстановить. Если это не помогло, повторите действия, но теперь выберите Восстановление по сети. Если по-прежнему не удается открыть приложения, удалите и переустановите Office.
Office 2013
1. Откройте любое приложение Office 2013, например Word, и создайте документ.
2. Выберите Файл > Учетная запись (или Учетная запись Office в Outlook 2013).
3. В разделе Сведения о продукте нажмите кнопку Параметры обновления.
Посмотрите видео, в котором показаны соответствующие действия.
4. Нажмите Включить обновления, если этот параметр доступен.
5. Чтобы вручную проверить наличие обновлений Office и установить их, выберите вариант Обновить сейчас.
6. После того как Office завершит поиск и установку обновлений, закройте окно с сообщением » У вас все в порядке«.
Не получается? Попробуйте так:
Убедитесь, что компьютер подключен к Интернету.
Если в разделе Сведения о продукте нет кнопки Параметры обновления, а есть только кнопка О программе, у вас либо корпоративная лицензия или в вашей организации используется групповая политика для управления обновлениями Office. Попробуйте получить последние обновления для в Центре обновления Майкрософт или обратитесь в службу технической поддержки своей организации.
Инструкции по скачии обновлений вручную см. вOffice обновления.
Если вы хотите обновить Office, но не можете открыть ни одного приложения Office, попробуйте восстановить набор Office.
Важно: Office 2010 больше не поддерживается. Перейдите на Microsoft 365, чтобы работать удаленно с любого устройства и продолжать получать поддержку.
Откройте любое приложение Office 2010, например Word 2010, и создайте документ.
Выберите Файл > Справка > Проверить наличие обновлений.
Выберите команду Установить обновления или Проверить наличие обновлений. Если обе команды недоступны, выполните дополнительные действия, указанные во всплывающем окне, которое появляется после нажатия кнопки Проверить наличие обновлений.
Не получается? Попробуйте так:
Убедитесь, что компьютер подключен к Интернету.
Если отсутствует команда обновления или вам не удается обновить программу, попробуйте посетить Центр обновления Майкрософт для установки обновлений Office средствами Windows.
Инструкции по скачии обновлений вручную см. вOffice обновления.
Если вы хотите обновить Office, но не можете открыть ни одного приложения Office, попробуйте восстановить набор Office:
Откройте Панель управления > Программы > Удаление программы.
Найдите и выберите свою версию Microsoft Office на компьютере. В строке вверху нажмите кнопку Изменить.
Если вы хотите обновить Office, но не можете открыть ни одного приложения Office, попробуйте восстановить набор Office.
Спасибо, что используете Office 2007. Если вы ищете обновления, поддержка Office 2007 завершена.
Чтобы использовать новые возможности и получить последние обновления для системы безопасности, мы рекомендуем вам получить последнюю версию Office.
Спасибо, что используете Office 2003. Если вы ищете обновления, поддержка Office 2003 завершена.
Чтобы использовать новые возможности и получить последние обновления для системы безопасности, мы рекомендуем вам получить последнюю версию Office.
Источник
Обновление для Word 2016 (KB4486756) от 1 декабря 2020 г.
В этой статье описано обновление 4486756 для Microsoft Word 2016, выпущенное 1 декабря 2020 г.
Следует помнить, что обновление в Центре загрузки Майкрософт относится к выпуску Office 2016 на базе microsoft Installer (MSI). Это не относится к подписке на Office или выпускам Office 2016 «нажми и работы», таким как Microsoft Office 365 для дома (см. какую версию Office я использую?
Улучшения и исправления
Это обновление исправит проблему, которая приводит к с ошибке создания гиперссылки с длинными URL-адресами в Outlook и Word.
Это обновление также включает следующие улучшения:
Добавляет улучшения безопасности, которые обеспечивают более безопасную версию схемы подписи для проектов Visual Basic для приложений (VBA). Дополнительные сведения см. в подписанном макросах Office VBA до подписи V3.
Примечание Чтобы включить это улучшение, вместе с этим обновлением необходимо установить KB 4486746,KB 4486747и KB 4486716.
Скачивание и установка обновления
Обновление Майкрософт
ИспользуйтеОбновление Майкрософт дляавтоматического скачивания и установки обновления.
Центр загрузки
Это обновление доступно для загрузки и установки вручную из Центра загрузки Майкрософт.
Если вы не знаете, какая платформа (32- или 64-битная) вы работаете, см. здесь: 32- или 64-битный Office?Дополнительные сведения см. в дополнительных сведениях о скачии файлов службы поддержки Майкрософт.
Утверждение о проверке вирусов
Корпорация Майкрософт проверяла этот файл на вирусы с помощью наиболее ранней программы для обнаружения вирусов, которая была доступна на дату его публикации. Файл хранится на защищенных серверах, что предотвращает его несанкционированное изменение.
Сведения об обновлении
Предварительные условия
Чтобы применить это обновление, должно быть установлено приложение Microsoft Word 2016.
Необходимость перезагрузки
После установки обновления может потребоваться перезагрузить компьютер.
Дополнительная информация
Как удалить это обновление
В окне«Начните», введите «Просмотреть установленные обновления» в поле «Поиск в Windows» и нажмите ввод.
В списке обновлений найдите и выберите KB4486756,а затем выберите «Удалить».
Windows 8 и Windows 8.1
Проведите пальцем от правого края экрана к краю экрана и выберите «Поиск». Если вы используете мышь, на указателе в правом нижнем углу экрана выберите пункт «Поиск».
Введите «Обновление Windows», выберите «Обновление Windows»,а затем выберите «Установленные обновления».
В списке обновлений найдите и выберите KB4486756,а затем выберите «Удалить».
Перейдите в «Начните», введите «Выполнить»и выберите «Выполнить».
Введите Appwiz.cpl и выберите «ОК».
Выберите «Просмотреть установленные обновления».
В списке обновлений найдите и выберите KB4486756,а затем выберите «Удалить».
Сведения о файлах
В версии этого обновления для английского языка (США) устанавливаются файлы с атрибутами, перечисленными в таблицах ниже. Дата и время для файлов указаны в формате UTC. Даты и время для этих файлов на локальном компьютере отображаются в вашем локальном времени вместе с текущим смещением в летнее время (DST). Кроме того, при выполнении определенных операций с файлами даты и время могут измениться.
Источник
Загрузить PDF
Загрузить PDF
В этой статье мы расскажем вам, как на компьютере под управлением Windows или macOS обновить Microsoft Word.
-
1
Нажмите кнопку
. Вы найдете ее в нижнем левом углу.
-
2
Щелкните по Все приложения.
-
3
Прокрутите вниз и нажмите Microsoft Office.
-
4
Щелкните по Microsoft Word. Название этой опции может быть другим в зависимости от версии Word.
-
5
Откройте меню Файл. Вы найдете его в левом верхнем углу.
-
6
Щелкните по Учетная запись. Вы найдете эту опцию на левой панели.
-
7
Нажмите Параметры обновления. Вы найдете эту опцию у «Обновления Office».
-
8
Щелкните по Обновить сейчас. Система проверит наличие обновлений Word — если обновления есть, они будут скачаны и установлены.
-
9
Включите автоматическое обновление продуктов Microsoft. Для этого:
Реклама
-
1
Откройте Word. Щелкните по соответствующему значку в папке «Программы» или в Launchpad.
-
2
Откройте меню Справка. Вы найдете его вверху экрана.
-
3
Щелкните по Проверить наличие обновлений. Запустится служба автоматического обновления Microsoft.
- Если служба не запустилась, откройте сайт https://support.microsoft.com/ru-ru/help/3133674 и установите ее — прокрутите вниз и щелкните по ссылке в разделе «Центр загрузки Microsoft».
-
4
Выберите способ установки обновлений.
- Чтобы указанная служба автоматически обновляла все продукты Microsoft, включая Word, установите флажки у «Загружать автоматически» и «Установить». Если вы хотите, чтобы система сообщала вам о наличии обновлений, но не загружала их автоматически, установите флажок у «Проверять автоматически».
- Чтобы обновлять Word вручную, установите флажок у «Проверять вручную».
-
5
Щелкните по Проверить наличие обновлений. Если обновления Word найдены, вы перейдете на страницу с инструкциями, как установить обновления.
Реклама
Об этой статье
Эту страницу просматривали 23 588 раз.
Была ли эта статья полезной?
- 04.08.2019
В этой статье мы рассмотрим как обновить свое приложение Microsoft Office на системах Windows. Внимание, вы не сможете простым обновлением обновиться до более новой версии Microsoft Office, к примеру с Office 2016 до Office 2019. Обновление работает только в пределах одной редакции. Если Вы хотите обновиться до более новой редакции Microsoft Office, то Вам нужно приобрести ключ активации и скачать новое приложение.
Данная инструкция подходит для следующих версий Office: 2019, 2016, 365.
1) Открываем любое приложение Microsoft Office. Сделать это можно из меню «Пуск», выбираете там к примеру Exel.
2) Далее после открытия приложения нажимаете на клавиатуре кнопку «Esc». И у Вас появится сверху меню. Нужно будет нажать на меню «Файл».
3) После заходите во вкладку «Учетная запись» => Параметры обновления.
4) В открывшемся меню «Параметров обновления» выбираете => Обновить. Далее программа проверит наличие обновлений на серверах Microsoft, если они есть, то предложит Вам их скачать и установить. После обновления перезапустите приложение.
А так же, что бы у Вас все в дальнейшем все корректно заработало, мы настоятельно рекомендуем использовать только официальные дистрибутивы Microsoft Office и оригинальные лицензии для данных приложений. Скачать и приобрести лицензионные ключи активации Вы можете в нашем интернет-магазине SoftComouters по самым низким ценам. Моментальная доставка ключей активаций сразу после оплаты в автоматическом режиме на Ваш Email. Гарантия и бесплатная техническая поддержка 24/7.
Подробнее о продуктах Microsoft Office в нашем каталоге на следующей странице.
Инструкция по установке и активации Microsoft Office на Windows 10.
Относительно недавно в свет вышла новая операционная система Windows 10 от компании Microsoft, на которую практически сразу «пересело» большое количество пользователей стационарных компьютеров. Разумеется, что после установки на свой компьютер новой ОС, люди первым делом озадачиваются выбором подходящего для нее софта и в частности задаются вопросом: «Какая версия Microsoft Office больше подходит для Windows 10?».
Наибольший интерес проявляется к таким программам из пакета, как Microsoft Word и Exel, так как именно с ними чаще всего взаимодействуют люди разных профессий и обычные пользователи ПК.
Из нашей статьи Вы узнаете, какой Microsoft Office лучше поставить на Windows 10 и как его установить.
Какой Microsoft Office лучше: общее описание пакетов
На сегодняшний день на просторах интернета, включая и официальный ресурс Microsoft, можно найти несколько основных модификаций этого офисного пакета. В основном для загрузки и установки предлагаются версии 2007, 2010, 2013, 2020 и 2020. Правда, сразу же стоит обратить внимание на то, что поддержка модификации 2007, равно как и морально устаревшего набора в виде Office 2003, практически полностью прекращена. Тем не менее многие успешно инсталлируют и устаревшие версии, поскольку считают, что они значительно удобнее в работе. Но так ли это на самом деле?
Чтобы разобраться, какой Microsoft Office лучше, давайте кратко пройдемся по основным характеристикам последних пакетов и посмотрим на некоторые нюансы их использования и новшества, которые были внесены разработчиками по мере выхода все новых и новых модификаций:
- «Офис 2007» – наиболее приемлемое решение для выполнения повседневных задач, рассчитанное на рядовых пользователей, поскольку все приложения имеют достаточно простой интерфейс и неплохо справляются с обработкой документов любого поддерживаемого типа даже на относительно устаревших компьютерах.
- «Офис 2010» – улучшенная модификация продукта 2007 года, основные изменения в которой коснулись усовершенствования HTML-редактора, а также оптимизации архитектуры (лицензия 300 руб.).
- «Офис 2013» – полностью модифицированная версия с измененным интерфейсом, в котором пропали мелкие кнопки, были добавлены эффекты анимации при переключении между основными пунктами меню, а также появилась возможность сенсорного управления (лицензия 800 руб.).
- «Офис 2016» – версия, максимально оптимизированная под сенсорное управление, но больше рассчитанная на дизайнерские разработки с использованием инструментов программирования. В отличие от предыдущих модификаций, эта версия имеет более удобную поисковую систему (лицензия 1290 руб.).
- «Офис 2019» — совершенно новый программный продукт, находящийся еще в стадии тестирования, в целом сильно напоминающий модификацию 2016 года, но говорить о ней пока еще рано, поскольку мало кто устанавливал ее на свой компьютер (лицензия 2000 руб.).
Обновляем содержание в «Ворде»
А сейчас будет рассказано, как обновить содержание в «Ворде». Эта опция также не пользуется популярностью, но промолчать о ней никак нельзя.
Как и в прошлом случае, манипуляции, которые будут представлены ниже, стоит проводить лишь после того, как уже оформленное содержание было видоизменено, в противном случае обновление можно не проводить.
Чтобы провести обновление, вам необходимо выделить необходимый объект. После этого в верхней левой части появится строка «Обновить таблицу». Нажмите на нее. Теперь перед вами уже знакомые варианты обновления. Выберите необходимый. После этого содержание обновится.
Что нужно учесть при выборе офисного пакета?
Таковы основные версии офисного пакета, которые предлагаются для установки самой корпорацией Microsoft. Какой Microsoft Office лучше, если брать в расчет только представленные версии? В принципе, ответить на этот вопрос достаточно сложно, поскольку нужно еще учесть, какая операционная система у вас установлена и какое «железо» используется в компьютере.
Например, считается что для Windows 7 оптимальным выбором станет установка «Офиса 2013». Если же вы неизменно следуете за техническими новинками и хотите использовать последние версии пакета, сразу же обратите внимание на «железо», ведь пакеты выпуска 2016 года и выше весьма требовательны к ресурсам. Не стоит забывать, что и операционная система их может потреблять просто неимоверно много. Поэтому, если ваш ПК или ноутбук соответствует только минимальным требованиям самой Windows, не гонитесь за новшествами и установите офисный пакет попроще.
Стандартное обновление
Обновить приложение Word в Windows 7, 8, 10 можно следующим образом, при чем совершенно бесплатно:
- Открыть Ворд (создать новый документ или открыть уже существующий) и перейти в меню “Файл”, расположенный в левом верхнем углу.
- Перейти на вкладку учетной записи.
- В сведениях о продукте нажать на параметры обновления.
- Кликнуть на пункт “Обновить”.
- Если у пользователя не последняя версия, то начнется обновление. В противном случае система сообщит, что все в порядке.
Таким же образом можно обновить любой компонент пакета Майкрософт Офис, например Эксель или PowerPoint.
Какой «Офис» предпочтительнее для Windows XP?
Несмотря на то что версия операционной системы ХР уже безнадежно уходит в прошлое, ее все равно используют очень широко. Какой Microsoft Office лучше для Windows этой модификации? Считается, что в эту ОС можно поставить даже версию 2007, правда, после устранения некоторых капризов со стороны самой системы.
Но вот оптимальным решением все равно остается использование «Офиса 2003», который практически не нагружает системные ресурсы, а многим пользователям, не привыкшим к интерфейсу новых пакетов, кажется намного более удобным в работе. В принципе, если вы являетесь приверженцем именно этой версии, можете поставить ее хоть в Windows 10. Все равно у всех последних модификаций «Офиса» имеется полная поддержка стандартных форматов 2003 года, и сохранять созданные документы в новых форматах, используемых по умолчанию (DOCX, XLSX и т. д.), совершенно необязательно. Если же требуется открывать именно файлы новых форматов, в дополнение к основному пакету можно установить специальный конвертер, позволяющий работать и с документами новых стандартных расширений.
Бесплатные офис-утилиты для Windows 10
Microsoft не является единственной компанией, которая разрабатывает офисные продукты. Существуют альтернативные, но не менее функциональные решения, за которые юзерам не приходится платить. Рассмотрим самые известные из них.
OpenOffice
OpenOffice — основной конкурент пакета от Microsoft, который предлагает практически тот же набор функций, но бесплатно. Всё, что вы делаете в привычных утилитах от Microsoft, можно с тем же успехом повторить в OpenOffice. Его разработчик — компания The Apache Software Foundation. Программы из OpenOffice официально используют как в школах и вузах, так и в различных бюджетных и коммерческих организациях.
В OpenOffice вы можете открывать текстовые документы, таблицы, презентации, базы данных и иллюстрации различных форматов
В пакет включены следующие компоненты:
- Writer — аналог Word. Он предназначен для создания, просмотра и редактуры текстовых файлов. У него есть приятная особенность — опция автозаполнения, которая позволяет напечатать длинное слово с помощью всего пары клавиш;
- Calc — альтернатива Excel. Даёт возможность работать с таблицами;
- Impress — аналог PowerPoint. Используйте компонент пакета для создания ярких презентаций. В утилите доступны несколько режимов;
- Draw — близнец стандартного Windows-приложения Paint, Adobe Illustrator, Microsoft Visio. В этой программе юзеры создают свои иллюстрации с использованием большого набора инструментов;
- Base — аналог Access. В этой утилите можно редактировать и просматривать базы данных HSQLDB, PostgreSQL, MySQL, Oracle;
- Math. Это отдельное приложение для создания математических формул, которые можно легко переместить в обычный текстовый документ.
У пакета OpenOffice есть и такие положительные стороны:
- портативная версия. Ей можно пользоваться даже на чужом ПК. Она никак не будет связана с системой: не оставит следов в реестре. Необходимо просто перекинуть файл версии на флешку и запустить его с накопителя на другом ПК;
- поддержка большого количества языков, включая русский, украинский и английский;
- полная совместимость со всеми расширениями изображений, таблиц, презентаций, текстовых файлов. При сохранении документа можно менять формат;
- поддержка Linux и Mac OS;
- качественная проверка правописания и возможность создания личного словаря до 30 тысяч слов.
Небольшой минус пакета в том, что текстовые документы Writer сохраняет по умолчанию в формате ODT — его «родном» расширении. Если файл затем запустить в Word, могут появиться некоторые ошибки в вёрстке. Не все юзеры работают с OpenOffice, поэтому при сохранении меняйте формат на DOC в пункте «Сохранить как».
Чтобы остальные пользователи ПК смогли с помощью Word открыть текстовый документ, созданный в OpenOffice, при сохранении установите расширение DOC
Системные требования у OpenOffice следующие:
- оперативная память от 256 MB (рекомендовано 512 MB);
- объём памяти на жёстком диске от 650 MB;
- система: Windows XP, Vista, 7, 8, 10;
- разрешение экрана не менее 1024 x 768.
Если вы хотите инсталлировать OpenOffice, воспользуйтесь инструкцией:
- Заходим на официальную страницу офиса. В выпадающем меню выбираем язык. Нажимаем на Download language pack или Download full installation, если хотите загрузить сразу все языки. Вас перенаправят на другой сайт, с которого и произойдёт автоматическая загрузка инсталлятора. При одном языке вес его небольшой — всего 12 МБ. При полной установке — 133 МБ.Выберите в выпадающем меню язык интерфейса будущей программы и версию Windows
- Запускаем файл и кликаем по «Далее» в окне с приветствием в мастере установки.В начальном окне установки кликните по «Далее», чтобы перейти к предварительным действиям перед установкой
- Выбираем при желании другую папку для сохранения OpenOffice на жёстком диске с помощью кнопки «Обзор». Можно оставить и автоматически определённую. Кликаем по второй кнопке «Установить».С помощью кнопки «Обзор» выберите при необходимости новую папку установки
- Ожидаем окончания процедуры. После этого нужно будет установить пакет со всеми языками или только с одним. Снова жмём на «Далее» в новом окне мастера установки.
- Вводим имя пользователя и решаем, для кого будет доступна программа: для всех юзеров этого девайса или только для вас. Кликаем по «Далее».Введите имя пользователя и выберите, для кого будет доступен в дальнейшем пакет офисных программ
- Ставим отметку рядом с выборочной или обычной установкой. Первая подойдёт опытным пользователям, новички выбирают «Обычную». Жмём на «Далее».Если вы новичок, выберите обычный тип установки и нажмите на «Далее»
- Оставляем галочку рядом с пунктом о создании ярлыка на «Рабочем столе». С помощью него вы сможете быстро запустить утилиту. Нажимаем на «Установить» и ждём завершения инсталляции. После этого можете сразу приступить к работе.Оставьте галочку рядом с «Создать ярлык на рабочем столе» и нажмите на «Установить»
Видео: обзор функций OpenOffice
LibreOffice
LibreOffice — пакет офисных утилит, созданный на основе OpenOffice в 2010 году, когда компания The Apache Software Foundation решила разработать отдельный продукт без партнёра Oracle. Была основана некоммерческая организация со своим штатом разработчиков The Document Foundation, которая и занялась написанием нового пакета.
В итоге набор утилит опередил по функционалу и возможностям сам OpenOffice. Например, у LibreOffice есть онлайн-редакторы, как у Microsoft Office. Ими также можно пользоваться бесплатно.
LibreOffice ничем не уступает Microsoft Office по возможностям
В состав пакета входят приложения с такими же названиями, как и в OpenOffice. Разработана также портативная версия. Программы работают на 32- и 64-разрядных системах и подходят для MacOS и Linux. Утилиты в наборе поддерживают все форматы Office, включая DOCX, XLSX и PPTX. Документы с текстом также сохраняются по умолчанию в формате ODT.
Огромное преимущество LibreOffice в том, что в нём можно работать без мыши с помощью комбинаций клавиш. Особенно актуально это для пользователей ноутбуков и планшетов.
Для установки последней версии программы необходимы:
- права администратора компьютера;
- версия операционной системы: Windows XP SP3;
- Windows Vista;
- Windows Server 2008;
- Windows 7;
- Windows 8;
- Windows Server 2012;
- Windows 10;
Если хотите установить пакет на свой ПК, следуйте инструкции:
- Открываем официальный ресурс LibreOffice. Щёлкаем по большой зелёной кнопке «Скачать».Щёлкните по большой зелёной кнопке «Скачать»
- Выбираем в выпадающем меню версию Windows. В данном случае отдаём предпочтение Windows (64-bit). Щёлкаем по ссылке, соответствующей последней версии. Установщик будет весить 269 МБ.Выберите в выпадающем меню версию вашей Windows и язык установки
- В папке «Загрузки» находим инсталлятор и запускаем его. В начальном окне с приветствием кликаем по «Далее».Прочитайте приветствие и кликните по «Далее» в начальном окне мастера установки
- Выбираем между двумя типами установки: обычная и выборочная. При первом типе установятся все компоненты по умолчанию, а при втором вы дополнительно сможете выбрать языки интерфейса и орфографические словари. Щёлкаем на «Далее».Выберите тип установки и нажмите на «Далее»
- Оставляем или снимаем галочки рядом с пунктами о создании ярлыка на «Рабочем столе» и автоматическом запуске программы с ОС. Кликаем по «Установить».Поставьте отметки рядом с нужными пунктами и кликните по «Установить»
- Ждём завершения процедуры. После этого вам станут доступны значки офиса в «Пуске» и на «Рабочем столе».
Видео: что предлагает LibreOffice
WPS Office
WPS Office — набор из трёх офисных приложений от китайского разработчика Kingsoft. В пакет включены такие утилиты, как:
- Presentation — для создания презентаций c эффектами;
- Spreadsheet — работа c заметками, таблицами, графиками, календарём;
- Writer — приложение для написания и редактирования текстов в формате DOC.WPS Office включает в себя три программы, в том числе и Writer — аналог Word
Программа предлагает юзерам следующие возможности:
- поддержку DOC, DBF, CSV, PPT, PPTX, TXT и т. д.;
- работу с файлами из облака и 1 ГБ в облачном хранилище;
- синхронизацию документов между разными устройствами;
- проверку правописания;
- перемещение вкладок;
- отправку файлов по электронной почте прямо из программы;
- сжатие документов;
- поддержку OLE Automation;
- мультиязычную локализацию — поддержку русского языка;
- смену цветовых схем (чёрная и синяя) и типа интерфейса (новый и классический).
Существенный недостаток утилиты в том, что она только условно бесплатная. В ней можно создавать и редактировать документы без какой-либо платы, но при печати программы ставят свои водяные знаки. Чтобы их убрать, необходимо приобрести платный вариант пакета. В связи с этим офис подойдёт тем, кто не собирается делать печатный вариант своих текстов и таблиц.
Ещё один минус — принудительная инсталляция пакета без ведома пользователя вместе с софтом от других разработчиков.
WPS Office откроет и создаст документы самых популярных форматов, а также отправит их при необходимости другим пользователям по электронной почте
Офис подходит для таких версий Windows, как:
- XP;
- Vista;
- 7;
- 8;
- 10.
Платная версия Professional стоит около 45$ и 80$. Если вы решили начать пользоваться бесплатным пакетом, установите его, следуя инструкции:
- В любом браузере переходим на официальный ресурс WPS Office. Находим синюю кнопку Download и щёлкаем по ней. После загрузки установщика открываем его.Кликните по Download на официальной странице WPS Office
- Появится окно от системы, в котором она попросит разрешить файлу вносить изменения на устройстве. Кликаем по «Да».Разрешите инсталлятору вносить изменения на устройстве
- В начальном окне инсталлятора WPS обязательно ставим галочку рядом с «Я прочитал и принимаю условия соглашения». Второй пункт опциональный: если вы хотите участвовать в программе улучшения качества софта, оставляйте отметку. В противном случае убираем. С помощью ссылки «Изменить параметры» устанавливаем новую папку для сохранения офиса.Согласитесь с условиями использования WPS Office и при желании примите участие в программе по улучшению пакета
- В правом верхнем меню выбираем нужный язык.Выберите язык WPS Office и кликните по «Установить»
- Кликаем по оранжевой кнопке «Установить». Ждём завершения процедуры.Ожидайте окончания процедуры установки
- После успешной инсталляции обращаем внимание на левый правый угол окна. Там будет ссылка Install Yahoo Search. Если этот поиск не нужен, убираем галочку. После этого нажимаем на Finish — запустится Writer.Если вы не хотите устанавливать Yahoo Search, уберите галочку с соответствующего пункта и кликните по Finish
- Нажимаем на кнопку Accept.Нажмите на Accept в окне с приветствием в программе
- Выбираем шаблон или кликаем по New Document, чтобы начать печатать текст в программе.Если вы хотите создать простой текстовый документ на белом листе, кликните по шаблону New Document
Видео: как установить WPS Office
SoftMaker FreeOffice
FreeOffice — бесплатный вариант от компании SoftMaker. В набор включены также только три приложения:
- TextMaker (аналог Word);
- табличный редактор PlanMaker (аналог Excel);
- редактор презентаций Presentations (аналог PowerPoint).
По сравнению с остальными бесплатными пакетами FreeOffice обладает не таким широким функционалом, но даже его достаточно для создания документов обычному пользователю.
В окне FreeOffice вы можете редактировать картинку, которую вставляете в текст
Набор программ имеет следующие плюсы:
- экспорт в EPUB и PDF, что позволяет создать электронные книги из обычных текстовых документов;
- масштабирование и прокрутка с помощью пальцев на девайсах с сенсорным экраном;
- проверка орфографии на 58 языках с использованием словарей Hunspell;
- автоматический перенос слов на 33 языках;
- сохранение документов в формате RTF, HTML, Pocket Word, ASCII, WordPerfect (.wpd) и Unicode;
- открытие файлов ODT (совместимых с OpenOffice и LibreOffice);
- предварительный просмотр документа прямо из диалогового окна файла;
- отправка документов в любом формате на выбор (например, DOC или PDF) по электронной почте;
- портативный вариант утилиты, который можно использовать с флешки и без необходимости установки;
- расширенная поддержка азиатских и арабских шрифтов;
- большое разнообразие визуальных эффектов в утилите для презентаций.
Пакет будет работать на таких версиях Windows: 10, 8, 7, Vista, XP (32-разрядной или 64-разрядные). Минус программы — принудительная регистрация перед закачкой и использованием.
Если FreeOffice — то, что вам нужно, переходите к его инсталляции:
- Заходим на официальный сайт офисного пакета. Щёлкаем на «Скачать».Кликните по «Скачать», чтобы перейти на страницу загрузки пакета
- На следующей странице вводим в соответствующие поля своё имя, страну и адрес электронной почты. В правой части кликаем по кнопке «Скачать» напротив пункта Free Office для Windows.Введите в поля данные о себе и нажмите на кнопку «Скачать» напротив версии для Windows
- На почту придёт письмо с ключом для активации продукта. Одновременно с этим произойдёт закачка инсталлятора. Запускаем файл и в первом же окне принимаем условия соглашения. Затем жмём на большую кнопку «Установить».
- Ждём завершения. При первом запуске пакета выбираем интерфейс утилиты. Жмём на «ОК».
- В следующем окне вводим в поле присланный на почту ключ. Лучше всего его скопировать и вставить.
- В окне «Информация о пользователе» пишем данные по желанию, нажимаем на «ОК» и начинаем пользоваться пакетом.
Видео: загружаем FreeOffice от Softmaker
Onlyoffice
Onlyoffice — предложение от российской группы разработчиков, компании Ascensio System SIA. Десктопная версия офиса распространяется бесплатно, а вот облачное использование пакета программ в режиме онлайн уже нужно оплачивать (в год больше 4 тыс. рублей). Сначала доступен месячный бесплатный пробный период.
Onlyoffice разработан российской компанией, которая предлагает своим клиентам расширенный функционал для бизнес-проектов
Пакет состоит из шести модулей:
- «Документы». Это настоящая централизованная система управления документацией с тремя уровнями прав. К нему можно подключить сторонние облачные хранилища: SharePoint, OneDrive, Dropbox, «Яндекс.Диск», «Google Диск» и другие;
- «Проекты». Модуль помогает на всех этапах осуществления проекта: планирование хода работ, управление командой и распределение задач, отслеживание хода реализации и отчёты;
- CRM. Эта утилита предоставляет возможности управления клиентской базой при помощи таких инструментов взаимодействия с клиентами, как контакты, потенциальные сделки, задачи и история сотрудничества. Доступна функция выставления счетов онлайн;
- «Почта». Компонент объединяет почтовый сервер для создания корпоративных почтовых ящиков с использованием собственного доменного имени и почтовый агрегатор для централизованного управления корреспонденцией;
- «Календарь». Приложение создано для планирования и отслеживания персональных и корпоративных событий, сроков задач в «Проектах» и CRM. Оно также позволяет принимать и отправлять приглашения, а также интегрируется со сторонними приложениями, поддерживающими формат iCal;
- «Сообщество». Утилита даёт полный набор инструментов для построения социальной сети внутри компании: проведение опросов; ведение корпоративного блога и форумов; публикация новостей, приказов, объявлений; мессенджер.
Таким образом, пакет подойдёт больше для бизнеса, но им может пользоваться и обычный юзер. У набора Onlyoffice следующие характеристики:
- полная совместимость с файлами, созданными в Microsoft Word. Поддержка форматов DOCX, ODT, RTF, TXT, PDF, XLSX, ODS, CSV, PPTX, ODP и PDF;
- возможность работать в одном окне с текстом, таблицами и презентацией;
- поддержка больших документов. Пакет быстро загружает длинный текст (даже в Word открытие содержимого такого файла может занимать много времени);
- перевод интерфейса на 21 язык.
Пакет работает практически на всех версиях Windows: XP, Vista, 7, 8, 8.1, 10. Он подходит для 64- или 86-разрядных систем. Как скачать и установить десктопную версию офиса, расскажем в инструкции:
- Заходим на официальный ресурс Onlyoffice. В левой части окна выбираем между X86 и X64. В правой части окна жмём на чёрную кнопку «Скачать», соответствующую вашей версии ОС.Выберите разрядность системы слева и нажмите на кнопку «Скачать» справа, соответствующую вашему варианту Windows
- После завершения скачивания открываем файл весом 156 МБ. Кликаем по «Да», чтобы разрешить установщику изменять что-либо на устройстве.
- В маленьком окне устанавливаем нужный язык для Onlyoffice в выпадающем меню.В меню укажите язык будущего интерфейса и кликните по «ОК»
- Жмём на «Далее» в окне с приветствием.
- Ставим круглую отметку рядом с первым пунктом «Я принимаю условия соглашения». Сразу станет кликабельной клавиша «Далее». На неё и нажимаем.Установите отметку рядом с первым пунктом и нажмите на «Далее»
- За счёт кнопки «Обзор» меняем путь к папке, в которой должен сохраниться офисный пакет, но это делать необязательно. Жмём снова на «Далее».Если нужно поменять папку для Onlyoffice, кликните по «Обзор» и в «Проводнике» выберите нужный каталог
- Советуем оставить галочку рядом с пунктом о создании значка офиса на «Рабочем столе», чтобы иметь быстрый доступ к программам. Кликаем по «Далее».Создайте ярлык Onlyoffice на «Рабочем столе» и кликните по «Далее»
- В следующем окне инсталлятор вам даст инструкцию, как установить ассоциацию файлов с утилитами из офисных пакетов (чтобы сразу открывались именно в них, а не в каких-либо других редакторах на ПК). Снова щёлкаем по «Далее».Прочитайте инструкцию в окне, чтобы знать, как установить ассоциацию офисных файлов с пакетом Onlyoffice
- Теперь уже жмём на «Установить» и ожидаем завершения загрузки.Кликните по «Установить», чтобы начать установку Onlyoffice
Видео: как скачать Onlyoffice и начать пользоваться им
Polaris Office
Polaris Office — набор офисных приложений от разработчика InfraWare с внушительным функционалом, который работает не только на компьютерных ОС, но и на мобильных, например, на Windows Phone и Android. При этом приложения одного пользователя на смартфоне и ПК способны синхронизироваться.
Polaris Office позволяет синхронировать работу с файлами на ПК и смартфоне
У офиса следующие особенности:
- конвертация PDF, голосовых аудиозаписей, изображений в форматы Word с последующей редактурой и сохранением результата конвертации;
- собственное облако для хранения данных — Polaris Drive;
- поддержка других облачных сервисов: DropBox, OneDrive Box и других;
- отправка документов по электронной почте или с помощью специальной ссылки, которая создаётся после нажатия на кнопку «Поделиться»;
- опция защиты от потери данных и блокировка доступа к определённым документам.
Polaris Office предъявляет следующие минимальные требования к системе:
- ОС: Windows XP с пакетом обновлений SP3 и выше;
- процессор Intel Pentium 4 или аналогичный;
- поддержка OpenGL 3.0 или более поздней версии;
- RAM 4 ГБ и более;
- HDD 1 ГБ и более (для установки).
Если вам подходит этот вариант офиса, установите его на ПК следующим образом:
- Скачиваем только с официального сайта. Щёлкаем сразу по синей клавише «Загрузка для частного пользователя».Кликните по второй синей кнопке «Загрузка для частного пользователя»
- Скачанный файл запускаем. В начальном окне установщика жмём на синюю кнопку «Далее».Кликните по «Далее», чтобы начать инсталляцию Polaris Office
- В следующем окне сразу принимаем условия соглашения с помощью соответствующей кнопки.Нажмите на «Принимаю», чтобы согласиться с условиями использования Polaris Office
- Затем инсталлятор предложит вам загрузить и установить ещё одну программу — антивирус ByteFence. Если он не нужен, кликаем по «Отклонить». Если согласны на его инсталляцию, кликните по «Принимаю», программа автоматически скачается и установится.Если вы хотите дополнительно установить антивирус ByteFence, кликните по «Принимаю»
- После этого начнётся инсталляция самого пакета. Ждём окончания процедуры. После неё можно начинать пользоваться офисными утилитами.Подождите, когда закончится установка Polaris Office
Видео: сравнение OpenOffice, Onlyoffice и LibreOffice c MS Office 2007
OpenOffice и LibreOffice — самые знаменитые бесплатные аналоги классического пакета офисных утилит от Microsoft. Хотя LibreOffice — лишь ответвление от OpenOffice, в него вшито большее количество функций. Выбор набора утилит зависит от целей его использования. Если вам нужны инструменты для управления бизнесом, Onlyoffice — лучший вариант. Polaris — пакет с достаточным количеством опций, ориентированный на защиту данных. В это время FreeOffice позволяет создавать электронные книги из текстовых файлов за счёт конвертации в EPUB и PDF.
- Екатерина Васильева
Выбор стандартного «Офиса» под Windows 7
О том, какая версия Microsoft Office лучше для «семерки», частично уже было сказано. В принципе, если вам не нужен расширенный функционал, действительно можно остановиться на модификации 2013 года. По большому счету, все последующие версии офисного пакет особо между собой не различаются — ни по интерфейсу, ни по имеющимся средствам работы с документами. Ставить оптимизированные под сенсорное управление версии смысла нет абсолютно никакого, поскольку такой метод ввода не поддерживает сама операционная система.
Какой Microsoft Office лучше для Windows 10?
Несмотря на то что у Windows 7 и более новых версий системные требования находятся примерно на одном уровне, офисные пакеты, выпускаемые одновременно с новыми версиями самой системы, оказывались как бы «заточены» именно под них.
Что же касается «восьмерки» и «десятки», можете установить какую-нибудь модификацию вроде 2020 и выше, хотя на практике сколько-нибудь ощутимых преимуществ в сравнении с прошлыми модификациями основного офисного пакета, если только вы не выполняете специфичные задачи, это не даст.
Альтернатива в виде MS Office Blue Edition
Какой Microsoft Office лучше, если рассматривать стандартные версии пакета, немного разобрались. Теперь давайте попробуем разобраться в альтернативных решениях. По всей видимости, не нужно говорить, что все описанные пакеты являются платными. Приобретать их рекомендуется официально. Однако наши пользователи не спешат выкладывать достаточно крупные суммы денег за такие программные продукты, а для активации используют полуофициальные утилиты вроде KMSpico или KMSAuto Net. Впрочем, как оказывается, есть у Microsoft один официальный релиз, который является абсолютно бесплатным и работает ничуть не хуже стандартных версий пакета.
Речь идет о модификации Blue Edition, которая основана на версии 2007. Многие специалисты обычным пользователям рекомендуют к установке именно ее, считая пакет и легким в плане потребления ресурсов компьютера, и простым управлении.
Какой способ установки Microsoft Word выбрать?
Каждый из описанных способов имеет свои сложности.
Первый вариант годится, когда на компьютере уже установлен Office. Для второго необходим установочный диск. Нужно помнить, что использование пиратских версий влечет гражданское, административное и уголовное наказание.
Если возможности купить и поставить лицензионный ворд нет, то остается вариант воспользоваться работой редактора Online . Это, скорее, временный вариант, когда надо срочно сделать документ, а приложение на компьютере не установлено. Такой вариант требует хорошей скорости интернета, зато это бесплатный и легальный способ создания и редактирования текстов в ворд с помощью сервиса на официальном сайте.
Из представленных вариантов установка с сайта, пожалуй, наиболее безопасна и доступна. Стоимость пакета сравнительно невелика, поэтому есть шанс, что не пиратский, а цивилизованный вариант приобретения приложения больше заинтересует реальных и потенциальных пользователей.
Облачный Office 365
Относительно новая разработка в виде облачного сервиса Office 365 для использования рядовыми пользователями не предусмотрена, тем более что и стоит весьма прилично (платить нужно каждый год).
По большому счету, эта разработка может пригодиться при обработке документации на крупных предприятиях, когда к документам требуется предоставить общий доступ нескольким десяткам сотрудников в разветвленных корпоративных сетях (возможно, даже находящихся в разных регионах). Но вот усовершенствованной системой безопасности этот сервис похвастаться может в очень высокой мере.
Как вернуть настройки WordPad по умолчанию?
Теперь давайте посмотрим, как сбросить настройки по умолчанию для WordPad в ОС Windows 10. Но прежде чем начать, вы можете создать точку восстановления системы или резервную копию реестра.
Сброс настроек WordPad с помощью реестра Windows
- Нажмите сочетание клавиш Win + R и в окне Выполнить введите Regedit, чтобы открыть редактор реестра.
- Перейдите к следующему разделу:
HKEY_CURRENT_USERSOFTWAREMicrosoftWindowsCurrentVersionAppletsWordpad
- В левой панели, найдите раздел «Options», и Удалите его.
Теперь, когда вы открываете Wordpad, вы увидите его с настройками по умолчанию.
Дайте нам знать, используете вы Wordpad или нет – в комментариях ниже.