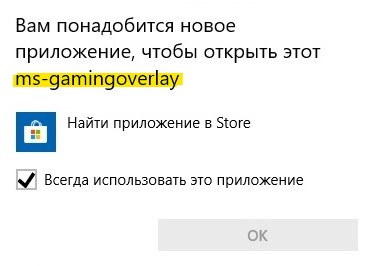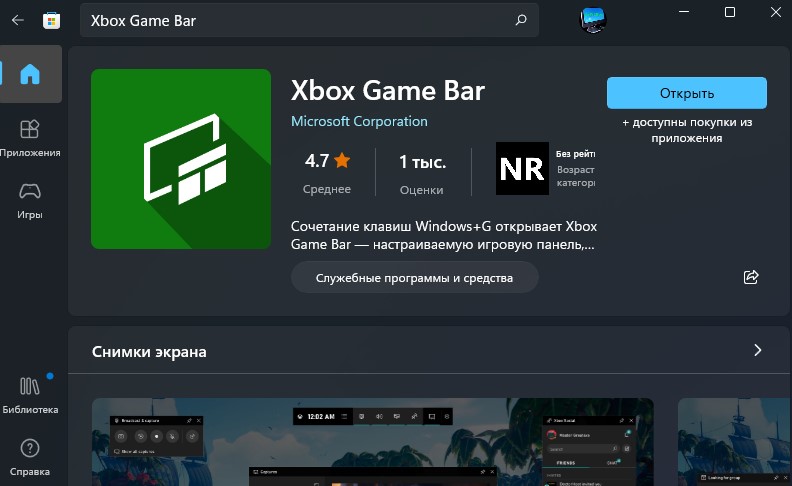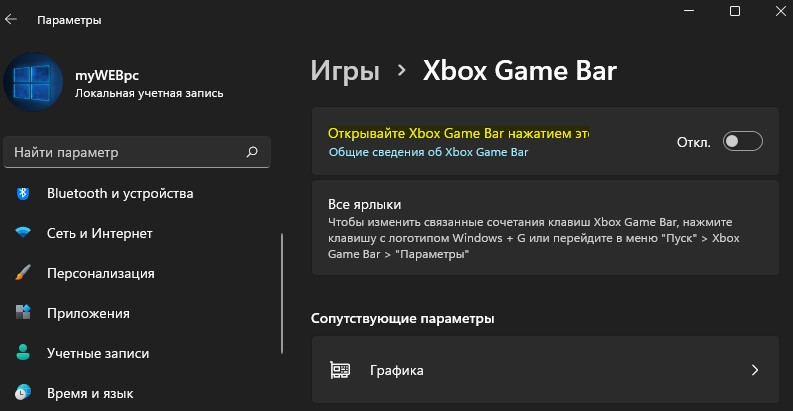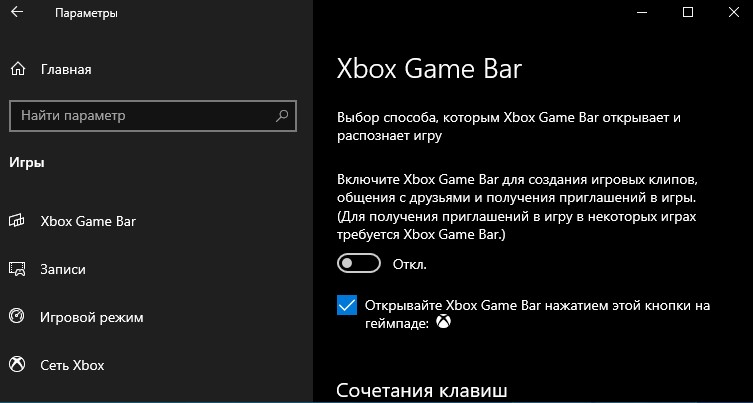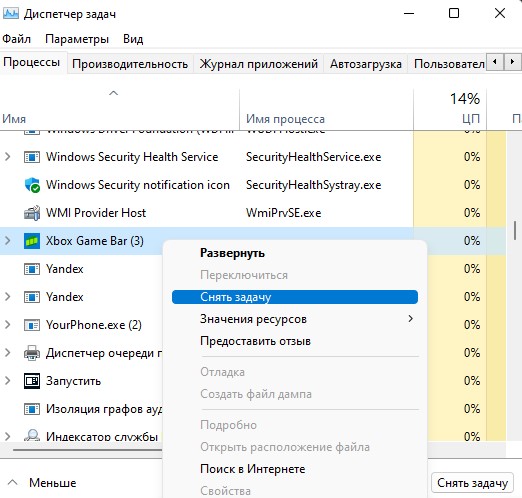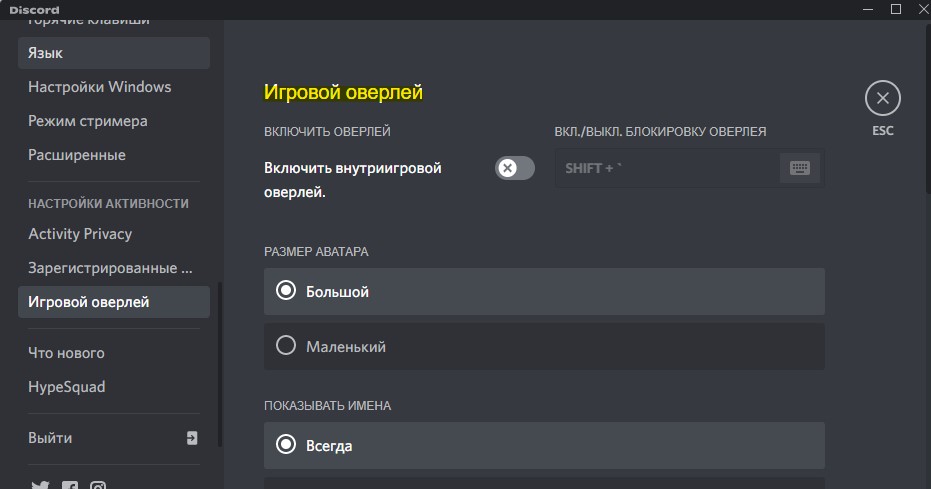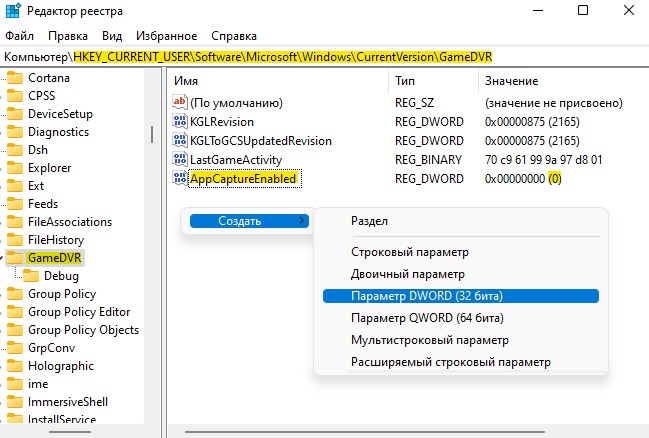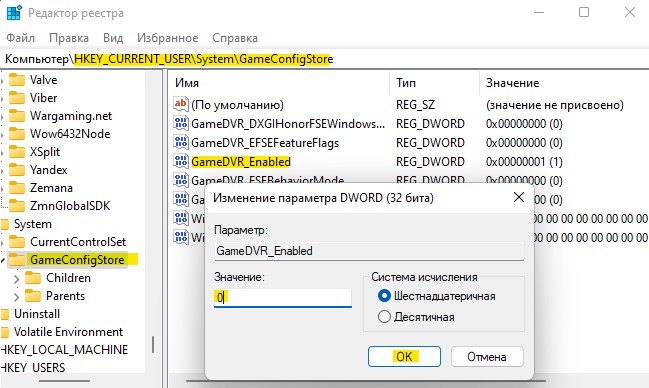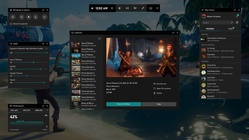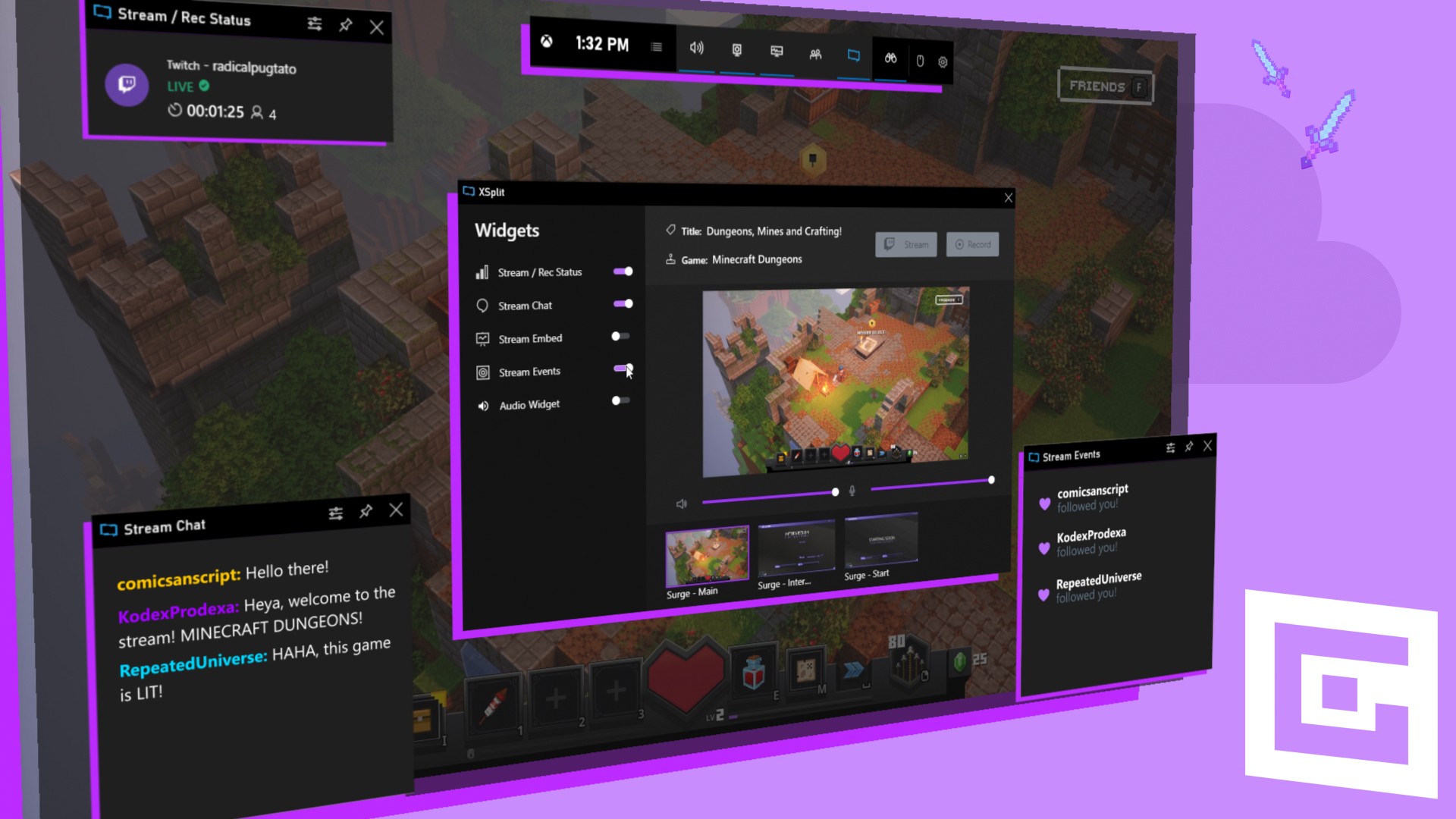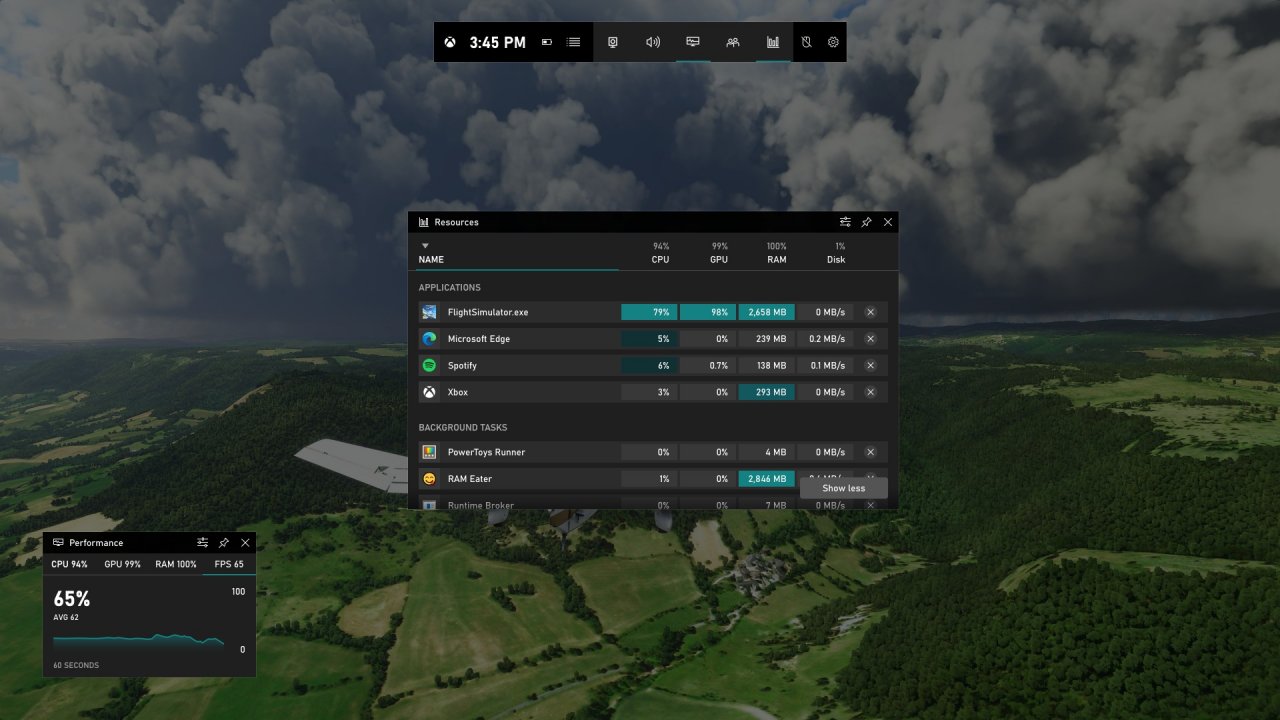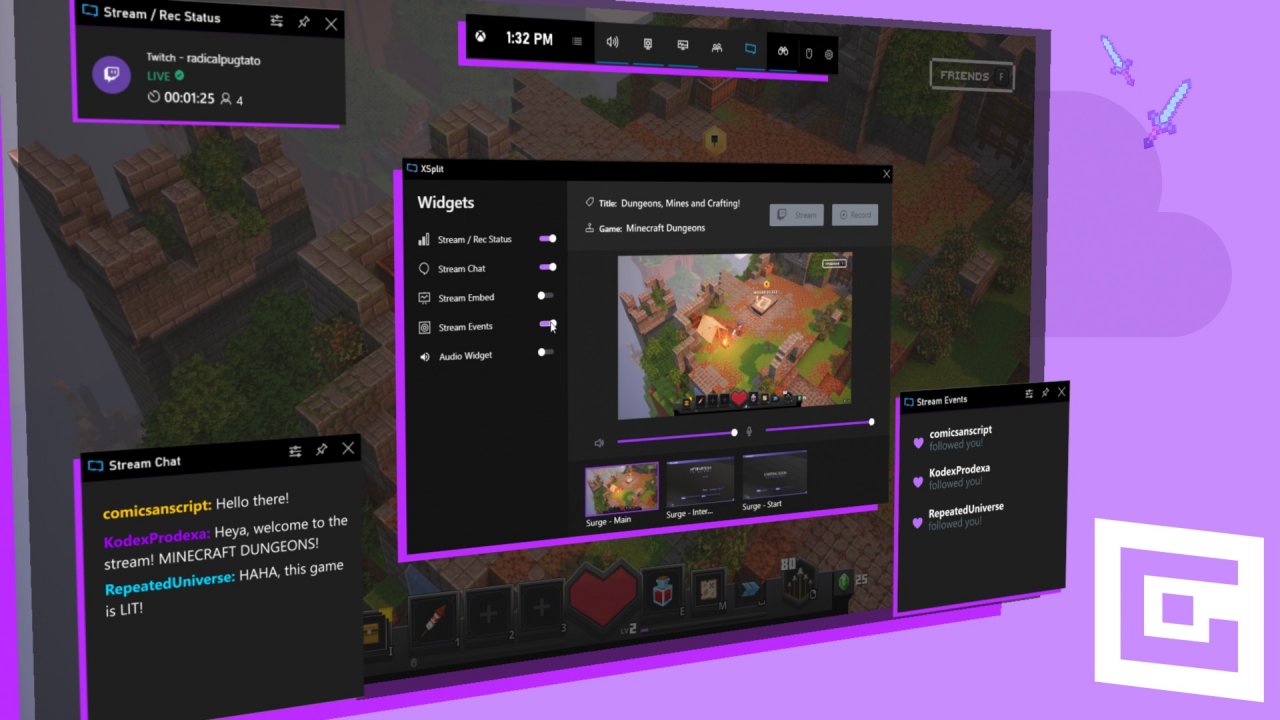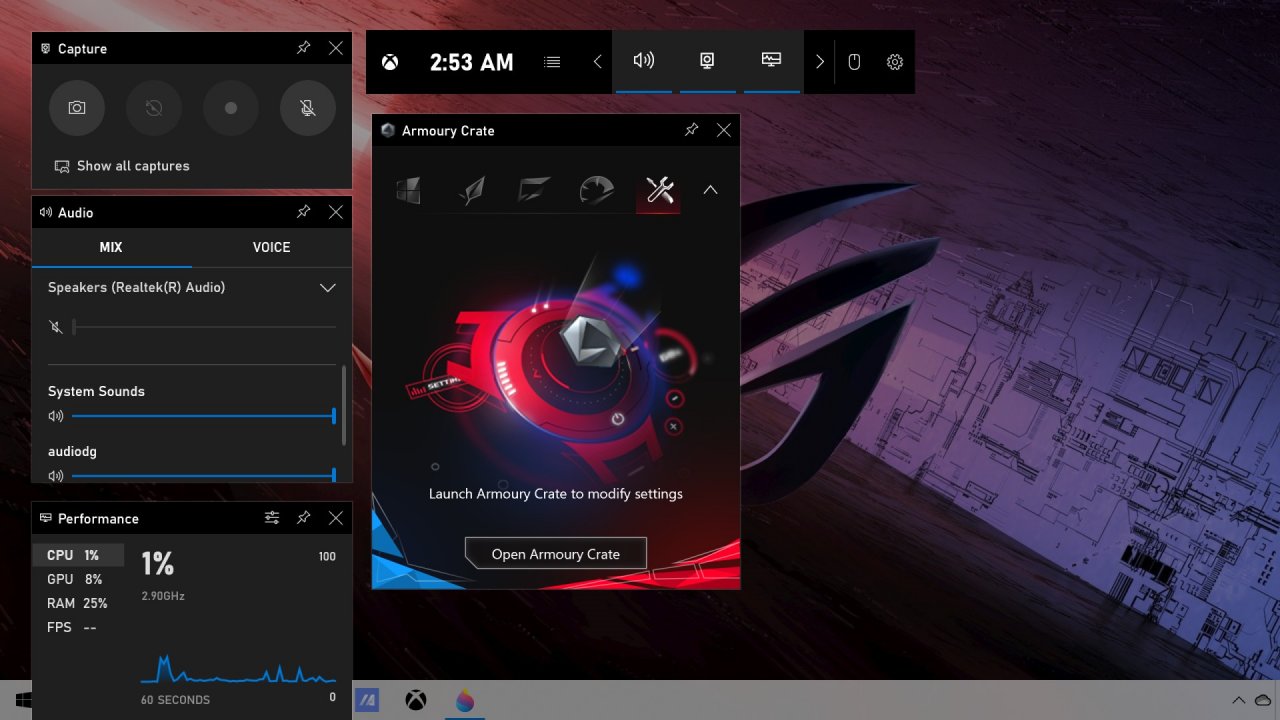При нажатии сочетании кнопок Win+G для вызова Game Bar (игровой панели) пользователь может столкнуться с ошибкой Вам понадобится новое приложение, чтобы открыть Ms-Gamingoverlay в Windows 11/10.
В большинстве случаев, ошибка Ms-Gamingoverlay возникает, когда горячие клавиши Win+G переназначены на другие действия в системе или имеют конфликт с другими программами, которые тоже использую данную комбинацию кнопок. Кроме того, проблема может быть и в самом приложении, которое может быть не установлено или иметь поврежденные файлы.
В данной инструкции разберем, что делать и как исправить, когда возникает ошибка в Game Bar «Вам понадобится новое приложение, чтобы открыть Ms-Gamingoverlay» при нажатии Win+G в Windows 11/10.
1. Обновить Xbox Game Bar
Перейдите в Microsoft Store и убедитесь, что приложение не требует обновлений. В противном случае, обновите до последней версии.
- Обновить Xbox Game Bar из Store
2. Отключите Game Bar
Если сторонняя программа или комбинация кнопок Win+G задействована для других целей, то нужно отключить нажатие кнопок Game Bar.
Для Windows 11:
- Откройте Параметры > Игры > справа Xbox Game Bar
- Отключите Открывайте Xbox Game Bar нажатием этой кнопки на геймпаде
- Проверьте, устранена ли ошибка
Для Windows 10:
- Откройте Параметры > Игры > справа Xbox Game Bar
- Справа отключите создание игровых клипов
! Если не помогло, то снимите ниже галочку. Кроме того, включите обратно клипы и снимите галочку.
3. Снять задачу Game Bar
Если каким-либо образом работают несколько фоновых процессов Xbox Game Bar, то это может быть причиной ошибки Ms-Gamingoverlay. Завершите все процессы игровой панели.
- Нажмите сочетание кнопок Ctrl+Shift+Esc, чтобы открыть диспетчер задач
- Нажмите правой кнопкой мыши по процессу Xbox Game Bar
- Выберите из контекстного меню Снять задачу
- Нажмите Win+G, чтобы проверить, устранена ли ошибка Ms Gamingoverlay
4. Отключить оверлей в Discord
Если вы используете приложение Discord с включенной функцией игрового оверлея, то это может вызывать конфликт с вызовом Game Bar.
- Нажмите на шестеренку слева снизу около никнейма
- Внизу выберите Игровой оверлей
- Справа отключите Внутриигровой оверлей
5. Переустановить Game Bar
Если вы использовали различные команды для переустановки всех UWP приложений или же, каким-либо образом удаляли приложения, и при этом удалил Game Bar или часть его файлов, то нужно переустановить отсутствующие по умолчанию приложения.
- Откройте проводник (этот компьютер)
- Нажмите сверху Посмотреть > Показать > включите Скрытые элементы
- Перейдите по пути C:ПользователиВаше имяAppDataLocalPackages
- Удалите всё содержимое в папке Packages
- Далее запустите PowerShell от имени администратора и введите следующую команду, которая переустановит приложения по умолчанию, после чего перезагрузите ПК.
Get-AppXPackage -AllUsers | Foreach {Add-AppxPackage -DisableDevelopmentMode -Register “$($_.InstallLocation)AppXManifest.xml”}
6. Редактирование в реестре GameDVR
Чтобы исправить ошибку Вам понадобится новое приложение чтобы открыть Ms Gamingoverlay нужно отредактировать параметр в реестре. Для этого:
- Нажмите Win+R и введите regedit, чтобы открыть редактор реестра
- В реестре перейдите ниже по пути
HKEY_CURRENT_USERSOFTWAREMicrosoftWindowsCurrentVersionGameDVR
- Нажмите правой кнопкой мыши справа на пустом поле
- Выберите Создать > Параметр DWORD (32 бита)
- Назовите новый параметр AppCaptureEnabled
! Если параметр AppCaptureEnabled уже существует, то щелкните по нему дважды и установите значение 0
Далее переходим по еще одному пути:
HKEY_CURRENT_USERSystemGameConfigStore
- Справа дважды щелкните по GameDVR_Enabled
- Установите значение 0 и нажмите OK
- Перезагрузите ПК и ошибка Ms-Gamingoverlay устранится
7. Сброс кэша Microsoft Store
Microsoft Store содержит данные кэша приложений для правильной их работы и, если данные кеша будут повреждены, то будут проблемы с приложениями, в том числе и Game Bar с ошибкой Ms-Gamingoverlay. Чтобы очистить кэш Store:
- Нажмите Win+R и введите wsreset
- Дождитесь пока Microsoft Store не запустится сам
Смотрите еще:
- Безопасность Windows: нужно приложение, чтобы открыть ссылку
- Виджет «Ресурсы» в Game Bar для мониторинга загруженности системы при игре
- Исправить ошибку 0x803f8001 Xbox Game Bar
- Мониторинг CPU, GPU и RAM поверх окон
- Как включить или отключить игровой режим в Windows 11/10
[ Telegram | Поддержать ]
Аккаунт удален
16.10.2021
Комментарий недоступен
Ответить
Развернуть ветку
Blackburn
16.10.2021
Не сочтите за грубость. Просто интересно. А нахуя нужен этот ваш бар?
Ответить
Развернуть ветку
First_UFO
16.10.2021
Как минимум, использование микшера звука прямо в игре, не Alt+tab.
Ответить
Развернуть ветку
alex petrov
16.10.2021
У меня как на первом пике, обновлялся с десятки, попробуй в майкрософт сторе установить всё что связано с xbox
Ответить
Развернуть ветку
alex petrov
16.10.2021
Кстати там удобная фишка по включению HDR в играх, на хоткей WIN+ALT+B
Ответить
Развернуть ветку
alex petrov
16.10.2021
Ну ставь 11 ну или попробуй обновить xbox game bar в ms store
Ответить
Развернуть ветку
ViKon92
16.10.2021
Попробуй перейти в параметры приложений и сделать сброс. Может быть вариант, что оно позже обновится.
Ответить
Развернуть ветку
Географический томагавк_два
16.10.2021
Не понял, у меня на 10ке тот что на верхнем скриншоте. И такой он типа с год уже.
Ответить
Развернуть ветку
Читать все 13 комментариев

Мы тоже ПК-геймеры и знаем, что кастомизация и контроль над играми и вашей машиной составляют основу игровых возможностей. Вот почему мы продолжаем улучшать Xbox Game Bar и сегодня делимся новыми инструментами, которые помогут вам управлять ресурсами и производительностью, не покидая игры! Просто нажмите Win+G, откройте Game Bar и проверьте.
Управление производительностью всегда под рукой
Вероятно вы используете ПК не только для развлечений, но когда доходит дело до игрового процесса, вы хотите быть уверенными, что игра получит все необходимые ей ресурсы. В Windows уже предусмотрена отличная экосистема инструментов мониторинга производительности и ресурсов, но чаще всего, чтобы обратиться к ней, нужно воспользоваться Alt+Tab и покинуть поле боя в самый разгар схватки. Виджет Resources позволит увидеть, какие приложения используют системные ресурсы, а главное закрыть их, не выходя из геймплея. По умолчанию вы сможете сразу увидеть самых злостных «пожирателей» или переключиться в расширенный режим и изучить детали.
Благодаря отзывам игроков, мы также обновили виджет Performance: теперь он может точно контролировать GPU Utilization и GPU Memory (VRAM), а вы сами выбираете в настройках, какие именно метрики хотите видеть.
Узнайте, готовы ли вы к тому, что ждет Xbox Game Bar дальше
Геймеры часто выбирают ПК, потому что это мощная платформа с передовыми функциями. DirectX 12 Ultimate стал новым золотым стандартом для игровой графики следующего поколения, обеспечивая захватывающие возможности и беспрецедентную производительность с такими функциями, как DirectX Raytracing, Variable Rate Shading, Mesh Shaders и Sampler Feedback. А вы готовы к будущему ПК-гейминга? Чтобы узнать, подходит ли оборудование для DirectX 12 Ultimate откройте настройки Xbox Game Bar и перейдите в Gaming features.
Оставайтесь на связи со своей аудиторией с новым приложением и виджетом Gamecaster
Вы никогда не пропустите нового подписчика или сообщение в чате благодаря оверлею Gamecaster. Встроенный в Xbox Game Bar, новый дополнительный слой позволяет вам закрепить полупрозрачный виджет внутри игры и отслеживать события и чатики во время стрима – идеально для видеоблогеров, использующих один монитор. Загрузите новинку из Widget Store или из Microsoft Store.
Улучшите охлаждение и производительность с новым виджетом ASUS Armoury Crate
Компания ASUS выпустила обновление ПО Armoury Crate с новым виджетом для Xbox Game Bar. Прямо в нем игроки смогут легко переключать пять режимов HyperFan и быть уверенными, что кулеры функционируют максимально эффективно. Также можно открыть приложение напрямую из Xbox Game Bar. Чтобы получить доступ к виджету, у вас должно быть установлено приложение Armoury Crate. Вскоре виджет Armoury Crate появится в Widget Store.
Обновления Xbox Game Bar уже доступны
Мы хотим поблагодарить сообщество за обратную связь – ваши отзывы помогают создавать лучшие возможности Xbox Game Bar. Виджет Resources и другие обновления Xbox Game Bar доступны, начиная с сегодняшнего дня. Вы можете проверить новинки от ASUS и Gamecaster в Widget Store (который находится прямо в меню виджетов панели Xbox Game Bar). А мы скоро вернемся со свежими новостями о Xbox Game Bar, так что следите за обновлениями!
12.7 k
Лучший инструмент Windows для геймеров
Xbox Game Bar — это встроенный в Windows 10 инструмент для настройки мгновенного доступа пользователей к различным виджетам для съемки и совместного использования экрана и других игровых дополнений.
Чтобы…
Больше информации
| Лицензия | Бесплатно | |
|---|---|---|
| ОС | Windows |
| Раздел | Инструменты | |
|---|---|---|
| Язык | Pусский | |
| Автор | Microsoft Corporation | |
| Размер | 61.28 MB | |
| Загрузки | 12,691 | |
| Дата | 12 дек 2022 | |
| SHA256 | a47800f156257191982f2e33495d25d0456bb04153ffc4ea668dd863c8fa135a | |
| Возрастные ограничения | Для всех возрастов | |
| Почему это приложение опубликовано на Uptodown? |
(Больше информации) |
Приложения, рекомендуемые для вас
Надежный, универсальный и настраиваемый браузер
Общайтесь со всеми своими контактами в Telegram со своего рабочего стола
Видеозвонки и конференции с массой других возможностей
Автоматизация нажатий мышкой на компьютере
Общайся с друзьями через десктопную версию Whatsapp
Совершенный партнер для вашего нового iPod или iPhone
Создавайте собственную анимацию очень простым способом
Доступ к содержимому образов ISO
Похожие на Xbox Game Bar
Следите за своими любимыми стримерами
Играйте в GTA 3 с преимуществами San Andreas
Используйте котроллеры DualShock 4 в своём ПК
Создавайте и распространяйте контент для Roblox
Вся мощь геймерского опыта
Улучшите производительность своих компьютерных игр
Официальный клиент Rockstar Games
Управляйте всеми своими достижениями в Steam
WEMADE Co., Ltd.
JannisX11
Наслаждайтесь всеми играми для Android на ПК
Мощный эмулятор Android с правами суперпользователя
Ищите утку среди гусей
Получайте подписчиков для Ктулху в этом кликере
Достойная дань уважения легендарным 2D играм Castlevania
Игра в жанре ‘порази всех’ от вселенной Marvel
Если вы геймер, панель Xbox Game Bar — одна из лучших функций Windows 10 для вас! Она дает вам доступ к так называемому Xbox DVR, который позволяет записывать видео с экрана и делать скриншоты игр, в которые вы играете. Панель Xbox Game Bar — это то, что вам нужно, если вы хотите пообщаться с другими игроками, не выходя из игры и не прибегая к сторонним инструментам. Однако, прежде чем вы сможете использовать все, что он может предложить, вы должны сначала узнать, как включить и открыть панель Xbox Game в Windows 10.
Содержание
- Как включить Xbox Game Bar в Windows 10
- Как открыть игровую панель Xbox в Windows 10
- Не работает Xbox Game Bar (Win+G)
- Решение 1. Установка пакета дополнительных компонентов мультимедиа
- Решение 2. Редактируем реестр
- Решение 3. Используем Windows PowerShell
- Решение 4. Сбрасываем настройки приложения Xbox Game Bar
Как включить игровую панель Xbox в Windows 10
Панель Xbox Game по умолчанию включена в Windows 10. Однако, если вы хотите убедиться, в том, что она включена выполните следующие действия:
- Нажмите кнопку Пуск, затем на Параметры.
- На экране Параметры перейдите в категорию Игры.
- В левой части окна выберите Xbox Game Bar, а затем в правой части окна включите переключатель как показано на скриншоте ниже.
- Чтобы открыть панель Xbox Game, запустите свою любимую игру и нажмите клавиши Win + G на клавиатуре.
Как открыть игровую панель Xbox в Windows 10
Чтобы открыть Xbox Game Bar, запустите свою любимую игру и нажмите клавиши Win + G на клавиатуре. Если вы изменили комбинацию клавиш по умолчанию для панели Xbox Game, вместо этого нажимайте заданные вами клавиши. Обратите внимание, что вы можете запустить панель Xbox Game в любое время, даже во время игры.
Внимание! Если вы используете контроллер Xbox, вы также можете нажать на Xbox кнопку на контроллере, чтобы запустить Game Bar. Эта функция должно работать по умолчанию, но, если это не так, проверьте включена ли опция Открывайте Xbox Game Bar нажатием этой кнопки на геймпаде (Настройки -> Игры -> Xbox Game Bar).
Не работает Xbox Game Bar (Win+G)
У пользователей иногда возникает проблема, Xbox Game Bar не открывается даже после многократного нажатия сочетаний клавиш Win + G. Ниже приведем решения, которые помогут исправить ситуацию когда Xbox Game Bar не работает или не открывается.
Решение 1. Установка пакета дополнительных компонентов мультимедиа
- Нажмите на ссылку ниже, чтобы перейти на официальную страницу загрузки Microsoft для загрузки пакета мультимедиа:
https://www.microsoft.com/en-us/software-download/mediafeaturepack
- Перейдите в раздел Downloads и выберите свою версию Windows из раскрывающегося списка. Нажмите Confirm.
- Если вы не нашли свою версию Windows 10 в списке, нажмите ссылку KB3145500, указанную в описании в разделе Downloads. Далее следуйте инструкциям и загрузите пакет мультимедиа в соответствии с вашей версией Windows 10.
- Запустите установочный файл и следуйте инструкциям для завершения установки. После завершения перезагрузите компьютер и попробуйте открыть Xbox Game Bar. Теперь он должен работать нормально.
Если игровая панель по-прежнему не открывается после нажатия Win + G или не работает, попробуйте следующий способ.
Решение 2. Редактируем реестр
Предупреждение! Прежде чем вносить какие-либо изменения в редактор реестра, убедитесь, что вы создали резервную копию данных реестра. Это поможет вам восстановить любые данные, которые могут быть потеряны в процессе редактирования.
- Нажмите одновременно клавиши Win + R на клавиатуре, чтобы открыть окно Выполнить.
- Введите regedit и нажмите Enter, чтобы открыть окно Редактора реестра.
- Скопируйте и вставьте указанный ниже путь в адресную строку Редактора реестра, чтобы получить доступ к ключу GameDVR:
HKEY_CURRENT_USERSoftwareMicrosoftWindowsCurrentVersionGameDVR
- Теперь в правой части панели выберите все ключи, нажмите правой кнопкой мыши и выберите Удалить.
- Теперь закройте окно реестра и перезагрузите компьютер. Затем нажмите клавиши Win + G, чтобы открыть Xbox Game Bar. Он должен открыться сейчас и Windows автоматически создаст новые удаленные ключи реестра внутри раздела GameDVR. Если, что-то пошло не так, то восстановите резервную копию реестра и перейдите к следующему решению.
Решение 3. Используем Windows PowerShell
- Нажмите правой кнопкой мыши Пуск и выберите в меню Windows PowerShell(Администратор).
- Скопируйте приведенную ниже команду и вставьте ее в окно PowerShell (скопируйте и вставьте сразу все строки кода). Нажмите Enter, чтобы выполнить:
# Get all the provisioned packages
$Packages = (get-item ‘HKLM:SoftwareMicrosoftWindowsCurrentVersionAppxAppxAllUserStoreApplications’) | Get-ChildItem# Filter the list if provided a filter
$PackageFilter = $args[0]
if ([string]::IsNullOrEmpty($PackageFilter))
{
echo «No filter specified, attempting to re-register all provisioned apps.»
}
else
{
$Packages = $Packages | where {$_.Name -like $PackageFilter}if ($Packages -eq $null)
{
echo «No provisioned apps match the specified filter.»
exit
}
else
{
echo «Registering the provisioned apps that match $PackageFilter»
}
}ForEach($Package in $Packages)
{
# get package name & path
$PackageName = $Package | Get-ItemProperty | Select-Object -ExpandProperty PSChildName
$PackagePath = [System.Environment]::ExpandEnvironmentVariables(($Package | Get-ItemProperty | Select-Object -ExpandProperty Path))# register the package
echo «Attempting to register package: $PackageName»Add-AppxPackage -register $PackagePath -DisableDevelopmentMode
} - Закройте окно PowerShell и перезагрузите компьютер. Xbox Game Bar должен запуститься. Однако, если он все равно не открывается, попробуйте следующий способ.
Решение 4. Сбрасываем настройки приложения Xbox Game Bar
- Нажмите Пуск, далее нажмите Параметры.
- В окне Параметры Windows 10, нажмите Приложения.
- Вы попадете прямо в раздел Приложения и возможности. В правой части панели прокрутите вниз и выберите приложение Xbox Game Bar. Теперь нажмите на ссылку Дополнительные параметры под названием приложения.
- Затем прокрутите вниз и найдите раздел Сбросить и нажмите кнопку Сброс.
- Откроется окно с предупреждением, внимательно прочтите его, прежде чем продолжить, и после прочтения нажмите на нем кнопку Сброс.
- Наберитесь терпения, пока не завершится процесс сброса. Приложение Xbox будет сброшено в настройки по умолчанию. Теперь вы можете открыть игровую панель, и она должна работать нормально.
Внимание! Повторите действия выше и для приложения Компаньон консоли XboX, произведите его сброс в настройки по умолчанию.
Хотя описанные выше методы должны решить, проблемму Xbox Game Bar не открывается или не запускается, но если вы все еще сталкиваетесь с данной ошибкой, удалите приложение Xbox, а затем переустановите его снова.
Если и это не работает, скорее всего, ваш брандмауэр Windows или стороннее антивирусное программное обеспечение на вашем ПК с Windows 10 блокирует работу приложения Xbox и его компоненты. Эта проблема возникает, когда брандмауэр блокирует исполняемые файлы этого приложения. В таком случае вы должны добавить приложение Xbox в доверенную зону брандмауэра или другого антивирусного программного обеспечения.
Easy ways to fix Can’t open Xbox game bar in Windows 11, 10
by Matthew Adams
Matthew is a freelancer who has produced a variety of articles on various topics related to technology. His main focus is the Windows OS and all the things… read more
Published on October 5, 2022
Reviewed by
Vlad Turiceanu
Passionate about technology, Windows, and everything that has a power button, he spent most of his time developing new skills and learning more about the tech world. Coming… read more
- If the Xbox Game Bar is not opening on your PC, it might be because you are running games in fullscreen mode.
- You can fix this issue easily by editing the Registry or tweaking some of the tool’s settings.
- Another quick and effective solution is to double-check if the Game Bar is activated.
XINSTALL BY CLICKING THE DOWNLOAD FILE
This software will repair common computer errors, protect you from file loss, malware, hardware failure and optimize your PC for maximum performance. Fix PC issues and remove viruses now in 3 easy steps:
- Download Restoro PC Repair Tool that comes with Patented Technologies (patent available here).
- Click Start Scan to find Windows issues that could be causing PC problems.
- Click Repair All to fix issues affecting your computer’s security and performance
- Restoro has been downloaded by 0 readers this month.
Xbox is one of Windows 10’s default apps. This app integrates the Xbox with Windows and includes a handy Game Bar.
This Game Bar is a built-in tool you can use to take snapshots. It is also one of the best screen recording tools you can use on your Windows PC.
To open the Game Bar, you only need to press the Windows key + G with a window selected. However, some users are complaining the hotkey is not working and the Game Bar is not opening.
This guide contains the potential fixes to apply to get the free built-in recorder working again.
Why won’t Xbox game bar open?
If the Game Bar is not opening on Windows 10/11, it might be because you altered the shortcut that opens the tool.
Also, the issue might be down to the Game Bar settings on your PC. Lastly, some registry settings can make the tool fail to work on your PC.
Moreover, some of them may be applied even when facing the following issues:
- Xbox Game Bar shortcut not working – Windows + G not opening Game Bar: If pressing the Windows key + G makes no difference, it’s time to check your Xbox Game Bar settings.
- Xbox Game Bar keeps turning off – Xbox Game Bar turns itself off: Chances are you need to use Game Mode, but the Game Bar repeatedly turns off. If so, edit the registry and change AllowGameDVR to 1.
- Game DVR not working Windows 10: This is just a variation of the original issue, but if you encounter it, you should be able to solve it with the solutions from this article.
- Can’t enable/open Xbox Game Bar – Xbox Game Bar not loading: Users reported that they can’t allow Game Bar on their PC. However, you can fix the issue by changing the Game bar settings.
- Game bar not opening up on Steam, appearing: If you have issues with Game Bar and Steam, you might want to try changing Game bar’s configuration. If that doesn’t work, you should try reinstalling the Xbox app.
- Windows Game Bar nothing to record: Sometimes, you might get a message saying There’s nothing to record. We covered this issue in great detail in one of our older articles, so check it out for more solutions.
- Xbox Game Bar not working in Windows 11, 10: The solutions below are applicable for both OSs, so make sure to follow them.
- Xbox Game Bar not working with controller – Try to uninstall then reinstall the controller driver in order to fix this.
- Xbox Game Bar not working properly – Not running the games in Full-Screen mode, proved to be one of the most effective solutions in this case.
- Xbox Game Bar not recording – Xbox Game Bar record button greyed out – Try to reinstall the feature through Powershell as we have shown in the 6th solution below.
- Enable Xbox Game Bar not working – Check the feature’s Hotkey settings.
- Xbox Game Bar party chat not working – If you create a new user profile, you might be able to get access to all the features included.
- Xbox Game Bar not showing friends – Simply update your OS, then reboot it in order to bring everything up-to-date.
The Game Bar is usually enabled by default on your PC. But you can still follow the steps above to check if it is active.
How do I fix my Xbox game bar when it’s not working?
- Why won’t Xbox game bar open?
- How do I fix my Xbox game bar when it’s not working?
- 1. Check the Game bar’s Settings
- 2. Edit the Registry
- 3. Don’t Run the Games in Full-Screen Mode
- 4. Check the Xbox app’s Hotkey Settings
- 5. Install the Windows Media Feature Pack
- 6. Reinstall the Xbox Game Bar through Powershell
- 7. Turn the Game Bar off and on
- 8. Create a new user account
- 9. Use third-party solutions
- What can I do if Xbox Game Bar is not opening on Windows 11?
- Xbox Game Bar stops recording when switching windows
1. Check the Game bar’s Settings
- Search for Xbox in the Cortana search box and click the app.
- Next, sign in to the Xbox app. Note that a Microsoft Account is required to sign in to the Xbox app.
- Click the Settings icon in the bottom left corner.
- Select Game DVR.
- Now, you can select Record game clips and screenshots using Game DVR option. If that option is off, click it to switch it back on.
- Close the Xbox app and restart Windows.
- Press the Windows key + G again to open the Game bar.
It might be the case that the Game Bar Record game clips and screenshots setting is switched off in Windows 10.
Then the Game Bar isn’t going to open when you press its hotkey. So, you can check that option as described above.
2. Edit the Registry
- Press the Windows key + R, type regedit, and click OK.
- Next, browse to the path below:
HKEY_CURRENT_USER/SOFTWARE/Microsoft/Windows/CurrentVersion/GameDVR - Then, right-click the AppCaptureEnabled DWORD and select Modify.
- If the DWORD’s value is 0, enter 1 in the Value data text box.
- Now, navigate to GameConfigStore.
- Right-click the GameDVR_Enabled DWORD and select Modify from the context menu to open the window below.
- Enter 1 in the Value data text box if its current value is 0.
- Restart Windows and press the Game bar hotkey.
You can also switch the Game Bar via the registry.
3. Don’t Run the Games in Full-Screen Mode
Is it the case that the Game Bar is not opening when you’re running a game on full screen? The Game Bar doesn’t open in full-screen modes because most games don’t recognize the Windows key + G hotkey.
That doesn’t mean you can’t use the Game Bar’s options in full-screen mode, but the overlay UI isn’t going to open. You can still record a game with the Windows + Alt + R hotkey or take a snapshot by pressing Windows + Alt + PrtScr.
Run the game in window mode and press the Windows key + G to open the Game Bar UI.
4. Check the Xbox app’s Hotkey Settings
- Press the Windows + I keys.
- Select the Gaming option.
- Check under the Keyboard shortcuts for the Game Bar hotkeys.
- To alter the hotkeys, fill in the field before Your shortcut with your desired shortcut.
- Click the Save button.
Check the Game Bar hotkeys haven’t been reconfigured in any way. The Xbox app enables users to customize the hotkeys so that somebody might have tinkered with the keyboard shortcut settings.
You can check the Game Bar hotkeys as described above.
5. Install the Windows Media Feature Pack
- Open this Windows Media Feature Pack page.
- Scroll down and click Download the Media Feature Pack update package now to save the installer.
- Open the folder to which you saved the Windows Media Feature Pack and run through its installer to add it to Windows.
Windows 10 N and KN versions don’t include all the media technologies and apps in more standard editions.
So if your platform is a Windows 10 N edition, that might be why the Game Bar isn’t opening for you.
Several apps need Windows Media files not included in Windows 10 KN or N.
Some PC issues are hard to tackle, especially when it comes to corrupted repositories or missing Windows files. If you are having troubles fixing an error, your system may be partially broken.
We recommend installing Restoro, a tool that will scan your machine and identify what the fault is.
Click here to download and start repairing.
However, you can install the media-related technologies otherwise lacking in Windows 10 N with the Windows Media Feature Pack.
6. Reinstall the Xbox Game Bar through Powershell
- Press Windows key + S and enter powershell.
- Right-click Windows PowerShell from the list of results and choose Run as administrator.
- When PowerShell starts, run the following command:
Get-AppxPackage Microsoft.XboxApp | Remove-AppxPackage
The Game Bar is a feature closely related to the Xbox app, and if you have any issues with it, you might be able to fix them simply by reinstalling the Xbox app.
Reinstalling a core Windows application is a slightly advanced process that involves PowerShell, but you should be able to reinstall the Xbox app without issues by following the above procedure.
After running this command, the Xbox app will be removed from your PC. You need to open the Microsoft Store app and download the Xbox app again.
Once you download it, the problem with the Game bar should be entirely resolved.
7. Turn the Game Bar off and on
- If you wonder How do I enable the Game Bar on Windows 10?, press Windows key + I to open Settings.
- Select the Gaming option.
- Toggle the switch under the Xbox Game Bar backward to disable it. Now, wait for a few moments and turn it back on again.
According to users, if the Game Bar isn’t opening on your PC, you might be able to fix the problem simply by turning the Game bar off and on. This is a temporary workaround, but it might help you with this issue.
After that, the Game Bar should start working again. Remember that this is just a temporary workaround, and if you encounter issues with the Game Bar, you’ll need to repeat this solution.
- Windows 10 is not giving focus to gamebar
- Xbox game bar not working in Windows 11
- Unable to sign in to Xbox account in Windows 10/11
- How to fix Game DVR issues on Windows 10/11
- Fix: Xbox app not downloading or installing on Windows 10/11
8. Create a new user account
- Open the Settings app and navigate to the Accounts section.
- From the menu on the left, pick Family & other people.
- In the right pane, click the Add someone else to this PC icon.
- Select I don’t have this person’s sign-in information.
- Choose to Add a user without a Microsoft account.
- Enter the desired user name and click on Next.
According to users, problems with the Game Bar can occur if your user profile is damaged or corrupted. However, you might be able to fix the problem simply by creating a new user account.
To do that, you need to follow these simple steps from above. After creating a new user account, switch to it, and check if that solves your problem.
If the problem doesn’t appear on the new account, you need to move all your files to the new account and use it instead of your old account.
9. Use third-party solutions
If you can’t fix the problem with the Game Bar, you might want to consider using third-party software.
Although the Game Bar comes preinstalled with Windows 10, it has certain limitations, and if you can’t get it to work correctly, you might want to try some other Windows 10 screen recording software.
If you’re looking for a different application to record your screen and gameplay sessions, we strongly recommend trying Icecream Screen Recorder.
This tool is straightforward to use and offers certain features that the Game Bar lacks, so feel free to try it out.
Speaking about recording issues, one particular topic caught our attention, and we would like to share it quickly with you.
What can I do if Xbox Game Bar is not opening on Windows 11?
If the Game Bar is not opening on Windows 11, it might be because you have not enabled it from the settings. You can follow the steps in this guide to activate the tool.
Also, it might be down to some glitches with the tool. Disabling and enabling the tool after some minutes should solve this. Lastly, you can apply any fixes in this guide to solve the problem.
Xbox Game Bar stops recording when switching windows
While many users struggle with the Xbox Game Bar not recording, others only come across this issue when switching between apps or using the Alt + Tab key combination in the browser. You can fix this by updating the tool by following the steps below:
- To do that, open the Windows Update settings from the Start menu.
- Next, press the Check for updates button. Thus, you will activate the search and, consequently, the installation of these files.
- Finally, restart your PC and check if the issue is still there.
There you have it: Everything you need to fix the Game Bar not opening issue.
Good luck with the troubleshooting, and don’t be shy to let us know if any of these solutions helped you solve the Xbox Game Bar not working issues.
Newsletter
Easy ways to fix Can’t open Xbox game bar in Windows 11, 10
by Matthew Adams
Matthew is a freelancer who has produced a variety of articles on various topics related to technology. His main focus is the Windows OS and all the things… read more
Published on October 5, 2022
Reviewed by
Vlad Turiceanu
Passionate about technology, Windows, and everything that has a power button, he spent most of his time developing new skills and learning more about the tech world. Coming… read more
- If the Xbox Game Bar is not opening on your PC, it might be because you are running games in fullscreen mode.
- You can fix this issue easily by editing the Registry or tweaking some of the tool’s settings.
- Another quick and effective solution is to double-check if the Game Bar is activated.
XINSTALL BY CLICKING THE DOWNLOAD FILE
This software will repair common computer errors, protect you from file loss, malware, hardware failure and optimize your PC for maximum performance. Fix PC issues and remove viruses now in 3 easy steps:
- Download Restoro PC Repair Tool that comes with Patented Technologies (patent available here).
- Click Start Scan to find Windows issues that could be causing PC problems.
- Click Repair All to fix issues affecting your computer’s security and performance
- Restoro has been downloaded by 0 readers this month.
Xbox is one of Windows 10’s default apps. This app integrates the Xbox with Windows and includes a handy Game Bar.
This Game Bar is a built-in tool you can use to take snapshots. It is also one of the best screen recording tools you can use on your Windows PC.
To open the Game Bar, you only need to press the Windows key + G with a window selected. However, some users are complaining the hotkey is not working and the Game Bar is not opening.
This guide contains the potential fixes to apply to get the free built-in recorder working again.
Why won’t Xbox game bar open?
If the Game Bar is not opening on Windows 10/11, it might be because you altered the shortcut that opens the tool.
Also, the issue might be down to the Game Bar settings on your PC. Lastly, some registry settings can make the tool fail to work on your PC.
Moreover, some of them may be applied even when facing the following issues:
- Xbox Game Bar shortcut not working – Windows + G not opening Game Bar: If pressing the Windows key + G makes no difference, it’s time to check your Xbox Game Bar settings.
- Xbox Game Bar keeps turning off – Xbox Game Bar turns itself off: Chances are you need to use Game Mode, but the Game Bar repeatedly turns off. If so, edit the registry and change AllowGameDVR to 1.
- Game DVR not working Windows 10: This is just a variation of the original issue, but if you encounter it, you should be able to solve it with the solutions from this article.
- Can’t enable/open Xbox Game Bar – Xbox Game Bar not loading: Users reported that they can’t allow Game Bar on their PC. However, you can fix the issue by changing the Game bar settings.
- Game bar not opening up on Steam, appearing: If you have issues with Game Bar and Steam, you might want to try changing Game bar’s configuration. If that doesn’t work, you should try reinstalling the Xbox app.
- Windows Game Bar nothing to record: Sometimes, you might get a message saying There’s nothing to record. We covered this issue in great detail in one of our older articles, so check it out for more solutions.
- Xbox Game Bar not working in Windows 11, 10: The solutions below are applicable for both OSs, so make sure to follow them.
- Xbox Game Bar not working with controller – Try to uninstall then reinstall the controller driver in order to fix this.
- Xbox Game Bar not working properly – Not running the games in Full-Screen mode, proved to be one of the most effective solutions in this case.
- Xbox Game Bar not recording – Xbox Game Bar record button greyed out – Try to reinstall the feature through Powershell as we have shown in the 6th solution below.
- Enable Xbox Game Bar not working – Check the feature’s Hotkey settings.
- Xbox Game Bar party chat not working – If you create a new user profile, you might be able to get access to all the features included.
- Xbox Game Bar not showing friends – Simply update your OS, then reboot it in order to bring everything up-to-date.
The Game Bar is usually enabled by default on your PC. But you can still follow the steps above to check if it is active.
How do I fix my Xbox game bar when it’s not working?
- Why won’t Xbox game bar open?
- How do I fix my Xbox game bar when it’s not working?
- 1. Check the Game bar’s Settings
- 2. Edit the Registry
- 3. Don’t Run the Games in Full-Screen Mode
- 4. Check the Xbox app’s Hotkey Settings
- 5. Install the Windows Media Feature Pack
- 6. Reinstall the Xbox Game Bar through Powershell
- 7. Turn the Game Bar off and on
- 8. Create a new user account
- 9. Use third-party solutions
- What can I do if Xbox Game Bar is not opening on Windows 11?
- Xbox Game Bar stops recording when switching windows
1. Check the Game bar’s Settings
- Search for Xbox in the Cortana search box and click the app.
- Next, sign in to the Xbox app. Note that a Microsoft Account is required to sign in to the Xbox app.
- Click the Settings icon in the bottom left corner.
- Select Game DVR.
- Now, you can select Record game clips and screenshots using Game DVR option. If that option is off, click it to switch it back on.
- Close the Xbox app and restart Windows.
- Press the Windows key + G again to open the Game bar.
It might be the case that the Game Bar Record game clips and screenshots setting is switched off in Windows 10.
Then the Game Bar isn’t going to open when you press its hotkey. So, you can check that option as described above.
2. Edit the Registry
- Press the Windows key + R, type regedit, and click OK.
- Next, browse to the path below:
HKEY_CURRENT_USER/SOFTWARE/Microsoft/Windows/CurrentVersion/GameDVR - Then, right-click the AppCaptureEnabled DWORD and select Modify.
- If the DWORD’s value is 0, enter 1 in the Value data text box.
- Now, navigate to GameConfigStore.
- Right-click the GameDVR_Enabled DWORD and select Modify from the context menu to open the window below.
- Enter 1 in the Value data text box if its current value is 0.
- Restart Windows and press the Game bar hotkey.
You can also switch the Game Bar via the registry.
3. Don’t Run the Games in Full-Screen Mode
Is it the case that the Game Bar is not opening when you’re running a game on full screen? The Game Bar doesn’t open in full-screen modes because most games don’t recognize the Windows key + G hotkey.
That doesn’t mean you can’t use the Game Bar’s options in full-screen mode, but the overlay UI isn’t going to open. You can still record a game with the Windows + Alt + R hotkey or take a snapshot by pressing Windows + Alt + PrtScr.
Run the game in window mode and press the Windows key + G to open the Game Bar UI.
4. Check the Xbox app’s Hotkey Settings
- Press the Windows + I keys.
- Select the Gaming option.
- Check under the Keyboard shortcuts for the Game Bar hotkeys.
- To alter the hotkeys, fill in the field before Your shortcut with your desired shortcut.
- Click the Save button.
Check the Game Bar hotkeys haven’t been reconfigured in any way. The Xbox app enables users to customize the hotkeys so that somebody might have tinkered with the keyboard shortcut settings.
You can check the Game Bar hotkeys as described above.
5. Install the Windows Media Feature Pack
- Open this Windows Media Feature Pack page.
- Scroll down and click Download the Media Feature Pack update package now to save the installer.
- Open the folder to which you saved the Windows Media Feature Pack and run through its installer to add it to Windows.
Windows 10 N and KN versions don’t include all the media technologies and apps in more standard editions.
So if your platform is a Windows 10 N edition, that might be why the Game Bar isn’t opening for you.
Several apps need Windows Media files not included in Windows 10 KN or N.
Some PC issues are hard to tackle, especially when it comes to corrupted repositories or missing Windows files. If you are having troubles fixing an error, your system may be partially broken.
We recommend installing Restoro, a tool that will scan your machine and identify what the fault is.
Click here to download and start repairing.
However, you can install the media-related technologies otherwise lacking in Windows 10 N with the Windows Media Feature Pack.
6. Reinstall the Xbox Game Bar through Powershell
- Press Windows key + S and enter powershell.
- Right-click Windows PowerShell from the list of results and choose Run as administrator.
- When PowerShell starts, run the following command:
Get-AppxPackage Microsoft.XboxApp | Remove-AppxPackage
The Game Bar is a feature closely related to the Xbox app, and if you have any issues with it, you might be able to fix them simply by reinstalling the Xbox app.
Reinstalling a core Windows application is a slightly advanced process that involves PowerShell, but you should be able to reinstall the Xbox app without issues by following the above procedure.
After running this command, the Xbox app will be removed from your PC. You need to open the Microsoft Store app and download the Xbox app again.
Once you download it, the problem with the Game bar should be entirely resolved.
7. Turn the Game Bar off and on
- If you wonder How do I enable the Game Bar on Windows 10?, press Windows key + I to open Settings.
- Select the Gaming option.
- Toggle the switch under the Xbox Game Bar backward to disable it. Now, wait for a few moments and turn it back on again.
According to users, if the Game Bar isn’t opening on your PC, you might be able to fix the problem simply by turning the Game bar off and on. This is a temporary workaround, but it might help you with this issue.
After that, the Game Bar should start working again. Remember that this is just a temporary workaround, and if you encounter issues with the Game Bar, you’ll need to repeat this solution.
- Windows 10 is not giving focus to gamebar
- Xbox game bar not working in Windows 11
- Unable to sign in to Xbox account in Windows 10/11
- How to fix Game DVR issues on Windows 10/11
- Fix: Xbox app not downloading or installing on Windows 10/11
8. Create a new user account
- Open the Settings app and navigate to the Accounts section.
- From the menu on the left, pick Family & other people.
- In the right pane, click the Add someone else to this PC icon.
- Select I don’t have this person’s sign-in information.
- Choose to Add a user without a Microsoft account.
- Enter the desired user name and click on Next.
According to users, problems with the Game Bar can occur if your user profile is damaged or corrupted. However, you might be able to fix the problem simply by creating a new user account.
To do that, you need to follow these simple steps from above. After creating a new user account, switch to it, and check if that solves your problem.
If the problem doesn’t appear on the new account, you need to move all your files to the new account and use it instead of your old account.
9. Use third-party solutions
If you can’t fix the problem with the Game Bar, you might want to consider using third-party software.
Although the Game Bar comes preinstalled with Windows 10, it has certain limitations, and if you can’t get it to work correctly, you might want to try some other Windows 10 screen recording software.
If you’re looking for a different application to record your screen and gameplay sessions, we strongly recommend trying Icecream Screen Recorder.
This tool is straightforward to use and offers certain features that the Game Bar lacks, so feel free to try it out.
Speaking about recording issues, one particular topic caught our attention, and we would like to share it quickly with you.
What can I do if Xbox Game Bar is not opening on Windows 11?
If the Game Bar is not opening on Windows 11, it might be because you have not enabled it from the settings. You can follow the steps in this guide to activate the tool.
Also, it might be down to some glitches with the tool. Disabling and enabling the tool after some minutes should solve this. Lastly, you can apply any fixes in this guide to solve the problem.
Xbox Game Bar stops recording when switching windows
While many users struggle with the Xbox Game Bar not recording, others only come across this issue when switching between apps or using the Alt + Tab key combination in the browser. You can fix this by updating the tool by following the steps below:
- To do that, open the Windows Update settings from the Start menu.
- Next, press the Check for updates button. Thus, you will activate the search and, consequently, the installation of these files.
- Finally, restart your PC and check if the issue is still there.
There you have it: Everything you need to fix the Game Bar not opening issue.
Good luck with the troubleshooting, and don’t be shy to let us know if any of these solutions helped you solve the Xbox Game Bar not working issues.
Newsletter
Содержание
- Surface Pro
- Как включить Windows 10 Game Bar
- Как пользоваться Windows 10 Game Bar в играх и приложениях
- Что означают все эти кнопки?
- Настройка DVR
- Настройки Game Bar в играх
- Добавить комментарий Отменить ответ
- Как включить и открыть Xbox Game Bar в Windows 10
- Содержание
- Как включить игровую панель Xbox в Windows 10
- Как открыть игровую панель Xbox в Windows 10
- Не работает Xbox Game Bar (Win+G)
- Решение 1. Установка пакета дополнительных компонентов мультимедиа
- Решение 2. Редактируем реестр
- Решение 3. Используем Windows PowerShell
- Решение 4. Сбрасываем настройки приложения Xbox Game Bar
- Добавить комментарий
- Используя наш веб-сайт, вы соглашаетесь на использование файлов cookie.
- Подробнее
- Обновление Xbox Game Bar: виджет ресурсов
- Представляем полностью обновленный Xbox Game Bar
- Выпущено обновление Xbox Game Bar для Windows 10
- Видео
Surface Pro
Game Bar — недооцененная функция Windows 10, которая позволяет легко делать скриншоты в играх, записывать игровой процесс и стримить напрямую из игры (или приложения) без необходимости использовать внешнее программное обеспечение. В октябрьском обновлении Windows этот раздел подкрасили и подлатали, так что теперь он работает быстрее и эффективнее.
Как включить Windows 10 Game Bar
Для начала убедитесь, что Game Bar включен. По умолчанию он должен быть включен, но вот как можно это проверить.
В этом разделе вы также можете настроить горячие клавиши Game Bar и увидеть их список. Вам может пригодиться знать их расположение.
Как пользоваться Windows 10 Game Bar в играх и приложениях
Game Bar вызывается нажатием сочетания клавиш Windows + G, или с помощью кнопки Xbox на контроллере Xbox. Вот, что вам нужно о нем знать:
Что означают все эти кнопки?
При включении Game Bar ваш курсор переходит в зону этого окна. Вы можете навести его на различные кнопки и посмотреть, для чего они, однако вот краткий обзор слева направо:
Настройка DVR
Когда дело доходит до записи видео и съемки скриншотов с помощью Game Bar, есть ряд настроек, которые вы можете изменить, чтобы улучшить запись. Вот краткая информация о том, где их найти и что можно исправить.
Здесь вы можете настроить следующие параметры:
Настройки Game Bar в играх
Внутри игры вы также можете настроить некоторые моменты Game Bar, для этого сделайте следующее:
Здесь вы можете изменить определенные «быстрые» настройки, например, цвет темы, также можно включить или выключить запись в фоновом режиме и запись микрофона.
Добавить комментарий Отменить ответ
Для отправки комментария вам необходимо авторизоваться.
Источник
Как включить и открыть Xbox Game Bar в Windows 10
Содержание
Как включить игровую панель Xbox в Windows 10
Панель Xbox Game по умолчанию включена в Windows 10. Однако, если вы хотите убедиться, в том, что она включена выполните следующие действия:
Как открыть игровую панель Xbox в Windows 10
Чтобы открыть Xbox Game Bar, запустите свою любимую игру и нажмите клавиши Win + G на клавиатуре. Если вы изменили комбинацию клавиш по умолчанию для панели Xbox Game, вместо этого нажимайте заданные вами клавиши. Обратите внимание, что вы можете запустить панель Xbox Game в любое время, даже во время игры.
Не работает Xbox Game Bar (Win+G)
У пользователей иногда возникает проблема, Xbox Game Bar не открывается даже после многократного нажатия сочетаний клавиш Win + G. Ниже приведем решения, которые помогут исправить ситуацию когда Xbox Game Bar не работает или не открывается.
Решение 1. Установка пакета дополнительных компонентов мультимедиа
Если игровая панель по-прежнему не открывается после нажатия Win + G или не работает, попробуйте следующий способ.
Решение 2. Редактируем реестр
Предупреждение! Прежде чем вносить какие-либо изменения в редактор реестра, убедитесь, что вы создали резервную копию данных реестра. Это поможет вам восстановить любые данные, которые могут быть потеряны в процессе редактирования.
Решение 3. Используем Windows PowerShell
# Get all the provisioned packages
$Packages = (get-item ‘HKLM:SoftwareMicrosoftWindowsCurrentVersionAppxAppxAllUserStoreApplications’) | Get-ChildItem
Решение 4. Сбрасываем настройки приложения Xbox Game Bar
Внимание! Повторите действия выше и для приложения Компаньон консоли XboX, произведите его сброс в настройки по умолчанию.
Хотя описанные выше методы должны решить, проблемму Xbox Game Bar не открывается или не запускается, но если вы все еще сталкиваетесь с данной ошибкой, удалите приложение Xbox, а затем переустановите его снова.
Если и это не работает, скорее всего, ваш брандмауэр Windows или стороннее антивирусное программное обеспечение на вашем ПК с Windows 10 блокирует работу приложения Xbox и его компоненты. Эта проблема возникает, когда брандмауэр блокирует исполняемые файлы этого приложения. В таком случае вы должны добавить приложение Xbox в доверенную зону брандмауэра или другого антивирусного программного обеспечения.
Добавить комментарий
Используя наш веб-сайт, вы соглашаетесь на использование файлов cookie.
Подробнее
Cookies are short reports that are sent and stored on the hard drive of the user’s computer through your browser when it connects to a web. Cookies can be used to collect and store user data while connected to provide you the requested services and sometimes tend not to keep. Cookies can be themselves or others.
There are several types of cookies:
So when you access our website, in compliance with Article 22 of Law 34/2002 of the Information Society Services, in the analytical cookies treatment, we have requested your consent to their use. All of this is to improve our services. We use Google Analytics to collect anonymous statistical information such as the number of visitors to our site. Cookies added by Google Analytics are governed by the privacy policies of Google Analytics. If you want you can disable cookies from Google Analytics.
However, please note that you can enable or disable cookies by following the instructions of your browser.
Источник
Обновление Xbox Game Bar: виджет ресурсов
Мы тоже ПК-геймеры и знаем, что кастомизация и контроль над играми и вашей машиной составляют основу игровых возможностей. Вот почему мы продолжаем улучшать Xbox Game Bar и сегодня делимся новыми инструментами, которые помогут вам управлять ресурсами и производительностью, не покидая игры! Просто нажмите Win+G, откройте Game Bar и проверьте.
Управление производительностью всегда под рукой
Вероятно вы используете ПК не только для развлечений, но когда доходит дело до игрового процесса, вы хотите быть уверенными, что игра получит все необходимые ей ресурсы. В Windows уже предусмотрена отличная экосистема инструментов мониторинга производительности и ресурсов, но чаще всего, чтобы обратиться к ней, нужно воспользоваться Alt+Tab и покинуть поле боя в самый разгар схватки. Виджет Resources позволит увидеть, какие приложения используют системные ресурсы, а главное закрыть их, не выходя из геймплея. По умолчанию вы сможете сразу увидеть самых злостных «пожирателей» или переключиться в расширенный режим и изучить детали.
Благодаря отзывам игроков, мы также обновили виджет Performance: теперь он может точно контролировать GPU Utilization и GPU Memory (VRAM), а вы сами выбираете в настройках, какие именно метрики хотите видеть.
Узнайте, готовы ли вы к тому, что ждет Xbox Game Bar дальше
Геймеры часто выбирают ПК, потому что это мощная платформа с передовыми функциями. DirectX 12 Ultimate стал новым золотым стандартом для игровой графики следующего поколения, обеспечивая захватывающие возможности и беспрецедентную производительность с такими функциями, как DirectX Raytracing, Variable Rate Shading, Mesh Shaders и Sampler Feedback. А вы готовы к будущему ПК-гейминга? Чтобы узнать, подходит ли оборудование для DirectX 12 Ultimate откройте настройки Xbox Game Bar и перейдите в Gaming features.
Оставайтесь на связи со своей аудиторией с новым приложением и виджетом Gamecaster
Вы никогда не пропустите нового подписчика или сообщение в чате благодаря оверлею Gamecaster. Встроенный в Xbox Game Bar, новый дополнительный слой позволяет вам закрепить полупрозрачный виджет внутри игры и отслеживать события и чатики во время стрима – идеально для видеоблогеров, использующих один монитор. Загрузите новинку из Widget Store или из Microsoft Store.
Улучшите охлаждение и производительность с новым виджетом ASUS Armoury Crate
Компания ASUS выпустила обновление ПО Armoury Crate с новым виджетом для Xbox Game Bar. Прямо в нем игроки смогут легко переключать пять режимов HyperFan и быть уверенными, что кулеры функционируют максимально эффективно. Также можно открыть приложение напрямую из Xbox Game Bar. Чтобы получить доступ к виджету, у вас должно быть установлено приложение Armoury Crate. Вскоре виджет Armoury Crate появится в Widget Store.
Обновления Xbox Game Bar уже доступны
Мы хотим поблагодарить сообщество за обратную связь – ваши отзывы помогают создавать лучшие возможности Xbox Game Bar. Виджет Resources и другие обновления Xbox Game Bar доступны, начиная с сегодняшнего дня. Вы можете проверить новинки от ASUS и Gamecaster в Widget Store (который находится прямо в меню виджетов панели Xbox Game Bar). А мы скоро вернемся со свежими новостями о Xbox Game Bar, так что следите за обновлениями!
Источник
Представляем полностью обновленный Xbox Game Bar
24 May 2019 | Пресс-Центр
Xbox Game Bar – это полностью настраиваемая игровая панель, встроенная в Windows 10. Она работает практически со всеми доступными играми и благодаря ей вы сможете легко делать скриншоты экрана, управлять музыкой, искать новых товарищей по команде, общаться с друзьями, владеющими консолями Xbox, мобильными устройствами или ПК – и все это, не выходя непосредственно из игры. Получить доступ ко всем новым функциям можно, одновременно нажав клавишу Windows и клавишу «G» (Win + G). Именно это сочетание откроет игровую панель Xbox для Windows 10.
Вот только малая часть функций, которые теперь доступны в Xbox Game Bar:
Друзья, чат, Mixer и поиск групп
Благодаря Xbox Game Bar вы можете общаться не только с друзьями, играющими ПК, но и владельцами Xbox One и мобильных устройств, а также просматривать трансляции в Mixer и мгновенно отправлять сделанные скриншоты или видеозаписи. Воспользовавшись функцией «Поиск групп» в игровой панели, вы сможете легко найти новых боевых товарищей для будущих совместных рейдов, не используя никаких дополнительных сайтов или приложений.
Геймеры со всего мира могут переписываться и посылать голосовые сообщения друг другу благодаря Xbox Game Bar, Xbox One или фирменному мобильному приложению. Все переписки автоматически сохраняются в облаке, поэтому можно спокойно продолжать общаться, делиться мемами и отслеживать статус следующей игровой сессии, не отрываясь непосредственно от самой игры. Просто нажмите сочетание клавиш Win + G, чтобы вызвать Xbox Game Bar, остальное дело техники.
Прямые трансляции и запись игрового процесса
Прямо сейчас вы можете легко делать скриншоты игр, чтобы потом ими легко делиться в Twitter, не выходя из игры. Однако, с последним обновлением Xbox Game Bar у всех пользователей появилась еще одна возможность – превращать любые скриншоты в мемы. Что для этого нужно сделать?
Полностью настраиваемый интерфейс
Вы можете настроить игровую панель Xbox полностью под себя, выбрав или скрыв виджеты и многое другое. Обновленная панель Xbox Game Bar – это только начало долгого пути по улучшению игровых функций, доступных на Windows 10. Вы можете поделиться своими идеями и пожеланиями в Xbox Idea Hub.
Spotify
Музыка – одна из важнейших частей любой игры. Именно поэтому в Xbox Game Bar так легко управлять композициями и подкастами Spotify из специального виджета сервиса, встроенного в игровую панель. Пользователи могут легко создавать плей-листы по интересам, а также подбирать из тех, которые выпадут в рекомендациях Spotify. Чтобы воспользоваться данной функцией, вам нужно установить специальное приложение Spotify для Windows, которое доступно в Microsoft Store или на сайте Spotify.com (сервис Spotify ожидается в России летом этого года).
Далее нужно выполнить три простых действия:
Настроить громкость любой песни и звуков из разных источников можно прямо в виджете, не выходя из панели. Просто потяните специальный виджет вверх, чтобы быстро и легко изменять любые настройки, не выходя из игры.
Источник
Выпущено обновление Xbox Game Bar для Windows 10
В середине 2019 года Microsoft полностью переработала Xbox Game Bar в Windows 10, а также представила магазин виджетов от сторонних разработчиков, которые пользователи смогут использовать прямо поверх игры в появляющемся оверлее.
Теперь же компания объявила о выходе нового обновления для Xbox Game Bar, которое принесло с собой новые инструменты, призванные упростить управление ресурсами и производительностью вашего устройства во время игры.
Новый виджет «Ресурсы» позволит не только узнать, какие приложения используют системные ресурсы, но и закрыть их, если они вам не нужны. По умолчанию виджет отображает только приложения, которые наиболее сильно нагружают ваш ПК, но также присутствует расширенный режим, где отображаются все запущенные процессы в системе.
Обновлён виджет «Производительность», которые теперь способен отображать как нагрузку на ваш GPU, так и объём занятой видеопамяти. В настройках виджета вы можете выбрать, какие из метрик вы хотите видеть на своём экране.
В настройках Xbox Game Bar появился новый раздел «Игровые функции», который позволяет быстро узнать, поддерживает ли ваше устройство DirectX 12 Ultimate, включая такие функции, как DirectX Raytracing, Variable Rate Shading, Mesh Shaders и Sampler Feedback.
Что же касается сторонних разработок, то выпущена новая версия виджета Gamecaster Game Bar, который отлично подойдёт для видеоблогеров и стримеров, использующих один монитор. Например, он позволят отслеживать сообщения в чате и информацию о подписчиках в отдельных окнах в оверлее.
И, наконец, выпущен новый виджет ASUS Armoury Crate, в котором игроки смогут легко переключаться между пятью режимами HyperFan. Скачать виджет можно из «Магазина мини-приложения» в Xbox Game Bar.
Обновлённая версия Xbox Game Bar уже доступна в Microsoft Store, так что просто проверьте наличие обновлений в Microsoft Store.
Источник
Видео
Как установить или удалить Xbox Game Bar и прочие компоненты в Windows 10
Как удалить(отключить) Xbox Game Bar, а затем как его установить заново… И почему это крутая прога
РЕШЕНО: Xbox Game Bar не снимает видео | Этот ПК не соответствует требованиям | Xbox Game Bar
Xbox Game Bar — лучшее приложение для записи игр на ПК | Настройка Xbox Game Bar на Windows 11
Как Записать Видео с Экрана Компьютера Windows 10 БЕЗ СТОРОННИХ ПРИЛОЖЕНИЙ | Xbox Game Bar
Как включить Xbox Game Bar
Как отключить или удалить XBOX Game BAR (DVR) на Windows 10
Как удалить Xbox полностью из Windows 10
как настроить xbox game bar? если на windows+g не работает?сори что давненько небыло видео
Как обновить игровую панель Easyliy в Windows 10

Игровая панель Xbox на Windows 10 получила обновление с добавлением счётчика FPS и трекером достижений
Октябрьское обновление Xbox Game Bar для Windows 10 стало доступно для всех пользователей. Вышедшая в мае, игровая панель Xbox продолжает получать новые функции. За последние несколько месяцев разработчики усердно работали над новыми функциями и теперь готовы ими поделиться со всеми пользователями. Так, PC игрокам на Windows 10 теперь доступны счётчик частоты кадров и функция отслеживая ачивментов. Чтобы воспользоваться игровой панелью нажмите комбинацию кнопок Win + G. Если вы не получили автоматическое обновление, вы можете обновить Xbox Game Bar вручную, запустив установку приложения через Microsoft Store.
Счётчик FPS и мониторинг производительности

PC игроки просили счётчики производительности, разработчики прислушались и теперь они доступны в оверлее Performance на игровой панели Xbox. Для любителей производительности предоставлено больше контроля над тем, какие системные ресурсы отслеживаются и отображаются на экране, а также добавлены графические опции настройки, включая прозрачность.
Отследите достижения Xbox Live
Охотникам за достижениями отныне станет проще отслеживать заблокированные ачивменты. С новым обновлением появилась возможность вызывать игровую панель с представленной информацией об ачивках непосредственно из игры, минуя компаньона Xbox Console. Тем самым игрокам не придётся переключаться между приложениями и терять время.
Разработчики обещают воплощение новых идей в ближайшие месяцы, поэтому это лишь начало перемен!
Поделиться: