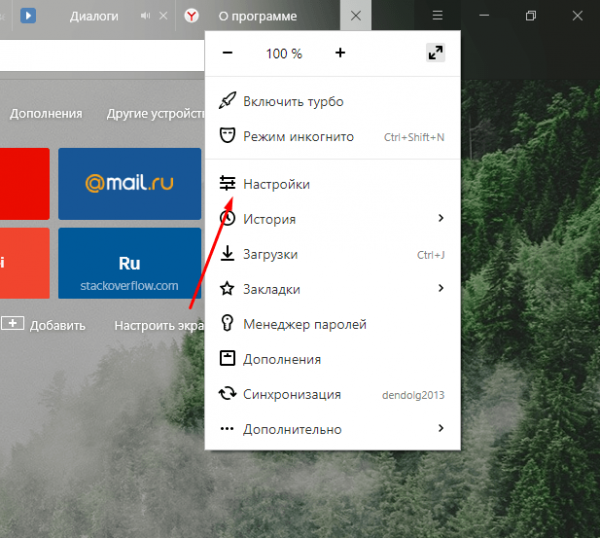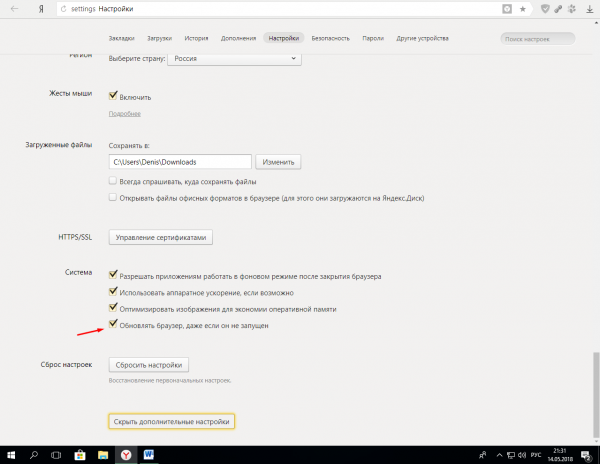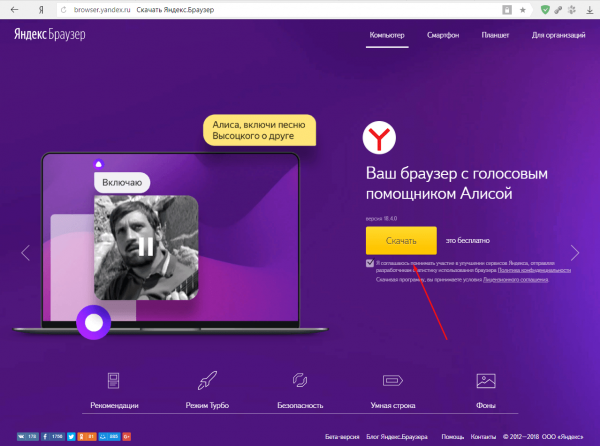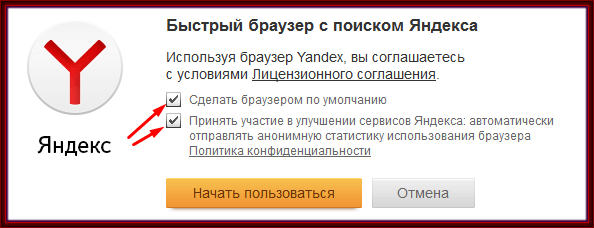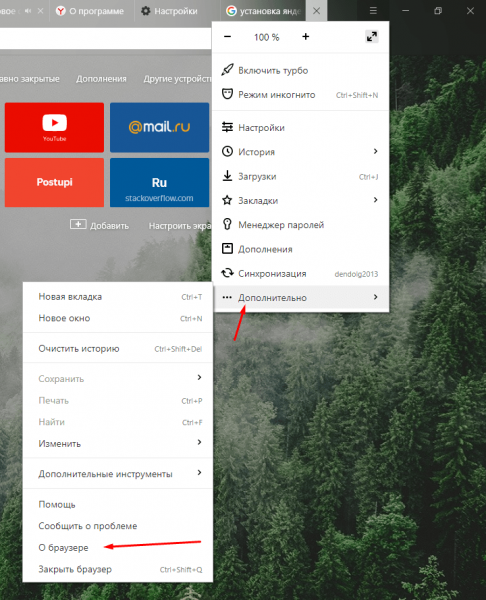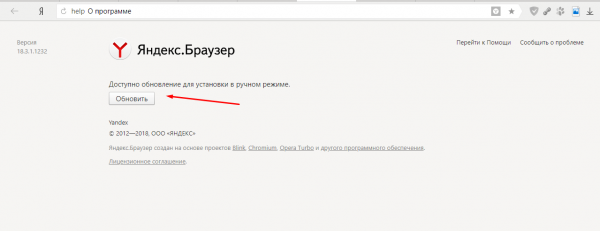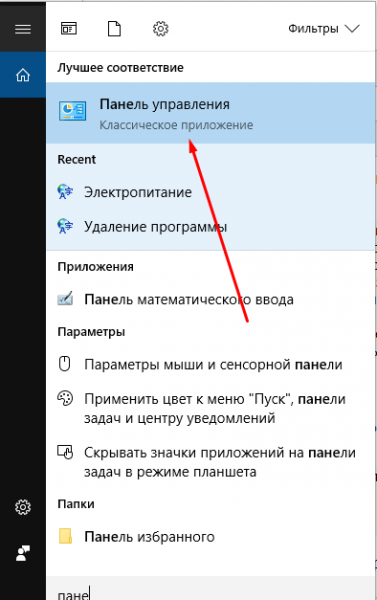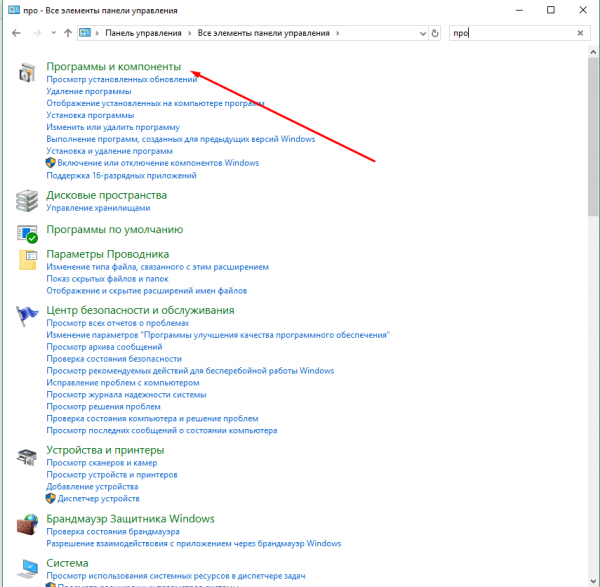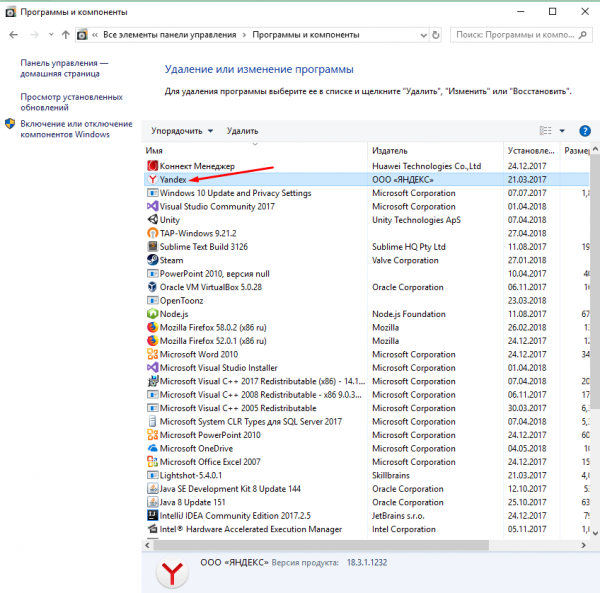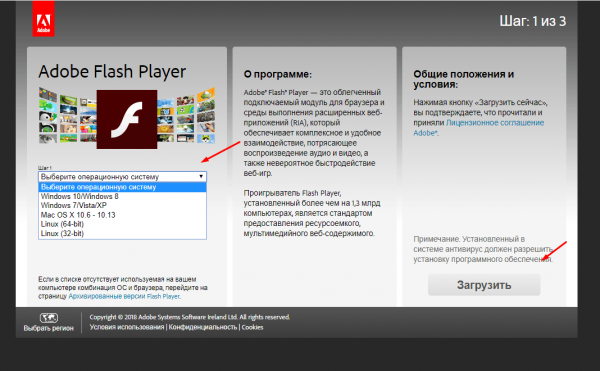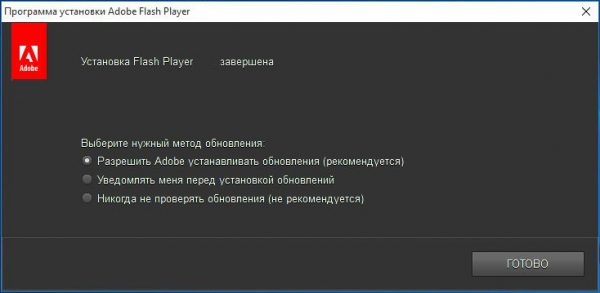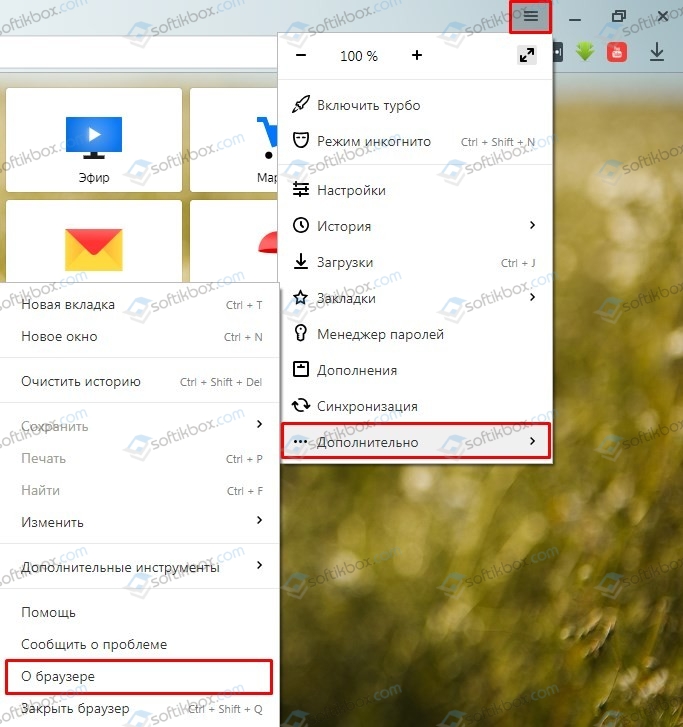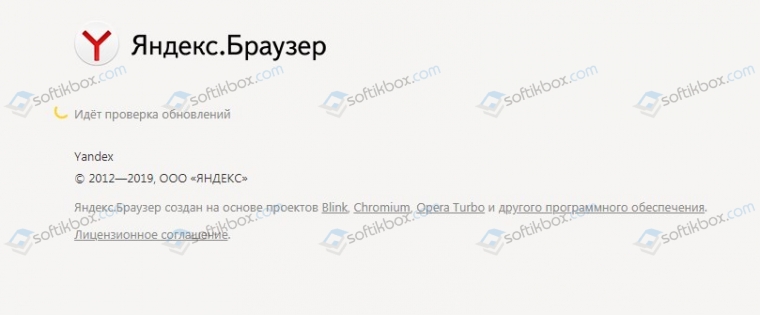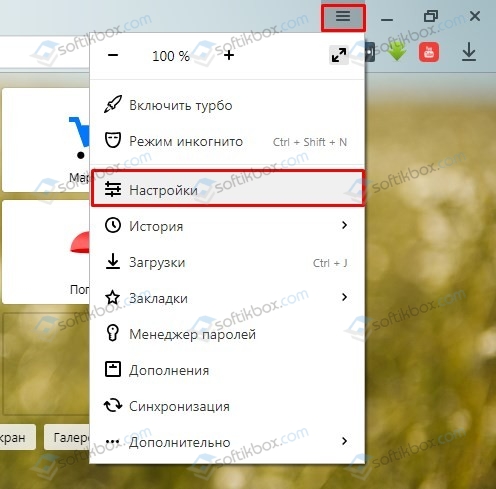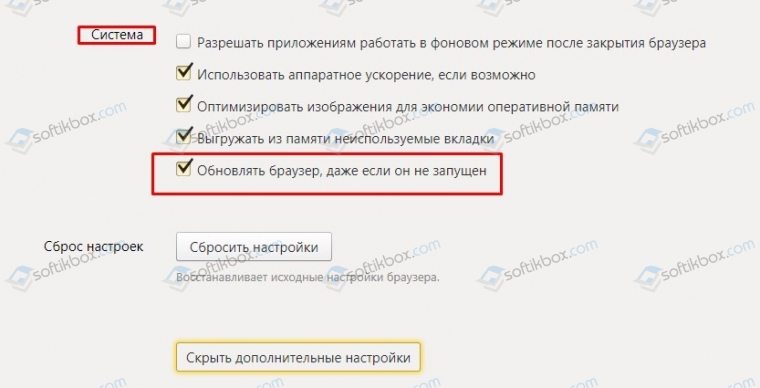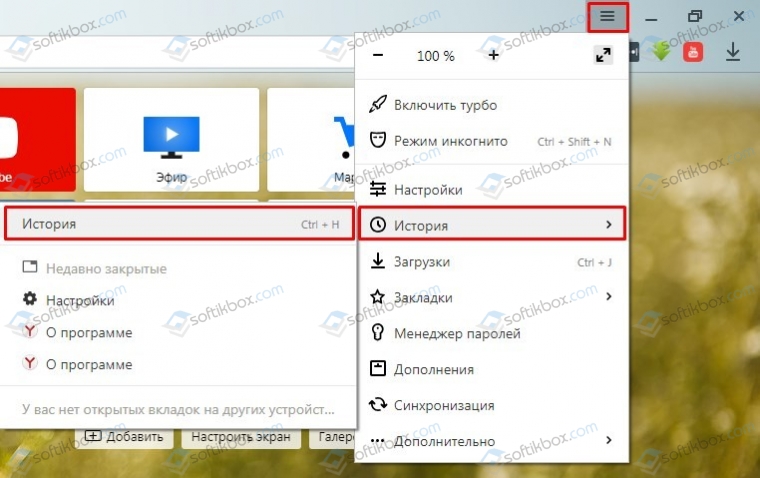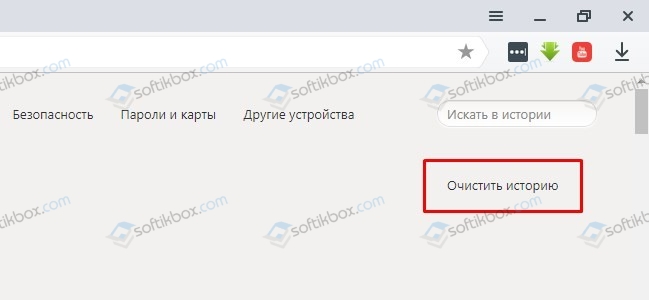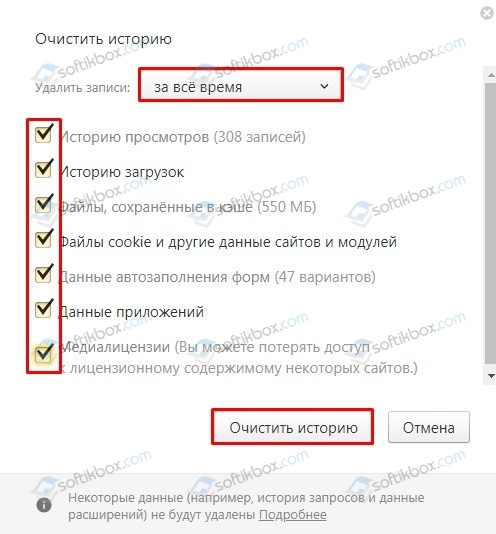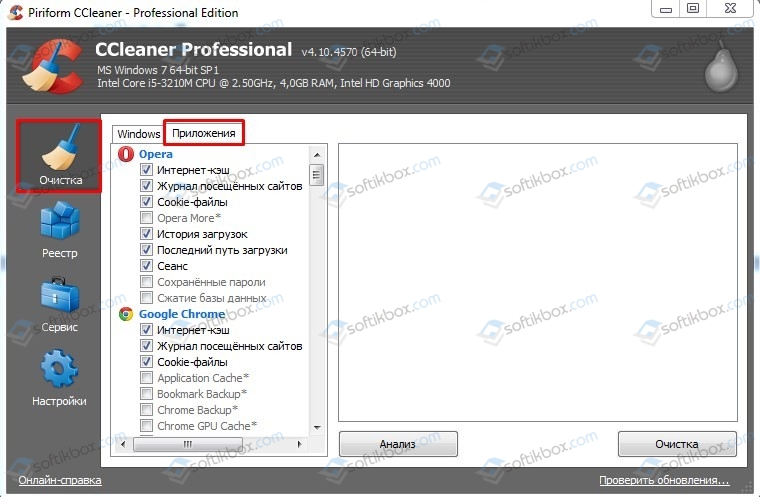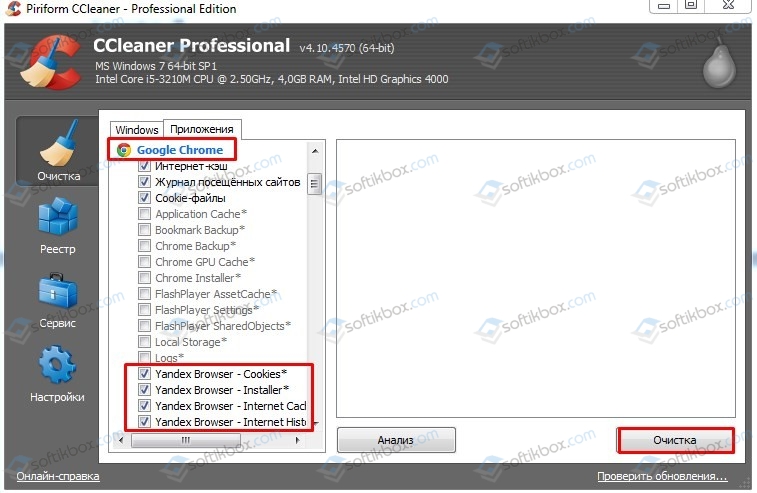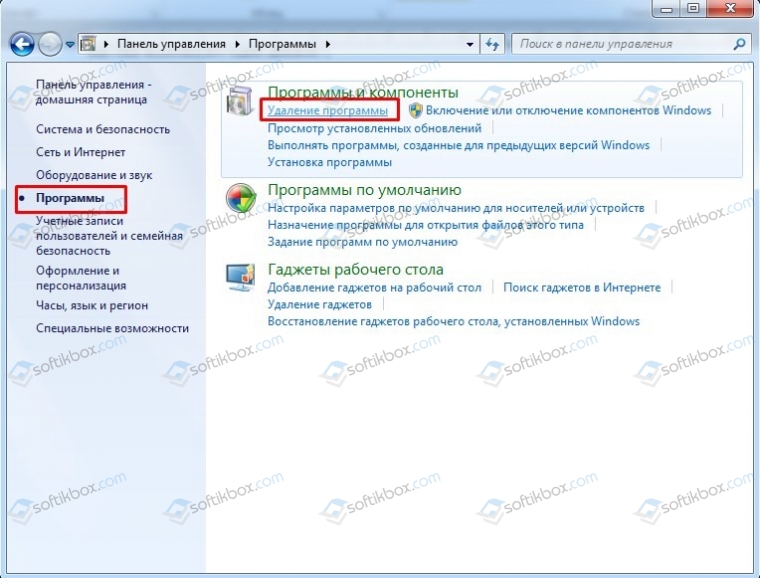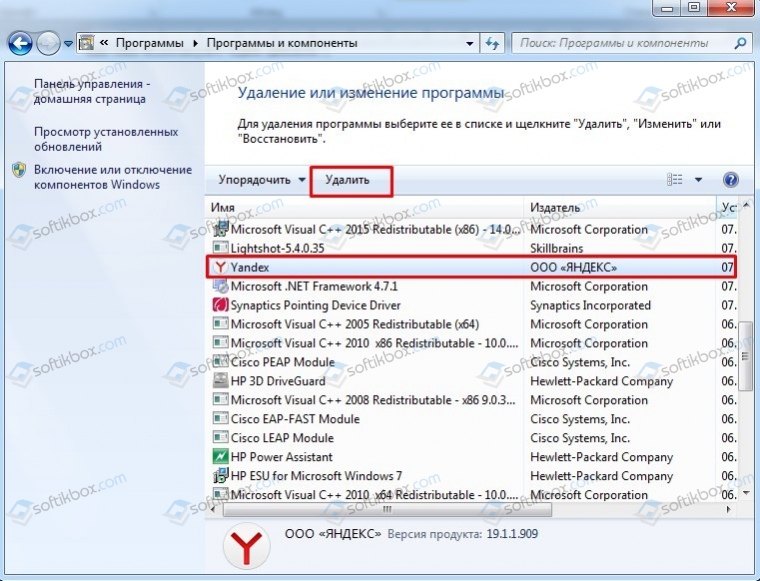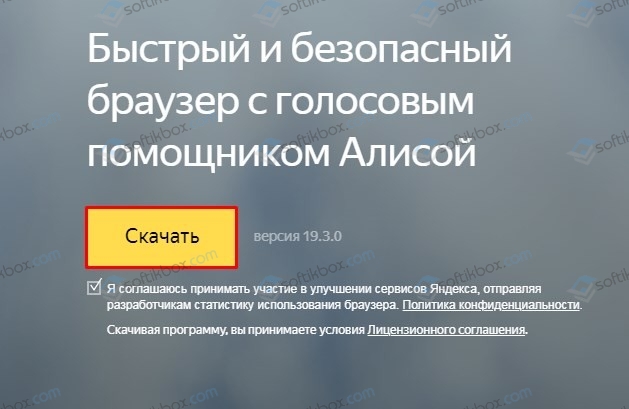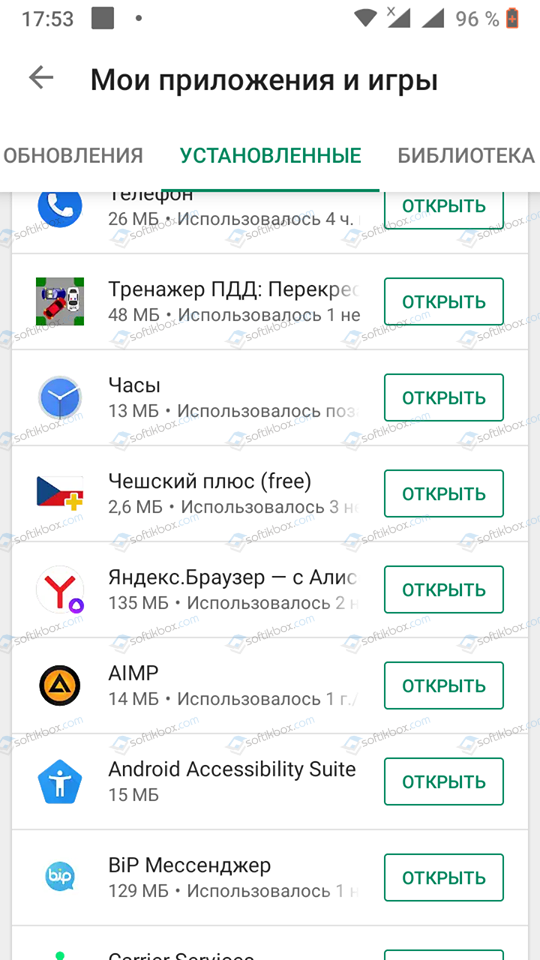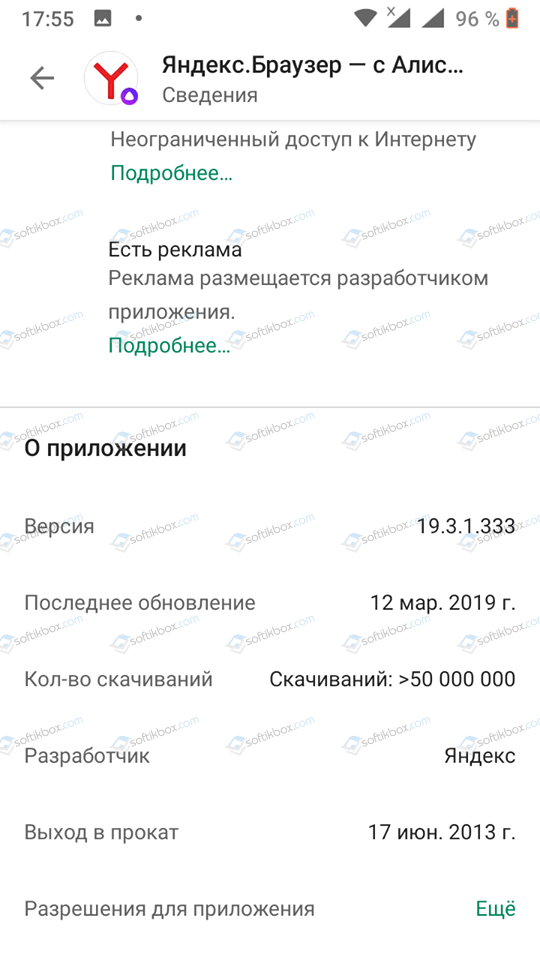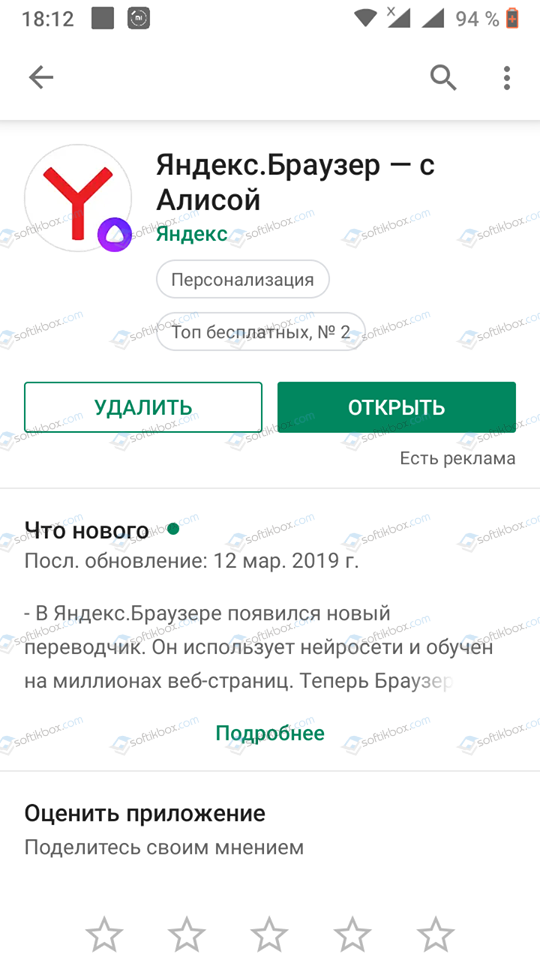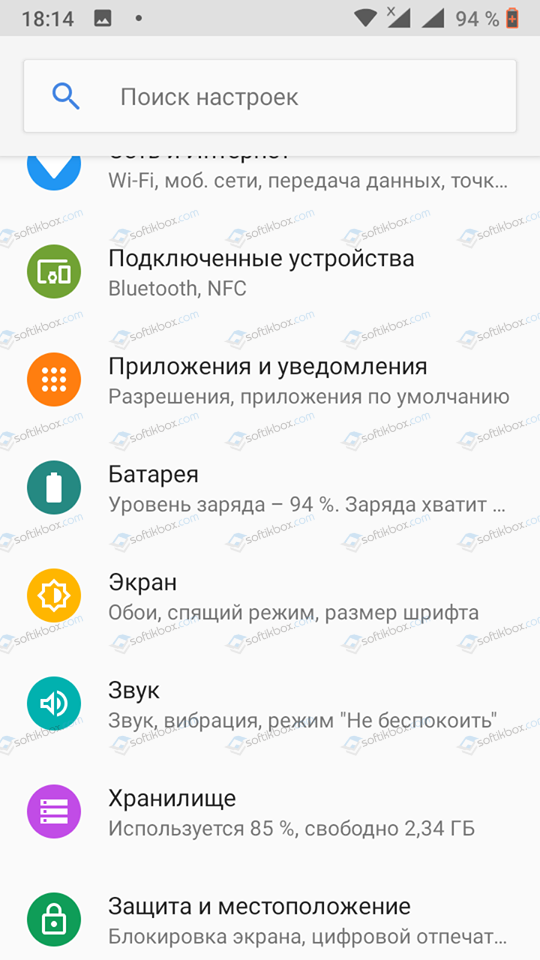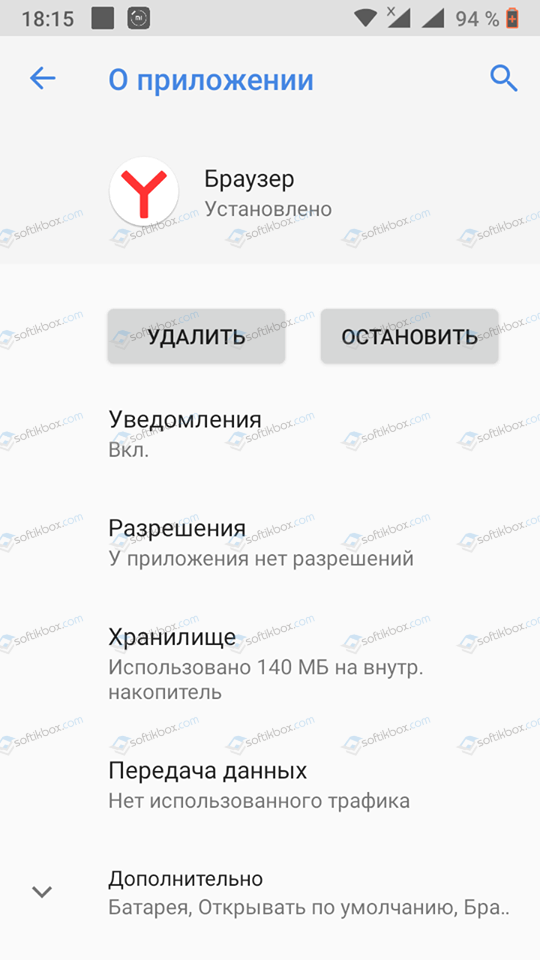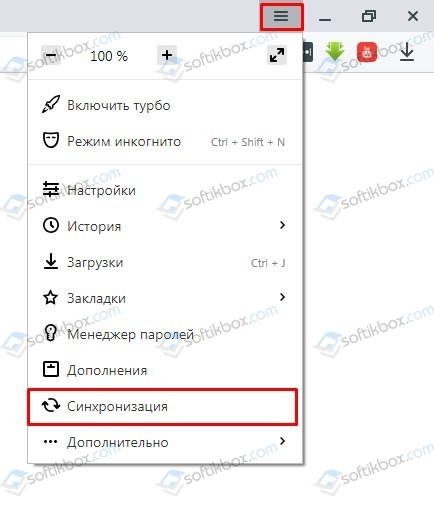Сегодня я подробно расскажу, как обновить браузер яндекс на компьютере для любых выпусков Windows (10, 8, 7 и даже XP) до последней, имеющейся в разработчиков версии, бесплатно.
Ну о платном тут не может идти и речь, поскольку у бесплатных программа всегда бесплатные обновления от разрабов 😊 Поэтому, если вдруг есть предложение скачать что-то для Yandex браузера платно, обходите десятой дорогой такое разводилово!
Любые обозреватели, а не только Яндексовский нужно регулярно обновлять, как минимум чтобы нормально открывались все сайты (кроме сверстанных через одно место), чтобы латались дыры в безопасности и обновлялся функционал.
Как обновить браузер Яндекс на компьютере
Обычно эти обновления проходят в фоновом режиме, незаметно для нас. То есть скорее всего вам и не нужно ничего обновлять самостоятельно.
Если такое обновление доступно, то над кнопкой главного меню (она же именуется как «гамбургер») появится кружочек. Если открыть меню, то видим «Готово обновление для браузера» и необходимо будет сделать перезагрузку.
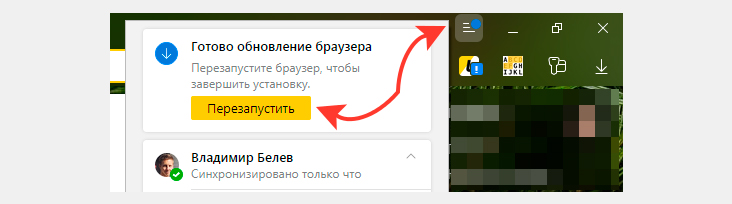
И больше ничего делать не потребуется, браузер уже будет обновлен.
Но могут и внештатные ситуации возникать…
Поэтому сейчас растолкую, как проверить апдейты Yandex Browser вручную или полностью переустановить его на обновленный при необходимости.
Внезависимости от версии операционной системы Виндовс, есть 2 варианта обновить Яндекс Браузер вручную:
- Через его меню и это самый простой и рекомендуемый мной вариант;
- Переустановка: то есть удаление старой версии и установка свежей. Не рекомендую, поскольку, по сути, это бессмысленные телодвижения. Повторная установка может быть актуальная только в случае каких-либо проблем с обозревателем, но точно обновки 😊
Оба варианта практически не отличаются на разных версиях Windows, разве что по варианту №2.
Как обновить яндекс браузер до последней версии бесплатно, для Windows 10, 8, 7
Сначала идем по 1-му варианту (проверка обновлений через меню):
- Открываем меню браузера;
- Переходим в раздел «Дополнительно» — «О браузере».
- Если обновление будет доступно, то на открывшейся странице отобразится кнопка «Обновить». Нажимаем ее и пойдет быстрый процесс обновления (при нормальной скорости соединения с интернетом займет менее 30 секунд).
- В конце потребуется перезагрузка. Нажмите соответствующую кнопку.
- Яндекс Браузер перезапустится и, перейдя, на ту же самую страницу обновления, должно появится сообщение «Вы используете актуальную версию Яндекс.Браузера»
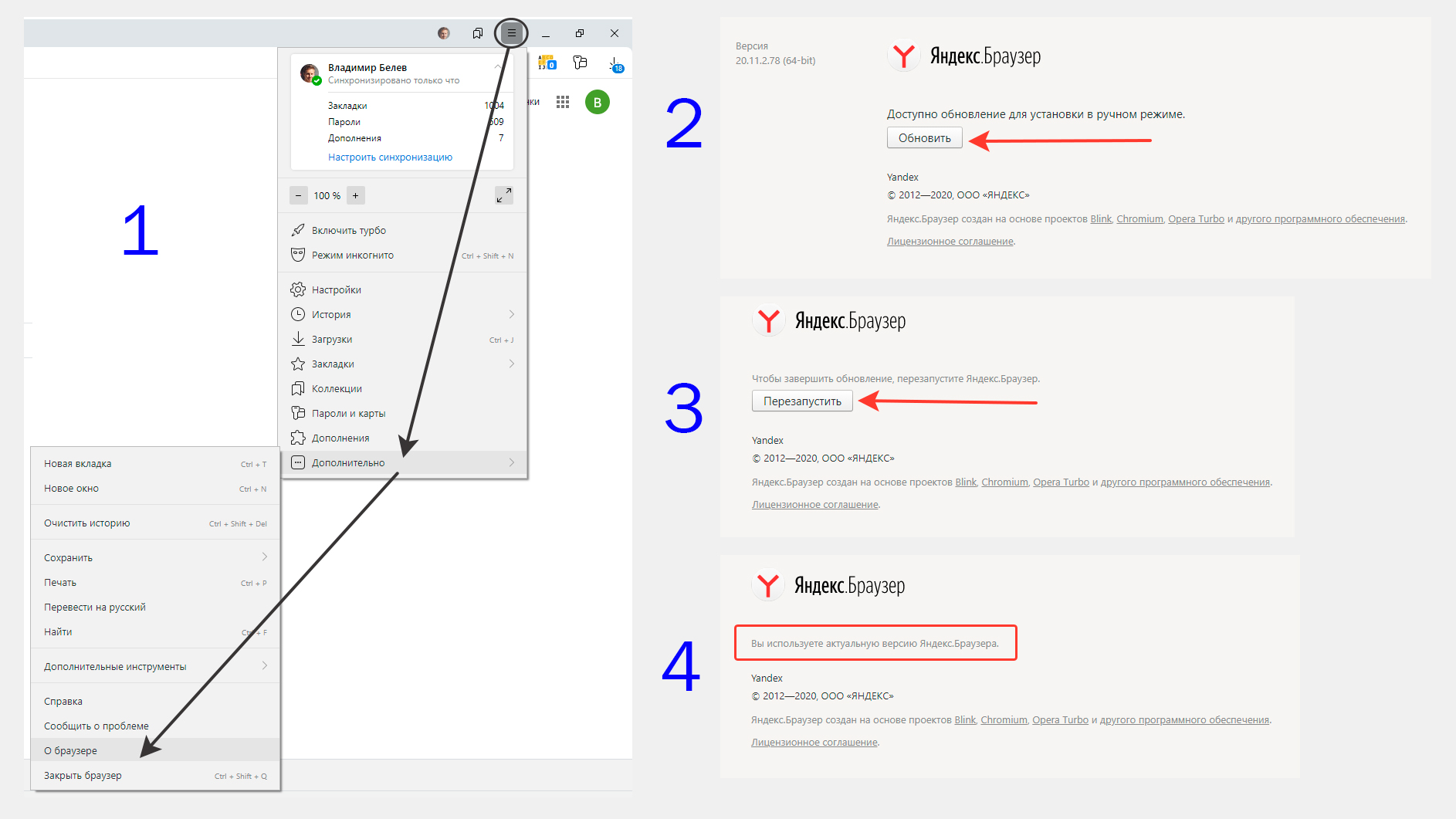
Если же что-то пошло не так, браузер ни в какую у вас не обновляется по такому простому методу, то действуем следующим образом, по второму варианту… Он же годится в любой ситуации, когда с обозревателем что-то творится не так, имеются какие-то глюки.
Сначала удаляем уже установленную версию (ниже пример для Windows 10):
- Для этого в Windows 10 открываем поиск, набираем «приложения и возможности» и открываем найденный вариант.
- В списке находим браузер от Яндекс и удаляем.
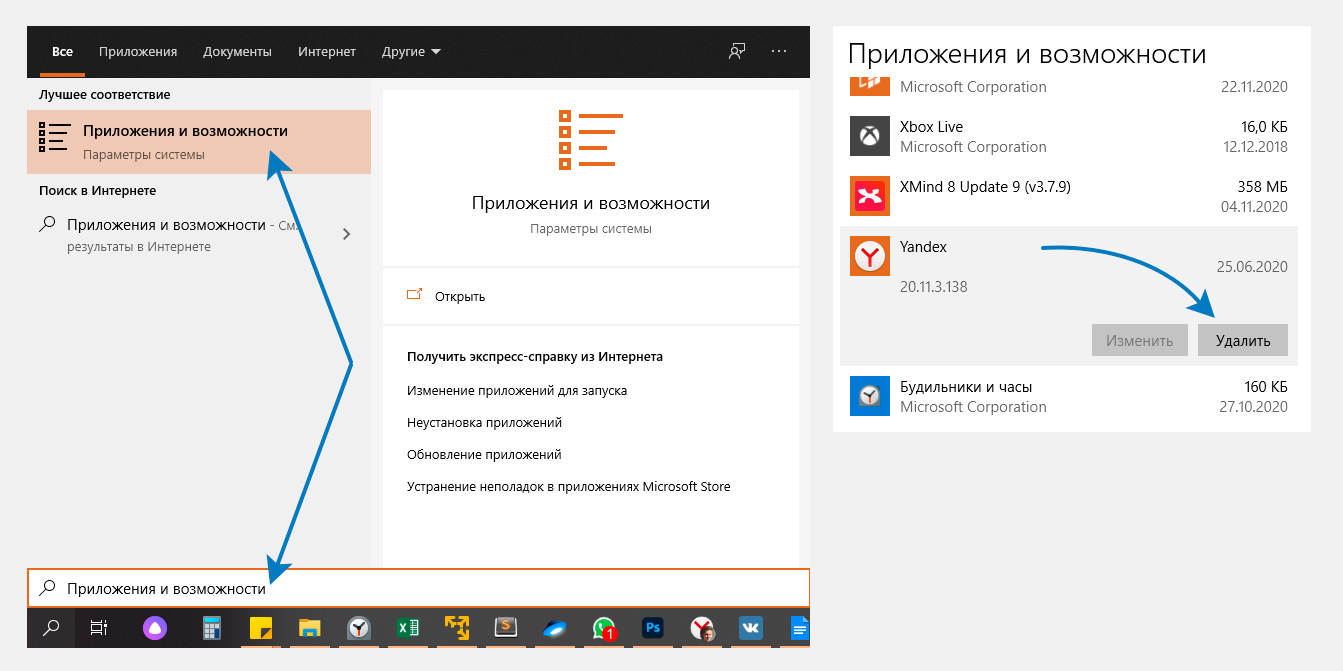
В Windows 8 и 7 система удаления старой программы (любой) точно такая же, но не через «Параметры», а через старую панель управления. В 7-ке можно открыть пуск и сразу перейти в панель (см. скриншот ниже) а, 8-ке можно найти через поиск.
В панели управления открываем «Программы» или сразу «Удалить программу, а потом точно также находим Яндекс Браузер, кликаем по нему и удаляем.
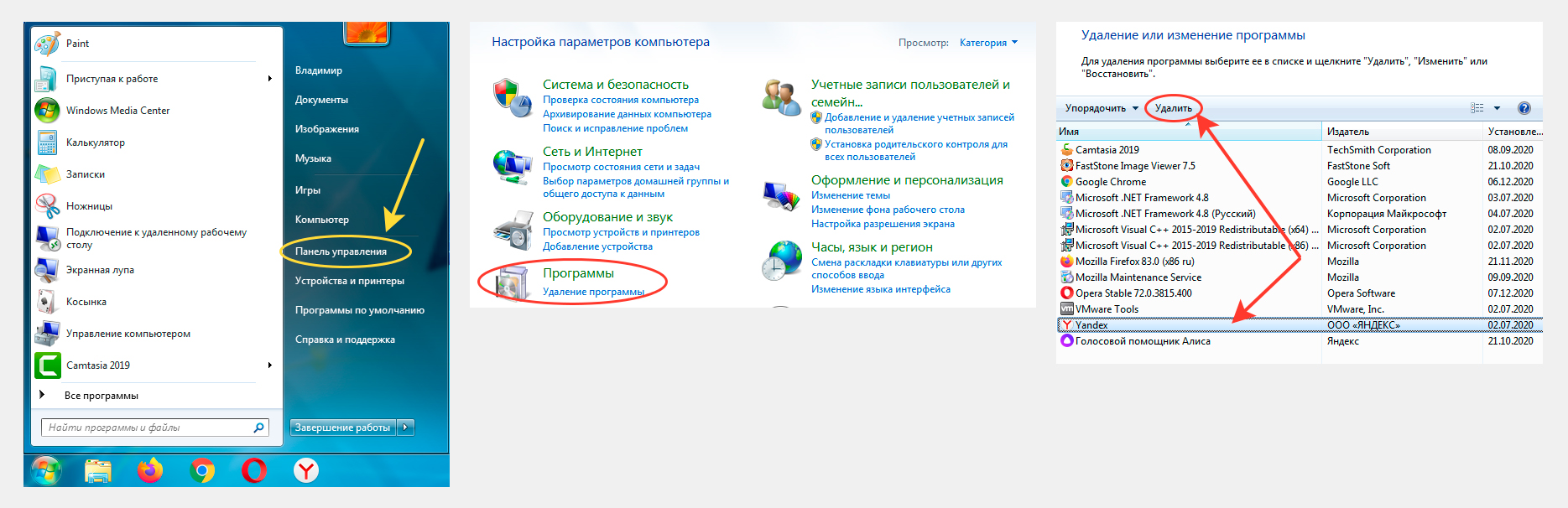
После того, как старая версия была удалена, мы можем обновить ее, скачав и установив новую:
- Переходим на официальный сайт для установки Яндекс Браузера: https://browser.yandex.ru/
- Нажимаем на кнопку скачивания;
- Сразу на компьютер начнется скачивание файла, размером около 1.5 мегабайта и с именем Yandex. Просто запустите его и следуя простым подсказкам, установите браузер на компьютер.
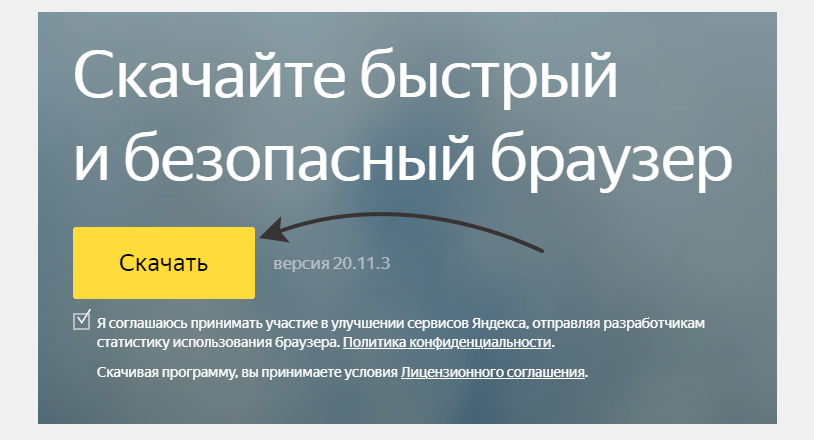
В результате у вас будет самая новая версия, доступная на данную систему, потому что на официальных сайтах разработчиков всегда самое новое 😊
Как обновить Яндекс Браузер для Windows XP
К сожалению для Windows XP новых версий Яндекс Браузера больше не выпускается, последнее обновление было в начале 2017-го и поддержка официально прекращена с апреля того же года.
Сейчас на официальном сайте для XP доступна только версия с номером 17.4.1.
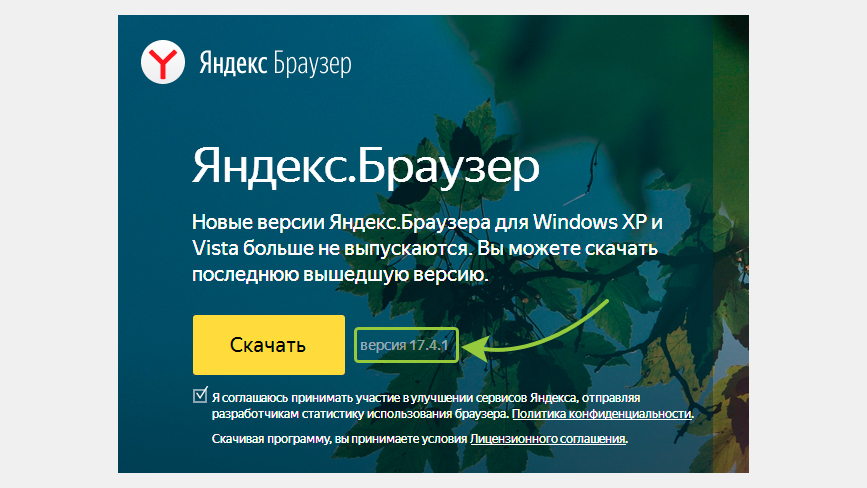
Если у вас стоит еще более старая, то также через меню браузера (как показывал выше для более современных версия ОС) сможете обновиться до 17-й. Или же удалить браузер через «Пуск» — «Панель управления» — «Установка и удаление программ», а затем скачать отсюда и поставить самую последнюю из доступных.
Таким образом, обновиться на новую, доступную в Windows 7, 8 или 10, уже не представляется возможным. Таже участь вскоре коснется и других браузеров, которые еще кое-как иногда получают обновления.
А о чем тут говорить, если поддержка самой виндовс XP была прекращена еще в апреле 2014 года. Пора уже операционку менять и не париться из-за отсутствия обновлений, поддержки свежих версий программ и всяких других неудобств.
Основные выводы, рекомендации
Я думаю ни у кого не возникнет проблем с тем, как обновить обновить браузер яндекс на компьютере совершенно бесплатно, будь то последняя Windows 10 или 8 и 7 версия.
Напомню:
- Обычно браузер обновляется сам в фоновом режиме;
- Иногда, просто на всякий случай, можно заходить в меню «Дополнительно» — «О браузере» (как я показывал выше) и проверять обновления вручную.
- Если что-то идет не так, у Яндекс браузера никак не получается обновиться, то удаляем полностью его с компа и ставим заново, скачав обязательно с официального сайта. Почему не обновляется яндекс браузер на ПК, конкретно ответить нельзя. Это могут быть проблемы, начиная от самой ОС, заканчивая вирусной активностью, поэтому переустановка обозревателя — лучший выход.
Если что-то все-же не получается с обновлениями данного браузера, пишите в комментариях, что именно не срастается и постараюсь помочь разобраться.
Если заметка понравилась, помогла решить ваш вопрос, поделитесь, пожалуйста в соц.сетях. Тем более на блоге проводится конкурс репостов и имеете шанс выиграть ноут стоимостью около 50 000 руб! На сайте https://rozygrysh-prizov.ru/ уже есть ряд отзывов от победителей из разных уголков 😊
Добросовестные разработчики программного обеспечения всегда заботятся о пользователях, выпуская апдейты с исправлениями, улучшениями. Поэтому, сегодня поведаю, как обновить браузер Яндекс до последней версии бесплатно разными способами. Это позволит насладиться новыми функциональными возможностями, дизайном интерфейса и прочими фишками. Если читать особо нет желания, то в конце поста сможете посмотреть тематическое видео с инструкцией.
Как Яндекс браузер обновить в самом приложении?
Этот путь подойдет для тех, кто уже пользуется данным обозревателем, но по каким-то причинам автоматическое скачивание апдейтов не срабатывает (сбой программы, отключение службы обновления в автозагрузке).
Яндекс браузер
Решение совершенно бесплатное, за это поблагодарим создателей софта, которые регулярно вносят положительные изменения в свой продукт. Следующие манипуляции отнимут у Вас минимум времени, хотя всё зависит от скорости Интернет-соединения, поскольку скачивание происходит онлайн.
Получить Яндекс браузер последней версии 2023 можно следующим образом:
- Открываем Ваш обозреватель Yandex Browser;
- Сверху справа в уголке рабочего окна находим кнопку с изображением трех горизонтальных линий и кликаем по ней для открытия главного меню приложения:
- Далее подводим курсор мышки к пункту «Дополнительно», и тут же сбоку появляется вложенный перечень действий. Нас интересует строка «О браузере», расположенная практически в самом конце списка;
- Как только мы нажмем на указанный элемент, откроется информационная страница, содержащая данные об версии, используемых движках. Также, здесь есть ссылка на лицензионной соглашение (почитайте, если интересно):
- Если программа в апдейте не нуждается, то увидите соответствующую надпись об актуальности. В обратном случае – отобразится кнопка «Обновить». Её и следует нажать для начала скачивания необходимых файлов. Обозреватель попросит о перезапуске. Выполняем это пожелание для установки нового набора;
- При последующем запуске, если были внесены кардинальные изменения, может появиться окно с перечнем добавленных функций:
Теперь можете продолжать пользование любимым софтом! Поздравляю, у нас всё получилось!
Обратите внимание, если Вы длительное время не производили подобную процедуру, а разработчики успели выпустить массу накопительных обновлений, то, возможно, придется выполнить перечисленные манипуляции несколько раз. Это связано с тем, что некоторые апдейты не могут инсталлироваться на устаревшую версию ПО. Сначала нужно скачать редакцию посвежее, и только потом станет реальным дальнейшая инсталляция обнов.
Установка ЯБ с чистого листа
Обновить Яндекс браузер до последней версии бесплатно для Windows 10 (а также Виндовс 8 / 7) реально и другим путем. Он подойдет в таких ситуациях:
- Когда первый способ данной инструкции не сработал – в процессе возникла неустранимая ошибка;
- Если впервые решили поставить обозреватель Yandex на свой компьютер.
Как поступать в описанных случаях?
- Осуществляем переход на официальный ресурс разработчиков и скачать установочный файл – вот ссылка;
- Вам будет предложено загрузить файл «Yandex.exe». Выбирайте место сохранения и дожидайтесь окончания процедуры. Далее – находим загруженный объект и открываем его. Стартует установка:
- Смотря какая производительность оборудования, скорость сетевого соединения, инсталляция может длиться в районе одной минуты (но не более пяти);
- По окончанию, запуститься вновь установленный веб-обозреватель, можете приступать к эксплуатации.
Как видите, обновить Яндекс браузер до последней версии крайне просто! Но если возникают трудности, выскакивают ошибки, то можете сообщить об этом в комментариях к этой статье.
Яндекс браузер
Видео
Понимаю, что на чтение не хочется тратить драгоценное время. Именно поэтому подготовил для Вас короткое видео, без лишнего комментария – только важная суть. Смотрим и не забываем подписываться на наш Youtube канал – там много полезной информации:

Немного информации о Yandex Browser
Программный продукт начал свой путь в «далеком» 2012 году. Тогда никто не пророчил ему успеха, ведь огромной популярностью пользовались такие утилиты, как Google Chrome, Mozilla Firefox, Opera.
Но разработчикам удалось заинтересовать аудиторию, предложив интересные возможности: Турбо-ускорение для слабого Интернет-соединения, встроенный блокировщик рекламы, технологию Protect для проверки загружаемых файлов и защиты от вредоносных сайтов.
Конечно же, сначала не всё шло гладко. Были глюки, недоработки. Но «создатели» постоянно совершенствовали ПО, устраняли ошибки.

Вот почему я рекомендую обновить браузер Яндекс до последней версии бесплатно, чтобы получить доступ к более продвинутому функционалу.
Автор рекомендует:
- Как посмотреть историю браузера Яндекс, очистить выборочно или полностью?
- Как посмотреть сохраненные пароли в браузере
- Ошибка 502 bad gateway – что это значит?
- Как очистить куки в Яндекс браузере и удалить кэш
- net ERR INSECURE RESPONSE – что это за ошибка в браузере
- Устраняем ошибку «Опаньки» в Google Chrome
В этой статье наглядно по шагам покажу, как обновить Яндекс браузер на компьютере и телефоне Андроид + Айфон до последней версии для разных ситуаций: когда веб-браузер нормально работает и вы просто решили обновиться и когда обновления не устанавливаются либо браузер работает плохо. Инструкция подходит для любых систем Windows (11, 10, 8, 7, XP).
Потратьте на изучение всего 5-10 минут и сразу обновите Яндекс, чтобы не иметь «пробелов» по безопасности в интернете и устранить все обнаруженные ошибки.
А если останутся вопросы, я буду рад ответить на них 😊 Пишите в комментарии внизу страницы. Не стесняйтесь! Этим вы помогаете мне улучшать материал, делая его полезнее для других пользователей.
Как обновить Яндекс браузер до последней версии бесплатно, на компьютере
В зависимости от ситуации, есть 2 варианта обновления Яндекс браузера на ПК (ноутбуке):
- Ручное и автоматическое через стандартные настройки обозревателя. Подходит в 99% случаев, когда: просто нужно обновить, а ранее не знали как; у вас отключено автообновление, хотите его настроить, чтобы больше об этом не задумываться.
- Переустановка. Выполнять следует, когда заметны серьезные проблемы в работе Яндекс браузера или он не обновляется по первому способу.
Сначала попробуйте вариант 1 и если не получилось, значит поможет 2-й.
По умолчанию, когда все работает правильно, настройки не менялись и нет проблем с интернет-соединением, Яндекс браузер обновляется автоматически. Когда появилась и загрузилась новая версия, на кнопке меню (значок «три палочки») появится синий кружок. Кликните по меню и нажмите на кнопку «Перезапустить», чтобы установить обновления.
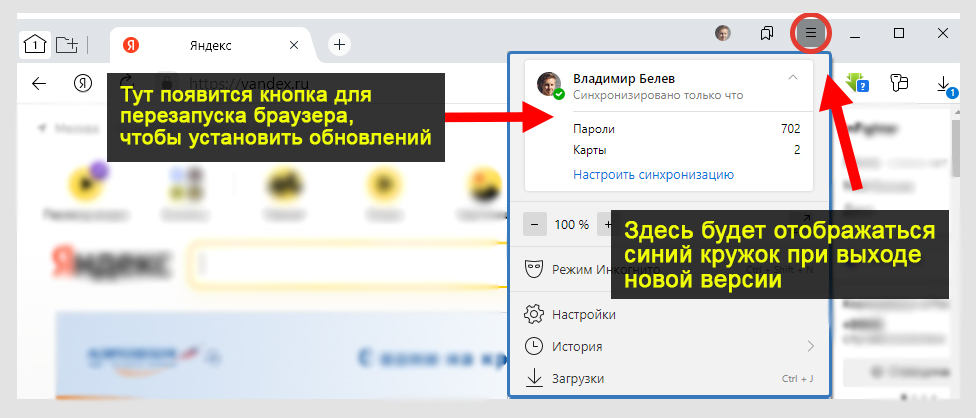
Если в меню вверху ничего не отображается, осталось проверить наличие новой версии и обновить вручную:
- Во всплывающем меню наведите курсор мыши на пункт «Дополнительно», выберите раздел «О браузере».
- Несколько секунд будет идти проверка обновлений. Если появится сообщение «Чтобы завершить обновление, перезапустите Яндекс.браузер», соглашаемся, нажимаем кнопку перезагрузки. Обозреватель закроется, автоматически откроется и уже будет обновлен. Если этого не произойдет, запустите его самостоятельно.
- Если в том окне будет надпись «Вы используете последнюю версию Яндекс.Браузера», значит обновлений не требуется.
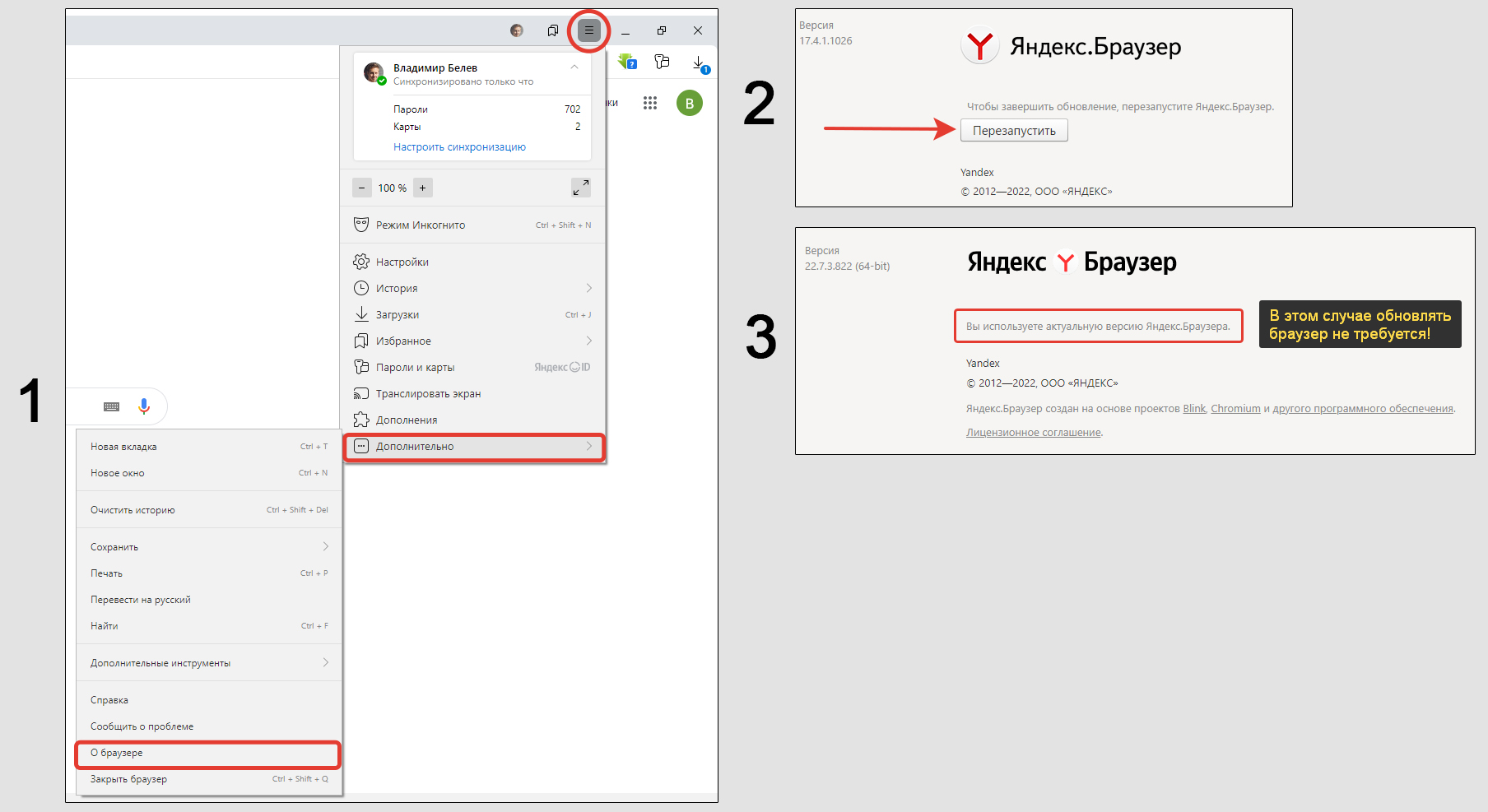
В том же окне всегда можно посмотреть последнюю актуальную на данный момент версию.
Как сделать, чтобы Яндекс браузер всегда обновлялся автоматически:
- Перейдите в меню и выберите «Настройки»;
- Пролистайте список в самый низ страницы, включите пункт «Обновлять браузер, даже если он не запущен».
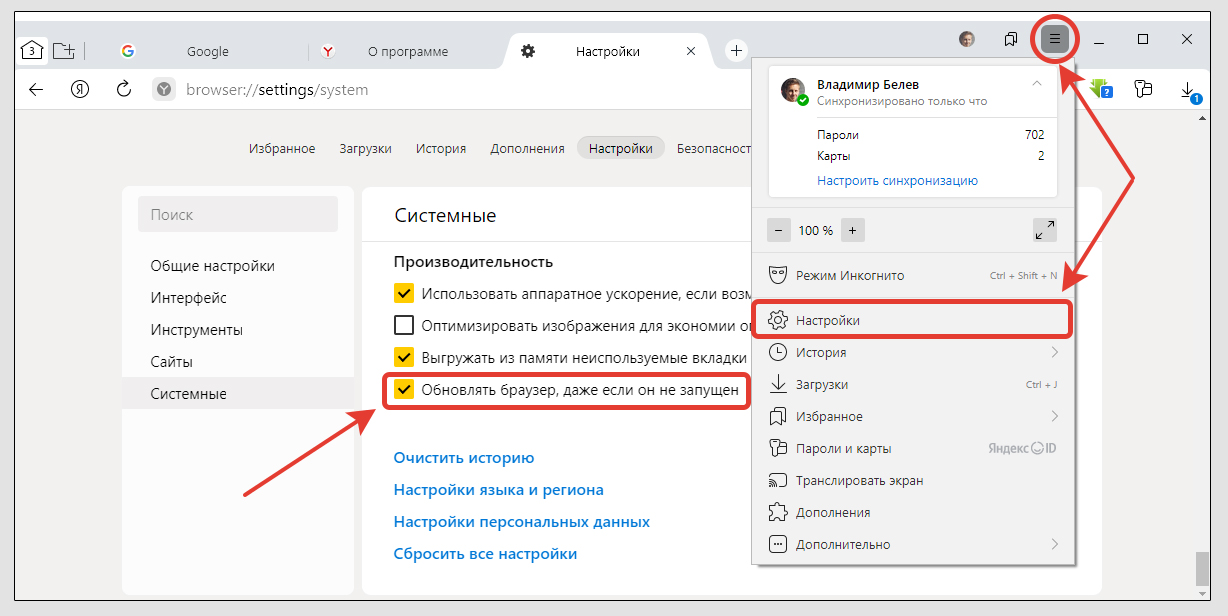
Ручное обновление путем переустановки
Если браузер не обновляется стандартным путем по этапам главы выше, необходимо сделать переустановку.
Процесс разобьем на 2 этапа.
1. Удаление браузера
Сначала покажу на примере Windows 10:
- Щелкните правой кнопкой мыши по меню «Пуск», выберите из списка «Приложения и возможности». Или зажмите горячие клавиши
Win+X. В этот же компонент можно попасть по-другому: кликните по поисковой строке (или кнопке в виде «лупы») на панели задач внизу, наберите «приложения и возможности». - Найдите среди программ «Yandex Browser», наведите на него курсор и щелкните по «Удалить». Если программ много, воспользуйтесь поисковой строкой вверху окна.
- Внимательно! Появится окно с выбором вариантов, где нужно нажать снова «Удалить» вместо «Переустановить». Так надежнее.
- В следующем окне НЕ отмечайте пункт «удалить настройки браузера, историю просмотров…» если вам нужны будут эти данные после обновления. Можно почистить отдельно в любой момент по моим инструкциям: чистка кэша / истории). Продолжите кнопкой «Удалить браузер».
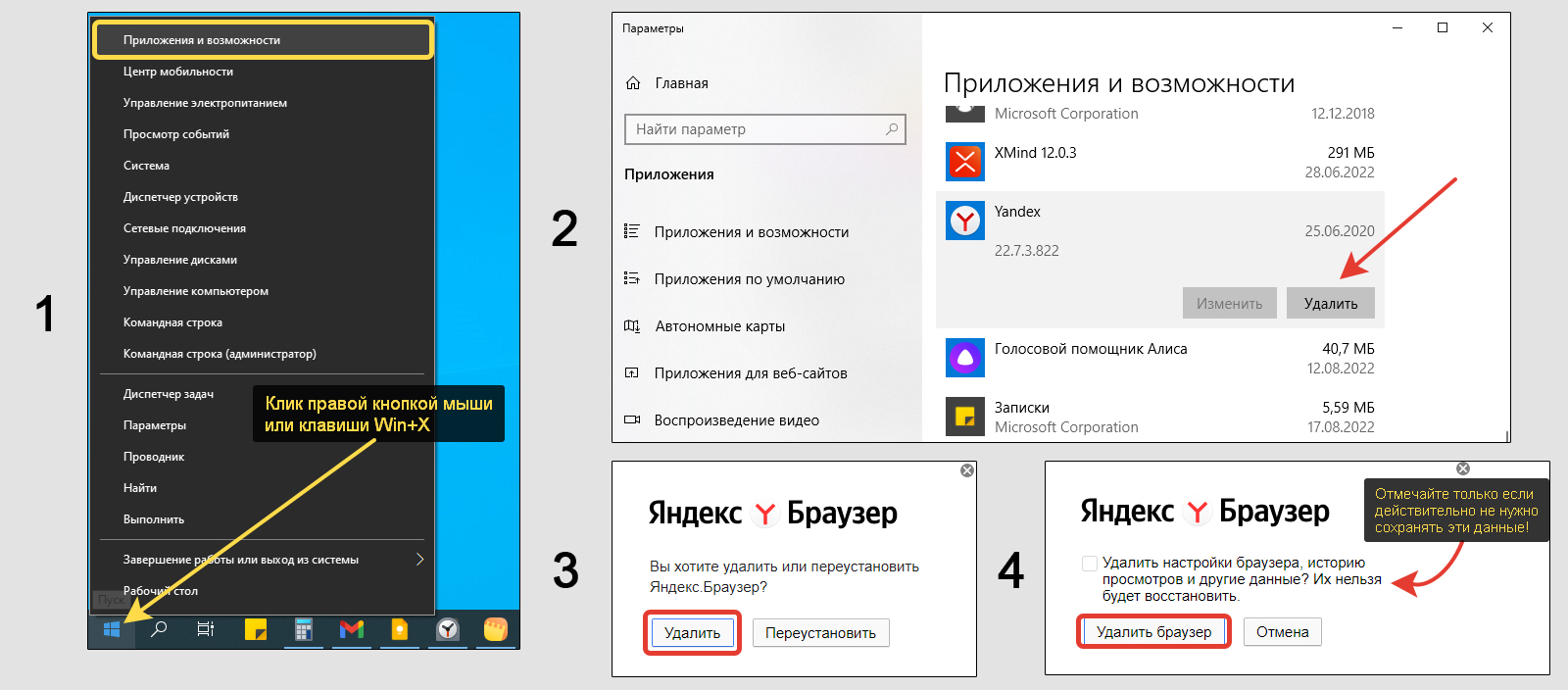
Дождитесь окончания и перезагрузите компьютер. Так удаляются оставшиеся «хвосты» программы.
Если у вас Windows 7, 8 или XP, то процесс удаления выглядит так:
- Зайти в «Пуск»;
- Перейти в «Панель управления»;
- Выбрать раздел «Установка и удаление программ» либо «Программы и компоненты».
- Из открывшегося списка удалите Яндекс браузер, следуя указаниям на экране.
2. Повторная установка.
- Перейдите на официальный сайт Яндекс браузера — https://browser.yandex.ru и нажимайте «Скачать». Никогда не скачивайте программы с незнакомых сайтов без 100% уверенности в их безопасности. Есть риск подхватить вирус. Для загрузок пользуйтесь только официальными ресурсами!
- Установочный файл загрузится (по умолчанию в папку «Загрузки»). Запустите его и установите, следуя указаниям на экране.
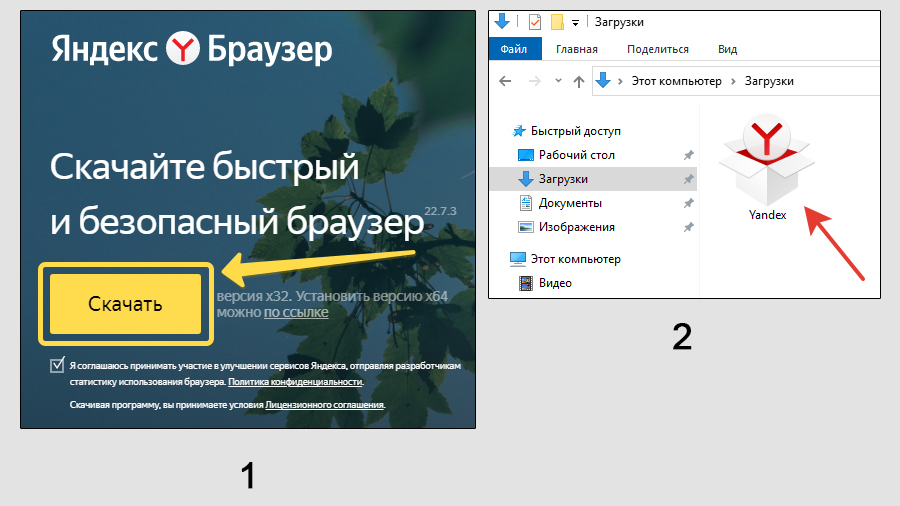
Действуя по такой схеме, вы всегда установите самую новую версию браузера.
Особенности обновления Яндекс браузера на Windows XP и Vista
Яндекс перестал выпускать новые версии своего браузера под систему Windows XP в апреле 2017 года. На официальном сайте будет последняя поддерживаемая — 17.4.1.1026.
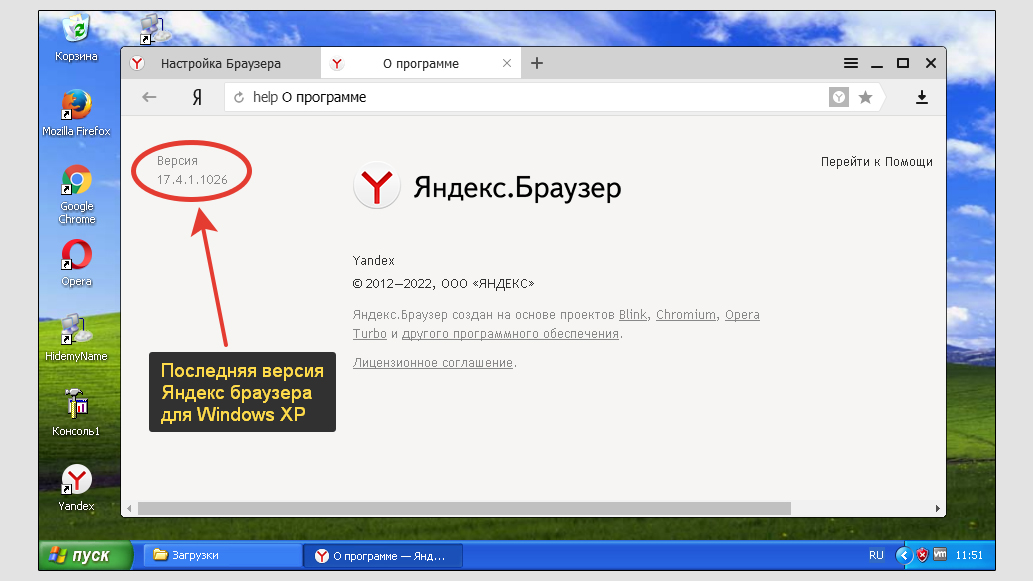
Вы можете ее скачать, браузер будет нормально работать, но будут отсутствовать все новые функции, выпущенные после 2017 г.
Скачивается с того же ресурса. Не забудьте удалить старую версию через «Пуск» — «Панель управления» — «Установка и удаление программ» и перезагрузить ПК, прежде чем обновлять на новую.
Либо можете обновиться по вышеописанной схеме — через настройки в меню браузера.
Как обновить Яндекс браузер на телефоне Андроид или Айфоне
На любых смартфонах и планшетах, при нормальной работе устройства и мобильной версии Яндекс браузера, он будет обновляться автоматически.
Для этого не требуется делать никаких настроек: автообновление по умолчанию работает для всех установленных приложений из официальных магазинов и на Андроид и на Айфонах.
Если же есть сомнения, что обновления могут не проверяться и не устанавливаться, то проверяем вручную по пунктам ниже.
Обновление на телефонах / планшетах Android:
- Запустите приложение Google Play;
- В правом верхнем углу нажмите на фото вашего профиля;
- Перейдите в категорию «Управление приложениями и устройством»;
- Нажмите на блок «Доступны обновления»;
- Если для Яндекс браузера имеется новая версия, вы увидите его иконку в списке и кнопку «Обновить» рядом. Нажмите и обновление установится. Если в обновлениях нуждаются несколько приложений, можете выбрать «Обновить все», чтобы не кликать по очереди.
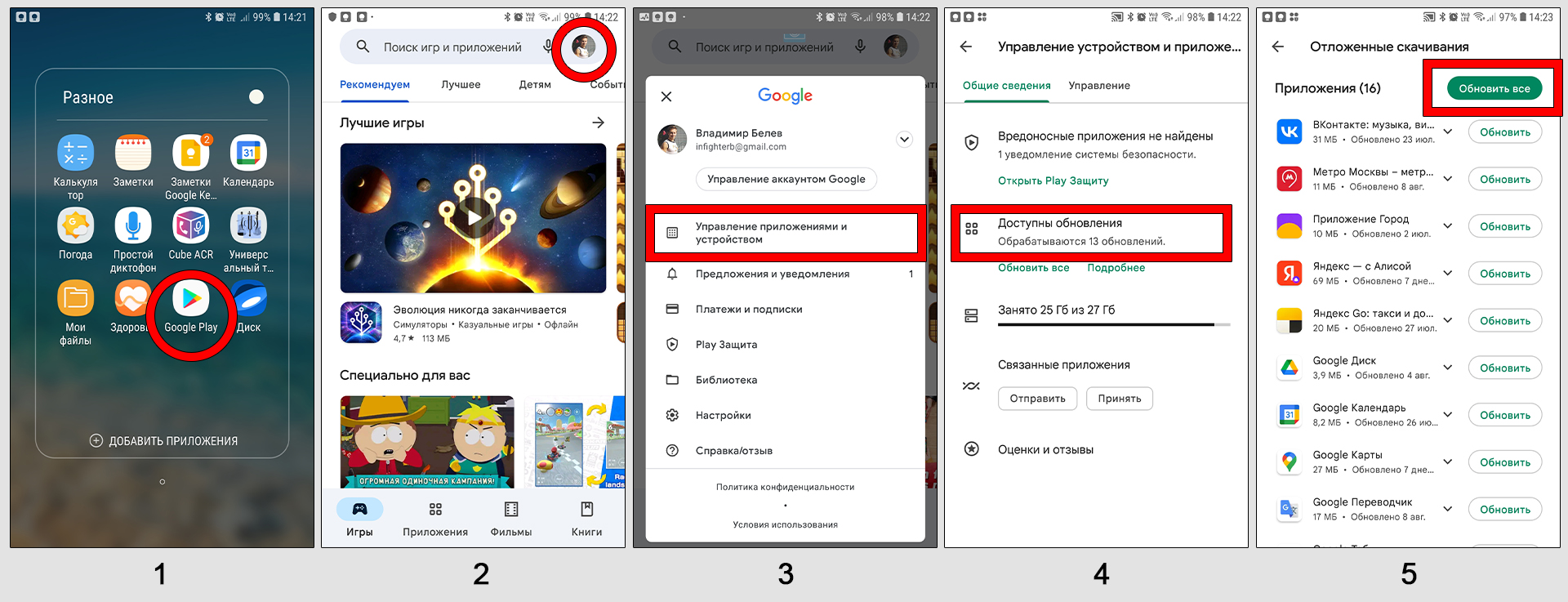
Эти 5 пунктов подойдут для всех современных версий ОС Android. На старых аналогично. Может быть чуть изменен интерфейс и приложение из 1-го пункта называться Play Market вместо Google Play.
Обновление на смартфонах IPhone и планшетах IPad:
- Запустите приложение AppStore;
- Вверху в поиске наберите «Яндекс браузер», перейдите по найденному результату;
- Если обновления доступны, то на странице приложения отобразится кнопка «Обновить». Кликните по ней и все установится автоматически. Если вместо этой кнопки будет «Открыть», значит, новой версии не выпускалось.
Что делать, если Яндекс браузер не обновляется?
Могут возникать ситуации, когда Яндекс браузер не получается обновить. Например, появится ошибка «Обновления отключены Администратором». Но такое встречается в 99% случаев только при первом способе обновления (через интерфейс веб-браузера).
Если вы столкнулись с проблемой обновления и сервисы Яндекса не заблокированы на территории вашей страны, то следуйте по пунктам:
- Отключите на время всю защиту Windows: антивирусы, брандмауэры. Они могут ошибочно блокировать соединения к серверу обновления Яндекса.
- Выключите сервисы VPN, если пользуетесь таким вариантом обхода блокировок запрещенных в стране ресурсов.
- Загрузите полную версию установщика по ссылке. У него больше размер (140 мб), а у онлайн-установщика 1.5 мб. Зато устанавливает браузер даже без интернета и это может стать решением проблемы в ряде случаев. Перед установкой удалите старую версию и перезагрузитесь.
- Просканируйте систему на вирусы если ничего не помогает.
FAQ (вопрос — ответ)
Зачем обновлять Яндекс браузер?
1. Обновление любой программы устраняет обнаруженные проблемы в безопасности.
2. Разработчики стараются с каждым разом делать приложение быстрее, производительнее и менее требовательным к ресурсам ОС.
3. Регулярно добавляется новый функционал: удобная работа с вкладками, панели быстрого доступа к функциям, встроенные приложения.
4. Некоторые расширения (дополнения) перестают поддерживаться старыми версиями браузера.
Как отключить автообновление Яндекс браузера навсегда?
1. Отключите браузер в настройках (снимите галочку с опции «Обновлять браузер, даже если он не запущен»).
2. Откройте службы Windows (комбинация клавиш Win+R, введите services.msc и «ОК), найдите «Yandex.Browser Update Service» и остановите.
3. Войдите в планировщик задач (найдите по поиску в системе). В каталоге «Библиотека планировщика» отыщите все задачи, с упоминанием Yandex Browser и отключите их.
Этими действиями вы запретите автоматические обновления.
Как вернуться к предыдущей версии браузера Яндекс?
Нет официальной возможности откатиться к старой сборке. На сторонних сайтах в интернете вы можете найти предложения скачать прошлые сборки, но в них зачастую прячется вирус. Будьте осторожны!
Есть 2 пути вернуть старую версию:
1. Запросить установочный файл от старой версии через поддержку Яндекс браузера. Перейдите в меню — «Дополнительно» — «Сообщить о проблеме», опишите ситуацию и отправьте сообщение. Специалисты предоставляют дистрибутив предыдущих сборок только если видят, что у вас действительно проблемы с новой версией на устройстве.
2. Сделать откат системы. Рассказал об этом на странице: как откатить Windows 10.
Основные выводы
В статье я показал, как обновить Яндекс браузер на компьютере и телефонах двумя способами.
Не советую пренебрегать обновлениями и стараться даже выключить их. Могут остаться «дыры» в безопасности программы, через которые злоумышленники делают свои грязные дела. Да и браузер становится лучше, быстрее. Встречаются исключения, но эти проблемы все равно находят и устраняют в последующих апдейтах.
Поэтому, если еще не прошли по шагам и не обновили Яндекс, рекомендую сделать это прямо сейчас.
Если вам помогла инструкция, вы можете сделать репост, нажав кнопку соцсети ниже. Тем самым вы благодарите меня и помогаете другим найти быстрый ответ на свой вопрос! А про обновления Яндекс браузера спрашивают многие. Если что-то не получилось, помните, я рад обратной связи: пишите мне внизу страницы и я постараюсь найти решение. Отвечаю всем! 😊
Yandex Browser — один из наиболее популярных браузеров для разных версий Windows и MacOS на данный момент. Но порой он начинает сбоить или вовсе отказывается рабоатть. Тогда браузер нужно обновить. Но как?
Зачем обновлять браузер
Для регулярного обновления браузера есть несколько крупных причин:
- Браузер выступает в роли платформы для размещения и реализации всех интернет-нововведений. Именно он должен уметь работать с чем-то новым, чтобы пользователь мог этим воспользоваться. Разработчики вынуждены постоянно дописывать код браузера, чтобы дать ему возможность поддерживать все новинки рынка.
- С повышением уровня возможностей различных сервисов вырастает их сложность, соответственно, браузеру нужно всё больше и больше ресурсов для их реализации на компьютере пользователя. Чтобы избежать перегрузки системы, необходимо оптимизировать работу браузера. Обновлять браузер нужно, чтобы получить его максимально оптимизированную версию.
- Также незаметно для обычных пользователей постоянно идёт война со злоумышленниками, старающимися украсть данные пользователей. Не только антивирус, установленный на компьютере, должен следить за сохранностью личной информации человека — эта ответственность лежит и на самом браузере. Обновляя его, вы получаете гарантию того, что ваши данные защищены наиболее оптимальным и современным способом.
- Со временем изменяется не только техническая, но и визуальная часть браузера. Если посмотреть на первые версии Yandex Browser, то можно сразу понять, как сильно был преобразован дизайн за время его развития. Изменилось расположение кнопок, разделов и вкладок, улучшился их внешний вид. Обновлять браузер необходимо, чтобы получить наиболее современный, удобный и комфортный дизайн.
Различные способы обновления
Есть несколько методов, позволяющих получить последнюю версию браузера. Все они бесплатны, так как Yandex Browser является бесплатным продуктом, и приведут к одному результату: на вашем компьютере появится актуальная версия браузера.
Автоматическое обновление
По умолчанию Яндекс Браузер проверяет наличие новых версий и, найдя доступные, устанавливает их. Если функция автообновления не была отключена вручную, то вы рано или поздно увидите, что браузер обновляется сам — об это будет свидетельствовать изменение его версии, номер которой можно просмотреть в настройках, и особая вкладка с некоторой информацией о самых важных нововведениях.
Если же браузер не обновляется автоматически, необходимо проверить и включить данную возможность вручную:
- Разверните меню, кликнув по иконке в виде трёх параллельных линий в верхнем правом углу браузера, и выберите раздел «Настройки».
Открываем раздел «Настройки»
- Пролистай страницу с параметрами до самого низа, перейди к дополнительным настройкам, и отыщите раздел «Система». Поставьте в нём галочку напротив строки «Обновлять браузер, даже если он не запущен».
Ставим галочку напротив «Обновлять браузер, даже если он не запущен»
Готово, после перезапуска браузера изменения окончательно вступят в силу. Как только он получит доступ к сети, будет произведена проверка на наличие новых версий. Если обновления отыщутся, начнётся их скачивание и установка. Весь процесс будет протекать в фоновом режиме.
Ручное обновление
Если автообновление вас по каким-то причинам не устраивает, вы можете запустить процесс обновления в любой момент:
- Перейдите на официальный сайт Яндекс Браузера (https://browser.yandex.ru/) и скачайте установочный файл браузера. Дело в том, что на сайте всегда размещена последняя версия, и её можно установить поверх уже установленного браузера, тем самым обновив его.
Нажимаем кнопку «Скачать»
- Запустите загруженный файл. Пройдите стандартную процедуру установки. Когда вас попросят указать место для размещения программы, пропишите путь до папки, в которую уже установлен Яндекс Браузер.
Проходим процедуру установки браузера
Завершив процедуру установки, вы обновите свой Yandex Browser до самой актуальной версии. Данную процедуру можно повторять каждый раз, когда вы заметите, что новая версия стала доступной.
Через настройки браузера
В самом браузере также есть функция, позволяющая выполнить поиск обновлений. Чтобы ей воспользоваться, необходимо выполнить следующие шаги:
- Разверните меню, кликнув по иконке в виде трёх параллельных линий в верхнем правом углу браузера, и выберите раздел «Дополнительно» — «О браузере».
Переходим к разделу «О браузере»
- В открывшейся вкладке используйте кнопку «Обновить» для запуска процедуру поиска и установки актуальной версии.
Нажимаем кнопку «Обновить»
Видео: обновление Яндекс Браузера
Что делать, если при обновлении возникли проблемы
Если в процессе обновления браузер столкнулся с ошибками, решить которые нет возможности, стоит прибегнуть к альтернативному способу обновления — переустановке. Удаляя имеющуюся версию, вы сотрёте все файлы браузера, а потом установите их снова, тем самым избавившись от всех не состыковок, вызывающих критичные ошибки. При этом ваши сохранённые пароли и логины не будут удалены, то есть сохраняться после переустановки, так как они располагаются в отдельной папке, которая не стирается вместе с браузером.
- Сначала необходимо удалить браузер. Откройте панель управления — найти её можно при помощи поисковой системной строки.
Открываем панель управления
- Перейдите к блоку «Программы и компоненты». Если он отсутствует в главном меню, отыщите его через встроенную поисковую строку.
Открываем раздел «Программы и компоненты»
- Появится список всех установленных программы. Найдите среди них Yandex Browser, выделите его и кликните по кнопке «Удалить». Подтвердив действие, вы запустите процедуру удаления, которая продлится не больше нескольких минут.
Выбираем браузер и нажимаем кнопку «Удалить»
- Скачайте и установите браузер с официального сайта (https://browser.yandex.ru/), как делали это раньше, загружая его впервые. В итоге вы получите рабочий Yandex Browser последней версии.
Обновление Adobe Flash Player
Adobe Flash Player — дополнение к Яндекс Браузеру и многим другим приложениям, необходимое для запуска различных медиаэлементов: поддержки видео, анимированных картинок, онлайн и офлайн игр и многого другого. Если на компьютере используется неактуальная версия Adobe Flash Player или данное приложение не установлено, браузер не сможет полноценно разворачивать многие части большого количества сайтов. Установка и обновление программы осуществляется всего в пару шагов:
- Перейдите на официальный сайт приложения (https://get.adobe.com/ru/flashplayer/otherversions/), укажите версию операционной системы и ещё некоторые данные, а после этого кликните по кнопке «Загрузить». Приложение бесплатно и не имеет пробного ограниченного периода использования. Если вы хотите выполнить обновление, а не установку, то проходите все те же шаги, устанавливая загружаемую версию поверх уже установленной.
Скачиваем установочный файл Adobe Flash Player
- Открыв скачанный файл, вы запустите процесс установки программы или её обновления. Разрешите продолжение процедуру и дождитесь её окончания. От вас не понадобится никаких действий, так как установочный файл сделает все в автоматическом режиме.
Выбираем способ обновления Adobe Flash Player
Браузер необходимо постоянно обновлять, чтобы он мог поддерживать все современные новинки, имел удобный дизайн и был способен защитить ваши данные. По умолчанию он будет обновляться самостоятельно, но можно установить последнюю версию вручную поверх уже установленного браузера или предварительно удалив его. Также нельзя забывать об установке и обновлении Adobe Flash Player.
- Распечатать
Оцените статью:
- 5
- 4
- 3
- 2
- 1
(0 голосов, среднее: 0 из 5)
Поделитесь с друзьями!
Yandex Browser с голосовым помощником Алиса – это обозреватель, который входит в 5-ку лучших программ для интернета по итогам не только 2018, но и ранних годов. Стабильность такой программы зависит от многих факторов, в частности, и от актуальности сборки. Поэтому, обновлять Яндекс Браузер должен каждый пользователь не только Windows 8.1 и 10, но и владельцы Андроид устройств, которые хотят без проблем просматривать страницы в сети и видеоролики.
Содержание:
- Особенности обновления браузера на компьютере и ноутбуке
- Особенности обновления Яндекс.Браузера на телефоне или планшете
- Что делать, если при обновлении Яндекс.Браузера возникли проблемы?
Особенности обновления браузера на компьютере и ноутбуке
Яндекс.Браузер, как и любой другой обозреватель построенный на движке Chromium, можно обновлять как вручную, так и автоматически. По умолчанию в программе заданный автоматический способ апдейта. Однако, если произошел сбой, файлы программы повреждены или пользователь из-за региональной блокировки не имеет доступа к серверу Яндекс, то только ручной метод обновления программы решит проблему.
Способ 1. Автоматическое обновление программы
Для того, чтобы запустить автоматическое обновление программы на компьютере с Виндовс 7 и выше (XP уже не поддерживается), стоит выполнить следующее:
- Нажимаем на кнопку «Меню», «Дополнительно», «О браузере».
- Запуститься поиск и установка обновлений софта.
- После установки апдейта нужно нажать на кнопку «Перезапустить браузер», чтобы изменения вступили в силу.
Также включить автоматическое обновление обозревателя можно через раздел настроек. Для этого выполняем следующее:
- Жмем «Меню», «Настройки».
- Далее выбираем «Показать дополнительные настройки». Здесь находим раздел «Система» и ставим отметку «Обновлять браузер, даже если он не запущен».
- Перезапускаем программу, а еще лучше – компьютер.
В случае, если официальный способ не работает, то ручное обновление сводится к тому, что программу придется полностью удалить и скачать заново.
Способ 2. Ручное обновление Яндекс.Бразера
Нет такого файла, скачав который, обозреватель будет обновляться самостоятельно. Если автоматический апдейт не работает, стоит изначально проверить:
- ПК на вирусы;
- Подключение к сети;
- Если вы находитесь в регионе, для которого заблокированы Яндекс, Mail.Ru и т д, то не обходимо загрузить и установить VPN, так как Яндекс.Браузер не имеет доступа к серверам и не может обновиться.
Если же антивирус не обнаружил вредоносного ПО, с подключением к сети и серверу все в порядке, то нужно удалить и заново скачать программу. Только так можно Яндекс Браузер обновить до последней версии бесплатно и максимально быстро.
Ручное обновление программы стоит выполнить в два этапа – чистка ПК от остатков приложения и загрузка нового софта.
Для того, чтобы очистить Виндовс от данных программы, стоит запустить обозреватель и нажать «Меню», «История».
С правой стороны нажимаем на кнопку «Очистить историю».
Появится небольшое окно. Отмечаем галочками все пункты. Выставляем режим «За все время» и нажимаем на кнопку «Очистить историю».
Теперь запускаем программу CCleaner. Выбираем раздел «Очистка» и переходим во вкладку «Приложения».
ВНИМАНИЕ! Пункты, касающиеся Яндекс.Браузера будут размещены в Google Chrome, так как они используют один движок.
Отмечаем нужные пункты и нажимаем «Удалить».
Теперь открываем «Панель управления», «Программы и компоненты» и выбираем «Удаление программ».
Выбираем «Яндекс» и нажимаем на кнопку «Удалить».
После удаления программы нужно перезагрузить компьютер.
Теперь переходим на официальный сайт Яндекс, откуда будем загружать последнюю актуальную версию программы. Когда откроется сайт, нужно поставить отметку «Я принимаю условия…». После нажимаем на кнопку «Скачать».
Установочный файл можно сохранить в любую папку, все равно во время установки софт создаст свою директорию и распакует туда файлы. Установка программы стандартная. Нужно следовать подсказкам Мастера установщика. После инсталляции рекомендуем перезагрузить ПК.
Особенности обновления Яндекс.Браузера на телефоне или планшете
Обновление Яндекс.Браузера на планшете или смартфоне осуществляется максимально просто, так как весь софт контролируется Плей Маркетом. Поэтому, чтобы обновить данный обозреватель на своем гаджете, стоит выполнить следующее:
Открываем Play Market. Переходим во вкладку «Установленные».
Находим в списке Яндекс.Браузер. Если версия устаревшая, то возле значка программы будет кнопка «Обновить». Если нет, то твикаем на софте «Открыть». Внизу находим данные о программе: версия и дата обновления. Возможно, вы используете актуальную версию приложения и проблема возникает не по причине браузера.
Если же вы уверены в том, что по причине браузера контент в сети отображается неправильно, то приложение придется удалить. Сделать это можно двумя способами: через Магазин приложений и через Настройки.
- Открываем Плей Маркет. Переходим во вкладку «Установленные» и находим Яндекс. Нажимаем на программе, а не на кнопке «Открыть».
- Откроется страница продукта в сети. Нажимаем на кнопку «Удалить».
- Подтверждаем выбранное действие.
Или же открываем «Настройки», «Приложения и уведомления».
Находим Яндекс.Браузер. Нажимаем на элементе. Твикаем «Удалить».
Теперь заново открываем Play Market и качаем новый вариант приложения.
ВАЖНО! Скачать мобильную версию Яндекс.Браузера нужно только с Play Market, так как файл безопасный и адаптированный под все версии платформы.
О синхронизации Яндекс.Браузера
Синхронизация – это технология, которая позволяет объединить различные устройства посредством использования одной адаптированной программы. Это относится к браузеру Яндекс, который мультиплатформенный, что означает следующее: пользователь может начать чтение на ПК, а продолжить его на планшете или мобильном телефоне.
Для того, чтобы включить синхронизацию, нужно:
- Создать аккаунт на Яндекс.
- Открыть браузер. Нажать «Меню», «Синхронизация».
- Далее нужно войти в свой аккаунт. Также авторизоваться нужно и на мобильном устройстве. Данные будут синхронизированы автоматически.
Что делать, если при обновлении Яндекс.Браузера возникли проблемы?
Если во время обновления интернет-обозревателя вы столкнулись с проблемами, стоит выполнить следующие рекомендации:
- Проверить ПК на вирусы.
- Посмотреть, какую программу вы устанавливали последней и удалить её. Возможно, Яндекс с ней конфликтует.
- Отключить на время обновления антивирус.
- Отключить брандмауэр.
- Проверить качество подключения к сети. Попробовать выполнить обновление не через Wi-Fi, а с помощью кабельного подключения.
- Включить или отключить прокси и VPN. Возможно, из-за скрытия реального IP-адреса вы не можете получить доступ к серверу для обновления софта.
- Очистить историю и кэш браузера.
Также, если вы используете Яндекс.Браузер на Windows 10, то рекомендуем обновить свою операционную систему.
Если же вышеизложенные рекомендации не помогли исправить проблему, рекомендуем переустановить обозреватель полностью.
Содержание
- Обычное обновление Яндекс.Браузера
- «Тихая» установка новой версии Яндекс.Браузера
- Вопросы и ответы
Обычно при возможности обновления пользователь получает уведомление, но если автоматическое обновление отключено (кстати, в последних версиях его отключить нельзя) или возникли другие причины, по которым браузер не обновляется, то всегда это можно сделать вручную. Далее мы расскажем, как обновить Яндекс.Браузер на компьютере и использовать его последнюю версию.
Обычное обновление Яндекс.Браузера
- Нажимаем на кнопку меню и выбираем «Дополнительно», далее «О браузере».
- В открывшемся окне под логотипом будет написано «Доступно обновление для установки в ручном режиме». Нажимаем на кнопку «Обновить».
- Остается дождаться, пока загрузятся и обновятся файлы, а затем перезапустить браузер и пользоваться новой версией программы. Обычно после обновления открывается новая вкладка с уведомлением «Яндекс.Браузер обновился».
«Тихая» установка новой версии Яндекс.Браузера
Как видите, обновление Яндекс.Браузера очень простое и не займет у вас много времени. А если вы хотите, чтобы браузер обновлялся даже тогда, когда он не запущен, то вот как это можно сделать:
- Нажимаем на кнопку меню и выбираем «Настройки».
- В списке настроек опускаемся вниз, нажимаем на «Показать дополнительные настройки».
- Ищем параметр «Обновлять браузер, даже если он не запущен» и ставим напротив него флажок.
Теперь использовать Яндекс.Браузер стало еще удобнее!
Еще статьи по данной теме: