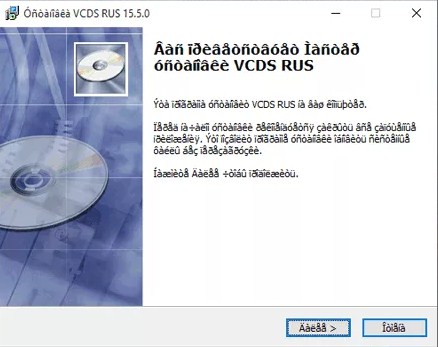Одна из возможных проблем, с которыми можно столкнуться после установки Windows 10 — кракозябры вместо русских букв в интерфейсе программ, а также в документах. Чаще неправильное отображение кириллицы встречается в изначально англоязычных и не совсем лицензионных версиях системы, но бывают и исключения.
В этой инструкции — о том, как исправить «кракозябры» (или иероглифы), а точнее — отображение кириллицы в Windows 10 несколькими способами. Возможно, также будет полезным: Как установить и включить русский язык интерфейса в Windows 10 (для систем на английском и других языках).
Исправление отображения кириллицы с помощью настроек языка и региональных стандартов Windows 10
Самый простой и чаще всего работающий способ убрать кракозябры и вернуть русские буквы в Windows 10 — исправить некоторые неправильные настройки в параметрах системы.
Для этого потребуется выполнить следующие шаги (примечание: привожу также названия нужных пунктов на английском, так как иногда необходимость исправить кириллицу возникает в англоязычных версиях системы без нужды менять язык интерфейса).
- Откройте панель управления (для этого можно начать набирать «Панель управления» или «Control Panel» в поиске на панели задач.
- Убедитесь, что в поле «Просмотр» (View by) установлено «Значки» (Icons) и выберите пункт «Региональные стандарты» (Region).
- На вкладке «Дополнительно» (Administrative) в разделе «Язык программ, не поддерживающих Юникод» (Language for non-Unicode programs) нажмите по кнопке «Изменить язык системы» (Change system locale).
- Выберите русский язык, нажмите «Ок» и подтвердите перезагрузку компьютера.
После перезагрузки проверьте, была ли решена проблема с отображением русских букв в интерфейсе программ и (или) документах — обычно, кракозябры бывают исправлены после этих простых действий.
Как исправить иероглифы Windows 10 путем изменения кодовых страниц
Кодовые страницы представляют собой таблицы, в которых определенным байтам сопоставляются определенные символы, а отображение кириллицы в виде иероглифов в Windows 10 связано обычно с тем, что по умолчанию задана не та кодовая страница и это можно исправить несколькими способами, которые могут быть полезны, когда требуется не изменять язык системы в параметрах.
С помощью редактора реестра
Первый способ — использовать редактор реестра. На мой взгляд, это самый щадящий для системы метод, тем не менее, рекомендую создать точку восстановления прежде чем начинать. Совет про точки восстановления относится и ко всем последующим способам в этом руководстве.
- Нажмите клавиши Win+R на клавиатуре, введите regedit и нажмите Enter, откроется редактор реестра.
- Перейдите к разделу реестра
HKEY_LOCAL_MACHINESYSTEMCurrentControlSetControlNlsCodePage
и в правой части пролистайте значения этого раздела до конца.
- Дважды нажмите по параметру ACP, установите значение 1251 (кодовая страница для кириллицы), нажмите Ок и закройте редактор реестра.
- Перезагрузите компьютер (именно перезагрузка, а не завершение работы и включение, в Windows 10 это может иметь значение).
Обычно, это исправляет проблему с отображением русских букв. Вариация способа с помощью редактора реестра (но менее предпочтительная) — посмотреть на текущее значение параметра ACP (обычно — 1252 для изначально англоязычных систем), затем в том же разделе реестра найти параметр с именем 1252 и изменить его значение с c_1252.nls на c_1251.nls.
Путем подмена файла кодовой страницы на c_1251.nls
Второй, не рекомендуемый мной способ, но иногда выбираемый теми, кто считает, что правка реестра — это слишком сложно или опасно: подмена файла кодовой страницы в C: Windows System32 (предполагается, что у вас установлена западно-европейская кодовая страница — 1252, обычно это так. Посмотреть текущую кодовую страницу можно в параметре ACP в реестре, как было описано в предыдущем способе).
- Зайдите в папку C: Windows System32 и найдите файл c_1252.NLS, нажмите по нему правой кнопкой мыши, выберите пункт «Свойства» и откройте вкладку «Безопасность». На ней нажмите кнопку «Дополнительно».
- В поле «Владелец» нажмите «Изменить».
- В поле «Введите имена выбираемых объектов» укажите ваше имя пользователя (с правами администратора). Если в Windows 10 используется учетная запись Майкрософт, вместо имени пользователя укажите адрес электронной почты. Нажмите «Ок» в окне, где указывали пользователя и в следующем (Дополнительные параметры безопасности) окне.
- Вы снова окажетесь на вкладке «Безопасность» в свойствах файла. Нажмите кнопку «Изменить».
- Выберите пункт «Администраторы» (Administrators) и включите полный доступ для них. Нажмите «Ок» и подтвердите изменение разрешений. Нажмите «Ок» в окне свойств файла.
- Переименуйте файл c_1252.NLS (например, измените расширение на .bak, чтобы не потерять этот файл).
- Удерживая клавишу Ctrl, перетащите находящийся там же в C:WindowsSystem32 файл c_1251.NLS (кодовая страница для кириллицы) в другое место этого же окна проводника, чтобы создать копию файла.
- Переименуйте копию файла c_1251.NLS в c_1252.NLS.
- Перезагрузите компьютер.
После перезагрузки Windows 10 кириллица должна будет отображаться не в виде иероглифов, а как обычные русские буквы.
Содержание
- Как изменить Юникод в Windows 10?
- Как изменить Юникод в блокноте?
- Какая кодировка используется в Windows 10?
- Как изменить кодировку в файле?
- Как поменять Юникод в ворде?
- Как сохранить блокнот в формате Юникод?
- Почему у меня иероглифы вместо букв?
- Как установить русский шрифт на Windows 10?
- Как узнать кодировку файла в Windows?
- Как узнать кодировку консоли Windows?
- Как выбрать кодировку в Excel?
- Как поменять кодировку в файле CSV?
- Как изменить кодировку текста в опен офисе?
- Как изменить кодировку текста в LibreOffice?
- Полезные советы на все случаи в жизни
- Электронный журнал полезных советов, советы без воды и по сути. Пишут и делятся советами простые и открытые люди которым есть чем безвозмездно поделиться
- Нравится? Поделись с друзьями в социальных сетях, нажми поделиться
- Как исправить кракозябры в Windows 10
- Как исправить кракозябры и иероглифы в Windows 10
- Как исправить кодировку в Windows 10 через редактор реестра
- Как исправить иероглифы в Windows 10 подменой файла кодовой страницы
- Как изменить Юникод в Windows 10?
- Как исправить иероглифы в программе?
- Как поменять кодировку в блокноте Windows 10?
- Как убрать кодировку текста в ворде?
- Как убрать иероглифы в Виндовс 7?
- Почему у меня иероглифы вместо букв?
- Что делать если на сайте вместо букв вопросы?
- Почему вместо букв вопросительные знаки?
- Какая кодировка поддерживает кириллицу?
- Как убрать иероглифы в Excel?
- Как изменить кодировку текста на юникод?
- Как сменить кодировку в блокноте на UTF-8?
- Как изменить кодировку текста в Word?
- Русский язык для программ не поддерживающих юникод windows 10
- Как исправить отображение кириллицы или кракозябры в Windows 10
- Исправление отображения кириллицы с помощью настроек языка и региональных стандартов Windows 10
- Как исправить иероглифы Windows 10 путем изменения кодовых страниц
- С помощью редактора реестра
- Путем подмена файла кодовой страницы на c_1251.nls
- Немного лирики о том, почему всё так, а не иначе:
- Изменение кодовых страниц для исправления иероглифов Виндовс 10
- Редактор реестра
- Изменение на c_1251.nls файла кодовой страницы
- Как сменить кодировку файла? Notepad++ редактор с подсветкой синтаксиса, кодировка Utf-8 без BOM
- Чем вообще хорош этот редактор?
- Как исправить кракозябры в Windows 10
- Совет 5: Как изменить текст в компьютере
- Инструкция
- Как исправить кракозябры и иероглифы в Windows 10
- Как исправить кодировку в Windows 10 через редактор реестра
- Как исправить иероглифы в Windows 10 подменой файла кодовой страницы
- Преимущества текстового редактора Notepad++:
Как изменить Юникод в Windows 10?
Как изменить Юникод в блокноте?
Что делать, чтобы сменить кодировку в Блокноте по умолчанию с ANSI на другую
Какая кодировка используется в Windows 10?
Windows-1251 — набор символов и кодировка, являющаяся стандартной 8-битной кодировкой для русских версий Microsoft Windows до 10-й версии. В прошлом пользовалась довольно большой популярностью. Была создана на базе кодировок, использовавшихся в ранних «самопальных» русификаторах Windows в 1990—1991 гг.
Как изменить кодировку в файле?
Как поменять Юникод в ворде?
Вы можете указать кодировку, которую следует использовать для отображения (декодирования) текста.
Как сохранить блокнот в формате Юникод?
Почему у меня иероглифы вместо букв?
Вместо текста иероглифы, квадратики и крякозабры (в браузере, Word, тексте, окне Windows) … Происходит это из-за того, что текст на страничке написан в одной кодировке (более подробно об этом можете узнать из Википедии), а браузер пытается открыть его в другой.
Как установить русский шрифт на Windows 10?
Установка шрифтов в Windows 10
Как узнать кодировку файла в Windows?
Как узнать кодировку консоли Windows?
Как выбрать кодировку в Excel?
Вы можете просто открыть файл с помощью блокнота, а затем goto File — > Save As. Рядом с кнопкой Сохранить появится выпадающее меню кодировка, в котором будет выбрана текущая кодировка файла.
Как поменять кодировку в файле CSV?
Для конвертирования его в кодировку UTF-8, откройте на компьютере приложение Блокнот (Notepad), в блокноте откройте сохраненный Вами CSV-файл, затем выберите пункт меню «Файл» — «Сохранить как» и рядом с кнопкой «сохранить» поменяйте кодировку с ANSI на UTF-8. В имени файла укажите расширение файла «. csv».
Как изменить кодировку текста в опен офисе?
Если при открытии txt-файла непосредственно из файловой системы ОС, Apache OpenOffice некорректно определил его кодировку, следует открыть этот файл из интерфейса Apache OpenOffice через меню Файл → Открыть, указав в поле Тип файла → Текст или Кодированный текст. Если будет выдан запрос, следует указать кодировку.
Как изменить кодировку текста в LibreOffice?
В первую очередь необходимо посмотреть настройки кодировки в самом текстовом редакторе LibreOffice. Для этого откройте пункт меню «Сервис» — «Параметры». И во всех пунктах выберите нужную кодировку. Как правило, необходима кодировка «Стандарт — Русский».
Источник
Полезные советы на все случаи в жизни
Электронный журнал полезных советов, советы без воды и по сути. Пишут и делятся советами простые и открытые люди которым есть чем безвозмездно поделиться
Установили самостоятельно Windows 10 и теперь в каждой установленной программе все надписи, кнопки, значки содержат вместо правильных надписей на родном языке какие-то абракадабры, каракули? Например вот такие.
Всё дело в кодировке, просто глюк вашей операционной системы, нет ничего страшного нужно просто сделать несколько манипуляций мышкой и перезагрузить компьютер, конечно нужно знать, что делать. Не зная решения можно провести несколько часов пытаясь решить вопрос с кодировкой Windows 10 и так и не решить загадку. Предлагаю решение которое облегчит ваш путь к настройки Windows 10.
Нравится? Поделись с друзьями в социальных сетях, нажми поделиться

Решение с проблемой кодировки Windows 10
Заходим в Панель управления

Далее в новом открывшемся окне выбираем «Язык и региональные стандарты» и открывшемся следующем окне выбираем вкладку «Дополнительно»

На вкладке «Дополнительно» идём в раздел : » Язык программ, не поддерживающих Юникод», теперь меняем с Русского языка на Английский и нажимаем кнопку ОК. После перезагружаем компьютер.
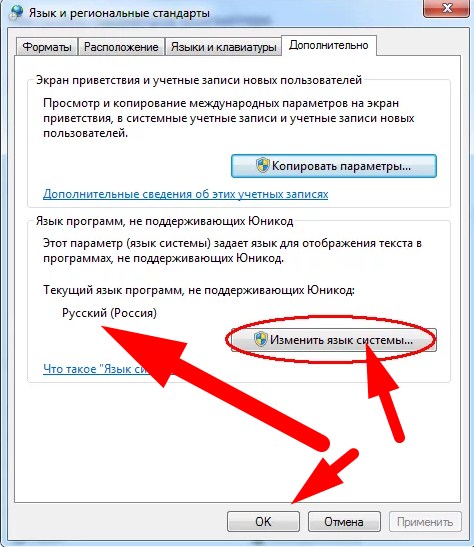
После перезагрузки снова проходим по предыдущему маршруту : панель управленияЯзык и региональные стандарты Дополнительно и меняем обратно с Английского на Русский и перезагружаем компьютер. Перезагрузка компьютера важна! Когда вы перезагружаете компьютер, система принимает внесённые изменения внесённые вами и у вас будет Windows с родным языком, в моём случае это Русский язык.
Источник
Как исправить кракозябры в Windows 10
В Windows 10 есть много различных языковых и региональных параметров, которые пользователь может настраивать соответственно своим предпочтениям. Часто бывает так, что владельцы компьютеров сталкиваются с некорректным отображением кириллических (русский, украинский и другие языки) шрифтов. Вместо нормальных знаков и русских букв почему-то отображаются крякозябры в Windows 10, делающие работу с операционной системой фактически невозможной. При этом сам язык системы может отображаться нормально, но попытка открыть текстовый файл или запустить приложение, в котором используется кириллический текст, приведет к весьма унылому результату:

Причиной этому является сбой кодировки операционной системы. Чинится все предельно просто и потребует от вас лишь несколько кликов и одну перезагрузку компьютера. При этом починка осуществляется как простым способом через Панель управления, так и более сложным через редактор реестра или подмену кодовых таблиц операционной системы. Мы рекомендуем использовать первый метод, так как в 99.99% случае проблема решается именно так.
Примечание: вы не сможете исправить кракозябры в Windows 10, если ваша учетная запись не имеет прав Администратора. Позаботьтесь узнать пароль от учетной записи Администратора, либо убедитесь, что ваш профиль имеет принадлежащий уровень прав доступа (является учетной записью Администратора).
Как исправить кракозябры и иероглифы в Windows 10
После запуска компьютера текст должен отображаться как положено.
Как исправить кодировку в Windows 10 через редактор реестра
К вашему сведению: редактирование реестра всегда связано с определенными рисками навредить операционной системе. Внимательно следите за путями изменяемых ключей, делайте резервное копирование и проверяйте все дважды. Если вы не уверены, что сможете восстановить все обратно в случае поломки, лучше воздержите себя от редактирования реестра. Для перестраховки создайте резервную точку восстановления Windows 10.
После этого Windows 10 перестанет отображать иероглифы вместо текста.
Как исправить иероглифы в Windows 10 подменой файла кодовой страницы
Способ далеко не самый удобный, но тоже имеющий право на свое существование. В конце концов, вы сами решаете, каким образом чинить неполадки своего компьютера.
Обратите внимание: в этой инструкции показана подмена кодовой страницы 1252, которая отвечает за западноевропейскую кодировку. Если в системе используется другая кодовая страница, вам понадобится узнать ее номер. На случай, если вы не сможете это сделать, воспользуйтесь методами изменения кодировки Windows 10, которые описаны выше.
Таким образом вы заставляете систему использовать нужную вам кодовую страницу в качестве стандартной. Метод весь кустарный, но он должен справиться с поставленной задачей.
Источник
Как изменить Юникод в Windows 10?
На вкладке «Дополнительно» (Administrative) в разделе «Язык программ, не поддерживающих Юникод» (Language for non-Unicode programs) нажмите по кнопке «Изменить язык системы» (Change system locale). Выберите русский язык, нажмите «Ок» и подтвердите перезагрузку компьютера.
Как исправить иероглифы в программе?
Итак, для исправления иероглифов, следует зайти в Панель управления/группа «Часы, язык и регион»/Изменение форматов даты, времени и чисел, затем выбрать вкладку «Дополнительно» и выбрать русский или украинский язык для программ не поддерживающих Юникод. После этого остается только перезагрузить систему.
Как поменять кодировку в блокноте Windows 10?
Что делать, чтобы сменить кодировку в Блокноте по умолчанию с ANSI на другую:
Как убрать кодировку текста в ворде?
Выбор кодировки при открытии файла
Как убрать иероглифы в Виндовс 7?
Убираем кракозябры в Windows 7
Почему у меня иероглифы вместо букв?
Вместо текста иероглифы, квадратики и крякозабры (в браузере, Word, тексте, окне Windows) … Происходит это из-за того, что текст на страничке написан в одной кодировке (более подробно об этом можете узнать из Википедии), а браузер пытается открыть его в другой.
Что делать если на сайте вместо букв вопросы?
Ответ: Знаки вопроса могут отображаться по причине не правильной кодировки на сайте. … Если они в блоках, за которые отвечают установленные вами плагины, либо скрипты, то воспользуйтесь статьей Как задать кодировку в htaccess UTF-8 или windows-1251.
Почему вместо букв вопросительные знаки?
Если вы столкнулись с ситуацией, когда в диалоговых окнах, или других текстовых областях программы, вместо букв отображаются знаки вопроса — проблема всего-лишь в том, что неправильно указан Текущий язык программ, не поддерживающих Юникод. … Поэтому, если вы столкнулись с такой ситуацией, нужно установить Русский язык.
Какая кодировка поддерживает кириллицу?
Наиболее распространёнными кодировками с поддержкой Русского языка (с использованием символов Кириллицы) являются: UTF-8, Windows-1251, CP-866, KOI-8R, ISO-8859-5.
Как убрать иероглифы в Excel?
Иероглифы в Excel вместо текста
Как изменить кодировку текста на юникод?
Откройте меню «Вид» в верхней части браузера. Нажмите «Кодировка текста». Выберите Unicode (UTF-8) в раскрывающемся меню.
Как сменить кодировку в блокноте на UTF-8?
Для конвертирования его в кодировку UTF-8, откройте на компьютере приложение Блокнот (Notepad), в блокноте откройте сохраненный Вами CSV-файл, затем выберите пункт меню «Файл» — «Сохранить как» и рядом с кнопкой «сохранить» поменяйте кодировку с ANSI на UTF-8.
Как изменить кодировку текста в Word?
Смена кодировки в Word 2010
Источник
Русский язык для программ не поддерживающих юникод windows 10
Как исправить отображение кириллицы или кракозябры в Windows 10
Одна из возможных проблем, с которыми можно столкнуться после установки Windows 10 — кракозябры вместо русских букв в интерфейсе программ, а также в документах. Чаще неправильное отображение кириллицы встречается в изначально англоязычных и не совсем лицензионных версиях системы, но бывают и исключения.
В этой инструкции — о том, как исправить «кракозябры» (или иероглифы), а точнее — отображение кириллицы в Windows 10 несколькими способами. Возможно, также будет полезным: Как установить и включить русский язык интерфейса в Windows 10 (для систем на английском и других языках).


Исправление отображения кириллицы с помощью настроек языка и региональных стандартов Windows 10
Самый простой и чаще всего работающий способ убрать кракозябры и вернуть русские буквы в Windows 10 — исправить некоторые неправильные настройки в параметрах системы.
Для этого потребуется выполнить следующие шаги (примечание: привожу также названия нужных пунктов на английском, так как иногда необходимость исправить кириллицу возникает в англоязычных версиях системы без нужды менять язык интерфейса).
После перезагрузки проверьте, была ли решена проблема с отображением русских букв в интерфейсе программ и (или) документах — обычно, кракозябры бывают исправлены после этих простых действий.
Как исправить иероглифы Windows 10 путем изменения кодовых страниц
Кодовые страницы представляют собой таблицы, в которых определенным байтам сопоставляются определенные символы, а отображение кириллицы в виде иероглифов в Windows 10 связано обычно с тем, что по умолчанию задана не та кодовая страница и это можно исправить несколькими способами, которые могут быть полезны, когда требуется не изменять язык системы в параметрах.
С помощью редактора реестра
Первый способ — использовать редактор реестра. На мой взгляд, это самый щадящий для системы метод, тем не менее, рекомендую создать точку восстановления прежде чем начинать. Совет про точки восстановления относится и ко всем последующим способам в этом руководстве.
Обычно, это исправляет проблему с отображением русских букв. Вариация способа с помощью редактора реестра (но менее предпочтительная) — посмотреть на текущее значение параметра ACP (обычно — 1252 для изначально англоязычных систем), затем в том же разделе реестра найти параметр с именем 1252 и изменить его значение с c_1252.nls на c_1251.nls.
Путем подмена файла кодовой страницы на c_1251.nls
Второй, не рекомендуемый мной способ, но иногда выбираемый теми, кто считает, что правка реестра — это слишком сложно или опасно: подмена файла кодовой страницы в C: Windows System32 (предполагается, что у вас установлена западно-европейская кодовая страница — 1252, обычно это так. Посмотреть текущую кодовую страницу можно в параметре ACP в реестре, как было описано в предыдущем способе).
После перезагрузки Windows 10 кириллица должна будет отображаться не в виде иероглифов, а как обычные русские буквы.
Немного лирики о том, почему всё так, а не иначе:
Но и для пользователей, остающихся обычными «пользователями ПК» проблема с кодировками кириллистических символов иногда встаёт довольно остро. «Кракозяблики» — наследие предыдущей эпохи, когда каждый программист писал собственную таблицу кодировок. Например, скачал и хочешь почитать интересную книжку, а тут такое >=O
И так продолжалось до тех пор, пока не начали вводиться стандарты. Но и стандартов на текущее время уже немало. Например, есть кодировка Unicode, есть UTF-8, есть UTF-16 и так далее…
Я так и не нашёл, как сменить кодировку по умолчанию при открытии Блокнота и создания нового документа уже из открытой сессии Блокнота.
Зато нашёл, как сменить кодировку по умолчанию, когда текстовый документ сначала создаётся (из контекстного меню) и только потому открывается Блокнотом. Тогда кодировка файла будет та, которая будет прописана по умолчанию. Об этом и пойдёт ниже речь.
Итак, для того, чтобы поменять кодировку создаваемых текстовых документов по умолчанию, нам понадобиться внести изменения в Реестр Windows.
Как бы Windows не старался насаждать свои стандарты, большинство современных серверов работают на *nix операционных системах потому, что эти системы имеют открытый код и не имеют «корпоративной тайны на семью печатями». То есть, в них можно разобраться самостоятельно: что и как работает. Думаю, и дальше будет такая же тенденция. Все более-менее «продвинутые пользователи ПК» будут использовать программное обеспечение с открытым кодом для работы, и программы «из пакетов» для быстрой обработки данных (чтобы не изобретать велосипедов). На *nix операционных системах на текущий момент кодировкой по умолчанию является кодировка UTF-8. Её можно без особых заморочек выставить другой, но зачем, если она на большинстве серверов и они нормально друг с другом *nix «общаются»? У меня на сервере тоже стоит UTF-8 и это удобно. Поэтому задача у меня стояла, как сменить кодировку в Блокноте по умолчанию для Windows с ANSI на общепринятую UTF-8.
Ну и хватит лирики. К делу!
Сперва удостоверимся в том, что в Блокноте стоит по умолчанию кодировка ANSI, для этого достаточно «Сохранить как…» любой документ и увидеть его кодировку:
Изменение кодовых страниц для исправления иероглифов Виндовс 10
Кодовые страницы являются таблицами, в которых определенные символы сопоставляются определенным байтам, а отображение кириллицы в качестве кракозябров в Windows 10 связано с установкой по умолчанию не той кодовой страницы. Это исправляется различными способами, которые будут полезными, когда нужно в параметрах не изменять системный язык.
Редактор реестра
К первому способу относится использование редактора реестра. Это будет наиболее щадящим методом для системы, тем не менее, лучше создать точку восстановления перед началом работы.
Теперь кликаем дважды по параметру ACP, где устанавливаем значение 1251 (для кириллицы это кодовая страницы), нажимаем «Ок» и закрываем реестровый редактор.
Зачастую это обеспечивает исправление проблемы с неправильным отображением букв на русском языке. Вариация способа с использованием реестрового редактора (менее предпочтительная) – узнать текущее значение ACP параметра (часто – 1252 для изначально установленной англоязычной системы). Потом в данном разделе нужно отыскать значение параметра 1252 и заменить его с c_1252.nls на такое c_1251.nls.
Изменение на c_1251.nls файла кодовой страницы
Данный способ подойдет для тех пользователей, кто считает вариант с правкой реестра достаточно опасным или сложным. Здесь необходимо осуществить подмену файла кодовой страниц по пути C:WindowsSystem32. В данном случае предполагается, что используется кодовая страница западно-европейской версии – 1252. Узнать, какая текущая кодовая страницы, можно с помощью параметра ACP в реестре, аналогично предыдущему способу.
- Переходим по пути C:WindowsSystem32, где следует найти файл c_1252.NLS. По нему нужно кликнуть правой кнопкой мыши, чтобы выбрать меню «Свойства» и открыть вкладку «Безопасность». Там нужно нажать на «Дополнительно».
В разделе «Владелец» кликаем на «Изменить».
В меню «Ввода имени выбираемых объектов» следует указать имя пользователя (с административными правами). Если в Виндовс 10 применяется Майкрософт учетная запись, то вместо имени пользователя нужно ввести e-mail. Нажимаем «Ок» в окне ввода пользователя, и в следующем окне (Дополнительные параметры безопасности).
После выполнения перезагрузки компьютера, в Windows 10 кириллица будет отображаться не как кракозяблы, а в виде русских букв.
Как сменить кодировку файла? Notepad++ редактор с подсветкой синтаксиса, кодировка Utf-8 без BOM
Notepad++ — отличный текстовый редактор!
В статье о кодировках текста я описал основные моменты, показывающие, почему необходимо учитывать кодировку файла (например, при создании html-страницы). Здесь же я опишу простой способ выставления нужной кодировки текста с помощью простого и быстрого редактора Notepad++.
Чтобы скачать данную программу, заходим на официальный сайт — Notepad-plus-plus.org — далее ищем ссылку «download», кликаем по ней и выбираем «Notepad++ v*** Installer», где вместо звёздочек будет текущая версия редактора. Скачиваем и устанавливаем, никаких сложностей при установке нет.
Чем вообще хорош этот редактор?
Notepad++ понимает php и подсвечивает синтаксис языка. Кликабельно
Как исправить кракозябры в Windows 10
В Windows 10 есть много различных языковых и региональных параметров, которые пользователь может настраивать соответственно своим предпочтениям. Часто бывает так, что владельцы компьютеров сталкиваются с некорректным отображением кириллических (русский, украинский и другие языки) шрифтов. Вместо нормальных знаков и русских букв почему-то отображаются крякозябры в Windows 10, делающие работу с операционной системой фактически невозможной. При этом сам язык системы может отображаться нормально, но попытка открыть текстовый файл или запустить приложение, в котором используется кириллический текст, приведет к весьма унылому результату:
Причиной этому является сбой кодировки операционной системы. Чинится все предельно просто и потребует от вас лишь несколько кликов и одну перезагрузку компьютера. При этом починка осуществляется как простым способом через Панель управления, так и более сложным через редактор реестра или подмену кодовых таблиц операционной системы. Мы рекомендуем использовать первый метод, так как в 99.99% случае проблема решается именно так.
Примечание: вы не сможете исправить кракозябры в Windows 10, если ваша учетная запись не имеет прав Администратора. Позаботьтесь узнать пароль от учетной записи Администратора, либо убедитесь, что ваш профиль имеет принадлежащий уровень прав доступа (является учетной записью Администратора).
Совет 5: Как изменить текст в компьютере
Инструкция
1. Менять размеры шрифта «Рабочего стола» в Windows XP дозволено в «Свойствах экрана». Щелкните правой клавишей на любом свободном месте экрана. Из выпадающего меню выбирайте команду «Свойства» и переходите в закладку «Оформление». Из списка «Размер шрифта» выбирайте надобное значение.
2. Если ваш компьютер работает под управлением Windows7, для метаморфозы шрифта «Рабочего стола» зайдите в «Панель управления» и введите «Цвет» в строку поиска. Активируйте пункт «Метаморфоза цветов и метрик». Из раскрывающегося списка «Элемент» выбирайте компонент, для которого надобно изменить шрифт. Подметьте тип, размер и цвет шрифта в соответствующих списках.
3. Дабы установить шрифт в IE7, запустите данный браузер, зайдите в меню «Сервис» и выбирайте команду «Свойства обозревателя». Во вкладке «Всеобщие» в разделе «Представления» нажмите «Шрифты». Подметьте типы шрифтов, которые будут отображаться при просмотре веб-страницы и обыкновенного текстового файла.
Как исправить кракозябры и иероглифы в Windows 10
После запуска компьютера текст должен отображаться как положено.
Как исправить кодировку в Windows 10 через редактор реестра
К вашему сведению: редактирование реестра всегда связано с определенными рисками навредить операционной системе. Внимательно следите за путями изменяемых ключей, делайте резервное копирование и проверяйте все дважды. Если вы не уверены, что сможете восстановить все обратно в случае поломки, лучше воздержите себя от редактирования реестра. Для перестраховки создайте резервную точку восстановления Windows 10.
После этого Windows 10 перестанет отображать иероглифы вместо текста.
Как исправить иероглифы в Windows 10 подменой файла кодовой страницы
Способ далеко не самый удобный, но тоже имеющий право на свое существование. В конце концов, вы сами решаете, каким образом чинить неполадки своего компьютера.
Обратите внимание: в этой инструкции показана подмена кодовой страницы 1252, которая отвечает за западноевропейскую кодировку. Если в системе используется другая кодовая страница, вам понадобится узнать ее номер. На случай, если вы не сможете это сделать, воспользуйтесь методами изменения кодировки Windows 10, которые описаны выше.
Таким образом вы заставляете систему использовать нужную вам кодовую страницу в качестве стандартной. Метод весь кустарный, но он должен справиться с поставленной задачей.
Преимущества текстового редактора Notepad++:
Думаю, вышеперечисленные преимущества убедили Вас поставить себе на компьютер Notepad++. Если это так, то Вам для начала нужно скачать Notepad++ или с официального сайта, затем установить его себе на компьютер. Запускаем программу, она будет выглядеть следующим образом (я открыл файл index.php темы моего будущего блога):

Здесь:
Об остальных нюансах можете почитать на сайте разработчика, ну или разбираться самому, так как программа полностью на русском и понятная.
Теперь покажу Вам как можно свернуть “внутренность” тега. Для этого нужно нажать на “-” (на рисунке выше показано цифрой 2). В результате Вы легко можете узнать, где находиться закрывающий тег. На рисунке ниже результат после сворачивания (заметьте вместо “-” теперь “+”):
Источник
Содержание
- 1 Исправление отображения кириллицы с помощью настроек языка и региональных стандартов Windows 10
- 2 Как исправить иероглифы Windows 10 путем изменения кодовых страниц
- 3 Исправляем отображение русских букв в Windows 10
Одна из возможных проблем, с которыми можно столкнуться после установки Windows 10 — кракозябры вместо русских букв в интерфейсе программ, а также в документах. Чаще неправильное отображение кириллицы встречается в изначально англоязычных и не совсем лицензионных версиях системы, но бывают и исключения.
В этой инструкции — о том, как исправить «кракозябры» (или иероглифы), а точнее — отображение кириллицы в Windows 10 несколькими способами. Возможно, также будет полезным: Как установить и включить русский язык интерфейса в Windows 10 (для систем на английском и других языках).
Исправление отображения кириллицы с помощью настроек языка и региональных стандартов Windows 10
Самый простой и чаще всего работающий способ убрать кракозябры и вернуть русские буквы в Windows 10 — исправить некоторые неправильные настройки в параметрах системы.
Для этого потребуется выполнить следующие шаги (примечание: привожу также названия нужных пунктов на английском, так как иногда необходимость исправить кириллицу возникает в англоязычных версиях системы без нужды менять язык интерфейса).
- Откройте панель управления (для этого можно начать набирать «Панель управления» или «Control Panel» в поиске на панели задач.
- Убедитесь, что в поле «Просмотр» (View by) установлено «Значки» (Icons) и выберите пункт «Региональные стандарты» (Region).
- На вкладке «Дополнительно» (Administrative) в разделе «Язык программ, не поддерживающих Юникод» (Language for non-Unicode programs) нажмите по кнопке «Изменить язык системы» (Change system locale).
- Выберите русский язык, нажмите «Ок» и подтвердите перезагрузку компьютера.
После перезагрузки проверьте, была ли решена проблема с отображением русских букв в интерфейсе программ и (или) документах — обычно, кракозябры бывают исправлены после этих простых действий.
Как исправить иероглифы Windows 10 путем изменения кодовых страниц
Кодовые страницы представляют собой таблицы, в которых определенным байтам сопоставляются определенные символы, а отображение кириллицы в виде иероглифов в Windows 10 связано обычно с тем, что по умолчанию задана не та кодовая страница и это можно исправить несколькими способами, которые могут быть полезны, когда требуется не изменять язык системы в параметрах.
С помощью редактора реестра
Первый способ — использовать редактор реестра. На мой взгляд, это самый щадящий для системы метод, тем не менее, рекомендую создать точку восстановления прежде чем начинать. Совет про точки восстановления относится и ко всем последующим способам в этом руководстве.
- Нажмите клавиши Win+R на клавиатуре, введите regedit и нажмите Enter, откроется редактор реестра.
- Перейдите к разделу реестра HKEY_LOCAL_MACHINE SYSTEM CurrentControlSetControl Nls CodePage и в правой части пролистайте значения этого раздела до конца.
- Дважды нажмите по параметру ACP, установите значение 1251 (кодовая страница для кириллицы), нажмите Ок и закройте редактор реестра.
- Перезагрузите компьютер (именно перезагрузка, а не завершение работы и включение, в Windows 10 это может иметь значение).
Обычно, это исправляет проблему с отображением русских букв. Вариация способа с помощью редактора реестра (но менее предпочтительная) — посмотреть на текущее значение параметра ACP (обычно — 1252 для изначально англоязычных систем), затем в том же разделе реестра найти параметр с именем 1252 и изменить его значение с c_1252.nls на c_1251.nls.
Путем подмена файла кодовой страницы на c_1251.nls
Второй, не рекомендуемый мной способ, но иногда выбираемый теми, кто считает, что правка реестра — это слишком сложно или опасно: подмена файла кодовой страницы в C: Windows System32 (предполагается, что у вас установлена западно-европейская кодовая страница — 1252, обычно это так. Посмотреть текущую кодовую страницу можно в параметре ACP в реестре, как было описано в предыдущем способе).
- Зайдите в папку C: Windows System32 и найдите файл c_1252.NLS, нажмите по нему правой кнопкой мыши, выберите пункт «Свойства» и откройте вкладку «Безопасность». На ней нажмите кнопку «Дополнительно».
- В поле «Владелец» нажмите «Изменить».
- В поле «Введите имена выбираемых объектов» укажите ваше имя пользователя (с правами администратора). Если в Windows 10 используется учетная запись Майкрософт, вместо имени пользователя укажите адрес электронной почты. Нажмите «Ок» в окне, где указывали пользователя и в следующем (Дополнительные параметры безопасности) окне.
- Вы снова окажетесь на вкладке «Безопасность» в свойствах файла. Нажмите кнопку «Изменить».
- Выберите пункт «Администраторы» (Administrators) и включите полный доступ для них. Нажмите «Ок» и подтвердите изменение разрешений. Нажмите «Ок» в окне свойств файла.
- Переименуйте файл c_1252.NLS (например, измените расширение на .bak, чтобы не потерять этот файл).
- Удерживая клавишу Ctrl, перетащите находящийся там же в C: Windows System32 файл c_1251.NLS (кодовая страница для кириллицы) в другое место этого же окна проводника, чтобы создать копию файла.
- Переименуйте копию файла c_1251.NLS в c_1252.NLS.
- Перезагрузите компьютер.
После перезагрузки Windows 10 кириллица должна будет отображаться не в виде иероглифов, а как обычные русские буквы.
Октябрь6
Проблемы кодировки в Windows — довольно большая головная боль для многих любителей и поклонников этой операционки. Иногда приходится изрядно помучиться и попотеть прежде чем удается решить проблему с кодировкой. Выяснить причину, зачастую. еще сложнее. но тут вообще мало кто заморачивается…главное ведь устранить неполадку, а уж почему возникла — вопрос давно ушедших дней)
Особенно сильно проблема с кодировкой стала актуальна после выхода новой Windows 10. Микрософты опять что-то перемудрили и в итоге, в некоторых приложениях вместо языка одни кракозябры. Но все решаемо
На самом деле причин сброса или изменения кодировки может быть довольно большое множество. Но основные из них, это:
— обновление системы
— установка какого-то системного патча
— действие вируса
— обновление до windows 10
— кривые шаловливые руки и непомерная любознательность ( самая распространенная причина всех бед в windows )
Восстановление кодировки
Тем не менее, раз уж данная проблема возникла, нужно ее решать. Ниже приведены скрины, любезно предоставленные одним человеком с одного популярного форума. На них можно посмотреть без риска и экспериментов на собственной системе, ‘что будет если сменить кодировку’. Все шрифты представлены как совершенно нечитаемые арабские кракозябры.
При всем, казалось бы, диком ужасе ситуации, решается данная проблема весьма несложно:
заходим в Панель управления->Язык и региональные стандарты->Закладка «Дополнительно»->Язык программ не поддерживающих Юникод. Меняем язык с Русского на Английский, перезагружаем компьютер, снова меняем на русский и опять перезагружаем компьютер. Снова наслаждаемся красивыми родными шрифтами!
В windows 10 кодировка привязывается глобально к общему языку системы. Поэтому если у вас проблемы с отображением шрифтов, то нужно пройти: Пуск -> Параметры -> Время и Язык -> Регион и язык -> Дополнительные настройки даты и времени, региональные параметры -> и посмотреть настройки в пунктах: Язык и Региональные стандарты.
Поделиться в соц. сетях
Исправляем отображение русских букв в Windows 10
Существует два способа решения рассматриваемой проблемы. Связаны они с редактированием настроек системы или определенных файлов. Они отличаются по сложности и эффективности, поэтому мы начнем с легкого. Если первый вариант не принесет никакого результата, переходите ко второму и внимательно следуйте описанным там инструкциям.
Способ 1: Изменение языка системы
В первую очередь хотелось бы отметить такую настройку как «Региональные стандарты». В зависимости от его состояния и производится дальнейшее отображение текста во многих системных и сторонних программах. Редактировать его под русский язык можно следующим образом:
- Откройте меню «Пуск» и в строке поиска напечатайте «Панель управления». Кликните на отобразившийся результат, чтобы перейти к этому приложению.
Среди присутствующих элементов отыщите «Региональные стандарты» и нажмите левой кнопкой мыши на этот значок.</li>
Появится новое меню с несколькими вкладками. В данном случае вас интересует «Дополнительно», где нужно кликнуть на кнопку «Изменить язык системы…».</li>
Убедитесь в том, что выбран пункт «Русский (Россия)», если это не так, то во всплывающем меню укажите его. Можем также порекомендовать активировать бета-версию Юникода — это также иногда сказывается на корректном отображении кириллицы. После всех правок нажмите на «ОК».</li>
Корректировки вступят в силу только после перезагрузки ПК, о чем вы и будете уведомлены при выходе из меню настроек.</li>
</ol>
Дождитесь перезапуска компьютера и проверьте, получилось ли исправить проблему с русскими буквами. Если нет, переходите к следующему, более сложному варианту решения этой задачи.
Способ 2: Редактирование кодовой страницы
Кодовые страницы выполняют функцию сопоставления символов с байтами. Существует множество разновидностей таких таблиц, каждая из которых работает с определенным языком. Часто причиной появления кракозябров является именно неправильно выбранная страница. Далее мы расскажем, как править значения в редакторе реестра.
Перед выполнением этого метода настоятельно рекомендуем создать точку восстановления, она поможет вернуть конфигурацию до внесения ваших изменений, если после них что-то пойдет не так. Детальное руководство по данной теме вы найдете в другом нашем материале по ссылке ниже.
Подробнее: Инструкция по созданию точки восстановления Windows 10
- Нажатием на комбинацию клавиш Win + R запустите приложение «Выполнить», в строке напечатайте
regeditи кликните на «ОК». - В окне редактирования реестра находится множество директорий и параметров. Все они структурированы, а необходимая вам папка расположена по следующему пути:
HKEY_LOCAL_MACHINESYSTEMCurrentControlSetControlNls - Выберите «CodePage» и опуститесь в самый низ, чтобы отыскать там имя «ACP». В столбце «Значение» вы увидите четыре цифры, в случае когда там выставлено не 1251, дважды кликните ЛКМ на строке.
Двойное нажатие левой кнопкой мыши открывает окно изменения строковой настройки, где и требуется выставить значение 1251.</li>
</ol>
Если же значение и так уже является 1251, следует провести немного другие действия:
- В этой же папке «CodePage» поднимитесь вверх по списку и отыщите строковый параметр с названием «1252» Справа вы увидите, что его значение имеет вид с_1252.nls. Его нужно исправить, поставив вместо последней двойки единицу. Дважды кликните на строке.
Откроется окно редактирования, в котором и выполните требуемую манипуляцию.</li>
</ol>
После завершения работы с редактором реестра обязательно перезагрузите ПК, чтобы все корректировки вступили в силу.
Подмена кодовой страницы
Некоторые пользователи не хотят править реестр по определенным причинам либо же считают эту задачу слишком сложной. Альтернативным вариантом изменения кодовой страницы является ее ручная подмена. Производится она буквально в несколько действий:
- Откройте «Этот компьютер» и перейдите по пути
C:WindowsSystem32, отыщите в папке файл С_1252.NLS, кликните на нем правой кнопкой мыши и выберите «Свойства».
Переместитесь во вкладку «Безопасность» и найдите кнопку «Дополнительно».</li>
Вам нужно установить имя владельца, для этого кликните на соответствующую ссылку вверху.</li>
В пустом поле впишите имя активного пользователя, обладающего правами администратора, после чего нажмите на «ОК».</li>
Читайте также: Управление правами учетной записи в Windows 10
Вы снова попадете во вкладку «Безопасность», где требуется откорректировать параметры доступа администраторов.</li>
Выделите ЛКМ строку «Администраторы» и предоставьте им полный доступ, установив галочку напротив соответствующего пункта. По завершении не забудьте применить изменения.</li>
Вернитесь в открытую ранее директорию и переименуйте отредактированный файл, поменяв его расширение с NLS, например, на TXT. Далее с зажатым CTRL потяните элемент «C_1251.NLS» вверх для создания его копии.</li>
Нажмите на созданной копии правой кнопкой мыши и переименуйте объект в C_1252.NLS.</li>
</ol>
Вот таким нехитрым образом происходит подмена кодовых страниц. Осталось только перезапустить ПК и убедиться в том, что метод оказался эффективным.
Как видите, исправлению ошибки с отображением русского текста в операционной системе Windows 10 способствуют два достаточно легких метода. Выше вы были ознакомлены с каждым. Надеемся, предоставленное нами руководство помогло справиться с этой неполадкой.
Читайте также: Изменение шрифта в Windows 10Мы рады, что смогли помочь Вам в решении проблемы.
Опишите, что у вас не получилось. Наши специалисты постараются ответить максимально быстро.
Помогла ли вам эта статья?
Используемые источники:
- https://remontka.pro/fix-cyrillic-windows-10/
- http://feanor184.ru/windows/reshaem-problemu-s-kodirovkoy-prilozheniy-windows.html
- https://lumpics.ru/crackdowns-appeared-instead-of-russian-letters-in-windows-10/
- Remove From My Forums
-
Question
-
My unicode is super outdated, how i update?
All replies
-
Hi,
Thank you for posting here.
For the issue, I think that you need to provide more information for us. for example, what type of your project. Did you encounter some errors?
Based on my search, The latest version of the Unicode Standard is Version 9.0.0. The documentation for Unicode 9.0.0 is located in:
http://www.unicode.org/versions/Unicode9.0.0/
You could download the latest version and update. As far as I know that the Unicode is encoded form, if you want to display character and storage character, you need to UTF-8 or 16 or other.
Best Regards,
Hart
Please remember to click «Mark as Answer» the responses that resolved your issue, and to click «Unmark as Answer» if not. This can be beneficial to other community members reading this thread. If you have any compliments or complaints
to MSDN Support, feel free to contact MSDNFSF@microsoft.com.-
Proposed as answer by
Monday, May 15, 2017 9:48 AM
-
Proposed as answer by
Просмотр настроек языкового стандарта системы для Windows
- Щелкните Пуск, затем Панель управления.
- Щелкните Часы, язык и регион.
- Windows 10, Windows 8: щелкните Регион. …
- Щелкните вкладку «Администрирование». …
- В разделе «Язык для программ, не поддерживающих Юникод» щелкните «Изменить языковой стандарт системы» и выберите нужный язык.
- Нажмите кнопку ОК.
Как изменить кодировку по умолчанию?
2 ответы
- Для Eclipse кодировку по умолчанию для новых файлов можно установить в Windows> Preferences> General> Content Types (см. Сообщение в Eclipse Community Forms)
- Для Notepad ++ перейдите в «Настройки»> «Настройки»> «Новый документ / по умолчанию / каталог» и установите для параметра «Кодирование» значение UTF-8.
Какая кодировка используется по умолчанию в Windows 10?
В Windows предполагается, что кодировка символов по умолчанию — UTF-8. Так что, если Локаль операционной системы по умолчанию — «English_USA. 1252 ”- языковой стандарт по умолчанию для Boost.
Как изменить кодировку Windows по умолчанию на UTF-8?
Откройте Панель управления Windows -> Регион. Перейдите на вкладку «Администрирование» и нажмите «Изменить язык системы…» Снимите флажок рядом с бета-версией: использовать UTF-8 для поддержки языков по всему миру. Щелкните ОК и перезагрузите компьютер.
Использует ли Windows 10 UTF8?
Начиная с Windows 10, сборка 17134 (обновление за апрель 2018 г.), универсальная среда выполнения C поддерживает использование кодовой страницы UTF-8. Это означает, что строки символов, передаваемые функциям времени выполнения C, будут ожидать строки в кодировке UTF-8. … Для операционных систем Windows 10 до 17134 поддерживается только статическое связывание.
Как изменить кодировку файла в Windows?
Выберите стандарт кодировки при открытии файла
- Перейдите на вкладку «Файл».
- Нажмите Опции.
- Нажмите Дополнительно.
- Прокрутите до раздела «Общие» и установите флажок «Подтверждать преобразование формата файла при открытии». …
- Закройте и снова откройте файл.
- В диалоговом окне «Преобразовать файл» выберите «Закодированный текст».
Какая кодировка по умолчанию для блокнота?
Блокнот обычно использует кодировку ANSI, поэтому, если он читает файл как UTF-8, он должен угадать кодировку на основе данных в файле. Если вы сохраните файл как UTF-8, Блокнот поместит BOM (отметку порядка байтов) EF BB BF в начало файла.
Как изменить кодировку по умолчанию на UTF-8 в Excel?
Щелкните Инструменты, затем выберите Параметры Интернета. Перейдите на вкладку Кодировка. В раскрывающемся списке Сохранить этот документ как: выберите Юникод (UTF-8). Щелкните ОК.
Почему мы используем кодировку UTF-8?
Зачем использовать UTF-8? HTML-страница может быть только в одной кодировке. Вы не можете кодировать разные части документа в разных кодировках. Кодировка на основе Unicode, такая как UTF-8, может поддерживать множество языков и может размещать страницы и формы на любом сочетании этих языков.
В чем разница между UTF-8 и utf16?
Разница
Utf-8 и utf-16 обрабатывают одни и те же символы Unicode. Это обе кодировки переменной длины, требующие до 32 бит на символ. Разница в том, что Utf-8 кодирует общие символы, включая английский язык и числа, с использованием 8-бит. Utf-16 использует не менее 16 бит для каждого символа.
Какая кодировка используется по умолчанию для Excel?
По памяти Excel использует машинно-зависимую кодировку ANSI. Таким образом, это будет Windows-1252 для установки EN-US, 1251 для русского языка и т. Д.
Как изменить кодировку по умолчанию в Notepad ++?
перейдите в настройки меню блокнота ++> настройки> разное. и отключите автоматическое определение кодировки символов, как показано на скриншоте ниже. затем перейдите в настройки> настройки> новый документ и установите желаемую кодировку.
Как изменить ANSI на UTF-8?
Попробуйте «Настройки» -> «Настройки» -> «Новый документ» -> «Кодировка» -> выберите UTF-8 без спецификации и установите флажок «Применить к открытым файлам ANSI». Таким образом, все открытые файлы ANSI будут обрабатываться как UTF-8 без спецификации.
Как изменить локаль Windows?
Системный язык
- Выберите Пуск> Панель управления> Часы, язык и регион> Регион и язык.
- Откройте вкладку «Администрирование».
- В разделе «Язык для программ, не поддерживающих Юникод» щелкните «Изменить языковой стандарт системы…».
- Выберите целевой языковой стандарт из раскрывающегося списка Текущий языковой стандарт системы.
- Перезагрузите систему.
Какую кодировку символов использует Windows?
Набор символов, наиболее часто используемый сегодня в компьютерах, — это Unicode, глобальный стандарт кодировки символов. На внутреннем уровне приложения Windows используют реализацию Unicode в кодировке UTF-16. В UTF-16 большинство символов идентифицируются двухбайтовыми кодами.
Содержание
- Исправляем отображение русских букв в Windows 10
- Способ 1: Изменение языка системы
- Способ 2: Редактирование кодовой страницы
- Вопросы и ответы
В большинстве случаев проблемы с отображением кириллицы во всей операционной системе Windows 10 или в отдельных программах появляются сразу после ее установки на компьютер. Связана неполадка с неправильно заданными параметрами либо с некорректной работой кодовой страницы. Давайте приступим к рассмотрению двух действенных методов для исправления возникшей ситуации.
Существует два способа решения рассматриваемой проблемы. Связаны они с редактированием настроек системы или определенных файлов. Они отличаются по сложности и эффективности, поэтому мы начнем с легкого. Если первый вариант не принесет никакого результата, переходите ко второму и внимательно следуйте описанным там инструкциям.
Способ 1: Изменение языка системы
В первую очередь хотелось бы отметить такую настройку как «Региональные стандарты». В зависимости от его состояния и производится дальнейшее отображение текста во многих системных и сторонних программах. Редактировать его под русский язык можно следующим образом:
- Откройте меню «Пуск» и в строке поиска напечатайте «Панель управления». Кликните на отобразившийся результат, чтобы перейти к этому приложению.
- Среди присутствующих элементов отыщите «Региональные стандарты» и нажмите левой кнопкой мыши на этот значок.
- Появится новое меню с несколькими вкладками. В данном случае вас интересует «Дополнительно», где нужно кликнуть на кнопку «Изменить язык системы…».
- Убедитесь в том, что выбран пункт «Русский (Россия)», если это не так, то во всплывающем меню укажите его. Можем также порекомендовать активировать бета-версию Юникода — это также иногда сказывается на корректном отображении кириллицы. После всех правок нажмите на «ОК».
- Корректировки вступят в силу только после перезагрузки ПК, о чем вы и будете уведомлены при выходе из меню настроек.

Дождитесь перезапуска компьютера и проверьте, получилось ли исправить проблему с русскими буквами. Если нет, переходите к следующему, более сложному варианту решения этой задачи.
Способ 2: Редактирование кодовой страницы
Кодовые страницы выполняют функцию сопоставления символов с байтами. Существует множество разновидностей таких таблиц, каждая из которых работает с определенным языком. Часто причиной появления кракозябров является именно неправильно выбранная страница. Далее мы расскажем, как править значения в редакторе реестра.
Перед выполнением этого метода настоятельно рекомендуем создать точку восстановления, она поможет вернуть конфигурацию до внесения ваших изменений, если после них что-то пойдет не так. Детальное руководство по данной теме вы найдете в другом нашем материале по ссылке ниже.
Подробнее: Инструкция по созданию точки восстановления Windows 10
- Нажатием на комбинацию клавиш Win + R запустите приложение «Выполнить», в строке напечатайте
regeditи кликните на «ОК». - В окне редактирования реестра находится множество директорий и параметров. Все они структурированы, а необходимая вам папка расположена по следующему пути:
HKEY_LOCAL_MACHINESYSTEMCurrentControlSetControlNls - Выберите «CodePage» и опуститесь в самый низ, чтобы отыскать там имя «ACP». В столбце «Значение» вы увидите четыре цифры, в случае когда там выставлено не 1251, дважды кликните ЛКМ на строке.
- Двойное нажатие левой кнопкой мыши открывает окно изменения строковой настройки, где и требуется выставить значение
1251.

Если же значение и так уже является 1251, следует провести немного другие действия:
- В этой же папке «CodePage» поднимитесь вверх по списку и отыщите строковый параметр с названием «1252» Справа вы увидите, что его значение имеет вид с_1252.nls. Его нужно исправить, поставив вместо последней двойки единицу. Дважды кликните на строке.
- Откроется окно редактирования, в котором и выполните требуемую манипуляцию.

После завершения работы с редактором реестра обязательно перезагрузите ПК, чтобы все корректировки вступили в силу.
Подмена кодовой страницы
Некоторые пользователи не хотят править реестр по определенным причинам либо же считают эту задачу слишком сложной. Альтернативным вариантом изменения кодовой страницы является ее ручная подмена. Производится она буквально в несколько действий:
- Откройте «Этот компьютер» и перейдите по пути
C:WindowsSystem32, отыщите в папке файл С_1252.NLS, кликните на нем правой кнопкой мыши и выберите «Свойства». - Переместитесь во вкладку «Безопасность» и найдите кнопку «Дополнительно».
- Вам нужно установить имя владельца, для этого кликните на соответствующую ссылку вверху.
- В пустом поле впишите имя активного пользователя, обладающего правами администратора, после чего нажмите на «ОК».
- Вы снова попадете во вкладку «Безопасность», где требуется откорректировать параметры доступа администраторов.
- Выделите ЛКМ строку «Администраторы» и предоставьте им полный доступ, установив галочку напротив соответствующего пункта. По завершении не забудьте применить изменения.
- Вернитесь в открытую ранее директорию и переименуйте отредактированный файл, поменяв его расширение с NLS, например, на TXT. Далее с зажатым CTRL потяните элемент «C_1251.NLS» вверх для создания его копии.
- Нажмите на созданной копии правой кнопкой мыши и переименуйте объект в C_1252.NLS.
Читайте также: Управление правами учетной записи в Windows 10

Вот таким нехитрым образом происходит подмена кодовых страниц. Осталось только перезапустить ПК и убедиться в том, что метод оказался эффективным.
Как видите, исправлению ошибки с отображением русского текста в операционной системе Windows 10 способствуют два достаточно легких метода. Выше вы были ознакомлены с каждым. Надеемся, предоставленное нами руководство помогло справиться с этой неполадкой.
Читайте также: Изменение шрифта в Windows 10
Еще статьи по данной теме: