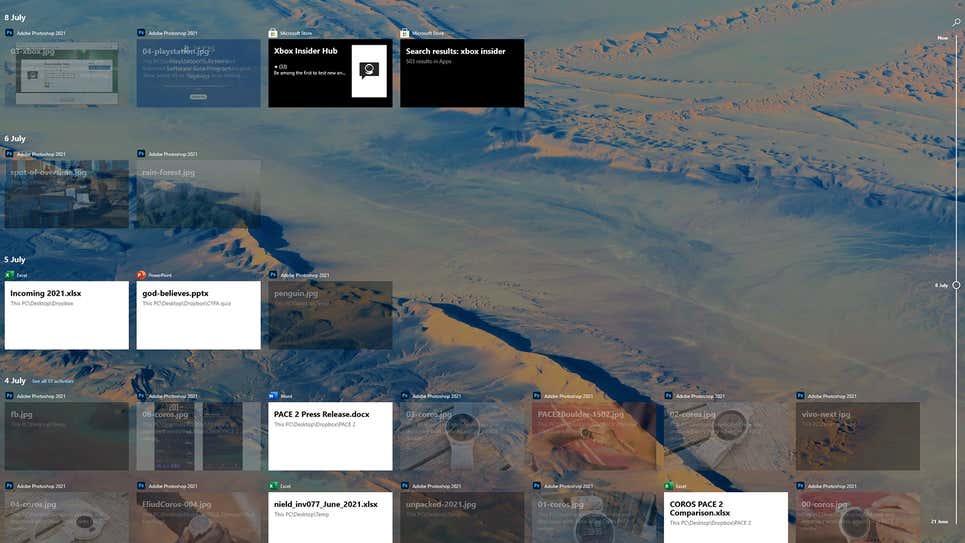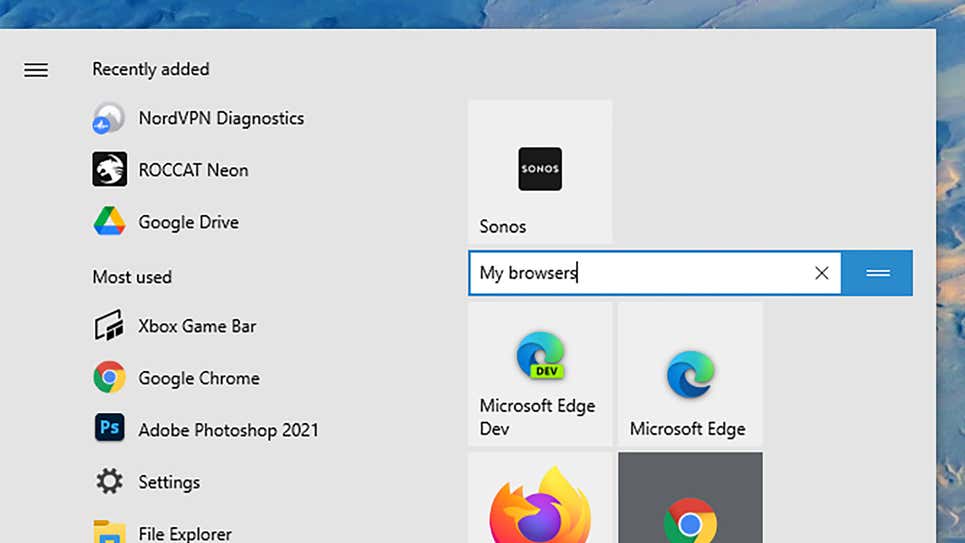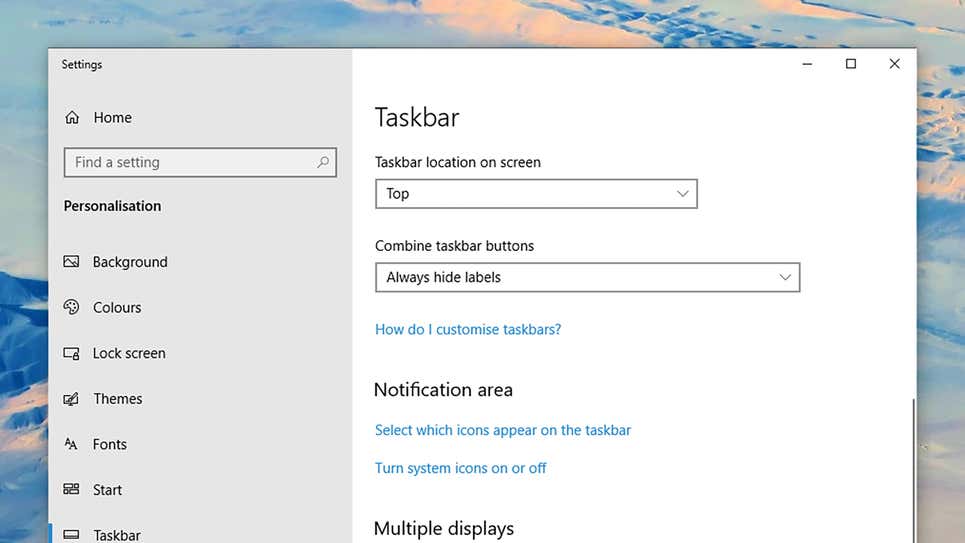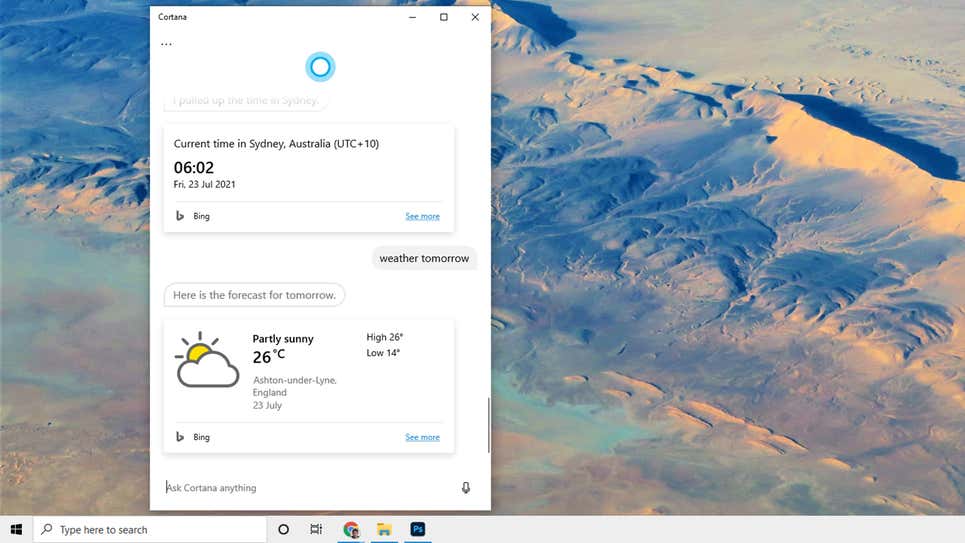Ограничение компанией Microsoft круга компьютеров, которые в силу технических требований не соответствуют актуальной Windows 11, породило массу способов обхода этого ограничения. Windows 11 может работать на неподдерживаемых компьютерах, в большинстве случаев даже вполне себе успешно. Но вот установить Windows 11 на неподдерживаемые компьютеры и обновиться до её актуальной версии с предыдущих версий Windows 11 или Windows 10 с использованием обычных инструментов Microsoft мы не можем. Зато можем с использованием инструментов, обходящих ограничения Microsoft. Много таких инструментов рассмотрено уже на нашем сайте. А в этой статье, друзья, хочу вас познакомить ещё с одним – утилитой WinPass11.
Итак, друзья, технические требования Windows 11, которым должны соответствовать ПК, ноутбуки, планшеты и прочие компьютерные устройства, дабы актуальная операционная система беспрепятственно на них устанавливалась и обновлялась до новых версий. Включают, в частности, наличие процессоров массово не старше 2017 года и модуля TPM 2.0. Детальнее об этих требованиях – в статье «Запуск Windows 11 на этом компьютере невозможен». Как проверить, отвечает ли компьютер требованиям Windows 11 – в статье «Как проверить компьютер на совместимость с Windows 11».
Если компьютер не соответствует этим требованиям, установить Windows 11 можно массой разных способов, все они описаны в статье «Как установить Windows 11 без TPM 2.0, Secure Boot и UEFI».
Обновиться с Windows 7, 8.1 или 10 до Windows 11 на неподдерживаемых ею компьютерах можно с помощью способов, рассмотренных в статье «Как обновиться до Windows 11 на не отвечающих системным требованиям компьютерах». А как обновить Windows 11 с ранней её версии до актуальной (например, с 21H2 до 22H2), в том числе на неподдерживаемых компьютерах, детально расписано в статье «Как обновить Windows 11 до последней версии». И вот, друзья, имеем ещё один способ обновления до актуальной Windows 11 на неподдерживаемых компьютерах – с помощью бесплатной утилиты WinPass11. Более простой и удобный, чем рассмотренные на сайте ранее.
Утилита WinPass11 бесплатная, создана энтузиастами с GitHub. Являет собой решение по обновлению до актуальной версии Windows 11 с ранних её версий и Windows 10 на неподдерживаемых компьютерах. Может обновить операционную систему как до стабильной ветви Windows 11, так и до её инсайдерской ветви.
Будучи решением для обновления до инсайдерской сборки (Insider Preview) Windows 11, утилита предусматривает обновление на любом из каналов инсайдерской программы – раннем Dev, бета-тестирования Beta и предрелиза Release Preview. Детальнее об инсайдерской программе и её каналах смотрим в статье «Как обновить Windows 11 Insider на несовместимых компьютерах». Что примечательно, друзья, если участвовать в инсайдерской программе Windows 11 официально, нужно иметь отвечающий требованиям операционной системы компьютер. И быть зарегистрированным в инсайдерской программе. Ничего всего этого не нужно, если использовать WinPass11.
Давайте скачаем утилиту WinPass11 с сайта GitHub. И посмотрим, как с её помощью обновить компьютер до Windows 11 без TPM и прочих требований этой операционной системы.
После скачивания утилиты необходимо скачать установочный ISO-образ Windows 11. Образ актуальной стабильной Windows 11 скачать можно официальным способом с сайта Microsoft. Если нужно обновиться до инсайдерской Windows 11, скачиваем, соответственно, установочный ISO-образ сборки Insider Preview.
Примечание: если вы из стран, где скачивание дистрибутива Windows 11 заблокировано, используйте инструменты обхода территориальной блокировки.
ISO-образы стабильной и инсайдерской Windows 11 также можно скачать неофициальными способами:
- С помощью утилиты Rufus;
- С помощью сайта Unified Update Platform;
- С помощью программы Windows ISO Downloader;
- Разные неофициальные способы для Windows 11.
Итак, у нас есть установочный ISO Windows 11. Запускаем утилиту WinPass11.
Важно: друзья, если вы хотите обновиться до инсайдерской Windows 11, перед дальнейшей работой вы должны включить отправку необязательных диагностических данных в приложении «Параметры».
Сам же процесс обновления с помощью WinPass11 одинаков для стабильных и инсайдерских сборок Windows 11. В окне утилиты выбираем канал «Release». Жмём «Install».
Утилита нас спрашивает, хотим ли мы продолжить, ведь обновление нельзя будет отменить. Отвечаем «Да».
Указываем путь к установочному ISO Windows 11.
Далее утилита нас просит, чтобы мы в процессе обновления до Windows 11 не скачивали обновления. Жмём «Ок».
Запустится окно программы установки Windows 11. И вот в этом окне на первом же этапе мы выполняем просьбу WinPass11. Жмём «Настройка скачивания обновлений программой установки».
Отмечаем пункт «Не сейчас».
Далее применяем лицензионные условия.
Жмём «Установить».
После чего запустится стандартный процесс обновления Windows с прогрессом процесса на синем экране.
После чего компьютер перезагрузится. Будет проведена работа по внедрению обновлений.
И всё – увидим обновлённую операционную систему.
С 5 октября 2021 года, Microsoft продемонстрирована возможность бесплатного обновления с Windows 10 до Windows 11! В нашей статье, мы рассмотрим 2 способа обновления до Windows 11: для совместимых и не неподдерживаемых компьютеров и ноутбуков.
Пытаясь обновить свои ПК на новую версию ОС, многие пользователи получили ошибку совместимости: «Этот компьютер не отвечает требованиям к системе для Windows 11». Это значит, что такой компьютер не соответствует требованиям к обновлению и поддерживаемым функциям, указанным в требованиях Windows 11 к оборудованию.
Как сказано на официальном сайте Microsoft: «Если вы увидели сообщение о несовместимости вашего устройства требованиям Windows 11, то оно не может быть обновлено до 11 версии. В том случае, если вы уверены, что ваш ПК соответствует всем требованиям, то воспользуйтесь программой PC Health Check для проверки совместимости. Также, на вашем компьютере должна быть установлена Windows 10, версия 2004 или выше, а бесплатный переход доступен в Центре обновлений, в разделе Параметры – Обновления и безопасность».
Запустите PC Health Check. После установки, откроется окно программы с кратким обзором работоспособности нашего ПК.
Далее вам предложат проверить ПК на совместимость требованиям к системе. Нажимаем «Проверить сейчас»
После проверки вы увидите сообщение, что компьютер полностью совместим с Windows 11.
Или, что компьютер не соответствует требованиям к обновлению системы.
Именно поэтому нам понадобиться два способа, как обновиться с Windows 10 до Windows 11: для совместимых и для несовместимых устройств.
Способ 1. Ваше устройство совместимо с Windows 11
Если ваше устройство совместимо с Windows 11, то чтобы обновится сделайте следующее:
Перейдите на специальную страницу официального сайта Miсrosoft и скачайте программу Windows11 Installation Assistant. С его помощью мы, собственно, и осуществим обновление.
Установите программу и запустите ее. Принимаем Лицензионное соглашение. После этого начнется загрузка Windows 11. Для скачивания Windows 11 на компьютере должно быть не менее 9 ГБ свободного пространства.
Шаги по загрузке, подготовке и установке необходимых файлов будут выполнены автоматически. После завершения третьего шага вам будет предложено перезагрузить компьютер для продолжения установки.
После перезагрузки на черном экране начнется работа с обновлениями, это может занять какое-то время, а компьютер несколько раз перезагрузиться.
После перезагрузки мы попадем на экран входа в систему, после входа будет выполнена подготовка к запуску системы.
Windows 11 установлена, после установки обновления вы окажетесь на рабочем столе.
Способ 2. Ваш компьютер не соответствует требованиям Windows 11
Ну и рассмотрим второй вариант, когда наш ПК не соответствует требованиям к обновлению. Есть много способов. На каких-то компьютерах работают одни, но не работают другие, или наоборот. Нашей командой отобраны два способа, которые сработали на всех тестовых ПК, и показались самыми простыми и безопасными.
Метод 1. С помощью Windows11 Installation Assistant
Первый способ, хоть и не является официальным, но позволяет обновится до Windows 11 на компьютере, который не отвечает системным требованиям. Для этого нам понадобится та же официальная утилита Windows11 Installation Assistant.
Запустите Windows 11 Installation Assistant в режиме совместимости с Windows 7. Кликните правой кнопкой мыши по файлу Помощника по установке Windows 11. Выберите «Свойства» — «Совместимость». Поставьте галочку рядом с «Запустить программу в режиме совместимости с:» И выберите Windows 7 в списке доступных версий системы. Применить / ОК.
После этого Windows 11 Installation Assistant запускается и уже не проверяет аппаратную совместимость компьютера. Хотя, разумеется, возможны проблемы или дополнительные проверки на более поздних этапах. Самое забавное, что это делает именно официальная утилита Microsoft. При этом отметим, что ранее компания сняла с себя ответственность за проблемы при установке Windows 11 на несовместимые компьютеры.
Метод 2. С помощью Universal Media Creation Tool
Для второго способа понадобится сторонний инструмент. Поэтому, данный способ совсем не официальный! Все эти действия, вы совершаете на свой страх и риск. Но на тестируемых ПК, он оказался вполне рабочим.
Для обновления операционной системы данным способом, нужно скачать Universal Media Creation Tool. С его помощью мы сможем выполнить обновление до Windows 11 без проверки на совместимость компьютера. Чтобы скачать Universal Media Creation Tool, перейдите на его страницу на GitHub. Нажмите кнопку «Code» и выберите «Download ZIP».
Распакуйте архив в любую папку и запустите файл «MediaCreationTool.bat». В результате может появится предупреждение системы (SmartScreen). В таком случае, нажмите на кнопку «Подробнее» и потом «Выполнить в любом случае».
В результате появится окно «PowerShell» и меню со списком версий Windows 10, которые также можно скачать с помощью Universal Media Creation Tool. Но, в окне «MCT Version» выбираем пункт под номером «11», который обозначает Windows 11.
Далее появится меню со списком действий. Чтобы выполнить автоматическое обновления до Windows 11, мы выбираем пункт «Auto Setup». После чего запуститься утилита «Media Creation Tool» и начнет обновление вашей системы до Windows 11.
Все это выполняется автоматически. В процессе работы с обновлениями компьютер перезагрузится несколько раз. После завершения обновлений вы получите готовую Windows 11.
Это был автоматический способ обновления до Windows 11 через интерфейс Universal Media Creation Tool. Но в папке данного инструмента также есть файл, который отключает проверку совместимости ПК с Windows 11. Он удаляет файл с именем «appraiserres.dll» и создает раздел реестра, позволяющий установить Windows 11 без TPM 2.0.
Откройте папку «MCT» и выберите файл с именем «Skip_TPM_Check_on_Dynamic_Update_v1.cmd». Кликните по нему правой кнопкой мыши и выберите «Запуск от имени администратора». После этого, запустите «Помощник по установке Windows 11». Он больше не будет проверять совместимость вашего ПК и обновит систему.
Полную версию статьи со всеми дополнительными видео уроками смотрите в источнике. А также зайдите на наш Youtube канал, там собраны более 400 обучающих видео.

В последнее время все чаще в сети появляется информация о том, что обновление до версии Windows 11 для россиян стало недоступно. Эксперт «М.Клик» Алексей Петровский убил двух зайцев одним махом: проверил работоспособность инструкций из сети и заодно обновил свой компьютер.
Пишу о гаджетах с 2006 года, знаю всё о технике и технологиях
46
Содержание
- На какие компьютеры можно поставить Windows 11
- Какие способы обновления до Windows 11 существуют
- Стоит ли сейчас обновляться до Windows 11
Важно: информация актуальна на момент публикации статьи, в дальнейшем ситуация может измениться.
На какие компьютеры можно поставить Windows 11
Прежде чем разбираться, как установить новую ОС, надо понять, поддерживает ли ее ваш компьютер. Компания Microsoft сформировала весьма прозрачный и понятный список требований к конфигурации компьютера, на который можно установить Windows 11. Я выделил жирным самые важные пункты, на которые нужно обратить пристальное внимание.
- Процессор: частота 1 ГГц или выше, с двумя или более ядрами на совместимом 64-битном процессоре или система на кристалле (SoC).
- ОЗУ: 4 ГБ или больше.
- Место на диске: свободное пространство объемом 64 ГБ или более.
- Для загрузки обновлений и работы определенных функций может потребоваться дополнительное место в хранилище.
- Графическая карта: совместимость с DirectX 12 или более поздней версией и драйвер WDDM 2.0.
- Системное встроенное ПО: UEFI, возможность безопасной загрузки.
- TPM: доверенный платформенный модуль (TPM) версии 2.0.
- Дисплей: дисплей высокой четкости (720p), монитор 9 дюймов или более, 8 бит на цветовой канал.
- Подключение к интернету: необходимо для выполнения обновлений, а также для загрузки и использования некоторых функций.
- Подключение к интернету и учетная запись Microsoft: потребуется при первом использовании «Windows 11 Домашняя».
На самом деле все проще: сам компьютер может подсказать вам, готов ли он потянуть Windows 11. Для этого нужно зайти в «Параметры» — «Обновление и безопасность».
Еще по теме

Какие способы обновления до Windows 11 существуют
Самый простой — зайти в соответствующий пункт в меню «Обновление и безопасность», который находится в разделе «Параметры» вашего компьютера.

Впрочем, далеко не у всех пользователей появляется кнопка «Скачать и установить Windows 11». Например, на моем подопытном компьютере с Windows 10 было лишь сообщение, что на нем можно запустить Windows. Однако активной кнопки для установки, как видите, нет. Более того, многие пользователи в сети жалуются на то же самое. Значит, нужно искать другие способы.

Первое, что я сделал, — зашел на официальный сайт Microsoft. Там, пусть и на английском языке, получил исчерпывающую информацию, как еще можно установить Windows 11:
1. С помощью ассистента установки Windows 11.
2. С помощью создания загрузочного носителя Windows.
3. Через скачивание образа диска (ISO) Windows 11.
Я опробовал каждый из них и расскажу, есть ли ограничения и можно ли их обойти.
Способ 1: через ассистента установки Windows 11
Первый способ — при помощи ассистента установки — показался мне самым удобным, понятным и простым. К тому же я не столкнулся ни с какими ограничениями.
Я просто скачал с сайта Microsoft сам установочный файл ассистента (он совсем небольшой) и запустил его. Все дальнейшее происходило автоматически в фоновом режиме, а интерфейс запущенного приложения на русском языке.
Как видите, никаких проблем с загрузкой самого обновления нет. У меня все загрузилось без VPN и других хитростей. Какое-то время ушло на скачивание установочных файлов и их проверку, а затем стартовало обновление операционной системы. Оно также прошло без проблем.

Способ 2: создание загрузочного носителя
Второй способ — это создание загрузочного носителя. С официального сайта нужно скачать утилиту, которая поможет создать загрузочную флешку или диск. На них и будут размещены установочные файлы Windows 11. Такой способ пригодится для компьютеров, на которых вообще не установлено никакой операционной системы. Разве что потом придется решать проблему с активацией, но сам образ скачивается без проблем и для обновления уже имеющейся лицензионной системы подойдет.
Я скачал утилиту и уже с ее помощью создал загрузочную флешку. Прошло без проблем и не потребовало использования VPN. Объем носителя подсказывает сама утилита: от 8 ГБ. Таким же образом можно скачать ISO-файл загрузочного диска, который после записывается на DVD.
Способ 3: скачивание образа установочного диска с сайта Microsoft
В третьем случае предлагается скачать образ диска для установки Windows 11 не через утилиту, а непосредственно с самого сайта.

Вот тут и кроется главный подвох. Я, как и другие пользователи из России, столкнулся с проблемой при скачивании ISO-файла. Microsoft заблокировала возможность загрузки официальных ISO-образов последних сборок Windows из России.


Но это ограничение на данный момент можно сравнительно легко обойти. Если вам непременно нужен ISO-образ для установки Windows 11, достаточно воспользоваться каким-либо VPN-сервисом. Я пользуюсь AdGuard VPN: скачивание прошло без проблем.
Единственное, от выбора VPN-сервиса и его настроек может сильно зависеть скорость загрузки. Также не все бесплатные тарифы VPN-сервисов потянут скачивание такого большого объема данных — ISO-образ Windows 11 весит более 4 ГБ.
Еще по теме

Стоит ли сейчас обновляться до Windows 11
На фоне все новых и новых блокировок хочется как можно больше успеть сделать, пока «все работает». Однако не стоит поддаваться паническим настроениям. Во-первых, ситуация с ограничениями на обновления пока явно не выглядит катастрофической.
Во-вторых, вышедшая в сентябре 2022 г. версия 22H2 стала крупнейшим обновлением Windows 11 за все время. Не обошлось и без сюрпризов: сборка получила ряд нареканий от геймеров из-за некорректной работы видеокарт Nvidia. К моменту написания статьи проблемы уже были найдены и частично решены. Но опыт показывает, что лучше дождаться наиболее стабильных сборок, которые появляются через пару-тройку месяцев после выхода большого обновления.
Теги статьи
Похожие статьи

Windows 11 стало следующим обновленным поколением Windows. Релиз новой операционной системы Microsoft ждали около шести лет миллионы пользователей. Обновлять ли вам свой ПК до новой версии? Однозначно, да, если хотите идти в ногу со временем и работать еще быстрей. В этой статье расскажем, как это сделать.
Не каждый персональный компьютер на Windows 10 сможет обновиться до последней 11 версии. В отличие от Windows 10, которая имела широкую совместимость с предыдущими операционными системами, даже с Windows 7, Microsoft приняли решение жестко повысили требования с новой версией.
Теперь для установки Windows 11 пользователю понадобится компьютер с UEFI, поддержкой Secure Boot, и микросхемой TPM 2.0. Еще в системных требованиях упоминается «совместимый 64-битный процессор или однокристальная система (SoC)». Это значит, что все 32-битные и многие 64-битные компьютеры не смогут обновиться до Windows 11.
Чтобы проверить будет ли работать на вашем ПК новая версия, нужно запустить одно из приложений — PC Health Check или же альтернативное WhyNotWin11.
Обновить до новой 11 версии на свой ПК можно тремя официальными способами. Рассказываем обо всех по порядку.
Как пишут на официальном сайте Microsoft — это лучший и приоритетный вариант установки 11 версии на устройстве, которое вы используете. Скачать утилиту вы можете там же, на официальном сайте компании.
Качаем, запускаем, жмём «Принять и установить». Затем ожидаем, пока утилита загрузит необходимые для обновления файлы, проверит всё и установит обновления. Всё это происходит в фоновом режиме, поэтому можно спокойно работать на своем ПК и не ждать окончания. В этом заключается преимущество этого способа обновления до Windows 11.
Далее утилита предложит перезагрузить компьютер. После чего будет работа с обновлениями в предзагрузочном режиме и настройка обновлённой операционной системы. А уже после запуска компьютера вас будет ждать Windows 11.
Сообщение в разделе с обновлениями на Windows 10 в настройках.
Еще один способ обновления до новой версии предлагает сама система. Если у вас стоит Windows 10, то вам нужно открыть «Пуск» и перейти в раздел «Параметры», затем выбрать пункт «Обновление и безопасность». Далее нажимаем «Проверить наличие обновлений».
Когда ваш компьютер показал, что вы можете обновиться до последней 11 версии, просто нажимаете «Установить» и ждете.
Переход произойдет максимально быстро и просто.
Загрузка образ диска Windows 11 (ISO)
Последний рекомендуемый способ — использование установочного ISO последней версии, скачанного на сайте Microsoft. Вот что они пишут: «Этот параметр предназначен для пользователей, которые хотят создать загрузочный носитель (USB-устройство флэш-памяти или DVD-диск) или создать виртуальную машину (ISO-файл) для установки Windows 11».
Скачанный образ двойным кликом открываем для отображения в проводнике. Запускаем файл «setup». Жмём «Далее» в окне запустившейся программы установки. Соглашаемся с условиями лицензии. Затем компьютер будет проверен на предмет соответствия системными требованиям Windows 11. И если всё будет соответствовать, увидим этап запуска обновления. Жмём «Установить».
Далее будет установка обновлений новой версии, но работать на своем ПК мы при этом не сможем. После перезапуска компьютера будут еще внедряться обновления на заключительном этапе. Готово. Новый Windows 11 установлен.
Мы рассмотрели лишь рекомендуемые официальные способы обновления с Windows 10 до 11 версии. Они позволят вам безболезненно, быстро и без лишних ошибок перейти на новую ОС.
Вообще, новая Windows должна быть мощной операционной системой для настольных ПК. Компания постаралась сделать так, чтобы новая версия стала более функциональной, удобной для пользователя. Вам осталось лишь воспользоваться этими рекомендациями и обновиться.
Видео-инструкция как обновить Windows 10 до Windows 11
Релиз Windows 11 вышел спорным. У многих юзеров с процессором AMD скорость упала до 15%, многочисленные баги и необычный интерфейс. Майкрософт, конечно же, вскоре выпустила обновление. В этом гайде – как перейти с Windows 10 на Windows 11 разными способами. Поехали!
Перед тем, как перейти на Windows 11, убедитесь, что ваше устройство совместимо с новым Виндовсом. Сделать это можно с помощью официальной проги Windows 11 PC Health Check, скачать ее можно здесь.
- В Windows 10 Параметры – Обновление и безопасность – Центр обновления Windows. Проверяем доступные обновления.
- Если там есть «Система обновления до Windows 11», то просто загружаем ее.
Если в обновлениях ничего нет
- Скачиваем программу с официального сайта.
- При установке принимаем все лицензионные соглашения, устанавливаем и наслаждаемся!
Другие способы установки
Один из вариантов – «чистая» установка Виндовс 11 с форматированием жесткого диска:
- Скачиваем Windows 11 Media Creation Tool с официального сайта.
- В главном меню жмем на «Создание установочного носителя Windows 11».
- Вставляем флэшку не менее 8 ГБ.
- В выборе «Выберите носитель» жмем на «USB-устройство флэш-памяти».
- Когда установочный носитель создан, загружаем Windows 11 также, как и все другие Виндовсы с флэшки до этого.
Если же ваше устройство не соответствует требованиям Windows 11, то можно сделать следующее:
- В Windows 10 жмем Win+R и вбиваем regedit.
- Идем по пути HKEY_LOCAL_MACHINESYSTEMSetupMoSetup.
- ПКМ по MoSetup – Создать>Параметр DWORD (32 бита).
- Даем имя созданному параметру AllowUpgradesWithUnsupportedTPMOrCPU и делаем значение в положение 1.
- Перезагружаемся, открываем Центр обновления и выбираем обновление до Виндовс 11 на несовместимых ПК.
Самый радикальный способ – создать загрузочную флешку с обходом ограничений TPM 2.0, Secure Boot и UEFI:
- Загружаем официальный ISO образ Windows 11.
- Скачиваем Rufus.
- В программе выбираем флешку, куда мы будем записывать Windows 11.
- Указываем скачанный ISO образ.
- В «Параметрах образа» выбираем Extended Windows 11 Installation (no TPM, no Secure Boot, 8GB- RAM).
- Стартуем и ждем минут 20.
Вы узнали все способы установки Windows 11 на все случаи.
Ошибки Windows 11 – основные ошибки Виндовс 11, как исправить, гайд
Купить всю индустрию. Какие студии и серии игр принадлежат Microsoft?
На чтение 9 мин Просмотров 4.7к. Опубликовано 24.10.2022
Windows 11 уже доступна, и если вам интересно, вы можете попробовать ее прямо сейчас. Если вы предпочитаете дождаться выпуска отлаженной общедоступной версии следующей операционной системы Microsoft, есть некоторые вещи, которые вам нужно проверить на своем ПК заранее, чтобы убедиться, что переход происходит плавно и без стресса. Итак, как обновиться до Windows 11 с Windows 10.
Как работать с Windows 11: руководство для начинающих
Как обновиться до Windows 11: подготовка
Проверьте системные требования
Проверить системные требования для Windows 11, возможно, сложнее, чем следовало бы, потому что Microsoft опубликовала минимальную спецификацию, затем доработала ее, а затем отказалась от некоторых ее частей на период тестирования, оставив нас всех в полном недоумении относительно того, какие компьютеры смогут запустить новую операционную систему, а какая нет.
Прямо сейчас список системных требований включает ЦП с тактовой частотой 1 ГГц или выше, 4 ГБ ОЗУ и 64 ГБ памяти. Вам также понадобится доверенный платформенный модуль (TPM) версии 2.0, который берет на себя различные обязанности, связанные с безопасностью — TPM включены в большинство современных материнских плат, так что, возможно, он у вас уже есть.
Если ваш настольный компьютер или ноутбук не соответствует базовым требованиям, Microsoft заявляет, что «возможно, вы не сможете установить Windows 11», хотя на данный момент неясно, позволит ли компания вам все равно попробовать. Список спецификаций на самом деле относительно основной, и если ваша машина не соответствует стандартам, мы можем предложить обновить ваш компьютер.
Существуют некоторые дополнительные требования к функциям помимо основных спецификаций, охватывающие такие части операционной системы, как двухфакторная аутентификация (для этого вам понадобится PIN-код, биометрический метод ввода или смартфон).
Если вы хотите воспользоваться преимуществами новой системы DirectStorage для игр, вам понадобится твердотельный накопитель NVMe в качестве одного из накопителей.
Проверьте свои файлы и резервные копии
После завершения процесса обновления до Windows 11 все ваши приложения, файлы и папки останутся нетронутыми после завершения. Вот что должно произойти … и это то, что будет происходить с большинством пользователей.
Но у вас всегда должно быть где-нибудь резервная копия ваших самых важных файлов и папок, независимо от того, обновляете ли вы новую операционную систему или нет.
Если вы выполняли свои ежедневные вычисления без резервных копий, сейчас самое время это изменить. Используйте инструмент «История файлов», входящий в состав Windows: в меню «Настройки» выберите «Обновление и безопасность», затем «Резервное копирование», затем нажмите «Добавить диск», чтобы выбрать место для сохранения копий файлов.
Многие люди теперь обращаются к службам облачного хранения, чтобы хранить резервные копии важных файлов в Интернете и синхронизировать их с несколькими устройствами одновременно. Google Диск, Dropbox или OneDrive (очевидный выбор для Windows, поскольку он встроен) — все это хорошие варианты. Вам нужно будет платить ежемесячную абонентскую плату, чтобы хранить большое количество файлов, но обычно это хорошее соотношение цены и качества.
Программное обеспечение Google Диска для настольных компьютеров было только что обновлено, чтобы упростить его использование в качестве решения для резервного копирования в Windows.
Даже если все ваши ключевые файлы хранятся в Интернете, мы также рекомендуем хранить локальную копию на внешнем жестком диске и обновлять ее примерно раз в неделю.
Это не только дает вам другой вариант, если с вашим облачным хранилищем (или вашим подключением к Интернету) произойдет что-то катастрофическое, но обычно гораздо быстрее восстановить файлы с локального диска, чем загружать терабайты данных через широкополосное соединение.
Проверьте установленное программное обеспечение
Стоит отметить, что не все функции и собственные инструменты Windows 10 дойдут до Windows 11 — если в этом списке есть что-то, что вы полюбите и на что положитесь, то вы можете отложить обновление. к следующей операционной системе, пока вы не найдете подходящую замену или обходной путь.
Когда дело доходит до проверки всего, что в настоящее время установлено в вашей системе, просто щелкните запись «Приложения» на главной панели настроек Windows, чтобы просмотреть список.
Вы можете отсортировать его по размеру файла и дате установки поэтому если есть какие-либо программы, которые вы на самом деле больше не используете, вы можете избавиться от них, особенно если они занимают много места — Чем больше у вас места для установки Windows 11, тем лучше.
Как и в случае с вашими файлами, установка Windows 11 не должна мешать работе ваших приложений, но в любом случае лучше подготовиться к худшему. Убедитесь, что вы знаете, как повторно загрузить и переустановить все ваши наиболее важные программные пакеты (дважды проверьте коды лицензий, места загрузки и т. Д.),
На всякий случай, если вам нужно начать заново с нуля — и убедитесь, что все где-то хранятся резервные копии ваших проектов, сохраненных игр и т.п.
Мы не слышали о какой-либо программе Windows 10, которая откажется работать в Windows 11, но всегда есть шанс с особенно старым программным обеспечением.
Если вы регулярно полагаетесь на программу, которая не обновлялась в течение нескольких лет, вы можете связаться с разработчиком, чтобы убедиться, что она будет работать с новой операционной системой, и, возможно, отложите установку Windows 11 до тех пор, пока подтвержденный.
Обновление до Windows 11
- Убедитесь, что ваш компьютер официально поддерживается через приложение Microsoft PC Health Check.
- Создавайте резервные копии всех важных документов, приложений и данных.
- На ПК с Windows 10 зайдите в Настройки > Обновление и безопасность > Центр обновления Windows.
- Проверить обновления.
- Если доступно бесплатное обновление Windows 11, вы увидите вариант загрузки и установки.
- Нажмите скачать и установить.
- Следуйте инструкциям на экране и настройте параметры Windows 11.
Все, что вы потеряете от Windows 10 при обновлении до Windows 11
Ожидайте нескольких дополнений и вычитаний с точки зрения функций в период с настоящего момента и до публичного развертывания Windows 11, но здесь все, что мы знаем на этом пути, будет потеряно.
Internet Explorer
Что это такое? Вы думали, его уже убили? На самом деле он все еще доступен в Windows 10, если вы достаточно глубоко покопаетесь, но все следы Internet Explorer будут удалены в Windows 11, а Microsoft Edge заменит его. Для действительно очень старых устаревших приложений и сайтов, к которым по какой-либо причине вам все еще нужен доступ, используйте режим IE в Edge.
- Как использовать Internet Explorer в Windows 11?
Лента новостей
Возможно, вы никогда не использовали шкалу времени, что, возможно, является одной из причин ее исчезновения с появлением Windows 11.
Эта функция позволяет синхронизировать ваши действия на нескольких компьютерах с Windows за последние 30 дней (файлы, которые вы открывали, веб-сайты, которые вы открыли). побывали и т. д.), что упрощает переключение между устройствами, на которых выполнен вход с одной и той же учетной записью Microsoft.
Живая плитка
Разработчики на самом деле не использовали функцию Live Tiles в меню «Пуск» Windows 10, которая позволяет отображать и обновлять различные фрагменты информации в режиме реального времени. Если вы думаете, что это очень похоже на виджеты, вы правы. Но Microsoft собирается попробовать вернуть виджеты рабочего стола в Windows 11, так что будем надеяться, что они работают лучше, чем Live Tiles.
Группы меню «Пуск»
Еще одна функция, извлеченная из меню «Пуск», — это возможность для пользователей группировать плитки вместе и давать им имена: производительность, написание, игры или что-то еще. Макет меню «Пуск» также не будет изменен, поэтому похоже, что Microsoft хочет сделать меню «Пуск» одинаковым для всех (а также переместить его в центр экрана).
- Как настроить меню Пуск в Windows 11?
Быстрый статус
В Windows 10 приложения могут оставлять небольшие блоки информации на экране блокировки, чтобы напоминать вам о входящих сообщениях электронной почты, предстоящих встречах в календаре и т. д. Эта функция, называемая Quick Status, не будет доступна для программ после выхода Windows 11, хотя это возможно. эти виджеты (см. выше) возьмут на себя часть провисания.
Расположение панели задач
Говоря об отключении настроек, панель задач может быть только в одном месте в Windows 11: внизу экрана. Возможно, вы никогда этого не осознавали, но вы можете расположить панель задач слева, справа или даже вверху экрана в Windows 10. Если вам нравится вносить такие изменения в свою операционную систему, вы собираетесь быть неудачником.
- Как настроить панель задач Windows 11?
Режим планшета
Windows 10 действительно неплохо работает как на планшетах, таких как Surface Pro, так и на полнофункциональных настольных или портативных компьютерах, но Windows 11 не будет включать в себя специальный режим для планшетных устройств. Вместо этого эта функция будет перенастроена, и некоторые из них будут происходить автоматически (например, когда вы присоединяете или отсоединяете клавиатуру Bluetooth).
Кортана
Цифровой помощник Microsoft не извлекается полностью из Windows 11, но он выйдет из процесса установки и больше не будет прикреплен к панели задач. Неясно, что Microsoft запланировала для Cortana, но, исходя из функций, которые были добавлены в нее за последний год или около того, она может быть репозиционирована как бизнес-инструмент.
Режим Windows S
Это еще одна функция, которая не исчезнет полностью, но вы увидите ее меньше: S Mode, который позволяет устанавливать приложения только из официального Microsoft Store для повышения производительности и безопасности, будет только вариант в Windows 11 Home edition. На данный момент вы можете получить Windows 10 Домашняя и Windows 10 Pro с включенным S-режимом.
Skype
Skype по-прежнему будет доступен в Windows 11, но новая и обновленная ОС не будет включать его в качестве интегрированного компонента, как это делает Windows 10. Это потому, что Microsoft теперь сосредоточена на Teams как на ответе на все ваши коммуникационные потребности, включая видео — будьте готовы к большому количеству тесных интеграций Teams в финальной версии Windows 11.
Читайте также:
- Инструкция: Как бесплатно перейти с Windows 10 на Windows 11
- Можно ли установить Windows 11 на несовместимый компьютер?
- 11 вещей, которые нужно сделать после установки Windows 11
- Все способы скачать Windows 11
- Как обновить Windows 10 до 11: 3 способа
Этот материал написан посетителем сайта, и за него начислено вознаграждение.
Официальная версия Windows 11 теперь доступна в качестве бесплатного обновления для всех, у кого есть Windows 10 и компьютер, отвечающий минимальным требованиям Microsoft к оборудованию. Однако софтверный гигант не предлагает обновление сразу для каждой подходящей системы. Некоторым пользователям будет предложена возможность обновления в их меню настроек не ранее 5 октября, официальной даты запуска, в то время как другие могут ждать до 2022 года.
К счастью, вам не нужно ждать, пока боги Центра обновления Windows благословят вас возможностью обновиться на новую ОС. Вы можете взять дело в свои руки и принудительно обновить Windows 11 прямо сейчас. Ниже показаны вам несколько различных способов обновления до Windows 11 с Windows 10.
рекомендации
3070 Gigabyte Gaming за 50 тр с началом
MSI 3050 за 25 тр в Ситилинке
3080 дешевле 70 тр — цены снова пошли вниз
3070 Gainward Phantom дешевле 50 тр
13700K дешевле 40 тр в Регарде
16 видов <b>4070 Ti</b> в Ситилинке — все до 100 тр
3060 Gigabyte Gaming за 30 тр с началом
13600K дешевле 30 тр в Регарде
4080 почти за 100тр — дешевле чем по курсу 60
12900K за 40тр с началом в Ситилинке
RTX 4090 за 140 тр в Регарде
Компьютеры от 10 тр в Ситилинке
3060 Ti Gigabyte за 42 тр в Регарде
3070 дешевле 50 тр в Ситилинке
Но сначала давайте поговорим о системных требованиях.
Системные требования Windows 11: соответствует ли ваш компьютер?
Microsoft предъявляет довольно строгие требования к оборудованию для обновления до Windows 11. Наиболее важным из них является то, что на вашем компьютере должен быть TPM 2.0, не менее 4 ГБ ОЗУ, не менее 64 ГБ памяти и графическая карта, поддерживающая DX12 и один из поддерживаемых процессоров Intel или AMD. В списке поддерживаемых процессоров Microsoft не включают в себя большинство процессоров Intel 7-го и более старых поколений или AMD Ryzen первого поколения. Более подробную информацию можно найти на официальной странице системных требований Windows 11.
Обновитесь до Windows 11 через Центр обновления Windows
Самый простой способ перейти на Windows 11 — просто подождать, пока Microsoft сделает его доступным для вас через раздел «Центр обновления Windows» в настройках. Однако этого может не произойти в течение недель или месяцев, поскольку это постепенное внедрение. При этом первое, что вам следует сделать, это проверить, действительно ли обновление доступно для вас по этому маршруту.
1. Перейдите в подменю настроек Центра обновления Windows. Самый простой способ попасть туда — просто ввести «Центр обновления Windows» в поиске Windows и щелкнуть верхний результат. Вы также можете перейти в Настройки-> Обновление и безопасность.
Если вы видите баннер «Обновление до Windows 11 готово», значит, все готово и следует перейти к следующему шагу. Если нет, перейдите к разделу о принудительном обновлении Windows 11.
Если, с другой стороны, вы видите сообщение, подобное приведенному ниже, в котором говорится: «Конкретные сроки, когда обновление будет предложено, могут варьироваться по мере подготовки», это также означает, что вам необходимо принудительно выполнить обновление, если вы хотите его прямо сейчас.
2. Щелкните Загрузить и установить .
3. Примите лицензионное соглашение.
Теперь загрузка и установка с помощью Центра обновления Windows займет несколько минут.
4. При появлении запроса перезагрузите компьютер. Когда он перезагрузится, вы окажетесь в Windows 11.
Как перейти на Windows 11 с помощью помощника по обновлению
Если ваш компьютер соответствует требованиям к оборудованию Windows 11, но Microsoft просто еще не подтолкнула вас к обновлению, самый простой способ получить его — использовать Помощник по установке Windows 11 от Microsoft.
1. Перейдите на страницу загрузки Windows 11 .
2. Нажмите «Загрузить сейчас» в разделе «Помощник по установке Windows». Помощник по установке загрузится.
3. Запустите Помощник по установке Windows 11.
4. Щелкните «Принять и установить» .
Помощнику по установке потребуется несколько минут, чтобы загрузить и установить Windows 11.
5. При появлении запроса, перезагрузите компьютер. Ваш компьютер продолжит установку в течение нескольких минут и несколько раз перезагрузится. Затем вы сможете пользоваться новой операционной системой.
Этот материал написан посетителем сайта, и за него начислено вознаграждение.

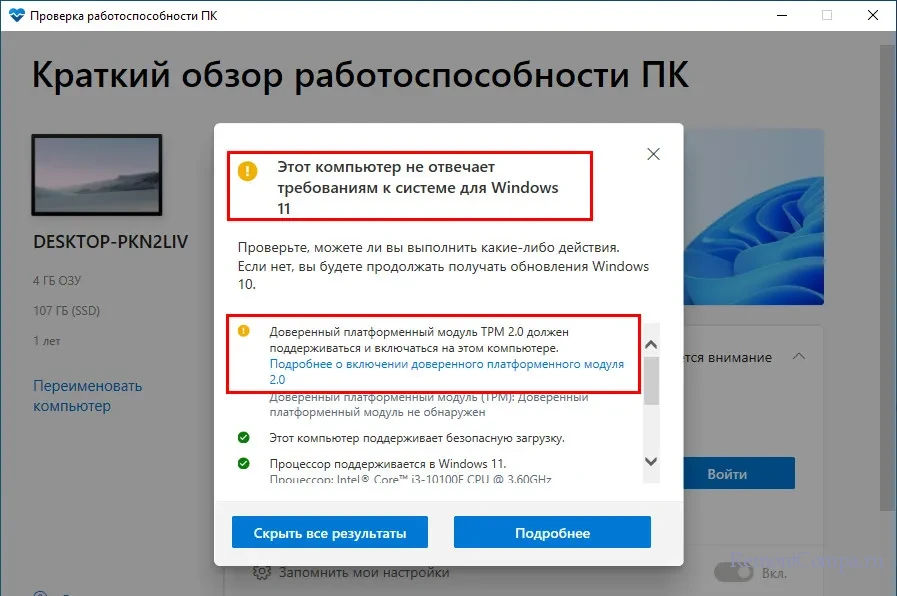
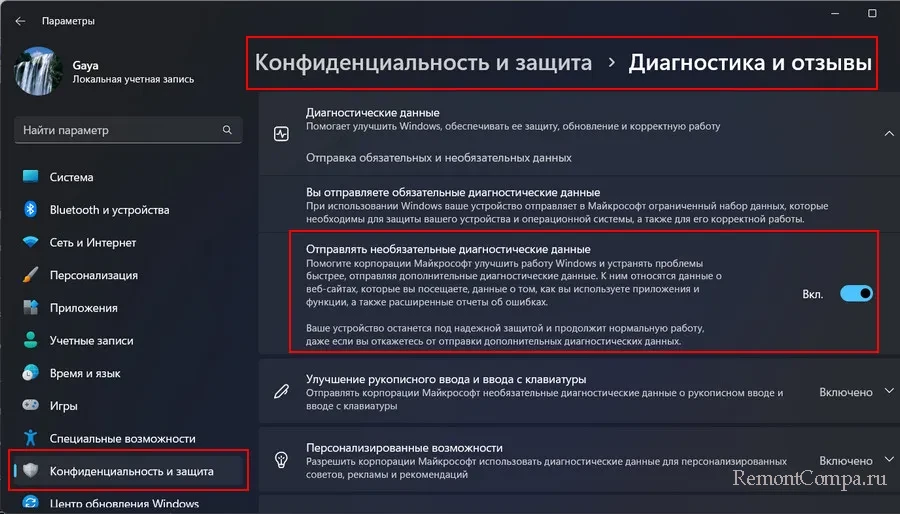
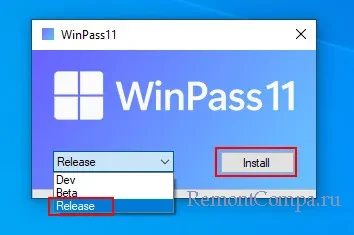
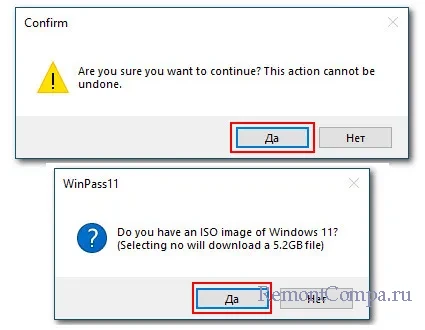
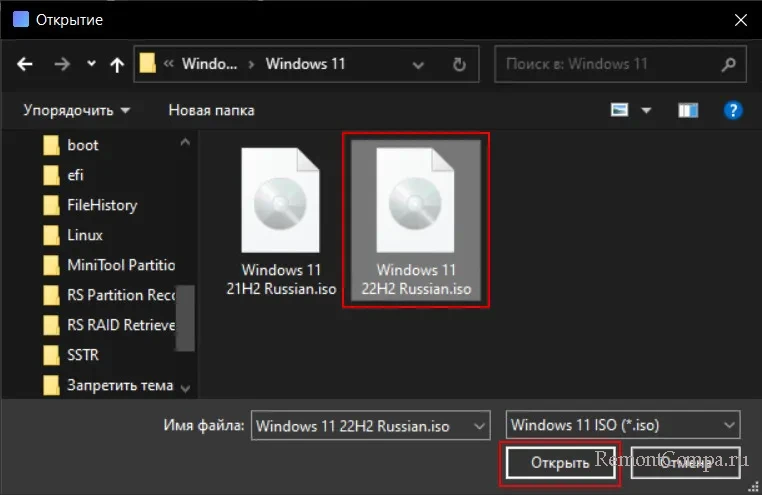
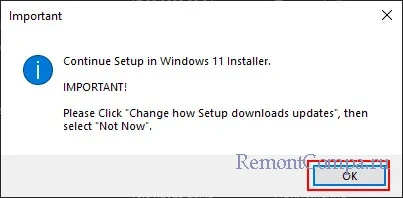
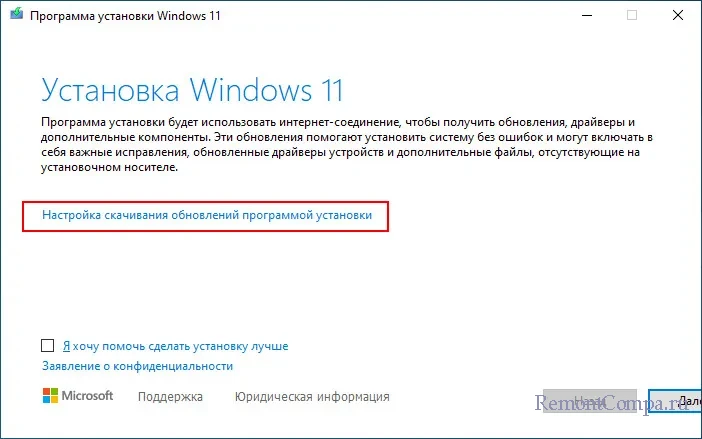
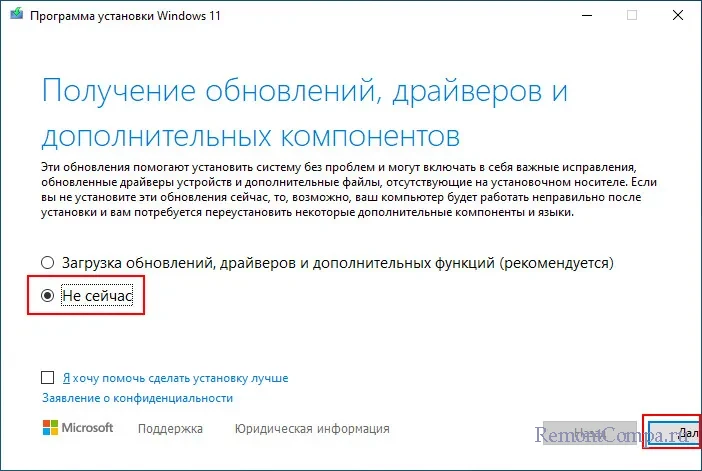
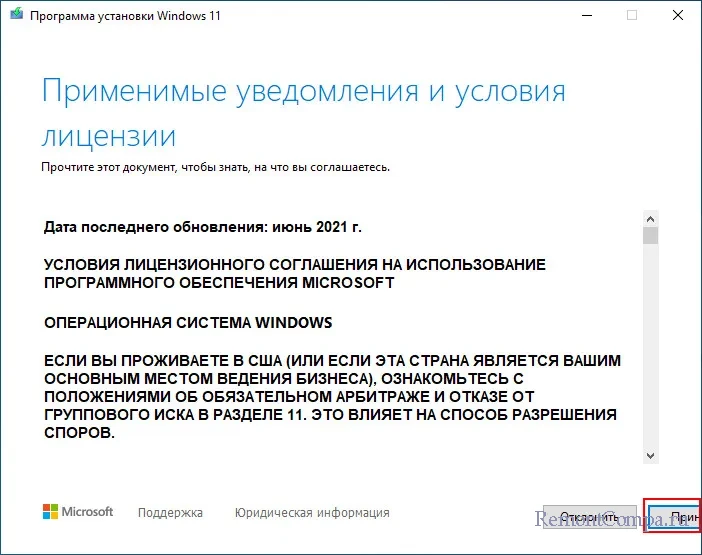
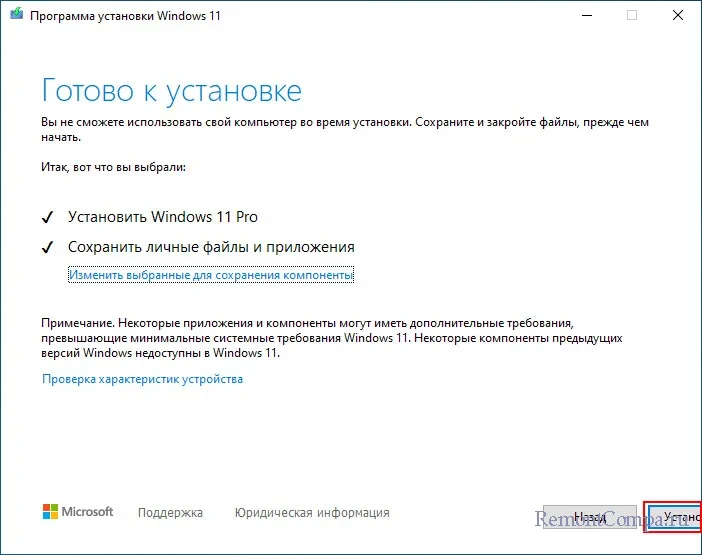
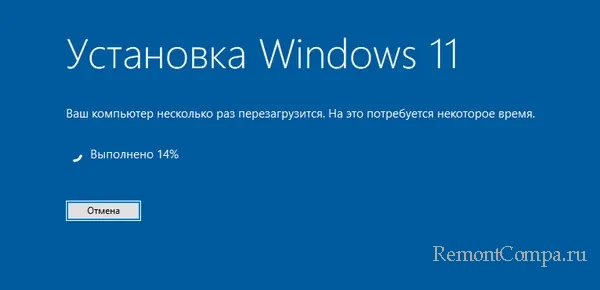

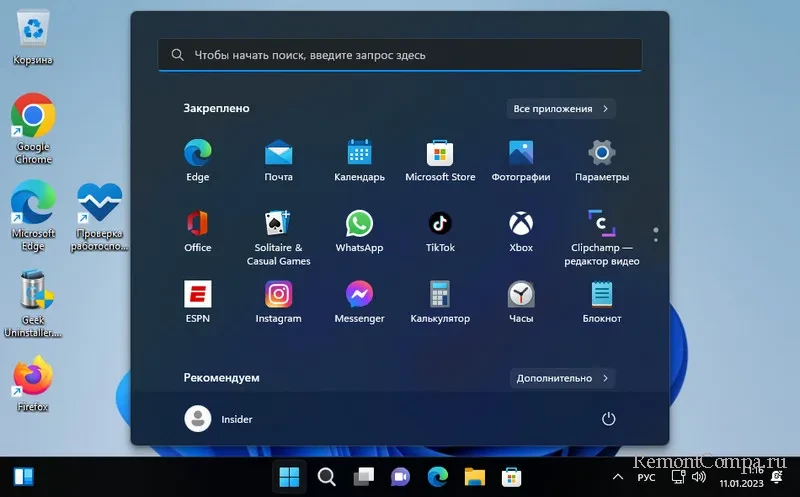
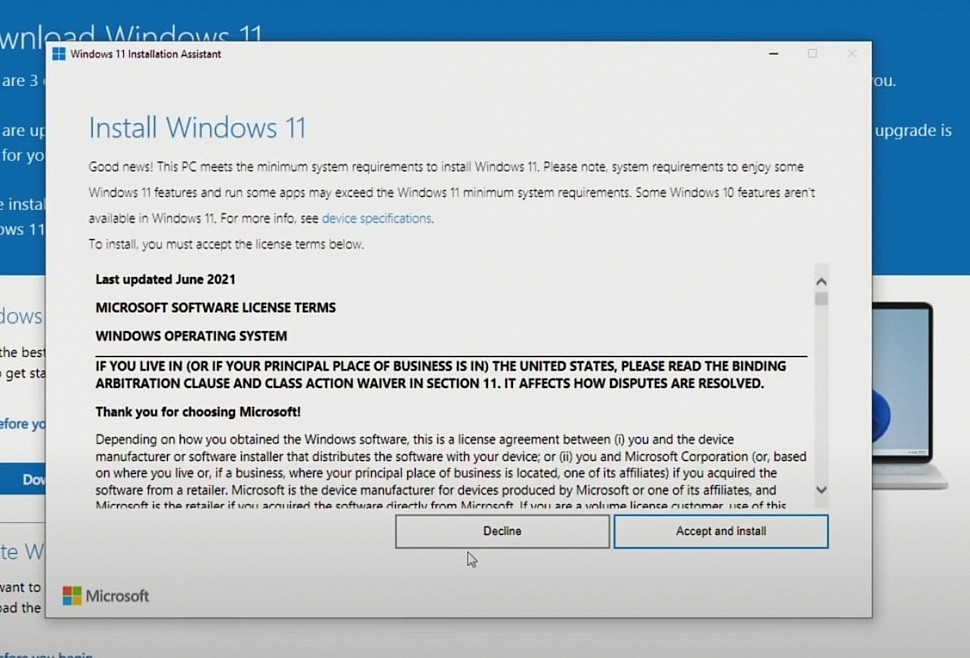
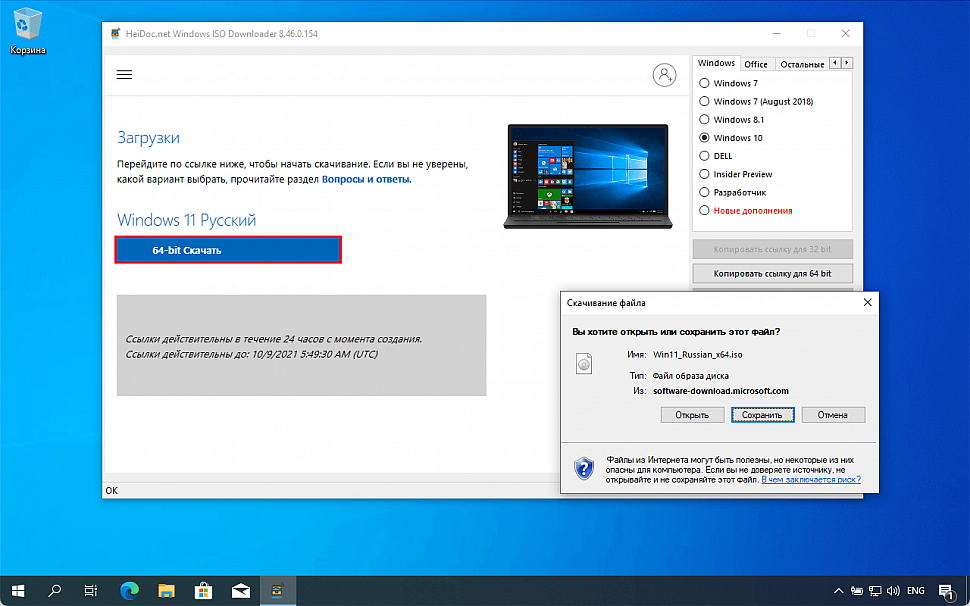

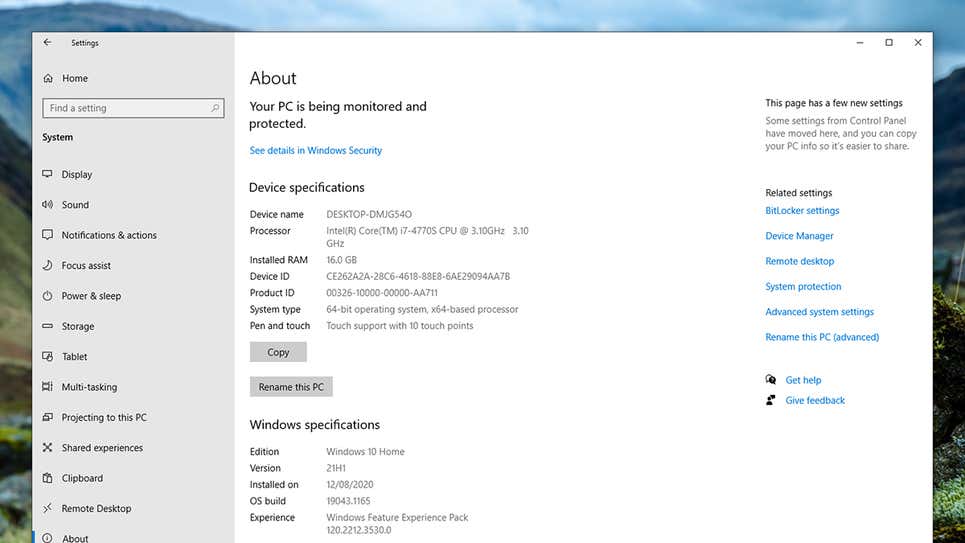
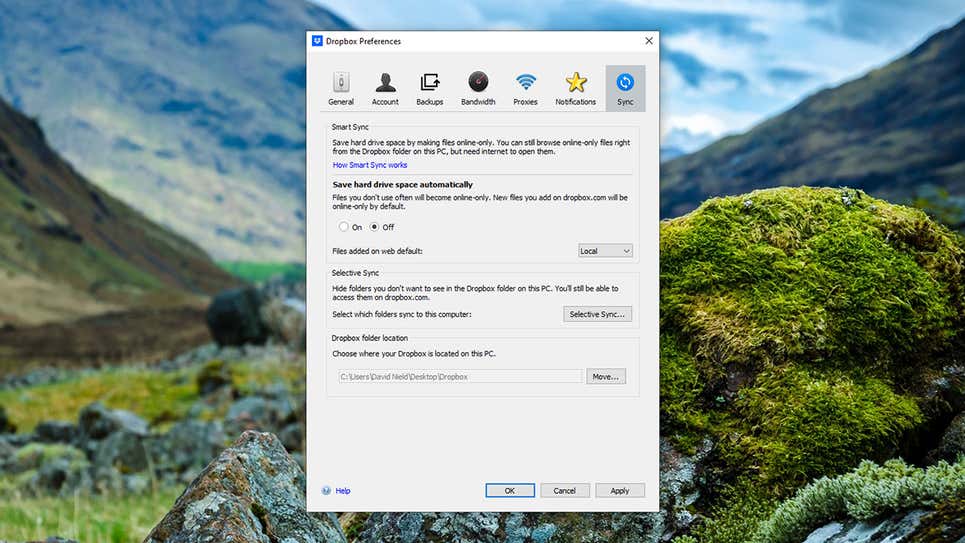
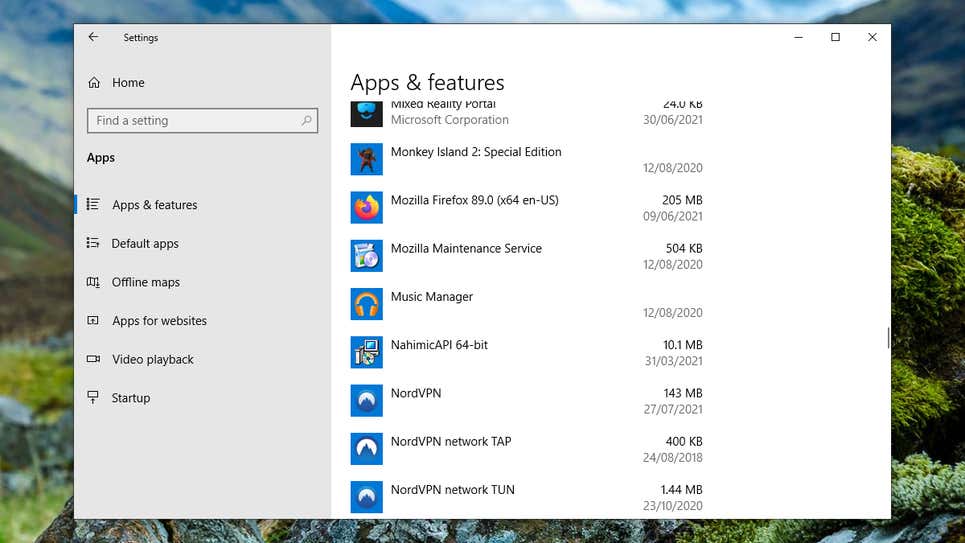
:no_upscale()/cdn.vox-cdn.com/uploads/chorus_asset/file/22899489/CnD4YoV.png)