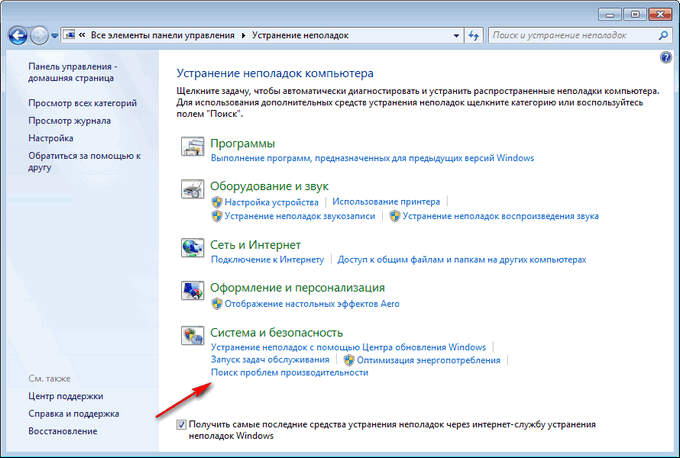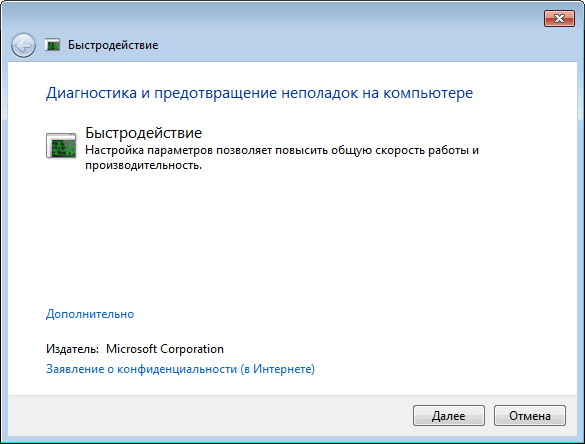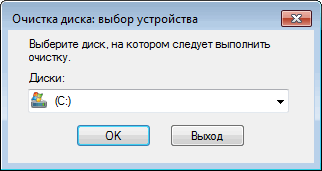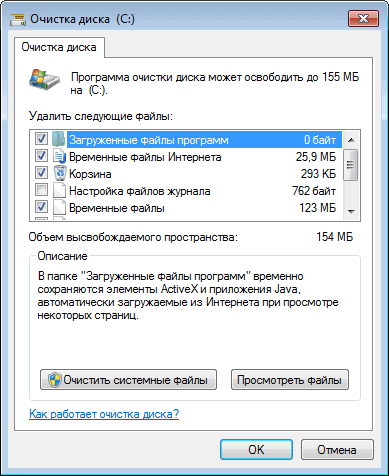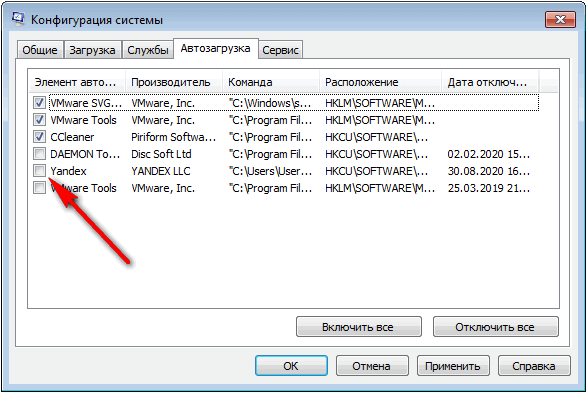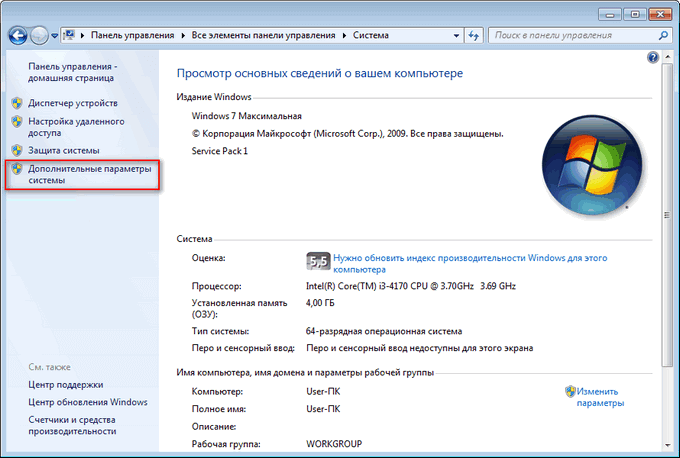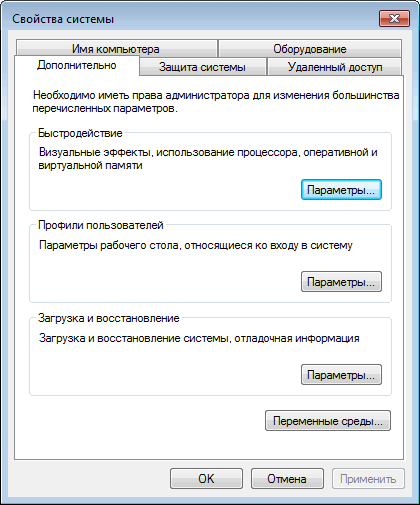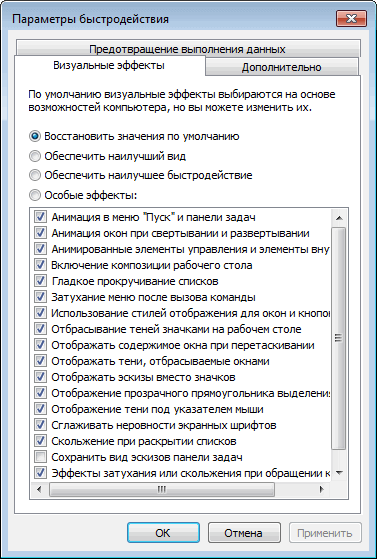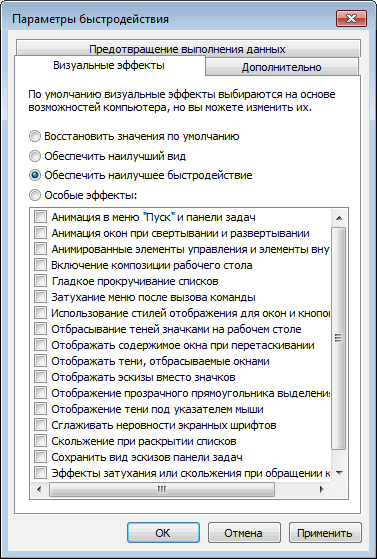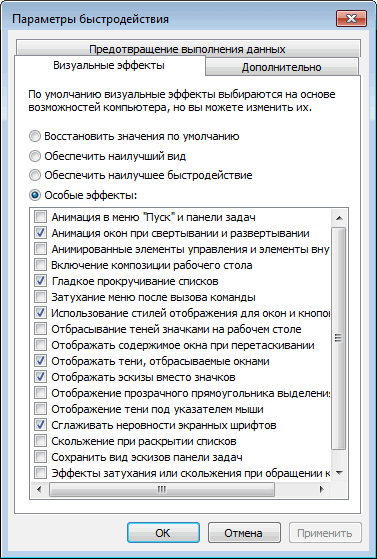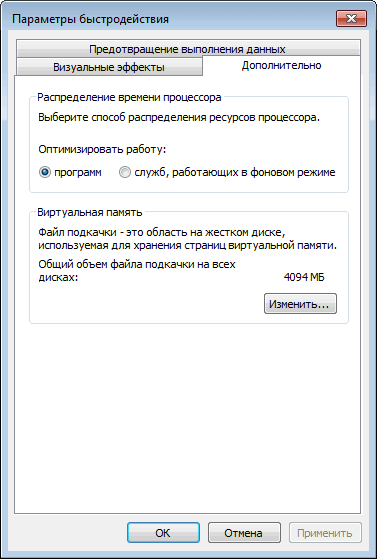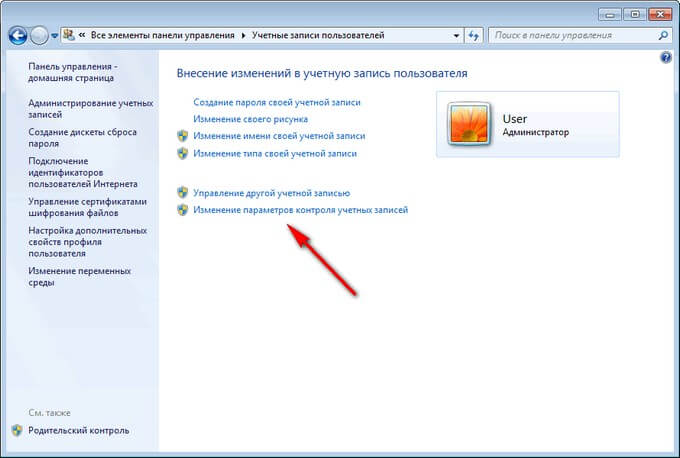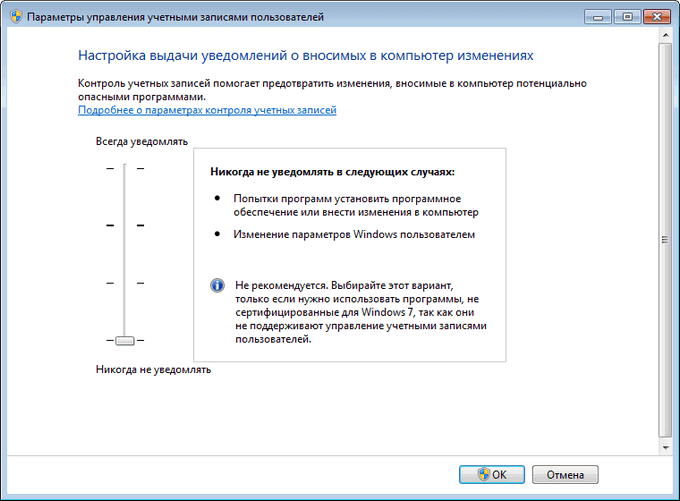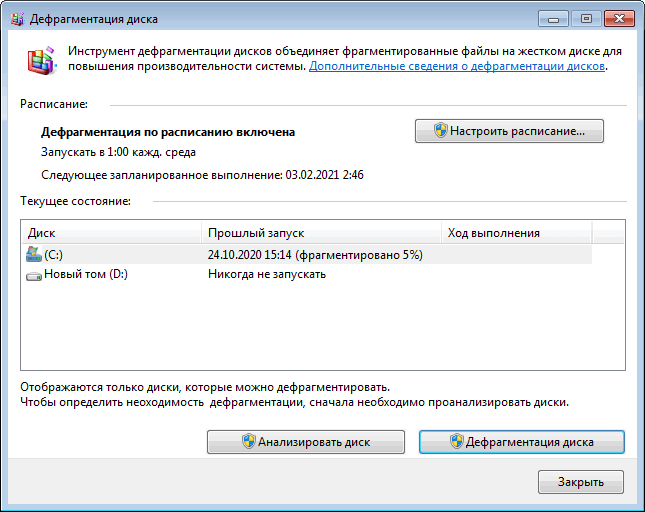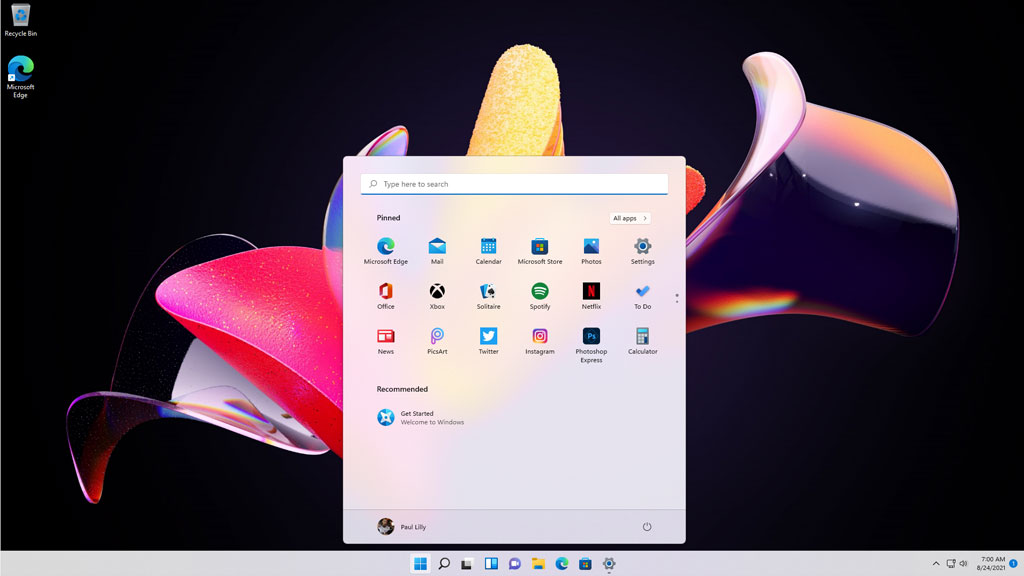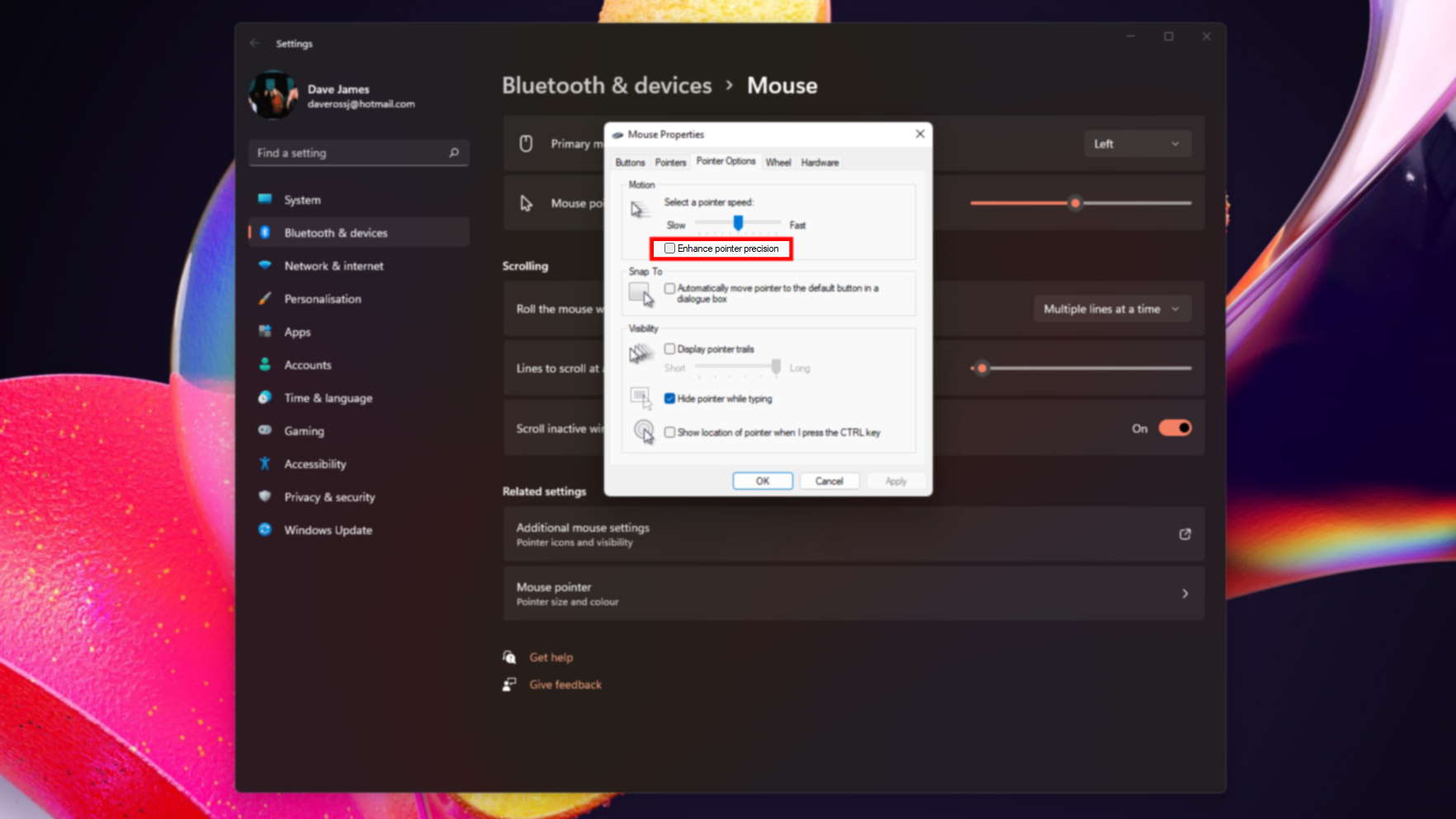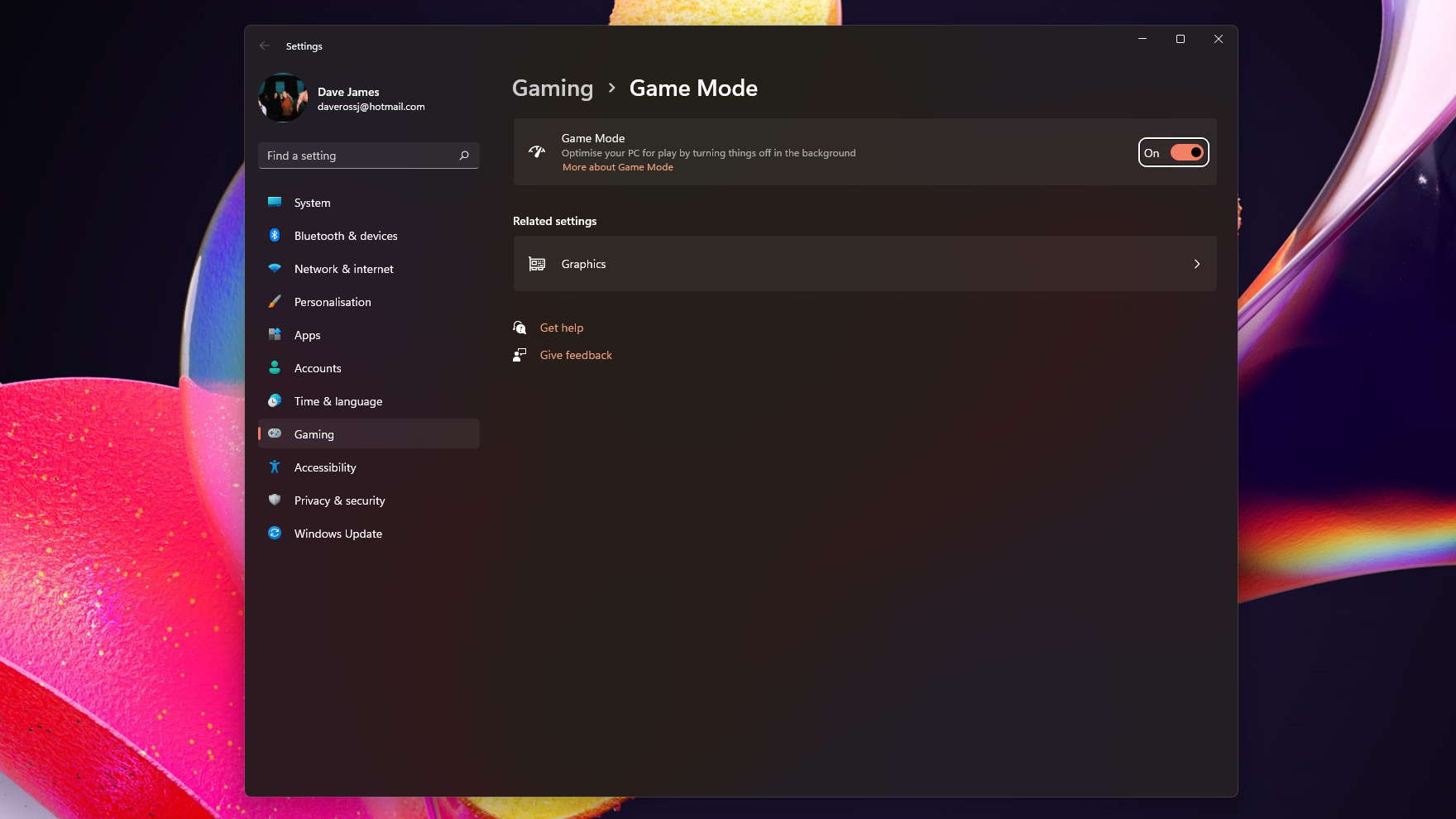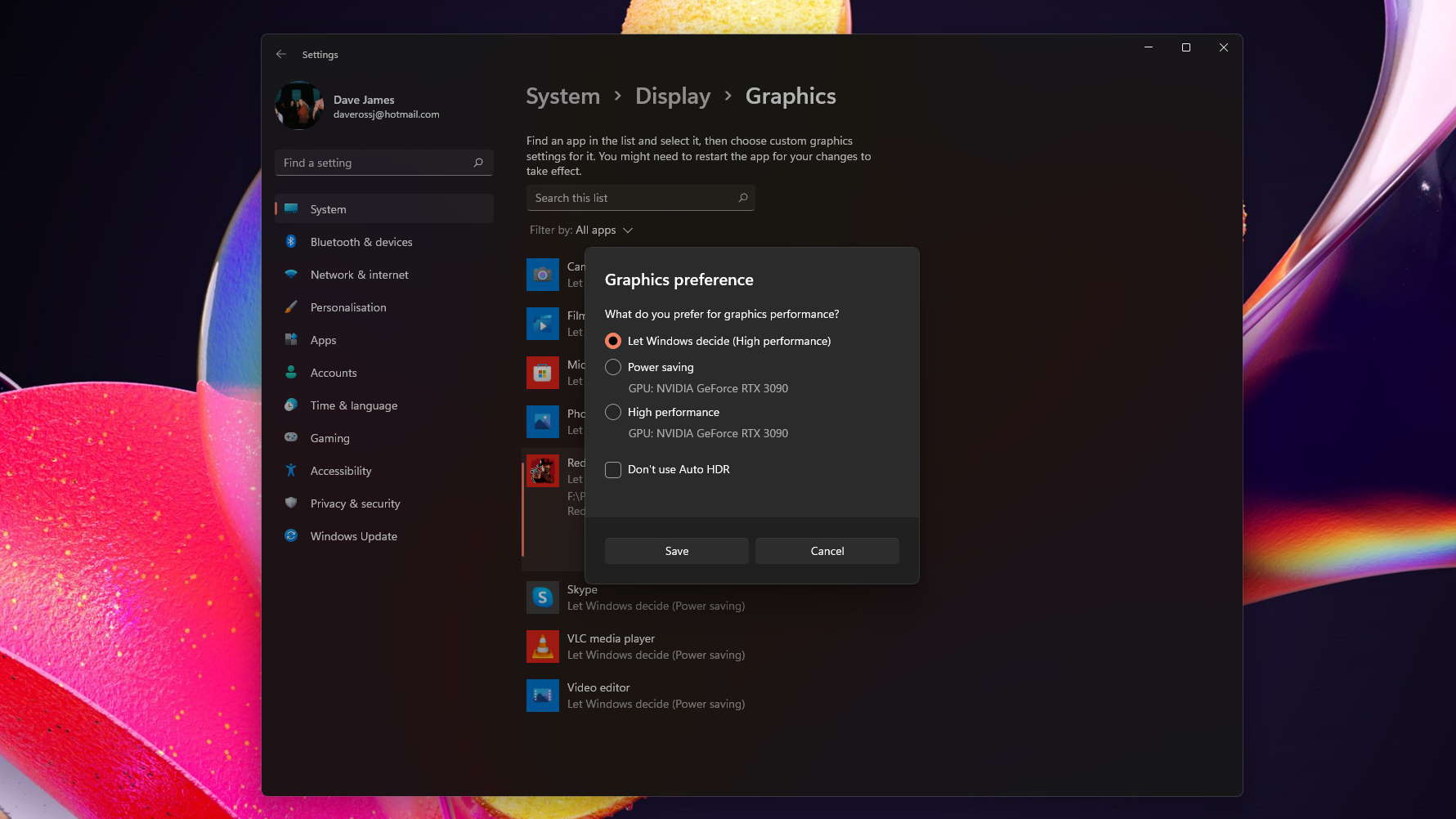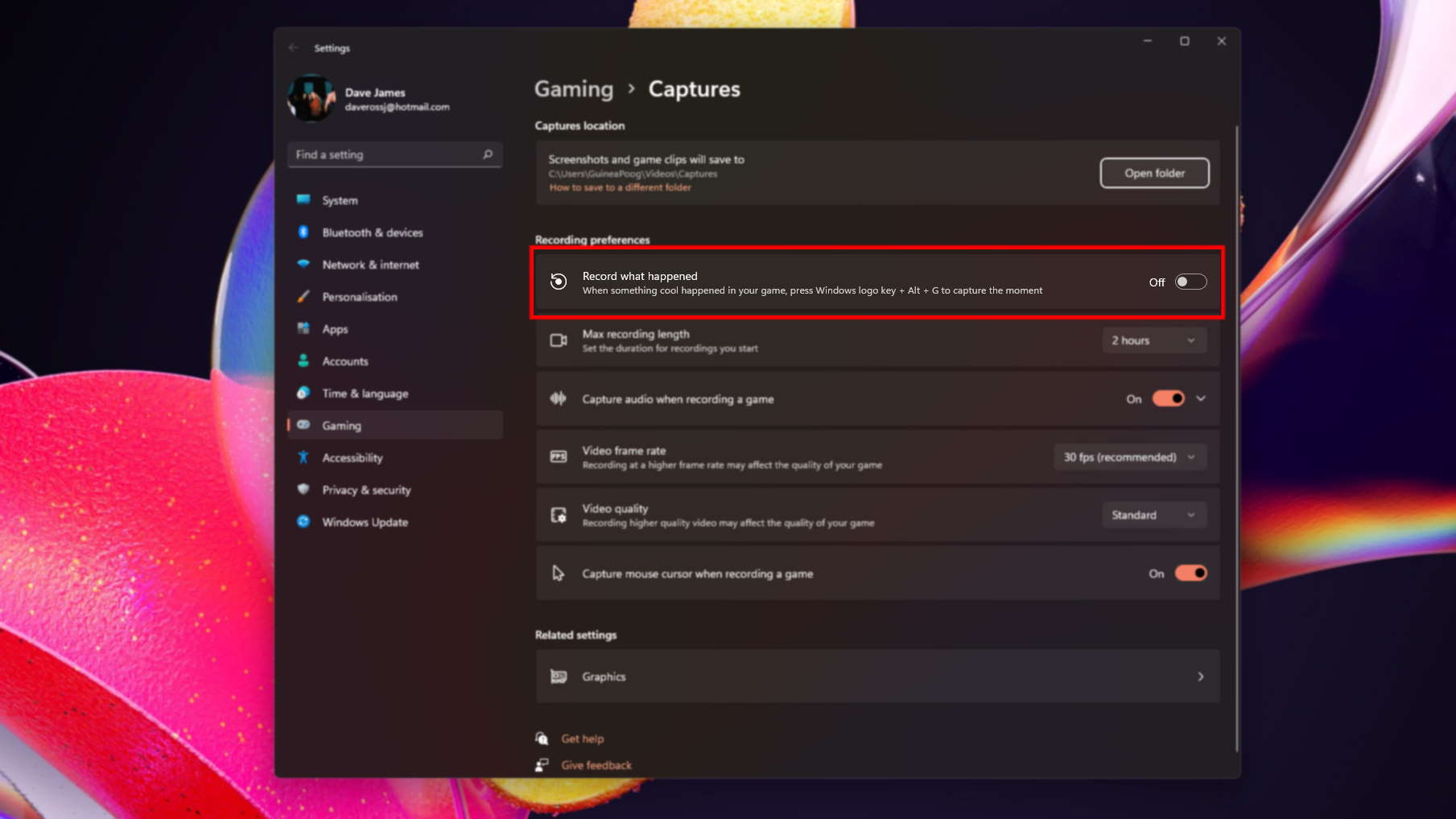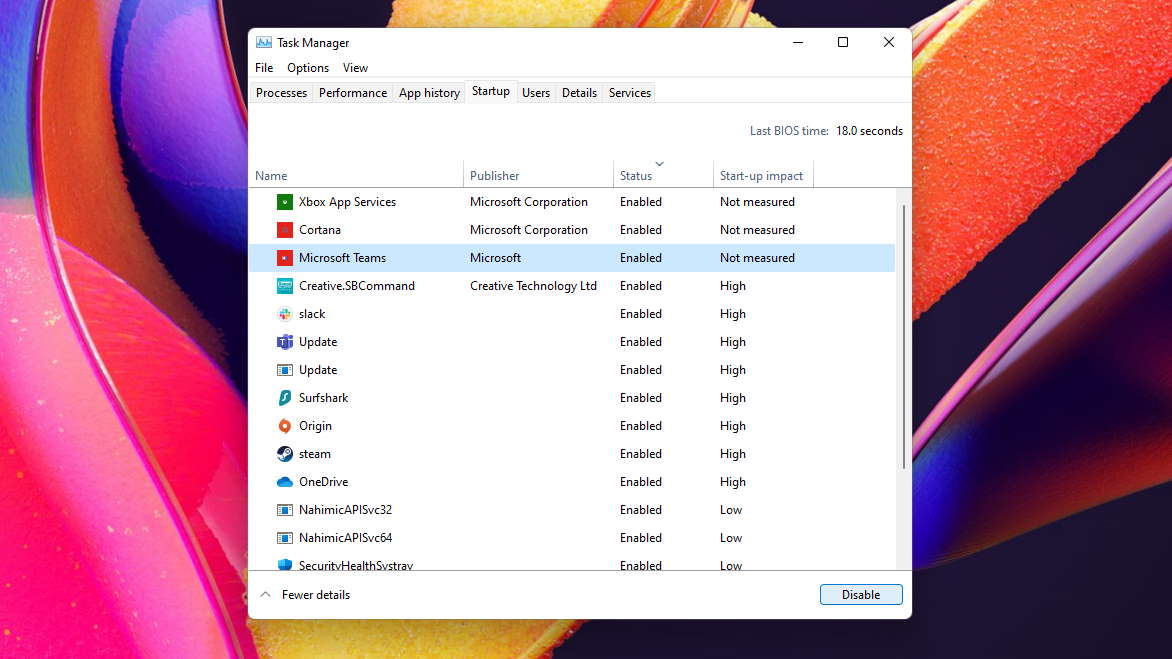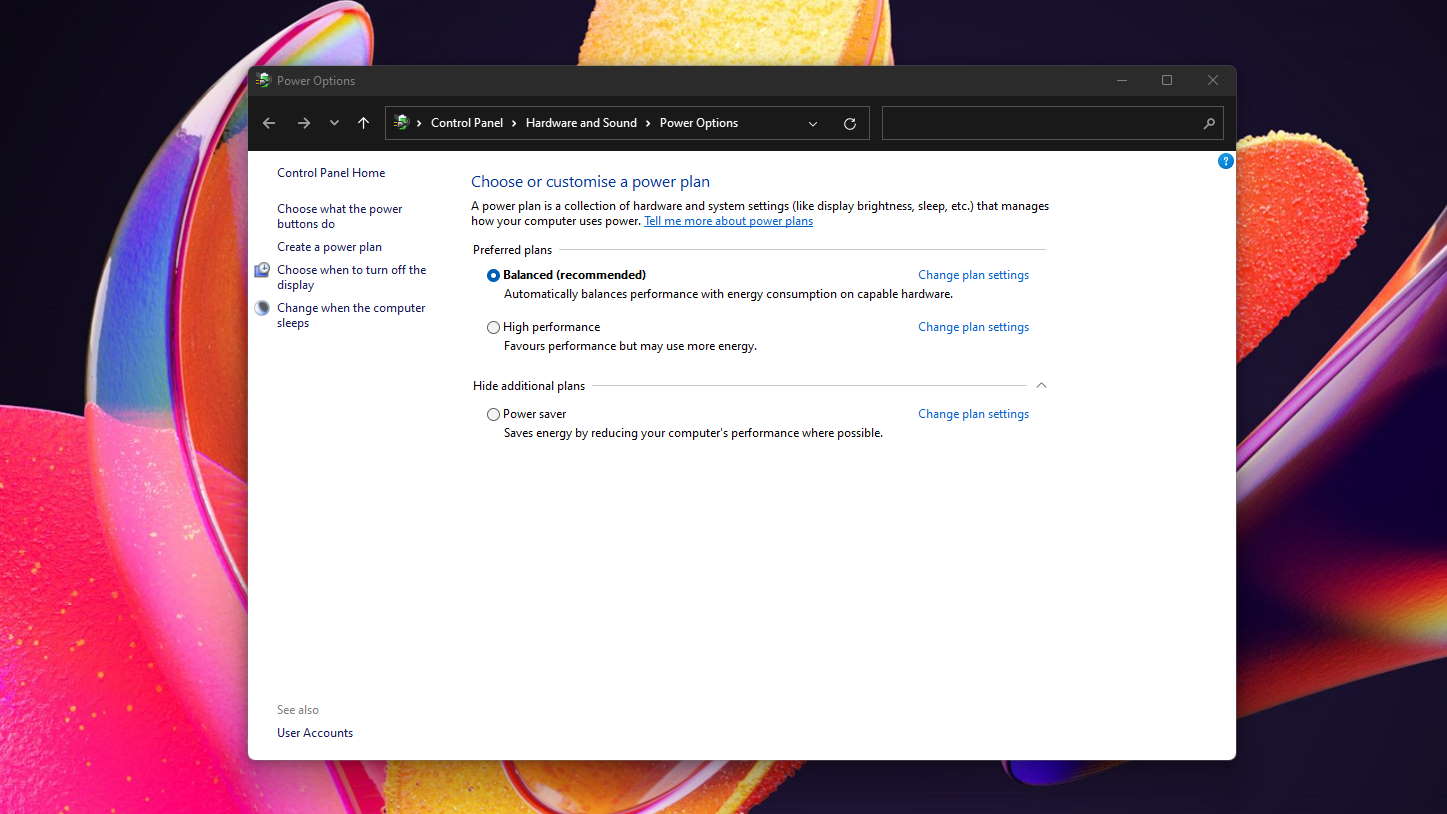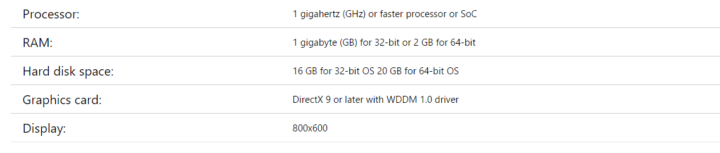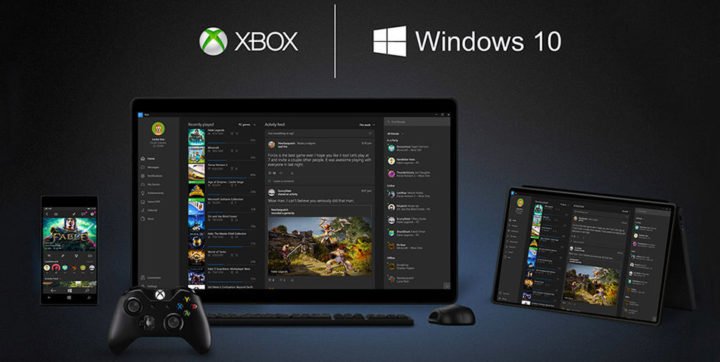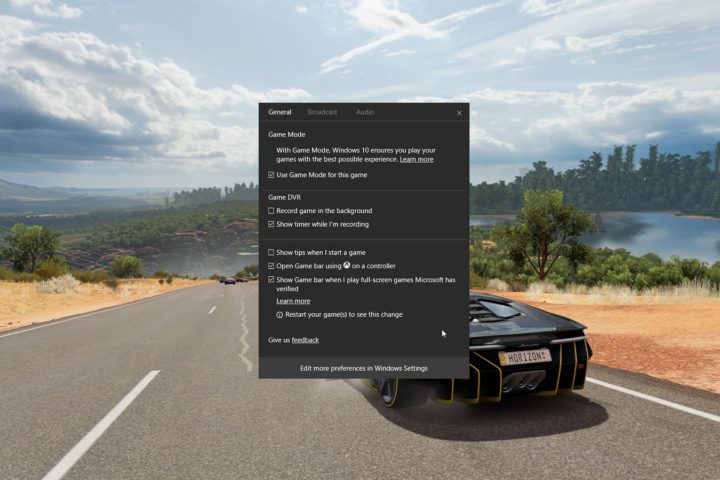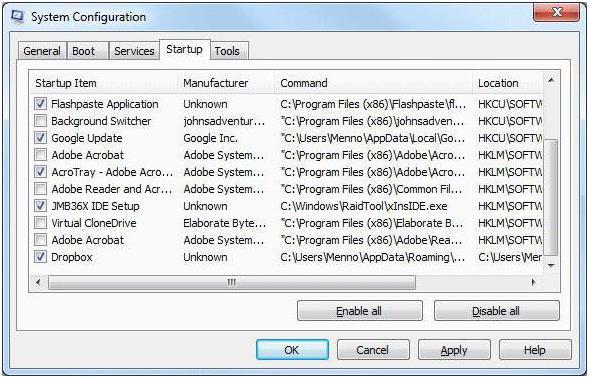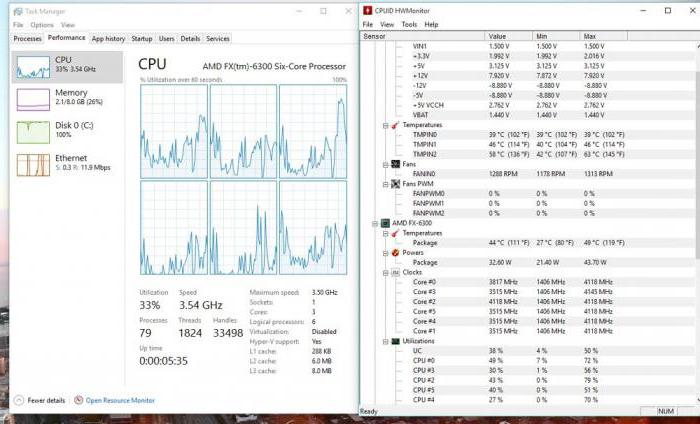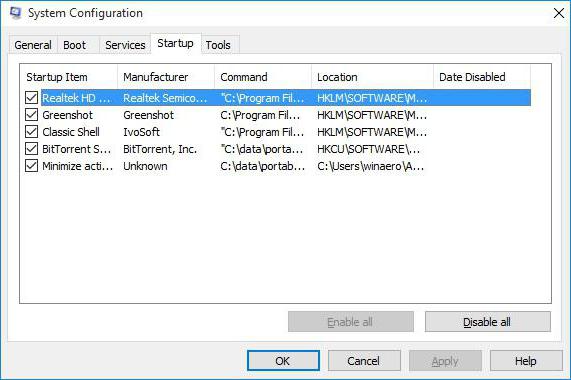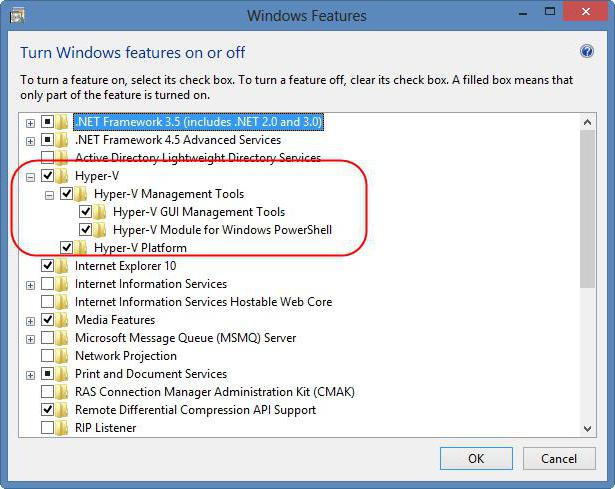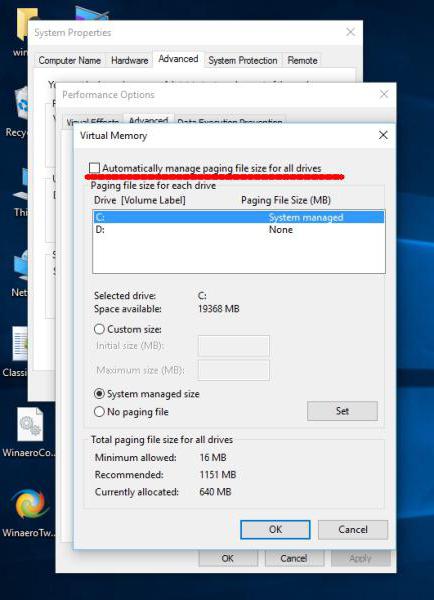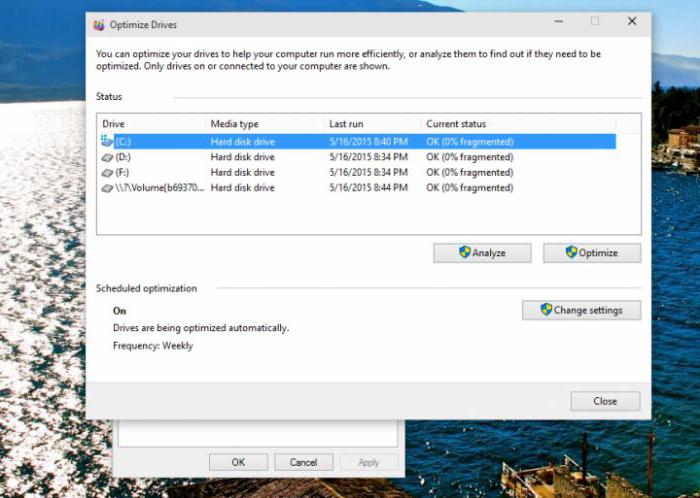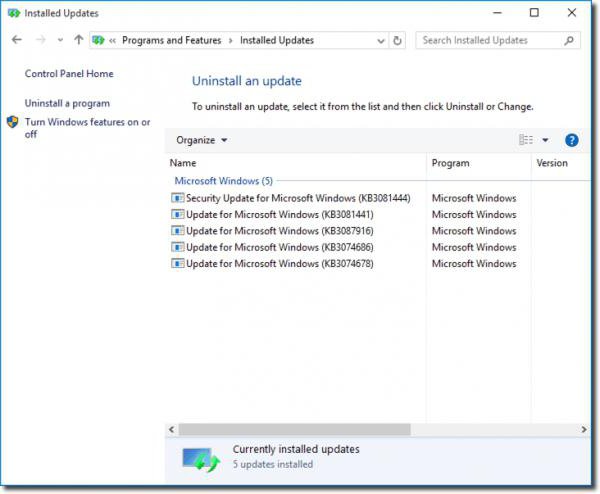Действительно ли обновления Windows 7 улучшают производительность вашей системы? Нет, определенно нет, но тем не менее вы должны установить их ВСЕ … Однако я не рекомендую устанавливать все обновления. При установке обновлений размер C: Windowswinsxs увеличивается.
Когда вы устанавливаете обновления Windows, новые файлы будут добавляться на ваш жесткий диск, поэтому вы потеряете дисковое пространство на диске, на котором установлена ваша ОС. Операционной системе требуется много свободного места для работы на максимальной скорости, и если вы воспрепятствуете этому, вы увидите последствия в более низкой скорости компьютера.
Повышает ли обновление Windows производительность?
Отказ от установки обновлений Windows не может снизить производительность вашего компьютера, но подвергает вас множеству угроз, которые, возможно, могут снизить производительность вашего компьютера. … Это может снизить производительность и повысить риск безопасности. Обновления Windows содержат исправления ошибок, обновления / исправления безопасности и обновления для улучшения системы.
Необходимо ли обновление Windows 7?
Начнем с того, что Windows 7 не перестанет работать, она просто перестанет получать обновления безопасности. Таким образом, пользователи будут более уязвимы для атак вредоносных программ, особенно со стороны «программ-вымогателей». … Во второй вторник каждого месяца Microsoft выпускает исправления безопасности, которые должны автоматически устанавливаться Центром обновления Windows.
Как оптимизировать Windows 7 для достижения максимальной производительности?
Вот несколько советов, которые помогут вам оптимизировать Windows 7 для повышения производительности.
- Попробуйте средство устранения неполадок производительности. …
- Удалите программы, которыми вы никогда не пользуетесь. …
- Ограничьте количество программ, запускаемых при запуске. …
- Выполните дефрагментацию жесткого диска. …
- Очистите свой жесткий диск. …
- Запускайте меньше программ одновременно. …
- Отключите визуальные эффекты. …
- Перезагрузка регулярно.
Будет ли замедляться мой компьютер при обновлении с Windows 7 до 10?
Нет, ОС будет совместима, если скорость обработки и оперативная память соответствуют предварительным конфигурациям для Windows 10. В некоторых случаях, если на вашем ПК или ноутбуке установлено несколько антивирусных программ или виртуальных машин (можно использовать более одной среды ОС), это может зависнуть или замедлиться на некоторое время. С Уважением.
Почему мой компьютер вдруг стал таким медленным, Windows 7?
Ваш компьютер работает медленно, потому что что-то использует эти ресурсы. Если он внезапно работает медленнее, то, например, неконтролируемый процесс может использовать 99% ресурсов вашего процессора. Или приложение может испытывать утечку памяти и использовать большой объем памяти, в результате чего ваш компьютер переключается на диск.
Ускоряет ли обновление до Windows 10 ваш компьютер?
Производительность может означать лучший способ более быстрого запуска программы, управление окнами на экране. Windows 10 использует те же системные требования, что и Windows 7, ее производительность заметно выше, чем у Windows 7 на том же оборудовании, и опять же, это была чистая установка.
Замедляет ли обновление Windows 10 компьютер?
Обновление Windows 10 замедляет работу ПК — да, это еще один пожар из мусорной корзины. Волнение из-за последнего обновления Microsoft Windows 10 дает людям еще более негативное подкрепление для загрузки обновлений компании. … Согласно последней версии Windows, обновление Windows KB4559309, как утверждается, связано с некоторыми компьютерами с более низкой производительностью.
Почему Windows 10 такая ужасная?
Пользователи Windows 10 страдают от постоянных проблем с обновлениями Windows 10, таких как зависание системы, отказ от установки при наличии USB-накопителей и даже резкое снижение производительности основного программного обеспечения.
Могу ли я сохранить Windows 7 навсегда?
Уменьшение поддержки
Microsoft Security Essentials — моя общая рекомендация — будет продолжать работать в течение некоторого времени независимо от даты прекращения использования Windows 7, но Microsoft не будет поддерживать ее вечно. Пока они поддерживают Windows 7, вы можете продолжать работать с ней.
При обновлении до Windows 10 мои файлы будут удалены?
Теоретически обновление до Windows 10 не приведет к удалению ваших данных. Однако, согласно опросу, мы обнаружили, что некоторые пользователи сталкивались с проблемами при поиске своих старых файлов после обновления своего ПК до Windows 10.… Помимо потери данных, разделы могут исчезнуть после обновления Windows.
Что произойдет, если Windows 7 больше не будет поддерживаться?
Когда 7 января 14 года Windows 2020 перестанет выпускать обновления и исправления, Microsoft прекратит выпуск обновлений и исправлений для операционной системы. … Итак, хотя Windows 7 продолжит работать после 14 января 2020 года, вам следует начать планировать обновление до Windows 10 или альтернативной операционной системы как можно скорее.
Как я могу ускорить медленный компьютер?
Вот семь способов повысить скорость работы компьютера и его общую производительность.
- Удалите ненужное программное обеспечение. …
- Ограничьте программы при запуске. …
- Добавьте больше оперативной памяти на свой компьютер. …
- Проверьте наличие шпионского ПО и вирусов. …
- Используйте очистку диска и дефрагментацию. …
- Рассмотрим стартовый SSD. …
- Взгляните на свой веб-браузер.
26 колода 2018 г.
Как мой компьютер может работать быстрее?
10 советов, как заставить ваш компьютер работать быстрее
- Предотвратите автоматический запуск программ при запуске компьютера. …
- Удалите / удалите программы, которые вы не используете. …
- Очистите место на жестком диске. …
- Сохраняйте старые изображения или видео в облаке или на внешнем диске. …
- Запустите очистку или ремонт диска. …
- Изменение схемы управления питанием настольного компьютера на высокую производительность.
20 колода 2018 г.
Как я могу ускорить свой старый компьютер?
6 способов ускорить работу старого компьютера
- Освободите и оптимизируйте место на жестком диске. Почти полный жесткий диск замедлит работу вашего компьютера. …
- Ускорьте свой стартап. …
- Увеличьте объем оперативной памяти. …
- Повысьте скорость просмотра. …
- Используйте более быстрое программное обеспечение. …
- Удалите надоедливые шпионские программы и вирусы.
5 центов 2020 г.
Однако я не рекомендую устанавливать все обновления. Установка обновлений увеличивает размер C:Windowswinsxs. Размер легко идет до 10G. Вы скоро израсходуете свой диск.
Использование диска для установки Windows без пакета обновления, а затем для установки пакета обновления больше, чем установка Windows с пакетом обновления, поскольку Windows будет создавать резервные копии файлов, измененных с помощью sp. Существует инструмент, который может сделать sp постоянным, удалив файлы резервной копии, и вы не можете удалить sp, после чего использование диска должно быть таким же, как при установке Windows с sp.
Если вы установили антивирусное программное обеспечение, вы столкнулись с более низкой уязвимостью безопасности. Если у вас нет программного обеспечения AntiVirus, такого как я, и вы полагаетесь на UAC для защиты своей системы, не позволяйте вредоносным программам обходить UAC, используя уязвимость безопасности.
Я не устанавливаю антивирусное программное обеспечение и не устанавливаю обновления Windows в течение четырех лет, и я не заражен вирусом. Вы можете стать компьютерным экспертом, чтобы рискнуть и получить выгоду.
С течением времени, многие пользователи операционной системы Windows 7 замечают снижение производительности и замедление работы компьютера. На ПК устанавливаются новые программы, работает антивирус, пользователь активно пользуется интернетом, на дисках скапливается большое количество ненужных данных.
Все эти обстоятельства влияют на производительность компьютера, которая постепенно снижается. Чтобы устранить негативное воздействие на работу операционной системы, необходимо выполнить оптимизацию компьютера Windows 7.
Содержание:
- Установка обновлений для Windows 7 и установленных программ
- Наведение порядка на ПК
- Проверка компьютера на вирусы
- Проверка системных файлов
- Проверка диска на ошибки
- Устранение неполадок
- Освобождение места на системном диске
- Очистка системы от ненужных данных
- Использование антивируса
- Периодическое выключение ПК
- Удаление ненужных программ из автозагрузки
- Контроль за количеством запущенных программ
- Отключение визуальных эффектов
- Отключение элементов персонализации Windows 7
- Выбор способа распределения ресурсов в параметрах быстродействия
- Выбор плана электропитания
- Отключение UAC
- Выполнение регулярной дефрагментации
- Оптимизация работы ПК с помощью функции ReadyBoost
- Использование программ для оптимизации компьютера
- Спорные методы оптимизации
- Выводы статьи
Оптимизация Windows 7 — комплексные мероприятия по улучшению эффективности работы операционной системы, повышения производительности и быстродействия компьютера. После выполнения оптимизации, в большинстве случаев, произойдет некоторое ускорение работы Windows 7.
На производительность ПК оказывают влияние различные факторы: имеющееся аппаратное обеспечение, установленное программное обеспечение, действия самого пользователя. Необходимо учитывать, что многие обстоятельства не позволят решить поставленную задачу: ускорение работы компьютера Windows 7.
Прежде всего это касается аппаратной составляющей компьютера. Из-за ограничений оборудования, установленного на устройстве, невозможна производительная работа ПК, например, если на компьютере недостаточно оперативной памяти, используется медленный жесткий диск, установлен маломощный центральный процессор.
В этом случае, оптимизация производительности Windows 7 мало чем поможет из-за проблем с аппаратным обеспечением. Решать эту проблему можно с помощью апгрейда компьютера: замены процессора, добавления оперативной памяти, установки быстрого твердотельного SSD-диска, вместо обычного жесткого диска (HDD), использование более мощной видеокарты для любителей играть в компьютерные игры.
Выполнение этих мероприятий окажет заметное влияние на общую производительность ПК. Дополнительный эффект даст оптимизация работы Windows 7 с помощью программных методов.
Не у всех пользователей есть возможности для замены важных комплектующих компьютера, поэтому модернизация устройства невозможна. Как выполнить оптимизацию Windows 7 для слабых компьютеров?
Можно попытаться улучшить производительность ПК программными способами. Эти мероприятия помогают повысить общую производительность на любых стационарных компьютерах или ноутбуках. На слабых ПК чуда не случится, но все-таки стоит попытаться несколько ускорить работу системы.
Все необходимые действия разделяются на два этапа:
- Подготовительные — проверка состояния компьютера, устранение негативных факторов, влияющих на производительность.
- Оптимизация Windows 7 для повышения производительности.
Сначала нужно провести проверку системы и компьютера. Это поможет устранить различные неполадки, например, проверить системные файлы на целостность, протестировать диск на ошибки, удалить вирусы и т. д. Все эти факторы оказывают влияние на производительность ПК.
На втором этапе для оптимизации системы Windows 7 изменяются различные настройки непосредственно в операционной системе.
Перед проведением оптимизации, создайте точку восстановления Windows 7. Это поможет вам вернуть предыдущее состояние системы, если вам не подойдут новые настройки или вы совершите какую-нибудь ошибку.
В инструкциях этого руководства имеются ссылки на другие статьи сайта, в которых подробно описаны некоторые необходимые операции, выполняемые при настройке компьютера с операционной системой Windows 7. Переходите по ссылкам, выполняйте нужные действия, а затем продолжите оптимизацию ПК Windows 7 по этой статье.
Установка обновлений для Windows 7 и установленных программ
Первым делом необходимо обновить программное обеспечение, имеющееся на данном компьютере. Установите доступные обновления для Windows 7, обновите установленные приложения и драйвера.
Эти меры позволят повысить безопасность и улучшить стабильность работы программного обеспечения. Разработчики вносят изменение в ПО: решают вопросы, касающиеся безопасности, исправляют ошибки и неполадки, выявленные в процессе эксплуатации программного продукта.
Наведение порядка на ПК
На самом деле это важное обстоятельство, которым многие пренебрегают. Правильное распределение файлов на компьютере повышает эффективность работы на компьютере.
В результате наведения порядка, вы сможете быстрее получать доступ к нужной информации на своем ПК и удалите ненужные данные.
Проверка компьютера на вирусы
Вредоносное программное обеспечение оказывает негативное влияние на работу компьютера. После заражения вирусами может замедляться работа системы, изменяться настройки Windows и приложений.
Антивирус, установленный на компьютере, не всегда может обнаружить опасное ПО. Поэтому имеет смысл проверить свое устройство на вирусы с помощью антивирусных сканеров от других производителей.
Эти антивирусные программы не требуют установки на компьютер, они используются для разовой проверки на вирусы. После выполнения проверки, антивирусный сканер предложит удалить из системы найденное вредоносное программное обеспечение.
Проверка системных файлов
В операционной системе Windows 7 имеется встроенный инструмент для проверки целостности системных файлов. Утилита «sfc.exe» проводит проверку, а в случае необходимости восстанавливает системные файлы Windows.
Выполнив проверку, вы исправите системные файлы или убедитесь, что в ОС на вашем компьютере нет повреждений.
Проверка диска на ошибки
Встроенное системное средство — CHKDSK проводит проверку жесткого диска на ошибки, обнаруживает поврежденные сектора на диске, исправляет ошибки файловой системы. Запустите проверку, чтобы исправить возможные неполадки в работе жесткого диска.
Устранение неполадок
В ОС Windows имеется встроенное средство исправления неполадок, с помощью которого можно решить некоторые часто возникающие проблемы на компьютере. Устранение проблемы повышает стабильность работы ПК.
Пройдите несколько шагов:
- Войдите в меню кнопки «Пуск».
- Нажмите на «Панель управления».
- Кликните по значку «Устранение неполадок».
- В окне «Устранение неполадок компьютера», в разделе «Система и безопасность» нажмите на ссылку «Поиск проблем производительности».
- Из окна «Быстродействие» запустите обнаружение проблем.
- Если модуль выявил проблему, выполните предложенные действия.
Освобождение места на системном диске
Операционная система Windows, обычно, установлена на логическом диске «C:». Для нормальной работы системы необходимо, чтобы на диске оставалось свободное место, которое используется для хранения временных файлов и других данных во время выполнения различных операций на ПК.
Недостаток свободного места негативно сказывается на скорости работы Windows. ОС предупреждает пользователя о недостатке свободного места на системном диске в Проводнике, когда окрашивает занятое пространство красным цветом.
Удалите ненужную информацию или переместите часть данных на другой раздел диска, на другой жесткий диск, или на внешний носитель: внешний жесткий диск, USB-флешку, CD/DVD-диск, карту памяти.
Очистка системы от ненужных данных
Очистка и оптимизация Windows 7 поможет избавиться от ненужных данных, бесполезно занимающих место на диске. Временные файлы и другой цифровой мусор не нужен, эти данные лучше удалить с компьютера.
Очистка диска проходит следующим образом:
- Щелкните по меню «Пуск».
- В списке программ откройте папку «Стандартные», а затем «Служебные».
- Кликните по приложению «Очистка диска».
- В открывшемся окне выберите устройство. По умолчанию выбран системный диск.
- В окне «Очистка диска» уже отмечены некоторые опции для удаления различных типов файлов.
- Для очистки системных файлов нажмите на кнопку «Очистить системные файлы».
- После оценки места, которое можно освободить, вам предложат удалить некоторые данные.
- Удалите ненужную информация из системы, а затем перезагрузите компьютер.
Использование антивируса
Любой ПК не застрахован от появления вредоносного программного обеспечения. Вирусы попадают на компьютеры разными способами: через интернет, со съемных носителей информации, через электронную почту и т. д.
Вирусные программы, помимо нанесения другого вреда, часто замедляют работу ПК. Для предотвращения заражения, на устройство устанавливают антивирус.
Антивирус замедляет работу компьютера, но в этом случае нужно идти на компромисс, потому что проблемами безопасности пренебрегать не стоит. В отличие от Windows 10 или Windows 8, в Windows 7 встроен не сосем полноценный антивирус — Защитник Windows, поэтому лучше воспользоваться услугами сторонних программ.
Перед установкой антивируса поинтересуйтесь отзывами о выбранном продукте на специализированных сайтах, посвященных безопасности. Нужно найти баланс между безопасностью и скоростью работы системы, потому что некоторое антивирусное ПО является более «тяжелым» по сравнению с аналогичными решениями, а это оказывает влияние на производительность.
Периодическое выключение ПК
Часть пользователей использует функции гибернации или сна на своих компьютерах, чтобы быстро переходить к незаконченным делам. Это экономит время, которое бесполезно тратится на загрузку операционной системы.
В тоже время данные сохраняются в оперативной памяти. В памяти ПК накапливаются ошибки, различные сбои процессов и служб. С течением времени, из-за этого замедляется работа компьютера.
Перезапуск Windows поможет устранить некоторые проблемы. Чтобы очистить память и завершить работу всего программного обеспечения, необходимо время от времени отключать компьютер от электрической сети.
Удаление ненужных программ из автозагрузки
Переходим к настройкам ОС, которые нам помогут выполнить оптимизацию ноутбука Windows 7 или стационарного ПК. Особое внимание нужно уделить автозапуску программ.
Часть приложений после установки прописывает себя в автозагрузке. Это значит, что эти программы автоматически запускаются после старта операционной системы Windows. Это ПО расходует память компьютера и увеличивает время запуска ОС.
Программное обеспечение работает в фоновом режиме, зачастую бесполезно потребляя ресурсы компьютера. Многие приложения используются очень редко, но продолжают все время работать.
Некоторые приложения должны находиться в автозагрузке, например, антивирус. Другим программам там нечего делать, потому пользователь может их самостоятельно запустить только тогда, когда понадобиться.
Для настройки автозагрузки выполните следующие действия:
- Нажимайте на клавиши «Win» + «R»
- В диалоговое окно «Выполнить» введите команду: «msconfig».
- Нажмите на кнопку «ОК».
- В окне «Конфигурация системы» откройте вкладку «Автозагрузка».
- В колонке «Элемент автозагрузки» снимите флажки напротив названия тех приложений, фоновый запуск которых не нужен сразу после включения компьютера.
- Перезагрузите ПК для применения изменений.
Опытные пользователи могут воспользоваться более продвинутым вариантом: бесплатной программой AutoRuns, в которой отображены все процессы, запускаемые при загрузке операционной системы.
Уменьшить время загрузки Windows, можно при помощи задержки запуска некоторых программ из автозагрузки. Программы заработают в фоновом режиме через некоторое количество секунд или минут, поэтому они не будут тормозить загрузку ОС. В этом случае, приложения загружаются по очереди, не мешая запуску Windows.
Подобная функция отложенного запуска программ имеется в приложении Autoruns Organizer.
Контроль за количеством запущенных программ
Если на компьютере имеются проблемы с производительностью, пользователю нужно сократить количество одновременно запущенных программ. Необходимо следить за тем, чтобы зря не были открыты окна сразу нескольких приложений, пока пользователь занимается другими делами.
Многие современные программы потребляют довольно много ресурсов, а это сказывается на производительности. Оставьте на рабочем столе только те приложения, с которыми вы работаете в данный момент времени. Закрывайте ненужные вкладки в браузере. Удалите ненужные программы.
Отключение визуальных эффектов
На производительной работе операционной системы сказываются различные специальные и визуальные эффекты. Часть этих функций можно выключить.
Отключаем визуальные эффекты:
- В окне панели управления выберите представление просмотра «Маленькие значки».
- Нажмите на значок «Система».
- В окне «Просмотр основных сведений о вашем компьютере» нажмите на ссылку «Дополнительные параметры системы».
- В окне «Свойства системы», во вкладке «Дополнительно», в разделе «Быстродействие» нажмите на кнопку «Параметры…».
- В окне «Параметры быстродействия» откроется вкладка «Визуальные эффекты» с настройками по умолчанию.
- Активируйте пункт «Обеспечить наилучшее быстродействие».
Внешний вид некоторых элементов Windows сильно изменится.
- Я рекомендую поставить галки в следующих опциях: «Анимация окон при свертывании и развертывании», «Отображать эскизы вместо значков», «Гладкое прокручивание списков», «Отображение теней, отбрасываемых окнами», «Сглаживание неровностей экранных шрифтов». В этом случае, система переключит параметры на «Особые эффекты».
- Параметры отображения поменяются на «Особые эффекты».
Если кого-то пугает излишне спартанский вид системы, измените тему, используемую на компьютере.
Отключение элементов персонализации Windows 7
Внешний вид Windows оказывает влияние на производительность системы. Пользователю нужно решить, что для него важнее: более быстрая работа компьютера или красивый внешний вид.
Функция «Aero» обеспечивает эффект прозрачности, потребляя немало ресурсов, поэтому имеет смысл перейти на более легкую тему оформления.
Пройдите последовательные шаги:
- Щелкните правой кнопкой мыши по свободному месту на экране.
- В контекстном меню нажмите на пункт «Персонализация».
- В окне Изменение изображения и звука на компьютере» выберите базовую (упрощенную) тему: «Windows 7 — упрощенный стиль».
В этом случае оформление рабочего стола станет более привычным, а потребление ресурсов снизится.
Выбор способа распределения ресурсов в параметрах быстродействия
В параметрах быстродействия можно оптимизировать работу ресурсов процессора и настроить виртуальную память.
Выполните действия для оптимизации работы процессора:
- Из окна «Свойства системы» перейдите в окно «Параметры быстродействия».
- Откройте вкладку «Дополнительно».
- Выберите способ распределения ресурсов процессора, чтобы оптимизировать работу программ.
В разделе «Виртуальная память» отображается общий объем файла подкачки. Вы можете изменить этот параметр. Подробнее об этом читайте в статье на моем сайте.
Выбор плана электропитания
При помощи плана электропитания обеспечивается оптимальная производительность компьютера или режим экономии электроэнергии. Необходимо настроить план для максимальной производительности ПК. В этом режиме потребляется больше энергии.
Сделайте следующее:
- В окне «Панель управления» нажмите на значок «Электропитание».
- В окне «Выбор плана электропитания» нажмите на значок «Показать дополнительные параметры».
- Активируйте пункт «Высокая производительность».
Отключение UAC
В Windows 7 встроена функция контроля учетных записей — UAC (User Account Control). Перед запуском программ или при попытках внести изменения на компьютере, открывается окно с предупреждением, в котором пользователь может разрешить или запретить выполнение этих действий.
Функция контроля учетных записей повышает общую безопасность на ПК, но оказывает влияние на производительность. Поэтому UAC можно отключить, если на ПК имеется антивирусная защита.
Выполните следующие действия:
- В панели управления выберите настройку «Учетные записи пользователей».
- В окне «Внесение изменений в учетную запись пользователя» нажмите на ссылку «Изменение параметров контроля учетных записей».
- В окне «Настройка выдачи уведомлений о вносимых в компьютер изменениях» передвиньте ползунок вниз по шкале до опции «Никогда не уведомлять».
- Нажмите на кнопку «ОК», а затем подтвердите изменение настроек.
Выполнение регулярной дефрагментации
Проведение оптимизации диска Windows 7 поможет улучшить быстродействие операционной системы. При активном использовании ПК, на устройстве появляется много фрагментированных файлов.
При обращении к файлам, жесткий диск ищет фрагменты файлов по всему диску, затрачивая на это время. Чтобы избежать подобной ситуации, необходимо регулярно выполнять дефрагментацию — процесс, при котором происходит сбор отдельных фрагментов, относящихся к конкретным данным, в один целый файл. Это обеспечивает более быстрый доступ к информации, находящейся на диске.
Выполните следующие действия:
- Войдите в меню кнопки «Пуск».
- Выберите «Все программы».
- Найдите папку «Стандартные», а в ней «Служебные».
- Запустите утилиту «Дефрагментация диска».
- Откроется окно «Дефрагментация диска», в котором можно настроить выполнение операции по расписанию, или вручную запустить процесс оптимизации дискового пространства.
На сайте есть статья с подробным описанием процедуры выполнения дефрагментации в Windows 7.
Оптимизация работы ПК с помощью функции ReadyBoost
При недостатке оперативной памяти на компьютере, имеет смысл попробовать в работе функцию ReadyBoost. Эта технология предполагает использование USB-флэш накопителя в качестве расширения оперативной памяти. Кэш наиболее часто использованного программного обеспечения записывается на флешку, а затем используется по мере надобности.
При использовании ReadyBoost происходит более быстрый обмен данными, чем с файлом подкачки. Подробнее об этом прочитайте по ссылке.
Использование программ для оптимизации компьютера
Часть предложенных действий можно выполнить с помощью сторонних приложений, предназначенных для оптимизации системы. В основном, это многофункциональные программы — комбайны, с поддержкой большого количества операций по оптимизации и очистке ПК.
Несмотря на удобство и универсальность, у этого способа есть недостатки, по сравнению с инструментами Windows. В результате очистки системы, возможно удаление части данных, которые необходимы для работы некоторых компонентов или приложений, потому что приложение-оптимизатор посчитало их ненужными.
Про программы, предназначенные для оптимизации операционной системы Windows, есть много статей на моем сайте.
Спорные методы оптимизации
В интернете многие рекомендуют спорное решение — отключение системных служб Windows. Отключение служб не окажет практически никакого влияния на быстродействие Windows.
На этом изображении вы видите пример из подобных рекомендаций, какие службы можно отключить в ОС Windows 7.
Отключение части этих служб может привести к проблемам в работе системы. Например, на компьютере возникли серьезные неполадки в работе Windows, а для решения проблемы нужно выполнить восстановление системы. Сделать это не получиться, потому что на устройстве отключена защита системы, не работают службы «Программный поставщик теневого копирования (Microsoft)» и «Теневое копирование тома».
Совет отключить службу «Дефрагментация диска» просто вреден. При дефрагментации выполняется оптимизация дискового пространства, оказывающая благотворное влияние на быстродействие системы.
Еще нужно учитывать, что многие службы отключены или не работают в обычном режиме работы Windows, потому что они запускаются вручную самим пользователем по мере надобности из параметров ОС, при выполнении различных операций.
Предлагают еще один неочевидный метод — дефрагментация реестра. Сама по себе эта процедура не нанесет вреда вашей системе. Реестр будет сжат, что предполагает более быстрое обращение к этим данным.
Вполне возможно, что этот совет был актуальным до времен Windows XP. На практике, после дефрагментации реестра ускорения работы системы не происходит, или вы его не заметите.
Выводы статьи
Часть пользователей сталкивается с проблемами, связанными с низкой производительностью компьютера. Они вызваны объективными причинами: недостаточно мощного аппаратного обеспечения. Некоторые проблемы решаются с помощью программного обеспечения. Пользователь может провести оптимизацию Windows 7 для повышения производительности и ускорения работы операционной системы.
Похожие публикации:
- Автозагрузка Windows 7: настройка автозагрузки программ
- Переустановка Windows 7 без диска, флешки и BIOS
- Как открыть параметры папок в Windows — 10 способов
- Сравнение версий Windows 7: таблица
- Восстановление загрузчика Windows 7 — 3 способа
Содержание
- Могут ли обновления Windows защитить от вредоносных программ?
- Антивирусы и обновления
- Обязательно обновляйте систему и ПО!
- Стоит ли обновлять windows 7
- Windows 7: плюсы и минусы
- Проблемы обновлений Windows 7
- Вредоносные обновления ОС
- Как избавиться?
- Возможные последствия
- Когда надо устанавливать обновления Windows 7 x64?
- Если в компьютере установлена нелицензионная Windows 7?
- Какие обновления нельзя устанавливать на нелицензионные Windows 7 x64?
- Какие обновления нельзя устанавливать на любую Windows 7 x64?
- Заключение
- Время
- Нелицензионная ОС
- Безопасность
- Когда надо устанавливать обновления Windows 7 x64?
- Если в компьютере установлена нелицензионная Windows 7?
- Какие обновления нельзя устанавливать на нелицензионные Windows 7 x64?
- Какие обновления нельзя устанавливать на любую Windows 7 x64?
- Заключение
- Windows 10: Стоит ли устанавливать «необязательное исправление»?
- Не устанавливается автоматически
- Что такое «Предварительный просмотр накопительного обновления»?
- Обновления «C» и «D»
- Предварительные обновления делают вас тестировщиком
- Стоит ли устанавливать предварительные обновления?
- Как установить «необязательное исправление»
- Навязчивость или забота? Спорное обновление Windows 10 проверяет ПК на готовность к Windows 11
- Microsoft выпустила апдейт, который автоматически устанавливает PC Health Check Tool
- Стоит ли обновлять windows
- Windows 7: плюсы и минусы
- Проблемы обновлений Windows 7
- Вредоносные обновления ОС
- Как избавиться?
- Возможные последствия
- Как контролировать скачивание и установку обновлений в Windows 7
- Какие обновления Windows 7 стоит/не стоит устанавливать
- Время
- Нелицензионная ОС
- Безопасность
- Когда надо устанавливать обновления Windows 7 x64?
- Если в компьютере установлена нелицензионная Windows 7?
- Какие обновления нельзя устанавливать на нелицензионные Windows 7 x64?
- Какие обновления нельзя устанавливать на любую Windows 7 x64?
- Заключение
Могут ли обновления Windows защитить от вредоносных программ?
На вашем компьютере включено автоматическое обновление? Если нет, вы находитесь в зоне риска, т.к., например, не можете вовремя получить новую версию браузера Internet Explorer. На конференции RSA технический директор лондонской лаборатории Dennis Technology Labs Симон Эдвардс обнародовал результаты исследования, которое показывает, что своевременное обновление системы значительно улучшает безопасность.
Эдвардс сказал: «Я такой же, как и все. Я пишу статьи о компьютерной безопасности и каждый раз призываю читателей устанавливать надежный антивирус и последние обновления для ОС. Но как влияют эти обновления на защиту? В нашем исследовании мы все выяснили».
Эдвардс подчеркнул, что еще одним способом улучшения защиты является обновление сторонних программных сред, например Flash, Adobe или Java. Киберпреступники обычно используют инструменты, которые эксплуатируют уязвимости в сторонних приложениях. Использование специализированных менеджеров патчей Secunia Personal Software Inspector 3.0 позволит упростить процесс обновления.
Антивирусы и обновления
В тестах Dennis Labs продукты зарабатывают различное количество баллов в зависимости от эффективности противостояния 100 различным вредоносным атакам. Если вредоносная программа даже не запускается, продукт получает три балла. За обнаружение запущенного вредоносного процесса и полное восстановление сделанных изменений антивирус получает два балла. Если угроза была заблокирована после запуска, но не все следы ее работы были очищены, программа получает только один балл. В самом худшем случае, когда угроза не была заблокирована, общий результат продукта уменьшается на 5 баллов.
Затем специалисты лаборатории обновили все тестовые системы Windows 7 новыми системными патчами и заново запустили тест. Norton получил 300 баллов в испытании. У AVG AntiVirus FREE 2014 опять был самый низкий результат среди сторонних продуктов, но он вырос с 88 до 208 баллов.
Обязательно обновляйте систему и ПО!
Таким образом, около 32 процентов угроз были заблокированы просто с помощью полностью обновленной системы Windows. Сторонние антивирусные продукты, которые показывали скромный результат с необновленной системой, отличались более высокими баллами после обновления.
Значит ли это, что Вам не нужен антивирус, если система обновлена? Конечно нужен! Просто подумайте об оставшихся 68 процентах угроз, которые были пропущены даже после установки обновлений.
По материалам интернет-портала PC Magazine
Источник
Стоит ли обновлять windows 7
Не все пользователи компьютеров и ноутбуков пробовали на деле Windows 7. Многие из тех, кто принадлежит к IT-сообществу, используют в качестве операционной системы другие версии Windows. Тем же, кто остается верным надежной «семерке», важно знать, какие обновления Windows 7 нельзя устанавливать. Разберемся в преимуществах и недостатках данной ОС и определим, стоит ли продолжать с ней работать.
Windows 7: плюсы и минусы
Проблемы обновлений Windows 7
Вредоносные обновления ОС
Как избавиться?
Возможные последствия
Вредоносные обновления способны привести к сбою в системе, неправильной работе компьютера, невозможности запустить.exe файлы и даже загрузить ПК. В свою очередь, допустимые и своевременные обновления Windows 7 устраняют уязвимости компьютера, повышают его безопасность, стабильность и производительность. Операционная система Win7 подвержена наименьшему уровню заражений и неполадок в сравнении с XP. Помните, что главная угроза исходит из Интернета и браузера. Следите за тем, что загружаете из Сети. Регулярно очищайте кэш, проверяйте компьютер на наличие вирусов. Не скачивайте сомнительные программы и установки. Часто они приводят к сбоям системы и вредят состоянию ПК.
Пользователь, который длительное время знаком с компьютерами, понимает, что не все обновления могут быть безопасны и необходимы. При установке какой-нибудь программы, имеется вероятность заразить компьютер вирусным приложением, которое принесет значительный урон ПК.
Аналогично вред возможен и при обновлении Windows 7. Хоть данное программное обеспечение не имеет вирусов, однако вредные последствия для работы операционной системы не редко случаются и бывают нежелательные последствия в виде перебоев и замедления функционирования ОС. В связи с этим надо точно определиться, которые предлагаемые Microsoft для Windows 7 x64 обновления нежелательно устанавливать.
Когда надо устанавливать обновления Windows 7 x64?

Прибегнув к приему с установкой обновлений спустя пару месяцев, можно обезопасить компьютер от вредных «свежих» утилит и нежелательных последствий. Когда Windows 7 x64 найдет большой перечень новых и «рекомендуемых» к немедленной установке патчей, то нельзя торопиться их инсталлировать. Уже через 30 – 40 дней данный перечень значительно уменьшится. Вредные утилиты отсеются сами, а пользователю не придется в них долго разбираться.
Если в компьютере установлена нелицензионная Windows 7?
Значительную часть нежелательных последствий ощущают на себе пользователи с нелицензионным Windows 7 x64, по причине ручных настоек таких ОС, имеющих различия с официальной версией. В итоге возник большой перечень «вредителей» для пиратской операционной системы.
Какие обновления нельзя устанавливать на нелицензионные Windows 7 x64?
Перечень нежелательных обновлений, приводящих к конфликту с ядром Windows 7 x64 следующие:
После этих трех «апдейтов» прекращают открываться программы, возникают множественные опасные ошибки ОС.
Какие обновления нельзя устанавливать на любую Windows 7 x64?
Эти «апдейты» относятся к категории самых опасных и уничтожают Windows 7 x64 полностью, не давая открываться программам и делают операционную систему полностью неработоспособной.
Во-первых, допускается скачивать на компьютер все обновления без исключения, так как при этом ничего нежелательного не произойдет. Просто требуется временно отказаться от их инсталляции на ПК. Постоянно необходимо делать самостоятельный анализ того, что конкретно рекомендует усовершенствовать «Центр обновлений». Нельзя устанавливать все их одновременно, так как при этом возможно появление неполадок в ПО. Аналогичные процессы, как в случае с драйверами технического оснащения. При установке оптом возможно наложение устаревших приложений поверх новых, что обязательно приводит к нежелательным последствиям.
Во-вторых, обязательно необходимо предварительно создать точку восстановления, прежде чем приступить к установке. Это обезопасит компьютер и позволит вернуться к прежнему состоянию системы в случае неудачного обновления и исключит результаты вредных последствий. Но если пропадет активация операционной системы, то потребуется повторный взлом операционки.
Заключение
Обновление Windows 7 x64 совсем не обязательная процедура. Если она работает безукоризненно, то не рекомендуется вносить какие-либо изменения и новшества, так как это лишь вероятность нежелательных результатов. Главный аргумент ее сторонников – это защита ОС. Фактически это не правда. ПК защищают специально предназначенные для этого программы, которые регулярно обновляют свои базы данных – это антивирусы.
Человек, долгое время находящийся в тесном контакте с компьютерной техникой, знает, что не все программы одинаково полезны. Скачивая из интернета какую-нибудь утилиту, вы можете подхватить вирус, который нанесет вред вашему компьютеру. Так и с обновлениями операционной системы. Они, конечно, не содержат вирусов, но могут вызывать сбои, критические ошибки и тормозить систему в целом. Поэтому очень важно знать, какие 7 нельзя устанавливать.
Время
Нелицензионная ОС
Большинство проблем с обновлениями обычно возникают в пиратских операционных системах. Из-за того, что сборки выполняются вручную и приходится собирать «ось» по частям, в них используются пользовательские настройки, отличные от официальных драйверов. В результате появился целый список «убийц» нелицензионных ОС. Итак, какие обновления нельзя устанавливать (Windows 7 x64)?
Данные три обновления приводят к конфликту с ядром системы. В результате перестают загружаться приложения, происходят критические системные ошибки и другие неприятные конфузы. Это получается из-за несовместимости ядра и некоторых кряков и активаторов.
Не следует устанавливать обновление KB971033. Оно меняет систему активации. В результате ОС начинает выдавать сообщение о том, что вы используете нелицензионную версию, и требует активации.
Безопасность
Еще какие обновления Windows 7 нельзя устанавливать? 2015 год стал одним из самых богатых на «сюрпризы»:
Данные обновления «любят» полностью крушить систему, мешают запуску приложений и приводят ОС в полностью нерабочее состояние. Открытые окна могут исчезать или становиться невидимыми. Можно было бы назвать это мистикой, но тут не до смеха, ведь система становится полностью неработоспособной.
Не ставьте обновления все вместе. Особенно если прошел большой промежуток времени. Тут такая же ситуация, как и с драйверами для оборудования. Установив всё кучей, знания, какие обновления Windows 7 нельзя устанавливать, не помогут. Могут происходить конфликты в программном обеспечении, а более старые патчи ставяться поверх новых. Ни к чему хорошему это не приведёт.
Перед обновлениями системы всегда создавайте точки восстановления, чтобы можно было откатить последние изменения. Таким образом вы обезопасите себя от самых неприятных последствий. Впрочем, в случае если исчезнет активация Windows, вам всё-таки придется попытаться взломать её заново.
Пользователь, который длительное время знаком с компьютерами, понимает, что не все обновления могут быть безопасны и необходимы. При установке какой-нибудь программы, имеется вероятность заразить компьютер вирусным приложением, которое принесет значительный урон ПК.
Аналогично вред возможен и при обновлении Windows 7. Хоть данное программное обеспечение не имеет вирусов, однако вредные последствия для работы операционной системы не редко случаются и бывают нежелательные последствия в виде перебоев и замедления функционирования ОС. В связи с этим надо точно определиться, которые предлагаемые Microsoft для Windows 7 x64 обновления нежелательно устанавливать.
Когда надо устанавливать обновления Windows 7 x64?
Прибегнув к приему с установкой обновлений спустя пару месяцев, можно обезопасить компьютер от вредных «свежих» утилит и нежелательных последствий. Когда Windows 7 x64 найдет большой перечень новых и «рекомендуемых» к немедленной установке патчей, то нельзя торопиться их инсталлировать. Уже через 30 – 40 дней данный перечень значительно уменьшится. Вредные утилиты отсеются сами, а пользователю не придется в них долго разбираться.
Если в компьютере установлена нелицензионная Windows 7?
Значительную часть нежелательных последствий ощущают на себе пользователи с нелицензионным Windows 7 x64, по причине ручных настоек таких ОС, имеющих различия с официальной версией. В итоге возник большой перечень «вредителей» для пиратской операционной системы.
Какие обновления нельзя устанавливать на нелицензионные Windows 7 x64?
Перечень нежелательных обновлений, приводящих к конфликту с ядром Windows 7 x64 следующие:
После этих трех «апдейтов» прекращают открываться программы, возникают множественные опасные ошибки ОС.
Какие обновления нельзя устанавливать на любую Windows 7 x64?
Эти «апдейты» относятся к категории самых опасных и уничтожают Windows 7 x64 полностью, не давая открываться программам и делают операционную систему полностью неработоспособной.
Во-первых, допускается скачивать на компьютер все обновления без исключения, так как при этом ничего нежелательного не произойдет. Просто требуется временно отказаться от их инсталляции на ПК. Постоянно необходимо делать самостоятельный анализ того, что конкретно рекомендует усовершенствовать «Центр обновлений». Нельзя устанавливать все их одновременно, так как при этом возможно появление неполадок в ПО. Аналогичные процессы, как в случае с драйверами технического оснащения. При установке оптом возможно наложение устаревших приложений поверх новых, что обязательно приводит к нежелательным последствиям.
Во-вторых, обязательно необходимо предварительно создать точку восстановления, прежде чем приступить к установке. Это обезопасит компьютер и позволит вернуться к прежнему состоянию системы в случае неудачного обновления и исключит результаты вредных последствий. Но если пропадет активация операционной системы, то потребуется повторный взлом операционки.
Заключение
Обновление Windows 7 x64 совсем не обязательная процедура. Если она работает безукоризненно, то не рекомендуется вносить какие-либо изменения и новшества, так как это лишь вероятность нежелательных результатов. Главный аргумент ее сторонников – это защита ОС. Фактически это не правда. ПК защищают специально предназначенные для этого программы, которые регулярно обновляют свои базы данных – это антивирусы.
Источник
Windows 10: Стоит ли устанавливать «необязательное исправление»?
Не устанавливается автоматически
Данные обновления являются необязательными в Windows 10. Они исправляют проблемы стабильности и другие виды ошибок в Windows. Некоторые обновления этого типа включают опциональные драйверы для аппаратных компонентов устройства. Пользователь самостоятельно принимает решение — нужно ли устанавливать данные обновления или стоит их проигнорировать.
Что такое «Предварительный просмотр накопительного обновления»?
Одним из самых распространенных видов «необязательных исправлений» является «Предварительный просмотр накопительного обновления».
Microsoft выпускает накопительные обновления раз в месяц во «Вторник Патчей» (Patch Tuesday), второй вторник месяца. Данные виды обновлений включают большое количество исправлений в одном крупном пакете. Вместо того, чтобы постоянно выпускать мелкие обновления в течение месяца, Microsoft объединяет их в одно большое обновление.
Данный пакеты называются «накопительными», потому что они включает все исправления за предыдущие месяцы. Например, если вы не включали компьютер несколько месяцев, то вам достаточно будет установить накопительное обновление за последний месяц, чтобы получить все исправления, выпущенные в предыдущие месяцы. Это экономит время и исключает большое количество прерываний из-за перезагрузок.
Не все исправления резервируются для накопительного обновления. Например, важные обновления безопасности выпускаются незамедлительно, без дополнительного ожидания.
Ближе к концу месяца в Центре обновления Windows становится доступным «Предварительный просмотр накопительного обновления» (Microsoft обычно пропускает выпуск предварительных накопительных обновлений в конце декабря). Подобные обновления включает в себя все исправления, которые будут в обязательном порядке выпущены во «Вторник патчей».
Например, 30 ноября 2020 года компания Microsoft выпустила Обновление KB4586853 Preview для Windows 10, версия 20H2 и 2004. Если вы не установили данное обновление вручную, то ваш компьютер получит финальную версию накопительного обновления в следующий «Вторник Патчей», 8 декабря 2020 года.
Обновления «C» и «D»
Если вы знакомы с терминологией обновлений Windows, вы можете знать «Предварительный просмотр накопительного обновления» под другим именем. Microsoft называет эти обновления «C» и «D» в зависимости от того, выпускаются ли они на третьей или четвертой неделе каждого месяца.
Финальная версия накопительного обновления, выпущенная в следующем месяце, известна как «B» обновление, потому что она выходит во вторую неделю месяца.
Предварительные обновления делают вас тестировщиком
Слова «Предварительный просмотр» в названии обновления означают, что вы добровольно помогаете Microsoft протестировать обновление за счет его установки. Microsoft рассчитывает на то, что большое количество пользователей заметят обновление и решат его установить. Сама компания даже применяет термин «искатели» («seekers») в отношении пользователей, которые регулярно проверяют доступность обновлений в Центре обновления Windows и выбирают установку обновлений вручную.
Когда «искатели» устанавливают подобные обновления, Microsoft может проанализировать, вызывают ли они проблемы на различных ПК с Windows 10. Если будут обнаружены серьезные ошибки, то компания может приостановить доставку обновления и направить усилия на исправление проблем до того, как обновление станет доступно во «Вторник Патчей».
По своей сути обновления типа «Предварительный просмотр накопительного обновления» похожи на программу предварительной оценки Windows. Пользователи, которые хотят протестировать новые версии программного обеспечения, могут получить их раньше, в то время как остальные могут подождать.
Стоит ли устанавливать предварительные обновления?
Если у вас возникла проблема с компьютером, то установка необязательного обновления — это один из способов решить эту проблему на несколько недель раньше. Обычно обновления этого типа довольно надежны и намного более стабильны, чем ранние сборки Windows 10, предназначенные участников программы тестирования Windows Insider.
Если все работает хорошо изначально, и вы не хотите помочь Microsoft в тестировании, то устанавливать необязательные обновления качества не нужно. Если вы подождете несколько недель, ваш компьютер получит все тот же набор исправлений после дополнительного тестирования.
Как установить «необязательное исправление»
Чтобы проверить доступность необязательных обновлений качества, перейдите в приложение Параметры > Обновление и безопасность> Центр обновления Windows и нажмите кнопку «Проверить наличие обновлений». После этого Windows установит все обязательные обновления (включая обновления безопасности и обязательные накопительные обновления) автоматически.
Если доступно необязательное обновление качества, то вы увидите сообщение об этом под кнопкой «Проверить наличие обновлений» в разделе Доступно необязательное исправление. Нажмите «Загрузить и установить» для установки обновления на компьютер.
Вы также можете нажать на ссылку «Просмотреть необязательные обновления», чтобы увидеть все необязательные обновления, которые вы можете установить. Обычно этот список включает опциональные обновления драйверов, которые могут помочь, если у вас возникла проблема на вашем компьютере. Однако эта ссылка появится только в том случае, если для вашего ПК действительно доступны необязательные обновления.
Если у вас возникла проблема с обновлением, вы можете перейти в приложение Параметры > Обновление и безопасность> Центр обновления Windows> Просмотр журнала обновлений> Удалить обновления, чтобы удалить обновление с вашего устройства Windows 10.
Источник
Навязчивость или забота? Спорное обновление Windows 10 проверяет ПК на готовность к Windows 11
Microsoft выпустила апдейт, который автоматически устанавливает PC Health Check Tool
Компания Microsoft начала распространять спорное обновление операционной системы Windows 10 под номером KB5005463. Оно не является обязательным или важным, но может автоматически загружаться и устанавливаться через Windows Update (Центр обновления Windows).
Главная задача апдейта KB5005463 — помочь пользователям подготовить свои устройства к переходу на новую операционную систему, Windows 11.
На данный момент Windows 11 не распространяется автоматически. И пока пользователям требуется загрузить и установить утилиту PC Health Check Tool, позволяющую оценить производительность ПК, и ответить на вопрос, подходит ли компьютер для установки Windows 11, системные требования которой довольно жёсткие и строгие.
До сих пор Microsoft предлагала этот инструмент проверки работоспособности ПК только через свой веб-сайт для самостоятельной установки. Теперь ситуация изменилась — обновление KB5005463 автоматически загружает и устанавливает приложение.
Такое решение вызвало спорную реакцию в сети. Кто-то полагает, что автоматическая установка PC Health Check Tool — это проявление заботы со стороны Microsoft, поскольку оно предоставит пользователям полезную информацию о любых потенциальных проблемах с Windows 11, чтобы к моменту начала массового распространения Windows 11, их компьютеры были готовы.
Другие рассматривают действия Microsoft как слишком навязчивые. Особенно те пользователи, кто и так знает о том, что их ПК несовместим с Windows 11, или просто не желает переходить на новую ОС.
Источник
Стоит ли обновлять windows
Не все пользователи компьютеров и ноутбуков пробовали на деле Windows 7. Многие из тех, кто принадлежит к IT-сообществу, используют в качестве операционной системы другие версии Windows. Тем же, кто остается верным надежной «семерке», важно знать, какие обновления Windows 7 нельзя устанавливать. Разберемся в преимуществах и недостатках данной ОС и определим, стоит ли продолжать с ней работать.
Windows 7: плюсы и минусы
Проблемы обновлений Windows 7
Вредоносные обновления ОС
Как избавиться?
Возможные последствия
Вредоносные обновления способны привести к сбою в системе, неправильной работе компьютера, невозможности запустить.exe файлы и даже загрузить ПК. В свою очередь, допустимые и своевременные обновления Windows 7 устраняют уязвимости компьютера, повышают его безопасность, стабильность и производительность. Операционная система Win7 подвержена наименьшему уровню заражений и неполадок в сравнении с XP. Помните, что главная угроза исходит из Интернета и браузера. Следите за тем, что загружаете из Сети. Регулярно очищайте кэш, проверяйте компьютер на наличие вирусов. Не скачивайте сомнительные программы и установки. Часто они приводят к сбоям системы и вредят состоянию ПК.
Каждый пользователь современных операционных систем знает о том, что выпуск обновлений призван улучшить использование устройства, ускорить его работу, принести новые функции и добавить в систему массу полезного. Тем не менее иногда это правило не касается операционной системы Windows от компании Microsoft. Как показывает время и опыт, не все обновления, выпускаемые компанией Microsoft полезны для вашего ПК, а порой могут даже ухудшить работу системы. Если вы пока не обновились до Windows 10 или же решили по каким-то причинам вернуться на Windows 7, эта статья будет полезна именно вам. В ней мы расскажем о том, какие обновления не рекомендованы к установке, как их пропустить и почему именно они не нужны в вашей системе.
Как контролировать скачивание и установку обновлений в Windows 7
Пользователи, которые устанавливали чистую версию (без установленных заранее обновлений) операционной системы Windows 7 в последнее время, знают о том, что после первого запуска компьютера, ОС начинает скачивать все прошлые обновления и устанавливать их для того, чтобы привести систему в актуальное состояние. Как правило, таких обновлений может быть десяток, два, а то и несколько.
Процесс скачивания и установки такого количества обновлений может затянуться на несколько часов. Во время установки компьютер, как правило, недоступен для работы и на экране отображается лишь просьба не отключать питание компьютера. После довольно длительного процесса система может сообщить о том, что установка некоторых из обновлений не удалась и начнется не менее длительный процесс отката изменений. В это время компьютер будет несколько раз перезагружаться и прервать этот процесс, скорее всего, будет невозможно (по крайней мере, не нанеся вред системе).
Для того чтобы избежать пустой траты времени и накопления ошибок в системе, отключите автоматическое обновление системы и производите ручную установку только самых необходимых файлов из Центра обновлений. Для этого сделайте следующее:
Какие обновления Windows 7 стоит/не стоит устанавливать
Однозначно можно проигнорировать установку следующих обновлений
KB2859537 / KB3045999 / KB2872339 / KB905474 / KB971033 / KB2882822 / KB2862330 / KB2864058 / KB2952664 / KB3035583 / KB3021917 / KB2990214 / KB3022345 / KB915597 / KB2823324 / MS13-063 / KB2876063 / KB2873872 / KB2843638 / KB2843639 / KB2868846
Все они являются либо не совсем полезными, либо вовсе не заметными для конечного пользователя и только лишь отнимут ваше время и спровоцируют появление ошибок.
После исключения этих обновлений, у вас должно остаться не более десятка важных и критических обновлений, установка которых рекомендуется однозначно.
Человек, долгое время находящийся в тесном контакте с компьютерной техникой, знает, что не все программы одинаково полезны. Скачивая из интернета какую-нибудь утилиту, вы можете подхватить вирус, который нанесет вред вашему компьютеру. Так и с обновлениями операционной системы. Они, конечно, не содержат вирусов, но могут вызывать сбои, критические ошибки и тормозить систему в целом. Поэтому очень важно знать, какие 7 нельзя устанавливать.
Время
Нелицензионная ОС
Большинство проблем с обновлениями обычно возникают в пиратских операционных системах. Из-за того, что сборки выполняются вручную и приходится собирать «ось» по частям, в них используются пользовательские настройки, отличные от официальных драйверов. В результате появился целый список «убийц» нелицензионных ОС. Итак, какие обновления нельзя устанавливать (Windows 7 x64)?
Данные три обновления приводят к конфликту с ядром системы. В результате перестают загружаться приложения, происходят критические системные ошибки и другие неприятные конфузы. Это получается из-за несовместимости ядра и некоторых кряков и активаторов.
Не следует устанавливать обновление KB971033. Оно меняет систему активации. В результате ОС начинает выдавать сообщение о том, что вы используете нелицензионную версию, и требует активации.
Безопасность
Еще какие обновления Windows 7 нельзя устанавливать? 2015 год стал одним из самых богатых на «сюрпризы»:
Данные обновления «любят» полностью крушить систему, мешают запуску приложений и приводят ОС в полностью нерабочее состояние. Открытые окна могут исчезать или становиться невидимыми. Можно было бы назвать это мистикой, но тут не до смеха, ведь система становится полностью неработоспособной.
Не ставьте обновления все вместе. Особенно если прошел большой промежуток времени. Тут такая же ситуация, как и с драйверами для оборудования. Установив всё кучей, знания, какие обновления Windows 7 нельзя устанавливать, не помогут. Могут происходить конфликты в программном обеспечении, а более старые патчи ставяться поверх новых. Ни к чему хорошему это не приведёт.
Перед обновлениями системы всегда создавайте точки восстановления, чтобы можно было откатить последние изменения. Таким образом вы обезопасите себя от самых неприятных последствий. Впрочем, в случае если исчезнет активация Windows, вам всё-таки придется попытаться взломать её заново.
Пользователь, который длительное время знаком с компьютерами, понимает, что не все обновления могут быть безопасны и необходимы. При установке какой-нибудь программы, имеется вероятность заразить компьютер вирусным приложением, которое принесет значительный урон ПК.
Аналогично вред возможен и при обновлении Windows 7. Хоть данное программное обеспечение не имеет вирусов, однако вредные последствия для работы операционной системы не редко случаются и бывают нежелательные последствия в виде перебоев и замедления функционирования ОС. В связи с этим надо точно определиться, которые предлагаемые Microsoft для Windows 7 x64 обновления нежелательно устанавливать.
Когда надо устанавливать обновления Windows 7 x64?
Прибегнув к приему с установкой обновлений спустя пару месяцев, можно обезопасить компьютер от вредных «свежих» утилит и нежелательных последствий. Когда Windows 7 x64 найдет большой перечень новых и «рекомендуемых» к немедленной установке патчей, то нельзя торопиться их инсталлировать. Уже через 30 – 40 дней данный перечень значительно уменьшится. Вредные утилиты отсеются сами, а пользователю не придется в них долго разбираться.
Если в компьютере установлена нелицензионная Windows 7?
Значительную часть нежелательных последствий ощущают на себе пользователи с нелицензионным Windows 7 x64, по причине ручных настоек таких ОС, имеющих различия с официальной версией. В итоге возник большой перечень «вредителей» для пиратской операционной системы.
Какие обновления нельзя устанавливать на нелицензионные Windows 7 x64?
Перечень нежелательных обновлений, приводящих к конфликту с ядром Windows 7 x64 следующие:
После этих трех «апдейтов» прекращают открываться программы, возникают множественные опасные ошибки ОС.
Какие обновления нельзя устанавливать на любую Windows 7 x64?
Эти «апдейты» относятся к категории самых опасных и уничтожают Windows 7 x64 полностью, не давая открываться программам и делают операционную систему полностью неработоспособной.
Во-первых, допускается скачивать на компьютер все обновления без исключения, так как при этом ничего нежелательного не произойдет. Просто требуется временно отказаться от их инсталляции на ПК. Постоянно необходимо делать самостоятельный анализ того, что конкретно рекомендует усовершенствовать «Центр обновлений». Нельзя устанавливать все их одновременно, так как при этом возможно появление неполадок в ПО. Аналогичные процессы, как в случае с драйверами технического оснащения. При установке оптом возможно наложение устаревших приложений поверх новых, что обязательно приводит к нежелательным последствиям.
Во-вторых, обязательно необходимо предварительно создать точку восстановления, прежде чем приступить к установке. Это обезопасит компьютер и позволит вернуться к прежнему состоянию системы в случае неудачного обновления и исключит результаты вредных последствий. Но если пропадет активация операционной системы, то потребуется повторный взлом операционки.
Заключение
Обновление Windows 7 x64 совсем не обязательная процедура. Если она работает безукоризненно, то не рекомендуется вносить какие-либо изменения и новшества, так как это лишь вероятность нежелательных результатов. Главный аргумент ее сторонников – это защита ОС. Фактически это не правда. ПК защищают специально предназначенные для этого программы, которые регулярно обновляют свои базы данных – это антивирусы.
Источник
Ребята из одного известного Ютуб канала провели целый ряд экспериментов по быстродействию разных версий windows. Теперь вы, наконец, узнаете, какой windows на самом деле самый быстрый и производительный. На подготовку этого видео было затрачено много дней, и теперь мы знаем правду. Чтобы не говорили различные специалисты в комментариях, какие теории не строили в своих видео компьютерные гуру, практика и эксперимент реально показали какой windows лучший. Смотрите внимательно, потому что каждый эксперимент открывает плюсы и минусы определенных операционных систем. В конце подведем общий итог, какой же windows производительнее.
Также вы получите частичные или исчерпывающие ответы на такие вопросы, как:
Я слышал разные идеи, читал много ваших комментариев о том, какой windows лучше.
Некоторые компьютерные специалисты говорят, что самый быстрый и легкий windows 10 HOME. Именно HOME, а не PRO, потому что в профессиональной версии добавлено больше функций для бизнеса. Эти функции немного утяжеляют систему, а так в принципе home и pro — это практически одна и та же система.
Другие утверждают, что семерка все равно самая легкая и лучше нее нет. В комментариях кто-то также пишет, что windows 8.1 был пиком успеха microsoft, а потом все пропало и 10ка просто провалилась. Она стала менее производительной. Кто-то наоборот считал? что самая производительная — это windows 10 корпоративная с маркировкой LTSC. Очень интересно так ли это.
Вот сейчас мы и возьмем эти четыре системы, профессиональную не будем тестировать, так как home — практически тоже самое, только легче. И проведем на них несколько экспериментов. Для этого будем использовать один ноутбук
и максимально приближенные настройки и условия, чтобы все эксперименты были честными. Чтобы добиться правильных условий для эксперимента ребятам пришлось помучиться. Каждую систему нужно было установить по полной. Все они, кстати, 64-битные. Потом нужно было установить драйвера и одинаковый набор программ. А чтобы установить семерку — вообще пришлось отдельно форматировать жесткий диск и испытывать полностью ее отдельно. Причем ждать не одни сутки, чтобы она подкачала все последние обновления.
Кто-то может сказать, что в сети уже были подобные эксперименты, но они проводились на виртуальной машине и часто по какому-то одному параметру. Я считаю, что для объективного сравнения нужно использовать реальный физический компьютер и сравнивать системы по разным показателям. Поэтому сразу прошу вас оценить этот труд своим лайком и дружеским комментарием! И помните, что нам очень важны ваши лайки и комментарии! Наверное, вам уже не терпится увидеть собственно эксперименты, а их будет аж СЕМЬ!
Давайте начнем первый тест: на быстроту включения и загрузки windows. Тут мы определим, какой windows загрузится быстрее. Чтобы это сравнение было объективным нужно, как я говорил уже, сделать так, чтобы после чистой установки windows были установлены одни и те же программы и драйвера. И прошла установка обновлений, потому что обновление может замедлить включение. Делаем несколько запусков каждой системы и засекаем, чтобы определить самый быстрый запуск. Начинаем отсчет от появления логотипа производителя, а заканчиваем, как только запустится браузер. Это будет означать, что система готова к работе. Ну что готовы? Поехали!
Результаты:
Первой загрузилась Windows 8.1 за 22 секунды!
На втором месте Windows 10 home с рекордом 46 секунд!
За ней Windows 7 с лучшим своим временем 50 секунд.
Последней финиширует Windows 10 LTSC с 62 секундами.
Интересные результаты, но в них есть один нюанс: на подобном ноутбуке уже снималось видео про ускорение загрузки и при анализе, почему такая долгая загрузка, была выявлена причина — драйвер видеокарты. Я думаю это одна из причин, почему на восьмерке так быстро включился ноутбук. Он был выпущен вместе с восьмеркой и драйвера у него создавались именно под восьмерку. Но эта погрешность, думаю, небольшая. Эксперимент все равно показывает, какая windows быстрее. Так же интересно то, что домашняя десятка обогнала семерку по загрузке. Это повод задуматься тем, кто говорит, что семерка самая быстрая. Но пока рано что-то утверждать. Это пока только включение. Дальше будет интереснее. По результатам экспериментов, когда вы определитесь с версией windows, которую хотите иметь у себя, помните, что лицензию можно приобрести по доступной цене в официальном магазине Лицензии там проверенные, есть сотни довольных покупателей, доставка моментальная и, в случае чего, есть гарантия и техподдержка. Цифровые лицензии ищите в официальном магазине.
Тест 2: состояние памяти и процессов в диспетчере задач сразу после включения.
Мы видим, что все системы действительно работают по-разному. Мы запустили диспетчер задач сразу и подождали, пока система войдет в стабильное рабочее состояние. Это будет видно потому насколько задействован процессор и жесткий диск. Дольше всех пришлось ждать семерку. Она, после включения, не успокаивается и продолжает что-то вычислять, искать в течение 10 минут. При этом долго не находит обновление.
Windows 7 запустила 45 процессов, 578 потоков.
Windows 8.1 — 42 процесса 746 потоков.
Windows 10 home — 140 процессов и 1393 потока
Windows LTSC -122 процесса и 1044 потока.
Пока это мало что нам дает, потому что процесс процессу рознь. Разницу в производительности процессора мы лучше поймем на последующих тестах. Более интересно тут, что происходит с памятью.
Windows 7 заняла всего 1,12 гигабайт. Причем до обновление windows 7 sp1 сразу забирала более 3 гигабайт. Так что обновление приносит пользу.
Windows 8.1 взяла 0,9 гигабайт из восьми доступных. Это абсолютный минимум.
Windows 10 home использует 1,9 гигабайт,
Windows LTSC — полтора гигабайта.
В этом тесте, как и в прошлом, восьмерка показывает себя как очень легкая и нетребовательная система.
Тест 3 — запуск программ
Работая с компьютером мы используем разные программы и нам важно чтобы они быстро запускались и работали. Как одна и та же программа будет запускаться в разных системах? Я воспользуюсь программой Gimp. Это бесплатная альтернатива photoshop. Она довольно долго запускается. Подгружает оперативку, так как там много разных мелких файлов с библиотеками и шрифтами. Сделаем несколько запусков каждой системы и определим наилучшие результаты.
Windows 7 загружает эту программу за 13 секунд.
Windows 8.1 за 28 секунд.
Windows LTSC — 29 секунд
Windows 10 home — 31 секунду.
Напомню это их лучше результаты из нескольких запусков!!! Наконец-то фанаты windows 7 могут ей гордиться. Очень производительное использование памяти! А вот следующий тест покажет производительность процессора.
Тест 4. Benchmarkи CINEBENCH R15 и
R20 на производительность процессора.
Поможет нам в этом программа CINEBENCH R15, которая нагружает процессор вычислениями и ставит ему баллы за производительность. Как думаете какая система тут лучше? Ну и вот результаты:
Windows 7 набирает 215 баллов.
Windows 8.1 – 217 баллов.
Windows 10 home – 212 баллов.
Windows LTSC наибольшее — 218 баллов.
Попробуем другую версию CINEBENCH R20. Но на восьмерке, кстати, она не заработала. Результаты:
Windows 7 набирает 463 балла.
Windows 10 home — 461 балл.
Windows 10 LTSC снова побеждает — 465 баллов.
Во всех версиях программы результаты идентичны. Windows LTSC показывает наибольшую производительность. На втором месте восьмёрка, на третьем семерка и home — последнее. Но стоит учесть, что разница совсем небольшая. Между первым и четвертым местом — 6 баллов в первом тесте и 4 балла во втором. Это всего лишь 2,5 и 1 процент. Не такая уж существенная разница.
Тест 5. Benchmark 3DMARK 06 — производительность в играх
В пятом тесте еще один benchmark и тут результаты будут более интересные. Используем 3dmark 06. Этот бенчмарк оценивает производительность в играх. Сравниваем результаты. И тут большая разница.
Windows 7 и Windows 10 LTSC показывают высокие результаты. Причем в семерке немного выше прорисовки, а в LTSC лучше тест процессора.
А вот Windows 8,1 и Windows 10 home намного меньше показывают fps и у них медленнее прорисовка. Причем домашняя версия даже хуже всех.
Тут интересно ваше мнение. Напишите ваши теории в комментариях. Почему 3d mark показал такие результаты? Получается, что для игр лучше всего подходит семерка и корпоративная десятка LTSC или это 3d mark что-то не так показывает? Драйвера везде стояли официальные и на фоне не было других приложений, которые бы мешали. Так что делаем выводы. И окончательно разобраться с производительностью поможет нам 6 тест.
Тест 6. Конвертация видео файлов из одного формата в другой.
Проведем конвертацию видео файлы из одного формата в другой и сравним затраченное на задачу время. Конвертировать будем один и тот же файл, в одной и той же программе. Конечно же, с одними и теми же настройками. Представьте мое удивление — результаты были совсем разные.
Быстрее всех прошла конвертация Windows 10 LTSC: 1 минута 46 секунд.
Второй была Windows 7 — 1 минута 54 секунды.
Третья Windows 8,1 — 2 минуты 9 секунд.
Четвертая Windows 10 home — 2 минуты 18 секунд.
Снова результаты похожие на предыдущий тест. LTSC и семерка производительнее домашней десятки.
Ну и напоследок
Тест 7: какая система занимает меньше места на диске.
Это тоже косвенно влияет на скорость, поскольку на диске С нужно свободное пространство для быстрой работы системы. Замерим размер папки windows, предварительно удалив из нее то, что можно удалить и что может создать большую погрешность сравнений — временные файлы для обновлений. И тут самая компактная оказалась восьмая версия. За ней идет корпоративная десятка. Что же, можем подвести итоги.
Что на основании этих экспериментов можно сказать о каждой версии windows.
Windows 7: не очень быстро включается, но быстро запускает программы, требует мало памяти, дает хорошую производительность в играх и приложениях, занимает довольно много места на диске после многочисленных обновлений за столько лет существования.
Windows 8.1: включается как ракета, минимально нагружает оперативную память, дает хорошую производительность процессора, но имеет слабую производительность графики и минимальный размер на диске.
Windows 10 домашняя: быстро запускается, нагружает оперативную память, медленно запускает программы, показывает самую слабую производительность процессора и графики.
Windows 10 LTSC: запуск долгий, не очень требовательна к оперативной памяти, лучшая производительность процессора и очень хороша в 3d графике, занимает меньше места.
Очень интересна ваша реакция на эти выводы.
Я на основе этого объемного эксперимента сделал два главных вывода.
Первый вывод: для данного ноутбука лучше всего подходит версия windows 10 LTSC. Она дает лучшие показатели. Ну и так же хороша семерка. Можно использовать ее, если, к примеру, вы не хотите с ней прощаться.
Второй вывод: сравнивая мои результаты с другими экспериментами на Ютубе — есть различие. И это наводит на мысль о погрешности, которую могут давать драйвера определенного производителя. Но это больше касается графики. Тут у нас были большие отличия, поэтому если вы хотите себе самый быстрый windows в играх учитывайте, что на вашем компьютере могут быть отличия.
Версия home тоже может себя хорошо показать. Если у вас новый компьютер, то производительность лучше будет у десятки, если очень старый, возможно, лучшая производительность будет у семерки. И не забывайте про обновления. Но это всё теория. Наш эксперимент показал, что в целом windows 10 LTSC дает лучший результат благодаря своей стабильности и надежности. Вы можете установить его пробную версию, которая есть на сайте microsoft и сами протестировать что быстрее.
Напишите, кстати, о своем опыте использования различных Windows нам в комментариях под этой статьей и пусть ваш Windows работает без проблем!
Для работы проектов iXBT.com нужны файлы cookie и сервисы аналитики.
Продолжая посещать сайты проектов вы соглашаетесь с нашей
Политикой в отношении файлов cookie
Сегодня мы установим и оптимизируем Windows 10 для лучшей игровой производительности, а также посмотрим на результат наших трудов.
Внимание!
Гайд рассчитан на создание полностью игровой системы, ибо в результате оптимизаций будет вырезана уйма функций.
Автор не несёт никакой ответственности, если вы что-то сломаете. Все выполняемые действия лишь на вашей совести.
Тестовый ПК и Linux
- Процессор: Intel Pentium G4560 2/4 3.5 Гигагерц
- Видеокарта: Nvidia Geforce 1050 2Gb
- Оперативная память: 2×4 2400
- Материнская плата: H110M-DGS R3.0 Bios 7.50
Выбор редакции Windows
Зоопарк Windows-систем хоть и не большой по сравнению с Linux, но и здесь нужен осознанный выбор, ибо от выбора зависит не только цена лицензии, но и общее потребление ресурсов компьютера, а также наличие фишек. Рассматривать устаревшие системы Windows 7-8.1 смысла никакого нет. Оптимизации в коде работы планировщика Windows 10 и работы над системой сжатия памяти, ставят крест на старых системах в плане игровой производительности.
Основные редакции:
Windows 10 Home (Домашняя) — стандартная версия для обычных пользователей, должна быть лучшей в плане игровой производительности и незагажанности системы, но напичкана процессами-службами по сбору данных пользователя. Не рекомендуется геймерам и киберкотлетам.
Windows 10 Pro (Профессональная) — расширенная версия, что подходит как для обычных пользователей, так и для системных администраторов, дополнительно напичкана софтом для администрирования разного рода задач. Потребляет чуть больше домашней версии.
Windows 10 LTSC (Корпоративная-Enterprise) — версия, лишенная большинства новых фич и мусора, базируется для стабильности на устаревшем ядре с опозданием 1-2 года от основной редакции, является лучшим выбором для игроков желающим выжать максимум из компьютера и не желающим резать свой пинг из-за телеметрии. Не продается в розницу физическим лицам, предназначана для работы на маломощных системах предприятия и банкомантах.
Сравнение потребления оперативной памяти
Сравнение нагрузки на центральный процессор
Сравнение занимаемого места папки Windows
Отчётливо видно, что версия Windows 10 LTSC является самой малопожирающей из тройки и весьма иронично, что, не прибегая к веселому роджеру, обычному пользователю её не достать. Автор также весьма ошарашен принудительной регистрацией на сервесах Microsoft при установке системы с активным интернет-соединением и невозможности создания локального пользователя во всех системах кроме LTSC. Базой для нашей игровой оптимизации послужит LTSC.
Задействуем все ядра центрального процессора
Нажимаем Ctrl+Shift+Esc, в появившемся окне нажимаем Файл>>Запустить новую задачу и вводим Msconfig.
Устанавливаем, как на скриншоте.
В новом окне идём во вкладку загрузка и жмём по кнопке дополнительные параметры.
Ставим нужное количество работающих ядер (В моём случае их 4).
Жмем OK и уходим на перезагрузку.
Мы заставили систему в принудительном порядке использовать все ресурсы центрального процессора, многие «программисты» говорят, что это ненужный костыль, но они ошибаются, ибо это до жути увеличивает скорость загрузки системы.
Установка драйверов оборудования
Необходимо удостовериться в свежести программной части вашего компьютера, а именно обновить драйверы. Свежесть драйверов прямо влияет на FPS. Конечно, можно рассчитывать на автоматизированное средство обновления драйверов Microsoft, но оно часто имеет не самые свежие выпуски.
Я использую Snappy driver installer — это бесплатный инструмент от бывшего разработчика Drivers Pack, но в отличие от последнего, Snappy полностью бесплатен и лишён какой-либо рекламы. После скачивания архива, разархивируем его в любую папку и запускаем файл SDI_x64_R2000.exe. Ставим галочки как у меня.
Устанавливаем все драйверы, кроме драйверов видеокарты, это важно.
Правильная установка видеодрайверов Nvidia
Почему вы не должны использовать драйверы с офф сайта Nvidia? Современные пак драйверов Nvidia включает в себя средства телеметрии Nvidia и лишние модули, что влияют на производительность. К счастью, существует способ вырезать всю эту гадость и установить чистый видеодрайвер. Это муторно, но уже есть умельцы, что автоматизировали этот способ. Проста скачиваю Nvidia Driverpack Repack by cuta и устанавливаю чистый драйвер без какой-либо телеметрии и лишних служб.
Электропитание
Изначально Windows лишь отчасти игровая платформа и стандартные настройки электропитания выбраны не для выжимки максимума, а на умеренное электропитание. Для исправления ситуации будет использоваться автоматизированный скрипт, что добавит правильно настроенный профиль электропитания.
Извлекаем содержание архива на Диск C.
Запускаем Power Plans.cmd от имени админа.
Скачать скрипт.
Мы успешно добавили новую схему электропитания и уменьшили DPC Latency.
Убераем телеметрию Windows
Для блокирования слежки будем использовать Blackbird и Shutup 10 .
Запускаем Blackbird и просто нажимаем ENTER. Дожидаемся конца изменений. Перезагружаемся.
Запускаем Shutup 10 и отключаем всё, кроме доступа к микрофону.
Данные изменения существенно понизят пинг и нагрузку на центральный процессор, но сломают новую панель управления.
Внешний вид
Ваша система станет уродливой, но быстрее.
Этот Компьютер>>Свойства>>-Дополнительные параметры системы.
Дополнительно>>Быстродействие>>Параметры>>Визуальные эффекты>>Обеспечить наилучшее быстродействие.
Уменьшаем задержку ввода
Полезный твик для киберкотлет и любителей плавной мышки, ибо обеспечивает возрастание плавности из воздуха, путём включения серверного опроса устройств и перераспределения задач с загруженного первого ядра. По дефолту многие системные процессы обрабатываются первым ядром и это вызывает повышения времени-очереди на выполнение поступающей задачи от процесса. Признаками такой задержки является телепортирование врагов в онлайн-играх и плохая индексация попаданий. MSI util v 2 правит ветки реестра и включает фикс, вам необходимо лишь поставить галочки на желаемых устройствах.
Твикиры
Для настройки и кастомизации системы с отключением гадости, будет использоваться два проверенных твикера, а именно Win 10Tweaker и UWT 4. Программы простые и не требуют пояснений, просто следуйте описанию и ставьте галочки.
Отключаем HPET и Manager Intel
Данное отключение существенно повысит производительность.
Мой компьютер>>правый клик>>свойства>>диспетчер устройств>>системные устройства.
Правый клик на Hpet (Иногда подписан как высокоточный таймер событий) и Intel manager, всё отключаем и радуемся жизни.
Вводим по очереди в командную строку.
Выключаем HPET
bcdedit /deletevalue useplatformclock
Выключаем таймер
bcdedit /set useplatformtick yes
Выключаем динамические тики
bcdedit /set disabledynamictick yes
Результат работы
Произведем сравнение на примере CS:GO.
30 FPS из воздуха это отличный буст.
Выводы
Весьма грустно наблюдать засилье мусора и телеметрии в современной Windows 10, а принуждение к сервисам, что мне не нужны, лишь отнимает время. Кастомизация и выпиливание лишнего занимает уйму времени, что в той же Linux делается в две команды в терминале. Совет простой — используйте Linux, чтобы ваш пк был только ваш. С вами был Павел.
Этот материал написан посетителем сайта, и за него начислено вознаграждение.
Читая ветку нашей конференции, посвященную Windows 10, я наткнулся на посты пользователя, который утверждал, что легкая версия Windows 10 Home работает заметно быстрее обычной Windows 10 Pro. Это звучит вполне логично, ведь в Windows 10 Home вырезано довольно много компонентов и служб.
Сайт Microsoft дает вот такую таблицу вырезанных компонентов и функций:
рекомендации
3070 Gigabyte Gaming за 50 тр с началом
MSI 3050 за 25 тр в Ситилинке
3080 дешевле 70 тр — цены снова пошли вниз
3070 Gainward Phantom дешевле 50 тр
13700K дешевле 40 тр в Регарде
16 видов <b>4070 Ti</b> в Ситилинке — все до 100 тр
3060 Gigabyte Gaming за 30 тр с началом
13600K дешевле 30 тр в Регарде
4080 почти за 100тр — дешевле чем по курсу 60
12900K за 40тр с началом в Ситилинке
RTX 4090 за 140 тр в Регарде
Компьютеры от 10 тр в Ситилинке
3060 Ti Gigabyte за 42 тр в Регарде
3070 дешевле 50 тр в Ситилинке
Большинство вырезанных функций и компонентов не особо нужны домашнему пользователю. А часть функций, к примеру «Групповые политики», можно при желании вернуть в Windows 10 Home.
Мои постоянные читатели знают, что я люблю эксперименты с операционными системами и постоянно нахожусь в поиске «идеальной ОС», и не проверить информацию о более быстрой работе Windows 10 Home я не мог.
Сильнее всего разница в скорости работы Windows 10 будет видна на слабом «железе», к примеру, на ноутбуке. До сих пор немало пользователей используют ноутбуки с двумя ядрами, 4 Гб ОЗУ и жестким диском в качестве накопителя, и я решил имитировать такой устаревший ноутбук с помощью виртуальной машины.
Я создал две абсолютно идентичные виртуальные машины для Windows 10 Home и Pro с двумя ядрами Ryzen 5 1600, 4 Гб ОЗУ и 60 Гб диском, созданном на реальном HDD.
Скачав средство MediaCreationTool 20H2 с сайта Microsoft я приступил к установке Windows на виртуальные машины. Версию Home (Домашняя) или Pro можно выбрать из стандартного iso-файла с Windows 20H2.
Даже на жесткий диск виртуальной машины версия Windows 10 October 2020 Update ставится довольно быстро, есть ощущение, что она выигрывает в скорости установки у более старых версий.
Начиная с Windows 10 версии 1903 создать локальный аккаунт при установке Home-версии стало затруднительно. Такая возможность появляется только при отсутствии интернета при установке Windows. Имейте это ввиду. Для минимального различия версий, я установил и Windows 10 Home, и Pro с онлайн-аккаунтом.
Никаких твиков систем я не проводил, включил только вход без пароля, и дав Windows на виртуальных машинах полчаса на апдейты и телеметрию.
Windows 10 Home

Windows 10 Home потребляет в таком режиме около 1.6 Гб ОЗУ. Сразу после установки я видел цифры в 1.3-1.4 Гб, но после первой же перезагрузки повторить такое малое потребление ОЗУ уже не получилось. ОС «съедала» не менее 1.6 Гб после неоднократных перезагрузок.
Процессор периодически загружается фоновыми процессами, что видно как «всплески» на графике. Запущено около 125 процессов.
Накопитель, после того как я дал Windows «настояться» полчаса, загружен не сильно и система работает довольно шустро.
На системном диске занято всего 18 Гб с учетом файлов подкачки и гибернации. А самое главное — загрузка ОС до появления «Рабочего стола» занимает всего 19 секунд. Для жесткого диска это отличный результат!
Windows 10 Pro
Windows 10 Pro потребляет около 1.7 Гб ОЗУ.
Запущено 130 процессов, на 5 больше, чем у Home-версии, но сказать, что загрузка процессора более заметна — нельзя. Все те же периодические «всплески» загруженности.
На диске Windows 10 Pro занимает 18.2 Гб, всего на 200 МБ больше Home-версии. А загрузка до «Рабочего стола» составляет все те же 19 секунд.
Интересно было то, что у Windows 10 Pro автоматически была включена более темная тема с прозрачностью. У Home-версии — светлая.
Выводы
Разницу вы видели сами на скриншотах — 200 МБ дискового пространства, 100 МБ ОЗУ и дополнительные 5 процессов. Честно сказать, я ожидал от Home-версии большего и несколько разочарован. На более мощном ПК или ноутбуке эту разницу и не почувствовать вовсе.
Получается, что причин для специального выбора Windows 10 Home нет, прирост скорости она даст мизерный. Но многие ноутбуки изначально поставляются именно с такой версией Windows 10, и сказать, что Windows 10 Home сильно проигрывает по функциям Windows 10 Pro тоже нельзя, ведь самое востребованное — «Групповые политики», можно интегрировать в Windows 10 Home.
А вот различия версий Windows 10 Pro и Windows 10 Enterprise уже более заметны и функции там есть гораздо более «вкусные», такие, как AppLocker или BranchCache. Но это тема уже для другого блога.
Этот материал написан посетителем сайта, и за него начислено вознаграждение.

19.06.2020
Допустим у меня 7-ка базовая и 7-ка максималка будет ли разница?

19.06.2020
Конечно

19.06.2020
Ну напрямую нет, там правда в базовой есть ограничения по ОЗУ

19.06.2020
Неть

19.06.2020
В максималке функций много не нужных
установи домашнюю расширенную

19.06.2020
Нет.

19.06.2020
7ка нет, 10ка да

19.06.2020
Нет мой сладкий Никита, не влияет

19.06.2020
Ну если у тебя старый пк на вин 7 и хочешь перейти на вин 8.1. То производительность упадёт немного.

19.06.2020
Незначительно, если слабый комп, ставь домашнюю, в максимальной много ненужных для рядового пользователя служб и так далее Это может незначительно влиять на производительность.

19.06.2020
У семёрки базовой максимум 8 озу, у прошаренной 16, у остальных 192

19.06.2020
Ещё как влияет. Чем старше версия винды, тем больше служб и процессов работает одновременно и тем больше грузится диск и оперативка

19.06.2020
Я ЛЮБЛЮ БАНАНЫ

19.06.2020
Да. LTSC меньше процессор нагружает (почти незаметно на глаз), так как в ней нет лишних служб виндовс.

19.06.2020
Да, винда 10 жрет больше оперативы из всех.
- Влияет ли windows на производительность в играх? Вот мой ПК, консультант посоветовал винду 10, но я хотел 7 Материнская плата ASUS PRIME B250M-K Процессор: Процессор Intel Core i3-7100 BOX Видеокарта: MSI, GeForce GTX 1050 Ti 4Gb Жёсткий диск: 1Tb Жесткий диск от Seagate Оперативная память Оперативная память Kingston HyperX FURY 8Gb (2400 МГц) Блок питания: 500 ватт 85% Bronze (Для тех кто шарит) SSD: От WD на 120Gb
- Влияет ли редакция Windows на производительность? Сейчас установлена Windows 7 Максимальная 64. Я понимаю, что мне не нужна добрая половина возможностей, вроде шифрования данных и так далее Возникает вопрос, стоит ли ставить Профессиональную или Домашнюю Расширенную версии ради повышения производительности?
- Влияет ли windows на производительность Один человек сказал мне, что зачем я использую win7, типо она не раскрывается потенциал моего пк, тип установи win 10 и и будет больше производительности? Вообще первый раз такое слышу. Влияет ли вообще windows на производительность пк?
- Влияет ли на производительность компьютера то, что Windows стоит на SSD, а Windows Boot Manager остался на HDD? Купил SSD, всё форматировал, переустановил Windows, но загрузчик остался на разделе на HDD. Так и оставить или нужно перенести Windows Boot Manager на SSD если да то как это сделать?
Добавить комментарий
(opens in new tab)

Microsoft has unleashed its latest operating system on the world and we’ve been quietly impressed with the new style, sounds, and stability. That said, I still stand by our Windows 11 review (opens in new tab)—you shouldn’t be upgrading today. It’s currently missing many of the key features, and any true reason to update your main system’s OS, so for us it’s something to play with but not a must have.
Though if you fancy yourself an early adopter you’ll want to know whether there might be any gaming performance hit to deal with, and just how you can optimise your system with the best settings for Windows 11. And, obviously, that’s where your best buds at PC Gamer come in.
We’ve been benchmarking our three-tiered MSI-powered test rigs (opens in new tab) to highlight how Windows 11 performs with a selection of games from our GPU test suite on a budget system, a mid-range machine, and a high-end gaming monster. We’ve also checked out some relative performance differences between a similar AMD and Intel powered machine to see whether the reported Ryzen gaming issue is something to really worry about.
Optimise Windows 11 for gaming
- Uncheck ‘Enhance pointer precision’
- Enable ‘Game Mode’
- Disable ‘Record what happened’
- Disable unnecessary apps in Startup
- Check GPU priorities on games
- Check ‘Power Plan’
Gaming performance
Windows 11 vs Windows 10: gaming performance
We tested each of the three PC Gamer test rigs using first the latest build of Windows 10 (Build 19043.1266) and the release version of Windows 11 (Build 22000.194) to get a bead on any performance delta that might exist between the two operating systems.
The budget system uses an Intel Core i5 10400F CPU, 8GB of DDR4-2400 RAM, and an MSI GTX 1650 Super Gaming X. At this end of the gaming spectrum every frame per second matters, and you’ve got no space to entertain an OS that might be holding back your system due to early drivers, etc.
Budget gaming performance
And at 1080p you can definitely see that there is a bit of a performance drop off moving from Windows 10 to Windows 11. It must be said the difference is only slight—just 6% lower in the worst case with Far Cry New Dawn—but it does seem to be a little more than variance in benchmarks.
But it’s not necessarily across the board, and when the gaming demands become utterly GPU reliant, moving up towards 1440p and 4K, then there is nothing between the two operating systems.
That’s much the same story in the mid-range machine, with its AMD Ryzen 5 5600X, 16GB DDR4-3200, and the MSI RTX 3060 Ti Ventus 2x. In fact there’s actually less of a frame rate delta, with Windows 11 effectively offering the exact same gaming performance as the latest build of Windows 10.
Mid-range gaming performance
Interestingly, our high-end system actually fared the better out of all the three different rigs. With an AMD Ryzen 9 5900X, 32GB DDR4-3600, and an MSI RTX 3080 Gaming X Trio, we saw the gaming frame rates increase quite consistently across the games we’ve tested so far.
High-end gaming performance
A word on our sponsor
As our partner for these detailed performance analyses, MSI provided the hardware we needed to test Windows 11 on different PC gaming hardware.
It’s possible that Windows 11 might actually be starting to make high-performance RAM and/or high core-count processors worthwhile for gaming. It’s certainly interesting that the lower spec machine seems to be being bottlenecked, while the top rig is seemingly being given license to spread its performance wings.
Compared with what looks like a more balanced setup in the current Windows 10 build, it looks like if you’re sitting on an entry level gaming PC then I’d definitely suggest keeping your distance from a Windows 11 upgrade just yet.
If you’re sporting a monster of a gaming PC, then I’d probably say you have more reason than most to actually upgrade your rig. Though, somewhat inevitably, you have more to lose if some catastrophic, unforeseen bug totals your machine. That is very, very unlikely, however, and you might actually see some higher performance out of your rig.
For mid-range PC gamers… well, nothing seems to change. The effective gaming performance seems to stay pretty constant, and in that case my recommendation would be the same as before: Don’t upgrade to Windows 11 yet. Until the first big patch for Windows 11 arrives, circa Spring 2022, then you’re neither losing out in terms of features or gaming frame rates running Windows 10.
So, stick with the devil you know.
AMD or Intel?
Windows 11 vs Windows 10: AMD or Intel?
AMD has admitted that it’s seen some ‘performance variation’ in Windows 11 (opens in new tab) with its Ryzen CPUs so far. In fact any Zen-powered chip seems to be suffering because of L3 latency sometimes lengthening in memory sensitive applications. It also notes that the ‘preferred core’ functionality may not always be working, which can impact performance.
It does note that, if affected, performance is generally only impacted by less than 3 — 5%, with ‘possible outliers in some games.’ Originally it actually noted a potential 15% drop in some esports titles, but that has seemingly been written out of the support notes on AMD.com (opens in new tab).
We’ve carried out some testing on our own systems, using the mid-range rig as the basis, and pitching it against an Intel-based machine sporting the same GPU, to get a bead on the relative gaming performance delta between Windows 10 and Windows 11 with AMD and Intel processors.
And we have certainly noted percentage drops in gaming performance with the Ryzen 5 5600X compared with an Intel Core i7 10700K often returning percentage gains in terms of average frame rates. Though we’ve also seen some AMD gains in general CPU benchmarks.
The drops we’ve seen have been only 2% at worst for AMD, but Intel has seen up to 9% frame rate gains in some games, which makes the disparity even greater. There are outliers here though, with Far Cry New Dawn actually performing better with AMD in Windows 11 and Intel’s cores failing to the tune of near 4%.
Optimise Windows 11
How to optimise Windows 11 for gaming
Uncheck ‘Enhance pointer precision’
Whether or not you have acceleration disabled in the bundled software of your chosen gaming mouse, it’s possible that Windows is still adding a little into the mix. The ‘Enhance pointer precision’ feature is handy to have enabled on a laptop, keeping your trackpad usable, but on a desktop gaming setup it’s worth turning off to make sure there is no acceleration in any of your games.
Hit the Win key on your keyboard, type Mouse, and it will bring up the relevant screen from Settings. From here click on Additional mouse settings and it will open up one of those ancient Windows dialogue boxes that haven’t been redesigned since forever. Click on the Pointer Options tab and uncheck the Enable pointer precision box at the top.
It’s worth noting that a lot of games will utilise raw input, which will ignore any software acceleration Windows might add, but that doesn’t cover everything and you may find some MOBA or RTS games especially don’t feature it.
Enable ‘Game Mode’
Yes, you read that right. You should enable Game Mode. Microsoft has worked hard on the feature over the last six months or so to ensure any of the previous stuttering or input lag that has plagued it in the past is a fading memory. Now you can enable it without impacting performance, and avoid Windows trying to pop up with notifications, or driver updates, or deciding to restart on a whim.
Hit the Win key, type Game Mode, and then make sure the feature is enabled. It likely will be by default, but I do know some people will disable it almost because of muscle memory at this point.
Check GPU priorities on games
A feature that Windows 11 now surfaces is the ability to assign GPU priorities on a per-application basis. On a desktop rig, with a single graphics card that’s maybe not such a big deal, as the High performance and Power saving modes only have one GPU option anyway. But, for a gaming laptop, which will have both, ensuring you’re definitely using the right graphics silicon for the job is useful.
Not only for making sure you’re using the discrete GPU for high performance gaming, but also, if you’re on the move, being able to have a particular game only launch with the integrated graphics will save you battery. That’s something I do with Football Manager on my laptop anyway to save battery, but this will mean I don’t have to dig around the Nvidia Control Panel to do it.
Hit the Win key and type Graphics. Then you can either go through the list of apps on the screen, or browse your PC to add a particular app on your system. Then click the app you want to prioritise in the list, hit Options, and then check whichever GPU option you would like that app to use and click Save.
Future Windows 11 updates will also give you a check box option to Don’t use Auto HDR for any games that don’t play nice with the new feature.
Disable ‘Record what happened’
If you’re into your game capture shenanigans then chances are that you’ve already got a favourite app for that. Whether you’re a die-hard OBS fan, or happy to go with AMD or Nvidia’s driver-based capture settings, you can probably ignore the one baked into Windows.
Hit the Win key, type Capture and that will take you to the Gaming > Captures dialogue in settings. The main thing to do is make sure Record what happened is disabled as that will ensure Windows isn’t recording things in the background along with Nvidia or AMD.
Disable unnecessary apps in Startup
A classic part of getting Windows running nicely, whether you’re talking about gaming or just general system performance, is ensuring the bloatware is managed. On a fresh install you probably won’t have a huge number of apps running on startup, but a few months down the line, after different drivers and peripheral apps are added to your system, it starts to fill up.
Right-click the Windows ‘start’ button and hit Task Manager. Then click the Startup tab and disable any software that you don’t want to launch when you login to Windows. To do that you simply have to highlight the relevant app (or irrelevant app, maybe) and click the big Disable button.
Check ‘Power Plan’
Finally, altering your Power Plan settings might help. Though, honestly, I’m not convinced on a desktop gaming PC that it’s that useful a setting to toy with. It’s another one of those old menus, but if you hit the Win key, type Power plan, and click Choose a power plan, it’ll allow you to pick which plan you want.
It can unleash a little extra power from your system, but in these days of dynamic, thermal-based component performance, there’s a chance that letting a specific chip draw as much power as it wants could mean it hits a thermal limit quicker and throttles performance sooner.
In my testing, with a Core i9 10900K (opens in new tab), switching between Balanced and High Performance mode made little actual difference to performance, which couldn’t be simply explained away by way of variance in testing. I would suggest that realistically leaving this setting on Balanced makes the most sense.
Sign up to get the best content of the week, and great gaming deals, as picked by the editors.
Dave has been gaming since the days of Zaxxon and Lady Bug on the Colecovision, and code books for the Commodore Vic 20 (Death Race 2000!). He built his first gaming PC at the tender age of 16, and finally finished bug-fixing the Cyrix-based system around a year later. When he dropped it out of the window. He first started writing for Official PlayStation Magazine and Xbox World many decades ago, then moved onto PC Format full-time, then PC Gamer, TechRadar, and T3 among others. Now he’s back, writing about the nightmarish graphics card market, CPUs with more cores than sense, gaming laptops hotter than the sun, and SSDs more capacious than a Cybertruck.
(opens in new tab)

Microsoft has unleashed its latest operating system on the world and we’ve been quietly impressed with the new style, sounds, and stability. That said, I still stand by our Windows 11 review (opens in new tab)—you shouldn’t be upgrading today. It’s currently missing many of the key features, and any true reason to update your main system’s OS, so for us it’s something to play with but not a must have.
Though if you fancy yourself an early adopter you’ll want to know whether there might be any gaming performance hit to deal with, and just how you can optimise your system with the best settings for Windows 11. And, obviously, that’s where your best buds at PC Gamer come in.
We’ve been benchmarking our three-tiered MSI-powered test rigs (opens in new tab) to highlight how Windows 11 performs with a selection of games from our GPU test suite on a budget system, a mid-range machine, and a high-end gaming monster. We’ve also checked out some relative performance differences between a similar AMD and Intel powered machine to see whether the reported Ryzen gaming issue is something to really worry about.
Optimise Windows 11 for gaming
- Uncheck ‘Enhance pointer precision’
- Enable ‘Game Mode’
- Disable ‘Record what happened’
- Disable unnecessary apps in Startup
- Check GPU priorities on games
- Check ‘Power Plan’
Gaming performance
Windows 11 vs Windows 10: gaming performance
We tested each of the three PC Gamer test rigs using first the latest build of Windows 10 (Build 19043.1266) and the release version of Windows 11 (Build 22000.194) to get a bead on any performance delta that might exist between the two operating systems.
The budget system uses an Intel Core i5 10400F CPU, 8GB of DDR4-2400 RAM, and an MSI GTX 1650 Super Gaming X. At this end of the gaming spectrum every frame per second matters, and you’ve got no space to entertain an OS that might be holding back your system due to early drivers, etc.
Budget gaming performance
And at 1080p you can definitely see that there is a bit of a performance drop off moving from Windows 10 to Windows 11. It must be said the difference is only slight—just 6% lower in the worst case with Far Cry New Dawn—but it does seem to be a little more than variance in benchmarks.
But it’s not necessarily across the board, and when the gaming demands become utterly GPU reliant, moving up towards 1440p and 4K, then there is nothing between the two operating systems.
That’s much the same story in the mid-range machine, with its AMD Ryzen 5 5600X, 16GB DDR4-3200, and the MSI RTX 3060 Ti Ventus 2x. In fact there’s actually less of a frame rate delta, with Windows 11 effectively offering the exact same gaming performance as the latest build of Windows 10.
Mid-range gaming performance
Interestingly, our high-end system actually fared the better out of all the three different rigs. With an AMD Ryzen 9 5900X, 32GB DDR4-3600, and an MSI RTX 3080 Gaming X Trio, we saw the gaming frame rates increase quite consistently across the games we’ve tested so far.
High-end gaming performance
A word on our sponsor
As our partner for these detailed performance analyses, MSI provided the hardware we needed to test Windows 11 on different PC gaming hardware.
It’s possible that Windows 11 might actually be starting to make high-performance RAM and/or high core-count processors worthwhile for gaming. It’s certainly interesting that the lower spec machine seems to be being bottlenecked, while the top rig is seemingly being given license to spread its performance wings.
Compared with what looks like a more balanced setup in the current Windows 10 build, it looks like if you’re sitting on an entry level gaming PC then I’d definitely suggest keeping your distance from a Windows 11 upgrade just yet.
If you’re sporting a monster of a gaming PC, then I’d probably say you have more reason than most to actually upgrade your rig. Though, somewhat inevitably, you have more to lose if some catastrophic, unforeseen bug totals your machine. That is very, very unlikely, however, and you might actually see some higher performance out of your rig.
For mid-range PC gamers… well, nothing seems to change. The effective gaming performance seems to stay pretty constant, and in that case my recommendation would be the same as before: Don’t upgrade to Windows 11 yet. Until the first big patch for Windows 11 arrives, circa Spring 2022, then you’re neither losing out in terms of features or gaming frame rates running Windows 10.
So, stick with the devil you know.
AMD or Intel?
Windows 11 vs Windows 10: AMD or Intel?
AMD has admitted that it’s seen some ‘performance variation’ in Windows 11 (opens in new tab) with its Ryzen CPUs so far. In fact any Zen-powered chip seems to be suffering because of L3 latency sometimes lengthening in memory sensitive applications. It also notes that the ‘preferred core’ functionality may not always be working, which can impact performance.
It does note that, if affected, performance is generally only impacted by less than 3 — 5%, with ‘possible outliers in some games.’ Originally it actually noted a potential 15% drop in some esports titles, but that has seemingly been written out of the support notes on AMD.com (opens in new tab).
We’ve carried out some testing on our own systems, using the mid-range rig as the basis, and pitching it against an Intel-based machine sporting the same GPU, to get a bead on the relative gaming performance delta between Windows 10 and Windows 11 with AMD and Intel processors.
And we have certainly noted percentage drops in gaming performance with the Ryzen 5 5600X compared with an Intel Core i7 10700K often returning percentage gains in terms of average frame rates. Though we’ve also seen some AMD gains in general CPU benchmarks.
The drops we’ve seen have been only 2% at worst for AMD, but Intel has seen up to 9% frame rate gains in some games, which makes the disparity even greater. There are outliers here though, with Far Cry New Dawn actually performing better with AMD in Windows 11 and Intel’s cores failing to the tune of near 4%.
Optimise Windows 11
How to optimise Windows 11 for gaming
Uncheck ‘Enhance pointer precision’
Whether or not you have acceleration disabled in the bundled software of your chosen gaming mouse, it’s possible that Windows is still adding a little into the mix. The ‘Enhance pointer precision’ feature is handy to have enabled on a laptop, keeping your trackpad usable, but on a desktop gaming setup it’s worth turning off to make sure there is no acceleration in any of your games.
Hit the Win key on your keyboard, type Mouse, and it will bring up the relevant screen from Settings. From here click on Additional mouse settings and it will open up one of those ancient Windows dialogue boxes that haven’t been redesigned since forever. Click on the Pointer Options tab and uncheck the Enable pointer precision box at the top.
It’s worth noting that a lot of games will utilise raw input, which will ignore any software acceleration Windows might add, but that doesn’t cover everything and you may find some MOBA or RTS games especially don’t feature it.
Enable ‘Game Mode’
Yes, you read that right. You should enable Game Mode. Microsoft has worked hard on the feature over the last six months or so to ensure any of the previous stuttering or input lag that has plagued it in the past is a fading memory. Now you can enable it without impacting performance, and avoid Windows trying to pop up with notifications, or driver updates, or deciding to restart on a whim.
Hit the Win key, type Game Mode, and then make sure the feature is enabled. It likely will be by default, but I do know some people will disable it almost because of muscle memory at this point.
Check GPU priorities on games
A feature that Windows 11 now surfaces is the ability to assign GPU priorities on a per-application basis. On a desktop rig, with a single graphics card that’s maybe not such a big deal, as the High performance and Power saving modes only have one GPU option anyway. But, for a gaming laptop, which will have both, ensuring you’re definitely using the right graphics silicon for the job is useful.
Not only for making sure you’re using the discrete GPU for high performance gaming, but also, if you’re on the move, being able to have a particular game only launch with the integrated graphics will save you battery. That’s something I do with Football Manager on my laptop anyway to save battery, but this will mean I don’t have to dig around the Nvidia Control Panel to do it.
Hit the Win key and type Graphics. Then you can either go through the list of apps on the screen, or browse your PC to add a particular app on your system. Then click the app you want to prioritise in the list, hit Options, and then check whichever GPU option you would like that app to use and click Save.
Future Windows 11 updates will also give you a check box option to Don’t use Auto HDR for any games that don’t play nice with the new feature.
Disable ‘Record what happened’
If you’re into your game capture shenanigans then chances are that you’ve already got a favourite app for that. Whether you’re a die-hard OBS fan, or happy to go with AMD or Nvidia’s driver-based capture settings, you can probably ignore the one baked into Windows.
Hit the Win key, type Capture and that will take you to the Gaming > Captures dialogue in settings. The main thing to do is make sure Record what happened is disabled as that will ensure Windows isn’t recording things in the background along with Nvidia or AMD.
Disable unnecessary apps in Startup
A classic part of getting Windows running nicely, whether you’re talking about gaming or just general system performance, is ensuring the bloatware is managed. On a fresh install you probably won’t have a huge number of apps running on startup, but a few months down the line, after different drivers and peripheral apps are added to your system, it starts to fill up.
Right-click the Windows ‘start’ button and hit Task Manager. Then click the Startup tab and disable any software that you don’t want to launch when you login to Windows. To do that you simply have to highlight the relevant app (or irrelevant app, maybe) and click the big Disable button.
Check ‘Power Plan’
Finally, altering your Power Plan settings might help. Though, honestly, I’m not convinced on a desktop gaming PC that it’s that useful a setting to toy with. It’s another one of those old menus, but if you hit the Win key, type Power plan, and click Choose a power plan, it’ll allow you to pick which plan you want.
It can unleash a little extra power from your system, but in these days of dynamic, thermal-based component performance, there’s a chance that letting a specific chip draw as much power as it wants could mean it hits a thermal limit quicker and throttles performance sooner.
In my testing, with a Core i9 10900K (opens in new tab), switching between Balanced and High Performance mode made little actual difference to performance, which couldn’t be simply explained away by way of variance in testing. I would suggest that realistically leaving this setting on Balanced makes the most sense.
Sign up to get the best content of the week, and great gaming deals, as picked by the editors.
Dave has been gaming since the days of Zaxxon and Lady Bug on the Colecovision, and code books for the Commodore Vic 20 (Death Race 2000!). He built his first gaming PC at the tender age of 16, and finally finished bug-fixing the Cyrix-based system around a year later. When he dropped it out of the window. He first started writing for Official PlayStation Magazine and Xbox World many decades ago, then moved onto PC Format full-time, then PC Gamer, TechRadar, and T3 among others. Now he’s back, writing about the nightmarish graphics card market, CPUs with more cores than sense, gaming laptops hotter than the sun, and SSDs more capacious than a Cybertruck.
На чтение 10 мин Просмотров 1.6к. Опубликовано 6 декабря 2021 Обновлено 19 сентября 2022
С каждым выпуском новой операционной системы Windows пользователи встают перед непростым выбором: продолжить работать со старой версией или перейти на новую. Ответ, разумеется, для каждого свой, но тем не менее некоторые вещи в различных ОС можно сравнить объективно. И такое сравнение помогает некоторым пользователям принять окончательное решение. Так что сопоставим предыдущую операционную систему Windows 7, которая считается в народе «удачной», и самый свежий продукт от компании Microsoft — Windows 10..
Содержание
- Сравнение Windows 7 и Windows 10
- Быстродействие
- Производительность
- Системные требования
- Видео: минимальные системные требования для Windows 10
- Удобство использования
- Распределение ресурсов на игры
- Использование DirectX 12 в операционной системе Windows 10
- Видео: что такое DirectX 12 и для чего он нужен
- «Игровой режим» в Windows 10
- Видео: как включить «Игровой режим» в Windows 10
- Стоит ли переходить с Windows 7 на Windows 10
- Видео: стоит ли ставить Windows 10
Сравнение Windows 7 и Windows 10
Сравним операционные системы Windows 7 и Windows 10 от компании Microsoft по различным характеристикам.
Быстродействие
Каждый релиз новой системы сопряжён с новыми техническими трудностями. Обычно их можно наблюдать уже на старте системы, ведь невозможно наладить всё и сразу. Однако Windows 10 работала гладко с самого релиза, не уступая и даже превосходя скорость работы Windows 7 в некоторых аспектах.
С момента поступления Windows 10 в продажу вышло множество обновлений системы. Исправление старых ошибок, замедляющих ОС, только увеличило скорость её работы.
Таким образом, Windows 10 в сравнении с Windows 7:
- быстрее выполняет перезагрузку системы;
- быстрее выполняет загрузку системы;
- быстрее выходит из режима гибернации (сна);
- лучше работает с памятью, быстрее освобождает её.
При этом стоит понимать, что ряд проблем производительности Windows 10 связан с сервисами, которые она навязывает. К примеру, Windows Defender, отслеживающий функции системы, или автоматические обновления могут значительно замедлить скорость работы ОС. Но если вы приложите усилия и отключите все лишние функции, то в плане производительности результат Windows 10 будет гарантированно лучше результата Windows 7.
Производительность
Эти сравнительные тесты двух систем проводились после поступления Windows 10 в продажу, но уже тогда она превосходила Windows 7 по ряду параметров:
Как мы видим, во всех тестах Windows 10 показывает результат лучше Windows 7.
PCMark — комплекс компьютерных программ, предназначенных для тестирования центрального процессора, материнской платы, оперативной памяти и винчестера. Для оценки производительности этих компонентов персонального компьютера используются синтетические (нагружают определённые блоки ПК) и прикладные (архивация данных, кодирование и декодирование видео и аудио и другие) тесты.
Разумеется, значения проверок могут разниться в зависимости от выбранного «железа», однако текущие тесты, проведённые на одной конфигурации компьютера, ясно показывают превосходство новой операционной системы в плане быстродействия и производительности.
Системные требования
Распространено мнение, что операционная система Windows 10 более требовательна к «железу», чем Windows 7. Это не является правдой. Их требования к количеству оперативной памяти и свободного места на жёстком диске, а также запросы к процессору и видеокарте являются одинаковыми. Поэтому выбирая операционную систему для слабого «железа», стоит учитывать многие факторы, но не системные требования.
Видео: минимальные системные требования для Windows 10
Удобство использования
Конечно, у каждого пользователя складывается своё мнение по этому поводу, но операционная система Windows 10 не принуждает никого отказываться от привычных функций, в отличие от Windows 8. Кроме того, Windows 10 содержит в себе ряд улучшений. Вот лишь некоторые из них:
- был доработан и расширен «Диспетчер задач»;
- была добавлена возможность отката до «чистой» версии Windows, которая может заменить переустановку операционной системы;
- была встроена поддержка монтирования образов, снятых с диска;
- была улучшена поддержка нескольких мониторов.
Даже если вам неинтересны такие новые возможности, как голосовой ассистент, создание виртуальных рабочих столов и использование динамического отображения приложений, Windows 10 всё равно сможет заинтересовать многими функциями, обеспечивающими удобство использования операционной системы.
Кроме того, нельзя не упомянуть, что Windows 10 является кроссплатформенной системой. Вы можете заходить в один свой аккаунт Windows c телефонов, планшетов, ноутбука и даже консоли. Это позволяет использовать общие данные некоторых приложений, что определённо можно отнести к плюсам Windows 10.
Распределение ресурсов на игры
Производительность в играх зависит от множества факторов, и версия операционной системы тут не является решающей. Так, тот факт, что Windows 10 выдаёт больше кадров в секунду, когда речь идёт про большинство современных игр, можно отнести и к лучшей совместимости драйверов с ней. Ниже приведены результаты тестов производительности при одинаковых настройках игр на устройствах с видеокартами как Radeon, так и Nvidia.
В игре Grand Theft Auto V ситуация обстоит следующим образом: верхняя планка частоты кадров в секунду почти не меняется и не зависит от версии операционной системы, зато нижняя показывает результат значительно лучше именно на Windows 10. Это говорит о том, что «десятка» лучше задействует ресурсы компьютера, ничего не оставляя неиспользованным. Разумеется, это будет заметно и на более старых машинах.
В довольно спорном в плане оптимизации продукте Witcher 3: Wild Hunt дела обстоят примерно так же, хотя разница и менее заметна.
В кооперативном зомби шутере с паркуром Dying Light Windows 10 выдала результат чуть хуже на видеокартах Radeon, но показала частоту кадров в секунду выше на видеокартах компании Nvidia. Это говорит о том, что производительность, которую может обеспечить операционная система, порой зависит от специфики «железа».
Как мы видим, производительность Windows 10 в играх либо держится примерно на одном уровне с Windows 7, либо выдаёт чуть лучший результат, который также зависит и от модели видеокарты. Существуют игры, в которых частота кадров при использовании Windows 10 будет меньше, но их меньшинство, и они практически не встречаются среди новинок.
Использование DirectX 12 в операционной системе Windows 10
Если снова коснуться производительности Windows 10 в играх, то стоит обратить внимание на преимущество, которое доступно только на ней.
DirectX — это набор API, разработанных для решения задач, связанных с программированием под Windows. Используется при написании компьютерных игр, и его обновлённые версии, как правило, поставляются вместе с игровыми приложениями.
Новая версия DirectX встречается всё чаще в новинках, и число игр, которые активно поддерживают его, быстро растёт. DirectX 12 лучше распределяет ресурсы компьютера, а значит, обеспечивает и более высокую частоту кадров. Основным нововведением является также полноценное использование всех доступных ядер компьютера в процессе игры. Сейчас это зависит от каждой конкретной программы, что особенно заметно в играх с плохой оптимизацией. Нельзя не сказать и о поддержке 4к разрешения и просто более качественной обработке изображения.
Видео: что такое DirectX 12 и для чего он нужен
«Игровой режим» в Windows 10
Если переходить к совсем свежим новостям, то с обновлением Creators Update скоро в Windows 10 был добавлен «Игровой режим», при запуске которого закрываются все ненужные на данный момент фоновые процессы, и максимально возможное число ресурсов отдаётся игре. Подобное решение окончательно позволяет рассматривать Windows 10 как лучшую платформу для игр. Да и как может быть иначе, ведь современная консоль от Microsoft использует аналогичную с Windows 10 архитектуру и даже решения вроде DirectX 12.
Видео: как включить «Игровой режим» в Windows 10
Стоит ли переходить с Windows 7 на Windows 10
Разумеется, любой пользователь сам принимает окончательное решение в данном вопросе. Но стоит учитывать, что всё больше разработчиков игр и программного обеспечения отказываются от поддержки старой операционной системы. Ведь в отличие от крайне спорных Windows Vista и Windows 8, новая операционная система постепенно становится общепринятым стандартом. То есть, не переходя на Windows 10, вы постепенно лишаете себя доступа ко всем новинкам, которые появляются на рынке.
Несмотря на плюсы новой операционной системы, отзывы о её работе достаточно неоднозначные, поэтому выбор между двумя операционными системами каждый пользователь делает сам.
Видео: стоит ли ставить Windows 10
Подробно рассмотрев Windows 10, мы будто бы совсем забыли про Windows 7. Но дело тут в том, что если убрать ряд новшеств, которые можно посчитать спорными, и отключить ненужные сервисы, то мы и получим Windows 7 с улучшенным быстродействием и поддержкой современных технических возможностей. Значит, перейти на Windows 10, конечно же, стоит.
Покупка нового компьютера или переустановка операционной системы ставит пользователя перед выбором — какую версию Windows 10 выбрать для игр, какая сборка больше подойдёт для работы с графическими редакторами и бизнес-приложениями. Компания Microsoft при разработке новой ОС предусмотрела различные редакции для отдельных категорий потребителей, стационарных компьютеров и ноутбуков, мобильных гаджетов.
Версии Windows 10 и их отличия
В линейке десятой модификации Виндовс существует четыре ключевые версии, устанавливаемые на ноутбуки и персональные компьютеры. Каждая из них, помимо общих компонентов, имеет отличительные особенности в комплектации.
Независимо от версии, новая ОС имеет базовые элементы:
- интегрированный брандмауэр и защитник системы;
- центр обновления;
- возможность персонализации и настройки «под себя» рабочих компонентов;
- энергосберегающий режим;
- виртуальный рабочий стол;
- голосовой помощник;
- обновлённый интернет-браузер Edge.
Различные версии Windows 10 обладают дифференцированными способностями:
- Windows 10 Домашняя (Home), предназначенная для пользования в частном порядке, не обременена излишними многовесными приложениями, содержит лишь базовые сервисы и утилиты. Это не делает систему менее эффективной, напротив, отсутствие ненужных обычному пользователю программ повысит быстродействие компьютера. Основное неудобство Домашней редакции — отсутствие альтернативного выбора способа обновления. Апдейт производится только в автоматическом режиме.
- Windows 10 Pro (Профессиональная) – подходит как частными пользователям, так и в работе небольших предприятий. К базовому функционалу добавлена возможность запуска виртуальных серверов и рабочих столов, создания рабочей сети из нескольких компьютеров. Пользователь может самостоятельно определить способ обновления, запретить доступ к диску, на котором расположены системные файлы.
- Windows 10 Enterprize (Корпоративная) – предназначена для предприятий крупного бизнеса. В этой версии установлены приложения для усиленной защиты системы и информации, для оптимизации загрузки и апдейта. В Корпоративной сборке существует возможность непосредственного удалённого доступа к иным компьютерам.
- Windows 10 Education (Образовательная) – разработана для студентов и преподавателей вузов. Основные компоненты сопоставимы с профессиональной версией ОС, отличается отсутствием голосового помощника, шифровальщика дисков и центра управления.
Какую версию десятки выбрать для игр
Современные игры диктуют свои требования к операционной системе компьютера. Пользователю не нужны приложения, которые загружают жёсткий диск и снижают производительность. Для полноценного гейминга необходима технология DirectX, по умолчанию установленная во всех версиях Windows 10.
Качественная игра доступна в самой распространённой версии десятки — Windows 10 Home. Здесь отсутствует лишний функционал, сторонние процессы не перегружают систему и на все действия игрока компьютер реагирует моментально.
Компьютерные специалисты выражают мнение, что для хорошего гейминга можно установить версию Windows 10 Enterprize LTSB, которая отличается достоинствами корпоративной сборки, но при этом лишена громоздких приложений — встроенного браузера, магазина, голосового помощника.
Отсутствие этих утилит сказывается на быстродействии компьютера — жёсткий диск и память не загромождаются, система работает более производительно.
Выбор версии Windows 10 зависит только от того, какие цели преследует пользователь. Набор компонентов для игр должен быть минимальным, предназначенным только для обеспечения качественного и эффективного гейминга.
Windows 7 Service Pack 1 Windows 7 Ultimate Windows 7 Enterprise Windows 7 Professional Windows 7 Home Basic Windows 7 Home Premium Windows 7 Starter Еще…Меньше
Сведения об этом обновлении
Это обновление выполняет диагностику в Windows 7 с пакетом обновления 1 (SP1) , чтобы определить, возможно ли возникновение проблем производительности при установке последней версии операционной системы Windows. Телеметрии отправляется в корпорацию Майкрософт для компьютеров, участвующих в Windows программа (Улучшения качества). Это обновление поможет корпорации Майкрософт и ее партнеры обеспечивают производительность системы пользователи, которым требуется установить последнюю версию операционной системы Windows.
Как получить это обновление
Это обновление можно получить с помощью одного из следующих методов. Перед установкой данного обновления, обратите внимание, что данное обновление является одним из необходимых компонентов.
Метод 1. Центр обновления Windows
Это обновление доступно в .
Метод 2. Центр загрузки Майкрософт
Следующие файлы доступны для скачивания из Центра загрузки Майкрософт:
Нужна дополнительная помощь?
Нередко большинство людей, переустановившие Windows 7, после этого сталкиваются с проблемой значительного замедления работы компьютера. Причем вновь установленная операционная система тормозит таким образом, что приводит к полному отсутствию возможности выполнения каких-либо действий на компьютере. Далее рассмотрены причины возникновения такой ситуации и приведены конкретные рекомендации, что нужно предпринять.
После переустановки ОС часто значительно увеличивается загрузка комплектующих компьютера и ресурсов, которых начинает не хватать и это тормозит работу системы в целом. Наблюдается также увеличение количества обращений к винчестеру, случается, что имеет место прекращение работы компьютера в глобальной сети интернет и т.д. В чем причины данных неполадок и как она связана с переустановкой Windows 7?
Во-первых, требуется проанализировать состояние планок ОЗУ в системном блоке компьютера. Возможно, просто нарушена надежность контакта ОЗУ с материнской платой.

Что касается вопроса, почему торможение началось после переустановки Windows 7, то здесь возможна ошибочная инсталляция 64-bit , а не родной 32-bit версии. Данная ситуация случается далеко не редко. При этом ПК может быть оснащен старыми комплектующими и просто начинает тормозить при несоответствии повышенным требованиям после переустановки 64-bit версии Windows 7. В этой ситуации пользователю рекомендуется перейти на менее требовательную к системным ресурсам 32-bit версию операционной системы.
Какое программное обеспечение требуется компьютеру после переустановки Windows 7?
В основных случаях причиной торможения является наличие не уже не относится к новейшей операционной системе.
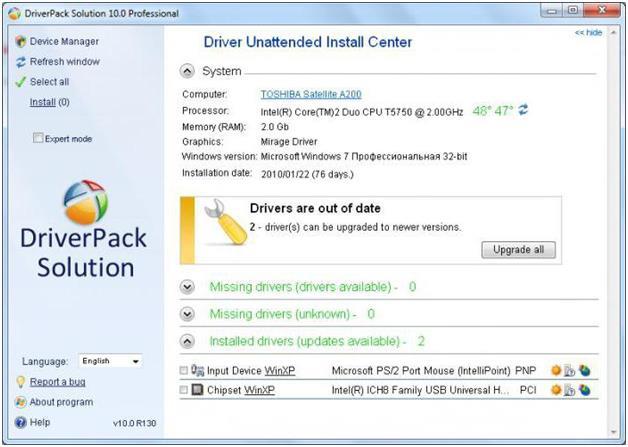
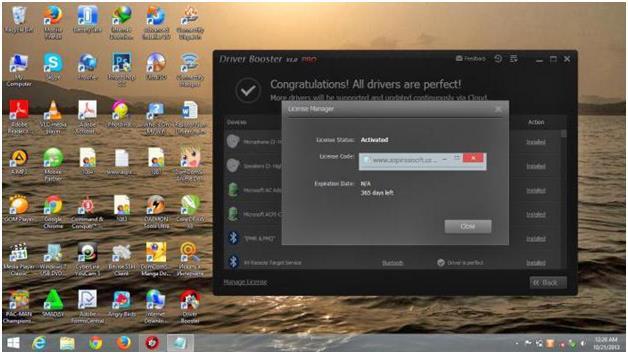
Значительная нагрузка на оборудование компьютера
Причинами торможения нередко является увеличенная нагрузка на основные комплектующие ПК, которые приводят к нехорошим последствиям вплоть до зависания системы. Выявить, какие именно задачи дают значительную загрузку на оперативную память и процессор возможно в Windows 7 с помощью «Диспетчера задач». Во вновь установленной «семерке» обычно запускается множество не используемых пользователем задач, которые тормозят систему.
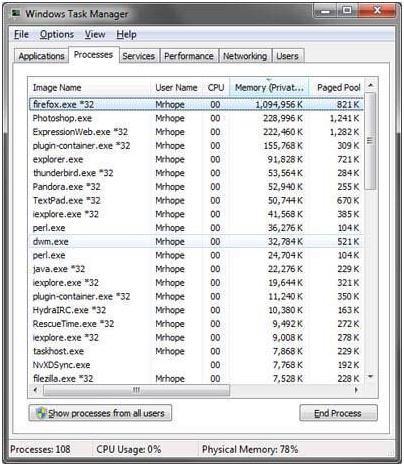
. С целью выявления процесса, грузящего компьютер, требуется кликнуть мышью на разделе процессов и, нажав на название колонки, выполнить сортировку по степени загрузки.
Потом оптимизировать процесс автозагрузки. Ввести «msconfig»
в строке «Выполнить»
и отключить ненужное. Рекомендуется не трогать лишь антивирусную программу.
Отсутствует доступ к Интернету
В случае пользования сетью Wi-Fi необходимо проверить ее включение. Далее выполнить анализ настроек протокола TCP/IP (необходимо войти в меню свойств Интернета). Часто проблема решается автоматическим получением IP-адреса и выключением прокси для локальных адресов.
У вас не сильно навороченный компьютер? 2 ядра 2 гига и средняя видеокарточка.
После установки Windows он тормозит?
Надо искать причины и избавляться от тормозов.
В предыдущих темах мы рассматривали
Сегодня я хочу обратить ваше внимание на Win Defender
— или по простому Защитник Windows .
Что же такое Win Defender ?
Иногда вредоносные и другие нежелательные программы, включая пакеты программ rootkit, пытаются самостоятельно установиться на компьютере. Это может случиться при подключении к Интернету или при установке некоторых программ с компакт-диска, DVD-диска или другого носителя. На компьютере это программное обеспечение может запускаться немедленно или неожиданно. Автономный Защитник поможет удалить сложные для поиска вредоносные и нежелательные программы с помощью определений, распознающих угрозы. Определения — это файлы, которые являются энциклопедией потенциальных программных угроз. Поскольку новые угрозы появляются каждый день, автономный Защитник должен содержать последние определения. Благодаря файлам определений автономный Защитник может определять вредоносные и нежелательные программы и уведомлять вас о рисках.
Иными словами это некий антивирус от Microsoft .
И вот именно он и грузит наш процессор, тем самым приводя систему в тормоз.
Если у вас установлен уже , тогда давайте отключим этот защитник Windows , что бы он не нагружал процессор.
Для этого нам надо зайти в службы
.
Открываем Панель управления —> Администрирование —> Службы
Очень часто у новоявленных пользователей, установивших десятую версию «Винды», начинают проявляться проблемы, связанные с тем, что компьютер тормозит после обновления до Windows 10, хотя со старой системой в виде «семерки» или «восьмерки» работал совершенно нормально. Попробуем разобраться в причинах такого явления, а также рассмотрим несколько способов исправления возникшей ситуации.
После установки Windows 10 стал тормозить компьютер: возможные причины
Итак, пользователь произвел апгрейд до «десятки». После удачной установки он тут же заметил, что компьютер жутко тормозит после обновления до Windows 10. С чем это связано?
Первая и самая банальная причина состоит только в том, конфигурация компьютера или ноутбука попросту соответствует всего лишь минимальным, а не рекомендованным требованиям самой системы, что и вызывает сильную нагрузку. Кроме того, если устанавливалась 64-битная версия, она намного «прожорливее» в плане системных ресурсов, чем с 32-битной архитектурой. Но и не это главное.
Среди основных причин того, что после обновления до Windows 10 тормозит компьютер или ноутбук, называют следующие:
- слабый процессор;
- нехватка оперативной памяти;
- огромное количество включенных ненужных служб;
- слишком малый размер файла подкачки;
- фрагментированный жесткий диск;
- воздействие вирусов.
Почему новый компьютер с Windows 10 тормозит?
Все это касалось пока что только обновленных систем. Но почему же тогда новые ноутбуки и компьютерные терминалы не хотят работать как положено? Да только потому, что в самой «десятке» включено столько скрытых и никому не нужных процессов, служб и компонентов, что все это вкупе вызывает слишком сильную нагрузку на системные ресурсы. Что самое печальное, такая ситуация может проявляться даже на мощных машинах, которые имеют конфигурацию даже выше минимальной.
Отключаем ненужные службы
Перейдем к практической части. Допустим, у пользователя возникла проблема, связанная с тем, что компьютер тормозит после обновления до Windows 10. Как исправить такую ситуацию? Для этого можно применить несколько способов. Первым в списке станет отключение всех неиспользуемых служб и процессов, которые пользователю, по большому счету, просто не нужны.
Для того чтобы уточнить, какие именно процессы работают в фоновом режиме, не обязательно использовать стандартный Диспетчер задач. Конечно, в нем можно «убить» некоторые процессы, однако через определенный промежуток времени они самопроизвольно запустятся снова. Поэтому если пользователь замечает, что компьютер тормозит после обновления до Windows 10, для настройки нужно использовать параметры автозагрузки.
Доступ к ним осуществляется посредством универсальной команды msconfig, вводимой в меню «Выполнить», которое, в свою очередь, вызывается либо из основного меню «Пуск», либо проще — сочетанием Win + R. После входа в систему настроек нужно выбрать вкладку автозагрузки и посмотреть, сколько там всего включено. В принципе, если в системе установлен штатный антивирус, оставить в автозагрузке можно только его. Все остальное разрешается отключить (поснимать галочки) без критических последствий для системы. После всех проделанных действий система должна быть полностью перезагружена. Эффект почувствуется сразу.
Отключаем компоненты системы
Еще одна причина того, что компьютер тормозит после обновления до Windows 10, — это работающие, но не используемые компоненты системы. Чтобы было понятнее: зачем держать запущенной службу печати, если у юзера нет принтера? Зачем нужен включенный модуль Hyper-V, если установка и использование виртуальных машин не предусматриваются вообще? И это далеко не все, что можно отключить.
Для отключения используем раздел программ и компонентов, вызываемый из меню правым кликом на кнопке «Пуск». В основном окне настроек будут указаны все элементы. Выбираем то, что не нужно, и снимаем с них метки. После этого, опять же, потребуется перезагрузка.
Устанавливаем размер файла подкачки
Иногда бывает и так, что компьютер тормозит после обновления до Windows 10 еще и по причине слишком малого размера файла подкачки. Хоть и заявлено, что такого не бывает, иногда при обновлении без форматирования раздела «десятка» словно повторяет настройки предыдущей системы. В случае если ранее файл подкачки подвергался изменениям, результатом и станет торможение системы.
Для установки его размера используем раздел системы или свойства компьютера и дополнительные настройки, где выбирается меню быстродействия. Конечно, можно задать в настройках определение его размера автоматически. Однако для оптимизации обращения к нему в случае нехватки оперативной памяти в качестве раздела для его сохранения лучше выбрать не системный том, а другой логический диск с большим объемом. В принципе, в таком случае можно задать размер файла и вручную, однако устанавливать его нужно, исходя «оперативки». Например, для 512 Мб размер файла максимум 2048 Мб, для 1024 Мб – 2048 Мб, для 4096 Мб – 1024 Мб, для оперативной памяти 8 Гб и выше файл подкачки можно не использовать вообще.
Удаляем ненужные файлы и дефрагментируем винчестер
Еще один момент, связанный с тем, что компьютер тормозит после обновления до Windows 10, может состоять в том, что файлы прошлой системы с винчестера не были удалены и занимают столько места, что для нормальной работы «десятки» в плане обращения к диску оставшегося пространства слишком мало. Сохранение делается только для того, чтобы в течение 30 дней можно было вернуться на исходную систему. Если этого делать не планируется, файлы лучше удалить. А ведь это иногда 25-30 Гб.
Вот только удаление следует производить не вручную, а с использование средства очистки диска, доступ к которому можно получить через меню свойств (правый клик на литере диска в Проводнике). Здесь как раз и нужно отметить галочкой строку, указывающую на файлы резервной копии старой системы.
Наконец, если зайти в раздел оптимизации дисков, следует использовать сначала анализ, а затем дефрагментацию разделов. Это ускорит доступ к ним при вызове наиболее часто используемых программ, приложений и файлов.
Отключаем сбойные обновления
Иногда причина может быть связана с некорректно устанавливаемыми обновлениями самой системы. Отключать автоматическое обновление не рекомендуется. Однако если такая проблема все же появилась, последствия могут быть и такими, что система вообще откажется работать.
В этом случае рекомендуется удалять их поочередно с последующей перезагрузкой, после чего смотреть на поведение системы. Как только апдейт, вызвавший сбой, будет найден, его следует исключить из списка (сделать недоступным), а затем задать поиск апдейтов в ручном режиме и обновить систему.
Дело в вирусах
Еще одна проблема заключается в воздействии вирусов, вредоносных программ или исполняемых кодов. Решение тут очевидно: систему нужно проверить каким-нибудь мощным сканером. Но использовать для этого либо портативные версии антивирусных утилит, либо те, что загружаются до старта системы (общее название Rescue Disk).
Заключение
Итак, выше рассмотрены основные причины торможения компьютеров после апдейта до «десятки». Естественно, это далеко не все, что может вызвать подобные явления (описать все просто невозможно). Заметьте, тут не рассматривались проблемы с визуальными эффектами, индексация, геолокация, телеметрия, перезапись при выходе из режима гибернации, ситуации с заменой процессоров или добавлением планок оперативной памяти, ведь на ноутбуках сделать это достаточно сложно. Зато именно системные способы в большинстве случаев позволяют не только избавиться от проблемы торможения, но еще и настроить ПК на максимальную производительность.