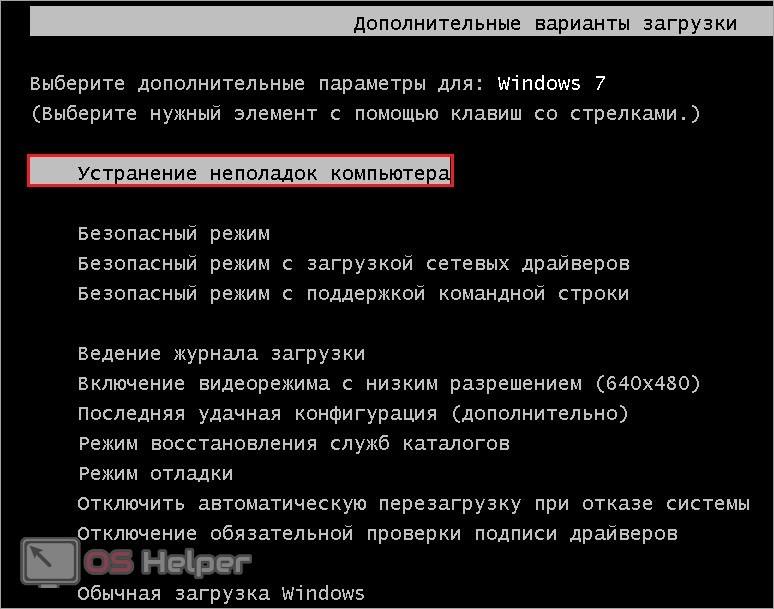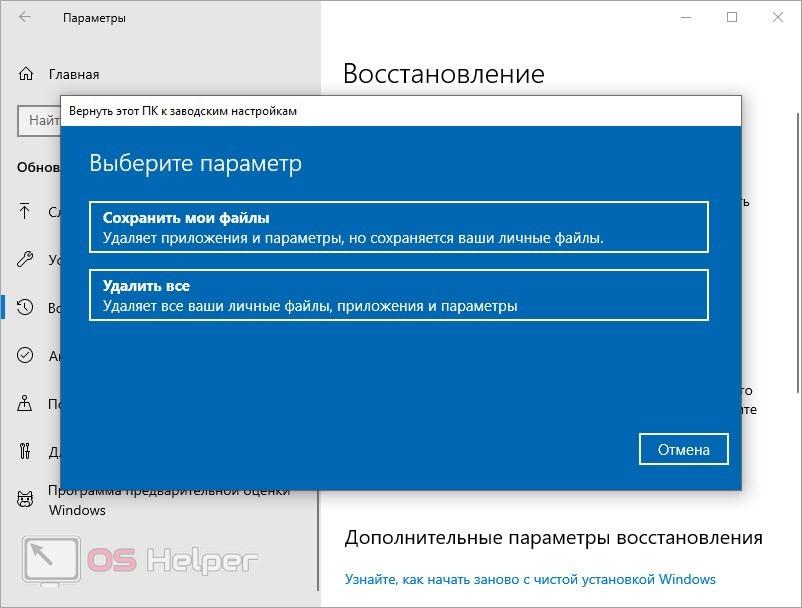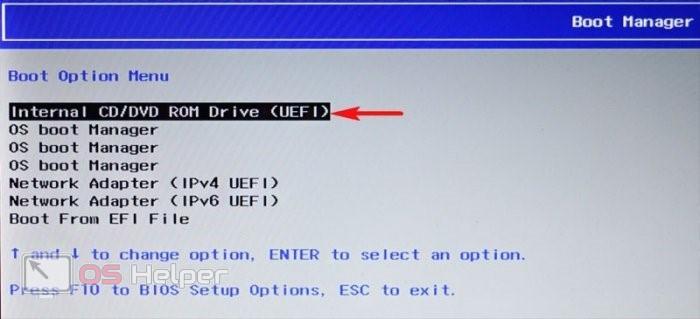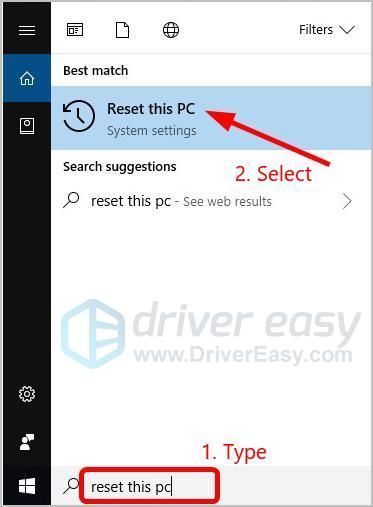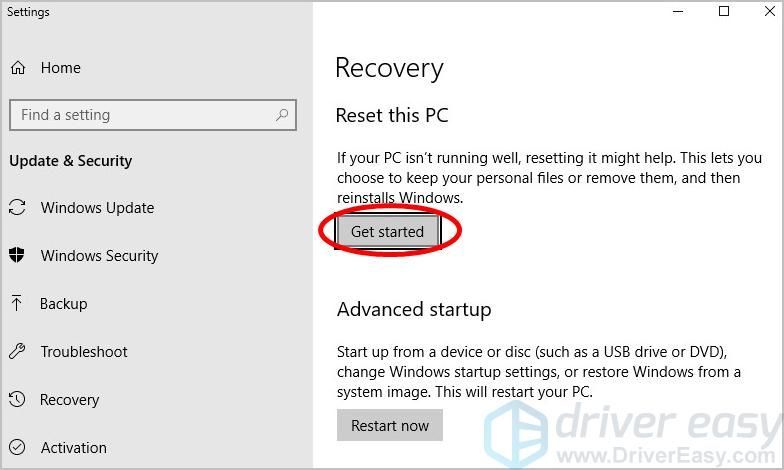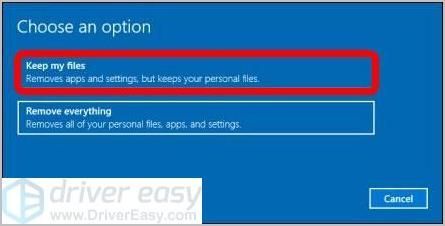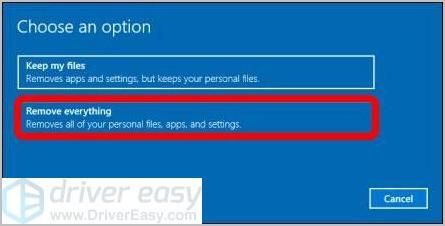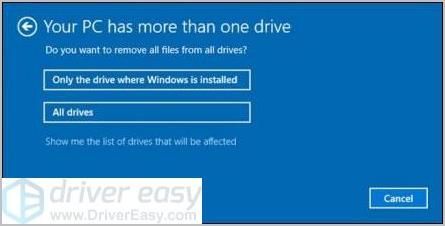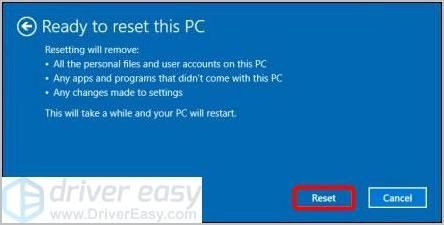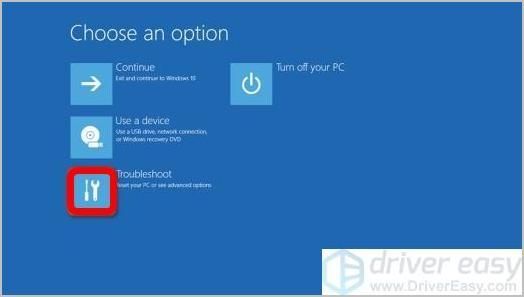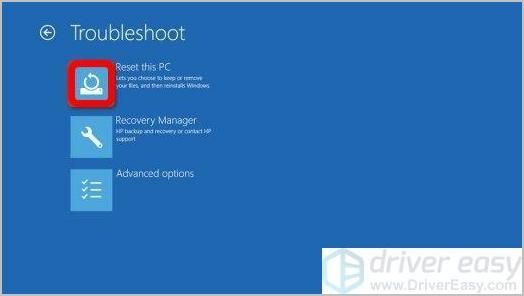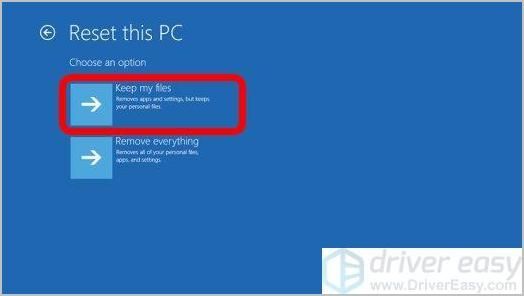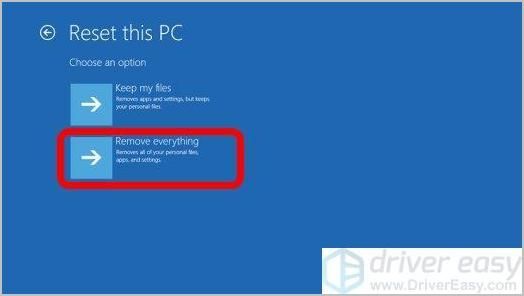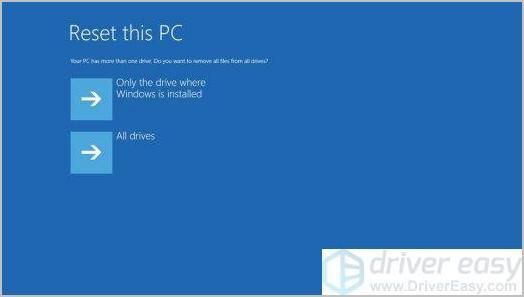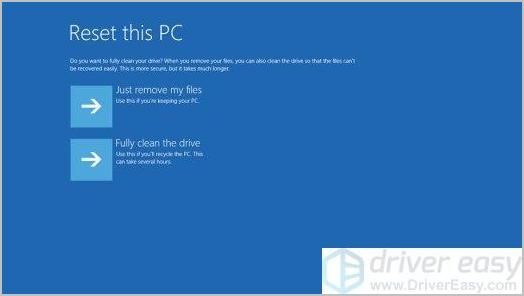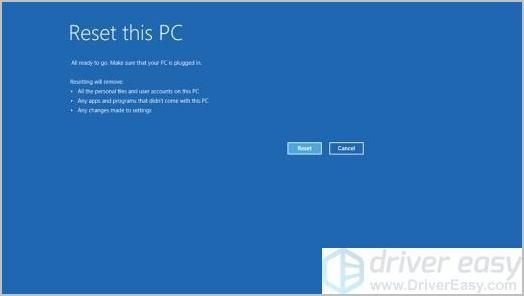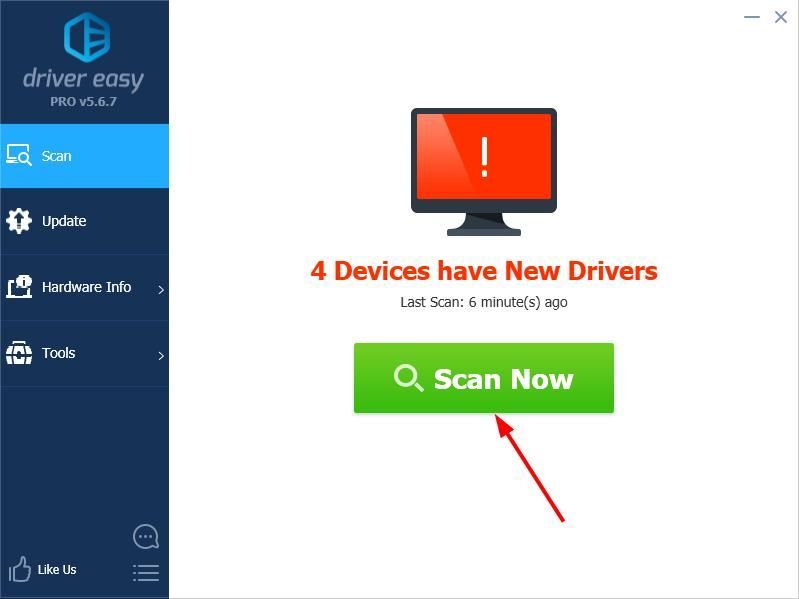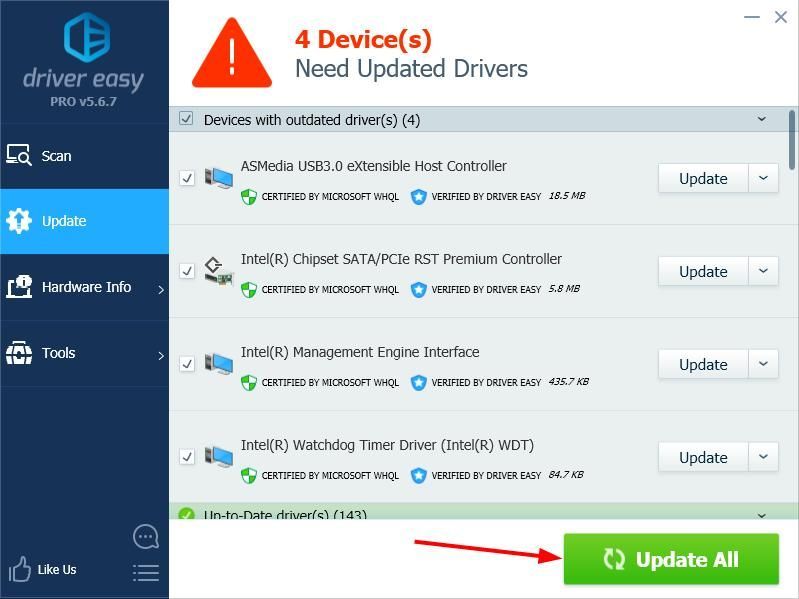Операционная система
Восстановление исходной ОС от HP.
Восстановление окончательной первоначальной версии (RTM) текущей установленной версии ОС Windows.
Драйверы
Восстановление исходных драйверов HP.
Сохраняются только те драйверы, которые соответствуют файлам в папке INF (информация об установке). Апплеты устройств, установленные
за пределами папки INF, удаляются.
Данные пользователя (изображения, документы, музыка, видео, ярлыки рабочего стола)
Опции для резервного копирования данных пользователя на отдельный диск или удаления всех данных.
Опции для сохранения данных пользователя или удаления всех данных.
Приложения из магазина приложений (предварительно установленные HP)
Для встроенных приложений из магазина восстанавливается заводское состояние.
Встроенные приложения из магазина приложений сохраняются.
Приложения из магазина приложений (установленные пользователем)
Все приложения из магазина приложений, установленные пользователем, удаляются.
Все приложения из магазина приложений, установленные пользователем, удаляются.
Настольные приложения (предварительно установленные HP)
Для всех предварительно установленных настольных приложений восстанавливается заводское состояние.
Для всех предварительно установленных настольных приложений восстанавливается заводское состояние.
Прим.:
Предустановленная антивирусная программа сохраняется как программа по умолчанию.
Настольные приложения (установленные пользователем)
Все настольные приложения, установленные пользователем, удаляются.
Все настольные приложения, установленные пользователем, удаляются.
Персонализированные настройки ОС Windows
Персонализированные настройки ОС Windows сохраняются в облаке через учетную запись Microsoft.
Прим.:
Для просмотра подробных сведений на рабочем столе выполните поиск и откройте меню .
Персонализированные настройки ОС Windows сохраняются в облаке через учетную запись Microsoft.
Прим.:
Для просмотра подробных сведений на рабочем столе выполните поиск и откройте меню .
Здравствуйте админ, хочу восстановить на своём ноутбуке HP заводские настройки, запустил программу HP Recovery Manager и она предлагает 8 вариантов восстановления! Как мне выбрать правильное? На моём жёстком диске два раздела: (С:) и (D:).
На (С:) установлена Windows 8.1.
На (D:) находится коллекция фильмов и музыки.
Скажите, при восстановлении с ноутбука будут удалены все файлы или только информация с диска (C:)? Те файлы, что находятся на диске (D:) мне никак нельзя потерять, а копировать их просто некуда, переносного жёсткого диска USB нет. Если у вас есть подробная статья для меня, буду благодарен.
Друзья, если установленная на ваш ноутбук операционная система стала хулиганить, то можно не заморачиваться поиском различных вирусов, кривых программ, некорректных драйверов и других причин приведших к нестабильной работе Windows, возьмите и просто восстановите заводские настройки на ноутбуке! Проделать это на компьютере HP (Hewlett-Packard) можно за 20 минут. Операционная система будет приведена в идеальное состояние на момент покупки, останется только установить программное обеспечение и всё. Откат к исходному состоянию затронет только диск (C:), информация на других дисках останется нетронутой.
За восстановление на ноутбуках HP отвечает программа HP Recovery Manager, запустить которую можно даже в том случае, если компьютерное устройство не загружается. В своей статье я хочу показать вам все способы восстановления ноутбуку HP «магазинных настроек».
Первый способ. Переходим в интерфейс Metro Windows 8.1, находим среди приложений «HP Recovery Manager» и запускаем его.
Жмём на кнопку «Среда восстановления Windows. Перезагрузите компьютер и войдите в среду восстановления Windows, чтобы обновить образ или восстановить систему до первоначальных настроек изготовителя«.
Жмём ОК. Ноутбук перезагружается
и входит в среду восстановления «Выбор действия«.
Жмём Диагностика.
Recovery Manager
Жмём на кнопку Восстановление системы до первоначального состояния при поставке от производителя.
Отмечаем пункт Восстановить без создания резервной копии файлов. Далее.
Далее
Начинается процесс возврата исходных настроек ноутбуку.
Жмём Готово.

Нам останется только настроить личные параметры и начать работу.
Региональные настройки обычно настроены верно. Далее
Принимаю
Пропустить
Введите имя компьютера и жмите Далее.
Пропустить этот шаг
Использовать стандартные параметры
Вводим имя пользователя и жмём Готово.
Загружается чистенькая Windows 8.1.Восстановление затронуло только диск (С:), все файлы на других дисках остались в сохранности.
Такое может случиться из-за различных системных ошибок или деструктивных действий вредоносных программ и в этом случае вы не сможете добраться до интерфейса Metro и запустить HP Recovery Manager, но запустить процесс отката всё же можно.
Жмём при загрузке ноутбука клавишу Esc и входим в меню настроек. Для входа в режим восстановления жмём клавишу F11.
Уже знакомое нам меню «Выбор действия».
Выбираем опцию Диагностика.
Recovery Manager
Нажмите на Восстановление системы до первоначального состояния при поставке от производителя. Дальше уже знаете как действовать.
Как вернуть любому ноутбуку заводские настройки, если встроенная производителем программа восстановления Recovery не работает. Используем утилиту WinNTSetup3
Если вы на вашем ноутбуке переустанавливали Windows 8.1 на Windows 7, то наверняка перед установкой семёрки удалили все разделы на жёстком диске, в том числе и скрытый раздел с заводским образом. В этом случае, для отката нужно воспользоваться дисками восстановления ноутбука HP. Данные диски нужно сделать заранее.
Вставляем диск восстановления в дисковод ноутбука.
Жмём при загрузке ноутбука клавишу Esc и входим в меню настроек. Чтобы загрузить ноутбук с диска восстановления жмём клавишу F9.
Выбираем в загрузочном меню дисковод и жмём Enter.
Отмечаем пункт Запустить программу с носителя
Сброс до заводских значений параметров
Отмечаем пункт Восстановить без создания резервной копии файлов. Далее.

Начинается процесс возврата ноутбука в исходное состояние, который обязательно закончится удачно.
Статьи по этой теме:
- Как вернуть любому ноутбуку заводские настройки, если встроенная производителем программа восстановления Recovery не работает. Используем утилиту WinNTSetup3
- Как вернуть ноутбуку заводские настройки, если встроенная производителем программа восстановления Recovery не работает. Используем утилиту ImageX. Также в статье приведён пример использования утилиты Dism
- Возвращение Windows 10 к исходному состоянию с сохранением личных файлов, как альтернатива встроенной в каждый ноутбук программе отката к заводским настройкам
Используйте один из следующих способов, чтобы открыть среду восстановления Windows:
- Перезагрузите компьютер и сразу несколько раз нажмите клавишу F11. Откроется экран «Выберите вариант».
- Щелкните «Пуск». Удерживая нажатой клавишу Shift, нажмите «Питание», а затем выберите «Перезагрузить».
Как восстановить заводские настройки ноутбука?
Чтобы перезагрузить компьютер
- Проведите пальцем от правого края экрана, нажмите «Настройки», а затем нажмите «Изменить настройки ПК».
- Коснитесь или щелкните «Обновление и восстановление», а затем коснитесь или щелкните «Восстановление».
- В разделе «Удалить все и переустановить Windows» коснитесь или щелкните «Начать».
- Следуйте инструкциям на экране.
Включите компьютер и нажимайте F8, пока не появится экран Advanced System Startup. С помощью клавиш выберите «Восстановить компьютер» и нажмите «Ввод». Выберите вариант восстановления системы с помощью клавиш и нажмите «Enter». Следуйте инструкциям на экране, чтобы завершить восстановление.
Как восстановить заводские настройки компьютера HP?
Для этого вам нужно открыть экран «Выбрать вариант».
- Запустите компьютер и несколько раз нажмите клавишу F11.
- На экране «Выберите вариант» нажмите «Устранение неполадок».
- Щелкните Сбросить ваш компьютер.
- На экране «Сбросить настройки ПК» нажмите «Далее».
- Читайте и отвечайте на любые открывающиеся экраны.
- Подождите, пока Windows перезагрузит ваш компьютер.
Как выполнить полный сброс ноутбука HP?
Включите ноутбук HP, затем сразу же несколько раз нажмите клавишу F11, пока не появится экран «Выберите параметр». Выберите один из вариантов: «Сохранить мои файлы» или «Удалить все». Если вы хотите сохранить свои данные, нажмите «Сохранить мои файлы», а затем нажмите «Сброс». Затем ваш компьютер переустановит операционную систему и перезагрузится.
Как сделать общий сброс ноутбука?
Аппаратный сброс ноутбука
- Закройте все окна и выключите ноутбук.
- Когда ноутбук выключен, отсоедините адаптер переменного тока (питание) и извлеките аккумулятор.
- Вынув аккумулятор и отсоединив шнур питания, оставьте компьютер выключенным на 30 секунд, а в выключенном состоянии нажмите и удерживайте кнопку питания с интервалом в 5-10 секунд.
Как протереть компьютер, чтобы продать его?
Перезагрузите компьютер с Windows 8.1
- Откройте настройки ПК.
- Нажмите «Обновить и восстановить».
- Щелкните Восстановление.
- В разделе «Удалить все и переустановить Windows 10» нажмите кнопку «Начать».
- Нажмите кнопку Далее.
- Нажмите кнопку «Полностью очистить диск», чтобы стереть все данные на устройстве и начать все заново с копией Windows 8.1.
Как восстановить заводские настройки заблокированного ноутбука HP?
Как сбросить ноутбук HP до заводских настроек без пароля
- Советы:
- Шаг 1. Отключите все подключенные устройства и кабели.
- Шаг 2. Включите или перезапустите ноутбук HP и несколько раз нажмите клавишу F11, пока не отобразится экран «Выберите параметр».
- Шаг 3. На экране «Выберите параметр» нажмите «Устранение неполадок».
Можете ли вы попасть в компьютер, если забыли пароль?
С помощью клавиш со стрелками выберите Безопасный режим и нажмите клавишу Enter. На главном экране нажмите «Администратор». Если у вас нет главного экрана, введите «Администратор» и оставьте поле пароля пустым. Если вы не можете войти в систему, поскольку когда-либо меняли пароль, обратитесь к методу 2, чтобы сбросить забытый пароль.
Как разблокировать ноутбук HP без пароля?
Часть 1. Как разблокировать ноутбук HP без диска с помощью HP Recovery Manager
- Выключите ноутбук, подождите несколько минут, а затем включите его.
- Удерживая нажатой кнопку F11 на клавиатуре, выберите «HP Recovery Manager» и дождитесь загрузки программы.
- Продолжите работу с программой и выберите «Восстановление системы».
Как мне восстановить мой компьютер до заводских настроек Windows 10?
Как сбросить настройки компьютера с Windows 10
- Перейдите в Настройки.
- Выберите «Обновление и безопасность».
- Щелкните Восстановление на левой панели.
- Нажмите «Начать» в разделе «Сбросить этот компьютер».
- Нажмите «Сохранить мои файлы» или «Удалить все» в зависимости от того, хотите ли вы сохранить файлы данных в целости.
Как сбросить пароль на моем компьютере HP?
Перезагрузите компьютер, когда все остальные параметры не работают
- На экране входа нажмите и удерживайте клавишу Shift, щелкните значок питания, выберите «Перезагрузить» и продолжайте нажимать клавишу Shift, пока не отобразится экран «Выберите параметр».
- Нажмите Устранение неполадок.
- Щелкните Сбросить этот компьютер, а затем щелкните Удалить все.
Как сбросить настройки ноутбука с Windows 10 без пароля?
Как восстановить заводские настройки Windows 10, не зная пароля
- Удерживая нажатой клавишу «Shift» на клавиатуре, щелкните значок питания на экране и выберите «Перезагрузить».
- Через некоторое время, удерживая нажатой клавишу Shift, появится этот экран:
- Выберите вариант устранения неполадок и нажмите Enter.
- Затем выберите «Удалить все» на следующем экране:
Есть ли на ноутбуке HP кнопка сброса?
Отсоедините компьютер от репликатора портов или стыковочной станции. Отключите все внешние подключенные периферийные устройства, такие как USB-накопители, внешние дисплеи и принтеры. Для большинства ноутбуков нажмите и удерживайте кнопку питания в течение 15 секунд для сброса.
Как сбросить настройки ноутбука HP, если вы забыли пароль?
Перезагрузите компьютер HP и нажмите клавишу ESC, чтобы войти в меню запуска при запуске компьютера. Затем нажмите клавишу F9, чтобы войти в «Параметры загрузочного устройства» и выберите «Диспетчер загрузки». Все параметры загрузки будут отображаться в этом окне.
Как стереть мой компьютер HP?
Для этого вам нужно открыть экран «Выбрать вариант».
- Запустите компьютер и несколько раз нажмите клавишу F11.
- На экране «Выберите вариант» нажмите «Устранение неполадок».
- Щелкните Сбросить ваш компьютер.
- На экране «Сбросить настройки ПК» нажмите «Далее».
- Читайте и отвечайте на любые открывающиеся экраны.
- Подождите, пока Windows перезагрузит ваш компьютер.
Как восстановить заводские настройки Windows 10 на ноутбуке без пароля?
Как восстановить заводские настройки ноутбука с Windows 10 без пароля
- Перейдите в меню «Пуск», нажмите «Настройки», выберите «Обновление и безопасность».
- Щелкните вкладку «Восстановление», а затем нажмите кнопку «Начать» в разделе «Сбросить этот компьютер».
- Выберите «Сохранить мои файлы» или «Удалить все».
- Нажмите «Далее», чтобы перезагрузить компьютер.
Как восстановить заводские настройки компьютера с Windows?
Чтобы перезагрузить компьютер
- Проведите пальцем от правого края экрана, нажмите «Настройки», а затем нажмите «Изменить настройки ПК».
- Коснитесь или щелкните «Обновление и восстановление», а затем коснитесь или щелкните «Восстановление».
- В разделе «Удалить все и переустановить Windows» коснитесь или щелкните «Начать».
- Следуйте инструкциям на экране.
Сброс заводских настроек удаляет все?
Сброс к заводским настройкам этого не сделает. Функция сброса к заводским настройкам смартфонов Android должна удалить все приложения, файлы и настройки с устройства и восстановить его до исходного состояния. Однако этот процесс ошибочен и оставляет возможность восстановить данные. Этот сброс системы отменяет все старые данные.
Как удалить все со своего компьютера Windows 10?
В Windows 10 есть встроенный метод очистки компьютера и восстановления его до состояния «как новое». Вы можете сохранить только свои личные файлы или стереть все, в зависимости от того, что вам нужно. Выберите «Пуск»> «Настройки»> «Обновление и безопасность»> «Восстановление», нажмите «Начать работу» и выберите соответствующий вариант.
Как мне удалить всю личную информацию с моего компьютера?
Вернитесь в панель управления и нажмите «Добавить или удалить учетные записи пользователей». Щелкните свою учетную запись пользователя, а затем нажмите «Удалить учетную запись». Нажмите «Удалить файлы», а затем «Удалить учетную запись». Это необратимый процесс, и ваши личные файлы и информация будут удалены.
Как стереть внешний жесткий диск Windows 10?
Полностью очистите жесткий диск в Windows 10 с помощью EaseUS Partition Master бесплатно
- Шаг 1: Установите и запустите EaseUS Partition Master. Выберите жесткий диск или твердотельный накопитель, который вы хотите стереть.
- Шаг 2: Установите количество раз, чтобы стереть данные. Вы можете установить не более 10.
- Шаг 3. Проверьте сообщение.
- Шаг 4: Нажмите «Применить», чтобы применить изменения.
Как разблокировать ноутбук без пароля?
Следуйте инструкциям ниже, чтобы разблокировать пароль Windows:
- Выберите из списка систему Windows, работающую на вашем ноутбуке.
- Выберите учетную запись пользователя, пароль которой вы хотите сбросить.
- Нажмите кнопку «Сброс», чтобы сбросить пароль выбранной учетной записи на пустой.
- Нажмите кнопку «Перезагрузить» и отключите диск сброса, чтобы перезагрузить ноутбук.
Что мне делать, если я забыл пароль Windows 10?
Просто нажмите клавишу с логотипом Windows + X на клавиатуре, чтобы открыть меню быстрого доступа, и нажмите Командная строка (администратор). Чтобы сбросить забытый пароль, введите следующую команду и нажмите Enter. Замените account_name и new_password своим именем пользователя и желаемым паролем соответственно.
Как открыть ноутбук без пароля?
Используйте скрытую учетную запись администратора
- Запустите (или перезапустите) компьютер и несколько раз нажмите F8.
- В появившемся меню выберите Безопасный режим.
- Введите «Администратор» в поле «Имя пользователя» (обратите внимание на заглавную букву A) и оставьте поле пароля пустым.
- Вы должны войти в безопасный режим.
- Перейдите в Панель управления, затем Учетные записи пользователей.
Как сбросить настройки ноутбука HP без пароля администратора?
Метод 1 — сбросить пароль из другой учетной записи администратора:
- Войдите в Windows, используя учетную запись администратора, у которой есть пароль, который вы помните.
- Нажмите кнопку Пуск.
- Нажмите «Выполнить».
- В поле «Открыть» введите «control userpasswords2».
- Нажмите «ОК».
- Щелкните учетную запись пользователя, для которой вы забыли пароль.
- Щелкните Сбросить пароль.
Как обойти пароль на компьютере HP?
Шаг 1: Перезагрузите компьютер, нажмите «Ctrl + Alt + Delete» два раза, затем введите имя администратора и пароль, если вы знаете пароль, если нет, оставьте поле пустым и нажмите «ОК». Шаг 2: Начните сбрасывать пароль, нажав «Win + R», введите пароли управляющих пользователей 2 и нажмите «Enter».
Как удалить пароль с моего ноутбука HP с Windows 10?
Сначала щелкните меню «Пуск» Windows 10 и введите Netplwiz. Выберите программу с таким же названием. Это окно дает вам доступ к учетным записям пользователей Windows и многим элементам управления паролями. Справа вверху находится галочка рядом с параметром «Пользователи должны ввести имя пользователя и пароль для использования этого компьютера».
Как мне восстановить заводские настройки моего ноутбука HP с Windows 10 без пароля?
Сброс Windows 10, когда компьютер HP не загружается
- Перезагрузите компьютер и сразу несколько раз нажмите клавишу F11. Откроется экран «Выберите вариант».
- Щелкните «Пуск». Удерживая нажатой клавишу Shift, нажмите «Питание», затем выберите «Перезагрузить».
Как восстановить Windows 10 без потери лицензии?
Сброс этого ПК позволяет восстановить заводские настройки Windows 10 без потери файлов
- Открыть настройки.
- Щелкните Обновление и безопасность.
- На левой панели выберите Восстановление.
- Теперь на правой панели в разделе «Сбросить этот компьютер» нажмите «Начать».
- Внимательно следуйте инструкциям на экране.
Как обойти пароль в Windows 10, когда он заблокирован?
Введите «netplwiz» в поле «Выполнить» и нажмите Enter.
- В диалоговом окне «Учетные записи пользователей» на вкладке «Пользователи» выберите учетную запись пользователя, которая с этого момента будет использоваться для автоматического входа в Windows 10.
- Снимите флажок с опции «Пользователи должны вводить имя пользователя и пароль для использования этого компьютера».
- Во всплывающем диалоговом окне введите выбранный пароль пользователя и нажмите OK.
Как сбросить настройки ноутбука HP без входа в систему?
Сброс Windows 10, когда компьютер HP не загружается
- Перезагрузите компьютер и сразу несколько раз нажмите клавишу F11. Откроется экран «Выберите вариант».
- Щелкните «Пуск». Удерживая нажатой клавишу Shift, нажмите «Питание», затем выберите «Перезагрузить».
Фото в статье «Википедия» https://en.wikipedia.org/wiki/PowerBook_G4
Ноутбуки HP широко популярны среди пользователей ПК. Они хорошо продуманы, надежны и доступны по цене. Именно поэтому большая четверка консалтинговых компаний часто выбирает бренд для своего офисного оборудования.
Но что, если вы окажетесь в ситуации, когда ваш ноутбук HP начинает капризничать? А может вы планируете от него избавиться? Самый простой способ устранить проблемы с производительностью и избавиться от любых сохраненных данных – выполнить сброс настроек ноутбука HP к заводским настройкам.
Ноутбуки HP поставляются с предустановленной операционной системой Microsoft Windows по умолчанию. И независимо от вашей версии Windows процесс сброса довольно прост. Мы проведем вас через ключевые шаги ниже.
Независимо от операционной системы, которую вы используете, имеет смысл создать резервную копию, прежде чем возвращать ее к заводским настройкам по умолчанию. Вы можете подумать, что в этом нет необходимости, если вы собираетесь перепродавать, но все равно лучше сохранить ваши старые файлы и данные. Возможно, вы захотите получить к ним доступ в будущем или, возможно, поместите некоторые из них на свой новый компьютер или другое устройство.
Мы рекомендуем использовать облачное хранилище для создания резервной копии. Таким образом, вы можете получить доступ к своим данным в любом месте, где есть Интернет или LTE. Самыми популярными бесплатными вариантами являются Google Drive, iCloud, Microsoft OneDrive и Dropbox (Basic). Но хороший старый внешний жесткий диск тоже подойдет.
Способы сброса настроек ноутбука HP
В основном есть два основных способа выполнить сброс операционной системы:
- Получив доступ к заводскому разделу восстановления HP. В зависимости от модели ноутбука HP его формулировка может отличаться, но вы будете использовать HP Recovery Manager. Обратите внимание: этот метод работает только в том случае, если вы никогда раньше не стирали данные с накопителя на ноутбуке. Это лучший вариант, когда компьютер больше не загружает экран рабочего стола.
- Сброс системы с помощью настроек Windows. Этот метод будет работать, если у вас больше нет заводского раздела восстановления. Но для выполнения сброса в Windows ваш ноутбук должен загрузиться и нормально работать.
HP Recovery Manager
Скрытый раздел восстановления HP позволяет восстановить систему и ее драйверы до исходного состояния. Этот раздел предварительно загружен HP на накопитель вашего ноутбука, и если вам случится стереть диск или заменить его в любой момент, раздел будет утерян. Значит, этот метод восстановления работать не будет.
Но давайте предположим, что на вашем жестком диске не было внесено никаких изменений, а программное обеспечение HP Recovery Manager не повреждено. Начните с выключения ноутбука. Затем включите его и сразу же нажмите клавишу F11. После этого система должна загрузиться в Recovery Manager:
Доступ к заводскому разделу восстановления HP (F11).
Компоновка может отличаться в зависимости от модели HP и года выпуска. Тем не менее, независимо от интерфейса, у вас будет опция, обычно в разделе «Восстановление системы», которая позволяет восстановить ваш компьютер до исходного заводского состояния. Выберите этот вариант и следуйте инструкциям на экране. Вам будет предложено создать резервную копию ваших файлов, но если вы уже сделали это, вы можете пропустить его и вместо этого выбрать вариант « Восстановить без резервного копирования файлов».
После того, как Recovery Manager переформатирует диск и переустановит Windows, вы можете настроить его и продолжить использовать ноутбук, как обычно. Просто не забудьте запустить обновления Windows, как только вы подключитесь к Интернету, чтобы убедиться, что ваш компьютер настраивается плавно.
Сброс к заводским настройкам ноутбука HP в Windows 10
Мы рассмотрим процесс восстановления в Windows 10, поскольку это самая последняя версия ОС, а выпуск Microsoft Windows 11 назначен на конец этого года. Шаги восстановления в Windows 8 очень похожи, но если ваш ноутбук HP по-прежнему работает под управлением Windows 7, вы можете загрузить обновление до Windows 10 непосредственно из Microsoft. Просто убедитесь, что вы устанавливаете ту же версию Windows, с которой изначально был установлен ваш компьютер; в противном случае он не активируется.
Чтобы сбросить настройки HP в Windows, выполните следующие действия:
- Щелкните меню «Пуск» в нижнем левом углу экрана и выберите « Настройки» – «Обновление и безопасность» – «Восстановление». Параметр «Сбросить этот компьютер» позволит вам восстановить заводские настройки ноутбука HP.
- Кроме того, вы можете ввести «сброс» в строке поиска в левом углу экрана рабочего стола. Затем выберите «Сбросить этот компьютер», чтобы вернуться к заводским настройкам.
Еще один простой способ восстановить любую марку и модель ноутбука в Windows 10 – это перезагрузить систему, удерживая клавишу Shift. Эта функция перенесет вас на экран параметров загрузки, где вы можете выбрать «Устранение неполадок» и выполнить сброс:
Доступ к восстановлению с помощью метода клавиши Shift в Windows 10
Независимо от того, какой метод вы используете, во время сброса держите ноутбук HP подключенным к источнику питания.
Как сохранить работоспособность ноутбука HP после восстановления заводских настроек
После сброса настроек ноутбука HP к заводским настройкам важно обновлять программное обеспечение и драйверы. Эта простая мера потенциально может спасти вас от головной боли в будущем и дополнительных перезагрузок. Ваша Windows автоматически обновляется, когда появляется новое программное обеспечение, но рекомендуется время от времени выполнять ручную проверку. Самый простой способ сделать это – ввести «проверить наличие обновлений» в строке поиска в нижнем левом углу. Даже если он говорит, что система обновлена, все равно нажмите «Проверить наличие обновлений». Вы также можете нажать на «Просмотр обновлений параметров», вручную отметить каждое доступное обновление драйвера, а затем нажать «Загрузить и установить». При появлении запроса перезагрузите систему.
Стоимость использованных ноутбуков HP при перепродаже
Если проблема не исчезнет даже после сброса настроек, не отчаивайтесь. Вы все еще можете извлечь из этого выгоду путем перепродажи. И, к счастью, большинство используемых моделей ноутбуков HP сохраняют довольно хорошую стоимость при перепродаже с течением времени, если вы не держите их слишком долго. Например, вы можете продать нам ноутбук HP через Интернет или через платформы обратной продажи. А если у вас есть вопрос о стоимости вашего бывшего в употреблении ноутбука HP при перепродаже, мы в Gadget Salvation на расстоянии одного клика, поэтому не стесняйтесь обращаться к нам с любыми вопросами, которые могут у вас возникнуть.
Последние мысли
Когда ваш ноутбук HP начинает работать со сбоями, иногда решение может быть столь же простым, как выполнение сброса к заводским настройкам. Тем не менее, всегда разумно сохранить файл резервной копии на случай непредвиденных ситуаций при загрузке. Таким образом, даже если ваш накопитель выйдет из строя и сбросить его больше нельзя, ваши данные будут в безопасности и готовы к переносу на новый компьютер. А если вы решите продать ноутбук, наше руководство HP по обмену ноутбука поможет вам сориентироваться в этом процессе.
Если вы нашли ошибку, пожалуйста, выделите фрагмент текста и нажмите Ctrl+Enter.
На чтение 4 мин Просмотров 2.8к. Опубликовано 10.04.2019

По данной теме у нас есть специальный видеоролик, в котором подробно описываются и показываются все действия из текстовой инструкции.
Содержание
- HP Recovery Manager
- Сброс через Windows
- Сброс с загрузочного диска
- Заключение
HP Recovery Manager
Начнем с самого простого способа. Фирменная утилита HP Recovery Manager требует от пользователя всего нескольких нажатий кнопок, после чего восстановление до заводских настроек выполнится автоматически. Запустить данное средство можно при включении ноутбука:
- При включении компьютера на начальном экране необходимо нажать на клавишу [knopka]F11[/knopka].
- После этого появится меню с выбором действий. Здесь можно перейти к настройкам BIOS, запустить безопасный режим и начать сброс. Выберите пункт System Recovery.
- Теперь появится меню на русском языке. Здесь нужно выбрать пункт «Восстановление системы».
- Обязательно сделайте резервные копии данных, если вы заранее не перенесли важную информацию на внешний накопитель.
- Затем запустится процедура восстановления операционной системы. Остается подождать окончания процесса.
- После окончания вы увидите соответствующее окно, в котором нужно кликнуть «Готово». Следом начнется перезагрузка компьютера.
- Готово! При включении ноутбука вы увидите начальный экран операционной системы Windows, который предложит вам выполнить первоначальные настройки. Теперь перед вами устройство с заводскими параметрами.
Этот вариант пригодится в том случае, когда у пользователя не загружается операционная система.
Если клавиша [knopka]F11[/knopka] не запускает меню восстановления, то попробуйте перейти к данной утилите обходным методом. Сначала необходимо зайти в средство восстановления системы через «Устранение неполадок компьютера». Открыть данное меню можно нажатием на клавишу [knopka]F8[/knopka].
Использовать данную утилиту от компании HP можно не только описанным методом. Вы можете запустить приложение из-под включенной операционной системы. Для этого необходимо найти одноименную программу через меню «Пуск» и запустить ее. Интерфейс приложения не отличается от того, что вы видите при запуске System Recovery до включения Windows.
Сброс через Windows
Если с работоспособностью операционной системы все в порядке, то вы можете воспользоваться стандартным функционалом для возврата к заводским настройкам. Данная процедура выполняется по следующему алгоритму:
- Рассмотрим операцию на примере Windows Если вы пользуетесь данной версией ОС, то откройте приложение «Параметры». Сделать это можно с помощью контекстного меню, которое открывается нажатием ПКМ по иконке «Пуск».
- Теперь откройте раздел «Обновление и безопасность».
- Выберите вкладку «Восстановление».
- В первом блоке необходимо нажать на кнопку «Начать».
- Теперь появится отдельное окно с выбором действий. Вам предоставляется вариант с полной очисткой и сбросом настроек, либо с сохранением личных файлов.
- После выбора параметров запустите процедуру отката и ждите окончания.
- В завершение компьютер перезагрузится.
Во время данной процедуры не рекомендуется выполнять какие-либо действия с документами и приложениями. Это позволит избежать сбоев и потери данных.
Сброс с загрузочного диска
Если вы ранее переустанавливали операционную систему самостоятельно и форматировали жесткий диск, то встроенная утилита не останется на ПК. Поэтому заранее запишите HP Recovery Manager на диск, чтобы использовать при необходимости. Вам нужно вставить накопитель в дисковод и открыть настройки BIOS перед запуском ОС. В настройках переставьте приоритет загрузки (на первое место выставьте дисковод или USB-флешку). Сохраните изменения и перезагрузите компьютер. При следующем включении появится меню утилиты восстановления и сброса.
Заключение
Теперь вы знаете, какими способами можно сбросить ноутбук до заводских настроек. Рекомендуем всегда иметь под рукой накопитель с утилитой восстановления для экстренных случаев. Если у вас есть вопросы по теме, то задавайте их в комментариях ниже.
Загрузить PDF
Загрузить PDF
В этой статье мы расскажем вам, как сбросить настройки ноутбука HP к заводским. Сделайте это, если ноутбук стал работать со сбоями. Но имейте в виду, что описанный процесс приведет к уничтожению всех данных на ноутбуке. Поэтому сначала рекомендуем создать резервную копию всех важных файлов.
-
1
Создайте резервную копию всех важных файлов. Такими файлами являются документы, фотографии, музыка, видеоролики и тому подобные. Резервную копию файлов запишите на внешний жесткий диск, USB-накопитель большой емкости или на оптические диски. Также резервную копию можно загрузить в облачное хранилище, к примеру, в Dropbox или Google Диск. Помните, что файлы, которых нет в резервной копии, будут утеряны.
- В интернете поищите информацию о том, как сделать резервную копию файлов в Windows 10.
-
2
Откройте меню «Пуск»
. Щелкните по логотипу Windows в нижнем левом углу экрана.
-
3
Нажмите «Параметры»
. Эта опция отмечена значком в виде шестеренки и находится слева в меню «Пуск».
-
4
Нажмите «Обновление и безопасность»
. Эта последняя опция отмечена значком в виде двух полукруглых стрелок.
-
5
Щелкните по Восстановление. Эта опция находится на левой панели и отмечена значком в виде часов внутри круглой стрелки.
-
6
Нажмите Начать. Эта опция находится под опцией «Сбросить настройки», которая расположена вверху экрана.
-
7
Щелкните по Удалить все. Эта вторая опция на экране. Запустится процесс сброса настроек, который займет некоторое время. Во время этого процесса ноутбук несколько раз перезагрузится. Также рекомендуем подключить ноутбук к электророзетке (если уровень заряда аккумулятора не превышает 50 %).
- Также можно выбрать опцию «Сохранить мои файлы». В этом случае настройки будут сброшены, а ваши файлы не пострадают. Помните, что эта опция поможет исправить некоторые, но не все неполадки.
Реклама
-
1
Создайте резервную копию всех важных файлов. Такими файлами являются документы, фотографии, музыка, видеоролики и тому подобные. Резервную копию файлов запишите на внешний жесткий диск, USB-накопитель большой емкости или на оптические диски. Также резервную копию можно загрузить в облачное хранилище, к примеру, в Dropbox или Google Диск. Помните, что файлы, которых нет в резервной копии, будут утеряны.
- В интернете поищите информацию о том, как сделать резервную копию файлов в Windows 10.
-
2
Перезагрузите ноутбук или включите его. Если ноутбук включен, выключите его с помощью кнопки питания или через меню «Пуск»; теперь включите ноутбук. Если ноутбук выключен, просто включите его.
-
3
Нажмите F11 несколько раз. Сделайте это до того, как на экране появится логотип HP. Откроются параметры загрузки. Если загрузилась Windows, перезагрузите ноутбук и повторите попытку (возможно, вам придется предпринять несколько попыток).
-
4
Щелкните по Дополнительные параметры. Сделайте это на странице «Автоматическое восстановление».
-
5
Нажмите Поиск и устранение неисправностей. Эта вторая опция отмечена значком в виде отвертки и гаечного ключа.
-
6
Нажмите Сбросить настройки. Эта вторая опция находится посередине и слева на экране; она отмечена значком в виде круглой стрелки над белой полосой.
-
7
Щелкните по Удалить все. Эта вторая опция снизу. На подготовку уйдет несколько минут.
- Также можно выбрать опцию «Сохранить мои файлы». В этом случае настройки будут сброшены, а ваши файлы не пострадают. Помните, что эта опция поможет исправить некоторые, но не все неполадки.
-
8
Нажмите Все диски. Все данные будут удалены, а Windows переустановлена.
-
9
Нажмите Сбросить. Запустится процесс сброса настроек ноутбука, который займет некоторое время. Во время этого процесса ноутбук несколько раз перезагрузится.
- Также рекомендуем подключить ноутбук к электророзетке (если уровень заряда аккумулятора не превышает 50 %).
Реклама
Об этой статье
Эту страницу просматривали 14 821 раз.
Была ли эта статья полезной?

Если у вас есть устойчивые системные проблемы с ноутбуком HP, восстановление заводских настроек может быть быстрым и хорошим решением. Или, если вы купили новый компьютер и хотите утилизировать старый ноутбук HP, возврат ноутбука к заводским настройкам является эффективным способом безопасного удаления личных данных.
В этой статье показано, как шаг за шагом выполнить сброс настроек ноутбука HP к заводским настройкам:
- Если вы можете войти в свой ноутбук HP как обычно , вы можете Восстановите заводские настройки вашего ноутбука HP через настройки Windows.
- Если вы не можете нормально войти в свой ноутбук HP , вы можете Восстановите заводские настройки вашего ноутбука HP через среду восстановления Windows.
Тип бонуса: Как поддерживать свой компьютер в отличной форме
Метод 1: сбросьте настройки ноутбука HP до заводских настроек через настройки Windows
Если вы можете войти в свой ноутбук HP в обычном режиме, вы можете восстановить заводские настройки ноутбука через Настройки Windows .
- Тип сбросить этот компьютер в поле поиска Windows, затем выберите Сбросить этот компьютер .
- Нажмите Начать .
- Выберите вариант, Храните мои файлы или же Удалить все .
- Если вы хотите сохранить свои личные файлы, приложения и настройки, нажмите Храните мои файлы > следующий > Сброс .
Затем ваш компьютер переустановит операционную систему и перезагрузится. Вы завершили сброс настроек ноутбука HP к заводским настройкам. Поздравляю! Затем вы можете взглянуть на Тип бонуса у нас есть для вас.
- Если вы хотите удалить все свои личные файлы, приложения и настройки, нажмите Удалить все , и выполните следующие действия.
- Если вы хотите удалить все только с диска, на котором установлена Windows, нажмите Только диск, на котором установлена Windows . Или, если вы хотите утилизировать свой компьютер и удалить с него все файлы, нажмите Все диски .
- Если вы хотите удалить только свои файлы, нажмите Просто удалите мои файлы . Или, если вы хотите очистить диск, нажмите Удалите файлы и очистите диск .
- Нажмите Сброс , и дождитесь завершения процесса сброса, который займет некоторое время.
Когда сброс к заводским настройкам завершен, у нас есть Тип бонуса для вас в последнем разделе.
- Если вы хотите удалить все только с диска, на котором установлена Windows, нажмите Только диск, на котором установлена Windows . Или, если вы хотите утилизировать свой компьютер и удалить с него все файлы, нажмите Все диски .
- Если вы хотите сохранить свои личные файлы, приложения и настройки, нажмите Храните мои файлы > следующий > Сброс .
Метод 2: сброс настроек ноутбука HP к заводским настройкам через среду восстановления Windows
Если вы не можете войти в свой ноутбук HP в обычном режиме, вы можете восстановить заводские настройки ноутбука через Среда восстановления Windows . Следуй этим шагам:
- Убедитесь, что ваш ноутбук HP выключен, все внешние устройства (USB-накопители, принтеры и т. Д.) Отключены от вашего компьютера, а все недавно добавленное внутреннее оборудование удалено.
- Включите ноутбук HP и сразу нажмите F11 нажимайте несколько раз, пока Выберите опцию появляется экран.
- Нажмите Устранение неполадок .
- Нажмите Сбросить этот компьютер .
- Выберите вариант, Храните мои файлы или же Удалить все .
- Если вы хотите сохранить свои данные, нажмите Храните мои файлы , затем щелкните Сброс .
Затем ваш компьютер переустановит операционную систему и перезагрузится. Вы завершили сброс настроек ноутбука HP к заводским настройкам. Поздравляю! Затем вы можете взглянуть на Тип бонуса у нас есть для вас.
- Если вы хотите удалить все свои личные файлы, нажмите Удалить все и продолжайте следующие шаги.
- Если вы хотите удалить все только с диска, на котором установлена Windows, щелкните Только диск, на котором установлена Windows . Или, если вы хотите удалить все файлы с ПК, нажмите Все диски .
- Если вы хотите удалить только свои файлы, нажмите Просто удалите мои файлы . Или, если вы хотите очистить диск, щелкните Полностью очистить диск .
- Нажмите Сброс . И вы завершили сброс настроек ноутбука HP к заводским настройкам. Поздравляю!
- Если вы хотите удалить все только с диска, на котором установлена Windows, щелкните Только диск, на котором установлена Windows . Или, если вы хотите удалить все файлы с ПК, нажмите Все диски .
- Если вы хотите сохранить свои данные, нажмите Храните мои файлы , затем щелкните Сброс .
Бонусный совет: как поддерживать свой компьютер в отличной форме
Если вы хотите поддерживать свой компьютер в отличном состоянии, обновляйте все драйверы устройств.
Есть два способа обновить драйверы: вручную и автоматически .
Обновите драйверы вручную — Вы можете обновить драйвер вручную, зайдя на сайт производителя оборудования и выполнив поиск последней версии драйвера. Но если вы воспользуетесь этим подходом, обязательно выберите драйвер, совместимый с точным номером модели вашего оборудования и вашей версией Windows.
Или же
Обновите драйверы автоматически — Если у вас нет времени, терпения или компьютерных навыков для обновления всех драйверов вручную, вы можете сделать это автоматически с помощью Водитель Easy . Вам не нужно точно знать, в какой системе работает ваш компьютер, вам не нужно рисковать, загружая и устанавливая неправильный драйвер, и вам не нужно беспокоиться о том, что вы ошиблись при установке. Driver Easy справится со всем этим.
- Скачать и установите Driver Easy.
- Запустите Driver Easy и нажмите Сканировать сейчас . Затем Driver Easy просканирует ваш компьютер и обнаружит все проблемные драйверы.
- Нажмите Обновить рядом с любыми помеченными устройствами, чтобы автоматически загрузить правильную версию их драйверов, а затем вы можете установить их вручную. Или нажмите Обновить все для их автоматической загрузки и автоматической установки. (Для этого требуется Pro версия — вам будет предложено выполнить обновление, когда вы нажмете Обновить все . Вы получаете полную поддержку и 30-дневную гарантию возврата денег.)
Профессиональная версия Driver Easy поставляется с полной технической поддержкой.
Если вам нужна помощь, обращайтесь Служба поддержки Driver Easy в support@drivereasy.com .
Надеюсь, это поможет вам.
Вы, как всегда, можете оставить комментарий ниже, чтобы поделиться своими результатами или любыми другими предложениями.

![[РЕШЕНО] У Steam возникают проблемы с подключением к серверам Steam](https://letmeknow.ch/img/knowledge/43/steam-is-having-trouble-connecting-steam-servers.jpg)

Содержание
- Как вернуть ноутбук HP к заводским настройкам
- Комментарии (132)
- Рекламный блок
- Подпишитесь на рассылку
- Навигация
- Облако тегов
- Архив статей
- Сейчас обсуждаем
- Гость Михаил
- Гость Сергей
- admin
- Кирилл
- STAROGIL
- О проекте RemontCompa.ru
- Как сбросить систему компьютера, ноутбука или мобильного устройства с Windows 10
- Для чего нужно сбрасывать систему
- Выполнение сброса
- При помощи меню «Параметры»
- Как протекает процесс
- При помощи сторонней утилиты
- При помощи меню восстановления (если доступ к системе отсутствует)
- Видео: сброс настроек Windows 10
- Сброс ноутбуков
- Samsung
- Видео: восстановление заводского Windows 7/8/10 на ноутбуках Samsung
- Toshiba
- Откат телефона и планшета на Windows
- При помощи настроек
- При помощи комбинации клавиш
- Видео: сброс мобильного устройства с Windows
- Сбрасываем Windows 10 до заводских настроек
- Сброс из-под рабочей операционной системы
- Переустановка системы через Refresh Windows Tool
- Сброс Windows 10, когда она не загружается
- Очистка Windows.old
- Проблемы и советы
- Сбрасываем Windows 10 Mobile
- Заключение
- Видео по теме
- 4 способа как сделать сброс к заводским настройкам на Виндовс 10
- Когда рекомендуется делать сброс системы?
- Способ 1 – Сброс с уже установленной Виндовс 10
- Способ 2 – Использование инструмента Refresh Windows
- Способ 3 – Сброс с помощью загрузочной флешки или диска
- Способ 4 – Инструкция для ноутбуков
- Итог
Как вернуть ноутбук HP к заводским настройкам

Жмём на кнопку «Среда восстановления Windows. Перезагрузите компьютер и войдите в среду восстановления Windows, чтобы обновить образ или восстановить систему до первоначальных настроек изготовителя«.

Жмём ОК. Ноутбук перезагружается

и входит в среду восстановления «Выбор действия«.


Жмём на кнопку Восстановление системы до первоначального состояния при поставке от производителя.

Отмечаем пункт Восстановить без создания резервной копии файлов. Далее.


Начинается процесс возврата исходных настроек ноутбуку.



Нам останется только настроить личные параметры и начать работу.
Региональные настройки обычно настроены верно. Далее



Введите имя компьютера и жмите Далее.

Пропустить этот шаг

Использовать стандартные параметры

Вводим имя пользователя и жмём Готово.

Загружается чистенькая Windows 8.1.Восстановление затронуло только диск (С:), все файлы на других дисках остались в сохранности.

Как вернуть к заводским настройкам ноутбук HP, если он не загружается
Такое может случиться из-за различных системных ошибок или деструктивных действий вредоносных программ и в этом случае вы не сможете добраться до интерфейса Metro и запустить HP Recovery Manager, но запустить процесс отката всё же можно.
Жмём при загрузке ноутбука клавишу Esc и входим в меню настроек. Для входа в режим восстановления жмём клавишу F11.
Уже знакомое нам меню «Выбор действия».
Выбираем опцию Диагностика.


Нажмите на Восстановление системы до первоначального состояния при поставке от производителя. Дальше уже знаете как действовать.

Как вернуть к заводским настройкам ноутбук HP, если он не загружается и скрытые разделы с заводскими настройками удалены
Если вы на вашем ноутбуке переустанавливали Windows 8.1 на Windows 7, то наверняка перед установкой семёрки удалили все разделы на жёстком диске, в том числе и скрытый раздел с заводским образом. В этом случае, для отката нужно воспользоваться дисками восстановления ноутбука HP. Данные диски нужно сделать заранее.
Вставляем диск восстановления в дисковод ноутбука.

Выбираем в загрузочном меню дисковод и жмём Enter.

Отмечаем пункт Запустить программу с носителя

Сброс до заводских значений параметров

Отмечаем пункт Восстановить без создания резервной копии файлов. Далее.

Начинается процесс возврата ноутбука в исходное состояние, который обязательно закончится удачно.

Статьи по этой теме:
Комментарии (132)
Рекламный блок
Подпишитесь на рассылку
Навигация
Облако тегов
Архив статей
Сейчас обсуждаем
Гость Михаил
Гость Сергей
admin
Такое может быть, поэтому я всегда держу загрузочную флешку с программой. Если даже система
Кирилл
STAROGIL
Фёдор, Интересный момент: Сделел бекап (при этой годовой лицензии), прошло 13 месяцев и мне
О проекте RemontCompa.ru
RemontCompa — сайт с огромнейшей базой материалов по работе с компьютером и операционной системой Windows. Наш проект создан в 2010 году, мы стояли у истоков современной истории Windows. У нас на сайте вы найдёте материалы по работе с Windows начиная с XP. Мы держим руку на пульсе событий в эволюции Windows, рассказываем о всех важных моментах в жизни операционной системы. Мы стабильно выпускаем мануалы по работе с Windows, делимся советами и секретами. Также у нас содержится множество материалов по аппаратной части работы с компьютером. И мы регулярно публикуем материалы о комплектации ПК, чтобы каждый смог сам собрать свой идеальный компьютер.
Наш сайт – прекрасная находкой для тех, кто хочет основательно разобраться в компьютере и Windows, повысить свой уровень пользователя до опытного или профи.
Источник
Как сбросить систему компьютера, ноутбука или мобильного устройства с Windows 10
После нескольких месяцев или лет использования операционной системы Windows 10 можно столкнуться с тем, что она начнёт работать хуже: зависать, медлить и выдавать ошибки. Есть разные способы для устранения определённых типов проблем. Но есть универсальный метод — сброс.
Для чего нужно сбрасывать систему
Производительность операционной системы снижается из-за того, что в ней скапливается большое количество ненужных файлов и процессов. Устанавливая сторонние программы, изначально не входившие в состав Windows, вы создаёте некоторые элементы и сервисы, необходимые для их работы. Но после удаления этих приложений не все данные, связанные с ними, стираются — система засоряется.
Конечно, Windows пытается предотвратить появление мусора, вредоносных утилит и прочего софта, мешающего ей. Но чем дольше она работает, тем больше нагрузка, соответственно, шанс появления критических проблем выше.
Сброс настроек — это процесс, позволяющий откатить все параметры и файлы системы в исходное состояние, сохранив при этом файлы пользователя. Получив чистую Windows, вы как будто установите новую операционную систему, так как настройки, совершённые вами и выполняющимися программами, сбросятся до заводских значений. Ваши же файлы (музыка, картинки, видео, документы и прочие) останутся невредимы, хотя все программы будут удалены.
К сбросу стоит прибегать в том случае, если решить проблему откатом системы к точке восстановления не получается, или тогда, когда нужно быстро и без особых усилий получить свежую операционную систему.
Выполнение сброса
В Windows 10 предусмотрено несколько встроенных методов, позволяющих выполнить сброс. Компания Microsoft выпустила также отдельную утилиту, выполняющую этот процесс. Сброс можно выполнить как из системы, войдя в свою учётную запись, так и другим способом, не требующим доступа к Windows (он пригодится, когда система не запускается).
При помощи меню «Параметры»
В Windows 10 появилось новое меню, позволяющее работать с настройками системы — «Параметры». Используя его, можно начать сброс:
Как протекает процесс
Сброс может длиться от пары минут до нескольких часов — в зависимости от производительности и загруженности компьютера. Система будет несколько раз перезагружаться. Ни в коем случае не прерывайте процедуру, иначе могут возникнуть серьёзные ошибки. В процессе сброса может показаться, что система зависла, но дайте ей немного время (полчаса-час), а только по его истечении заканчивайте процедуру принудительно.
При помощи сторонней утилиты
Компания Microsoft выпустила стороннюю утилиту под названием RefreshWindowsTool, с помощью которой можно выполнить тот же самый сброс.
При помощи меню восстановления (если доступ к системе отсутствует)
Если вы можете включить систему, то лучше использовать два вышеперечисленных метода, так как они быстрее и проще. Но если возможности войти в Windows нет, придётся прибегнуть к этому способу. Для выполнения процедуры вам потребуется один рабочий компьютер, так как с его помощью необходимо создать установочный носитель Windows. Нужен он для того, чтобы попасть в меню восстановления.
Видео: сброс настроек Windows 10
Сброс ноутбуков
Методы, описанные в разделе «Выполнение сброса», подходят для всех компьютеров и ноутбуков, работающих под Windows 10. Но обладатели ноутбуков имеют некоторое преимущество — большинство компаний вшивают в свои устройства дополнительные способы сброса. Нижеописанные действия помогут вам воспользоваться особыми методами. Разные фирмы используют немного отличающиеся программы сброса.
Перед тем как выполнять сброс на ноутбуках Asus, необходимо деактивировать режим быстрого включения. Сделать это можно в настройках BIOS
Процедура сброса на ноутбуках ничем не отличается от того же процесса на стационарных компьютерах: длится он от пары минут до нескольких часов, в течение которых система несколько раз перегружается и иногда уведомляет пользователя о том, на сколько процентов завершён сброс.
Выключите ноутбук и на первом этапе включения нажмите клавишу F11 — запустится программа восстановления. Укажите, стоит ли сохранять ваши данные, а также примите все условия сброса. Запустите процесс, дождитесь его окончания и получите чистую систему.
Выключите ноутбук и на первом этапе его включения зажмите одновременно Alt и F10 (возможно, придётся нажать несколько раз). Вас попросят ввести пароль: если вы его не меняли вручную, то введите стандартный — 000000. После того как доступ будет получен, кликните по кнопке Factory reset, тем самым запустив сброс, и дождитесь окончания процедуры.
Samsung
Для сброса Windows 10 на ноутбуках Samsung нужно выполнить следующие шаги:
Видео: восстановление заводского Windows 7/8/10 на ноутбуках Samsung
Toshiba
Выключите ноутбук, зажмите клавишу «0» (ноль) на клавиатуре и начните включение системы. Отпускать клавишу можно в тот момент, когда вы услышите сигнал, издаваемый компьютером. Начнётся процедура сброса, дождитесь её завершения.
Откат телефона и планшета на Windows
Обладатели Windows Phone с Windows 10 также могут выполнить сброс операционной системы. Есть два способа: через настройки, когда доступ к системе телефона или планшета есть, или при помощи специальной комбинации, работающей даже тогда, когда устройство выключено и не может загрузиться.
При помощи настроек
Перед началом операции убедитесь, что заряд устройства выше 50%. Если это не так, сначала выполните зарядку, а только потом переходите к нижеописанным шагам.
Процедура на мобильных устройствах обычно осуществляется за 10–20 минут, но может продлиться дольше, если телефон или планшет слабый или перегружен.
При помощи комбинации клавиш
Для сброса устройства с не отвечающим экраном можно выполнить принудительные команды. Зажмите на 10–15 секунд клавиши увеличения звука и блокировки экрана. Как только устройство начнёт вибрировать, зажмите кнопку уменьшения звука и не отпускайте её, пока не увидите восклицательный знак. После этого последовательно зажмите следующие кнопки: увеличение громкости, снижение громкости, блокировка экрана, снижение громкости. Учтите, нажать их необходимо последовательно, а не одновременно. Если все вышеописанные действия выполнены верно, начнётся процесс сброса.
Видео: сброс мобильного устройства с Windows
Сброс необходимо выполнять для того, чтобы получить чистую систему, но при этом сохранить собственные данные. Запустить сброс можно через системные настройки, программу от Microsoft или меню восстановления. На ноутбуках присутствуют специальные программы от производителей. Мобильное устройство сбрасывается через встроенные настройки или меню экстренного восстановления.
Источник
Сбрасываем Windows 10 до заводских настроек
В предложенной статье-инструкции рассмотрено, как сбросить Windows 10 до заводских настроек через интерфейс операционной системы, при помощи новой утилиты Refresh Windows Tool, в режиме предварительной загрузки и возможные неполадки в процессе сброса.
Восстановить Windows 10 значительно проще, чем любую из ее предшественниц из-за новой концепции хранения файла-образа для восстановления операционной системы. Он хранится в сжатом виде на системном томе, и для реанимации «десятки» в большинстве случаев не требуются загрузочные носители с дистрибутивом ОС.
Откат «десятки» к исходному состоянию выполняется, когда она перестала нормально функционировать, и все остальные методы реанимации системы, такие как контрольные точки и восстановление системных файлов, не работают. Сброс подразумевает под собой автоматическую инсталляцию Windows 10 на тот же раздел, где она находится, но с возможностью оставить все личные файлы: настройки приложений, документы, загрузки, сохраненные игры и прочие файлы пользователя. Установленные программы при этом не сохраняются, их придется инсталлировать заново. Если файлы настроек для них остались, необходимость в конфигурировании приложений исчезает, что экономит много времени.
Сброс из-под рабочей операционной системы
Первый и самый простой для пользователя способ вернуть Десятый Виндовс к функционирующему состоянию — выполнить откат через его интерфейс.
Вариант подходит только для случаев, когда компьютер хотя бы включается и позволяет вызвать меню Параметры.
Рассмотрим последовательность действий:
Клик запустит цепочку процессов, завершение которых ознаменуется автоматически установленной Windows 10.
При остановке на методе с сохранением персональных документов они поместятся в каталог Windows.old. При необходимости эту папку можно удалить посредством инструмента очистки диска.
Переустановка системы через Refresh Windows Tool
Пользователям, которые установили на компьютер билд под редакцией 1607, выпущенный в начале августа 2016 года, доступен еще один способ переустановить «десятку» с сохранением файлов или без. Он актуален для ситуаций, когда первый метод не сработал или его использование завершается неудачей. Последовательность совершаемых действий будет такой:
В итоге произойдет сброс ОС Windows 10 до стандартных, заводских, настроек.
Сброс Windows 10, когда она не загружается
При отсутствии возможности попасть в Параметры, Виндовс не загружается, сбросить операционную систему можно только при помощи диска восстановления или флешки. Для этого необходимо выполнить такие действия:
Очистка Windows.old
После того, как сброс настроек Windows 10 осуществился, желательно избавиться от резервной копии ранее используемой операционной системы, если все необходимые файлы пользователя вытащены из каталога Windows.old. Приступим к решению этой задачи:
Спустя какие-то секунды на диске появится один, а то и более десятка гигабайт свободного пространства.
Проблемы и советы
Прежде чем решаться на такой шаг, следует убедиться, что альтернативные способы вернуть Windows 10 к жизни неработоспособны.
Обязательно надо попробовать загрузиться в безопасном режиме, что откроет возможность решить проблему.
При помощи дополнительных параметров можно выполнить откат к предыдущим состояниям системы, если соответствующая опция включена и созданы точки восстановления.
Проверка целостности файлов и сканирование накопителя на присутствие на нем поврежденных секторов также могут помочь в решении проблемы.
Сбрасываем Windows 10 Mobile
Как и компьютерная версия Windows 10, Mobile также не избавлена важного недостатка: практически каждое обновление системы не только старые проблемы решает и закрывает существующие бреши, но и создает новые. Порой после обновления операционной системы телефона он перестает нормально работать, надоедая пользователю зависаниями приложений, всевозможными ошибками, глюками и невозможностью воспользоваться телефоном в ответственный момент.
Windows 10 Mobile хоть и давно вышла в массы, избавиться от множества важных недостатков ей удастся еще нескоро, а вероятность превращения телефона в кирпич, нуждающийся в перепрошивке, не радует никого.
Если работа телефона на базе «десятки» не удовлетворяет, то вместо повторной прошивки устройства рекомендуется сбрасывать настройки операционной системы, а если не спасет и это, то сбрасывать и саму мобильную Windows 10. Делается это путем выполнения следующей инструкции.
Сначала делаем резервную копию девайса для случая, если возникнут проблемы во время сброса настроек:
Теперь непосредственно перейдем к сбросу настроек:
Если устройство бесперспективно зависло, то выполняем сброс иным способом:
Теперь можно приступать к настройке смартфона.
Заключение
В этой статье было рассмотрено несколько способов сброса Windows 10 до заводских настроек. Каждый пользователь может выбрать тот вариант, который больше подходит в его ситуации. А также было предложено решение для смартфонов, на которых установлена Windows 10 Mobile.
Видео по теме
Источник
4 способа как сделать сброс к заводским настройкам на Виндовс 10
Рассмотрим все возможные способы как сбросить до заводских настроек ОС Виндовс 10.
В результате запустится автоматическая переустановка системы.
Когда рекомендуется делать сброс системы?
Сброс настроек (или Hard Reset) – это процедура возврата к заводским параметрам. Все опции и настройки будут возвращены к первоначальным показателям.

В Виндовс 10 есть два типа сброса:
С сохранением пользовательских файлов. После сброса вы получите абсолютно новую систему, в которой будут установлены только стандартные для сборки приложения. Все параметры будут сброшены, но файлы и папки с фото, видео, документами не удалятся;
Полное удаление всех данных. В результате, вы получите копию ОС, которая идентична с только что установленным «чистым» Виндовс. Необходимо будет выполнить базовую настройку (указать регион, дату, время, войти в свою учетную запись или создать новую).
Откат к первоначальным настройкам следует делать в случае, если ваш компьютер начал тормозить, слишком долго загружаются программы или система загружается дольше нескольких минут.
Что дает сброс?
Если вы столкнулись с вирусами, рекомендуется выполнять сброс без сохранения пользовательской информации. В противном случае, в системе может остаться процесс, который запускает работу «вредителя».
Способ 1 – Сброс с уже установленной Виндовс 10
Заметьте, если вы обновились до Windows 10 с седьмой или восьмой версии ОС, в течении 31-го дня можно вернуть предыдущую систему и прекратить использование десятки.
Для этого зайдите в окно «Параметры» (сочетание клавиш Win+I) и выберите плитку «Обновление и безопасность».
В новом окне кликните на раздел «Восстановление». В правой части окна появится поле «Вернуться к…».
Кликните на «Начать» и дождитесь повторного включения компьютера с возвращенной старой версией системы. Пользовательские файлы, программы и настройки сохранены не будут.

Рис.2 – окно параметров восстановления ОС
Если же срок для возврата к старой версии ОС прошел или вы хотите получить сброшенную к заводском настройкам Windows 10, в поле «Вернуть компьютер в исходное состояние» нажмите на кнопку «Начать».

Рис.3 – откат системы
В этом варианте сброса вы сможете сохранить все пользовательские данные.
Будут удалены только настройки и установленные приложения.
Внешний вид рабочего стола и все ваши папки на жестком диске останутся нетронутыми.
Также, можно удалить всю информацию.
Выберите нужную опцию:

Рис.4 – окно выбора действия
Нажмите на кнопку «Сброс» после появления нового окна с сообщением о готовности к возврату в исходное состояние:

Далее компьютер перезапустится и на экране вы увидите прогресс бар сброса настроек.
Система может несколько раз перезагрузиться, а в результате вы получите «чистую» версию ОС, которую требуется настроить заново:

Способ 2 – Использование инструмента Refresh Windows
Refresh Windows Tool – это встроенная утилита для выполнения переустановки Виндовс 10 в автоматическом режиме.
Служба доступна для сборок, которые выпущены позже августа 2016-го года.
Если вы используете старую версию Виндовс 10, сначала рекомендуем обновить систему в окне Параметров и потом приступать к использованию службы.
Следуйте инструкции для запуска Refresh Tool:

Рис.7 – окно дополнительных параметров

Рис.8 – страница загрузки программного обеспечения от Майкрософта

Рис.9 – программа установки Windows
Следуйте всем инструкциям, которые будут появляться в окне утилиты.
После завершения процесса установки вы сможете начать использовать чистую версию ОС.
Все параметры и настройки будут возвращены к первоначальному состоянию.
Рекомендуем удалить возможные временные файлы с помощью окна свойств жёсткого диска.

Рис.9 – программа установки Windows
Обратите внимание! Процесс отката системы может занять продолжительное время. Всё зависит от количества удаляемых файлов и текущих настроек ОС.
Способ 3 – Сброс с помощью загрузочной флешки или диска
Если по каким-либо причинам у вас не получилось сделать откат к заводским настройкам с помощью вышеуказанных способов, можно воспользоваться загрузочным диском или флеш-накопителем.
Суть этого метода заключается в том, что вы скачиваете образ Windows 10 на любое другое устройство и перемещаете файл с расширением ISO на флешку или диск.
Если у вас уже есть лицензионный диск, с помощью которого вы устанавливали ОС на компьютер, можно воспользоваться им.

Рис.10 – очистка диска
Обратите внимание! Сборки установленной на вашем компьютере Windows 10 и версия, которая хранится на накопителе должны быть идентичными. К примеру, на флешку вы можете скачать Windows 10 Professional только в том случае, если на вашем компьютере установлена такая же модификация системы.
Для создания загрузочного накопителя воспользуйтесь программой эмуляции дисковода.
Наиболее популярные утилиты:
У всех указанных выше программ есть бесплатные версии, с помощью которых можно легко добавить скачанный ранее образ ОС на диск и сделать его загрузочным.

Рис.11 – меню создания загрузочного носителя в программе Ultra ISO
Также, в настройках БИОС следует указать новую очередь загрузки компонентов компьютера.
На первом месте должна быть не ОС, а ваш накопитель. После внесения изменений в эту очередь выключите ПК, подключите к нему диск/флешку и снова нажмите на клавишу «Питание».
Появится окно установки системы, в левой нижней части которого нужно выбрать поле «Восстановление»:

Рис.12 – окно установки Windows
В результате, вы будете перенаправлены в окно «Выбор действия». Кликните на плитку «Поиск неисправностей».

В новом окне нажмите на «Диагностика». Выберите плитку «Вернуть в исходное состояние» и дождитесь завершения сброса.
Также, вы можете начать переустановку системы, для этого в указанном на рисунке выше окне кликните на кнопку «Установка» и в новом окне выберите, сохранять пользовательские файлы или нет.

Рис.14 – окно диагностики ОС
Такой метод сброса к заводским параметрам будет эффективным в том случае, если вы не можете запустить ОС из-за возникновения фатальной ошибки или из-за работы вирусного ПО.
Способ 4 – Инструкция для ноутбуков
На всех ноутбуках разработчик предусматривает возможность быстрого восстановления.
Для этого на жестком диске системы выделен специальный раздел под заводскую копию ОС.
Если же вы выполняли форматирование HDD, сделать откат эти способом не удастся.
На вашем компьютере есть отдельный диск с названием Recovery? В таком случае можно запуститься с новой системой. Такая версия Windows 10 сохранит все программы и настройки, которые установил производитель.
Способ запуска утилиты сброса может быть разным.
Все зависит от марки вашего ноутбука:
Зайдите в системное меню, нажав после включения клавишу ESC (также, для вашей модели ноутбука может быть определен свой способ запуска БИОСа. Плавающая строка внизу экрана включения подскажет, как это сделать).
В БИОСе откройте вкладку «Boot» («Загрузка») и деактивируйте параметр «Boot Booster», как показано на рисунке ниже:

Рис.15 – отключение ускоренной загрузки операционной системы
После выполнения сброса рекомендуем активировать этот параметр обратно, чтобы ОС включалась быстрее.
Итог
Как видите, сбросить Windows 10 до заводских параметров можно легко с помощью уже включенной системы.
Если же вы столкнулись с ошибками запуска ОС или работой вируса, воспользуйтесь загрузочным диском или дистрибутивом с образом системы.
Вызов окна диагностики поможет не только найти и устранить ошибки, но и сделать откат до первоначальной версии ОС.
Тематические видеоролики:
Источник