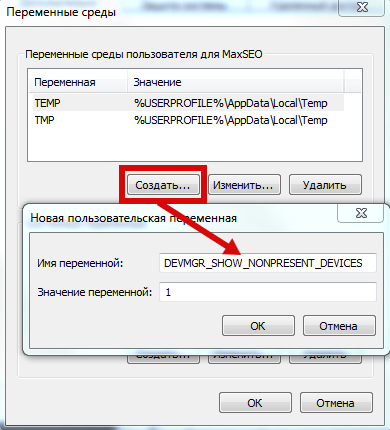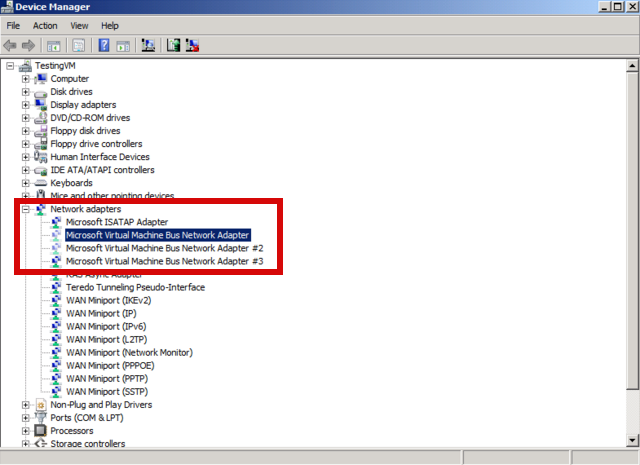Содержание
- Сброс настроек сети Windows 10: через интерфейс и команды
- Удобный способ
- С помощью netcfg
- Еще подборка команд
- Как обнулить счетчик локальных сетей?
- Сброс настроек сети в Windows 10
- Как сбросить настройки интернета и параметры сети в Windows 10?
- Как сбросить настройки сети в Windows 11/10 (помощь тем, у кого лагает сеть)
- Сброс настроек сети
- 👉 Способ 1
- 👉 Способ 2
- Сброс настроек TCP/IP и DNS в Windows 10
- Сброс сети в настройках Windows 10
- Сброс параметров TCP/IP в командной строке
- Используем Microsoft Easy Fix
Сброс настроек сети Windows 10: через интерфейс и команды
Приветствую! Очень часто в своих статьях мы пишем, что, чтобы что-то починить, одним из пунктов нужно сделать сброс сетевых настроек на Windows 10. Дабы не плодить одни и те же инструкции, этот раздел я хочу вынести отдельно, чтобы в дальнейшем ссылаться на него. Кратко, понятно, по делу.
Нашли ошибку? Остались вопросы? Что-то пошло не так? Оставьте комментарий к этой статье, и мы или другие читатели обязательно ответят на него! Спасибо!
Удобный способ
После перезагрузки появятся стандартные предложения определить сеть как общедоступную или частную. Пароль от Wi-Fi тоже придется вводить заново!
С помощью netcfg
Еще один стандартный способ сбросить сетевые настройки в Windows 10 – с помощью команды:
Запускаете командную строку или Windows PowerShell ОТ ИМЕНИ АДМИНИСТРАТОРА и выполняете эту команду:
Все сбрасывается и перезагружается. Эффект примерно тот же.
Еще подборка команд
В дополнение к предыдущему методу оставляем нашу джентельменску подборку команд для сброса настроек сети через командную строку. Выполняем последовательно:
Вот и все. Пробуйте. Выполняйте. Скорейшего разрешения ваших компьютерных проблем!
Источник
Как обнулить счетчик локальных сетей?
Как вам тут и советовали, можно через реестр, но возможно вам будет более удобно через диспетчер устройств.
В общем и статья уже есть
Если коротко указать переменную
DEVMGR_SHOW_NONPRESENT_DEVICES со значением 1
и появится бледные устройства название сетей
Филипп Поликаренков: Если внимательно читать статью которую я дал, там есть ссылка и на этот метод в конце.
и первый и второй метод взаимосвязаны.
Но при следующих подключений телефона у вас скорее всего все просто начнется с начало. 1+n сетей.
Источник
Сброс настроек сети в Windows 10
Проблем с интернетом в Windows 10 очень много. Что только не встретишь в комментариях к разным статьям на нашем сайте. Я уже написал множество инструкций по решению разных проблем, с которыми чаще всего сталкиваются пользователи Windows 10. И при возникновении практически каждой проблемы, или ошибки, я бы советовал делать сброс настроек сети. Эта процедура очень частот выступает решением множества разных, а иногда даже непонятных проблем.
В Windows 10 сбросить сетевые настройки можно уже через параметры. Такая возможность появилась после установки обновления 1607. Раньше, сбросить кэш DNS, настройки протокола TCP/IP и т. д. можно было только через командную строку, с помощью специальных команд. В принципе, это можно сделать и сейчас, выполнив необходимые команды, но можно сделать все намного проще, нажав на одну кнопку в настройках.
Данный способ может помочь решить огромного количество ошибок. Среди которых: подключение ограничено, ошибка «Не удается подключиться к этой сети», когда не работает интернет по Wi-Fi, или появляется ошибка «На этом компьютере отсутствуют один или несколько сетевых протоколов» в Windows 10. Только при условии, что проблема именно в вашем компьютере, а не у интернет-провайдера, или в Wi-Fi роутере.
Более того, сброс параметров сети может быть полезным при проблемах, с которыми пользователи сталкиваются в процессе раздачи Wi-Fi в Windows 10. Этот способ я советовал в статье устройства не подключаются к точке доступа в Windows 10. Только там я показывал как сделать сброс параметров TCP/IP через командную строку.
Как сбросить настройки интернета и параметры сети в Windows 10?
Здесь все очень просто. Открываем «Пуск», и переходим в «Параметры».
Переходим в раздел «Сеть и Интернет».
На вкладке «Состояние» нажимаем на «Сброс сети».
Нажмите на кнопку «Сбросит сейчас».
Подтверждаем сброс нажав «Да».
Все настройки сети будут сброшены к заводским. Если у вас были проблемы с подключением к Wi-Fi сети, то пробуйте подключится заново. Если интернет подключен напрямую к компьютеру, и необходима настройка подключения (PPPoE), то создайте его. Или пробуйте запустить точку доступа, если у вас были проблемы именно с этим.
Источник
Как сбросить настройки сети в Windows 11/10 (помощь тем, у кого лагает сеть)

При ее запуске Windows удаляет все сетевые настройки: переустановит адаптеры, «забудет» о подключениях Wi-Fi и паролях к ним, откл. все VPN и т.д.
Т.е. все сетевые настройки будут возвращены в дефолтное состояние — всё равно что, если бы вы переустановили ОС Windows (можно сказать получим «заводские» предустановки от Microsoft ✌).
Разумеется, операция затрагивает только сетевые параметры (все документы, файлы, папки и пр. — останутся не тронутыми). Собственно, ниже приведу пару способов как провести эту операцию (без «шума и пыли»). 👌
Сброс настроек сети
👉 Способ 1
1) Заходим в меню ПУСК и открываем параметры Windows (также можно воспользоваться сочетанием кнопок Win+i ).
2) Далее переходим в следующий раздел:
Windows 11 — доп. сетевые параметры
3) Затем Windows вас предупредит о том, что это действие удалит все сетевые адаптеры, VPN и т.д.
Примечание!
Если у вас Windows 10 ниже версии 1607 — то данной опции у вас не будет! Здесь есть два варианта:
👉 Способ 2
1) Сначала нам нужно 👉 командную строку запустить от имени администратора.
Для этого следует открыть диспетчер задач (сочетание Ctrl+Alt+Del ), перейти в меню «Файл/новая задача» и воспользоваться командой CMD (не забыв поставить соответствующую галочку, см. пример ниже). 👇
CMD от имени администратора
Как альтернативный вариант, можно воспользоваться нижеприведенными командами (после каждой нажимать Enter):
3) После, необходимо перезагрузить компьютер, и заново задать настройки сети.
Источник
Сброс настроек TCP/IP и DNS в Windows 10
В некоторых случаях для восстановления работы сети на компьютере нужно сделать сброс сетевых настроек. Я так же обычно советую это делать в тех ситуациях, когда у пользователя проблемы только на одном компьютере. Все остальные устройства, использующие эту же сеть, работают нормально. Что нам это даст? Во-первых, это поможет исправить «косяки», которые мог наделать неграмотный юзер в сетевых параметрах. Во-вторых, устранит следы работы вредоносных программ, которые так же могли хозяйничать в системе. Да и сама по себе ОС Windows может заглючить через несколько лет использования без соответствующего обслуживания.
В этой статье я подробно покажу несколько способов как правильно сбросить параметры протокола TCP/IP и DNS — через настройки Windows 10, с помощью командной строки и используя специальную сервисную утилиту от разработчиков (Microsoft Easy Fix). Сброс сети с помощью консоли и дополнительной утилиты можно сделать не только в «десятке», но так же и уже устаревших версиях операционной системы — Windows 8, Windows 7 и даже в серверных версиях!
Сброс сети в настройках Windows 10
Начиная с обновления версии 1607 в Windows 10 появилась упрощённая возможность выполнить сброс протокола TCP/IP и настроек DNS, всего лишь нажав несколько кнопок.При этом не просто удаляются адреса и перезапускается сетевой адаптер — система переустанавливает драйвера и протоколы, возвращая их к изначальному состоянию. Проще говоря, Виндовс выполняет ряд достаточно серьёзных операций, за которые «компьютерный мастер» по вызову взял бы не меньше 1000 рублей — просто нажмите кнопку.
Чтобы выполнить сброс сетевых параметров и настроек сетевых адаптеров в Windows 10, Нужно нажать кнопку Пуск и зайти в параметры системы, кликнув на кнопочку с шестерёнкой.
Находим значок «Сеть и Интернет». Кликаем на него и переходим вот в такое окно:
В подразделе «Состояние» нужно прокрутить содержимое странички до конца. Там будет кнопочка Сброс сети. Нажмите на неё.
Операционная система ещё раз спросить точно ли Вы желаете сейчас выполнить эти действия. Да, мы уверены и нажимаем на кнопку «Сбросить сейчас».
Ну а дальше можно расслабиться, сходить налить чайку — процедура займёт некоторое время, после чего ПК перезапустится. При первом соединении с сетью (проводная или WiFi — без разницы) Вы увидите вот такое сообщение:
Система интересуется — общественная или частная у вас сеть. Для домашней сети кликаем на «Да». Сброс сети завершён — проверяем её работу!
Внимание! Во время выполнения описанного выше процесса полностью удаляются и устанавливаются заново все сетевые адаптеры. Если с ними ранее были какие-либо проблемы или присутствует их аппаратная неисправность, то скорее всего исправить это не удастся и неприятность снова повторится.
Сброс параметров TCP/IP в командной строке
Если Вы не хотите переустанавливать драйверы и протоколы в системе, а нужно просто сбросить настройки IP и DNS, то в этом случае я бы рекомендовал воспользоваться возможностями командной строки и утилиты netsh (сокр. от network shell).
Указанные ниже команды просто возвращают настройки всех сетевых адаптеров к заводским, а так же удаляют все параметры, которые были выставлены программами, либо пользователями.
Что нужно делать? Начнём с того, что запустим командную строку с правами администратора. Для этого в Windows 10 надо кликнуть правой кнопкой мыши на кнопку «Пуск».
Появится меню, где надо выбрать пункт «Командная строка (Администратор)» либо, как в моём случае, «Windows PowerShell (Администратор)». В нашем случае никакой разницы в этом нет.
Далее по очереди вводим команды:
После каждой строчки нажимаем клавишу Enter и ждём результата. По завершению выполнения всех команд — перезагрузите компьютер.
Теперь немного по поясню по самим командам:
ipconfig /flushdns и ipconfig /registerdns — очищается кеш сервиса DNS и обновляются записи.
ipconfig /release и ipconfig /renew — запрос DHCPсерверу на переподключение и обновление IP-адреса.
netsh winsock reset catalog — сбрасываются настройки конфигурации LSP Winsock с возвратом к начальному варианту.
Последние две команды в свою очередь позволяют восстановить все конфигурации стека IP протоколов сетевого интерфейса для IPv4 и Ipv6.
Используем Microsoft Easy Fix
Для окончательного раскрытия темы как сбросить настройки сети в Windows, я рассмотрю ещё один вариант, который нам предоставили разработчики — это специальная утилита Microsoft Easy Fix. Скачать её можно здесь — ссылка. Есть версия даже для давно устаревшей Windows XP.Как этим пользоваться? Да очень просто. Скачиваем и запускаем:
В появившемся окне нажимаем на кнопку «Далее» и видим сообщение о том, что необходимо перезагрузить компьютер:
Снова нажимаем на кнопку «Далее». Теперь ждём пока утилита выполнит сброс сети Виндовс и настроек протокола TCP/IP, после чего вернёт нам управление компьютером. Вот и всё! Profit!
Источник
Download PC Repair Tool to quickly find & fix Windows errors automatically
Regular computer users usually keep an eye on their data usage and bandwidth consumption, especially users with limited data consumption plans. While the earlier version of Windows 10 lets you reset or clear Network Data Usage via Settings, Windows 10 has no direct settings for the same.
Windows 10 comes with a built-in data usage monitor which calculates and shows the network data consumption by all your apps, software, program, Windows Update, etc.
How to view network data usage on Windows 11

To view data usage on Windows 11, follow these steps:
- Press Win+I to open Windows Settings.
- Click on the Network & internet option on the left side.
- Click on the Advanced network settings.
- Click the Data usage option under More settings.
View Network Data Usage in Windows 10
To get a detailed view of your data usage, press Win+I to go to Settings, click on Network and Internet and go to Data Usage. Here you can see the data used in the last 30 days.
Click on View Usage Details and you can get to see the data consumed by each of your apps and programs.
If you wish, you can reset or clear your Network Data Usage limit on your Windows 11/10 PC manually, using a Batch File or a freeware.
1] Manually delete contents of sru folder
To reset the Data Usage counter to zero, you will have to do the following.
Start Windows in Safe Mode. The easiest way would be to press Shift and then click on Restart. Once in Safe Mode, open the following folder location:
C:WindowsSystem32sru
Once here, delete all the contents of the sru folder.
Restart your PC in normal mode and see. Your Network Data Usage will have been reset.
The other way to do it manually would be to open Services Manager, stop the Diagnostic Policy Service, clear the contents of this sru folder, and then restart the Diagnostic Policy Service.
2] Data Usage Backup, Restore, Reset Script
But you have an easy option. You can use this Windows 10 Data Usage Reset Script sent to us by Hendrik Vermaak.
This download offers a fast solution for Windows 11/10 users to easily backup, reset and restore the Network Data Usage files when it is required. So not only does this download let you reset or clear Data Usage, but it will also let you first back them up and restore them if you need to. Click here to download it from our servers.
3] Reset Data Usage Tool
The third option you have is to use a freeware. If you don’t want to go through the process of disabling the network adapters or booting into Safe Mode every time, Reset Data Usage is a nice and simple tool to help you here.
It is a lightweight tool that comes in a zip file and takes less than a minute to land on your PC. Download the tool, extract the files, and run executable.
Click on Data Usage and it will take you to the Settings page directly where you can see the data usage for all your apps. Click on Reset Usage and the tool clears all your data usage files and resets it to zero. It is available for download here.
Once you have reset the Data Usage, you will be able to see the results in the Data usage settings page.
You can thus reset or clear Network Data Usage Limit in Windows 11/10 PC.
Data usage high? This post will show you how to limit and monitor Data Usage.
Anand Khanse is the Admin of TheWindowsClub.com, a 10-year Microsoft MVP (2006-16) & a Windows Insider MVP (2016-2022). Please read the entire post & the comments first, create a System Restore Point before making any changes to your system & be careful about any 3rd-party offers while installing freeware.
Download PC Repair Tool to quickly find & fix Windows errors automatically
Regular computer users usually keep an eye on their data usage and bandwidth consumption, especially users with limited data consumption plans. While the earlier version of Windows 10 lets you reset or clear Network Data Usage via Settings, Windows 10 has no direct settings for the same.
Windows 10 comes with a built-in data usage monitor which calculates and shows the network data consumption by all your apps, software, program, Windows Update, etc.
How to view network data usage on Windows 11

To view data usage on Windows 11, follow these steps:
- Press Win+I to open Windows Settings.
- Click on the Network & internet option on the left side.
- Click on the Advanced network settings.
- Click the Data usage option under More settings.
View Network Data Usage in Windows 10
To get a detailed view of your data usage, press Win+I to go to Settings, click on Network and Internet and go to Data Usage. Here you can see the data used in the last 30 days.
Click on View Usage Details and you can get to see the data consumed by each of your apps and programs.
If you wish, you can reset or clear your Network Data Usage limit on your Windows 11/10 PC manually, using a Batch File or a freeware.
1] Manually delete contents of sru folder
To reset the Data Usage counter to zero, you will have to do the following.
Start Windows in Safe Mode. The easiest way would be to press Shift and then click on Restart. Once in Safe Mode, open the following folder location:
C:WindowsSystem32sru
Once here, delete all the contents of the sru folder.
Restart your PC in normal mode and see. Your Network Data Usage will have been reset.
The other way to do it manually would be to open Services Manager, stop the Diagnostic Policy Service, clear the contents of this sru folder, and then restart the Diagnostic Policy Service.
2] Data Usage Backup, Restore, Reset Script
But you have an easy option. You can use this Windows 10 Data Usage Reset Script sent to us by Hendrik Vermaak.
This download offers a fast solution for Windows 11/10 users to easily backup, reset and restore the Network Data Usage files when it is required. So not only does this download let you reset or clear Data Usage, but it will also let you first back them up and restore them if you need to. Click here to download it from our servers.
3] Reset Data Usage Tool
The third option you have is to use a freeware. If you don’t want to go through the process of disabling the network adapters or booting into Safe Mode every time, Reset Data Usage is a nice and simple tool to help you here.
It is a lightweight tool that comes in a zip file and takes less than a minute to land on your PC. Download the tool, extract the files, and run executable.
Click on Data Usage and it will take you to the Settings page directly where you can see the data usage for all your apps. Click on Reset Usage and the tool clears all your data usage files and resets it to zero. It is available for download here.
Once you have reset the Data Usage, you will be able to see the results in the Data usage settings page.
You can thus reset or clear Network Data Usage Limit in Windows 11/10 PC.
Data usage high? This post will show you how to limit and monitor Data Usage.
Anand Khanse is the Admin of TheWindowsClub.com, a 10-year Microsoft MVP (2006-16) & a Windows Insider MVP (2016-2022). Please read the entire post & the comments first, create a System Restore Point before making any changes to your system & be careful about any 3rd-party offers while installing freeware.

В обновлении Windows 10 1607 появилась функция, упрощающая действия по сбросу настроек всех сетевых подключений и протоколов и позволяющая выполнить это, буквально, нажатием одной кнопки. То есть теперь, при возникновении каких-либо проблем с работой сети и Интернета и при условии, что они вызваны именно неверными настройками, решить эти проблемы можно очень быстро.
При выполнении описанных ниже действий, учитывайте, что после сброса параметров Интернета и сети все сетевые настройки вернутся к состоянию, в котором были при первоначальной установке Windows 10. То есть, если ваше подключение требует ввода каких-либо параметров вручную, их придется повторить.
Важно: сброс настроек сети не обязательно исправляет имеющиеся проблемы с Интернетом. В некоторых случаях даже усугубляет их. Беритесь за описываемые шаги лишь в том случае, если готовы к такому развитию событий. Если у вас не работает беспроводное подключение, рекомендую посмотреть также руководство Не работает Wi-Fi или соединение ограничено в Windows 10.
Для того, чтобы выполнить сброс сетевых параметров, настроек сетевых адаптеров и других компонентов в Windows 10, выполните следующие простые действия.
- Зайдите в Пуск — Параметры, которые скрываются за значком шестеренки (или нажмите клавиши Win+I).
- Выберите пункт «Сеть и Интернет», затем — «Состояние».
- Внизу страницы с состоянием сети нажмите по «Сброс сети».
- Нажмите по пункту «Сбросить сейчас».
После нажатия кнопки потребуется подтвердить сброс сетевых настроек и подождать некоторое время, пока компьютер перезагрузится.
После перезагрузки и подключения к сети, Windows 10, как и после установки, спросит вас о том, должен ли этот компьютер обнаруживаться в сети (т.е. общественная или частная у вас сеть), после чего сброс можно считать завершенным.
Примечание: в процессе удаляются все сетевые адаптеры и происходит повторная их установка в системе. Если ранее у вас были проблемы при установке драйверов сетевой карты или Wi-Fi адаптера, есть вероятность того, что они повторятся.
Содержание
- Способ 1: Параметры системы
- Способ 2: «Командная строка»
- Способ 3: Переустановка драйвера
- Вопросы и ответы
Важно! Все действия, представленные в статье, выполняются на примере Windows 10 версии 21H2 (19044.1466). Другие сборки операционной системы могут немного отличаться в плане визуального оформления и месторасположения некоторых элементов интерфейса, но каждый описанный дальше способ все равно остается актуальным. Узнать версию установленной на компьютере ОС можно в свойствах, что подробно описано в другой статье на нашем сайте.
Подробнее: Как посмотреть характеристики компьютера на Windows 10
Способ 1: Параметры системы
Самый простой метод восстановления настроек сетевого адаптера предполагает выполнение некоторых действий в параметрах системы. Для этого потребуется сделать следующее:
-
Откройте окно настроек, воспользовавшись любым удобным способом. Сделать это можно посредством поискового запроса. Следует кликнуть по соответствующей области на панели задач и ввести запрос
«Параметры», после чего кликнуть в результатах по одноименному пункту. - В открывшемся окне перейдите в раздел «Сеть и интернет».
- Находясь на вкладке «Состояние», опуститесь по странице вниз и щелкните по пункту «Сброс сети».
- В новом открывшемся меню подтвердите действие, кликнув по кнопке «Сбросить сейчас».
- Во всплывающем диалоговом окне ответьте на вопрос утвердительно, чтобы завершить процесс отката параметров сети до заводских настроек.

После выполнения описанных действий компьютер необходимо перезапустить, чтобы изменения вступили в силу. Система сделает это автоматически, установив соответствующий таймер на 5 минут.
Читайте также: Как настроить интернет на компьютере с Windows 10
Способ 2: «Командная строка»
Если произвести сброс сетевых параметров путем изменения системных настроек с графическим интерфейсом не получается, можно воспользоваться специальными консольными командами, инициализацию которых следует производить в окне «Командной строки».
-
Откройте окно консоли от имени администратора. Сделать это можно через контекстное меню кнопки «Пуск». Щелкните по ней правой кнопкой мыши и выберите пункт «Командная строка (администратор)».
В качестве альтернативы можно воспользоваться другими способами запуска консоли, рассмотренными в отдельной статье на нашем сайте.
Подробнее: Как запустить «Командную строку» от имени администратора в Windows 10
- В появившемся диалоговом окне подтвердите запуск, щелкнув по кнопке «Да».
-
Перезапустите службу, отвечающую за взаимодействие всех сетевых экранов, введя нижеприведенную команду и нажав клавишу Enter:
netsh winsock reset -
Удалите, а затем восстановите работу протоколов TCP/IP, которые отвечают за корректную обработку пакетов данных, переданных по интернету. Делается это посредством следующей команды:
netsh int ip reset c:resetlog.txt -
Очистите сетевой кэш с помощью представленной ниже команды с последующим нажатием по клавише Enter:
ipconfig /flushdns

Все параметры сети будут сброшены до изначальных, останется только перезапустить компьютер, чтобы изменения вступили в силу.
Читайте также: Что делать, если пропал Wi-Fi на ноутбуке с Windows 10
Способ 3: Переустановка драйвера
Если описанные ранее способы сброса сети не помогли, проблема может наблюдаться непосредственно в драйвере сетевой карты. В таком случае потребуется переустановить это программное обеспечение. Выполняется это посредством полного удаления с последующей повторной инсталляцией.
Важно! Перед выполнением инструкции обязательно скачайте на компьютер все драйверы сетевых устройств, так как после их удаления соединение с интернетом пропадет и сделать этого не получится. В отдельной статье на нашем сайте есть подробное руководство, в котором поэтапно описаны все необходимые для этого действия.
Подробнее: Поиск драйверов по ID оборудования
-
Запустите «Диспетчер устройств» любым доступным способом. В качестве примера будет использован интерпретатор «Командной сроки». Вызовите окно «Выполнить» с помощью сочетания горячих клавиш Win + R, после чего введите в единственное доступное поле значение
devmgmt.mscи нажмите «ОК».
Это не единственный метод открытия «Диспетчера устройств» в Windows 10. Если воспользоваться им не получилось, ознакомьтесь с тематической статьей на нашем сайте.
Подробнее: Все способы запуска «Диспетчера устройств» в Windows 10
- В открывшемся окне разверните ветку «Сетевые адаптеры» и кликните правой кнопкой мыши по первому названию в списке. В контекстном меню выберите опцию «Удалить устройство».
- В появившемся диалоговом окне подтвердите это действие, щелкнув по кнопке «Удалить». После завершения процедуры проделайте такие же действия со всеми оставшимися устройствами из списка.
- Перезапустите компьютер, а после повторного старта системы откройте папку, в которую предварительно загрузили другие драйверы всех сетевых адаптеров. Поочередно выполните их установку, следуя инструкциям на экране.
После выполнения всех описанных действий рекомендуется повторно перезапустить ПК, чтобы операционная система зарегистрировала новые компоненты.
Еще статьи по данной теме:
Помогла ли Вам статья?
На чтение 10 мин Просмотров 21.4к.
Максим aka WisH
Высшее образование по специальности «Информационные системы». Опыт работы системным администратором — 5 лет.
Задать вопрос
Иногда возникают проблемы с интернетом, которые не решаются стандартными методами. В этом случае стоит провести полный сброс сетевых настроек windows 10, 7 или других версий. Этого достаточно для устранения большинства проблем. Расскажем, как провести сброс настроек tcp/ip и других сетевых параметров.
Содержание
- Когда требуется сброс
- В интерфейсе Windows 10
- Командная строка
- Использование Easy fix
- Переустановка драйвера
- Меняем сетевое расположение
- Проверка параметров адаптера
- Восстановление настроек
Когда требуется сброс
Бывают ситуации, когда перестает работать интернет на компьютере или ноутбуке. При этом с телефона к вайфаю можно подключаться нормально, но вот с каких-то конкретных устройств подключения к сети не происходит.
Основные причины:
- Пользователь сам что-то намудрил с настройками и получил проблемы при входе в инет. Самый простой способ решить проблему – отменить все возможные сделанные недавно изменения.
- Конфигурация меняется из-за установки программ. Например, антивирусов, разных защитников и чистильщиков. Каждый из них любит устанавливать свой ДНС адрес, а также выставлять свои разрешения в брандмауэре.
Поиск причин и их точечное устранение чаще занимают больше времени, чем сделать сброс параметров сети. Поэтому, чтобы решить проблему, применяют сброс адреса DNS сервера и IP.
Не будем касаться в статье windows xp, потому что уже много лет, как его поддержка прекратилась. Там нечего настраивать, новые программы и обновления для старых ОС не выходят, так что получить проблемы сложно. А если и получилось, то попробуйте способ с командной строкой. В случае вируса бывает проще сбросить весь диск с удалением системы, чем вылечить его. Антивирусов под такие версии уже нет.
В интерфейсе Windows 10
Сброс настроек сети Windows 10 провести можно стандартными методами. Не пользуясь служебными программами. Начиная с версии 1607 можно сбросить весь стек tcp/ip и dns прямо из стандартных параметров. Если установлена более ранняя версия, то придется использовать один из других пунктов.
- Для начала нажмите на кнопку Пуск – Параметры (шестеренка). Откроется раздел, в котором представлены все основные настройки. Здесь выберите «Сеть и интернет».
- В левом столбце выберите вкладку «Состояние». Теперь смотрите в правую часть окна. В самом низу располагается ссылка с названием «Сброс сети». Нажмите на неё.
- Появится еще одно окно, в котором описываются действия и их последствия. Здесь остается нажать на «Сбросить сейчас». После этого система запустит процесс на некоторое время, а потом сетевые настройки будут сброшены. Способ подходит только для десятки и то не для всех версий, так что остается рассмотреть более универсальные варианты.
Командная строка
Сброс сетевого адаптера беспроводной сети или ethernet можно провести и через командную строку. Для начала откройте Пуск и наберите в строке поиска cmd. Затем нажмите на найденной программе правой кнопкой мыши и выберите запуск от имени администратора. Откроется окно с командной строкой, в которой и будут проходить все изменения. Интерфейс в каждой системе немого отличается, но общая последовательность действий актуальна и для десятки, и для семерки.
- Команда сброса netsh winsock reset. Именно её следует ввести в консоль. Это приведет к перезапуску winsock, посредника во всех сетевых взаимодействиях.
- Дальше вводите netsh int ip reset c:resetlog.txt. Она приведет к удалению, а затем к восстановлению работы протоколов TCP/IP.
- Затем впишите в этом же окне команду ipconfig /flushdns. Это приведет к удалению всего КЭШа, который компьютер наполучал и насохранял сам. Дальше работа начнется с чистого листа, что приведет к небольшому замедлению в начале. Зато устранит сбои.
На этом работа с командной строкой для сброса сетевых настроек ip адреса и остальных сетевых настроек закончена.
Использование Easy fix
Чтобы сбросить параметры адаптера беспроводной сети или другие настройки, можно использовать утилиту easy fix. Она раньше была доступна на официальном сайте Майкрософта, но можно её скачать в другом месте.
Поддержка утилиты закончилась, ее аналогом является пункт в настройках «Устранение неполадок». Чтобы его открыть, идем по пути «Пуск» — «Параметры» — «Обновление и безопасность» — «Устранение неполадок».
С Easy fix можно быть уверенным в том, что там не будет вирусов или рекламных программ. Есть версии и для вин ХР, которая давно официально не поддерживается.
Запускайте скачанную программу, ждите, пока она определит все настройки и переустановит их. После этого появится окно с предложением о перезагрузке. Его надо выполнить, иначе работа не будет завершена. Так можно сбросить настройки сети windows 7 и вин 10.
Переустановка драйвера
Этот способ используется для беспроводной сети. Для обычного адаптера драйвер устанавливается сразу и подходящий. Редко когда случается так, что он не подходит и работает с тормозами или глюками. С беспроводной сетью такое происходит гораздо чаще. Откройте Пуск и введите в нижнюю строку «Диспетчер устройств». Откроется окно, в котором перечислены все устройства, установленные в компьютер. Если есть неопознанные устройства или те, у которых стоит восклицательный знак, то это значит, что у них нет драйверов или они установлены неправильно.
Перед тем, как удалять драйвер, зайдите на сайт производителя своего ноутбука или сетевой карты, найдите там в разделе продуктов свое устройство и скачайте драйвер конкретно для него.
Бывает так, что для вашей версии их нет. Последний драйвер вышел для семерки или восьмерки. Берите её, выбирайте последнюю файловую версию и качайте. Часто они подходят лучше, чем автоматически устанавливаемые дрова. Только надо запретить винде обновлять их и вообще трогать. Иначе проблемы с ними станут возникать часто, после каждого обновления.
Теперь открывайте раздел с сетевыми адаптерами. Находим адаптер в названии которого есть слово Wireless, кликаем на него правой кнопкой мыши и выбираем «Свойства». Откроется окно, которое описывает установленный девайс. Здесь много информации о всех разделах, но нас интересует только вкладка «драйвер». Зайдите в неё и нажмите на «Удалить». Это удалит тот драйвер, который используется в данный момент, аппарат перестанет работать.
После удаления нужно установить новый драйвер. Или не совсем новый, главное правильный. Ошибка с плохой работой сети часто возникает в ноутбуках, когда система автоматически накатывает драйвера на вайфай.
Меняем сетевое расположение
Перед сбросом сетевой карты можно проверить сетевое расположение. Сбросу оно не помешает, но ошибка в работе может заключаться в нем. Откройте Пуск, оттуда перейдите в параметры, нажав на шестеренку. Теперь откройте «Сеть и интернет», найдите раздел Ethernet.


Проверка параметров адаптера
Также стоит проверить все параметры адаптера, если есть сомнения в правильности их настройки. В вин 10 для этого пройдите по пути Пуск -> Сеть и Интернет -> Состояние ->Настройка параметров адаптера.
В вин 7 нажмите правой кнопкой мыши на значок интернета рядом с часами и перейдите в центр управления сетями. В левой колонке выберите параметры адаптера. Теперь нажмите правой кнопкой по активному подключению и выберите «Свойства».

Здесь все зависит от того, как настроена ваша сеть. Если роутер одновременно является DHCP сервером и раздает адреса, а также нет нужды в написании DNS, то ставьте автоматическое получение настроек. Это простой способ. Во втором случае нужно самостоятельно прописывать адрес компа в верхней строчке, а также маску подсети и шлюз, которым является роутер или какой-то сервер со стороны провайдера при нестандартном подключении. В качестве ДНС пишите сервер гугла.
Восстановление настроек
Если удалось сбросить сетевые настройки интернета виндовс 10 или любой другой системы, то теперь их предстоит восстанавливать. Сложность действия зависит от типа подключения. Если вы подключены через роутер, обычно ничего настраивать не надо. Но иногда нужно зайти в параметры адаптера, поставить там в качестве шлюза адрес вашего роутера и ввести адрес компа. На этом вся настройка закончится. Фактически, здесь все то же самое, что и в прошлом пункте.
Если провод идет напрямую к компу, не заходя в маршрутизатор, то надо действовать по инструкции от провайдера и в первую очередь узнать тип подключения.
Читайте подробную статью, как настроить интернет на компьютере.
Обычно достаточно зайти в Пуск и написать в строке поиска Центр управления сетями. В открывшемся окне переходите к созданию нового подключения к сети.


В случае с беспроводной сетью все еще проще. Перейдите в «Сеть и Интернет», оттуда в пункт «Wi-Fi». Здесь выбирайте сеть и нажимаете на неё, дальше только ввод пароля. Если хочется что-то настроить, то переходите к разделу «Управление параметрами WI-Fi».
Для настройки подключения по модему установите программу. Лучше использовать ту, что идет с ним в комплекте, или ту, что выдал оператор при покупке. В этом случае достаточно установить программу и вставить модем с симкой для начала работы. При установке универсального решения придется вводить параметры своего оператора и надеяться, что не будет ошибок.
Статья обновлена: 30 июня 2022
ID: 12378
Как сбросить сетевые настройки с помощью командной строки
Если у вас возникли проблемы с подключением к сети:
- Запустите командную строку от имени администратора. Инструкция в статье.
- Введите последовательно команды, после ввода каждой строки нажмите Enter на клавиатуре:
netsh winsock reset
netsh int ip reset all
netsh winhttp reset proxy
ipconfig /flushdns
- Перезагрузите компьютер.
Сетевые настройки будут восстановлены по умолчанию.
Как сбросить сетевые настройки в Windows 10 и Windows 11
Сброс сетевых настроек через Параметры доступен для Windows 10 версии 1607 и выше.
- Нажмите Пуск → Параметры.
- Нажмите Сеть и Интернет.
- Если вы используете:
- Windows 10. Перейдите в раздел Состояние и нажмите Сброс сети.
- Windows 11. Перейдите в раздел Дополнительные сетевые параметры и нажмите Сброс сети.
- Windows 10. Перейдите в раздел Состояние и нажмите Сброс сети.
- Нажмите Сбросить сейчас.
- Нажмите Да.
- Перезагрузите компьютер.
- Если вы подключены к домашней или рабочей сети Wi-Fi, нажмите Да.
Сетевые настройки будут восстановлены по умолчанию.
В некоторых случаях для восстановления работы сети на компьютере нужно сделать сброс сетевых настроек. Я так же обычно советую это делать в тех ситуациях, когда у пользователя проблемы только на одном компьютере. Все остальные устройства, использующие эту же сеть, работают нормально. Что нам это даст? Во-первых, это поможет исправить «косяки», которые мог наделать неграмотный юзер в сетевых параметрах. Во-вторых, устранит следы работы вредоносных программ, которые так же могли хозяйничать в системе. Да и сама по себе ОС Windows может заглючить через несколько лет использования без соответствующего обслуживания.
В этой статье я подробно покажу несколько способов как правильно сбросить параметры протокола TCP/IP и DNS — через настройки Windows 10, с помощью командной строки и используя специальную сервисную утилиту от разработчиков (Microsoft Easy Fix). Сброс сети с помощью консоли и дополнительной утилиты можно сделать не только в «десятке», но так же и уже устаревших версиях операционной системы — Windows 8, Windows 7 и даже в серверных версиях!
Начиная с обновления версии 1607 в Windows 10 появилась упрощённая возможность выполнить сброс протокола TCP/IP и настроек DNS, всего лишь нажав несколько кнопок.При этом не просто удаляются адреса и перезапускается сетевой адаптер — система переустанавливает драйвера и протоколы, возвращая их к изначальному состоянию. Проще говоря, Виндовс выполняет ряд достаточно серьёзных операций, за которые «компьютерный мастер» по вызову взял бы не меньше 1000 рублей — просто нажмите кнопку.
Чтобы выполнить сброс сетевых параметров и настроек сетевых адаптеров в Windows 10, Нужно нажать кнопку Пуск и зайти в параметры системы, кликнув на кнопочку с шестерёнкой.
Находим значок «Сеть и Интернет». Кликаем на него и переходим вот в такое окно:
В подразделе «Состояние» нужно прокрутить содержимое странички до конца. Там будет кнопочка Сброс сети. Нажмите на неё.
Операционная система ещё раз спросить точно ли Вы желаете сейчас выполнить эти действия. Да, мы уверены и нажимаем на кнопку «Сбросить сейчас».
Ну а дальше можно расслабиться, сходить налить чайку — процедура займёт некоторое время, после чего ПК перезапустится. При первом соединении с сетью (проводная или WiFi — без разницы) Вы увидите вот такое сообщение:
Система интересуется — общественная или частная у вас сеть. Для домашней сети кликаем на «Да». Сброс сети завершён — проверяем её работу!
Внимание! Во время выполнения описанного выше процесса полностью удаляются и устанавливаются заново все сетевые адаптеры. Если с ними ранее были какие-либо проблемы или присутствует их аппаратная неисправность, то скорее всего исправить это не удастся и неприятность снова повторится.
Сброс параметров TCP/IP в командной строке
Если Вы не хотите переустанавливать драйверы и протоколы в системе, а нужно просто сбросить настройки IP и DNS, то в этом случае я бы рекомендовал воспользоваться возможностями командной строки и утилиты netsh (сокр. от network shell).
Указанные ниже команды просто возвращают настройки всех сетевых адаптеров к заводским, а так же удаляют все параметры, которые были выставлены программами, либо пользователями.
Что нужно делать? Начнём с того, что запустим командную строку с правами администратора. Для этого в Windows 10 надо кликнуть правой кнопкой мыши на кнопку «Пуск».
Появится меню, где надо выбрать пункт «Командная строка (Администратор)» либо, как в моём случае, «Windows PowerShell (Администратор)». В нашем случае никакой разницы в этом нет.
Далее по очереди вводим команды:
ipconfig /flushdns ipconfig /registerdns ipconfig /release ipconfig /renew netsh winsock reset catalog netsh int ipv4 reset reset.log netsh int ipv6 reset reset.log
После каждой строчки нажимаем клавишу Enter и ждём результата. По завершению выполнения всех команд — перезагрузите компьютер.
Теперь немного по поясню по самим командам:
ipconfig /flushdns и ipconfig /registerdns — очищается кеш сервиса DNS и обновляются записи.
ipconfig /release и ipconfig /renew — запрос DHCPсерверу на переподключение и обновление IP-адреса.
netsh winsock reset catalog — сбрасываются настройки конфигурации LSP Winsock с возвратом к начальному варианту.
Последние две команды в свою очередь позволяют восстановить все конфигурации стека IP протоколов сетевого интерфейса для IPv4 и Ipv6.
Используем Microsoft Easy Fix
Для окончательного раскрытия темы как сбросить настройки сети в Windows, я рассмотрю ещё один вариант, который нам предоставили разработчики — это специальная утилита Microsoft Easy Fix. Скачать её можно здесь — ссылка. Есть версия даже для давно устаревшей Windows XP.Как этим пользоваться? Да очень просто. Скачиваем и запускаем:
В появившемся окне нажимаем на кнопку «Далее» и видим сообщение о том, что необходимо перезагрузить компьютер:
Снова нажимаем на кнопку «Далее». Теперь ждём пока утилита выполнит сброс сети Виндовс и настроек протокола TCP/IP, после чего вернёт нам управление компьютером. Вот и всё! Profit!
Что делать, если вы перепробовали всё, а подключиться к интернету по-прежнему не получается.
Однажды может наступить момент, когда осознаёшь, что перемудрил с сетевыми настройками на ПК или ноутбуке, сеть отвалилась намертво и непонятно, что делать дальше. В таком случае можно выполнить сброс настроек сети и начать с чистого листа.
Как быстро сбросить сетевые настройки
1. Зайдите в меню «Настройки» с помощью сочетания клавиш Win + I, затем найдите пункт «Сеть и интернет» → «Состояние».
2. Опуститесь вниз страницы и выберите «Сброс сети».
3. Появится предупреждение о том, что это действие удалит и переустановит все сетевые адаптеры, а также восстановит исходные сетевые параметры. Возможно, потребуется переустановить сетевое программное обеспечение, например клиент VPN.
4. Нажмите «Сбросить сейчас».
Всё готово. Сетевые настройки вернулись к исходным параметрам. Решение кардинальное, поэтому не торопитесь, попробуйте устранить неполадки сами. Конечно, если у вас нет желания разбираться в проблеме или обращаться к специалисту, смело пользуйтесь этим способом.
Ещё одна важная деталь. Прежде чем делать сброс, убедитесь, что проблема в вашем компьютере. Проверьте другие устройства, подключённые к сети. Если похожие проблемы наблюдаются и у них, возможно, дело в маршрутизаторе или провайдере.
Читайте также 🧐
- 8 возможностей Windows 10, о которых вы могли не знать
- Как быстро переустановить Windows 10 без потери личных файлов
- 21 способ ускорить интернет, если всё висит
Нередко чтобы исправить какой-то дефект в работе компьютера, необходимо выполнить сброс сети Windows 10. Проблем может быть много и для их решения все-таки придётся научиться выполнять сброс сети. Разберёмся, как это сделать максимально быстро и просто, даже если нет опыта.
Содержание
- Сброс сети через интерфейс Windows 10
- Сброс сетевых настроек через “Командную строку”
- Сброс сети с использованием утилиты “Easy Fix”
- Сброс сети путем переустановкой драйвера
- Меняем сетевое расположение
- Восстановление настроек сети
Сброс сети через интерфейс Windows 10
Для того, чтобы выполнить сброс настроек сети, сетевой карты и сетевых адаптеров, вам нужно:
- Нажать сочетание клавиш Win + I
- Выберите «Сеть и интернет».
- После этого необходимо немного пролистать вниз и нажать на «Сброс сети».
- Потом стоит выбрать «Сбросить сейчас», но учтите, что ПК будет перезагружен.
В итоге операционная система начнёт сбрасывать настройки до заводских. Когда компьютер перезагрузится, все подключения будут прекрасно работать.
https://programmainfo.ru/test/volga-ili-pobeda-a-ty-znakom-s-sovetskim-avtopromom-prover-sebya-v-uvlekatelnom-teste
Сброс сетевых настроек через “Командную строку”
При желании выполнить сброс настроек сети Windows 10, можно и с помощью командной строки. Чтобы это сделать, выполните следующие простые действия:
- Откройте командную строку от имени администратора
- В консоле введите команду сброса: netsh winsock reset
- В итоге произойдёт reset winsock Windows 10, который является посредником во всех сетевых взаимодействиях.
- На втором этапе необходимо ввести команду: netsh int reset c:resetlog.txt
Таким образом с начала удалится, а потом и восстановится работа протоколов TCP/IP.
- На третьем этапе всё в том же окне необходимо вписать команду: ipconfig/flashdns
Таким образом произойдёт удаление всего КЭШа, который устройство самостоятельно получило и сохранило. После этого работа начнётся с чистого числа.
Конечно, в начале ПК будет работать чуть медленнее, чем хотелось бы, но сбои гарантированно пропадут.
На этом работа с командной строкой подошла к концу. Сетевые настройки должны быть полностью сброшены, а правильная работа ПК восстановлена.
https://programmainfo.ru/test/otlichish-krinzh-ot-krasha
Сброс сети с использованием утилиты “Easy Fix”
Сбросить сетевые настройки Windows 10 возможно с помощью утилиту Easy Fix. Ранее она была доступна исключительно на официальном сайте Майкрософта, но сейчас и на других сайтах тоже.
Важно знать! Поддержка утилиты закончилась, но в качестве хорошего аналога всегда можно использовать «Устранение неполадок» в настройках. Для этого необходимо зайти в «Пуск». Далее требуется открыть «Параметры» и зайти в «Обновление и безопасность». Именно там будет «Устранение неполадок».
Easy Fix гарантирует отсутствие рекламных программ или вирусов. Кроме того, существует версия для вин XP, но она не поддерживается официально.
Для того, чтобы выполнить сброс сетевых настроек через утилиту Easy Fix, вам нужно:
- Запустить скачанную программу и подождать. Она должна будет определить все настройки и быстро их переустановить.
- Далее появится окно, которое предложит перезагрузить устройство. Это необходимо, чтобы работа завершилась.
https://programmainfo.ru/test/kakoy-ty-instrument
Сброс сети путем переустановкой драйвера
Чтобы разобраться с драйвером, тоже необходимо понять, как сделать сброс сети. Данный метод идеально подходит для беспроводной сети. Для простого адаптера, как правило, сразу устанавливают подходящий драйвер. Он крайне редко будет работать с глюками или тормозами. С беспроводной сетью подобные проблемы происходят в несколько раз чаще.
Чтобы сбросить сетевые настройки беспроводной сети путем переустановки драйвера, вам нужно:
- Войдите в «Диспетчер устройств»
- Если вы обнаружили на “Сетевых адаптерах” восклицательный знак, то это говорит о том, что у них отсутствуют драйвера или они попросту были установлены неправильно.
- Важно знать! Перед тем как удалить драйвер, необходимо сделать одно очень важное дело. Требуется посетить сайт производителя ноутбука или ПК. Там стоит найти своё устройство и конкретно для него скачать драйвер.
Но если для вашей версии нет драйвера, то придётся брать для семёрки или восьмёрки. Главное в этом случае выбрать последнюю файловую версию. Зачастую они подходят гораздо лучше чем те, что были установлены автоматически. Но в этом случае необходимо запретить винде обновлять их в автоматическом режиме и вообще что-либо делать. В противном случае проблемы с ними будут появляться после каждого обновления.
- Далее требуется зайти в раздел с сетевыми адаптерами. Необходимо нажать на него правой кнопкой мыши и открыть «Свойства».
- Перейдите во вкладку «Драйвер».
- Нажмите на на «Удалить». Важно понимать, что если удалить драйвер, который используется в этот момент, то устройство перестанет работать.
- После необходимо установить новый драйвер. Впрочем, он может быть и не совсем новым. Главное, чтобы подходил. На ноутбуках нередко появляются проблемы с сетью, если система в автоматическом режиме накатывает драйвер на вай-фай.
https://programmainfo.ru/test/dengi-umeesh-li-ty-s-nimi-druzhit
Меняем сетевое расположение
Перед тем, как выполнить сброс параметров сети, определённо стоит проверить сетевое расположение. Конечно, оно не помешает сбросу, но ошибка в работе системы может появиться именно из-за него.
Для того, чтобы проверить расположение:
- Жмём сочетание клавиш Win + I для входа в «Параметры»
- Выберите «Сеть и интернет».
- Затем перейдите в раздел «Enternet».
- Нажмите на значок «Сеть», который находится в правой части экрана. После этого появится вкладка, где будут перечислены все сетевые профили.
- Там появится общедоступная и частная сеть. Есть настройки, которые не переходят из одного профиля в другой. Это могут быть разрешения в брандмауэре, доступности принтеров и многое другое.Если переход из профиля в профиль произойдёт случайно, то сбившиеся параметры могут негативно отразиться на некоторых функциях сети. В этом случае стоит переключиться на другой профиль и опробовать работу.
https://programmainfo.ru/test/3569
Восстановление настроек сети
Если получилось успешно сбросить сетевые настройки, то после их нужно будет восстановить. Сложность напрямую связана с типом подключения.
Как правило, если вы подключены с помощью роутера, то ничего настраивать и не придётся. Лишь в некоторых случаях требуется зайти в параметры адаптера. Там следует ввести адрес ПК и поставить в качестве шлюза адрес роутера. На этом настройка завершается.
Чаще всего необходимо:
- Открыть «Панель управления»
- Войти в «Центр управления сетями». Когда откроется окно, следует создать новое подключение к сети.
- Перейти в “Создание нового подключения” и в первом иконке необходимо выбрать подключение к интернету.
- Далее появится вопрос по поводу того, какой из способов подключения используется. Ответ можно узнать из договора провайдера или из инструкции, которая должна быть на официальном сайте.
- Дальше необходимо ввести все данные от провайдера и успешно подключиться к интернету.
С беспроводной сетью дела обстоят немного иначе. Требуется в начале зайти в «Сеть и интернет», а далее открыть пункт «Вай-фай».
Там нужно нажать на сеть и ввести пароль. Если дополнительно нужно что-то настроить, то следует перейти в раздел «Управление параметрами Вай-фай».
Чтобы настроить подключение по модему, потребуется дополнительно установить программу. В идеале стоит выбирать ту, которая идёт вместе с ним в комплекте или которую оператор выдал во время покупки. В таком случае чтобы начать работать будет достаточно установить программу и вставить модем с сим-картой.
https://programmainfo.ru/test/m-ili-zh

Скворцов Михаил
Специалист программирования компьютерных систем и устройств на базе ОС «Android»
Задать вопрос эксперту
По умолчанию проблем с выходом в интернет по протоколам TCP/IP в Windows 10 – предостаточно. Чего только не пишут о таких проблемах на соответствующих IT-шных форумах, начиная с отсутствия сетевых протоколов, и заканчивая ошибкой err_name_not_resolved в браузере Google Chrome.
Решением подобных проблем в подавляющем большинстве случаев является сброс сетевых настроек оси, включая очистку DNS-кэша, статических маршрутов, протокола TCP/IP. Все это можно сделать в Windows 10 посредством командной строки, а, начиная с ревизии Windows10 1607, интегрированными средствами сетевого сброса. Существуют и другие, менее популярные, но действенные в особо безнадежных и специфических ситуациях, решения. О стандартных и нестандартных решениях сброса сетевых настроек Windows 10 мы и поговорим в данном материале.
Сброс при помощи встроенных средств Microsoft Windows 10 (сборка 1607)
Данная операция позволяет удалять либо переустанавливать все адаптеры сети и производить установку других сетевых компонентов со сбросом к исходной конфигурации. Возможно, после сброса потребуется переустановка стороннего программного обеспечения, включая VPN, виртуальные коммутаторы и пр.
Так как сетевой сброс производит очистку настроек каждой сетевой карты, возвращает в исходное состояние Winsock-конфигурацию и т.п., при наличии у вас собственной пользовательской конфигурации сети, не лишним будет записать имеющиеся настройки, включая конфигурацию WiFi и пароли для входа в сеть.
Для сброса параметров сети необходимо выполнить следующие действия:
- Заходим в меню «Пуск», далее следуем в «Параметры», либо используем горячие клавиши Win+l.
- Выбираем пункт «Интернет и сеть» и переходим на вкладку «Состояние сети».
- Снизу можно увидеть опцию «Сброс сети», которая нам и нужна. Нажимаем «Сбросить сейчас».
- После этого нужно будет подтвердить действие и подождать пока завершится соответствующая операция, после чего ПК перезагрузится. В процессе сброса сети удаляются все адаптеры с последующей повторной их установкой.
Используем для сброса сети командную строку
Чтобы пользователи могли работать с настройками сети из командной строки, Microsoft предусмотрели утилиту netcfg.exe. При ее запуске можно работать с настройками сетевых адаптеров, устанавливая либо деинсталлируя прочие сетевые компоненты, а также настраивая протоколы и т.п. Для осуществления сброса вызываем командную строку от имени администратора сочетанием горячих клавиш Win+X и выбираем соответствующий пункт в появившемся списке действий. Далее прописываем команду netcfg –d и далее netsh winsock reset. Это позволит затереть все сетевые компоненты. После потребуется перезагрузка рабочей машины.
Сбрасываем сетевые настройки, используя реестр
Если пробовать данный способ полного сброса сетевых настроек, то нам нужно затереть ветку в реестре HKLMSYSTEMCurrentControlSetControlNetwork. Это можно сделать, выполнив команду HKLMSYSTEMCurrentControlSetControlNetwork /f. Предварительно лучше сделать резервную копию реестра, поскольку данная операция является необратимой.
Необходимо открыть редактор реестра в командной строке вводим
и выбрать HKEY_USERS. Далее переходим в «Файл» — «Загрузить куст». Производим загрузку %windir%repairsystem.
Здесь для загружаемого куста в имени раздела нужно указать SYSTEM и отыскать в нем следующую ветку: CurrentControlSetControlNetwork. Собственно, это и есть начальная сетевая конфигурация.
Нужно экспортировать эти установки в текстовый файл reg., после чего заменить каждую строку, которая начинается на HKEY_USERSSYSTEMCurrentControlSet, строкой HKEY_LOCAL_MACHINESYSTEMCurrentControlSet. Далее производим импорт обновы в реестр. Таким образом, мы берем ветку сетевых настроек, установленных системой «по дефолту».
Далее перезагружаем машину и открываем диспетчер устройств. Здесь можно удалить все сетевые карты вручную, после чего нужно будет обновить конфигурацию оборудования и установить все адаптеры также вручную.
Чтобы удалить профиль беспроводной сети в Windows 10:
- Щелкните значок сети в правом нижнем углу экрана.
- Щелкните Параметры сети.
- Щелкните Управление настройками Wi-Fi.
- В разделе «Управление известными сетями» щелкните сеть, которую вы хотите удалить.
- Щелкните Забыть. Профиль беспроводной сети удален.
28 центов 2017 г.
Как удалить старые подключения к локальной сети?
- Откройте меню «Пуск», а затем — «Панель управления».
- Щелкните Сеть и Интернет, затем Центр управления сетями и общим доступом.
- Нажмите «Управление беспроводными сетями» слева.
- Найдите свою сеть в списке, щелкните ее правой кнопкой мыши и выберите «Удалить сеть».
27 сред. 2014 г.
Как очистить настройки Ethernet?
Выберите Открыть настройки сети и Интернета. В левой части окна настроек сети и Интернета убедитесь, что вы находитесь в категории «Статус». Затем прокрутите вправо, пока не дойдете до конца списка настроек. Там вы должны увидеть ссылку «Сброс сети». Щелкните или коснитесь его.
Как удалить старые сетевые адаптеры из реестра?
Разверните раздел Сетевые адаптеры. Скрытые сетевые карты должны появиться в списке (они имеют бледные значки). Выберите сетевую карту, которую хотите удалить, щелкните ее правой кнопкой мыши -> Удалить устройство.
Откройте «Настройки»> «Сеть и Интернет»> «Wi-Fi»> «Управление известными сетями». Выделите скрытую сеть и выберите «Забыть».
Как избавиться от нежелательных сетевых подключений?
- Выберите Пуск> Панель управления> Сеть и Интернет> Центр управления сетями и общим доступом.
- Выберите «Управление беспроводными сетями» из вариантов слева.
- Выделите сеть из списка и выберите «Удалить».
Почему после имени моей сети стоит цифра 2?
Это в основном означает, что ваш компьютер был дважды распознан в сети, и, поскольку сетевые имена должны быть уникальными, система автоматически присвоит имени компьютера порядковый номер, чтобы сделать его уникальным. …
Как мне очистить мою домашнюю сеть?
10 советов по весенней очистке вашей сети
- Сохраните старые данные. Не позволяйте старым ненужным данным забивать вашу сеть и замедлять работу. …
- Следите за своей пропускной способностью. …
- Усильте свою безопасность. …
- Делайте критические обновления и исправления. …
- Архивируйте старые файлы и электронные письма. …
- Отключите старые устройства. …
- Очистите неаккуратные серверы. …
- Очистите свои соединения Wi-Fi.
Как удалить другие сети?
Разрешение:
- В меню выберите «Настройки» и перейдите в «WLAN».
- Нажмите и удерживайте сетевой профиль, который хотите удалить.
- В появившемся всплывающем окне выберите «Забыть сеть», и профиль сети будет удален.
30 юл. 2019 г.
Как исправить отсутствие подключения к Ethernet?
Попробуйте переустановить драйверы Ethernet:
- Вернувшись в Windows, перейдите в поле поиска меню «Пуск», войдите в диспетчер устройств и выберите «Диспетчер устройств».
- Разверните раздел Сетевые адаптеры.
- Щелкните правой кнопкой мыши адаптер Ethernet (подсказка, это тот, в названии которого нет Wi-Fi или беспроводной связи) и выберите «Удалить».
- Подтвердите, нажав ОК.
Как мне исправить мое Ethernet-соединение?
Устранение неполадок кабеля Ethernet и сетевого порта
- Убедитесь, что сетевой кабель подключен к сетевому порту компьютера и к оранжевому сетевому порту.
- Перезагрузите компьютер.
- Убедитесь, что проводной сетевой интерфейс вашего компьютера зарегистрирован. …
- Убедитесь, что сетевой кабель и сетевой порт, которые вы используете, работают правильно.
Как исправить соединение Ethernet?
Как я могу исправить проблемы с Ethernet в Windows 10?
- Проверить на вирусы.
- Проверьте свои драйверы.
- Убедитесь, что соединение разрешено.
- Проверьте сетевой кабель.
- Проверьте данные вашего подключения.
- Запустите средство устранения неполадок подключения к Интернету.
- Откатить драйвер сетевого адаптера.
- Выключите брандмауэр и программное обеспечение VPN.
8 ян. 2021 г.
Как удалить старый IP-адрес из реестра?
Как вручную удалить статический IP-адрес из реестра
- Нажмите «Пуск».
- Выберите «Выполнить».
- Введите «Regedit» (без кавычек). Появится редактор реестра.
- Откройте следующий путь в редакторе реестра: HKEY_LOCAL_MACHINESYSTEM CurrentControlSet Services TcpipParametersInterfaces.
- Справочник Windows: настройки DHCP и статического IP-адреса в реестре Windows.
Он скрыт в том смысле, что вы не можете найти его среди других сетей, транслируемых вашим маршрутизатором, когда вы ищете его с помощью веб-интерфейса вашего маршрутизатора, поэтому, если вы хотите отключить его, его нельзя отключить с остальными вашими сетями. . Это транслируется. … «Скрытая сеть» исчезнет.
Щелкните «Просмотр»> «Показать скрытые устройства». Разверните дерево сетевых адаптеров (щелкните значок «плюс» рядом с записью «Сетевые адаптеры»). Щелкните затемненный сетевой адаптер правой кнопкой мыши и выберите «Удалить».
На этой странице вы найдете подробную инструкцию для новичков, чтобы самому легко выполнить сброс сети Windows 10, всего за несколько кликов.
Полное восстановление сетевых настроек часто способствует устранению целого ряда проблем с локальной сетью и доступом в интернет Виндовс, не важно по беспроводному доступу Wi-Fi или проводному Ethernet. Например, «Сетевой адаптер не имеет допустимых параметров настройки IP», получаемая в ходе диагностики подключения. Поэтому если появилась проблема с интернетом и не исправляется другими способами, то на этой странице, вероятно, ваше спасение 😉
Как выполнить полный сброс сети Windows 10: Wi-Fi и проводного Ethernet адаптеров
Видео: как за 5 минут сбросить настройки сети в Windows 10
На всякий случай сразу сообщу, что происходит после отката настроек сетевых компонентов в ОС Виндовс к исходным заводским параметрам (как были сразу после установки / переустановки операционной системы), чтобы для вас не стали неожиданностью некоторые вещи.
- Сбрасываются настройки абсолютно всех сетей: WiFi, Bluetooth, VPN и проводного подключения по кабелю. Значит, вам потребуется снова подключаться к Wi-Fi (если выходили в интернет через нее), вводя пароль, а также снова настраивать связь с устройствами блютус + по новой входить через VPN доступ, если для вас это актуально.
- Будут переустановлены все сетевые адаптеры и будут сброшены их опции. Поэтому, если вдруг у вас не стандартные параметры (например, указан вручную IP, шлюз, DNS) заданы для одной из сетевых карт, то рекомендую сначала их переписать хотя бы на листочек, чтобы потом, после сброса сети, вернуть на место. Однако настраивать вручную сейчас следует использовать разве что в некоторых офисах, на предприятиях, но в квартирах / домах в 99.9% все автоматически получается от роутера, через провайдера интернет.
1: Самый быстрый сброс сетевых настроек Windows 10 через интерфейс ОС
Этот простейший вариант сброса настроек сети компания Microsoft внедрила в десятку с обновлением 1607. Скорее всего оно у вас уже давно установлено, если только не отключено получение обновлений. Если не сработает данный метод, то пробуем второй, чуть сложнее.
Нам нужно перейти в раздел настроек сети и интернета. Самый простой путь попасть туда — кликнуть правой кнопкой мыши по меню «Пуск» и выбрать «Сетевые подключения».

Мне встречались ситуации, когда контекстное меню при клике по «Пуску» почему-то не открывается.
В таком случае еще один вариант — щелкните правой кнопкой по значку подключения в правом нижнем углу панели задач и выберите «Параметры сети и интернет».

Последний 3 вариант на всякий случай: нажать сочетание клавиш на клавиатуре Win+i и перейти в раздел «Сеть и интернет».
В открывшемся окне внизу нажимаем «Сброс сети», в следующем «Сбросить сейчас» (обращаем еще раз внимание на предупреждения о том, что выполнится возврат все параметров к исходному состоянию).
После следующего действия компьютер будет выполнена перезагрузка в течение 5 минут, поэтому сейчас самое время сохранить работу в программах, если это требуется!
Если готово, то во всплывающем окне еще раз соглашаемся, нажав «Да».

Система на всякий случай выдаст еще одно предупреждение о том, что ПК перезагрузится через 5 минут и напомнит снова за 2 мин, после через автоматически произойдет перезапуск.

Сразу после того как Win 10 вновь загрузится, все настройки уже будут сброшены.
Теперь, если будете подключаться по Wi Fi, система спросит вас: «Хотите разрешить другим компьютерам и устройствам в этой сети обнаруживать ваш ПК?». Отвечайте «Да», если подключаетесь к домашней или офисной сети, а не общественной. Если же подключение проводное, то сразу после запуска ОС, она сразу задаст вам такой же вопрос.

2: Cброс настроек сети Windows 10 в командной строке
Этот вариант подходит для Виндовс 8, 8.1, 7 и даже XP.
Если вдруг у вас старая версия десятки (более ранней сборки чем 1607) и нет опции «Сброс сети» в параметрах, то вы можете воспользоваться альтернативой — через командную строку.
Но сначала удалив вручную сетевые адаптеры через диспетчер устройств:

- Наберите в поиске системы «Диспетчер устройств» и запустите найденную утилиту;
- Найдите раздел «Сетевые адаптеры», кликните правой кнопкой мыши по нужной сетевой карте (если их 2 или более, проделайте действия со всеми) и выберите «Удалить устройство». Удалять нужно только те доступные адаптеры, через которые вы подключаетесь к сети (интернет или локальной). Например, на ноутбуках их обычно два: для соединения по Вай Фай и по кабелю Ethernet. Удалять виртуальные карты «WAN Miniport» не нужно.
- После удаления нажмите в верхнем меню «Действия» и выберите «Обновить конфигурацию оборудования», тем самым будет выполнится переустановка сетевых карт и сброс их настроек.
Теперь открываем командную строку. Для этого наберите в поиске системы «командная строка» или «cmd», щелкните правой кнопкой мыши по найденному приложению и выберите «Запуск от имени администратора».

Теперь просто выполняем по очереди 8 команд из списка ниже. Они обновят IP локальной сети (не путайте с IP в интернет, как его поменять я рассказал здесь); сбросят параметры протокола TCP; очистят кэш ДНС, каталог Winsock и таблицу маршрутизации. В общем полный сброс сетевых настроек.
Чтобы не ошибиться в написании, рекомендую копировать их прямо отсюда и вставлять в окно консоли клавишами Ctr + V или через клик правой кнопкой мыши.
- netsh int ip reset
- netsh int tcp reset
- ipconfig /flushdns
- ipconfig /registerdns
- ipconfig /release
- ipconfig /renew
- netsh winsock reset
- route -f

После выполнения всех обязательно перезагрузите компьютер.
Основные выводы
Одним из разобранных вариантов вы совершенно точно сможете выполнить сброс сети windows 10 и проверить то, ради чего эту процедуру затевали.
Предполагаю, что была проблема, например, с постоянным отключением WiFi на ноутбуке. Тогда инструкция из данной заметки — один из обязательных шагов, который нужно сразу попробовать, поскольку очень часто он помогает устранить неполадку с сетью! Как еще один быстрый вариант — можете попробовать через диспетчер устройство обновить драйвера (клик правой кнопкой по адаптеру и выбрать «Обновить драйвер»).
На сегодняшний день 1-й способ работает у 99.9% пользователей. Исключение составляют только те, у которых система не получила по какой-то причине до сих пор обновление 1607. Рекомендую скорее включить функцию Update у вашей системы, чтобы не упускать нового полезного функционала + закрывать «дыры» безопасности.
На этом закончу. Поделитесь, пожалуйста, внизу в комментариях, получилось ли у вас сбросить настройки сети в десятке по моей инструкции? Также с радостью отвечу на ваши вопросу и чем смогу, помогу 😉
Нередко чтобы исправить какой-то дефект в работе компьютера, необходимо выполнить сброс сети Windows 10. Проблем может быть много и для их решения все-таки придётся научиться выполнять сброс сети. Разберёмся, как это сделать максимально быстро и просто, даже если нет опыта.
Содержание
- Сброс сети через интерфейс Windows 10
- Сброс сетевых настроек через “Командную строку”
- Сброс сети с использованием утилиты “Easy Fix”
- Сброс сети путем переустановкой драйвера
- Меняем сетевое расположение
- Восстановление настроек сети
Сброс сети через интерфейс Windows 10
Для того, чтобы выполнить сброс настроек сети, сетевой карты и сетевых адаптеров, вам нужно:
- Нажать сочетание клавиш Win + I
- Выберите «Сеть и интернет».
- После этого необходимо немного пролистать вниз и нажать на «Сброс сети».
- Потом стоит выбрать «Сбросить сейчас», но учтите, что ПК будет перезагружен.
В итоге операционная система начнёт сбрасывать настройки до заводских. Когда компьютер перезагрузится, все подключения будут прекрасно работать.
https://programmainfo.ru/test/volga-ili-pobeda-a-ty-znakom-s-sovetskim-avtopromom-prover-sebya-v-uvlekatelnom-teste
Сброс сетевых настроек через “Командную строку”
При желании выполнить сброс настроек сети Windows 10, можно и с помощью командной строки. Чтобы это сделать, выполните следующие простые действия:
- Откройте командную строку от имени администратора
- В консоле введите команду сброса: netsh winsock reset
- В итоге произойдёт reset winsock Windows 10, который является посредником во всех сетевых взаимодействиях.
- На втором этапе необходимо ввести команду: netsh int reset c:resetlog.txt
Таким образом с начала удалится, а потом и восстановится работа протоколов TCP/IP.
- На третьем этапе всё в том же окне необходимо вписать команду: ipconfig/flashdns
Таким образом произойдёт удаление всего КЭШа, который устройство самостоятельно получило и сохранило. После этого работа начнётся с чистого числа.
Конечно, в начале ПК будет работать чуть медленнее, чем хотелось бы, но сбои гарантированно пропадут.
На этом работа с командной строкой подошла к концу. Сетевые настройки должны быть полностью сброшены, а правильная работа ПК восстановлена.
https://programmainfo.ru/test/otlichish-krinzh-ot-krasha
Сброс сети с использованием утилиты “Easy Fix”
Сбросить сетевые настройки Windows 10 возможно с помощью утилиту Easy Fix. Ранее она была доступна исключительно на официальном сайте Майкрософта, но сейчас и на других сайтах тоже.
Важно знать! Поддержка утилиты закончилась, но в качестве хорошего аналога всегда можно использовать «Устранение неполадок» в настройках. Для этого необходимо зайти в «Пуск». Далее требуется открыть «Параметры» и зайти в «Обновление и безопасность». Именно там будет «Устранение неполадок».
Easy Fix гарантирует отсутствие рекламных программ или вирусов. Кроме того, существует версия для вин XP, но она не поддерживается официально.
Для того, чтобы выполнить сброс сетевых настроек через утилиту Easy Fix, вам нужно:
- Запустить скачанную программу и подождать. Она должна будет определить все настройки и быстро их переустановить.
- Далее появится окно, которое предложит перезагрузить устройство. Это необходимо, чтобы работа завершилась.
https://programmainfo.ru/test/kakoy-ty-instrument
Сброс сети путем переустановкой драйвера
Чтобы разобраться с драйвером, тоже необходимо понять, как сделать сброс сети. Данный метод идеально подходит для беспроводной сети. Для простого адаптера, как правило, сразу устанавливают подходящий драйвер. Он крайне редко будет работать с глюками или тормозами. С беспроводной сетью подобные проблемы происходят в несколько раз чаще.
Чтобы сбросить сетевые настройки беспроводной сети путем переустановки драйвера, вам нужно:
- Войдите в «Диспетчер устройств»
- Если вы обнаружили на “Сетевых адаптерах” восклицательный знак, то это говорит о том, что у них отсутствуют драйвера или они попросту были установлены неправильно.
- Важно знать! Перед тем как удалить драйвер, необходимо сделать одно очень важное дело. Требуется посетить сайт производителя ноутбука или ПК. Там стоит найти своё устройство и конкретно для него скачать драйвер.
Но если для вашей версии нет драйвера, то придётся брать для семёрки или восьмёрки. Главное в этом случае выбрать последнюю файловую версию. Зачастую они подходят гораздо лучше чем те, что были установлены автоматически. Но в этом случае необходимо запретить винде обновлять их в автоматическом режиме и вообще что-либо делать. В противном случае проблемы с ними будут появляться после каждого обновления.
- Далее требуется зайти в раздел с сетевыми адаптерами. Необходимо нажать на него правой кнопкой мыши и открыть «Свойства».
- Перейдите во вкладку «Драйвер».
- Нажмите на на «Удалить». Важно понимать, что если удалить драйвер, который используется в этот момент, то устройство перестанет работать.
- После необходимо установить новый драйвер. Впрочем, он может быть и не совсем новым. Главное, чтобы подходил. На ноутбуках нередко появляются проблемы с сетью, если система в автоматическом режиме накатывает драйвер на вай-фай.
https://programmainfo.ru/test/dengi-umeesh-li-ty-s-nimi-druzhit
Меняем сетевое расположение
Перед тем, как выполнить сброс параметров сети, определённо стоит проверить сетевое расположение. Конечно, оно не помешает сбросу, но ошибка в работе системы может появиться именно из-за него.
Для того, чтобы проверить расположение:
- Жмём сочетание клавиш Win + I для входа в «Параметры»
- Выберите «Сеть и интернет».
- Затем перейдите в раздел «Enternet».
- Нажмите на значок «Сеть», который находится в правой части экрана. После этого появится вкладка, где будут перечислены все сетевые профили.
- Там появится общедоступная и частная сеть. Есть настройки, которые не переходят из одного профиля в другой. Это могут быть разрешения в брандмауэре, доступности принтеров и многое другое.Если переход из профиля в профиль произойдёт случайно, то сбившиеся параметры могут негативно отразиться на некоторых функциях сети. В этом случае стоит переключиться на другой профиль и опробовать работу.
https://programmainfo.ru/test/3569
Восстановление настроек сети
Если получилось успешно сбросить сетевые настройки, то после их нужно будет восстановить. Сложность напрямую связана с типом подключения.
Как правило, если вы подключены с помощью роутера, то ничего настраивать и не придётся. Лишь в некоторых случаях требуется зайти в параметры адаптера. Там следует ввести адрес ПК и поставить в качестве шлюза адрес роутера. На этом настройка завершается.
Чаще всего необходимо:
- Открыть «Панель управления»
- Войти в «Центр управления сетями». Когда откроется окно, следует создать новое подключение к сети.
- Перейти в “Создание нового подключения” и в первом иконке необходимо выбрать подключение к интернету.
- Далее появится вопрос по поводу того, какой из способов подключения используется. Ответ можно узнать из договора провайдера или из инструкции, которая должна быть на официальном сайте.
- Дальше необходимо ввести все данные от провайдера и успешно подключиться к интернету.
С беспроводной сетью дела обстоят немного иначе. Требуется в начале зайти в «Сеть и интернет», а далее открыть пункт «Вай-фай».
Там нужно нажать на сеть и ввести пароль. Если дополнительно нужно что-то настроить, то следует перейти в раздел «Управление параметрами Вай-фай».
Чтобы настроить подключение по модему, потребуется дополнительно установить программу. В идеале стоит выбирать ту, которая идёт вместе с ним в комплекте или которую оператор выдал во время покупки. В таком случае чтобы начать работать будет достаточно установить программу и вставить модем с сим-картой.
https://programmainfo.ru/test/m-ili-zh

Скворцов Михаил
Специалист программирования компьютерных систем и устройств на базе ОС «Android»
Задать вопрос эксперту
Содержание
- Способ 1: Параметры системы
- Способ 2: «Командная строка»
- Способ 3: Переустановка драйвера
- Вопросы и ответы
Важно! Все действия, представленные в статье, выполняются на примере Windows 10 версии 21H2 (19044.1466). Другие сборки операционной системы могут немного отличаться в плане визуального оформления и месторасположения некоторых элементов интерфейса, но каждый описанный дальше способ все равно остается актуальным. Узнать версию установленной на компьютере ОС можно в свойствах, что подробно описано в другой статье на нашем сайте.
Подробнее: Как посмотреть характеристики компьютера на Windows 10
Способ 1: Параметры системы
Самый простой метод восстановления настроек сетевого адаптера предполагает выполнение некоторых действий в параметрах системы. Для этого потребуется сделать следующее:
-
Откройте окно настроек, воспользовавшись любым удобным способом. Сделать это можно посредством поискового запроса. Следует кликнуть по соответствующей области на панели задач и ввести запрос
«Параметры», после чего кликнуть в результатах по одноименному пункту. - В открывшемся окне перейдите в раздел «Сеть и интернет».
- Находясь на вкладке «Состояние», опуститесь по странице вниз и щелкните по пункту «Сброс сети».
- В новом открывшемся меню подтвердите действие, кликнув по кнопке «Сбросить сейчас».
- Во всплывающем диалоговом окне ответьте на вопрос утвердительно, чтобы завершить процесс отката параметров сети до заводских настроек.

После выполнения описанных действий компьютер необходимо перезапустить, чтобы изменения вступили в силу. Система сделает это автоматически, установив соответствующий таймер на 5 минут.
Читайте также: Как настроить интернет на компьютере с Windows 10
Способ 2: «Командная строка»
Если произвести сброс сетевых параметров путем изменения системных настроек с графическим интерфейсом не получается, можно воспользоваться специальными консольными командами, инициализацию которых следует производить в окне «Командной строки».
-
Откройте окно консоли от имени администратора. Сделать это можно через контекстное меню кнопки «Пуск». Щелкните по ней правой кнопкой мыши и выберите пункт «Командная строка (администратор)».
В качестве альтернативы можно воспользоваться другими способами запуска консоли, рассмотренными в отдельной статье на нашем сайте.
Подробнее: Как запустить «Командную строку» от имени администратора в Windows 10
- В появившемся диалоговом окне подтвердите запуск, щелкнув по кнопке «Да».
-
Перезапустите службу, отвечающую за взаимодействие всех сетевых экранов, введя нижеприведенную команду и нажав клавишу Enter:
netsh winsock reset -
Удалите, а затем восстановите работу протоколов TCP/IP, которые отвечают за корректную обработку пакетов данных, переданных по интернету. Делается это посредством следующей команды:
netsh int ip reset c:resetlog.txt -
Очистите сетевой кэш с помощью представленной ниже команды с последующим нажатием по клавише Enter:
ipconfig /flushdns

Все параметры сети будут сброшены до изначальных, останется только перезапустить компьютер, чтобы изменения вступили в силу.
Читайте также: Что делать, если пропал Wi-Fi на ноутбуке с Windows 10
Способ 3: Переустановка драйвера
Если описанные ранее способы сброса сети не помогли, проблема может наблюдаться непосредственно в драйвере сетевой карты. В таком случае потребуется переустановить это программное обеспечение. Выполняется это посредством полного удаления с последующей повторной инсталляцией.
Важно! Перед выполнением инструкции обязательно скачайте на компьютер все драйверы сетевых устройств, так как после их удаления соединение с интернетом пропадет и сделать этого не получится. В отдельной статье на нашем сайте есть подробное руководство, в котором поэтапно описаны все необходимые для этого действия.
Подробнее: Поиск драйверов по ID оборудования
-
Запустите «Диспетчер устройств» любым доступным способом. В качестве примера будет использован интерпретатор «Командной сроки». Вызовите окно «Выполнить» с помощью сочетания горячих клавиш Win + R, после чего введите в единственное доступное поле значение
devmgmt.mscи нажмите «ОК».
Это не единственный метод открытия «Диспетчера устройств» в Windows 10. Если воспользоваться им не получилось, ознакомьтесь с тематической статьей на нашем сайте.
Подробнее: Все способы запуска «Диспетчера устройств» в Windows 10
- В открывшемся окне разверните ветку «Сетевые адаптеры» и кликните правой кнопкой мыши по первому названию в списке. В контекстном меню выберите опцию «Удалить устройство».
- В появившемся диалоговом окне подтвердите это действие, щелкнув по кнопке «Удалить». После завершения процедуры проделайте такие же действия со всеми оставшимися устройствами из списка.
- Перезапустите компьютер, а после повторного старта системы откройте папку, в которую предварительно загрузили другие драйверы всех сетевых адаптеров. Поочередно выполните их установку, следуя инструкциям на экране.
После выполнения всех описанных действий рекомендуется повторно перезапустить ПК, чтобы операционная система зарегистрировала новые компоненты.
Еще статьи по данной теме: