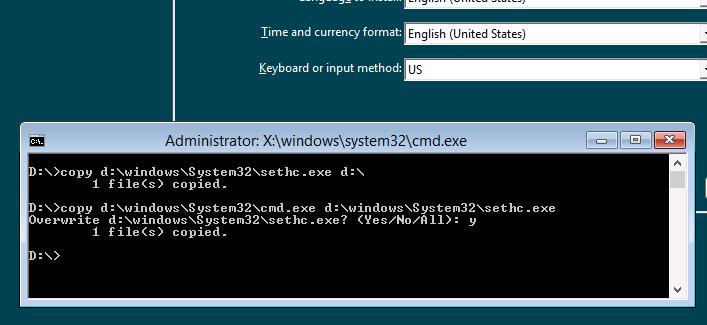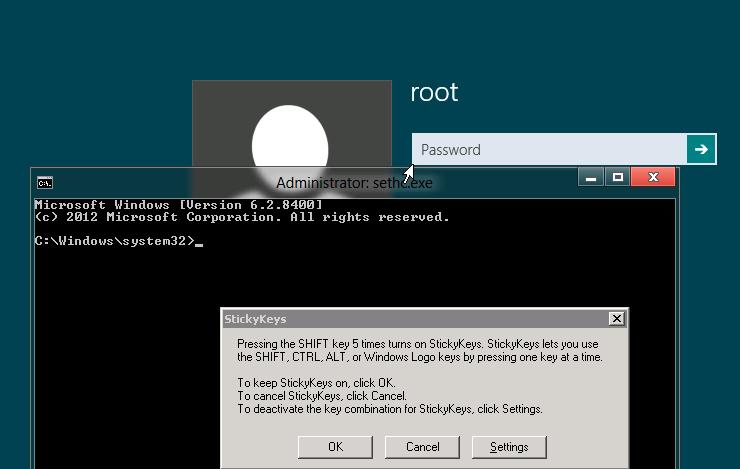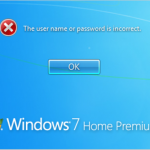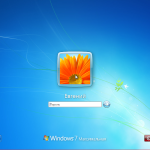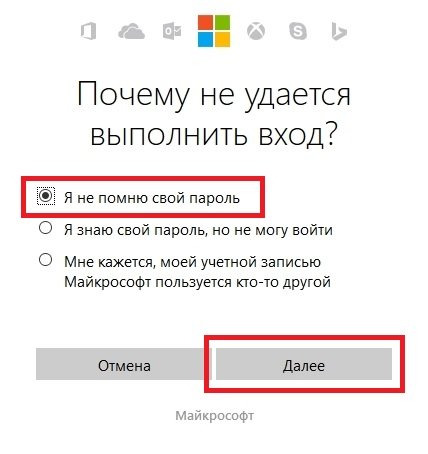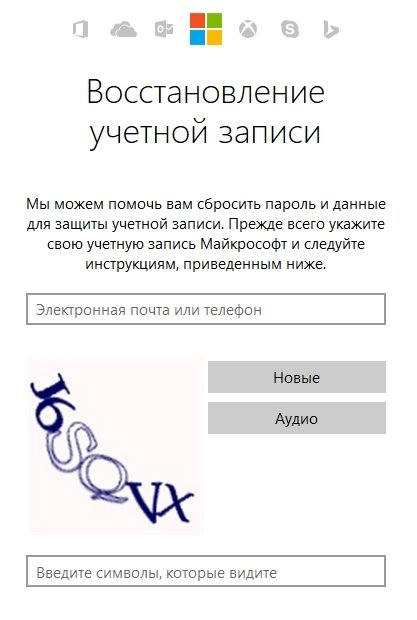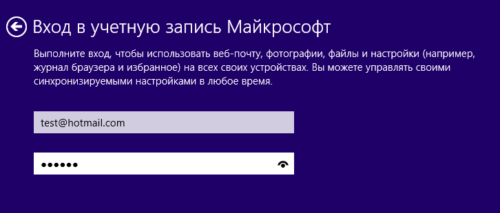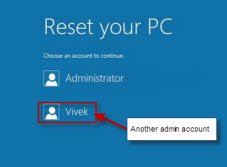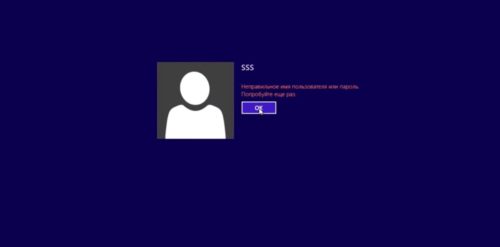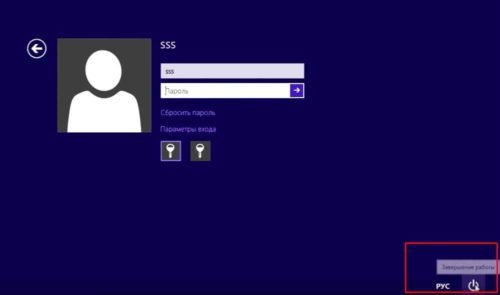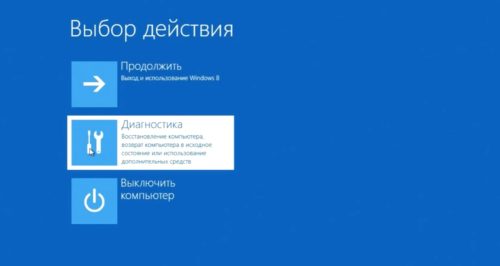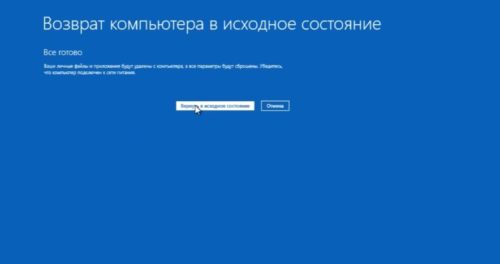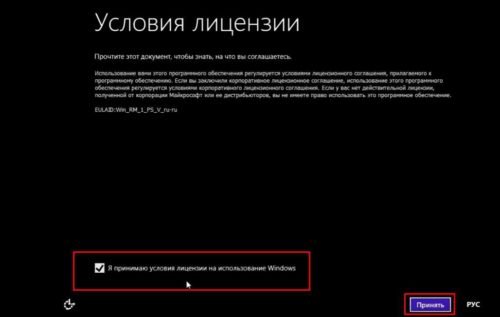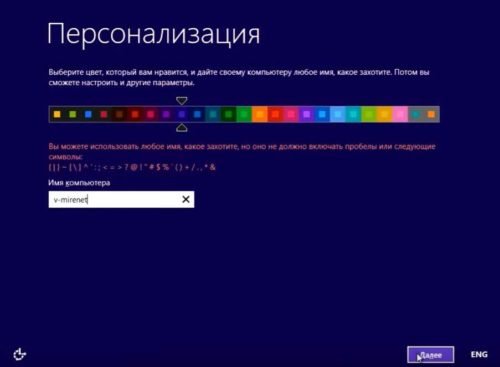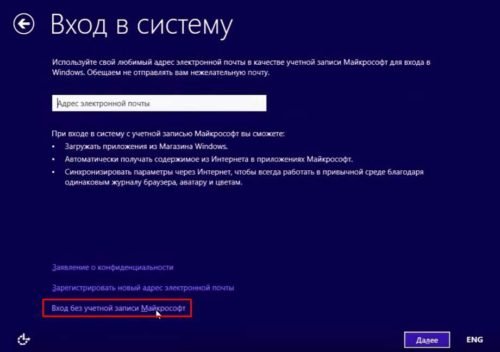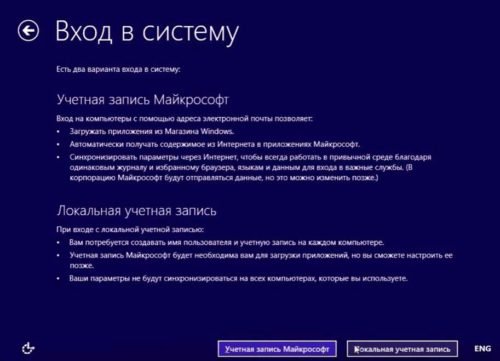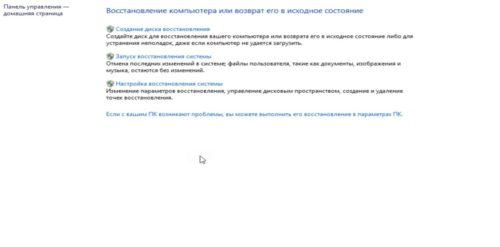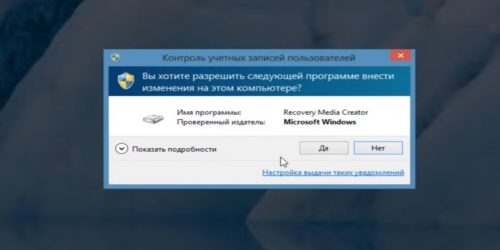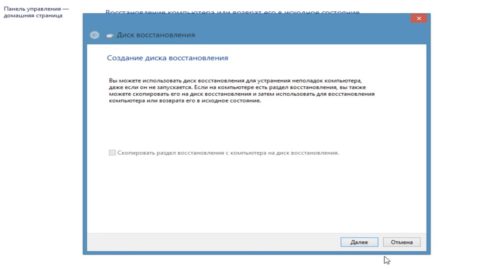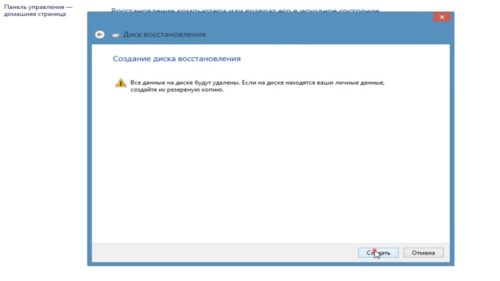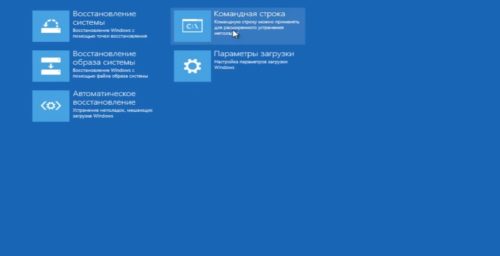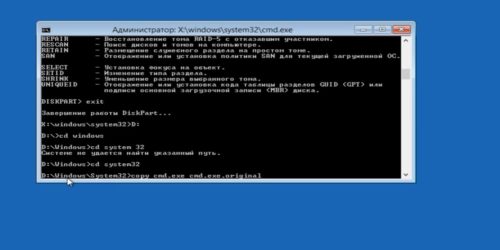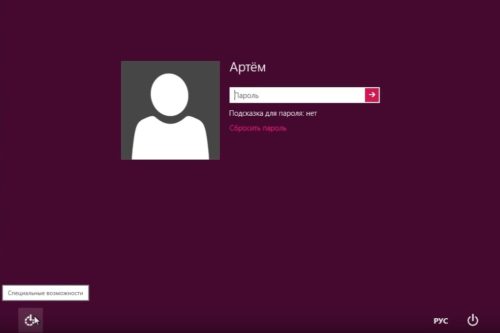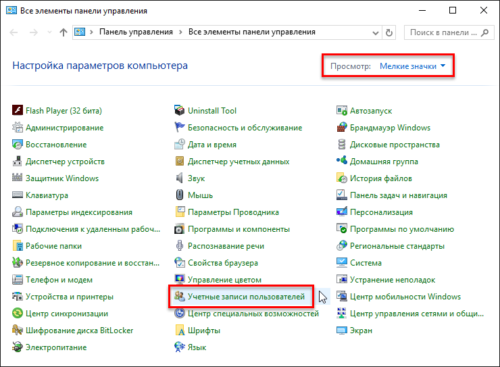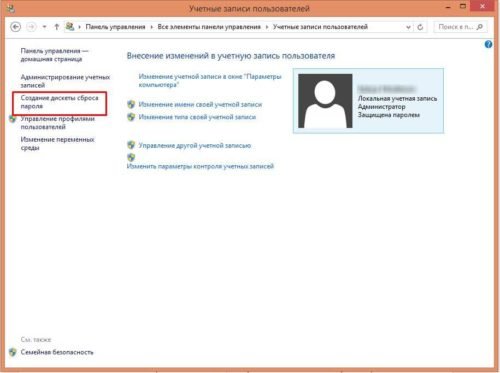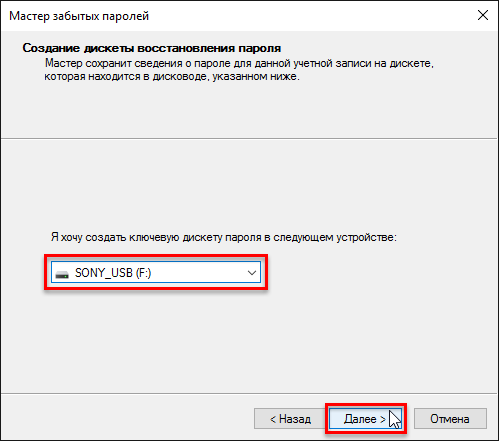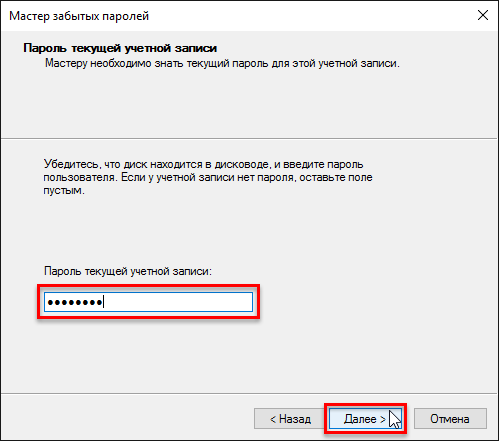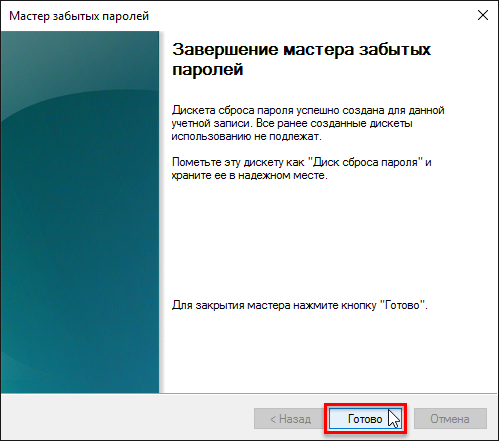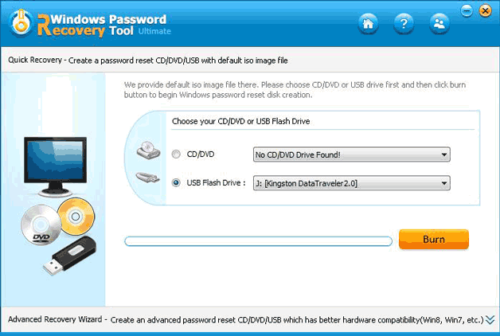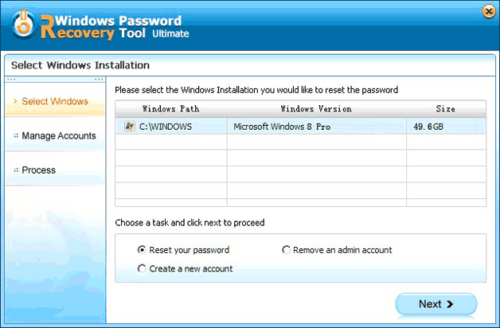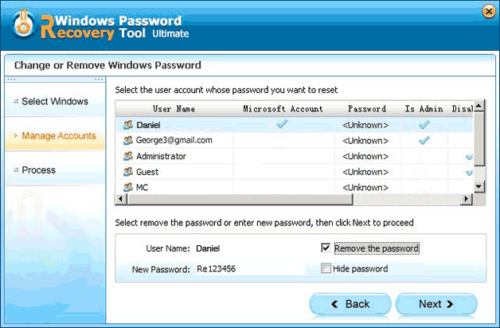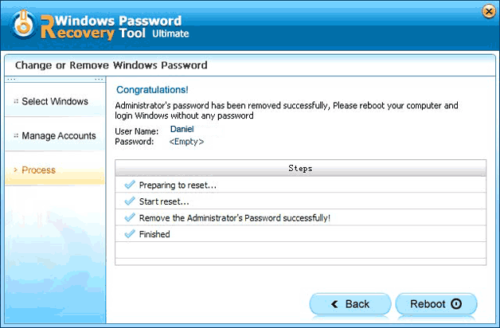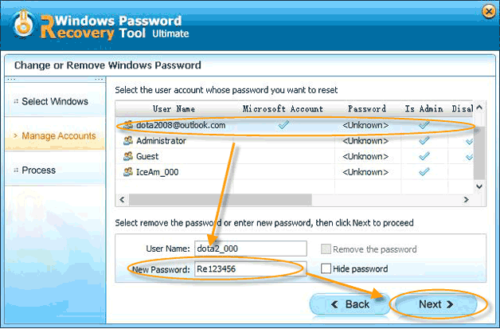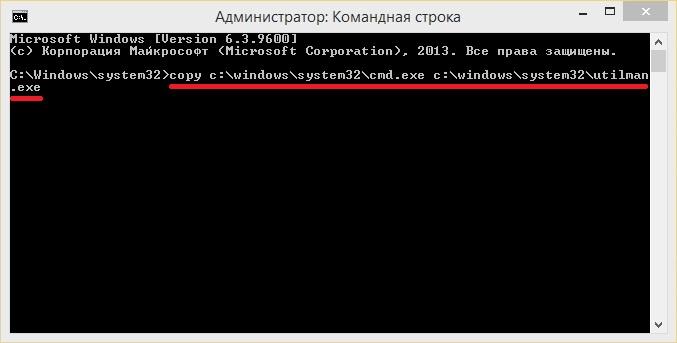Бывают моменты, когда мы забываем пароль администратора или пользователя, ну или папка поставил, а поиграть хочется. Вне зависимости от причины, я расскажу, как взломать пароль Windows 8. Как ни странно, сбросить или взломать пароль от восьмой винды достаточно просто, ну или не сложнее, чем в 7 или XP. Немного предыстории.
Наверняка каждый видел иконку «Специальных возможностей», которая помогает людям с какими-либо отклонениями пользоваться системой, так вот, это процесс sethc.exe и он работает с root-правами (права системы, максимальные права). Так вот мы заменим его на файл cmd.exe с помощью которого активируем Администратора, если он не активен и зададим ему свой пароль. Но хватит теории — давайте начнем взламывать Windows 8!
Как взломать пароль Windows 8 — пошаговая инструкция
- Запускаем компьютер и заходим в «Восстановление системы»
- Входим в консоль — диагностика — доп. параметры — заходим в командную строку.
- Вводим команду copy с:windowsSystem32sethc.exe с:temp (копируем файл sethc.exe в другое место, дабы не потерять и не оставить систему уязвимой после взлома пароля)
- Вводим команду copy c:windowsSystem32cmd.exe c:windowsSystem32sethc.exe (заменяем sethc.exe на cmd.exe)
- Вводим команду exit (выходим из командной строки)
- Теперь перезагружаем компьютер и загружаемся с обычными параметрами.
- Пятикратно нажимаем Shift (этим мы запустим sethc.exe, а по факту командную строку, так как файл мы подменили)
- В командной строке вбиваем lusrmgr.msc и смотрим имя администратора
- Если учетная запись отключена, то включаем командой net user «Имя_админа» /active:yes
- Теперь взламываем пароль (по факту ставим новый) с помощью команды net user «Имя_админа» password
- Заходим в Windows с новым паролем под учетной записью администратора.
Вот таким несложным способом можно взломать пароль на Windows 8, а впрочем и на более старых версиях ОС от Microsoft. Кроме того, этим методом можно сменить пароль у любой другой учетной записи. Кстати, рекомендую не полениться и заменить файл cmd.exe обратно на sethc.exe (мы его сохраняли в шаге 4).
Похожие записи
Как сбросить пароль на Windows 7, 8, 10
Пароль на компьютере устанавливается для сохранения конфиденциальной информации, находящейся на нем. Установив его, данные станут доступны только вам, и вход в систему посторонних будет закрыт. Под кодом к системе стоит понимать любое…
Как снять пароль с Windows 7
Защита персонального компьютера от постороннего доступа должна быть только в том случае, если вы уверенны, что кто-то ещё кроме вас (администратора) может пользоваться устройством. В других случаях это не нужно и от лишних действий, к…
Как убрать пароль при входе в Windows 10
В Windows 10, как и в предыдущих версиях этой ОС, можно пользоваться специальными режимами для завершения работы и быстрого восстановления сессии. К примеру, режим гибернации, который позволяет сохранить все что вы делали в данной сессии и…
Забытый пароль к учётной записи Windows очень разочаровывает и раздражает, особенно когда срочно нужно выполнить какую-то работу на компьютере или скопировать файлы. К счастью, есть несколько простых способов, позволяющих сбросить или восстановить его. Ниже приведены пошаговые инструкции, которые помогут вам оперативно и без потери информации войти в учётную запись локального пользователя или администратора, сбросив или восстановив пароль на Windows 8.
В каких случаях может потребоваться восстановление пароля Windows 8
Причин может быть несколько:
- взлом компьютера, несанкционированный доступ, смена пароля посторонними лицами;
- смена пользователя ПК;
- создание пароля на другой языковой раскладке или при нажатой клавише Caps Lock;
- ну и, наверное, самый частый случай, когда пользователь попросту забывает свой пароль.
Типы учётных записей
В Windows 8 доступно два типа учётных записей:
- Локальная, она, в свою очередь подразумевает администратора и пользователя.
- Учётная запись Microsoft.
Соответственно, и способы восстановления паролей будут отличаться.
Восстановление/сброс пароля Windows 8 на компьютере, ноутбуке и планшете
Чтобы сбросить или восстановить пароль, не нужно заново устанавливать систему. Есть способы менее радикальные, важно только соблюдать последовательность действий, и совсем скоро у вас будет доступ к компьютеру.
К учётной записи Microsoft
- Пройти по ссылке: https://account.live.com/PW.
- На странице появится форма восстановления пароля. Выбрать пункт «Я не помню свой пароль», нажать кнопку «Далее».
Выбрать нужный пункт и нажать кнопку «Далее»
- Заполнить e-mail, используемый в качестве учётной записи Microsoft, и капчу (защитный код, используемый для подтверждения того, что вы человек, а не робот).
Заполнить e-mail и капчу
- Из предложенных вариантов выбрать способ получения кода безопасности. Если вы указали третий, напишите номер телефона или адрес электронной почты, чтобы специалист службы поддержки мог с вами связаться. Будьте готовы к тому, что у вас спросят индивидуальные сведения, указанные в профиле.
Выбрать способ получения кода безопасности
- В форме внести актуальный код безопасности, полученный от службы безопасности, и нажать кнопку «Далее».
- После выполненных действий произойдёт сброс старого пароля, в появившемся окне входа в учётную запись нужно заполнить новый.
После выполненных действий в учётную запись можно войти, используя новый пароль
Следует учесть, что сбросить пароль можно только в том случае, если компьютер подключён к интернету, иначе система запросит старые учётные данные.
Изменение пароля локального пользователя
В Windows 7/XP вы можете легко и быстро сбросить пароль любого другого пользователя, когда вы входите в систему как администратор. Это не является исключением и для Windows 8.
- Войти в Windows 8 под учётной записью администратора.
Чтобы изменить пароль другого пользователя, используйте учётную запись администратора
- Зайти в «Панель управления»-«Учётные записи пользователей».
- Выбрать учётную запись пользователя, пароль которой необходимо сбросить или изменить.
- Ввести дважды новый пароль, подсказку и нажать «Изменить пароль».
Как сбросить пароль при перезагрузке с зажатой клавишей «Shift»
Этот способ тоже достаточно прост и не требует особых навыков.
- После неудачной попытки авторизации нажать кнопку «ОК».
После неудачной попытки авторизации нажать кнопку «ОК»
- Удерживая клавишу Shift, нажать на кнопку выключения в правом нижнем углу и выбрать из списка «Перезагрузка».
Перезагрузить ПК, удерживая при этом клавишу Shift
- После этого система предложить вам выбрать действие. Нажать пункт «Диагностика».
Выбрать пункт «Диагностика»
- Затем «Вернуть в исходное состояние».
Выбрать пункт «Вернуть в исходное состояние»
- В следующем окне нажать кнопку «Вернуть в исходное состояние».
Кликнуть «Вернуть в исходное состояние»
- Начнётся возврат компьютера в исходное состояние.
Начнётся процесс возврата компьютера в исходное состояние
- В следующем окне нужно поставить галочку «Я принимаю условия лицензии на использование Windows». Нажать кнопку «Принять».
Принять условия лицензии
- Заполнить имя компьютера, нажать «Далее».
При необходимости настроить параметры, заполнить имя компьютера
- В окне параметров нажать «Настроить».
Нажать кнопку «Настроить»
- Выбрать вариант «Вход без учётной записи Майкрософт».
Выбрать способ входа без использования учётной записи Майкрософт
- Далее — «Локальная учётная запись».
Затем нажать кнопку «Локальная учётная запись»
- Начнутся этапы настройки компьютера, они могут занять несколько минут, и после их завершения станет возможным войти в ОС.
Видео: сбрасываем пароль Windows 8
Через командную строку с помощью флешки или диска
Тут нужно запастись терпением, так как это процесс долгий, к тому же, потребуется подготовительный этап.
- USB-флешку сразу подключить к компьютеру. Всю важную информацию с неё следует сохранить, т. к. система отформатирует накопитель. Зайти в «Панель управления» — «Восстановление», выбрать пункт «Создание диска восстановления».
Выбрать «Создание диска восстановления»
- Затем в служебном окне нажать кнопку «Да».
Нажать кнопку «Да»
- В следующем окне снять галочку, если она активна, кликнуть «Далее».
Снять галочку с пункта, если она активна
- Из предложенного системой списка устройств выбрать то, куда нужно сохранить восстановительный файл. Нажать «Далее».
Выбрать устройство, на которое нужно сохранить файл
- Появится предупреждение о форматировании флешки. Нажать кнопку «Создать».
Нажать кнопку «Создать»
- Начнётся процесс создания восстановительного диска, по завершении кликнуть «Готово».
- На компьютере, где требуется сбросить пароль, запустить BIOS, в нём выбрать загрузку с USB-накопителя.
- Зайти в меню «Диагностика» — «Дополнительные параметры» — «Командная строка».
Выбрать меню «Диагностика» — «Дополнительные параметры» — «Командная строка»
- Перейти на диск, содержащий системные файлы: cd D:windowssystem32 (регистр неважен).
- Затем создать копии файлов: D:Windowssystem32copy cmd.exe cmd.exe.original и D:Windowssystem32copy utilman.exe utilman.exe.original.
Создать копии файлов cmd.exe и utilman.exe
- Далее файл utilman удалить: D:Windowssystem32del utilman.exe.
- Выполнить команду: D:Windowssystem32ren cmd.exe utilman.exe.
- Перезагрузить компьютер, набрав в командной строке: D:Windowssystem32shutdown -r -t 00.
- После перезагрузки кликнуть по кнопке «Специальные возможности» в левом нижнем углу. В открывшейся командной строке набрать команду: D:Windowssystem32net user [имя пользователя]*. Затем заполнить новый пароль и подтвердить его. Будьте внимательны: текст не будет отображаться.
Нажать кнопку «Специальные возможности»
- Закрыть командную строку, зайти в систему, заполнив новый пароль.
Восстановительную флешку, конечно, лучше сделать заранее, чтобы в нужный момент она оказалась под рукой. Если всё-таки вы не создали её, второй компьютер в помощь.
Видео: восстанавливаем доступ через командную строку
Стандартным способом — «Мастер забытых паролей Windows 8»
Для многих пользователей процедура восстановления паролей представляет собой серьёзную проблему. На этот случай разработчики Windows припасли решение — программа «Мастер забытых паролей».
- Зайти в «Панель управления», выбрать пункт «Учётные записи пользователей».
В «Панели управления», выбрать пункт «Учетные записи пользователей»
- Затем в меню слева выбрать «Создание дискеты сброса пароля» (USB-накопитель уже должен быть подключён к компьютеру).
Выбрать «Создание дискеты сброса пароля»
- В открывшемся окне «Мастера забытых паролей» нажать «Далее». Затем выбрать носитель, на который нужно записать файл восстановления.
Выбрать носитель, нажать кнопку «Далее»
- На следующем этапе заполнить поле «Пароль текущей записи», если он есть. В противном случае поле оставить пустым.
Если пароль есть, внести его в поле
- После записи файла на USB-накопитель кликнуть «Далее», в следующем окне нажать кнопку «Готово».
После завершения записи нажать «Готово»
- После пройденных этапов на флешку будет записан файл userkey.psw
- При входе в учётную запись авторизоваться без пароля или ввести неправильный пароль. Система сообщит об ошибке, а ниже поля ввода появится кнопка «Сбросить пароль».
- После нажатия запустится «Мастер сброса пароля», подключить флешку с ранее записанным файлом и кликнуть «Далее».
- Затем заполнить в полях два раза новый пароль и подсказку, кликнуть «Далее». Старый пароль будет сброшен системой, и вы сможете зайти под новым.
Способ работает только с локальным аккаунтом, диск рекомендуется записать заранее, причём для каждой учётной записи свой.
С помощью программных утилит
Ещё одним не менее популярным инструментом, с помощью которого можно восстановить пароль Windows 8, являются специальные утилиты. Их насчитывается достаточно много, мы опишем порядок действий для программы Reset Windows Password Utility.
- Открыть программу и выбрать носитель. Если будет выбран USB-накопитель, появится предупреждение о форматировании флешки. По завершении записи выйти из программы.
Выбрать носитель из списка
- Подключить USB-носитель к компьютеру, где требуется восстановить пароль, в BIOS поменять приоритет загрузки (USB-накопитель с файлом).
- Выделить версию операционной системы, напротив пункта «Reset your password» поставить галочку.
Выделить операционную систему и действие
- Выделить имя пользователя, пароль которого нужно восстановить, отметить пункт «Remove the password» и кликнуть кнопку «Next».
Выбрать пользователя, пароль которого нужно восстановить
- Как только процесс завершится, нажать «Reboot», при входе в локальную учётную запись пароль вводить не нужно.
Перезагрузить компьютер
С помощью этой же утилиты можно изменить пароль к учётной записи Microsoft.
- В открытой программе выбрать ОС, отметить пункт «Reset your password».
- Выделить пользователя. В поле «New password» ввести новый пароль, нажать кнопку «Next».
С помощью Reset Windows Password Utility можно изменить пароль к учётной записи Microsoft
- После смены пароля нажать «Reboot».
Кроме Reset Windows Password Utility, для восстановления или сброса пароля можно воспользоваться следующими утилитами:
- Ophcrack;
- PCUnlocker;
- Windows Password Recovery;
- Lazesoft Recovery Suite.
Методы восстановления пароля, предложенные выше, работают не только на компьютере, но и ноутбуке и планшете. Ну и напоследок: во избежание траты времени на устранение таких досадных неприятностей рекомендуем в качестве пароля использовать комбинацию, которую вы легко можете запомнить.
- Распечатать
Оцените статью:
- 5
- 4
- 3
- 2
- 1
(5 голосов, среднее: 3.4 из 5)
Поделитесь с друзьями!
First things first: don’t be embarrassed that you forgot your password. We’re told over and over again to make longer and more complicated passwords to help keep our data secure, which makes them harder and harder to remember. Who are we trying to keep out here? Most of these tips work exactly the same way for Windows 11/10, some work on all versions of Windows, and some will apply to any forgotten password.
Even if your password wasn’t that difficult to remember — you’re human. Everyone forgets things now and then, even important things!
I Forgot My Windows 8 Password! What Are My Options?
Fortunately, there are a number of ways to get back in if you forgot your Windows 8 password, all of which we detail below.
Some of these ideas only apply if you log in to Windows 8 using a local account (you log in with a traditional username). Some work only if you’re using a Microsoft account (you log in with an email address), and some work for both. We’ll let you know each time. However, all of these ideas apply equally to any edition of Windows 8 or Windows 8.1 you may be using.
Make Educated Guesses at Your Password
Before you roll your eyes at this one, give it a shot. Seriously try this, if even just to humor us. Guessing is probably the first thing you did once you realized you forgot your password, but were they educated guesses or just a few frustrated tries?
Yes, there are several geeky ways to get back into Windows, but before you spend all that time and energy with those, give educated guessing a really good last shot.
Considering that both simple and complex, well-crafted passwords are usually inspired by the things most familiar to us in our lives, think about whether your password could have something to do with:
- Your spouse’s, partner’s, friend’s, or child’s birthday
- An aspect of your first, middle, or last name
- A favorite set of numbers
- A fond memory from childhood
- A favorite food or activity
- The phone number you remember when you were a kid
- Where you work or live
- Your pets
- …Or maybe it’s some combination of the above
Reset Your Microsoft Account Password Online
An option you were given when you first bought your computer or installed Windows 8 was to sign up for a Microsoft account or sign in with your existing Microsoft account. One huge benefit of doing that is that it gives you an escape plan if you ever forget your password: You can reset your Microsoft account password.
Go to account.live.com/password/reset and follow the on-screen prompts.
You can reset a forgotten Windows 8 password online like this only if you’re using a Microsoft account. If you’re using a local account, your password is not stored with Microsoft online and so can’t be reset by them.
Use That Password Reset Disk You Made
A password reset disk is exactly what it sounds like—it’s a floppy disk, or flash drive, that can be used to reset your Windows 8 password if you forget it. If you have one, this is the time to find it and use it!
Unfortunately, it’s that if you have one bit that will probably have you moving on to the next idea. A password reset disk is tied to your specific Windows account, meaning that one has to be created from within Windows, back when you actually knew your password. In other words, if you don’t already have a password reset disk, your chance to create one for this instance is over.
Once you get back into Windows using one of the other ideas below, please create a Windows 8 password reset disk so you can avoid all this trouble next time you forget your password.
Creating, and thus using, a password reset disk is only an option if you log in to Windows using a local account.
Have Another User Change Your Windows Password
If more than one person uses your computer, and at least one of those other people is configured as an administrator, that person can log on with their password and change your password for you from the User Accounts applet in Control Panel.
You can only have an administrator on your computer change your forgotten Windows 8 password if your account is a local account. The other administrator user can have a Microsoft account or a local account, but your account must be a local account to have your password changed this way.
Use This Trick to Reset Your Windows Password
There is a free and relatively simple procedure you can follow that lets you reset your password if you’ve forgotten it. With this trick, you’ll be able to reset your Windows 8 password right from the Windows login screen, without a password reset disk or flash drive, and without any need for third-party software.
You’ll have to use Command Prompt and do some things you may have never done before, but follow our instructions closely, and you’ll get through it fine.
This process will only work if you log in to Windows with a local account. Several other sites recommend this process for Windows 8 in all cases, but it will not successfully reset your password if you’re using a Microsoft account to log in.
If for whatever reason, the almost-always-work ideas above weren’t successful for you, it’s time to move on to a more «serious» method.
Reset Your PC
The Reset Your PC process is very different than just resetting your password. This process removes all your installed programs, apps, and even all of your saved data.
In other words, you get to log in to Windows again because your computer is reset back to its initial configuration, just as it was when you bought it or first installed Windows.
To complete this process, access Advanced Startup Options and then choose Troubleshoot > Reset Your PC.
The Refresh Your PC option won’t help with password issues.
See our article on How to Reset Your PC in Windows 8 for a full walkthrough of this process.
This is obviously not a great way to get past a forgotten password, but if all else fails, this will almost certainly work. You’ll have the option of creating a new local account or Microsoft account. If you happen to have a second Microsoft account you do know the password to, you’ll have the option of signing in with that.
In very rare cases, where you’ve both forgotten your Windows 8 password, and Reset Your PC isn’t functioning for some reason, you can choose to clean install Windows 8 as long as you have a Windows 8 setup disc or flash drive available. Performing a clean install accomplishes the same thing as a Reset Your PC.
Thanks for letting us know!
Get the Latest Tech News Delivered Every Day
Subscribe
First things first: don’t be embarrassed that you forgot your password. We’re told over and over again to make longer and more complicated passwords to help keep our data secure, which makes them harder and harder to remember. Who are we trying to keep out here? Most of these tips work exactly the same way for Windows 11/10, some work on all versions of Windows, and some will apply to any forgotten password.
Even if your password wasn’t that difficult to remember — you’re human. Everyone forgets things now and then, even important things!
I Forgot My Windows 8 Password! What Are My Options?
Fortunately, there are a number of ways to get back in if you forgot your Windows 8 password, all of which we detail below.
Some of these ideas only apply if you log in to Windows 8 using a local account (you log in with a traditional username). Some work only if you’re using a Microsoft account (you log in with an email address), and some work for both. We’ll let you know each time. However, all of these ideas apply equally to any edition of Windows 8 or Windows 8.1 you may be using.
Make Educated Guesses at Your Password
Before you roll your eyes at this one, give it a shot. Seriously try this, if even just to humor us. Guessing is probably the first thing you did once you realized you forgot your password, but were they educated guesses or just a few frustrated tries?
Yes, there are several geeky ways to get back into Windows, but before you spend all that time and energy with those, give educated guessing a really good last shot.
Considering that both simple and complex, well-crafted passwords are usually inspired by the things most familiar to us in our lives, think about whether your password could have something to do with:
- Your spouse’s, partner’s, friend’s, or child’s birthday
- An aspect of your first, middle, or last name
- A favorite set of numbers
- A fond memory from childhood
- A favorite food or activity
- The phone number you remember when you were a kid
- Where you work or live
- Your pets
- …Or maybe it’s some combination of the above
Reset Your Microsoft Account Password Online
An option you were given when you first bought your computer or installed Windows 8 was to sign up for a Microsoft account or sign in with your existing Microsoft account. One huge benefit of doing that is that it gives you an escape plan if you ever forget your password: You can reset your Microsoft account password.
Go to account.live.com/password/reset and follow the on-screen prompts.
You can reset a forgotten Windows 8 password online like this only if you’re using a Microsoft account. If you’re using a local account, your password is not stored with Microsoft online and so can’t be reset by them.
Use That Password Reset Disk You Made
A password reset disk is exactly what it sounds like—it’s a floppy disk, or flash drive, that can be used to reset your Windows 8 password if you forget it. If you have one, this is the time to find it and use it!
Unfortunately, it’s that if you have one bit that will probably have you moving on to the next idea. A password reset disk is tied to your specific Windows account, meaning that one has to be created from within Windows, back when you actually knew your password. In other words, if you don’t already have a password reset disk, your chance to create one for this instance is over.
Once you get back into Windows using one of the other ideas below, please create a Windows 8 password reset disk so you can avoid all this trouble next time you forget your password.
Creating, and thus using, a password reset disk is only an option if you log in to Windows using a local account.
Have Another User Change Your Windows Password
If more than one person uses your computer, and at least one of those other people is configured as an administrator, that person can log on with their password and change your password for you from the User Accounts applet in Control Panel.
You can only have an administrator on your computer change your forgotten Windows 8 password if your account is a local account. The other administrator user can have a Microsoft account or a local account, but your account must be a local account to have your password changed this way.
Use This Trick to Reset Your Windows Password
There is a free and relatively simple procedure you can follow that lets you reset your password if you’ve forgotten it. With this trick, you’ll be able to reset your Windows 8 password right from the Windows login screen, without a password reset disk or flash drive, and without any need for third-party software.
You’ll have to use Command Prompt and do some things you may have never done before, but follow our instructions closely, and you’ll get through it fine.
This process will only work if you log in to Windows with a local account. Several other sites recommend this process for Windows 8 in all cases, but it will not successfully reset your password if you’re using a Microsoft account to log in.
If for whatever reason, the almost-always-work ideas above weren’t successful for you, it’s time to move on to a more «serious» method.
Reset Your PC
The Reset Your PC process is very different than just resetting your password. This process removes all your installed programs, apps, and even all of your saved data.
In other words, you get to log in to Windows again because your computer is reset back to its initial configuration, just as it was when you bought it or first installed Windows.
To complete this process, access Advanced Startup Options and then choose Troubleshoot > Reset Your PC.
The Refresh Your PC option won’t help with password issues.
See our article on How to Reset Your PC in Windows 8 for a full walkthrough of this process.
This is obviously not a great way to get past a forgotten password, but if all else fails, this will almost certainly work. You’ll have the option of creating a new local account or Microsoft account. If you happen to have a second Microsoft account you do know the password to, you’ll have the option of signing in with that.
In very rare cases, where you’ve both forgotten your Windows 8 password, and Reset Your PC isn’t functioning for some reason, you can choose to clean install Windows 8 as long as you have a Windows 8 setup disc or flash drive available. Performing a clean install accomplishes the same thing as a Reset Your PC.
Thanks for letting us know!
Get the Latest Tech News Delivered Every Day
Subscribe
У вас должны быть проблемы из-за того, что вы забыли пароль администратора Windows 8/8.1. Единственный доступ запрещен, и вы также не подготовили заранее диск для сброса пароля. Успокойтесь, еще не так уж плохо. На самом деле вы можете использовать командную строку, чтобы как убрать пароль на windows 8. Ниже я покажу вам, как убрать пароль на windows 8 с помощью CMD в различных сценариях.
- Часть 1: Удалить/Сбросить Командную Строку Пароля Windows 8, Если Компьютер Доступен
- Часть 2: Сбросить Забытый Пароль Администратора Windows 8, Если Он Заблокирован
- Часть 3: Ни Одна Из Ситуаций Не Применима? Попробуйте 4WinKey
Теоретически сложно напрямую найти пароль администратора с помощью CMD на вашем компьютере с Windows 8/8.1, но вы можете использовать его для обхода или изменения пароля администратора, что также позволяет восстановить доступ к вашему ПК.
Как Убрать Пароль На Windows С Помощью CMD
- Введите cmd в поле поиска и щелкните правой кнопкой мыши, чтобы запустить его от имени администратора.
- Введите net user и нажмите клавишу Enter. Вы будете отображены с информацией об учетной записи пользователя этого ПК.
-
Продолжайте вводить net user (ваше имя пользователя администратора) *и нажмите Enter.
- Если вы хотите создать новый пароль взамен забытого, просто введите и подтвердите его. Однако, если вы хотите войти в Windows 8 без пароля, оставьте поле пустым и дважды нажмите клавишу Enter.
- Когда он говорит, что команда завершена успешно. Введите Exit, чтобы закрыть CMD.
Как Найти Пароль Администратора С Помощью CMD В Windows 8/8.1
Еще одна уловка — использовать случайный пароль для входа в систему. Вот что надо делать:
- Аналогичным образом запустите CMD от имени администратора.
- Введите net user Administrator/random и нажмите кнопку Enter.
- Вы увидите сообщение «Пароль для администратора», за которым следует строка символов. Его можно использовать для доступа к вашему ПК. Запишите случайный пароль, так как вам будет предложено ввести его при следующем входе в систему.
Часть 2: Сбросить Забытый Пароль Администратора Windows 8, Если Он Заблокирован
Однако, если вы забыли пароль Windows 8/8.1 и задаетесь вопросом, как обойти пароль Windows 8 с помощью командной строки, когда вышеуказанные методы не работают. Если вы оказались в такой ситуации, как убрать пароль на windows 8 при включении компьютера ниже я покажу вам, как сбросить забытый пароль администратора Windows 8 с помощью командной строки. Убедитесь, что у вас есть установочный диск Windows.
После всех этих операций вы должны пропустить экран входа в систему с новым паролем или без него. Не забудьте восстановить систему в исходное состояние при входе в систему. Для этого вам также необходимо ввести серию команд, как показано на рисунках ниже.
Часть 3: Ни Одна Из Ситуаций Не Применима? Попробуйте 4WinKey
Хуже всего то, что у вас нет ни установочного диска, ни диска сброса пароля. Если это так, сбросить пароль с помощью командной строки в Windows 8 / 8.1 менее возможно. Чтобы решить вашу проблему, я предлагаю вам принять во внимание PassFab 4WinKey, чтобы как убрать пароль с виндовс 8. Он может быстро сбросить пароль администратора Windows 8, а также пароль локального пользователя. Весь процесс можно завершить за несколько шагов.
Резюме
Здесь мы поделились 3 способами обойти пароль администратора Windows 8 с помощью CMD, а также как убрать пароль с виндовс 8 с помощью PassFab 4WinKey. Не стесняйтесь решать, к какому методу действовать. И последний совет, который мы можем предложить, — всегда держать под рукой диск для сброса пароля на случай непредвиденных ситуаций.
Есть различные причины, почему вы можете хотеть удалить пароль администратора на Windows 8. Вы можете просто не хотеть вводить пароль каждый раз, когда вы входите в свой компьютер, или вы, возможно, просто забыли свой пароль и больше не можете получить доступ к своим данным. Вы один из невезучих людей, выбравших второй вариант? Тогда, это ваш счастливый день, читайте наши три простых способа, чтобы узнать как удалить пароль администратора на Windows 8 или 8.1.
-
- Способ 1: Удалить пароль на Windows 8/8.1 с Netplwiz
- Способ 2: Удалить пароль на Windows 8/8.1 при помощи командной строки
- Способ 3: Забыли пароль от Windows 8/8.1?
- Способ 3.1. Удалить пароль на Windows 8/8.1 при помощи диска сброса пароля
- Способ 3.2. Удалить пароль на Windows 8/8.1 при помощи WinPassKey
Способ 1: Удалить пароль на Windows 8/8.1 с Netplwiz
Netplwiz — это полезный инструмент для управления учетными записями пользователей в Windows 8 и Windows 8.1. Чтобы использовать его для удаления пароля администратора в Windows 8, выполните следующие действия:
Хотите знать другой способ, как удалить забытый пароль на Windows 8? Подойдите к вопросу более технично и используйте командную строку. Самое лучшим в этом методе является то, что, даже если вы не входите в систему с учетной записью администратора, вы по-прежнему можете удалить пароль администратора для Windows 8 или Windows 8.1. Просто следуйте этим простым шагам:
Способ 3: Забыли пароль от Windows 8/8.1?
Если вы вышли из системы и не можете вспомнить свой пароль от Windows 8, вот еще два варианта, как удалить пароль администратора на Windows 8/8.1.
Способ 3.1. Удалить пароль на Windows 8/8.1 при помощи диска сброса пароля
Если вы ранее создавали диск сброса пароля, то вы можете использовать его для того, чтобы обойти пароль Windows 8 без доступа к учетной записи администратора. У вас есть диск сброса пароля или USB поблизости? Затем выполните следующие действия.
Способ 3.2. Удалить пароль на Windows 8/8.1 при помощи WinPassKey
В завершение, почему бы вам не попробовать наш инструмент? WinPassKey — это универсальный инструмент для восстановления пароля Windows. Это поможет вам восстановить потерянный пароль, добавить нового пользователя или удалить свой пароль на Windows 8/8.1 без потери данных. Будем надеяться, что у кого-то рядом с вами есть компьютер, потому что вам нужно будет загрузить наш инструмент на доступный компьютер. Чтобы использовать WinPassKey, просто следуйте этим простым инструкциям:
10,000+ Downloads
Ключевые характеристики:
- Восстановить забытый пароль для всех версий Windows
в течение нескольких минут. - Создать новую учетную запись администратора легко без входа в систему.
- Создать USB флэш-диск или CD/DVD диск.
- Поддержка Windows 10, 8.1, 8, 7, Vista, XP, 2000, NT.
- Поддержка Windows Server 2016, 2012, 2008 (R2), 2003(R2), 2000, NT.
Попробуйте Бесплатно
Купить сейчас
Резюме
Вот и все! В этом посте мы дали вам пять различных методов как удалить пароль администратора на Windows 8/8.1. Не забудьте лайкнуть пост если он был вам полезен, и если у вас все еще есть вопросы, вы всегда можете обратиться к нам.
Попробуйте Бесплатно
Купить сейчас
Содержание
- 1 Изменение пароля онлайновой учетной записи
- 2 Сбрасываем локальную учетную запись в восьмерке
- 3 Создание флешки для сброса средствами Windows 8
- 4 Предотвращение проблем с забытым паролем
- 5 Обзор программ для сброса
- 6 Подводим итог
- 7 Видео по теме
Забытый пароль Windows 8, еще не является причиной для паники. Поэтому, если у вас именно эта ситуация, не предпринимайте никаких действий, которые могут повредить как ПК, так и его компонентам. Существует достаточно методов, чтобы сбросить пароль в операционной системе Windows 8, но каждый из них подходит только к определенному виду пароля.
В Windows 8 есть два типа учетных записей, а именно локальные и онлайновые аккаунты www.live.com. Если вы не знаете, какой тип учетной записи используется на вашем ПК под управлением Windows 8, то вам сначала необходимо это выяснить. Для этого следует включить свой компьютер и посмотреть, выведен ли адрес почты с доменом hotmail.com, live.com или каким-то другим на экране выше, рядом с текстовым полем, где вы вводите пароль для входа в восьмерку. Если e-mail с доменном отображается, значит доступ к ПК осуществляется через нее. В другом варианте, учетная запись является локальной.
Замена пароля учетных онлайновых записей Microsoft является довольно быстрым и несложным процессом. А вот для сброса локальных учёток придётся пользоваться сторонним программным обеспечением или оригинальным диском Windows 8. Стороннее программное обеспечение с помощью которого можно обнулить пароль не всегда помогает, так как компьютеры, предварительно загружаемые с Windows 8, включают в себя новую безопасную начальную загрузку и метод начальной загрузки объединенного расширяемого микропрограммного интерфейса (UEFI). Эта новая безопасная среда загрузки усложняет процесс доступа инструментов стороннего ПО для удаления пароля.
В этом материале мы рассмотрим способы сброса, как онлайновой учетной записи, так и локальной. Для взлома пароля локальной учетной записи будем использовать не только средства ОС, но и сторонние утилиты. А для домашних пользователей Windows 8 мы рассмотрим альтернативные методы ввода паролей, которые легко запомнить.
Изменение пароля онлайновой учетной записи
Если для входа в ваш ноутбук или стационарный компьютер под управлением Windows 8 вы используете онлайновую учетную запись Microsoft и забыли пароль к ней, то не стоит расстраиваться. Учетная запись Microsoft легко восстанавливается с помощью онлайновой формы на сайте https://account.live.com/password/reset. С помощью этой формы вы сможете удалить пароль с любого ПК, а также со смартфона или планшета. Многие пользователи, которые забыли пароль для учетки, обычно пытаются решить данную проблему через службу поддержки Microsoft, но при беседе с поддержкой она не решает эту задачу и советует воспользоваться формой, которую мы описали выше.
Теперь рассмотрим пример. Перейдем на страницу в браузере, указанную выше.
На этой странице выберем пункт «Я не помню свой пароль» и перейдем к следующей странице.
В этой странице необходимо ввести имя вашей учетной записи. После этого вам будет выслан код безопасности на дополнительный адрес, который вы указывали при регистрации. Получив этот код безопасности, его необходимо ввести для подтверждения того, что вы являетесь владельцем аккаунта Microsoft.
Подтвердив полученный пароль, вы попадете на страницу, где можно создать новый пароль для вашей учетной записи с доменном hotmail.com, live.com или другим. Теперь можно без труда получить доступ к своему ПК под управлением Windows 8.
Как видно из примера, сделать сброс, зная дополнительный адрес e-mail или номер мобильного телефона, довольно просто. Но как быть в ситуации, если у вас нет доступа к дополнительному адресу e-mail или мобильному, по которым можно получить код безопасности. Решение предлагает сама Microsoft. Поэтому на странице поддержки http://windows.microsoft.com/ru-ru/windows-live/id-support необходимо выбрать соответствующий пункт, который поможет вам решить проблему с доступом.
Также хочется отметить, что при обращении в саппорт для сброса, вам нужно создать новую учетную запись. Эта учётка будет временной и нужна только для выполнения сброса вашего пароля с привлечением саппорта. Для сброса вашей учетной записи служба поддержки предложит заполнить вам онлайн-анкету, в которой будут вопросы, связанные с безопасностью. Например, будут учитываться вводы каких-либо предыдущих паролей, а также адреса, на которые вы недавно отправляли письма своим коллегам и друзьям.
Есть еще один момент, который необходимо учитывать. Осуществив сброс, вы получите доступ к ПК на восьмерке только в том случае, если компьютер имеет выход в Интернет. В противном случае, восьмерка будет запрашивать старый пароль, который вы забыли.
Сбрасываем локальную учетную запись в восьмерке
Как было описано ранее, создав пароль к локальной записи восьмерки, вы надежно защитите свой ПК, так как он включают в себя новую безопасную начальную загрузку и метод начальной загрузки UEFI.
Чтобы восстановить доступ к локальной учетке, вам потребуется установочный диск или загрузочная флешка с Windows 8. Загрузочную флешку можно создать с помощью утилиты от Microsoft «Media creation tool». В нашем случае мы будем использовать загрузочный диск.
Теперь настал момент предостеречь пользователей: вы используете этот метод на свой страх и риск, так как он не рекомендован разработчиками Microsoft.
Что ж, приступим. Загрузившись с диска при старте системы, выберем язык установки и перейдем к следующему окну.
В этом окне нажмем на пункт «Восстановление системы», что перебросит нас в меню дополнительных параметров.
В этом меню выберем ссылки «Диагностика / Дополнительные параметры / Командная строка». В открывшейся консоли от имени администратора введите команду, изображенную на рисунке ниже.
Подтвердите эту команду клавишей Enter и введите следующею команду.
И также подтвердите ее клавишей Enter.
Выполнив эти действия, перегрузите компьютер и вместо ввода пароля на экране входа в систему нажмите клавишу Shift пять раз, после чего откроется консоль от имени администратора. В запущенной командной строке от имени администратора введите команду, изображенную ниже.
Во введенной команде «alex» — это имя пользователя, а «Fg45#-fghd» — новый пароль.
После успешного восстановления возможности входа, загрузитесь с установочного диска и в консоли верните файл utilman.exe обратно:
Из примера видно, что он немного сложен для начинающих пользователей, но у пользователей у которых есть опыт работы с командной строкой, от имени администратора не должно быть проблем.
Создание флешки для сброса средствами Windows 8
Еще одним удобным средством для сброса пароля локальной учётки является флешка сброса пароля. Эта дискета представляет собой флешку с параметрами сброса пароля к локальной учетной записи. Перед запуском мастера создания дискеты, вставьте в ПК флешку. Для запуска мастера, запустите «Поиск» комбинацией клавиш Win + Q и введите в нем «Создание дискеты сброса». (Опция доступна только при авторизации с локальным паролем).
Запустите найденный мастер.
В окне мастера нажмите кнопку Далее, после чего на USB накопитель запишется файл «userkey.psw». Этот файл содержит информацию для сброса пароля. Использовать эту флешку для сброса пароля можно, загрузившись до экрана входа в систему. На экране входа наберите неправильный пароль, после чего рядом с текстовым полем пароля появится ссылка «Сбросить пароль».
Перейдя по этой ссылке, мастер сброса пароля прочитает информацию для сброса с флешки и вы получите доступ к Windows 8 без введения забытых символов.
Как видно из примера, данный способ очень прост и подойдет начинающим пользователям персонального компьютера. Но хочется отметить, что его главным недостатком является то, что вам придется создать эту дискету сброса раньше, чем вы забудете или потеряете свой пароль. Поэтому дискету сброса желательно создавать сразу после установки операционной системы.
Предотвращение проблем с забытым паролем
Восстановив доступ к своей учётке в Windows 8, вы можете установить новые альтернативные методы входа в систему с помощью параметров операционной системы. Этими методами являются графический пароль и ПИН-код.
Например, используя графический пароль, вы надежно защитите свою учетку, при этом его очень легко запомнить и трудно забыть. Принцип действия графического пароля основан на жестах ваших любимых фотографий. Чтобы создать его, вам нужно найти одну из своих фотографий, например, фото с вашим котом. Следуя подсказкам мастера, установите вашу фотографию и зафиксируйте на ней три жеста, с помощью которых вы сможете разблокировать доступ к своей учетной записи.
Использование ПИН-кода является наиболее простым способом для доступа к компьютеру домашнего пользователя. Например, у всех есть телефоны, в которых используется четырехзначный ПИН-код. Поэтому вы можете создать такой же ПИН-код, как и в телефоне и использовать его для входа в восьмерку. Посудите сами, такой пароль забыть очень сложно.
Обзор программ для сброса
В этом примере мы рассмотрим две программы для сброса пароля. Первая программа имеет название Ophcrack. Эта утилита распространяется бесплатно, и загрузить ее можно с официального сайта http://ophcrack.sourceforge.net. Загрузить утилиту можно как образ ISO и как архив для создания загрузочного USB-накопителя. В нашем случае мы будем использовать LiveCD версию. Загрузившись при старте системы с LiveCD диска, мы попадем в такое меню.
В этом меню выберем пункт «Ophcrack graphic mode — automatic». Этот пункт запустит портативную ОС, основанную на Linux с консолью, в которой можно совершить операции по сбросу пароля. Также хочется отметить, если пароли будут очень сложными, то их поиск может занять очень много времени.
Вторая программа носит название PCUnlocker. Утилиту можно загрузить с ее официального сайта http://www.top-password.com. PCUnlocker так же как и Ophcrack, можно использовать как ISO образ и как архив для создания загрузочного USB-накопителя. Первым делом загрузим образ PCUnlocker на наш ПК и запишем его на оптический диск. Следуя дальше, мы загрузимся с этого диска при старте компьютера в окно программы PCUnlocker.
PCUnlocker основан на операционной системе Windows PE, поэтому мы увидим знакомый интерфейс. Чтобы удалить пароль в нашем компьютере под управлением Windows 8, необходимо выбрать пользователя и нажать кнопку Reset Password в окне утилиты PCUnlocker. В нашем случае администратором является пользователь «Alex». После этих действий осуществится сброс, после перезагрузки которого вы сможете зайти в свою учетную запись.
Кроме рассмотренных утилит существуют еще такие, которые могут снести пароль и восстановить доступ к вашей локальной учетной записи:
- Offline NT Password & Registry Editor;
- Kon-Boot;
- Cain & Abel;
- LCP;
- Trinity Rescue Kit;
- John the Ripper.
Подводим итог
В этом материале мы рассмотрели все популярные способы сброса пароля, как локальной, так и онлайновой учетной записи Windows 8. Для домашних ПК в материале были рассмотрены способы альтернативных видов паролей, которые очень легко запомнить.
Надеемся, наша статья поможет вам сбросить пароль, который вы забыли и позволит вам получить доступ к своему компьютеру.
Видео по теме
Как обойти экран входа в Windows 8
- На начальном экране введите netplwiz. …
- В панели управления учетными записями пользователей выберите учетную запись, которую вы хотите использовать для автоматического входа.
- Снимите флажок над учетной записью с надписью «Пользователи должны ввести имя пользователя и пароль, чтобы использовать этот компьютер». Щелкните ОК.
Как мне восстановить пароль администратора?
Как я могу сбросить настройки ПК, если я забыл пароль администратора?
- Выключите компьютер.
- Включите компьютер, но пока он загружается, выключите питание.
- Включите компьютер, но пока он загружается, выключите питание.
- Включите компьютер, но пока он загружается, выключите питание.
- Включите компьютер и ждите.
Что делать, если вы забыли пароль Windows?
Сброс пароля локальной учетной записи Windows 10
- Выберите ссылку «Сбросить пароль» на экране входа. Если вместо этого вы используете PIN-код, см. Раздел Проблемы со входом с помощью PIN-кода. …
- Ответьте на ваши контрольные вопросы.
- Введите новый пароль.
- Войдите в систему, как обычно, с новым паролем.
Как восстановить Windows 8.1 без диска?
Обновить без установочного носителя
- Загрузитесь в систему и выберите Компьютер> C:, где C: — это диск, на котором установлена ваша Windows.
- Создать новую папку. …
- Вставьте установочный носитель Windows 8 / 8.1 и перейдите в папку Source. …
- Скопируйте файл install.wim.
- Вставьте файл install.wim в папку Win8.
Что мне делать, если я забыл пароль администратора в Windows 10?
Как сбросить пароль администратора в Windows 10
- Откройте меню «Пуск» Windows. …
- Затем выберите «Настройки». …
- Затем нажмите «Учетные записи».
- Затем нажмите на вашу информацию. …
- Нажмите «Управление моей учетной записью Microsoft». …
- Затем щелкните Дополнительные действия. …
- Затем в раскрывающемся меню щелкните Изменить профиль.
- Затем нажмите «Сменить пароль».
Как мне найти свое имя пользователя и пароль Windows?
Щелкните на панели управления. Перейти к учетным записям пользователей. Слева нажмите Управление паролями к сети. Здесь вы должны найти свои учетные данные!
Как я могу восстановить свой пароль Gmail без адреса электронной почты и номера телефона?
У меня нет доступа к моему резервному адресу электронной почты, телефону или любому другому варианту
- Перейдите на страницу восстановления аккаунта Google.
- Введите свой адрес электронной почты и нажмите «Продолжить».
- Если вас попросят ввести последний пароль, который вы помните, нажмите Я не знаю.
- Щелкните Подтвердить свою личность, который находится под всеми другими параметрами.
Как обойти вход в Windows?
Обход экрана входа в Windows без пароля
- Войдя в систему, откройте окно «Выполнить», нажав клавиши Windows + R. Затем введите netplwiz в поле и нажмите OK.
- Снимите флажок рядом с полем Пользователи должны ввести имя пользователя и пароль для использования этого компьютера.