Вопрос от пользователя
Здравствуйте.
Мне необходимо установить одну программу, и для этого нужно поменять кое-какие файлы в system32. Windows 10 не позволяет этого сделать и требует права админа (а у меня их нет…).
Как мою учетку перевести из обычного пользователя в админа? Помогите…
Здравствуйте!
Наиболее логичный ответ — обратиться к вашему администратору, чтобы он расширил вам права 😉.
Но вообще, конечно, случаи бывают разные: некоторые по случайности удаляют профиль администратора; другие забывают пароль от этого профиля; у третьих — «админ» не вовремя уезжает, или еще что-то…
Ниже рассмотрю несколько вариантов решения подобного вопроса (для самых разных случаев). 👌
*
Содержание статьи
- 1 Способы стать администратором (в Windows 10)
- 1.1 Важные ремарки
- 1.2 Вариант #1
- 1.3 Вариант #2
→ Задать вопрос | дополнить
Способы стать администратором (в Windows 10)
Важные ремарки
1) Многие начинающие пользователи интересуются администраторскими правами, чтобы запустить под ними какое-нибудь приложение: ту же командную строку или игру (но самое интересное: у них у самих профиль «админа», а не «пользователя»).
В общем, для начала рекомендую вам попробовать просто кликнуть правой кнопкой мыши по значку нужного приложения на рабочем столе (или исполняемому файлу EXE) и посмотреть, нет ли там заветного пункта… (👇)
Запуск от имени администратора || Windows 10
Показать доп. параметры — Windows 11
👉 Кстати, многие приложения и средства Windows можно открывать через окно «Выполнить». Для того, чтобы они выполнялись от имени администратора — достаточно вместо клика по кнопке «OK» нажимать сочетание Ctrl+Shfit+Enter.
Запуск командной строки из-под админа — Win+R, окно выполнить
*
2) Если вы хотите включить встроенную учетную запись администратора, которая позволит не обращаться постоянно к функции «Запуск от имени администратора» (как в примере выше 👆) при каждом запуске программ (а будет всегда и всё делать от имени «админа») — можно поступить иначе…
- запустить командную строку с администраторскими правами;
- ввести команду net user администратор /active:yes и нажать Enter (если не сработает: net user administrator /active:yes);
Команда выполнена успешно
- далее нужно нажать Win+L (это выход в меню выбора пользователя) и загрузиться под профилем администратора (👇);
Администратор
- Важно! Обратите внимание, что постоянно сидеть и работать полностью с администраторскими правами может быть не безопасно! Даже просто нажав на Win+R — вы заметите, что любая ваша команда будет выполнена с наивысшими правами!
Выполнить
В любом случае я бы рекомендовал заходить под этим профилем только в случае необходимости что-то изменить…
*
Вариант #1
Теперь к сути: что делать, если нет доступа к профилю администратора и вы сидите под профилем обычного пользователя…
Для этого случая нам понадобиться 👉 загрузочная LiveCD-флешка (я рекомендую взять версию от Сергея Стрельца). Как ее правильно записать и создать — указано в той же статье, ссылка на которую в предыдущем предложении.
Причем, скорее всего (на 98% 😉), создать такую флешку у вас получиться даже с правами обычного пользователя (т.е. не придется искать другой ПК/ноутбук).
*
После, необходимо подключить эту флешку к USB-порту «проблемного» компьютера и загрузиться с нее (👉 как это сделать (ссылка в помощь для начинающих)).
Входим в загрузочное меню и загружаемся с флешки
Далее дождаться загрузки Windows с LiveCD-флешки и в меню ПУСК найти и запустить утилиту Windows login Unlocker.
Примечание: если вы создадите LiveCD-флешку отличным способом (от рекомендованного мной выше) — эту утилиту вам придется загрузить отдельно (благо, что интернет в WinPE на LiveCD работает)!
Windows login Unlocker — запускаем утилиту
Затем выбираем проблемную Windows (актуально, если у вас их несколько) и создаем нового пользователя (он по умолчанию будет администратором!).
Создаем нового пользователя админа (new user)
После, перезагружаем ПК/ноутбук — Windows нам предложит выбрать профиль для загрузки (т.к. их у нас будет по крайней мере уже 2).
Разумеется, входим под новым пользователем (под админом). 👇
Заходим под новым пользователем
Далее можете нажать Win+R, и использовать команду NETPLWIZ в окне «Выполнить».
После этого у вас откроется окно управления учетными записями — выберите свою и поменяйте у нее членство в группах (с пользователя -> в администраторы). Скрины ниже. 👇
Открываем список пользователей
Меняем членство в группах (делаем либо админом, либо простым пользователем)
*
Вариант #2
В некоторых случаях решить вопрос можно через безопасный режим (отмечу: не всегда, зависит от ряда параметров вашей ОС. Но если под-рукой нет LiveCD-флешки — то почему не попробовать?).
Что делать по шагам:
- перезагружаем Windows 👉 в безопасном режиме;
- нажимаем Win+R и вводим в строку «открыть» команду NETPLWIZ;
- далее появится список учетных записей;
- выбираем одну из них и открываем ее свойства;
- во вкладке «Членство в группах» переводим ползунок в группу «Администраторы»;
Членство в группах
- перезагружаем компьютер (чтобы выйти из безопасного режима).
*
Если вам помог какой-то способ — напишите об этом в комментариях (заранее благодарю).
Дополнения также приветствуются…
Удачи!
👋
Первая публикация: 27.08.2020
Корректировка: 23.08.2022


Полезный софт:
-
- Видео-Монтаж
Отличное ПО для создания своих первых видеороликов (все действия идут по шагам!).
Видео сделает даже новичок!
-
- Ускоритель компьютера
Программа для очистки Windows от «мусора» (удаляет временные файлы, ускоряет систему, оптимизирует реестр).
Используйте приведенные ниже инструкции командной строки для Windows 10 Домашняя. Щелкните правой кнопкой мыши меню «Пуск» (или нажмите клавишу Windows + X)> «Управление компьютером», затем разверните «Локальные пользователи и группы»> «Пользователи». Выберите учетную запись администратора, щелкните ее правой кнопкой мыши и выберите «Свойства». Снимите флажок «Учетная запись отключена», нажмите «Применить», затем «ОК».
Как отключить учетную запись администратора Windows 10 через инструмент управления пользователями
- Вернитесь в окно «Локальные пользователи и группы» и дважды щелкните учетную запись администратора.
- Установите флажок Учетная запись отключена.
- Нажмите «ОК» или «Применить» и закройте окно «Управление пользователями» (рис. E).
17 февраля. 2020 г.
Как получить полные права администратора в Windows 10?
Как изменить обычного пользователя на администратора в Windows 10
- Зайдите в Выполнить -> lusrmgr.msc.
- Дважды щелкните имя пользователя в списке локальных пользователей, чтобы открыть Свойства учетной записи.
- Перейдите на вкладку «Членство» и нажмите кнопку «Добавить».
- Введите имя администратора в поле имени объекта и нажмите кнопку Проверить имена.
15 колода 2020 г.
Как снять ограничения администратора?
Щелкните правой кнопкой мыши меню «Пуск» (или нажмите клавишу Windows + X)> «Управление компьютером», затем разверните «Локальные пользователи и группы»> «Пользователи». Выберите учетную запись администратора, щелкните ее правой кнопкой мыши и выберите «Свойства». Снимите флажок «Учетная запись отключена», нажмите «Применить», затем «ОК».
Как мне выйти из режима администратора?
Метод 1 из 3: отключить учетную запись администратора
- Щелкните на моем компьютере.
- Щелкните manage.prompt password и щелкните yes.
- Зайдите в локальные и юзеры.
- Щелкните учетную запись администратора.
- Проверить аккаунт отключен. Рекламное объявление.
Почему у меня нет прав администратора Windows 10?
В поле поиска введите управление компьютером и выберите приложение Управление компьютером. , он был отключен. Чтобы включить эту учетную запись, дважды щелкните значок «Администратор», чтобы открыть диалоговое окно «Свойства». Снимите флажок Учетная запись отключена, затем нажмите Применить, чтобы включить учетную запись.
Почему я не являюсь администратором своего компьютера с Windows 10?
Что касается вашей проблемы «не администратор», мы предлагаем вам включить встроенную учетную запись администратора в Windows 10, выполнив команду в командной строке с повышенными привилегиями. … Откройте командную строку и выберите Запуск от имени администратора. Примите запрос контроля учетных записей пользователей.
Как включить права администратора в Windows 10 без прав администратора?
Шаг 3. Включите скрытую учетную запись администратора в Windows 10
Щелкните значок «Специальные возможности». Если все вышеперечисленные шаги выполнены правильно, появится диалоговое окно командной строки. Затем введите net user administrator / active: yes и нажмите клавишу Enter, чтобы включить скрытую учетную запись администратора в Windows 10.
Как заставить Windows перестать запрашивать разрешение администратора?
Вы сможете сделать это, отключив уведомления UAC.
- Откройте панель управления и перейдите в раздел «Учетные записи пользователей» и «Учетные записи пользователей семейной безопасности» (вы также можете открыть меню «Пуск» и ввести «UAC»)
- Отсюда вы должны просто перетащить ползунок вниз, чтобы отключить его.
23 мар. 2017 г.
Перейдите в Настройки безопасности> Локальные политики> Параметры безопасности. Учетные записи политики: статус учетной записи администратора определяет, включена ли учетная запись локального администратора. Проверьте «Настройки безопасности», чтобы узнать, отключены они или включены. Дважды щелкните политику и выберите «Включено», чтобы включить учетную запись.
Можете ли вы обойти пароль администратора Windows 10?
CMD — это официальный и хитрый способ обойти пароль администратора Windows 10. В этом процессе вам понадобится установочный диск Windows, и если у вас его нет, вы можете создать загрузочный USB-накопитель, состоящий из Windows 10. Кроме того, вам необходимо отключить параметр безопасной загрузки UEFI в настройках BIOS.
Пытаетесь установить новое программное обеспечение, драйвер или программу, но не можете это сделать? Ваша операционная система запросила разрешение администратора и заставила вас приостановить установку? Если в вопросах указано ваше точное положение, отпустите свое беспокойство. Вы можете быть обычным пользователем ПК, и для установки могут потребоваться права администратора. Эта статья поможет вам установить программное обеспечение или программу без прав администратора в Windows 10.
Как установить программное обеспечение без прав администратора в Windows 10
Прежде чем знакомиться с методами, которые могут быть приняты для решения вопроса установки без прав администратора в Windows 10, важно иметь четкое представление о терминах: драйверы, программы и программное обеспечение. Этот раздел пытается дать вам понимание того же самого.
- Простыми словами, программа представляет собой набор инструкций, написанных для ПК.
- Программное обеспечение представляет собой компиляцию программ.
- Драйвер — это программа, которая взаимодействует между программным обеспечением и ПК.
Итак, все три взаимосвязаны в компьютерных терминах.
Почему для установки требуются права администратора?
Несмотря на то, Контроль учетных записей пользователей или подсказки UAC на каждом этапе установки разочаровывают, есть причина для предоставления прав администратора для установки любого программного обеспечения. Причины, по которым для установки требуются права администратора, перечислены ниже:
-
В целях безопасности: если для установки программного обеспечения нет прав администратора, любой может установить вредоносное ПО на ваш компьютер. Чтобы предотвратить это действие, требуются права администратора.
-
Время принятия решения: поскольку подсказки UAC продолжают появляться, у администратора есть время, необходимое для принятия решения об установке конкретного программного обеспечения. Он может пересмотреть свое решение при установке.
-
Безопасность для ПК. Иногда программы могут нарушить работу вашего ПК. Чтобы остановить это, необходимы права администратора, чтобы установленное программное обеспечение не нарушало работу ПК.
Ниже перечислены способы установки программного обеспечения без прав администратора. Эти способы целесообразно реализовывать только в том случае, если вы доверяете источнику установочного файла.
Способ 1: использовать установочный файл и команду в Блокноте
В этом методе мы скопируем установочный файл и скомандуем ПК обойти команду «Запуск от имени администратора». Приглашение контроля учетных записей или UAC пропускается, что упрощает процесс установки. Следуйте приведенным ниже инструкциям, чтобы установить программное обеспечение на свой компьютер.
Примечание. В пояснительных целях рассматривается программное обеспечение VLC Media Player, а файлы помещаются в новую папку в папке «Рабочий стол». Кроме того, этот метод может или может работать в вашей системе.
1. Щелкните правой кнопкой мыши на рабочем столе и выберите «Создать». Затем щелкните Папка.
2. Скопируйте установочный файл VLC Media Player в новую папку на рабочем столе.
Примечание. Файл с расширением .exe используется для установки программного обеспечения.
3. В «Новой папке» щелкните правой кнопкой мыши пустую область и выберите «Создать» в раскрывающемся списке.
4. В следующем меню выберите Текстовый документ.
5. Откройте этот файл Блокнота и введите следующую команду.
set _COMPAT_LAYER=RunAsInvoker Start vlc-3.0.8-win32
Примечание. Здесь вы должны заменить vlc-3.0.8-win32 на имя установщика программного обеспечения.
6. Нажмите одновременно клавиши Ctrl + Shift + S, чтобы открыть диалоговое окно «Сохранить как».
7. Сохраните файл в формате software_installer_name.bat с расширением файла, то есть vlc-3.0.8-win32.bat.
8. Выберите Все файлы в раскрывающемся меню Тип документа файл. Нажмите на кнопку Сохранить, чтобы сохранить файл.
9. Дважды щелкните файл vlc-3.0.8-win32.bat, чтобы установить программное обеспечение.
Способ 2: установить пароль для администратора
Этот метод позволяет вам установить пароль исключительно для администратора, чтобы вы могли обходить подсказки UAC и работать в качестве администратора.
Примечание. Этот метод может привести к потере данных на ПК, поэтому рекомендуется использовать его после резервного копирования всех данных ПК.
1. Откройте диалоговое окно «Выполнить», одновременно нажав клавиши Windows + R.
2. Введите в строке compmgmt.msc и нажмите OK, чтобы открыть окно «Управление компьютером».
3. Разверните папку «Локальные пользователи и группы».
4. Щелкните папку «Пользователи».
5. Щелкните правой кнопкой мыши «Администратор» и выберите «Установить пароль…».
6. Нажмите «Приступить» и следуйте инструкциям мастера Windows.
Способ 3: сделайте свою учетную запись пользователя учетной записью администратора
Вы узнаете, как сделать существующую учетную запись пользователя учетной записью администратора, чтобы вам не приходилось пропускать подсказки UAC. Это позволит вам установить программу, и этот метод отвечает, как установить программу без прав администратора Windows 10. Для этого выполните на своем ПК шаги, указанные ниже.
1. Нажмите одновременно клавиши Windows + R, чтобы открыть диалоговое окно «Выполнить».
2. Введите netplwiz и нажмите OK.
Примечание: netplwiz — это командная строка, которая удаляет пароль безопасности, установленный для ПК.
3. На вкладке Пользователи выберите свою учетную запись.
4. Щелкните Свойства.
5. Перейдите на вкладку «Членство в группе» и выберите «Администратор», чтобы сделать эту учетную запись администратора.
6. Нажмите «Применить», а затем «ОК».
Способ 4: добавить учетную запись администратора
В этом методе вы можете добавить еще одну учетную запись администратора в дополнение к существующей учетной записи администратора. Это позволит вам установить программное обеспечение на другую учетную запись.
1. Нажмите клавишу Windows, введите «Командная строка» в строке поиска Windows и нажмите «Запуск от имени администратора».
2. Нажмите «Да» в окне контроля учетных записей пользователей.
3. Введите команду net localgroup Administrators /add и нажмите клавишу Enter.
Примечание. Между администраторами и косой чертой следует оставлять пробел.
Способ 5: создать учетную запись администратора
Этот метод установки программного обеспечения без прав администратора позволяет вам создать учетную запись администратора для себя, чтобы вы могли иметь другую учетную запись, которая полностью находится под вашим контролем.
Примечание. Программное обеспечение, которое вы пытаетесь установить, должно быть установлено в этой учетной записи администратора, а не в существующей учетной записи пользователя.
1. Введите «Командная строка» в строке поиска Windows и нажмите «Запуск от имени администратора».
2. Нажмите Да в подсказке.
3. Введите команду Администратор сетевого пользователя /active:yes и нажмите Enter.
4. Перезагрузите компьютер, и вы увидите учетную запись администратора.
Теперь вы можете установить программу в Windows 10
Способ 6: изменить обычного пользователя как администратора
Этот метод позволяет вам сделать вашу учетную запись пользователя учетной записью администратора для установки любого приложения без необходимости спрашивать администратора.
1. Введите Панель управления в строке поиска Windows и запустите ее на своем ПК.
2. Установите Просмотр по категории. Нажмите «Учетные записи пользователей».
3. Выберите «Учетные записи пользователей» вверху.
4. Выберите Управление другой учетной записью.
5. Выберите стандартного пользователя на ПК, нажав на него.
6. Выберите изменить тип учетной записи на левой панели.
7. Выберите «Администратор» и нажмите «Изменить тип учетной записи».
8. Перезагрузите ПК и установите программу без прав администратора Windows 10.
Способ 7: отключить ограничения загрузки, установленные администратором
В этом методе вы сможете отключить все подсказки UAC на ПК. Другими словами, вы не будете получать подсказки UAC для каких-либо действий на ПК. Это позволяет вам устанавливать любое приложение, не реагируя на ограничения загрузки, установленные администратором.
1. Нажмите клавишу Windows и введите Панель управления в строке поиска. Откройте лучшие результаты.
2. Установите Просмотр по категории. Выберите опцию «Система и безопасность» в доступном меню.
3. Щелкните Безопасность и обслуживание.
4. Нажмите «Изменить настройки контроля учетных записей».
5. Перетащите селектор на экране вниз к параметру Никогда не уведомлять и нажмите OK.
Примечание. Этот параметр изменит ПК и никогда не будет запрашивать разрешение администратора, пока вы не сбросите настройки с помощью селектора.
Способ 8: загрузитесь в безопасном режиме и выберите «Встроенный администратор»
Этот метод позволяет вам открыть свой компьютер в безопасном режиме и настроить параметры на компьютере, чтобы легко установить приложение.
1. Откройте диалоговое окно «Выполнить», одновременно нажав клавиши Windows + R.
2. Введите msconfig и нажмите OK, чтобы открыть окно «Конфигурация системы».
3. Перейдите на вкладку «Загрузка» и установите флажок «Безопасная загрузка».
4. Нажмите «Применить», а затем «ОК», чтобы завершить процесс.
5. Нажмите «Перезагрузить», чтобы завершить процесс на следующем экране.
6. После запуска ПК в безопасном режиме выберите встроенную учетную запись администратора и войдите без пароля, чтобы установить программное обеспечение.
Способ 9: управление локальными пользователями и группами
Этот метод позволяет вам управлять локальными пользователями и групповыми учетными записями. Это поможет вам установить программное обеспечение без прав администратора.
Примечание. Этот метод не работает на ПК с Windows 10.
1. Нажмите одновременно клавиши Windows + R, чтобы открыть диалоговое окно «Выполнить».
2. Введите lusrmgr.msc и нажмите OK, чтобы открыть окно «Локальные пользователи и группы».
3. На левой панели выберите Пользователи.
4. В следующем окне дважды щелкните Администратор.
5. Перейдите на вкладку «Общие» и снимите флажок «Учетная запись отключена».
6. Нажмите «Применить», а затем «ОК».
Метод 10: изменить локальную политику безопасности
Этот метод включает встроенную учетную запись администратора и дает вам полный неограниченный доступ к ПК. Он не получает диалоговые окна контроля учетных записей для завершения какой-либо операции.
Примечание 1. Вы можете получить доступ к локальной политике безопасности, только если вы используете выпуски Windows 10 Pro, Enterprise и Education.
Примечание 2. В целях безопасности рекомендуется вернуть исходные настройки после завершения установки.
1. Откройте диалоговое окно «Выполнить», одновременно нажав клавиши Windows + R.
2. Введите термин secpol.msc и нажмите кнопку OK, чтобы открыть окно локальной политики безопасности.
3. Нажмите «Настройки безопасности» на левой панели.
4. На правой панели дважды щелкните Локальные политики.
5. Теперь дважды щелкните «Параметры безопасности».
6. Дважды щелкните Учетные записи: статус учетной записи администратора.
7. Выберите параметр «Включено» и нажмите «Применить», а затем «ОК».
8. Перезагрузите ПК и установите программу без прав администратора Windows 10.
Способ 11: изменить редактор групповой политики
Этот метод позволяет вам обновить настройки вашего ПК и упрощает установку драйверов на ваш ПК. Для этого воспользуемся редактором групповой политики. Шаги в методе разделены на три этапа для лучшего понимания. Этот метод в основном ориентирован на объяснение того, как установить драйвера без прав администратора Windows 10.
Примечание 1. Вы можете получить доступ к редактору групповой политики, только если вы используете выпуски Windows 10 Pro, Enterprise и Education.
Шаг 1. Разрешите доступ пользователю
Упомянутые ниже шаги позволяют разрешить пользователю, не являющемуся администратором, устанавливать драйверы принтера. Следовательно, рекомендуется устанавливать только доверенные драйверы принтера.
1. Откройте диалоговое окно «Выполнить», одновременно нажав клавиши Windows + R.
2. Введите gpedit.msc и нажмите OK, чтобы открыть редактор групповой политики.
3. На левой панели разверните параметр Конфигурация компьютера.
4. Нажмите «Настройки Widows» и разверните его.
5. Разверните Параметры безопасности в списке.
6. Выберите «Локальные политики» и разверните его.
7. Выберите и разверните Параметры безопасности в доступном списке.
8. Выберите Устройства: Запретить пользователям устанавливать драйверы принтеров на правой панели.
9. Щелкните параметр правой кнопкой мыши и выберите в списке Свойства.
10. Выберите параметр «Отключено» и нажмите «Применить», а затем «ОК».
Шаг 2. Установите драйвер принтера
Следующие шаги помогут вам установить драйвер принтера на ваш компьютер.
1. В том же окне редактора групповой политики разверните узел «Конфигурация компьютера».
2. Выберите «Административные шаблоны» и разверните его.
3. В доступном списке выберите Система и разверните папку.
4. Нажмите «Установка драйвера» в левой части окна.
5. Затем щелкните правой кнопкой мыши Разрешить пользователям, не являющимся администраторами, устанавливать драйверы для этих классов установки устройств и выберите параметр Изменить.
6. Выберите параметр «Включено» и нажмите кнопку «Показать…».
7. В окне «Показать содержимое» введите следующий идентификатор GUID.
Class = Printer {4658ee7e-f050-11d1-b6bd-00c04fa372a7}
Примечание. GUID — это глобальный уникальный идентификатор, используемый для предоставления уникальных ссылочных номеров программным приложениям.
8. Теперь щелкните следующую запись и введите указанный GUID.
Class = PNPPrinters {4d36e979-e325-11ce-bfc1-08002be10318}
9. Нажмите OK, чтобы применить изменения к вашему ПК.
Шаг 3. Предоставьте Windows доступ к драйверу
Следующие шаги выполняются, чтобы предоставить Windows доступ к драйверу, который вы хотите установить на свой компьютер.
1. Запустите окно редактора групповой политики на вашем ПК.
2. Разверните папку «Конфигурация компьютера».
3. Разверните папку «Административные шаблоны».
4. Выберите Принтеры в доступном списке.
5. Затем щелкните правой кнопкой мыши Point and Print Restrictions и выберите Edit.
6. Выберите в окне Disabled и нажмите Apply, а затем OK.
7. Теперь в том же окне редактора групповой политики разверните папку User Configuration.
8. Нажмите «Административные шаблоны» и разверните его.
9. Выберите в списке Панель управления и разверните ее.
10. Выберите Принтеры в отображаемом списке.
11. Щелкните правой кнопкой мыши Ограничения точек и принтеров. В раскрывающемся меню выберите пункт «Редактировать».
12. Установите для него значение «Отключено», нажмите «Применить», а затем «ОК».
13. Закройте окно редактора групповой политики, чтобы завершить процесс.
14. Перезагрузите компьютер и установите драйвер на свой компьютер.
Способ 12: перезагрузить компьютер
Чтобы ответить на ваш вопрос о том, как установить программное обеспечение без прав администратора, вы можете перезагрузить компьютер. Этот метод будет рассматривать ваш компьютер как новый компьютер. Вы можете использовать этот метод, чтобы установить учетную запись пользователя на свой компьютер и задать пароль. Таким образом, вы можете получить доступ, сделав себя администратором.
Примечание. Этот метод приведет к удалению всех данных на ПК. Этот метод сбросит все данные и настройки на вашем ПК. Возможно, вам придется переустановить Windows на вашем компьютере.
1. Нажмите одновременно клавиши Windows + I, чтобы открыть приложение «Настройки».
2. Выберите опцию «Обновление и безопасность» в доступном меню.
3. Выберите Восстановление в левой части окна.
4. В разделе «Сбросить этот компьютер» нажмите кнопку «Начать».
5А. Если вы хотите удалить приложения и настройки, но сохранить свои личные файлы, выберите параметр «Сохранить мои файлы».
5Б. Если вы хотите удалить все свои личные файлы, приложения и настройки, выберите параметр «Удалить все».
6. Наконец, следуйте инструкциям на экране, чтобы завершить процесс сброса.
7. Перезагрузите ПК и установите программу без прав администратора Windows 10.
***
Мы надеемся, что эта статья была вам полезна, и вы узнали ответ на вопрос, как установить программное обеспечение без прав администратора. Цель статьи — предоставить информацию о методах, которые можно использовать для установки программного обеспечения на ваш компьютер в обход прав администратора на вашем компьютере. Пожалуйста, оставьте свои ценные предложения и вопросы в разделе комментариев.
[Конспект админа] Что делать, если программа хочет прав администратора, а вы нет
(с) Вася Ложкин.
К сожалению, в работе сисадмина нет-нет да и приходится разрешать пользователям запускать всякий софт с админскими правами. Чаще всего это какие-нибудь странные китайские программы для работы с оборудованием. Но бывают и другие ситуации вроде небезызвестного bnk.exe.
Выдавать пользователю права администратора, чтобы решить проблему быстро и просто, противоречит нормам инфобезопасности. Можно, конечно, дать ему отдельный компьютер и поместить в изолированную сеть, но — это дорого и вообще…
Попробуем разобрать решения, которые позволят и программу запустить, и безопасника с финансистом не обозлить.
Ну, и зачем тебе права?
Программа может запрашивать права администратора условно в двух случаях:
- Когда хочет получить доступ туда, куда «простым смертным» нельзя: например, создавать файлы в системных каталогах.
- Когда программу скомпилировали со специальным флагом «Требовать права администратора».
С первым случаем все понятно: берем в руки замечательную программу Марка Руссиновича Process Monitor, смотрим, что происходит, и куда программа пытается залезть:
Куда это лезет этот 7Zip?
И по результатам исследования выдаем права пользователю на нужный каталог или ветку реестра.
Сложнее, если случай клинический, и так просто выдать права не получится: например, программа требует сильного вмешательства в работу системы вроде установки драйверов. Тогда придется придумывать всякий колхоз, про который речь пойдет в последнем разделе статьи. Пока подробнее освещу второй случай — когда стоит флажок.
Если сильно упростить, то в специальном манифесте программы (к слову, установщики — это тоже программы) могут быть три варианта запуска:
- asInvoker. Программа запускается с теми же правами, что и породивший ее процесс (как правило, это explorer.exe c правами пользователя);
- highestAvailable. Программа попросит максимально доступные пользователю права (у администратора появится окно с запросом повышения UAC, у пользователя — нет);
- requireAdministrator. Программа будет требовать права администратора в любом случае.
Если разработчик твердо решил требовать права администратора, даже если они не нужны, то обойти это можно малой кровью.
Нет, не будет тебе прав
В системе Windows, начиная с Vista, появилась служба UAC, которая помимо прочего отвечает за запросы программ на повышение прав. Не все программы «переваривали» работу с этой службой. Поэтому в системе был доработан механизм совместимости приложений, позволяющий прямо задать программе ее поведение — запрашивать права или нет.
Простейшим вариантом работы с этим механизмом будет использование переменных среды.
Рассмотрим пример с редактором реестра. Действительно, запуская regedit.exe под администратором, мы получаем запрос на повышение прав:
Запрос повышение прав.
Если же мы запустим редактор реестра из консоли, предварительно поменяв значение переменной среды __COMPAT_LAYER на:
set __COMPAT_LAYER=RUNASINVOKER
То запроса UAC не будет, как и административных прав у приложения:
Бесправный редактор реестра.
Этим можно пользоваться, запуская программы батниками или добавляя контекстное меню через реестр. Подробнее читайте в материале How to Run Program without Admin Privileges and to Bypass UAC Prompt?
С конкретным примером такой неприятной программы можно столкнуться при загрузке классификаторов банков из 1С с сайта РБК по ссылке http://cbrates.rbc.ru/bnk/bnk.exe. Если обновление классификаторов отдается на откуп самим пользователям и нет возможности поменять загрузку на bnk.zip (а современные 1С это поддерживают), то приходится придумывать костыли. Ведь bnk.exe — самораспаковывающийся архив, в котором зачем-то прописано «Требовать права администратора».
Поскольку ярлычками тут обойтись не выйдет, ведь 1С сама скачивает файл и запускает его, то придется применять тяжелую артиллерию — Microsoft Application Compatibility Toolkit.
Документация к ПО, как обычно, доступна на официальном сайте, загрузить можно как часть Windows Assessment and Deployment Kit. Сам процесс решения проблемы несложен.
Необходимо поставить утилиту, запустить Compatibility Administrator и создать Application Fix в новой или имеющейся базе данных:
Создаем исправление приложения.
Имя и издатель значения не имеют. Имеет значение только расположение файла — тут нужно указать реальный проблемный bnk.exe (где он будет лежать на самом деле — не важно).
Далее необходимо в списке исправлений выбрать RunAsInvoker.
Выбираем нужный фикс.
Все остальное оставляем по умолчанию, сохраняем базу данных. Должно получиться примерно так:
Созданный фикс для bnk.exe.
После этого достаточно будет установить базу данных, щелкнув по ней правой кнопкой и выбрав Install. Теперь пользователи смогут сами грузить классификаторы банков.
Все становится хуже, если приложению действительно нужны права админа. Тогда добавление прав на системные объекты и исправления не помогают.
Ну ладно, держи права
Казалось бы, самым очевидным решением для запуска нашего странного ПО выглядит использование встроенной утилиты Runas. Документация доступна на сайте Microsoft.
Ну, посмотрим, что из этого выйдет.
Команда:
runas /savecred /user:Администратор "C:Program Files7-Zip7zFM.exe"
Действительно, RunAs запустит 7zip с правами учетной записи «Администратор», спросит пароль и запомнит его. Потом ярлык с такой строкой запуска будет запускать 7zip под Администратором без вопросов.

Вводим пароль.
Есть один существенный недостаток: пароль запоминается на уровне системы, и теперь, используя команду Runas, можно будет запускать абсолютно любую программу. Это мало чем отличается от прямого предоставления админских прав сотрудникам, так что использовать это решение не стоит.
Зато runas может быть полезен, когда сотрудник знает пароль администратора, но работает под ограниченной учетной записью (по идее так должен делать каждый системный администратор).
Если мы начали с консольных команд, то перейдем к более высокоуровневым скриптам. Интересное решение было предложено в статье «Планктонная Windows», где упомянутый выше Runas обвязывался js-скриптом и пропускался через обфускатор. У решения есть и очевидный минус — скрипт можно раскодировать.
Чуть более интересным методом в 2к20 являются возможности PowerShell и его работа с паролями. Подробнее можно почитать в материале «Защита и шифрование паролей в скриптах PowerShell».
Если вкратце: в PS работа с паролями производится через специальный тип данных SecureString и объект PSCredential. Например, можно ввести пароль интерактивно:
$Cred = Get-Credential
Затем сохранить пароль в зашифрованном виде в файл:
$Cred.Password | ConvertFrom-SecureString | Set-Content c:pass.txt
И теперь использовать этот файл для неинтерактивной работы:
$username = "DomainАдминистратор"
$pass = Get-Content C:pass.txt | ConvertTo-SecureString
$creds = New-Object -TypeName System.Management.Automation.PSCredential -ArgumentList $username, $pass
К сожалению, файл этот можно использовать только на том ПК, на котором его создали. Чтобы этого избежать, можно сделать отдельный ключ шифрования. Например так:
$AESKey = New-Object Byte[] 32
[Security.Cryptography.RNGCryptoServiceProvider]::Create().GetBytes($AESKey)
$AESKey | out-file C:password_aes.key
Теперь при помощи этого ключа пароль можно зашифровать:
$Cred.Password| ConvertFrom-SecureString -Key (get-content C:password_aes.key
)| Set-Content C:pass.txt
И расшифровать:
$pass = Get-Content C:pass.txt | ConvertTo-SecureString -Key (get-content C:password_aes.key)
К сожалению, с безопасностью дела обстоят так же печально: утащить пароль не составляет трудностей, если есть доступ к файлу с ключом шифрования и зашифрованным паролем. Да, можно добавить обфускации и скомпилировать скрипт в .exe вместе с нужными файлами. Но нужно понимать, что это — полумеры.
В свое время я использовал для решения подобных задач свой любимый AutoIt, где компилировал скрипт с командой RunAs и радовался… До тех пор, пока не узнал, что AutoIt (особенно старых версий) декомпилируется на раз-два.
Другим интересным вариантом может быть применение назначенных заданий — если создать назначенное задание от админского аккаунта, пользователю для работы будет достаточно его запуска. К сожалению, для интерактивной работы с приложением это решение не подходит.
На свете существует несколько сторонних решений, призванных решить задачу. Остановлюсь на парочке из них.
Пожалуй, одна из самых известных утилит — это AdmiLink, разработанная Алексеем Курякиным для нужд ядерной физики. Программа и принципы ее работы описаны на официальном сайте. Я, как обычно, позволю себе более краткое описание.
Программа состоит из трех модулей. AdmiLink — это графическое окно, где можно создать ярлык на нужное приложение (в принципе, в ряде случаев достаточно только его).
Основное окно программы.
Помимо непосредственно создания ярлыка (и да, запрос UAC тоже можно подавлять), есть и дополнительные функции вроде калькулятора, терминала и удобных настроек политик безопасности. Со всеми возможностями программы читателю предлагается разобраться самостоятельно.
Второй модуль называется AdmiRun и представляет из себя консольную утилиту. Она умеет запускать приложения от имени администратора, получив в качестве одного из параметров строку, созданную через AdmiLink. В строке шифруется имя пользователя и пароль, при этом участвует и путь к программе.
На первый взгляд все выглядит безопасно, но, к сожалению, код программ закрыт, и насколько можно доверять разработчику — вопрос.
Третий модуль — AdmiLaunch — отвечает за запуск окон в разных режимах, и он используется для запуска AdmiRun, если создавать ярлык через AdmiLink.
В целом, решение проверено годами и поколениями отечественных системных администраторов. Но добавлю и альтернативу из-за рубежа.
RunAsRob — довольно интересное ПО за авторством немецкого разработчика Оливера Хессинга (Oliver Hessing). В отличие от AdmiLink, ПО устанавливается как служба, запускаемая под привилегированной учетной записью (администратора или системы). Как следствие, подготовленный ярлык обращается к службе, которая уже в свою очередь запускает заданное ПО.
Особенность программы в том, что есть возможность авторизовать не только программы, но и папки (включая сетевые). А хранение настроек в реестре позволило добавить шаблоны групповых политик, примерно как мы писали в статье «Погружение в шаблоны и приручение GPO Windows». Благодаря этому при необходимости настройки можно применять прямо из Active Directory.
Основное окно программы.
Программа богато документирована на официальном сайте.
У этого автора есть еще и программа RunAsSpc, позволяющая запускать исполняемые файлы под правами другого пользователя, передавая учетные данные через зашифрованный файл.
Мне остается только добавить, что это ПО бесплатно только для личного использования.
Но учтите, что из программы, запущенной под административными правами, можно натворить бед. Например, запустить привилегированную командную консоль через диалог Файл — Открыть.
Запускаем cmd.exe прямо из редактора реестра.
Немного защититься помогут политики запрета контекстного меню и прочих диспетчеров задач, часть из которых может настроить AdmiLink. Но в любом случае следует быть осторожным.
А вам приходилось городить странные костыли? Предлагаю делиться историями в комментариях.
Обладать правами администратора требуется для того, чтобы во всем объеме использовать все необходимые возможности операционной системы Windows 10, а также, чтобы вносить различные важные изменения в нее. Данные права подразумевают доступ к расширенным функциям изменения и сохранения документов и материалов, а также использование определенных программ.
На сегодняшний день есть обширное количество способов для того, чтобы получить права администратора в операционной системе Windows 10. Давайте рассмотрим и запомним некоторые из них.
Получение прав администратора в Windows 10 через командную строку
Это один из самых простых и быстрых способов для получения учётной записи администратора. Нам потребуется ввести комбинацию клавиш «Win+R» и в поле «Выполнить» вводим комбинацию «cmd«.
Должна открыться командная строка, в которой необходимо ввести следующее:
net user administrator/active:yes
После данной команды мы нажимаем клавишу «Enter».
Если высветилось сообщение, что имя не найдено, то необходимо ввести команду:
После этого выйдет полный список всех пользователей.
Необходимо отыскать имя администратора, который скрыт.
После чего необходимо повторить введение первой команды, только вводим не «administrator», а другое, правильное значение. Такая запись будет создана без пароля, но лучшим решением будет его создать и установить. Для этого вводим команду «net user администратор», где «администратор»- это наименование учётной записи.
Метод использования групповой политики
Утилита «secpol.msc» поможет в получении прав администратора. Удобный и быстрый вариант получить права администратора. Для этого потребуется запустить редактор командой «Win+R» и ввести «secpol.msc«.
Здесь необходимо отыскать раздел «Локальные политики» и далее «Параметры безопасности«.
Далее нужно выбрать «Учетные записи: Состояние учетной записи «Администратор»«.
Открываем этот параметр и ставим метку на пункт «Включен«, жмем «Применить» и «Ок«.

Использование утилиты «netplwiz»
Для того, чтобы использовать утилиту «netplwiz», потребуется ввести комбинацию «Win+R» и в поле для ввода текста ввести:
Выберите нужную учетку и нажмите «Свойства».
В следующем окне переходим в раздел «Членство в группах«.
Ставим метку на «Администратор«, жмем «Применить«, затем «Ok«.
Перезагружаем свой компьютер.
Таким образом, мы уяснили, что получить права администратора можно и другими методами. Главное, чтобы вы смогли держать под контролем управление системой и конфиденциальную информацию на своем компьютере.
Важно!
Если вы не видите ссылки на скачивания, то отключите Ads Block или другой блокировщик рекламы в вашем браузере.
Содержание
- Сброс пароля на компьютере
- Сброс пароля локальной учетной записи windows 10
- Сброс пароля учетной записи Microsoft онлайн
- Сброс пароля windows 10 без программ
- Изменить пароль встроенной учетной записи администратора
- Второй вариант сброса пароля windows 10 с помощью командной строки
- Сброс пароля windows 10 в dism
- Видеоинструкция
- Устанавливаем заблокированную программу на Windows 10
- Для чего нужна блокировка
- Обходим блокировку
- Сбрасываем пароль для учетной записи «Администратор» в Windows 10
- Сброс пароля «Администратора»
- Способ 1: Системная оснастка
- Способ 2: «Командная строка»
- Способ 3: Загрузка с установочного носителя
- Заключение
- Вскрываем Windows. Легкие способы получить права админа на рабочем компьютере
- Содержание статьи
- WARNING
- В чужой монастырь со своей флешкой
- Быстрая загрузка с флешки
- Открываем доступ к диску
- Xakep #212. Секреты даркнета
- Потоки NTFS помогут получить доступ к файлам
- Создаем секретный раздел без поддержки прав доступа
- Обходим антивирус Касперского
- Добавляем троянскую закладку
- Обходим локальные групповые политики
- Стряхиваем доменные политики
- Обходим продвинутые запреты на запуск программ
- Создаем хитрые ярлыки
- Включаем USB (7-ю разными способами)
- 1. Порты физически отключены
- 2. Порты отключены в BIOS/UEFI
- 3. Удалены драйверы контроллера USB
- 4. Заблокированы отдельные устройства USB
- 5. USB-накопители запрещены через групповую политику
- 6. Ограничены права на чтение файлов usbstor.inf и usbstor.pnf в каталоге WindowsInf
- 7. Подключение устройств по USB контролируется отдельной программой
- Подключаемся к интернету
Сброс пароля на компьютере
Рассмотрим, как сбросить пароль от любой учетки, если забыл пароль и потерял доступ к личным файлам. Разберем сразу несколько вариантов – во внимание возьмем как системные средства, так и специальные инструменты для сброса пароля.
Сброс пароля локальной учетной записи windows 10
При инсталляции актуальных сборок Windows 10 владельца ПК обязуют создавать несколько типичных вопросов – используя ответы, вписанные пользователем, можно при желании максимально быстро сбросить пароль, возможно который, вы забыли.
Предыдущий пароль Windows 10 сбросится навсегда, при следующем включении ПК нужно будет вводить новый пароль. Если такая мера защиты не применялась (возможно уже забыты ответы), переходите к описанным ниже вариантам.
Сброс пароля учетной записи Microsoft онлайн
Предыдущий способ сброса пароля применим только к локальным аккаунтам. У кого запись Майкрософт, сбросить пароль получится по такой инструкции (выполнять можно даже со смартфона):
На самом устройстве обязательно придётся соединиться с сетью, предварительно не авторизуясь (в Windows 10 сброс произойдёт успешно), и вы беспрепятственно сможете войти в учетную запись.
Сброс пароля windows 10 без программ
Учтите, что указанный и следующий методы применимы только к локальной учетной записи – отключить код в иной ситуации не выйдет. Для работы обязательно нужна загрузочная флешка с Windows 10 используемой на ПК версии:
Теперь для входа будет использоваться новая комбинация пароля, если снятие выполнилось успешно и пароль сброшен. При подборе пароля не рекомендуется использовать кириллицу – придумайте код, который не забудете, на латинице.
Изменить пароль встроенной учетной записи администратора
Для альтернативного метода того, как разблокировать ОС с забытым паролем, тоже нужна установочная флешка:
Если все прошло отлично, тогда выполните команду wpeutil reboot — комп будет перезагружён. Сброс пароля Windows 10 осуществлён либо пароль полностью убран. Загрузку производить через флешку больше не надо.
Второй вариант сброса пароля windows 10 с помощью командной строки
Если на ПК установлена Windows 10 «professional» или «corporate», можете попытаться обойти защиту и восстановить доступ через запись администратора в Windows 10:
Если результат достигнут, и сброс пароля учетной записи осуществился, можете снести внесённые ранее изменения: выполните запрос из первого пункта, заменив «yes» на «no», избавьтесь от «ultiman.exe» в «System32», замените имя «ultiman2» на «ultiman».
Сброс пароля windows 10 в dism
Dism++ — небольшая эффективная программа для ноутбука или ПК. Она может оперативно убрать пароль на Windows 10 для локальной учётки:
Пароль сбросится, никаких дополнительных действий выполнять не придётся. Рассмотрим, как сбросить пароль от любой учетки, если забыл пароль и потерял доступ к личным данным. Разберем сразу несколько вариантов – во внимание возьмем как системные средства, так и специальные инструменты.
Видеоинструкция
Источник
Устанавливаем заблокированную программу на Windows 10
С первого взгляда эта функция кажется очень удобной и необходимой, ведь ее смысл повысить уровень безопасности и обеспечить защиту от вредоносного кода. Но, иногда данная система защиты настолько яростно пытается защитить компьютер, что у вас не получается установить уже проверенный софт, который вы использовали раньше. Такая вот недоработка или, если можно так сказать, переработка с системой, сильно усложняет ее использование и не дает возможности в полной мере использовать ее функционал.
Для чего нужна блокировка
Чаще всего, такая блокировка потенциально нежелательного ПО для неопытного пользователя, очень нужная штука. Поэтому действия защиты в этом случае вполне оправданы и отключать ее не стоит. Более того, в последних версиях Windows 10 средства защиты реализованы таким образом, что заражения компьютера вредоносными файлами сводиться к нулю.
Для того, чтобы защитить систему от вредоносного кода, используются подписи драйверов, различные цифровые сертификаты, контроль учётных записей и некоторые другие функции.
Если вдруг система запрещает и блокирует установку скачанного приложения, не стоит сразу же отключать средства защиты. Лучше попытайтесь вспомнить, откуда вы скачали этот файл. Возможно этот драйвер или любую другую программу или утилиту вы скачали с сомнительного источника, страницы которого напичканы рекламой. Я вам уже не раз говорил, что скачивать файлы нужно с официального сайта производителя или с проверенных источников, например таких, как мой сайт. Здесь вы всегда можете быть уверены в качестве продукта.
В случае такого запрета, удалите скачанный файл и попытайтесь скачать другой, но уже с официального сайта производителя программы. Если точно такой же программы на сайте производителя нет или она окажется платной, то с уверенностью хочу сказать, что у вас получится найти на том же сайте аналог нужного вам приложения. Если и такой альтернативный вариант невозможен, тогда лучше вообще отказаться от этого софта.
Но, бывают моменты, когда вы скачали программу или драйвер с официального сайта или проверенного источника, но операционная система Windows 10 запрещает его установку и использование.
В основном такая ситуация происходит с драйверами для принтера, которые по мнению операционной системы уже давно устарели и использовать их нет смысла. Так как срок действия технической поддержки истек, любой файл станет опасным для Windows 10.
Но, по факту, принтер или любое другое устройство и программа может работать исправно и качественно.
Также ОС блокирует установку и использование приложений, у которых просроченный сертификат установщика или имеется некорректная цифровая подпись приложения.
Обходим блокировку
Когда вы запустите приложение, которое операционная система посчитает вредоносным, вы увидите соответствующее окно, которое откроется от имени модуля контроля учетных записей. В нем будет сообщение, что данное приложение заблокировано в целях безопасности ПО.
Далее в сообщении будет написано, что блокировка произведена от имени администратора компьютера и техническая информация об имени, производителе и месте размещения не допущенны к установке программы.
Но, не думайте, что все так просто. Несмотря на то, что данное сообщение получено от модуля, который отвечает за контроль учетных записей, изменив его настройки или отключив его полностью вообще не решат проблемы и вы по-прежнему не сможете установить желаемый софт.
Скорее всего вас не спасет и установка приложения от имени администратора. В системе и на этот случай есть блокировка, чтобы неопытный пользователь точно не смог установить вредоносный файл на компьютер.
Самым эффективным и чуть ли не единственным способом обхода защиты будет использование командной строки. Дело в том, что в последних версиях Windows 10 у командной строки появились более широкие возможности и функционал. К примеру, в последних обновлениях в командной строке стала доступна команда копировать/вставить. Теперь операцию можно выполнять из контекстного меню или горячими клавишами. Для тех, кто часто пользуется командной строкой, это облегчит работу в разы.
Для того, чтобы обойти блокировку, вам необходимо будет запустить командную строку от имени администратора и указать в ней устанавливаемый файл.
Для того, чтобы это осуществить, открываем меню поиска на компьютере и прописываем там «cmd.exe”. Затем, кликаем на результат поиска правой кнопкой мыши, и в контекстном меню, выбираем пункт «запуск от имени администратор а”. Также командную строку можно вызвать при нажатии на сочетание клавиш «Win+R” и в поле «выполнить вводим команду «cmd.exe”.
После того, как командная строка откроется, вам необходимо будет перетянуть в нее файл, который вы собираетесь устанавливать и после нажать «Enter”.
Это и есть самый простой и эффективный способ обхода защиты в Windows 10. Надеюсь, статья вам понравилась.
Источник
Сбрасываем пароль для учетной записи «Администратор» в Windows 10
Сброс пароля «Администратора»
По умолчанию пароль для входа в данную учетную запись имеет нулевое значение, то есть пуст. Если же он был изменен (установлен), а потом благополучно утерян, могут возникнуть проблемы при выполнении некоторых операций. Например, задачи в «Планировщике», которые должны запускаться от имени Администратора, окажутся неработоспособными. Разумеется, вход в систему этому пользователю также будет закрыт. Далее мы разберем способы сброса пароля для учетной записи с именем «Администратор».
Способ 1: Системная оснастка
В Виндовс имеется раздел управления учетными записями, в котором можно быстро изменить некоторые параметры, в том числе и пароль. Для того чтобы воспользоваться ее функциями, необходимо иметь права администратора (должен быть выполнен вход в «учетку» с соответствующими правами).

Теперь можно войти в систему под «Администратором» без пароля. Стоит отметить, что в некоторых случаях отсутствие этих данных может приводить к ошибке «Недопустим пустой пароль» и ей подобным. Если это ваша ситуация, внесите в поля ввода какое-нибудь значение (только не забудьте его потом).
Способ 2: «Командная строка»
В «Командной строке» (консоли) можно выполнять некоторые операции с системными параметрами и файлами без использования графического интерфейса.
net user Администратор «»

Если требуется задать пароль (не пустой), вводим его между кавычками.
net user Администратор «54321»
Изменения вступят в силу немедленно.
Способ 3: Загрузка с установочного носителя
Для того чтобы прибегнуть к данному методу, нам понадобится диск или флешка с той же версией Виндовс, что установлена на нашем компьютере.
Жмем клавишу ENTER.
Открываем меню «Файл» в верхней части интерфейса и выбираем пункт «Загрузить куст».
Среда восстановления меняет буквы дисков по неизвестному алгоритму, поэтому системному разделу чаще всего присваивается литера D.
Затем также раскрываем только что созданный раздел и нажимаем на папку «Setup».
В поле «Значение» вносим следующее:
В меню «Файл» выбираем выгрузку куста.

После загрузки вместо экрана блокировки мы увидим окно «Командной строки».
net user Администратор “”
Указанным выше способом убираем значение ключа (должно быть пустым)

Этими действия мы сбросили пароль «Администратора». Также можно задать для него свое значение (между кавычек).
Заключение
При изменении или сбросе пароля для учетной записи «Администратор» следует помнить о том, что этот пользователь является почти «богом» в системе. Если его правами воспользуются злоумышленники, у них не будет никаких ограничений на изменение файлов и параметров. Именно поэтому рекомендуется после использования отключить эту «учетку» в соответствующей оснастке (см. статью по ссылке выше).
Помимо этой статьи, на сайте еще 12331 инструкций.
Добавьте сайт Lumpics.ru в закладки (CTRL+D) и мы точно еще пригодимся вам.
Отблагодарите автора, поделитесь статьей в социальных сетях.
Источник
Вскрываем Windows. Легкие способы получить права админа на рабочем компьютере
Содержание статьи
Когда ты приходишь на работу и обнаруживаешь, что на компьютере что-то запрещено, а в Сети — заблокировано, это воспринимается практически как вызов. В своей статье я расскажу, какие бывают методы ограничений и как с ними бороться. Многие из описанных трюков мне приходилось проделывать самостоятельно — конечно же, исключительно с благими намерениями.
Понятно, что ограничения важны для безопасности и снижения нагрузки на эникейщиков, но обычно уровень технической подготовки у сотрудников разный, а правила одни на всех. Если ты чувствуешь, что ограничения мешают работе и личной свободе, а также здраво оцениваешь последствия, то у тебя есть все шансы собственноручно улучшить условия.
WARNING
В чужой монастырь со своей флешкой
Получение нужных прав на рабочем компьютере в общем случае начинается с загрузки другой ОС с набором «хакерских» утилит. Мы уже писали о том, как создать мультизагрузочную флешку, а сейчас пройдемся по важным деталям.
Бывает, что загрузиться с проверенной флешки или Live CD очень непросто даже при наличии физического доступа к компьютеру. Загрузка с произвольного носителя не представляла проблем до появления EFI. Просто входишь в настройки BIOS и меняешь порядок загрузки в разделе Boot. На одних компах для этого надо было нажать Delete, на других F2 — в любом случае нужная клавиша указывалась на экране или в мануале. Сейчас же в UEFI используется список доверенных загрузчиков и два разных режима стартовой последовательности, а загрузка Windows 8, 8.1 и 10 для ускорения может происходить прямо из EFI безо всяких предложений войти в настройки.
Если ты сразу видишь загрузку Windows и не успеваешь ничего сделать, то дождись ее запуска и выполни одно из следующих действий:
Независимо от выбранного способа произойдет перезагрузка с выбором параметров, и ты сможешь оказаться в настройках BIOS/UEFI.
Если права жестко ограничены и войти в настройки Windows 10 софтовым методом невозможно, можешь попробовать физически отключить HDD/SSD. Тогда при следующей загрузке появится сообщение об ошибке и отобразится пункт для входа в UEFI.
Может показаться, что отключить питание HDD на рабочем компьютере сложно, особенно если корпус опечатан. Просто нажми на пластиковую заглушку слота 5,25″, которая обычно располагается на фронтальной панели. Чуть сильнее. Я сказал: «чуть»! Чувствуешь, как прогибается? Продавив ее миллиметра на три, попробуй ухватить край и вытащить заглушку. В образовавшееся отверстие спокойно пролезает рука до середины предплечья, даже если ты регулярно ходишь в качалку. Через эту амбразуру при должной ловкости можно не только кабель отключить, но и почти весь комп перебрать. Метод напоминает ремонт двигателя через выхлопную трубу, но действует в реальной жизни. Исключение составляют нестандартные корпуса — например, полностью алюминиевые.
Быстрая загрузка с флешки
Облегчить жизнь может опция быстрого выбора загрузочного устройства, реализованная в некоторых прошивках. Если она есть и активна, то при включении компьютера помимо сообщения «Press как обойти блокировку администратора на компьютере вин 10 to enter setup» появится еще одно: «. or как обойти блокировку администратора на компьютере вин 10 for boot menu». Обычно это клавиши Enter, F1 — F12, их сочетания с клавишами Alt, Ctrl, Ins и Esc. Полный список вариантов занял бы не одну страницу, так что лучше искать ответ в мануале к конкретной материнской плате.
Так или иначе, ты попадаешь в настройки BIOS. С большой вероятностью для загрузки с флешки также придется изменить параметр Boot List Option. По умолчанию он обычно стоит в новом режиме UEFI, а на флешке используется GRUB с запуском через MBR. Поэтому нам нужен либо старый режим Legacy/CSM, либо оба, но с приоритетом классического: Legacy/CSM + UEFI. Иногда этот пункт отсутствует в списке. Тогда поддержку Legacy придется предварительно активировать на другой вкладке. Обычно этот пункт называется Load Legacy Option Rom. Там же отключается защищенный метод загрузки Secure Boot. При желании можно не отключать его, а добавить собственные ключи доверенных загрузчиков, но описание этого метода выходит за рамки статьи.
Другим препятствием может стать парольная защита BIOS/UEFI. Напоминаю, что пароль обычно записан с обратной стороны батарейки на материнской плате. Просто вытащи ее и переверни. Как не видишь пароля? Странно. Ладно, вставляй обратно. Пока ты крутил батарейку, он испарился вместе с другими данными CMOS. Если ветеринарные методы компьютерных операций тебе чужды или открыть корпус проблематично (например, он стоит у всех на виду), то попробуй ввести инженерный пароль. Он гуглится по производителю BIOS и общий у всех материнских плат одной серии.
Другой способ софтового сброса пароля на вход в BIOS — вызвать ошибку в контрольной сумме блоков данных. Для этого есть утилита Кристофа Гренье CmosPwd. Она прямо из Windows делает запись в CMOS. Метод не сработает, если утилиту заблокирует антивирус или если перезапись CMOS была предварительно отключена на низком уровне.
Открываем доступ к диску
Итак, предположим, что мы успешно загрузились с флешки и готовы к подвигам. С чего начнем? Первое ограничение, с которым сталкивается обычный пользователь, — отсутствие прав чтения и записи в определенных каталогах. Свободно использовать он может только домашнюю папку, что не слишком удобно.
Такие ограничения заданы на уровне списков управления доступом в файловой системе NTFS, но сверяться с ними обязана только сама винда. Другие ОС и отдельные утилиты способны игнорировать эти ограничения. Например, Linux и программы для восстановления данных не используют WinAPI, а обращаются к диску либо через свои драйверы, либо напрямую. Поэтому они просто не видят выставленные в NTFS атрибуты безопасности и читают все подряд.
Сделать копию любых данных ты можешь уже на этом этапе. Единственное возможное препятствие — шифрование разделов. Встроенную защиту BitLocker помогут преодолеть утилиты ElcomSoft (кстати говоря, как и многие другие виртуальные заборы), а вот TrueCrypt, VeraCrypt и другие серьезные криптографические контейнеры придется вскрывать иначе. Проще всего делать это методами социального инжиниринга, поскольку техническая защита у этих средств на порядок выше, чем психологическая у владельца, — см. реальные примеры из жизни.
Заменить права доступа тоже несложно. Загрузившись с флешки, ты становишься админом в той же Windows PE и делаешь с диском что хочешь. Однако интереснее сохранить права в основной системе, для чего надо стать админом именно в ней. Для этого удобнее всего воспользоваться одной из утилит для сброса паролей. Например, простейшая программа NT Password Edit Вадима Дружина была написана более десяти лет назад, но актуальна до сих пор. С ее помощью можно удалить или задать новый пароль любой учетной записи Windows.
Xakep #212. Секреты даркнета
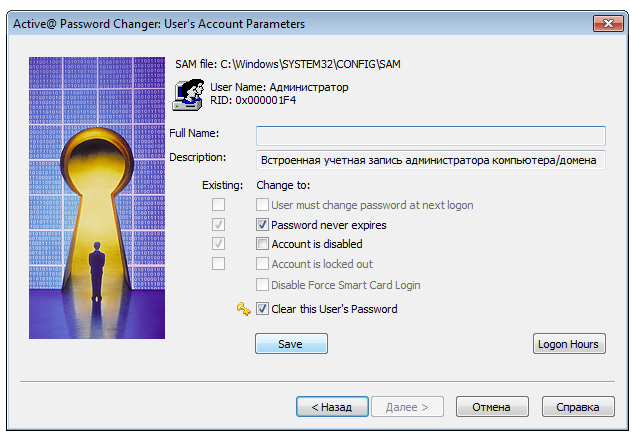
Password Changer также позволяет сбросить пароль любой учетной записи и умеет разблокировать ее, если она была отключена ранее.
Еще больше функций у программы Reset Windows Password. С ее помощью можно не только сбрасывать пароли, но и заметать следы взлома.
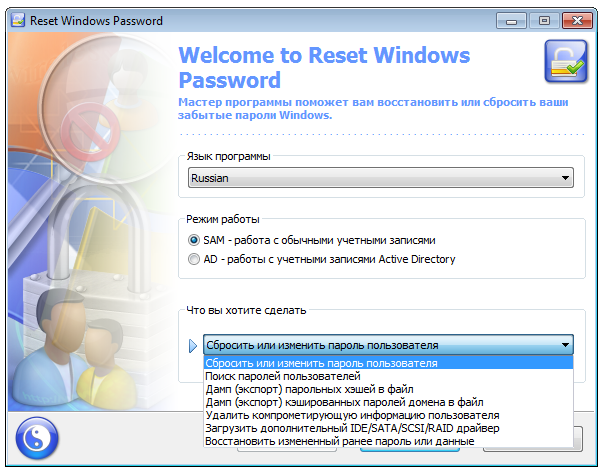
Еще один тонкий вариант — добавить в систему нового пользователя, наделить его желаемыми правами и скрыть эту учетную запись. Если пользователей десятки, то лишнего увидят нескоро. Проделав это, ты сможешь логиниться под обычным аккаунтом, не вызывая подозрений, а при необходимости запускать любую программу от имени одному тебе известной учетки с полным доступом. Конечно, полностью спрятать ее не удастся, но хотя бы на экране приветствия она маячить не будет. Для этого достаточно изменить подраздел UserList в реестре.
Отыскиваем раздел SpecialAccounts или создаем его, если не нашелся. В этом разделе ищем или создаем подраздел UserList, а в нем — новый параметр типа DWORD с именем скрываемой учетки. Если присвоить ему нулевое значение, то соответствующая учетная запись не будет отображаться ни на экране приветствия, ни в общем списке из панели управления.
Можно пойти дальше и усилить конспирацию. Для этого отыскиваем ключи с говорящим названием dontdisplaylastusername и DontDisplayLockedUserId в этой ветке:
Потоки NTFS помогут получить доступ к файлам
Как уже отмечалось выше, большинство прав доступа на рабочих компьютерах с Windows задается на уровне файловой системы NTFS. Тут самое время вспомнить про файловые потоки и особенности синтаксиса. Согласно универсальному соглашению об именовании файлов (UNC), двоеточие отделяет букву диска от дальнейшего пути. В NTFS этот знак используется еще и как разделитель между собственно именем файла и связанным с ним файловым потоком.
Примерно так же можно скопировать содержимое файла, перенаправив вывод команды more не на экран, а в другой файл.
Это не должно срабатывать при корректном выставлении ограничений чтения/записи, но админы частенько не утруждают себя аудитом прав доступа на каждый объект файловой системы. На реальном компьютере нередко получается гремучая смесь из явно заданных и унаследованных прав, противоречиями в которых можно воспользоваться в своих интересах.
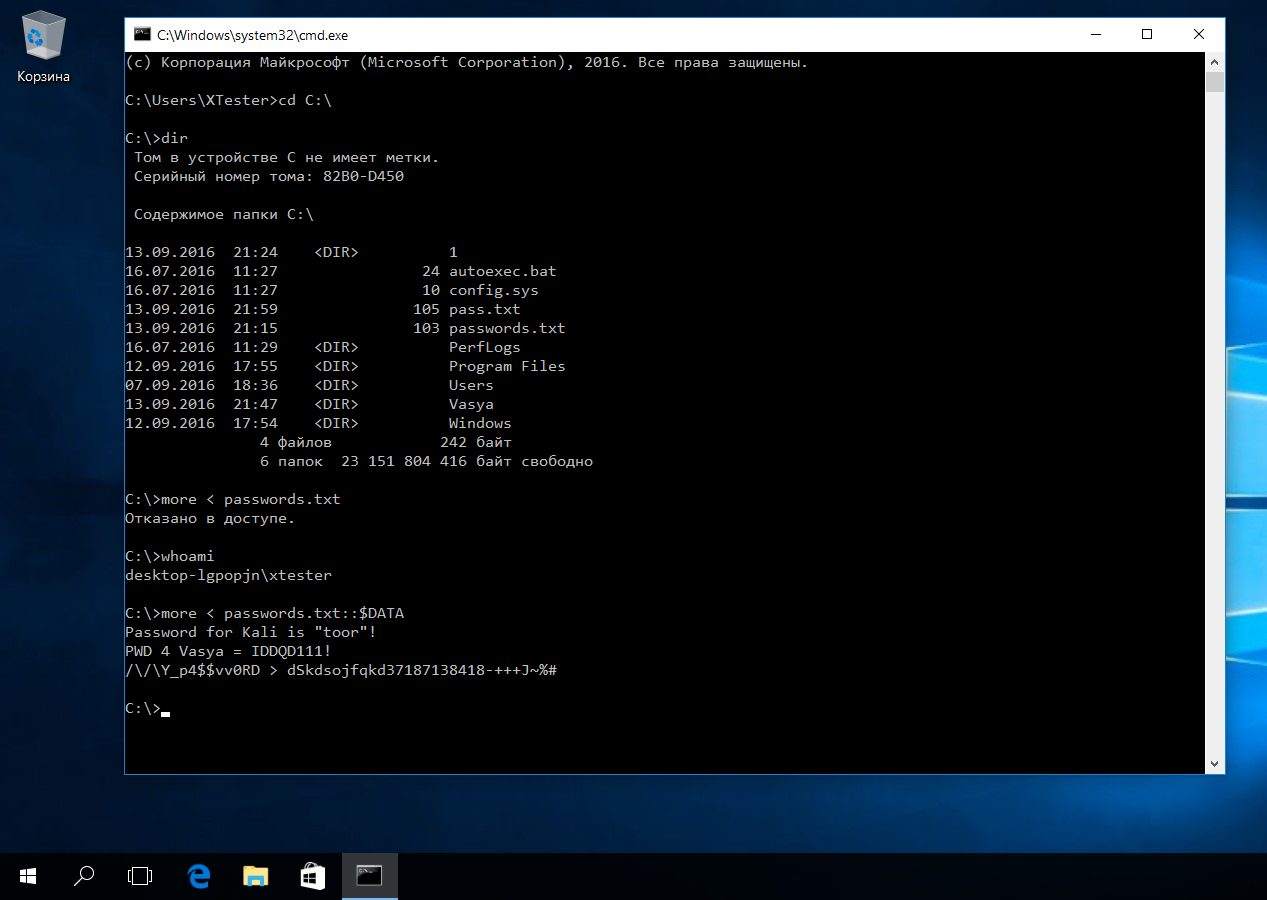
Кстати, о механизмах наследования. Встречаются ситуации, когда админ запрещает доступ к подкаталогу для определенных пользователей, но оставляет для них же полный доступ к директориям верхнего уровня. При этом возникает явное противоречие, и ограничения перестают действовать. Например, отсутствие прав на чтение файла не работает, если разрешено читать список содержащего его каталога. Аналогично и с удалением.
Создаем секретный раздел без поддержки прав доступа
Иногда админы запрещают только выполнение файлов. Например, чтобы пользователь не смог запустить какую-то программу. Обойти это ограничение можно, просто скопировав ее на раздел FAT32 (как вариант — на ту же флешку), где права доступа уже задать невозможно. Их просто не поддерживает сама файловая система. Если же постоянно пользоваться флешкой слишком рискованно, то можно сделать хитрее. Один раз запустить с нее любой редактор дисковых разделов, уменьшить размер системного, а на освободившемся месте создать новый том FAT32 и (опционально) скрыть его.
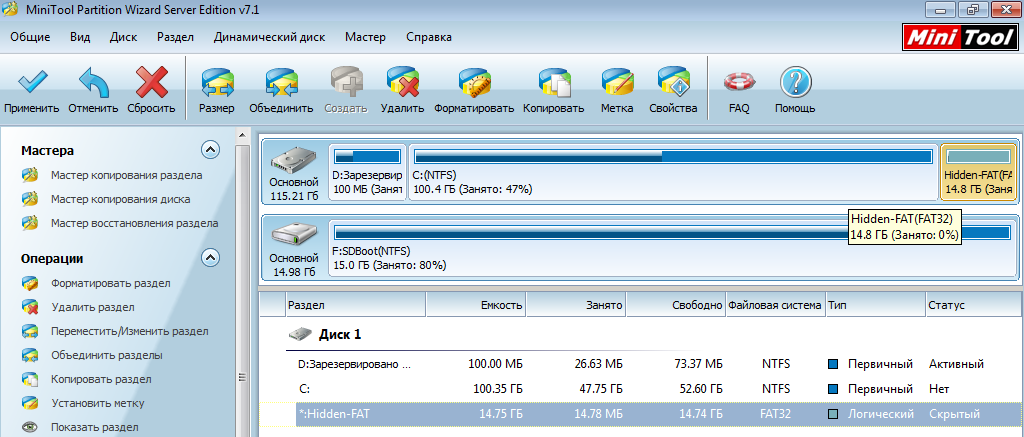
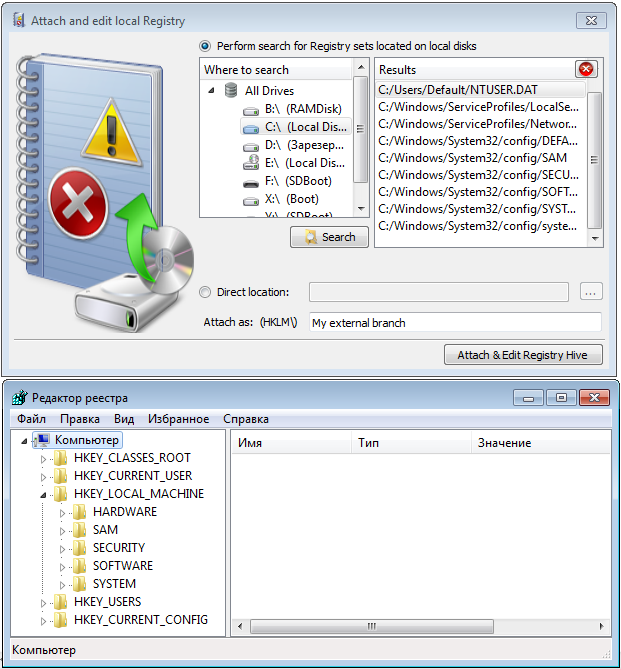
С таким инструментом можно обойти и другие ограничения, прописанные в реестре.
Обходим антивирус Касперского
Большая часть запретов на действия пользователя в Windows реализована через реестр и права доступа в NTFS. Однако есть и другой вариант: установка специализированных программ контроля.
«Антивирус Касперского SOS» и версии для Windows Workstation проверяют имя главного файла. Поэтому достаточно проделать следующее:
При желании можно задать собственный пароль, чтобы админ понял, как ты мучился, не зная его.
Этот метод не сработает, если антивирус на твоем компе настраивается централизованно. Однако ты всегда можешь временно нейтрализовать сторожа описанным выше способом.
С новыми продуктами Касперского все еще проще. Итальянский консультант Kaspersky Lab Маттео Ривойра написал скрипт, который автоматически определяет установленную версию антивируса и обнуляет заданный пароль. Из батника видно, что в 32-битных и 64-разрядных версиях винды он хранится в разных ветках реестра:
Поэтому либо просто запусти этот bat, либо правь реестр вручную из-под WinPE. Просто проверь эти ветки и присвой параметру EnablePasswordProtect нулевое значение DWORD.
Добавляем троянскую закладку
Затем перезаписываем исходный файл utilman.exe файлом cmd.exe:
После замены utilman.exe файлом cmd.exe при следующей загрузке Windows ты увидишь привычный экран приветствия. Только при клике на «Специальные возможности» теперь будет открываться командная строка.
В ней можно делать все то же, что и обычно. Например, можешь выяснить актуальный список учетных записей командой net user и поменять их параметры. Делаешь с любым аккаунтом что угодно — активируешь и деактивируешь, меняешь пароли, изменяешь сроки их действия и так далее. Подробнее о синтаксисе читай.aspx) в справке на сайте Microsoft.
Обходим локальные групповые политики
Подробнее о политиках поговорим чуть позже (не люблю я их, политиков), а пока разберем простейший пример — ограничение на запуск программ через административные шаблоны.
Стряхиваем доменные политики
В домене компьютеры управляются централизованно через групповые политики, однако и этот заслон можно преодолеть. Самый простой способ — не дать политикам загрузиться. Для этого запускаешь Windows в безопасном режиме или просто отключаешь машину от локальной сети при включении. Во втором случае ты сможешь залогиниться в домен даже без физического подключения к нему, поскольку Windows кеширует данные предыдущего входа и при потере связи с контроллером домена выполняет проверку локально.
После входа можешь снова подключиться к локалке и работать как обычно, только уже без активных политик. Минус этого способа состоит в неизбирательном подходе. В политиках записаны не только ограничения, но и дополнительные ресурсы, вроде выделенной сетевой папки. Впрочем, к этому времени у тебя уже должны быть достаточные права, чтобы восстановить утрату самостоятельно.
Обходим продвинутые запреты на запуск программ
В домене используется более продвинутый инструмент ограничения запуска программ — SRP. Он умеет проверять, помимо имён исполняемых файлов, их пути, хеши и сертификаты. Простым переименованием экзешника его не одурачить. Как же быть? Аналогично: просто не дать системе увидеть эти ограничения.
По умолчанию контролируется только запуск программ, но не динамических библиотек, поскольку тотальная проверка отнимает слишком много ресурсов.
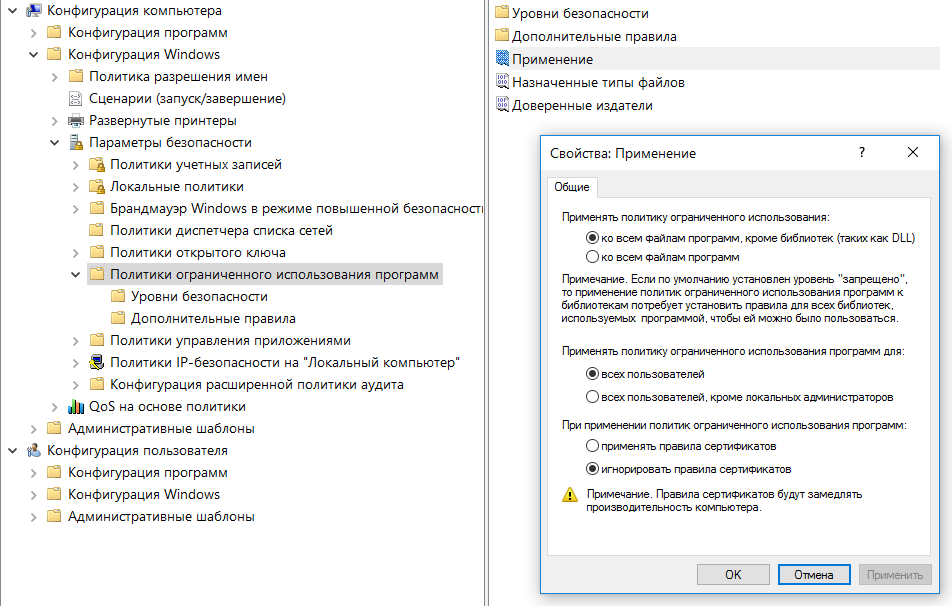
Еще в 2005 году Марк Руссинович написал утилиту Gpdisable. Она выполняет инжект библиотеки в любой процесс, и тот перестает видеть запреты групповой политики из соответствующей ветки реестра.
Затем схожую тактику реализовал Эрик Ракнер (Eric Rachner) в своей утилите Group Policy Bypassing Tool — тогда он еще был руководителем команды Application Consulting Engineering (ACE team) в Microsoft.
В блоге ACROS Security лет пять назад был описан другой способ обхода доменных ограничений, применимый в реальной ситуации с правами простого пользователя.
При этом загружается WordPad, который подгружает в память gpdisable.dll под видом deskpan.dll. Разберем метод подробнее.
Deskpan.dll — это расширение CPL панорамирования дисплея, стандартная библиотека в Windows, на которую не распространяются ограничения SRP. В системе она зарегистрирована как COM-сервер с глобальным идентификатором класса <42071714-76d4-11d1-8b24-00a0c9068ff3>. Если мы запускаем доверенное приложение из папки, в названии которой есть ID этого класса после точки, то оно создает экземпляр COM-сервера и выполняет загрузку deskpan.dll из текущего рабочего каталога.
В изложенном варианте этот метод работает только в Windows XP, но для более свежих версий винды его несложно модифицировать. Принцип остается прежним.
Например, в Windows 7 можно использовать COM-сервер AnalogCable Class (System32PsisDecd.dll), зарегистрированный с идентификатором CLSID <2e095dd0-af56-47e4-a099-eac038decc24>. При обращении к PsisDecd.dll загружается библиотека ehTrace.dll, поиски которой начинаются с текущего каталога. Поэтому аналогичный сценарий внедрения gpdisable.dll можно реализовать даже с помощью «Блокнота».
В этот момент в память загружается gpdisable.dll.
Создаем хитрые ярлыки
Трюки из предыдущего раздела возможны потому, что в Windows наряду с обычными папками используются папки-ярлыки с предопределенными функциями. Например, «Мой компьютер», «Панель управления» или «Принтеры». Все они реализованы как COM-серверы с известными идентификаторами класса (CLSID). Всего их больше ста, поэтому перечислю только новые в Windows 10:
Любой из них можно использовать для скрытого запуска своих программ.
В примере ниже я создаю в пользовательской директории подпапку с именем LPT3.. Имя до точки запрещено в Windows, поскольку совпадает с названием порта. Чтобы его создать, потребуется запутать командный интерпретатор последовательностью \. и передать полный путь к создаваемому каталогу как аргумент в кавычках.
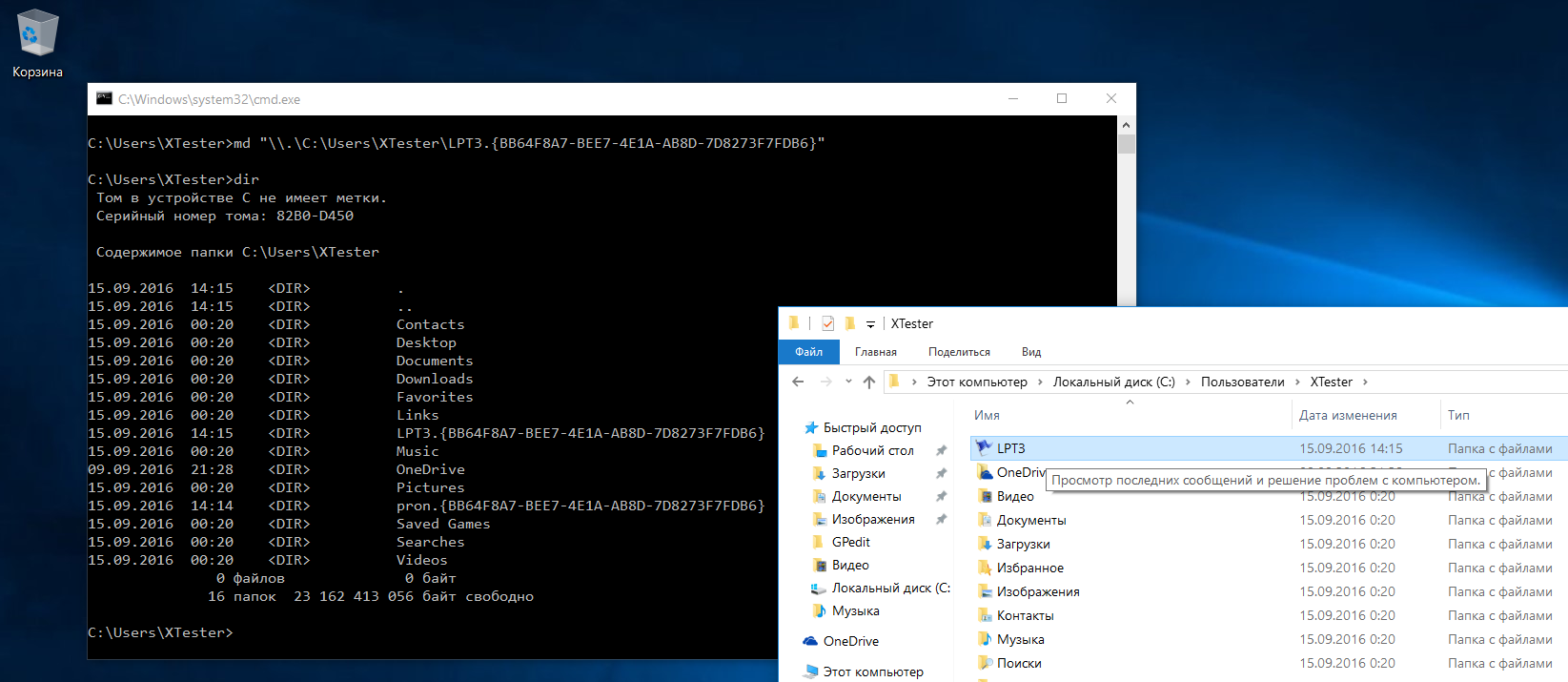
Включаем USB (7-ю разными способами)
Одним из препятствий для использования флешки может быть отключение админом портов USB на твоем компьютере. Сделать это можно разными способами, поэтому и методы противодействия требуются разные.
1. Порты физически отключены
Такое возможно только с дополнительными портами, которые подключаются кабелем к материнской плате. Задние порты распаяны на самой материнке, и их минимум две штуки. Поэтому принеси из дома копеечный хаб, воткни его вместо мышки или клавиатуры и подключай всю штатную периферию через него. Второй оставь для загрузочной флешки.
2. Порты отключены в BIOS/UEFI
Админ может отключить как порты вообще (редкий случай), так и отдельную опцию USB Boot. Именно она отвечает за возможность загрузки с USB-носителей. Как входить в настройки BIOS, мы уже разобрали, а отыскать нужную опцию не составит труда.
3. Удалены драйверы контроллера USB
Хитрые админы просто сносят драйверы USB через диспетчер устройств, но тебя это не остановит. Загрузиться с флешки отсутствие драйверов не помешает. Став локальным админом, ты легко доустановишь отсутствующие драйверы — Windows сама предложит это сделать.
4. Заблокированы отдельные устройства USB
Более тонкий метод — запрет использования именно USB-накопителей. При этом другие типы устройств с интерфейсом USB продолжают работать. Задается ограничение через ветку реестра
При значении параметра Start 0x00000004 использование флешек и внешних дисков запрещено, а при 0x00000003 — разрешено. Бороться с этим можно тем же методом, что и в предыдущем пункте: загружаемся с флешки и меняем секцию USBSTOR через офлайновый редактор реестра.
5. USB-накопители запрещены через групповую политику
Редактор групповых политик позволяет задать административный шаблон, запрещающий доступ к съемным запоминающим устройствам. Вновь загружаемся с флешки, узнаем пароль локального админа (или сбрасываем, если не удалось узнать), попутно активируем учетку, если она была отключена. После этого запускаем gpedit.msc и отключаем запрет.
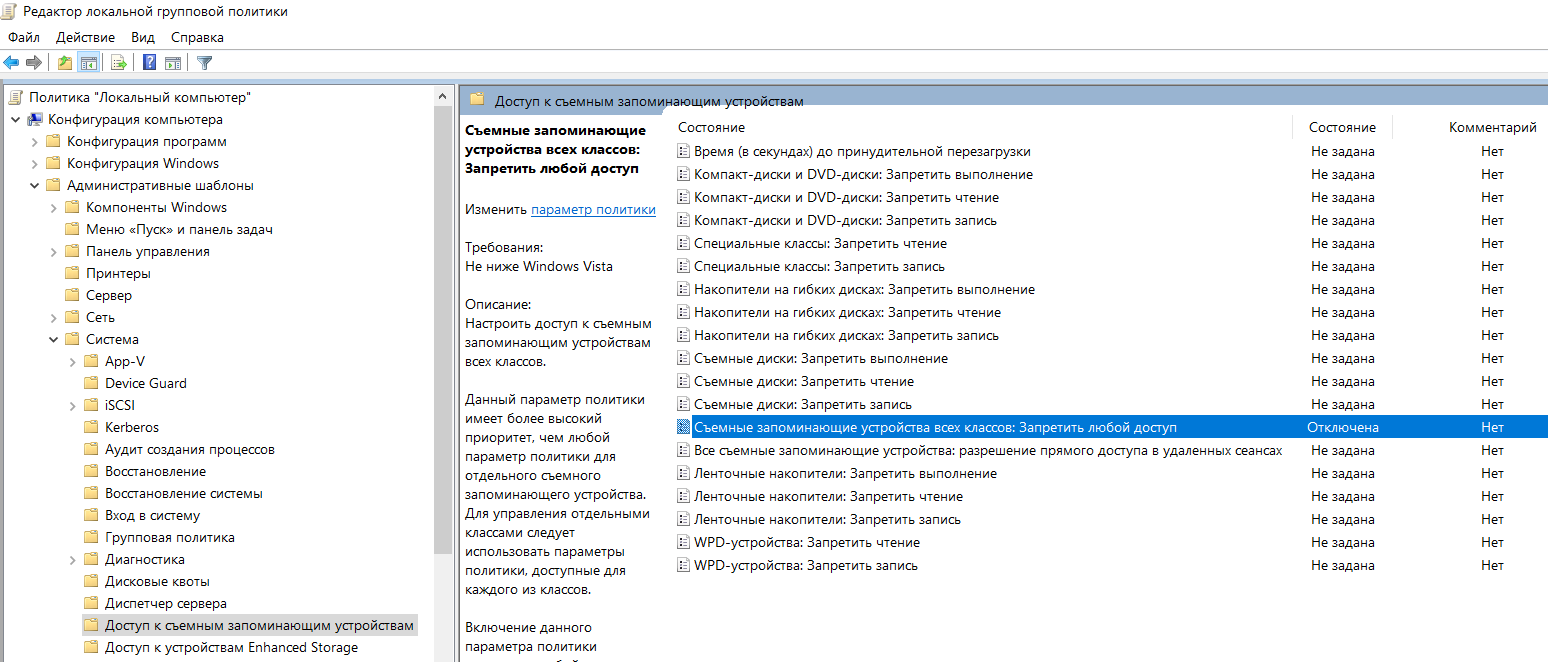
6. Ограничены права на чтение файлов usbstor.inf и usbstor.pnf в каталоге WindowsInf
Очередной трюк с правами NTFS. Если невозможно обратиться к этим файлам в ограниченной учетной записи, то не будут подключаться флешки. Используем права локального админа либо просто перемещаем эти файлы через WinPE на том FAT32. После обратного перемещения в inf права доступа слетят.
7. Подключение устройств по USB контролируется отдельной программой
В помощь админам было написано множество утилит для ограничения использования флешек и внешних дисков. Большинство таких программ просто меняет значение упомянутой выше ветки реестра, но есть и продвинутые варианты. Такие умеют запоминать разрешенные флешки по номеру тома (VSN — Volume Serial Number) и блокировать остальные. Можно просто выгрузить процессы этих программ из памяти или подменить VSN. Это 32-битное значение, которое присваивается тому при его форматировании по значению текущей даты и времени.
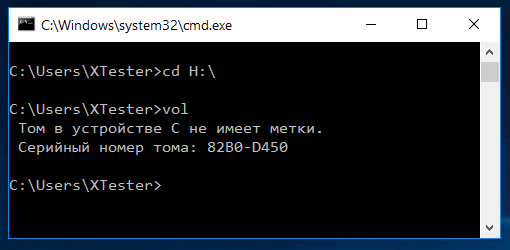
Другой вариант противодействия — нарушать работу программ контроля, временами загружаясь с флешки и меняя названия ее рабочих файлов (или удаляя из автозагрузки). Если делать все аккуратно, админ сочтет программу глючной и сам удалит ее.
Неожиданное препятствие для использования флешек возникает на компах с посредственным блоком питания (читай — на большинстве дешевых рабочих машин) безо всяких стараний админа. Дело в том, что шина 5 В просаживается настолько, что флешке не хватает питания. В таком случае отключи другое устройство из соседнего (парного) USB-порта или используй активный хаб с собственным блоком питания. Через него можно запитать хоть внешний винчестер.
Подключаемся к интернету
Масса ограничений на работе касается использования интернета. В общем случае их можно обойти, перенаправляя весь трафик на неподконтрольный компании сервер. Например, использовать анонимный прокси-сервер через браузерный аддон FoxyProxy или аналогичный. Если менять адрес прокси почаще, то вычислить его использование будет сложнее. Подняв прокси-сервер дома, ты повысишь скорость и защищенность соединения, а заодно и получишь доступ к своей локалке.
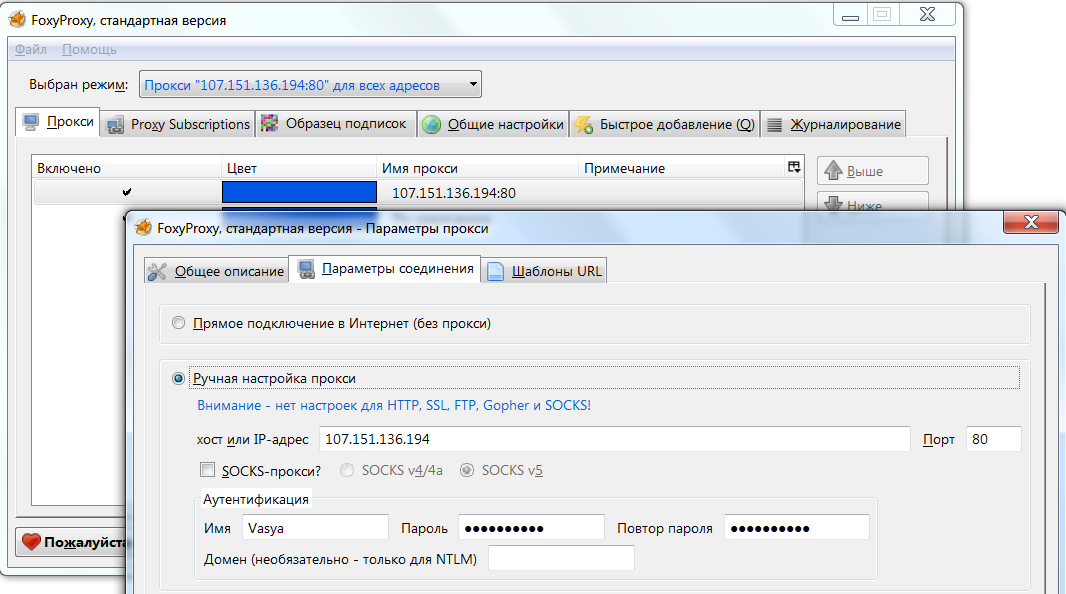
Иногда проблема заключается не столько в запрете посещения определенных сайтов, сколько в квоте трафика. Сделать безлимитное подключение сегодня проще всего с помощью смартфона. Подключив выгодный тариф на мобильный интернет, можно раздавать трафик по Wi-Fi или использовать USB-tethering. Подключенный кабелем смартфон не светится в эфире и вызывает меньше подозрений. Ты его заряжаешь от рабочего компьютера, какие проблемы?
Все описанные методы имеют ограниченное применение из-за многообразия вариантов конфигурации. Пошаговые инструкции устаревают быстро, но общие принципы остаются неизменными годами.
Источник
Содержание
- Устанавливаем программу без прав администратора
- Способ 1: Выдача прав на папку с программой
- Способ 2: Запуск программы с учетной записи обычного пользователя
- Способ 3: Использование портативной версии программы
- Вопросы и ответы
Для установки некоторого программного обеспечения требуется наличие прав администратора. Кроме этого и сам администратор может ставить ограничение на установку различного софта. В случае когда требуется выполнить инсталляцию, а разрешения на нее нет, предлагаем воспользоваться несколькими простыми методами, описанными ниже.
Устанавливаем программу без прав администратора
В сети интернет присутствует множество различного ПО, позволяющего обходить защиту и выполнять инсталляцию программы под видом обычного пользователя. Мы не рекомендуем их использовать особенно на рабочих компьютерах, так как это может нести за собой серьезные последствия. Мы же представим безопасные способы установки. Давайте рассмотрим их подробнее.
Способ 1: Выдача прав на папку с программой
Чаще всего права администратора софту требуются в том случае, когда будут проводиться действия с файлами в своей папке, например, на системном разделе жесткого диска. Владелец может предоставить полные права другим юзерам на определенные папки, что позволит выполнять дальнейшую установку под логином обычного пользователя. Делается это следующим образом:
- Войдите в систему через учетную запись администратора. Подробнее о том, как это сделать в Виндовс 7 читайте в нашей статье по ссылке ниже.
- Перейдите к папке, в которую в дальнейшем будут устанавливаться все программы. Нажмите на нее правой кнопкой мыши и выберите «Свойства».
- Откройте вкладку «Безопасность» и под списком нажмите на «Изменить».
- Левой кнопкой мыши выберите необходимую группу или пользователя для предоставления прав. Поставьте галочку «Разрешить» напротив строки «Полный доступ». Примените изменения, нажав на соответствующую кнопку.
Подробнее: Как получить права администратора в Windows 7

Теперь во время установки программы вам потребуется указать папку, к которой предоставили полный доступ, и весь процесс должен пройти успешно.
Способ 2: Запуск программы с учетной записи обычного пользователя
В тех случаях когда нет возможности попросить администратора предоставить права доступа, рекомендуем воспользоваться встроенным в Windows решением. С помощью утилиты через командную строку осуществляются все действия. От вас требуется только следовать инструкции:
- Откройте «Выполнить» нажатием горячей клавиши Win + R. Введите в строку поиска cmd и нажмите «ОК»
- В открывшемся окне введите команду, описанную ниже, где User_Name – имя пользователя, а Program_Name – название необходимой программы, и нажмите Enter.
- Иногда может потребоваться ввод пароля учетной записи. Напишите его и нажмите Enter, после чего останется только дождаться запуска файла и выполнить установку.
runas /user:User_Nameadministrator Program_Name.exe
Способ 3: Использование портативной версии программы
Некоторое ПО имеет портативную версию, не требующую установки. Вам будет достаточно скачать ее с официального сайта разработчика и запустить. Выполнить это можно очень просто:
- Перейдите на официальный сайт необходимой программы и откройте страницу загрузки.
- Начните загрузку файла с подписью «Portable».
- Откройте скачанный файл через папку загрузок или сразу из браузера.

Вы можете перекинуть файл софта на любое съемное устройство хранения информации и запускать его на разных компьютерах без прав администратора.
Сегодня мы рассмотрели несколько простых способов как установить и использовать различные программы без прав администратора. Все они не сложные, но требуют выполнения определенных действий. Мы же рекомендуем для установки софта просто войти в систему с учетной записи администратора, если это доступно. Подробнее об этом читайте в нашей статье по ссылке ниже.
Читайте также: Используем учетную запись Администратора в Windows
Еще статьи по данной теме:

































































































































