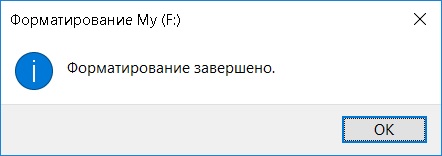Содержание
- Как на компьютере открыть флешку
- Использование flash-накопителя через USB
- Подключение
- Открытие
- Извлечение
- Возникновение проблем с подключением и открытием flash-устройства
- Физические повреждения
- Неисправности системы
- Система не распознает устройство
- Если эти действия не помогли, и устройства не оказалось, то возможно повреждение драйверов USB
- Система не может открыть устройство
- Видео — Как на компьютере открыть флешку
- Видео — Работа с флешкой
- Как на компьютере открыть флешку
- Использование flash-накопителя через USB
- Подключение
- Открытие
- Извлечение
- Возникновение проблем с подключением и открытием flash-устройства
- Физические повреждения
- Неисправности системы
- Система не распознает устройство
- Если эти действия не помогли, и устройства не оказалось, то возможно повреждение драйверов USB
- Система не может открыть устройство
- Видео — Как на компьютере открыть флешку
- Видео — Работа с флешкой
- Флешки и карты памяти. Какие они бывают?
- USB-флешка (USB flash drive)
- Карты памяти microSD
- SD/SDHC карты
- Memory Stick micro M2
- Compact Flash
- Как правильно называется флешка для компьютера, и для чего она нужна?
- Стандарты USB
- Назначение
- Внутреннее устройство
- Минутка истории
- Ключевые характеристики USB-накопителей
- Объем памяти
- Пропускная способность
- Поддержка OTG
- За пределами скорости. Альтернативные особенности Flash-накопителей
- Дизайн корпуса
- Эксклюзивный подход
- Материалы и бонусы
Как на компьютере открыть флешку

При эксплуатации компьютера неопытному пользователю важно всё делать правильно, чтобы не навлечь проблем. Ведь при больших неполадках придется вызывать мастера или мучительно разбираться самому.
Как на компьютере открыть флешку
Присоединять flash-устройство тоже нужно правильно, чтобы не повредить ни USB разъем, ни систему.
Использование flash-накопителя через USB
Чтобы использовать USB порт для подключения вашего устройства к персональному компьютеру, требуется проделать ряд несложных действий:
Подключение
Выбираем панель для подключения USB флешки
Открытие
Переходим в «Пуск» меню и выбираем параметр «Компьютер»
В графе «Устройства со съемными носителями» выбираем flash-накопитель и кликаем по нему дважды левой кнопкой мыши
После открытия можно смело пользоваться доступом к ресурсам вашего устройства.
Извлечение
Если время использования данных накопителя подошло к концу, то далее требуется безопасно извлечь flash-носитель. Эта процедура осуществляется путем проделывания нетрудных шагов:
Выбираем пункт «Извлечь»
Нажимаем на иконку для безопасного извлечения USB устройства
Выбираем пункт «Извлечь имя вашего устройства»
Таким образом, проделав все эти шаги, вы можете не волноваться за исправность flash-накопителя и системы.
Возникновение проблем с подключением и открытием flash-устройства
Часто возникает ряд проблем с подключением и дальнейшей эксплуатацией носителя данных. Рассмотрим исправление этих проблем.
Физические повреждения
Физическое повреждение USB носителя
Ваше устройство может не работать из-за неисправностей самого flash-носителя. Это может быть повреждение разъема:
Примечание! Решением этой проблемы может послужить либо покупка нового устройства, либо ремонт у мастера, если вы не обладаете навыками ремонта подобных устройств.
Причина неисправности в разъёме
Что касается USB разъема, то причина возникновения проблем с подключением носителя может скрываться в неисправности разъема панели системного блока.
Совет! Удостоверьтесь в работоспособности USB путем эксплуатации другого средства воспроизведения, либо выберите другой разъем.
Неисправности системы
Если в вашем файловом менеджере при подключении носителя нет доступа к нему, то есть несколько решений.
Система не распознает устройство
Компьютер не распознаёт устройство
Вы можете посмотреть наличие доступа к накопителю через иной файловый менеджер:
Можно воспользоваться распространенным программным обеспеченьем «TotalCommander».
Если эти действия не помогли, и устройства не оказалось, то возможно повреждение драйверов USB
Вам нужно их удалить и установить новые, следуя следующим действиям:
В меню «Пуск» выбираем параметр «Панель управления»
Выбираем «Мелкие значки», а после – функцию «Система»
В опции «Контроллеры USB» удаляем файлы под названием «Корневой USB-концентратор»
Выбираем пункт «Обновить конфигурацию оборудования»
Проделав все эти шаги, присоедините flash-устройство заново к персональному компьютеру, и система установит недостающие драйвера для использования накопителя, после чего его значок должен появиться в файловом менеджере.
Система не может открыть устройство
Если возникает ошибка при открытии внешнего носителя данных, то лучшим способом будет форматирование устройства и дальнейшее восстановление данных. Делается эта процедура путем несложных действий:
В графе «Способы форматирование» ставим галочку на пункт «Быстрое»
Видео — Как на компьютере открыть флешку
Видео — Работа с флешкой
Источник
Как на компьютере открыть флешку
При эксплуатации компьютера неопытному пользователю важно всё делать правильно, чтобы не навлечь проблем. Ведь при больших неполадках придется вызывать мастера или мучительно разбираться самому.
Присоединять flash-устройство тоже нужно правильно, чтобы не повредить ни USB разъем, ни систему.
Использование flash-накопителя через USB
Чтобы использовать USB порт для подключения вашего устройства к персональному компьютеру, требуется проделать ряд несложных действий:
Подключение
Открытие
После открытия можно смело пользоваться доступом к ресурсам вашего устройства.
Извлечение
Если время использования данных накопителя подошло к концу, то далее требуется безопасно извлечь flash-носитель. Эта процедура осуществляется путем проделывания нетрудных шагов:
Таким образом, проделав все эти шаги, вы можете не волноваться за исправность flash-накопителя и системы.
Возникновение проблем с подключением и открытием flash-устройства
Часто возникает ряд проблем с подключением и дальнейшей эксплуатацией носителя данных. Рассмотрим исправление этих проблем.
Физические повреждения
Ваше устройство может не работать из-за неисправностей самого flash-носителя. Это может быть повреждение разъема:
Примечание! Решением этой проблемы может послужить либо покупка нового устройства, либо ремонт у мастера, если вы не обладаете навыками ремонта подобных устройств.
Что касается USB разъема, то причина возникновения проблем с подключением носителя может скрываться в неисправности разъема панели системного блока.
Совет! Удостоверьтесь в работоспособности USB путем эксплуатации другого средства воспроизведения, либо выберите другой разъем.
Неисправности системы
Если в вашем файловом менеджере при подключении носителя нет доступа к нему, то есть несколько решений.
Система не распознает устройство
Вы можете посмотреть наличие доступа к накопителю через иной файловый менеджер:
Можно воспользоваться распространенным программным обеспеченьем «TotalCommander».
Если эти действия не помогли, и устройства не оказалось, то возможно повреждение драйверов USB
Вам нужно их удалить и установить новые, следуя следующим действиям:
Проделав все эти шаги, присоедините flash-устройство заново к персональному компьютеру, и система установит недостающие драйвера для использования накопителя, после чего его значок должен появиться в файловом менеджере.
Система не может открыть устройство
Если возникает ошибка при открытии внешнего носителя данных, то лучшим способом будет форматирование устройства и дальнейшее восстановление данных. Делается эта процедура путем несложных действий:
Видео — Как на компьютере открыть флешку
Видео — Работа с флешкой
Понравилась статья?
Сохраните, чтобы не потерять!
Источник
Флешки и карты памяти. Какие они бывают?
Я постоянно сталкиваюсь с тем, что неразбериха в термине флешка, часто становится причиной недопонимания между покупателем и продавцом при выборе необходимого носителя информации. Итак, «в широких массах» имеются следующие основные толкования слова флешка: USB flash drive (Ю-эС-Би флеш драйв), карта памяти microSD (читается микро-эС-Ди), вообще любая карта памяти, вообще любой flash-носитель информации. Здесь под словом flash (читается флэш) я имею в виду технологию флеш-памяти и использую английский термин для того, чтобы не возникло путаницы. Причем я иногда вижу, что люди в быту могут одновременно называть флешкой любое из этих устройств, полагаясь на то, что их собеседник по контексту или с помощью телепатии поймет о чем речь!
Я не буду спорить о том, какой термин правильнее, и уж тем более пропущу вопрос о том, как правильно «флэш» или «флеш» (фактически оба написания употребляется как минимум одинаково, и ничего с этим не поделаешь). Вместо ненужных споров я просто опишу все устройства, именуемые этим словом, и все слова, которыми они именуются, и тогда вы точно сможете купить именно то, что вам нужно!
USB-флешка (USB flash drive)
Итак, начнем с USB flash drive. Именно за этим устройством, представляющим из себя универсальный носитель содержащим флеш-память и подключаемым непосредственно к USB-разъему, в русском языке закрепилось слово флешка. Впрочем, популярно и слово флешдрайв или флэшдрайв, образованное от английского Flash Drive, а также более официозное флэш-накопитель (или флеш-накопитель). Так как разумного перевода этого словосочетания придумать невозможно (ну не называть же flash drive «мерцающим водителем»!), то слова флэшдрайв или флэш-накопитель следует признать лучшим термином. Вот типичные примеры флешдрайвов:
Флешдрайвы в основном используются для переноса информации между компьютерами. Или для хранения информации, которую вы всегда хотите иметь при себе. Раз уж мы ведем речь о типологии, замечу, что в последнее время появились флешдрайвы с подключением USB3.0. Что это значит? Это значит, что при наличии в компьютере интерфейса USB3.0 (самое заметное его внешнее отличие – синий цвет), флешдрайв USB3.0 сможет работать быстрее. Если же подключите его к традиционному USB2.0 (тому, что есть на каждом компьютере), то скорость его будет сравнима со скоростью обычного флешдрайва. Вот как выглядит USB3.0 и USB2.0:
Карты памяти microSD
Теперь вторая категория устройств, называемых флешками: карты памяти microSD (или microSDHC, их непосредственные наследники)
Что необходимо знать о microSD и microSDHC картах памяти? Во-первых, чем они отличаются? microSDHC – это более новый стандарт, поддерживающий объем памяти более 4 Гигабайт. Все карты памяти более 4 Гигабайт могут быть только microSDHC, а меньше 4 только microSD. А вот 4 ГБ не повезло: они могут быть и такими и эдакими! Впрочем, microSD на 4 ГБ большая редкость. Теперь самый главный вопрос: как выбрать ту, что подойдет к вашему устройству? Правила два: во-первых, вам необходимо определить максимальный объем карты памяти, с которым ваше устройство способно работать (для этого откройте инструкцию к нему, либо воспользуйтесь поиском в интернете). Во-вторых, вам необходимо купить карту такую же или меньше, чем максимальный объем. Причем все устройства, поддерживающие microSDHC, будут работать с любой картой microSD любого объема. Нюанс тут только один: если для вашего устройства указано, что оно поддерживает карту не более 4 ГБ, то это может означать, что оно не поддерживает никакие карты microSDHC и поддерживает любые карты microSD, включая 4 ГБ. Либо это может означать, что оно поддерживает любые карты 4 ГБ, как microSD, так и microSDHC, а карты microSDHC 8 ГБ и выше не поддерживает. Вот такая арифметика. И если в инструкции нет уточнений по этому поводу, то вам придется использовать старый добрый «метод научного тыка».
Теперь еще одна важная характеристика, которая часто интересует покупателей: что это за класс указан для карт microSDHC? Обозначается он цифрой внутри английской буквы C.
Должен сразу сказать, что это не сорт как, скажем, у помидоров. Класс карты памяти – это ее способность записывать информацию с некоторой минимально гарантированной скоростью. Чем выше класс, тем выше скорость. Причем это именно гарантированная самая маленькая скорость, максимальная же и средняя скорости может быть существенно выше. Две карты разных классов часто могут иметь практически одинаковые средние и максимальные скорости записи, но если одна из них имеет «провалы» в скорости, то есть иногда записывает медленнее, то она будет иметь меньший класс. По-другому говоря: класс гарантирует, что скорость карты на любом участке записи не упадет ниже определенного порога. Зачем он нужен? Класс нужен для устройств, которые быстро записывают информацию и не могут ждать. Это, главным образом, видеокамеры, которым необходимо записывать видео, ведь если карта памяти не успеет записать кадр за время его съемки, то «поезд уйдет»: нужно будет писать следующий кадр, за ним следующий и какую-то часть информации камере придется «выкинуть», что плохо скажется на качестве съемки. Итак, опять же берем инструкцию и смотрим что в ней записано о классе карты памяти. Если ничего – можете сэкономить, если класс указан – берите указанный или выше.
Наконец последнее, с чем нужно определиться при покупке карты памяти microSD/microSDHC – переходник или адаптер на SD. Это такая штука в 4 раза больше самой карты, с помощью которой ваша карта micro превращается в «большую» SD/SDHC карту (о них смотри ниже). Часть карт продается с переходником, часть без.
Оцените, нужен ли вам такой переходник, учтя имеющиеся у вас устройства: фотоаппараты, старые электронные книги и т.п. А также не забудьте про ваш карт-ридер: может быть он не читает карты micro напрямую и тогда адаптер вам совсем не помешает. Вообще адаптер расширяет ваши возможности в «случае чего». С другой стороны: найдете ли вы его, когда понадобится в своем столе? Выбор за вами.
SD/SDHC карты
Теперь перейдем к SD/SDHC картам.
Memory Stick micro M2
M2. Полное имя Memory Stick micro M2 – это карты очень похожие на microSD/microSDHC.
Отличаются тем, что используются в телефонах и плеерах фирмы Sony, Правильнее сказать «использовались», потому что фирма Sony наконец поняла, что «один в поле не воин» и стала использовать форматы линейки SD. Если вы счастливый обладатель Sony, будьте внимательны, проверьте какая у вас карта! Никаких классов эти карты не имеют.
Compact Flash
Последняя карта, которую мы рассмотрим – это Compact Flash (по-русски произносится «компакт флеш», но пишется практически всегда по-английски, вероятно потому, что писать «компактный» про самую большую на сегодняшнем рынке карту как-то не литературно :-).
Эти карты из-за своего приличного размера имеют свои несомненные плюсы: емкость в разы больше чем у других карт и недосягаемую пока для карт памяти SDHC скорость. Поэтому они используются в больших «продвинутых» фотоаппаратах и прочих требовательных устройствах. Остается добавить, что скорость (на это раз без «замудренностей» с гарантированным минимумом) обозначается числом и буквой X. Например: 133х, 266х, 300х. Число обозначает во сколько раз данная карта быстрее некоторой минимальной стандартной скорости чтения компакт-диска.
Источник
Как правильно называется флешка для компьютера, и для чего она нужна?
Всем привет! Флешка выглядит именно так как на картинки ниже. Более подробно: определение. Значение, описание и некоторые нюансы – ниже.
USB Flash Drive – компактный носитель информации, пришедший на замену распространенным в конце 90-х флоппи-дискам. Флэш-накопители оснащены USB-интерфейсом, не занимают много места и поддерживают функцию перезаписи данных, из-за чего легко превращаются в хранилище информации и место для подготовки резервных копий.
Стандарты USB
Привычная концепция разделения накопителей, основанная на выборе подходящего интерфейса. К архивным вариациям давно относят версии 1.0 и 1.1, а с недавних пор еще и 2.0 из-за скромной пропускной способности, не превышающей на практике 40 мегабит в секунду.
К современным стандартам относят 3.0, 3.1 и 3.1 Type C. В последнем случае кроме новых контактных групп, повышающих скорость записи и передачи данных, изменилась и конструкция разъема. А потому, если компьютер или ноутбук не обладает подходящим интерфейсом, придется докупить еще и переходник.
Но дополнительные затраты того стоят – увеличенная до 10 гигабит в секунду пропускная способность сокращает процесс передачи информации в разы!
Назначение
Что такое флешка известно каждому пользователю ПК. Накопители помогают хранить, переносить и обмениваться данными, а еще помогают с установкой операционных систем и загрузкой в специальном режиме для проведения диагностики. Например, если Windows неожиданно перестала запускаться из-за обнаруженных ошибок. Часто на USB-носители необходимы для организации резервных копий и восстановления потерянной информации из бэкапов.
Внутреннее устройство
Флешка – это специальный интерфейс для физического соединения с принимающей стороной (компьютером, ноутбуком, телевизором), соединенный с микроконтроллером, NAND-чипом и осциллятором. Часто привычная формула из 4 компонентов разрастается и дополнительными модулями – светодиодами и индикаторами, переключателями для «защиты от записи» и дополнительными микросхемами памяти.
Минутка истории
Впервые о флэш-накопителях заговорили в 2000 году, когда представители технологической компании M-Systems представили компактное устройство с 8 мегабайтами памяти. На момент выпуска новинка продавалась по цене в 50 долларов, но уже к концу года появились и альтернативная версия – на 16 мегабайт за 100$. Кроме M-Systems в схожем направлении развивалась и студия Trek Technology, но из-за патентных ограничений гонку вооружений проиграла, но все равно осталось в истории.
Флэш-накопители во многом обгоняют конкурентов по жанру. Из-за бесшумности, портативности, универсальности (медиаплееры, телевизоры, компьютеры и ноутбуки – при наличии USB-разъема с подключением едва ли возникнут сложности) и повышенной устойчивости к физическим повреждениям компактные носители обгоняют по популярности привычные жесткие диски. Причем со стороны HDD исчезло важное преимущество: объем – флешки уже давно приблизились к терабайтным значениям.
Ключевые характеристики USB-накопителей
Если не брать в расчет дизайн флешек, материалы и цену, то в момент выбора стоит отталкиваться от следующих параметров и показателей.
Объем памяти
Распространенный ориентир, часто выступающий в роли важнейшей характеристики, привлекающей покупателей. В магазинах легко найти бюджетные модели с объемом памяти в 4-8 гигабайт, современные на 16-64 гигабайта и эксклюзивные с 128 и более гигабайтами (потолок в 2 ТБ продержится недолго).
Сколько понадобится места – сложно даже предположить. Но, если выводить поверхностную формулу, то 8 гигабайт пригодится для хранения документов и музыки, 5-6 фильмов и до 2000 фотографий в JPG. С 16 гигабайтами перечисленные цифры нужно умножать на 2. Если же появилось желание организовать домашнюю библиотеку с фильмами, то лучше остановиться на вариантах с 32 или 64 гигабайтами.
Пропускная способность
Максимальная скорость чтения и записи зависит от выбранного стандарта USB. Желательно не рассматривать варианты с 2.0 и сосредоточиться на 3.0, 3.1 и Type-C. Разумеется, придется подумать и о поддержке соответствующих интерфейсов у принимающей стороны: если на компьютере не нашлось места под 3.0, то о повышенных скоростях придется сразу же забыть.
Отдельно рекомендуется просмотреть характеристики и от производителя, и тесты от энтузиастов из сети. На полученные цифры, связанные со скоростью, легче ориентироваться при покупке.
Поддержка OTG
Необязательная опция, выраженная в наличии специального переходника для подключения флешек к мобильной технике. Перед приобретением важно сравнить разъемы: для iPhone подойдет Lightning, а iPad и многие смартфоны с Android оснащены Type-C.
За пределами скорости. Альтернативные особенности Flash-накопителей
Если скорость, стандарты и дополнительные переходники уже пройденный этап, то сформировать окончательный выбор помогут следующие детали:
Дизайн корпуса
Цвет – на любителя. Корпус с колпачком – полезный бонус для тех, кто боится поцарапать разъем или же часто сталкивается с пылью или влагой. Часто производители меняют колпачок на подвижный поворотный корпус, скрывающий контактную часть USB от внешних «раздражителей».
Не смотря на оригинальность подобного дизайна, функциональная часть не слишком практична из-за наличия подвижных частей, подверженных физическим повреждениям (те же фиксаторы перестают работать уже через 2-3 месяца).
Эксклюзивный подход
Накопители в виде гильз и зажигалок, автомобильных брелков и губных помад не новость, а востребованный вариант подарка для тех, кто привык удивлять. С точки зрения практичности все под вопросом, но внешний вид способен многих покорить.
Материалы и бонусы
Металл, пластик, резина – отталкиваться рекомендуется от цены и предпочитаемых тактильных ощущений (а иногда и от защищенности: та же резина лучше справляется с падениями). А еще не стоит забывать об индикаторах, отображающих передачу данных – дополнительная информативность еще никому не вредила!
Источник
Содержание
- Как на компьютере открыть флешку
- Использование flash-накопителя через USB
- Подключение
- Открытие
- Извлечение
- Возникновение проблем с подключением и открытием flash-устройства
- Физические повреждения
- Неисправности системы
- Система не распознает устройство
- Если эти действия не помогли, и устройства не оказалось, то возможно повреждение драйверов USB
- Система не может открыть устройство
- Видео — Как на компьютере открыть флешку
- Видео — Работа с флешкой
- Компьютер не видит флешку через USB в Windows 10
- 1. Добавление буквы диска на внешний диск
- 2. Отображать пустые диски в Мой компьютер
- 3. Конфликт драйвера диска со старым
- 4. Переустановить драйвер флешки
- 5. Контроллеры USB
- Что делать, если компьютер не видит флешку или другой накопитель
- Содержание
- Содержание
- Проверка портов и накопителей
- Проблемы с USB-портами
- Недостаток питания и использование разветвителей
- Неотформатированное устройство
- Некорректные драйвера и вирусы
- Проблемы с разделами и конфликт адресов
- Приложения диагностики
- CrystalDiskMark
- ChipEasy
- Flashnul
- Windows 10 не видит USB-флешку: решение проблемы
- Что делать, если Windows 10 не видит USB-флешку
- Вариант 1: Заражение вирусами
- Вариант 2: Удаление файла Autorun.inf
- Вариант 3: Программа USBOblivion
- Вариант 4: Устаревшие драйвера
- Вариант 5: Диагностика неполадок от Майкрософт
- Вариант 6: Восстановление флешки
- Вариант 7: Неправильная буква USB-накопителя
- Вариант 8: Форматирование USB
- Вариант 9: Неправильные настройки BIOS
- Вариант 10: Неправильная прошивка контроллера
Как на компьютере открыть флешку

При эксплуатации компьютера неопытному пользователю важно всё делать правильно, чтобы не навлечь проблем. Ведь при больших неполадках придется вызывать мастера или мучительно разбираться самому.
Как на компьютере открыть флешку
Присоединять flash-устройство тоже нужно правильно, чтобы не повредить ни USB разъем, ни систему.
Использование flash-накопителя через USB
Чтобы использовать USB порт для подключения вашего устройства к персональному компьютеру, требуется проделать ряд несложных действий:
Подключение
Выбираем панель для подключения USB флешки
Открытие
Переходим в «Пуск» меню и выбираем параметр «Компьютер»
В графе «Устройства со съемными носителями» выбираем flash-накопитель и кликаем по нему дважды левой кнопкой мыши
После открытия можно смело пользоваться доступом к ресурсам вашего устройства.
Извлечение
Если время использования данных накопителя подошло к концу, то далее требуется безопасно извлечь flash-носитель. Эта процедура осуществляется путем проделывания нетрудных шагов:
Выбираем пункт «Извлечь»
Нажимаем на иконку для безопасного извлечения USB устройства
Выбираем пункт «Извлечь имя вашего устройства»
Таким образом, проделав все эти шаги, вы можете не волноваться за исправность flash-накопителя и системы.
Возникновение проблем с подключением и открытием flash-устройства
Часто возникает ряд проблем с подключением и дальнейшей эксплуатацией носителя данных. Рассмотрим исправление этих проблем.
Физические повреждения
Физическое повреждение USB носителя
Ваше устройство может не работать из-за неисправностей самого flash-носителя. Это может быть повреждение разъема:
Примечание! Решением этой проблемы может послужить либо покупка нового устройства, либо ремонт у мастера, если вы не обладаете навыками ремонта подобных устройств.
Причина неисправности в разъёме
Что касается USB разъема, то причина возникновения проблем с подключением носителя может скрываться в неисправности разъема панели системного блока.
Совет! Удостоверьтесь в работоспособности USB путем эксплуатации другого средства воспроизведения, либо выберите другой разъем.
Неисправности системы
Если в вашем файловом менеджере при подключении носителя нет доступа к нему, то есть несколько решений.
Система не распознает устройство
Компьютер не распознаёт устройство
Вы можете посмотреть наличие доступа к накопителю через иной файловый менеджер:
Можно воспользоваться распространенным программным обеспеченьем «TotalCommander».
Если эти действия не помогли, и устройства не оказалось, то возможно повреждение драйверов USB
Вам нужно их удалить и установить новые, следуя следующим действиям:
В меню «Пуск» выбираем параметр «Панель управления»
Выбираем «Мелкие значки», а после – функцию «Система»
В опции «Контроллеры USB» удаляем файлы под названием «Корневой USB-концентратор»
Выбираем пункт «Обновить конфигурацию оборудования»
Проделав все эти шаги, присоедините flash-устройство заново к персональному компьютеру, и система установит недостающие драйвера для использования накопителя, после чего его значок должен появиться в файловом менеджере.
Система не может открыть устройство
Если возникает ошибка при открытии внешнего носителя данных, то лучшим способом будет форматирование устройства и дальнейшее восстановление данных. Делается эта процедура путем несложных действий:
В графе «Способы форматирование» ставим галочку на пункт «Быстрое»
Видео — Как на компьютере открыть флешку
Видео — Работа с флешкой
Источник
Компьютер не видит флешку через USB в Windows 10
Когда вы подключаете внешний USB-диск или флешку, то он сразу появится в Проводнике (мой компьютер) и будет отображаться, как локальный диск. Однако иногда, когда вы подключаете USB флешку через USB-порт к компьютеру или ноутбуку, флешка может не отображаться в проводнике, но издавать звук. Это также касается SD и microSD карт памяти. Если компьютер или ноутбук под управлением Windows 10 не видит флешку, вы можете попробовать приведенные ниже решения, чтобы снова включить внешний накопитель в Проводнике.
Прежде чем приступить к более сложным решениям, начнем с простых и быстрых, чтобы исключить виновника.
1. Добавление буквы диска на внешний диск
Нажмите сочетание кнопок Win+R и введите diskmgmt.msc для входа в управление дисками.
В разделе «Управление дисками» проверьте, есть ли у вашего внешнего диска или флешки буква. Если нет буквы, вам нужно будет выполнить следующие шаги.
Нажмите кнопку Добавить. При нажатии кнопки «Добавить» откроется диалоговое окно «Добавить букву диска» или «Путь». Как вы можете видеть на рисунке ниже, Windows 10 автоматически назначает букву диска выбранной флешки, но вы можете выбрать свою собственную букву, щелкнув стрелку вниз, рядом с буквой диска. Нажмите OK для завершения процесса.
2. Отображать пустые диски в Мой компьютер
Что делать, когда ноутбук или компьютер не видит флешку? В параметрах свойства папки можно восстановить отображение флешки в проводнике. Опция используется для скрытия пустых дисков.
Перейдите на вкладку Вид и уберите галочку Скрывать пустые диски и нажмите применить.
3. Конфликт драйвера диска со старым
Если компьютер не видит флешку через USB в Windows 10, то причина может быть в старом драйвере от другой флешки, который может конфликтовать с текущим. Нужно просто удалить старые драйвера.
4. Переустановить драйвер флешки
Если выше способ не помог и флешка не отображается в проводнике, то переустановим драйвер для флешки, методом удаления и автоматической установкой.
5. Контроллеры USB
Старые или поврежденные драйвера контроллеров USB, также могут быть причиной, когда компьютер не видит флешку.
Источник
Что делать, если компьютер не видит флешку или другой накопитель
Содержание
Содержание
Периодически нам требуется перенести данные с компьютера на внешний накопитель или, наоборот, считать с него информацию. Но что делать, если компьютер не распознает накопитель? Разбираемся в этом материале.
Проверка портов и накопителей
Причин, по которым ПК не видит накопитель, может быть масса. Чтобы сузить поиск, первым делом нужно проверить накопитель на другом устройстве, а к используемому USB-порту попробовать подключить другие накопители. Если флешка видна на другом устройстве, то проблема кроется в USB-порте или программном обеспечении. Стандартное подключение накопителя к компьютеру сопровождается звуковым сигналом и активацией светодиода. Если вы вставляете флэшку, и она не реагирует, то это повод для беспокойств.
В этом случае стоит проверить накопитель на признаки механических повреждений чипа и контактов, а также попадания воды внутрь накопителя. При серьезных повреждениях выход лишь один — сервисный центр, но ремонт может стоить несоразмерно дорого и имеет смысл, если вам нужно извлечь очень ценные данные. Если важных документов на флешке нет, легче просто купить новую.
Проблемы с USB-портами
Фронтальные USB-порты компьютера весьма удобны, когда нам нужно быстро подключить накопитель — не нужно тянуться к задней части корпуса и искать необходимый разъем. Но зачастую они являются причиной «невидимости» накопителя. Переднюю панель USB-портов ПК могли банально забыть подключить при сборке компьютера. Проверить это довольно просто: снимите боковую крышку корпуса и найдите соответствующий провод, идущий от панели. Как правило, это самый массивный провод в связке.
Если несколько USB-портов не видят заведомо рабочий накопитель, то проблема может скрываться в BIOS. По некоторым причинам USB-порты могут быть отключены. Для их включения нужно найти соответствующий пункт в меню, как правило, это «USB Configuration» в зависимости от производителя материнской платы и в строке «USB Controller» указать значение «Enabled», далее сохранить настройки.
Еще одна часто встречающаяся проблема — загрязнение портов. Флешку мы часто носим с собой в кармане или как брелок, а разъемы ПК в свою очередь постоянно открыты. На контактах скапливается пыль и грязь, в связи с этим накопитель не определяется устройством с первого раза. Поэтому не стоит пренебрегать чисткой контактов разъемов и выполнять ее периодически.
Недостаток питания и использование разветвителей
В некоторых случаях USB-порту попросту не хватает питания, отчего он и не видит подключаемый накопитель. Если в системе старый или маломощный блок питания, а потребление ПК растет, то до портов не доходит требуемый уровень тока. Большое количество задействованных USB-портов также может служить причиной этого. Для использования накопителя может потребоваться отключение нескольких устройств.
Проблема может заключаться в используемом USB-разветвителе — неисправный USB-хаб или недостаток его питания. Выходом будет использование разветвителя с отдельным питанием. Далее рассмотрим программные причины, связанные с ОС.
Неотформатированное устройство
Часто при подключении нового накопителя ОС выдает предупреждение о необходимости форматирования. Эту операцию необходимо провести, чтобы избежать различных конфликтов файловых систем — заведомо исправная флешка может не отображаться в проводнике. Исправное устройство должно появиться в диспетчере устройств. Чтобы проверить это, переходим путем «Этот компьютер->Свойства->Диспетчер устройств». Во вкладке «Дисковые устройства» мы обнаружим наш накопитель.
Предупреждение о необходимости форматирования может появиться, даже если это не первое подключение флешки. Но вместе с форматированием удаляются и все данные на накопителе. Если на флешке осталась ценная информация, то форматирование стоит производить с помощью «Быстрого» способа, т. е. очистки оглавления. В дальнейшем можно будет восстановить данные с помощью специализированных программ.
Для форматирования устройства нужно выбрать соответствующий накопитель во вкладке «Этот компьютер», кликнуть правой клавишей мыши и выбрать пункт «Форматировать». В открывшемся окне поставить галочку напротив пункта «Быстрое» и выбрать файловую систему, как правило, это NTFS.
Если не указать такой способ форматирования, информация на накопителе будет стерта полностью, без возможности восстановления.
Некорректные драйвера и вирусы
Сбои в системе и устаревшие драйвера зачастую приводят к некорректной работе накопителя. Для проверки девайса потребуется зайти в диспетчер устройств, рассмотренным ранее способом. Неправильно распознанный накопитель будет обозначаться как «Неизвестное устройство» иконкой с желтым восклицательным знаком или в разделе «Другие устройства». В такой ситуации нужно кликнуть по этому устройству правой кнопкой мыши и удалить его.
Если это решение не помогло, то можно воспользоваться удалением драйверов для контроллеров USB. Для этого перейдите на вкладку «Контроллеры USB» и рассмотренным ранее способом удалите «Запоминающее устройство для USB», после чего нажмите «Обновить конфигурацию оборудования».
Еще одна причина — вирусы. Загрузка файлов из небезопасных сайтов и подключение накопителя к зараженным компьютерам может привести к неработоспособности устройства. Выходом будет использование антивирусного ПО. С помощью него можно провести полное сканирование ПК и накопителя, после чего удалить нежелательные вирусные файлы.
Проблемы с разделами и конфликт адресов
При подключении флешки ОС может некорректно определять ее, так как ей присвоена уже занятая другим накопителем буква или еще не присвоена вовсе. В связи с этим не удается открыть накопитель, хоть он и отображается в проводнике. Решением станет ручное задание конкретной буквы накопителю. Для этого переходим путем «Пуск->Клик правой кнопкой мыши->Управление дисками» и выбираем нужный накопитель. Кликаем по нему правой кнопкой мыши и выбираем пункт «Изменить букву диска или путь к диску». Остается задать любую букву из списка с условием, что она не совпадает с уже используемыми другими накопителями буквами.
К неработоспособности устройства может привести и нераспределенное файловое хранилище накопителя. Исправить это можно во вкладке «Управление дисками».
Кликаем правой кнопкой мыши по нераспределенной области и в открывшемся меню выбираем «Создать простой том». Стоит помнить, что после этой процедуры данные на флешке будут стерты.
Приложения диагностики
В процессе работы нам могут понадобиться утилиты для диагностики состояния накопителей. Рассмотрим несколько популярных решений.
CrystalDiskMark
Знакомая многим программа CrystalDiskMark позволяет оперативно получить данные о быстродействии накопителя, будь то флешка или внешний HDD/SSD.
Установив программу, достаточно выбрать тестируемый накопитель, размер записываемого файла в тесте и количество запусков теста. После окончания тестирования отобразится информация о скорости чтения/записи накопителя.
ChipEasy
Простенькая утилита ChipEasy позволяет получить полную информацию о накопителе, что будет не лишним, если маркировка с характеристиками затерлась или ее не было вовсе.
После установки приложения достаточно его открыть и выбрать нужный накопитель. В соответствующем окне появится информация о производителе, модели контроллера, прошивке и файловой системе.
Flashnul
Практически «всеядная» утилита Flashnul диагностирует и исправляет множество программных ошибок накопителя. Тесты чтения, записи и сохранности записанной информации, посекторная запись и проверка доступности каждого сектора накопителя, это далеко не весь перечень возможностей данной программы.
Скачав приложение, мы попадаем в главное окно программы, которое будет привычно тем, кто ранее работал с командной строкой. Операции выполняются с помощью заранее заданных команд, которые можно изучить в прилагаемом к утилите файле.
Источник
Windows 10 не видит USB-флешку: решение проблемы
Пользователи Windows 10 и других версий этой операционной системы сталкиваются с проблемой, когда флешка нормально функционирует и подключена к компьютеру, но при этом система её никак не отображает. Чтобы справиться с этой проблемой вам нужно узнать её причину, а далее искать способы устранения. Далее в статье будут рассмотрены популярные причины, из-за которых флешка может не отображаться в ОС Windows 10 при подключении. К каждой проблеме будет дана инструкция по её разрешению.
Что делать, если Windows 10 не видит USB-флешку
На самом деле проблем, из-за которых операционная система не видит вашу флешку может быть очень много. В первую очередь рекомендуется проверить, исправна ли сама флешка и порты, в которые вы её вставляете. Лучше всего это сделать, подключив носитель к другому устройству через аналогичный USB-порт. Если там всё нормально и устройство отобразилось, то значит физически устройство исправно. Если есть подозрения на неисправность USB-порта на компьютере, то попробуйте вставить в него другое устройство. При условии, что оно нормально подключится и отобразится, переходите к решению проблем, описанных ниже.
Вариант 1: Заражение вирусами
В таких случаях система обычно будет показать подключение самого носителя, однако вы не сможете его открыть (получите ошибку) или при открытии получите пустую директорию. Если это так, то обязательно выполните проверку компьютера с помощью специальных антивирусных программ. Как правило, после проверки вы сможете в них же и удалить обнаруженные угрозы или поместить их в карантин.
В новых редакциях Windows 10 стандартный Защитник Windows – это достаточно сильная программа для поиска и устранения вирусов. Инструкция по её использованию в этом случае будет выглядеть следующим образом:
Вариант 2: Удаление файла Autorun.inf
В случае, если проверка антивирусом не дала внятных результатов, вы можете попробовать найти на флешке файл Autorun.inf и удалить его. К сожалению, воспользоваться данным вариантом можно только в том случае, если вы можете открыть флешку и она отображается в «Проводнике» Windows.
Проделайте следующие действия:
Вариант 3: Программа USBOblivion
Иногда бывает так, что после установки обновлений система перестаёт корректно отображать подключаемые USB-носители. В таком случае исправить проблему можно с помощью программы USBOblivion. Перед тем, как начинать процедуру рекомендуется выполнить резервное копирование реестра. Это можно сделать с помощью сторонних программ, например, CCleaner.
Перед началом работы с программой USBOblivion рекомендуется выполнить извлечение всех флеш-накопителей из компьютера. Теперь проделайте следующие действия:
Вариант 4: Устаревшие драйвера
Для нормального функционирования компьютера и всех устройств, подключаемых к нему, у вас должны быть установлены новые версии драйверов. К счастью, эта проблема легко может быть решена с помощью обновления или установки нужных драйверов. Вы это можете сделать, воспользовавшись специальными программами для автоматического скачивания и установки драйверов или встроенными инструментами Windows – «Диспетчером устройств».
Давайте рассмотрим на примере программы DriverPack Solution, как выполнить обновление и/или установку нужных драйверов на компьютер:
В качестве стандартного способа обновления/установки драйверов у Windows можно рассмотреть вариант с использованием «Диспетчера устройств»:
Если у вас не получилось обновить драйвера через «Диспетчер устройств» таким образом, то выполните альтернативную инструкцию:
Вариант 5: Диагностика неполадок от Майкрософт
В Windows 10 уже по умолчанию установлена утилита для устранения неполадок при работе с компьютером. Иногда она способна помочь разрешить проблему с отображением USB-носителя при подключении к компьютеру. Если таковой утилиты у вас нет, то скачайте её с официального сайта Microsoft.
Выполните устранение неполадок по следующей инструкции:
Вариант 6: Восстановление флешки
Данный вариант во многом очень похож на предыдущий, так как предполагает проверку и исправление ошибок на носителе с помощью встроенных в систему утилит:
Вариант 7: Неправильная буква USB-накопителя
Если буква, которой обозначается ваша флешка в системе такая же, как буква, какого-либо другого устройства, то система просто не сможет корректно отобразить её. В таком случае вам остаётся только попытаться изменить букву накопителя вручную. Делается это следующим образом:
Вариант 8: Форматирование USB
Часто бывает так, что система не может открыть флешку, но при этом предлагает провести её форматирование. Если на носителе нет никаких важных данных, то лучше согласиться и провести форматирование. Если же на нём есть что-то важное, то попробуйте извлечь эти данные с помощью специальных программ. При условии, что получить эти данные удалось, проводите форматирование носителя, так как информацию с него всё равно получится восстановить с помощью специальных программ.
Система может не показать уведомления о том, что флешка нуждается в форматировании или вы случайно можете отключить данное уведомление. Тогда форматируйте носитель по следующей инструкции:
Вариант 9: Неправильные настройки BIOS
Если у вас никак не отображаются вообще никакие USB-накопители, то вероятнее всего BIOS настроен таким образом, что он не даёт подключиться через USB-порты. В таком случае вам останется только попытаться изменить его настройки:
Вариант 10: Неправильная прошивка контроллера
Возможно, что у вас слетела прошивка контроллера для флешки. Её можно восстановить с помощью несколько программ и утилит, но делать это рекомендуется только в тех случаях, когда ни один из описанных выше способов решения проблемы не помог.
Выполнять процедуру перепрошивки рекомендуется только в том случае, если вы хорошо разбираетесь в составляющих компьютера и можете назвать себя опытным пользователем ПК. В противном случае лучше обратиться к специалисту. Краткая инструкция по восстановлению выглядит следующим образом:
В это статье мы рассмотрели все основные программные проблемы, из-за которых может не читаться флешка или отображаться некорректно. Обязательно убедитесь, что флешка и порты не имеют каких-либо физических повреждений, так как в таком случае вы не сможете справиться с проблемой с помощью описанных выше действий.
Источник
По умолчанию в качестве имени переносного накопителя используется название производителя или модели устройства. К счастью, желающие индивидуализировать свою флешку могут назначить ей новое имя и даже иконку. Наши инструкции помогут Вам сделать это буквально за несколько минут.
На самом деле, изменение имени накопителя – одна из простейших процедур, даже если Вы только вчера познакомились с ПК.
Способ 1: Переименование с назначением иконки
В этом случае можно не только придумать оригинальное имя, но и поставить свою картинку на значок носителя. Любое изображение для этого не подойдет – оно должно быть в формате «ico»
и иметь одинаковые стороны. Для этого понадобится программа ImagIcon.
Чтобы переименовать накопитель, сделайте вот что:
Способ 2: Переименование в свойствах
В этом случае придется сделать на пару кликов больше. Собственно, данный способ предполагает такие действия:
Способ 3: Переименование в процессе форматирования
В ходе процесса форматирования флешки всегда можно задать ей новое имя. Нужно сделать лишь вот что:
Способ 4: Стандартное переименование в Windows
Этот способ не особо отличается от переименования файлов и папок. Он предполагает следующие действия:
Еще проще вызвать форму для ввода нового названия, просто выделив флешку и кликнув по ее имени. Или после выделения нажмите «F2»
.
Способ 5: Изменение буквы флешки через «Управление компьютером»
В некоторых случаях есть необходимость изменить букву, которую система автоматически присвоила вашему накопителю. Инструкция в данном случае будет выглядеть вот так:
Изменить имя флешки можно в несколько кликов. В ходе этого процесса дополнительно можно задать иконку, которая будет отображаться вместе с названием.
Покажу вам как переименовать флешку . Существует масса способов. Это должен уметь каждый пользователь. Порой нам нужно переименовать флешку для удобства. Вы можете использовать своё имя или род занятий. Например диск с именем Egor легко найти. Более того если флешек в ваш компьютер вставлено несколько, то вы можете перепутать диск и закачать файл в ошибочное место. Покажу вам три способа переименования флеш-диска:
- Первый способ. Нужно открыть проводник и выполняем делаем клик правой кнопки мышки на диске (внешний накопитель). Далее выбираем пункт “Переименовать”. Теперь вы можете переименовать флешку. Старайтесь задать короткое имя.
- Второй способ. Зайдите в мой компьютер. Найдите ваш флеш-диск. Щелкните правой кнопкой мыши. Выберите пункт “Свойство”. Перед вами откроется окно “Свойство”. В этом окне найдите поле с названием флешки. Далее просто вбиваем название флешки в строке.
- Третий способ. Переименование флешки происходит при форматировании. Для этого открываем “Свойство” в папке мой компьютер. Далее делаем клик по пункте “Форматирование”. Перед вами откроется окно, в котором переименуйте флешку. Ищите строку “Метка тома”. Далее прописывайте новое название флешки в поле.
Как изменить букву диска?
Теперь изменим саму букву диска. Обычно мы пользуемся диском с заданной буквой по умолчанию. Переходим в настройки компьютера в раздел “Управление дисками”. Далее в списке находим наш внешний накопитель и делаем клик правой кнопки.
Затем выбираем “Изменить букву диска или путь к диску”. Теперь делаем клик на кнопке “Изменить”. Выбираем букву для нашего диска и делаем клик на кнопку «OK». Если у вас всё получилось, то вы молодцы.
Смело переименовывайте ваше внешний накопитель.
Как переименовать флешку на компьютере и какие цели можно этим достигнуть — рассмотрим пошагово.
Изменить имя флеш-накопителя несложно — об этом в нашей статье
Командой «Переименовать»
Внести изменение в имя гаджета (дать новое) можно по команде «Переименовать», которую без труда можно найти в соответствующем меню. Вызывается оно щелчком правой мышки на изображении накопителя в «Моём компьютере» или в «Проводнике».
Но красиво сделать не получится, потому что нижний регистр клавиатуры здесь будет недоступен.
Форматированием
- Переименовать устройство , избрав для своего названия поле «Метка тома»:
- Задайте имя тома — это и будет наименование флешки
Созданием файла автозапуска
Создав с помощью блокнота файл «autorun.inf» с прописанными в нём параметрами для гаджета можно изменить не только имя, но и присвоить ему картинку.
Например, под тему «фильм» чтобы иметь такой результат:
Предварительно подыскиваем желаемое тематическое изображение. Например, на https://www.iconspedia.com.
Можно создать свой файлик — главное, чтобы он был с расширением «.ico».
Дальнейшие шаги:
- Создаём в корне файл.txt;
- Открываем его;
- Прописываем в нём (вторая строка — название файла-иконки, третья — новое имя флешки)
Во избежание случайного удаления файл «autorun.inf» должен обладать атрибутами «Только чтение»/«Скрытый» — их нужно установить в свойствах
Результат достигнут.
После прочтения этой статьи вы уже знаете, как переименовать и как изменить название флешки на компьютере. Теперь ваш накопитель обладает яркой индивидуальностью, а вы — получили новые знания.
Я рассматривал некоторые вопросы связанные с этим файлом, в частности коснулся того, как можно с помощью него сменить название флешки и её иконку. Но в той статье эта тема была упомянута вскользь, поэтому я решил немного подробнее разобрать этот популярный вопрос — как сделать иконку для флешки
.
Если Вы попытаетесь поменять значок флешки обычным способом (), то на другом компьютере Ваша иконка не будет отображаться. Поэтому нужно менять по другому.
Первым делом Вам понадобится самое главное — это иконка флешки. Небольшой набор иконок я давал в статье Как заменить значки (иконки) в Windows (ссылка выше), но Вам же хочется чтобы Ваша флешка была индивидуальна? Тогда вам пригодится следующий сайт — Он позволяет создавать иконки из любого изображения.
1. Указываем путь к картинке в интернете или загружаем с компьютера. Жмем кнопочку2. Выбираем размер 64х64 это важно! и жмем кнопочку
- icon=vindavoz.ico
- label=Виндавоз
- Теперь копируем на флешку иконку (если она ещё не там) и любуемся результатом.В итоге должно получится что-то вроде этого:
3. Любуемся результатом и скачиваемКстати, сверху на сайте ещё можно отрегулировать нужное Вам место.vindavoz.ico — это имя Вашей иконки, а значение label даёт название флешки.
Флеш накопители, в настоящее время, очень популярны среди пользователей, ведь это быстрый способ перенести файлы с одного компьютера на другой. Использовать данное устройство можно и для хранения, например, документов, фотографий или видео.
Но если у Вас несколько флешек (особенно одинаковых по виду), которыми Вы редко пользуетесь, то будет тяжело вспомнить, что конкретно на ней хранится.
Даже подключив ее к компьютеру, для более подробной информации, придется открыть ее и посмотреть, какие папки на нее записаны. Ведь стандартное название у USB-накопителей – это компания-производитель, или марка устройства.
А переименовав устройство, например, «Windows 7», Вы будете знать, что на нем установочные файлы для данной операционной системы, или «Фото 2016» – фотографии с Вашего отпуска.
Флешки также могут быть внешне сделаны в виде мультяшного героя, или любой другой необычной формы. И если Вы приобрели подобную, зачем оставлять скучное название производителя? Давайте рассмотрим, как можно быстро дать новое название флешке и изменить выбранную операционной системой для нее букву диска.
Переименовываем USB-накопитель
Чтобы переименовать флешку, достаточно открыть Проводник и кликнуть по ней правой кнопкой мышки. Затем выберите из контекстного меню пункт .
После этого, текст в нужном поле выделится, и Вы можете напечатать все, что хотите. В конце, нажмите «Enter» на клавиатуре.
- Обратите внимание, максимальное количество символов, которое можно использовать – 11.
- Теперь накопитель называется по-другому, и для Вас это будет значительно удобнее.
Изменяем название накопителя через Свойства
Можно все сделать и другим способом. Для этого кликните по ней правой кнопкой мышки и выберите из контекстного меню .
В окне свойств перейдите на вкладку «Общие» . Дальше в поле вверху, введите подходящие слова, затем нажмите «Применить» и . Флешка будет переименована.
Переименование с помощью форматирования
Переименовать USB-накопитель можно и в процессе форматирования. Учтите, что форматирование удалит все файлы, которые хранятся на Вашем съемном устройстве. Так что, перед форматированием, сохраните важные файлы к себе на компьютер.
Отформатировать флешку можно стандартными средствами Windows, или установив подходящие программы, например, HP USB Disk Storage Format Tool . Расскажу про первый способ.
- Для этого кликните в Проводнике правой кнопкой мышки по флешке, и выберите .
- Затем в поле «Метка тома» напишите новое название и нажмите кнопку «Начать» .
- Когда форматирование закончится, флешка будет очищена и переименована.
В завершение
Чтобы выбор флешки не обернулся головной болью, необходимо грамотно подойти к выбору устройства. Не стоит руководствоваться лишь громким именем какого-нибудь популярного бренда. Вне всякого сомнения, многие фирмы могут предложить качественную продукцию. Но доверия заслуживают лишь те производители, которые прошли проверку временем. В этом случае можно быть уверенным в том, что приобретенный накопитель прослужит долгое время.
Также стоит учесть, что через флешку можно заразить свой компьютер. А чтобы этого избежать, необходимо пользоваться лицензионным антивирусным программным обеспечением!
Практически каждый человек, который работает за компьютером, знает о существовании девайса под названием «флешка» (USB накопитель). Изначально эти накопители стоили довольно дорого и считались экзотическими устройствами. Тогда они были мало распространены, а люди обменивались информацией при помощи дисков, винчестеров и дискет. Сегодня же эти накопители практически полностью вытеснили вышеперечисленные методы передачи информации.
USB накопитель представляет электронное устройство, которое применяется в качестве накопителя и носителя памяти. Он подключается к персональному компьютеру, ноутбуку и т.п. Главными преимуществами этого устройства являются простота эксплуатации, широкий модельный ряд и достаточно низкая цена. Среди его основных характеристик можно выделить компактность, значительный объем памяти, высокую скорость передачи данных. Накопитель является универсальным устройством и отлично защищен от механических воздействий. Его спокойно можно таскать в кармане, а при необходимости использовать.
Виды
Флешкапо своему исполнению может быть совершенно разной. В магазинах можно приобрести широкое разнообразие накопителей, которые будут отличаться по емкости, дизайну, типу интерфейса и возможностям.
- По объему памяти накопители могут достигать 1 терабайта, то есть 1024 Gb. Однако сегодня наибольшее распространение получили устройства емкостью 4-32 Gb. Их стоимость варьируется в пределах 150-3000 рублей. Кратность объема памяти соответствует цифре 2, то есть 32, 64, 128 Gb. Устройства до 4 ГБ отлично подходят для хранения и перемещения текстовых файлов. С целью хранения музыки, фотографий или видео небольшого размера вполне хватит накопителя объем 16 Гб. Устройство объемом 32 Gb хорошо подходит для хранения видео.
- По стандартам USB-интерфейса накопители могут быть следующих видов:
USB 1.0; 1.1; 2.0; 3.0; 3.1.
Главная отличительная особенность данных видов накопителей заключается в скорости передачи данных. Так USB 1.1
передает данные со скоростью 600-800 Кб в секунду. При этом запись поддерживается до 700 Кб в секунду.
USB 2.0
более прогрессивны, они могут передавать данные со скоростью 480 Мбит в секунду.
USB 3.0
представляет новый вид накопителей, которые позволяют передавать данные со скоростью до 5 Гбит в секунду. Устройства стандарта
USB 3.1
способны передавать данные со скоростью до 10-12 Гбит в секунду.
Однако не стоит обольщаться желанием обладать самым совершенным устройством. На самом деле накопитель USB 3.1
вряд ли будет поддерживать большинство ваших устройств. Дело в том, что на самих приемниках USB в большинстве случаев установлены устройств стандарта
USB 2.0
. В результате при подключении к USB порту стандарта 2.0 или в обратном порядке накопитель будет работать в режиме передачи информации
USB 2.0
, то есть скорость будет существенно ограничена.
- Сегодня можно приобрести невероятно число накопителей самого разного дизайна, которые выполнены из различных материалов. Это может быть пластик, дерево, стекло, силикон, кожа, металл, резина и так далее. На корпусе накопителя могут быть нанесены различные рисунки, гравировки и другие дизайнерские элементы. Однако использование того или иного дизайнерского эффекта никак не влияет на технические показатели в виде скорости и объема передачи данных.
- Наличие дополнительных функций. К примеру, флешкаможет иметь устройство ввода кода. Поэтому, чтобы начать работать с ней, будет необходимо ввести верный код. Это позволяет защитить от кражи данных. Также могут быть накопители со сканером отпечатков пальцев. В данном случае для возможности работы с устройством придется приложить палец к сканеру, который находится на корпусе.
Также могут быть накопители, работающие с помощью голосового управления. Такое устройство распознает голос владельца, после чего она разблокирует возможность работы с данными. Бывают устройства с антибактериальным покрытием. Корпус такого накопителя выполнен с применением специальных антибактериальных материалов, благодаря чему на нём не размножаются микробы.
Бывают и двусторонние накопители. Флешка имеет два USB-коннектора. С помощью такого накопителя можно отдельно хранить рабочую информацию и личную. Это удобно в случае, когда можно случайно затереть важный документ. Продаются устройства, которые объединяют в себе накопитель и цифровую камеру.
Устройство
Как переименовать флешку на компьютере?
В этой статье будут рассмотрены следующие вопросы — как переименовать флешку на компьютере, а также как изменить букву флешки.
- Изменение имени флешки
- Как изменить букву?
Мы будем демонстрировать процесс переименования и изменения буквы в операционной системе Windows 7, но это руководство также подойдет для обладателей Windows 8/8.1 и Windows 10.
Изменение имени флешки
Изменить имя USB-накопителя очень просто, поэтому этот процесс не отнимет у вас больше одной минуты. 1. Переходим в папку «Мой компьютер»
Внимание! В результате этих действий, все данные имеющиеся на данном накопителе будут уничтожены, поэтому заранее скопируйте имеющуюся информацию.
Накопитель переименован.
Как изменить букву?
Процесс изменения буквы накопителя проходит немного дольше, но сложного в нем также ничего нет.1. Открываем Панель управления (в статье Как зайти в панель Управления в Windows 7, мы подробно описывали этот процесс). Затем для удобства переключаем Просмотр в режим «Мелкие значки».
7. Выбираем нужную букву и нажимаем на кнопку «OK». После этого перед вами появится сообщение с предупреждением, не беспокойтесь и просто нажмите на кнопку «Да».
До этого момента съемный диск на нашем компьютере имел букву «А», а сейчас мы изменим её на букву «Z». Выбираем букву «Z» и нажимаем на кнопку «OK».
Для проверки заходим в «Мой компьютер» и видим, что буква действительно изменилась. Буква изменилась!
Источник: https://3support.ru/sistema/kak-pereimenovat-fleshku-na-kompiutere
Помощь командной строки
Подготовить флешку для установки операционной системы можно и средствами самой Windows. То что требуется можно запустить по-разному:
- «Меню» — «Пуск» — «Программы» — «Стандартные» — «Командная строка».
- Нажать комбинацию клавиш Win+R (либо «Меню» — «Пуск» — «Выполнить»), в пустом поле окошка ввести cmd.
В результате появится черное окно, что и нужно. В нем нужно набрать текст diskpart и нажать Enter. Данная клавиша нажимается после каждой вводимой команды. Теперь, собственно, инструкция по созданию загрузочной флешки:
- Ввести list disk — выведется пронумерованный список всех подключенных дисков к компьютеру.
- Ввести select disk X — вместо X нужно подстваить то число, которое соответствует флешке (2 либо 3, или 4 и так далее).
- Вводится команда clean — носитель будет очищен.
- Теперь нужна другая команда — create partition primary — создается раздел.
- Ввести select partition 1 — созданный раздел будет выбран.
- Следующий текст active активирует выбранный раздел.
- После этого потребуется ввести format fs=NTFS — запустится процесс форматирования в системе NTFS. Он занимает определенное время, поэтому придется запастись терпением.
- Теперь можно покинуть режим DiskPart, введя команду Exit.
Основная часть выполнена, после этого нужно скопировать файлы «Виндовс» на флешку, причем в том виде, как это было на установочном диске.
Как изменить букву флешки в Windows 10
Каждой подключенной флешке и прочим USB-накопителям операционная система Windows 10, 8 и 7 присваивает свободную букву, взятую из алфавита. Она делает это без вмешательства пользователя и в некоторых случаях такое вольное поведение совсем не на руку юзеру.
Например, когда он работает с программами, которые запускаются с флешки и используют абсолютные пути. В этом случае надо, чтобы за носителем была закреплена одна буква, не меняющаяся со временем.
К счастью, в системе присутствуют инструменты, с помощью которых можно изменить букву флешки или присвоить постоянную букву для USB-накопителя.
Назначение буквы флешки с помощью управления дисками
Для назначения буквы флешке можно использовать утилиту Управление дисками, которая входит в набор инструментов Windows 10 и других современных версий операционной системы от Microsoft. Применить её можно следующим образом:
- Нажмите на Win + S, введите запрос Управление компьютером и нажмите на результат поиска.
- В столбце слева кликните по Управление дисками.
- В появившейся таблице вы увидите все съёмные устройства, подключенные к компьютеру. Правой кнопкой мышки кликните по нужному и в контекстном меню нажмите на Изменить букву диска или путь к диску.
- Из всех предложенных действий выберите Изменить.
- В следующем окне откройте список доступных букв напротив пункта Назначить букву диска (A-Z), выберите подходящую и назначьте её нажатием на ОК.
- Утилита может вывести предупреждение о том, что программы, использующие старую букву накопителя, не смогут больше работать с ним. Если на вашем компьютере нет таких, дайте своё согласие на применение изменений.
Как назначить постоянную букву для флешки
Вы можете назначить постоянную букву флешке с помощью вышеописанного способа. Единственное, что вам следует учесть — выбираемая буква должна находиться во второй половине алфавита. Так больше шансов, что в дальнейшем система не позаимствует её для другого накопителя.
Как изменить букву флешки в командной строке
Кроме утилиты Управление дисками, помочь в назначении буквы для съёмного накопителя может Командная строка. Делается это следующим образом:
- Нажмите на Win + S и введите Командная строка.
- Правой кнопкой мышки кликните по результату и выберите пункт Запустить от имени администратора.
- Пропишите команду diskpart и нажмите Enter для её выполнения.
- Выведите перечень дисков и накопителей с помощью команды list volume. Запомните номер тома флешки, которой вы хотите присвоить другую букву.
- Выберите нужный том командной select volume X, где X — номер тома. К примеру, select volume 5.
- Смените букву флешки командой assign letter=X, где X — новая буква съёмного устройства. К примеру, assign letter=A.
- Введите exit и закройте командную строку.
После всех этих действий флешка получит новую букву. Операционная система будет использовать её при каждом подключении накопителя к компьютеру.
Loading …
Источник: https://wp-seven.ru/instruktsii/tips/windows-10-tips/kak-izmenit-bukvu-fleshki-ili-prisvoit-postoyannuyu-bukvu-dlya-usb-nakopitelya.html
Мобильная помощь в лице Rufus
Для установки с флешки разных версий Windows может пригодиться утилита Rufus. Эту программу не нужно устанавливать на компьютер, она начинает работать сразу же после скачивания. Настроить с ее помощью загрузочный USB-накопитель не составит труда, для чего выполнить следующие действия:
- Подключить флешку к компьютеру, а в поле утилиты «Устройство» она должна быть выбрана.
- Обратить внимание, стоит ли ниже галочка «Создать загрузочный диск».
- Можно при необходимости снять галочку с пункта «Быстрое форматирование», только в этом случае процесс займет некоторое время.
- Нажать на значок дискеты и выбрать подготовленный образ операционной системы.
- Нажать на кнопку «Старт».
Запустится форматирование, но перед этим программа уведомит о том, что все данные будут уничтожены. Нажать OK и ждать завершения создания загрузочного носителя.
Перечисленные способы, как установить с флешки операционную систему, легки в реализации. Однако USB-накопитель нуждается в правильном использовании. Тогда и Windows можно установить, и прочие файлы будут в сохранности.
Как изменить букву флешки или присвоить постоянную букву для USB накопителя
01.03.2017 windows | для начинающих
В некоторых ситуациях может потребоваться изменить букву флешки, или присвоить букву для нее, которая не будет меняться со временем (это может быть нужным для некоторых программ, запускаемых с USB накопителя, прописывающих настройки с использованием абсолютных путей), об этом и пойдет речь в этой инструкции. См. также: Как изменить букву диска Windows 10, Как изменить иконку флешки или жесткого диска.
Назначение буквы флешки с помощью управления дисками Windows
Какие-либо сторонние программы для того, чтобы присвоить букву флешке не требуется — сделать это можно с помощью утилиты «Управление дисками», которая присутствует в Windows 10, Windows 7, 8 и XP.
Порядок изменения буквы флешки (или другого USB накопителя, например, внешнего жесткого диска) будет следующим (флешка на момент выполнения действий должна быть подключена к компьютеру или ноутбуку)
- Нажмите клавиши Win+R на клавиатуре и введите diskmgmt.msc в окно «Выполнить», нажмите Enter.
- После загрузки утилиты управления дисками, в списке вы увидите все подключенные накопители. Нажмите правой кнопкой мыши по нужной флешке или диску и выберите пункт меню «Изменить букву диска или путь к диску».
- Выберите текущую букву флешки и нажмите «Изменить».
- В следующем окне укажите желаемую букву флешки и нажмите «Ок».
- Вы увидите предупреждение о том, что некоторые программы, использующие эту букву диска, могут перестать работать. Если у вас нет программ, которым требуется чтобы флешка имела «старую» букву, подтвердите изменение буквы флешки.
На этом присвоение буквы флешке завершено, вы увидите ее в проводнике и других расположениях уже с новой буквой.
Как назначить постоянную букву для флешки
Если вам требуется сделать так, чтобы буква конкретной флешки была постоянной, сделать это просто: все шаги будут теми же, что были описаны выше, но важен один нюанс: используйте букву ближе к середине или концу алфавита (т.е. такую, которая случайно не окажется присвоенной другим подключенным накопителям).
Если, к примеру, назначить для флешки букву X, как у меня в примере, то в дальнейшем, всякий раз при подключении этого же накопителя к этому же компьютеру или ноутбуку (причем к любому из его USB портов) ему будет присваиваться назначенная буква.
Как изменить букву флешки в командной строке
Помимо утилиты управления дисками, назначить букву флешке или любому другому диску можно и с помощью командной строки Windows:
- Запустите командную строку от имени администратора (как это сделать) и по порядку введите следующие команды
- diskpart
- list volume (здесь обратите внимание на номер тома флешки или диска, для которого будет выполняться действие).
- select volume N (где N — номер из пункта 3).
- assign letter=Z (где Z — желаемая буква диска).
- exit
Способы создания загрузочного устройства
Чтобы решить, как сделать флешку загрузочной, можно воспользоваться несколькими способами:
- При поддержке ПО UltraISO.
- С помощью командной строки.
- Посредством утилиты Windows 7 USB/DVD Download Tool.
- Посредством утилиты Rufus.
Все эти способы несложно выполнить. Только стоит уточнить, что если загрузочный носитель делается при помощи разных утилит, то нужен будет образ операционной системы, желательно в формате ISO. А чтобы он поместился на флешку, ее объем должен быть не менее 4 Гб.
Образ стоит подготовить заранее, воспользовавшись той же программой UltraISO или любой другой соответствующего типа. Потом пусть он хранится на жестком диске, что позволит сберечь оптический носитель с операционной системой, который склонен к образованию царапин при частом использовании.
После создания загрузочной флешки в обязательном порядке необходимо в БИОСе выставить первичную загрузку с USB-устройства.
Как переименовать флешку на компьютере и зачем это делать
Как переименовать флешку и какие цели при этом могут быть достигнуты. Разберемся в этой публикации.
Флеш накопители или просто флешки, в настоящее время чрезвычайно популярны у пользователей по причине их мобильности и удобства в работе с ними.
Содержание:
- При вставке флешки в USB-порт в нижнем углу экрана справа появляется зеленый значок — Безопасное извлечение устройств и дисков, который сигнализирует о том, что флешка подсоединена и готова к работе.
- Работа с флешкой абсолютно такая же, как и работа с папками и файлами на компьютере.
- Можно создать на флешке любой файл, либо папку, что-то отредактировать, переименовать, сохранить.
- Можно скопировать перетаскиванием на компьютер, либо скопировать через контекстное меню или удалить ненужный документ.
В основном флешка используется для переноса файлов.
Может быть, и для их временного хранения.
Как форматировать флешку
Флешку можно отформатировать при необходимости, вызвав контекстное меню правой клавишей мышки.
В контекстном меню находим пункт Форматировать. Откроется окно форматирования.
Нажимаем Начать. Выйдет диалоговое окно, предупреждающее о том, что после форматирования все данные с флешки удаляются. Жмем Ok.
- После завершения форматирования, флешка будет чистой.
- Для того чтобы проверить действительный объем флешки, вызываем из контекстного меню Свойства.
В открывшемся диалоговом окошке можно увидеть, что флешка имеет объем в 8 Гб. На данный момент занято 0 байт, то есть она действительно чистая.
- Если на флешке хранится какая-то информация, то здесь будет показано, какое количество места занято.
- При форматировании флешки можно случайным образом отформатировать любой локальный диск.
- Поэтому надо быть осторожным, чтобы не потерять важные данные с компьютера.
Как переименовать флешку на компьютере
Многим не нравится название флешки по умолчанию. Имя, как правило, присваивается по производителю.
Особенно бывает неудобно работать, когда имеются несколько одинаковых флешек одного производителя.
По этой причине лучше дать им какие-то свои интересные имена, чтобы флешки отличались от себе подобных. Переименовать флешку действительно просто.
Правой кнопкой встаем на флешку, которую хотим переименовать, открываем контекстное меню и как с обычной папкой, выбираем — Переименовать.
В открывшемся окне выбираем нужное название, к примеру, Windows 7. Теперь данная флешка будет определяться под названием Windows 7.
- Сразу становится ясно и понятно, что данная флешка является загрузочной для ОС Windows 7.
- Нужно иметь в виду, что когда ставится задача переименовать флешку, то новое название должно состоять не более, чем из одиннадцати символов, включая пробелы.
Переименовать флешку через панель управления
Существует возможность переименовать флешку через меню Пуск. Заходим в Панель управления, выбираем — Администрирование, далее — Управление компьютером, затем — Управление дисками.
Открывается окошко, где будут отображены все локальные диски, а также и подключенная флешка.
Таким же образом встаем на флешку и из контекстного меню вызываем Свойства флешки. Отсюда можно флешку форматировать, переименовать, либо совершить с ней любые другие действия.
Дополнительно можно назначить флешке свою иконку. Но стоит отметить, что переименовать флешку и работать с ней гораздо удобнее все-таки из проводника.
Источник: https://webentrance.ru/kak-pereimenovat-fleshku/
Зачем менять название
Например, у пользователя несколько флеш-накопителей и каждый из них содержит информацию по какому-то схожему объекту. Получается, что структура файлов на них похожая и сами они внешне одинаковы — можно напутать.
Для того чтобы их различать — удобно присвоить каждому накопителю имя, соответствующее нужному объекту. Тем более, если они одновременно подключены к ПК и есть необходимость в периодическом обращении то к одной, то к другой.
Ещё один нюанс полезности присвоения выдуманного имени для USB-накопителя состоит в том, что если в нём поселится вирус, то, присвоенное пользователем имя, перестанет отражаться при обращении к нему операционной системы. — Значит, пора лечиться.
Как переименовать флешку и сделать иконку для флешки
Производители современных флеш – карт украшают флешки всевозможными способами. Используют редкие материалы для корпуса (вплоть до платины и золота), делают устройства в виде всем полюбившихся героев мультфильмов и видео – игр.
Но, какой бы красивой флешка не была внешне, вставив ее в компьютер мы увидим все – тот же шаблонный значок, которым операционная система ее обозначает.
Но, как вы понимаете, эту шаблонность можно легко исправить – переименовать флешку или подобрать красочные иконки для нее.
Итак, для начала рассмотрим самый простой вариант, как переименовать флешку без использования иконки.
Для того, чтобы переименовать флешку средствами windows нам необходимо подключить флешку к компьютеру, зайти в меню мой компьютер и в разделе устройства со съемными накопителями найти свое устройтсву. Далее нажать на него правой кнопкой мыши и выбрать пункт переименовать. Вводим новое имя и нажимаем кнопку OK.
Как переименовать флешку и сделать иконку флешки
В данном способе мы рассмотрим вариант того, как не только переименовать флешку, но и сделать красочные иконки для флешки, которые позволят Вашему устройтсву быть отличным от других.
Для начала давайте подберем подходящие иконки для флешки. Можно выбрать нужную картинку и уменьшить ее до размера 64×64 px в фотошопе, а можно пойти другим путем и обратиться к онлайн – сервису для поиска иконок iconsearch. С помощью данного сервиса можно подобрать иконки абсолютно любых тематик и сделать иконкуподходящего размера.
После того, как вы выбрали иконку, скачивайте ее в формате .ico (любой другой формат не отобразится).
Теперь в корневом разделе (на самом устройстве) накопителя создаем файлик с названием autorun.inf и с помощью любого текстового редактора и прописываем там следующие строки:
[Autorun] Icon=car.ico Label=Tramp
Соответственно, car.ico – это имя нашей иконки, а Tramp – это название накопителя. Если вы захотите переименовать флешку с помощью этого способа именно в поле Label пишите название иконки.
Флешка переименовалась и приобрела свою иконку, но теперь у нас появилось целых два файла, отвечающих за имя и иконку флешки, чтобы эти файлы случайно не удалить, давайте их скроем. Нажимаем правой кнопкой мыши по файлу, выбираем свойства и в меню свойства ставим «Только чтение» и «Скрытый» — это позволит Вам не удалить эти файлы, когда вы будете работать с флешкой.
Получилось очень красиво и оригинально. Но, кроме оформления, создание у флешки персональной иконки позволяет в некоторой степени защититься от вирусов. Все дело в том, что когда вирус проникает на папку он первым делом поражает файл autorun.
inf меняет иконку на стандартную. То есть, если вы подключили устройство пк и увидели, что иконка там заменена на стандартную, знайте, на вашу флешку перебралась какая – то гадость. Именно поэтому обязательно используйте на пк хороший Антивирус.
- Если не получается вставить иконку, смотрите подробное видео
- Для комфортного просмотра поставьте в настройках ролика HD качество и разверните во весь экран.
Источник: https://steepbend.ru/windows/kak-pereimenovat-fleshku-i-sdelat-ikonku-dlya-fleshki/
Как изменить название флешки на компьютере?
Главная » Компьютеры »
Загрузка…
Вопрос знатокам: Мой друг переименовал название флешки( когда заходишь в «Мой компьютер» флешка обозначена как «Малятко(I:)» )и теперь я не могу её переименовать…помогите пожалуйста!!!!
С уважением, Елена Рау
Лучшие ответы
В мой компьютер правой кнопкой на фоешку свойства
и там есь графа с названием
форматирование то тут причём???
Жмёшь по ней правой кнопкой мыши и там переименовать. Чего сложного?
Правой кнопкой по диску (флешке) , далее свойства — сверху будет окошко
ПРИ ФОРМАТИРОВАНИИ ВСЕ СТЕРАЕТСЯ! а переименовывают в свойствах
мой комп-малятко правой кнопкой мыши -свойства -общие ДИСК (I)малятко сотри :))оставь поле пустым.
Мой компьютер-там находим вашу флешку, затем правой щелкните по этой флешке, затем выберете в меню-Свойства. откроется окошко там во вкладке общие меняете название на то которое надо и жмете ок
Общество с ограниченной ответственносью Эталон:
А вот и нет!!! Ни какие переименования не помогают, я опытный пользователь ПК и только что столкнулся и исправил данную проблему. Любое переименование=0! Остается только метка тома. Всё решает форматирование.
Если вопрос еще как-то актуален, то вот:В виндовс 10 (у меня именно он) заходите мой компьютер — нажимаете правой кнопкой мышкой на «переименовать» — пишете свое имя —вуаля
Как переименовать флешку
Флеш накопители, в настоящее время, очень популярны среди пользователей, ведь это быстрый способ перенести файлы с одного компьютера на другой. Использовать данное устройство можно и для хранения, например, документов, фотографий или видео.
Но если у Вас несколько флешек (особенно одинаковых по виду), которыми Вы редко пользуетесь, то будет тяжело вспомнить, что конкретно на ней хранится.
Даже подключив ее к компьютеру, для более подробной информации, придется открыть ее и посмотреть, какие папки на нее записаны. Ведь стандартное название у USB-накопителей – это компания-производитель, или марка устройства.
А переименовав устройство, например, «Windows 7», Вы будете знать, что на нем установочные файлы для данной операционной системы, или «Фото 2016» – фотографии с Вашего отпуска.
Флешки также могут быть внешне сделаны в виде мультяшного героя, или любой другой необычной формы. И если Вы приобрели подобную, зачем оставлять скучное название производителя? Давайте рассмотрим, как можно быстро дать новое название флешке и изменить выбранную операционной системой для нее букву диска.
Переименовываем USB-накопитель
Чтобы переименовать флешку, достаточно открыть Проводник и кликнуть по ней правой кнопкой мышки. Затем выберите из контекстного меню пункт «Переименовать».
После этого, текст в нужном поле выделится, и Вы можете напечатать все, что хотите. В конце, нажмите «Enter» на клавиатуре.
Обратите внимание, максимальное количество символов, которое можно использовать – 11.
Теперь накопитель называется по-другому, и для Вас это будет значительно удобнее.
Изменяем название накопителя через Свойства
Можно все сделать и другим способом. Для этого кликните по ней правой кнопкой мышки и выберите из контекстного меню «Свойства».
В окне свойств перейдите на вкладку «Общие». Дальше в поле вверху, введите подходящие слова, затем нажмите «Применить» и «ОК». Флешка будет переименована.
Переименование с помощью форматирования
Переименовать USB-накопитель можно и в процессе форматирования. Учтите, что форматирование удалит все файлы, которые хранятся на Вашем съемном устройстве. Так что, перед форматированием, сохраните важные файлы к себе на компьютер.
Отформатировать флешку можно стандартными средствами Windows, или установив подходящие программы, например, HP USB Disk Storage Format Tool. Расскажу про первый способ.
- Для этого кликните в Проводнике правой кнопкой мышки по флешке, и выберите «Форматировать».
- Затем в поле «Метка тома» напишите новое название и нажмите кнопку «Начать».
- Когда форматирование закончится, флешка будет очищена и переименована.
Меняем букву диска для флешки
Если помимо названия, нужно изменить еще и букву диска, тогда жмите кнопку «Пуск» и в строку поиска введите «Управление компьютером». Затем выберите соответствующий пункт в результатах поиска.
В окне «Управление компьютером» в области слева кликните по пункту «Запоминающие устройства», затем «Управление дисками».
Теперь найдите, какой диск в списке соответствует флешке, под ним будет написано «Съемное устройство», и кликните по нему правой кнопкой мышки. Из контекстного меню выберите «Изменить букву диска или путь к диску…».
Дальше откроется вот такое окно. В нем нажмите на кнопку «Изменить».
- Теперь выберите другую букву из выпадающего списка и нажмите «ОК».
- После этого, флешке будет присвоена другая буква диска.
- Вот так, всего в пару кликов, мы переименовали USB-устройство, и теперь Вы сможете легко определить, что хранится на нем, да и на само название смотреть приятно.
Загрузка…
Источник: https://comp-profi.com/kak-pereimenovat-fleshku/
Переименование с помощью форматирования
Переименовать USB-накопитель можно и в процессе форматирования. Учтите, что форматирование удалит все файлы, которые хранятся на Вашем съемном устройстве. Так что, перед форматированием, сохраните важные файлы к себе на компьютер.
Отформатировать флешку можно стандартными средствами Windows, или установив подходящие программы, например, HP USB Disk Storage Format Tool . Расскажу про первый способ.
Для этого кликните в Проводнике правой кнопкой мышки по флешке, и выберите .
Затем в поле «Метка тома» напишите новое название и нажмите кнопку «Начать» .
Когда форматирование закончится, флешка будет очищена и переименована.
Как переименовать флешку и сделать иконку для флешки
?
[email protected] (spayte
) wrote, 2012-07-21 17:56:00 [email protected]
spayte
2012-07-21 17:56:00 Производители современных флеш – карт украшают флешки всевозможными способами. Используют редкие материалы для корпуса (вплоть до платины и золота), делают флешки в виде всем полюбившихся героев мультфильмов и видео – игр. Но, какой бы красивой флешка не была внешне, вставив ее в компьютер мы увидим все – тот же шаблонный значок, которым операционная система обозначает флешки. Но, как вы понимаете, эту шаблонность можно легко исправить – переименовать флешку или подобрать красочные иконки для флешки.
Итак, для начала рассмотрим самый простой вариант, как переименовать флешку без использования иконки.
Для того, чтобы переименовать флешку средствами windows нам необходимо подключить флешку к компьютеру, зайти в меню мой компьютер и в разделе устройства со съемными накопителями найти свою флешку. Далее нажать на флешку правой кнопкой мыши и выбрать пункт переименовать. Вводим новое имя и нажимаем кнопку OK.
Использование UltraISO
С помощью этой программы можно создавать и редактировать различные образы, но в нашем случае пригодятся несколько другие ее возможности. Первым делом необходимо скачать ПО, желательно с официального сайта, и установить. Запускать программу нужно с правами администратора, для чего можно щелкнуть по ее ярлыку правой кнопкой мыши и выбрать соответствующий пункт.
Программа имеет русскоязычное меню, что очень удобно. Первым делом нужно подсоединить флешку к USB-разъему, а потом можно запустить UltraISO. После этого нажать на пункт «Файл» потом «Открыть». Затем необходимо указать путь, где лежит образ операционной системы, выделить его, после нажать кнопку «Открыть».
Далее нужно перейти в меню «Самозагрузка» и выбрать пункт «Записать образ жесткого диска». Появится окно, в котором нужно проверить настройки. В разделе Disk Drive должно быть выбрано нужное устройство, там, где метод записи, должно быть выбрано USB-HDD+. Заодно проверить, тот ли образ выбран для создания загрузочной флешки.
Теперь остается нажать на кнопку «Записать», что запустит форматирование, и ответить утвердительно на появившееся сообщение. Данный процесс удаляет все данные! В завершение появится окно с сообщением об успехе записи. На этом все — флешка готова.
Смена метки тома
Пользователи по-разному относятся к своим ПК. Некоторых вполне устраивают параметры предлагаемые системой по умолчанию, другие предпочитают «заточить» систему под себя, добившись наиболее комфортных условий использования компьютера.
После установки все разделы на жестком диске часто имеют название «Локальный диск», но гораздо удобнее обозначить место, отведенное под фильмы, фотографии или бэкап более понятно. Это особенно актуально, если ПК используется несколькими пользователями.
Метка тома – описательное имя раздела на жестком диске, оно необходимо лишь для удобства пользователя и не влияет на работу ОС.
Рассмотрим основные способы, позволяющие сменить метку тома:
- использование графического интерфейса;
- команда label.
Фото: жесткий диск
Большинство пользователей не привыкли к работе с командной стройки. Для них смена метки тома с помощью графического интерфейса подойдет гораздо больше.
Приведем порядок действия, для изменения метки тома:
- открыть «Мой компьютер»;
- нажать правой кнопкой для вызова меню на нужном диске;
- выбрать пункт «Переименовать»;
- ввести новое название;
- нажать Enter.
Фото: «Мой компьютер» Windows 7
Перед изменением метки тома необходимо знать основные требования к ней, потому что иначе правильная работа может нарушиться, рассмотрим их:
- максимальная длина метки – 11 символов для FATили 32 для NTFS;
- допускается использование пробелов;
- запрещается использовать в метке знак табуляции;
- метка диска, отформатированного в FATне может содержать следующие символы: * ? / | . , ; : + = «.
Перезагружается ноутбук сам, почему? Ответ тут.
Жесткие диски обычно форматируют уже много последних лет в NTFS, другие накопители могут до сих пор быть размечены в более старой файловой системе FAT.
Опытным пользователям удобней для смены метки тома использовать командную строку и команду label.
Рассмотрим, как сменить метку из командной строки:
- открыть командную строку с правами администратора;
- ввести команду label буква диска;
- нажать Enter;
- указать новую метку и подтвердить ввод с помощью клавиши Enter.
Стоит обратить внимание, что старая метка будет затерта без вывода дополнительного предупреждения. Фото: командная строка Windows 7
Фото: командная строка Windows 7
Если необходимо просто удалить метку тома, то необходимо выполнить следующие действия:
- запустить командную строку с правами администратора;
- набрать команду label буква диска и нажать Enter;
- при появлении подсказки оставить поле ввода пустым и нажать Enter;
- подтвердить удаление метки, нажав Y.
Возможные проблемы
Иногда пользователи Windows 7 не могут сменить название диска. Связано это с большими изменениями, произошедшими в этой версии ОС. Часто на компьютерах с Vistaи XPдля исключения заражения некоторыми вирусами в корне диска создавался файл autorun.inf. В Windows 7 его создание не имеет смысла, но этот файл может быть скрытым.
Фото: Панель управления
Рассмотрим, как включить отображение скрытых файлов:
- открыть «Панель управления»;
- перейти в раздел «Параметры папок»;
- на вкладке «Вид» установить галочку напротив пункта «Показывать скрытые файлы и папки»;
- нажать Ok.
Теперь можно удалить файл autorun.inf и перезагрузить компьютер, после чего выполнить изменение метки тома.
Способ 1
1. Подключить флешку к компьютеру.
2. Открыть окно управление дисками, действуя одним из следующих способов:
• на клавиатуре нажать комбинацию клавиш Win+R, ввести в открывшееся окно команду diskmgmt.msc и нажать клавишу Enter.
• щелкнуть правой кнопкой мышки по значку «Компьютер», находящемся на рабочем столе или в меню «Пуск», и в появившемся контекстном меню выбрать пункт «Управление»;
• в левой части открывшегося окна выбрать пункт «Управление дисками» и дождаться, когда система отобразит подключенные к компьютеру запоминающие устройства.
3. В окне управления дисками найти флешку, для которой нужно установить постоянную букву, щелкнуть по ней правой кнопкой мышки и в появившемся контекстном меню выбрать «Изменить букву диска или путь к диску …»
4. В следующем окне нажать кнопку «Изменить» и затем в выпадающем списке выбрать новую букву для флешки.
Важно. Выбирать букву нужно из второй половины списка (ближе к концу), чтобы при очередном подключении флешки эта буква не оказалась занятой другим запоминающим устройством.
5. Выбрав букву, нажать кнопку «ОК». Появится диалоговое окно с предупреждением, в котором нужно подтвердить внесение изменений (нажать кнопку «Да»).
В результате описанных выше действий компьютер «запомнит» выбор пользователя и всегда будет присваивать этой флешке одну и ту же букву. Другим устройствам буквы по-прежнему будут присваиваться в обычном порядке.
Способ 2
Информация о параметрах подключения запоминающих устройств хранится в системном реестре Windows. Изменив ее, можно добиться нужного эффекта.
Порядок действий
:
1. Подключить флешку к компьютеру, открыть раздел «Компьютер» и посмотреть, какую букву ей автоматически присвоил компьютер.
2. Открыть редактор реестра Windows.
Напомню, что с этой целью нужно на клавиатуре нажать комбинацию клавиш Win+R, в открывшееся окно ввести команду regedit и нажать клавишу Enter.
3. В редакторе отрыть ветку HKEY_LOCAL_MACHINESYSTEMMountedDevices (читателям, не имеющим опыта редактирования реестра, рекомендую прочесть эту инструкцию).
В правой части редактора отобразится большой список ключей, в самом конце которого находятся параметры, отображающие подключенные к компьютеру запоминающие устройства. Эти параметры имеют названия типа » DosDevicesL:», где L — буква запоминающего устройства.
4. Среди упомянутых ключей по букве найти ключ, отвечающий за флешку (букву нужно посмотреть в разделе «Компьютер»), и соответствующим образом изменить его название. С этой целью нужно щелкнуть по ключу правой кнопкой мышки и в появившемся списке выбрать пункт «Переименовать».
В названии ничего, кроме буквы, изменять не следует. Новую букву, как и в предыдущем способе, желательно выбирать из второй половины английского алфавита.
5. Закрыть редактор реестра. Выбранную букву компьютер начнет присваивать флешке, начиная со следующего ее подключения.
Способ 3
Изменить букву флешки можно также через командную строку Windows, действую следующим образом:
1. Открыть командную строку от имени администратора (как это сделать см. здесь).
2. Напечатать команду diskpart и нажать клавишу Enter (клавишу Enter также будет нажимать для ввода всех упомянутых ниже команд).
3. Через некоторое время, когда в командной строке появится приглашение DISKPART>
, ввести команду list volume .
В командной строке отобразится список всех запоминающих устройств, подключенных к компьютеру. Среди них нужно найти нашу флешку (см. изображение, в моем случае флешка находится в списке под номером 5).
4. Ввести команду select volume n , где n — номер флешки в списке.
5. Ввести команду assign letter=W , где W — буква, которую нужно закрепить за флешкой. Важно, чтобы в момент ввода она не была занята другим запоминающим устройством.
6. Ввести команду exit , после чего закрыть командную строку.
Как переименовать флешку и сделать иконку для флешки
(spayte
) wrote, 2012-07-21 17:56:00
spayte
2012-07-21 17:56:00 Производители современных флеш – карт украшают флешки всевозможными способами. Используют редкие материалы для корпуса (вплоть до платины и золота), делают флешки в виде всем полюбившихся героев мультфильмов и видео – игр. Но, какой бы красивой флешка не была внешне, вставив ее в компьютер мы увидим все – тот же шаблонный значок, которым операционная система обозначает флешки. Но, как вы понимаете, эту шаблонность можно легко исправить – переименовать флешку или подобрать красочные иконки для флешки.
Для того, чтобы переименовать флешку средствами windows нам необходимо подключить флешку к компьютеру, зайти в меню мой компьютер и в разделе устройства со съемными накопителями найти свою флешку. Далее нажать на флешку правой кнопкой мыши и выбрать пункт переименовать. Вводим новое имя и нажимаем кнопку OK.
Как переименовать флешку и сделать иконку флешки
В данном способе мы рассмотрим вариант того, как не только переименовать флешку, но и сделать красочные иконки для флешки, которые позволят Вашей флешке быть отличной от других устройств.
Для начала давайте подберем подходящие иконки для флешки. Можно выбрать нужную картинку и уменьшить ее до размера 64×64 px в фотошопе, а можно пойти другим путем и обратиться к онлайн – сервису для поиска иконок iconsearch. С помощью данного сервиса можно подобрать иконки абсолютно любых тематик и сделать иконку флешки подходящего размера.
После того, как вы выбрали иконку, скачивайте ее в формате .ico (любой другой формат не отобразится).
Icon=car.ico Label=Tramp
Соответственно, car.ico – это имя нашей иконки, а Tramp – это название накопителя. Если вы захотите переименовать флешку с помощью этого способа именно в поле Label пишите название иконки.
Флешка переименовалась и приобрела свою иконку, но теперь у нас на флешке появилось целых два файла, отвечающих за имя и иконку флешки, чтобы эти файлы случайно не удалить, давайте их скроем. Нажимаем правой кнопкой мыши по файлу, выбираем свойства и в меню свойства ставим «Только чтение» и «Скрытый» – это позволит Вам не удалить эти файлы, когда вы будете работать с флешкой.
Получилось очень красиво и оригинально. Но, кроме оформления, создание у флешки персональной иконки позволяет в некоторой степени защититься от вирусов. Все дело в том, что когда вирус проникает на папку он первым делом поражает файл autorun.
inf меняет иконку на стандартную. То есть, если вы подключили флешку к пк и увидели, что иконка там заменена на стандартную, знайте, на вашу флешку перебралась какая – то гадость. Именно поэтому обязательно используйте на пк хороший Антивирус.
https://steepbend.ru/windows/kak-per…u-dlya-fleshki/
Оригинал записи и комментарии на LiveInternet.ru
Переименовываем
Если решено переименовать флешку то можно воспользоваться для этого несколькими способами (не забудьте, что флешка должна находиться в компьютере):
Командой «Переименовать»
Внести изменение в имя гаджета (дать новое) можно по команде «Переименовать», которую без труда можно найти в соответствующем меню. Вызывается оно щелчком правой мышки на изображении накопителя в «Моём компьютере» или в «Проводнике».
Но красиво сделать не получится, потому что нижний регистр клавиатуры здесь будет недоступен.
Форматированием
Переименовать устройство можно также при форматировании, избрав для своего названия поле «Метка тома»:
Задайте имя тома — это и будет наименование флешки
Созданием файла автозапуска
Создав с помощью блокнота файл «autorun.inf» с прописанными в нём параметрами для гаджета можно изменить не только имя, но и присвоить ему картинку.
Например, под тему «фильм» чтобы иметь такой результат:
Изменить можно не только имя, но и ярлык вашего накопителя
Предварительно подыскиваем желаемое тематическое изображение. Например, на https://www.iconspedia.com.
Можно создать свой файлик — главное, чтобы он был с расширением «.ico».
Во избежание случайного удаления файл «autorun.inf» должен обладать атрибутами «Только чтение»/«Скрытый» — их нужно установить в свойствах
После прочтения этой статьи вы уже знаете, как переименовать и как изменить название флешки на компьютере. Теперь ваш накопитель обладает яркой индивидуальностью, а вы — получили новые знания.
Делитесь ими с друзьями и оставляйте свои комментарии.
Источник
Как переименовать флешку на компьютере и зачем это делать
Как переименовать флешку и какие цели при этом могут быть достигнуты. Разберемся в этой публикации.
Флеш накопители или просто флешки, в настоящее время чрезвычайно популярны у пользователей по причине их мобильности и удобства в работе с ними.
- При вставке флешки в USB-порт в нижнем углу экрана справа появляется зеленый значок — Безопасное извлечение устройств и дисков, который сигнализирует о том, что флешка подсоединена и готова к работе.
- Работа с флешкой абсолютно такая же, как и работа с папками и файлами на компьютере.
- Можно создать на флешке любой файл, либо папку, что-то отредактировать, переименовать, сохранить.
- Можно скопировать перетаскиванием на компьютер, либо скопировать через контекстное меню или удалить ненужный документ.
В основном флешка используется для переноса файлов.
Может быть, и для их временного хранения.
Как форматировать флешку
Флешку можно отформатировать при необходимости, вызвав контекстное меню правой клавишей мышки.
В контекстном меню находим пункт Форматировать. Откроется окно форматирования.
Нажимаем Начать. Выйдет диалоговое окно, предупреждающее о том, что после форматирования все данные с флешки удаляются. Жмем Ok.
- После завершения форматирования, флешка будет чистой.
- Для того чтобы проверить действительный объем флешки, вызываем из контекстного меню Свойства.
В открывшемся диалоговом окошке можно увидеть, что флешка имеет объем в 8 Гб. На данный момент занято 0 байт, то есть она действительно чистая.
- Если на флешке хранится какая-то информация, то здесь будет показано, какое количество места занято.
- При форматировании флешки можно случайным образом отформатировать любой локальный диск.
- Поэтому надо быть осторожным, чтобы не потерять важные данные с компьютера.
Как переименовать флешку на компьютере
Многим не нравится название флешки по умолчанию. Имя, как правило, присваивается по производителю.
Особенно бывает неудобно работать, когда имеются несколько одинаковых флешек одного производителя.
По этой причине лучше дать им какие-то свои интересные имена, чтобы флешки отличались от себе подобных. Переименовать флешку действительно просто.
Правой кнопкой встаем на флешку, которую хотим переименовать, открываем контекстное меню и как с обычной папкой, выбираем — Переименовать.
В открывшемся окне выбираем нужное название, к примеру, Windows 7. Теперь данная флешка будет определяться под названием Windows 7.
- Сразу становится ясно и понятно, что данная флешка является загрузочной для ОС Windows 7.
- Нужно иметь в виду, что когда ставится задача переименовать флешку, то новое название должно состоять не более, чем из одиннадцати символов, включая пробелы.
Переименовать флешку через панель управления
Существует возможность переименовать флешку через меню Пуск. Заходим в Панель управления, выбираем — Администрирование, далее — Управление компьютером, затем — Управление дисками.
Открывается окошко, где будут отображены все локальные диски, а также и подключенная флешка.
Таким же образом встаем на флешку и из контекстного меню вызываем Свойства флешки. Отсюда можно флешку форматировать, переименовать, либо совершить с ней любые другие действия.
Дополнительно можно назначить флешке свою иконку. Но стоит отметить, что переименовать флешку и работать с ней гораздо удобнее все-таки из проводника.
ЗАМЕНА СЛОМАННОГО ГНЕЗДА USB В ПЛАНШЕТЕ
Всем привет! Сегодня расскажу о замене USB разъема на планшете. Эта замена необычна тем, что заменить его нужно было обычным паяльником, без паяльной станции. Всё началось с того, что я находился далеко от дома, в соседнем городе. Знакомые, узнав что я радиолюбитель, сразу же попросили помощи в ремонте их устройств
При подключении флешки к компьютеру пользователь вместо привычного рабочего окна проводника может увидеть сообщение о том, что «носитель не найден». Почему появляется такое сообщение? Как его исправить и не допустить возникновение ошибок в дальнейшем? Рассмотрим подробнее в этой статье.
Причины возникновения неполадок с USB-флешкой
Причин, из-за которых Windows не видит флешку, множество. Перечислим ниже часто встречающиеся.
- Проблема с контроллером USB на носителе или материнской плате.
- Некорректно установленные или устаревшие драйвера.
- Неверно присвоенная буква логическому тому.
- Деактивация USB-портов на материнской плате.
- Блокировка открытия накопителя зловредным ПО.
- Крах файловой системы носителя.
Часть проблем решается несколькими способами. Расскажем про каждое решение в отдельном разделе.
Не работает USB-порт
Самый простой вариант – переподключить флешку в другой разъем USB. Если флешка открылась на рабочем столе пользователя, значит, проблема кроется в USB на системном блоке. Читайте об этом в другой статье: Что делать, если не работает USB-порт на ноутбуке
Чтобы исправить проблему, лучше обратиться в сервисный центр. Системный блок или ноутбук будут вскрывать, проверять материнскую плату и восстанавливать неисправный порт USB.
Если пользователь обладает необходимыми знаниями в электротехнике и владеет паяльником, то он может самостоятельно заняться ремонтом.
Проблема с драйверами
Второй случай – отсутствие драйверов или неверно установленное программное обеспечение для работы с внешним носителем.
Нажимаем сочетание клавиш Win + X, выбираем пункт «Диспетчер устройств».
Откроется рабочая область со списком доступных устройств.
Важно! Если напротив строки стоит желтый восклицательный или большой вопросительный знак, это говорит о проблемах с драйверами. Алгоритм действия такой же как и при обновлении.
Переходим во вкладку «Дисковые устройства» в Диспетчере устройств (его можно найти, если ввести названия утилиты в поисковую строку на панели задач), находим строку, которая отвечает за флешку, и вызываем контекстное меню. Выбираем «Обновить драйвер».
Перечень устройств
Откроется диалоговое окно с двумя вариантами.
Выбор типа апдейта
Первый вариант запускает автоматический поиск ПО. Windows сначала проверяет локальные источники. Если информация не найдена, то подключается к официальным серверам Microsoft. Процесс поиска и инсталляции займет 10-20 минут.
Во втором случае пользователь указывает путь, по которому находятся дистрибутив. После чего ОС установит ПО.
Важно! При ручной инсталляции необходимо скачать актуальную версию с официального сайта производителя устройства. Введите название устройства в поиск Google и перейдите на страницу с драйверами, которая вышла в результатах поиска.
По окончании инсталляции закрываем «Диспетчер устройств» и проверяем доступность флешки.
Неверная буква флеш-носителя
Каждое устройство при первом подключении к ПК получает букву латинского алфавита для дальнейшей идентификации в системе.
Важно! ОС выдает первый свободный символ по алфавиту.
Windows 10 присваивает одну букву двум разным носителям, если они подключались по очереди. В результате, при подключении двух флешек одновременно одна из них не воспримется операционной системой. Сменим ей букву через меню.
Нажимаем одновременно клавиши Win + X, пункт «Управление дисками».
Выбор раздела
Откроется рабочее окно, которое содержит информацию о жестких дисках и внешних накопителях. Флешка обозначается как «съемное устройство» – на скриншоте она выделена красным цветом.
Флешка
Нажимаем по ней правой кнопкой манипулятора, переходим к первому пункту, далее жмем «Изменить». Откроется окно, в котором с правой стороны расположен латинский алфавит в виде списка. Выбираем любую из букв, отмеченных красной рамкой.
После смены символа Windows 10 увидит флешку.
Важно! Рекомендуется выбирать последние буквы латинского алфавита, чтобы больше не возникало конфликтов USB-накопителей.
Отключен USB в BIOS
Чтобы получить доступ к базовым настройкам, необходимо до загрузки Windows нажать клавишу Del.
Важно! В зависимости от производителя материнской платы клавиша вызова BIOS может быть F2 или F12. Рекомендуется зайти на официальный сайт вендора и ознакомиться с инструкцией «как запустить BIOS».
Откроется рабочее окно, в котором мы переходим к пункту «Advanced Settings». Находим раздел, отвечающий за USB Controller. У него должен стоять статус Enabled.
У каждого производителя разные версии BIOS, поэтому предоставить четкую инструкцию не получится. Также дополнительную информацию можно посмотреть на официальном сайте вендора.
После того как проверили статус, нажимаем F12 и далее ОК. Система сохранит внесенные изменения и перезапустит компьютер. См. также: BIOS не видит загрузочную флешку в Boot Menu
Важно! Прежде чем заходить в BIOS и корректировать настройки, ознакомьтесь с инструкцией по работе. Если вы не уверены в своих силах, то ничего не делайте. Обратитесь к специалисту, который понимает назначение функций.
Вирус блокирует доступ
Пятый вариант – вирусная атака. В таких случаях проверяем антивирусом флешку и жесткий диск компьютера. Рекомендуется воспользоваться продуктами «Dr. Web Cure It!», «AVZ» или другими.
В качестве примера расскажем про AVZ. Ссылка: https://z-oleg.com/secur/avz/download.php
Загружаем утилиту, кликнув по ссылке с правой стороны.
Загрузить AVZ
Продукт поставляется как архив формата ZIP. Распаковываем его и запускаем программу. На скриншоте ниже показана пошаговая инструкция.
- Выбираем диски для проверки.
- Активируем лечение. При обнаружении инфицированного объекта AVZ сначала попробует вылечить его, а в случае неудачи переместит в карантин.
- Включаем расширенные функции.
- Запускаем проверку.
Настройки антивирусной проверки
Раздел «Протокол» показывает текущий ход операции. По завершении в нем появится подробная сводка о найденных зараженных файлах.
Нажимаем ОК, перезагружаем компьютер.
Ошибки файловой системы
Рекомендуется выполнить проверку флешки, если она открывается не с первого раза. Нажимаем сочетание клавиш Win + X, выбираем пункт, как показано ниже.
Запуск CMD
Вводим команду chkdsk X: /F /r, где
X: — буква USB-носителя
/F, /r — ключи команды chkdsk
Проверка диска
Процедура займет от 20 минут и больше, в зависимости от повреждений файловой системы. После проверки флешку отключаем, а потом подключаем заново.
Файловая система USB-флешки требует форматирования
Следующие методы помогут в ситуациях, когда на экране появляется сообщение ниже.
Форматирование USB-носителя
Пользователь подключает внешний накопитель, а Windows 10 предлагает отформатировать его. Это означает, что на диске нарушена файловая система.
Чтобы исправить ситуацию, соглашаемся с предложением ОС.
Важно! После форматирования информация уничтожится на внешнем носителе. Если на нем хранятся важные данные, рекомендуется восстановить информацию перед удалением.
Меню форматирования
Выставляем значение файловой системы NTFS, придумываем имя флешке (поле «Метка тома») и отмечаем галочкой «Быстрое».
Важно! Выбранный режим очистит только оглавление. Если после быстрого форматирования диск по-прежнему не открывается, то запускаем повторную процедуру, только без быстрой очистки.
Проблемы с контроллером
Один из вариантов появления ошибки о недоступности носителя – проблема с контроллером USB-носителя. Для его восстановления необходимо скачать специальные утилиты.
Первое ПО – CheckUDisk. Ссылка на загрузку: https://flashboot.ru/files/file/330/
Программа поставляется как архив. Скачиваем его на локальный диск, распаковываем в одноименную папку и запускаем. Отмечаем чекбокс All USB Devices, чтобы утилита просканировала все USB порты для поиска подключенных устройств.
Окно CheckUDisk
На изображении выше носитель выделен синим. Выбираем его, смотрим показатели VID&PID. В примере они равны 4146 и ba65 соответственно.
Оставляем утилиту запущенной, переходим по ссылке: https://flashboot.ru/iflash/
Сайт iFlash
Вводим значения Vid и Pid в соответствующие строки, нажимаем Search («Поиск»). На странице появится список носителей, которые соответствует критерию поиска. Смотрим на колонку Flash Model, находим совпадения по имени.
В примере имя Mass Storage Device. Далее проверяем колонку Utils. Изображение ниже показывает соответствие модели флешки и утилиты для прошивки.
Важно! Для дополнительной идентификации используем поле Size (Объем носителя).
Выбор утилиты
Теперь переходим на сайте во вкладку «Файлы», вводим в поиск имя программы из колонки Utils.
Скачать утилиту
Скачиваем ПО на жесткий диск компьютера, распаковываем архив и запускаем его. Если программа требует инсталляции, то следуем подсказкам мастера.
Важно! Для каждой утилиты существует определенный алгоритм действий. Рекомендую ознакомиться с инструкцией перед скачиванием. Она расположена на сайте iFlash в виде пошаговой инструкции.
Общий принцип действия следующий:
- Отключаем флешку, запускаем ПО.
- Инсталлируем драйвер, который утилита предлагает.
- Подключаем USB-носитель.
- Утилита предложит установить драйвер на флешку – соглашаемся.
- Форматируем накопитель через приложение.
- Отключаем устройство.
- Закрываем ПО с обязательной деинсталляцией установленных драйверов.
- Подключаем носитель, форматируем его стандартными средствами операционной системы.
Процедура сложная со своими нюансами и «подводными камнями». Прежде чем перепрошивать контроллер, обязательно ознакомитесь с инструкцией.
Воспользуемся помощью Windows
Компания Microsoft разработала специальное программное средство, которое помогает решить проблему с флешкой в случае неполадок с ней. Оно включено в системный пакет Windows 10.
Нажимаем кнопку «Пуск», вводим слово «Устранение».
Поиск утилиты
Выбираем «Устранение неполадок», откроется меню. Выбираем пункт, отмеченный красным на изображении.
Запуск средства восстановления
Программа в автоматическом режиме сканирует подключенные устройства.
Автопоиск проблем и ошибок
По окончании процесса на экране отобразится сообщение с итоговым результатом. Если найдены ошибки, то утилита предложит варианты решения.
Примеры ошибок.
Выбираем из перечня ошибку, из-за которой флешка недоступна, и следуем подсказкам мастера.
Восстановление флешки с помощью сторонних программ
Как альтернативный вариант – воспользуемся сторонними утилитам для выполнения некоторых действий по восстановлению доступа к USB-носителю.
USBOblivion
UsbOblivion удаляет ключи и ветки в реестре, чтобы запустить процесс инициализации USB-устройств по новой. Официальная страница в Интернете выглядит так.
Скачиваем USB Oblivion с официального сайта
Программа поставляется в виде архива. Распаковываем его с помощью любого архиватора (WinRar , например), нажав на кнопку «Распаковать» и выбрав путь для сохранения файлов, запускаем версию утилиты в зависимости от разрядности операционной системы.
Окно приложения
Проверяем, чтобы четыре чекбокса приняли статус «Активно» (стоит галочка). Отключаем USB-носители, нажимаем кнопку «Очистка».
Важно! Для проведения операций пользователь должен обладать правами локального администратора. В противном случае ПО не работает. Другими словами, чтобы запустить программу, нужно нажать на нее правой кнопкой мыши и затем выбрать «Запуск от имени администратора».
Утилита сделает точку восстановления операционной системы, а после запустит процедуру очистки реестра от «лишних» записей, которые затрагивают USB-порты на материнской плате.
По окончании процесса на мониторе появится соответствующая надпись. Закрываем программу, подключаем флешку и проверяем ее работоспособность.
Check Flash
Второй пример – небольшая программка Check Flash. Она проверяет внешние носители информации, а при выборе специального режима и внутренние тоже.
Также доступны дополнительные функции:
- тестирует и показывает значения скорости записи/чтения на внешний диск;
- корректирует информацию о разделах дисков;
- работает с образами логических томов и носителей информации;
- проводит полное форматирование данных.
Страница в Интернете: http://mikelab.kiev.ua/index.php?page=PROGRAMS/chkflsh
Открываем сайт, нажимаем на линк, как показано на рисунке ниже.
Скачать ПО
Дистрибутив поставляет как архив. Раскрываем его, запускаем утилиту.
Важно! Внутри папки – файл Switches.txt. Он содержит полное описание Check Flash с указанием ключей.
Расскажем о принципах действия программы на примере проверки флешки.
Главное окно утилиты
Первое поле называется «Тип доступа». Выбираем подходящий режим в зависимости от подключенного устройства. Для внешнего носителя активируем «Как физическое устройство», а для внутренних жестких дисков – предыдущий вариант.
Вторая строка определяет USB-носитель, с которым работает Check Flash. Внимательно проверяем имя, чтобы не ошибиться во время проверки.
В третьем варианте выбираем тип тестирования: скорость записи/чтения или стабильность работы.
Четвёртый параметр отвечает за продолжительность теста. Доступно три варианта: единожды, циклично или до первой ошибки. Также доступен вариант с указанием точного количества проходов.
Важно! Любые действия с носителем приводят к уничтожению данных на нем. Рекомендуется сделать предварительную копию данных с флешки, а только потом запускать тестирование. Если такой возможности нет, то имейте в виду, что данные, скорее всего, затрутся.
После установки параметров нажимаем «Пуск» и ожидаем результатов.
Заключение
Публикация рассказала об ошибке, когда Windows не видит USB-носитель. Приведены способы решения проблемы в виде подробных инструкций со скриншотами. Рассмотрены примеры использования альтернативных утилит.
Загрузка …
Post Views: 1 677

В некоторых ситуациях может потребоваться изменить букву флешки, или присвоить букву для нее, которая не будет меняться со временем (это может быть нужным для некоторых программ, запускаемых с USB накопителя, прописывающих настройки с использованием абсолютных путей), об этом и пойдет речь в этой инструкции. См. также: Как изменить букву диска Windows 10, Как изменить иконку флешки или жесткого диска.
Назначение буквы флешки с помощью управления дисками Windows
Какие-либо сторонние программы для того, чтобы присвоить букву флешке не требуется — сделать это можно с помощью утилиты «Управление дисками», которая присутствует в Windows 10, Windows 7, 8 и XP.
Порядок изменения буквы флешки (или другого USB накопителя, например, внешнего жесткого диска) будет следующим (флешка на момент выполнения действий должна быть подключена к компьютеру или ноутбуку)
- Нажмите клавиши Win+R на клавиатуре и введите diskmgmt.msc в окно «Выполнить», нажмите Enter.
- После загрузки утилиты управления дисками, в списке вы увидите все подключенные накопители. Нажмите правой кнопкой мыши по нужной флешке или диску и выберите пункт меню «Изменить букву диска или путь к диску».
- Выберите текущую букву флешки и нажмите «Изменить».
- В следующем окне укажите желаемую букву флешки и нажмите «Ок».
- Вы увидите предупреждение о том, что некоторые программы, использующие эту букву диска, могут перестать работать. Если у вас нет программ, которым требуется чтобы флешка имела «старую» букву, подтвердите изменение буквы флешки.
На этом присвоение буквы флешке завершено, вы увидите ее в проводнике и других расположениях уже с новой буквой.
Как назначить постоянную букву для флешки
Если вам требуется сделать так, чтобы буква конкретной флешки была постоянной, сделать это просто: все шаги будут теми же, что были описаны выше, но важен один нюанс: используйте букву ближе к середине или концу алфавита (т.е. такую, которая случайно не окажется присвоенной другим подключенным накопителям).
Если, к примеру, назначить для флешки букву X, как у меня в примере, то в дальнейшем, всякий раз при подключении этого же накопителя к этому же компьютеру или ноутбуку (причем к любому из его USB портов) ему будет присваиваться назначенная буква.
Как изменить букву флешки в командной строке
Помимо утилиты управления дисками, назначить букву флешке или любому другому диску можно и с помощью командной строки Windows:
- Запустите командную строку от имени администратора (как это сделать) и по порядку введите следующие команды
- diskpart
- list volume (здесь обратите внимание на номер тома флешки или диска, для которого будет выполняться действие).
- select volume N (где N — номер из пункта 3).
- assign letter=Z (где Z — желаемая буква диска).
- exit
После этого можно закрыть командную строку: вашему накопителю будет присвоена нужная буква и в дальнейшем при его подключении Windows также будет использовать эту букву.
На этом завершаю и надеюсь, что всё работает как ожидается. Если вдруг что-то не получается, опишите ситуацию в комментариях, я постараюсь помочь. Возможно, окажется полезным: что делать, если компьютер не видит флешку.
Как на компьютере открыть флешку
Автор:
Обновлено: 17.05.2018
При эксплуатации компьютера неопытному пользователю важно всё делать правильно, чтобы не навлечь проблем. Ведь при больших неполадках придется вызывать мастера или мучительно разбираться самому.
Как на компьютере открыть флешку
Присоединять flash-устройство тоже нужно правильно, чтобы не повредить ни USB разъем, ни систему.
Содержание
- Использование flash-накопителя через USB
- Подключение
- Открытие
- Извлечение
- Возникновение проблем с подключением и открытием flash-устройства
- Физические повреждения
- Неисправности системы
- Система не распознает устройство
- Если эти действия не помогли, и устройства не оказалось, то возможно повреждение драйверов USB
- Система не может открыть устройство
- Видео — Как на компьютере открыть флешку
- Видео — Работа с флешкой
Использование flash-накопителя через USB
Чтобы использовать USB порт для подключения вашего устройства к персональному компьютеру, требуется проделать ряд несложных действий:
Подключение
- Возьмите в руки flash-устройство и проверьте наличие разъема, также нужно убедиться в отсутствии его деформации (явные изгибы, царапины, трещины и т. п.).
- Найдите панель с USB разъемами, которая должна находиться либо сзади системного блока, либо спереди. Есть вариант размещения панелей, где они находятся и сзади, и спереди. В таком случае выберите удобную и доступную для вас панель.
Выбираем панель для подключения USB флешки
- Найдите USB порт и присоедините к нему устройство, если возникли проблемы, и flash-накопитель не вставляется, то можно развернуть его на 180 градусов вокруг своей оси и попробовать снова.
- Далее стоит дождаться того момента, когда система распознает новое устройство. Этот процесс займет незначительное время.
Открытие
- Теперь настало время использования flash-устройства. Для того чтобы открыть его, требуется воспользоваться стандартным проводником «Мой компьютер». Поэтому перейдите в «Пуск» меню и выберите параметр «Компьютер».
Переходим в «Пуск» меню и выбираем параметр «Компьютер»
- После в графе «Устройства со съемными носителями» должен появиться значок вашего flash-накопителя. Кликните по нему дважды левой кнопкой мыши.
В графе «Устройства со съемными носителями» выбираем flash-накопитель и кликаем по нему дважды левой кнопкой мыши
После открытия можно смело пользоваться доступом к ресурсам вашего устройства.
Извлечение
Если время использования данных накопителя подошло к концу, то далее требуется безопасно извлечь flash-носитель. Эта процедура осуществляется путем проделывания нетрудных шагов:
- Закройте окна, которые вы вызывали из памяти устройства.
- Перейдите в файловый менеджер «Мой компьютер» и нажмите правой кнопкой мыши по значку flash-носителя. Выберите пункт «Извлечь».
Выбираем пункт «Извлечь»
- Далее появится на рабочей панели в правом нижнем углу иконка безопасного извлечения. Требуется нажать по ней левой кнопкой мыши.
Нажимаем на иконку для безопасного извлечения USB устройства
- В предоставленном списке нужно выбрать пункт «Извлечь имя вашего устройства». Под фразой «Имя вашего устройства» подразумевается название flash-накопителя.
Выбираем пункт «Извлечь имя вашего устройства»
- Заключительным шагом будет физическое извлечение устройства из самого USB порта.
Таким образом, проделав все эти шаги, вы можете не волноваться за исправность flash-накопителя и системы.
Возникновение проблем с подключением и открытием flash-устройства
Часто возникает ряд проблем с подключением и дальнейшей эксплуатацией носителя данных. Рассмотрим исправление этих проблем.
Физические повреждения
Физическое повреждение USB носителя
Ваше устройство может не работать из-за неисправностей самого flash-носителя. Это может быть повреждение разъема:
- изгибы;
- трещины;
- битые контакты и т. п.;
- также и повреждение самой платы, из-за, например, деформации корпуса.
Примечание! Решением этой проблемы может послужить либо покупка нового устройства, либо ремонт у мастера, если вы не обладаете навыками ремонта подобных устройств.
Причина неисправности в разъёме
Что касается USB разъема, то причина возникновения проблем с подключением носителя может скрываться в неисправности разъема панели системного блока.
Совет! Удостоверьтесь в работоспособности USB путем эксплуатации другого средства воспроизведения, либо выберите другой разъем.
Неисправности системы
Если в вашем файловом менеджере при подключении носителя нет доступа к нему, то есть несколько решений.
Система не распознает устройство
Компьютер не распознаёт устройство
Вы можете посмотреть наличие доступа к накопителю через иной файловый менеджер:
Можно воспользоваться распространенным программным обеспеченьем «TotalCommander».
- Для этого зайдите в любой удобный браузер и скачайте эту программу.
Программа TotalCommander
- Кликните дважды по загруженному файлу и установите программу на ваш персональный компьютер.
- Далее запустите файловый менеджер, и в окне выбора дисков будет предоставлен список носителей данных. Найдите там ваш flash-носитель.
Находим flash-носитель
Если эти действия не помогли, и устройства не оказалось, то возможно повреждение драйверов USB
Вам нужно их удалить и установить новые, следуя следующим действиям:
- Перейдите в главное системное меню «Пуск». И выберите параметр «Панель управления».
В меню «Пуск» выбираем параметр «Панель управления»
- В режиме просмотра нужно выбрать «Мелкие значки», а после – функцию «Система».
Выбираем «Мелкие значки», а после – функцию «Система»
- Далее следует нажать левой кнопкой мыши по пункту «Диспетчер устройств», который находится слева в окне. Тем самым вы откроете окно оборудования и конфигураций.
- Вам требуется из списка открыть опцию «Контроллеры USB». Там удалите файлы под названием «Корневой USB-концентратор», нажимая правой кнопкой мыши по каждой строке из списка и выбирая функцию «Удалить».
В опции «Контроллеры USB» удаляем файлы под названием «Корневой USB-концентратор»
- Заключительным шагом послужит обновление конфигурации. В верхней панели «Диспетчера устройств» во вкладке действия выберите пункт «Обновить конфигурацию оборудования».
Выбираем пункт «Обновить конфигурацию оборудования»
Проделав все эти шаги, присоедините flash-устройство заново к персональному компьютеру, и система установит недостающие драйвера для использования накопителя, после чего его значок должен появиться в файловом менеджере.
Система не может открыть устройство
Если возникает ошибка при открытии внешнего носителя данных, то лучшим способом будет форматирование устройства и дальнейшее восстановление данных. Делается эта процедура путем несложных действий:
- Кликните по иконке flash-накопителя правой кнопкой мыши и выберите пункт «Форматировать».
Выбираем «Форматировать»
- В открытом окне нужно сделать активным пункт «Быстрое» в графе «Способы форматирование». Тем самым появится возможность легко восстановить данные после процедуры.
В графе «Способы форматирование» ставим галочку на пункт «Быстрое»
- Дождитесь окончания процесса. Далее вам понадобится любое программное для восстановления удаленных данных с flash-устройства, которое можно найти в интернете. Например, программы «Unformat», «CardRecovery», «Recuva» имеют популярность среди опытных пользователей ПК и хорошо справляются с поставленными задачами.
Видео — Как на компьютере открыть флешку
Видео — Работа с флешкой
Рекомендуем похожие статьи
Содержание
- Способы подключения флешки к компьютеру или ноутбуку
- Накопитель
- Находим нужный порт
- Как установить новую флешку на компьютере
- Как на компьютере открыть флешку
- Использование flash-накопителя через USB
- Подключение
- Открытие
- Извлечение
- Возникновение проблем с подключением и открытием flash-устройства
- Физические повреждения
- Неисправности системы
- Система не распознает устройство
- Если эти действия не помогли, и устройства не оказалось, то возможно повреждение драйверов USB
- Система не может открыть устройство
- Видео — Как на компьютере открыть флешку
- Видео — Работа с флешкой
- Как на компьютере открыть флешку
- Как на компьютере открыть флешку
- Открываем флешку через USB-порт
- Видео на тему «Как пользоваться с флешкой»:
- Процесс подключения
- Процесс открытия
- Процесс извлечения
- Проблемы с подключением и открытием флешки
- Видео на тему неисправностей флеш-накопителя:
- Физические повреждения
- Неисправности системы
- Система не распознает устройство
- Если эти действия не помогли, и устройства не оказалось, то возможно повреждение драйверов USB
- Невозможно открыть флешку
- Видео на тему «Почему компьютер не видит флешку»
- Как выполнить форматирование флешки — один способ из статьи:
- Видео на тему «Как на компьютере открыть флешку».
- 10 лучших программ для создания загрузочной флешки
- 1. Rufus
- 2. Etcher
- 3. Windows USB/DVD Download Tool
- 4. WinToUSB
- 5. Win32 Disk Imager
- 6. Universal USB Installer
- 7. WinSetupFromUSB
- 8. UNetbootin
- 9. DiskMaker X
- 10. Install Disk Creator
- Как восстановить флешку, которая не определяется Windows 7, 8 или 10
- Диагностика проблемы
- Решение проблемы
- Если Windows предлагает отформатировать диск после подключения
- Если другие компьютеры видят флешку, а ваш нет
- Еcли диск виден в Управлении дисками
- Если диск виден в Управлении дисками, но он не распределён
- Если диск виден в Управлении дисками, но его нельзя отформатировать
Способы подключения флешки к компьютеру или ноутбуку
Флешка — в этой публикации мы рассмотрим, что она собой представляет и как в компьютер или ноутбук вставить флешку.
Для выполнения этой операции нужен комплект из трёх вещей — сама флешка (накопитель), порт USB и компьютер (ноутбук).
А для правильного понимания самого процесса обратим внимание на некоторые детали:
Накопитель
Википедия даёт флешке название «USB-флеш-накопитель».
Использование её связано, прежде всего, для переноса или хранения информации. То есть сначала информацию записывают, потом могут некоторое время хранить, а при необходимости — переписать куда-то ещё.
Понятно, что при записывании данных происходит их накопление.
Конструктивно главными компонентами являются разъём, чип памяти и контроллер:
Так выглядит любой флеш-накопитель изнутри
На переднем плане картинки виден чип памяти. Это, собственно, и есть та часть, где хранится и куда записывается то, что нужно пользователю. Тип этой микросхемы называется флеш-памятью, откуда и происходит название устройства.
На заднем плане находится контроллер.
Ну, и, наконец, почему USB и что это? USB (UNIVERSAL SERIAL BUS, англ.) — это универсальный интерфейс, позволяющий устройствам соединяться между собой. Перевод звучит так — «универсальная последовательная шина».
На следующей картинке более подробно рассмотрены части гаджета. В частности, обратите внимание на разъём (обозначенный цифрой 1) — именно он (являясь «мамой», так как внутри его находится полость) должен обхватить выступающую область «порта-папы» (его мы будем искать, рассматривая компьютер / ноутбук):
- USB-разъём (1);
- Микроконтроллер (2);
- Контрольные точки (3);
- Микросхема памяти (4);
- Кварцевый резонатор (5);
- Светодиод (6);
- Переключатель«защита от записи» (7);
- Место для дополнительной микросхемы памяти (8).
Более детальное строение накопителя
Порт-папа и его белая выступающая полость:
Этот разъем и подключается в USB-интерфейс
Находим нужный порт
Для того чтобы правильно соединить компьютер с флешкой нужно найти именно тот порт, который для неё предназначен.
Однако их существует несколько разновидностей.
Не углубляясь в разновидности типов, стандартов, режимов флешек, можно безошибочно найти нужный методом простого «тыка» исходя из правила — без лишних усилий в неправильный порт флешка не войдёт!
На картинке показаны разные виды интерфейсов
Но есть и подсказки:
В системных блоках (компьютер) соответствующие гнёзда могут располагаться как с задней стороны, так и с лицевой.
На ноутбуках могут располагаться на любой торцевой стороне:
На ноутбуках разъем находится, как правило, на торцевых сторонах
Ими могут быть оборудованы и клавиатуры.
Главная подсказка — возле порта, в который можно вставить флешку, находится специальный символ. Наличие его даёт стопроцентную гарантию того, что флешкой вы попадёте туда, куда надо.
Большинство человечества сравнивает его с веткой (но жители независимой Украины наверняка увидят в нём аналогию и с трезубцем):
Так обозначается поколение интерфейса USB
После прочтения этой статьи вы безошибочно найдёте куда в ноутбук вставлять флешку, не говоря уже о компьютере и других устройствах.
Оставляйте свои комментарии, делитесь прочитанным с друзьями.
Источник
Как установить новую флешку на компьютере
Как на компьютере открыть флешку
При эксплуатации компьютера неопытному пользователю важно всё делать правильно, чтобы не навлечь проблем. Ведь при больших неполадках придется вызывать мастера или мучительно разбираться самому.
Присоединять flash-устройство тоже нужно правильно, чтобы не повредить ни USB разъем, ни систему.
Использование flash-накопителя через USB
Чтобы использовать USB порт для подключения вашего устройства к персональному компьютеру, требуется проделать ряд несложных действий:
Подключение
- Возьмите в руки flash-устройство и проверьте наличие разъема, также нужно убедиться в отсутствии его деформации (явные изгибы, царапины, трещины и т. п.).
- Найдите панель с USB разъемами, которая должна находиться либо сзади системного блока, либо спереди. Есть вариант размещения панелей, где они находятся и сзади, и спереди. В таком случае выберите удобную и доступную для вас панель.
Открытие
- Теперь настало время использования flash-устройства. Для того чтобы открыть его, требуется воспользоваться стандартным проводником «Мой компьютер». Поэтому перейдите в «Пуск» меню и выберите параметр «Компьютер».
После открытия можно смело пользоваться доступом к ресурсам вашего устройства.
Извлечение
Если время использования данных накопителя подошло к концу, то далее требуется безопасно извлечь flash-носитель. Эта процедура осуществляется путем проделывания нетрудных шагов:
- Закройте окна, которые вы вызывали из памяти устройства.
- Перейдите в файловый менеджер «Мой компьютер» и нажмите правой кнопкой мыши по значку flash-носителя. Выберите пункт «Извлечь».
Таким образом, проделав все эти шаги, вы можете не волноваться за исправность flash-накопителя и системы.
Возникновение проблем с подключением и открытием flash-устройства
Часто возникает ряд проблем с подключением и дальнейшей эксплуатацией носителя данных. Рассмотрим исправление этих проблем.
Физические повреждения
Ваше устройство может не работать из-за неисправностей самого flash-носителя. Это может быть повреждение разъема:
- изгибы;
- трещины;
- битые контакты и т. п.;
- также и повреждение самой платы, из-за, например, деформации корпуса.
Примечание! Решением этой проблемы может послужить либо покупка нового устройства, либо ремонт у мастера, если вы не обладаете навыками ремонта подобных устройств.
Что касается USB разъема, то причина возникновения проблем с подключением носителя может скрываться в неисправности разъема панели системного блока.
Совет! Удостоверьтесь в работоспособности USB путем эксплуатации другого средства воспроизведения, либо выберите другой разъем.
Неисправности системы
Если в вашем файловом менеджере при подключении носителя нет доступа к нему, то есть несколько решений.
Система не распознает устройство
Вы можете посмотреть наличие доступа к накопителю через иной файловый менеджер:
Можно воспользоваться распространенным программным обеспеченьем «TotalCommander».
- Для этого зайдите в любой удобный браузер и скачайте эту программу.
Если эти действия не помогли, и устройства не оказалось, то возможно повреждение драйверов USB
Вам нужно их удалить и установить новые, следуя следующим действиям:
- Перейдите в главное системное меню «Пуск». И выберите параметр «Панель управления».
Проделав все эти шаги, присоедините flash-устройство заново к персональному компьютеру, и система установит недостающие драйвера для использования накопителя, после чего его значок должен появиться в файловом менеджере.
Система не может открыть устройство
Если возникает ошибка при открытии внешнего носителя данных, то лучшим способом будет форматирование устройства и дальнейшее восстановление данных. Делается эта процедура путем несложных действий:
- Кликните по иконке flash-накопителя правой кнопкой мыши и выберите пункт «Форматировать».
Видео — Как на компьютере открыть флешку
Видео — Работа с флешкой
Понравилась статья?
Сохраните, чтобы не потерять!
Как на компьютере открыть флешку
Как на компьютере открыть флешку
Не забываем про то, что флеш-накопитель подсоединять к компьютеру следует грамотно, чтобы не повредить USB-порт вашего ПК/ноутбука, и сам накопитель должен остаться в целостности.
Открываем флешку через USB-порт
Для того чтобы открыть на компьютере флешку необходимо её подсоединить, используя USB порт. Можно воспользоваться USB-кабелем, либо подключить флешку напрямую. Использовать специализированный шнур гораздо удобнее и безопаснее.
Видео на тему «Как пользоваться с флешкой»:
Процесс подключения
- Найдите USB-разъем (панель usb-портов находится на системном блоке спереди и с задней стороны, на ноутбуке, как правило, с левой стороны), возьмите flash-накопитель. Убедитесь, что с флешкой и портом все в порядке, не должно быть деформаций (изгибы, трещины…).
- Аккуратно вставьте флешку в USB-порт необходимой стороной.
- Подождите, пока система обнаружит подключенное устройство.
Процесс открытия
- Если система обнаружила подключенное устройство, тогда автоматически запустится откроется окно, позволяющее начать работу с флешкой напрямую. Однако, большинство пользователей часто прибегают к другому способу. Сразу после того, как накопитель вставили в usb-вход, перейдите в «Мой компьютер» или «Этот компьютер», или «Компьютер» в зависимости от версии Windows. Теперь настало время использования flash-устройства. Для того чтобы открыть его, требуется воспользоваться стандартным проводником «Мой компьютер». Поэтому перейдите в «Пуск» меню и выберите параметр «Компьютер».
- В графе «Устройства и диски» найдите встроенный накопитель и откройте его двойным щелчком.
Готово! Встроенное устройство отображается правильно и сейчас уже можно осуществлять копирование, удаление, вставку файлов, как с компьютера на флешку, так и наоборот.
Процесс извлечения
Перед тем, как вытащить флешку из usb-порта, позаботьтесь о сохранности всех файлов на съемном носителе. Бывает такое, что вы перенесли несколько файлов на накопитель, вытащили его из ноутбука, пришли на работу вставили флешку в рабочий компьютер, но перенесенных файлов обнаружить не удалось. Чтобы такого не происходило, обязательно выполните БЕЗОПАСНОЕ ИЗВЛЕЧЕНИЕ.
Как следует выполнять данное мероприятие?
- Все те файлы, которые перенесли на съемный диск, закройте их.
- Затем перейдите в «Мой компьютер», нажмите на съемное устройство правой кнопкой мыши, после чего в контекстном меню кликните на «Извлечь». Либо воспользуйтесь безопасным извлечением устройства в правой нижней панели вашего монитора (если панель меню располагается горизонтально снизу).
Проблемы с подключением и открытием флешки
Видео на тему неисправностей флеш-накопителя:
Физические повреждения
- трещины;
- вмятины;
- изгибы;
- поврежденные контакты;
- деформированная плата.
При возникновении вышеперечисленных неисправностей, лучше всего попросить помощь у специалиста, если на носителе действительно важная информация. Если есть желание научиться процессу восстановления данных и процессу восстановления работоспособности флеш-накопителя, тогда воспользуйтесь обучающими видеороликами на YouTube. А самое простое решение — приобрести новую флешку.
Неисправности системы
Если в вашем файловом менеджере при подключении носителя нет доступа к нему, то есть несколько решений.
Система не распознает устройство
- Для этого зайдите в любой удобный браузер и скачайте эту программу. Программа TotalCommander
- Кликните дважды по загруженному файлу и установите программу на ваш персональный компьютер.
- Далее запустите файловый менеджер, и в окне выбора дисков будет предоставлен список носителей данных. Найдите там ваш flash-носитель.
Если эти действия не помогли, и устройства не оказалось, то возможно повреждение драйверов USB
Вам нужно их удалить и установить новые, следуя следующим действиям:
- Перейдите в главное системное меню «Пуск». И выберите параметр «Панель управления». Либо воспользуйтесь поиском Виндовс и пропишите там «Панель управления».
Невозможно открыть флешку
При возникновении ошибки во время попыток открытия флешки, вам скорее всего придется прибегнуть к форматированию накопителя.
Также можете ознакомиться со статьей Как подключить флешку к телефону
Либо воспользуйтесь информацией, приведенной в видеоролике.
Видео на тему «Почему компьютер не видит флешку»
Как выполнить форматирование флешки — один способ из статьи:
- Первым делом, вставляем флешку в компьютер;
- После чего открываем «Мой Компьютер», «Компьютер» или «Этот компьютер» (в зависимости от версии операционной системы Виндовс) ;
- Для этого можно воспользоваться горячими клавишами Win +E. Если появится только окно со списком папок, тогда найдите раздел «мой компьютер» на панели с левой стороны;
- Далее откроется окно со всеми подключенными устройствами и встроенными дисками. Нужно кликнуть правой кнопкой на мыши на значок съемного диска (флешки);
- В открывшемся контекстном меню кликаем «Форматировать»;
- В следующем окне следует установить параметры для форматирования:
- Параметр «Емкость» нельзя изменить, так как здесь значится служебная информация флешки;
- Параметр «Файловая система» может быть изменен. На выбор могут предлагаться не менее 2 систем (NTFS, FAT32). Также может предлагаться exFAT. Однако, мое мнение, лучше воспользоваться файловой системой NTFS;
- Параметр «размер единицы распределения» следует оставить без изменений;
- Если Вы хотите сбросить установленные параметры, то можно кликнуть на «Восстановить параметры по умолчанию». В этом случае все настройки будут сброшены к стандартным;
- Изменяя параметр «метка тома», мы сможем изменить название нашей флешки. Это название будет отображаться при следующем подключении носителя к компьютеру;
- Если мы поставим галочку возле пункта «Быстрое (очистка оглавления)», то память носителя будет срочно очищена. В случае, если карта памяти работает нестабильно, тормозит либо имеет вирусы, тогда для стабильной работы галочку ставить не имеет смысла, так как после быстрой очистки флешка лучше функционировать не станет.
- Когда все параметры выставлены, следует кликнуть мышкой «начать».
В открывшемся окне нужно подтвердить свои намерения (жмем «ок»). Спустя некоторое время флешка будет отформатирована, об этом сообщит система.
Видео на тему «Как на компьютере открыть флешку».
Тематический видеоролик, описывающий процесс просмотра содержимого флешки, а также объясняющий как правильно извлечь съемный носитель.
10 лучших программ для создания загрузочной флешки
Вставьте USB-накопитель, выберите одну из утилит для Windows, macOS или Linux, и через несколько минут всё будет готово.
1. Rufus
Один из самых популярных инструментов, позволяющий подготовить установочную флешку с Windows или Linux всего в несколько кликов. Помимо основной функции умеет проверять диски на целостность, а также добавлять в загрузочный образ полезные утилиты для тестирования.
2. Etcher
- Цена: бесплатно.
- Платформы: Windows, macOS, Linux.
Кросс‑платформенное приложение с простым и удобным интерфейсом, которое поможет развернуть установочный образ на карту памяти или USB‑флешку. Всё, что нужно сделать, — это выбрать файл образа, целевой диск и нажать кнопку Flash. После записи Etcher может проверить чтение диска и автоматически отмонтировать его.
Фирменная утилита Microsoft, которая изначально была предназначена для записи образов Windows 7. Тем не менее она также поддерживает более новые версии этой операционной системы и по‑прежнему актуальна. Благодаря аскетичному интерфейсу допустить какую‑нибудь ошибку в процессе работы просто нереально.
4. WinToUSB
- Цена: бесплатно / 29,95 доллара.
- Платформа: Windows.
В отличие от предыдущих, эта программа предназначена для создания дисков, с которых ОС будет загружаться и работать без установки. Источниками могут выступать образы в различных форматах, DVD‑диски или инсталлированная на компьютере Windows.
5. Win32 Disk Imager
Предельно простой инструмент для записи загрузочных дисков с минимальным количеством настроек. Помимо развёртывания готовых образов, умеет создавать полные резервные копии дисков и карт памяти для последующего быстрого восстановления.
6. Universal USB Installer
Функциональная утилита создаёт загрузочную флешку для установки системы. Поддерживает все версии Windows и многочисленные дистрибутивы Linux. При этом умеет не только использовать готовые образы, но и автоматически скачивать их из интернета.
7. WinSetupFromUSB
Мощное приложение, с которым всего за несколько минут можно записать установочный диск Windows или Linux. WinSetupFromUSB поддерживает BIOS и UEFI, а также образы различных форматов и имеет множество полезных инструментов для работы с дисками.
8. UNetbootin
- Цена: бесплатно.
- Платформы: Windows, macOS, Linux.
Кросс‑платформенная утилита с открытым исходным кодом, которая поможет создать загрузочный диск практически любого Linux‑дистрибутива. Для записи можно использовать имеющийся образ или скачать его из интернета прямо через UNetbootin.
9. DiskMaker X
Простое приложение для создания установочных флешек macOS. DiskMaker X не имеет интерфейса: выбор образа и целевого диска осуществляется через диалоговые окна, а об окончании процесса вы узнаете из системного уведомления.
10. Install Disk Creator
Очень простая утилита для записи загрузочных флешек с macOS, с которой справится даже самый неопытный пользователь. Install Disk Creator автоматически распознаёт скачанный установщик из папки «Программы», и всё, что остаётся сделать, — это выбрать флешку, на которую его нужно развернуть.
Как восстановить флешку, которая не определяется Windows 7, 8 или 10
Читайте, что делать если Windows не отображает подсоединённое устройство. Как вернуть работоспособность такому устройству, если причина в нём. Флешка или любой другой USB привод, должны автоматически определяться компьютером и отображаться в проводнике и папке «Этот компьютер» после подключения к USB порту.
Диагностика проблемы
Первое, что необходимо сделать, если подключенный USB диск не отображается в файловом менеджере Windows, необходимо проверить инструмент Управление дисками.
Для того, чтобы открыть Управление дисками в Windows 8/10, кликните правой кнопкой мыши на меню Пуск и выберите «Управление дисками». В Windows 7, нажмите комбинацию клавиш Windows + R чтобы открыть диалоговое окно «Выполнить» и введите в нём команду diskmgmt.msc.
Проверьте список дисков в окне Управление дисками и найдите USB диск, который не определяется. Он должен отображаться здесь, даже в случае его отсутствия в папке «Этот компьютер», и совпадать по размеру. Иногда он определяется как «Съёмное устройство», но не всегда.
Если вы не видите ваш диск или флешку даже в Управлении дисками, то попробуйте сделать следующее:
- Включите диск, если есть такая функция. Некоторые внешние жесткие диски имеют отдельный кабель питания или включаются с помощью отдельной, предназначенной для этого клавиши.
- Подключите устройство к другому USB порту. Отключите флешку от данного USB порта и подключите к другому. Возможно один из USB портов вашего компьютера вышел из строя.
- Подключите устройство к компьютеру без USB-хаба. Если флешка подключена к компьютеру через удлинитель или USB-хаб, попробуйте отключить её от него и подключить к компьютеру напрямую. Возможно причина именно в хабе.
- Попробуйте другой компьютер. Подключите флешку к USB порту другого компьютера, и посмотрите определяется ли она им. Если устройство также не определяется другим компьютером, то скорее всего проблема именно в нём.
Решение проблемы
Если описанные выше варианты проблем не касаются вашего случая, то вашу проблему скорее всего получиться решить одним из описанных ниже способов. В зависимости от того, что вы обнаружили в Управлении дисками, существуют варианты решений возникшей проблемы с определением внешнего носителя информации.
Если Windows предлагает отформатировать диск после подключения
Если Windows видит диск, но не может его прочитать, то это значит, что на нём файловая система которую он не поддерживает. В таком случае операционная система предложит отформатировать диск перед его использованием. Но не спешите это делать! Это уничтожит все ваши данные.
Если другие компьютеры видят флешку, а ваш нет
В случае, если другие компьютеры определяю ваш USB диск, а ваш нет, то скорее всего имеет место проблема с драйверами устройства.
Чтобы проверить это, откройте диспетчер устройств и найдите пункты Дисковые устройства и Контроллеры USB. Посмотрите, нет ли в данных разделах устройств, обозначенных желтым восклицательным знаком. Если такое устройство есть, кликните на нём правой кнопкой мыши и выберите Свойства. В свойствах будет указана информация об ошибке и состоянии драйверов.
Чтобы исправить проблему с драйвером, кликните правой кнопкой мыши на устройстве, выберите Свойства / Драйвер / Обновить.
Еcли диск виден в Управлении дисками
Если диск виден в Управлении дисками, но он не имеет буквы, то именно по этой причине он может не отображаться в проводнике Windows. Чтобы система его начала отображать в проводнике, такому диску необходимо назначить букву.
Для этого, кликните правой кнопкой мыши на нём и выберите «Изменить букву диска или путь к диску». Если в всплывающем меню нет такого пункта, то это может быть по причине отсутствия или неподдерживаемого типа файловой системы носителя информации.
В открывшемся меню вы увидите, что диску не назначена буква – назначьте её. Для этого выберите Добавить / Назначить букву диска / Ok.
Если диск виден в Управлении дисками, но он не распределён
Если диск виден в Управлении дисками, но он Не распределён, это значит, что он не отформатирован. Для того, чтобы такой диск стал работоспособным, кликните на нём правой кнопкой мыши и выберите «Создать простой том».
Выберите максимальный предлагаемый размер раздела и назначьте предлагаемую системой букву диска. После этого диск будет нормально определятся системой и готов к использованию.
Если диск виден в Управлении дисками, но его нельзя отформатировать
Если по какой-то причине диск не получается отформатировать, то для возврата его работоспособности, его можно полностью очистить, после чего заново создать раздел.
Примечание. В результате такой манипуляции все данный с диска (а также флешки или карты памяти) будут безвозвратно удалены. Поэтому заранее побеспокойтесь об их сохранности – просканируйте диск или флешку с помощью Hetman Partition Recovery, и сохраните ваши данные в удобное место.
Чтобы очистить диск откройте Командную строку от имени администратора и очистите его с помощью команды diskpart – «clean».
Источник














































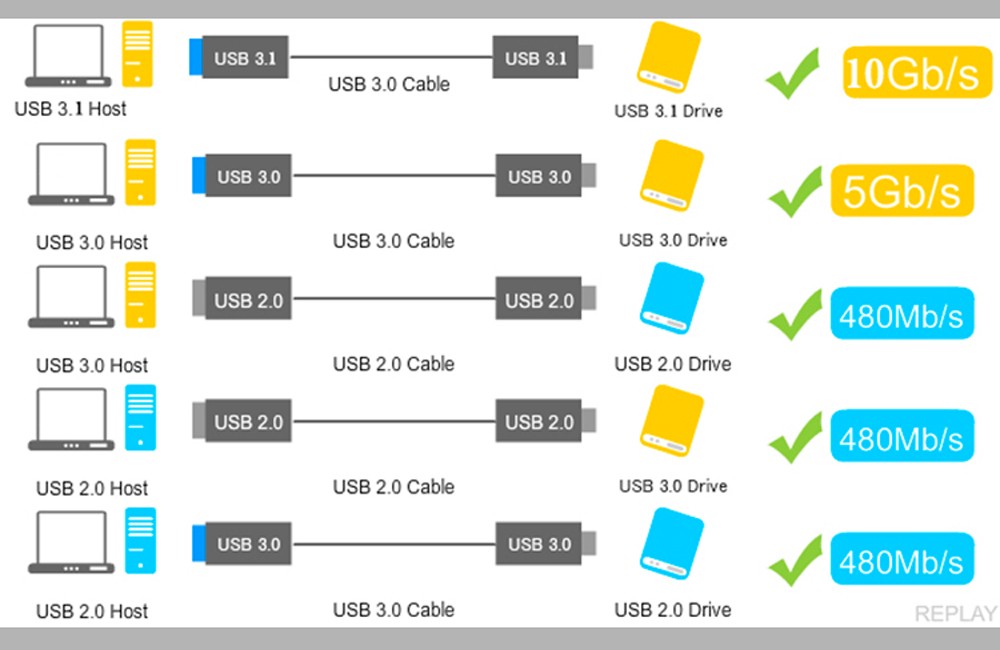
























































































































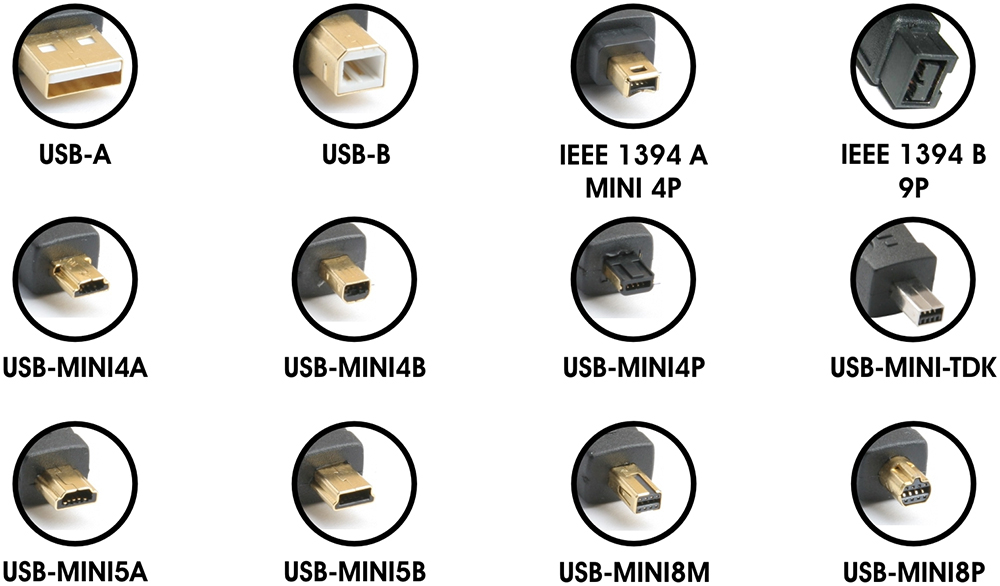

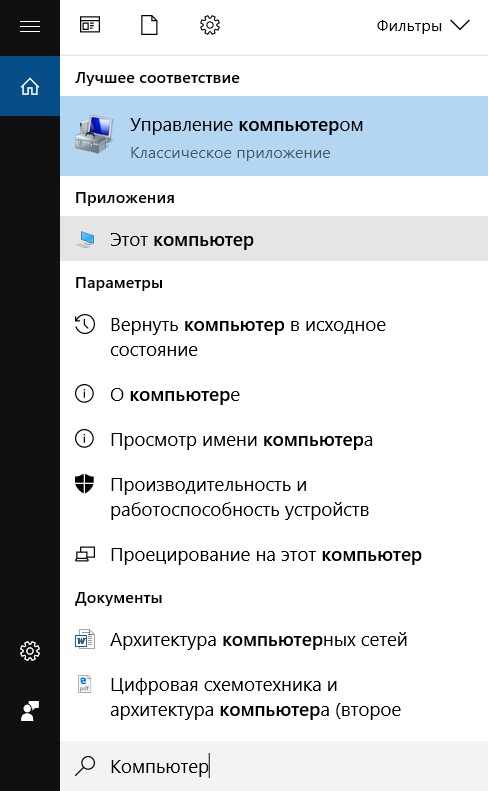
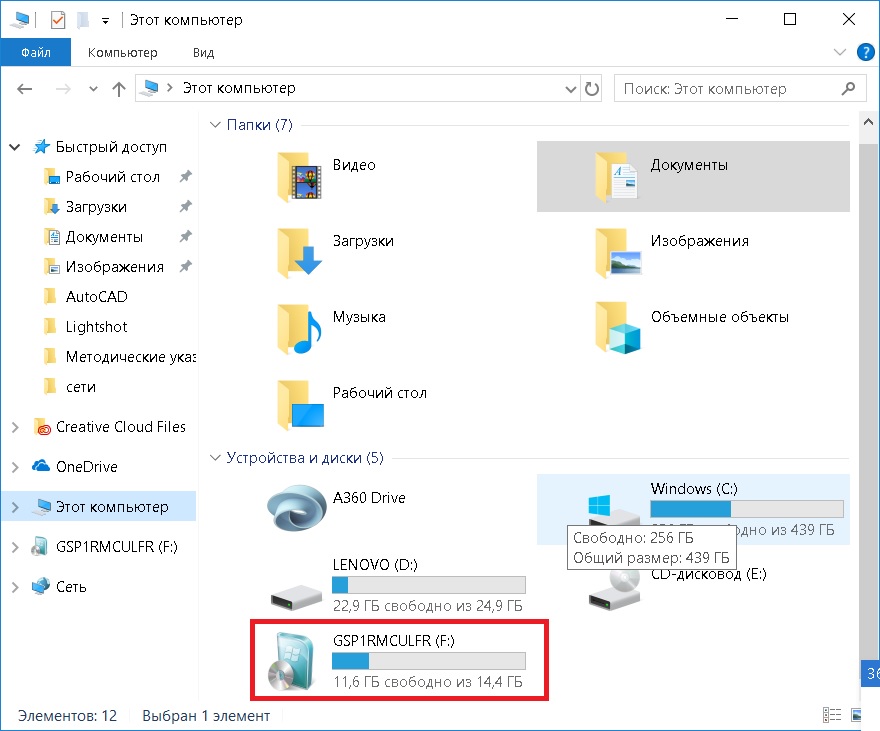
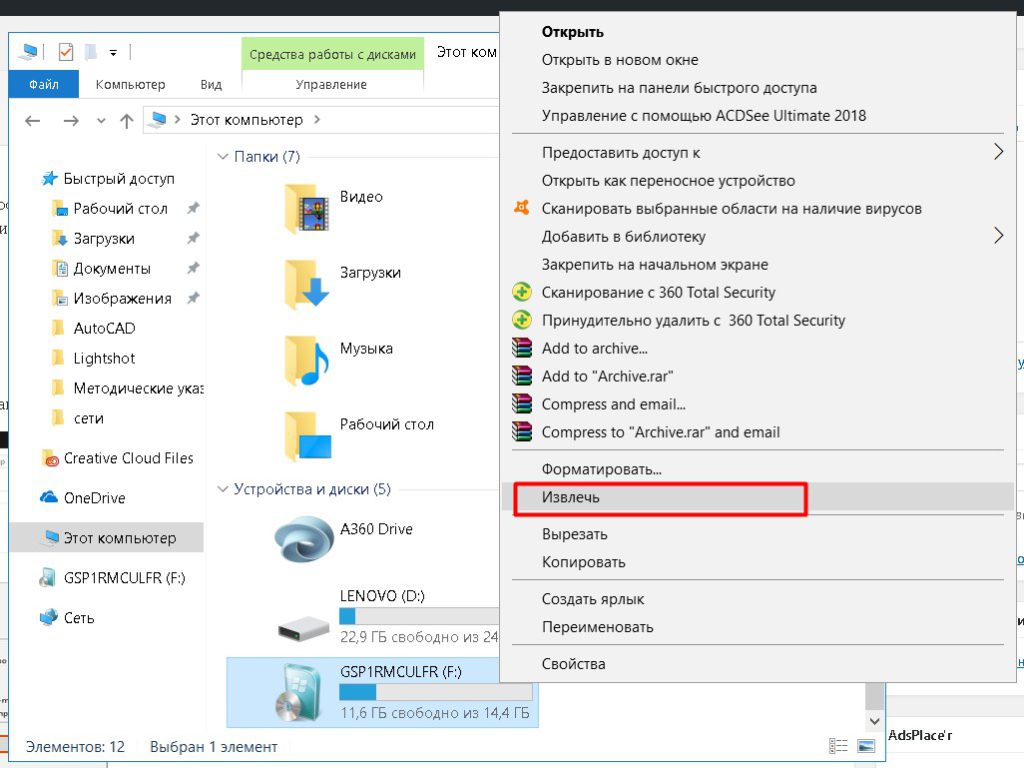
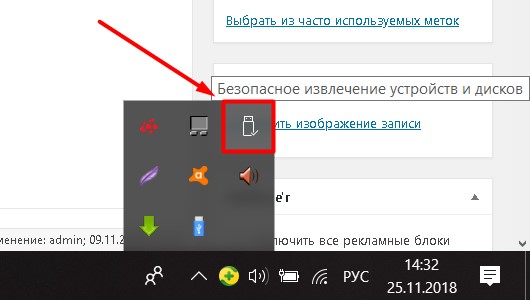


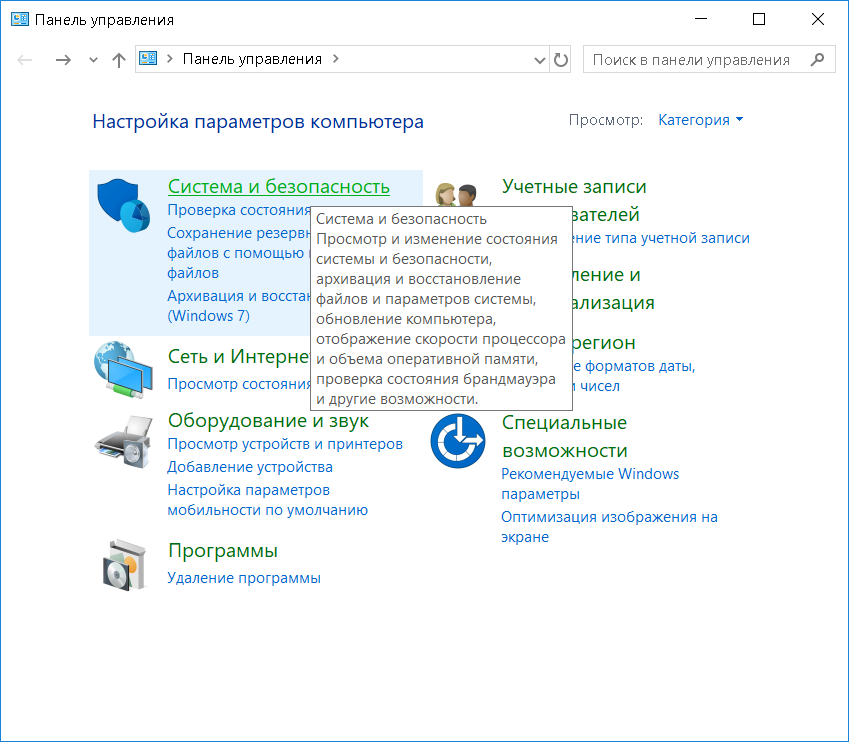



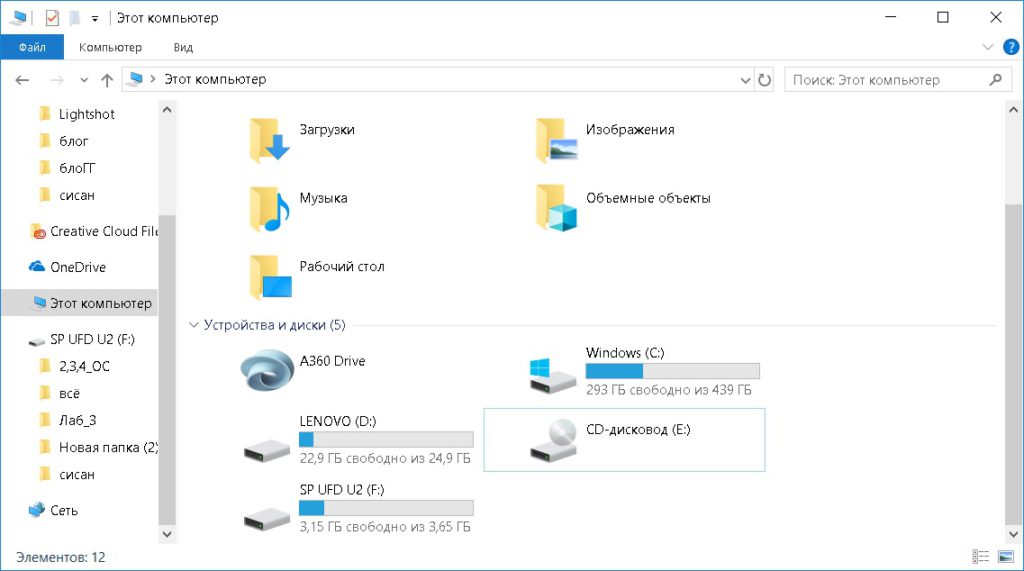
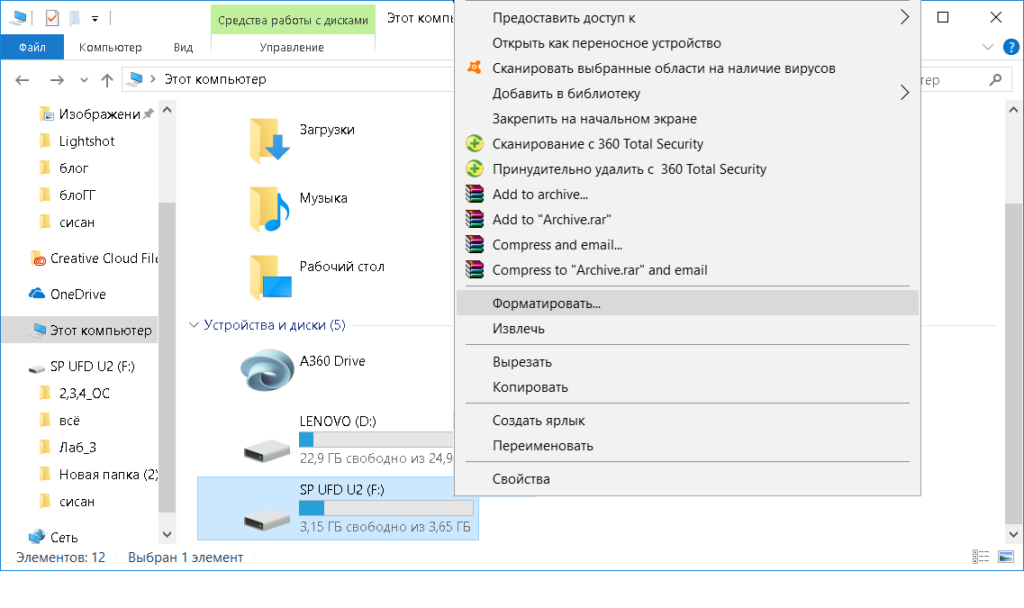

 В открывшемся окне нужно подтвердить свои намерения (жмем «ок»). Спустя некоторое время флешка будет отформатирована, об этом сообщит система.
В открывшемся окне нужно подтвердить свои намерения (жмем «ок»). Спустя некоторое время флешка будет отформатирована, об этом сообщит система.