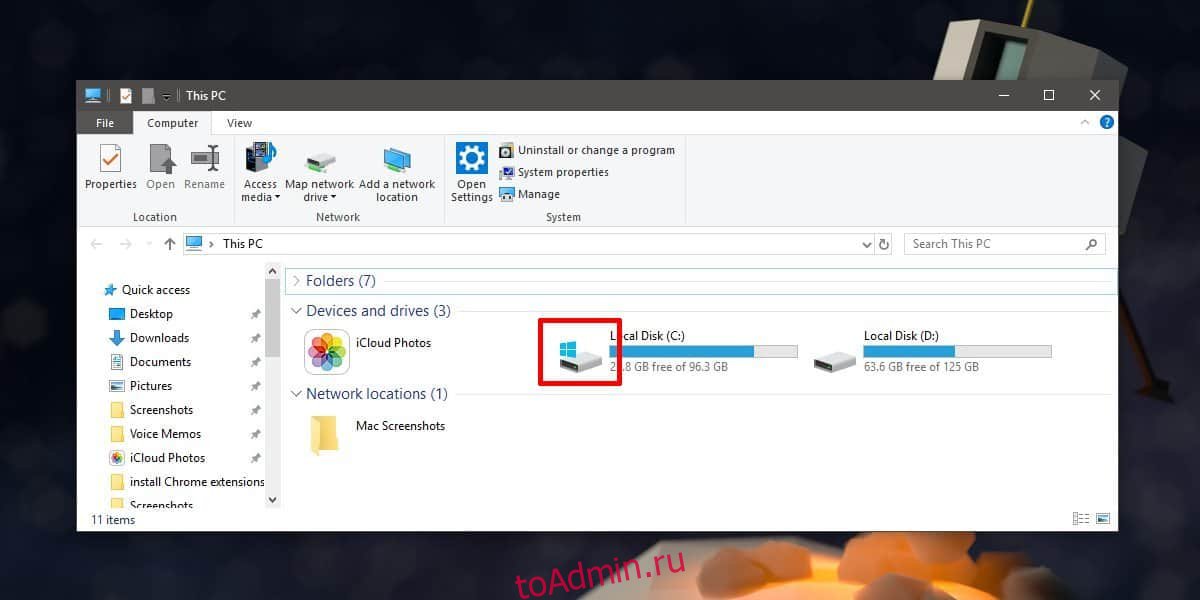Содержание
- Как узнать какой диск на компьютере: SSD или HDD
- Как узнать SSD или HDD в Windows 10
- Как узнать SSD или HDD в Windows 7
- Обозначения дисков и дисководов — компьютер для чайников
- Почему на компьютерах основной жесткий диск обозначается буквой «C»
- Что такое физический и логический жесткий диск
- Имена дисков
- Из истории разделения жесткого диска
- Почему на компьютерах основной жесткий диск обозначается буквой «C»
- Начинающим пользователям компьютера
Как узнать какой диск на компьютере: SSD или HDD
Пользователи, которые приобрели готовый собранный ПК или ноутбук, часто не знают, какой диск установлен на их компьютере, SSD или HDD. В этом материале мы рассмотрим несколько простых способов, как определить тип накопителя в операционной системе Windows 7, Windows 8 или Windows 10.
Как узнать SSD или HDD в Windows 10
Если вы пользуетесь операционной системой Windows 8 или Windows 10, то вы можете узнать какой диск на компьютере буквально за пару кликов мышкой. Для этого нужно открыть меню «Пуск» или нажать комбинацию клавиш Windows-S (если у вас Windows 
В результатах поиска должна появиться программа «Дефрагментация и оптимизация ваших дисков». Откройте ее и вы увидите список всех дисков, которые установлены на вашем компьютере. При этом рядом с каждым из этих дисков будет указан тип данного диска, SSD или HDD.
Если указано «Твердотельный накопитель», то это SSD, а если «Жесткий диск», то HDD.
Как узнать SSD или HDD в Windows 7
Если вы пользуетесь операционной системой Windows 7 или описанный выше способ вам по каким-то причинам не подошел, то вы можете определить какой диск на компьютере с помощью сторонних программ. Например, можно использовать программу HWiNFO. Запустите данную программу на своем компьютере, перейдите в раздел «Drives» и выберите диск, тип которого вам нужно определить как SSD или HDD.
Если данный накопитель является жестким диском, то есть HDD, то в правой части окна, в строке «Media Rotation Rate» будет указана скорость его вращения (например, 7200 RPM).
Если же накопитель является твердотельным диском, то есть SSD, то в строке «Media Rotation Rate» будет написано «SSD Drive (Non-ratation)».
Также вы можете какой диск установлен на компьютере при помощи программы Piriform Speccy. Запустите данную программу на своем компьютере и обратите внимание на данные в блоке «Storage». Здесь будет информация о всех дисках, которые подключены к ПК.
При этом рядом с твердотельными дисками (SSD) будет соответствующая пометка.
Если нет возможности установить указанные программы, то можно просто узнать название модели диска и поискать информацию о нем в интернете. Для того чтобы воспользоваться данным вариантом нужно открыть «Диспетчер устройств». Это можно сделать разными способами, самый простой и универсальный – нажать комбинацию клавиш Windows-R и выполнить команду «mmc devmgmt.msc».
В окне «Диспетчер устройств» нужно открыть раздел «Дисковые устройства». Здесь вы увидите список всех дисков на вашем компьютере.
Введите название нужного диска в любую поисковую систему и изучите информацию о нем. Таким образом вы сможете без проблем определить тип накопителя SSD или HDD.
Источник
Обозначения дисков и дисководов — компьютер для чайников
Внешние накопители, на которых записаны данные и программы, принято уже давно называть дисками.
Но по факту внешним накопителем может быть что угодно, например пластиковая карточка с перезаписываемой микросхемой памяти (так называемая флэш-память). Операционной системе все равно, что это за устройство, она все их считает дисками.
В компьютерах обозначают «дисковые накопители» буквами латинского алфавита В:, С:, D: и так далее. Например системный диск, как правило обозначают латинской буквой С:. Характерным признаком того, что речь идет о диске, является двоеточие, можете щелкнуть два раза на значок — Мой компьютер и обратить внимание на этот факт.
Что касается обозначений дисковых устройств, то есть несколько нехитрых соглашений:
1. Буквы А: и В: как правило закреплены за теми устройствами, которые работают со сменными дисками, раньше это были так называемые гибкие диски, сейчас этими буквами может обозначаться картридер. Также раньше на компьютере был только один дисковод гибких дисков и обозначался буквой А:, а буква В: в этом случае не использовалась.
В настоящее время персональные компьютеры вообще без дисковода гибких дисков. И каждый компьютер комплектуется «пишущим» дисководом компакт-дисков, так называемым CD-RW, DVD-RW.
2. Обозначения жестких дисков начинаются с буквы С:. Если на компьютере установлено два и более жестких дисков, они обозначаются буквами С:, D: и так далее.
3. Для большинства обычных (неспециализированных) компьютерных систем предельное число жестких дисков на сегодняшний день — четыре, хотя в устаревших компьютерах (выпуска до 1993 г.) предел был равен двум.
4. Дисководы CD— ROM, DVD-ROM, которые предназначены для чтения лазерных компакт-дисков, или CD— RW, DVD— RW предназначенные не только для чтения, но и для записи, воспринимаются операционной системой на правах жестких дисков. Если такой дисковод присутствует, то предельное число физических жестких дисков уменьшается до трех.
5. Жесткие диски — могут быть не только физическими, но и логическими. Многие пользователи имеют жесткий диск большого объема и предпочитают разделять его на несколько логических разделов. В данном случае каждый раздел будет существовать на правах отдельного диска (правда, не физического, а логического). Об этом мы поговорим в будущих статьях, когда будем изучать такие операции, как восстановление и форматирование жестких дисков. Количество логических дисков может быть любым. По крайней мере, для потребительских целей предел значения не имеет.
6. Логические диски обозначаются так же, как и физические. Если первый жесткий диск разбит на два раздела, они получают имена С: и D:. Если второй жесткий диск разбит на два раздела, они получат имена Е: и F: и так далее.
7. Если к компьютеру подключено дополнительное устройство чтения внешних носителей, оно получает имя, следующее за последним именем физического или логического жесткого диска.
8. Дисковод CD— ROM (CD— RW), DVD-ROM (DVD-RW) получает имя в последнюю очередь, так что оно может быть «плавающим». При подключении дополнительных устройств оно отодвигается вправо, к букве Z:, а при их отключении смещается влево, к букве С:.
Но в профессиональных операционных системах порядок присвоения имен дискам может быть иным. Сегодня мы говорили только об системах Windows, рассчитанных на массового потребителя.
Источник
Почему на компьютерах основной жесткий диск обозначается буквой «C»
Главная » Наука и техника » Почему на компьютерах основной жесткий диск обозначается буквой C
Приветствуем Вас, дорогие читатели, на нашем сайте!
Здесь вы сможете узнать множество интересных и зажигательных историй, множество фактов и объяснений в мире. На нашем сайте вы найдете много полезной и интересной информации из различных областей науки, спорта, природы, животных и многое многое другое.
Читайте и делитесь с друзьями!
В данной статье мы с Вами узнаем – ПОЧЕМУ НА КОМПЬЮТЕРАХ ОСНОВНОЙ ЖЕСТКИЙ ДИСК ОБОЗНАЧАЕТСЯ БУКВОЙ «C».
Главными в компьютере являются процессор и оперативная память.Но они работают только тогда, когда компьютер включен. А что происходит с информацией, когда компьютер выключен?
Тогда информация хранится на жестком диске (винчестере). При включении компьютер загружается именно со своего жесткого диска.
Есть и другие устройства для хранения данных – дискеты, флешки, CD и DVD-диски.
Что такое физический и логический жесткий диск
Жесткий диск является физическим устройством, т.е. его можно физически установить, заменить или удалить.
Для удобства работы жесткий диск разбивают на логические диски, которые являются виртуальными и их нельзя, что называется, потрогать руками.
На одном жестком диске может быть:
Например, если на одном компьютере работают несколько пользователей, то удобно сделать так, чтобы у каждого из них был свой логический диск для хранения своей информации.
Имена дисков
Каждый диск на компьютере (как физический, так и логический) в обязательном порядке должен иметь свое имя. Дискам принято давать имена заглавными латинскими буквами, после которых обязательно присутствует двоеточие – A:, B:, C:, D:, E: и так до конца алфавита.
Не могу вспомнить случая, когда использовалась хотя бы половина латинского алфавита для обозначения имен дисков. Первые две буквы (A: и B:) зарезервированы для обозначения дискет (гибких дисков), а имя первого жесткого диска обычно бывает C:
Если есть один дисковод для работы с дискетами и один жесткий диск, то их имена будут не A: и B:, а A: и C:, так как имя B: принадлежит гибкому диску. Сейчас на компьютере может уже и не быть дисководов для работы с дискетами, однако имена A: и B: все равно не используются для других целей.
Как уже упоминалось, жесткий диск может быть разбит на несколько частей, каждой из которых присваивается свое логическое имя.
Например, жесткий диск C: объёмом 30 Гигабайт можно разбить на логические диски C: объёмом 20 Гигабайт и D: объёмом 10 Гигабайт или на C:, D: и E: различной емкости.
Жесткий диск с помощью специальных программ можно разбить так, чтобы на одном логическом диске (на диске C:) хранить операционную систему, а на другом (на диске D:) – данные пользователя. Тогда, например, при сбое пропадет только информация на диске C:, а бесценная информация пользователя сохранится на диске D:. Хотя сейчас многие пользуются одним логическим диском C:.
Для имен CD и DVD дисков используют буквы латинского алфавита, которые следуют сразу за теми, что были не использованы для логических имен жесткого диска. При подсоединении к компьютеру, например, флешки она будет обозначаться первой незанятой буквой латинского алфавита.
Кстати, обратите внимание, что картинки (точнее, значки) для обозначения жесткого диска, дисковода для дискет, дисковода для компакт-дисков и для флешки являются разными, чтобы их легче было различать.
Важнейшей характеристикой дисков является их объём (так называемый объём дисковой памяти). Давайте посмотрим, каким образом его можно определить для разных версий Windows: 10, 8, 7 и XP.
Из истории разделения жесткого диска
Практически с того самого момента, как жесткие диски поселились в персональных компьютерах на базе популярных операционных систем (MS-DOS и Windows, если говорить точнее) на постоянной основе, основной раздел этих дисков всегда отмечался литерой «C». Никогда не задумывались — почему?
Идею разделения физического жесткого диска на логические подразделы (или тома) обычно связывают с операционными системами виртуальных вычислительных машин, разработанных компанией IBM в 1960-х годах, начиная с таких систем, как CP-40 и CP/CMS и впоследствии других операционных систем компании Digital Research, которые по сути копировали наработки операционной системы CP/M, написанной Гэри Килдаллом в 1973 году.
В самых ранних системах (CP/CMS) буквенные литеры чаще всего использовались для разделения физических дисков на логические тома, однако позже (в таких системах, как CP/M) литеры использовались уже для определения конкретного физического носителя.
С 1980 года IBM начала использовать относительно популярную операционную систему CP/M в своих компьютерах IBM Personal Computer. С этого момента между IBM и Digital Research вспыхнули яркие юридические споры, действительные причины которых остаются неясными до сих пор.
По слухам, споры между двумя этими компаниями начались с того момента, как Дороти Килдалл, жена Гэри Килдалла (создателя CP/M) отказалась подписывать соглашение о конфиденциальности на время начала переговоров по этому вопросу. Как указывают источники, в тот момент она сказала представителям IBM, что не может подписать такое соглашение в отсутствие своего мужа, отправившегося на тот момент из города в какую-то деловую поездку. Некоторые отмечают, что этот отказ показался весьма необычным, потому что Гэри в свое отсутствие как раз поручал проводить такие переговоры своей жене.
Как говорит история, отказаться от подписания соглашения о конфиденциальности (что очень сильно расстроило представителей компании IBM) жене Килдалла посоветовал Джерри Дэвис, юрист компании Digital Research.
Что случилось после этого — точно неизвестно. Позже Гэри Килдалл заявлял о том, что после своего возвращения из небольшой деловой поездки он и его жена смогли урегулировать все вопросы и достичь устного соглашения с Джеком Сэмсом, представителем компании IBM, которого они встретили в самолете, когда вместе летели на отдых. Сам же Сэмс говорит, что ничего подобного на самом деле не было.
Как бы там ни было, доподлинно известно, что после всех этих проволочек IBM решила отказаться от использования в своих компьютерах относительно популярной операционной системы CP/M и повернулась в сторону компании Microsoft, которая предлагала лицензирование на использование операционной системы 86-DOS, выкупленной у компании Seattle Computer Products и по сути являющейся клоном CP/M. После этого они адаптировали 86-DOS для новых компьютеров IBM, внеся несколько незначительных изменений. Новая операционная система получала название MS-DOS, хотя многие называли PC DOS от IBM.
Построенная на базе клона операционной системы CP/M, MS-DOS среди прочего позаимствовала у CP/M схему маркировки разделов жесткого диска буквами. Благодаря копированию множества используемых в операционной системе CP/M элементов, многие популярные программные пакеты, работавшие с CP/M, можно было относительно легко портировать для MS-DOS и использовать на новых компьютерах IBM PC.
Почему на компьютерах основной жесткий диск обозначается буквой «C»
Но вернемся к специфической схеме буквенной маркировки жестких дисков и ответим на вопрос: Почему на компьютерах основной жесткий диск обозначается буквой «C». В большей степени из-за высоких ценовых требований в ранних компьютерах чаще всего не использовались внутренние жесткие диски (хотя HDD использовались еще с 1950-х годов).
Вместо них предлагалось использование специальных накопителей для гибких дисков, которые работали с 5¼-дюймовыми дискетами и обозначались в MS-DOS и некоторых других ОС томами с литерой «A». Некоторые операционные системы поставлялись с двумя такими накопителями, поэтому по логике вещей и согласно английскому алфавиту им приписывалась литера «B». Через какое-то время на замену 5-дюймовым дискетам пришли 3,5-дюймовые, однако наименования накопителей литерами «А» и «B» уже прочно устоялись.
Позже в 1980-х годах стандартом большинства персональных компьютеров на рынке стало наличие постоянного жесткого диска, но так как первые две буквы алфавита уже использовались для обозначения накопителей для работы с гибкими дискетами, то логическим решением было использование третьей буквы алфавита, то есть «C». Как правило, теперь этот раздел используется в компьютерах в качестве основного и обычно именно сюда устанавливается операционная система и все сопутствующие программы для работы.
Источник
Начинающим пользователям компьютера
Часто многие начинающие пользователи (да и продвинутые тоже) жёсткий диск называют памятью, что не совсем корректно.
Памятью в компьютере называют оперативное запоминающее устройство (ОЗУ), которое выполняет несколько иные функции и с которым мы немножко познакомились в уроке “Буфер обмена в картинках“.
Ну а жёсткий диск в данном контексте, правильнее называть устройством хранения информации.
Это, наверно, единственный элемент компьютера, с которым мы можем делать все, что хотим. Причем, жесткий диск при этом довольно лоялен, так как позволяет с собой это делать, не причиняя вреда ни себе, ни нам.
Нет, угробить можно при желании все что угодно. Но это совсем другая тема.
Прежде чем мы поговорим о жёстком диске, давайте сначала посмотрим на него на своем компьютере. Точнее, как компьютер нам его показывает.
Для пользователей Windows XP:
Последовательно подводим указатель мыши и нажимаем:
Для пользователей Windows 7:
Последовательно подводим указатель мыши и нажимаем:
Наши манипуляции привели к тому, что у нас открылась Панель управления компьютером. Ну а если быть до конца точным, то Панель управления дисками.
То, что Вы увидите, будет отличаться от приведенных выше картинок.
У одних “Диск 0” будет обозначен как “С:”, а “CD-ROM 0” как “D:”.
У других “Диск 0” будет обозначен как “С:” и “D:”, а “CD-ROM 0” как “E:”.
У третьих “Диск 0” будет обозначен как “С:” и “E:”, а “CD-ROM 0” как “D:” т. д.
Почему такое разнообразие? И почему, в конце концов, не “A:” и “B:” или не “X:” и “Z:”? И на это есть причины.

Эти дискеты действительно были гибкими, то есть гнулись. Размер их был 5,25 дюймов (133 мм). Максимальный объем информации, которую можно было на нее записать, составлял до 1,2 Мбайта.
Для сравнения, размер дискет был примерно такой же, как сейчас CD/DVD диски, но только еще в плотной упаковке. Ну а привод был примерно таким же, как оптические приводы в персональных компьютерах.
Чуть позже появились дискеты в пластмассовой упаковке, которые уже не гнулись. Размер их был 3,5 дюйма (89 мм). Ну а максимальный объем информации, которую можно было на нее записать, составлял 1.44 Мбайт.
Они до сих пор продаются в магазинах, хотя популярностью не пользуются из-за малого объема информации, которая на дискету помещается, а также из-за низкой надежности.
Так вот. Когда появился первый дисковод и первая дискета, тогда и дали имя этому устройству, присвоив первую букву латинского алфавита “A”. А чтобы не путать просто с буквой и для удобства работы с этим устройством на самом компьютере, добавили двоеточие “A:”.

Ну а когда появился жёсткий диск, никто уже даже не задумывался, какое имя ему присвоить – естественно “C:”.
С тех пор прошло много времени. Дискеты уже, практически, вышли из употребления, как морально устаревшие и ненадежные носители информации. Но литеры “A:” и “B:” так и остались зарезервированы за этими устройствами.

И, если даже в окне браузера набрать английскую букву “C” и поставить двоеточие “:”, то браузер “сообразит”, что мы хотим посмотреть содержание диска “C:”. Нам остается нажать клавишу “Enter”:
Так. С этим разобрались. Теперь внимательнее рассмотрим наш жесткий диск.
Для более наглядного примера я взял картинку с моего реального персонального компьютера. Что мы здесь видим?
А видим мы следующую картину.
У нас имеется всего один физический диск “Диск 0”, который “разбит” на два логических диска “C:” и “D:”.
Обратите внимание. В данном случае логический диск “C:” является системным, т. е. именно на этом диске установлена операционная система. Ну а диск “D:” является обычным хранилищем информации.
В принципе жёсткий диск можно разбить на множество логических дисков, пока не кончатся буквы в английском алфавите. И хотя смысла в этом особого нет, я Вам все-таки расскажу про один “подводный камень”, который здесь подстерегает.
Дело в том, что если жёсткий диск разбить даже на два логических диска (как в данном примере), суммарный размер двух логических дисков будет меньше, чем, если бы мы оставили один логический диск.
При разбиении жёсткого диска на логические диски, операционная система начинает “отъедать” для себя место для служебной информации. И чем больше логических дисков на реальном жестком диске, тем меньше суммарный размер полезного пространства.
Возникает вопрос. Зачем тогда вообще разбивать диск на логические диски? Зачем терять драгоценное пространство?
Ответ заключается в системном логическом диске.
По не писаным правилам работы на компьютере, данные лучше всего хранить на несистемном логическом диске. В нашем случае на диске “D:”. Почему?
Потому что если вдруг что-то случится с операционной системой (сбой, начались “тормоза”, заражение вирусами – все те нехорошие моменты, которые требуют переустановки операционной системы), то ее необходимо будет переустанавливать.
Для корректной установки операционной системы на логическом диске “C:” необходимо будет полностью уничтожить данные и заново сделать разметку логического диска (эта процедура называется форматированием). И, если Ваши данные хранятся на логическом диске “D:”, то они совершенно не пострадают.
Ну и еще один момент просто для информации. Операционная система присваивает логические имена дискам и устройствам последовательно. Т.е. если я подключу еще один жесткий диск (“Диск 1”) и не буду его “разбивать”, то в моем случае операционная система присвоит ему имя “F:”. И, хотя имена логическим дискам вы можете переприсвоить самостоятельно, я Вам настоятельно не рекомендую этого делать.
Ну и еще один пример.
Допустим у Вас один жесткий (неразбитый) диск с именем “C:” и CD/DVD привод с именем “D:”.
Вы решили разбить свой диск на два логических диска. После разбиения Вашего диска, картина будет следующая:
“Диск 0” будет обозначен как логические диски “С:”, и “E:”.
“CD-ROM 0” будет обозначен как “D:”.
На этом на сегодня все. Всем удачи и творческих успехов.
Подписывайтесь на обновления блога Начинающим пользователям компьютера и первыми узнавайте о новых статьях и уроках.
С уважением ко Всем моим читателям и подписчикам
Источник
В некоторых ситуациях пользователю нужно получить ответ на вопрос о том, как узнать SSD или HDD диск установлен на компьютере. Это различные типы дисков, которые предназначены для хранения данных.
Ранее на ПК для установки операционной системы и хранения информации использовался жесткий диск — HDD, потом на устройства стали чаще устанавливать твердотельный накопитель — SSD. Оба типа дисков, несмотря на то что они предназначены для одинаковых целей, отличаются друг от друга по своим техническим характеристикам.
Содержание:
- Как узнать HDD или SSD установлены на компьютере — 1 способ
- Как определить диск SSD или HDD с помощью командной строки — 2 способ
- Как узнать тип диска SSD или HDD в PowerShell — 3 способ
- Как узнать жесткий диск SSD или HDD — 4 способ
- Как узнать, что стоит SSD или HDD в Speccy — 5 способ
- Как определить тип диска SSD или HDD в AIDA64 — 6 способ
- Как узнать, где SSD, а где HDD в CrystalDiskInfo — 7 способ
- Выводы статьи
- Как узнать диск SSD или HDD на компьютере (видео)
Например, твердотельный накопитель быстрее обрабатывает информацию, чем обычный жесткий диск. В настоящее время SSD-дисками, в основном, оснащаются новые компьютеры: ноутбуки (лэптопы) или стационарные ПК (десктопы).
На части устройств одновременно имеются оба типа дисков: HDD и SSD. Поэтому пользователю перед проведением операций с дисковым пространством необходимо знать о том, как определить какой диск: SSD или HDD установлен на ПК.
Внешне диски отличаются друг от друга, поэтому как узнать какой диск SSD или HDD поможет визуальный осмотр. Но, в случае с ноутбуком — это не самое лучшее решение. Разборка, а затем неправильная сборка устройства может привести к неполадкам с аппаратным обеспечением из-за отказа оборудования.
Возможен другой случай — вам необходимо получить сведения об имеющихся дисках на чужом компьютере, соответственно его нельзя разбирать.
Как узнать HDD-диск или SSD-диск установлен на ноутбуке или стационарном ПК не разбирая устройство? Решить эту задачу можно программными методами: средствами операционной системы Windows или с помощью стороннего программного обеспечения.
Из этого руководства вы узнаете, как узнать диск SSD или HDD имеется на данном компьютере, чтобы правильно принимать верные решения при использовании дисковой подсистемы ПК. Инструкции написаны на примере моего компьютера, на котором имеется один твердотельный накопитель и два жестких диска.
Как узнать HDD или SSD установлены на компьютере — 1 способ
Вы можете узнать тип установленного диска с помощью системной функции «Оптимизация дисков», которая выполняет дефрагментацию. После входа в приложение Windows, вы увидите информацию о типах дисков вашего компьютера.
Выполните следующие действия:
- Нажмите на клавиши клавиатуры «Win» + «R».
- В диалоговое окно «Выполнить вставьте команду «dfrgui».
- Нажмите на клавишу «Enter».
- Откроется оно «Оптимизация дисков», в котором напротив каждого логического диска (раздела) явно указан тип установленного носителя: твердотельный накопитель (SSD) или жесткий диск (HDD).
Как определить диск SSD или HDD с помощью командной строки — 2 способ
Пользователи разных версий операционной системы Windows могут воспользоваться помощью встроенного средства — командной строки. Выполнение команды (при этом используется инструментарий PowerShell) позволит пользователю узнать, что за тип запоминающего устройства, установлен на данном компьютере: твердотельный накопитель или жесткий диск.
Вам потребуется выполнить следующее:
- Запустите командную строку от имени администратора.
- В окно интерпретатора командной строки введите команду, а затем нажмите на клавишу «Enter»:
PowerShell "Get-PhysicalDisk | Format-Table -AutoSize"
- В окне командной строки, в колонке «MediaType» указан тип диска — SSD или HDD.
К сожалению случается, что некоторые диски не определяются, как в данном случае один из жестких дисков (Unspecified) на моем компьютере.
Как узнать тип диска SSD или HDD в PowerShell — 3 способ
Подобную операцию можно выполнить с помощью другого системного инструмента — Windows PowerShell.
Проделайте следующее:
- Запустите Windows PowerShell от имени администратора.
- В окне оболочки введите команду, после чего нажмите на «Enter».
Get-PhysicalDisk | Format-Table -AutoSize
- В окне PowerShell, в столбце «MediaType» отображены типы дисков данного ПК.
Как узнать жесткий диск SSD или HDD — 4 способ
Вы можете узнать тип диска, установленного на компьютере, по названию его модели. Этот метод предполагает следующую последовательность действий: сначала вам нужно получить информацию о модели запоминающего устройства, а затем с помощью этих данных получить необходимые сведения из Интернета.
Пройдите последовательные шаги:
- Нажмите на клавиши «Win» + «R».
- В диалоговом окне «Выполнить», в поле «Открыть:» введите «msinfo32».
- Нажмите на кнопку «ОК».
- В окне «Сведения о системе» откройте раздел «Компоненты», потом «Запоминающие устройства», а затем «Диски».
- В колонке «Элемент» найдите «Модель», а в поле «Значение» вы увидите наименование модели данного диска.
В некоторых случаях, в названии модели после имени производителя отображен тип диска, как в данном случае «Samsung SSD 870 EVO 250GB». Твердотельный накопитель на ПК может быть один, то тогда другой диск или диски имеют тип — HDD.
Если нет четких указаний на тип запоминающего устройства, выполните следующие действия:
- Выделите название модели.
- Нажмите на клавиши «Ctrl» + «C».
- Откройте браузер, щелкните мышкой в адресной строке, а затем нажмите на клавиши «Ctrl» + «V».
- Из результатов поиска получите полную информацию о данном диске из Интернета.
Как узнать, что стоит SSD или HDD в Speccy — 5 способ
Чтобы получить необходимые данные о типе диска, помимо системных средств, можно использовать сторонние программы. Бесплатная программа Speccy предназначена для ознакомления пользователя со всевозможными сведениями об аппаратном обеспечении компьютера.
В окне программы Speccy выполните следующее:
- Откройте раздел «Хранение данных».
- В опции «Жесткие диски» отображены все физические диски данного ПК.
- Под названием модели диска в параметре «Скорость» у твердотельных накопителей указан тип — SSD-накопитель, а у обычных жестких дисков отображена скорость вращения шпинделя.
Как определить тип диска SSD или HDD в AIDA64 — 6 способ
Программа AIDA64 — самое мощное приложение для получения информации об аппаратном и программном обеспечении ПК.
В окне AIDA64 потребуется выполнить следующие действия:
- Во вкладке «Меню» войдите в опцию «Хранение данных».
- Нажмите на «ATA».
- В области «Описание устройства» отображены названия моделей дисков компьютера.
- Выделите диск, в настройке «Поле», напротив параметра «Скорость вращения», в колонке «Значение» вы увидите скорость вращения шпинделя или тип диска — SSD.
Как узнать, где SSD, а где HDD в CrystalDiskInfo — 7 способ
Вы можете получить нужные данные о типе диска с помощью приложений, предназначенных для обслуживания жестких дисков. Мы воспользуемся бесплатной программой CrystalDiskInfo, которая информирует пользователя о техническом состоянии физических дисков ПК.
В окне программы CrystalDiskInfo выполните следующее:
- Выберите один из дисков, нажав на информер состояния с соответствующей буквой.
- Среди характеристик диска обратите внимание на параметр «Скорость вращения».
У твердотельного накопителя будет указан тип — SSD, поскольку он не имеет вращающихся элементов, а у жесткого диска отображена скорость вращения шпинделя.
Выводы статьи
На компьютерах используется два основных типа встроенных запоминающих устройств: твердотельные накопители и жесткие диски. На некоторых ПК может быть установлен только твердотельный накопитель (SSD) или только жесткий диск (HDD), а на других компьютерах оба типа дисков.
Перед выполнением операций с дисковым пространством на компьютере, желательно предварительно узнать тип диска, чтобы правильно выполнить поставленные задачи. Пользователь может получить нужную информацию с помощью встроенных средств операционной системы Windows, или воспользоваться услугами сторонних приложений.
Как узнать диск SSD или HDD на компьютере (видео)
Похожие публикации:
- Как узнать GPT или MBR диск на компьютере — 3 способа
- Флешка пишет: «вставьте диск в устройство», что делать
- Конвертируем PDF в JPG — 7 способов
- Как посмотреть частоту оперативной памяти — 7 способов
- 10 способов узнать температуру видеокарты (GPU)
Пользователи, которые приобрели готовый собранный ПК или ноутбук, часто не знают, какой диск установлен на их компьютере, SSD или HDD. В этом материале мы рассмотрим несколько простых способов, как определить тип накопителя в операционной системе Windows 7, Windows 10 и Windows 11.
Как узнать SSD или HDD в Windows 11 и Windows 10
Дефрагментация и оптимизация ваших дисков
Если вы пользуетесь операционной системой Windows 11 или Windows 10, то вы можете узнать какой диск на компьютере буквально за пару кликов мышкой. Для этого нужно открыть меню «Пуск» и ввести в поиск слово «Дефрагментация».
В результатах поиска должна появиться программа «Дефрагментация и оптимизация ваших дисков». Откройте ее и вы увидите список всех дисков, которые установлены на вашем компьютере. При этом рядом с каждым из этих дисков будет указан тип данного диска, SSD или HDD.
Если указано «Твердотельный накопитель», то это SSD, а если «Жесткий диск», то HDD.
PowerShell
Еще один вариант получить информацию о накопителе — это консоль PowerShell. Чтобы воспользоваться этим способом нужно открыть PowerShell с правами администратора.
Для этого откройте меню «Пуск», введите в поиск «powershell», кликните по найденной программе правой кнопкой мышки и выберите «Запуск от имени администратора».
После открытия PowerShell нужно выполнить команду «Get-PhysicalDisk».
В результате в консоль будет выведена подробная информация о ваших дисках. В колонке «Media Type» здесь будет указан тип накопителя, SSD или HDD.
Как узнать SSD или HDD в Windows 7
Если вы пользуетесь операционной системой Windows 7 или описанные выше способы вам по каким-то причинам не подошли, то вы можете определить какой диск на компьютере с помощью сторонних программ.
Crystal Disk
Crystal Disk (официальный сайт) — это бесплатная программа для получения информации о накопителях. Она позволяет просмотреть установленные на компьютере накопители, узнать их технические характеристики и оценить состояние. Среди прочего с помощью Crystal Disk можно узнать тип диска, который установлен на компьютере.
Для этого нужно запустить программу, выбрать диск и посмотреть параметр « Скорость вращения». Для жестких дисков (HDD) здесь будет указана скорость вращения (например, 7200 RPM).
А для SSD здесь будет прочерк.
HWiNFO
HWiNFO (официальный сайт) — это бесплатная программа для получения информации о конфигурации компьютера. С ее помощью можно узнать список установленных комплектующих и их характеристики.
чтобы получить информацию о накопителях, перейдите в раздел «Drives» и выберите диск, тип которого вам нужно определить как SSD или HDD.
Если данный накопитель является жестким диском, то есть HDD, то в правой части окна, в строке «Media Rotation Rate» будет указана скорость его вращения (например, 7200 RPM).
Если же накопитель является твердотельным диском, то есть SSD, то в строке «Media Rotation Rate» будет написано «SSD Drive (Non-ratation)».
Speccy
Speccy (официальный сайт) — еще одна бесплатная программа для получения информации о компьютере и его комплектующих.
Чтобы узнать тип накопителя обратите внимание на данные в блоке «Storage». Здесь будет информация о всех дисках, которые подключены к ПК.
При этом рядом с твердотельными дисками (SSD) будет соответствующая пометка.
Диспетчер устройств
Если нет возможности установить указанные программы, то можно просто узнать название модели диска и поискать информацию о нем в интернете.
Для того чтобы воспользоваться данным вариантом нужно открыть «Диспетчер устройств». Это можно сделать разными способами, самый простой и универсальный – нажать комбинацию клавиш Win-R и выполнить команду «mmc devmgmt.msc».
В окне «Диспетчер устройств» нужно открыть раздел «Дисковые устройства». Здесь вы увидите список всех дисков на вашем компьютере.
Введите название нужного диска в любую поисковую систему и изучите информацию о нем. Таким образом вы сможете без проблем определить тип накопителя SSD или HDD.
Посмотрите также:
- Как подключить SSD диск к компьютеру
- Как подключить жесткий диск
- Как узнать какой жесткий диск стоит на компьютере
- Чем отличается SSD от HDD и что лучше?
- Как открыть Управление дисками в Windows 7 и Windows 10
Автор
Александр Степушин
Создатель сайта comp-security.net, автор более 2000 статей о ремонте компьютеров, работе с программами, настройке операционных систем.
Остались вопросы?
Задайте вопрос в комментариях под статьей или на странице
«Задать вопрос»
и вы обязательно получите ответ.
Содержание
- Как узнать на каком диске у тебя винда?
- Как узнать в какой папке находится винда?
- Как увидеть все разделы жесткого диска?
- Как узнать какой у тебя системный диск?
- Как узнать какие программы установлены на диске C?
- Как узнать в какой папке находится приложение?
- Как узнать в какой папке находится программа?
- Как открыть диск Зарезервировано системой?
- Как открыть диск D Windows 10?
- Что такое системный диск в компьютере?
- Как узнать какой жесткий диск SSD или HDD на ноутбуке?
- Как узнать что у тебя стоит SSD или HDD?
- Как посмотреть какие программы установлены на вашем компьютере?
- Как узнать что находится на диске С?
- На каком диске установлена windows?
- На жестком диске установлена Windows?
- Windows установлена на SSD?
- Установлена ли Windows 10 на жестком диске?
- Как узнать, какой у меня загрузочный диск?
- Все ли диски форматируются при установке новых окон?
- Как мне перенести Windows на SSD?
- Что делать после установки SSD?
- Есть ли в Windows 10 SSD?
- Придется ли мне снова покупать Windows, если я поменяю жесткий диск?
- Придется ли вам заново покупать окна, если вы получаете новый жесткий диск?
- Могу ли я выбрать, на какой диск установить Windows 10?
- Всегда ли диск C является загрузочным?
- Как я могу проверить свою версию Windows?
- Как узнать, где установлена Windows 10?
- Как узнать, где на жёстком диске MBR находится активный раздел вместе с загрузчиком операционных систем (при наличии на HDD нескольких установленных Windows и отсутствии Скрытого раздела System Reserved (Зарезервировано системой)?
- Как понять на каком диске установлен windows
- КАК УЗНАТЬ ВЕРСИЮ WINDOWS
- Как узнать какой жесткий диск стоит на компьютере?
- Способ узнать какой жесткий диск стоит на компьютере №1 — Через управление компьютером
- Программа Aida64 — Способ узнать какой жесткий диск стоит на компьютере №2
- Три способа узнать какой тип жесткого диска установлен в компьютере
- Три способа узнать какой жесткий диск установлен
- Первый — Средствами Windows
- Второй — определить тип жесткого диска с помощью AIDA64
- Третий способ — визуальный
- Как узнать, на каком диске установлена программа?
- Как узнать, где на жёстком диске MBR находится активный раздел вместе с загрузчиком операционных систем (при наличии на HDD нескольких установленных Windows и отсутствии Скрытого раздела System Reserved (Зарезервировано системой)?
Как узнать на каком диске у тебя винда?
Как узнать в какой папке находится винда?
Как увидеть все разделы жесткого диска?
Способ №1. Управление дисками.
Как узнать какой у тебя системный диск?
Для пользователей ОС Windows
Как узнать какие программы установлены на диске C?
Первый способ – зайти в папку Program Files, которая находится на системном диске, обычно это диск (C:), и посмотреть, что у нас там есть. Там много различных папок, почти каждая из этих папок это отдельная программа. Вот вам и список установленных программ. Название папки это название программы, которая лежит внутри.
Как узнать в какой папке находится приложение?
Где хранятся приложения на Android
Если ранее вы скачивали игры или программы из сервиса Google Play и устанавливали их на телефон, то найти соответствующие папки можно в разделе /data/app. Оттуда их можно свободно извлечь. Если вас интересуют системные приложения, то они находятся в другом разделе — /system/app.
Как узнать в какой папке находится программа?
Найдите ярлык, запускающий программу на рабочем столе, в меню кнопки Пуск или на главном экране Windows. Нажмите правой кнопкой мыши по ярлыку. Выберите пункт меню Расположение файла (Открыть расположение файла). Либо выберите меню Свойства и в открывшемся окне на вкладке Ярлык нажмите кнопку Расположение файла.
Как открыть диск Зарезервировано системой?
Диск «Зарезервированный системой»
Как открыть диск D Windows 10?
Нажмите правой кнопкой мыши по кнопке «Пуск» и выберите «Управление дисками». Также эту утилиту можно запустить нажатием на клавиатуре клавиш Windows (клавиша с эмблемой) + R и вводом diskmgmt. msc в окно «Выполнить». Откроется утилита «Управление дисками» Windows 10.
Что такое системный диск в компьютере?
Системным диском Windows называют тот диск, на котором установлена операционная система Windows. Его буквенное обозначение может быть разным — C, D, E и другие, но чаще всего это C.
Как узнать какой жесткий диск SSD или HDD на ноутбуке?
В окне «Диспетчер устройств» нужно открыть раздел «Дисковые устройства». Здесь вы увидите список всех дисков на вашем компьютере. Введите название нужного диска в любую поисковую систему и изучите информацию о нем. Таким образом вы сможете без проблем определить тип накопителя SSD или HDD.
Как узнать что у тебя стоит SSD или HDD?
Для этого нажмите на клавиатуре комбинацию клавиш Win + R. В открывшемся окне Выполнить введите в строку «mmc devmgmt. msc» (без кавычек), а после нажмите клавишу ОK. В результате будет открыто системное окно Диспетчер устройств, в котором кликните по раскрывающемуся списку Дисковые устройства.
Как посмотреть какие программы установлены на вашем компьютере?
Как узнать, какие программы установлены на компьютере
Как узнать что находится на диске С?
Диск C: — это системный диск.
На нем находятся все файлы и папки операционной системы. Также на нем находятся данные всех установленных программ на компьютере.
Источник
Найдите на жестком диске папку «Windows». Если вы его нашли, значит, на этом диске находится операционная система. Если нет, проверьте другие диски, пока не найдете его. По умолчанию основным диском является диск «C:», поэтому сначала посмотрите на него.
На жестком диске установлена Windows?
Windows будет работать только в одной системе, вы не можете просто вставить жесткий диск в другой компьютер и запустить Windows…. … Корпоративный ответ: Windows может быть установлена только на один компьютер, Windows O.S. встроили программное обеспечение, которое обнаруживает, когда жесткий диск установлен на другом компьютере.
Windows установлена на SSD?
В настоящее время ваша Windows установлена на жесткий диск. Это не может быть на SSD, потому что используется только 2 ГБ, а установка Windows требует больше. … Вы увидите список жестких дисков и разделы на каждом из них. Раздел с пометкой System — это раздел, на котором установлена Windows.
Установлена ли Windows 10 на жестком диске?
Если на вашем компьютере только один жесткий диск и он умер, то на вашем компьютере больше не будет Windows 10. Однако ключ продукта Windows 10 хранится в микросхеме BIOS материнской платы. По сути, это означает, что вам не нужно покупать Windows 10 для своего ПК.
Как узнать, какой у меня загрузочный диск?
Проще говоря, операционная система Windows всегда является диском C :, просто посмотрите на размер диска C :, и если это размер SSD, то вы загружаетесь с SSD, если это размер жесткого диска, тогда это жесткий диск.
Все ли диски форматируются при установке новых окон?
2 ответа. Вы можете продолжить и обновить / установить. Установка не коснется ваших файлов на любом другом драйвере, кроме диска, на который будет установлена Windows (в вашем случае это C: /). Пока вы не решите вручную удалить или отформатировать раздел, установка / обновление Windows не коснется других ваших разделов.
Как мне перенести Windows на SSD?
Вот что мы рекомендуем:
Что делать после установки SSD?
Что делать после установки SSD
Есть ли в Windows 10 SSD?
Если вы укажете SSD вместо жесткого диска в качестве основного диска для компьютера, тогда он будет поставляться с установленной на нем операционной системой. С компьютерами Lenovo вы можете получить их машины высшего уровня с предустановленной 64-разрядной версией Windows 7 Pro и включая любое обновление до Windows 10 для использования в будущем.
Придется ли мне снова покупать Windows, если я поменяю жесткий диск?
Материнская плата — единственная часть вашего ПК, изменение которой приведет к аннулированию вашей цифровой лицензии Windows. Таким образом, вы не должны столкнуться с какими-либо проблемами при замене жесткого диска. Просто обязательно сделайте резервную копию своего ПК перед заменой жесткого диска. Вот что вам нужно сделать для резервного копирования вашего ПК с Windows 10.
Придется ли вам заново покупать окна, если вы получаете новый жесткий диск?
Вам придется его перекупить. И выберите полную версию, которую на этот раз можно перенести с ПК на другой. Нет. ОС Windows находится на вашем жестком диске или твердотельном накопителе, поэтому, если вы оставите ее, ваша ОС останется прежней.
Могу ли я выбрать, на какой диск установить Windows 10?
Да, ты можешь. В процедуре установки Windows вы выбираете, на какой диск устанавливать. Если вы сделаете это со всеми подключенными дисками, диспетчер загрузки Windows 10 возьмет на себя процесс выбора загрузки.
Всегда ли диск C является загрузочным?
Windows и большинство других ОС всегда резервируют букву C: для диска / раздела, с которого они загружаются. Пример: 2 диска в компе.
Как я могу проверить свою версию Windows?
Нажмите кнопку «Пуск» или «Windows» (обычно в нижнем левом углу экрана компьютера). Щелкните «Настройки».
…
Как узнать, где установлена Windows 10?
Чтобы узнать, какая версия Windows 10 установлена на вашем компьютере:
Источник
Если загрузиться в Windows 10, то окно «Управление дисками» выглядит так.
При включении компьютера выходит меню загрузки, где я могу выбрать для загрузки Win 7 или Win 10.
Как узнать, где на жёстком диске MBR находится активный раздел вместе с загрузчиком операционных систем (при наличии на HDD нескольких установленных Windows и отсутствии Скрытого раздела System Reserved (Зарезервировано системой)?
Управление дисками Windows 10
Увидеть эти файлы можно, если у вас включено в системе отображение скрытых файлов и папок.
Во-вторых, узнать, где на жёстком диске MBR находится активный раздел можно с помощью командной строки.
Ещё одна команда, также покажет нам активный раздел:
bcdedit (данная команда предназначена для управления данными конфигурации загрузки), запущенная без параметров, покажет нам содержимое хранилища загрузки BCD. Как видим, активный раздел находится на первом разделе жёсткого диска (D:) с установленной Windows 10. Также видим, что хранилище загрузки содержит в себе запуск двух операционных систем: Windows 7 и Windows 10.
Примечание : Важно знать, что сделать активным можно любой «Основной» раздел жёсткого диска, рассмотрим этот вопрос далее.
Наш читатель спросил, что будет, если он форматирует или удалит раздел с установленной Windows 7, загрузится ли после этого Windows 10? Или наоборот, если он удалит раздел с установленной Windows 10, загрузится ли после этого Windows 7?
Ответ. Так как загрузчик двух операционных систем и активный раздел находятся на первом разделе (D:) с установленной Windows 10, то при удалении этого раздела, оставшаяся операционная система Windows 7 естественно не загрузится, выйдет ошибка « An operating system was not found. » (Операционная система не найдена)

Если из работающей Windows 10 удалить раздел с установленной Windows 7, то загрузка Win 10 не будет нарушена.
Как же поступить нашему читателю, если к примеру, он хочет удалить Windows 10 и оставить себе Windows 7?
В этом случае нужно создать операционной системе Windows 7 свой отдельный загрузчик, сделать это можно так.
Находясь в работающей OS Windows 7 открываем командную строку от имени администратора и вводим команды:
DISKPART> lis dis (выводим в список все подключенные к компьютеру накопители)
DISKPART> sel dis 0 (выбираем единственный подключенный жёсткий диск)
DISKPART> lis par (выводим в список все разделы жёсткого диска)
DISKPART> sel par 2 (выбираем раздел с установленной Windows 7, размер 55 Gб)
DISKPART> activ (помечаем раздел с Windows 7 как активный)
DiskPart: раздел помечен как активный.
Завершение работы DiskPart.
C:Windowssystem32> bcdboot C:Windows (данная команда создаёт отдельный загрузчик на разделе с установленной Windows 7)
Файлы загрузки успешно созданы.
Данными действиями мы создали для Windows 7 отдельный загрузчик. Теперь диск (C:) с установленной Windows 7 имеет атрибуты: Система, Активен.
После этого вы смело можете форматировать или удалять раздел с Windows 10, загрузка Windows 7 от этого не пострадает!

Создаём загрузчик для Windows 7 прямо в работающей Windows 10
Друзья, в конце статьи хочу вам сказать, что создать загрузчик для Windows 7 можно прямо в работающей Windows 10, сделаем это так.
Загружаемся в Windows 10.
Открываем командную строку от имени администратора и вводим команды:
DISKPART> lis dis (выводим в список все подключенные к компьютеру накопители)
DISKPART> sel dis 0 (выбираем единственный подключенный жёсткий диск)
DISKPART> lis par (выводим в список все разделы жёсткого диска)
DISKPART> sel par 2 (выбираем раздел с установленной Windows 7, размер 55 Gб)
DISKPART> activ (помечаем раздел с Windows 7 как активный)
DiskPart: раздел помечен как активный.
Завершение работы DiskPart.
Файлы загрузки успешно созданы.
Данными действиями мы также создали для Windows 7 отдельный загрузчик.
Загружаемся в Windows 7.
Теперь диск (C:) с установленной Windows 7 имеет атрибуты: Система, Активен и если удалить Windows 10, то Windows 7 прекрасно загрузится.

Источник
Как понять на каком диске установлен windows
Не знаете как узнать версию Windows, которая находится на вашем установочном носителе? После применения метода из нижеследующей инструкции, вы сможете сделать быструю проверку за несколько секунд.
Файлы-образы операционной системы Windows в форматах ISO, которые записываются на диски DVD или USB-носители выглядят одинаково. Разработчики корпорации всегда стараются сохранять привычную и неплохо работающую структуру (расположение) папок и вложенных файлов.
Перед тем, как начать установку или переустановку ОС на компьютере или ноутбуке, пользователь создает установочный диск с той версией операционной системы, образ диска которой загрузил заранее и хранил на HDD. Обновление до последней актуальной сборки происходит обычно уже после размещения ОС и настройки активного интернет-соединения.
Пользователем задействуется заранее подготовленный установочный носитель на DVD-диске или USB-накопителе. Версию, номер сборки и архитектуру ОС, которая записана на нём, зачастую вспомнить трудно. В этом случае ситуацию прояснит встроенная команда системной Командной строки или PowerShell.
Во-первых, вам необходимо убедиться, что установочный носитель подключен к компьютеру. Если это диск DVD или USB, вставьте его в свой ПК. Если это ISO-файл, смонтируйте его в привод.
В десятой версии Windows за это побеспокоится встроенная функция Проводника файлов. В семерке вам понадобится сторонний инструмент для монтирования файлов ISO, например UltraISO.
КАК УЗНАТЬ ВЕРСИЮ WINDOWS
Для начала, на смонтированном установочном накопителе или диске, просмотрите все директории, пока не найдете папку с именем “sources”. В ней найдите файл с именем “install.wim” или “install.esd”.
Откройте окно Командной строки или PowerShell с административными правами. Для этого, в десятой версии ОС, щелкните правой кнопкой мыши по кнопке “Пуск” и запустите утилиту. Выполните нижеследующую команду, заменив букву “F” буквой диска, где Windows смонтировала установочный носитель, путь к файлу – согласно вашему в структуре образа и расширение “.esd” на соответствующее вашему расширение файла.
Эта команда укажет номер сборки и имеющиеся версии ОС. Например, диск может включать Windows 10:
С дополнительным параметром “/index:#” вы сможете проверить конкретный номер сборки и архитектуру. Просто запустите ту же команду, заменив “#” в конце номером записи индекса, о котором вы хотите получить больше информации.
На скриншоте мы получили подробную информацию о пятой записи. Вывод в ней показывает интересующие нас:
Инструмент командной строки DISM, который мы задействуем в командах, предназначен для изменения ISO-образа Windows, перед развертыванием его на ПК или для управления уже установленным образом. Теперь вопрос, как узнать версию Windows, не поставит вас в тупик!
Спасибо за терпение и уделённое внимание нашему сайту! Посещайте нас почаще. Воспользуйтесь другими компьютерными советами, опубликованными ранее.
Как узнать какой жесткий диск стоит на компьютере?
К основным параметрам любого жесткого диска можно отнести форм фактор (2.5 — для ноутбука, 3.5 — для настольного ПК), объем, интерфейс подключения (Sata 1, Sata 2, Sata 3 и так далее), скорость вращения шпинделя, размер буфера.
Для того, чтобы узнать какой жесткий диск установлен в вашем компьютере или ноутбуке существует множество методов. В данной статье мы поговорим о самых простых и доступных из них. Будет способ без установки дополнительных программ и при помощи программы Aida64.
Способ узнать какой жесткий диск стоит на компьютере №1 — Через управление компьютером
Итак для определения модели жесткого диска нам потребуется зайти в управление компьютером.
Для этого правой кнопкой мыши нажимаем на значок «Компьютер» на рабочем столе или в меню пуск и выбираем «Управление» («Управление компьютером»).
Входим в управление компьютером
В правой части окна вы увидите все установленные в компьютер жесткие диски и сд приводы.
По объему выделяем жесткий диск, параметры которого хотим узнать, кликаем по нему правой кнопкой мыши и в открывшемся меню выбираем «Свойства».
Откроется окно свойств жесткого диска, где на вкладке «Общие будет написана его модель».
Находим в свойствах модель установленного в компьютер жесткого диска
Теперь чтобы узнать все основные параметры нужно ввести эту модель в любой поисковик и посмотреть в интернете интересующие вас параметры.
Ищем модель в интернете
Смотрим полное описание всех характеристик жесткого диска
Программа Aida64 — Способ узнать какой жесткий диск стоит на компьютере №2
Скачиваем и устанавливаем программу Aida64 с официального сайта. Программа имеет 30-ти дневный пробный срок действия. Поэтому вы без проблем сможете воспользоваться пробной версией.
Скачать Aida64 с официального сайта.
Качаем любую версию из предложенных по ссылке выше.
После запуска программы открываем слева пункт меню «Хранение данных» — >»ATA».
Узнаем какой жесткий диск установлен в компьютере или ноутбуке через программу Aida64
Если у вас установлено несколько жестких дисков, то в правой части окна выбираем нужный и ниже просматриваем все характеристики жесткого диска.
Три способа узнать какой тип жесткого диска установлен в компьютере
Современные жесткие диски бывают двух видов: HDD и SSD. Давайте для начала рассмотрим два этих типа. Если рассказать о них простым и понятным языком то получиться следующие. Диск HDD – это привычная коробочка внутри которой находится круглые намагниченные пластины. На них хранится информация и считывающие головки, которые эту информацию считывают. Шпинделя в этом устройстве раскручивают диски до нескольких тысяч оборотов в минуту. Самые распространённые скорости — это 5400 и 7200 оборотов.
SSD или твердотельный накопитель — проще говоря это большая флешка, но с невероятно высокой скоростью чтения и записи, причём чем больше объем файлов, тем существеннее становится разница между SSD и обычным жестким диском. Любая программа, установленная на SSD диск, запускается в несколько раз быстрее это уже знает практически каждый. Но как обычному пользователю узнать какой диск установлен именно в его компьютере?
Три способа узнать какой жесткий диск установлен
Существует три распространённых способа, чтобы узнать какой диск установлен в вашем компьютере ssd или hdd: с помощью средств Windows, софта, разобрав компьютер.
Первый — Средствами Windows
Самый простой и более актуальный способ определить тип жесткого диска — с помощью средств Windows. Необходимо зажать клавиши Win + R. В появившемся окне прописать комбинацию «mmc devmgmt.msc». Комбинация пишется без кавычек, после прописывания комбинации, необходимо нажать кнопочку ок.
Далее у вас появятся открытый диспетчер устройств, данная комбинация работает на всех операционных системах Windows. В появившемся Диспетчере устройств находим кнопку дисковые устройства. Открываемые и смотрим название вашего диска.
В результате вы получите полное название вашего диска. Эту информацию вам нужно будет прописать в любом поисковике. Чаще всего в данной панели находится всего одно дисковое устройство, но если у вас находится два, то необходимо прописывать каждое имя по отдельности. Любой поисковик по названию вам выдаст характеристики диска и прочую информацию о вашем устройстве.
Данный способ является самым простым и доступным для каждого пользователя. Но также существует второй способ, который поможет узнать какой у вас стоит диск с помощью специальных приложений и программ.
Второй — определить тип жесткого диска с помощью AIDA64
Самый распространенный программой, которая поможет узнать какой жесткий диск установлен является AIDA64. Программу можно скачать абсолютно бесплатно со страницы интернета. Она удобная, выдает огромное количество полезной информации практически для всей вашей системы и имеет вполне простой и удобный интерфейс. Помимо этого, программа располагает не только представлениям данными о вашем жестком диске, а также выдает полные характеристики о всей вашей машины. Работать с ней очень легко и просто, для того чтобы узнать какой диск у вас стоит, вам необходимо:
Запустить приложение AIDA64.
Перейти во вкладку хранения данных, а там выбрать вкладку ATA. Именно данная вкладка и будут отвечать за всю информацию о вашем жестком диске, его значениях, свойствах, типе устройства и многое другое.
Помимо этого, данное приложение поможет разобраться и узнать характеристику других устройств, информацию о вашем компьютере, а также улучшить качество и работоспособность вашей операционной системы.
Скачать AIDA64 — https://www.aida64.com/downloads
Третий способ — визуальный
И последний способ, благодаря которому можно узнать какой диск установлен на вашем компьютере — это разобрать пк. Открываем крышку компьютера и находим жесткий диск. Как было написано выше, жесткий диск — это коробочка, в которой есть пластины-магниты. Чаще всего жесткий диск находится в отдельной «местности», выделенной под это устройство. После чего нам необходимо подобраться к жесткому диску и прочитать информацию о нём. Выглядит обычный HDD жесткий диск так
Но есть ли у вас SSD, то выглядит он будет чуть-чуть иначе, напоминая большую флешку
При этом на жестком диске всегда можно прочитать информацию и узнать его данные.
Как можно заметить, существует достаточно много способов узнать какой жесткий диск стоит на вашем компьютере. Каждый способ по-своему интересен, удобен и прост. Помимо этих способов, существует еще другие варианты, но они менее практичны и удобны, особенно для простых пользователей. Каждый владелец своего персонального компьютера обязан знать какой у него жёсткий диск и отличать SSD диск от HDD диска.
Как узнать, на каком диске установлена программа?
обычно на С всегда стоят, на каком винда на том и проги
рабочая прога имеет значок на рабочем столе, наводите мышкой на значок и увидите на каком диске/папке стоит прога
Методом научного тыка. смотреть, де какая программа прописана и удалять, если она не на диске Д. А вообще – не грамотный поступок. Винда имеет свойство срать по всему диску, а теперь ещё и по 2-м. а также наступать на старые грабли, поэтому лучше сделать бэкап всего того, что нужно, по-человечески отформатировать все разделы и поставить ОДНУ Винду.
можно определить путь к установленной программе по ярлыку, с помощью кото- рого вы её запускаете. При щелчке правой кнопки мыши на нужном ярлыке, в контекстном меню выберите пункт ‘свойства’, потом нажмите кнопку ‘найти объект’.
с диска на котором винда, в папке прог – там ничего лучше не стирать, попробуй удалить (если хочеш) прогу чере панель управления там будет пункт удаление прог
просто наведите на ярлык программы появится к ней путь куда и где установленна
отключи режим сна и перенеси файл подкачки в Д, вот и место освободится, в свойствах ярлыка смотри
Может, через поиск в компьютере. Там адрес указывается.
Uninstall Tool удалят ключи из реестра.
по свойствам ярлыка найдётся именно та программа, которая инсталлирована в текущей операционной системе.
Если загрузиться в Windows 10, то окно «Управление дисками» выглядит так.
При включении компьютера выходит меню загрузки, где я могу выбрать для загрузки Win 7 или Win 10.
Как узнать, где на жёстком диске MBR находится активный раздел вместе с загрузчиком операционных систем (при наличии на HDD нескольких установленных Windows и отсутствии Скрытого раздела System Reserved (Зарезервировано системой)?
Управление дисками Windows 10
В большинстве случаев с активного раздела запускается операционная система. Н а активном разделе находятся файлы загрузки Windows: папка «Boot» (содержащая хранилище конфигурации загрузки файл – BCD), и менеджер загрузки файл «bootmgr».
Увидеть эти файлы можно, если у вас включено в системе отображение скрытых файлов и папок.
Во-вторых, узнать, где на жёстком диске MBR находится активный раздел можно с помощью командной строки.
Ещё одна команда, также покажет нам активный раздел:
bcdedit (данная команда предназначена для управления данными конфигурации загрузки), запущенная без параметров, покажет нам содержимое хранилища загрузки BCD. Как видим, активный раздел находится на первом разделе жёсткого диска (D:) с установленной Windows 10. Также видим, что хранилище загрузки содержит в себе запуск двух операционных систем: Windows 7 и Windows 10.
Примечание : Важно знать, что сделать активным можно любой «Основной» раздел жёсткого диска, рассмотрим этот вопрос далее.
Наш читатель спросил, что будет, если он форматирует или удалит раздел с установленной Windows 7, загрузится ли после этого Windows 10? Или наоборот, если он удалит раздел с установленной Windows 10, загрузится ли после этого Windows 7?
Ответ. Так как загрузчик двух операционных систем и активный раздел находятся на первом разделе (D:) с установленной Windows 10, то при удалении этого раздела, оставшаяся операционная система Windows 7 естественно не загрузится, выйдет ошибка « An operating system was not found. » (Операционная система не найдена)
Если из работающей Windows 10 удалить раздел с установленной Windows 7, то загрузка Win 10 не будет нарушена.
Как же поступить нашему читателю, если к примеру, он хочет удалить Windows 10 и оставить себе Windows 7?
В этом случае нужно создать операционной системе Windows 7 свой отдельный загрузчик, сделать это можно так.
Находясь в работающей OS Windows 7 открываем командную строку от имени администратора и вводим команды:
C:Windowssystem32> diskpart
Microsoft DiskPart версии 6.1.7601
(С) Корпорация Майкрософт, 1999-2008.
На компьютере: VLADIMIR-ПК
DISKPART> lis dis (выводим в список все подключенные к компьютеру накопители)
Диск ### Состояние Размер Свободно Дин GPT
——– ————- ——- ——- — —
Диск 0 В сети 120 Gбайт 0 байт
DISKPART> sel dis 0 (выбираем единственный подключенный жёсткий диск)
DISKPART> lis par (выводим в список все разделы жёсткого диска)
Раздел ### Тип Размер Смещение
————- —————- ——- ——-
Раздел 1 Основной 64 Gб 32 Kб
Раздел 2 Основной 55 Gб 64 Gб
DISKPART> sel par 2 (выбираем раздел с установленной Windows 7, размер 55 Gб)
DISKPART> activ (помечаем раздел с Windows 7 как активный)
DiskPart: раздел помечен как активный.
Завершение работы DiskPart.
C:Windowssystem32> bcdboot C:Windows (данная команда создаёт отдельный загрузчик на разделе с установленной Windows 7)
Файлы загрузки успешно созданы.
Данными действиями мы создали для Windows 7 отдельный загрузчик. Теперь диск (C:) с установленной Windows 7 имеет атрибуты: Система, Активен.
После этого вы смело можете форматировать или удалять раздел с Windows 10, загрузка Windows 7 от этого не пострадает!
Создаём загрузчик для Windows 7 прямо в работающей Windows 10
Друзья, в конце статьи хочу вам сказать, что создать загрузчик для Windows 7 можно прямо в работающей Windows 10, сделаем это так.
Загружаемся в Windows 10.
Открываем командную строку от имени администратора и вводим команды:
C:Windowssystem32> diskpart
Microsoft DiskPart версии 10.0.
(С) Корпорация Майкрософт, 1999-2013.
На компьютере: DESKTOP
DISKPART> lis dis (выводим в список все подключенные к компьютеру накопители)
Диск ### Состояние Размер Свободно Дин GPT
——– ————- ——- ——- — —
Диск 0 В сети 120 Gбайт 0 байт
DISKPART> sel dis 0 (выбираем единственный подключенный жёсткий диск)
DISKPART> lis par (выводим в список все разделы жёсткого диска)
Раздел ### Тип Размер Смещение
————- —————- ——- ——-
Раздел 1 Основной 64 Gб 32 Kб
Раздел 2 Основной 55 Gб 64 Gб
DISKPART> sel par 2 (выбираем раздел с установленной Windows 7, размер 55 Gб)
DISKPART> activ (помечаем раздел с Windows 7 как активный)
DiskPart: раздел помечен как активный.
Завершение работы DiskPart.
Данными действиями мы также создали для Windows 7 отдельный загрузчик.
Загружаемся в Windows 7.
Теперь диск (C:) с установленной Windows 7 имеет атрибуты: Система, Активен и если удалить Windows 10, то Windows 7 прекрасно загрузится.
Примечание: Статья написана о дисках MBR. Если у вас OS установлена на диск GPT, а на дисках gpt нет активного раздела, загрузчик в этом случае создаётся на разделе – EFI system partition (ESP), отформатированным в fat32.
Источник
Где находится диск C на компьютере Windows ?
Привет ! Я продолжаю серию записей по рубрике Компьютер для чайников. Сегодня я покажу где находится диск C на компьютере Windows. Чтобы попасть на страницу с диском C, то для начала вам нужно открыть любую папку на вашем компьютере, например с музыкой или с фотографиями. Можно нажать на ярлык с изображением папки, который находится внизу экрана слева, в панели задач. (смотри скриншот)
У вас откроется страница с папками и файлами вашего компьютера. Слева в боковой панели нажмите на вкладку — Этот компьютер .
После чего вы попадёте на страницу где отображаются устройства и диски вашего компьютера. Возле марки вашего компьютера будет отображаться диск (с:). Диск с это основной диск в нём хранятся все самые основные и важные файлы компьютера, а так же все программы которые вы устанавливаете на компьютер.
Нажмите два раза по диску С курсором мыши. У вас откроется страница где находятся все файлы диска С. Основные файлы — Program Files, WebServers, Windows, Пользователи. Также здесь могут находится папки разных программ, которые вы устанавливаете на свой компьютер.
Вот и всё ! Теперь вы знаете где находится диск С на своём компьютере. Кстати очень важно периодически очищать и оптимизировать диск С. Удачи вам ! До новых встреч !
Источник
Руководство по управлению дисками в Windows 10
По умолчанию в операционную систему Windows 10 интегрированы инструменты, которые позволяют полноценно управлять HDD/SSD. Знать, как правильно взаимодействовать с разделами и томами накопителей должен каждый пользователь компьютера или ноутбука. Именно поэтому в данной статье мы расскажем обо всех действиях, которые можно выполнять с дисками на «десятке».
Управление дисками в Windows 10
Для начала отметим, что все описываемые в статье действия будут выполняться в интегрированной утилите «Управление дисками», которая присутствует в каждой редакции Windows 10. Для ее запуска нажмите по кнопке «Пуск» правой кнопкой мышки. Затем из контекстного меню выберите одноименную строку.
Из основных действий, которые можно выполнить, мы выделили следующие – инициализация, форматирование, расширение, сжатие, изменение буквы и удаление. В дополнение к этом расскажем об управлении виртуальными HDD в Windows 10. Теперь обо всем поподробнее.
Сжатие тома
Данная функция подразумевает под собой разделение одной области на несколько частей. Единственным условием является наличие свободного места на разделяемом носителе. Перед тем, как приступить к сжатию, рекомендуется провести дефрагментацию. Как это выполнить, мы писали в отдельном руководстве.
Операция по сжатию тома выглядит следующим образом:
- Запустите средство «Управление дисками». В верхней области окна находится список всех подсоединенных к компьютеру накопителей и разделов на них. Внизу отображается аналогичная информация, только в виде блоков.
- Нажмите ПКМ на диске, который вы хотите разделить. Из открывшегося меню выбирайте пункт «Сжать том».
Создание тома
В некоторых ситуациях, например после сжатия раздела, в списке появляется сектор, отмеченный черным цветом. Это значит, что память на HDD под том выделена, но он не используется. Соответственно, его не будет в перечне накопителей и использовать его нельзя. Необходимо в отведенной области создать новый раздел.
- Откройте окно «Управление дисками». На участке, отмеченном черной полосой, нажмите правой кнопкой мышки. Из контекстного меню выберите строку «Создать простой том».

Изменение буквы раздела
Если вам по каким-то причинам не нравится буква, которая присвоена разделу жесткого диска, тогда просто смените ее.
Обратите внимание, что подобным образом можно изменить и букву системного тома. По умолчанию он отмечен буквой «C». Однако делать это не рекомендуется без должных знаний, так как в дальнейшем могут возникнуть проблемы с использованием операционной системы.
Для смены буквы сделайте следующее:
- В окне «Управление дисками» кликните ПКМ на разделе, для которого хотите сменить букву. В контекстном меню выберите строчку, отмеченную на скриншоте ниже.
- Выберите одиночным кликом ЛКМ из списка том, после чего нажмите кнопку «Изменить».
- Появится другое окошко. В нем выберите новую букву, которая будет впоследствии присвоена тому, после чего нажмите кнопку «OK».
- Вы увидите предупреждение о возможных последствиях. Нажмите в этом окне кнопку «Да» для продолжения операции.
- Сделав это, вы увидите в списке раздел под другой буквой. Это значит, что все прошло успешно.
Форматирование раздела
Иногда возникает необходимость полностью стереть всю информацию на разделе накопителя. Сделать это несложно.
В средстве «Управление дисками» данная операция выполняется следующим образом:
- В окне уже знакомой вам утилиты нажмите ПКМ по разделу, который хотите отформатировать. Из появившегося контекстного меню выберите одноименный пункт.
- В следующем окне укажите имя, которое будет присвоено тому после операции. Тут же задайте тип файловой системы диска и метод форматирования (обычное или быстрое). Затем нажмите «OK» для продолжения.
- На экране увидите предупреждение об удалении всей информации в процессе операции. Нажмите «OK» в этом окне.
- Автоматически начнется стирание информации. Отметим, что по завершении вы не увидите никакого уведомления. В системе просто откроется новое окно с пустым разделом.
Удаление тома
Эту функцию используют в тех случаях, когда хотят объединить между собой два и более раздела HDD. Она подразумевает под собой полное удаление тома из отведенного места. Делается это очень просто:
- В средстве «Управление дисками» кликните ПКМ на нужном разделе. Затем выберите пункт «Удалить том» из контекстного меню.
- На экране появится небольшое окно с уведомлением о том, что все данные будут уничтожены после удаления. Нажмите «Да» для продолжения операции.
- Процесс протекает достаточно быстро, поэтому буквально через несколько секунд в окне «Управление дисками» вы увидите пустую нераспределенную область.
Расширение тома
Использовав данную функцию, вы сможете объединить между собой два и более раздела. Обратим ваше внимание на тот факт, что сперва необходимо удалить те тома, которые будут присоединяться к основному разделу. Процесс объединения выглядит так:
- В средстве «Управление дисками» кликните ПКМ по разделу, к которому будут присоединены остальные. Теперь из контекстного меню выбирайте строчку «Расширить том».
- Появится окно утилиты «Мастер расширения тома». В нем кликните «Далее».
- В левой половине нового окна будет находиться список разделов, которые можно добавить к выбранному сегменту. Выберите их левой кнопкой мышки и нажмите кнопку «Добавить».
- Затем эти же разделы будут перенесены в правую часть окна. Кликнув по такому тому, вы сможете указать конкретный объем памяти, который следует «забрать» у донорского раздела. Для удобства тут же вы найдете максимально допустимое значение. Используйте его, если хотите полностью провести слияние. Для продолжения нажмите «Далее».
- На экране появится последнее окно «Мастера расширения». В нем вы увидите информацию о тех разделах, которые были присоединены к выбранному кластеру. Нажмите «Готово».
- В перечне разделов в окне «Управление дисками» появится уже один том, который можно использовать. Обращаем ваше внимание, что в результате операции данные с основного раздела удалены не будут.
Инициализация диска
У многих пользователей возникают проблемы с отображением разделов накопителя. Особенно часто подобная ситуация возникает с новыми устройствами. Решение в данном случае очень просто – нужно лишь правильно инициализировать весь жесткий диск или конкретный раздел. Данной теме мы посвящали отдельное руководство, в котором детально описали процесс.
Виртуальные диски
Некоторые пользователи для своих нужд создают виртуальные жесткие накопители. По сути, это специальный файл, на котором хранится вся скопированная информация. Однако нужно правильно создать такой виртуальный накопитель, а после этого и подключить его. Все это легко реализуется в среде «Управление дисками». Об остальных подробностях вы узнаете из отдельной статьи:
Таким образом, вы узнали обо всех основных методах управления жесткими дисками и их разделами в Windows 10. В качестве заключения мы хотели бы напомнить вам о том, что утерянную информацию можно восстановить с накопителя, даже если он поврежден.
Источник
5 способов определить ваш диск с Windows в Windows 10
Когда вы выполняете чистую установку Windows 10, она по умолчанию устанавливается на диск C. У вас всегда есть возможность установить его на другой диск перед началом установки, что означает, что, хотя по соглашению его устанавливают на диск C, пользователи могут выбрать установку на любой другой диск в своей системе. Если вам нужно идентифицировать свой диск Windows, в вашем распоряжении довольно много вариантов. Все эти решения используют инструменты из Windows 10, поэтому вам не нужно устанавливать сторонние приложения.
Проводник
Откройте проводник и перейдите на этот компьютер. Загляните в раздел «Устройства и диски», и вы увидите различные диски, настроенные в вашей системе. Диск с логотипом Windows — это тот, на котором установлена Windows 10. Если вы установили две разные версии Windows 10 на один и тот же компьютер, логотип будет указывать, на каком диске установлена текущая ОС, то есть та, на которую вы загрузились.
Ящик для бега
Откройте окно «Выполнить» с помощью сочетания клавиш Win + R и введите в нем следующее. Нажмите Enter, и диск, на котором установлена Windows 10, откроется в проводнике.
Он откроет папку Windows, а не корневой диск, на котором установлена Windows, поэтому вам нужно будет подняться на один уровень папки, чтобы перейти к диску. В любом случае, это легко укажет вам, на каком диске установлена Windows 10.
Командная строка
Откройте командную строку и выполните следующую команду;
Команда вернет имя диска, на котором установлена Windows 10.
Системная информация
Приложение системной информации также сообщает вам, на каком диске установлена Windows. Чтобы открыть его, введите информацию о системе в поиске Windows и откройте приложение, имя которого соответствует названию. В разделе «Сводка системы» найдите каталог Windows, и вы найдете диск Windows.
Панель управления — Защита системы
Откройте Панель управления и выберите Система и безопасность. Перейдите в раздел «Система» и в столбце слева щелкните «Защита системы».
Или введите следующее в проводнике. Щелкните Сведения о системе слева.
В окне «Защита системы» перечислены диски в вашей системе, и логотип Windows, а также (Система) будут добавлены к диску, на котором установлена Windows.
Индикация того, где установлена Windows 10, отображается в различных местах ОС, поскольку это актуально при использовании определенных функций. Это ни в коем случае не исчерпывающий список всех способов найти диск Windows, но он должен дать вам хотя бы один простой и надежный способ использования.
Источник
Буквенное обозначение дисков ПК
В операционной системе Windows каждому диску компьютера присваивается определенная буква латинского алфавита. По этим буквам операционная система различает диски. Она не говорит «CD-дисковод». Нет, Windows знает, какая буква ему присвоена, например Е или F, или еще какая-нибудь. Windows ХР для обозначения дисков может использовать буквы от А до Z.
Почти во всех ПК, также на iPhone 5, первые три буквы алфавита традиционно присваиваются одним и тем же дискам.
- Диск А — это всегда накопитель на гибких дисках.
- Диск В не используется. Раньше так обозначался второй накопитель на гибких дисках, теперь эта буква выпала из системы обозначений.
- Диск С — всегда основной жесткий диск компьютера, тот, с которого запускается операционная систем Windows.
После диска С, диски в ПК могут обозначаться произвольно выбранными буквами. Обычно диск D — это дисковод CD или DVD, но не обязательно. Вот как могут использоваться Windows буквы, идущие после С.
- Если в системном блоке устанавливаются дополнительные жесткие диски, то им присваиваются обозначения D, Е и так далее в алфавитном порядке.
- Внутренним дисководам CD и DVD присваиваются буквы, следующие после последней, которой обозначался жесткий диск. Таким образом, если в компьютере есть только один жесткий диск — С, то CD-дисководу будет присвоена буква D. Если последний жесткий диск— F, то CD-дисковод будет обозначаться буквой G, а DVD-дисковод — буквой Н.
- Порядок букв, которыми обозначаются дисководы CD и DVD, зависит от того, в каком порядке их распознает компьютер во время загрузки.
- Иногда у компьютера случается заскок, и он присваивает букву сначала CD-дисководу, а потом жесткому диску. Я понятия не имею, почему так происходит.
- Компьютер при запуске обозначает буквами также и все внешние накопители. Буквы присваиваются дисководам в алфавитном порядке.
- Когда к компьютеру подключается дополнительный внешний накопитель, например флэш-карта USB, компьютер автоматически присваивает ему очередную свободную букву алфавита.
К компьютерной системе можно добавить дополнительный накопитель через сеть. При этом вы можете выбрать для сетевого накопителя любую свободную букву.
Жёсткий диск: как влияет на его работу ориентация в пространстве?
Не задаваться этим вопросом может лишь тот, кому нет дела до того, что внутри компьютера понавешали. Однако те, кто хоть раз столкнулся с заменой жёсткого диска это вопрос себе задавали. Давайте обратимся к первоисточникам. Вот что говорят по этому поводу сами производители винчестеров. Информация стара как мир, но думаю, за последние десяток лет техника лишь прибавила в интеллектуальном развитии: я привожу её как есть, без купюр.
Hitachi
Диск будет функционировать во всех положения системы координат (я так понимаю, речь идёт именно о 6-ти). Уровни производительности и наличия ошибок останутся в пределах заявленной спецификации даже в случае, когда диск сориентирован в отличном положении, в котором был отформатирован.
Western Digital
Физическое расположение диска: жёсткие диски от WD будут функционировать нормально в положениях контроллером вверх или вниз (а также во всех направлениях в системе координат: X, Y и Z)
Maxtor
Жёсткий диск может быть сориентирован во всех положениях
Samsung
Если ваш жёсткий диск надёжно закреплён, он может быть установлен и вертикально и горизонтально в зависимости от того, какую структуру имеет корпус компьютера.
Далее. Был задан и конкретный вопрос по поводу «неправильной» ориентации диска, когда он закреплён под некоторым углом, а также предпочитаемых углах поворота. Вот информация от производителей в виде таблицы:
Дальнейшие пояснения излишни. Ссылка на источник.
Разъёмы подключения SSD
Разъём подключения – это тип аппаратного подключения SSD через определённый интерфейс, это физический интерфейс.
Львиную долю рынка внутренних твердотельных накопителей занимают таковые и с интерфейсом SATA, и с разъёмом подключения SATA, если быть точным, то с разъёмом SATA III. Это упомянутый выше типичный SATA SSD в форм-факторе 2.5”, который можно установить в любой компьютер, подключив к порту SATA III (если такого нет, то к порту SATA II) на материнской плате ПК или ноутбука.
Тогда как SATA – это и интерфейс подключения, и непосредственно аппаратный разъём подключения SSD, M.2 – это не интерфейс, но это аппаратный разъём подключения и форм-фактор. Через разъём M.2 могут подключаться SSD с интерфейсом SATA и PCI-E. И чтобы мы могли подключить к компьютеру SSD с нужным интерфейсом, материнка ПК или ноутбук должны иметь соответствующий слот M.2. В слот M.2 на некоторых материнках ПК и ноутбуках может подаваться либо шина SATA, либо шина PCI-E, т.е. у таких устройств слот либо M.2 SATA, либо M.2 PCI-E. Ноутбуки обычно, если имеют слот M.2, то это либо слот M.2 SATA, либо слот M.2 PCI-E. А вот на отдельных материнках ПК слоты M.2 могут работать в обоих режимах — и в режиме M.2 SATA, и в режиме M.2 PCI-E. И, соответственно, к таким материнкам можно подключать хоть накопители M.2 SATA, хоть накопители M.2 PCI-E. А конкретный режим работы слота M.2 (его конфигурация SATA или PCI-E) выставляется в настройках BIOS таких материнок.
Но слот M.2 на материнке или в ноутбуке ещё имеет разные ключи, обуславливающие конструкционные отличия слота:
Ключи слота M.2 на материнке и в ноутбуке должны совпадать с ключами на SSD-накопителе. Также слот M.2 и накопитель M.2 должны совпадать по размерам. Слот M.2 (или даже несколько) для подключения накопителей M.2 предусматривается сегодня практически всеми современнейшими материнскими платами ПК и ноутбуками. Устанавливается накопитель M.2 в материнку ПК очень просто. Равно как и просто его установить в ноутбук.
При покупке накопителя с разъёмом подключения M.2 важно предельно точно понимать, что за слот у нас имеется на материнке ПК или в ноутбуке – для какого он интерфейса, какой у него ключ, и какие размеры накопителей поддерживает. Внимательно изучаем свои материнку ПК или ноутбук, юзаем их спецификации на официальном сайте, юзаем инструкции устройств.
У старых компьютеров и относительно таковых (даже поколения оперативной памяти DDR4, выпущенных ранее 2015 года) слота M.2 PCI-E для установки высокоскоростных накопителей PCI-E NVMe нет. Установить такой высокоскоростной SSD на старый ПК можно только с помощью специального переходника-адаптера PCI-E-M.2.
Но, чтобы с такого накопителя загружалась Windows, нужно модифицировать BIOS компьютера под поддержку NVMe, а это возможно не для каждой материнки. И, естественно, сам процесс модификации несёт риски.
mSATA
mSATA (mini-SATA) – это и форм-фактор, и разъём для подключения накопителей небольшого размера в ноутбуках, и, соответственно, ноутбуки в своей конструкции должны предусматривать слот mSATA. Невооружённым глазом накопитель mSATA можно спутать с накопителем M.2.
Разъём mSATA на ноутбуках сегодня практически вытеснен с рынка разъёмом M.2. И самих накопителей mSATA на рынке крайне мало.
USB и Thunderbolt
USB и Thunderbolt – это и интерфейсы, и разъёмы подключения внешних SSD. В зависимости от поколений интерфейсов у их разъёмов имеются конструкционные отличия, но эти разъёмы совместимы с разъёмами прежних поколений интерфейсов. Внешние USB-SSD сейчас выпускаются с разъёмами:
Но, конечно, если мы подключим такой накопитель к обычным портам USB 3.0 или даже 2.0 на компьютере, то никакого толку от реализованного в самом накопителе поколения интерфейса не будет, передача данных будет ограничена портами USB на компьютере. Есть USB-SSD с разъёмом USB C (он же USB Type-C, чуть крупнее microUSB), и есть разные поколения интерфейса этого типа разъёма — USB C 3.2 gen1 и USB C 3.2 gen2.
Внешние накопители с интерфейсом и разъёмом Thunderbolt в его версии 3 могут работать на уровне высокоскоростных внутренних SSD PCI-E M.2. Накопители с реализацией Thunderbolt v3 могут читать данные со скоростью до 2800 Мб/с, записывать – со скоростью до 2100 Мб/с. Внешние накопители с Thunderbolt в его версии 2 могут читать и записывать данные со скоростью до 950 Мб/с. Такие SSD поддерживают NVMe. Но Thunderbolt реализован преимущественно на компьютерах компании Apple.
Есть высокоскоростные внешние накопители с интерфейсом Thunderbolt, но с разъёмом USB C, т.е. подключаемые, соответственно, через USB. Однако для подключения такого накопителя к компьютеру он должен поддерживать режим Thunderbolt.
U.2 — современный разъём для дорогостоящих внутренних накопителей премиум-сегмента, устройств класса серверных, предусматривающий их горячую замену. Работает через интерфейс PCI-E, обеспечивая высокие скорости передачи данных, большинство таких накопителей поддерживают NVMe. Для работы SSD с разъёмом U.2 его должна предусматривать материнская плата компьютера.
SAS — старый интерфейс и разъём подключения внутренних накопителей класса серверных, имеет современную реализацию с пропускной способностью до 2,8 Гб/с. SAS-накопители также могут быть подключены к компьютеру, если его материнская плата предусматривает такой разъём.
Small Computer System Interface (SCSI)
Переводится как «Малый системный интерфейс компьютера». Эти жесткие диски похожи на диски IDE. Они также вращаются на более высокой скорости по сравнению с IDE, SATA и т.п. IDE и SATA диски крутиться на 7200 об / мин, тогда как скорость SCSI от 10 000 до 15 000 оборотов в минуту. Сегодня также производятся SATA диски с скоростью вращения 10000 об / мин. Чем выше скорость вращения, тем быстрее происходит доступ к данным, но это также может привести к быстрой поломке. Жестким дискам с интерфейсом SCSI нужен контроллер, который управляет интерфейсом между дисками и материнской платой компьютера.
Выбор жесткого диска
Для того чтобы не ошибиться с выбором жесткого диска важно четко понимать, для чего этот диск будет использоваться. Во-первых, нужно определиться с типом жесткого диска. Сейчас существуют внешние и внутренние жесткие диски. Внешние жесткие диски обычно имеют защитный корпус и USB интерфейс, который позволяет подключать этот диск к компьютеру как обычную флешку. Такой тип дисков обычно используют для переноса или резервного копирования данных. Внутренние жесткие диски обычно оснащаются интерфейсом SATA и предназначаются для установки внутрь компьютера.
А во-вторых, нужно выбрать форм-фактор. Современные диски выпускаются в двух вариантах: 2.5 и 3.5 дюйма. 2.5 дюймовые версии устанавливаются в ноутбуки, а 3.5 дюймовые в настольные компьютеры. Внешние жесткие диски также могут быть как на 2.5, так и 3.5 дюйма. Внешние диски на 2.5 дюйма более компактные и не требуют дополнительного питания, в то время как внешние диски на 3.5 дюйма предлагают больший объем за ту же цену.
После того как вы определились с типом и форм-фактором жесткого диска, можно смотреть на объем и другие характеристики. Например, очень важны такие характеристики как скорость вращения шпинделя и объем кэша. Чем они выше, тем быстрее будет работать накопитель. Также важен производитель жестких дисков, сейчас самые качественные модели выпускают компании Western Digital и Seagate.
- Программа для разбивки жесткого диска
- Как узнать температуру жесткого диска
- Как проверить скорость жесткого диска
- Пропадает жесткий диск
- Как подключить второй жесткий диск к компьютеру
Создатель сайта comp-security.net, автор более 2000 статей о ремонте компьютеров, работе с программами, настройке операционных систем.
Задайте вопрос в комментариях под статьей или на странице «Задать вопрос» и вы обязательно получите ответ.
Буквенное обозначение дисков ПК
- 5
- 4
- 3
- 2
- 1
(1 голос, в среднем: 4 из 5)
В операционной системе Windows каждому диску компьютера присваивается определенная буква латинского алфавита. По этим буквам операционная система различает диски. Она не говорит «CD-дисковод». Нет, Windows знает, какая буква ему присвоена, например Е или F, или еще какая-нибудь. Windows ХР для обозначения дисков может использовать буквы от А до Z.
Почти во всех ПК, также на iPhone 5, первые три буквы алфавита традиционно присваиваются одним и тем же дискам.
- Диск А — это всегда накопитель на гибких дисках.
- Диск В не используется. Раньше так обозначался второй накопитель на гибких дисках, теперь эта буква выпала из системы обозначений.
- Диск С — всегда основной жесткий диск компьютера, тот, с которого запускается операционная систем Windows.
После диска С, диски в ПК могут обозначаться произвольно выбранными буквами. Обычно диск D — это дисковод CD или DVD, но не обязательно. Вот как могут использоваться Windows буквы, идущие после С.
- Если в системном блоке устанавливаются дополнительные жесткие диски, то им присваиваются обозначения D, Е и так далее в алфавитном порядке.
- Внутренним дисководам CD и DVD присваиваются буквы, следующие после последней, которой обозначался жесткий диск. Таким образом, если в компьютере есть только один жесткий диск — С, то CD-дисководу будет присвоена буква D. Если последний жесткий диск— F, то CD-дисковод будет обозначаться буквой G, а DVD-дисковод — буквой Н.
- Порядок букв, которыми обозначаются дисководы CD и DVD, зависит от того, в каком порядке их распознает компьютер во время загрузки.
- Иногда у компьютера случается заскок, и он присваивает букву сначала CD-дисководу, а потом жесткому диску. Я понятия не имею, почему так происходит.
- Компьютер при запуске обозначает буквами также и все внешние накопители. Буквы присваиваются дисководам в алфавитном порядке.
- Когда к компьютеру подключается дополнительный внешний накопитель, например флэш-карта USB, компьютер автоматически присваивает ему очередную свободную букву алфавита.
К компьютерной системе можно добавить дополнительный накопитель через сеть. При этом вы можете выбрать для сетевого накопителя любую свободную букву.
- Поскольку каждый компьютер по-своему распределяет буквы между дисками, не думайте, что знаете, каким дискам соответствуют буквы, когда видите новый компьютер. К примеру, CD-дисковод — не всегда диск D. Поэтому в инструкциях никогда четко не говорится, в какой дисковод вставлять компакт-диск.
- Запишите, какие буквы присвоены накопителям вашего ПК.
Содержание
- Определяем вид накопителя в ПК
- Способ 1: Визуальный осмотр
- Способ 2: Сторонний софт
- Способ 3: Штатные средства Windows
- Вопросы и ответы
Важность понимания типа используемого накопителя трудно переоценить. От этого зависит не только рекомендуемый режим использования того или иного вида устройства, но и сама продолжительность функционирования девайса. Способы того, как узнать, HDD или SSD используется компьютером, мы рассмотрим в рамках текущей статьи.
Определяем вид накопителя в ПК
Между жёстким диском и твердотельным накопителем существует ряд фундаментальных различий. Начинаются они с того, что SSD гораздо компактнее и не содержат движущихся частей, и заканчиваются тем, что твердотельные по всем параметрам, кроме, пожалуй, цены, выигрывают у HDD.
Читайте также: Чем отличаются магнитные диски от твёрдотельных
Конечно же, многим пользователям будет интересно, какой диск установлен в его компьютере. Для такой проверки есть целый набор визуальных, системных и внесистемных способов.
Способ 1: Визуальный осмотр
Самый доступный метод заключается в том, что бы просто посмотреть внутрь системного блока и вычислить тип устройства по его внешнему виду. Для этого совершите следующие действия:
- Отвинтите ряд болтов, что удерживают правую крышку системника, и аккуратно снимите её.
- Найдите на материнской плате разъёмы SATA и отследите, к какому устройству идут кабеля от них, разъёмы PCI Express и/или M.2.
- В зависимости от метода подключения вы можете обнаружить:
Таким образом, не составит труда определить тип устройства в зависимости от его внешнего вида и способа подключения. Перепутать HDD с SSD будет крайне трудно из-за выразительных конструктивных особенностей.
Способ 2: Сторонний софт
Но не одним визуальным извлечением информации может удовлетвориться юзер. Если вы не хотите вскрывать компьютер или же желаете получить более подробную информацию о дисках, существует несколько специальных программ, которые без лишних кликов вам её предоставят.
AIDA64
Когда речь заходит о необходимости выяснить что-либо о компьютерных комплектующих, многие сразу же обращаются к АИДА64. Это приложение уже зарекомендовало себя во множестве других вопросов, связанных с диагностикой элементов компьютера. В ней позволяется узнать и то, какие накопители установлены в ПК.
Скачать AIDA64
- С главной вкладки перейдите в категорию «Хранение данных», щёлкнув левой кнопкой мыши по одноимённому значку или строке.
- Войдите в подкатегорию «ATA» аналогичным образом.
- Уже в поле «Описание устройства» вы можете видеть, какие накопители установлены. В их наименовании чаще всего написано «SSD», если диск твердотельный, но нет никаких приписок, если он является жёстким.
- Несмотря на отсутствие приписки в имени, у HDD есть ряд специфических характеристик вроде значений «Скорость вращения», «Средняя задержка раскрутки», которых нет у твердотельных накопителей ввиду отсутствия шпинделя, превосходящие SSD габариты и вес.
- У твердотельных же существует перечень собственных параметров, по которым их можно отделить от жёстких дисков. Начнём с того, что один из блоков AIDA64 может называться «Физические данные SSD», что значительно упрощает идентификацию. Кроме того, у SSD есть «Тип контроллера», «Тип флэш-памяти» и несколько других характеристик, которыми HDD не могут обладать.

Не так уж трудно разобраться с накопителями посредством просмотра их характеристик, даже если они косвенные, в AIDA64.
Speccy
Эта маленькая и бесплатная программа от создателей CCleaner тоже способна помочь нам в деле определения того, какой тип диска используется.
Скачать Speccy
- На главной вкладке в блоке «Хранение данных» вы можете посмотреть характеристики ваших накопителей. Жёсткий диск вновь будет находиться без конкретной подписи, разве что с указанием подключения «SATA», а твердотельные устройства подписаны в скобочках как «SSD». Вы также можете перейти в раздел подробной информации, кликнув по разделу «Хранение данных» в левой области окна программы.
- В специальной категории все накопители, которые не являются флешками, будут содержаться в блоке «Жёсткие диски», однако Speccy плохо считывает подробную информацию с SSD, потому о HDD у вас будет гораздо больше информации, включая «Атрибуты «S.M.A.R.T.»».
- SSD можно отличить по скудности извлечённых характеристик и всё той же одноимённой приписке.
Читайте также: Проверка S.M.A.R.T. жёсткого диска

Пускай Speccy и не столь информативна, как AIDA64, тем не менее, она позволяет различить жёсткий и твердотельный диск.
CrystalDiskInfo
Не обойдём стороной и ещё одну программу для диагностики дисков — CrystalDiskInfo. Чтобы получить интересующую информацию, откройте приложение и обратите внимание на следующие показатели:
Скачать CrystalDiskInfo
- Кликните на любой диск и взгляните на первую тройку его параметров в правой колонке. Если два первых пусты, а на месте третьего присутствует заполненная строка «Скорость вращения», следовательно, это HDD.
- Если в наименовании написано SSD (чего может и не быть), а в параметрах есть такие, исключительные для твердотельных, строки «Всего хост-чтений», «Всего хост-записей», а значение параметр «Скорость вращения» пустое, это однозначно твердотельный накопитель.

И в этой программе, как было продемонстрировано, довольно легко определить, имеете ли вы дело с SSD или HDD.
Victoria
Очень популярная программа Victoria тоже может дать ответ на ваш вопрос.
Скачать Victoria
- В левой части находится блок со значением различных показателей, где нас интересует первый. Если там есть определённое значение, например, «5400 rpm», значит, это жёсткий диск.
- Соответственно, если установленного значения нет, а вместо него стоит «SSD», то это означает, что накопитель твердотельный.

Способ 3: Штатные средства Windows
Не только сторонний софт позволяет определить тип накопителя — существует пара стандартных инструментов Windows, которые помогут в этом деле.
Вариант 1: Диспетчер устройств
Непосредственно в элементе управления Диспетчер устройств можно посмотреть, какой вид диска установлен у вас. Для этого:
- Откройте «Пуск» и в строчке поиска введите «Диспетчер устройств», после чего откройте одноимённый элемент панели управления, кликнув по его значку или кнопке «Открыть».
- Разверните строку «Дисковые устройства» и посмотрите на накопители, которые подключены к вашему ПК. У твердотельных дисков будет приписка «SSD», жёсткие же будут лишены дополнительной подписи.

Да, способ не является самым точным, поскольку не всегда производитель указывает это в названии, и если компания не имеет такой политики наименования, то может возникнуть путаница. К счастью, операционная система располагает ещё одним средством просмотра типа диска, которое даёт однозначный ответ.
Вариант 2: Дефрагментация диска
Несмотря на название этого метода, сам процесс дефрагментации проводить не придется. Достаточно запустить системную утилиту, которая просто отобразит список подключенных носителей информации, предоставив и интересующую нас сегодня информацию.
- Через поиск панели «Пуск» найдите элемент «Дефрагментация и оптимизация ваших дисков», щёлкните левой кнопкой мыши по ярлыку или же по кнопке «Открыть».
- Просмотрите данные о накопителях в разрезе логических дисков и типа носителей, на которых они располагаются.

Таким образом, вы сможете определить тип установленного диска, более того, узнав, какие логические разделы на каком физическом носителе расположены.
В изложенном выше материале мы рассказали о том, как выяснить, HDD или SSD установлен на компьютере. Это осуществляется с помощью визуального осмотра устройства в системном блоке, стороннего софта и системных инструментов.