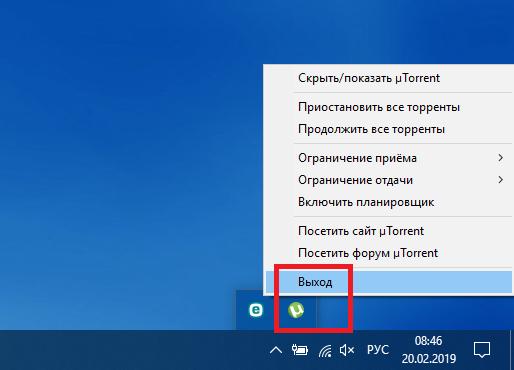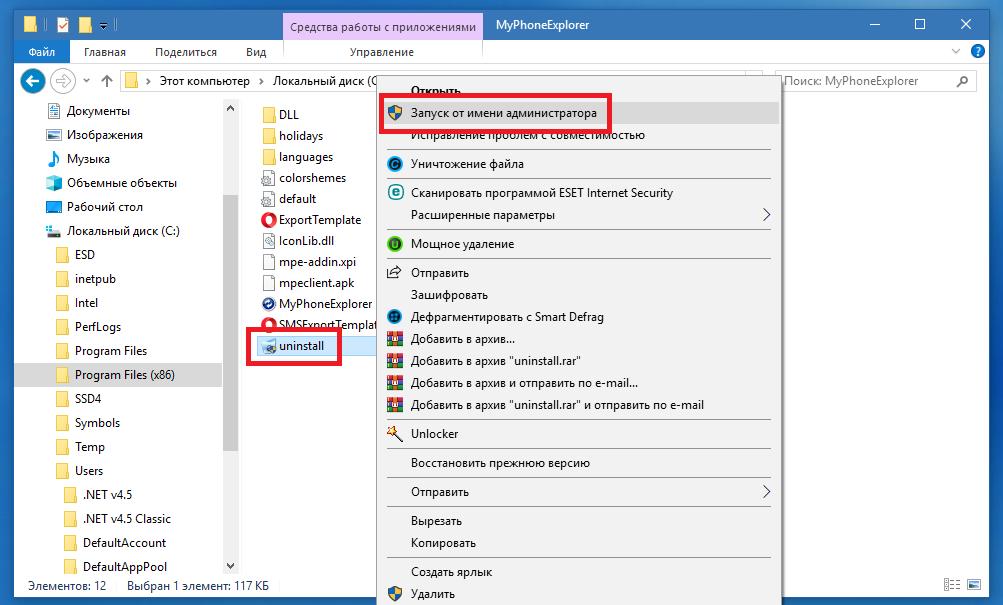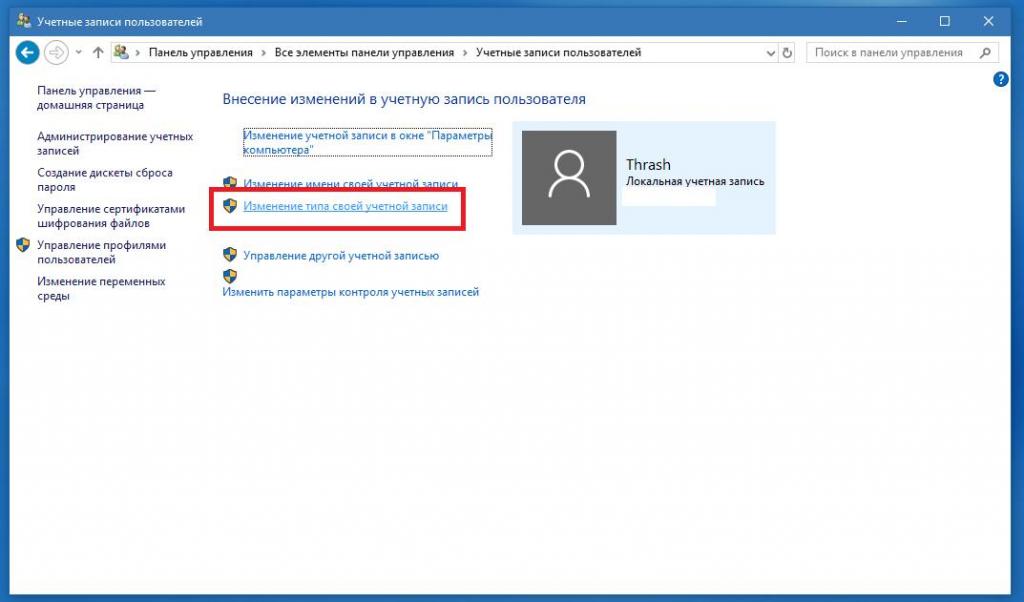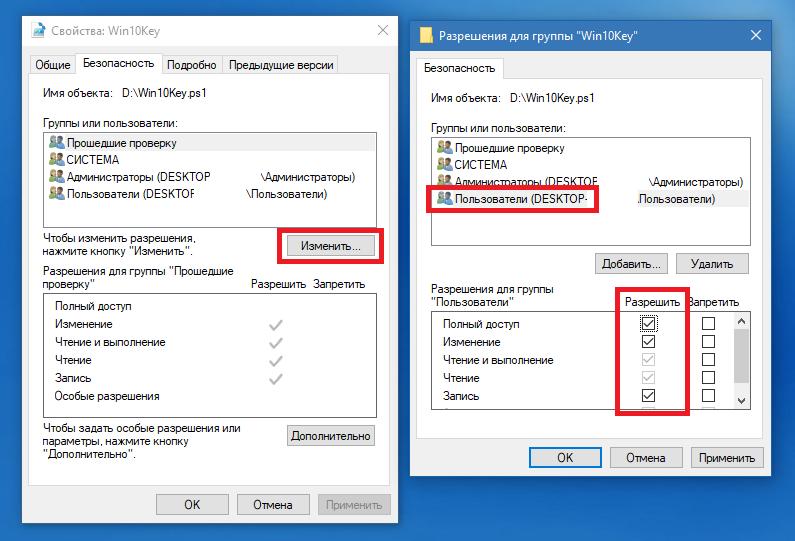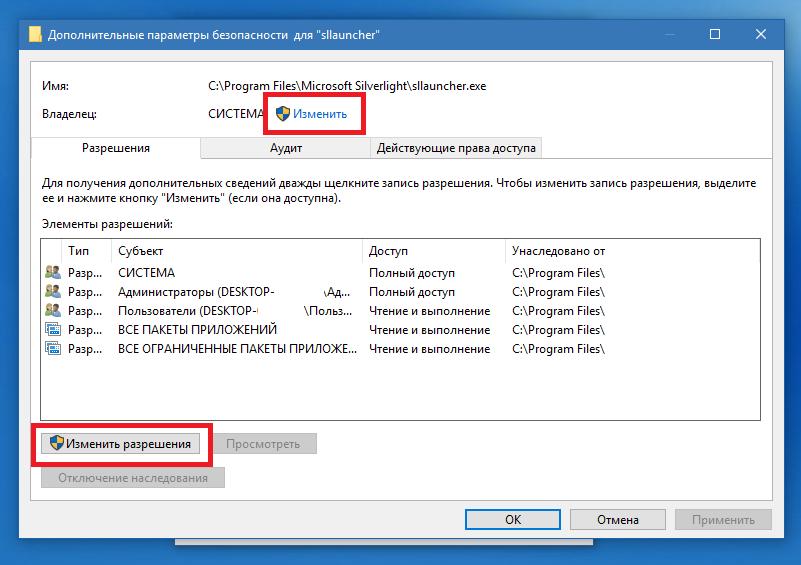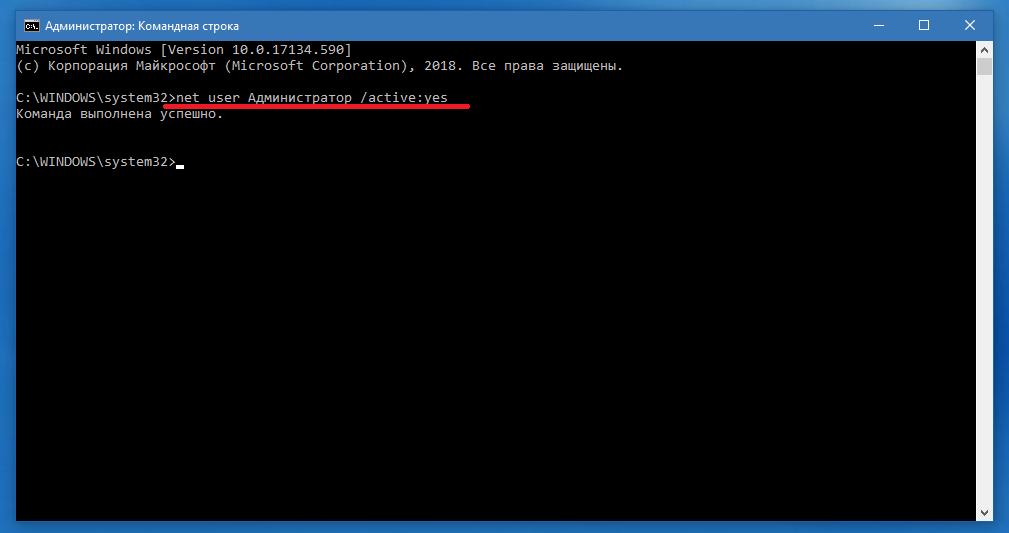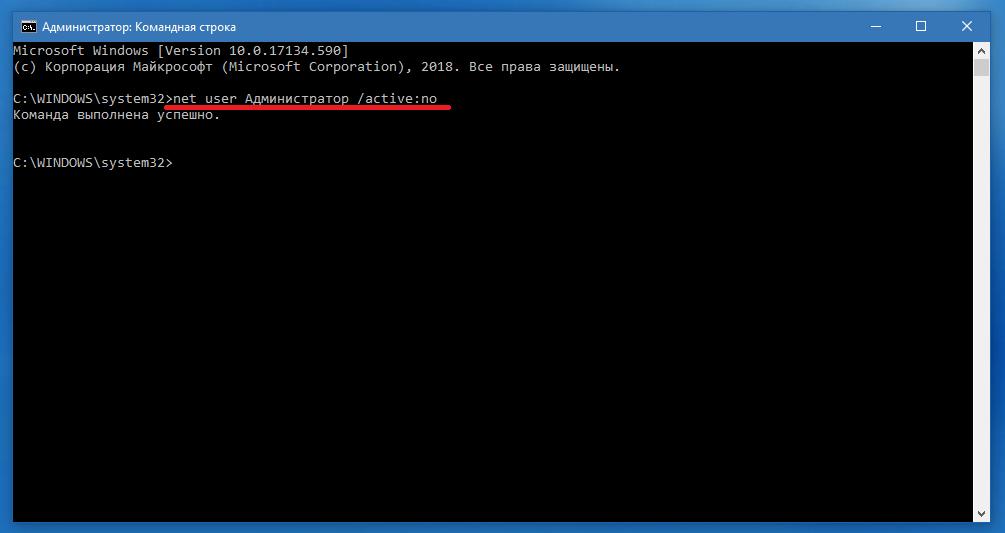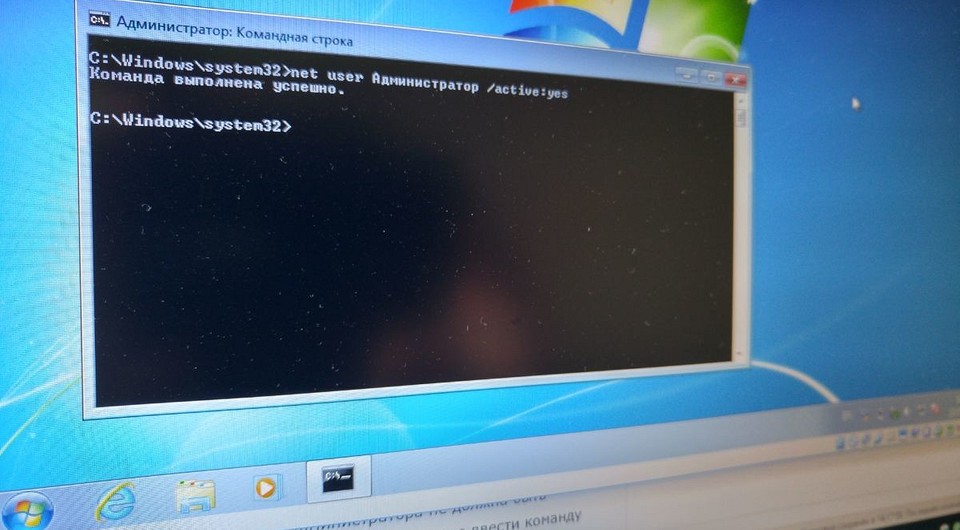- Содержание статьи
- Описание
- Исправляем ошибку
- Комментарии к статье ( 67 шт )
- Добавить комментарий
Описание
При попытке зайти на одну из расшаренных папок в домашней локальной сети, или сети предприятия, можно столкнуться со следующей ошибкой:
В Windows 10, Windows 11:
Windows не может получить доступ к \путь к папке.
В Windows Vista, Windows 7, Windows 8:
Разрешение на доступ к \путь к папке отсутствует, обратитесь к сетевому администратору
В Windows 2000, Windows XP:
Нет доступа к \путь к папке. Возможно, у вас нет прав на использование этого сетевого ресурса. Обратитесь к администратору этого сервера для получения соответствующих прав доступа.
Отказано в доступе.
При этом, такая ошибка может появлятся как у какого-то конкретного пользователя или компьютера, так или у целой группы пользователей. Давайте разберем причины и способы исправления данной ошибки.
Исправляем ошибку
В том случае, если на вашем компьютере установлена Windows 7 или Windows 10, а вы пытаетесь зайти на общую папку, которая создана на компьютере, работающим под старыми версиями ОС, такими как Windows Server 2003, Windows XP и Windows Vista, то проблема может быть в неправильных настройках LAN Manager, если это ваш случай, то ознакомьтесь со статьей: https://pc.ru/articles/s-kompyutera-s-windows-net-dostupa-k-setevym-resursam-kompyuterov-s-drugimi-versiyami-os
Данная ошибка связана с тем, что хоть директория и помечена для общего доступа, правила безопасности (они же права доступа) не позволяют пользователю им воспользоваться. Давайте исправим это.
Далее в данной статье пойдет речь про расшаренные папки в семействе операционных систем Windows — о том, как настроить права доступа из под Linux, можно прочитать в нашем материале по Samba.
Заходим в свойства расшариваемой директории (или диска) — для этого, нажимаем на нем правой кнопкой мыши и выбираем пункт «Свойства». В открывшемся окошке переходим на вкладку «Безопасность».
На данной вкладке и происходит настройка прав доступа к данному ресурсу. Для внесения изменений прав доступа, нужно нажать кнопку «Изменить»
Теперь остается только добавить необходимые права пользователю, или группе пользователей. Нажимаем на кнопку «Добавить».
В открывшемся окне нужно вписать имя пользователя или группы, которым следует разрешить доступ к ресурсу. Оптимальным вариантом для домашней сети будет ввести имя группы «Все» — таким образом, можно разрешить доступ к расшаренной папке любому пользователю с любого компьютера в вашей локальной сети. Для корпоративных же сетей куда актуальнее может оказаться ввод имени конкретного пользователя или группы.
Для проверки корректности ввода, можно воспользоваться кнопкой «Проверить имена», а так же поиском, который откроется по нажатию на кнопку «Дополнительно».
После ввода имени нужного пользователя или группы, следует нажать на кнопку «ОК», после чего выставить необходимые права доступа.
Наиболее часто используются права на «только чтение» — в том случае, когда нужно разрешить только просмотр информации в расшаренной папке — для этого оставить права доступа по умолчанию (среди них должны быть «Чтение и выполнение»). Если же нужно разрешить еще и изменять содержимое папки (создавать и удалять файлы), то тогда нужно выставить «Полный доступ».
После проведения подобной настройки следует проверить, пропала ли проблема с доступом к сетевому ресурсу или нет.
Содержание
- Как обратиться к системному администратору Windows 7: что означает такая рекомендация системы?
- Что важно знать при удалении некоторых программ?
- Как стать системным администратором в Windows 7?
- Как включить или полностью деактивировать учетную запись суперадмина?
- Дополнительные действия для отключения запросов
- А нужно ли до предела снижать контроль и предоставлять себе максимум прав?
- Исправление сетевых ошибок 0x800070035 и 0x80004005
- Проверка настроек общего доступа
- Проверка работоспособности службы Сервер
- Настройка свойств сетевой карты
- Настройка Службы компонентов
- Настройки доступа к сетевой папке
- Описание
- Исправляем ошибку
По всей видимости, многие пользователи, которые работают с компьютерами под управлением Windows-систем седьмой версии и выше, очень часто сталкивались с ситуацией, когда при запуске какого-то процесса, деинсталляции программы или удалении файлов система выдает уведомление о том, что у вас недостаточно прав для выполнения выбранного действия, а по поводу разрешения необходимо сделать запрос системному администратору. Понятно, что если бы речь шла о компьютерном терминале, расположенном в офисе или на предприятии с разветвленной сетевой структурой, где есть, так сказать, «живой» сисадмин, отвечающий за обеспечение информационной безопасности, когда он действительно может ограничивать действия пользователя, вопросов бы не возникало. Но как обратиться к системному администратору Windows 7, если вы работаете за компьютером дома и являетесь единственным зарегистрированным пользователем? Получается, что вы сам себе админ. Так почему же система постоянно перенаправляет вас к несуществующему пользователю?
Как обратиться к системному администратору Windows 7: что означает такая рекомендация системы?
К сожалению, именно в седьмой версии системы впервые была применена практика внедрения скрытой учетной записи так называемого суперадминистратора, которая впоследствии перекочевала в более новые ОС. По всей видимости, все знают, что некоторые действия как раз и нужно выполнять от имени админа, обычно используя для этого всевозможные контекстные меню. Логику специалистов Microsoft понять несложно, ведь таким способом они попытались пресечь выполнение необдуманных пользовательских действий, которые теоретически могли бы нанести ущерб самой системе (запуск вредоносных приложений, удаление критически важных для работы Windows файлов и т.д.). Но ведь зачастую бывает невозможно избавиться от самостоятельно инсталлированных программ.
Ладно, если бы это касалась только приложений. А что делать, если при попытке отката при возникновении системных сбоев у вас выскакивает сообщение о том, что и восстановление системы Windows 7 отключено системным администратором? Для исправления таких ситуаций можно предложить несколько простых решений, которые в большинстве случаев состоят в том, чтобы добавить себе прав на выполнение любых действий или отключить «учетку» суперпользователя напрочь. Сразу следует отметить, что ниже будут рассмотрены исключительно случаи, относящиеся к домашним пользователям, поскольку в офисе даже войти под регистрацией админа может быть весьма проблематично (хотя и можно, если знать, как взломать пароль или выполнить удаление такой регистрации).
Что важно знать при удалении некоторых программ?
Для начала рассмотрим простейшую ситуацию, связанную с деинсталляцией некоторых типов приложений. Права администратора Windows 7 для этого требуются не всегда. Так, например, приложения вроде Skype, uTorrent или клиенты для мобильной техники даже при закрытии основного окна не останавливают работу, а сворачиваются в системный трей, продолжая функционировать в фоновом режиме. Именно поэтому при попытке их деинсталляции выдается уведомление о том, что у вас недостаточно прав.
В этом случае нужно просто закрыть приложение, используя для этого область скрытых значков в трее и соответствующий пункт меню ПКМ на значке программы.
Иногда можно выяснить, где находится исполняемый файл приложения на диске (например, через свойства ярлыка или раздел программ и компонентов). Обычно в этой же папке будет находиться и файл деинсталлятора (Uninstall.exe).
Его нужно запустить от имени админа через ПКМ, после чего программа удалится без проблем.
Как стать системным администратором в Windows 7?
Что же касается добавления прав самому себе, есть несколько методов выполнения таких действий.
В самом простом случае можно просто изменить тип собственной учетной записи на администраторскую или включить ее в группу «Администраторы» через раздел аккаунтов в «Панели управления».
Для получения возможности редактирования или удаления файлов можно воспользоваться свойствами файла или каталога, а на вкладке безопасности после нажатия кнопки изменения для выбранной группы пользователей установить галочку на пункте полного доступа.
Кроме того, в том же разделе учетных записей можно создать новую регистрацию с правами администратора, а затем избавиться от «учетки», добавить права для которой стандартными методами не получается. Такой метод актуален при входе в заблокированный аккаунт с использованием безопасного режима, если пароль вы забыли.
Примечание: для некоторых неудаляемых объектов иногда бывает целесообразно сменить владельца, используя его свойства и дополнительные параметры, однако в случае с системными файлами такой номер не пройдет, хотя можно воспользоваться утилитой Unlocker.
Как включить или полностью деактивировать учетную запись суперадмина?
Говоря о том, как обратиться к системному администратору Windows 7, не следует забывать и некоторых действиях, применяемых для встроенной «учетки» суперадмина. Для этого понадобится вызвать командную строку (только от имени администратора), а затем можно будет выполнить два типа действий (включение и выключение аккаунта). Как включить системного администратора в Windows 7?
Во-первых, можете активировать суперадмина, вписав команду, показанную выше. После этого при входе в систему будет отображаться и ваш текущий аккаунт, и регистрация суперпользователя (по умолчанию паролем она не защищается). Войдя в систему под админом, можете выполнять любые действия.
Во-вторых, если же такой метод вам покажется неудобным, можете отключить администратора вообще, выполнив сочетание, представленное выше. После этого большинство действий по умолчанию будет выполняться с правами суперпрользователя (кроме действий с некоторыми системными апплетами, каталогами и файлами).
Дополнительные действия для отключения запросов
Как обратиться к системному администратору Windows 7 (или систем рангом выше) и нужно ли это делать, немного понятно. Теперь стоит сказать пару слов о деактивации постоянных запросов со стороны системы, касающихся доверительного отношения к запускаемым апплетам, которые многих очень сильно раздражают.
В управлении аккаунтами кликните по ссылке изменения уровня контроля «учеток», а затем в новом окне передвиньте ползунок слева в самое нижнее положение. Но имейте ввиду, что в этом случае равные с вами права получат абсолютно все приложения, которые могут запускаться на компьютере, включая и опасные вирусы.
А нужно ли до предела снижать контроль и предоставлять себе максимум прав?
Если же подводить итог всему вышесказанному, можно отметить, что полностью отключать контроль «учеток» или предоставлять себе максимальные права на любые действия в системе не стоит хотя бы по соображениям безопасности. Лучше всего активировать суперадмина и входить в систему с его регистрацией для выполнения некоторых системных настроек, а для локального пользователя (пусть даже администраторского уровня) права несколько ограничить, ведь создатели вирусов и вредоносных кодов, разного рода шпионы и злоумышленники не дремлют…
При настройке локальной сети на Windows 7,8 и 10 требуется правильно назначать доступы пользователям и настраивать службы. Иначе возникает сетевая ошибка с кодами 0x800070035, 0x80004005 или 0x800704cf и появляется сообщение, что Windows не удается получить доступ к нужной сетевой папке, диску, устройству или файлу.
Сообщение об ошибке, в зависимости от версии ОС, может выглядеть следующим образом:
- Windows не может получить доступ к компьютеру в локальной сети. Не найден сетевой путь. Код ошибки:
- Windows не может получить доступ к сетевой папке/диску/иному расположению в локальной сети.
- Windows не может получить доступ к *Папка или файл*. Разрешение на доступ к *Путь до папки* отсутствует. Обратитесь к сетевому администратору для получения доступа.
[Обновление] Быстро исправить ошибки с кодом 0x80004005 (а иногда и с остальными) удается, веся всего одну запись в реестр:
- Открыть «Пуск» -> «Выполнить», ввести regedet и нажать Enter.
- В разделе реестра HKEY_LOCAL_MACHINE перейти по пути Software Policies Microsoft Windows LanmanWorkstation.
- ПКМ — создать новый параметр имя AllowInsecureGuestAuth тип REG_DWORD Enabled Value 1 (значение 1 — включено). Перезагрузить ПК.
Оглавление статьи:
Исправление сетевых ошибок 0x800070035 и 0x80004005
Причины, по которым Windows 7 или 10 может получить доступ к сетевой папке или файлам, практически всегда кроются в неправильно выставленных настройках системы, нежели в каких-либо ошибках. По аналогичным причинам в локальной сети может отсутствовать доступ к другому компьютеру, и система будет выдавать ошибку «Не удалось установить соединение. Не найден сетевой путь.» с аналогичными кодами. Большинство проблем исправляется элементарно, при помощи простых изменений настроек.
Если Windows не может получить доступ к сетевой папке и выдает ошибки 0x800070035 или 0x80004005, нужно:
- Проверить настройки общего доступа.
- Убедиться, что включена сетевая служба «Сервер».
Проверка настроек общего доступа
Ошибки при получении доступа к сетевой папке часто возникают в Windows по причине неправильно выставленных доступов. Если к диску, папке, файлу или компьютеру не открыть общий доступ, то другие участники локальной сети не смогут установить соединение.
- Выбрать сетевую папку или диск, для которых требуется создать общий доступ.
- Нажать правой кнопкой мыши, выбрать в контекстном меню «Общий доступ».
- Перейти по пункту подменю «Конкретные пользователи».
- В открывшемся окне нажать на треугольную стрелочку, расположенную рядом с кнопкой «Добавить».
- Выбрать из появившегося списка пользователя, которому требуется предоставить доступ. В случае, если в списке не будет никаких пользователей, следует выбрать вариант «Все».
- Установить права доступа для пользователя: только чтение (просмотр файлов), либо чтение и запись (возможность изменения, добавления и удаления файлов из сетевой папки).
После этого нужно нажать кнопку «Общий доступ» и, если система не покажет никаких ошибок или предупреждений, нажать на кнопку «Готово».
В Windows 8 и 10 есть более простой способ поделиться содержимым папки или диска с пользователями домашней группы:
- Нажать правой кнопкой мыши по нужной папке.
- Выбрать в контекстном меню пункт «Поделиться».
- Выбрать подпункт «Домашняя группа (просмотр и изменение)».
После этого система должна открыть доступ к указанному пути для всех пользователей локальной сети.
Проверка работоспособности службы Сервер
«Сервер» является встроенной службой в Windows, необходимой для работоспособности локальной сети и подключения к удаленным компьютерам, устройствам или файлам. Если компьютер ранее не использовался в качестве сервера или для подключения к домашней сети, служба может быть отключена. Это часто становится причиной ошибок доступа к сетевым папкам, даже когда права для всех пользователей выставлены корректно и остальные настройки ОС в норме.
Включение и выключение служб в Windows 7 и 10 происходит в Панели управления:
- Нажать «Пуск» — «Администрирование» — «Службы».
- Если вкладка «Администрирование» отсутствует в меню «Пуск», перейти в «Панель управления» и найти в списке пункт «Службы» во вкладке «Администрирование».
- Откроется окно со всеми службами, в котором требуется отыскать «Сервер».
- Кликнуть по строке «Сервер» правой кнопкой мыши, в появившемся контекстном меню выбрать пункт «Свойства».
- В открывшемся окне во вкладке «Общее» выбрать «Тип запуска»: автоматически или вручную.
Если служба изначально была выключена, «Тип запуска» будет установлен в положение «Отключена». Запуск вручную вынудит перезапускать службу каждый раз, когда потребуется доступ к сетевой папке, удаленному компьютеру или файлам в домашней группе. В автоматическом режиме служба будет запускаться самостоятельно, и заново проделывать указанные действия не потребуется.
Настройка свойств сетевой карты
Ошибки подключения к сетевым устройствам с кодами 0x800070035 и 0x80004005 могут быть решены путем выставления настроек сетевого подключения. В настройках сетевой карты нужно снять флажок с протокола iPv6, а также выполнить настройку iPv4. Метод одинаково хорошо работает в Windows 7 и 10 всех версией. Сначала следует попробовать только выключить протокол iPv6, а уже потом выполнять остальные действия, если этот простой способ не помог.
- Зайти в пеню «Пуск», перейти в «Панель управления».
- В Windows 7: Перейти в раздел «Центр управления сетями и общим доступом», затем «Изменение параметров адаптеров». Для Windows 10: В панели управления выбрать «Сеть и интернет», затем «Центр управления сетями и общим доступом», выбрать в левом меню пункт «Изменение параметров адаптеров».
- Выбрать подключение по локальной сети, по которому не удается получить доступ. Кликнуть по нему правой кнопкой мыши и выбрать пункт «Свойства».
- В свойствах сетевой карты убрать значок с протокола iPv6.
- Открыть свойства протокола iPv4, перейти во вкладку «Дополнительно».
- Открыть вкладку с названием «WINS», нажать на «Параметры NetBIOS».
- Поставить отметку, в зависимости от типа ip-адресации: «По умолчанию» для динамической ip-адресации и «Включить NetBIOS через TCP/IP» для статической.
- Нажать три раза «Ок», «Ок», «Ок».
После этого требуется выполнить несколько простых действий в Диспетчере устройств:
- Открыть «Пуск» — «Панель управления» — «Оборудование и звук» — «Диспетчер устройств».
- Перейти на вкладку «Вид», выбрать отметку «Показать скрытые устройства».
- Нажать «Сетевые адаптеры» и удалить все адаптеры 6to4.
Изменения вступят в силу после перезагрузки компьютера.
Настройка Службы компонентов
Настройки данной службы нечасто становятся причиной ошибок доступа к сетевым папкам и устройствам. По этой причине изменять настройки службы желательно в последнюю очередь, если остальные методы не помогли.
Инструкция по настройке локального доступа через Службу компонентов:
- Нажать кнопку «Пуск», ввести в поле поиска «Службы компонентов».
- Кликнуть по найденному результату правой кнопкой мыши, выбрать в контекстном меню «Запуск от имени администратора».
- В выскочившем окошке разрешить программе внести изменения на этот компьютер. Должно открыться окно со службой.
- Раскрыть окно «Службы компонентов», открыть второе окно «Компьютеры».
- Нажать по надписи «Мой компьютер» правой кнопкой мыши, перейти на вкладку «Свойства», затем «Свойства по умолчанию».
- Поставить «Уровень проверки подлинности по умолчанию» в положение «По умолчанию».
- Поставить «Уровень олицетворения по умолчанию» в положение «Олицетворение».
- Нажать кнопку «Применить».
- Нажать кнопку «Ок».
- Закрыть окно со «Службой компонентов».
Желательно сразу перезагрузить компьютер, после чего снова попробовать подключиться. Если ошибка сохраняется, следует проверить настройки доступа к сетевой папке.
Настройки доступа к сетевой папке
Windows может выдавать ошибку при доступе к папке и просить обратиться к администратору при неправильных настройках общей папки, где находятся раздаваемые файлы. При этом все устройства внутри локальной сети могут нормально обнаруживать друг-друга, и подключение устанавливается без проблем.
Просматривать содержимое сетевой папки могут только те пользователи, у которых есть доступ. Это легко проверить:
- Кликнуть по нужной папке правой кнопкой мыши, открыть «Свойства».
- Перейти на вкладку «Безопасность».
- В окне «Группы или пользователи» должна быть выбрана позиция «Все».
Если так и есть, то все в порядке. В противном случае требуется добавить новую группу:
- Нажать кнопку «Изменить» под окном «Группы или пользователи».
- Кликнуть по кнопке «Добавить», перейти во вкладку «Дополнительно…».
- Нажать «Поиск», выбрать в результатах поиска строку «Все», после чего кликнуть «Ок».
- Еще раз нажать «Ок».
Осталось выставить права для созданной группы пользователей «Все» — чтение, доступ, изменение и так далее. Аналогичным образом можно устанавливать разные настройки для отдельных групп, но это не обязательно. Одни настройки для всех пользователей снизят риск возникновения повторных ошибок доступа к минимуму.
Часто бывает, что при создании домашней локальной сети между компьютерами, работающими на OC Windows 7 или 8, (При попытке войти в Сетевую папку) возникает Сетевая ошибка:«Windows не может получить доступ к путь к папке. Разрешение на доступ к путь к папке отсутствует. Обратитесь к сетевому администратору для получения доступа».
Описание
Вроде бы все правильно сделали, создали домашнюю группу, расшарили на каждом из компьютеров по локальному диску или папке. А зайти ни с какого компьютера ни на какой локальный диск или папку не получается, хотя в сети прекрасно их видно.
Исправляем ошибку
Заходим в свойство расшариваной (разрешаемой) папки (или диска) показываю на примере своего компьютера.
Переходим на вкладку Безопасность. В окне «группы или пользователи» должно быть «Все», если у Вас нету такой группы то нужно ее добавить. Для добавления нажмите под окном на кнопку «изменить».
Далее жмем «добавить».
В появившемся окне жмем «Дополнительно».
Далее жмем «Поиск».
После чего в окне «Результаты поиска» ищем «ВСЕ» — выделяем, жмем «ОК».
Ещё раз жмем «ОК».
После чего выбираем уровень доступа галочками (полный, чтение, запись и т. д.), применяем.
На этом хочу завершить, после проделанной вышеописанной работы у Вас появится доступ к локальным папкам или дискам.
Как обратиться к сетевому администратору Windows 7?
Как обратиться к системному администратору Windows 7?
- Меню Пуск (Start orb)
- Все программы (All Programs)
- Стандартные (Accessories)
- Нажимаем правой кнопкой мыши Командная строка (Command Prompt).
- В открывшемся меню выбираем Запустить от имени Администратора.
Как обратиться за помощью к системному администратору?
Откройте меню Пуск и введите cmd или Командная строка. Вы увидите в поиске Командную строку. Кликните по ней правой кнопкой мыши и выберите Запуск от имени администратора. Введите команду net users.
Как обратиться к системному администратору на ноутбуке?
Необходимо зайти в меню «Пуск», а затем в «Управление компьютером». Далее нужно зайти в «Служебные программы», «Локальные программы», «Пользователи». В открытом меню нужно нажать «Администратор», и теперь вы можете считать, что вы системный администратор Виндовс 10.
Как войти в учетную запись администратора?
Сначала нажать комбинацию клавиш «Win+X», в открывшемся меню выбрать пункт «Командная строка (Администратор)». Появится всплывающее окно с предупреждением от контроля учетных записей (UAC). В этом окне нажать кнопку «Да». Так запустится командная строка администратором в windows 10.
Как включить учетную запись администратора в Windows 7 отказано в доступе?
- Щелкните в левой панели на папке Пользователи. .
- В окне Свойства: Администратор перейдите на вкладку Общие (или она будет сразу открыта) и снимите флажок Отключить учетную запись.
Как найти системного администратора на компьютере?
Необходимо зайти в меню «Пуск», а затем в «Управление компьютером». Далее нужно зайти в «Служебные программы», «Локальные программы», «Пользователи». В открытом меню нужно нажать «Администратор», и теперь вы можете считать, что вы системный администратор Виндовс 10.
Что входит в должность системного администратора?
Системный администратор — это специалист, который отвечает за работу информационной инфраструктуры компании, обеспечивает ее настройку, поддерживает работоспособность, занимается ее развитием и совершенствованием.
Что такое системный администратор в компьютере?
Системный администратор — это специалист, обеспечивающий бесперебойную работу компьютерной техники, локальной сети, программного обеспечения в офисах и компаниях. . Он отвечает за сетевую безопасность, работоспособность компьютеров и компьютерных программ.
Как включить режим системного администратора?
- Запустите командную строку от имени Администратора, нажав клавиши Windows + X и выбрав соответствующий пункт меню.
- Введите команду net user администратор /active:yes (для англоязычной версии Windows напишите administrator).
- Можете закрыть командную строку, учетная запись Администратора включена.
Как войти под учетной записью администратора Windows 10?
В командной строке введите net user Администратор /active:yes (если у вас англоязычная система, а также на некоторых «сборках» используйте написание Administrator) и нажмите Enter. Готово, можно закрыть командную строку. Учетная запись администратора активирована.
Как войти в учетную запись Windows 10 не зная пароля?
- Выберите ссылку Сброс пароля на экране входа. .
- Ответьте на контрольные вопросы.
- Введите новый пароль.
Как получить права администратора в Windows 7 без прав администратора?
Если на вашем компьютере установлены версии Windows 7 Home Premium или Windows 7 Home Basic, из меню «Пуск» выберите «Выполнить» и в окно запуска программы введите cmd. Правой клавишей щелкните по появившейся иконке командной строки и выберите опцию «Запуск от имени администратора».
Как обратиться к системному администратору windows 10
Если вы не можете войти в свою учетную запись пользователя при запуске ноутбука или компьютера, и видите сообщение «Ваша учетная запись отключена, обратитесь к системному администратору», то это может случится из-за вредоносного ПО, которое могло изменить настройки на вашем ПК. Единственное решение войти на рабочий стол, это использовать вторую учетную запись администратора и включить текущую. Если нет второй учетной записи с правами админа, то вы можете включить скрытую учетную запись администратора. Давайте разберем, как исправить ошибку «Ваша учетная запись отключена, обратитесь к системному администратору» при входе на рабочий стол в Windows 10/8.1/7.
Ваша учетная запись отключена, обратитесь к системному администратору Win10
Вам нужно зайти в дополнительные параметры загрузки. Когда вы дойдете до ошибки при вводе логина и пароля, то снизу справа будет кнопка «Питание». Зажмите и удерживайте кнопку левый «Shift«, затем и нажмите «Питание» и «Перезагрузить«.
Далее выбираем «Поиск и устранение неисправностей» > «Дополнительные параметры» > «Параметры загрузки» и в следующим окне жмем перезапустить.
В новом окне нажимаем F6, чтобы «Включить безопасный режим с поддержкой командной строки«.
В командной строке задайте команду net user Администратор /active:yes , чтобы активировать встроенную учетку админа. Далее введите команду shutdown /r, чтобы перезагрузить компьютер. Можете вручную.
Внимание: Далее вы загрузитесь на рабочий стол, чтобы все исправить, выполните ниже пункты Шаг 6 и Шаг 7. Если у вас ничего не вышло и ошибка появляется, то следуйте от Шаг 1 и до конца.
Шаг 1. Перейдите «Поиск и устранение неисправностей» > «Дополнительные параметры» > и запустите «Командная строка». Далее компьютер перезагрузится и вам нужно будет ввести пароль от учетной записи, чтобы запустилась cmd. Пароль может быть, как от аккаунта microsoft или просто локальной учетной записи администратора.
Шаг 2. В командной строке введите команду regedit , чтобы запустить редактор реестра. В реестре одним нажатием мыши выделите ключ HKEY_LOCAL_MACHINE и нажмите сверху на вкладку «Файл«, затем «Загрузить куст«.
Шаг 3. Далее перейдите по пути WindowsSystem32Config и откройте файл SAM.
Шаг 4. Далее вам будет предложено создать имя, напишите любое, которое вам угодно (на английском). В моем случаи я написал mywebpc.
Шаг 5. Далее перейдите по пути:
- HKEY_LOCAL_MACHINEmywebpc SAMDomainsAccountUsers
- Выделите каталог 000001F4 и справа нажмите два раза на F
- Теперь найдите значение 00000038 и введите 10, вместо 11.
Это включит встроенного админа в Windows 10. Закройте реестр, cmd и перезагрузите ПК.
Шаг 6. Когда загрузились на рабочий стол, то нажимаем Win + R и вводим compmgmt.msc. В окне управление компьютером перейдите «Локальные пользователи и группы» > «Пользователи». Справа выберите свою учетную запись, под которой не могли зайти. Нажмите по ней два раза и в открывшимся окне, во вкладке «общие» снимите «Отключить учетную запись«. Далее перезагрузите компьютер и войдите под своей учетной записью.
Шаг 7. Когда вы вошли в свою учетную запись, то запись админа нужно отключить. Выберите скрытую учетную запись «Администратор» и там установите галочку «Отключить«, чтобы её деактивировать по умолчанию. Перезагрузите ПК.
Администраторская учетная запись в любой операционной системе от Microsoft имеет огромнейшее значение. С ее помощью можно настраивать практически все функции системы, подстраивать ее под себя и устанавливать такие программы, которые в обычной ситуации операционка не пропустит.
В новой операционной системе Windows 10 возможности прав администратора несколько изменилась, если сравнивать с предыдущими версиями:
- Администраторские права необходимо давать отдельно для каждой программы.
- Настройки ОС обрабатываются службой «Контроль учетных записей».
- Часть функций все равно в итоге недоступна обычным администраторам.
По сути, администраторская учетная запись, какой мы ее привыкли видеть – не более, чем профиль модератора. Истинный же администратор спрятан глубоко внутри системы и дезактивирован. Его аккаунт обладает всеми теми полномочиями, какими мы привыкли пользоваться под админкой, и даже большими. Именно из-за этого он и выключен по умолчанию, поскольку в руках неопытного и неосторожного пользователя это – жутчайшее оружие против операционной системы и самого компьютера.
Активация аккаунта
И для того чтобы воспользоваться неограниченными возможностями по управлению Windows 10, потребуется сначала его активировать. Для этого можно обратиться к нескольким способам по очереди, в зависимости от их удобства и работоспособности в каждой отдельной сборке.
Через командную строку
Наиболее простой и удобный метод – открыть Командную строку и прописать пару строчек кода. Этого будет вполне достаточно, чтобы учетная запись была активирована.
Итак, открыть Командную строку можно легко – войти в Поиск и ввести команду из трех букв – cmd. После этого на появившийся результат нужно кликнуть правой кнопкой вашей мышки и выбрать пункт, в котором указан запуск с админскими правами.
Кстати, можно открыть командную строку и без поиска. Достаточно просто кликнуть правой кнопкой мыши по значку «Пуск» и выбрать соответствующий раздел.
Будет открыто новое окно с черным фоном – стандартная Командная строка. Она должна быть открыта с админскими правами.
В нее необходимо ввести такую команду:
net user *** /active:yes
На место звездочек надо будет подставить слово «администратор» или «administrator», в зависимости от языка самой операционной системы. И затем просто нажать на Enter.
После проведения этих действий в списке, где находится ваша учетная запись, будет доступен новый пользователь с «говорящим» именем. В его профиле и находятся все те безграничные возможности по управлению системой, которые мы и старались получить. Можно заходить в новую запись и пользоваться.
Дезактивация аккаунта
После того, как все необходимые действия выполнены, профиль требуется отключить. В противном случае образуется крупная брешь в защите компьютера, через которую может пробраться вирус.
Чтобы дезактивировать запись, достаточно просто ввести ту же самую команду в Командную строку, только после двоеточия вместо слова yes прописать no.
Через Локальные пользователи и группы
Следующий способ можно осуществить, открыв окошко «Выполнить» (при помощи привычной комбинации клавиш Win+R) и введя в него команду lusrmgr.msc.
Будет открыто новое окно под названием «Локальные пользователи и группы». Здесь нам необходима папка «Пользователи», которая должна находиться в левом отдельном столбце. При открытии этой папки в основном рабочем поле появится список, в котором будет запись «Администратор».
По этой строке и следует дважды кликнуть. Откроется новое окошко с названием «Свойства». И на первой же вкладке «Общие» от пользователя потребуется сделать всего лишь одно действие – снять галочку с бокса «Отключить учетную запись». И после сохранения изменений она станет доступна для использования.
Важно! Никогда не оставляйте включенными права администратора в Windows 10 надолго. Как только сделали все необходимое – сразу же отключите ее. Иначе это может обернуться очень печально.
Дезактивация аккаунта
Запись Администратора при помощи данного способа отключить легко и просто – нужно проделать все те же действия, только теперь поставить галочку в указанный пункт, и сохранить очередные изменения.
Как включить скрытую учетную запись администратора в Windows 10?
Для многих пользователей очень важно знать, как получить права администратора. Для осуществления каких-либо задач, в том числе для запуска определенных приложений, для установки утилит, нужно иметь права администратора. Но в новой системе Windows 10 такой возможности, обеспечиваемой нажатием двух кнопок, просто нет. В этом Windows все намного сложнее и, чтобы получить свободу действий, нужно выполнить определенные настройки. Учетная запись администратора здесь есть, но при этом она скрыта и имеет заблокированный вариант. Такая встроенная запись отличается тем, что на нее не распространяется User Account Control. Существует несколько способов, благодаря которым систему можно настроить, разблокировав учетную запись администратора.
Получить права администратора в windows 10 можно следующим образом:
Способ первый: через системную строку
Самым простым и доступным способом, который не требует особых навыков работы с компьютером, является включение скрытой учетной записи администратора в обычных условиях при помощи системной строки. В меню «Пуск» нужно найти меню «Командная строка». Когда появится черный экран, в нем нужно прописать net user администратор. Далее нужно будет открыть «Пуск», и нажать левой кнопкой мыши на имя пользователя, расположенное слева вверху. Как отключить встроенную учетную запись администратор Windows 10? Для отключения также нужно воспользоваться командной строкой.
Способ второй: через приложение компьютера
Необходимо зайти в меню «Пуск», а затем в «Управление компьютером». Далее нужно зайти в «Служебные программы», «Локальные программы», «Пользователи». В открытом меню нужно нажать «Администратор», и теперь вы можете считать, что вы системный администратор Виндовс 10. Чтобы отключить права администратора, необходимо снова нажать net user администратор и снять флажок с пункта «Отключить учетную запись».
Третий: через редактор локальных политик
Сначала нужно запустить меню «Пуск» и набрать «gpedit.msc», теперь можно нажать на полученный файл. Открывается «Редактор групповой политики». Далее нужно пройти по пути от Конфигурации компьютера, до Конфигурации Windows, затем в Параметры безопасности, Локальные политики и снова в Параметры безопасности. Должна открыться вкладка «Состояние учетной записи: Администратор». По ней необходимо щелкнуть два раза и нажать «Включено». Изменения сохраняют, нажав «ОК».
Как войти в Windows 10 как администратор?
Встроенная учетная запись администратор в Windows 10 для каждого пользователя обеспечивает полный контроль над компьютером. Соответственно, вам обеспечивается доступ к любым системным папкам. Важно понимать, как получить права администратора в Windows 10, так как по умолчанию запись Администратора является неактивной.
Администрирование в Windows 10 может быть весьма полезным для пользователя. Так, учетная запись необходима, если нужно выполнить какие-либо действия с компьютером. Включение скрытой учетной записи администратора в обычных условиях. Под такими условиями можно понимать возможность зайти в систему без каких-либо проблем и активировать учетную запись.
Итак, как в операционной системе Windows 10 получить права администратора? Способы, как стать администратором в ОС Windows 10:
Способ №1 – с помощью командной строки. Выше вам уже был предложен данный вариант, но необходимо понимать, как входить в учетную запись администратора. Для этого необходимо или покинуть систему, или переключиться на активированного пользователя. Для этого нужно нажать на «Пуск» и на значок учетной записи.
Способ №2 – воспользовавшись оснасткой «локальные политики безопасности». Данный способ также описан выше, поэтому у вас не возникнет проблем с его применением.
Способ №3. Использование редактора локальных групповых политик. Сначала нужно нажать «Win+R», а затем ввести «gpedit.msc». Следующие действия мы уже рассматривали, поэтому вопросов о том, как в Windows 10 получить права администратора, у вас уже не возникнет.
Способ №4 – при помощи параметров Windows 10. Здесь действия аналогичны предыдущим, но только нужно ввести «control userpassword2». В открытом окне нужно перейти во вкладку «Дополнительно», а затем снова нажать «Дополнительно». Затем нужно следовать инструкциям, потом перейти в «Пуск», «Панель управления» и сменить учетную запись.
Случаются ситуации, когда системный администратор Windows 10 является единственной учетной записью на устройстве, здесь придется создать нового пользователя, предварительно сохранив важные документы и папки на надежный носитель.
Как включить встроенную учетную запись администратора, когда вход в Windows 10 невозможен?
На экране входа в саму систему необходимо нажать на значок кнопки питания. Затем нужно удерживать Shift, и нажать «Перезагрузка». После загрузки среды восстановления нужно зайти в поиск и устранение неисправностей, потом в дополнительные параметры и командную строку. После этого нужно ввести пароль учетной записи и использовать первый способ.
Какой администратор сети у меня на компьютере?
Сетевой администратор отвечает за своевременное обновление компьютерной сети организации и ее правильную работу. Любая компания или организация, использующая несколько компьютеров или программных платформ, нуждается в сетевом администраторе для координации и подключения различных систем.
Что означает «обратитесь к администратору сети»?
Некоторые сообщения Windows указывают на то, что что-то было установлено вашим сетевым администратором. … Windows часто рекомендует «обратиться к сетевому администратору» или функция, которая была отключена сетевым администратором.
Как мне узнать, кто является моим сетевым администратором?
Откройте панель управления и перейдите в Учетные записи пользователей> Учетные записи пользователей. 2. Теперь вы увидите, что ваша текущая учетная запись пользователя отображается справа. Если у вашей учетной записи есть права администратора, вы можете увидеть слово «Администратор» под именем вашей учетной записи..
Как удалить сетевого администратора?
Как удалить учетную запись администратора в настройках
- Нажмите кнопку «Пуск» в Windows. Эта кнопка находится в нижнем левом углу экрана. .
- Щелкните Настройки. .
- Затем выберите Учетные записи.
- Выберите Семья и другие пользователи. .
- Выберите учетную запись администратора, которую хотите удалить.
- Щелкните Удалить. .
- Наконец, выберите Удалить учетную запись и данные.
Что такое сетевой администратор в Windows 10?
Администратор — это кто-то, кто может вносить изменения на компьютере, которые повлияют на других пользователей компьютера. … Чтобы войти в систему как администратор, вам необходимо иметь учетную запись пользователя на компьютере с типом учетной записи администратора.
Как мне войти в систему как администратор?
В окне Администратор: командная строка, введите net user и нажмите клавишу Enter. ПРИМЕЧАНИЕ. Вы увидите в списке учетные записи администратора и гостя. Чтобы активировать учетную запись администратора, введите команду net user administrator / active: yes и нажмите клавишу Enter.
Что такое должностная инструкция администратора?
Администратор обеспечивает офисную поддержку как отдельному человеку, так и команде и жизненно важен для бесперебойной работы бизнеса. В их обязанности могут входить прием телефонных звонков, прием и направление посетителей, обработка текста, создание таблиц и презентаций, а также хранение файлов.
Почему запрещен доступ, когда я являюсь администратором?
Сообщение об отказе в доступе иногда может появляться даже при использовании учетной записи администратора. … Доступ к папке Windows запрещен администратором. Иногда вы можете получить это сообщение при попытке получить доступ к папке Windows. Обычно это происходит из-за к вашему антивирусу, поэтому вам, возможно, придется отключить его.
Какая у администратора зарплата?
Старший системный администратор
… Офис Нового Южного Уэльса. Это позиция 9 класса с вознаграждением. 135,898 $ — $ 152,204. Присоединившись к Transport for NSW, вы получите доступ к диапазону… 135,898 152,204–XNUMX XNUMX доллара.
Как мне узнать свой пароль администратора?
На компьютере не в домене
- Нажмите Win-r. В диалоговом окне введите compmgmt. msc, а затем нажмите Enter.
- Разверните «Локальные пользователи и группы» и выберите папку «Пользователи».
- Щелкните правой кнопкой мыши учетную запись администратора и выберите Пароль.
- Следуйте инструкциям на экране, чтобы выполнить задачу.
Как изменить имя администратора в Windows 10?
Как изменить имя администратора в Windows 10
- Откройте меню «Пуск» Windows. .
- Затем выберите «Настройки». .
- Затем нажмите «Учетные записи».
- Затем нажмите на вашу информацию. .
- Нажмите «Управление моей учетной записью Microsoft». .
- Затем щелкните Дополнительные действия. .
- Затем в раскрывающемся меню щелкните Изменить профиль.
- Затем нажмите «Изменить имя» под своим текущим именем учетной записи.
Сложно быть сетевым администратором?
Да, сетевое администрирование сложно. Возможно, это самый сложный аспект современной ИТ. Так и должно быть — по крайней мере, до тех пор, пока кто-нибудь не разработает сетевые устройства, способные читать мысли.
Можете ли вы быть сетевым администратором без ученой степени?
Сетевым администраторам обычно нужен степень бакалавра, но для некоторых должностей может быть приемлемо диплом или сертификат младшего специалиста. Изучите образовательные требования и информацию о заработной плате для сетевых администраторов.
Windows не может получить доступ к сетевой папке
При настройке локальной сети на Windows 7,8 и 10 требуется правильно назначать доступы пользователям и настраивать службы. Иначе возникает сетевая ошибка с кодами 0x800070035, 0x80004005 или 0x800704cf и появляется сообщение, что Windows не удается получить доступ к нужной сетевой папке, диску, устройству или файлу.
Сообщение об ошибке, в зависимости от версии ОС, может выглядеть следующим образом:
- Windows не может получить доступ к компьютеру в локальной сети. Не найден сетевой путь. Код ошибки:
- Windows не может получить доступ к сетевой папке/диску/иному расположению в локальной сети.
- Windows не может получить доступ к *Папка или файл*. Разрешение на доступ к *Путь до папки* отсутствует. Обратитесь к сетевому администратору для получения доступа.
[Обновление] Быстро исправить ошибки с кодом 0x80004005 (а иногда и с остальными) удается, веся всего одну запись в реестр:
- Открыть «Пуск» -> «Выполнить», ввести regedet и нажать Enter.
- В разделе реестра HKEY_LOCAL_MACHINE перейти по пути Software Policies Microsoft Windows LanmanWorkstation.
- ПКМ — создать новый параметр имя AllowInsecureGuestAuth тип REG_DWORD Enabled Value 1 (значение 1 — включено). Перезагрузить ПК.
Оглавление статьи:
Исправление сетевых ошибок 0x800070035 и 0x80004005
Причины, по которым Windows 7 или 10 может получить доступ к сетевой папке или файлам, практически всегда кроются в неправильно выставленных настройках системы, нежели в каких-либо ошибках. По аналогичным причинам в локальной сети может отсутствовать доступ к другому компьютеру, и система будет выдавать ошибку «Не удалось установить соединение. Не найден сетевой путь.» с аналогичными кодами. Большинство проблем исправляется элементарно, при помощи простых изменений настроек.
Если Windows не может получить доступ к сетевой папке и выдает ошибки 0x800070035 или 0x80004005, нужно:
- Проверить настройки общего доступа.
- Убедиться, что включена сетевая служба «Сервер».
Проверка настроек общего доступа
Ошибки при получении доступа к сетевой папке часто возникают в Windows по причине неправильно выставленных доступов. Если к диску, папке, файлу или компьютеру не открыть общий доступ, то другие участники локальной сети не смогут установить соединение.
- Выбрать сетевую папку или диск, для которых требуется создать общий доступ.
- Нажать правой кнопкой мыши, выбрать в контекстном меню «Общий доступ».
- Перейти по пункту подменю «Конкретные пользователи».
- В открывшемся окне нажать на треугольную стрелочку, расположенную рядом с кнопкой «Добавить».
- Выбрать из появившегося списка пользователя, которому требуется предоставить доступ. В случае, если в списке не будет никаких пользователей, следует выбрать вариант «Все».
- Установить права доступа для пользователя: только чтение (просмотр файлов), либо чтение и запись (возможность изменения, добавления и удаления файлов из сетевой папки).
После этого нужно нажать кнопку «Общий доступ» и, если система не покажет никаких ошибок или предупреждений, нажать на кнопку «Готово».
В Windows 8 и 10 есть более простой способ поделиться содержимым папки или диска с пользователями домашней группы:
- Нажать правой кнопкой мыши по нужной папке.
- Выбрать в контекстном меню пункт «Поделиться».
- Выбрать подпункт «Домашняя группа (просмотр и изменение)».
После этого система должна открыть доступ к указанному пути для всех пользователей локальной сети.
Проверка работоспособности службы Сервер
«Сервер» является встроенной службой в Windows, необходимой для работоспособности локальной сети и подключения к удаленным компьютерам, устройствам или файлам. Если компьютер ранее не использовался в качестве сервера или для подключения к домашней сети, служба может быть отключена. Это часто становится причиной ошибок доступа к сетевым папкам, даже когда права для всех пользователей выставлены корректно и остальные настройки ОС в норме.
Включение и выключение служб в Windows 7 и 10 происходит в Панели управления:
- Нажать «Пуск» — «Администрирование» — «Службы».
- Если вкладка «Администрирование» отсутствует в меню «Пуск», перейти в «Панель управления» и найти в списке пункт «Службы» во вкладке «Администрирование».
- Откроется окно со всеми службами, в котором требуется отыскать «Сервер».
- Кликнуть по строке «Сервер» правой кнопкой мыши, в появившемся контекстном меню выбрать пункт «Свойства».
- В открывшемся окне во вкладке «Общее» выбрать «Тип запуска»: автоматически или вручную.
Если служба изначально была выключена, «Тип запуска» будет установлен в положение «Отключена». Запуск вручную вынудит перезапускать службу каждый раз, когда потребуется доступ к сетевой папке, удаленному компьютеру или файлам в домашней группе. В автоматическом режиме служба будет запускаться самостоятельно, и заново проделывать указанные действия не потребуется.
Настройка свойств сетевой карты
Ошибки подключения к сетевым устройствам с кодами 0x800070035 и 0x80004005 могут быть решены путем выставления настроек сетевого подключения. В настройках сетевой карты нужно снять флажок с протокола iPv6, а также выполнить настройку iPv4. Метод одинаково хорошо работает в Windows 7 и 10 всех версией. Сначала следует попробовать только выключить протокол iPv6, а уже потом выполнять остальные действия, если этот простой способ не помог.
- Зайти в пеню «Пуск», перейти в «Панель управления».
- В Windows 7: Перейти в раздел «Центр управления сетями и общим доступом», затем «Изменение параметров адаптеров». Для Windows 10: В панели управления выбрать «Сеть и интернет», затем «Центр управления сетями и общим доступом», выбрать в левом меню пункт «Изменение параметров адаптеров».
- Выбрать подключение по локальной сети, по которому не удается получить доступ. Кликнуть по нему правой кнопкой мыши и выбрать пункт «Свойства».
- В свойствах сетевой карты убрать значок с протокола iPv6.
- Открыть свойства протокола iPv4, перейти во вкладку «Дополнительно».
- Открыть вкладку с названием «WINS», нажать на «Параметры NetBIOS».
- Поставить отметку, в зависимости от типа ip-адресации: «По умолчанию» для динамической ip-адресации и «Включить NetBIOS через TCP/IP» для статической.
- Нажать три раза «Ок», «Ок», «Ок».
После этого требуется выполнить несколько простых действий в Диспетчере устройств:
- Открыть «Пуск» — «Панель управления» — «Оборудование и звук» — «Диспетчер устройств».
- Перейти на вкладку «Вид», выбрать отметку «Показать скрытые устройства».
- Нажать «Сетевые адаптеры» и удалить все адаптеры 6to4.
Изменения вступят в силу после перезагрузки компьютера.
Настройка Службы компонентов
Настройки данной службы нечасто становятся причиной ошибок доступа к сетевым папкам и устройствам. По этой причине изменять настройки службы желательно в последнюю очередь, если остальные методы не помогли.
Инструкция по настройке локального доступа через Службу компонентов:
- Нажать кнопку «Пуск», ввести в поле поиска «Службы компонентов».
- Кликнуть по найденному результату правой кнопкой мыши, выбрать в контекстном меню «Запуск от имени администратора».
- В выскочившем окошке разрешить программе внести изменения на этот компьютер. Должно открыться окно со службой.
- Раскрыть окно «Службы компонентов», открыть второе окно «Компьютеры».
- Нажать по надписи «Мой компьютер» правой кнопкой мыши, перейти на вкладку «Свойства», затем «Свойства по умолчанию».
- Поставить «Уровень проверки подлинности по умолчанию» в положение «По умолчанию».
- Поставить «Уровень олицетворения по умолчанию» в положение «Олицетворение».
- Нажать кнопку «Применить».
- Нажать кнопку «Ок».
- Закрыть окно со «Службой компонентов».
Желательно сразу перезагрузить компьютер, после чего снова попробовать подключиться. Если ошибка сохраняется, следует проверить настройки доступа к сетевой папке.
Настройки доступа к сетевой папке
Windows может выдавать ошибку при доступе к папке и просить обратиться к администратору при неправильных настройках общей папки, где находятся раздаваемые файлы. При этом все устройства внутри локальной сети могут нормально обнаруживать друг-друга, и подключение устанавливается без проблем.
Просматривать содержимое сетевой папки могут только те пользователи, у которых есть доступ. Это легко проверить:
- Кликнуть по нужной папке правой кнопкой мыши, открыть «Свойства».
- Перейти на вкладку «Безопасность».
- В окне «Группы или пользователи» должна быть выбрана позиция «Все».
Если так и есть, то все в порядке. В противном случае требуется добавить новую группу:
- Нажать кнопку «Изменить» под окном «Группы или пользователи».
- Кликнуть по кнопке «Добавить», перейти во вкладку «Дополнительно…».
- Нажать «Поиск», выбрать в результатах поиска строку «Все», после чего кликнуть «Ок».
- Еще раз нажать «Ок».
Осталось выставить права для созданной группы пользователей «Все» — чтение, доступ, изменение и так далее. Аналогичным образом можно устанавливать разные настройки для отдельных групп, но это не обязательно. Одни настройки для всех пользователей снизят риск возникновения повторных ошибок доступа к минимуму.
Источник
Windows не может получить доступ к компьютеру в локальной сети
При попытке подключиться с одного компьютера на Windows к другому, можно увидеть сообщение типа «Windows не может получить доступ к // *имя_компьютера*», который находится в локальной сети. Ошибка часто возникает на Windows 7 и 10, но может также появляться на 8 и других, менее популярных версиях системы.
Навигация по статье:
Виды проблемы и коды ошибок
Ошибка о проблемах подключения Windows к локальной сети иногда появляется на Windows 7 после установки одного из официальных пакетов обновлений системы. В конце окна в этом случае приводится код ошибки — 0×80070035. Чаще всего проблема банальна и вызвана неправильными настройками системы на компьютере (или на одном из компьютеров), из-за чего и возникают все проблемы с созданием локального подключения.
Сообщение с кодом ошибки может выглядеть по-разному:
- Windows не может получить доступ к компьютеру в локальной сети Windows (7, 8, 10, XP).
- Разрешение на доступ к «имя_компьютера» отсутствует. Обратитесь к сетевому администратору для получения доступа.
- Windows не может получить доступ к компьютеру в сети (в локальной или домашней сети, к компьютеру, сетевому диску).
- Windows не может получить доступ к компьютеру. Проверьте правильность написания данного имени.
Коды ошибок, которые могут появляться после сообщения: 0×80070035, 0x80004005, 0x8007004b, 0x800704b3. Осталось разобраться, что означает каждая ошибка и как избавиться от проблемы.
Ошибка 0×80070035 «Не найден сетевой путь»
Наиболее распространенная ошибка, говорящая о том, что Windows банально на нашла путь, по которому можно установить соединение. Для решения проблемы следует выполнить несколько простых инструкций.
Проверка настроек общего доступа:
- Нажать правой кнопкой мыши по локальному диску, к которому не удается подключиться.
- Выбрать пункт «Свойства», в открывшемся окне перейти на вкладку «Доступ».
- Нажать «Расширенная настройка», поставить галочку около «Открыть общий доступ к этой папке».
- Убедиться, что в поле «Имя общего ресурса» указан именно тот локальный диск, к которому требуется подключиться.
Если ошибка продолжает появляться, следует попробовать настроить cовместное использование IP-адреса компьютера. Это может помочь обойти ошибку и настроить подключение напрямую, используя IP-адрес ресурса.
Для этого требуется:
- Нажать «Пуск», в поиске вбить cmd и найти командную строку.
- Нажать правой кнопкой мыши по найденному приложению и запустить командную строку от имени администратора.
- Ввести в поле командной строки «ipconfig /all» (без кавычек), нажать Enter.
- В появившемся поле найти IPv4-адрес компьютера. Он выглядит типа 192.168.X.X.
- Нажать сочетание клавиш Win+R.
- В появившемся окне «Выполнить» ввести IP и локальный диск в формате //192.168.1.1/F (где F — имя локального диска).
Если опять ничего не получилось, и Windows все равно не удается установить соединение, имеет смысл проверить правильность работы диспетчера устройств.
Настройка работы диспетчера устройств:
- Нажать сочетание клавиш Win+R.
- Ввести в поле devmgmt.msc и нажать «ОК», чтобы войти в диспетчер устройств.
- В открывшемся окне в верхнем меню нажать вкладку «Вид».
- В выпадающем меню поставить галочку напротив пункта «Показать скрытые устройства».
- В списке всех устройств найти и нажать на список «Сетевые адаптеры».
Появившийся список драйверов следует рассмотреть подробно. Устаревшие и неиспользуемые сетевые драйвера могут конфликтовать с новым ПО Windows, особенно после некоторых патчей безопасности. Для устранения проблемы подключения следует удалить все старые и неиспользуемые драйвера, а затем перезагрузить компьютер. Система должна автоматически установить новую версию ПО. Во избежание удаления нужных файлов, имеющиеся драйвера для отображаемых устройств можно обновить вручную.
Исправление ошибок с правами аккаунта
Иногда Windows не может получить доступ к другому компьютеру в локальной сети по вполне банальным причинам. Ошибки с кодами 0×80070035, 0x80004005, 0x8007004b, 0x800704b3 и иными уведомления вполне могут вызываться этими причинами, поэтому следует проверить их отсутствие.
- Права доступа не установлены для пользователя, с которого выполняется попытка подключения. Следует убедиться, что у подключаемого пользователя есть права администратора. Аккаунт администратора должен быть добавлен в список разрешенных пользователей.
- В диалоговом окне «Безопасность Windows» установлены разные пароли. Следует изучить инструкцию по созданию и раздаче локальной сети и исправить найденные ошибки.
- Пользователь не является владельцем файлов и папок, которые пытается раздать в локальной сети.
Для того, чтобы стать владельцем папки или файла нужно:
- Нажать на файле или папке правой кнопкой мыши.
- Выбрать пункт «Свойства».
- Перейти во вкладки «Безопасность» — «Дополнительно» — «Владелец».
- Добавить нужную учетную запись в разрешения.
Помимо этого, нужно будет предоставить добавленной учетной записи полный доступ. Это делается во вкладке «Свойства» — «Безопасность» — «Изменить» — «Добавить». Только после этих действий нужно давать той или иной папке или файлам доступ в локальной сети. Ошибка должна исчезнуть, и Windows без проблем установит подключение.
Решение ошибки «Windows не может получить доступ к \имя ПК»
Для исправления ошибки локального подключения с таким примечанием нужно выполнить несколько простых действий с той папкой, к которой требуется подключиться:
- Нажать правой кнопкой мыши по папке.
- Выбрать в подменю пункт «Общий доступ».
- Перейти в раздел «Конкретные пользователи».
- В появившемся окне нажать на треугольную стрелочку возле кнопки «Добавить» и выбрать того пользователя, для которого требуется предоставить доступ. Если пользователи в списке не отображаются, нужно выбрать пункт «Все».
Для добавленного пользователя можно установить уровень доступа: чтение или чтение и запись. После этого нужно нажать на кнопку «Общий доступ» и, если там не появляется никаких ошибок или уведомлений, нажать кнопку «Готово». Способ помогает на Windows 7 и более новых. В XP интерфейс может называться немного иначе, однако принцип исправления ошибок остается тот же.
3 thoughts on “ Windows не может получить доступ к компьютеру в локальной сети ”
Ничего не помогло. К слову еще нужно проверить все ли необходимые службы работают и не внесены ли изменения в Локальную политику безопасности. Пришлось создать пользователя и включить доступ по паролю. Win7 SP1 prof. К слову в сети еще 4 таких компа, на них все нормально.
Здравствуйте, спасибо за статью.
Я на даче использую свою собственную систему управления на основе RaspberryPi и вот такой способ удаленного доступа к ней — **ссылка на сторонний сайт — vpnki.ru**
Это тоже VPN, но не для доступа в Интернет, а для объединения моих устройств в единую сеть.
У меня это единственный вариант, потому что белого IP нет, а соединение снаружи закрыто провайдером, хотя ddns работает, но толку никакого.
Насчет скорости не проверял, но мою камеру нормально показывает на смартфоне. Удаленное управление тоже вполне быстро работает.
Вдруг кому-то поможет.
один компьютер коннектился к вай фаю через 5ггц, а второй через 2.4.
проблему решило подключение обоих компов на соединение 2.4
вот так по тупому))
Источник
Содержание
- Описание
- Исправляем ошибку
- Как включить права администратора в Windows 7
- Самый простой способ получения прав администратора
- Установка прав администратора для программ
- Ещё один способ включить права администратора
- Заключение
- Windows 7: Как войти в систему под Администратором
- Как получить полный контроль над компьютером, используя права Суперадмина
- Суперадминистратор в Windows 7
- Суперадминистратор в Windows 10
- Сетевой администратор виндовс 7
- Где находятся службы в Windows 7 и как управлять ими?
Описание
При попытке зайти на одну из расшаренных папок в домашней локальной сети, или сети предприятия, можно столкнуться со следующей ошибкой:
Windows не может получить доступ к \путь к папке.
При этом, такая ошибка может появлятся как у какого-то конкретного пользователя или компьютера, так или у целой группы пользователей. Давайте разберем причины и способы исправления данной ошибки.
Исправляем ошибку
Данная ошибка связана с тем, что хоть директория и помечена для общего доступа, правила безопасности (они же права доступа) не позволяют пользователю им воспользоваться. Давайте исправим это.
На данной вкладке и происходит настройка прав доступа к данному ресурсу. Для внесения изменений прав доступа, нужно нажать кнопку «Изменить»
Теперь остается только добавить необходимые права пользователю, или группе пользователей. Нажимаем на кнопку «Добавить».
После ввода имени нужного пользователя или группы, следует нажать на кнопку «ОК», после чего выставить необходимые права доступа.
После проведения подобной настройки следует проверить, пропала ли проблема с доступом к сетевому ресурсу или нет.
Источник
Как включить права администратора в Windows 7
Зачем нужно запускать Windows от имени администратора? Например, чтобы настроить системные параметры, установить соответствующие программы и вообще получить полный контроль над компьютером. Если зайти в виндовс как обычный пользователь, то таких возможностей не будет, вы сможете только работать с обычными файлами и папками (не системными), запускать бОльшую часть программ, настраивать только те параметры, которые не касаются других пользователей системы.
Как правило, большинство владельцев ПК являются единственными его пользователями и вход в систему под администратором установлен по умолчанию. В этом есть свой минус – это открывает «дорогу» различным вирусам, которые могут сделать с системой любые действия. Поэтому перед тем, как получить права администратора в Windows 7, задумайтесь, зачем вам это нужно?
Самый простой способ получения прав администратора
Заходим в «Панель управления», открываем «Учётные записи пользователей». Мы увидим логин, под которым заходим в систему. Нажав на иконку, мы можем назначить пароль для выбранной учётной записи, если он прежде не был установлен или произвести его корректировку.
Установка прав администратора для программ
Зачастую программы выполняют определённые функции только тогда, когда у вас есть права администратора. Чтобы программа всегда запускалась от имени администратора, щёлкаем правой кнопкой мыши по её ярлыку и нажимаем на «Свойства».
Далее ставим галочку возле «Выполнять эту программу от имени администратора».

Однако, такие привилегии нужны далеко не всегда и в целях безопасности мы бы не советовали включать права «Администратора» абсолютно для всех приложений.
Аналогично и с некоторыми файлами-папками – они тоже могут требовать права администратора для выполнения некоторых действий. Так, к примеру, простой пользователь не сможет удалить или переименовать папку «system», находящуюся в директории «C/Windows/».
Те же ограничения наложены и на прочие скрытые системные файлы и папки, коих для безопасности системы скрыто предостаточно. Как их отобразить и сделать собственную папку скрытой подробно описано в статье «Как открыть скрытые папки в Windows 7».
Ещё один способ включить права администратора
Заключение
Это основная инструкция того, как получить права администратора в Windows 7. Однако, лучше выставлять их для конкретной программы, чтобы какой-либо вирус не заразил файловую систему полностью. В основном обладать правами админа необходимо для утилит, работающих с системой.
Источник
Windows 7: Как войти в систему под Администратором
С выходом в свет Windows Vista, а за ним и Windows 7, войти в систему под администратором стало несколько сложней: учетная запись Администратор по умолчанию заблокирована. Почему парни из Редмонда решили это сделать? Да потому, что работая непосредственно под учетной записью с административными правами, пользователи подвергают всю систему риску.
Но все-же, иногда может потребоваться войти в систему под Администратором. Производить множественные настройки системы удобнее из под нее. Например, вы устанавливаете большое количество программ, или ищете причину нестабильной работы системы.
Для этого нужно открыть Консоль «Управление компьютером»:
В Консоли «Управление компьютером» выбираем:
В закладке Общие снимаем чекбокс Отключить учетную запись, нажимаем ОК.
Все, теперь можно войти под админом в систему
Сначала кратко, чтоб не отнимать время.
Запускаем командную строку от имени администратора.
Включаем пользователя:
Отключаем пользователя:
В командной строке пишем:
(для английской версии Windows вводим имя пользователя administrator) и нажимаем Ввод. В результате выполнения операции будет выдано сообщение Команда выполнена успешно.
Для того, чтоб отключить пользователя, меняем yes на no:
Выходим из системы и входим как пользователь Администратор:
Вот и все. Еще раз обращаю Ваше внимание, что работать под Администратором для решения своих повседневных задач крайне не рекомендуется!.
Как вариант, если нужно выполнить большое количество настроек в системе, можно отключить UAC, при этом система не будет выдавать предупреждающих сообщений, тем самым не отнимая время, необходимое для настройки. После того, как настройка завершена, следует включить UAC обратно, для того, чтоб не подвергать систему опасности.
Источник
Как получить полный контроль над компьютером, используя права Суперадмина
Windows изначально не дает полные права на изменения в системе даже пользователю с правами администратора. CHIP расскажет, как получить полный контроль над системой с помощью встроенной учетной записи администратора.
Для настройки некоторых системных параметров Windows требуются права администратора. Однако учетная запись «администратор» еще не означает «администратор компьютера».
В Windows 10, например, можно присвоить права администратора любому пользователю, однако при этом постоянно появляются предупреждающие сообщения и требования ввода пароля администратора. Причина: существует встроенная учетная запись администратора, обладающая большими правами, чем у пользователя, самостоятельно назначившего себя администратором. При включении встроенной учетной записи администратора для внесения изменений в систему подобные предупреждения и указания не будут появляться.
Суперадминистратор в Windows 7
В этой версии учетная запись администратора по умолчанию отключена. Для ее включения откройте меню «Пуск» и щелкните пункт «Все программы». Затем прокрутите список до пункта «Стандартные» и откройте его.

В окне «Администратор: командная строка» введите команду «net user Администратор / active:yes» без кавычек (для русскоязычной версии).

Из соображений безопасности учетная запись администратора не должна быть включена дольше, чем необходимо. Для ее отключения необходимо ввести команду «net user Администратор /active:no».
Суперадминистратор в Windows 10
Для пользователей этой ОС необходимо ввести в окне поиска «Командная строка», щелкнуть правой кнопкой мыши на соответствующей записи в перечне результатов и выбрать команду контекстного меню «Запуск от имени администратора». В окне «Контроль учетных записей пользователей» щелкните «Да».
Если вы хотите использовать встроенную учетную запись администратора без указания пароля, введите команду «net user Администратор /active:yes» (для русскоязычной версии).

«net user Администратор ваш_пароль /active: yes» (для русскоязычной версии). Вместо фрагмента «ваш_пароль» необходимо ввести ваш настоящий пароль.
Учетная запись администратора отключается командой «net user Администратор /active: no» (для русскоязычной версии).
Читайте также:
Фото: компании-производители
Источник
Сетевой администратор виндовс 7
Небольшая поучительная статья, из которой вы узнаете как можно узнать какими права обладает ваша учетная запись, какие ещё пользователи присутствуют в системе и как войти в ОС от имени администратора.
Итак, начнем экскурс с самого основного и первостепенного.
Как узнать, под каким профилем (учетной записью) Вы находитесь в системе?
В Windows XP достаточно того, что Вы откроете Меню Пуск и увидите в заголовке имя учетной записи.
В Windows 7 нужно зайти в Панель управления и Учетные записи пользователей.
Далее можно узнать какие профили присутствуют в системе.
В Windows XP щелкаем ПКМ по Моему компьютеру, выбираем Свойства, переходим на вкладку Дополнительно и щелкаем кнопку Параметры в поле Профиле пользователей:
Где находятся службы в Windows 7 и как управлять ими?
В меню «Пуск» выберите «Администрирование» и «Службы», как показано на снимке.
Или через меню «Пуск» откройте «Панель управления», в правом верхнем углу открывшегося окна в меню «Просмотр» установите значение «Крупные значки».
Панель управления изменится, откроется доступ к большому количеству управляющих инструментов, среди них найдите «Администрирование».
В окне «Администрирование» два раза кликните на «Службы».
Далее откроется новое окно со списком всех служб установленных в системе.
Выберите нужную службу, которую вам необходимо отключить или приостановить. Нажмите на нее правой кнопкой мыши и выберите свойства, или кликните два раза и откроется окно свойств службы.
В свойствах службы, «Тип запуска», выберите нужное действие,
которое вы хотите применить к службе. Далее «Применить»и «Ок».
После того, как проделаете все изменения, чтобы они вступили в силу, перезагрузите компьютер.
Если что-то пойдет не так из-за того что вы отключили что-то лишнее воспользуйтесь загрузкой последней удачной конфигурации. Подробнее в статье — «Меню дополнительных вариантов загрузки windows 7».
Источник
Нет доступа обратитесь к администратору
Разрешение на доступ отсутствует, обратитесь к сетевому администратору
Часто бывает, что при создании домашней локальной сети между компьютерами, работающими на OC Windows 7 или 8, (При попытке войти в Сетевую папку) возникает Сетевая ошибка:
«Windows не может получить доступ к путь к папке. Разрешение на доступ к путь к папке отсутствует. Обратитесь к сетевому администратору для получения доступа»
Описание
Вроде бы все правильно сделали, создали домашнюю группу, расшарили на каждом из компьютеров по локальному диску или папке. А зайти ни с какого компьютера ни на какой локальный диск или папку не получается, хотя в сети прекрасно их видно.
Исправляем ошибку
Заходим в свойство расшариваной (разрешаемой) папки (или диска) показываю на примере своего компьютера.
Переходим на вкладку Безопасность. В окне «группы или пользователи» должно быть «Все», если у Вас нету такой группы то нужно ее добавить. Для добавления нажмите под окном на кнопку «изменить».
Далее жмем «добавить».
В появившемся окне жмем «Дополнительно».
Далее жмем «Поиск».
После чего в окне «Результаты поиска» ищем «ВСЕ» — выделяем, жмем «ОК».
Ещё раз жмем «ОК».
После чего выбираем уровень доступа галочками (полный, чтение, запись и т. д.), применяем.
На этом хочу завершить, после проделанной вышеописанной работы у Вас появится доступ к локальным папкам или дискам.
Нет доступа к … Возможно, у вас нет прав на использование этого ресурса
Если пытаться подключиться к другому компьютеру в местной локальной сети, или при попытке получить доступ к общей «расшаренной» сетевой папке, пользователь может столкнуться с сообщением «Нет доступа к … Возможно, у вас нет прав на использование этого ресурса» (дальнейший текст пропущен). Обычно возникновение ошибки связано с ситуацией, при которой учётная запись не имеет соответствующих прав для доступа к другому ПК (или общей сетевой папке).

Нет доступа – перечень причин
Рассмотрим перечень причин, вызывающих проблемы с доступом к другому ПК в локальной сети. Они могут быть следующими:
- Для учётной записи, из-под которой вы подключаетесь к другому компьютеру (или «расшареной» папке), не выставлены соответствующие права доступа;
- Сетевой доступ к другому ПК заблокирован вирусной программой;
- На вашем компьютере (а также на целевом) не установлены компоненты «Клиент для сетей Microsoft», а также необходимая «Служба доступа к файлам и принтерам сетей Microsoft»;
- На вашем компьютере с архаичной версией ОС по каким-то причинам отключена служба «Обозреватель сети» (Browser Service);
- У пользователя нет разрешения на доступ к нужной директории на уровне прав НТФС.
Как исправить проблему отсутствия доступа
Для решения проблем с отсутствием доступа «Возможно, у вас нет прав на использование этого ресурса» рекомендуем воспользоваться изложенными ниже способами. При этом не помешает проверить ваш компьютер на вируса (к примеру, с помощью «Dr.Web CureIt!») – в некоторых случаях они являются причинами возникновения данной проблемы.
Способ №1. Проверяем наличие нужных сетевых компонентов
- Прежде всего, необходимо проверить наличие на ПК следующих компонентов это «Клиент для сетей Майкрософт».
- А также не забываем про «Службу доступа к файлам и принтерам сетей Майкрософт».
- Для этого нажмите на кнопку «Пуск», в строке поиска введите ncpa.cpl и нажмите ввод.
- В открывшемся списке сетевых подключений наведите курсор на ваше сетевое подключение, нажмите на правую клавишу мыши, и выберите «Свойства».
Откроется список компонентов для данного подключения. Здесь поищите указанные два компонента, и если таковых нет, тогда нажмите на кнопку «Установить», и добавьте их в систему.
Способ №2. Используем системное средство устранения неполадок
Для удаления сетевых неполадок можно использовать специальный системный инструмент, предназначенный для решения этой и подобных ей задач. Запустите «Панель управления», далее – «Сеть и Интернет», затем выберите «Домашняя группа». Здесь кликните на «Запустить средство устранения неполадок домашней группы». После чего будет проведена соответствующая диагностика, и, возможно, имеющиеся проблемы в подключении будут решены.

Способ №3. Выполняем сброс локальных параметров безопасности
В некоторых случаях проблемы с доступом к другому сетевому ПК вызваны рядом ограничений в параметрах безопасности. Для сброса данных настроек запустите командную строку от имени администратора, и в ней наберите (или скопируйте отсюда):
secedit /configure /cfg %windir%infdefltbase.inf /db defltbase.sdb /verbose
а затем нажмите на ввод. После осуществления сброса параметров перезагрузите ваш ПК.

Способ №4. Создаём учётную запись гостя
Ряду пользователей помог следующий способ, позволяющий избавиться от ошибки «Нет доступа к … Возможно, у вас нет прав на использование этого ресурса»:
- Перейдите в «Панель управления», затем в «Учётные записи пользователей» — «Диспетчер учётных записей»;
- Кликните на «Учётные данные Виндовс»;
- Затем нажмите на «Добавить учётные данные Виндовс»;
- Для каждого ПК, к которому вы хотите получить доступ, введите уже имеющееся имя этого ПК в локальной сети, не забыв перед названием каждого ПК поставить два слеша – (в строчке «адрес в сети»);
- В строках «Имя пользователя» и «Пароль» введите guest (в обеих строчках);
- Нажмите на «Ок» и пользуйтесь доступом.
 Произведите указанные настройки
Произведите указанные настройкиСпособ №5. Проверяем наличие доступа к нужной папке
Для проверки доступа к нужной сетевой папке выполните следующее (операции необходимо осуществлять на том ПК, на котором размещена данная папка):
- Наведите курсор на иконку «Мой компьютер» («Этот компьютер»), нажмите на правую клавишу мыши, выберите «Управление» (или нажмите на Win+R, введите там compmgmt.msc и нажмите ввод);
- Здесь кликните на «Общий ресурсы» и просмотрите путь к папке, которая открыта для внешних сетевых подключений;
- Идём в Проводник, находим на диске данную папку, наводим на неё курсор, жмём на правую клавишу мыши, выбираем «Свойства»;
- Переходим на вкладку «Доступ», и выбираем «Расширенная настройка»;


Теперь нам нужно установить доступ к данной папке по NTFS. Вновь наводим курсор на данную папку, жмём на правую клавишу мыши, выбираем «Свойства». Переходим во вкладку «Безопасность», и жмём на кнопку «Изменить» вверху.
Кликаем на «Добавить», добавляем упомянутую уже группу «Все» (просто вводим слово «Все» в соответствующем поле), и нажимаем на «Ок». Затем устанавливаем разрешения для группы «Все» (ставим все галочки снизу от «Разрешить»), и нажимаем на «Ок». Проблема «нет доступа к..» может быть решена.

Заключение
Если у вас возникли проблемы с доступом к сетевому компьютеру (или сетевой папке), которые сопровождаются появлением указанного текста ошибки, рекомендую выполнить весь комплекс перечисленных советов, начиная от самых простых и заканчивая более сложными. Особое внимание рекомендую уделить первым трём способам, благодаря им была исправлена львиная доля проблем с сетевым доступом на пользовательских ПК.
Нет доступа к сетевой папке
Проблема: невозможно получить доступ к сетевому ресурсу. Сетевая папка отображается…
но при попытке входа система выдаёт сообщение:
В операционной системе Windows XP аналогичное сообщение звучит так:
Почему нет доступа к сетевому ресурсу?
Причина может заключаться в следующих факторах:
- у пользователя нет разрешения для доступа к общему ресурсу.
Эти права настраиваются на вкладке Доступ и актуальны только для настройки доступа по сети. - у пользователя нет разрешения для доступа к папке на уровне прав NTFS
Настраиваются на вкладке Безопасность. Эта настройка регулирует права доступа как по сети, так и для локального. - у пользователя нет ни разрешений на доступ по сети, ни NTFS прав.
Как открыть доступ к сетевой папке для всех пользователей
Настройки необходимо выполнять на компьютере, где расположен сетевой ресурс.
Заходим в Управление компьютером:
Открываем раздел Общие папки. Выделяем подраздел Общие ресурсы и выясняем локальный путь к папке, которая открыта для сети.
В нашем примере мы видим, что сетевому ресурсу temp соответствует локальный путь C:temp:
Находим локальную папку, нажимаем по ней правой кнопкой мыши и вызываем Свойства:
1 Первое, что нужно проверить, это разрешения для доступа по сети . Открываем вкладку Доступ и нажимаем кнопку Расширенная настройка:
Нажимаем кнопку Разрешения:
Проверяем, для кого открыт сетевой доступ, и также проверяем права.
Для того, чтобы входить на сетевой ресурс могли все пользователи, в список Разрешения для общего ресурса необходимо добавить группу Все.
В нашем случае, отрыт полный доступ для группы Все. Значит, с сетевыми разрешениями всё в порядке:
2 Второе, что нужно проверить, это NTFS права. Заходим на вкладку Безопасность и проверяем глобальные разрешения для доступа к папке.
В нашем примере мы видим, что увидеть и войти в эту папку могут только пользователи и администраторы локального компьютера. Это значит, что если мы попытаемся войти на сетевой ресурс под пользователем, у которого нет учётной записи на локальном компьютере, нам будет отказано в доступе.
Для того, чтобы разрешить доступ к папке всем пользователям, даже не имеющим учётной записи на локальном компьютере, необходимо добавить в список ту же группу Все. Для этого нажимаем кнопку Изменить:
Жмём Добавить:
Добавляем группу Все и нажимаем OK.
Внимание! Искать группу в списке групп и пользователей НЕ обязательно. Можно просто прописать руками слово «Все» — обязательно с большой буквы.
Теперь указываем, какие операции разрешены для группы Все. Для доступа и скачивания файлов по сети достаточно разрешить:
- Чтение;
- Чтение и выполнение;
- Список содержимого папки.
После задания разрешений нажмите OK, чтобы сохранить настройки разрешений:
Ещё раз OK:
Проверяем. Доступ к папке есть как с компьютера под управлением Windows 7, так и с компьютера на Windows XP:
Если в процессе настройки доступа вы столкнетесь с «ошибкой применения параметров безопасности», читайте здесь, как ее исправить.
Возможно, будет интересно:
Пожалуйста, поделитесь статьей, если она вам понравилась!
У вас нет разрешения на сохранение файлов в этом месте — как исправить

В этой инструкции о том, что вызывает появление сообщения о том, что у вас нет разрешения на сохранение файлов в этом месте и что делать, чтобы исправить ситуацию.
Почему нет разрешения на сохранения файлов
Причина ошибки «У вас нет разрешения на сохранение файлов в этом месте», при условии, что вы администратор, а речь идет о локальном диске компьютера или ноутбука вовсе не в том, что вас кто-то ограничил в правах, всё проще.
Ошибка появляется в том случае, если какая-то программа, запущенная без прав администратора (т.е. от имени обычного пользователя — а именно так запускаются большинство программ в целях безопасности, даже если у вас учетная запись администратора) пробует сохранить файлы в защищенную папку, для сохранения в которую нужны права администратора.
Самый простой пример — корень диска C (причем в не системные папки на этом же диске вы можете сохранять файлы без ограничений). Если в Windows 10 вы скачиваете какой-то файл или сохраняете документ и укажите просто диск C для сохранения, вы получите рассматриваемую ошибку.
Что делать, чтобы исправить ошибку «У вас нет разрешения на сохранения файлов в этом месте»
Для исправления ошибки вы можете поступить одним из следующих способов:
- Просто не сохранять файлы в системные расположения. Если обязательно нужно поместить файл в системную папку, можно сначала сохранить его, например, на рабочий стол (или другое не системное расположение), а затем в проводнике перенести в нужное место: у вас запросят подтверждение администратора и файл будет сохранен в нужной папке успешно.
- Запускать программу, из которой вы выполняете сохранение в системные папки, от имени администратора. Для однократного запуска от администратора вы можете найти программу с помощью поиска в панели задач Windows 10, нажать по найденному результату правой кнопкой мыши и выбрать «Запуск от имени администратора».
- Если нужно постоянно запускать программу от администратора, откройте свойства её ярлыка, затем на вкладке «Ярлык» нажмите кнопку «Дополнительно», установите отметку «Запуск от имени администратора» и примените настройки. Доступ к ярлыкам в меню пуск вы можете получить, нажав правой кнопкой мыши по программе — Дополнительно — Перейти к расположению файла.
Еще один метод, который я бы не стал рекомендовать, когда речь идет о системных папках — изменение прав на доступ к папкам таким образом, чтобы доступ к ним имели все пользователи, а не только администратор. Если же папка не системная, то откройте её свойства и на вкладке «Безопасность» измените разрешение для группы «Пользователи» на «Полный доступ», чтобы иметь возможность сохранять файлы в эту папку.
Видео инструкция
В случае, если ваша ситуация отличается от описанной в статье, сообщите о подробностях в комментариях, я постараюсь помочь с решением проблемы.
А вдруг и это будет интересно:
Почему бы не подписаться?
Рассылка новых, иногда интересных и полезных, материалов сайта remontka.pro. Никакой рекламы и бесплатная компьютерная помощь подписчикам от автора. Другие способы подписки (ВК, Одноклассники, Телеграм, Facebook, Twitter, Youtube, Яндекс.Дзен)
15.12.2019 в 10:21
Галочка «запуск от имени администратора» не ставится.
15.12.2019 в 10:44
Странно. А просто через правый клик от администратора запускается? Если и там нет такого пункта, то, возможно, ваш пользователь не имеет прав администратора на компьютере. Тогда просто сохранять в документы-изображения-на-рабочий-стол, куда доступ точно должен быть.
01.04.2020 в 04:07
Ничего не могу скачивать на диск D, системным является диск С. Всё указанное в видео попробовал, а проблема осталась такой же
По всей видимости, многие пользователи, которые работают с компьютерами под управлением Windows-систем седьмой версии и выше, очень часто сталкивались с ситуацией, когда при запуске какого-то процесса, деинсталляции программы или удалении файлов система выдает уведомление о том, что у вас недостаточно прав для выполнения выбранного действия, а по поводу разрешения необходимо сделать запрос системному администратору. Понятно, что если бы речь шла о компьютерном терминале, расположенном в офисе или на предприятии с разветвленной сетевой структурой, где есть, так сказать, «живой» сисадмин, отвечающий за обеспечение информационной безопасности, когда он действительно может ограничивать действия пользователя, вопросов бы не возникало. Но как обратиться к системному администратору Windows 7, если вы работаете за компьютером дома и являетесь единственным зарегистрированным пользователем? Получается, что вы сам себе админ. Так почему же система постоянно перенаправляет вас к несуществующему пользователю?
К сожалению, именно в седьмой версии системы впервые была применена практика внедрения скрытой учетной записи так называемого суперадминистратора, которая впоследствии перекочевала в более новые ОС. По всей видимости, все знают, что некоторые действия как раз и нужно выполнять от имени админа, обычно используя для этого всевозможные контекстные меню. Логику специалистов Microsoft понять несложно, ведь таким способом они попытались пресечь выполнение необдуманных пользовательских действий, которые теоретически могли бы нанести ущерб самой системе (запуск вредоносных приложений, удаление критически важных для работы Windows файлов и т.д.). Но ведь зачастую бывает невозможно избавиться от самостоятельно инсталлированных программ.
Ладно, если бы это касалась только приложений. А что делать, если при попытке отката при возникновении системных сбоев у вас выскакивает сообщение о том, что и восстановление системы Windows 7 отключено системным администратором? Для исправления таких ситуаций можно предложить несколько простых решений, которые в большинстве случаев состоят в том, чтобы добавить себе прав на выполнение любых действий или отключить «учетку» суперпользователя напрочь. Сразу следует отметить, что ниже будут рассмотрены исключительно случаи, относящиеся к домашним пользователям, поскольку в офисе даже войти под регистрацией админа может быть весьма проблематично (хотя и можно, если знать, как взломать пароль или выполнить удаление такой регистрации).
Установка приложения блокируется администратором устройства на Android телефоне или планшете
Второй сценарий: при запуске установщика, система уведомляет пользователя, что администратор не разрешает установить определенное программное обеспечение. На смартфонах с ОС Андроид это работает не так, как на компьютере, где есть несколько учетных записей, а среди них — администраторы. Поэтому, такое уведомление не значит, что процесс блокирует какой-нибудь человек. Это делает приложение, у которого есть определенные права в операционной системе.
К таким относятся следующие:
- встроенные сервисы Google (поиск телефона и пр.);
- антивирусы;
- противоположные предыдущему — вирусы;
- программы, ограничивающие доступ (родительский контроль).
Первые два типа утилит не предоставят владельцу хлопот. Достаточно выполнить несколько настроек. Две последних группы могут заставить повозиться с параметрами и разрешениями. В случае с сервисами Гугл и антивирусами:
- Настройки.
- Пункт «Безопасность».
- «Администраторы».
На девятой версии ОС:
- Зайдите в меню настроек.
- Найдите раздел «Биометрия и безопасность».
- Выберите параметр внизу — «Другие настройки безопасности».
- Найдите вкладку с администраторами.
В списке нужно найти потенциальный блокировщик и отключить у него права. С антивирусами стоит быть аккуратным, потому что они могут блокировать вредоносное ПО. Вместо того, чтобы отключать их, стоит поискать функцию, позволяющую разрешать установку определенным файлам. Если таковой не существует — исключайте антивирус со списка администраторов. Желательно потом вернуть параметры.
После того, как потенциальные мешающие программы были отключены, нужно вернуться к установке. Повторите попытку.
Говоря о более сложном случае, когда пользователь знает, какой администратор запрещает приложению установиться на внутреннюю память, а функция отключения недоступна, то на настройки придется потратить больше времени. Вот несколько действенных методов:
- Если это не системная программа, а какая-нибудь утилита, антивирус, а отключить права администратора для нее не выходит — удалите ПО.
- Еще больше хлопот доставит родительский контроль. Один из способов отключить его — снести систему. Это не вариант, потому что много информации пропадет из памяти телефона или планшета. Рекомендуется обратиться к человеку, который его установил на устройств.
- Если это вирусная программа, то воспользуйтесь антивирусом. Бывает, что утилиты не справляются с вредоносным ПО. При таком раскладе советуем включить гаджет в безопасном режиме и отключить права для вируса, затем его удалить.
Что важно знать при удалении некоторых программ?
Для начала рассмотрим простейшую ситуацию, связанную с деинсталляцией некоторых типов приложений. Права администратора Windows 7 для этого требуются не всегда. Так, например, приложения вроде Skype, uTorrent или клиенты для мобильной техники даже при закрытии основного окна не останавливают работу, а сворачиваются в системный трей, продолжая функционировать в фоновом режиме. Именно поэтому при попытке их деинсталляции выдается уведомление о том, что у вас недостаточно прав.
В этом случае нужно просто закрыть приложение, используя для этого область скрытых значков в трее и соответствующий пункт меню ПКМ на значке программы.
Иногда можно выяснить, где находится исполняемый файл приложения на диске (например, через свойства ярлыка или раздел программ и компонентов). Обычно в этой же папке будет находиться и файл деинсталлятора (Uninstall.exe).
Его нужно запустить от имени админа через ПКМ, после чего программа удалится без проблем.
Как связаться с системным администратором?
Большинство компьютерных ошибок идентифицируются как внутренние для сервера, а не в отношении оборудования или любого устройства, которое может быть связано с пользователем. Одним из примеров является системная ошибка, в которой проблема нарушает процедурные правила. Системные ошибки не распознаются операционной системой и уведомляют пользователя с сообщением, «Произошла системная ошибка. Пожалуйста, попробуйте еще раз.”
Системная ошибка может быть фатальной, и это происходит, когда операционная система останавливается на мгновение, потому что она находится в состоянии, когда она больше не работает безопасно. Некоторые из этих ошибок – ошибка остановки, проверка ошибок, сбой системы и ошибка ядра.
Как стать системным администратором в Windows 7?
Что же касается добавления прав самому себе, есть несколько методов выполнения таких действий.
В самом простом случае можно просто изменить тип собственной учетной записи на администраторскую или включить ее в группу «Администраторы» через раздел аккаунтов в «Панели управления».
Для получения возможности редактирования или удаления файлов можно воспользоваться свойствами файла или каталога, а на вкладке безопасности после нажатия кнопки изменения для выбранной группы пользователей установить галочку на пункте полного доступа.
Кроме того, в том же разделе учетных записей можно создать новую регистрацию с правами администратора, а затем избавиться от «учетки», добавить права для которой стандартными методами не получается. Такой метод актуален при входе в заблокированный аккаунт с использованием безопасного режима, если пароль вы забыли.
Примечание: для некоторых неудаляемых объектов иногда бывает целесообразно сменить владельца, используя его свойства и дополнительные параметры, однако в случае с системными файлами такой номер не пройдет, хотя можно воспользоваться утилитой Unlocker.
Полный доступ
Найдите папку, которую не получается удалить, нажмите на ней правой кнопкой мыши и выберите «Свойства». Далее действуйте по инструкции:
- Перейдите во вкладку «Безопасность».
- Нажмите на кнопку «Изменить».
- Выбрав нужную учетную запись (или целую группу), поставьте галочку в графе «Разрешить» в строке «Полный доступ» (самая верхняя в списке).
Далее нажимаем ОК для подтверждения проделанных действий и пробуем удалить софт.
Как включить или полностью деактивировать учетную запись суперадмина?
Говоря о том, как обратиться к системному администратору Windows 7, не следует забывать и некоторых действиях, применяемых для встроенной «учетки» суперадмина. Для этого понадобится вызвать командную строку (только от имени администратора), а затем можно будет выполнить два типа действий (включение и выключение аккаунта). Как включить системного администратора в Windows 7?
Во-первых, можете активировать суперадмина, вписав команду, показанную выше. После этого при входе в систему будет отображаться и ваш текущий аккаунт, и регистрация суперпользователя (по умолчанию паролем она не защищается). Войдя в систему под админом, можете выполнять любые действия.
Во-вторых, если же такой метод вам покажется неудобным, можете отключить администратора вообще, выполнив сочетание, представленное выше. После этого большинство действий по умолчанию будет выполняться с правами суперпрользователя (кроме действий с некоторыми системными апплетами, каталогами и файлами).
Как активировать права администратора?
Если на рабочей станции у Вас применяется меню «Пуск» классического вида, заходите в «Панель управления» и кликните по иконке «Администрирования». В противном случае значок «Администрирования» будет располагаться при выборе категории с мелкими значками в «Панели управления».
Кликните два раза иконку «Управления компьютером» и зайдите в оснастку «Локальных пользователей и групп». Далее в списке имен (правая часть консоли управления) зайдите в папку «Пользователи». Кликом правой клавиши мышки по учетной записи «Администратор» в контекстном меню потребуется выбрать «Свойства». О напротив пункта «Отключения учетной записи».
Далее в поле «Полное имя» придумайте подпись, которая не совпадает с именем владельца компьютера (оно было задано при установке «операционки» Windows 7). Давите кнопку «Применить» и ОК. После этого перезагрузите компьютер и можете заходить в систему под разблокированной учетной записью администратора с соответствующими ей правами.
Консоль управления можно открывать и другим способом. Клик правой клавишей мыши по иконке «Моего компьютера» вызывает выпадающее меню. В нем надо выбрать команду «Управление». В окне консоли (в левой его части) щелкните по оснастке «Локальных пользователей и групп».
Вы всегда можете отключить функцию «Контроля учетных записей» (UAC). Для этого в «Панели управления» откройте пункт «Учетных записей пользователей». Выделите пункт «Изменения параметров контроля» и передвиньте бегунок в нижнее состояние. Система самостоятельно будет опознавать каждого пользователя как администратора компьютера.
Имеется и еще один простой способ. В окошке для запуска программ, либо при помощи сочетания клавиш win+r, вбейте secpol.msc и запустите команду. О. Затем откройте узлы «Локальных политик» и «Параметров безопасности».
В списке политик выберите «Учетные записи» и посмотрите состояние записи «Администратор». Если она отключена выберите «Свойства» и переключите ее состояние.
Если Вы устанавливали на свой компьютер версию операционки Windows 7 Домашняя Премиум или Windows 7 Домашняя Базовая, то в меню «Пуск» нажмите «Выполнить», затем введите cmd. Щелчком правой кнопки мышки выберите «Запустить от имени администратора».
Введите следующую команду:
net user Администратор /active:yes
Подтвердите ввод кнопкой Enter и перезагружайте компьютер. Вход в систему делайте под администратором.
Дополнительный способ наделения пользователя правами администратора в Windows 7
Кроме всего вышесказанного, можно также использовать локальное применение прав администратора. Что это может означать? Предположим, у Вас инсталлирована программа и для ее корректной работы требуются права администратора. Здесь возможно использовать первый способ, включив соответствующую «учетку», а можно изменить настройку, в соответствии с которой необходимое программное обеспечение станет запускаться и работать от «учетки» администратора (его права будут распространены и применяться только к программе, выбранной пользователем). Этот способ наиболее безопасен, ведь Вам не потребуется постоянное включение и отключение прав админа. Чтобы запускать программное обеспечение в этом режиме требуется навести мышку на ярлык и, нажав правую кнопку, выбрать «Запуск от учетной записи администратора».
Дополнительные действия для отключения запросов
Как обратиться к системному администратору Windows 7 (или систем рангом выше) и нужно ли это делать, немного понятно. Теперь стоит сказать пару слов о деактивации постоянных запросов со стороны системы, касающихся доверительного отношения к запускаемым апплетам, которые многих очень сильно раздражают.
В управлении аккаунтами кликните по ссылке изменения уровня контроля «учеток», а затем в новом окне передвиньте ползунок слева в самое нижнее положение. Но имейте ввиду, что в этом случае равные с вами права получат абсолютно все приложения, которые могут запускаться на компьютере, включая и опасные вирусы.
А нужно ли до предела снижать контроль и предоставлять себе максимум прав?
Если же подводить итог всему вышесказанному, можно отметить, что полностью отключать контроль «учеток» или предоставлять себе максимальные права на любые действия в системе не стоит хотя бы по соображениям безопасности. Лучше всего активировать суперадмина и входить в систему с его регистрацией для выполнения некоторых системных настроек, а для локального пользователя (пусть даже администраторского уровня) права несколько ограничить, ведь создатели вирусов и вредоносных кодов, разного рода шпионы и злоумышленники не дремлют…
Сетевой администратор отвечает за своевременное обновление компьютерной сети организации и ее правильную работу. Любая компания или организация, использующая несколько компьютеров или программных платформ, нуждается в сетевом администраторе для координации и подключения различных систем.
Некоторые сообщения Windows указывают на то, что что-то было установлено вашим сетевым администратором. … Windows часто рекомендует «обратиться к сетевому администратору» или функция, которая была отключена сетевым администратором.
Как мне узнать, кто является моим сетевым администратором?
Откройте панель управления и перейдите в Учетные записи пользователей> Учетные записи пользователей. 2. Теперь вы увидите, что ваша текущая учетная запись пользователя отображается справа. Если у вашей учетной записи есть права администратора, вы можете увидеть слово «Администратор» под именем вашей учетной записи..
Как удалить сетевого администратора?
Как удалить учетную запись администратора в настройках
- Нажмите кнопку «Пуск» в Windows. Эта кнопка находится в нижнем левом углу экрана. …
- Щелкните Настройки. …
- Затем выберите Учетные записи.
- Выберите Семья и другие пользователи. …
- Выберите учетную запись администратора, которую хотите удалить.
- Щелкните Удалить. …
- Наконец, выберите Удалить учетную запись и данные.
Что такое сетевой администратор в Windows 10?
Администратор — это кто-то, кто может вносить изменения на компьютере, которые повлияют на других пользователей компьютера. … Чтобы войти в систему как администратор, вам необходимо иметь учетную запись пользователя на компьютере с типом учетной записи администратора.
Как мне войти в систему как администратор?
В окне Администратор: командная строка, введите net user и нажмите клавишу Enter. ПРИМЕЧАНИЕ. Вы увидите в списке учетные записи администратора и гостя. Чтобы активировать учетную запись администратора, введите команду net user administrator / active: yes и нажмите клавишу Enter.
Что такое должностная инструкция администратора?
Администратор обеспечивает офисную поддержку как отдельному человеку, так и команде и жизненно важен для бесперебойной работы бизнеса. В их обязанности могут входить прием телефонных звонков, прием и направление посетителей, обработка текста, создание таблиц и презентаций, а также хранение файлов.
Почему запрещен доступ, когда я являюсь администратором?
Сообщение об отказе в доступе иногда может появляться даже при использовании учетной записи администратора. … Доступ к папке Windows запрещен администратором. Иногда вы можете получить это сообщение при попытке получить доступ к папке Windows. Обычно это происходит из-за к вашему антивирусу, поэтому вам, возможно, придется отключить его.
Какая у администратора зарплата?
Старший системный администратор
… Офис Нового Южного Уэльса. Это позиция 9 класса с вознаграждением. 135,898 $ — $ 152,204. Присоединившись к Transport for NSW, вы получите доступ к диапазону… 135,898 152,204–XNUMX XNUMX доллара.
Как мне узнать свой пароль администратора?
На компьютере не в домене
- Нажмите Win-r. В диалоговом окне введите compmgmt. msc, а затем нажмите Enter.
- Разверните «Локальные пользователи и группы» и выберите папку «Пользователи».
- Щелкните правой кнопкой мыши учетную запись администратора и выберите Пароль.
- Следуйте инструкциям на экране, чтобы выполнить задачу.
Как изменить имя администратора в Windows 10?
Как изменить имя администратора в Windows 10
- Откройте меню «Пуск» Windows. …
- Затем выберите «Настройки». …
- Затем нажмите «Учетные записи».
- Затем нажмите на вашу информацию. …
- Нажмите «Управление моей учетной записью Microsoft». …
- Затем щелкните Дополнительные действия. …
- Затем в раскрывающемся меню щелкните Изменить профиль.
- Затем нажмите «Изменить имя» под своим текущим именем учетной записи.
Сложно быть сетевым администратором?
Да, сетевое администрирование сложно. Возможно, это самый сложный аспект современной ИТ. Так и должно быть — по крайней мере, до тех пор, пока кто-нибудь не разработает сетевые устройства, способные читать мысли.
Можете ли вы быть сетевым администратором без ученой степени?
Сетевым администраторам обычно нужен степень бакалавра, но для некоторых должностей может быть приемлемо диплом или сертификат младшего специалиста. Изучите образовательные требования и информацию о заработной плате для сетевых администраторов.
Какие навыки вам нужны, чтобы стать администратором сети?
Ключевые навыки для сетевых администраторов
- Терпение.
- IT и технические навыки.
- Навыки решения проблем.
- Навыки межличностного общения.
- Энтузиазм.
- Навыки командной работы.
- Инициатива.
- Внимание к детали.
Друзья, добро пожаловать в еще одну статью-инструкцию по разрешению ваших сетевых проблем на ВайФайГиде. На связи Ботан. Сегодняшняя ошибка многолика – она проявляется и на Windows 10, и на Windows 7, может иметь разные наименования, ее проявление зачастую опирается на погоду (шутка, но порой так и думаешь), а главное – она связана с проблемами доступа к сети в операционных системах Windows. Переходим к проблематике.
Если что-то есть дополнить или осталась за кадром своя веселая история, связанная с этой ошибкой – смело пишите в комментарии. Поможете другим читателям с такой же проблемой.
Содержание
- Проявления ошибки
- Решения проблемы
- Странное решение от меня
- Быстрый способ – реестр
- Шаг 1 – Проверяем настройки общего доступа
- Шаг 2 – Запускаем Службы
- Шаг 3 – Сетевая карта
- Шаг 4 – Диспетчер устройств
- Шаг 5 – Олицетворение
- Шаг 6 – SMB1
- Задать вопрос автору статьи
Проявления ошибки
Уже сказал выше, что ошибка всплывает на всех версиях Windows – и более чем часто на современных Windows 7, Windows 8, Windows 8.1, Windows 10.
Может иметь разные по сути названия с одним смыслом. Сетевая ошибка:
- Windows не может получить доступ к сетевой папке, диску, иному расположению в локальной сети
- Windows не может получить доступ к компьютеру в локальной сети. Не найден сетевой путь. Код ошибки: XXXXXXXX
- Windows не может получить доступ к ВАШАПАПКА. Разрешение на доступ к ВАШАПАПКА отсутствует. Обратитесь к сетевому администратору для получения доступа.
- Windows не может получить доступ к компьютеру. Проверьте правильность написания данного имени.
И самое гениальное – если вчера все работало отлично, не факт, что с утра будет так же. Именно в таком случае по большей части и оказываются читатели этой статьи – вроде бы все настроено правильно, но по факту ничего не работает и нет доступа к сетевой папке.
Для справки: типичные коды ошибок – 0x800070035, 0x80004005 или 0x800704cf.
Друзья, если у вас не видит вообще каких-то папок – рекомендую прочитать ЭТУ СТАТЬЮ ОТ БОРОДАЧА. Там же можно посмотреть и другие способы разрешения сетевых проблем, все эти ошибки очень похожи, универсального одного способа не существует, поэтому приходится писать столько много в основном бесполезного текста.
Решения проблемы
Здесь и далее я считаю, что вы грамотно раздали все по сети. Если не уверены в своих первоначальных действиях, рекомендую прочитать нашу статью по расшариванию файлов и папок по локальной сети.
После каждого этапа можно смело перезагружаться и проверять.
Странное решение от меня
Очень быстрое и странное дополнение от меня. Бывает такое, что сеть настроил вроде бы нормально, оно даже вчера работало, одинаковые версии Windows 10, все права назначены – но вот хоть об стену вываливаются вышеуказанные ошибки. Щелкаешь по папкам – а не дает войти (еще хуже, когда не дает войти в сам компьютер в сетевом окружении или вообще там ничего не видно).
Лично я в таком случае захожу на втором компьютере тоже в Сеть – как правило там начинается поиск, или даже делаются какие-то запросы-разрешения. Суть – второй компьютер обычно видит первый. И самое интересное – после такой манипуляции первый компьютер тоже успешно начинает работать со вторым. Необъяснимая магия, которая может продолжать работать месяцами без всяких сбоев.
Быстрый способ – реестр
Вся проблема этих доступов связана как раз с той самой подсистемой доступа. А почему бы нам ее и не заглушить на корню? Для больше части людей такая правка в реестре начисто исправляет ситуацию. Рекомендую попробовать, но если что – просто сделайте все как раньше.
- Запускаем реестр. Не знаете как это сделать?( Для Windows 10 – щелкаем правой кнопкой мыши по кнопке Пуск и запускаем «Выполнить». В появившемся окошке вводим regedit.
- Раскрываем папки в редакторе реестра вот по этому пути:
HKEY_LOCAL_MACHINESYSTEMCurrentControlSetServicesLanmanWorkstationParameters
- Добавляем сюда параметр AllowInsecureGuestAuth, тип DWORD, значение 1 (Enabled).
Данный способ особенно актуален для Windows 10 Home, где доступа к редактору локальной GPO попросту нет. Зато работает как часы. Опытные могут сделать это же через команду (но для надежности лучше протыкать вручную):
reg add HKLMSYSTEMCurrentControlSetServicesLanmanWorkstationParameters /v AllowInsecureGuestAuth /t reg_dword /d 00000001 /f
Шаг 1 – Проверяем настройки общего доступа
Теперь приступаем уже к основной части, если прошлые вдруг чего-то не исправили моментальные проблемы системы. Начнем все-таки с базы, а вдруг вы чего-то неверно выставили в настройках (хотя я вам охотно верю, что все сделали правильно).
Напоминаю, что предоставление доступа к папке или диску проходит в два этапа: доступ нужно разрешить в нескольких местах.
- В первый раз на вкладке «Доступ» мы щелкаем по большой кнопке «Общий доступ», а на следующем окне добавляем ВСЕХ пользователей:
- Теперь переходим здесь же в «Расширенную настройку» и делаем примерно как на рисунке:
Очень надеюсь, что вы изначально давали доступ точно так же. Некоторые рекомендуют пользоваться пунктом «Поделиться» в Windows 10 для расшаривания в домашней сети, но чего-то на практике это вносит только путаницу. Лично я как старовер пользуюсь дедовскими методами. Не получается? Едем дальше.
Шаг 2 – Запускаем Службы
За доступ ко всем радостям совместного пользования папок отвечает служба «Сервер». Иногда она выключена – включаем:
- Идем в Службы (мне проще всего запускать их через Поиск в системе):
- Ищем в списке «Сервер». Если не работает – запускаем (или через правую кнопку, или двойным щелчком через общие параметры, на ваш вкус). Статус видно прямо здесь:
В настройках запуска можно выбрать автоматическое включение, а то вдруг что-то ее выключило, и после перезагрузки она в итоге и выключается. Проверьте.
Шаг 3 – Сетевая карта
Обычно причина редко связана с этим пунктом, но попробовать ведь никто не запрещает.
- Ищем вашу сетевую карту (идем в Параметры сети и интернет – Настройки параметров адаптера (на десятке) или в Центр управления сетями и общим доступом – Изменение параметров адаптера (на семерке)). Выбираем ВАШ сетевой адаптер, через который вы подключены к сети, щелкаем правой кнопкой мыши по нему и выбираем «Свойства»:
- Пробуем СНЯТЬ галочку в списке с IPv6 (IPv4 оставляем включенным):
- Теперь выбираем IPV4 (галочку не трогаем), а щелкаем по кнопке «Свойства»:
- «Дополнительно»:
- WINS – Параметры NetBIOS – По умолчанию (если же вдруг вручную задаете IP-адреса в сети, рекомендуется его Включить здесь):
Шаг 4 – Диспетчер устройств
Еще один маловероятный случай.
- Идем в «Диспетчер устройств» (снова правой кнопкой мыши по Пуску, ну или пользуйтесь поиском).
- Вид – Показать скрытые устройства (иначе будет не видно)
- Удаляем устройства 6to Еще одна завязь на IPv6 протокол.
Шаг 5 – Олицетворение
Лично мне это направление тоже не нравится, но были и те, кому помогло. Поэтому пропускать было нельзя.
- Через Поиск ищем «Службы компонентов». Запускаем.
- Идем по пути: Службы компонентов – Компьютеры – Мой компьютер:
- Щелкаем по «Мой компьютер» правой кнопкой мыши и выбираем «Свойства».
- Далее идем во вкладку «Свойства по умолчанию». Уровень проверки подлинности – По умолчанию. Уровень олицетворения – Олицетворение:
Шаг 6 – SMB1
На случай если сопрягается новая «десятка» со старыми версиями Windows. По умолчанию в ней отключен протокол SMB1. Для разрешения придется идти в «Программы и компоненты» (лучше через Поиск) – «Включить и выключить компоненты Windows» и ставить ее вручную (SMB 1.0 / CIFS File Sharing Support).
Если вы нашли свое решение, обязательно рекомендую поделиться им в комментариях. Ошибка не такая уж и простая, но порой решается очень странным простым способом. Решили сами и поделились – помогли кому-то сберечь пару седых волосков. Спасибо!