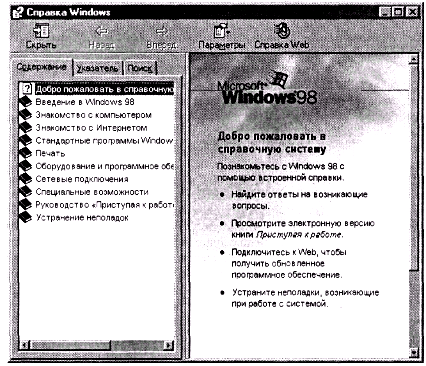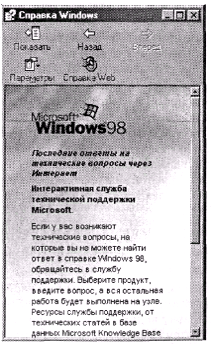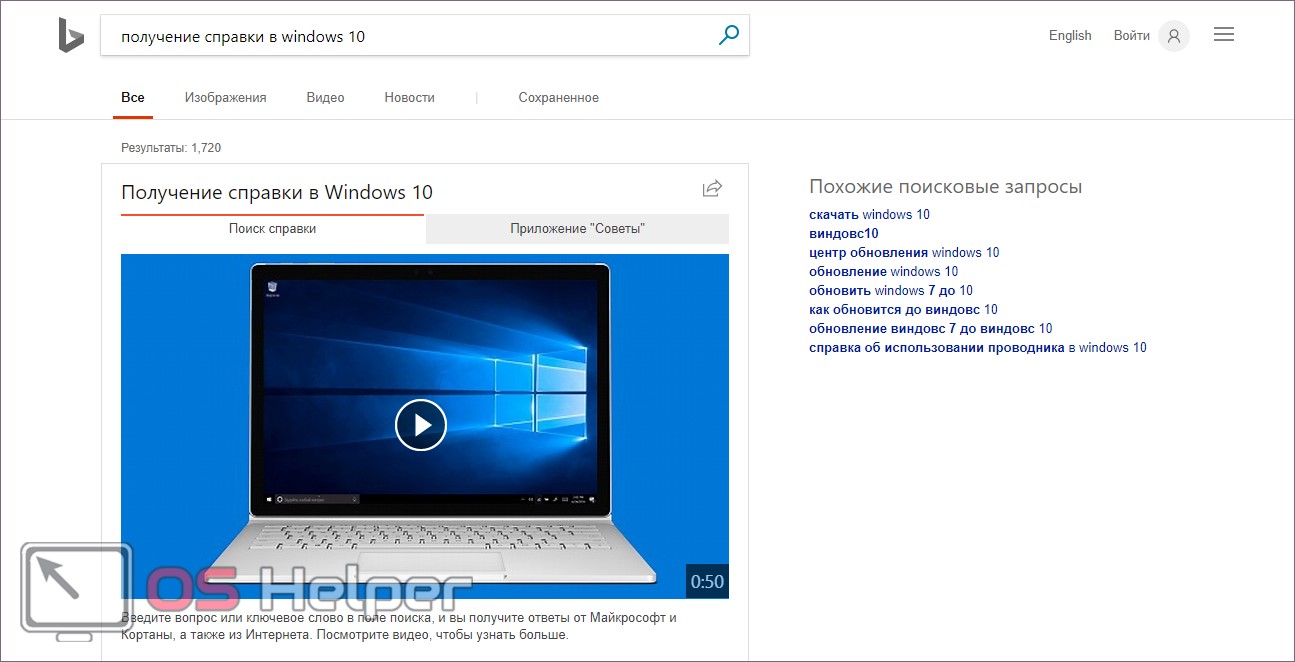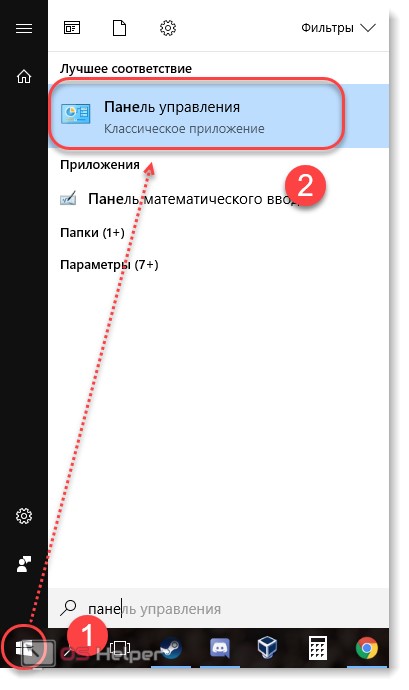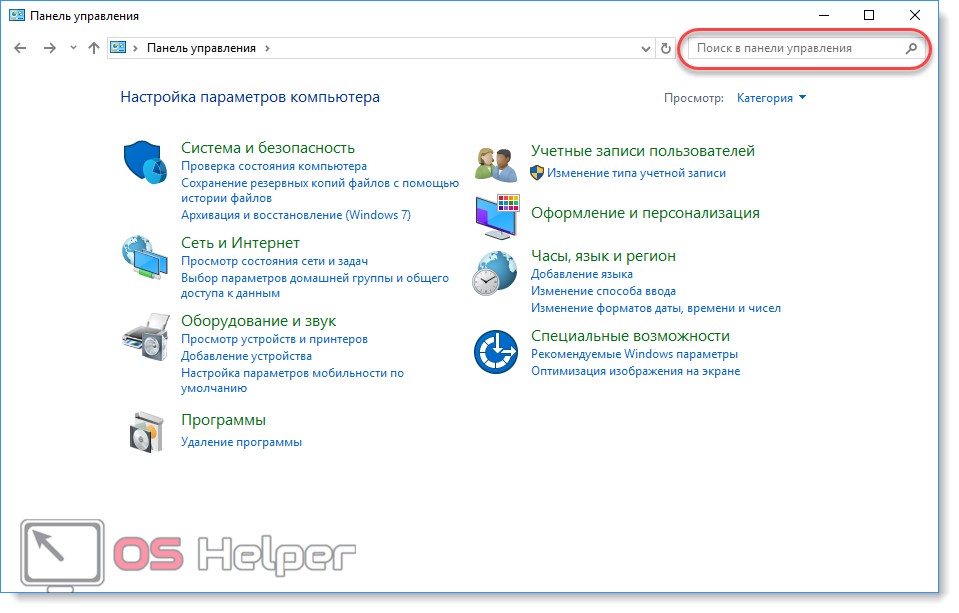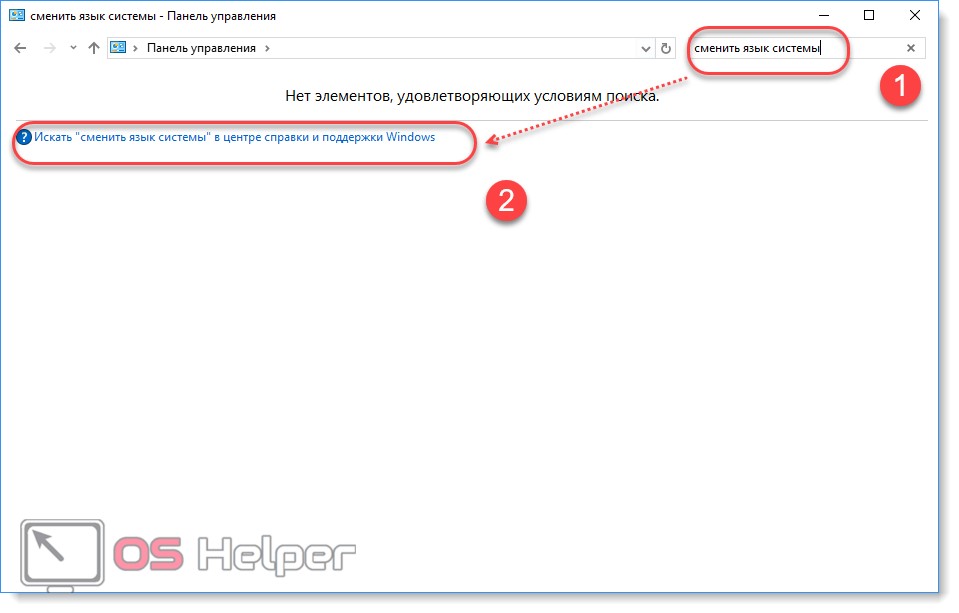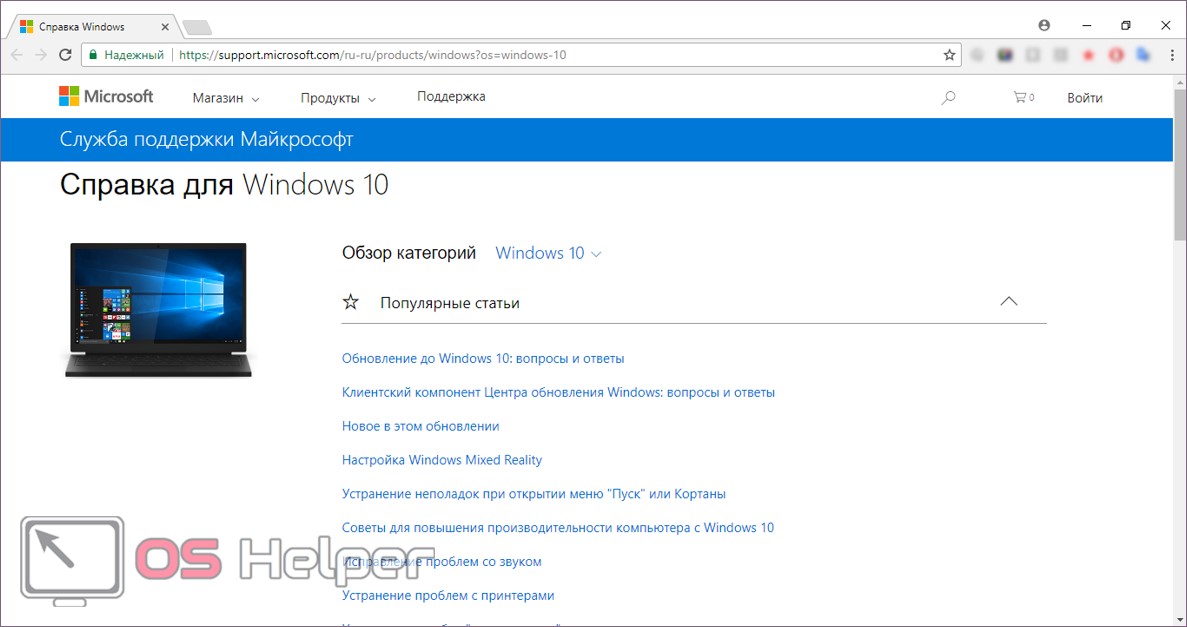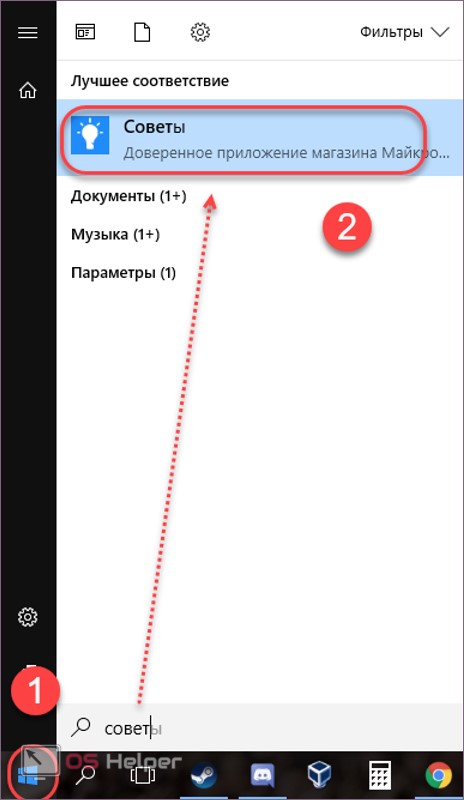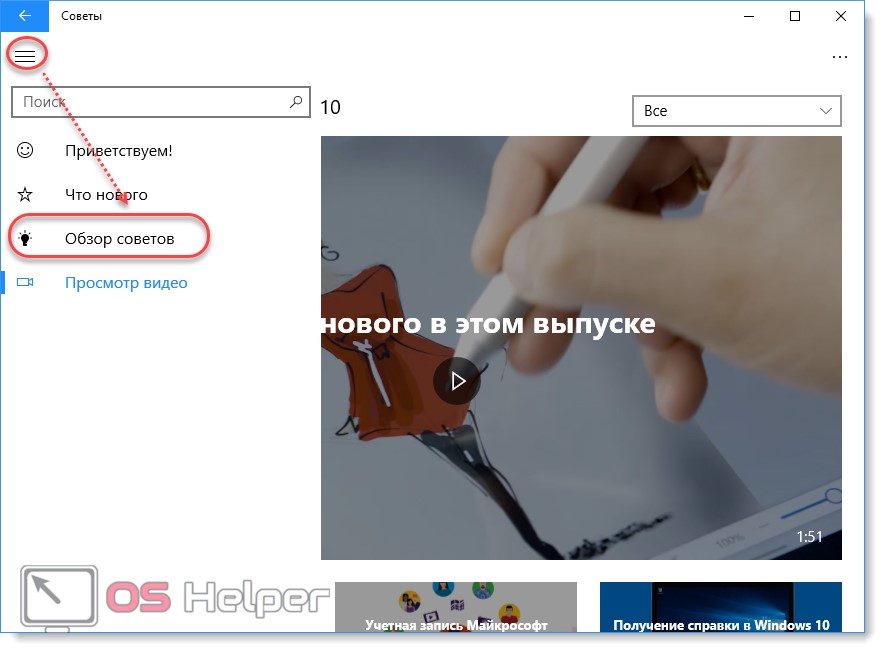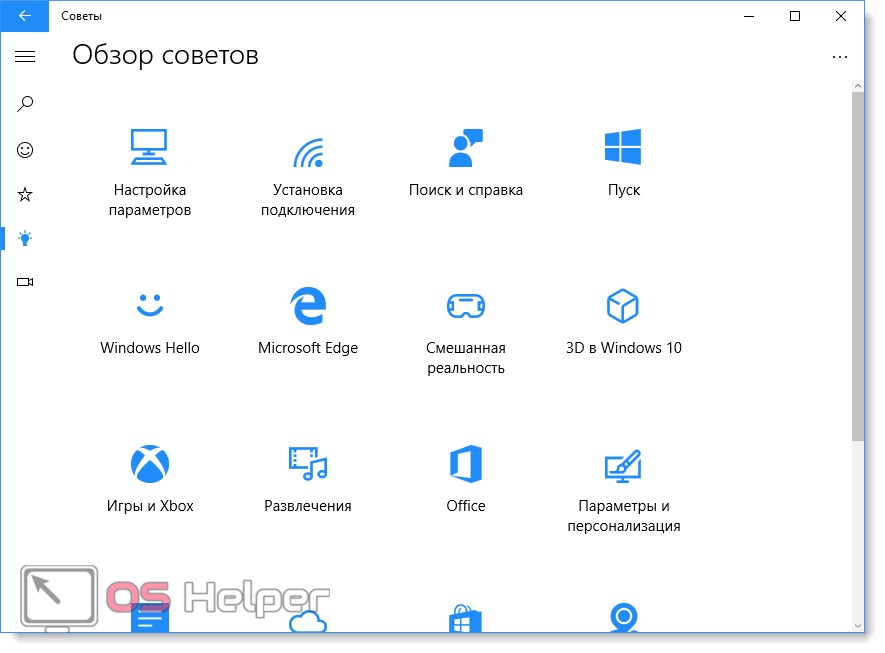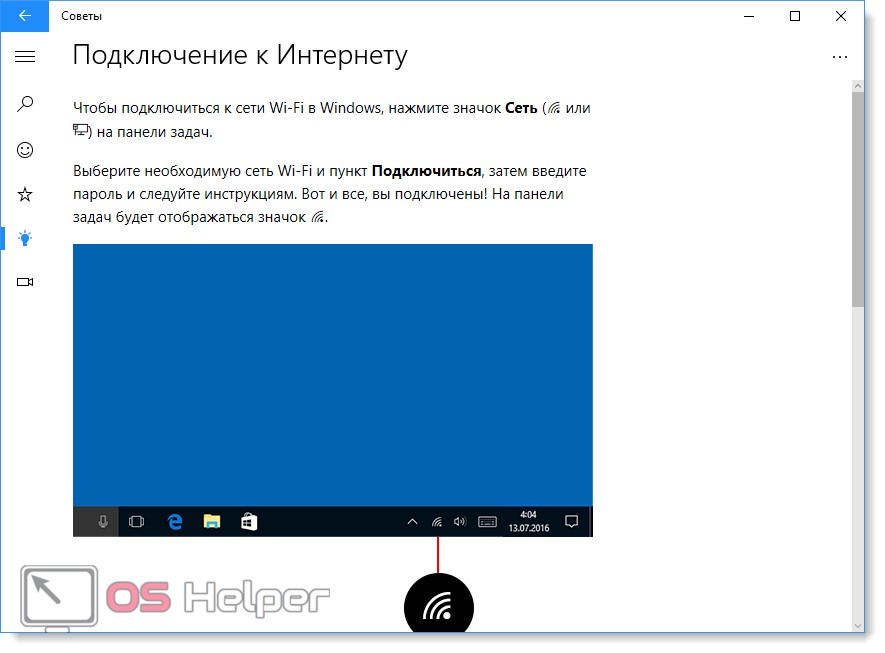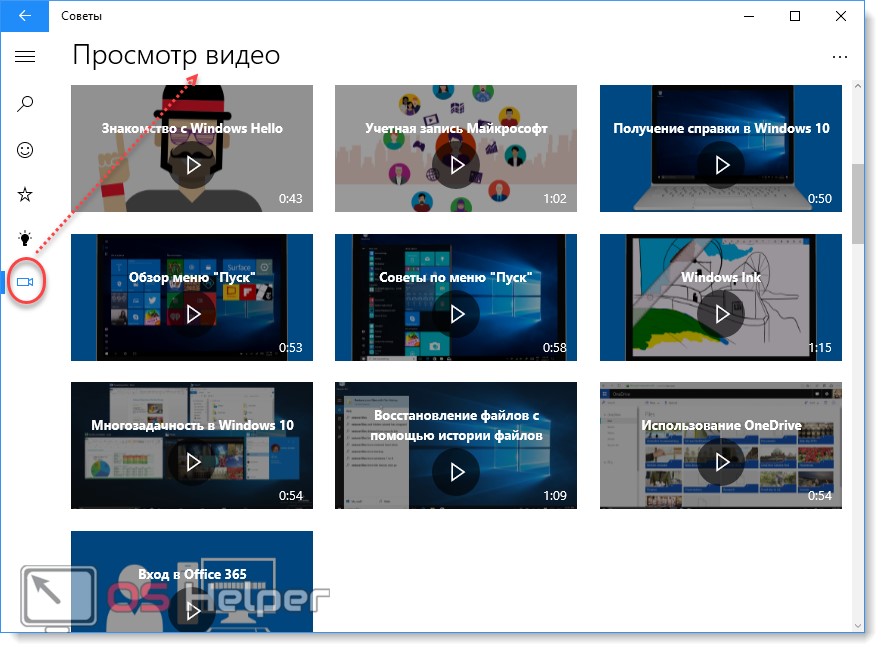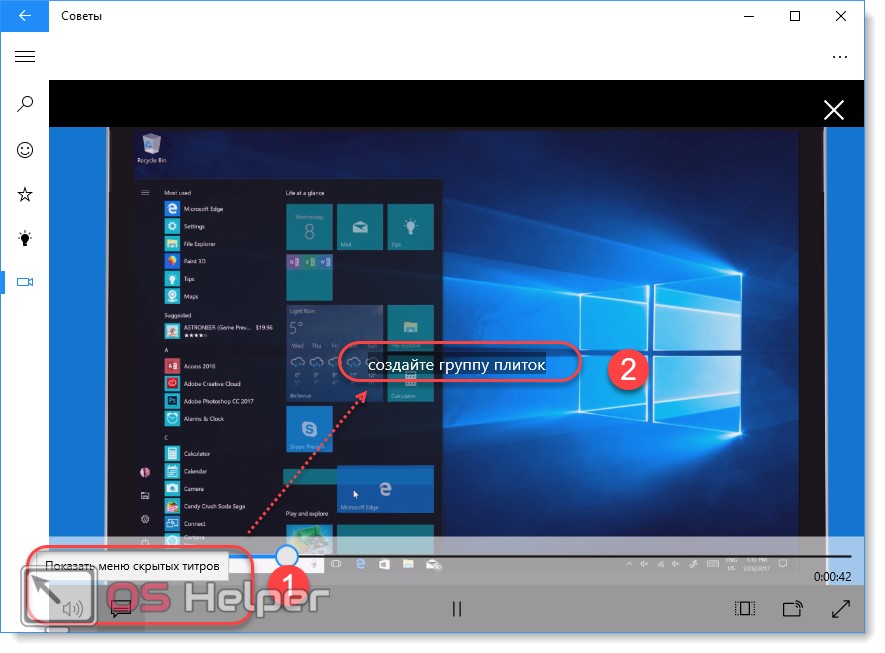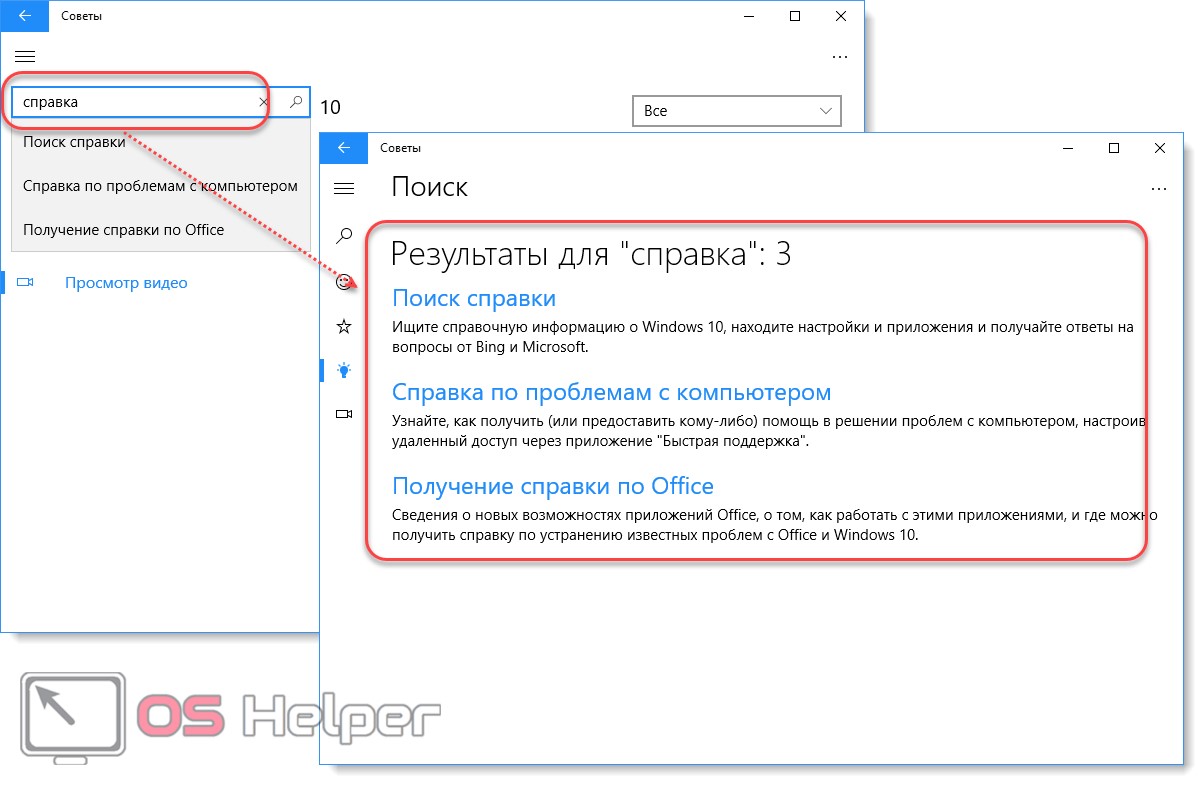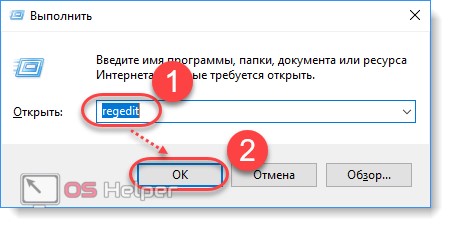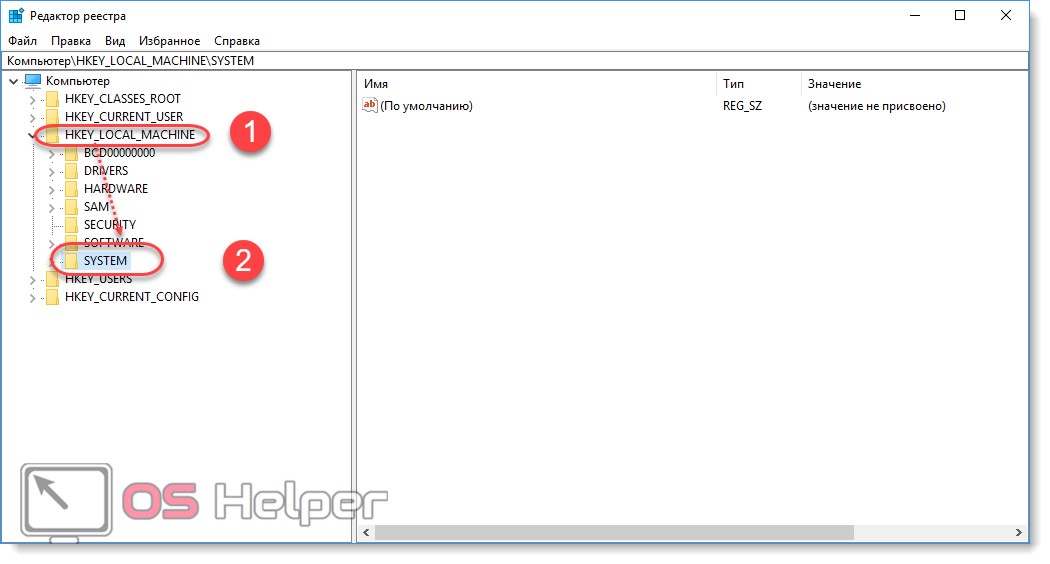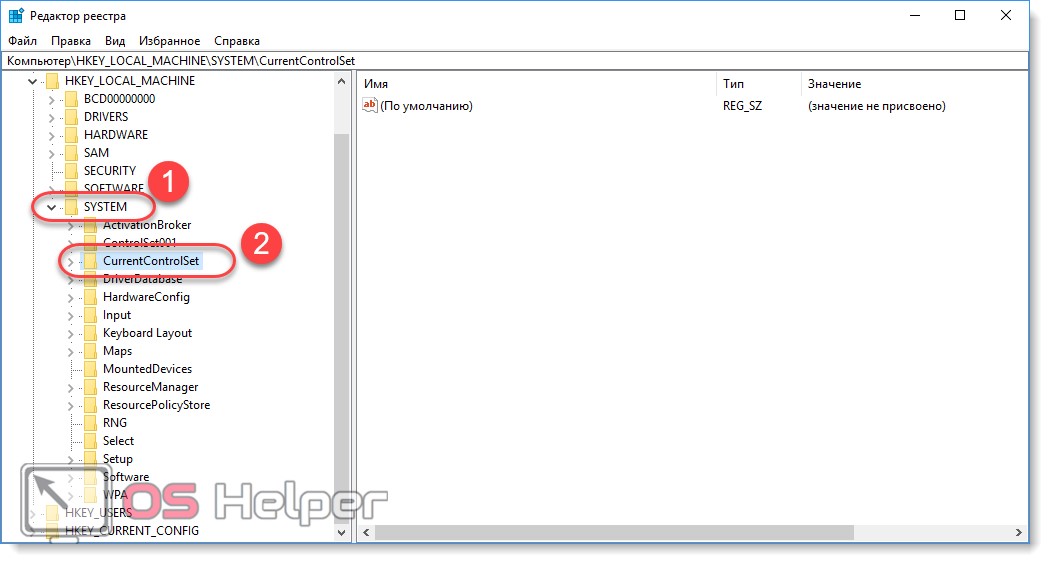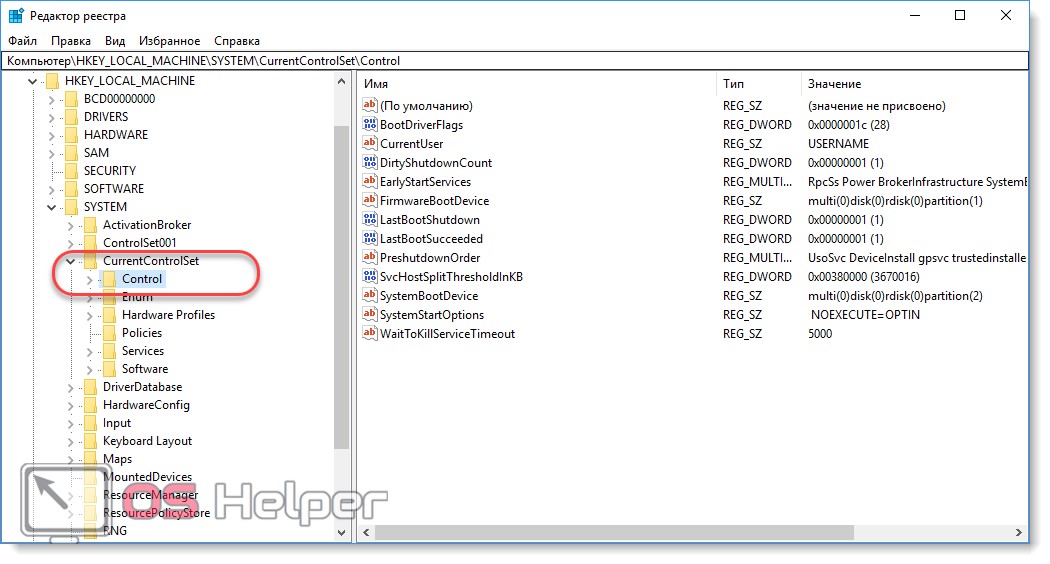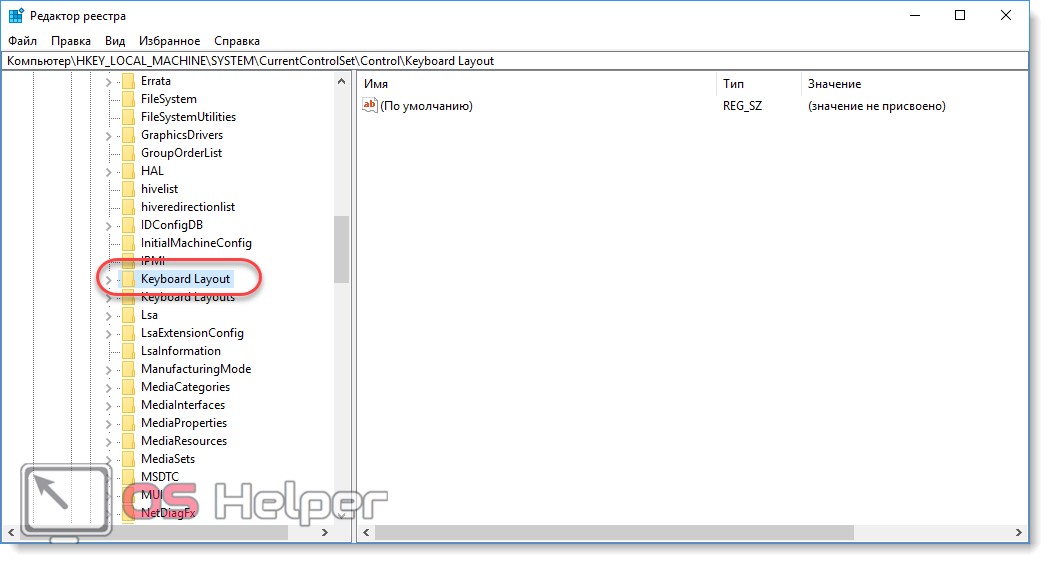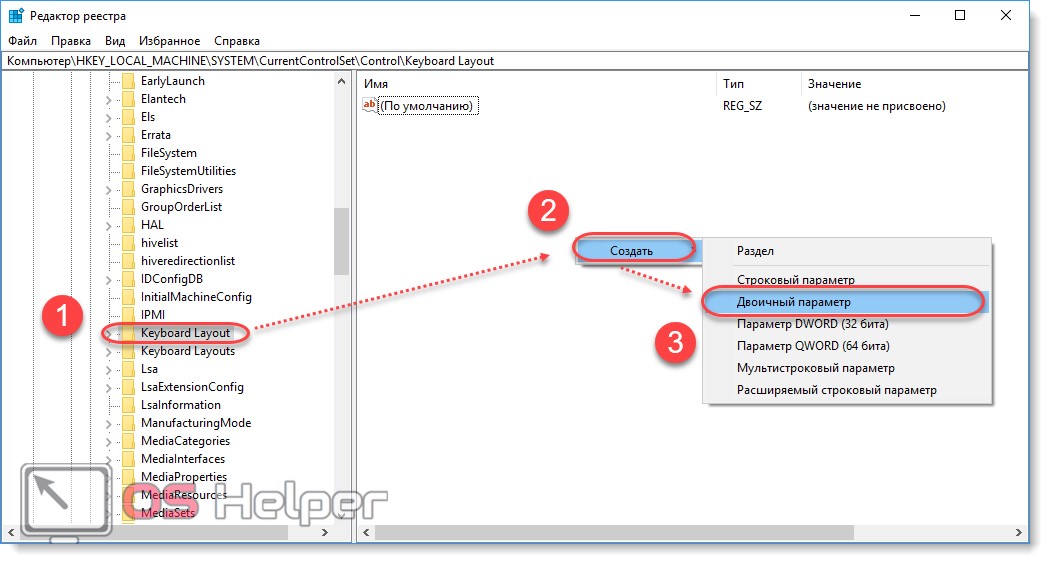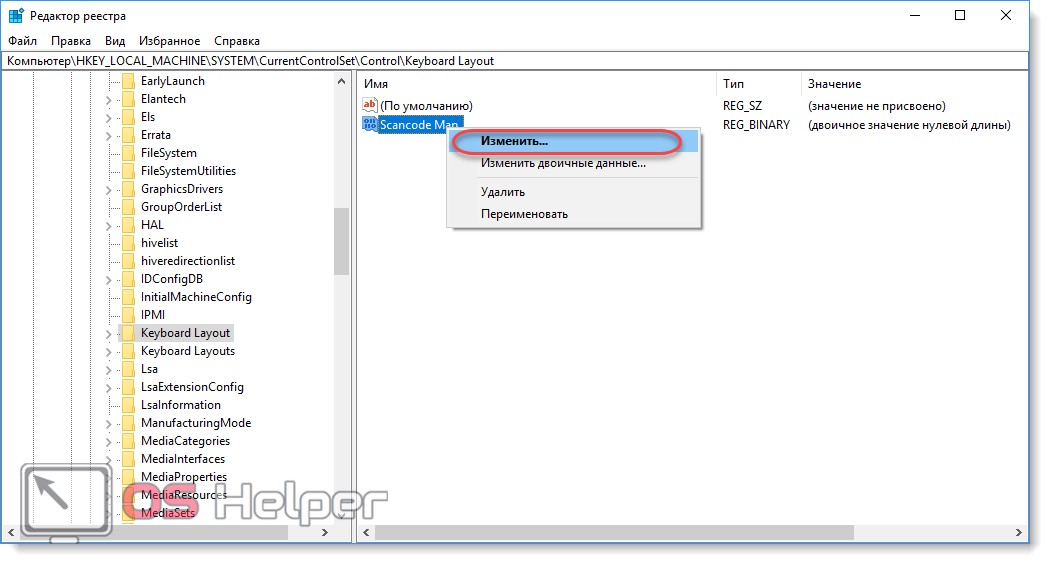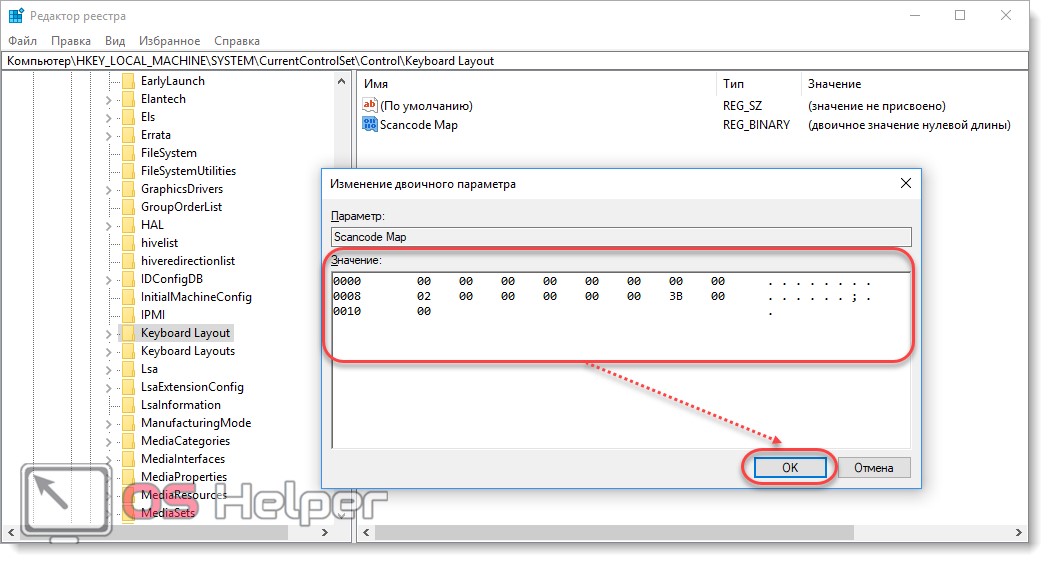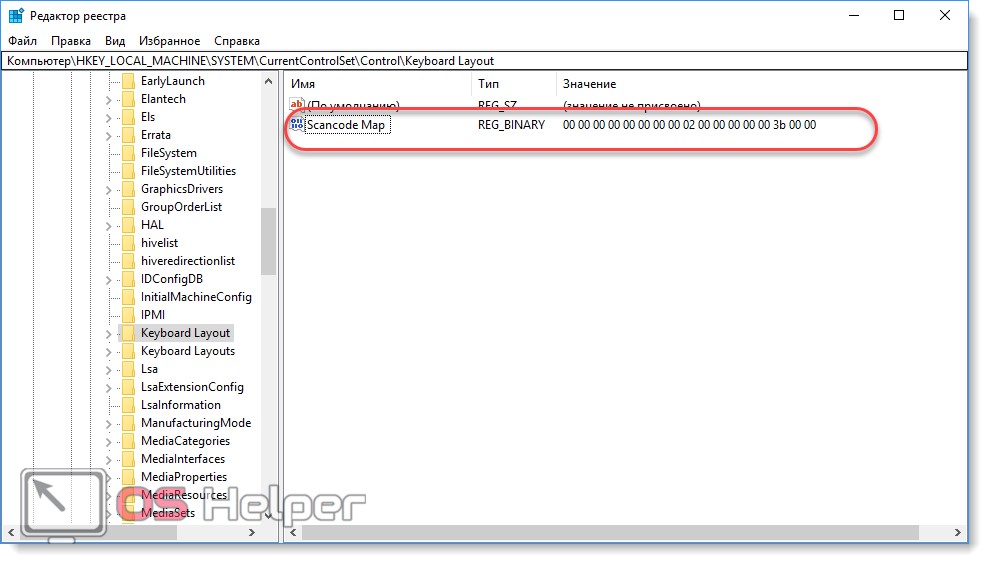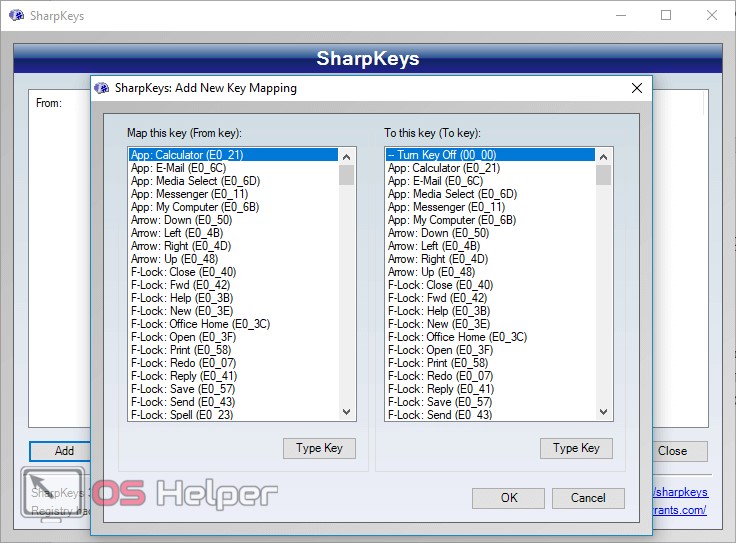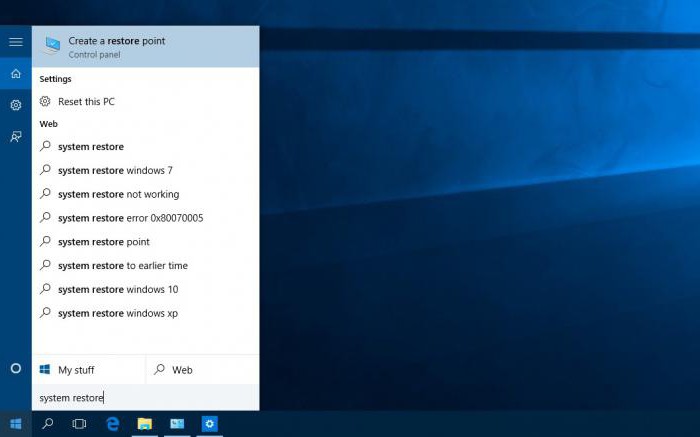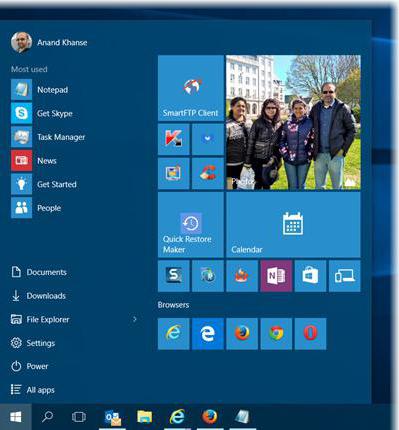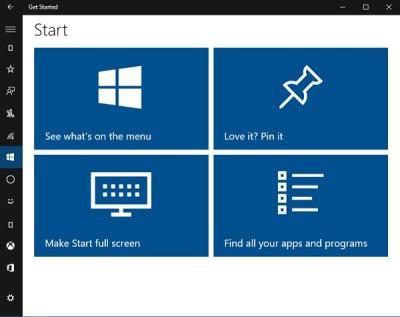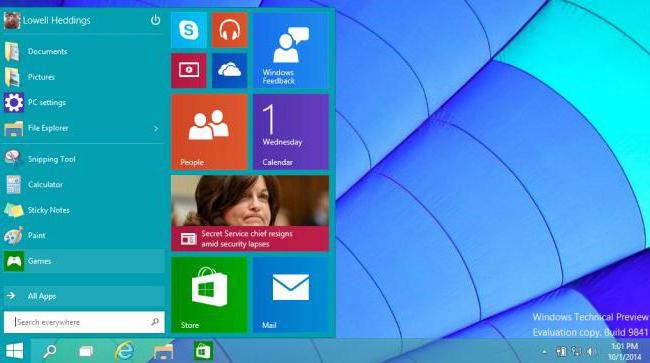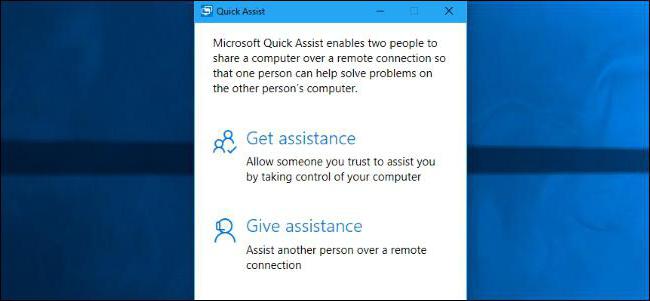В какой-то момент случится неполадка с компьютером или непонятная задача. Чтобы решить эту проблему, нужно знать, как найти соответствующую справку.
Эта статья предоставляет обзор лучших способов поиска справки.
Использование справки и поддержки Windows
Справка и поддержка Windows – это встроенная система справки для Windows. Именно здесь можно быстро получить ответы на типичные вопросы, советы по устранению неполадок и инструкции по выполнению тех или иных задач.
Если вам нужна справка о программе, которая не входит в состав Windows, следует использовать справку для этой программы.
- Чтобы открыть раздел «Справка и поддержка Windows», нажмите кнопку Пуск и выберите пункт Справка и поддержка.
Получение новейшего содержимого справки
При наличии подключения к Интернету убедитесь, что справка и поддержку Windows настроена на вариант Онлайновая справка. Онлайновая справка содержит новые темы справки и последние версии существующих тем.
На панели инструментов в Центре справки и поддержки Windows нажмите кнопку Параметры и выберите пункт Настройки. В разделе Результаты поиска установите флажок Улучшить результаты поиска с помощью онлайновой справки и нажмите кнопку ОК. При подключении в правом нижнем углу окна справки и поддержки будет отображаться надпись Справка в Интернете.
Поиск в справке
Самый быстрый способ получить справку – это ввести слово или два в поле поиска. Например, чтобы получить сведения о работе в беспроводной сети, введите беспроводная сеть, а затем нажмите клавишу Ввод.
Появится список результатов поиска, полезные результаты отражены сверху. Чтобы прочитать тему, выберите один из результатов.
Просмотр справки
Можно просматривать разделы справки по темам. Нажмите кнопку Просмотр справки, затем выберите одну тему из списка, который появится. Заголовки тем могут содержать разделы справки или другие заголовки.
Чтобы открыть раздел справки, выберите, или щелкните другой заголовок, чтобы просмотреть еще один список тем.
Получение справки по пользованию программой
Почти каждая программа поставляется со встроенной системой справки.
Чтобы открыть систему справки программы:
- В меню Справка программы выберите первый пункт в списке, например «Справка», «Вызов справки» или подобный текст. (Возможны различные варианты текста).
— Или —
- Нажмите кнопку Справка.
Справку можно открыть и нажатием клавиши F1. Эта функциональная клавиша открывает справку почти в любой программе.
Получение справки в окнах программ и диалоговых окнах
В дополнение к общей справке по использованию программы в некоторых диалоговых окнах и окнах программ предусмотрено ссылки на разделы справки с описанием функций этих окон.
Если появляется знак в круге или квадрате или цветное и подчеркнуто текстовая ссылка, щелкните, чтобы открыть раздел справки.
Получение помощи от других пользователей Windows
Если возникает вопрос, на который не может ответить справка, можно попытаться получить помощь от других пользователей Windows. Обратитесь к другому лицу с помощью функции удаленной помощи.
Если среди ваших друзей или родственников кто-то разбирается в компьютерах, пригласите этого человека подключиться со своего компьютера к вашему с помощью функции удаленной помощи. Тогда этот человек сможет видеть экран вашего компьютера и обсуждать с вами в онлайне то, что вы оба видите.
Получив разрешение, помощник сможет даже удаленно управлять компьютером, а затем непосредственно исправить неполадку.
Использование ресурсов Интернета
Поскольку в Интернете содержится большой объем информации, высока вероятность, что ответ на ваш вопрос находится среди миллиардов веб-страниц. Общий поиск в Интернете – это хорошее начало в решении проблемы.
Если общий поиск не дал желаемых результатов, попробуйте поискать на сайтах, посвященных Windows или сосредоточенных на решении проблем с компьютерами:
- Веб-сайт Windows. На этом сайте размещены онлайн-версия всех разделов справки Windows, а также видеоклипы с инструкциями, подробные обзоры и другая полезная информация.
- Справка и поддержка Microsoft. Найдите способы решения типовых проблем, разделы практических советов, инструкции по устранению неполадок и новейшие загрузки.
- Microsoft Learn. Этот сайт содержит ресурсы и технические данные для экспертов в области информационных технологий.
Получение помощи от экспертов
Если все остальное не помогло, можно получить помощь от сотрудника службы технической поддержки. Работа этого человека заключается в исправлении неполадок компьютера. Обычно с службой поддержки можно связаться по телефону, электронной почте или в онлайн-чате.
К кому следует обратиться зависит от того, как вы получили Windows. В случае приобретения нового компьютера с уже установленной операционной системой Windows поддержку оказывает изготовитель компьютера. Если вы приобрели Windows отдельно, поддержку оказывает корпорация Майкрософт.
Поддержка может быть бесплатной или платной, в зависимости от условий приобретения и наличия предыдущих обращений за поддержкой.
Чтобы узнать, какие варианты поддержки потребителей действуют для вашего компьютера, а также телефонные номера службы поддержки, нажмите кнопку Спросить в верхней части окна «Справка и поддержка Windows».
Содержание
- Поиск справки в Windows 10
- Способ 1: Поиск в Windows
- Способ 2: Вызов справки в «Проводнике»
- Вопросы и ответы
Пользователи привыкли к стандартному размещению справки в ОС Виндовс, но в Windows 10 есть свои нюансы. Теперь информацию можно также получить на официальном сайте.
Есть несколько способов получения информации о Виндовс 10.
Способ 1: Поиск в Windows
Данный вариант довольно прост.
- Нажмите на значок лупы на «Панели задач».
- В поисковом поле введите «справка».
- Кликните на первый запрос. Вас перенесёт в параметры системы, где вы сможете настроить отображение советов по работе с операционной системой, а также настроить ряд других функций.

Способ 2: Вызов справки в «Проводнике»
Один из простых вариантов, который немного схож с вариантами предыдущих версий Windows.
- Зайдите в «Проводник» и найдите круглую иконку знака вопроса.
- Вас перенесёт в «Подсказки». Чтобы ими воспользоваться вы должны быть подключены к интернету. Здесь уже есть пару инструкций в офлайн режиме. Если вас интересует конкретный вопрос, то воспользуйтесь поисковой строкой.


Вот таким образом вы можете получить интересующую вас информацию о работе ОС.
Еще статьи по данной теме:
Помогла ли Вам статья?
Вызов справочной системы
Чтобы обратиться
к справке в
операционной системе Windows,
нужно выбрать пункт Справка
основного
меню или использовать сочетание клавиш
Windows+F1.
Эти способы получения справки могут
быть использованы в любой момент работы
с операционной системой. Если же на
рабочем столе находится открытым одно
из окон операционной системы, например
окно Мой
компьютер, Корзина, Принтер
и т.д., то вызов справки можно осуществить
и с помощью команды Справка
> Вызов
справки
операционного меню окна (рис.1). В любом
случае на рабочем столе появится окно
Справка
Windows,
которое изображено на рис.2. Вызов справки
в приложениях
Windows
также производится командой Справка
> Вызов справки
операционного
меню программы. Иногда
вместо пункта Справка
меню включает имеющий тот же самый смысл
и назначение пункт «?». Стандартным
способом вызова справки для приложений
Windows
является также нажатие на функциональную
клавишу F1.
Рис.
2. Окно Справка
Windows
Некоторые приложения
кроме стандартной справочной системы
имеют еще и контекстно-зависимую справку.
Внимание.
Контекстно-зависимой (или просто
контекстной) называется справка,
конкретное содержание которой определяется
программой автоматически, по сложившейся
к моменту вызова справки текущей
ситуации.
Если, например, в
момент обращения к справке пользователь
работает с операционным меню, то
контекстно-зависимая справка будет
содержать информацию о правилах работы
с меню и описание конкретных пунктов
этого меню. Если же выполняется какая-либо
работа со значками, то пользователю
будет предоставлена справочная информация
о значках, их типах или правилах работы
с ними. Вызов контекстной справки обычно
производится командой ?
> Что это такое? Shift+F1
или сочетанием клавиш Shift+F1.
Во время выполнения этой команды
указатель мыши принимает форму знака
.
Его нужно переместить к тому месту окна,
в котором находится объект, вызвавший
вопрос, и щелкнуть клавишей мыши.
Справочная система подберет соответствующий
контексту материал и выведет его на
экран.
После завершения
работы со справочной системой окно
справки следует закрыть любым из
стандартных способов закрытия окна.
Структура окна справки
Окно справочной
системы, как и любое окно Windows, состоит
из заголовка, в котором находятся значок
вызова системного меню окна, название
окнаСправка
Windows и
стандартные кнопки управления окном.
Ниже заголовка окна расположена панель
с кнопками управления справочной
системой. В рабочей зоне окна выделено
две области. В левой области находятся
три вкладки: Содержание,
Указатель
и Поиск.
Вкладка Содержание
служит для доступа к разделам справочной
системы. Вкладка Указатель
обеспечивает работу с предметным
указателем. И наконец, вкладка Поиск
используется для поиска справочного
материала по отдельным (необязательно
ключевым) словам или фразам. В правой
области окна выводится содержание
раздела справки. Как левая, так и правая
области окна справки могут иметь полосы
прокрутки, которые при необходимости
выводятся операционной системой
автоматически. В инструментальной
панели окна находятся кнопки Скрыть,
Назад, Вперед, Параметры
и Справка
Web. Кнопкой
Скрыть
при необходимости можно свернуть левую
область окна (рис.3). После чего она
заменяется кнопкой Показать,
с помощью которой можно вернуться в
исходное состояние. Кнопки Назад
и Вперед
служат для перемещения по просматривавшимся
в текущем сеансе работы со справкой
разделам в прямом и обратном направлениях
просмотра. Кнопка Параметры
служит для
развертывания меню окна (рис.10), а кнопкой
Справка Web
вызывается изображенный на рис.3
специализированный раздел связи с
интерактивной службой технической
поддержки Microsoft через глобальную сеть
Интернет.
Рис.3.
Окно справки
с одной правой областью
Пользователь может
работать (прокручивать текст, выбирать
строку в списке и т. д.) либо с левой, либо
с правой областью окна. Область окна, с
которой в текущий момент времени может
взаимодействовать пользователь,
считается активной. Для перехода к
другой области следует щелкнуть клавишей
мыши на любом участке выбранной области
окна или нажать клавишу F6.
Соседние файлы в предмете [НЕСОРТИРОВАННОЕ]
- #
- #
- #
- #
- #
- #
- #
- #
- #
- #
- #
Содержание
- Поиск справки в Windows 10
- Способ 1: Поиск в Windows
- Способ 2: Вызов справки в «Проводнике»
- Вопросы и ответы
Пользователи привыкли к стандартному размещению справки в ОС Виндовс, но в Windows 10 есть свои нюансы. Теперь информацию можно также получить на официальном сайте.
Есть несколько способов получения информации о Виндовс 10.
Способ 1: Поиск в Windows
Данный вариант довольно прост.
- Нажмите на значок лупы на «Панели задач».
- В поисковом поле введите «справка».
- Кликните на первый запрос. Вас перенесёт в параметры системы, где вы сможете настроить отображение советов по работе с операционной системой, а также настроить ряд других функций.

Способ 2: Вызов справки в «Проводнике»
Один из простых вариантов, который немного схож с вариантами предыдущих версий Windows.
- Зайдите в «Проводник» и найдите круглую иконку знака вопроса.
- Вас перенесёт в «Подсказки». Чтобы ими воспользоваться вы должны быть подключены к интернету. Здесь уже есть пару инструкций в офлайн режиме. Если вас интересует конкретный вопрос, то воспользуйтесь поисковой строкой.


Вот таким образом вы можете получить интересующую вас информацию о работе ОС.
Еще статьи по данной теме:
Помогла ли Вам статья?
В какой-то момент случится неполадка с компьютером или непонятная задача. Чтобы решить эту проблему, нужно знать, как найти соответствующую справку.
Эта статья предоставляет обзор лучших способов поиска справки.
Справка и поддержка Windows – это встроенная система справки для Windows. Именно здесь можно быстро получить ответы на типичные вопросы, советы по устранению неполадок и инструкции по выполнению тех или иных задач.
Если вам нужна справка о программе, которая не входит в состав Windows, следует использовать справку для этой программы.
- Чтобы открыть раздел «Справка и поддержка Windows», нажмите кнопку Пуск и выберите пункт Справка и поддержка.
Получение новейшего содержимого справки
При наличии подключения к Интернету убедитесь, что справка и поддержку Windows настроена на вариант Онлайновая справка. Онлайновая справка содержит новые темы справки и последние версии существующих тем.
На панели инструментов в Центре справки и поддержки Windows нажмите кнопку Параметры и выберите пункт Настройки. В разделе Результаты поиска установите флажок Улучшить результаты поиска с помощью онлайновой справки и нажмите кнопку ОК. При подключении в правом нижнем углу окна справки и поддержки будет отображаться надпись Справка в Интернете.
Поиск в справке
Самый быстрый способ получить справку – это ввести слово или два в поле поиска. Например, чтобы получить сведения о работе в беспроводной сети, введите беспроводная сеть, а затем нажмите клавишу Ввод.
Появится список результатов поиска, полезные результаты отражены сверху. Чтобы прочитать тему, выберите один из результатов.
Просмотр справки
Можно просматривать разделы справки по темам. Нажмите кнопку Просмотр справки, затем выберите одну тему из списка, который появится. Заголовки тем могут содержать разделы справки или другие заголовки.
Чтобы открыть раздел справки, выберите, или щелкните другой заголовок, чтобы просмотреть еще один список тем.
Получение справки по пользованию программой
Почти каждая программа поставляется со встроенной системой справки.
Чтобы открыть систему справки программы:
- В меню Справка программы выберите первый пункт в списке, например «Справка», «Вызов справки» или подобный текст. (Возможны различные варианты текста).
— Или —
- Нажмите кнопку Справка.
Справку можно открыть и нажатием клавиши F1. Эта функциональная клавиша открывает справку почти в любой программе.
Получение справки в окнах программ и диалоговых окнах
В дополнение к общей справке по использованию программы в некоторых диалоговых окнах и окнах программ предусмотрено ссылки на разделы справки с описанием функций этих окон.
Если появляется знак в круге или квадрате или цветное и подчеркнуто текстовая ссылка, щелкните, чтобы открыть раздел справки.
Получение помощи от других пользователей Windows
Если возникает вопрос, на который не может ответить справка, можно попытаться получить помощь от других пользователей Windows. Обратитесь к другому лицу с помощью функции удаленной помощи.
Если среди ваших друзей или родственников кто-то разбирается в компьютерах, пригласите этого человека подключиться со своего компьютера к вашему с помощью функции удаленной помощи. Тогда этот человек сможет видеть экран вашего компьютера и обсуждать с вами в онлайне то, что вы оба видите.
Получив разрешение, помощник сможет даже удаленно управлять компьютером, а затем непосредственно исправить неполадку.
Использование ресурсов Интернета
Поскольку в Интернете содержится большой объем информации, высока вероятность, что ответ на ваш вопрос находится среди миллиардов веб-страниц. Общий поиск в Интернете – это хорошее начало в решении проблемы.
Если общий поиск не дал желаемых результатов, попробуйте поискать на сайтах, посвященных Windows или сосредоточенных на решении проблем с компьютерами:
- Веб-сайт Windows. На этом сайте размещены онлайн-версия всех разделов справки Windows, а также видеоклипы с инструкциями, подробные обзоры и другая полезная информация.
- Справка и поддержка Microsoft. Найдите способы решения типовых проблем, разделы практических советов, инструкции по устранению неполадок и новейшие загрузки.
- Microsoft Learn. Этот сайт содержит ресурсы и технические данные для экспертов в области информационных технологий.
Получение помощи от экспертов
Если все остальное не помогло, можно получить помощь от сотрудника службы технической поддержки. Работа этого человека заключается в исправлении неполадок компьютера. Обычно с службой поддержки можно связаться по телефону, электронной почте или в онлайн-чате.
К кому следует обратиться зависит от того, как вы получили Windows. В случае приобретения нового компьютера с уже установленной операционной системой Windows поддержку оказывает изготовитель компьютера. Если вы приобрели Windows отдельно, поддержку оказывает корпорация Майкрософт.
Поддержка может быть бесплатной или платной, в зависимости от условий приобретения и наличия предыдущих обращений за поддержкой.
Чтобы узнать, какие варианты поддержки потребителей действуют для вашего компьютера, а также телефонные номера службы поддержки, нажмите кнопку Спросить в верхней части окна «Справка и поддержка Windows».
Вызов справочной системы
Чтобы обратиться
к справке в
операционной системе Windows,
нужно выбрать пункт Справка
основного
меню или использовать сочетание клавиш
Windows+F1.
Эти способы получения справки могут
быть использованы в любой момент работы
с операционной системой. Если же на
рабочем столе находится открытым одно
из окон операционной системы, например
окно Мой
компьютер, Корзина, Принтер
и т.д., то вызов справки можно осуществить
и с помощью команды Справка
> Вызов
справки
операционного меню окна (рис.1). В любом
случае на рабочем столе появится окно
Справка
Windows,
которое изображено на рис.2. Вызов справки
в приложениях
Windows
также производится командой Справка
> Вызов справки
операционного
меню программы. Иногда
вместо пункта Справка
меню включает имеющий тот же самый смысл
и назначение пункт «?». Стандартным
способом вызова справки для приложений
Windows
является также нажатие на функциональную
клавишу F1.
Рис.
2. Окно Справка
Windows
Некоторые приложения
кроме стандартной справочной системы
имеют еще и контекстно-зависимую справку.
Внимание.
Контекстно-зависимой (или просто
контекстной) называется справка,
конкретное содержание которой определяется
программой автоматически, по сложившейся
к моменту вызова справки текущей
ситуации.
Если, например, в
момент обращения к справке пользователь
работает с операционным меню, то
контекстно-зависимая справка будет
содержать информацию о правилах работы
с меню и описание конкретных пунктов
этого меню. Если же выполняется какая-либо
работа со значками, то пользователю
будет предоставлена справочная информация
о значках, их типах или правилах работы
с ними. Вызов контекстной справки обычно
производится командой ?
> Что это такое? Shift+F1
или сочетанием клавиш Shift+F1.
Во время выполнения этой команды
указатель мыши принимает форму знака
.
Его нужно переместить к тому месту окна,
в котором находится объект, вызвавший
вопрос, и щелкнуть клавишей мыши.
Справочная система подберет соответствующий
контексту материал и выведет его на
экран.
После завершения
работы со справочной системой окно
справки следует закрыть любым из
стандартных способов закрытия окна.
Структура окна справки
Окно справочной
системы, как и любое окно Windows, состоит
из заголовка, в котором находятся значок
вызова системного меню окна, название
окнаСправка
Windows и
стандартные кнопки управления окном.
Ниже заголовка окна расположена панель
с кнопками управления справочной
системой. В рабочей зоне окна выделено
две области. В левой области находятся
три вкладки: Содержание,
Указатель
и Поиск.
Вкладка Содержание
служит для доступа к разделам справочной
системы. Вкладка Указатель
обеспечивает работу с предметным
указателем. И наконец, вкладка Поиск
используется для поиска справочного
материала по отдельным (необязательно
ключевым) словам или фразам. В правой
области окна выводится содержание
раздела справки. Как левая, так и правая
области окна справки могут иметь полосы
прокрутки, которые при необходимости
выводятся операционной системой
автоматически. В инструментальной
панели окна находятся кнопки Скрыть,
Назад, Вперед, Параметры
и Справка
Web. Кнопкой
Скрыть
при необходимости можно свернуть левую
область окна (рис.3). После чего она
заменяется кнопкой Показать,
с помощью которой можно вернуться в
исходное состояние. Кнопки Назад
и Вперед
служат для перемещения по просматривавшимся
в текущем сеансе работы со справкой
разделам в прямом и обратном направлениях
просмотра. Кнопка Параметры
служит для
развертывания меню окна (рис.10), а кнопкой
Справка Web
вызывается изображенный на рис.3
специализированный раздел связи с
интерактивной службой технической
поддержки Microsoft через глобальную сеть
Интернет.
Рис.3.
Окно справки
с одной правой областью
Пользователь может
работать (прокручивать текст, выбирать
строку в списке и т. д.) либо с левой, либо
с правой областью окна. Область окна, с
которой в текущий момент времени может
взаимодействовать пользователь,
считается активной. Для перехода к
другой области следует щелкнуть клавишей
мыши на любом участке выбранной области
окна или нажать клавишу F6.
Соседние файлы в предмете [НЕСОРТИРОВАННОЕ]
- #
- #
- #
- #
- #
- #
- #
- #
- #
- #
- #
Содержание
- — Как вызвать справку в Windows?
- — Где находится Справка Windows 10?
- — Как открыть справочную систему Windows 10?
- — Как вызвать справку Windows какая кнопка может вызывать справку в Windows?
- — Как включить справку и поддержку в Windows 7?
- — Каким образом можно осуществить поиск нужного файла?
- — Как получить доступ к окну информации о системе?
- — Какие объекты могут быть расположены на рабочем столе ОС Windows?
- — Какие основные элементы окна вы знаете?
- — Какой горячей клавишей можно вызвать справку в браузере?
- — Что нужно нажать чтобы заработала клавиатура?
- — Где находится клавиша Windows?
Справку можно открыть и нажатием клавиши F1. Эта функциональная клавиша открывает справку почти в любой программе.
Где находится Справка Windows 10?
Веб-сайт support.microsoft.com: перейдите на страницу support.microsoft.com/windows, где можно найти ответы на самые сложные вопросы, изучить ресурсы поддержки в разных категориях и связаться со службой поддержки.
Как открыть справочную систему Windows 10?
Способ 1: Поиск в Windows
- Нажмите на значок лупы на «Панели задач».
- В поисковом поле введите «справка».
- Кликните на первый запрос. Вас перенесёт в параметры системы, где вы сможете настроить отображение советов по работе с операционной системой, а также настроить ряд других функций.
Как вызвать справку Windows какая кнопка может вызывать справку в Windows?
Перейдя на рабочий стол, нажмем на клавишу F 1 . На рабочем столе появится окно со справочной системой, как это показано на рисунке выше. Окно занимает часть экрана и внутри его находится три прямоугольника с режимами: Начало работы, Интернет и сеть и Безопасность и конфиденциальность .
Как включить справку и поддержку в Windows 7?
Зайдите Пуск — Панель управления — Администрирование — Службы, найдите службу Справка и поддержка (Help and Support) и проверьте ее статус и свойства: она должна быть запущена и тип запуска должен быть Авто.
Каким образом можно осуществить поиск нужного файла?
Самым простым способом осуществить поиск файла, приложения или параметра, можно кликнув на значке поиска (в виде лупы) на Панели задач. Или введя искомый параметр прямиком в открытом меню Пуск.
Как получить доступ к окну информации о системе?
Нажмите клавиши Win+R на клавиатуре (Win — это клавиша с эмблемой Windows). Нажмите Ок или Enter — откроется привычное окно «Система» со всеми ранее имеющимися в нем элементами.
Какие объекты могут быть расположены на рабочем столе ОС Windows?
На рабочем столе можно видеть значки (пиктограммы), ярлыки и панель задач (основной элемент управления). При запуске Windows на рабочем столе присутствуют, как минимум , три значка: Мой компьютер, Сетевое окружение, Корзина. На рабочем столе могут быть расположены и другие значки.
Какие основные элементы окна вы знаете?
Элементы окна Windows
- Рабочая область. Это основная и самая главная часть окна. …
- Строка заголовка. …
- Строка меню. …
- Граница окна. …
- Панель инструментов. …
- Строка состояния окна. …
- Линейки прокрутки окна.
Какой горячей клавишей можно вызвать справку в браузере?
F11 — открывает текущую страницу в полноэкранном режиме, для того чтобы выйти из этого режима нужно снова нажать F11. Alt+Home — открывает домашнюю страницу в текущей вкладке. Backspace или Alt+стрелка влево — вернуться на предыдущую страницу в истории.
Что нужно нажать чтобы заработала клавиатура?
Разблокировка клавиатуры стандартным способом
- Одновременно нажать кнопки Fn и F1… F12. …
- Иногда положительного результата можно добиться одновременным нажатием Fn и Pause, клавиш Win и одной из функциональных кнопок F1… F12.
4 июл. 2016 г.
Где находится клавиша Windows?
⊞ Win — клавиша на клавиатурах PC-совместимых компьютеров, появившаяся во второй половине 1990-х годов после выхода Windows 95. Расположена обычно между левым Ctrl и Alt , а также AltGr и ≣ Menu . В среде Windows используется для вызова меню «Пуск».
Интересные материалы:
Как сменить язык интерфейса?
Как сменить язык в Batman Arkham Knight Epic Games?
Как сменить язык в хром?
Как сменить основной вид деятельности ООО?
Как смягчить ткань хлопок?
Как смонтировать образ виндовс?
Как смыть акриловую краску с металла?
Как смыть акриловую краску со стекла?
Как смыть акриловые краски с палитры?
Как смыть чернила от ручки с обоев?
Содержание
- Получение справки в Windows 10
- Как получить справку в Windows 10 через центр поддержки?
- Ищем и находим ответы
- Секреты виндовс 10
- Получаем «Справку» в Windows 10
- Как открыть «Справку»
- Способ 1: Включение интерактивных подсказок
- Способ 2: Проводник
- Способ 3: Запрос справки из ОС
- Похожие статьи по вашей теме:
- получение справки в windows 10
- Получение справки в Windows 10
- получение справки в windows 10: 35 комментариев
- Как легко получить справку в Windows 10
- Быстрый доступ через F1, лупу и меню Пуск
- Служба поддержки и помощь других пользователей
- Quick Assist
- Microsoft принудительно устанавливает PC Health Check в системы Windows 10. Как удалить приложение
- Как удалить приложение PC Health Check
- Как установить новый Microsoft Store в Windows 10 прямо сейчас
- Как получить новый Microsoft Store в Windows 10 прямо сейчас
- Примечание
- Как узнать полную информацию о компьютере в Windows 10?
- Узнаём базовую информацию с помощью стандартного приложения «Параметры»
- Стандартная подпрограмма «Сведения о системе» даёт более детальную информацию
- Информация о системе в Командной строке
- Диспетчер устройств в Windows 10
- Как узнать версию «DirectX»
Получение справки в Windows 10
Как получить справку в Windows 10 через центр поддержки?
Пользователи, так или иначе, сталкиваются с необходимостью получить справку и в windows 10 это особенно актуально, в этой статье расскажем как ее найти. В более ранних версиях help-файл был доступен локально, а в виндовс 10 получить справку можно только при подключении к интернету.
Ищем и находим ответы
Как таковое расположение справки найти сложно, открыть в windows 10 можно следующим образом:
Таким образом, мы оказались в центре справки и поддержки windows 10, помимо поиска разных полезностей – мы получим множество интересных инструментов для более глубокого познания процессов винды.
Секреты виндовс 10
Есть еще один вариант того, как можно открыть и получить справку в window’s 10, так обратите внимание на лупу в панели задач (см. скрин ниже).
Хотим обратить ваше внимание на «Советы», чтобы добраться до них, используйте поиск – лупу.
Перед нами открывается огромный раздел со справочной информацией, в которой можно осуществить поиск информации, ознакомиться с различными статьями, посмотреть видео и многое другое. Подробные скрины прилагаем.
На нашем портале вы всегда найдете актуальную информацию и четкие инструкции, к примеру:
Получаем «Справку» в Windows 10
«Справка» в операционных системах Windows позволяет получить основную информацию по работе с тем или иным элементом интерфейса/функцией. Однако процесс получения «Справки» в новых версиях ОС получил некоторые нововведения, что вызвало замешательство у многих пользователей.
Как открыть «Справку»
Всего в Windows 10 включено несколько вариантов работы со «Справкой». Один из данных вариантов может потребовать подключения к интернету, чтобы вы смогли получить самые актуальные данные. Офлайн версии «Справки» в привычном понимании в операционной системе нет, зато есть возможность включить в «Параметрах» специальные визуальные подсказки, которые помогут разобраться в работе интерфейса и функционале ОС.
Способ 1: Включение интерактивных подсказок
Это одно из главных нововведений в Windows 10. По умолчанию они выключены, но если их подключить, то вы сможете получать мини-справки по первой наводке на интересующий элемент.
Включение визуальных подсказок происходит таковым образом:

После активации данной функции Windows будет автоматически уведомлять вас о различных обновлениях и новых функциях. В последнем случае вам также будут наглядно демонстрироваться все новые возможности и правила их использования. Однако данный способ не подразумевает получение «Справки» в развёрнутом виде, где полностью всё расписано, поэтому он подойдёт не всем пользователям.
Способ 2: Проводник
В этом случае вы будете запрашивать «Справку» с официальных ресурсов Майкрософт через операционную систему. Отчасти это удобно, так как получаемая информация будет всегда актуальна, а если возникнет необходимость можно будет почитать специализированный форум и/или связаться с разработчиками. Однако для всего этого требуется подключение к интернету.
«Справка» вызывается следующим образом:

Способ 3: Запрос справки из ОС
Этот вариант чем-то схож со втором способом, однако, чтобы получить «Справку» вам не потребуется подключение к интернету. К тому же в этом случае «Справка» открывается не в браузере, а в специальном окне, где вы также можете перейти на официальный сайт Майкрософт и/или запросить поддержку специалиста.
Получение «Справки» эти способом можно реализовать так:
Откроется окно, где в поле нужно вести описание проблемы. Не нужно писать слишком много текста, достаточно краткого описания, например, «Медленно открывается «Проводник»».
Откроется небольшая справка с ссылками на несколько статей и форумов на официальном сайте Майкрософт. В нижней части окна вы можете запланировать звонок специалиста и/или задать свой вопрос на форуме. Также там есть ещё «Чат», однако он не всегда работает.

Как видите, вызов «Справки» и получение поддержки в новой версии Windows реализованы немного по-другому, чем в старых версиях, поэтому если вы привыкли к «Справкам» из старых версий ОС и/или у вас частые проблемы с интернетом, то получить помощь от Майкрософт будет проблематично.
Похожие статьи по вашей теме:
Отблагодари меня, поделись ссылкой с друзьями в социальных сетях:
получение справки в windows 10
Получение справки в Windows 10
Поиск справки
Введите вопрос или ключевое слово в поле поиска, и вы получите ответы от Майкрософт и Кортаны, а также из Интернета. Посмотрите видео, чтобы узнать больше.
Приложение «Начало работы»
Изучите основы Windows 10 и узнайте о новых возможностях в приложении «Начало работы». Чтобы найти его, нажмите кнопку ниже или кнопку «Пуск«, введите «Начало работы» и нажмите клавишу ВВОД.
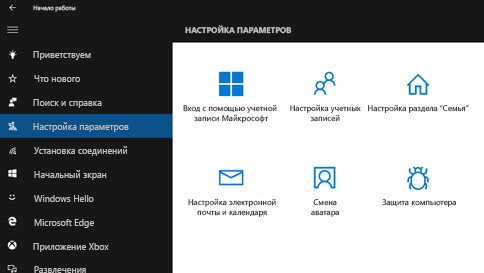
получение справки в windows 10: 35 комментариев
Проверьте какая программа по умолчанию открывает файлы этого типа:
Щелчок ПКМ по файлу — Выберите пункт «Открыть с помощью» — Выберите Нужную программу.
Так же стоит проверить не удалили ли вы случайно программу для открытия файлов этого типа.
Здравствуйте. У меня случилась проблема с потерей цветности изображения видео на некоторых сайтах. Все драйвера видеокарты обновлены. Кстати я заметил это после обновления. Вот ссылка на сайт: http://animevost.org/tip/tv/2148-goblin-slayer.html
Самая странная вещь в том что на ютубе проблем нет с просмотром подобного видеоконтента, кроме тех случаев когда оно заимствовано с сайта-http://animevost.org. Возможно есть проблема в обновлении в связи с форматом видеоконтента. Но ранее таких проблем нее происходило. Надеюсь на быструю помощь в решении данной проблемы.
почему то не открываются файлы маам и тд ютуб и др открывается без проблем а чтобы научную конспекты и тд никак сразу выходит строчка на англиском
страница с ошибкой не может отображаться в двух дисплеях обратитесь за дополнительной информацией к поставщику услуг 26,23,15 и тд
что это?
У меня в игре на клавишу F1 установлена одна очень важная функция(переназначить клавишу нельзя). А когда я нажимаю, у меня выскакивает Интернет и в строке поиска пишет справка Windows 10. Собственно, я так сюда и попал. Как сделать так чтобы такого не было?
Установите драйвер клавиатуры. Он доступен на сайте производителя.
В прежних версиях Windows очень просто было включить определённые программы в автозагрузку при запуске Windows — была в меню «Пуск» специальная папка «Автозагрузка» сейчас папку такую не могу найти, излазил всё в администрировании, управлении компьютером, диспетчере задач. Кто подскажет, возможна ли такая функция в W10?
Как делать скриншот в играх например : майнкрафт
обращаюсь в службу поддержки майкроссофт Ох80072ее7
У меня в игре на клавишу F1 установлена одна очень важная функция(переназначить клавишу нельзя). А когда я нажимаю, у меня выскакивает Интернет и в строке поиска пишет справка Windows 10. Собственно, я так сюда и попал. Как сделать так чтобы такого не было?
що робити якщо висне мишка и тачпауд на ноутбуці.
У меня после загрузки начинает гаснуть и мигать экран,
перезагрузка не помогает……это письмо с трудом написал
Компьютер самопроизвольно отключается и тут же включается. Вся предыдущая работа пропадает. Что сделать, чтобы компьютер самопроизвольно не отключался? Windows 10.
У меня в игре на клавишу F1 установлена одна очень важная функция(переназначить клавишу нельзя). А когда я нажимаю, у меня выскакивает Интернет и в строке поиска пишет справка Windows 10. Собственно, я так сюда и попал. Как сделать так чтобы такого не было?
У меня в игре на клавишу F1 установлена одна очень важная функция(переназначить клавишу нельзя). А когда я нажимаю, у меня выскакивает Интернет и в строке поиска пишет справка Windows 10. Собственно, я так сюда и попал. Как сделать так чтобы такого не было?
У меня в игре на клавишу F1 установлена одна очень важная функция(переназначить клавишу нельзя). А когда я нажимаю, у меня выскакивает Интернет и в строке поиска пишет справка Windows 10. Собственно, я так сюда и попал. Как сделать так чтобы такого не было?
Убедительно прошу, помочь зарегистрировать мой почтовый адрес: ( [email protected] ) Этим адресом я пользуюсь 5 лет, сейчас там в работе находится около 5000 писем, ежедневно по этому адресу поступают сотни, а иногда и тысячи писем. Сегодня, ссылаясь на то, что там используются не все знаки латинскими буквами, с меня требуют, сменить электронный адрес и не хотят его регистрировать, а это означает, что у меня разрушится связь, я потеряю связь со всеми абонентами. Это абсурдная позиция сотрудников, обслуживающих данный участок работы.На мой взгляд, если это уж
так важно, то можно сделать исключение и зарегистрировать мой адрес. Спасибо за понимание.
После последнего обновления ноутбук стал зависать и самостоятельно перезагружаться, ранее этого не замечалось!!
почему на ноуте на этой операционной системе windows 10 не идет игра порт рояль 2
как заставить эту тварь не перезагружаться без разрешения??
как удалить иконки (pdf, doc, txt и др.) с рабочего стола если они замерли и не реагируют на действие мышки.
Как выбрать язык оболочки калькулятора из поддерживаемых языков? язык только английский, и нет ссылки на выбор языка!
How to choose the calculator shell language from the supported languages? The language is only English, and there is no link to the choice of language!
у меня ошибка при установлении windows 10.
код ошибки Oxc190020e
У меня в игре на клавишу F1 установлена одна очень важная функция(переназначить клавишу нельзя). А когда я нажимаю, у меня выскакивает Интернет и в строке поиска пишет справка Windows 10. Собственно, я так сюда и попал. Как сделать так чтобы такого не было?
На купленном ноутбуке с предустановленной Windows 10 не могу открыть калькулятор, хотя заходя в меню через кнопку «пуск» калькулятор имеется. Однако при нажатии на изображение программа не открывается.
Складывается впечатление, что программа изначально не установлена. Как активировать программу калькулятор.
У меня в игре на клавишу F1 установлена одна очень важная функция(переназначить клавишу нельзя). А когда я нажимаю, у меня выскакивает Интернет и в строке поиска пишет справка Windows 10. Собственно, я так сюда и попал. Как сделать так чтобы такого не было
Здравствуйте!
У меня очень медленно загружается windows.
прошу помогите разбираться с этой проблемой.
Спасибо!
Здравствуйте помогите мне подобрать ключ для активации Windows 10 какой нужен ключ
Здравствуйте!
При сортировке файлов по обозначению в начале сортируются файлы, у которых нет данных, затем все остальные с имеющимися данными. Как файлы без данных сортировать после файлов с данными?
Как легко получить справку в Windows 10
Вопросом о том, как получить справку в Windows 10, задаются многие пользователи. Особенностью 10 версии Windows является полностью интерактивная организация доступа к справке, файлы помощи (Help-файлы) больше не содержатся на жестком диске.
Быстрый доступ через F1, лупу и меню Пуск
Быстрый доступ к справке обеспечивается кнопкой F1 и лупой. В прошлых версиях справка вызывалась нажатием клавиши F1, теперь эта команда запускает поиск в браузере. В выдаче будут ответы из самых разных источников, помимо официальной справки от Майкрософт, могут выйти и непроверенные сайты. Поэтому надо соблюдать осторожность, особенно при загрузке файлов.
Правый клик на кнопке Пуск или нажатие на изображение лупы на панели быстрого доступа позволяет запустить поиск по запросу, который вводится вручную. Обычно система в ответ предлагает перейти к соответствующим запросу настройкам. Не всегда это устраивает пользователя, возможно, ему требуется получение подробной инструкции или информации в виде пособия.
Для получения развернутого ответа подойдет вход в справочную систему «Советы» через стандартное меню START (Пуск), пункт GET STARTED (Начало работы).
Отобразятся вкладки с основными разделами, начиная от последних новостей и до возможностей системы. Если пользователь не видит подходящего раздела, он может начать поиск в самом приложении «Советы». Уже знакомая лупа расположена слева на панели, после нажатия и ввода запроса пользователь получит ответы в окне программы. Однако зачастую конкретной инструкции на запрос «Как сделать определенное действие?» не будет. Остается обращение напрямую к Microsoft.
Служба поддержки и помощь других пользователей
Условием получения помощи службы поддержки является доступ к интернету. Надо либо набрать Windows Feedback (Обратиться в службу поддержки) в любой поисковой системе, либо найти этот раздел через внутренний поиск на компьютере. Сформулировать вопрос и среди предлагаемых разделов (программные продукты, операционная система) выбрать подходящие запросу. Выбрать форму получения ответа и ждать связи с оператором. В результате пользователь получит исчерпывающий ответ или информацию по своей проблеме.
Windows предлагает в качестве альтернативных вариантов поиска ответов обращение к коллективному разуму.
Сюда входит обращение за помощью к другу, специалистам и другим пользователям компьютерного сообщества, обращение к изготовителю компьютера через сайт, чат, по телефону или электронной почте.
На сайте Майкрософт в разделе Справка для Виндовс 10 есть отдельный подраздел «Задать вопрос в сообществе». В Community можно задать вопрос, получить советы, участвовать в обсуждениях. Работает поиск по сообществу.
Для продвинутых пользователей и технических специалистов есть отдельный веб-сайт компании Microsoft под названием TechNet. Это один из крупнейших информационных ресурсов, контент на котором пополняется как сотрудниками Microsoft, так и рядовыми участниками портала.
Quick Assist
Внутри операционной системы предусмотрен специальный раздел Quick Assist, который позволяет предоставить удаленный доступ к своему компьютеру другому пользователю для решения имеющейся проблемы. В окне быстрой помощи есть 2 кнопки:
Удаленное администрирование требует ввода специального кода безопасности из 6 цифр. Способы решения могут быть нестандартными, так как полностью зависят от выбора удаленного ассистента.
Для быстрого доступа к справке можно закрепить один из рассмотренных способов на главном экране или на панели задач.
Это делается правым кликом мыши на нужном элементе, выбором подменю «Закрепить на начальном экране» или «Дополнительно — Закрепить на панели задач». После этого выбранный способ получения справки будет доступен в виде плитки в правой части меню Пуск.
Источник
Microsoft принудительно устанавливает PC Health Check в системы Windows 10. Как удалить приложение
Недавно Microsoft выпустила обновленную версию приложения «Проверка работоспособности ПК Windows» (Windows 11 PC Health Check). Первоначальная версия была удалена Microsoft, потому что не предоставляла важной информации.
Приложение «Проверка работоспособности ПК Windows» предназначено для информирования пользователей о совместимости их устройств с Windows 11. PC Health Check проверяет, соответствует ли ПК Windows системным требованиям для установки новой операционной системы от Microsoft.
Приложение предоставляет другие важные сведения, например информацию об аккумуляторе устройстве, объеме свободного пространства на диске, времени запуска ПК, Центре обновления Windows, а также о резервном копировании и синхронизации.
Теперь Windows 11 PC Health Check устанавливается автоматически через Центр обновления Windows 10 вместе с обновлением KB5005463.
Microsoft опубликовала страницу поддержку с подробной информации об обновлении:
Это обновление устанавливает приложение «Проверка работоспособности ПК» на устройства Windows 10 версии 2004 и более поздних версий. Однако мы не будем устанавливать проверку работоспособности ПК на устройства Windows 11. Проверка работоспособности ПК включает в себя средства диагностики для отслеживания работоспособности устройств и устранения неполадок для повышения производительности с помощью единой панели мониторинга.
Редмонд не поясняет, почему приложение принудительно поставляется на устройства Windows 10. По всей видимости, компания хочет предоставить администраторам информацию о совместимости для улучшения процесса обновления.
Кроме того, Microsoft заинтересована в увеличении продаж ПК. Для этого лучше сообщить пользователям, что их устройства несовместимы с новой операционной системой компании. Тем не менее, приложение не запускается автоматически после установки через обновление.
Windows 10 будет поддерживаться до 2025 года, но большинство новых функций и улучшений теперь будут реализованы только в Windows 11.
PC Health Check будет автоматически проверять наличие обновлений приложения при запуске после установки. Microsoft отмечает, эту функцию пользователи не могут отключить.
Пользователи Windows 10, которые не хотят устанавливать приложение, могут удалить по инструкции.
Как удалить приложение PC Health Check
Для удаления приложения «Проверка работоспособности ПК» выполните следующие действия:
Основное назначение PC Health Check — проверка совместимости. Нет необходимости хранить приложения, если тест на совместимость уже был пройден.
Вы сможете снова загрузить приложение «Проверка работоспособности ПК Windows» с нашего сайта в любое время.
Источник
Как установить новый Microsoft Store в Windows 10 прямо сейчас
Когда Microsoft анонсировала новый Microsoft Store в Windows 11, компания дала понять, что обновленная витрина появится также и в Windows 10. 27 октября 2022 года Редмонд стал поставлять новый Microsoft Store на устройства Windows 10, подключенные к каналу предварительного выпуска (Release Preview) программы предварительной оценки Windows Insider. Доступность магазина приложений на инсайдерских устройствах может означать, что в скором времени новый Microsoft Store будет предложен пользователям стабильных версий Windows 10.
Пользователи Windows 10, которые не хотят ждать, могут загрузить новое приложение Store прямо сейчас. Обновить Microsoft Store можно на любой поддерживаемой версии Windows 10, включая стабильные версии. Руди Хейн (Rudy Huyn), «главный архитектор» Microsoft Store, подтвердил в твиттере развертывание нового Microsoft Store.
Как получить новый Microsoft Store в Windows 10 прямо сейчас
Теперь, когда оба пакета загружены, пора обновлять Microsoft Store.
Примечание
Если вы получили сообщение об ошибке, как нас скриншоте ниже, откройте каталог загрузок и дважды щелкните файл Microsoft.UI.Xaml.2.7_7.2109.13004.0_x64__8wekyb3d8bbwe.Appx, затем повторите попытку.
Новый магазин приложений будет успешно установлен, и вы можете его сразу протестировать.
Новый Microsoft Store имеет другой дизайн и поддерживает программы Win32, такие как Firefox, Adobe Acrobat Reader DC или Sysinternals Suite, которые теперь можно установить прямо из Магазина.
При тестировании загрузка Microsoft Store прошла успешно. Приложения и программы Win32 теперь можно загрузить из нового магазина Microsoft Store, работающего на стабильной версии Windows 10.
А вы будете использовать новый Microsoft Store?
Источник
Как узнать полную информацию о компьютере в Windows 10?
Читайте, где в Windows 10 посмотреть полную информацию о компьютере и его устройствах. Какие стандартные приложения или сторонние утилиты для этого использовать.Иногда вам может понадобиться быстро найти информацию о конфигурации вашего компьютера, операционной системе, установленных драйверах и поддерживаемых технических модулях, например, точную модель сетевой карты, версию «BIOS» или «UEFI», или какая версия «DirectX» установлена на вашем ПК.
В данной статье, я расскажу о некоторых стандартных инструментах операционной системы, которые предоставляют эту системную информацию, как общую, так и более детализированную.
Узнаём базовую информацию с помощью стандартного приложения «Параметры»
Если вы хотите посмотреть базовый обзор вашей системы, то его можно найти в стандартном приложении «Параметры», как Windows 8 так и Windows 10. Чтобы открыть приложение, нажмите «Пуск» и далее кликните на кнопке «Параметры» (иконка в виде шестерёнки) в левом нижнем углу окна, или нажмите сочетание клавиш «Windows + I». Далее в приложении щелкните по значку «Система».
После этого, на открывшейся странице, перейдите на вкладку «О системе» в меню слева.
В правой части окна будут выведены три раздела с информацией. В первом, будет показана информация о защите вашего ПК в реальном времени, в разделе «Характеристики устройства» приведены основные сведения о конфигурации вашего ПК, модель процессора, объем оперативной памяти, идентификаторы устройства и продукта, а также тип используемой системы (32-разрядной или 64-разрядной).
В разделе «Характеристики Windows» указаны название и версия вашей операционной системы, дата установки и номер сборки Windows. Также в этом окне можно перейти по ссылкам: обновление ключа и переактивация ОС, прочитать лицензионное соглашение и соглашение об использовании служб «Microsoft».
Стандартная подпрограмма «Сведения о системе» даёт более детальную информацию
Приложение «Сведения о системе» (System Information) было добавлено ещё в Windows XP. С его помощью можно посмотреть гораздо более подробный обзор как системной информации, так и сведений об используемом оборудовании, намного информативней чем предыдущий способ.
Чтобы открыть окно «Сведения о системе», нажмите сочетание «Windows + R», и в открывшемся диалоге «Выполнить» введите «msinfo32» и кликните «Enter».
Главная страница сразу предоставит гораздо больше информации, чем мы видели в приложении «Параметры». Здесь она указана более подробно, изготовитель вашего ПК, детальная информация о конфигурации, версия BIOS, модель материнской платы, установленная оперативная память и т. д.
Но это только начало. Разверните дерево вкладок в меню слева, и перед вами откроется настоящий функционал данного приложения. Большая часть этой информации пригодится, наверное, только разработчикам программного обеспечения и системным администраторам, но в тоже время, здесь имеются почти все необходимы данные о системе.
Например, в разделе «Компоненты» кликните по полю «Сеть» и далее «Адаптер» и программа выдаст полную информацию об устройстве: название, модель вашей сетевой карты, производитель, версии драйвера, текущее состояние, а также все связанные с ней настройки, которые используются в данный момент.
Есть еще одна превосходная функция данного программного обеспечения – это возможность экспортировать интересующую вас информацию в текстовый файл. Эта опция крайне полезна, когда вам понадобится отправить данные о своей системе или о возникающих ошибках оборудования другому пользователю, например, в службу поддержки, или если вы просто захотите сохранить копию вашей конфигурации и настроек системы на всякий случай.
Сначала необходимо выбрать нужный раздел или подраздел, информацию из которого вы хотите экспортировать. Если вы выберете раздел «Сведения о системе», то экспортируемый файл будет содержать данные из всех разделов, которые доступны в приложении. Но также можно выбрать любой отдельный раздел или подраздел, чтобы сохранить только конкретную информацию.
Затем откройте меню «Файл» и кликните на команду «Экспорт».
Откроется стандартный диалог сохранения файла в Windows, просто перейдите в нужный каталог и введите названия нового отчёта и нажмите кнопку «Сохранить».
Теперь в любое время, вы сможете без проблем открыть данный файл и просмотреть все, интересующие вас, сведения и настройки.
Информация о системе в Командной строке
Если Windows не загружается в нормальном рабочем режиме, то для получения сведений о системе можно использовать специальную команду для «Командной строки». Используя этот вариант, вы не сможете получить столь детальную информацию, как в приложении «Сведения о системе», и, возможно, данный вариант является более сложным, по сравнению с обычным приложением, но все же эта команда будет крайне полезной в случае, когда операционная система начинает «выделываться» и перестаёт нормально загружаться.
После стандартного приглашения командной строки, нужно перейти в каталог, где расположена данная программа, ведите следующую команду «cd C:WindowsSystem32». Далее введите команду «systeminfo» и нажмите «Enter». После небольшого анализа, программа выведет несколько строк нужной вам информации о сборке и версии ОС, процессоре, версии BIOS, загрузочном диске, памяти и сведениях о сети.
Диспетчер устройств в Windows 10
Диспетчер устройств – это стандартный компонент операционной системы, который предоставляет информацию обо всех устройствах, подключенных и используемых в данный момент. Также является единственным инструментом управления драйверами для каждого установленного устройства, управляет выделенными им ресурсами (запросами на прерывания, каналами DMA, областями памяти, портами ввода-вывода). Ещё предоставляет большой объём дополнительной информации.
Открыть «Диспетчер устройств» в Windows 10 можно несколькими способами, самый простой через поиск, для этого кликните на иконку «Поиск» и начните вводить выражение «Диспетчер устройств», наш вариант будет в самом верху списка результатов поиска.
В открывшемся окне, будут представлены все установленные устройства на вашем ПК.
Перейдите в любой раздел, например, «Сетевые адаптеры» и щёлкните на строке с названием устройства.
Сразу откроется окно свойств данного оборудования, вверху вы увидите несколько закладок: события связанные с работой устройства, ресурсы, которые оно использует, управление электропитанием, общие сведения об устройстве и управление драйверами. Собственно, здесь собран весь функционал управления данным устройством, вы можете обновить драйвер, удалить устройство, отключить его и так далее.
Как узнать версию «DirectX»
«DirectX» – это специальный набор готовых графических элементов, процедур и функций, которые операционная система Windows предоставляет для использования внешними программами. «DirectX» специально разработан компанией «Microsoft» для облегчения разработки графических приложений под Windows, большинство программ, так или иначе, но используют его для визуализации всевозможных данных. Чаще всего его используют для написания компьютерных игр. И если вы установили игру, которой для нормальной работы нужна более новая версия «DirectX», чем та которая установлена на вашем ПК. То, узнав какая версия установлена, вы сможете понять нужно его обновлять или нет.
Самый простой способ сделать это, запустив стандартную утилиту ОС. Для этого нажмите сочетание клавиш «Windows + R», и в появившемся окне «Выполнить» введите «dxdiag» и нажмите «Enter».
В результате запустится утилита «Средство диагностики DirectX». На первой вкладке окна программы будут выведены некоторые сведения о ПК и информация о версии «DirectX». На самом деле, данная надпись говорит лишь о том какая версия программы активна и используется в данный момент, а не какая последняя установлена на ваш ПК. После обновления «Windows 10 Fall Creators Update» в этом окне, утилита всегда показывает версию 12. Но тут встаёт вопрос, о том, что не каждая видеокарта может поддерживать этот «DirectX». Версию программы, которую поддерживает ваше устройство можно найти в разделе «Экран» стандартного приложения «Параметры» Windows.
Источник
На чтение 6 мин Просмотров 2.8к. Опубликовано 31.01.2019
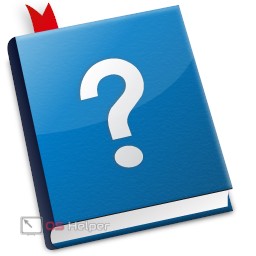
Содержание
- Способы получения справки
- Системное приложение
- Как отключить через F1
- Итоги и комментарии
- Видео
Способы получения справки
Если при работе на компьютере вы столкнулись с какой-либо проблемой, то, скорее всего, захотите получить помощь от официальной службы поддержки Microsoft. Найти ответы на большую часть вопросов можно через системное приложение «Советы».
Если вы не знаете, как это сделать, то используйте [knopka]F1[/knopka] или сочетание [knopka]F1[/knopka] + [knopka]Win[/knopka]. После этого в браузере откроется вкладка с самыми популярными запросами пользователей. Выберите любой, чтобы получить помощь или воспользуйтесь поиском, чтобы найти решение для конкретной проблемы.
Если горячие клавиши не работают, то открыть центр справки и поддержки можно следующим образом:
- Откройте меню «Пуск» и введите в поиске: «Панель управления». В самой верхней части списка выберите и запустите классическое приложение либо найдите его через список в директории «Служебные».
- Запустится новое окно. Здесь вы можете попробовать найти ответ на интересующий вас вопрос или изменить параметры системы. Чтобы открыть Центр справки и поддержки, нам понадобится пустое поле «Поиск». Оно в верхнем правом углу.
- Введите здесь любой запрос. Появится сообщение, что Windows не удалось найти элементы, удовлетворяющие условия поиска. Кликните на синюю надпись, чтобы запустить центр справки.
- После перехода по ссылке в браузере откроется новая вкладка, где вы сможете получить справку и поддержку. Для получения информации необходимо подключение к сети Интернет.
На странице присутствует удобная навигация и все популярные вопросы пользователей распределены по категориям. Для более комфортной работы с ресурсом есть поиск по ключевым словам.
Системное приложение
Дополнительную поддержку и советы по работе с компьютером можно получить не только через меню «Поиск справки», но и через специальное системное приложение. Чтобы его запустить:
- Откройте «Пуск» и введите «Советы». Выберите и нажмите по названию найденного приложения.
- Чтобы получить инструкцию по работе с Windows, кликните по иконке «Показать меню» и в появившемся списке – на «Обзор советов».
- Приложение автоматически переадресует вас на новую страницу, где будет список всех инструкций, удобно распределенных по категориям.
- Кликните по нужному, чтобы система отобразила список связанных советов. Инструкция откроется в этом же окне. Для более комфортной настройки отдельных параметров на PC, она будет сопровождаться скриншотами.
- В этом же окне вы найдете подробные видеоинструкции. Кликните по любому ролику, чтобы начать загрузку через интернет.
- Так как это официальная информация от Microsoft, то аудио будет на английском. Чтобы включить русские субтитры, кликните по значку «Меню скрытых титров» и выберите «Русский». После этого текст будет отображаться на экране.
- Чтобы быстро найти совет по конкретному вопросу, воспользуйтесь меню «Поиск». Для этого в пустом поле введите ключевое слово и нажмите на клавиатуре [knopka]Enter[/knopka]. Найденные результаты отобразятся в этом же меню. Кликните по заголовку, чтобы более подробно ознакомиться с инструкцией.
Как отключить через F1
Многим пользователям справка серьезно мешает в работе. Клавиша [knopka]F1[/knopka] может срабатывать после запуска другой программы или игры. Стандартные средства OS Windows как x32, так и x64 Bit не позволяют отключить функцию. Но избавиться от проблемы можно просто переназначив клавиши на компьютере.
Отключить F1 можно через реестр. После описанных далее действий, при ее нажатии в браузере не будет открываться новая вкладка, а сочетание [knopka]Fn[/knopka] + [knopka]F1[/knopka] будет работать без проблем.
Как переназначить клавишу через реестр:
- Запустите системное приложение «Выполнить» через меню «Пуск» или «горячими» клавишами для быстрого доступа [knopka]Win[/knopka] + [knopka]R[/knopka]. Здесь впишите команду «regedit».
- Откроется редактор реестра. Для удобства работы окно программы разделено на две части. Чтобы отредактировать настройки для всех пользователей, слева найдите папку HKEY_LOCAL_MACHINE и дважды кликните по ней. В открывшемся разделе выберите «System».
- Из папки «System» перейдите в директорию «CurrentControlSet». Раскройте ее двойным кликом и нажмите по папке «Control».
- В открывшемся списке найдите и откройте директорию «Keyboard Layout». Изменения будут вноситься именно здесь, в корневой папке. Поэтому открывать подразделы «DosKeybCodes» и «DosKeybIDs» не нужно.
- Кликните по пустой области в правой части экрана и в открывшемся контекстном меню «Создать» — «Двоичный параметр». Важно отметить именно его, а не любой другой, т. к. мы будем использовать шестнадцатеричный код.
- Присвойте только что созданному параметру название «Scancode Map», после чего кликните по нему правой кнопкой мыши и в появившемся меню выберите «Изменить», чтобы отредактировать значение.
- Здесь введите данные, как показано на скриншоте. Специально отбивать цифры пробелами не нужно – система сделает это автоматически. Буква «B» вводится латиницей: будьте внимательны и убедитесь, что вы переключились на английский язык.
- Нажмите «ОК», чтобы сохранить значение параметра. Чтобы изменения вступили в силу, компьютер или ноутбук необходимо перезагрузить.
Описанный выше способ поможет деактивировать на ПК вызов справки в проводнике (после нажатия [knopka]F1[/knopka]). Аналогичным способом можно отключить или поменять значения любых других клавиш. Для этого вам просто нужно знать их скан-коды.
Если до этого вам не доводилось работать с regedit, то мы рекомендуем скачать специальную утилиту (например, SharpKeys). С ее помощью вы сможете быстро изменять значения параметров для разных клавиш. Кроме того, скан-коды одних и тех же клавиш на разных моделях клавиатур могут отличаться. Учитывайте эту информацию перед тем, как начать редактировать значения реестра или создавать новые параметры.
Итоги и комментарии
После нажатия [knopka]F1[/knopka] в браузере больше не будет открываться новая вкладка и перенаправлять через Bing на сайт Майкрософт. При этом само приложение «Справка и поддержка» не удалится. Его по-прежнему можно будет запустить на компьютере. Для этого на клавиатуре одновременно нажмите кнопки [knopka]Win[/knopka] и [knopka]F1[/knopka]. Чтобы обратно включить клавишу, достаточно будет удалить созданный параметр из реестра.
Видео
Для полноты картины мы предлагаем вам просмотреть видео, посвященное данной тематике.
Способы получения справки
Работа с Центром справки и поддержки
Современное программное обеспечение отличается высокой сложностью, поэтому и в операционной системе, и в большинстве ее приложений предусмотрено наличие справочных систем. В Windows XP справочная система представляет собой не только набор справочных файлов, но и мощное средство для получения консультации и поддержки по любым проблемам, которые могут возникнуть в процессе работы с системой.
Способы получения справки
Главное меню
Вызов основного справочника Windows осуществляется из Главного меню командой Пуск Справка и поддержка.
Клавиша F1
Клавиша <F1> в Windows зарезервирована для вызова справочной информации по теме активного окна. Если открыто программное окно, то при нажатии клавиши <F1> появляется основное окно справки с содержанием разделов, в котором выделен (подсвечен) раздел соответствующий данной программе.
Если открыто диалоговое окно, то нажатие клавиши <F1> вызовет справку по теме запроса или текущего поля диалогового окна.
Справка в диалоговых окнах
При работе с элементами управления диалоговых окон часто возникает потребность в быстрой и короткой справке. Эту возможность предоставляет специальная кнопка подсказки , расположенная в строке заголовка рядом с закрывающей кнопкой. После щелчка на кнопке подсказки нужно навести указатель мыши на интересующий элемент управления, и щелкнуть левой кнопкой. Появится всплывающая подсказка, в которой описано назначение данного элемента.
Контекстная подсказка
Пояснения об элементах диалоговых окон можно получить и другим способом. Нужно щелкнуть на элементе правой клавишей мыши. При этом либо сразу появится всплывающая подсказка, либо контекстное меню с единственным пунктом «Что это такое?». Щелчок левой кнопкой на этих словах вызовет контекстную справку. Иногда достаточно указать на элемент мышью, чтобы появилась всплывающая подсказка.
Справка в приложениях
В строке меню почти всех Windows-программ имеется пункт Справка (иногда представленный просто знаком вопроса). При помощи этого пункта можно вызвать основное окно справки, а также получить справочную информацию о программе.
Работа с Центром справки и поддержки
То окно, которое открывается при запуске справки, называют домашней страницей. Для возвращения с любой страницы справки на домашнюю страницу предназначена кнопка Домой в панели инструментов.
На домашней странице представлены основные разделы справки в виде ссылок. Указатель мыши на ссылке принимает форму руки. Щелчок по ссылке (или нажатие клавиши <Enter>) выводит дополнительную информацию или открывает новую страницу справки.
Новая страница окна справки разделена на две области. Каждая из областей может иметь свои полосы прокрутки.
Левая область, в свою очередь, разделена на две части.
Верхняя часть левой области (панель навигации) содержит подразделы и темы, относящиеся к выбранному разделу справки, а правая (панель содержания) – информацию по выбранной теме. Подразделы отмечены значком , а темы – значком
. Щелчок на значке
откроет список тем данного подраздела. Щелчок на гиперссылке с названием темы выведет информацию о ней.
Текст в окне справки, помеченный синим цветом, обозначает ссылку на поясняющий текст.
Нижняя часть левой области называется Дополнительные сведения и содержит четыре пункта.
При выборе пункта Глоссарий Windows в панели содержимого отображается список всех технических определений, включенных в справочную систему. Список расположен в алфавитном порядке. Для быстрого перехода к термину используются кнопки всех букв русского и латинского алфавита. При выборе пункта Сервис на панели навигации отображаются все темы по служебным программам и сервисным возможностям операционной системы.
Для перехода по открывавшимся страницам используются кнопки Назад и Вперед
, имеющие раскрывающиеся списки просмотренных страниц.
Если текст в окне справки помечен зеленым цветом, то при щелчке на нем появится окно с текстом определения данного термина.
Чтобы отобразить только панель содержимого центра справки и поддержки, содержащую текст раздела, нажмите кнопку Изменить вид на панели инструментов. Чтобы восстановить окно целиком, нажмите кнопку
.
Можно уменьшить или увеличить область содержимого раздела в окне справки и поддержки. Для этого необходимо навести указатель на левую границу этой области. Когда указатель примет вид двунаправленной стрелки, перетащить границу влево или вправо.
Если поиск нужной темы в разделах справки не дал положительных результатов, то можно воспользоваться предметным указателем, щелкнув на кнопке Указатель.
При этом вид левой области окна справочной системы изменится – примет вид линейной структуры (списка). Фактически это алфавитный указатель терминов, встречающихся в справочной системе. Для пролистывания списка можно пользоваться полосой прокрутки, клавишами-стрелками или клавишами <Page Up> и <Page Down>. Если в поле ввода ввести первые буквы искомого слова или слово целиком, то ниже в поле списка будет выделена строка, содержащая сочетание символов или данное слово. И наоборот, если в поле списка выбрать термин, то он появится в поле ввода.
Можно также провести поиск информации по слову или фразе, используя поле Найти в верхней части окна Центр справки и поддержки. Ввод текста завершается щелком на кнопке (рядом с текстовым полем) или клавишей <Enter>. Откроется страница окна справки, в левой области которой представлены все разделы, содержащие искомый текст. Информация по выбранному разделу отобразится в правой области окна. Раздел Словарь терминов открывает глоссарий Windows.
Щелчок на кнопке Журнал в панели инструментов открывает список ранее просмотренных разделов и страниц справки.
Щелчок на кнопке Избранное в панели инструментов выводит список разделов или страниц, добавленных пользователем в список Избранное. Соответственно в Избранном со страницами можно делать различные действия: добавлять, удалять, переименовывать.
Чтобы добавить страницу в Избранное, нужно в контекстном меню открытой страницы (правой области окна) выбрать команду Добавить в Избранное или нажать кнопку Добавить в избранное в панели инструментов.
При добавлении в список Избранное внешней связанной страницы (не являющейся частью текущего файла справки) средство справки и поддержки добавляет ссылку на эту страницу, а не название раздела.
Чтобы удалить страницу из этого списка, нужно открыть Избранное, в контекстном меню имени раздела выбрать команду Удалить или щелкнуть на имени раздела и нажать кнопку Удалить.
Чтобы переименовать элемент в данном списке, нужно открыть Избранное, выбрать нужный раздел и нажать кнопку Переименовать.
в начало
Содержание
- Получение справки в Windows 10
- Как получить справку в Windows 10 через центр поддержки?
- Ищем и находим ответы
- Секреты виндовс 10
- Получаем «Справку» в Windows 10
- Как открыть «Справку»
- Способ 1: Включение интерактивных подсказок
- Способ 2: Проводник
- Способ 3: Запрос справки из ОС
- Похожие статьи по вашей теме:
- получение справки в windows 10
- Получение справки в Windows 10
- получение справки в windows 10: 35 комментариев
- Как легко получить справку в Windows 10
- Быстрый доступ через F1, лупу и меню Пуск
- Служба поддержки и помощь других пользователей
- Quick Assist
- Microsoft принудительно устанавливает PC Health Check в системы Windows 10. Как удалить приложение
- Как удалить приложение PC Health Check
- Как установить новый Microsoft Store в Windows 10 прямо сейчас
- Как получить новый Microsoft Store в Windows 10 прямо сейчас
- Примечание
- Как узнать полную информацию о компьютере в Windows 10?
- Узнаём базовую информацию с помощью стандартного приложения «Параметры»
- Стандартная подпрограмма «Сведения о системе» даёт более детальную информацию
- Информация о системе в Командной строке
- Диспетчер устройств в Windows 10
- Как узнать версию «DirectX»
Как получить справку в Windows 10 через центр поддержки?
Пользователи, так или иначе, сталкиваются с необходимостью получить справку и в windows 10 это особенно актуально, в этой статье расскажем как ее найти. В более ранних версиях help-файл был доступен локально, а в виндовс 10 получить справку можно только при подключении к интернету.
Ищем и находим ответы
Как таковое расположение справки найти сложно, открыть в windows 10 можно следующим образом:
Таким образом, мы оказались в центре справки и поддержки windows 10, помимо поиска разных полезностей – мы получим множество интересных инструментов для более глубокого познания процессов винды.
Секреты виндовс 10
Есть еще один вариант того, как можно открыть и получить справку в window’s 10, так обратите внимание на лупу в панели задач (см. скрин ниже).
Хотим обратить ваше внимание на «Советы», чтобы добраться до них, используйте поиск – лупу.
Перед нами открывается огромный раздел со справочной информацией, в которой можно осуществить поиск информации, ознакомиться с различными статьями, посмотреть видео и многое другое. Подробные скрины прилагаем.
На нашем портале вы всегда найдете актуальную информацию и четкие инструкции, к примеру:
Получаем «Справку» в Windows 10
«Справка» в операционных системах Windows позволяет получить основную информацию по работе с тем или иным элементом интерфейса/функцией. Однако процесс получения «Справки» в новых версиях ОС получил некоторые нововведения, что вызвало замешательство у многих пользователей.
Как открыть «Справку»
Всего в Windows 10 включено несколько вариантов работы со «Справкой». Один из данных вариантов может потребовать подключения к интернету, чтобы вы смогли получить самые актуальные данные. Офлайн версии «Справки» в привычном понимании в операционной системе нет, зато есть возможность включить в «Параметрах» специальные визуальные подсказки, которые помогут разобраться в работе интерфейса и функционале ОС.
Способ 1: Включение интерактивных подсказок
Это одно из главных нововведений в Windows 10. По умолчанию они выключены, но если их подключить, то вы сможете получать мини-справки по первой наводке на интересующий элемент.
Включение визуальных подсказок происходит таковым образом:

После активации данной функции Windows будет автоматически уведомлять вас о различных обновлениях и новых функциях. В последнем случае вам также будут наглядно демонстрироваться все новые возможности и правила их использования. Однако данный способ не подразумевает получение «Справки» в развёрнутом виде, где полностью всё расписано, поэтому он подойдёт не всем пользователям.
Способ 2: Проводник
В этом случае вы будете запрашивать «Справку» с официальных ресурсов Майкрософт через операционную систему. Отчасти это удобно, так как получаемая информация будет всегда актуальна, а если возникнет необходимость можно будет почитать специализированный форум и/или связаться с разработчиками. Однако для всего этого требуется подключение к интернету.
«Справка» вызывается следующим образом:

Способ 3: Запрос справки из ОС
Этот вариант чем-то схож со втором способом, однако, чтобы получить «Справку» вам не потребуется подключение к интернету. К тому же в этом случае «Справка» открывается не в браузере, а в специальном окне, где вы также можете перейти на официальный сайт Майкрософт и/или запросить поддержку специалиста.
Получение «Справки» эти способом можно реализовать так:
Откроется окно, где в поле нужно вести описание проблемы. Не нужно писать слишком много текста, достаточно краткого описания, например, «Медленно открывается «Проводник»».
Откроется небольшая справка с ссылками на несколько статей и форумов на официальном сайте Майкрософт. В нижней части окна вы можете запланировать звонок специалиста и/или задать свой вопрос на форуме. Также там есть ещё «Чат», однако он не всегда работает.

Как видите, вызов «Справки» и получение поддержки в новой версии Windows реализованы немного по-другому, чем в старых версиях, поэтому если вы привыкли к «Справкам» из старых версий ОС и/или у вас частые проблемы с интернетом, то получить помощь от Майкрософт будет проблематично.
Похожие статьи по вашей теме:
Отблагодари меня, поделись ссылкой с друзьями в социальных сетях:
получение справки в windows 10
Получение справки в Windows 10
Поиск справки
Введите вопрос или ключевое слово в поле поиска, и вы получите ответы от Майкрософт и Кортаны, а также из Интернета. Посмотрите видео, чтобы узнать больше.
Приложение «Начало работы»
Изучите основы Windows 10 и узнайте о новых возможностях в приложении «Начало работы». Чтобы найти его, нажмите кнопку ниже или кнопку «Пуск«, введите «Начало работы» и нажмите клавишу ВВОД.
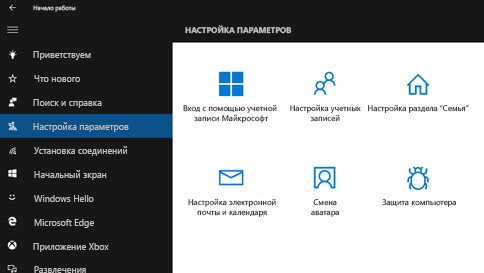
получение справки в windows 10: 35 комментариев
Проверьте какая программа по умолчанию открывает файлы этого типа:
Щелчок ПКМ по файлу — Выберите пункт «Открыть с помощью» — Выберите Нужную программу.
Так же стоит проверить не удалили ли вы случайно программу для открытия файлов этого типа.
Здравствуйте. У меня случилась проблема с потерей цветности изображения видео на некоторых сайтах. Все драйвера видеокарты обновлены. Кстати я заметил это после обновления. Вот ссылка на сайт: http://animevost.org/tip/tv/2148-goblin-slayer.html
Самая странная вещь в том что на ютубе проблем нет с просмотром подобного видеоконтента, кроме тех случаев когда оно заимствовано с сайта-http://animevost.org. Возможно есть проблема в обновлении в связи с форматом видеоконтента. Но ранее таких проблем нее происходило. Надеюсь на быструю помощь в решении данной проблемы.
почему то не открываются файлы маам и тд ютуб и др открывается без проблем а чтобы научную конспекты и тд никак сразу выходит строчка на англиском
страница с ошибкой не может отображаться в двух дисплеях обратитесь за дополнительной информацией к поставщику услуг 26,23,15 и тд
что это?
У меня в игре на клавишу F1 установлена одна очень важная функция(переназначить клавишу нельзя). А когда я нажимаю, у меня выскакивает Интернет и в строке поиска пишет справка Windows 10. Собственно, я так сюда и попал. Как сделать так чтобы такого не было?
Установите драйвер клавиатуры. Он доступен на сайте производителя.
В прежних версиях Windows очень просто было включить определённые программы в автозагрузку при запуске Windows — была в меню «Пуск» специальная папка «Автозагрузка» сейчас папку такую не могу найти, излазил всё в администрировании, управлении компьютером, диспетчере задач. Кто подскажет, возможна ли такая функция в W10?
Как делать скриншот в играх например : майнкрафт
обращаюсь в службу поддержки майкроссофт Ох80072ее7
У меня в игре на клавишу F1 установлена одна очень важная функция(переназначить клавишу нельзя). А когда я нажимаю, у меня выскакивает Интернет и в строке поиска пишет справка Windows 10. Собственно, я так сюда и попал. Как сделать так чтобы такого не было?
що робити якщо висне мишка и тачпауд на ноутбуці.
У меня после загрузки начинает гаснуть и мигать экран,
перезагрузка не помогает……это письмо с трудом написал
Компьютер самопроизвольно отключается и тут же включается. Вся предыдущая работа пропадает. Что сделать, чтобы компьютер самопроизвольно не отключался? Windows 10.
У меня в игре на клавишу F1 установлена одна очень важная функция(переназначить клавишу нельзя). А когда я нажимаю, у меня выскакивает Интернет и в строке поиска пишет справка Windows 10. Собственно, я так сюда и попал. Как сделать так чтобы такого не было?
У меня в игре на клавишу F1 установлена одна очень важная функция(переназначить клавишу нельзя). А когда я нажимаю, у меня выскакивает Интернет и в строке поиска пишет справка Windows 10. Собственно, я так сюда и попал. Как сделать так чтобы такого не было?
У меня в игре на клавишу F1 установлена одна очень важная функция(переназначить клавишу нельзя). А когда я нажимаю, у меня выскакивает Интернет и в строке поиска пишет справка Windows 10. Собственно, я так сюда и попал. Как сделать так чтобы такого не было?
Убедительно прошу, помочь зарегистрировать мой почтовый адрес: ( [email protected] ) Этим адресом я пользуюсь 5 лет, сейчас там в работе находится около 5000 писем, ежедневно по этому адресу поступают сотни, а иногда и тысячи писем. Сегодня, ссылаясь на то, что там используются не все знаки латинскими буквами, с меня требуют, сменить электронный адрес и не хотят его регистрировать, а это означает, что у меня разрушится связь, я потеряю связь со всеми абонентами. Это абсурдная позиция сотрудников, обслуживающих данный участок работы.На мой взгляд, если это уж
так важно, то можно сделать исключение и зарегистрировать мой адрес. Спасибо за понимание.
После последнего обновления ноутбук стал зависать и самостоятельно перезагружаться, ранее этого не замечалось!!
почему на ноуте на этой операционной системе windows 10 не идет игра порт рояль 2
как заставить эту тварь не перезагружаться без разрешения??
как удалить иконки (pdf, doc, txt и др.) с рабочего стола если они замерли и не реагируют на действие мышки.
Как выбрать язык оболочки калькулятора из поддерживаемых языков? язык только английский, и нет ссылки на выбор языка!
How to choose the calculator shell language from the supported languages? The language is only English, and there is no link to the choice of language!
у меня ошибка при установлении windows 10.
код ошибки Oxc190020e
У меня в игре на клавишу F1 установлена одна очень важная функция(переназначить клавишу нельзя). А когда я нажимаю, у меня выскакивает Интернет и в строке поиска пишет справка Windows 10. Собственно, я так сюда и попал. Как сделать так чтобы такого не было?
На купленном ноутбуке с предустановленной Windows 10 не могу открыть калькулятор, хотя заходя в меню через кнопку «пуск» калькулятор имеется. Однако при нажатии на изображение программа не открывается.
Складывается впечатление, что программа изначально не установлена. Как активировать программу калькулятор.
У меня в игре на клавишу F1 установлена одна очень важная функция(переназначить клавишу нельзя). А когда я нажимаю, у меня выскакивает Интернет и в строке поиска пишет справка Windows 10. Собственно, я так сюда и попал. Как сделать так чтобы такого не было
Здравствуйте!
У меня очень медленно загружается windows.
прошу помогите разбираться с этой проблемой.
Спасибо!
Здравствуйте помогите мне подобрать ключ для активации Windows 10 какой нужен ключ
Здравствуйте!
При сортировке файлов по обозначению в начале сортируются файлы, у которых нет данных, затем все остальные с имеющимися данными. Как файлы без данных сортировать после файлов с данными?
Как легко получить справку в Windows 10
Вопросом о том, как получить справку в Windows 10, задаются многие пользователи. Особенностью 10 версии Windows является полностью интерактивная организация доступа к справке, файлы помощи (Help-файлы) больше не содержатся на жестком диске.
Быстрый доступ через F1, лупу и меню Пуск
Быстрый доступ к справке обеспечивается кнопкой F1 и лупой. В прошлых версиях справка вызывалась нажатием клавиши F1, теперь эта команда запускает поиск в браузере. В выдаче будут ответы из самых разных источников, помимо официальной справки от Майкрософт, могут выйти и непроверенные сайты. Поэтому надо соблюдать осторожность, особенно при загрузке файлов.
Правый клик на кнопке Пуск или нажатие на изображение лупы на панели быстрого доступа позволяет запустить поиск по запросу, который вводится вручную. Обычно система в ответ предлагает перейти к соответствующим запросу настройкам. Не всегда это устраивает пользователя, возможно, ему требуется получение подробной инструкции или информации в виде пособия.
Для получения развернутого ответа подойдет вход в справочную систему «Советы» через стандартное меню START (Пуск), пункт GET STARTED (Начало работы).
Отобразятся вкладки с основными разделами, начиная от последних новостей и до возможностей системы. Если пользователь не видит подходящего раздела, он может начать поиск в самом приложении «Советы». Уже знакомая лупа расположена слева на панели, после нажатия и ввода запроса пользователь получит ответы в окне программы. Однако зачастую конкретной инструкции на запрос «Как сделать определенное действие?» не будет. Остается обращение напрямую к Microsoft.
Служба поддержки и помощь других пользователей
Условием получения помощи службы поддержки является доступ к интернету. Надо либо набрать Windows Feedback (Обратиться в службу поддержки) в любой поисковой системе, либо найти этот раздел через внутренний поиск на компьютере. Сформулировать вопрос и среди предлагаемых разделов (программные продукты, операционная система) выбрать подходящие запросу. Выбрать форму получения ответа и ждать связи с оператором. В результате пользователь получит исчерпывающий ответ или информацию по своей проблеме.
Windows предлагает в качестве альтернативных вариантов поиска ответов обращение к коллективному разуму.
Сюда входит обращение за помощью к другу, специалистам и другим пользователям компьютерного сообщества, обращение к изготовителю компьютера через сайт, чат, по телефону или электронной почте.
На сайте Майкрософт в разделе Справка для Виндовс 10 есть отдельный подраздел «Задать вопрос в сообществе». В Community можно задать вопрос, получить советы, участвовать в обсуждениях. Работает поиск по сообществу.
Для продвинутых пользователей и технических специалистов есть отдельный веб-сайт компании Microsoft под названием TechNet. Это один из крупнейших информационных ресурсов, контент на котором пополняется как сотрудниками Microsoft, так и рядовыми участниками портала.
Quick Assist
Внутри операционной системы предусмотрен специальный раздел Quick Assist, который позволяет предоставить удаленный доступ к своему компьютеру другому пользователю для решения имеющейся проблемы. В окне быстрой помощи есть 2 кнопки:
Удаленное администрирование требует ввода специального кода безопасности из 6 цифр. Способы решения могут быть нестандартными, так как полностью зависят от выбора удаленного ассистента.
Для быстрого доступа к справке можно закрепить один из рассмотренных способов на главном экране или на панели задач.
Это делается правым кликом мыши на нужном элементе, выбором подменю «Закрепить на начальном экране» или «Дополнительно — Закрепить на панели задач». После этого выбранный способ получения справки будет доступен в виде плитки в правой части меню Пуск.
Источник
Microsoft принудительно устанавливает PC Health Check в системы Windows 10. Как удалить приложение
Недавно Microsoft выпустила обновленную версию приложения «Проверка работоспособности ПК Windows» (Windows 11 PC Health Check). Первоначальная версия была удалена Microsoft, потому что не предоставляла важной информации.
Приложение «Проверка работоспособности ПК Windows» предназначено для информирования пользователей о совместимости их устройств с Windows 11. PC Health Check проверяет, соответствует ли ПК Windows системным требованиям для установки новой операционной системы от Microsoft.
Приложение предоставляет другие важные сведения, например информацию об аккумуляторе устройстве, объеме свободного пространства на диске, времени запуска ПК, Центре обновления Windows, а также о резервном копировании и синхронизации.
Теперь Windows 11 PC Health Check устанавливается автоматически через Центр обновления Windows 10 вместе с обновлением KB5005463.
Microsoft опубликовала страницу поддержку с подробной информации об обновлении:
Это обновление устанавливает приложение «Проверка работоспособности ПК» на устройства Windows 10 версии 2004 и более поздних версий. Однако мы не будем устанавливать проверку работоспособности ПК на устройства Windows 11. Проверка работоспособности ПК включает в себя средства диагностики для отслеживания работоспособности устройств и устранения неполадок для повышения производительности с помощью единой панели мониторинга.
Редмонд не поясняет, почему приложение принудительно поставляется на устройства Windows 10. По всей видимости, компания хочет предоставить администраторам информацию о совместимости для улучшения процесса обновления.
Кроме того, Microsoft заинтересована в увеличении продаж ПК. Для этого лучше сообщить пользователям, что их устройства несовместимы с новой операционной системой компании. Тем не менее, приложение не запускается автоматически после установки через обновление.
Windows 10 будет поддерживаться до 2025 года, но большинство новых функций и улучшений теперь будут реализованы только в Windows 11.
PC Health Check будет автоматически проверять наличие обновлений приложения при запуске после установки. Microsoft отмечает, эту функцию пользователи не могут отключить.
Пользователи Windows 10, которые не хотят устанавливать приложение, могут удалить по инструкции.
Как удалить приложение PC Health Check
Для удаления приложения «Проверка работоспособности ПК» выполните следующие действия:
Основное назначение PC Health Check — проверка совместимости. Нет необходимости хранить приложения, если тест на совместимость уже был пройден.
Вы сможете снова загрузить приложение «Проверка работоспособности ПК Windows» с нашего сайта в любое время.
Источник
Как установить новый Microsoft Store в Windows 10 прямо сейчас
Когда Microsoft анонсировала новый Microsoft Store в Windows 11, компания дала понять, что обновленная витрина появится также и в Windows 10. 27 октября 2022 года Редмонд стал поставлять новый Microsoft Store на устройства Windows 10, подключенные к каналу предварительного выпуска (Release Preview) программы предварительной оценки Windows Insider. Доступность магазина приложений на инсайдерских устройствах может означать, что в скором времени новый Microsoft Store будет предложен пользователям стабильных версий Windows 10.
Пользователи Windows 10, которые не хотят ждать, могут загрузить новое приложение Store прямо сейчас. Обновить Microsoft Store можно на любой поддерживаемой версии Windows 10, включая стабильные версии. Руди Хейн (Rudy Huyn), «главный архитектор» Microsoft Store, подтвердил в твиттере развертывание нового Microsoft Store.
Как получить новый Microsoft Store в Windows 10 прямо сейчас
Теперь, когда оба пакета загружены, пора обновлять Microsoft Store.
Примечание
Если вы получили сообщение об ошибке, как нас скриншоте ниже, откройте каталог загрузок и дважды щелкните файл Microsoft.UI.Xaml.2.7_7.2109.13004.0_x64__8wekyb3d8bbwe.Appx, затем повторите попытку.
Новый магазин приложений будет успешно установлен, и вы можете его сразу протестировать.
Новый Microsoft Store имеет другой дизайн и поддерживает программы Win32, такие как Firefox, Adobe Acrobat Reader DC или Sysinternals Suite, которые теперь можно установить прямо из Магазина.
При тестировании загрузка Microsoft Store прошла успешно. Приложения и программы Win32 теперь можно загрузить из нового магазина Microsoft Store, работающего на стабильной версии Windows 10.
А вы будете использовать новый Microsoft Store?
Источник
Как узнать полную информацию о компьютере в Windows 10?
Читайте, где в Windows 10 посмотреть полную информацию о компьютере и его устройствах. Какие стандартные приложения или сторонние утилиты для этого использовать.Иногда вам может понадобиться быстро найти информацию о конфигурации вашего компьютера, операционной системе, установленных драйверах и поддерживаемых технических модулях, например, точную модель сетевой карты, версию «BIOS» или «UEFI», или какая версия «DirectX» установлена на вашем ПК.
В данной статье, я расскажу о некоторых стандартных инструментах операционной системы, которые предоставляют эту системную информацию, как общую, так и более детализированную.
Узнаём базовую информацию с помощью стандартного приложения «Параметры»
Если вы хотите посмотреть базовый обзор вашей системы, то его можно найти в стандартном приложении «Параметры», как Windows 8 так и Windows 10. Чтобы открыть приложение, нажмите «Пуск» и далее кликните на кнопке «Параметры» (иконка в виде шестерёнки) в левом нижнем углу окна, или нажмите сочетание клавиш «Windows + I». Далее в приложении щелкните по значку «Система».
После этого, на открывшейся странице, перейдите на вкладку «О системе» в меню слева.
В правой части окна будут выведены три раздела с информацией. В первом, будет показана информация о защите вашего ПК в реальном времени, в разделе «Характеристики устройства» приведены основные сведения о конфигурации вашего ПК, модель процессора, объем оперативной памяти, идентификаторы устройства и продукта, а также тип используемой системы (32-разрядной или 64-разрядной).
В разделе «Характеристики Windows» указаны название и версия вашей операционной системы, дата установки и номер сборки Windows. Также в этом окне можно перейти по ссылкам: обновление ключа и переактивация ОС, прочитать лицензионное соглашение и соглашение об использовании служб «Microsoft».
Стандартная подпрограмма «Сведения о системе» даёт более детальную информацию
Приложение «Сведения о системе» (System Information) было добавлено ещё в Windows XP. С его помощью можно посмотреть гораздо более подробный обзор как системной информации, так и сведений об используемом оборудовании, намного информативней чем предыдущий способ.
Чтобы открыть окно «Сведения о системе», нажмите сочетание «Windows + R», и в открывшемся диалоге «Выполнить» введите «msinfo32» и кликните «Enter».
Главная страница сразу предоставит гораздо больше информации, чем мы видели в приложении «Параметры». Здесь она указана более подробно, изготовитель вашего ПК, детальная информация о конфигурации, версия BIOS, модель материнской платы, установленная оперативная память и т. д.
Но это только начало. Разверните дерево вкладок в меню слева, и перед вами откроется настоящий функционал данного приложения. Большая часть этой информации пригодится, наверное, только разработчикам программного обеспечения и системным администраторам, но в тоже время, здесь имеются почти все необходимы данные о системе.
Например, в разделе «Компоненты» кликните по полю «Сеть» и далее «Адаптер» и программа выдаст полную информацию об устройстве: название, модель вашей сетевой карты, производитель, версии драйвера, текущее состояние, а также все связанные с ней настройки, которые используются в данный момент.
Есть еще одна превосходная функция данного программного обеспечения – это возможность экспортировать интересующую вас информацию в текстовый файл. Эта опция крайне полезна, когда вам понадобится отправить данные о своей системе или о возникающих ошибках оборудования другому пользователю, например, в службу поддержки, или если вы просто захотите сохранить копию вашей конфигурации и настроек системы на всякий случай.
Сначала необходимо выбрать нужный раздел или подраздел, информацию из которого вы хотите экспортировать. Если вы выберете раздел «Сведения о системе», то экспортируемый файл будет содержать данные из всех разделов, которые доступны в приложении. Но также можно выбрать любой отдельный раздел или подраздел, чтобы сохранить только конкретную информацию.
Затем откройте меню «Файл» и кликните на команду «Экспорт».
Откроется стандартный диалог сохранения файла в Windows, просто перейдите в нужный каталог и введите названия нового отчёта и нажмите кнопку «Сохранить».
Теперь в любое время, вы сможете без проблем открыть данный файл и просмотреть все, интересующие вас, сведения и настройки.
Информация о системе в Командной строке
Если Windows не загружается в нормальном рабочем режиме, то для получения сведений о системе можно использовать специальную команду для «Командной строки». Используя этот вариант, вы не сможете получить столь детальную информацию, как в приложении «Сведения о системе», и, возможно, данный вариант является более сложным, по сравнению с обычным приложением, но все же эта команда будет крайне полезной в случае, когда операционная система начинает «выделываться» и перестаёт нормально загружаться.
После стандартного приглашения командной строки, нужно перейти в каталог, где расположена данная программа, ведите следующую команду «cd C:WindowsSystem32». Далее введите команду «systeminfo» и нажмите «Enter». После небольшого анализа, программа выведет несколько строк нужной вам информации о сборке и версии ОС, процессоре, версии BIOS, загрузочном диске, памяти и сведениях о сети.
Диспетчер устройств в Windows 10
Диспетчер устройств – это стандартный компонент операционной системы, который предоставляет информацию обо всех устройствах, подключенных и используемых в данный момент. Также является единственным инструментом управления драйверами для каждого установленного устройства, управляет выделенными им ресурсами (запросами на прерывания, каналами DMA, областями памяти, портами ввода-вывода). Ещё предоставляет большой объём дополнительной информации.
Открыть «Диспетчер устройств» в Windows 10 можно несколькими способами, самый простой через поиск, для этого кликните на иконку «Поиск» и начните вводить выражение «Диспетчер устройств», наш вариант будет в самом верху списка результатов поиска.
В открывшемся окне, будут представлены все установленные устройства на вашем ПК.
Перейдите в любой раздел, например, «Сетевые адаптеры» и щёлкните на строке с названием устройства.
Сразу откроется окно свойств данного оборудования, вверху вы увидите несколько закладок: события связанные с работой устройства, ресурсы, которые оно использует, управление электропитанием, общие сведения об устройстве и управление драйверами. Собственно, здесь собран весь функционал управления данным устройством, вы можете обновить драйвер, удалить устройство, отключить его и так далее.
Как узнать версию «DirectX»
«DirectX» – это специальный набор готовых графических элементов, процедур и функций, которые операционная система Windows предоставляет для использования внешними программами. «DirectX» специально разработан компанией «Microsoft» для облегчения разработки графических приложений под Windows, большинство программ, так или иначе, но используют его для визуализации всевозможных данных. Чаще всего его используют для написания компьютерных игр. И если вы установили игру, которой для нормальной работы нужна более новая версия «DirectX», чем та которая установлена на вашем ПК. То, узнав какая версия установлена, вы сможете понять нужно его обновлять или нет.
Самый простой способ сделать это, запустив стандартную утилиту ОС. Для этого нажмите сочетание клавиш «Windows + R», и в появившемся окне «Выполнить» введите «dxdiag» и нажмите «Enter».
В результате запустится утилита «Средство диагностики DirectX». На первой вкладке окна программы будут выведены некоторые сведения о ПК и информация о версии «DirectX». На самом деле, данная надпись говорит лишь о том какая версия программы активна и используется в данный момент, а не какая последняя установлена на ваш ПК. После обновления «Windows 10 Fall Creators Update» в этом окне, утилита всегда показывает версию 12. Но тут встаёт вопрос, о том, что не каждая видеокарта может поддерживать этот «DirectX». Версию программы, которую поддерживает ваше устройство можно найти в разделе «Экран» стандартного приложения «Параметры» Windows.
Источник
Windows 11 — отличная новая ОС, которая в настоящее время проходит бета-тестирование, которое, как ожидается, станет общедоступным 5 октября. Хотя большинство пользователей будут знать все о том, как использовать различные вещи, есть несколько, которые могут быть новыми для самой ОС.
Здесь вступает в действие справка Windows. Справка Windows — это ресурс, который пользователи могут использовать в программах, в отношении которых у них могут возникнуть вопросы или сомнения. Давайте посмотрим, как получить помощь в Windows 11.
У Microsoft есть справочная служба, встроенная прямо в операционную систему. Простой поиск по ключевому слову или теме приведет к появлению множества тем, которые предоставят вам решение для ваших запросов. Существует также возможность получить поддержку через текстовое сообщение или даже по телефону. Однако, если вы не предпочитаете получать помощь по телефону и тексту, но хотите получить мгновенную помощь, есть несколько способов, с помощью которых вы можете сразу же получить доступ к справочной службе Windows. Давайте посмотрим, как получить справку в Windows 11.
Как получить справку в Windows 11
Получить справку с помощью клавиши F1
Клавиша F1, как мы все знаем, является кнопкой справки для большинства приложений Microsoft. Это просто и удобно. Вы можете нажать клавишу F1 на рабочем столе, в Paint, в проводнике. Когда вы нажимаете клавишу F1, он открывает Microsoft Edge и показывает результаты по конкретной теме, по которой вы запрашивали помощь. Вы даже можете назвать его сочетанием клавиш для Microsoft Edge, поскольку оно открывает результаты справки в Microsoft Edge, даже если это не веб-браузер по умолчанию на вашем ПК с Windows 11.
Однако при нажатии клавиши F1 в любой программе Microsoft Office откроется окно справки в самой программе. В некоторых системах вам, возможно, придется использовать функциональную клавишу и клавишу F1 для вызова справки. Клавиша F1 для получения помощи существует с первых дней Windows.
Получите помощь из приложения Get Help
Приложение «Получить справку» — это специальное приложение, которое предоставляет пользователю различные ответы, которые могут возникнуть у пользователя, это может быть что угодно, связанное с вашей системой Windows.
- Откройте меню «Пуск» и введите «Получить справку».
- Когда приложение появится в результатах, просто нажмите кнопку ввода,
- Вы увидите окно поиска и несколько разделов справки.
- Введите текст в поле поиска, чтобы получить результаты справки о том, как использовать определенную тему.
- Результаты также будут состоять из нескольких статей с веб-сайта Microsoft.
- Когда вы нажимаете на ссылки, он попросит вас открыть ссылки в Microsoft Edge или любом другом веб-браузере, установленном на вашем ПК с Windows 11.
Как получить помощь в Windows 11 из приложения «Советы»
Приложение «Советы» — еще один отличный способ получить справку по различным вопросам, связанным с Windows 11. Как и приложение «Получить справку», приложение «Советы» предустановлено в Windows 11. Здесь вы можете получить доступ к приложению «Советы» на своем ПК с Windows 11.
- В открытом меню «Пуск» введите «Советы».
- Когда вы увидите в результатах приложение «Советы», нажмите клавишу ввода, чтобы открыть приложение.
- Теперь вам будут показаны различные подсказки в виде сетки.
- Чтобы прочитать эти советы, просто нажмите на тему, которую вы хотите прочитать. По каждой теме есть несколько советов.
- Каждый совет имеет небольшой текст и изображение, которые помогут пользователю понять, что и как им следует использовать для той или иной функции.
- На данный момент доступно 6 тем. Мы можем ожидать, что появится больше тем, когда Windows 11 станет общедоступной для всех.
Как получить справку в Windows 11 из меню Пуск
Теперь можно спросить, какую помощь вы получите от меню «Пуск». Что ж, это может ничего не значить для тех, кто регулярно пользуется операционной системой Windows. Если вы новичок в Windows или почти не пользуетесь системой Windows, меню «Пуск» — отличный способ получить помощь. Ввод любого ключевого слова приведет к различным результатам в приложении «Настройки». Например, если вы введете «Звук», откроются различные настройки звука для вашего ПК, что означает, что вам не придется ломать голову над тем, что вам нужно делать и как вы должны это делать.
Получите справку в Windows 11 со страницы поддержки Microsoft
Страница поддержки Microsoft — отличный способ получить помощь по различным вопросам, которые могут у вас возникнуть в отношении Windows 11. Здесь вы можете задать свои вопросы и получить ответы на свои запросы от других пользователей Windows 11 и представителей Microsoft. Кроме того, в некоторых регионах есть номер телефона, по которому вы можете позвонить, чтобы уточнить свои сомнения и получить помощь по Windows 11.
Получите справку в Windows 11 с помощью Кортаны
Кортана — это цифровой помощник, разработанный Microsoft и включенный в Windows 10. Вы всегда можете спросить виртуального помощника о чем угодно, что касается Windows и почти всего остального. Например, вы можете попросить Кортану сообщить вам ярлык для копирования файла, и он сразу же появится с результатом. Однако Кортана кажется умирающей функцией, и в ближайшие годы она может быть удалена из ОС Windows.
Заключение
Это лучшие способы, которые вы можете использовать для получения справки по различным темам, касающимся Windows 11. Однако вы всегда можете вернуться и проверить наши другие темы Windows 11, которые у нас есть для вас, чтобы вы прочитали и узнали, как выполнять различные вещи и функции.
Встроенная справка Windows
Система Windows настолько многообразна, что рано или поздно вы неизбежно столкнетесь с неправильной работой программы или устройства, причем возникшая проблема может быть достаточно серьезной, а ее решения в данной книге может и не быть. В подобных случаях обращайтесь за помощью к справочным ресурсам Microsoft, где можно найти ответы практически на все вопросы.
Центр справки и поддержки предлагает пользователям различные методы доступа к справочным сведениям:
- Доступ к информации, хранящейся в базе данных справочной системы. Назначение любой базы данных — хранить данные. В рассматриваемом случае идет речь об информации, относящейся к Windows 7, которая сгруппирована по темам, например “принтер” или “использование мыши”. После выбора темы открывается доступ к относящимся к ней подразделам. К тому же можно воспользоваться мощным механизмом поиска по ключевым словам, например “электронная почта”. В справке можно даже найти описание методик поиска и устранения проблем, возникающих при повседневной работе.
- Получение помощи на форумах пользователей Windows. Воспользуйтесь информацией, которой обмениваются участники форумов пользователей Windows или обратитесь к услугам удаленного помощника Windows. В этом случае вы позволите другому пользователю подключиться к вашему компьютеру через Интернет и решить возникшую проблему.
- Обратитесь к услугам специалистов. Некоторые виды услуг Microsoft предлагает бесплатно (например, помощь по установке программ, которые вы приобрели у той же Microsoft). Но существует ряд услуг, за которые придется платить. Прибегайте к ним в тех случаях, когда получить бесплатную помощь невозможно.
Просмотр содержимого справочной системы
Ваше первое обращение к услугам справочной системы напоминает обращение к базе данных встроенной справки. Один из самых простых способов найти то, что нужно, — просмотреть содержание справочной системы, которое напоминает содержание обычной книги. Чтобы получить к нему доступ, выполните команду Пуск>Справка и поддержка.
На экране появится диалоговое окно Справка и поддержка.
Щелкните на ссылке Обзор разделов справки, чтобы просмотреть список разделов справки. Щелкните на любом из разделов для просмотра списка подразделов. В конце концов, вы попадете на самый нижний уровень детализированных подразделов.
Щелкните на подразделе и прочтите его содержимое. В некоторых подразделах имеются голубые ссылки, предназначенные для перехода к другим разделам или выполнения других действий, например открытия диалогового окна. После щелчка на одной из зеленых ссылок отображается определение или объяснение термина.
После прочтения справки по теме щелкните на кнопке Закрыть, чтобы закрыть окно справки и поддержки Windows.
Чтобы вывести на печать любую статью из справочной системы, щелкните на пиктограмме Печать, находящейся на панели инструментов в окне справки и поддержки Windows.
Если щелкнуть на кнопке Свернуть в строке заголовка справочной системы, окно справки и поддержки свернется и не будет мешать просматривать другие окна в процессе работы. В то же время оно будет доступно в любой момент.
Если окно Справка и поддержка открыто и компьютер подключен к Интернету, Windows в автоматическом режиме загружает обновленную справочную информацию. Если же подключение к Интернету не установлено, вы сможете просматривать содержимое локальной справочной базы данных, установленной вместе с Windows.
Поиск в справочной системе Windows
Если не удалось получить справку путем просмотра содержания, воспользуйтесь возможностями поисковой системы. Достаточно ввести ключевые слова, относящиеся к требуемой информации, например “мышь” или “устройство ввода”, и нужные сведения отобразятся на экране. Но сначала откройте диалоговое окно Справка и поддержка, как описано выше.
В поле Поиск в справке введите искомый термин. На экране появятся результаты поиска.
Если вы подключены к Интернету, по умолчанию Windows будет искать справочные сведения в Интернете. Если же вы предпочитаете локальную справку, которая находится на диске вашего компьютера, щелкните на ссылке Справка в Интернете, находящейся в правом нижнем углу, и выберите параметр Локальная справка.
Просмотрите найденные результаты, щелкая на них мышью. После щелчка на этих ссылках на экране отображаются различные разновидности справки.
- Инструкции, например использование мыши.
- Советы по устранению возникающих проблем.
Некоторые справочные статьи содержат информацию общего характера, например Советы по поиску в Интернете. Если с первого раза нужную информацию найти не удалось, введите в поле Поиск в справке другой термин и повторите поиск.
Если вы не смогли найти нужные сведения с помощью поля поиска, щелкните на кнопке Справка, находящейся в правом верхнем углу окна Справка и поддержка (маленький голубой значок в виде книги). На экране появится перечень основных разделов справки, названия которых помогут вам выбрать дальнейшее направление поиска.
Источник
Справочная система Windows
Современное программное обеспечение отличается высокой сложностью, поэтому и в операционной системе, и в большинстве ее приложений предусмотрено наличие справочных систем. В Windows XP справочная система представляет собой не только набор справочных файлов, но и мощное средство для получения консультации и поддержки по любым проблемам, которые могут возникнуть в процессе работы с системой.
Способы получения справки
Главное меню
Вызов основного справочника Windows осуществляется из Главного меню командой Пуск 
Клавиша F1
Клавиша в Windows зарезервирована для вызова справочной информации по теме активного окна. Если открыто программное окно, то при нажатии клавиши появляется основное окно справки с содержанием разделов, в котором выделен (подсвечен) раздел соответствующий данной программе.
Если открыто диалоговое окно, то нажатие клавиши вызовет справку по теме запроса или текущего поля диалогового окна.
Справка в диалоговых окнах
При работе с элементами управления диалоговых окон часто возникает потребность в быстрой и короткой справке. Эту возможность предоставляет специальная кнопка подсказки 
Контекстная подсказка
Пояснения об элементах диалоговых окон можно получить и другим способом. Нужно щелкнуть на элементе правой клавишей мыши. При этом либо сразу появится всплывающая подсказка, либо контекстное меню с единственным пунктом «Что это такое?». Щелчок левой кнопкой на этих словах вызовет контекстную справку. Иногда достаточно указать на элемент мышью, чтобы появилась всплывающая подсказка.
Справка в приложениях
В строке меню почти всех Windows-программ имеется пункт Справка (иногда представленный просто знаком вопроса). При помощи этого пункта можно вызвать основное окно справки, а также получить справочную информацию о программе.
Работа с Центром справки и поддержки
То окно, которое открывается при запуске справки, называют домашней страницей. Для возвращения с любой страницы справки на домашнюю страницу предназначена кнопка 
На домашней странице представлены основные разделы справки в виде ссылок. Указатель мыши на ссылке принимает форму руки. Щелчок по ссылке (или нажатие клавиши ) выводит дополнительную информацию или открывает новую страницу справки.
Новая страница окна справки разделена на две области. Каждая из областей может иметь свои полосы прокрутки.
Левая область, в свою очередь, разделена на две части.
Верхняя часть левой области (панель навигации) содержит подразделы и темы, относящиеся к выбранному разделу справки, а правая (панель содержания) – информацию по выбранной теме. Подразделы отмечены значком 


Текст в окне справки, помеченный синим цветом, обозначает ссылку на поясняющий текст.
Нижняя часть левой области называется Дополнительные сведения и содержит четыре пункта.
При выборе пункта Глоссарий Windows в панели содержимого отображается список всех технических определений, включенных в справочную систему. Список расположен в алфавитном порядке. Для быстрого перехода к термину используются кнопки всех букв русского и латинского алфавита. При выборе пункта Сервис на панели навигации отображаются все темы по служебным программам и сервисным возможностям операционной системы.
Для перехода по открывавшимся страницам используются кнопки 

Если текст в окне справки помечен зеленым цветом, то при щелчке на нем появится окно с текстом определения данного термина.
Чтобы отобразить только панель содержимого центра справки и поддержки, содержащую текст раздела, нажмите кнопку 

Можно уменьшить или увеличить область содержимого раздела в окне справки и поддержки. Для этого необходимо навести указатель на левую границу этой области. Когда указатель примет вид двунаправленной стрелки, перетащить границу влево или вправо.
Если поиск нужной темы в разделах справки не дал положительных результатов, то можно воспользоваться предметным указателем, щелкнув на кнопке 
При этом вид левой области окна справочной системы изменится – примет вид линейной структуры (списка). Фактически это алфавитный указатель терминов, встречающихся в справочной системе. Для пролистывания списка можно пользоваться полосой прокрутки, клавишами-стрелками или клавишами и . Если в поле ввода ввести первые буквы искомого слова или слово целиком, то ниже в поле списка будет выделена строка, содержащая сочетание символов или данное слово. И наоборот, если в поле списка выбрать термин, то он появится в поле ввода.
Можно также провести поиск информации по слову или фразе, используя поле Найти в верхней части окна Центр справки и поддержки. Ввод текста завершается щелком на кнопке 
Щелчок на кнопке 
Щелчок на кнопке 
Чтобы добавить страницу в Избранное, нужно в контекстном меню открытой страницы (правой области окна) выбрать команду Добавить в Избранное или нажать кнопку 
При добавлении в список Избранное внешней связанной страницы (не являющейся частью текущего файла справки) средство справки и поддержки добавляет ссылку на эту страницу, а не название раздела.
Чтобы удалить страницу из этого списка, нужно открыть Избранное, в контекстном меню имени раздела выбрать команду Удалить или щелкнуть на имени раздела и нажать кнопку Удалить.
Чтобы переименовать элемент в данном списке, нужно открыть Избранное, выбрать нужный раздел и нажать кнопку Переименовать.
Copyright © 2008-2010
Ющик Е.В. All Rights Reserved
Источник
Содержание
- Получение справки в Windows 10
- Как получить справку в Windows 10 через центр поддержки?
- Ищем и находим ответы
- Секреты виндовс 10
- Получаем «Справку» в Windows 10
- Как открыть «Справку»
- Способ 1: Включение интерактивных подсказок
- Способ 2: Проводник
- Способ 3: Запрос справки из ОС
- Похожие статьи по вашей теме:
- получение справки в windows 10
- Получение справки в Windows 10
- получение справки в windows 10: 35 комментариев
- Как легко получить справку в Windows 10
- Быстрый доступ через F1, лупу и меню Пуск
- Служба поддержки и помощь других пользователей
- Quick Assist
- Microsoft принудительно устанавливает PC Health Check в системы Windows 10. Как удалить приложение
- Как удалить приложение PC Health Check
- Как установить новый Microsoft Store в Windows 10 прямо сейчас
- Как получить новый Microsoft Store в Windows 10 прямо сейчас
- Примечание
- Как узнать полную информацию о компьютере в Windows 10?
- Узнаём базовую информацию с помощью стандартного приложения «Параметры»
- Стандартная подпрограмма «Сведения о системе» даёт более детальную информацию
- Информация о системе в Командной строке
- Диспетчер устройств в Windows 10
- Как узнать версию «DirectX»
Получение справки в Windows 10
Как получить справку в Windows 10 через центр поддержки?
Пользователи, так или иначе, сталкиваются с необходимостью получить справку и в windows 10 это особенно актуально, в этой статье расскажем как ее найти. В более ранних версиях help-файл был доступен локально, а в виндовс 10 получить справку можно только при подключении к интернету.
Ищем и находим ответы
Как таковое расположение справки найти сложно, открыть в windows 10 можно следующим образом:
Таким образом, мы оказались в центре справки и поддержки windows 10, помимо поиска разных полезностей – мы получим множество интересных инструментов для более глубокого познания процессов винды.
Секреты виндовс 10
Есть еще один вариант того, как можно открыть и получить справку в window’s 10, так обратите внимание на лупу в панели задач (см. скрин ниже).
Хотим обратить ваше внимание на «Советы», чтобы добраться до них, используйте поиск – лупу.
Перед нами открывается огромный раздел со справочной информацией, в которой можно осуществить поиск информации, ознакомиться с различными статьями, посмотреть видео и многое другое. Подробные скрины прилагаем.
На нашем портале вы всегда найдете актуальную информацию и четкие инструкции, к примеру:
Получаем «Справку» в Windows 10
«Справка» в операционных системах Windows позволяет получить основную информацию по работе с тем или иным элементом интерфейса/функцией. Однако процесс получения «Справки» в новых версиях ОС получил некоторые нововведения, что вызвало замешательство у многих пользователей.
Как открыть «Справку»
Всего в Windows 10 включено несколько вариантов работы со «Справкой». Один из данных вариантов может потребовать подключения к интернету, чтобы вы смогли получить самые актуальные данные. Офлайн версии «Справки» в привычном понимании в операционной системе нет, зато есть возможность включить в «Параметрах» специальные визуальные подсказки, которые помогут разобраться в работе интерфейса и функционале ОС.
Способ 1: Включение интерактивных подсказок
Это одно из главных нововведений в Windows 10. По умолчанию они выключены, но если их подключить, то вы сможете получать мини-справки по первой наводке на интересующий элемент.
Включение визуальных подсказок происходит таковым образом:

После активации данной функции Windows будет автоматически уведомлять вас о различных обновлениях и новых функциях. В последнем случае вам также будут наглядно демонстрироваться все новые возможности и правила их использования. Однако данный способ не подразумевает получение «Справки» в развёрнутом виде, где полностью всё расписано, поэтому он подойдёт не всем пользователям.
Способ 2: Проводник
В этом случае вы будете запрашивать «Справку» с официальных ресурсов Майкрософт через операционную систему. Отчасти это удобно, так как получаемая информация будет всегда актуальна, а если возникнет необходимость можно будет почитать специализированный форум и/или связаться с разработчиками. Однако для всего этого требуется подключение к интернету.
«Справка» вызывается следующим образом:

Способ 3: Запрос справки из ОС
Этот вариант чем-то схож со втором способом, однако, чтобы получить «Справку» вам не потребуется подключение к интернету. К тому же в этом случае «Справка» открывается не в браузере, а в специальном окне, где вы также можете перейти на официальный сайт Майкрософт и/или запросить поддержку специалиста.
Получение «Справки» эти способом можно реализовать так:
Откроется окно, где в поле нужно вести описание проблемы. Не нужно писать слишком много текста, достаточно краткого описания, например, «Медленно открывается «Проводник»».
Откроется небольшая справка с ссылками на несколько статей и форумов на официальном сайте Майкрософт. В нижней части окна вы можете запланировать звонок специалиста и/или задать свой вопрос на форуме. Также там есть ещё «Чат», однако он не всегда работает.

Как видите, вызов «Справки» и получение поддержки в новой версии Windows реализованы немного по-другому, чем в старых версиях, поэтому если вы привыкли к «Справкам» из старых версий ОС и/или у вас частые проблемы с интернетом, то получить помощь от Майкрософт будет проблематично.
Похожие статьи по вашей теме:
Отблагодари меня, поделись ссылкой с друзьями в социальных сетях:
получение справки в windows 10
Получение справки в Windows 10
Поиск справки
Введите вопрос или ключевое слово в поле поиска, и вы получите ответы от Майкрософт и Кортаны, а также из Интернета. Посмотрите видео, чтобы узнать больше.
Приложение «Начало работы»
Изучите основы Windows 10 и узнайте о новых возможностях в приложении «Начало работы». Чтобы найти его, нажмите кнопку ниже или кнопку «Пуск«, введите «Начало работы» и нажмите клавишу ВВОД.
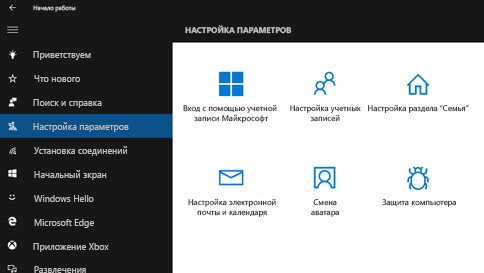
получение справки в windows 10: 35 комментариев
Проверьте какая программа по умолчанию открывает файлы этого типа:
Щелчок ПКМ по файлу — Выберите пункт «Открыть с помощью» — Выберите Нужную программу.
Так же стоит проверить не удалили ли вы случайно программу для открытия файлов этого типа.
Здравствуйте. У меня случилась проблема с потерей цветности изображения видео на некоторых сайтах. Все драйвера видеокарты обновлены. Кстати я заметил это после обновления. Вот ссылка на сайт: http://animevost.org/tip/tv/2148-goblin-slayer.html
Самая странная вещь в том что на ютубе проблем нет с просмотром подобного видеоконтента, кроме тех случаев когда оно заимствовано с сайта-http://animevost.org. Возможно есть проблема в обновлении в связи с форматом видеоконтента. Но ранее таких проблем нее происходило. Надеюсь на быструю помощь в решении данной проблемы.
почему то не открываются файлы маам и тд ютуб и др открывается без проблем а чтобы научную конспекты и тд никак сразу выходит строчка на англиском
страница с ошибкой не может отображаться в двух дисплеях обратитесь за дополнительной информацией к поставщику услуг 26,23,15 и тд
что это?
У меня в игре на клавишу F1 установлена одна очень важная функция(переназначить клавишу нельзя). А когда я нажимаю, у меня выскакивает Интернет и в строке поиска пишет справка Windows 10. Собственно, я так сюда и попал. Как сделать так чтобы такого не было?
Установите драйвер клавиатуры. Он доступен на сайте производителя.
В прежних версиях Windows очень просто было включить определённые программы в автозагрузку при запуске Windows — была в меню «Пуск» специальная папка «Автозагрузка» сейчас папку такую не могу найти, излазил всё в администрировании, управлении компьютером, диспетчере задач. Кто подскажет, возможна ли такая функция в W10?
Как делать скриншот в играх например : майнкрафт
обращаюсь в службу поддержки майкроссофт Ох80072ее7
У меня в игре на клавишу F1 установлена одна очень важная функция(переназначить клавишу нельзя). А когда я нажимаю, у меня выскакивает Интернет и в строке поиска пишет справка Windows 10. Собственно, я так сюда и попал. Как сделать так чтобы такого не было?
що робити якщо висне мишка и тачпауд на ноутбуці.
У меня после загрузки начинает гаснуть и мигать экран,
перезагрузка не помогает……это письмо с трудом написал
Компьютер самопроизвольно отключается и тут же включается. Вся предыдущая работа пропадает. Что сделать, чтобы компьютер самопроизвольно не отключался? Windows 10.
У меня в игре на клавишу F1 установлена одна очень важная функция(переназначить клавишу нельзя). А когда я нажимаю, у меня выскакивает Интернет и в строке поиска пишет справка Windows 10. Собственно, я так сюда и попал. Как сделать так чтобы такого не было?
У меня в игре на клавишу F1 установлена одна очень важная функция(переназначить клавишу нельзя). А когда я нажимаю, у меня выскакивает Интернет и в строке поиска пишет справка Windows 10. Собственно, я так сюда и попал. Как сделать так чтобы такого не было?
У меня в игре на клавишу F1 установлена одна очень важная функция(переназначить клавишу нельзя). А когда я нажимаю, у меня выскакивает Интернет и в строке поиска пишет справка Windows 10. Собственно, я так сюда и попал. Как сделать так чтобы такого не было?
Убедительно прошу, помочь зарегистрировать мой почтовый адрес: ( [email protected] ) Этим адресом я пользуюсь 5 лет, сейчас там в работе находится около 5000 писем, ежедневно по этому адресу поступают сотни, а иногда и тысячи писем. Сегодня, ссылаясь на то, что там используются не все знаки латинскими буквами, с меня требуют, сменить электронный адрес и не хотят его регистрировать, а это означает, что у меня разрушится связь, я потеряю связь со всеми абонентами. Это абсурдная позиция сотрудников, обслуживающих данный участок работы.На мой взгляд, если это уж
так важно, то можно сделать исключение и зарегистрировать мой адрес. Спасибо за понимание.
После последнего обновления ноутбук стал зависать и самостоятельно перезагружаться, ранее этого не замечалось!!
почему на ноуте на этой операционной системе windows 10 не идет игра порт рояль 2
как заставить эту тварь не перезагружаться без разрешения??
как удалить иконки (pdf, doc, txt и др.) с рабочего стола если они замерли и не реагируют на действие мышки.
Как выбрать язык оболочки калькулятора из поддерживаемых языков? язык только английский, и нет ссылки на выбор языка!
How to choose the calculator shell language from the supported languages? The language is only English, and there is no link to the choice of language!
у меня ошибка при установлении windows 10.
код ошибки Oxc190020e
У меня в игре на клавишу F1 установлена одна очень важная функция(переназначить клавишу нельзя). А когда я нажимаю, у меня выскакивает Интернет и в строке поиска пишет справка Windows 10. Собственно, я так сюда и попал. Как сделать так чтобы такого не было?
На купленном ноутбуке с предустановленной Windows 10 не могу открыть калькулятор, хотя заходя в меню через кнопку «пуск» калькулятор имеется. Однако при нажатии на изображение программа не открывается.
Складывается впечатление, что программа изначально не установлена. Как активировать программу калькулятор.
У меня в игре на клавишу F1 установлена одна очень важная функция(переназначить клавишу нельзя). А когда я нажимаю, у меня выскакивает Интернет и в строке поиска пишет справка Windows 10. Собственно, я так сюда и попал. Как сделать так чтобы такого не было
Здравствуйте!
У меня очень медленно загружается windows.
прошу помогите разбираться с этой проблемой.
Спасибо!
Здравствуйте помогите мне подобрать ключ для активации Windows 10 какой нужен ключ
Здравствуйте!
При сортировке файлов по обозначению в начале сортируются файлы, у которых нет данных, затем все остальные с имеющимися данными. Как файлы без данных сортировать после файлов с данными?
Как легко получить справку в Windows 10
Вопросом о том, как получить справку в Windows 10, задаются многие пользователи. Особенностью 10 версии Windows является полностью интерактивная организация доступа к справке, файлы помощи (Help-файлы) больше не содержатся на жестком диске.
Быстрый доступ через F1, лупу и меню Пуск
Быстрый доступ к справке обеспечивается кнопкой F1 и лупой. В прошлых версиях справка вызывалась нажатием клавиши F1, теперь эта команда запускает поиск в браузере. В выдаче будут ответы из самых разных источников, помимо официальной справки от Майкрософт, могут выйти и непроверенные сайты. Поэтому надо соблюдать осторожность, особенно при загрузке файлов.
Правый клик на кнопке Пуск или нажатие на изображение лупы на панели быстрого доступа позволяет запустить поиск по запросу, который вводится вручную. Обычно система в ответ предлагает перейти к соответствующим запросу настройкам. Не всегда это устраивает пользователя, возможно, ему требуется получение подробной инструкции или информации в виде пособия.
Для получения развернутого ответа подойдет вход в справочную систему «Советы» через стандартное меню START (Пуск), пункт GET STARTED (Начало работы).
Отобразятся вкладки с основными разделами, начиная от последних новостей и до возможностей системы. Если пользователь не видит подходящего раздела, он может начать поиск в самом приложении «Советы». Уже знакомая лупа расположена слева на панели, после нажатия и ввода запроса пользователь получит ответы в окне программы. Однако зачастую конкретной инструкции на запрос «Как сделать определенное действие?» не будет. Остается обращение напрямую к Microsoft.
Служба поддержки и помощь других пользователей
Условием получения помощи службы поддержки является доступ к интернету. Надо либо набрать Windows Feedback (Обратиться в службу поддержки) в любой поисковой системе, либо найти этот раздел через внутренний поиск на компьютере. Сформулировать вопрос и среди предлагаемых разделов (программные продукты, операционная система) выбрать подходящие запросу. Выбрать форму получения ответа и ждать связи с оператором. В результате пользователь получит исчерпывающий ответ или информацию по своей проблеме.
Windows предлагает в качестве альтернативных вариантов поиска ответов обращение к коллективному разуму.
Сюда входит обращение за помощью к другу, специалистам и другим пользователям компьютерного сообщества, обращение к изготовителю компьютера через сайт, чат, по телефону или электронной почте.
На сайте Майкрософт в разделе Справка для Виндовс 10 есть отдельный подраздел «Задать вопрос в сообществе». В Community можно задать вопрос, получить советы, участвовать в обсуждениях. Работает поиск по сообществу.
Для продвинутых пользователей и технических специалистов есть отдельный веб-сайт компании Microsoft под названием TechNet. Это один из крупнейших информационных ресурсов, контент на котором пополняется как сотрудниками Microsoft, так и рядовыми участниками портала.
Quick Assist
Внутри операционной системы предусмотрен специальный раздел Quick Assist, который позволяет предоставить удаленный доступ к своему компьютеру другому пользователю для решения имеющейся проблемы. В окне быстрой помощи есть 2 кнопки:
Удаленное администрирование требует ввода специального кода безопасности из 6 цифр. Способы решения могут быть нестандартными, так как полностью зависят от выбора удаленного ассистента.
Для быстрого доступа к справке можно закрепить один из рассмотренных способов на главном экране или на панели задач.
Это делается правым кликом мыши на нужном элементе, выбором подменю «Закрепить на начальном экране» или «Дополнительно — Закрепить на панели задач». После этого выбранный способ получения справки будет доступен в виде плитки в правой части меню Пуск.
Источник
Microsoft принудительно устанавливает PC Health Check в системы Windows 10. Как удалить приложение
Недавно Microsoft выпустила обновленную версию приложения «Проверка работоспособности ПК Windows» (Windows 11 PC Health Check). Первоначальная версия была удалена Microsoft, потому что не предоставляла важной информации.
Приложение «Проверка работоспособности ПК Windows» предназначено для информирования пользователей о совместимости их устройств с Windows 11. PC Health Check проверяет, соответствует ли ПК Windows системным требованиям для установки новой операционной системы от Microsoft.
Приложение предоставляет другие важные сведения, например информацию об аккумуляторе устройстве, объеме свободного пространства на диске, времени запуска ПК, Центре обновления Windows, а также о резервном копировании и синхронизации.
Теперь Windows 11 PC Health Check устанавливается автоматически через Центр обновления Windows 10 вместе с обновлением KB5005463.
Microsoft опубликовала страницу поддержку с подробной информации об обновлении:
Это обновление устанавливает приложение «Проверка работоспособности ПК» на устройства Windows 10 версии 2004 и более поздних версий. Однако мы не будем устанавливать проверку работоспособности ПК на устройства Windows 11. Проверка работоспособности ПК включает в себя средства диагностики для отслеживания работоспособности устройств и устранения неполадок для повышения производительности с помощью единой панели мониторинга.
Редмонд не поясняет, почему приложение принудительно поставляется на устройства Windows 10. По всей видимости, компания хочет предоставить администраторам информацию о совместимости для улучшения процесса обновления.
Кроме того, Microsoft заинтересована в увеличении продаж ПК. Для этого лучше сообщить пользователям, что их устройства несовместимы с новой операционной системой компании. Тем не менее, приложение не запускается автоматически после установки через обновление.
Windows 10 будет поддерживаться до 2025 года, но большинство новых функций и улучшений теперь будут реализованы только в Windows 11.
PC Health Check будет автоматически проверять наличие обновлений приложения при запуске после установки. Microsoft отмечает, эту функцию пользователи не могут отключить.
Пользователи Windows 10, которые не хотят устанавливать приложение, могут удалить по инструкции.
Как удалить приложение PC Health Check
Для удаления приложения «Проверка работоспособности ПК» выполните следующие действия:
Основное назначение PC Health Check — проверка совместимости. Нет необходимости хранить приложения, если тест на совместимость уже был пройден.
Вы сможете снова загрузить приложение «Проверка работоспособности ПК Windows» с нашего сайта в любое время.
Источник
Как установить новый Microsoft Store в Windows 10 прямо сейчас
Когда Microsoft анонсировала новый Microsoft Store в Windows 11, компания дала понять, что обновленная витрина появится также и в Windows 10. 27 октября 2022 года Редмонд стал поставлять новый Microsoft Store на устройства Windows 10, подключенные к каналу предварительного выпуска (Release Preview) программы предварительной оценки Windows Insider. Доступность магазина приложений на инсайдерских устройствах может означать, что в скором времени новый Microsoft Store будет предложен пользователям стабильных версий Windows 10.
Пользователи Windows 10, которые не хотят ждать, могут загрузить новое приложение Store прямо сейчас. Обновить Microsoft Store можно на любой поддерживаемой версии Windows 10, включая стабильные версии. Руди Хейн (Rudy Huyn), «главный архитектор» Microsoft Store, подтвердил в твиттере развертывание нового Microsoft Store.
Как получить новый Microsoft Store в Windows 10 прямо сейчас
Теперь, когда оба пакета загружены, пора обновлять Microsoft Store.
Примечание
Если вы получили сообщение об ошибке, как нас скриншоте ниже, откройте каталог загрузок и дважды щелкните файл Microsoft.UI.Xaml.2.7_7.2109.13004.0_x64__8wekyb3d8bbwe.Appx, затем повторите попытку.
Новый магазин приложений будет успешно установлен, и вы можете его сразу протестировать.
Новый Microsoft Store имеет другой дизайн и поддерживает программы Win32, такие как Firefox, Adobe Acrobat Reader DC или Sysinternals Suite, которые теперь можно установить прямо из Магазина.
При тестировании загрузка Microsoft Store прошла успешно. Приложения и программы Win32 теперь можно загрузить из нового магазина Microsoft Store, работающего на стабильной версии Windows 10.
А вы будете использовать новый Microsoft Store?
Источник
Как узнать полную информацию о компьютере в Windows 10?
Читайте, где в Windows 10 посмотреть полную информацию о компьютере и его устройствах. Какие стандартные приложения или сторонние утилиты для этого использовать.Иногда вам может понадобиться быстро найти информацию о конфигурации вашего компьютера, операционной системе, установленных драйверах и поддерживаемых технических модулях, например, точную модель сетевой карты, версию «BIOS» или «UEFI», или какая версия «DirectX» установлена на вашем ПК.
В данной статье, я расскажу о некоторых стандартных инструментах операционной системы, которые предоставляют эту системную информацию, как общую, так и более детализированную.
Узнаём базовую информацию с помощью стандартного приложения «Параметры»
Если вы хотите посмотреть базовый обзор вашей системы, то его можно найти в стандартном приложении «Параметры», как Windows 8 так и Windows 10. Чтобы открыть приложение, нажмите «Пуск» и далее кликните на кнопке «Параметры» (иконка в виде шестерёнки) в левом нижнем углу окна, или нажмите сочетание клавиш «Windows + I». Далее в приложении щелкните по значку «Система».
После этого, на открывшейся странице, перейдите на вкладку «О системе» в меню слева.
В правой части окна будут выведены три раздела с информацией. В первом, будет показана информация о защите вашего ПК в реальном времени, в разделе «Характеристики устройства» приведены основные сведения о конфигурации вашего ПК, модель процессора, объем оперативной памяти, идентификаторы устройства и продукта, а также тип используемой системы (32-разрядной или 64-разрядной).
В разделе «Характеристики Windows» указаны название и версия вашей операционной системы, дата установки и номер сборки Windows. Также в этом окне можно перейти по ссылкам: обновление ключа и переактивация ОС, прочитать лицензионное соглашение и соглашение об использовании служб «Microsoft».
Стандартная подпрограмма «Сведения о системе» даёт более детальную информацию
Приложение «Сведения о системе» (System Information) было добавлено ещё в Windows XP. С его помощью можно посмотреть гораздо более подробный обзор как системной информации, так и сведений об используемом оборудовании, намного информативней чем предыдущий способ.
Чтобы открыть окно «Сведения о системе», нажмите сочетание «Windows + R», и в открывшемся диалоге «Выполнить» введите «msinfo32» и кликните «Enter».
Главная страница сразу предоставит гораздо больше информации, чем мы видели в приложении «Параметры». Здесь она указана более подробно, изготовитель вашего ПК, детальная информация о конфигурации, версия BIOS, модель материнской платы, установленная оперативная память и т. д.
Но это только начало. Разверните дерево вкладок в меню слева, и перед вами откроется настоящий функционал данного приложения. Большая часть этой информации пригодится, наверное, только разработчикам программного обеспечения и системным администраторам, но в тоже время, здесь имеются почти все необходимы данные о системе.
Например, в разделе «Компоненты» кликните по полю «Сеть» и далее «Адаптер» и программа выдаст полную информацию об устройстве: название, модель вашей сетевой карты, производитель, версии драйвера, текущее состояние, а также все связанные с ней настройки, которые используются в данный момент.
Есть еще одна превосходная функция данного программного обеспечения – это возможность экспортировать интересующую вас информацию в текстовый файл. Эта опция крайне полезна, когда вам понадобится отправить данные о своей системе или о возникающих ошибках оборудования другому пользователю, например, в службу поддержки, или если вы просто захотите сохранить копию вашей конфигурации и настроек системы на всякий случай.
Сначала необходимо выбрать нужный раздел или подраздел, информацию из которого вы хотите экспортировать. Если вы выберете раздел «Сведения о системе», то экспортируемый файл будет содержать данные из всех разделов, которые доступны в приложении. Но также можно выбрать любой отдельный раздел или подраздел, чтобы сохранить только конкретную информацию.
Затем откройте меню «Файл» и кликните на команду «Экспорт».
Откроется стандартный диалог сохранения файла в Windows, просто перейдите в нужный каталог и введите названия нового отчёта и нажмите кнопку «Сохранить».
Теперь в любое время, вы сможете без проблем открыть данный файл и просмотреть все, интересующие вас, сведения и настройки.
Информация о системе в Командной строке
Если Windows не загружается в нормальном рабочем режиме, то для получения сведений о системе можно использовать специальную команду для «Командной строки». Используя этот вариант, вы не сможете получить столь детальную информацию, как в приложении «Сведения о системе», и, возможно, данный вариант является более сложным, по сравнению с обычным приложением, но все же эта команда будет крайне полезной в случае, когда операционная система начинает «выделываться» и перестаёт нормально загружаться.
После стандартного приглашения командной строки, нужно перейти в каталог, где расположена данная программа, ведите следующую команду «cd C:WindowsSystem32». Далее введите команду «systeminfo» и нажмите «Enter». После небольшого анализа, программа выведет несколько строк нужной вам информации о сборке и версии ОС, процессоре, версии BIOS, загрузочном диске, памяти и сведениях о сети.
Диспетчер устройств в Windows 10
Диспетчер устройств – это стандартный компонент операционной системы, который предоставляет информацию обо всех устройствах, подключенных и используемых в данный момент. Также является единственным инструментом управления драйверами для каждого установленного устройства, управляет выделенными им ресурсами (запросами на прерывания, каналами DMA, областями памяти, портами ввода-вывода). Ещё предоставляет большой объём дополнительной информации.
Открыть «Диспетчер устройств» в Windows 10 можно несколькими способами, самый простой через поиск, для этого кликните на иконку «Поиск» и начните вводить выражение «Диспетчер устройств», наш вариант будет в самом верху списка результатов поиска.
В открывшемся окне, будут представлены все установленные устройства на вашем ПК.
Перейдите в любой раздел, например, «Сетевые адаптеры» и щёлкните на строке с названием устройства.
Сразу откроется окно свойств данного оборудования, вверху вы увидите несколько закладок: события связанные с работой устройства, ресурсы, которые оно использует, управление электропитанием, общие сведения об устройстве и управление драйверами. Собственно, здесь собран весь функционал управления данным устройством, вы можете обновить драйвер, удалить устройство, отключить его и так далее.
Как узнать версию «DirectX»
«DirectX» – это специальный набор готовых графических элементов, процедур и функций, которые операционная система Windows предоставляет для использования внешними программами. «DirectX» специально разработан компанией «Microsoft» для облегчения разработки графических приложений под Windows, большинство программ, так или иначе, но используют его для визуализации всевозможных данных. Чаще всего его используют для написания компьютерных игр. И если вы установили игру, которой для нормальной работы нужна более новая версия «DirectX», чем та которая установлена на вашем ПК. То, узнав какая версия установлена, вы сможете понять нужно его обновлять или нет.
Самый простой способ сделать это, запустив стандартную утилиту ОС. Для этого нажмите сочетание клавиш «Windows + R», и в появившемся окне «Выполнить» введите «dxdiag» и нажмите «Enter».
В результате запустится утилита «Средство диагностики DirectX». На первой вкладке окна программы будут выведены некоторые сведения о ПК и информация о версии «DirectX». На самом деле, данная надпись говорит лишь о том какая версия программы активна и используется в данный момент, а не какая последняя установлена на ваш ПК. После обновления «Windows 10 Fall Creators Update» в этом окне, утилита всегда показывает версию 12. Но тут встаёт вопрос, о том, что не каждая видеокарта может поддерживать этот «DirectX». Версию программы, которую поддерживает ваше устройство можно найти в разделе «Экран» стандартного приложения «Параметры» Windows.
Источник
Десятая версия операционной системы Windows, как и любая другая, имеет в своем распоряжении справочные материалы, ознакомление с которыми для получения информации по использованию ОС и ее основных функций хотя и не является обязательным, но желательно к изучению. Сама справочная система несколько отличается о того, что предусматривалось для ее вызова раньше, то есть стандартный метод в виде нажатия клавиши F1 результата не дает (вернее, в браузере появляется веб-версия поиска ответа на последний запрос, который не всегда относится к системе). Тем не менее, получить справку в Windows 10 можно и другими простыми методами. На сегодняшний день их можно насчитать четыре, как минимум.
Как получить справку в Windows 10: поисковая система
Как уже понятно, стандартная методика, присутствовавшая в прошлых версиях системы, в десятой модификации не работает. Собственно, сам справочный раздел стал более интерактивным и не содержит файлов помощи на жестком диске (когда-то раньше использовались так называемые Help-файлы).
Именно отсутствие справочной системы как таковой у большинства пользователей и вызывает достаточно серьезные трудности в вопросе о том, как получить справку в Windows 10.
Но есть несколько методов. В самом простом случае нужно обратиться к поиску, вызвав его меню нажатием на значок лупы, расположенный слева внизу на панели быстрого доступа, или вызвав раздел через правый клик на кнопке «Пуск». В поисковом поле нужно просто ввести интересующий вопрос, а система сама найдет наиболее подходящее соответствие запросу. Но это слишком общий вариант, поскольку в большинстве случаев показывается не информация в виде какого-то пособия, а обращение к соответствующим настройкам самой системы.
Использование раздела предварительного ознакомления
В случае, когда требуется получение справки в Windows 10, так сказать, в более полном варианте, где были бы описаны, например, нововведения или вопросы использования тех или иных функций или параметров, следует использовать другую методику.
Доступ к справочной системе можно получить через стандартное меню «Пуск», в котором выбирается так называемое доверенное приложение «Магазина Windows» под названием «Начало работы» (Get Started). Также найти его можно через вышеуказанную поисковую строку.
Здесь будут показаны основные разделы, касающиеся возможностей системы или последних новостей, с ней связанных. Но если среди отображаемых вкладок ничего подходящего по интересующему пользователя вопросу не нашлось, снова можно воспользоваться поиском, но уже в самом приложении. Для этого слева на панели имеется все та же кнопка со значком лупы, на которую нужно нажать и ввести запрос, после чего в окне программы будут отображены наиболее подходящие результаты. Тут, кстати, удобство работы состоит в том, что можно обратиться и к обзору статей, и к просмотру видео. Но, увы, в плане обработки поисковых запросов эта система тоже оказывается далеко не самой лучшей, и в большинстве случаев при создании запроса вроде «Как сделать то-то и то-то?» ответа на свой вопрос вы не получите.
Как получить справку и поддержку в Windows 10 в соответствующей службе?
В такой ситуации придется обращаться напрямую к ресурсам Microsoft. Как получить справку в Windows 10 в таком варианте? Проще простого.
Для начала нужно, чтобы было установлено постоянное интернет-подключение. Далее в меню «Пуск» используем раздел обращения в службу технической поддержки Windows Feedback (или находим его через поиск), создаем запрос (формулируем вопрос), после чего жмем на кнопку продолжения. После этого нужно будет выбрать примерную область вопроса (операционная система, программные продукты корпорации Microsoft и т.д.) и наиболее приемлемый метод получения ответа. По завершении всех этих действий останется только дождаться связи с оператором. В этом случае при указании конкретики имеющейся проблемы можно получить объективную и наиболее полную информацию по ее решению или устранению.
Использование быстрых запросов
Наконец, вопрос о том, как получить справку в Windows 10, может быть решен и на уровне компьютерного сообщества. Иными словами, запрос будет отсылаться не в службы Microsoft, а другим пользователям системы, в данный момент находящимся в сети.
Для доступа в меню «Пуск» выбираем раздел быстрой помощи или снова находим его через поисковую систему, после чего, собственно, в чем и состоит неудобство такого метода, придется вводить 6-значный код безопасности, предоставленный корпорацией, для продолжения. После его ввода и можно будет сформировать запрос. Не очень удобно, но иногда достаточно эффективно. Правда, предлагаемые решения могут достаточно сильно отличаться от общепринятых методов устранения той или иной проблемы.
Вместо послесловия
Как уже понятно, справочная система новой ОС в самом прямом смысле стала более интерактивной и попросту перекочевала на просторы интернета. Именно поэтому стандартная методика не работает. Кстати, не функционирует и устаревшее приложение Winhelp32.exe, которое еще кое-как можно было задействовать в восьмой версии. Поэтому, как говорится, имеем то, что имеем. По большому счету, можно даже просто обратиться на сайт Microsoft, где тоже имеются некоторые материалы, касающиеся Windows 10.
Windows 11 — отличная новая ОС, которая в настоящее время проходит бета-тестирование, которое, как ожидается, станет общедоступным 5 октября. Хотя большинство пользователей будут знать все о том, как использовать различные вещи, есть несколько, которые могут быть новыми для самой ОС.
Здесь вступает в действие справка Windows. Справка Windows — это ресурс, который пользователи могут использовать в программах, в отношении которых у них могут возникнуть вопросы или сомнения. Давайте посмотрим, как получить помощь в Windows 11.
У Microsoft есть справочная служба, встроенная прямо в операционную систему. Простой поиск по ключевому слову или теме приведет к появлению множества тем, которые предоставят вам решение для ваших запросов. Существует также возможность получить поддержку через текстовое сообщение или даже по телефону. Однако, если вы не предпочитаете получать помощь по телефону и тексту, но хотите получить мгновенную помощь, есть несколько способов, с помощью которых вы можете сразу же получить доступ к справочной службе Windows. Давайте посмотрим, как получить справку в Windows 11.
Как получить справку в Windows 11
Получить справку с помощью клавиши F1
Клавиша F1, как мы все знаем, является кнопкой справки для большинства приложений Microsoft. Это просто и удобно. Вы можете нажать клавишу F1 на рабочем столе, в Paint, в проводнике. Когда вы нажимаете клавишу F1, он открывает Microsoft Edge и показывает результаты по конкретной теме, по которой вы запрашивали помощь. Вы даже можете назвать его сочетанием клавиш для Microsoft Edge, поскольку оно открывает результаты справки в Microsoft Edge, даже если это не веб-браузер по умолчанию на вашем ПК с Windows 11.
Однако при нажатии клавиши F1 в любой программе Microsoft Office откроется окно справки в самой программе. В некоторых системах вам, возможно, придется использовать функциональную клавишу и клавишу F1 для вызова справки. Клавиша F1 для получения помощи существует с первых дней Windows.
Получите помощь из приложения Get Help
Приложение «Получить справку» — это специальное приложение, которое предоставляет пользователю различные ответы, которые могут возникнуть у пользователя, это может быть что угодно, связанное с вашей системой Windows.
- Откройте меню «Пуск» и введите «Получить справку».
- Когда приложение появится в результатах, просто нажмите кнопку ввода,
- Вы увидите окно поиска и несколько разделов справки.
- Введите текст в поле поиска, чтобы получить результаты справки о том, как использовать определенную тему.
- Результаты также будут состоять из нескольких статей с веб-сайта Microsoft.
- Когда вы нажимаете на ссылки, он попросит вас открыть ссылки в Microsoft Edge или любом другом веб-браузере, установленном на вашем ПК с Windows 11.
Как получить помощь в Windows 11 из приложения «Советы»
Приложение «Советы» — еще один отличный способ получить справку по различным вопросам, связанным с Windows 11. Как и приложение «Получить справку», приложение «Советы» предустановлено в Windows 11. Здесь вы можете получить доступ к приложению «Советы» на своем ПК с Windows 11.
- В открытом меню «Пуск» введите «Советы».
- Когда вы увидите в результатах приложение «Советы», нажмите клавишу ввода, чтобы открыть приложение.
- Теперь вам будут показаны различные подсказки в виде сетки.
- Чтобы прочитать эти советы, просто нажмите на тему, которую вы хотите прочитать. По каждой теме есть несколько советов.
- Каждый совет имеет небольшой текст и изображение, которые помогут пользователю понять, что и как им следует использовать для той или иной функции.
- На данный момент доступно 6 тем. Мы можем ожидать, что появится больше тем, когда Windows 11 станет общедоступной для всех.
Как получить справку в Windows 11 из меню Пуск
Теперь можно спросить, какую помощь вы получите от меню «Пуск». Что ж, это может ничего не значить для тех, кто регулярно пользуется операционной системой Windows. Если вы новичок в Windows или почти не пользуетесь системой Windows, меню «Пуск» — отличный способ получить помощь. Ввод любого ключевого слова приведет к различным результатам в приложении «Настройки». Например, если вы введете «Звук», откроются различные настройки звука для вашего ПК, что означает, что вам не придется ломать голову над тем, что вам нужно делать и как вы должны это делать.
Получите справку в Windows 11 со страницы поддержки Microsoft
Страница поддержки Microsoft — отличный способ получить помощь по различным вопросам, которые могут у вас возникнуть в отношении Windows 11. Здесь вы можете задать свои вопросы и получить ответы на свои запросы от других пользователей Windows 11 и представителей Microsoft. Кроме того, в некоторых регионах есть номер телефона, по которому вы можете позвонить, чтобы уточнить свои сомнения и получить помощь по Windows 11.
Получите справку в Windows 11 с помощью Кортаны
Кортана — это цифровой помощник, разработанный Microsoft и включенный в Windows 10. Вы всегда можете спросить виртуального помощника о чем угодно, что касается Windows и почти всего остального. Например, вы можете попросить Кортану сообщить вам ярлык для копирования файла, и он сразу же появится с результатом. Однако Кортана кажется умирающей функцией, и в ближайшие годы она может быть удалена из ОС Windows.
Заключение
Это лучшие способы, которые вы можете использовать для получения справки по различным темам, касающимся Windows 11. Однако вы всегда можете вернуться и проверить наши другие темы Windows 11, которые у нас есть для вас, чтобы вы прочитали и узнали, как выполнять различные вещи и функции.
Содержание
- — Как вызвать справку в Windows?
- — Где находится Справка Windows 10?
- — Как открыть справочную систему Windows 10?
- — Как вызвать справку Windows какая кнопка может вызывать справку в Windows?
- — Как включить справку и поддержку в Windows 7?
- — Каким образом можно осуществить поиск нужного файла?
- — Как получить доступ к окну информации о системе?
- — Какие объекты могут быть расположены на рабочем столе ОС Windows?
- — Какие основные элементы окна вы знаете?
- — Какой горячей клавишей можно вызвать справку в браузере?
- — Что нужно нажать чтобы заработала клавиатура?
- — Где находится клавиша Windows?
Справку можно открыть и нажатием клавиши F1. Эта функциональная клавиша открывает справку почти в любой программе.
Где находится Справка Windows 10?
Веб-сайт support.microsoft.com: перейдите на страницу support.microsoft.com/windows, где можно найти ответы на самые сложные вопросы, изучить ресурсы поддержки в разных категориях и связаться со службой поддержки.
Как открыть справочную систему Windows 10?
Способ 1: Поиск в Windows
- Нажмите на значок лупы на «Панели задач».
- В поисковом поле введите «справка».
- Кликните на первый запрос. Вас перенесёт в параметры системы, где вы сможете настроить отображение советов по работе с операционной системой, а также настроить ряд других функций.
Как вызвать справку Windows какая кнопка может вызывать справку в Windows?
Перейдя на рабочий стол, нажмем на клавишу F 1 . На рабочем столе появится окно со справочной системой, как это показано на рисунке выше. Окно занимает часть экрана и внутри его находится три прямоугольника с режимами: Начало работы, Интернет и сеть и Безопасность и конфиденциальность .
Как включить справку и поддержку в Windows 7?
Зайдите Пуск — Панель управления — Администрирование — Службы, найдите службу Справка и поддержка (Help and Support) и проверьте ее статус и свойства: она должна быть запущена и тип запуска должен быть Авто.
Каким образом можно осуществить поиск нужного файла?
Самым простым способом осуществить поиск файла, приложения или параметра, можно кликнув на значке поиска (в виде лупы) на Панели задач. Или введя искомый параметр прямиком в открытом меню Пуск.
Как получить доступ к окну информации о системе?
Нажмите клавиши Win+R на клавиатуре (Win — это клавиша с эмблемой Windows). Нажмите Ок или Enter — откроется привычное окно «Система» со всеми ранее имеющимися в нем элементами.
Какие объекты могут быть расположены на рабочем столе ОС Windows?
На рабочем столе можно видеть значки (пиктограммы), ярлыки и панель задач (основной элемент управления). При запуске Windows на рабочем столе присутствуют, как минимум , три значка: Мой компьютер, Сетевое окружение, Корзина. На рабочем столе могут быть расположены и другие значки.
Какие основные элементы окна вы знаете?
Элементы окна Windows
- Рабочая область. Это основная и самая главная часть окна. …
- Строка заголовка. …
- Строка меню. …
- Граница окна. …
- Панель инструментов. …
- Строка состояния окна. …
- Линейки прокрутки окна.
Какой горячей клавишей можно вызвать справку в браузере?
F11 — открывает текущую страницу в полноэкранном режиме, для того чтобы выйти из этого режима нужно снова нажать F11. Alt+Home — открывает домашнюю страницу в текущей вкладке. Backspace или Alt+стрелка влево — вернуться на предыдущую страницу в истории.
Что нужно нажать чтобы заработала клавиатура?
Разблокировка клавиатуры стандартным способом
- Одновременно нажать кнопки Fn и F1… F12. …
- Иногда положительного результата можно добиться одновременным нажатием Fn и Pause, клавиш Win и одной из функциональных кнопок F1… F12.
4 июл. 2016 г.
Где находится клавиша Windows?
⊞ Win — клавиша на клавиатурах PC-совместимых компьютеров, появившаяся во второй половине 1990-х годов после выхода Windows 95. Расположена обычно между левым Ctrl и Alt , а также AltGr и ≣ Menu . В среде Windows используется для вызова меню «Пуск».
Интересные материалы:
Как сменить язык интерфейса?
Как сменить язык в Batman Arkham Knight Epic Games?
Как сменить язык в хром?
Как сменить основной вид деятельности ООО?
Как смягчить ткань хлопок?
Как смонтировать образ виндовс?
Как смыть акриловую краску с металла?
Как смыть акриловую краску со стекла?
Как смыть акриловые краски с палитры?
Как смыть чернила от ручки с обоев?