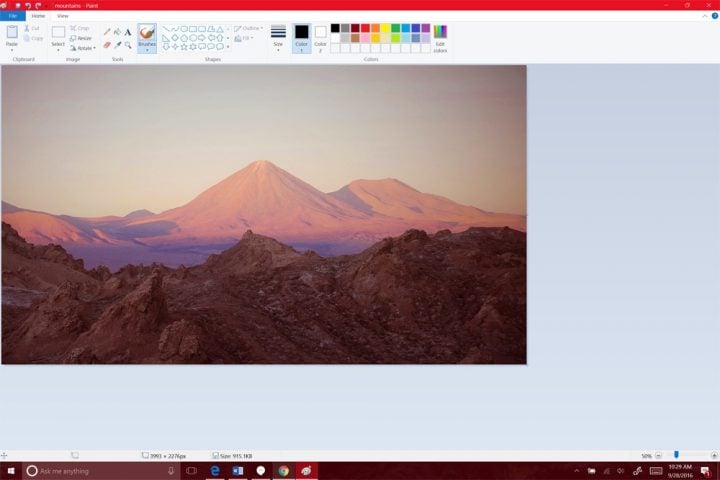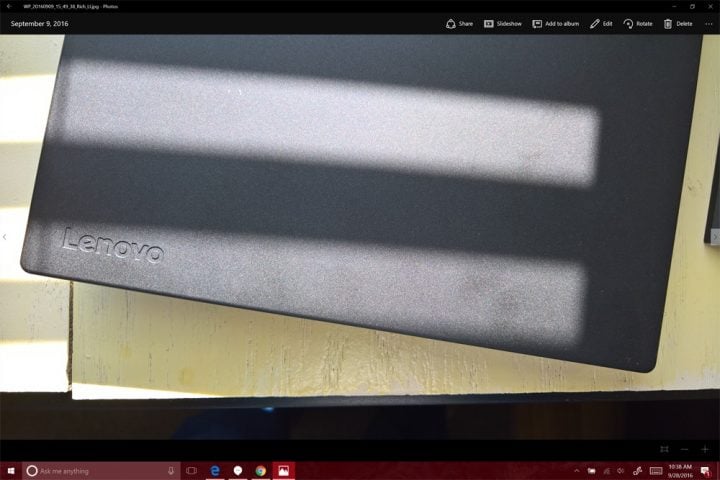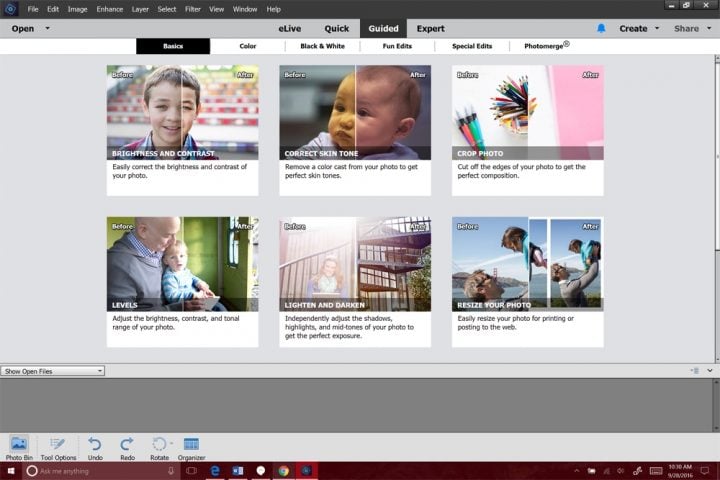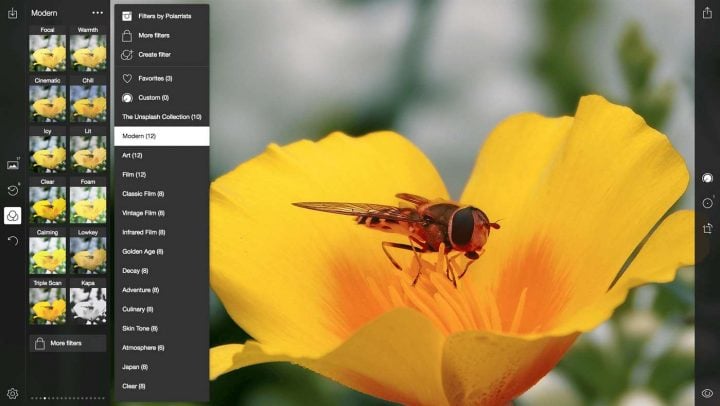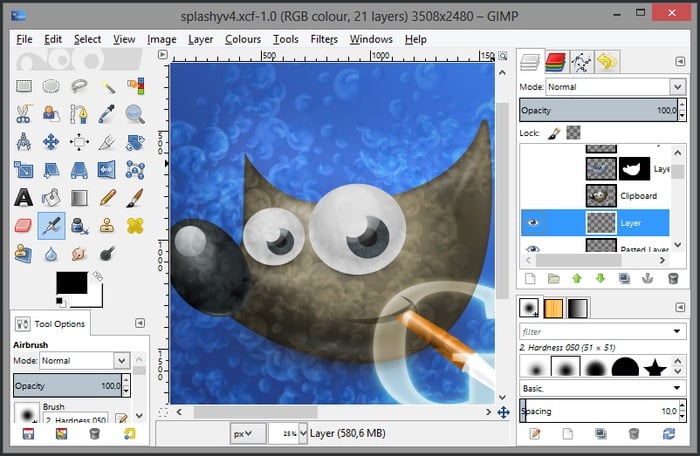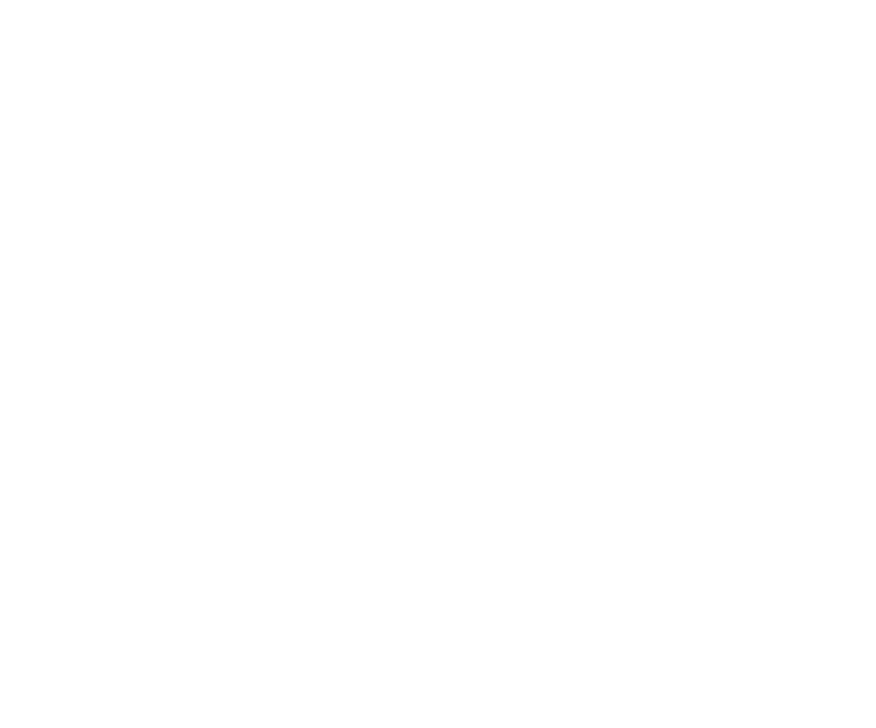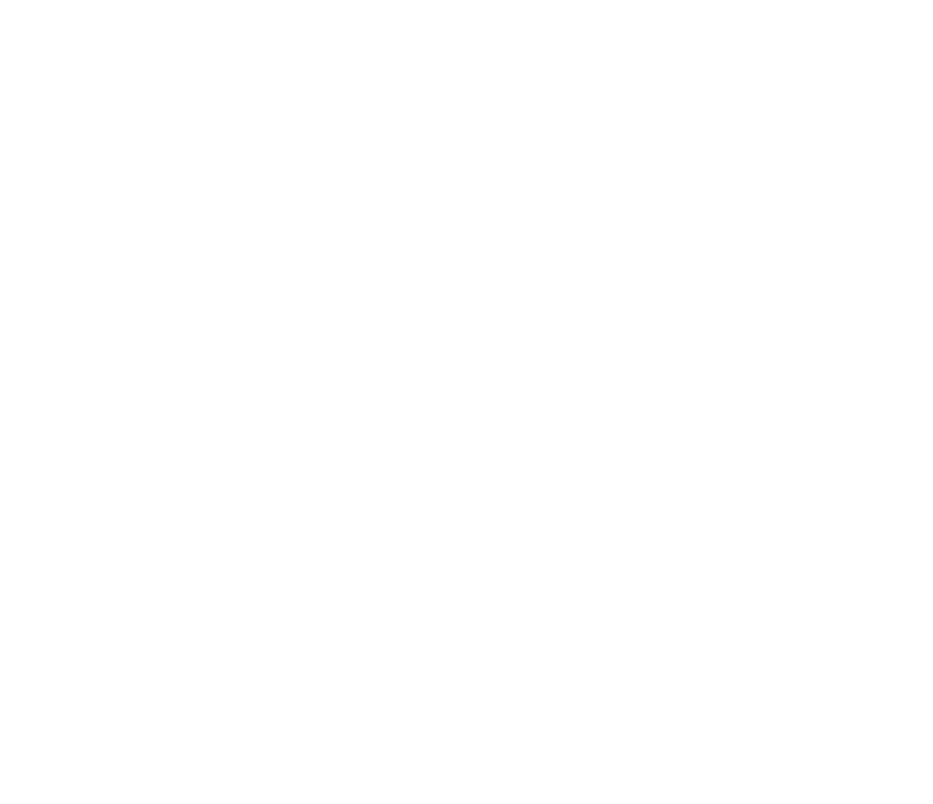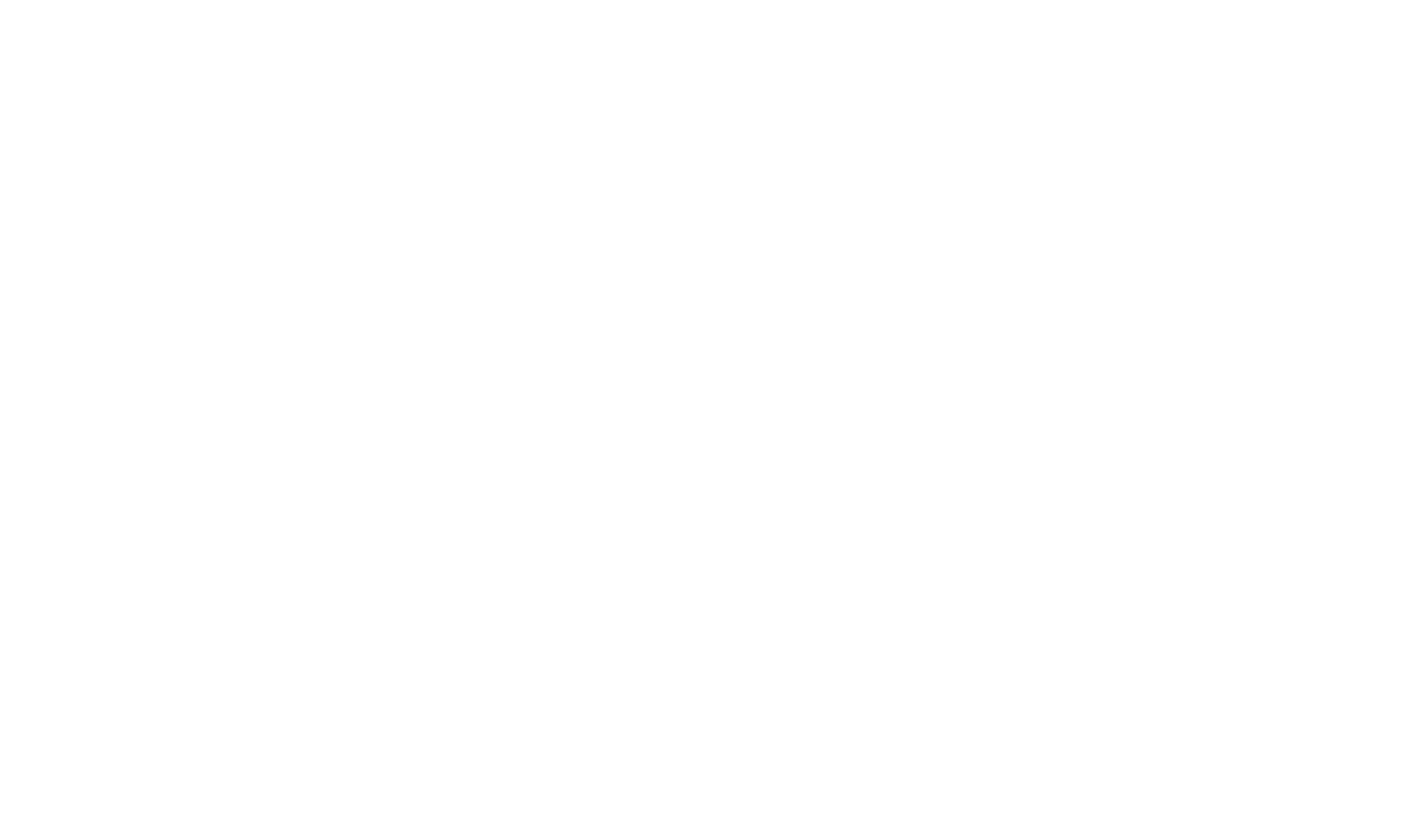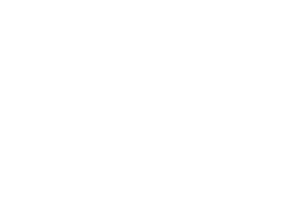Windows Photo Viewer был заменен новым приложением «Фотографии» в Windows 10, которое является средством просмотра изображений по умолчанию. Если вы используете windows 10 с самого начало, то должны помнить, что приложение «фотографии» было базовым средством просмотра изображений с очень небольшим количеством вариантов редактирования. За последние три года, это приложение получило много новых функций, и теперь оно стало лучшим средством просмотра изображений для Windows 10. Помимо просмотра фотографий и их редактирования, вы также можете редактировать и создавать видео, объединить два видео в одно и сделать видео из фото и музыки. Если вам нужно обрезать файл изображения, вы также можете это сделать. Покажу Вам два способа, чтобы обрезать фото. Первый заключается в стандартном приложении «фотографии«, а второй обрезать любой объект на фото по контуру.
Как обрезать фото в приложении «Фотографии»
Шаг 1. Нажмите правой кнопкой мыши на фото, которое хотите обрезать и выберите в меню «И изменить с помощью приложения Фотографии«.
Шаг 2. В приложении «фотографии» нажмите на «Обрезать и повернуть» и выберите ту область, которую Вам нужно обрезать. Далее нажмите Готово.
Шаг 3. Далее Вам будет предложено сохранить изображение. Нажмите «Сохранить копию«, если вы хотите сохранить его, как другой файл, вместо внесения изменений в исходный файл изображения. Нажмите кнопку «Сохранить«, чтобы применить изменения к исходному изображению. Потери качества я не заметил.
Как обрезать деталь или объект по контуру
Этим способом я пользуюсь лично. Он заключается в новом приложении Piant 3D, который microsoft ввела в Windows 10. На самом деле все очень просто и быстро. Можно забыть о фотошопе и ручном обрезании по контуру. Piant 3D автоматически определит область которую нужно обрезать и сделает это. Давайте посмотрим.
Шаг 1. Откройте меню «поиска» и напишите Paint 3D, далее запустите это приложение. Далее просто перетяните фото в программу, которое хотите обрезать. Можно еще нажать на иконку папки сверху в левом углу, выбрать «Открыть» > «Обзор файлов» и указать местонахождения вашего изображения вручную. Как только ваше фото появилась в программе Paint 3D, нажмите на «Создать трехмерный объект«.
Шаг 2. Далее нажмите на «Волшебное выделение» и выберите область или деталь на фото, которую нужно обрезать по контуру и нажмите «Далее«.
Шаг 3. Paint 3D автоматически обрежет по контуру вашу выделенную деталь или область, но есть один момент. На рисунке ниже видно что он не полностью обрезал, остался нос, для этого вы справа нажмите на карандаш «Добавить» и проведите по затемненной области. Если вам нужно удалить лишнюю захваченную контурную область, то нажмите «Удалить» и проведите по той области. Нажмите Готова.
Шаг 4. Перетяните теперь объект в сторону и вы увидите что фото обрезано по контуру. Далее просто выделите не нужные объекты и удалите их с помощью кнопки Del.
Шаг 5. Далее нажмите на меню, иконка папки в левом верхнем углу, и выберите «Сохранить как«. Выберите «Изображение«.
Шаг 6. Далее в графе тип файла, выберите тот формат, который Вам нужен. Обычно это PNG формат, чтобы фото было обрезанное и без фона. Укажите имя файла и место для сохранения. Нажмите Сохранить.
Смотрите еще:
- Как сделать видео из фотографий и музыки бесплатно в Windows 10
- Как Удалить Личные Данные Из Фотографии В Windows 10
- Как объединить видео в Windows 10
- Запись Видео с экрана компьютера в Windows 10
- Запись звука на компьютере Windows 10
[ Telegram | Поддержать ]
-
Стандартные средства Windows
-
Paint
-
Picture Manager
-
Онлайн-ресурсы
-
Croper
-
Croppiconline
-
Cut-photo
Иногда возникает необходимость обрезать фото, а так не хочется устанавливать непонятные программы. Но есть всё-таки простые способы решения нашей проблемы.
Стандартные средства Windows
Не все знают, что на ПК уже есть простые стандартные приложения для редактирования изображений, которые с легкостью справятся с поставленной задачей.
Paint
Несомненно, наиболее популярный и простой графический редактор с интуитивно понятным меню, который не раз выручал пользователей Windows.
Чтобы обрезать фото или картинку, необходимо провести следующие манипуляции.
- Зайдите в меню “Пуск”.
- Откройте папку “Стандартные”.
- Запустите “Paint”.
- “Файл” → “Открыть”.
- Укажите путь к фото и кликните “Открыть”.
- Выберите функцию “Выделить”.
- Выделите часть фото, которую нужно вырезать.
- После клика на функцию “Обрезать” останется ранее выделенная область.
- В меню нажмите “Файл” → “Сохранить как…”.
- Укажите путь сохранения файла и кликните “Сохранить”.
Picture Manager
Этот редактор находится в пакете Microsoft Office и является более продвинутой версией Paint. С его помощью можно редактировать фото, делать цветокоррекцию и т.д.
- Откройте папку с изображением.
- Кликните ПМК по изображению → “Открыть с помощью” → “Microsoft Office Picture Manager”.
Важно! Если у вас не отобразилась эта программа, то она у вас не установлена
- Выберите “Изменить рисунки…” из верхней панели.
- Справа в меню нажмите “Обрезка”.
- Выберите область, которую нужно вырезать.
- Кликните справа “ОК”.
- “Файл” → “Сохранить как…”.
- Укажите путь для сохранения и нажмите “Сохранить”.
Онлайн-ресурсы
Если нет возможности воспользоваться стандартными приложениями Windows, для таких случаев есть онлайн-редакторы.
Croper
Довольно простой редактор, основная функцией которого обрезать изображения.
- Зайдите на сайт.
- “Файлы” → “загрузить с диска”.
- Кликнув “Выбрать файл”, укажите путь к файлу и далее “Загрузить”.
- В верхнем меню выберите “Операции” → “Редактировать” → “Обрезать изображение”.
- Укажите область, которую нужно вырезать.
- “Файл” → “Сохранить на диск”.
- Нажмите “Скачать файл”.
Croppiconline
Еще одна довольно простая онлайн-утилита, функционал которой сводится только к обрезке фото.
- Зайдите на сайт.
- Кликнув “Выбрать изображение”, укажите путь к изображению и нажмите открыть.
- Обозначьте область, которую нужно вырезать, и нажмите “Обрезать изображение”.
- Нажмите на “Скачать”.
Cut-photo
По функционалу данный сайт не отличается от предыдущего, но имеет более детальную инструкцию на главной странице.
- Зайдите на сайт.
- Нажав на большое изображение по центру, укажите путь к изображению и нажмите “Открыть”.
- Укажите область, которую нужно вырезать и нажмите “Обрезать”.
- Кликните “Скачать”.
Заметили на фотографии лишний объект перед публикацией в соцсети? Не беда. У проблемы есть целых два решения: стереть ненужное виртуальным ластиком либо обрезать фото на компьютере. Второй способ подойдет, если посторонний объект (водяной знак, человек, животное, предмет) расположен ближе к краю изображения.
Сегодня разберем 5 онлайн-сервисов для обрезки и несколько программ на ноутбуке, которые уже встроены в Windows (то есть дополнительно устанавливать все равно ничего не нужно).
Содержание
- Онлайн-сервисы
- Convert My Image
- ILoveIMG
- Webcalypt
- ResizePixel
- Fotor
- Программы для ПК
- Paint
- «Фотографии» в Windows 10
- Microsoft Word
- «Ножницы»
Онлайн-сервисы
Большая часть сайтов – это набор инструментов: для конвертации, сжатия, изменения размера, обрезки изображений и т. д.
В качестве полноценного фоторедактора, где можно настроить яркость, добавить фильтр (на случай если вам это тоже понадобится), рассмотрела сервис Fotor. Для этих целей можно также взять ILoveIMG или Webcalypt.
Convert My Image
Convert My Image поддерживает такие форматы исходного файла: pdf, bmp, gif, jpg, pcd, pcd, pcx, pgm, pict, png, ppm, psd, raw, tiff, wbmp. В плане размера фото и количества загрузок лимитов нет. При этом сервис полностью бесплатный.
На выходе можно получить только один из 5 форматов: jpg, gif, png, bmp или tiff.
Область для обрезки нужно выделить мышкой (зажатой левой клавишей) на миниатюре. В итоге справа появится размер будущего снимка в пикселях. Чтобы загрузить обработанное фото на ПК, нажмите «Сохранить выделенную область». Браузер скачает файл в папку «Загрузки».
ILoveIMG
ILoveIMG – это целый набор онлайн-инструментов для работы с изображениями: обрезка, изменение размера, сжатие, поворот снимка, конвертер jpg, нанесение водяных знаков, редактор фото (текст, наклейки, эффекты, фильтры и т. д.).
Поддерживаются только три формата: jpg, png, gif. Загрузить исходный файл можно из памяти ПК или из облачного хранилища: Google Диска или Dropbox. Обработанные снимки можно отправить туда же.
Выделить зону обрезки можно с помощью сетки на фото либо за счет панели справа. Первый способ, конечно же, более удобный.
Конечное фото можно скачать на ПК либо сразу загрузить в другой онлайн-инструмент. Если нажать на иконку с цепочкой, в буфер обмена отправится ссылка на снимок. Ее можно переслать друзьям, чтобы те скачали обрезанное вами фото.
Webcalypt
Сайт Webcalypt тоже предлагает несколько инструментов для работы с картинками: удаление фона, уменьшение веса, изменение размера, обрезка, конвертация в разные форматы (jpg, png, webp), создание иконки Favicon для сайта, настройка общих параметров фото (яркость, контраст, резкость и т. д.).
Есть ограничение по размеру исходного файла. Максимум 15 Мб. Загрузить можно только с ПК. Облачные хранилища не поддерживаются, как и в ILoveIMG.
В редакторе «Обрезка» можно вручную определить новые границы картинки либо выбрать готовые шаблоны с разным соотношением сторон: 1:1, 2:3, 4:3, 16:9. Под миниатюрой также будут кнопки для поворота фото и увеличения масштаба.
ResizePixel
ResizePixel в целом не отличается от других подобных сервисов, но мне он понравился аккуратным интерфейсом (нет никаких лишних рекламных баннеров и лаконичный дизайн). Принимает такие форматы: jpg, png, bmp, gif, webp и tiff.
Есть много шаблонов под разные типы контента в соцсетях: сторис, обложки, заголовки, фоны и т. д.
Кроме этого, на сайте вы найдете другие инструменты для редактирования картинок: изменение разрешения, отражение, поворот, сжатие, конвертер. Для каждого инструмента есть отдельная страница на сайте и своя вкладка в общем редакторе, то есть этим сервисом пользоваться удобнее, чем остальными. Обрезал изображение, тут же перешел в другой раздел, и, например, сконвертировал фото в другой формат.
Чтобы вырезать участок, выделите его с помощью сетки либо выбранного шаблона, а затем кликните «Обрезать». Щелкните «Перейти к скачиванию». Если случайно убрали какой-то важный объект с картинки, нажмите «Отменить изменения» – на экране снова появится оригинал фото.
Обработанный снимок хранится на сервере сайта полчаса, затем безвозвратно удаляется. Сервис бесплатный, но вы можете оставить донат разработчикам с помощью кнопки «Поддержать Веб-сайт».
Fotor
Fotor – полноценный онлайн-фоторедактор, где все функции собраны в одном окне, а не разбросаны по разным страницам сайта (как в предыдущих сервисах). Здесь можно настраивать яркость, контраст и другие параметры фото; добавлять фильтры и эффекты, удалять фон и лишние объекты, ретушировать и т. д. В рамках этой статьи нас интересует только обрезка фото.
Плюс этой программы – доступны шаблоны с разным соотношением сторон, а также другие геометрические фигуры (не только квадрат или прямоугольник). Можно выбрать треугольник, круг или сердце.
Перед скачиванием готового фото можно указать его формат (jpg или png) и качество.
Основные инструменты доступны бесплатно (в том числе обрезка). Также есть вариант с подпиской, но он довольно дорогой – от 2900 рублей в месяц. Для работы в сервисе нужно пройти регистрацию (есть быстрая с помощью аккаунта Google или Apple).
Как обрезать фотку:
- Откройте фоторедактор по ссылке и загрузите в него изображение с ПК.
- Выберите раздел «Корректировка» на панели слева. Далее раскройте инструмент «Обрезать».
- С помощью сетки укажите новые границы либо выберите шаблон с определенным соотношением сторон. Можно взять другую геометрическую фигуру при желании. Нажмите «Применить». Воспользуйтесь другими инструментами редактора при необходимости. Если поняли, что неправильно обрезали, отмените действие с помощью стрелки «Назад» под фото. Когда закончите, кликните «Скачать».
- Выберите формат, качество файла. Введите его имя. Щелкните «Скачать».
- Пройдите быструю регистрацию с помощью аккаунта Google или Apple.
- Фото загрузится на компьютер. Если этого не произошло, кликните по ссылке «нажмите здесь». Либо перейдите в свой профиль Fotor с помощью кнопки «Мои обработанные фото».
Программы для ПК
Из всех программ сторонней является только Microsoft Word. И то, скорее всего, она уже есть на вашем ПК, поэтому устанавливать что-то дополнительно не нужно.
Все остальные приложения есть в системе Windows по умолчанию (Paint, «Фотографии», «Ножницы»).
Paint
Paint предустановлен во всех версиях Windows начиная с XP, поэтому способ универсальный. В программе можно не только порисовать, но и минимально отредактировать любую картинку: обрезать ее, изменить размер, повернуть на 90 и 180°, отразить и т. д.
Покажу, как вырезать любую область фото в «Паинте»:
- Откройте папку с файлом в «Проводнике Windows». Кликните по нему правой кнопкой мыши – наведите стрелку на пункт «Открыть с помощью». Выберите «Paint».
- Также вы можете открыть пустое окно Paint. Иконка запуска приложения находится в меню «Пуск» в каталоге «Стандартные». Перетащите картинку на окно приложения с помощью мышки либо кликните «Файл» – «Открыть».
- Нажмите на кнопку «Выделить». Выберите формат для обрезки.
- Зажатой левой кнопкой мыши выделите область, которую хотите вырезать. Нажмите «Обрезать» на верхней панели.
- Зайдите в меню «Файл». Выберите «Сохранить как» и укажите формат будущей картинки. В «Проводнике Windows» напишите имя фото, откройте папку для сохранения и подтвердите действие.
«Фотографии» в Windows 10
Если у вас Windows 10, используйте для редактирования встроенную программу «Фотографии». Вообще это приложение предназначено для просмотра картинок, но в нем есть небольшой редактор с основными функциями: обрезка, стабилизация горизонта, поворот, отзеркаливание, фильтры и рамки.
Как пользоваться:
- Если программа «Фотографии» выбрана в качестве средства для просмотра картинок, просто щелкните дважды по файлу, чтобы его открыть. Если нет, кликните правой кнопкой по фото. В меню выберите «Открыть с помощью». Нажмите «Фотографии».
- Зайдите в редактор – иконка с пейзажем и карандашом на верхней панели.
- В разделе для кадрирования определите новые границы фото. Можете выбрать шаблон в виде готовых пропорций в меню справа. По желанию можно выровнять горизонт с помощью ползунка, повернуть или отзеркалить фото, добавить фильтры, виньетку в других разделах редактора.
- Когда закончите, кликните «Сохранить копию», выберите имя и место для скачивания нового файла. Если вам не нужен оригинал фото, можете сохранить изменения прямо в этой картинке (вторая создаваться не будет). Для этого нажмите на стрелку и выберите «Сохранить».
Microsoft Word
Если картинку нужно обрезать для вставки в текстовый документ, можно вообще не прибегать к другим сервисам – сайтам или Пейнту. Установите новые границы фото прямо в окне «Ворда».
Я покажу, как это сделать на примере Word 2016 (ход действий в других версиях может немного отличаться):
- Для начала вставьте картинку в «Ворд». Для этого установите курсор в нужном месте. Откройте вкладку «Вставка» на верхней панели. Выберите «Рисунки» и укажите картинку в «Проводнике Виндовс».
- Далее нажмите на фото – вверху должна появиться дополнительная вкладка «Формат». Нажмите «Обрезка». Если нужен не прямоугольник, а какая-то другая геометрическая фигура, наведите стрелку на пункт «Обрезать по фигуре» и укажите форму.
- Также можно кликнуть по картинке правой кнопкой и выбрать «Обрезка».
- Нажмите снова «Обрезка» и щелкните по первому пункту. На картинке появится рамка – настройте ее, а затем нажмите «Enter» на клавиатуре. Фото тут же изменится.
- Обрезанный снимок вы можете сохранить из «Ворда» в отдельный файл на ПК. Для этого кликните по фото правой кнопкой, выберите «Сохранить как рисунок». Укажите имя, место для скачивания, формат и подтвердите действие.
«Ножницы»
Последний способ, который можно взять на заметку – создание скриншота. У него есть весомый минус: качество картинки будет уже не таким высоким, как в оригинальном кадре. Но как альтернативный метод использовать можно.
В Windows 10 уже встроена программа для создания скринов. Ей мы и воспользуемся:
- Запустите программу «Ножницы» с помощью иконки в меню «Пуск» (папка «Стандартные»).
- Откройте саму фотографию.
- Выберите режим: «Произвольная форма» или «Прямоугольник». Кликните «Создать».
- Мышкой захватите ту область фотографии, которую хотите вырезать. Как только отпустите левую клавишу мыши, в окне «Ножниц» появится захваченный участок. Вам остается только сохранить его на ПК в виде отдельного файла. Для этого нажмите на дискету на верхней панели либо откройте меню «Файл» и выберите «Сохранить как». Далее укажите папку, формат, имя и подтвердите действие.
Кроме «Ножниц» есть и другие способы создания скринов на компьютере, в том числе более функциональные сторонние приложения. У нас в блоге есть отдельная статья, посвященная этой теме.
***
Если у вас стабильный интернет с хорошей скоростью, можете вообще обойтись без программ. Возьмите любой онлайн-сервис для обрезки: Convert My Image, ILoveIMG, Webcalypt, ResizePixel или полноценный фоторедактор Fotor. Выбор зависит от формата исходной картинки и наличия дополнительных инструментов на сайте – возможно, вы хотите еще сжать снимок либо добавить яркости кадру.
При не очень хорошем интернете используйте приложения, которые уже встроены в Виндовс: «Фотографии», Paint, «Ножницы». Можно взять даже Word, особенно если обрезанное фото нужно вставить именно в него.
Обложка: Publicdomainpictures

Как обрезать фотографию или картинку онлайн на компьютере без программ?
Как обрезать фото на компьютере?
Время от времени абсолютно у любого пользователя персонального компьютера может возникнуть необходимость в легкой коррекции той или иной фотографии, например для того чтобы обновить профиль в социальных сетях. Как правило вся коррекция заключается в банальной обрезке. О том, как сделать обрезку фото на компьютере без установки дополнительных программ вы и узнаете в данной статье.
Обрезка фотографии
Обрезать фотографию без использования каких-либо программ невозможно. Если только сделать это онлайн, и то при этом вы используете браузер, через который заходите на сайт. А вот использовать только стандартные приложения, которые есть в любой версии Windows, не устанавливая и не качая при этом ничего дополнительного это уже другое дело.
Если вам интересно как можно легко сделать фото коллаж на компьютере, то читаем эту статью.
Как обрезать картинку в паинте (Paint)?
На любом компьютере, где установлена операционная система Windows есть стандартное приложение Paint. С его помощью можно легко выполнить простую обрезку фотографии или любой другой картинки всего за несколько кликов.
Для начала запустим Paint. Найти его можно. открыв меню “Пуск” далее “Все программы” ->”Стандартные” -> “Paint”.
Программа Paint в меню пуск
Или просто выбрать “Поиск” в том же “Пуске” и написать Paint.
Программа Paint через поиск Windows 7
Программа Paint через поиск windows 10
После этого откроется главное меню программы. Далее нужно открыть фотографию, которую предстоит обрезать.
Главное окно программы paint
Для этого выбираем “Файл” -> “Открыть”. Находим нужную фотографию на компьютере и жмем кнопку “Открыть”.
Открытие фотографии для обрезки
Фотография загрузится в программу Paint и можно приступать к ее обрезке.
Выбираем на панели инструментов выделение.
Выделение области для обрезания фото
Далее ставим указатель мыши в верхнюю левую часть картинки, которую вы хотите выделить, нажимаем левую кнопку мыши и не отпуская ее тяните указатель в правый нижний угол будущей области выделения.
Если вы ошиблись с областью выделения кликните левой кнопкой мыши на любом другом свободном месте, выделение пропадет и вы сможете заново попытаться отметить нужный участок фотографии.
Таким образом вы выберите часть фотографии, которая останется после обрезки. Все, что находится за пределами выделенной области будет обрезано и удалено.
После выделения на панели инструментов выбираете “Обрезать”.
Результат обрезания фотографии в Paint
Теперь если фотография обрезаны так как вам нужно нажимаете на левый верхний значок (Файл), выбираете “Сохранить как”, указываете пусть сохранения, формат файла и его имя. Далее жмете кнопку “Сохранить” в низу окна.
Обрезать фото онлайн бесплатно
В интернете существует масса сервисов, которые позволяют бесплатно всего в несколько кликов обрезать любую картинку онлайн.
Вот несколько из них:
- https://cut-photo.ru;
- http://ru.photofacefun.com/crop/;
- http://www.fotor.com/.
У них у всех один принцип действия. Жмете на кнопку загрузки обрезаемой фотографии, выбираете ее на компьютере, выделяете область и жмете “обрезать”. Далее скачиваете готовый файл на компьютер.
Обрезать фото онлайн по кругу
Если же вам требуется обрезать фотографию или любую другую картинку по кругу, то все вышеописанные способы не подойдут.
Для этих целей лучше всего подойдет бесплатный сайт http://flatonika.ru/skruglitel-kartinok-online/, который представляет из себя своеобразный бесплатный скруглитель с возможностью добавления рамок к фотографиям.
Для скругления фотографии по кругу переходим на сайт http://flatonika.ru, и справа жмем на кнопку “Загрузить фото”.
Открываем фотографию
Выбираете фото на компьютере и жмете кнопку “Открыть”.
Далее фото загрузиться на сайт. Здесь на голубой полоске сверху можно выбрать шаблон скругления и, зажав левую кнопку мыши, отметить область на фотографии.
Выделяем область
После выбора области жмете кнопку “Обрезать”.
Далее вам будет предложено выбрать рамку для обрезанной фотографии. Если нужно выбираем, если нет, то жмем на кнопку “Получить картинку” и далее “Скачать”.
Обрезаем и выбираем рамку
Лучшая благодарность автору — репост к себе на страничку:
Для обрезки фото будем использовать программу Paint, которая присутствует в каждой сборке операционной системы Windows.
Шаг 1 из 14
В меню «Пуск» ищем «Стандартные программы».
Шаг 2 из 14
Из списка выбираем «Paint».
Шаг 3 из 14
Открываем программу и заходим в главное меню.
Шаг 4 из 14
Нажимаем «Открыть».
Шаг 5 из 14
Находим картинку, которую нужно обрезать.
Шаг 6 из 14
Фото не помещается на рабочем столе программы, его нужно уменьшить. Переходим во вкладку «Вид».
Шаг 7 из 14
Уменьшаем до комфортного для редактирования размера.
Шаг 8 из 14
Снова переходим на «Главную».
Шаг 9 из 14
Теперь нужно выделить область, которую нужно оставить.
Воспользуемся соответствующим инструментом.Ограничиваем необходимую область.
Шаг 10 из 14
Кликаем на инструмент обрезки.
Шаг 11 из 14
Фотография уменьшилась до ограниченной области. Переходим в основное меню.
Шаг 12 из 14
Выбираем формат, в котором хотим сохранить картинку.
Шаг 13 из 14
Указываем путь сохранения и подтверждаем выбор.
Шаг 14 из 14
Теперь можно открыть сохранённое фото любым просмотровщиком и проверить результат.
Содержание
- Как обрезать Фото на компьютере без программ в Windows 10
- Как обрезать фото в приложении «Фотографии»
- Как обрезать деталь или объект по контуру
- Как обрезать фото на компьютере без сторонних программ
- Способы обрезки фотографий на компьютере
- Обрезаем фото
- Способ 1: Редакторы фотографий
- Способ 2: Adobe Photoshop
- Способ 3: Диспетчер рисунков MS Office
- Способ 4: Microsoft Word
- Способ 5: MS Paint
- Способ 6: Онлайн-сервисы
- Заключение
- ТОП online сервисов для обрезки изображений
- Как обрезать фото на компьютере без программ
- Pixlr Editor
- Сonvert my image
- Cut photo.ru
- Photoshop Online Tools
- Выводы
- Редактирование фотографий и видеозаписей в Windows 10
- Редактирование фотографии
- Проявляйте фантазию, изменяя свои фотографии и видеоролики
- Делитесь своими творениями
Как обрезать Фото на компьютере без программ в Windows 10
Windows Photo Viewer был заменен новым приложением «Фотографии» в Windows 10, которое является средством просмотра изображений по умолчанию. Если вы используете windows 10 с самого начало, то должны помнить, что приложение «фотографии» было базовым средством просмотра изображений с очень небольшим количеством вариантов редактирования. За последние три года, это приложение получило много новых функций, и теперь оно стало лучшим средством просмотра изображений для Windows 10. Помимо просмотра фотографий и их редактирования, вы также можете редактировать и создавать видео, объединить два видео в одно и сделать видео из фото и музыки. Если вам нужно обрезать файл изображения, вы также можете это сделать. Покажу Вам два способа, чтобы обрезать фото. Первый заключается в стандартном приложении «фотографии«, а второй обрезать любой объект на фото по контуру.
Как обрезать фото в приложении «Фотографии»
Шаг 1. Нажмите правой кнопкой мыши на фото, которое хотите обрезать и выберите в меню «И изменить с помощью приложения Фотографии«.
Шаг 2. В приложении «фотографии» нажмите на «Обрезать и повернуть» и выберите ту область, которую Вам нужно обрезать. Далее нажмите Готово.
Шаг 3. Далее Вам будет предложено сохранить изображение. Нажмите «Сохранить копию«, если вы хотите сохранить его, как другой файл, вместо внесения изменений в исходный файл изображения. Нажмите кнопку «Сохранить«, чтобы применить изменения к исходному изображению. Потери качества я не заметил.
Как обрезать деталь или объект по контуру
Этим способом я пользуюсь лично. Он заключается в новом приложении Piant 3D, который microsoft ввела в Windows 10. На самом деле все очень просто и быстро. Можно забыть о фотошопе и ручном обрезании по контуру. Piant 3D автоматически определит область которую нужно обрезать и сделает это. Давайте посмотрим.
Шаг 1. Откройте меню «поиска» и напишите Paint 3D, далее запустите это приложение. Далее просто перетяните фото в программу, которое хотите обрезать. Можно еще нажать на иконку папки сверху в левом углу, выбрать «Открыть» > «Обзор файлов» и указать местонахождения вашего изображения вручную. Как только ваше фото появилась в программе Paint 3D, нажмите на «Создать трехмерный объект«.
Шаг 2. Далее нажмите на «Волшебное выделение» и выберите область или деталь на фото, которую нужно обрезать по контуру и нажмите «Далее«.
Шаг 3. Paint 3D автоматически обрежет по контуру вашу выделенную деталь или область, но есть один момент. На рисунке ниже видно что он не полностью обрезал, остался нос, для этого вы справа нажмите на карандаш «Добавить» и проведите по затемненной области. Если вам нужно удалить лишнюю захваченную контурную область, то нажмите «Удалить» и проведите по той области. Нажмите Готова.
Шаг 4. Перетяните теперь объект в сторону и вы увидите что фото обрезано по контуру. Далее просто выделите не нужные объекты и удалите их с помощью кнопки Del.
Шаг 5. Далее нажмите на меню, иконка папки в левом верхнем углу, и выберите «Сохранить как«. Выберите «Изображение«.
Шаг 6. Далее в графе тип файла, выберите тот формат, который Вам нужен. Обычно это PNG формат, чтобы фото было обрезанное и без фона. Укажите имя файла и место для сохранения. Нажмите Сохранить.
Источник
Как обрезать фото на компьютере без сторонних программ
Для обрезки фото будем использовать программу Paint, которая присутствует в каждой сборке операционной системы Windows.
В меню «Пуск» ищем «Стандартные программы».
Из списка выбираем «Paint».
Открываем программу и заходим в главное меню.
Нажимаем «Открыть».
Находим картинку, которую нужно обрезать.
Фото не помещается на рабочем столе программы, его нужно уменьшить. Переходим во вкладку «Вид».
Уменьшаем до комфортного для редактирования размера.
Снова переходим на «Главную».
Теперь нужно выделить область, которую нужно оставить.
Воспользуемся соответствующим инструментом.Ограничиваем необходимую область.
Кликаем на инструмент обрезки.
Фотография уменьшилась до ограниченной области. Переходим в основное меню.
Выбираем формат, в котором хотим сохранить картинку.
Указываем путь сохранения и подтверждаем выбор.
Теперь можно открыть сохранённое фото любым просмотровщиком и проверить результат.
Источник
Способы обрезки фотографий на компьютере
Обрезаем фото
Существует несколько способов обрезки снимков. Во всех случаях потребуется воспользоваться каким-нибудь софтом для обработки изображения, простым или посложнее, с большим количеством функций.
Способ 1: Редакторы фотографий
На просторах интернета «гуляет» много представителей подобного софта. Все они имеют разный функционал – расширенный, с небольшим набором инструментов для работы с фото, или урезанный, вплоть до обычного изменения размера исходного изображения.
Рассмотрим процесс на примере программы PhotoScape. Кроме обрезки, она умеет убирать со снимка родинки и красные глаза, позволяет рисовать кистью, скрывать участки с помощью пикселизации, добавлять на фото различные объекты.
Программа предложит выбрать имя и месторасположение готового файла, а также задать итоговое качество.

Способ 2: Adobe Photoshop
Adobe Photoshop мы вынесли в отдельный параграф из-за его особенностей. Эта программа позволяет делать с фотографиями все что угодно – ретушировать, накладывать эффекты, резать и изменять цветовые схемы. По обрезке фото на нашем сайте есть отдельный урок, ссылку на который вы найдете ниже.
Способ 3: Диспетчер рисунков MS Office
В состав любого пакета MS Office до 2010 включительно входит средство обработки изображений. Оно позволяет изменять цветовую гамму, настраивать яркость и контрастность, вращать картинки и изменять их размер и объем. Открыть фото в этой программе можно, кликнув по нему ПКМ и выбрав соответствующий подпункт в разделе «Открыть с помощью».

Способ 4: Microsoft Word
Для подготовки изображений для MS Word совсем не обязательно их предварительно обрабатывать в других программах. Редактор позволяет выполнить обрезку с помощью встроенной функции.
Способ 5: MS Paint
Пэйнт идет в комплекте с ОС Windows, поэтому его можно считать системным средством для обработки изображений. Неоспоримое преимущество данного способа в том, что нет необходимости устанавливать дополнительные программы и изучать их функционал. Обрезать фото в Paint можно буквально в пару кликов.
Также программу можно найти в меню «Пуск – Все программы – Стандартные» или просто «Пуск — Стандартные» в Windows 10.

Способ 6: Онлайн-сервисы
В интернете имеются особые ресурсы, позволяющие обрабатывать изображения прямо на своих страницах. Используя собственные мощности, такие сервисы умеют конвертировать картинки в различные форматы, накладывать эффекты и, конечно же, обрезать до нужного размера.
Заключение
Таким образом, мы научились обрезать фотографии на компьютере, используя разные инструменты. Решайте сами, какой вам больше подходит. Если планируете заниматься обработкой изображений на постоянной основе, то рекомендуем освоить более сложные универсальные программы, например, Фотошоп. Если же требуется обрезать пару снимков, то можно воспользоваться и Paint, тем более что это очень просто и быстро.
Помимо этой статьи, на сайте еще 12372 инструкций.
Добавьте сайт Lumpics.ru в закладки (CTRL+D) и мы точно еще пригодимся вам.
Отблагодарите автора, поделитесь статьей в социальных сетях.
Источник
ТОП online сервисов для обрезки изображений
Многим может понадобиться обрезать фото. Но не все умеют пользоваться видеоредакторами или совершать операцию в простых программах, которые по умолчанию есть на компьютере. И поэтому пользователи ПК задаются вопросом: «Как обрезать фото на компьютере без программ»? В этой статье мы собрали несколько популярных и удобных редакторов, которыми можно воспользоваться онлайн в интернете.
Как обрезать фото на компьютере без программ
Вы можете это сделать, если откроете изображение через Microsoft Office.
Но что если у вас не стоит Office от Microsoft или вы по каким-то причинам не можете открыть изображение через него? Представляем ТОП online сервисов для обрезки изображений. Некоторые имеют большой список функций, другие – лишь возможность обрезки. Но все они удобны и будут полезны пользователю компьютера.
Pixlr Editor
Pixlr Editor – очень популярный редактор для фотографий, в котором можно легко обрезать фото на компьютере онлайн. У него очень много возможностей. Но мы сейчас поговорим об одной конкретной – обрезка.
В отличие от программы на компьютере, исходная картинка изменена не будет – вы просто создадите копию, которую и редактируете. Так что на компьютере останется старое изображение и вы сможете сохранить новое
Сonvert my image
Для быстрой работы также хорош этот сервис. Вы можете быстро обрезать необходимый рисунок и сохранить его в форматах JPG, GIF, PNG, BMP, TIFF. Вы можете загружать фото любого размера, ограничений нет.
Cut photo.ru
Еще один сайт, на котором вы без оплаты или регистрации можете обрезать изображение.
Сut photo.ru поддерживает JPG, JPEG, PNG, GIF, BMP и другие менее популярные форматы. Загруженные фотографии хранятся только пока вы с ними работаете. Как только вы выходите с сайта – все удаляется. Это прописано в «Политике конфиденциальности». Поэтому можете не бояться – никто не воспользуется вашей картинкой.
Photoshop Online Tools
Простой сервис, где не надо регистрироваться и можно сделать все за пару минут.
Выводы
Все сервисы — удобны и доступны. По качеству выполненной работы примерно одинаковы. Ориентируйтесь на удобство использований. Выбирайте любой и без проблем обрезайте изображение или редактируйте фото.
Источник
Редактирование фотографий и видеозаписей в Windows 10
Независимо от того, любите ли вы все делать своими руками или предпочитаете довериться магии автоматических функций, в приложении «Фотографии» в Windows 10 вы найдете различные способы улучшения фотографий и видео.
Редактирование фотографии
С помощью приложения «Фотографии» можно легко обрезать, поворачивать, автоматически улучшать фотографии, а также применять к ним фильтры.
В поле поиска на панели задач введите фотографии. В списке выберите Фотографии. Затем выберите фотографию, которую вы хотите изменить.
Начните с выбора пункта изменить & создать в верхней части экрана.
Выберите Редактировать, а затем — Обрезать и повернуть, Фильтры или Корректировать.
Используйте эти функции для изменения освещения, цвета, четкости и удаления эффекта красных глаз.
Проявляйте фантазию, изменяя свои фотографии и видеоролики
В некоторых случаях существует более к фотографиям и видео можно добавить что-то особенное. Сделайте их более личными, рисуя на них что-то новое.
Сначала откройте фотографию или видео, которые вы хотите улучшить.
Чтобы увидеть параметры цвета и размера, выберите один из выбранных инструментов во второй раз.
Делитесь своими творениями
Дополнительные сведения об изменении видео см. в разделе Создание видео.
Источник
Содержание
- Обрезаем фото
- Способ 1: Редакторы фотографий
- Способ 2: Adobe Photoshop
- Способ 3: Диспетчер рисунков MS Office
- Способ 4: Microsoft Word
- Способ 5: MS Paint
- Способ 6: Онлайн-сервисы
- Заключение
- Вопросы и ответы
Фотосъемка – занятие весьма интересное и увлекательное. Во время сессии может быть сделано огромное количество снимков, многие из которых нуждаются в обработке из-за того, что в кадр попадают лишние предметы, животные или люди. Сегодня мы поговорим о том, как обрезать фотографию таким образом, чтобы убрать детали, не вписывающиеся в общую концепцию снимка.
Обрезаем фото
Существует несколько способов обрезки снимков. Во всех случаях потребуется воспользоваться каким-нибудь софтом для обработки изображения, простым или посложнее, с большим количеством функций.
Способ 1: Редакторы фотографий
На просторах интернета «гуляет» много представителей подобного софта. Все они имеют разный функционал – расширенный, с небольшим набором инструментов для работы с фото, или урезанный, вплоть до обычного изменения размера исходного изображения.
Подробнее: Программы для обрезки фото
Рассмотрим процесс на примере программы PhotoScape. Кроме обрезки, она умеет убирать со снимка родинки и красные глаза, позволяет рисовать кистью, скрывать участки с помощью пикселизации, добавлять на фото различные объекты.
- Перетаскиваем фотографию в рабочее окно.
- Переходим на вкладку «Обрезать». Здесь есть несколько инструментов для выполнения данной операции.
- В выпадающем списке, указанном на скриншоте, можно выбрать пропорции области.
- Если поставить галку возле пункта «Обрезать овал», то область будет эллипсовидной или круглой. Выбор цвета определяет заливку невидимых участков.
- Кнопка «Обрезать» выведет на экран результат операции.
- Сохранение происходит при нажатии на «Сохранить область».
Программа предложит выбрать имя и месторасположение готового файла, а также задать итоговое качество.
Способ 2: Adobe Photoshop
Adobe Photoshop мы вынесли в отдельный параграф из-за его особенностей. Эта программа позволяет делать с фотографиями все что угодно – ретушировать, накладывать эффекты, резать и изменять цветовые схемы. По обрезке фото на нашем сайте есть отдельный урок, ссылку на который вы найдете ниже.
Подробнее: Как обрезать фото в Фотошопе

Способ 3: Диспетчер рисунков MS Office
В состав любого пакета MS Office до 2010 включительно входит средство обработки изображений. Оно позволяет изменять цветовую гамму, настраивать яркость и контрастность, вращать картинки и изменять их размер и объем. Открыть фото в этой программе можно, кликнув по нему ПКМ и выбрав соответствующий подпункт в разделе «Открыть с помощью».
- После открытия нажимаем кнопку «Изменить рисунки». В правой части интерфейса появится блок настроек.
- Здесь выбираем функцию с названием «Обрезка» и работаем с фото.
- По завершению обработки сохраняем результат с помощью меню «Файл».
Способ 4: Microsoft Word
Для подготовки изображений для MS Word совсем не обязательно их предварительно обрабатывать в других программах. Редактор позволяет выполнить обрезку с помощью встроенной функции.
Подробнее: Обрезка изображения в Microsoft Word

Способ 5: MS Paint
Пэйнт идет в комплекте с ОС Windows, поэтому его можно считать системным средством для обработки изображений. Неоспоримое преимущество данного способа в том, что нет необходимости устанавливать дополнительные программы и изучать их функционал. Обрезать фото в Paint можно буквально в пару кликов.
- Кликаем ПКМ по картинке и выбираем Paint в разделе «Открыть с помощью».
Также программу можно найти в меню «Пуск – Все программы – Стандартные» или просто «Пуск — Стандартные» в Windows 10.
- Выбираем инструмент «Выделить» и определяем область обрезки.
- Далее просто кликаем по активировавшейся кнопке «Обрезать».
- Готово, можно сохранять результат.
Способ 6: Онлайн-сервисы
В интернете имеются особые ресурсы, позволяющие обрабатывать изображения прямо на своих страницах. Используя собственные мощности, такие сервисы умеют конвертировать картинки в различные форматы, накладывать эффекты и, конечно же, обрезать до нужного размера.
Подробнее: Обрезка фотографий онлайн

Заключение
Таким образом, мы научились обрезать фотографии на компьютере, используя разные инструменты. Решайте сами, какой вам больше подходит. Если планируете заниматься обработкой изображений на постоянной основе, то рекомендуем освоить более сложные универсальные программы, например, Фотошоп. Если же требуется обрезать пару снимков, то можно воспользоваться и Paint, тем более что это очень просто и быстро.
Еще статьи по данной теме:
Помогла ли Вам статья?
Обрезать фото онлайн без потери качества — бесплатная обрезка!
В этой программе для обрезки вы можете обрезать фото онлайн с компьютера или телефона — без потери качества фотографии и полностью бесплатно! Как вырезать фото по контуру или сделать обрезку по кругу, а также просто кадрировать — смотрите в уроках ниже.

Изменение фотографии
С помощью приложения «Фотографии» вы можете легко обрезать, поворачивать, настраивать внешний вид, добавлять фильтр, а также писать или рисовать на фотографии, чтобы общаться и предоставлять контекст.
В поле поиска на панели задач введите Фотографии. В списке выберите Фотографии. Затем выберите фотографию, которую вы хотите изменить.
-
Выберите Изменить изображение (CTRL+E)
в верхней части экрана.
-
Выберите Обрезка, Корректировка, Фильтр или Разметка , чтобы начать редактирование.
-
Используйте эти функции, чтобы настроить свет, цвет, внешний вид и ощущение фотографии.
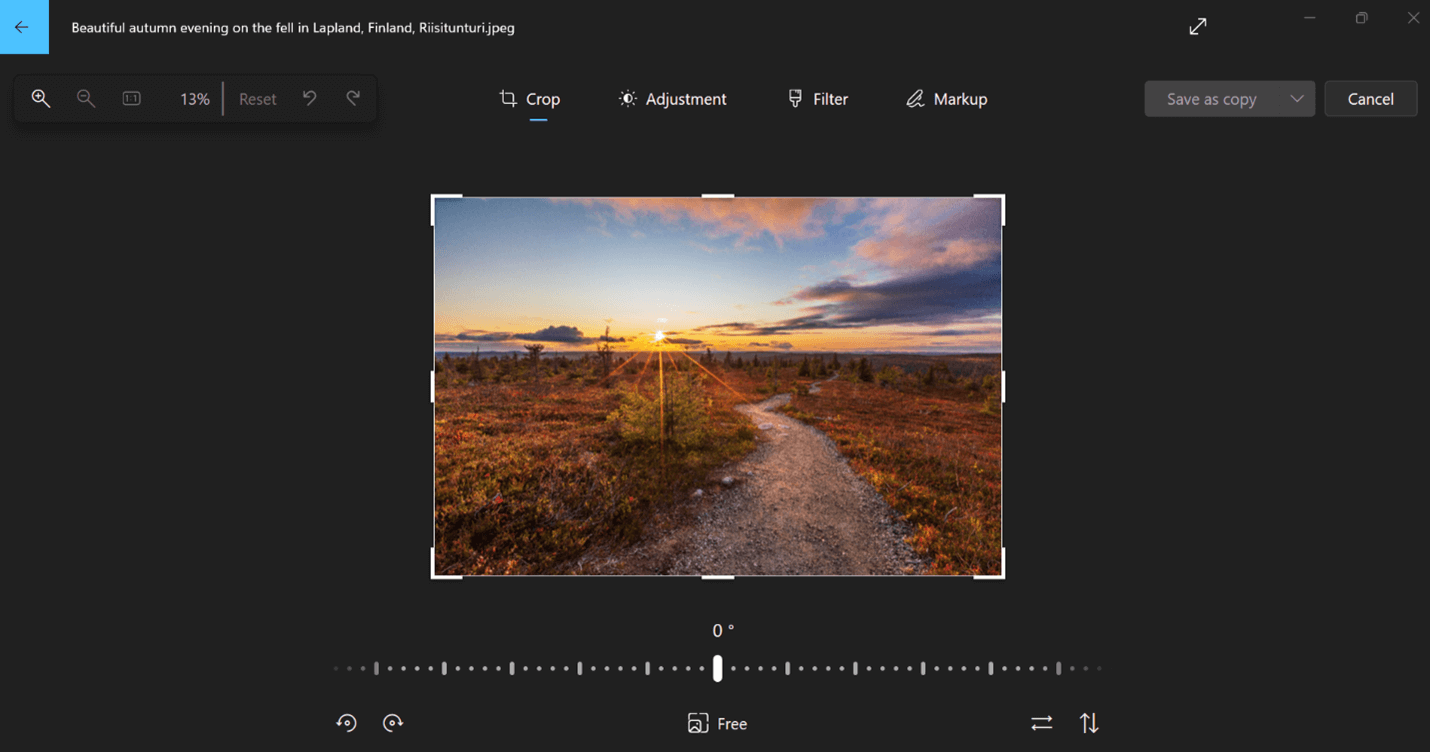
Совет: Чтобы отменить все изменения, примененные к фотографии, нажмите кнопку Сбросить в левой верхней части экрана.
Что делает каждая функция
Обрезка, переворачивание или поворот фотографий для обрезки нежелательных частей вручную или использования предустановленных пропорций. Вы также можете повернуть фотографию влево и вправо на 90 градусов или на добавочные градусы или повернуть изображение на 180 градусов.
-
При просмотре изображения выберите Изменить изображение в верхней части экрана.
-
Выберите Обрезка , а затем на панели инструментов в нижней части выберите один из вариантов:
-
Поворот по часовой стрелке
или против часовой стрелки
-
Используйте предустановленную пропорцию
-
Вертикальное
или горизонтальное
-
Свободное вращение фотографии с помощью ползунка
-
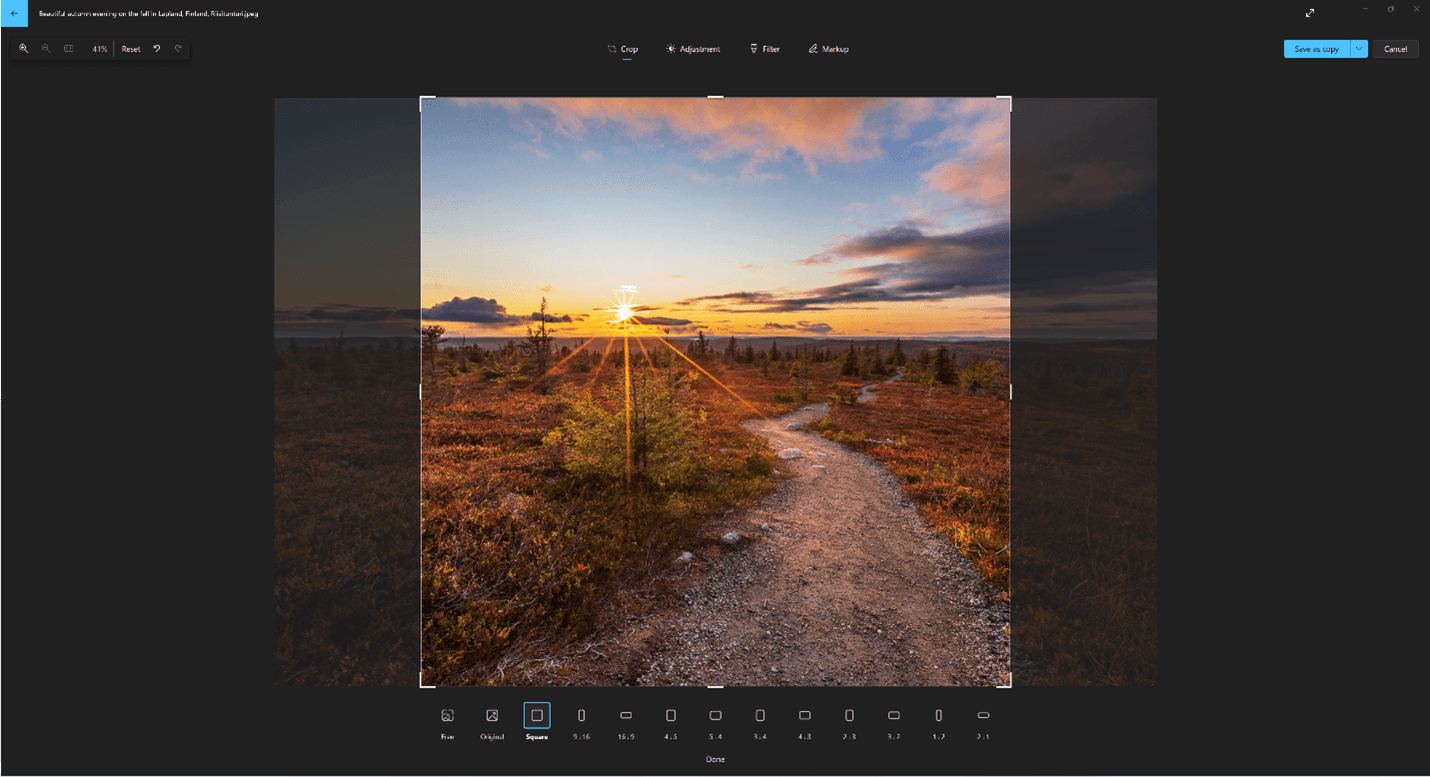
Настройте свет и цвет, чтобы задать настроение и качество фотографий.
-
Выберите Изменить изображение в верхней части экрана.
-
Выберите Настройка , а затем на панели настройки справа настройте ползунки света и цвета.
-
Вы можете щелкнуть и удерживать пробел, чтобы просмотреть исходную фотографию.
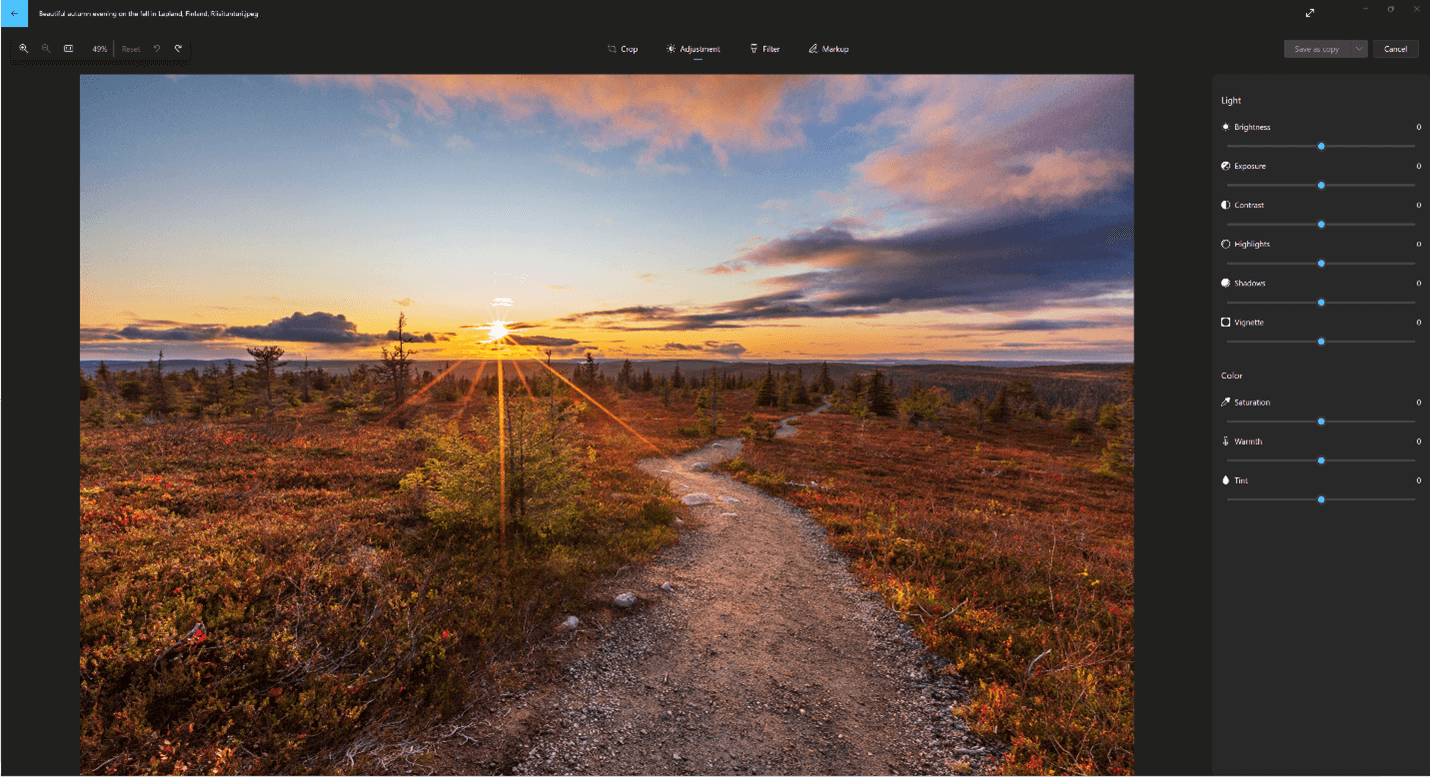
Используйте фильтры, чтобы уточнить тон изображений или добавить специальные эффекты для преобразования фотографий одним щелчком мыши. Чтобы приступить к работе, откройте фотографию.
-
Выберите Изменить изображение в верхней части экрана.
-
Выберите Фильтр, а затем на панели Фильтр справа выберите один из пятнадцати доступных фильтров. Не беспокойтесь, если вы не хотите применять какие-либо фильтры— у вас всегда есть вариант «Исходный «.
-
Вы можете щелкнуть и удерживать пробел, чтобы просмотреть исходную фотографию.
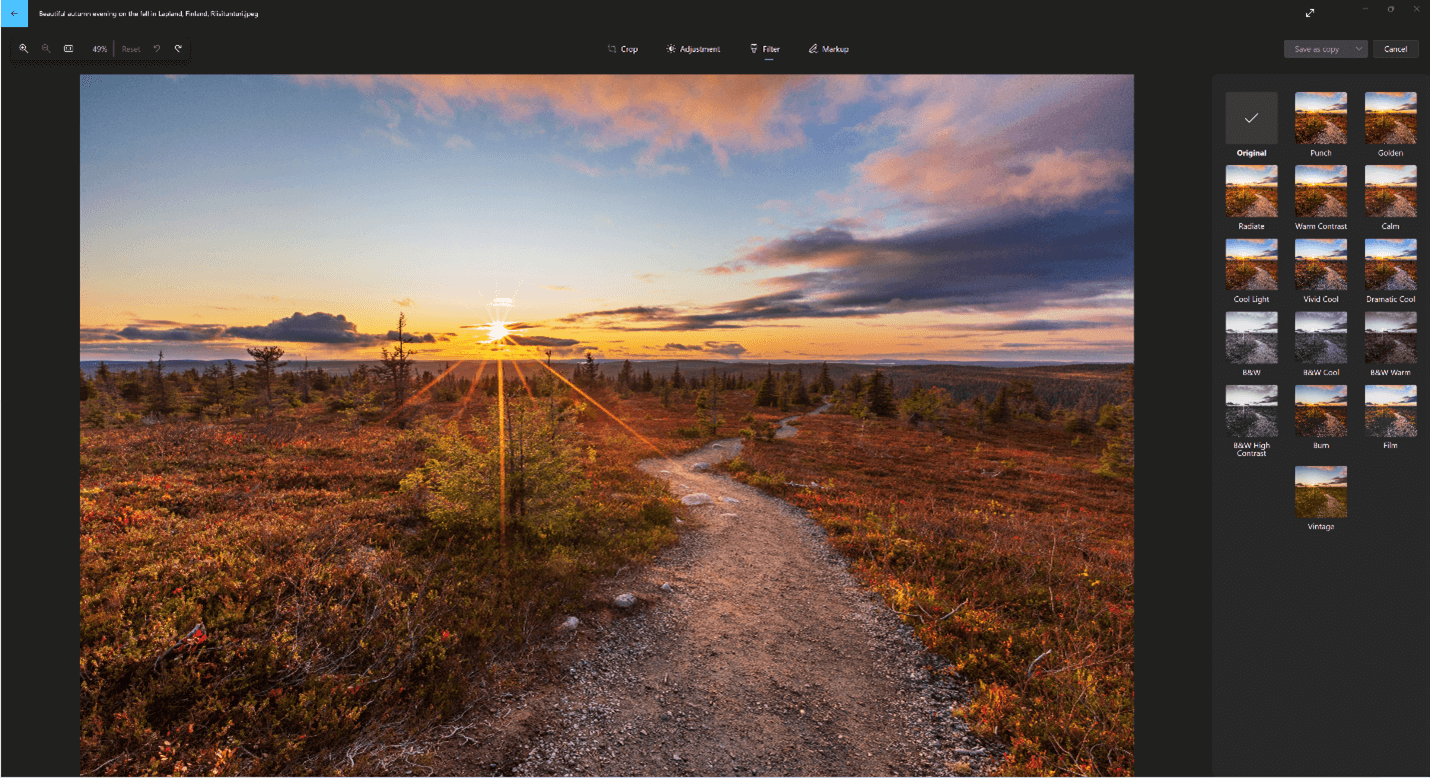
Фотографии разметки. Иногда в истории есть больше, чем то, что фотографии могут передать сами по себе. Добавьте личный штрих к любимым моментам, рисуя на своих фотографиях.
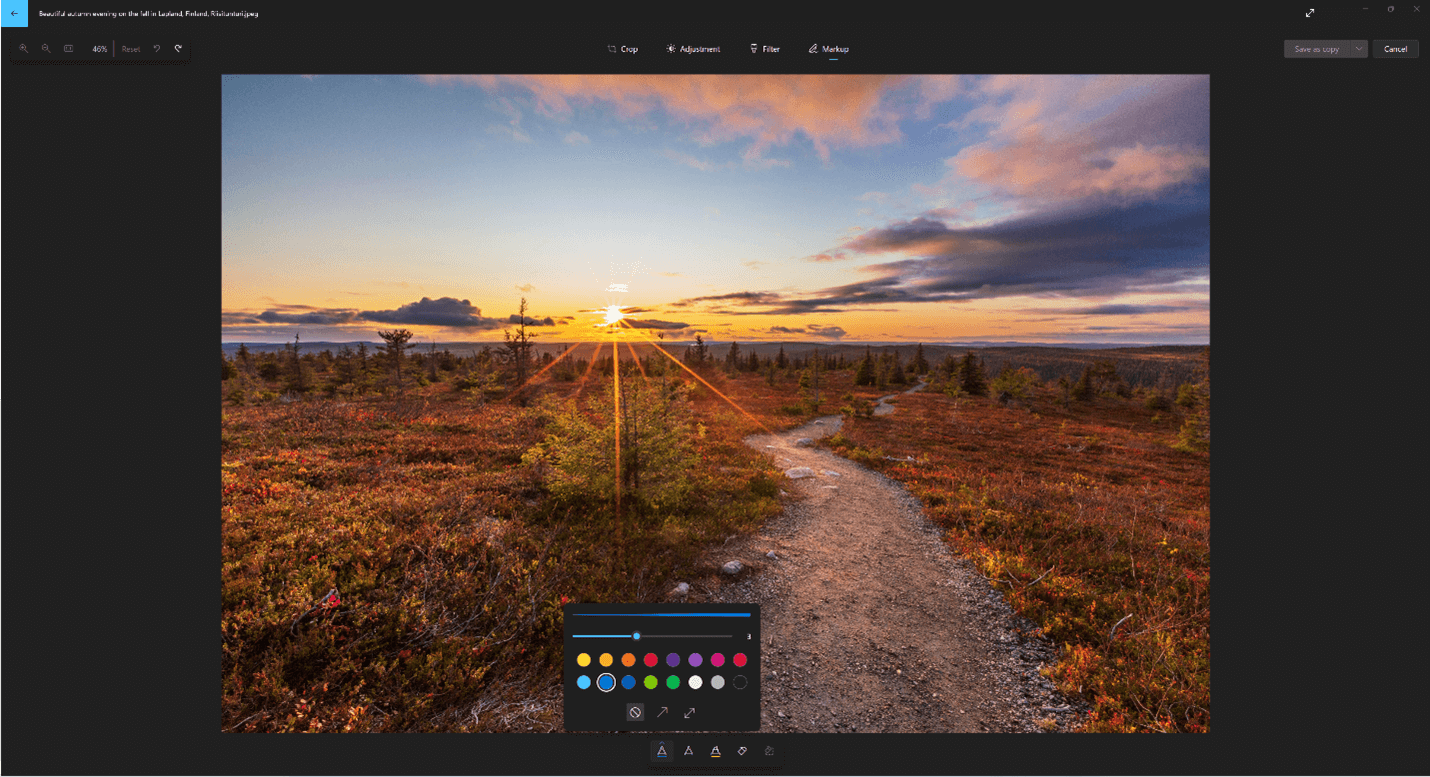
Чтобы приступить к работе, откройте фотографию или видео, которые вы хотите отметить.
-
Выберите Изменить изображение в верхней части экрана.
-
Выберите Разметка , а затем на панели инструментов выберите один из трех инструментов рисования (2 доступных ручки и один маркер).
-
Выберите тип линии (обычная линия, линия с одной стрелкой, линия с двойной стрелкой) и цвет и размер из параметров пера.
-
Идите вперед и рисуйте прямо на своем изображении, и не беспокойтесь, если вы испортите — вы всегда можете стереть маркировку, которую вам не нравится, с помощью средства Ластика . Или очистите весь рисунок, выбрав Очистить все росчерки рукописного ввода рядом с инструментом Ластик.
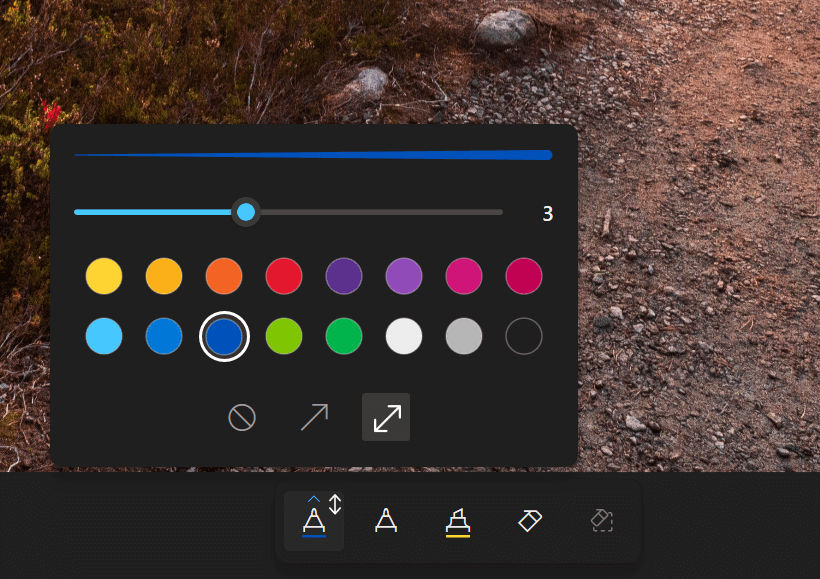
Изменение фотографии
С помощью приложения «Фотографии» можно легко обрезать, поворачивать, автоматически улучшать фотографии, а также применять к ним фильтры.
В поле поиска на панели задач введите фотографии. В списке выберите Фотографии. Затем выберите фотографию, которую вы хотите изменить.
-
Выберите Изменить & Создать в верхней части экрана.
-
Выберите Редактировать, а затем — Обрезать и повернуть, Фильтры или Корректировать.
-
Используйте эти функции для изменения освещения, цвета, четкости и удаления эффекта красных глаз.

Совет: Чтобы внести незначительные изменения или изменить ошибки, выберите Изменить & Создать > Изменить > Корректировки. Затем выберите Красный глаз или Исправление пятна.
Для получения дополнительных возможностей выберите Изменить & Создать, а затем выберите Добавить трехмерные эффекты или Изменить с помощью Paint 3D.
Проявляйте фантазию, изменяя свои фотографии и видеоролики
В некоторых случаях существует более к фотографиям и видео можно добавить что-то особенное. Сделайте их более личными, рисуя на них что-то новое.

Сначала откройте фотографию или видео, которые вы хотите улучшить.
-
Выберите Изменить & Создать в верхней части экрана.
-
Выберите Рисование, а затем на панели инструментов выберите один из трех инструментов для рисования.
-
Выберите выбранный инструмент во второй раз, чтобы просмотреть параметры цвета и размера.
-
Нарисуйте что-нибудь прямо на изображении. Если вы сделали что-то не так, не волнуйтесь — всегда можно стереть нарисованные элементы, которые вам не нравятся, с помощью инструментаЛастик. Или очистите весь рисунок, выбрав Очистить все росчерки рукописного ввода.

Для получения дополнительных вариантов выберите Изменить & Создать, а затем выберите Добавить трехмерные эффекты или Изменить с помощью Paint 3D.
Делитесь своими творениями
Если вы довольны своим рисунком, поделитесь им! Чтобы поделиться неподвижным измененным изображением или анимированным рисунком, выберитеПоделиться.
Дополнительные сведения об изменении видео см. в разделе Создание видео.

Пошаговая инструкция будет продемонстрирована на примере операционной системы Windows 10. Здесь в предоставляемом стандартном пакете, который идет вместе с операционной системой, собраны все необходимые инструменты для основных опций по редактированию фото.
Давайте на примере разберём все этапы редактирования фото. Итак, начнем.
- Для наглядности я скачаю фото из интернета. Редактировать будем фото попугая. Вбиваем в поисковик
http://www.google.comнужный запрос: «Скачать фото попугая». - Выбираем и сохраняем понравившуюся картинку при помощи нажатия правой кнопки мыши.
- Открываем сохранённое фото. В правом углу верхней панели находим опцию: «Изменить», и кликаем на нее.
- Откроется режим редактирования нашего изображения. На правой панели ищем кнопку: «Обрезать» и жмем на нее.
- На экране появится рамка с областью обрезки фото.
- При помощи курсора мыши выбираем ту часть фотографии, которую необходимо оставить (я выбрал попугая слева).
- На верхней панели справа находим кнопку с галочкой. При наведении курсора появится окошко с надписью: «Применить». Кликаем на галочку.
- Теперь нам необходимо сохранить изменения. В том месте где была иконка с галочкой теперь будет иконка с дискеткой. Жмем на нее.
- Все. Теперь наши изменения вступили в силу. Чтобы проверить полученный результат снова откроем скаченное фото из интернета.
- Как видим теперь на фото вместо двух птиц осталась одна. Фото обрезано.

Редактировать фото легко, быстро и просто. Попробуйте теперь сами проделать тоже самое, пользуясь нашими подсказками. Также читайте про уменьшение размера фотографии через редактор Paint и онлайн.
Поделитесь ссылкой с друзьями в соц.сетях
Просмотров: 3678
Windows Photo Viewer был заменен новым приложением «Фотографии» в Windows 10, которое является средством просмотра изображений по умолчанию. Если вы используете windows 10 с самого начало, то должны помнить, что приложение «фотографии» было базовым средством просмотра изображений с очень небольшим количеством вариантов редактирования. За последние три года, это приложение получило много новых функций, и теперь оно стало лучшим средством просмотра изображений для Windows 10. Помимо просмотра фотографий и их редактирования, вы также можете редактировать и создавать видео, объединить два видео в одно и сделать видео из фото и музыки. Если вам нужно обрезать файл изображения, вы также можете это сделать. Покажу Вам два способа, чтобы обрезать фото. Первый заключается в стандартном приложении «фотографии«, а второй обрезать любой объект на фото по контуру.
Как обрезать фото в приложении «Фотографии»
Шаг 1. Нажмите правой кнопкой мыши на фото, которое хотите обрезать и выберите в меню «И изменить с помощью приложения Фотографии«.
Шаг 2. В приложении «фотографии» нажмите на «Обрезать и повернуть» и выберите ту область, которую Вам нужно обрезать. Далее нажмите Готово.
Шаг 3. Далее Вам будет предложено сохранить изображение. Нажмите «Сохранить копию«, если вы хотите сохранить его, как другой файл, вместо внесения изменений в исходный файл изображения. Нажмите кнопку «Сохранить«, чтобы применить изменения к исходному изображению. Потери качества я не заметил.
Как обрезать деталь или объект по контуру
Этим способом я пользуюсь лично. Он заключается в новом приложении Piant 3D, который microsoft ввела в Windows 10. На самом деле все очень просто и быстро. Можно забыть о фотошопе и ручном обрезании по контуру. Piant 3D автоматически определит область которую нужно обрезать и сделает это. Давайте посмотрим.
Шаг 1. Откройте меню «поиска» и напишите Paint 3D, далее запустите это приложение. Далее просто перетяните фото в программу, которое хотите обрезать. Можно еще нажать на иконку папки сверху в левом углу, выбрать «Открыть» > «Обзор файлов» и указать местонахождения вашего изображения вручную. Как только ваше фото появилась в программе Paint 3D, нажмите на «Создать трехмерный объект«.
Шаг 2. Далее нажмите на «Волшебное выделение» и выберите область или деталь на фото, которую нужно обрезать по контуру и нажмите «Далее«.
Шаг 3. Paint 3D автоматически обрежет по контуру вашу выделенную деталь или область, но есть один момент. На рисунке ниже видно что он не полностью обрезал, остался нос, для этого вы справа нажмите на карандаш «Добавить» и проведите по затемненной области. Если вам нужно удалить лишнюю захваченную контурную область, то нажмите «Удалить» и проведите по той области. Нажмите Готова.
Шаг 4. Перетяните теперь объект в сторону и вы увидите что фото обрезано по контуру. Далее просто выделите не нужные объекты и удалите их с помощью кнопки Del.
Шаг 5. Далее нажмите на меню, иконка папки в левом верхнем углу, и выберите «Сохранить как«. Выберите «Изображение«.
Шаг 6. Далее в графе тип файла, выберите тот формат, который Вам нужен. Обычно это PNG формат, чтобы фото было обрезанное и без фона. Укажите имя файла и место для сохранения. Нажмите Сохранить.
Смотрите еще:
- Как сделать видео из фотографий и музыки бесплатно в Windows 10
- Как Удалить Личные Данные Из Фотографии В Windows 10
- Как объединить видео в Windows 10
- Запись Видео с экрана компьютера в Windows 10
- Запись звука на компьютере Windows 10
[ Telegram | Поддержать ]
Windows 10 machines are for more than just browsing the web and looking at the photos you take. Through OneDrive, you can sync your personal photos seamlessly. Using some of the built-in apps, you can even edit your photos.
It’s that last bit that’s the most important. Our smartphones have terrific cameras that allow us to take amazing pictures. Because they’re always in our pocket, we’re able to capture more memories, more often than we’ve ever been able to before. The lens and processing hardware that our phones have lets us take better phones than a point-and-shoot camera from a few years ago could have. They’re not perfect.
Sometimes you need to remove red-eye from a picture that otherwise looks amazing. Other times, you want to crop out someone who you didn’t know was in your camera’s field-of-view at all. Maybe you want to add some cool effects and share a group of photos with your friends and family somewhere other than Facebook and Instagram? Smartphones let you do this, but a bigger display and more processing power is ideal.
Read: How to Edit Photos on Mac
There are some great programs and apps that allow you to edit photos in Windows 10. Here are some of our favorites.
Edit Photos in Windows 10: Paint
Lots of photo editing apps and software cost money. Paint doesn’t. The program has come with Windows for years. It’s in your list of installed apps on Windows 10, even if it hasn’t seen any significant updates since Microsoft refreshed its design for Windows 7.
Paint allows you open a photo and save a photo in any of the basic image formats. We’re talking PNG, JPG, TIFF and Bitmap. A selection tool makes it easy to crop out areas of photos that you don’t want. We wouldn’t exactly recommend trying to do in-depth touch-ups with Paint because of its crude tools and lack of layer support. Still, it’s free. If some quick cropping, resizing or recoloring is all that you need, it’s perfect.
Edit Photos in Windows 10: Photos
Another built-in app for users of Windows 10, the Photos app has the easy to use picture editing specific features you might crave. Also, it has organization tricks.
When you first open Photos for Windows 10, you’re greeted by thumbnails of your existing photo collection. The app automatically begins creating Albums of your photos that are based on the time and date they were taken. If you typically include location information, it uses that too. Because it can pull a photo from Microsoft’s OneDrive cloud storage utility, it’s best used with the auto-upload features in OneDrive for iPhone and Android.
Besides filters and effects, you can use the apps editing tools to change lighting, remove red-eye and add some sharpness. You can also crop and straighten. It’s missing only one critical feature at this point: It can’t automatically resize your photos.
Edit Photos in Windows 10: Adobe Photoshop Elements
Adobe Photoshop has earned a reputation for being powerful, but expensive. Both charges are true. The easiest way to get your hands on a full version of Photoshop is to subscribe to Adobe’s Creative Cloud service. It’s a terrific editor, with every tool that you could need, including layering. The monthly cost of Adobe’s photography-focused subscription is $9.99. Thankfully, there’s a free trial offered on Adobe’s website.
Most people don’t need all the tricks and features of the regular Adobe Photoshop. In fact, they need something a bit less intimidating and more straight forward. They require something that gently guides them through the process of organizing and editing their memories. For that, there’s Adobe Photoshop Elements 14.
Quick, Guided and Expert modes allow you to edit your memories at a pace and stand that you’re comfortable with. Besides getting your hands on many of Photoshop’s more advanced tools, buyers of Photoshop Elements get a feature nether the free Photos app or Paint include: batch editing. Batch editing allows you to resize, edit and convert lots of photos instead of just a single photo one at a time.
For $79.99, you get access to Photoshop Elements permanently. Adobe has a free trial available on its website right now.
Edit Photos in Windows 10: Polarr
Polarr has a hefty price tag, but it’s not nearly as hefty as the one for Photoshop Elements. Specifically built for Windows 10, the app works well with both touch and a mouse. Guides walk new users through making simple alterations and edits. Batch editing and present filters make it easy to enhance your creations.
Edit Photos in Windows 10: GIMP
For those that aren’t big fans of the Windows Store and want something to edit their photos free of charge, there’s GIMP.
Maintained by the software community, GIMP includes many of the advanced features that Photoshop offers, but without a cover charge. Plugins allow users to add new features created by the community at large.
Before you pay for Photoshop or Polarr, give GIMP a try.
Good luck editing photos on your Windows 10 PC. Here’s to hoping you’re able to find the right software for your photo editing needs.
Windows 10 machines are for more than just browsing the web and looking at the photos you take. Through OneDrive, you can sync your personal photos seamlessly. Using some of the built-in apps, you can even edit your photos.
It’s that last bit that’s the most important. Our smartphones have terrific cameras that allow us to take amazing pictures. Because they’re always in our pocket, we’re able to capture more memories, more often than we’ve ever been able to before. The lens and processing hardware that our phones have lets us take better phones than a point-and-shoot camera from a few years ago could have. They’re not perfect.
Sometimes you need to remove red-eye from a picture that otherwise looks amazing. Other times, you want to crop out someone who you didn’t know was in your camera’s field-of-view at all. Maybe you want to add some cool effects and share a group of photos with your friends and family somewhere other than Facebook and Instagram? Smartphones let you do this, but a bigger display and more processing power is ideal.
Read: How to Edit Photos on Mac
There are some great programs and apps that allow you to edit photos in Windows 10. Here are some of our favorites.
Edit Photos in Windows 10: Paint
Lots of photo editing apps and software cost money. Paint doesn’t. The program has come with Windows for years. It’s in your list of installed apps on Windows 10, even if it hasn’t seen any significant updates since Microsoft refreshed its design for Windows 7.
Paint allows you open a photo and save a photo in any of the basic image formats. We’re talking PNG, JPG, TIFF and Bitmap. A selection tool makes it easy to crop out areas of photos that you don’t want. We wouldn’t exactly recommend trying to do in-depth touch-ups with Paint because of its crude tools and lack of layer support. Still, it’s free. If some quick cropping, resizing or recoloring is all that you need, it’s perfect.
Edit Photos in Windows 10: Photos
Another built-in app for users of Windows 10, the Photos app has the easy to use picture editing specific features you might crave. Also, it has organization tricks.
When you first open Photos for Windows 10, you’re greeted by thumbnails of your existing photo collection. The app automatically begins creating Albums of your photos that are based on the time and date they were taken. If you typically include location information, it uses that too. Because it can pull a photo from Microsoft’s OneDrive cloud storage utility, it’s best used with the auto-upload features in OneDrive for iPhone and Android.
Besides filters and effects, you can use the apps editing tools to change lighting, remove red-eye and add some sharpness. You can also crop and straighten. It’s missing only one critical feature at this point: It can’t automatically resize your photos.
Edit Photos in Windows 10: Adobe Photoshop Elements
Adobe Photoshop has earned a reputation for being powerful, but expensive. Both charges are true. The easiest way to get your hands on a full version of Photoshop is to subscribe to Adobe’s Creative Cloud service. It’s a terrific editor, with every tool that you could need, including layering. The monthly cost of Adobe’s photography-focused subscription is $9.99. Thankfully, there’s a free trial offered on Adobe’s website.
Most people don’t need all the tricks and features of the regular Adobe Photoshop. In fact, they need something a bit less intimidating and more straight forward. They require something that gently guides them through the process of organizing and editing their memories. For that, there’s Adobe Photoshop Elements 14.
Quick, Guided and Expert modes allow you to edit your memories at a pace and stand that you’re comfortable with. Besides getting your hands on many of Photoshop’s more advanced tools, buyers of Photoshop Elements get a feature nether the free Photos app or Paint include: batch editing. Batch editing allows you to resize, edit and convert lots of photos instead of just a single photo one at a time.
For $79.99, you get access to Photoshop Elements permanently. Adobe has a free trial available on its website right now.
Edit Photos in Windows 10: Polarr
Polarr has a hefty price tag, but it’s not nearly as hefty as the one for Photoshop Elements. Specifically built for Windows 10, the app works well with both touch and a mouse. Guides walk new users through making simple alterations and edits. Batch editing and present filters make it easy to enhance your creations.
Edit Photos in Windows 10: GIMP
For those that aren’t big fans of the Windows Store and want something to edit their photos free of charge, there’s GIMP.
Maintained by the software community, GIMP includes many of the advanced features that Photoshop offers, but without a cover charge. Plugins allow users to add new features created by the community at large.
Before you pay for Photoshop or Polarr, give GIMP a try.
Good luck editing photos on your Windows 10 PC. Here’s to hoping you’re able to find the right software for your photo editing needs.
Как обрезать изображение JPG?
- Нажмите кнопку «Пуск» на этой странице, чтобы открыть Raw.pics.io.
- Загрузите фотографию в формате JPG, которую нужно обрезать.
- Выберите Изменить на левой боковой панели.
- Выберите Обрезать в списке инструментов справа.
- Наведите указатель мыши на изображение, чтобы найти рамку обрезки, и нажмите галочку, чтобы обрезать JPG.
- Сохраните обрезанное фото на своем устройстве или разместите в Интернете.
Как обрезать JPEG в Windows?
Обрезать картинку
- Выберите картинку.
- Выберите Работа с рисунками> вкладку Формат и выберите Обрезать.
- Есть разные способы обрезки изображения. Перетащите маркер обрезки, чтобы обрезать его сбоку, сверху или снизу. Нажмите Shift, чтобы обрезать всю фотографию до нужного размера. …
- Для завершения нажмите Esc.
Как обрезать изображение?
- Откройте фотографию, которую хотите отредактировать.
- Коснитесь Редактировать. Обрезать. Чтобы кадрировать фотографию с разным соотношением сторон, например квадрат, коснитесь Соотношение сторон. Чтобы изменить перспективу фотографии, коснитесь «Трансформировать». Перетащите точки к краям нужной фотографии или коснитесь «Авто». …
- Чтобы сохранить копию фотографии с внесенными изменениями, в правом нижнем углу нажмите «Сохранить».
Как обрезать JPEG в Windows 10?
Как обрезать изображение с помощью фотографий в Windows 10
- Откройте «Старт».
- Найдите фотографии и нажмите на верхний результат, чтобы открыть приложение.
- Нажмите на картинку. …
- Нажмите кнопку «Обрезать» на верхней центральной панели инструментов. …
- Используйте булавки в углах, чтобы выбрать область, которую вы хотите обрезать. …
- Щелкните и перетащите изображение, чтобы отцентрировать его в области обрезки.
11.08.2020
Как бесплатно вырезать картинку онлайн?
Как обрезать изображение.
- Загрузите изображение, которое хотите обрезать.
- Обрезайте, поворачивайте, переворачивайте или выпрямляйте изображение или попробуйте один из наших шаблонов обрезки.
- Сохраняйте, скачивайте и делитесь своим изображением.
Как обрезать картинку на компьютере?
Чтобы открыть инструмент «Ножницы», нажмите клавишу «Пуск», введите «Ножницы» и нажмите клавишу «Ввод». (Для открытия Snipping Tool нет сочетания клавиш.) Чтобы выбрать нужный тип фрагмента, нажмите клавиши Alt + M, а затем с помощью клавиш со стрелками выберите Free-form, Rectangular, Window или Full-screen Snip, а затем нажмите Входить.
Как кадрировать изображение без увеличения?
Нажмите и удерживайте клавишу Shift, возьмите угловую точку и перетащите внутрь, чтобы изменить размер области выделения. Поскольку при масштабировании вы удерживаете клавишу Shift, соотношение сторон (такое же, как у исходной фотографии) остается точно таким же.
Как быстро кадрировать фотографии?
Обрезать фото
Щелкните значок «Обрезать» на панели инструментов. Когда появится сетка кадрирования, перетащите стороны и углы, пока изображение не будет обрамлено желаемым образом. Вы можете щелкнуть и удерживать середину рамки кадрирования, чтобы перемещать рамку по изображению. Нажмите кнопку «Ввод», чтобы применить обрезку.
Как обрезать контур изображения?
Обрезать до определенной формы
- В вашем файле выберите изображение, которое вы хотите обрезать до определенной формы.
- Перейдите на вкладку Формат изображения. …
- В разделе «Настроить» щелкните стрелку рядом с пунктом «Обрезать», выберите пункт «Маска по фигуре», укажите тип фигуры, а затем щелкните фигуру, до которой вы хотите обрезать изображение.
Как обрезать прозрачное изображение?
Как обрезать изображение PNG?
- Откройте Raw.pics.io, нажав СТАРТ.
- Добавьте изображение PNG, которое вам нужно вырезать.
- Найдите кнопку «Изменить» на левой боковой панели.
- Выберите Crop среди других инструментов редактирования справа.
- Выбор области для обрезки путем перемещения мыши по изображению.
- Нажмите галочку и сохраните обрезанный PNG в нужном месте.
Как кадрировать и изменять размер фотографии?
Как обрезать и изменить размер изображения с помощью инструмента кадрирования
- Шаг 1: выберите инструмент кадрирования. …
- Шаг 2: Выберите «Ш x В x Разрешение» в меню «Соотношение сторон». …
- Шаг 3: Введите новые ширину и высоту в дюймах. …
- Шаг 4: Установите разрешение на 300 пикселей / дюйм. …
- Шаг 5: Поменяйте границу кадрирования вокруг объекта.
Чтобы обрезать или обрезать изображения с помощью приложения «Фотографии» в Windows 10, выполните следующие действия:
- Откройте изображение/фотографию (которую вы хотите обрезать) с помощью приложения «Фотографии».
- Нажмите на значок «Редактировать» в области панели инструментов (Ctrl + E) и нажмите «Редактировать». …
- Нажмите кнопку «Обрезать и повернуть».
Как изменить размер изображения?
Как изменить размер изображения на ПК с Windows
- Откройте изображение, щелкнув его правой кнопкой мыши и выбрав «Открыть с помощью» или щелкнув «Файл», а затем «Открыть» в верхнем меню Paint.
- На вкладке «Главная» в разделе «Изображение» нажмите «Изменить размер».
- Отрегулируйте размер изображения в процентах или в пикселях по своему усмотрению. …
- Нажмите на кнопку OK.
2.09.2020
Содержание
- Обрезаем фото
- Способ 1: Редакторы фотографий
- Способ 2: Adobe Photoshop
- Способ 3: Диспетчер рисунков MS Office
- Способ 4: Microsoft Word
- Способ 5: MS Paint
- Способ 6: Онлайн-сервисы
- Заключение
- Вопросы и ответы
Фотосъемка – занятие весьма интересное и увлекательное. Во время сессии может быть сделано огромное количество снимков, многие из которых нуждаются в обработке из-за того, что в кадр попадают лишние предметы, животные или люди. Сегодня мы поговорим о том, как обрезать фотографию таким образом, чтобы убрать детали, не вписывающиеся в общую концепцию снимка.
Обрезаем фото
Существует несколько способов обрезки снимков. Во всех случаях потребуется воспользоваться каким-нибудь софтом для обработки изображения, простым или посложнее, с большим количеством функций.
Способ 1: Редакторы фотографий
На просторах интернета «гуляет» много представителей подобного софта. Все они имеют разный функционал – расширенный, с небольшим набором инструментов для работы с фото, или урезанный, вплоть до обычного изменения размера исходного изображения.
Подробнее: Программы для обрезки фото
Рассмотрим процесс на примере программы PhotoScape. Кроме обрезки, она умеет убирать со снимка родинки и красные глаза, позволяет рисовать кистью, скрывать участки с помощью пикселизации, добавлять на фото различные объекты.
- Перетаскиваем фотографию в рабочее окно.
- Переходим на вкладку «Обрезать». Здесь есть несколько инструментов для выполнения данной операции.
- В выпадающем списке, указанном на скриншоте, можно выбрать пропорции области.
- Если поставить галку возле пункта «Обрезать овал», то область будет эллипсовидной или круглой. Выбор цвета определяет заливку невидимых участков.
- Кнопка «Обрезать» выведет на экран результат операции.
- Сохранение происходит при нажатии на «Сохранить область».
Программа предложит выбрать имя и месторасположение готового файла, а также задать итоговое качество.
Способ 2: Adobe Photoshop
Adobe Photoshop мы вынесли в отдельный параграф из-за его особенностей. Эта программа позволяет делать с фотографиями все что угодно – ретушировать, накладывать эффекты, резать и изменять цветовые схемы. По обрезке фото на нашем сайте есть отдельный урок, ссылку на который вы найдете ниже.
Подробнее: Как обрезать фото в Фотошопе

Способ 3: Диспетчер рисунков MS Office
В состав любого пакета MS Office до 2010 включительно входит средство обработки изображений. Оно позволяет изменять цветовую гамму, настраивать яркость и контрастность, вращать картинки и изменять их размер и объем. Открыть фото в этой программе можно, кликнув по нему ПКМ и выбрав соответствующий подпункт в разделе «Открыть с помощью».
- После открытия нажимаем кнопку «Изменить рисунки». В правой части интерфейса появится блок настроек.
- Здесь выбираем функцию с названием «Обрезка» и работаем с фото.
- По завершению обработки сохраняем результат с помощью меню «Файл».
Способ 4: Microsoft Word
Для подготовки изображений для MS Word совсем не обязательно их предварительно обрабатывать в других программах. Редактор позволяет выполнить обрезку с помощью встроенной функции.
Подробнее: Обрезка изображения в Microsoft Word

Способ 5: MS Paint
Пэйнт идет в комплекте с ОС Windows, поэтому его можно считать системным средством для обработки изображений. Неоспоримое преимущество данного способа в том, что нет необходимости устанавливать дополнительные программы и изучать их функционал. Обрезать фото в Paint можно буквально в пару кликов.
- Кликаем ПКМ по картинке и выбираем Paint в разделе «Открыть с помощью».
Также программу можно найти в меню «Пуск – Все программы – Стандартные» или просто «Пуск — Стандартные» в Windows 10.
- Выбираем инструмент «Выделить» и определяем область обрезки.
- Далее просто кликаем по активировавшейся кнопке «Обрезать».
- Готово, можно сохранять результат.
Способ 6: Онлайн-сервисы
В интернете имеются особые ресурсы, позволяющие обрабатывать изображения прямо на своих страницах. Используя собственные мощности, такие сервисы умеют конвертировать картинки в различные форматы, накладывать эффекты и, конечно же, обрезать до нужного размера.
Подробнее: Обрезка фотографий онлайн

Заключение
Таким образом, мы научились обрезать фотографии на компьютере, используя разные инструменты. Решайте сами, какой вам больше подходит. Если планируете заниматься обработкой изображений на постоянной основе, то рекомендуем освоить более сложные универсальные программы, например, Фотошоп. Если же требуется обрезать пару снимков, то можно воспользоваться и Paint, тем более что это очень просто и быстро.
Еще статьи по данной теме:
Помогла ли Вам статья?
28.08.2020
Чтобы обрезать фотографию не нужно устанавливать дополнительных программ. Для этого достаточно обычных средств Windows.
- Откройте изображение в программе «фотографии»(открывается по умолчанию).
- Найдите значок «обрезать» (сверху чуть правее центра).
- Нажмите на кнопку «пропорции» и убедитесь что выбран режим «Настраиваемые».
- Поочерёдно перемещайте белые края кадра до нужного места.
- Сохраните изображение.
Шаг 1
Откройте изображение в программе «фотографии»
Чтобы открыть фотографию — дважды кликните по ней мышкой или выделите её и нажмите на клавиатуре клавишу «Enter» или кликните правой кнопкой по изображению, в выпадающем меню нажмите «Открыть».
Шаг 2
Найдите значёк «обрезать»
В верхнем меню программы, по центру есть 5 значков. Самый правый из них и есть значок «Обрезать».
Шаг 3
Убедитесь что нет привязки к пропорциям кадра
Нажмите на кнопку «пропорции» и убедитесь что выбран режим «Настраиваемые».
Шаг 4
Кадрируйте (обрежте) изображение
Поочерёдно перемещайте белые края кадра до нужного места.
Шаг 5
Сохраните изображение
В правой части экрана, снизу, нажмите «Сохранить копию». Затем запомните папку которые вы выбрали и название нового изображения. Нажмите «сохранить». Готово.
-
Стандартные средства Windows
-
Paint
-
Picture Manager
-
Онлайн-ресурсы
-
Croper
-
Croppiconline
-
Cut-photo
Иногда возникает необходимость обрезать фото, а так не хочется устанавливать непонятные программы. Но есть всё-таки простые способы решения нашей проблемы.
Стандартные средства Windows
Не все знают, что на ПК уже есть простые стандартные приложения для редактирования изображений, которые с легкостью справятся с поставленной задачей.
Paint
Несомненно, наиболее популярный и простой графический редактор с интуитивно понятным меню, который не раз выручал пользователей Windows.
Чтобы обрезать фото или картинку, необходимо провести следующие манипуляции.
- Зайдите в меню “Пуск”.
- Откройте папку “Стандартные”.
- Запустите “Paint”.
- “Файл” → “Открыть”.
- Укажите путь к фото и кликните “Открыть”.
- Выберите функцию “Выделить”.
- Выделите часть фото, которую нужно вырезать.
- После клика на функцию “Обрезать” останется ранее выделенная область.
- В меню нажмите “Файл” → “Сохранить как…”.
- Укажите путь сохранения файла и кликните “Сохранить”.
Picture Manager
Этот редактор находится в пакете Microsoft Office и является более продвинутой версией Paint. С его помощью можно редактировать фото, делать цветокоррекцию и т.д.
- Откройте папку с изображением.
- Кликните ПМК по изображению → “Открыть с помощью” → “Microsoft Office Picture Manager”.
Важно! Если у вас не отобразилась эта программа, то она у вас не установлена
- Выберите “Изменить рисунки…” из верхней панели.
- Справа в меню нажмите “Обрезка”.
- Выберите область, которую нужно вырезать.
- Кликните справа “ОК”.
- “Файл” → “Сохранить как…”.
- Укажите путь для сохранения и нажмите “Сохранить”.
Онлайн-ресурсы
Если нет возможности воспользоваться стандартными приложениями Windows, для таких случаев есть онлайн-редакторы.
Croper
Довольно простой редактор, основная функцией которого обрезать изображения.
- Зайдите на сайт.
- “Файлы” → “загрузить с диска”.
- Кликнув “Выбрать файл”, укажите путь к файлу и далее “Загрузить”.
- В верхнем меню выберите “Операции” → “Редактировать” → “Обрезать изображение”.
- Укажите область, которую нужно вырезать.
- “Файл” → “Сохранить на диск”.
- Нажмите “Скачать файл”.
Croppiconline
Еще одна довольно простая онлайн-утилита, функционал которой сводится только к обрезке фото.
- Зайдите на сайт.
- Кликнув “Выбрать изображение”, укажите путь к изображению и нажмите открыть.
- Обозначьте область, которую нужно вырезать, и нажмите “Обрезать изображение”.
- Нажмите на “Скачать”.
Cut-photo
По функционалу данный сайт не отличается от предыдущего, но имеет более детальную инструкцию на главной странице.
- Зайдите на сайт.
- Нажав на большое изображение по центру, укажите путь к изображению и нажмите “Открыть”.
- Укажите область, которую нужно вырезать и нажмите “Обрезать”.
- Кликните “Скачать”.

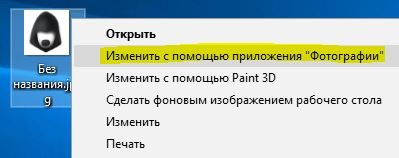
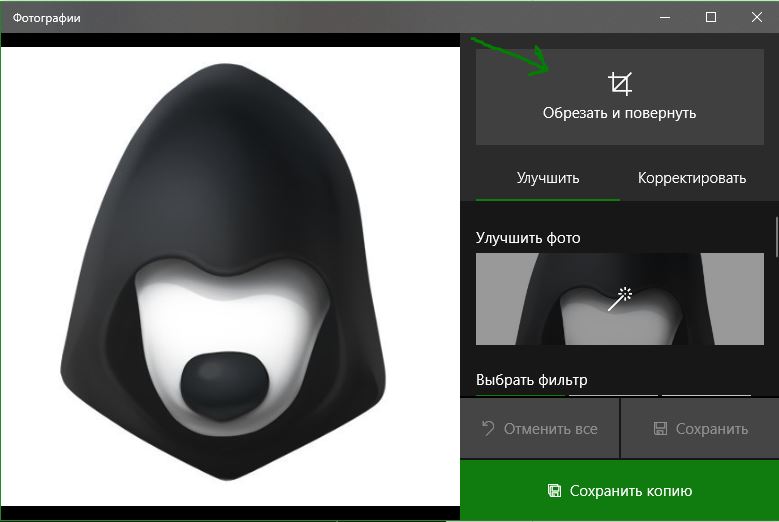
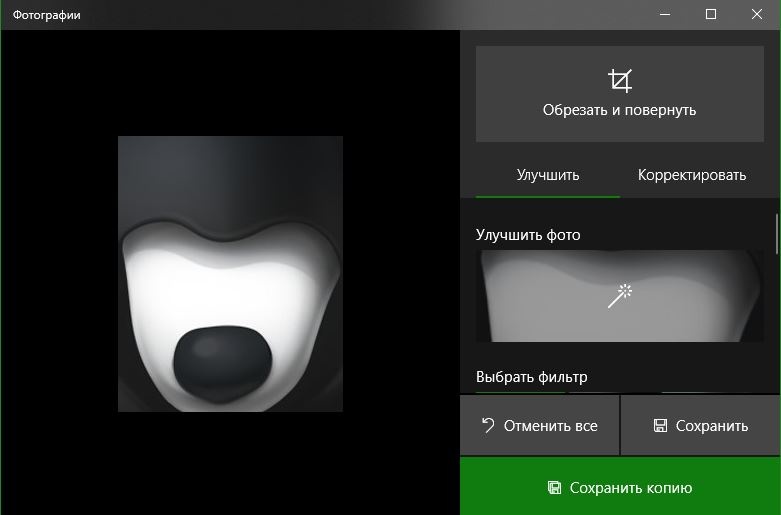

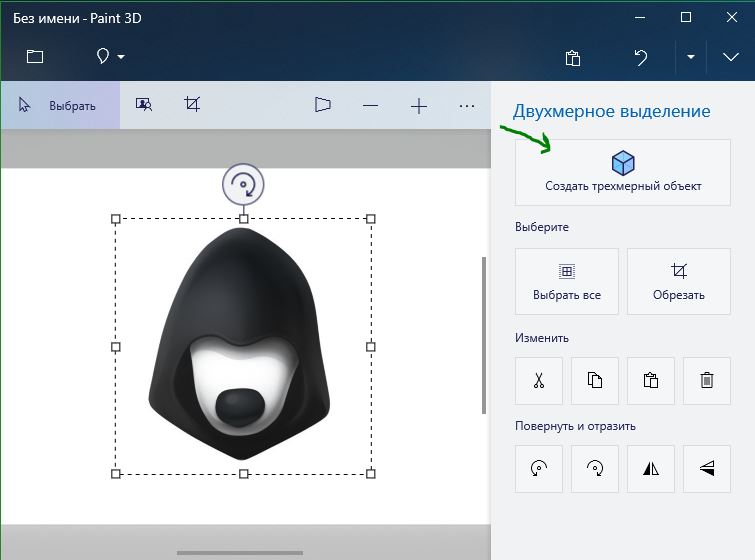
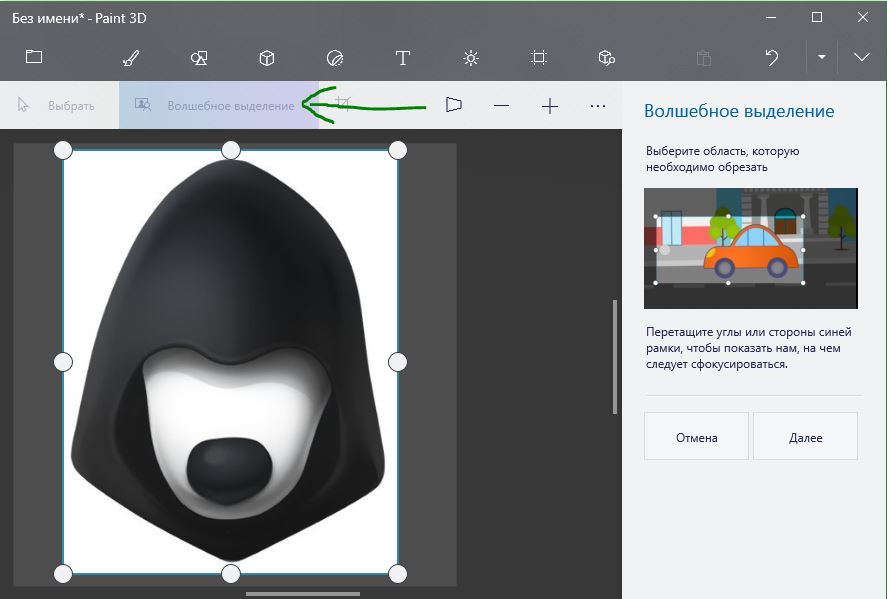
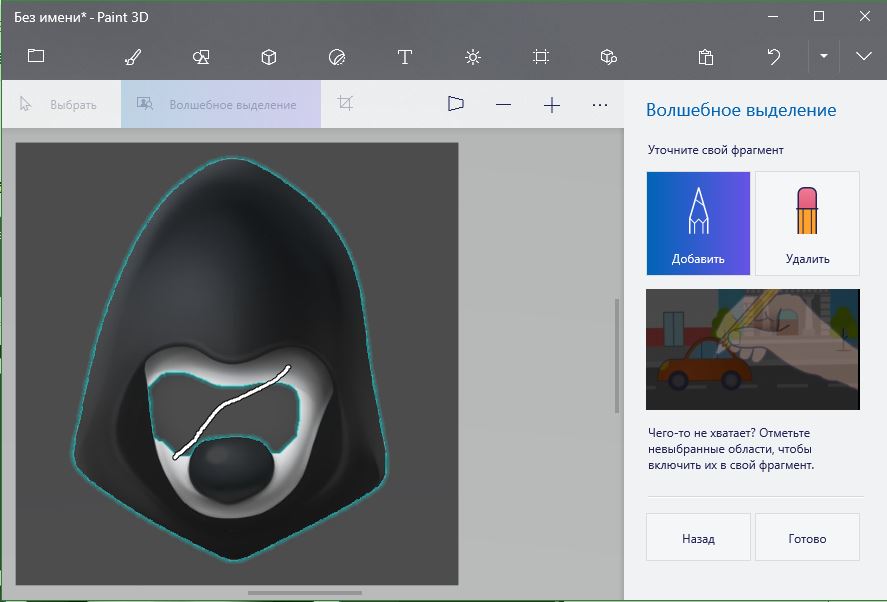
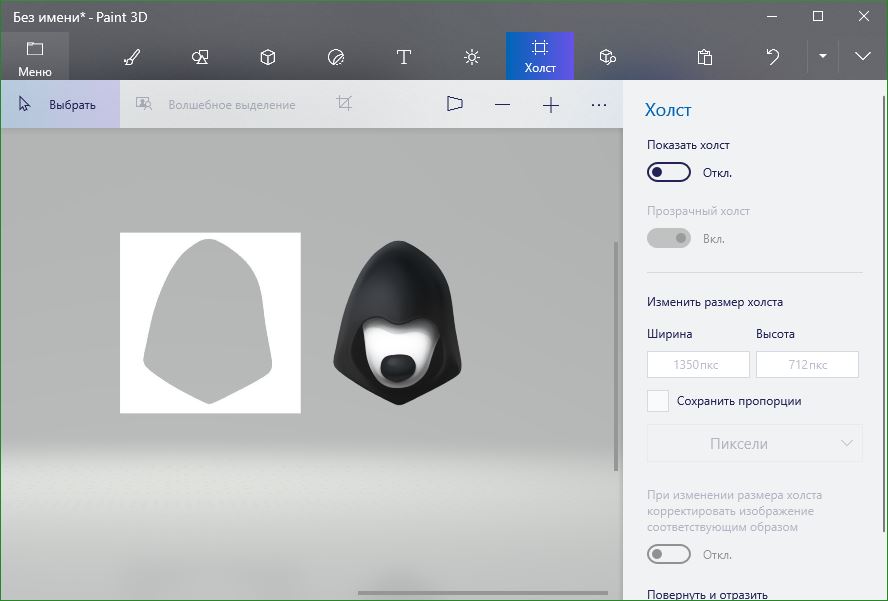
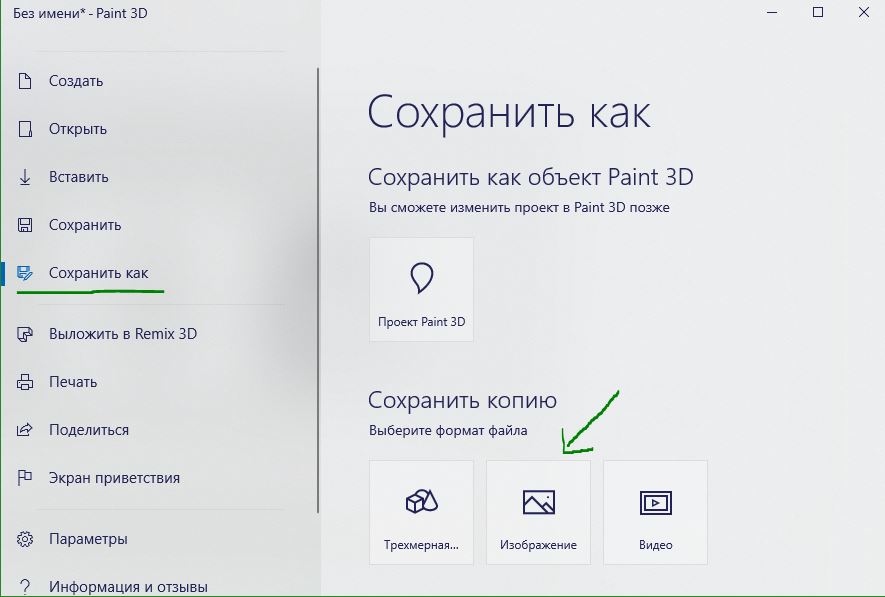
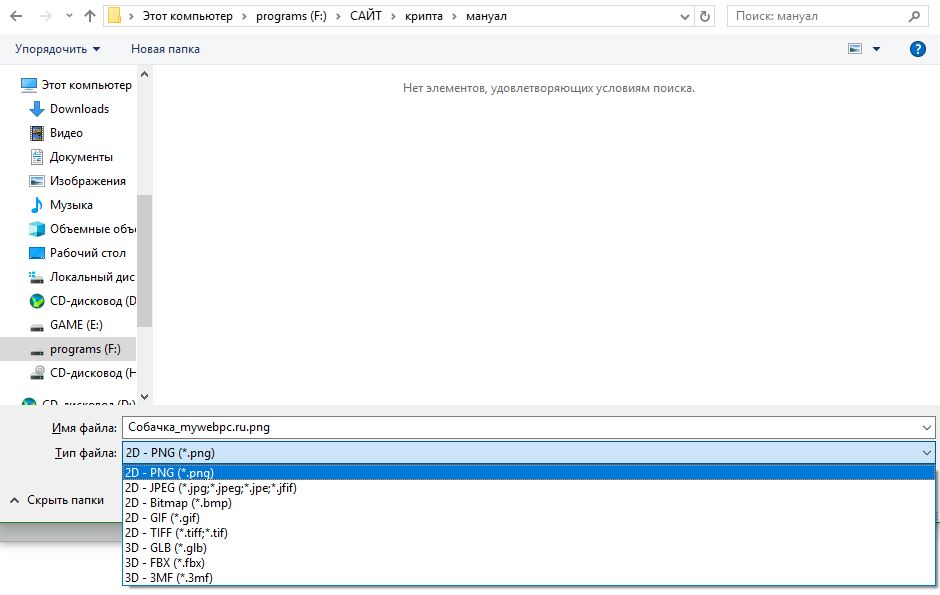
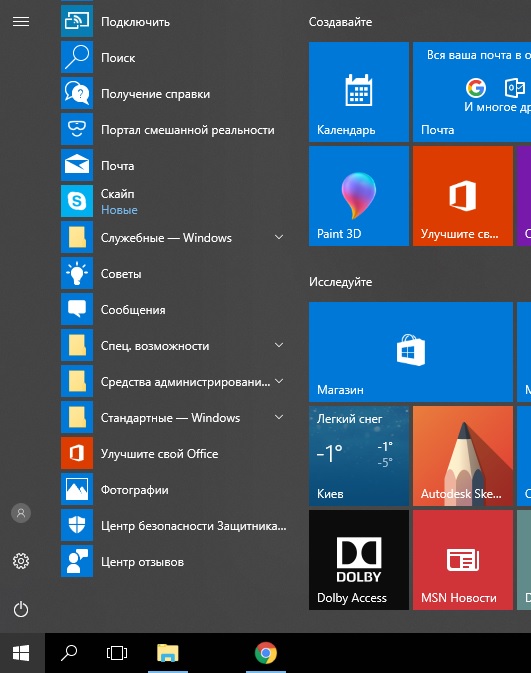
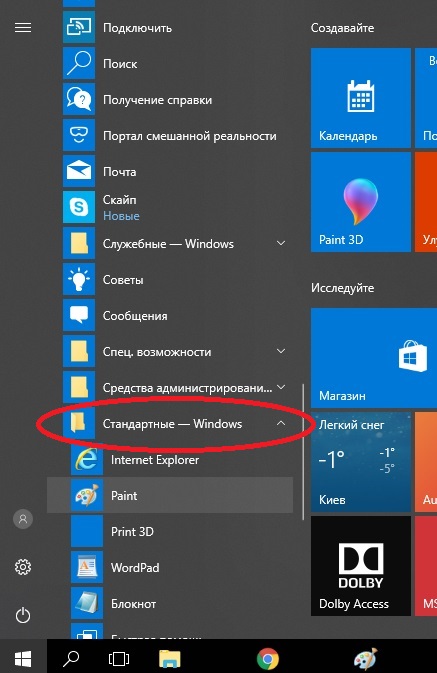
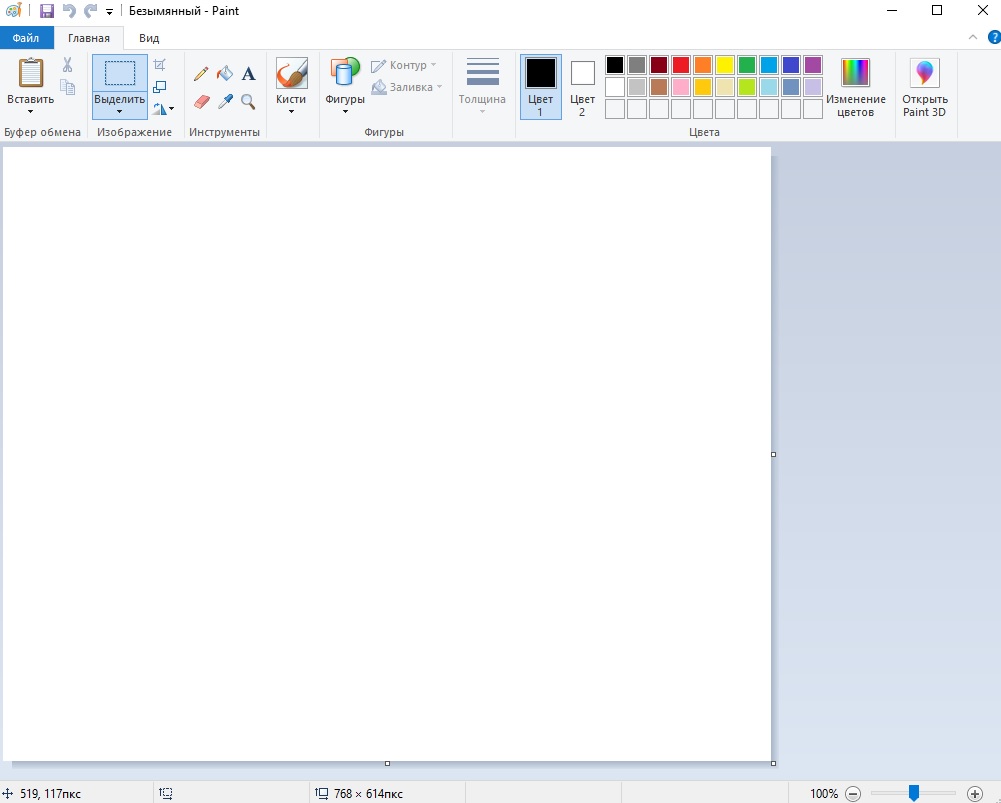
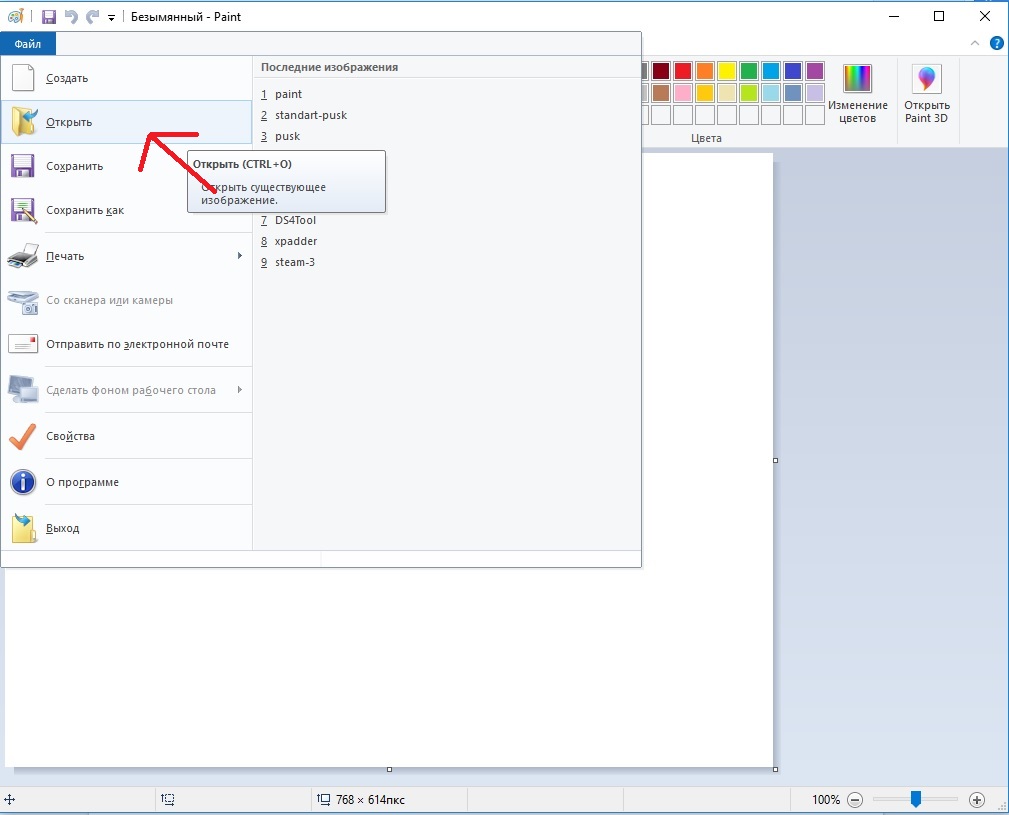
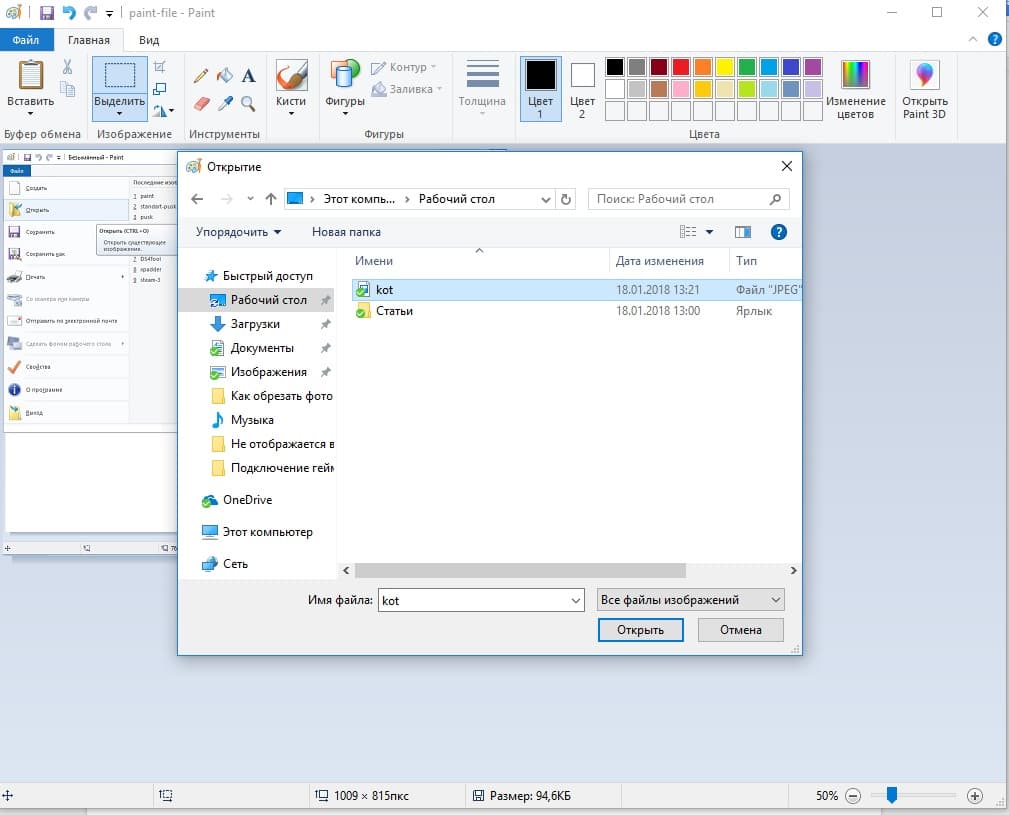
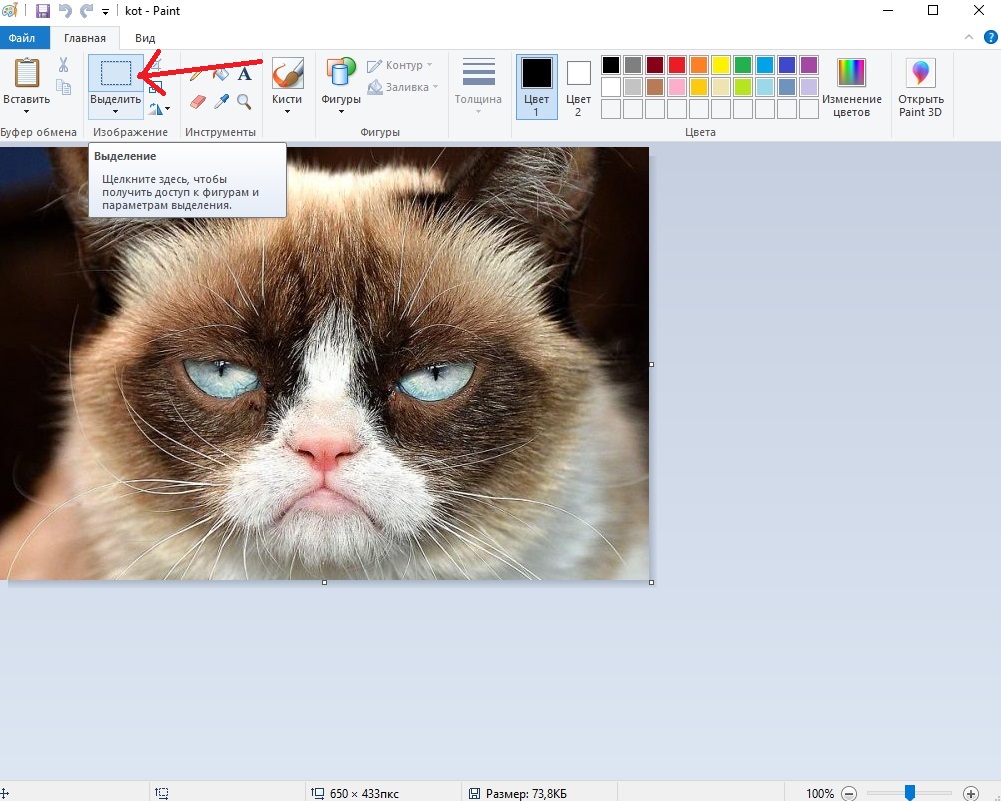
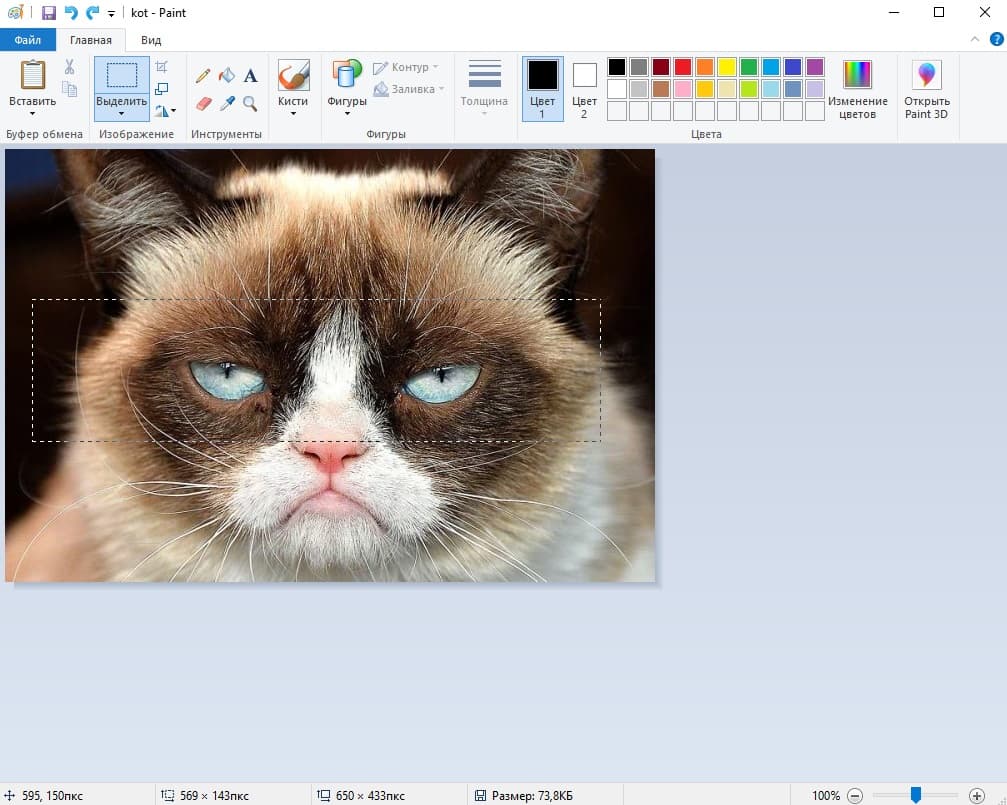
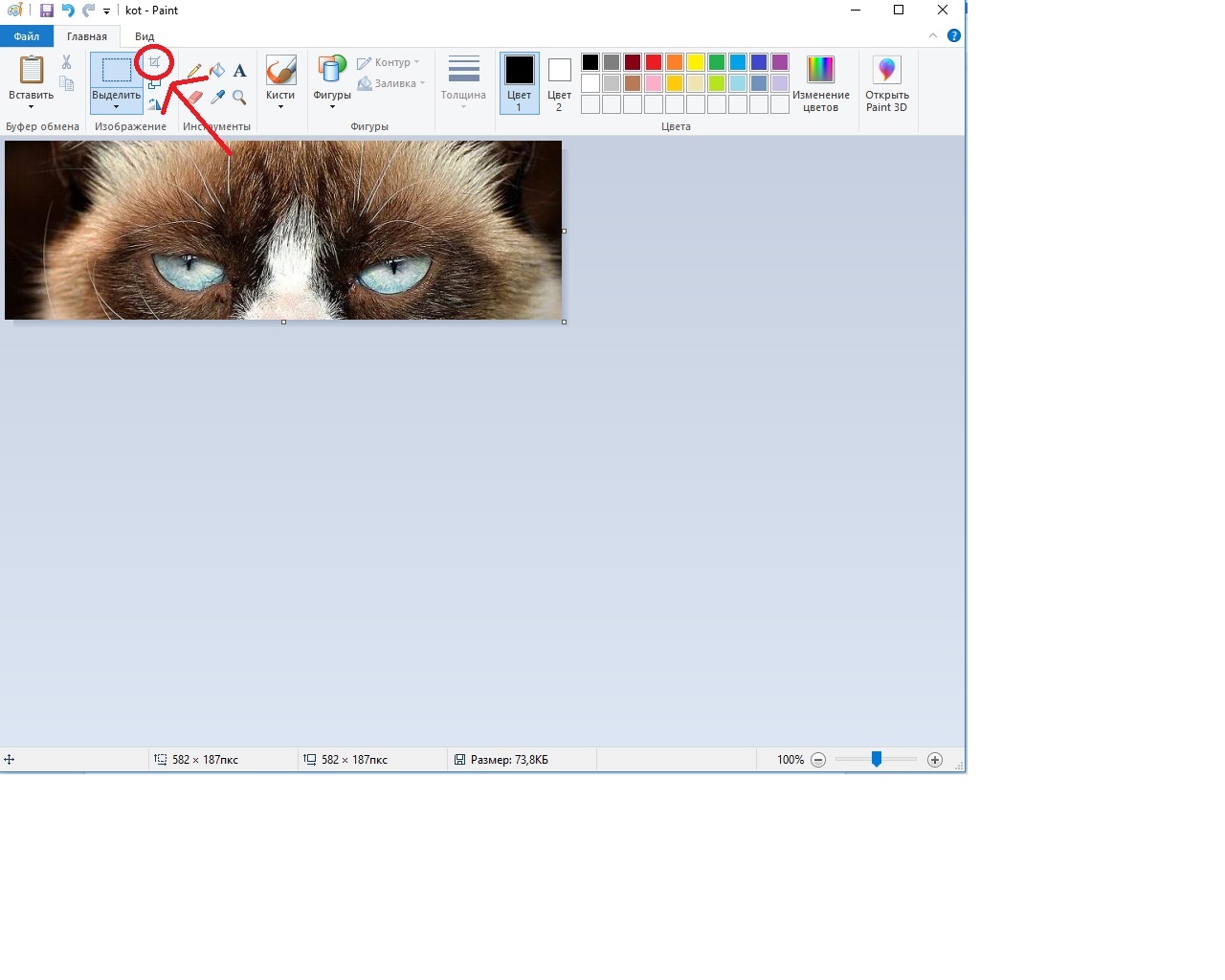
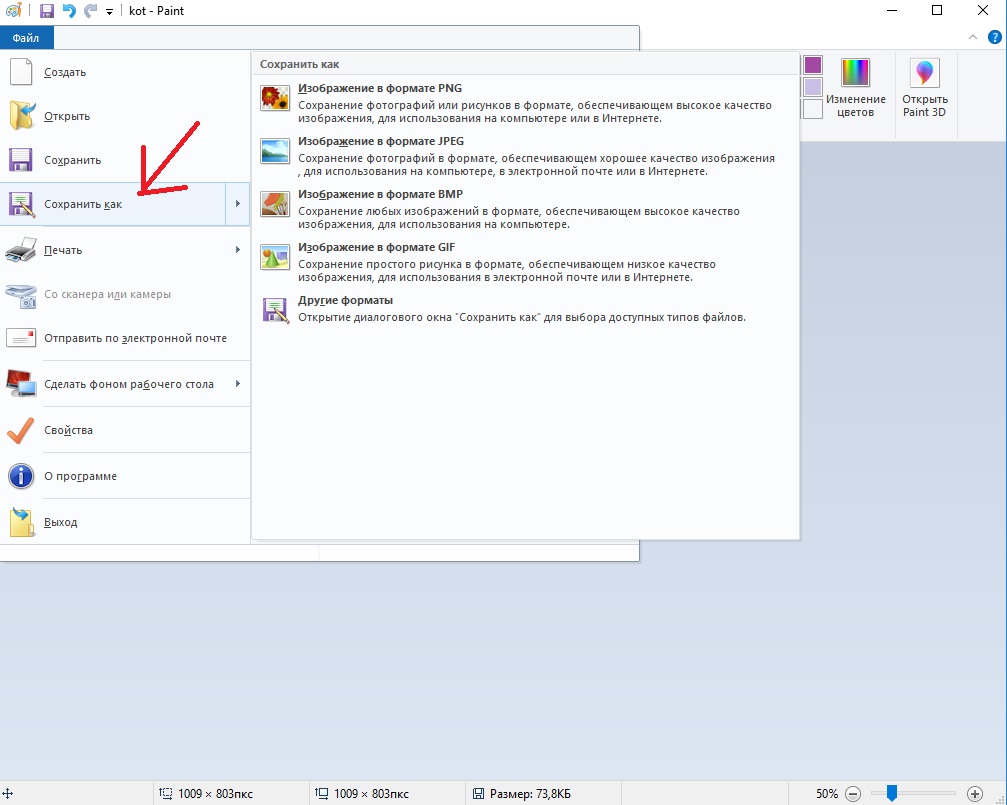
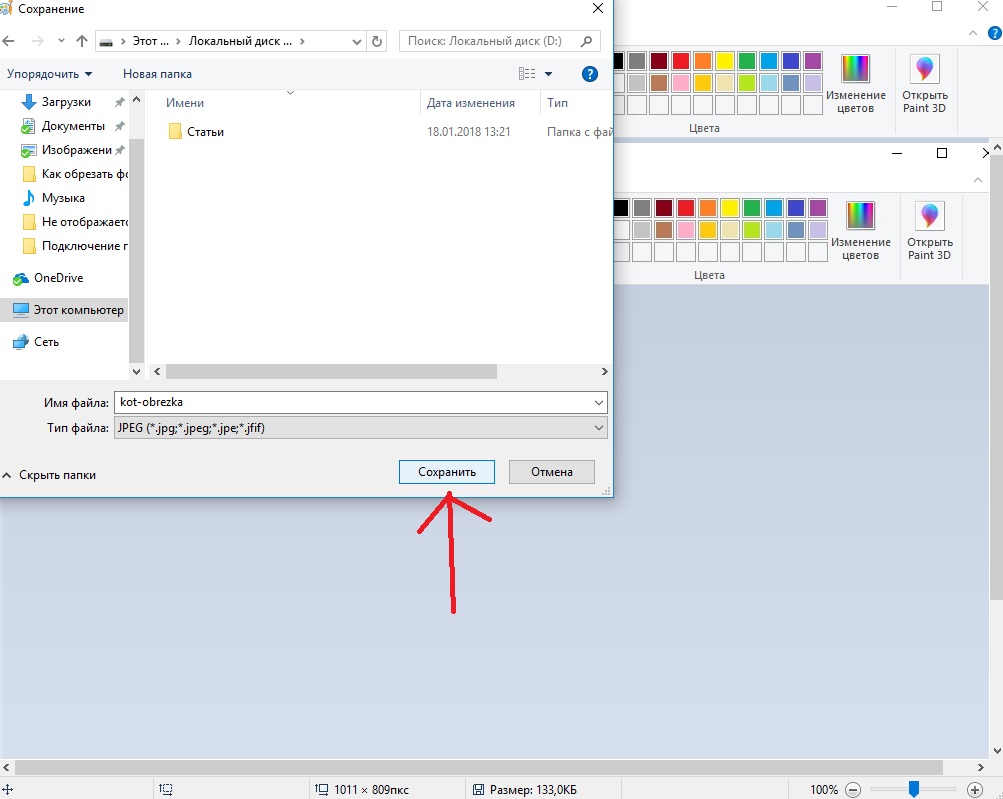
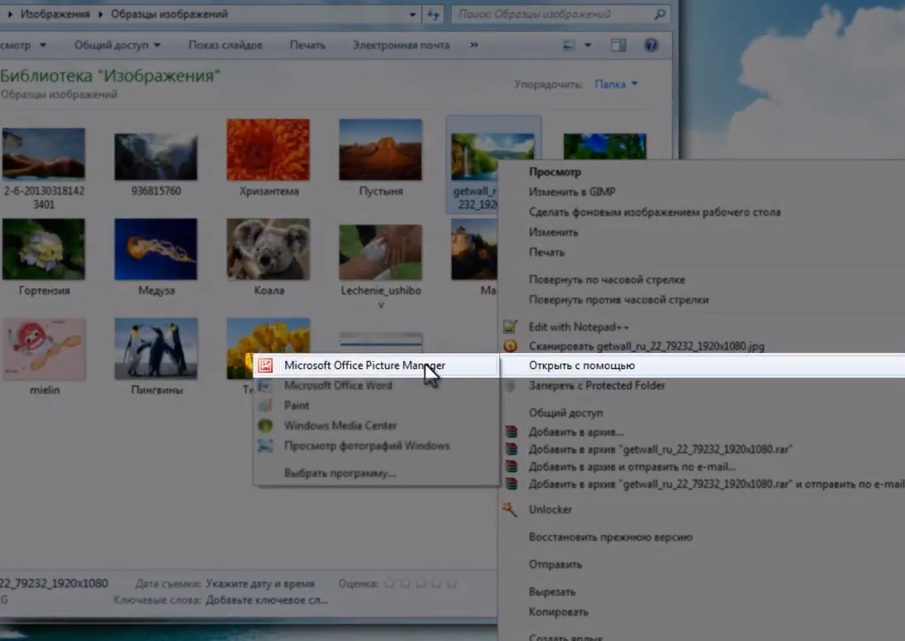
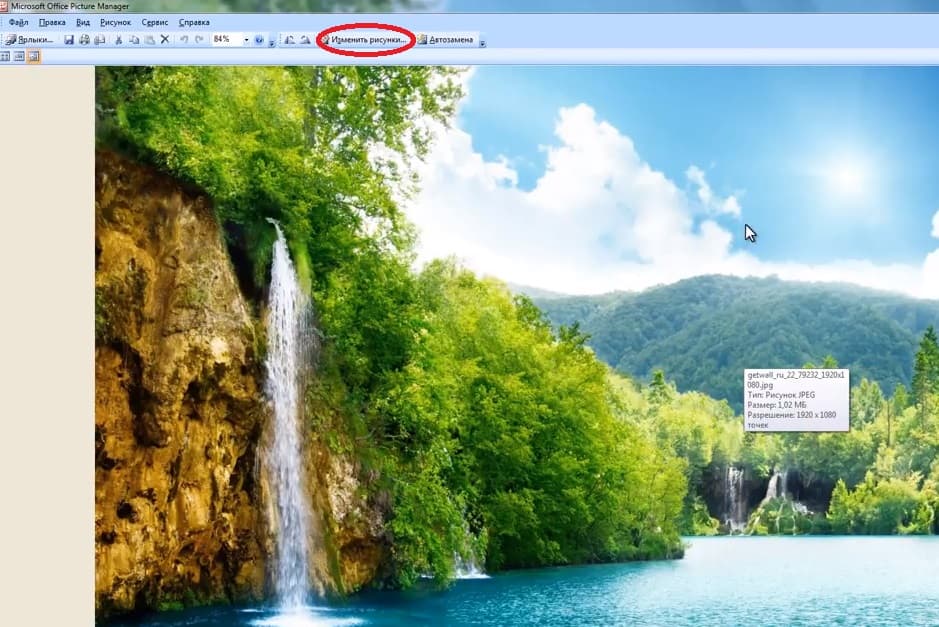
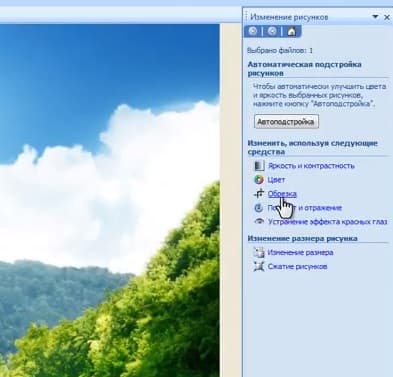


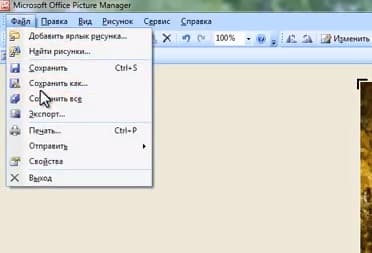
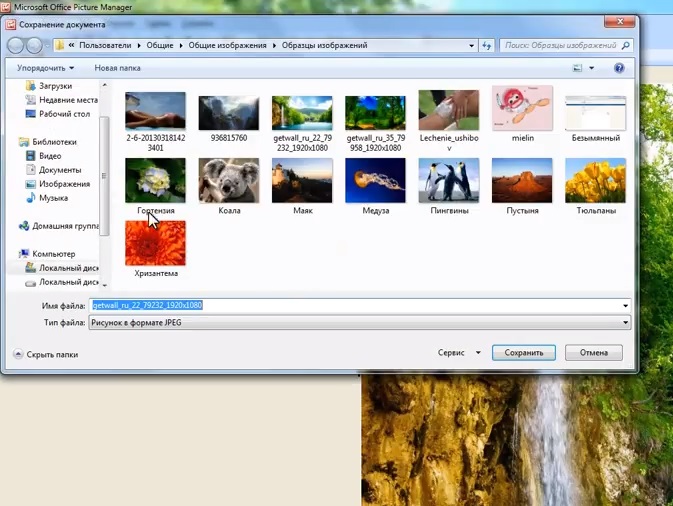
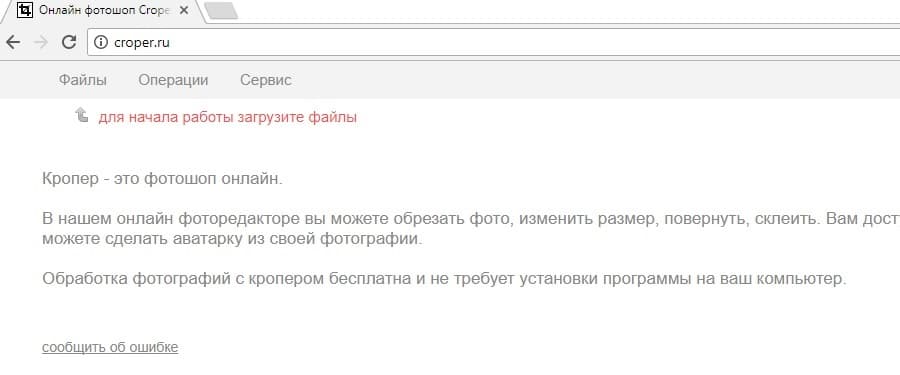
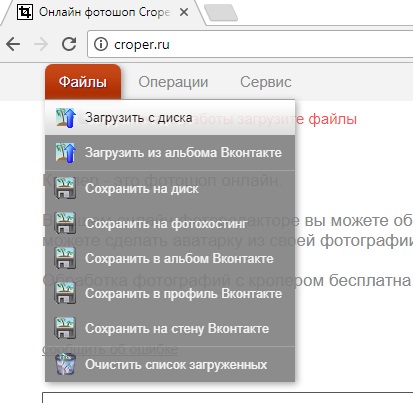
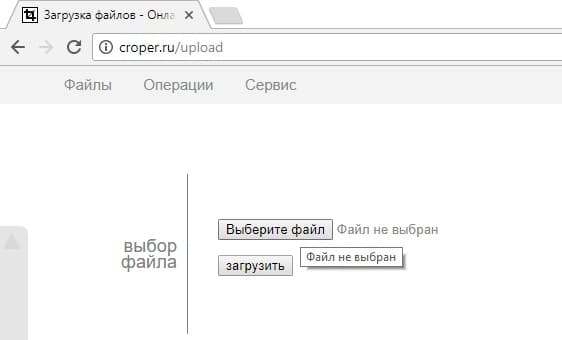
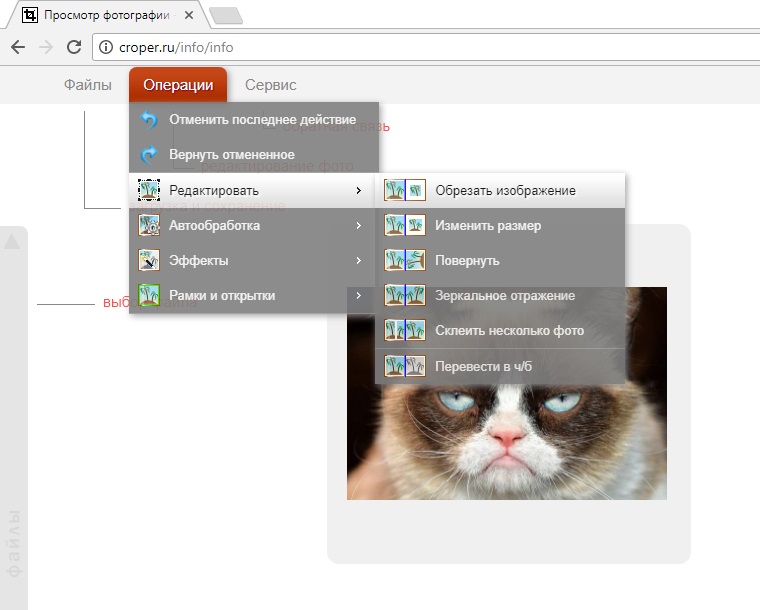
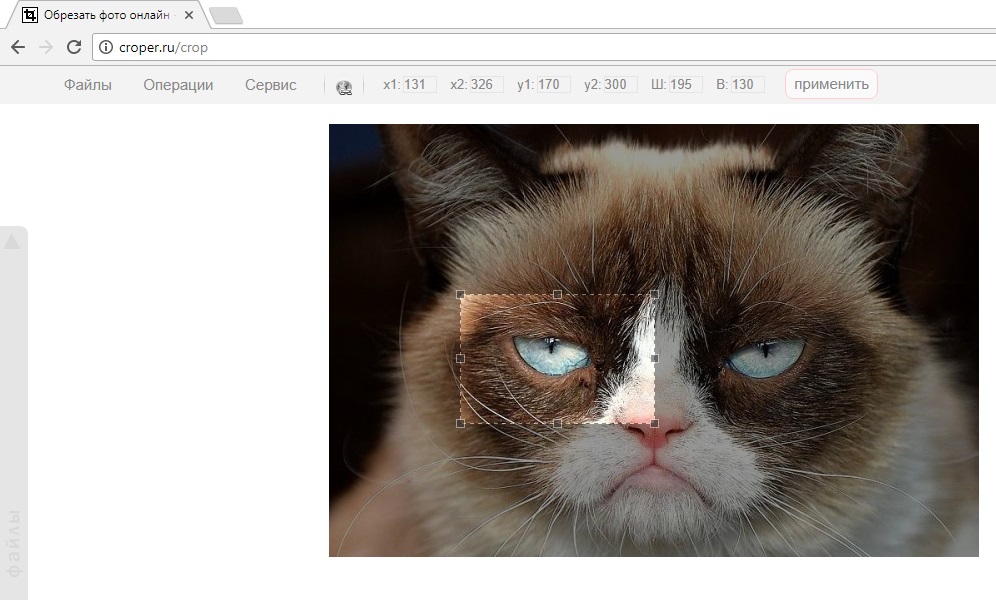
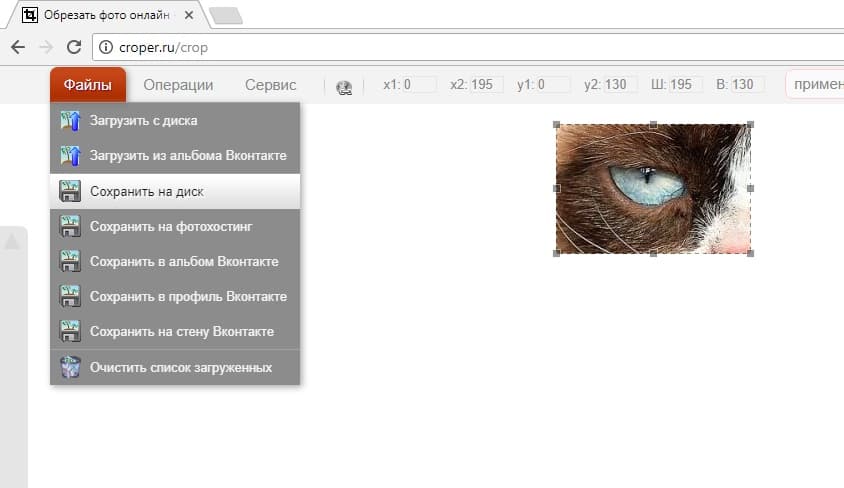

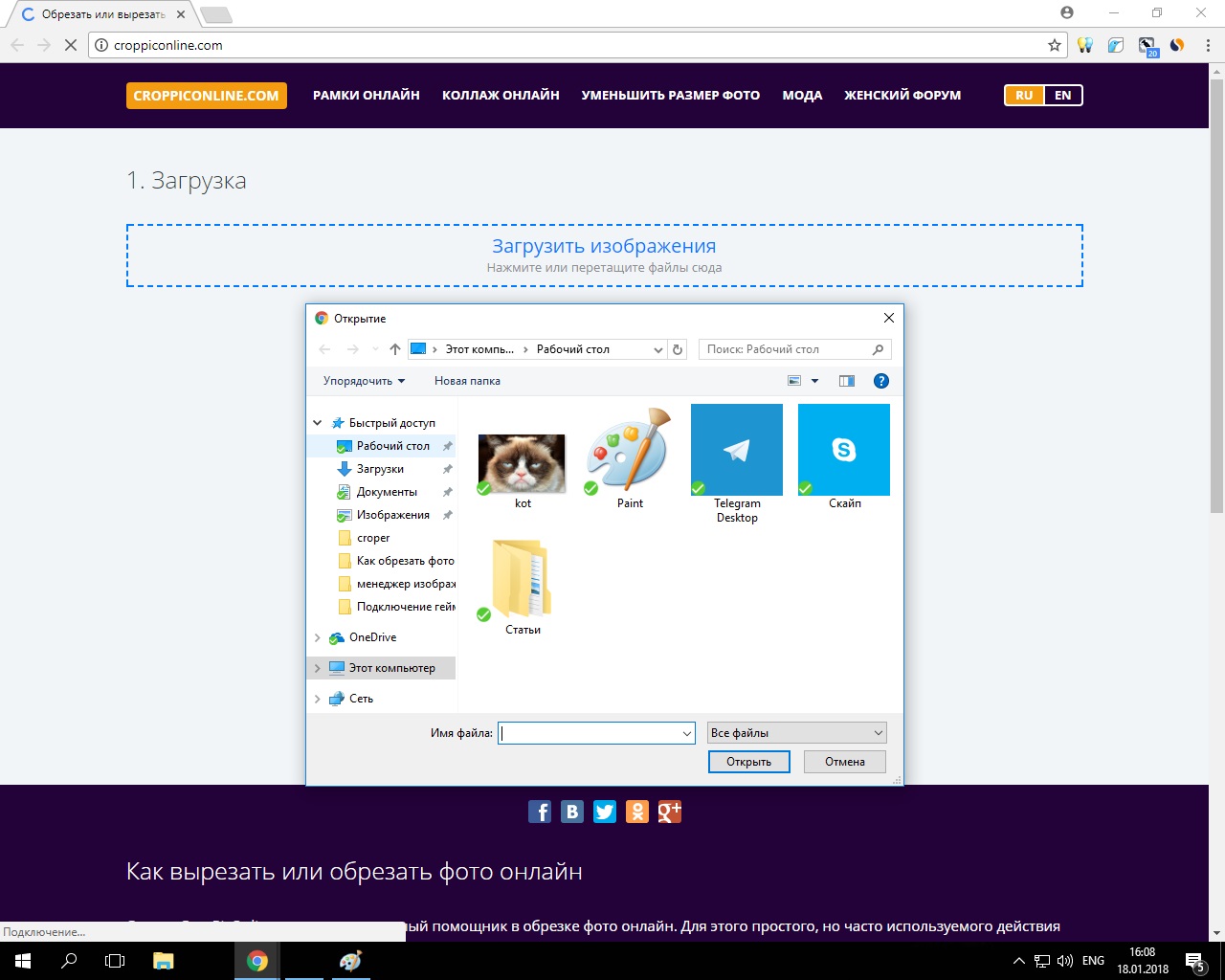
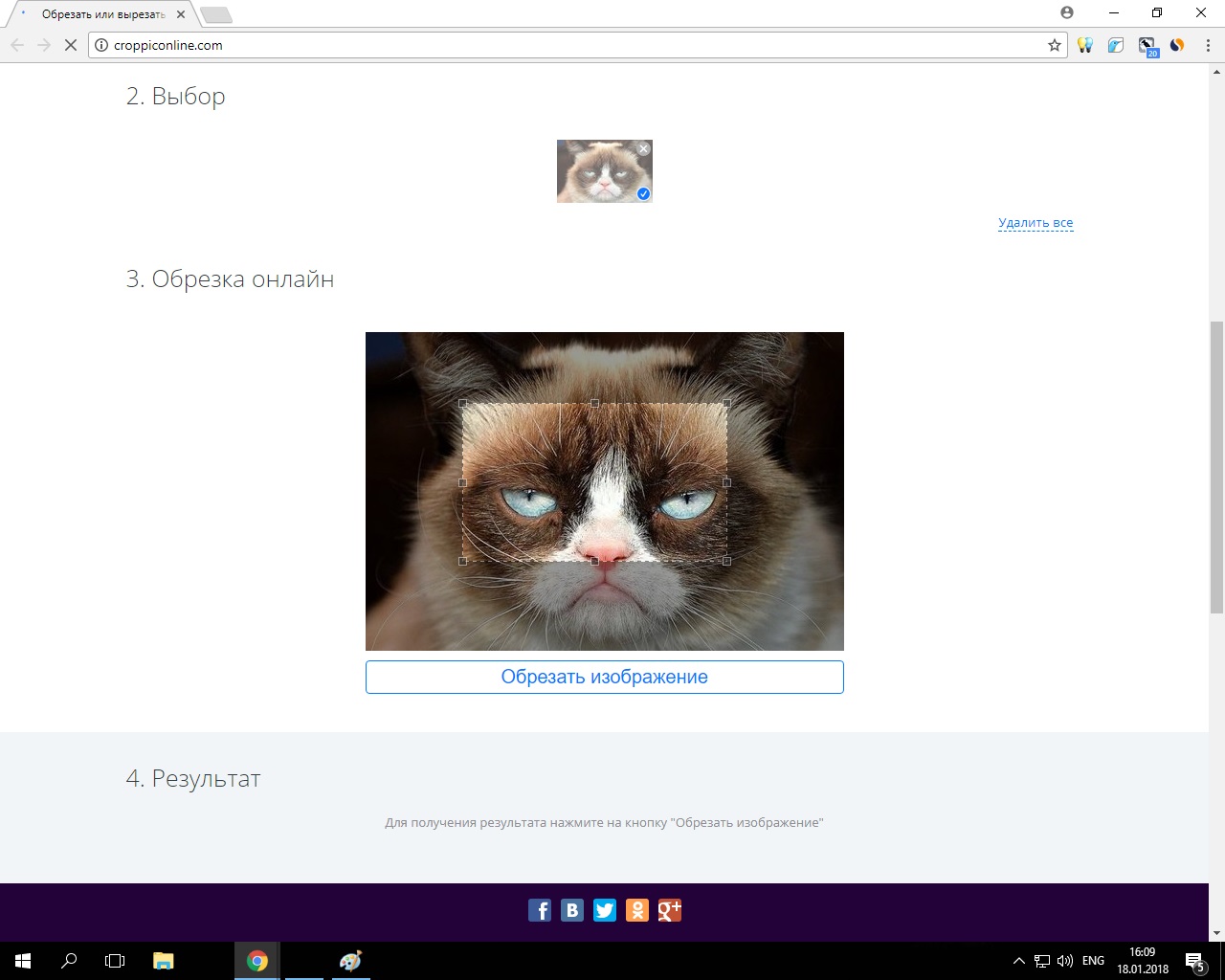
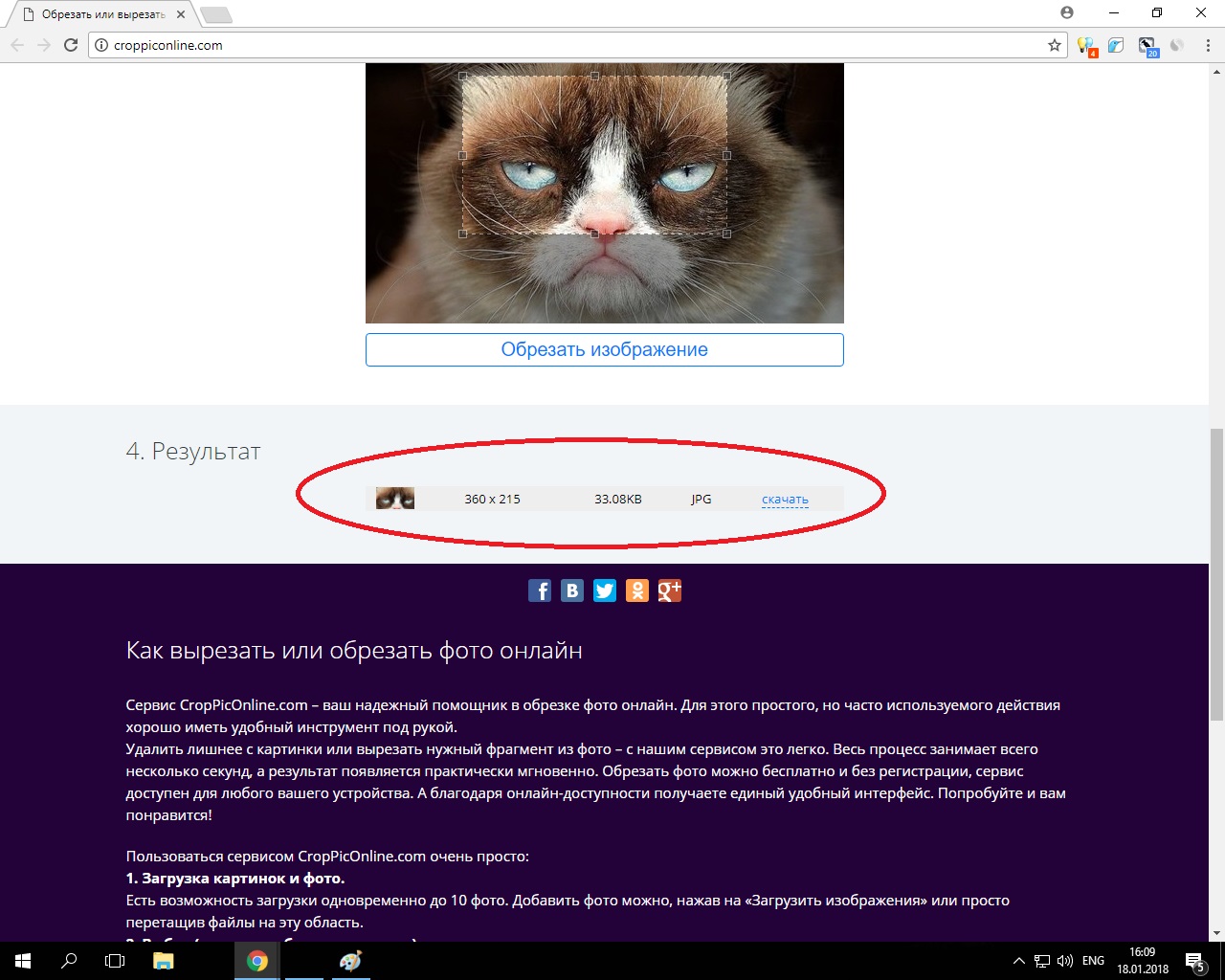
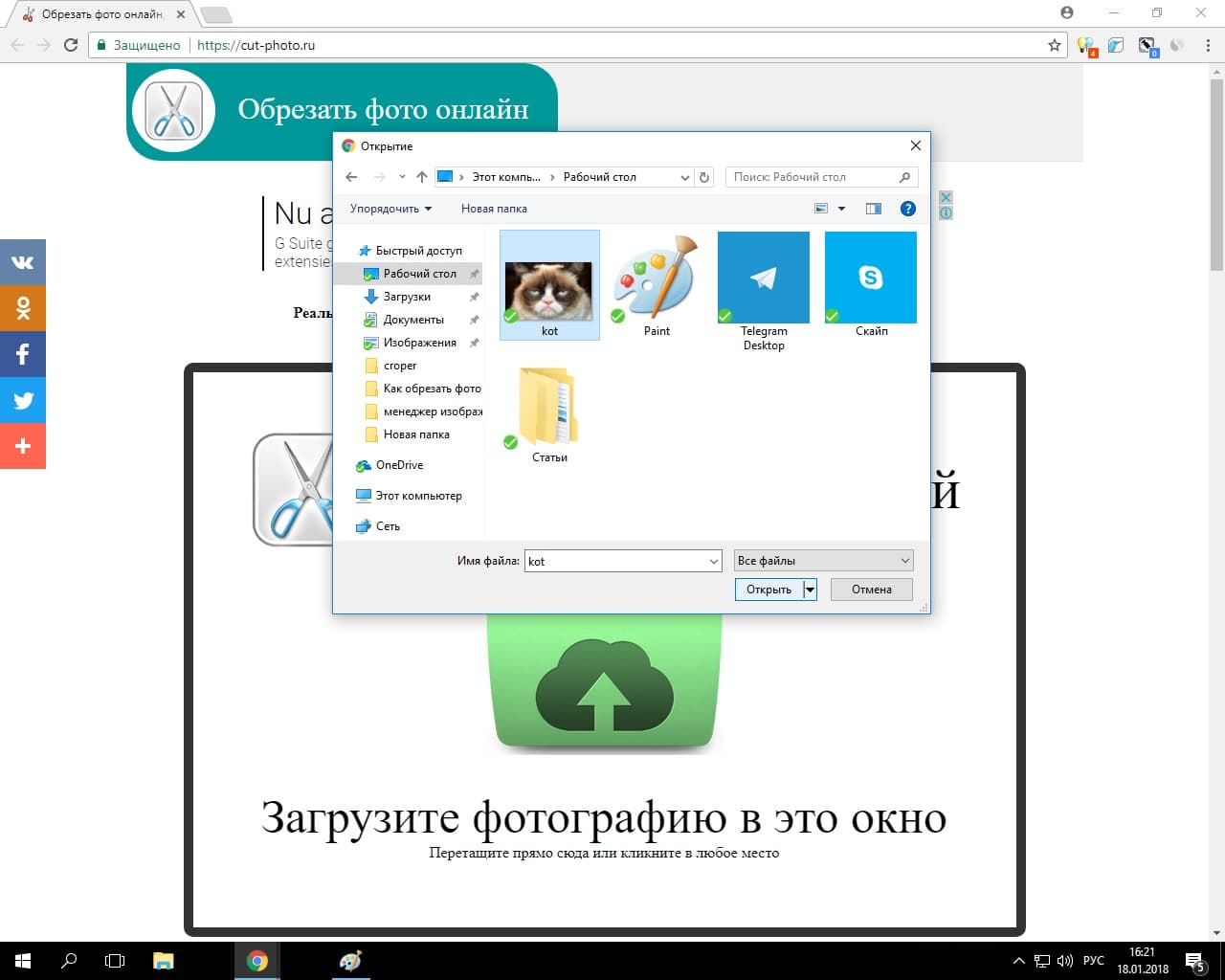
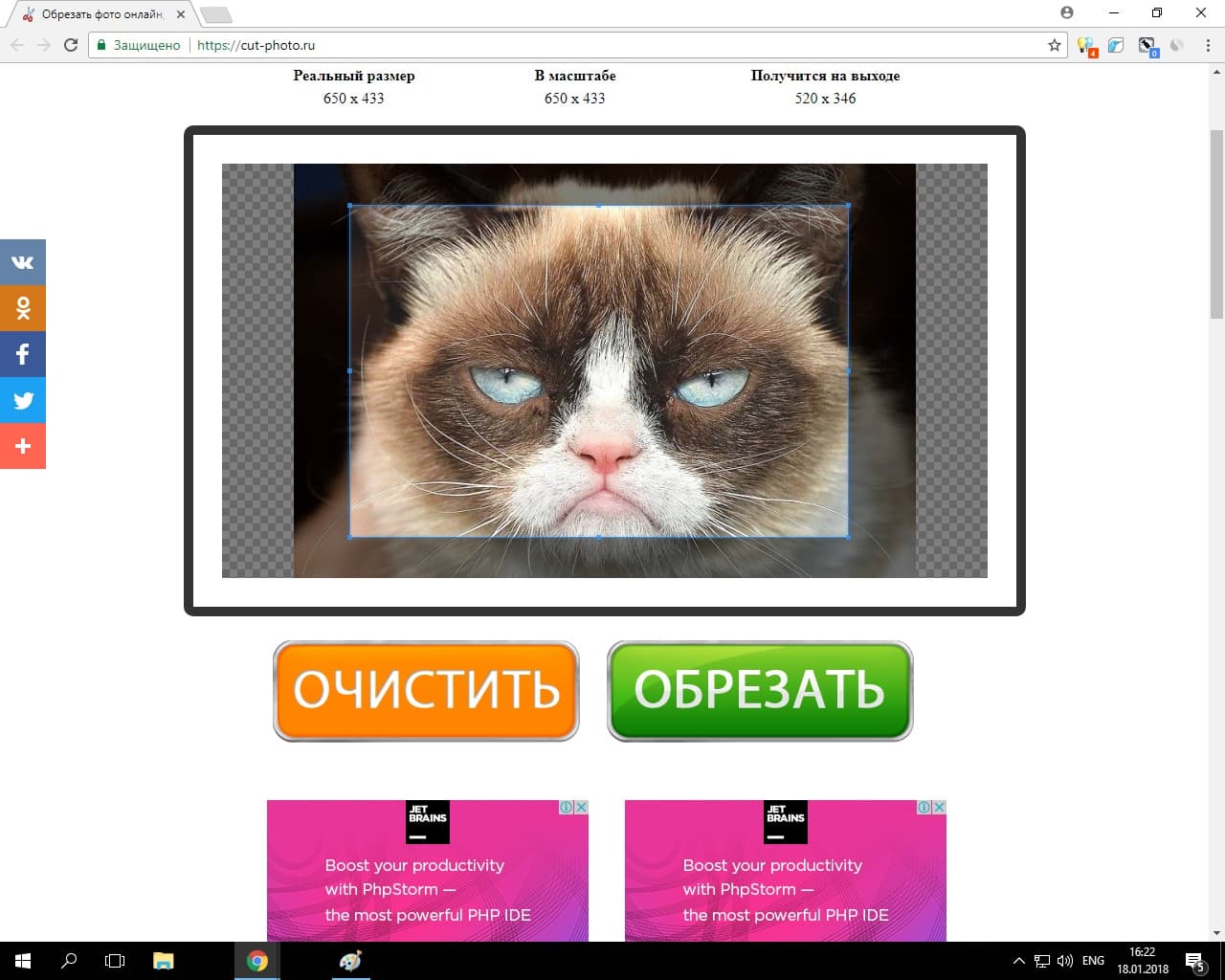
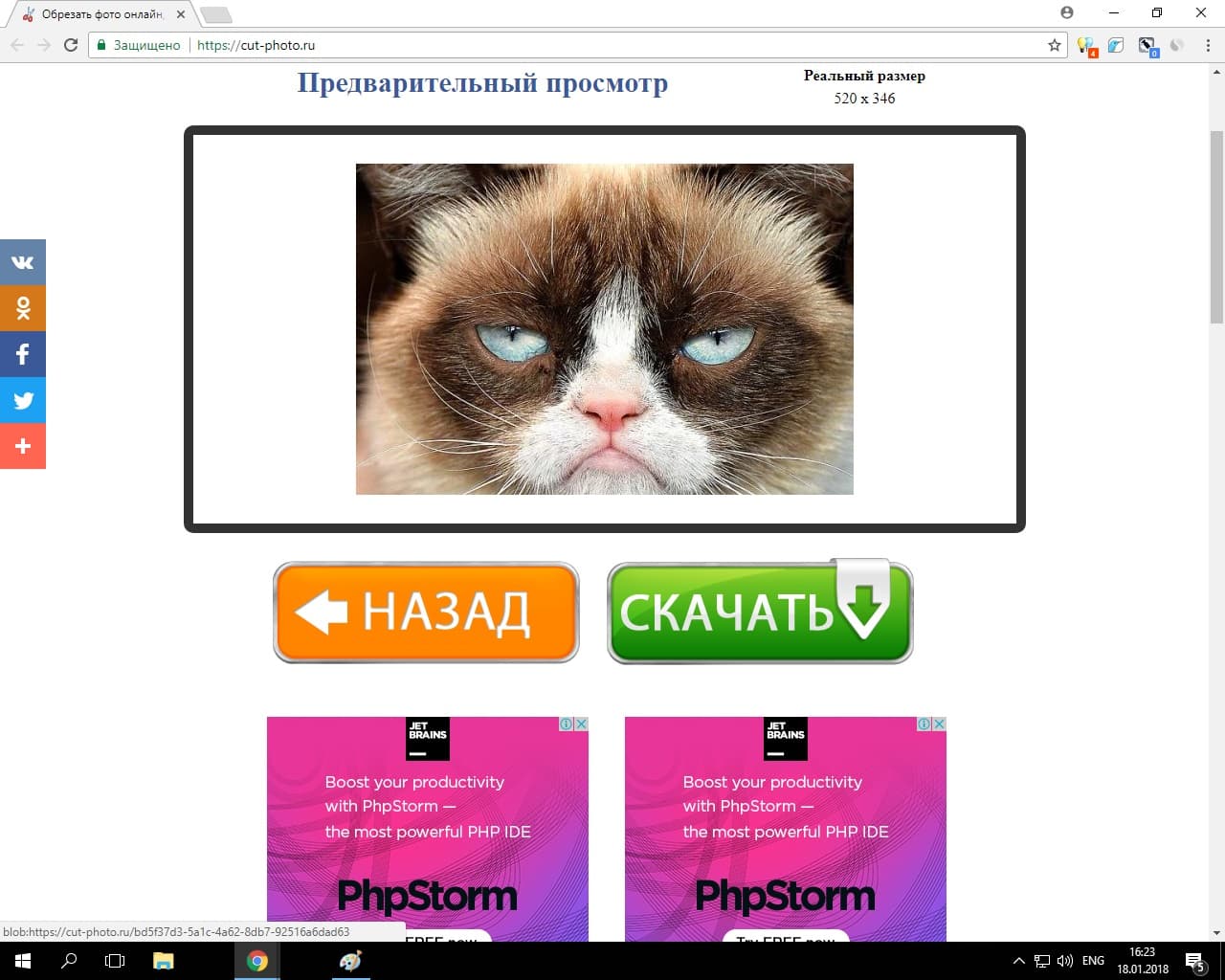

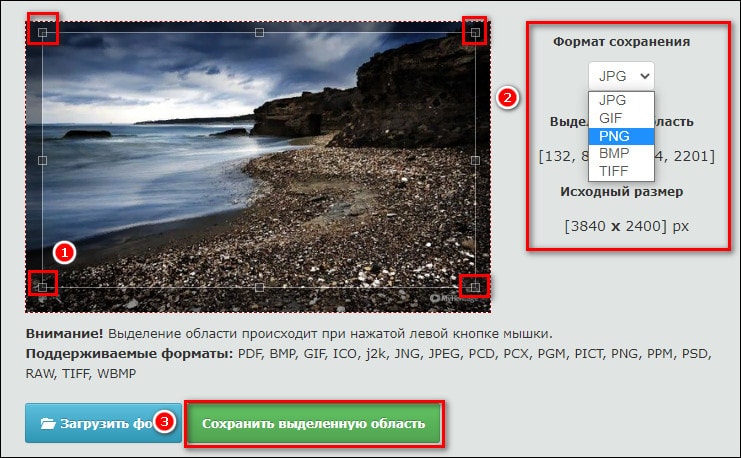




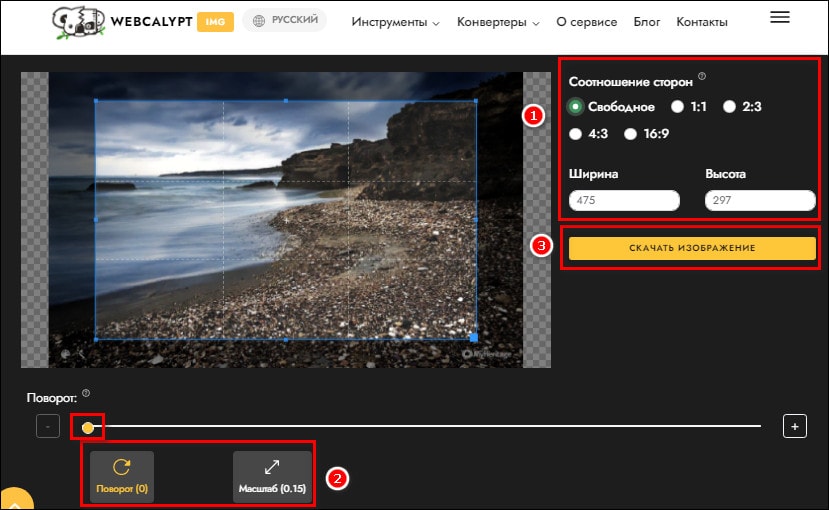


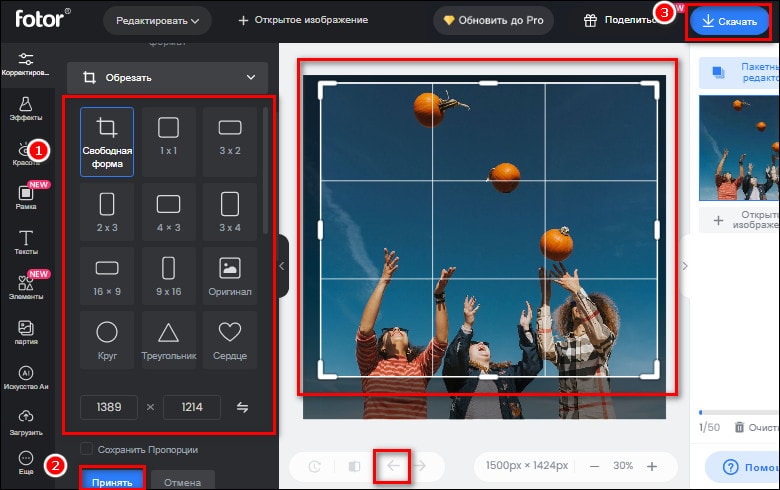



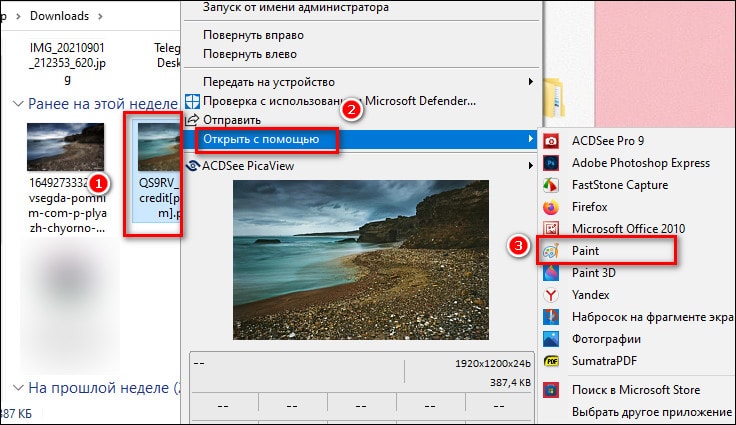








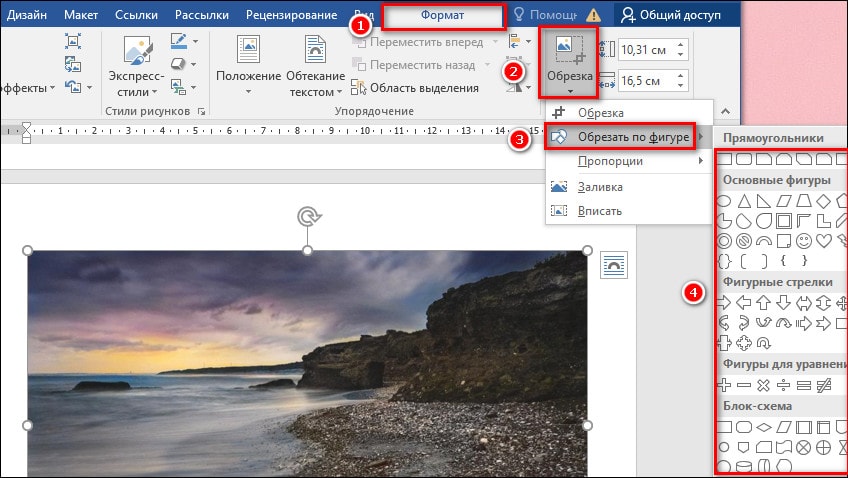







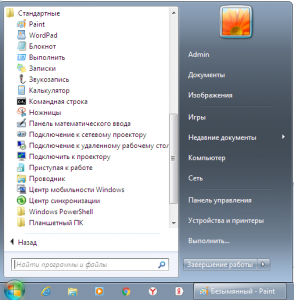
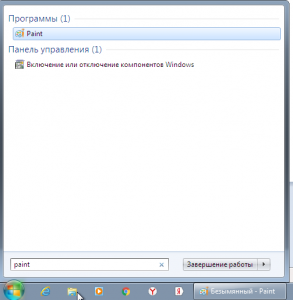
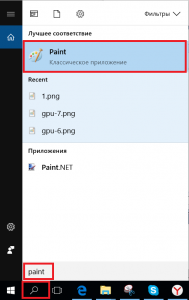
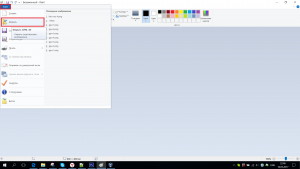
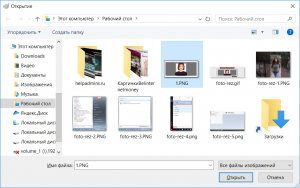
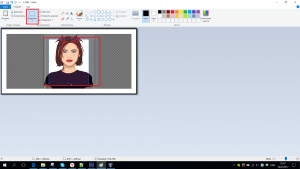
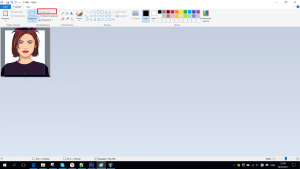
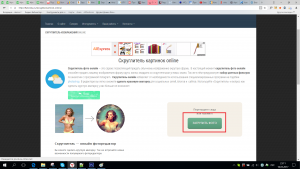

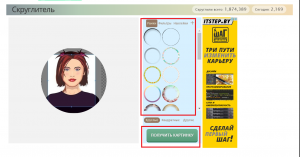




















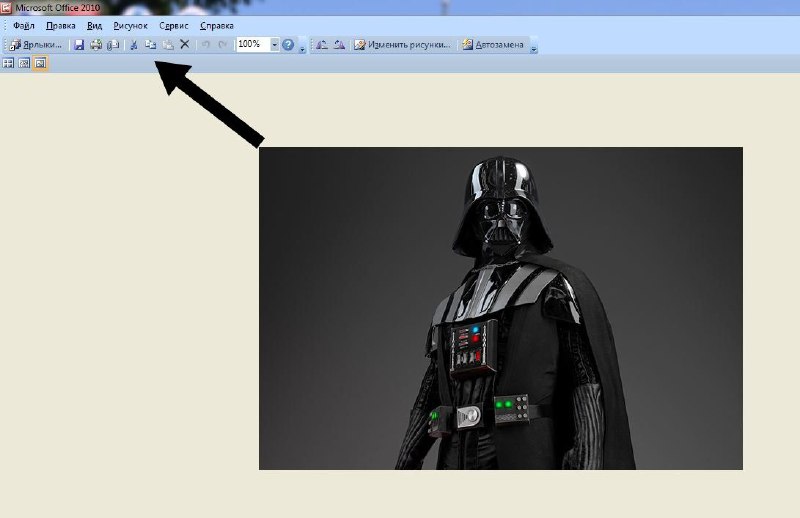
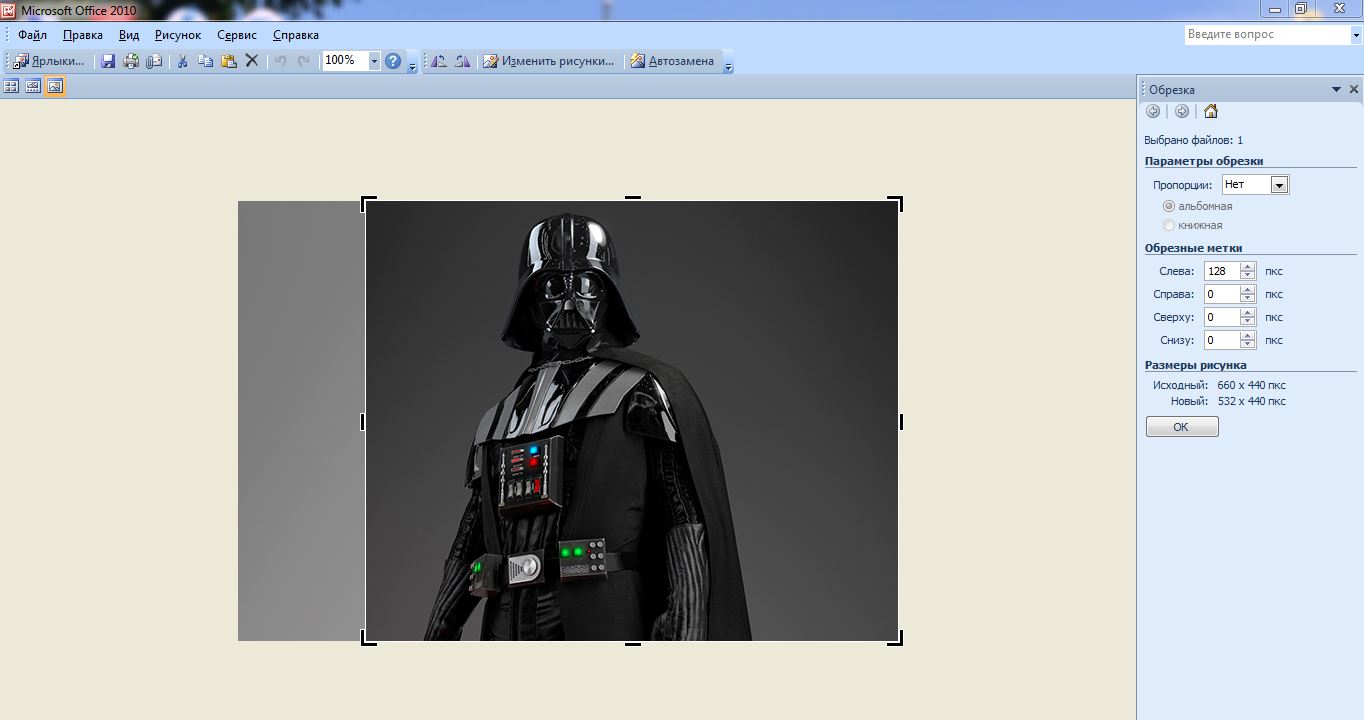
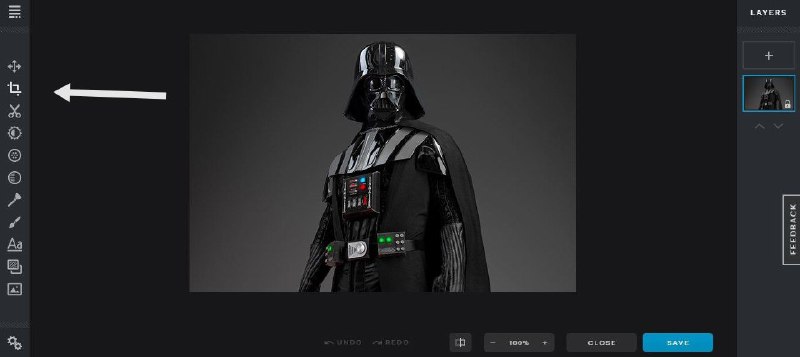
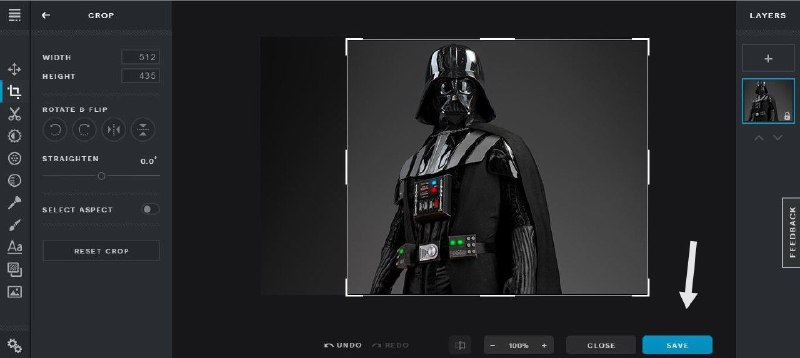
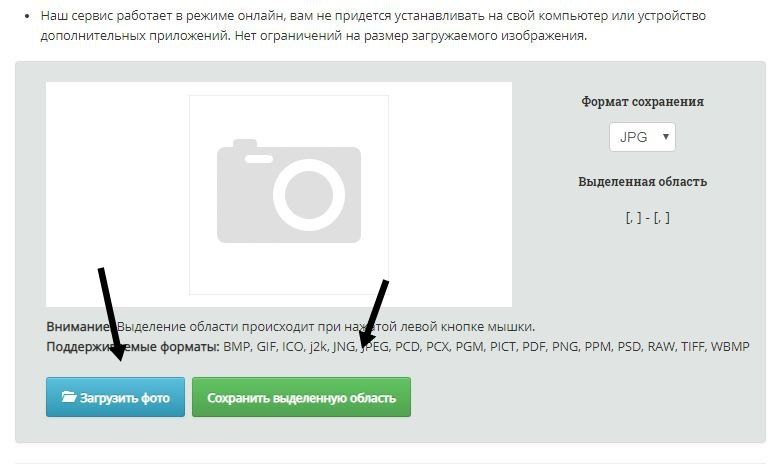
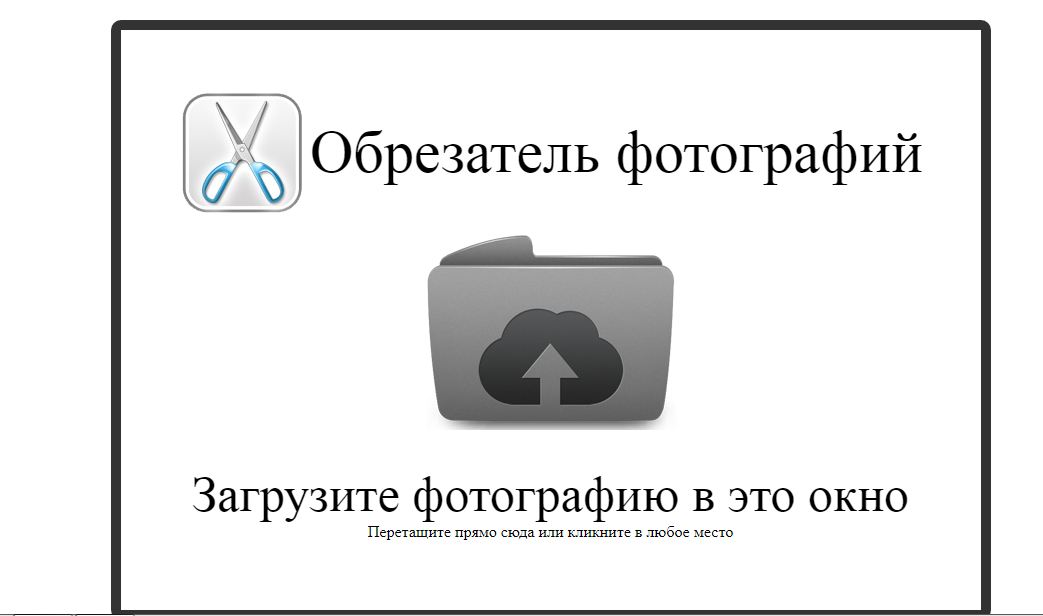
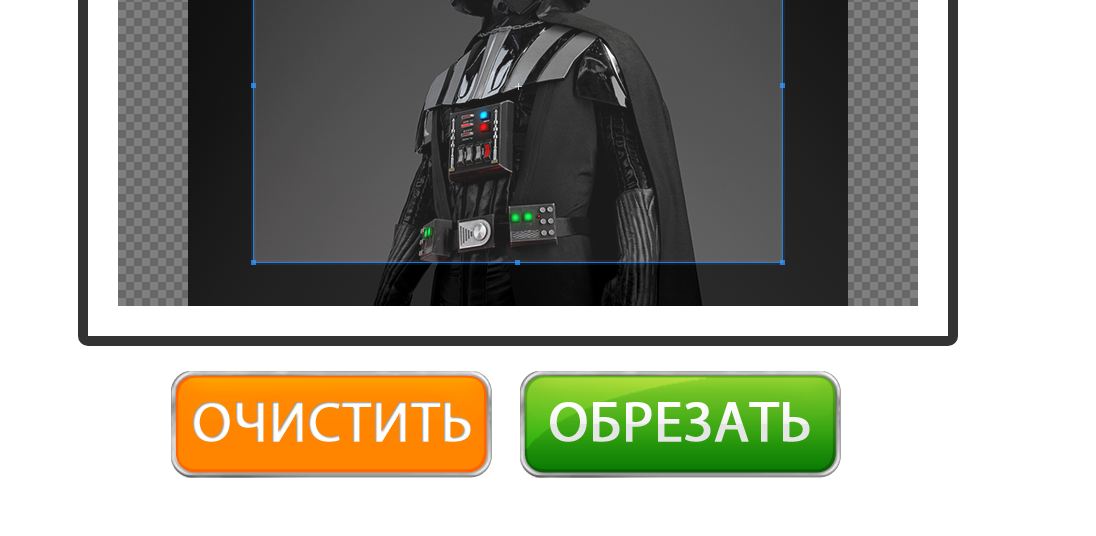
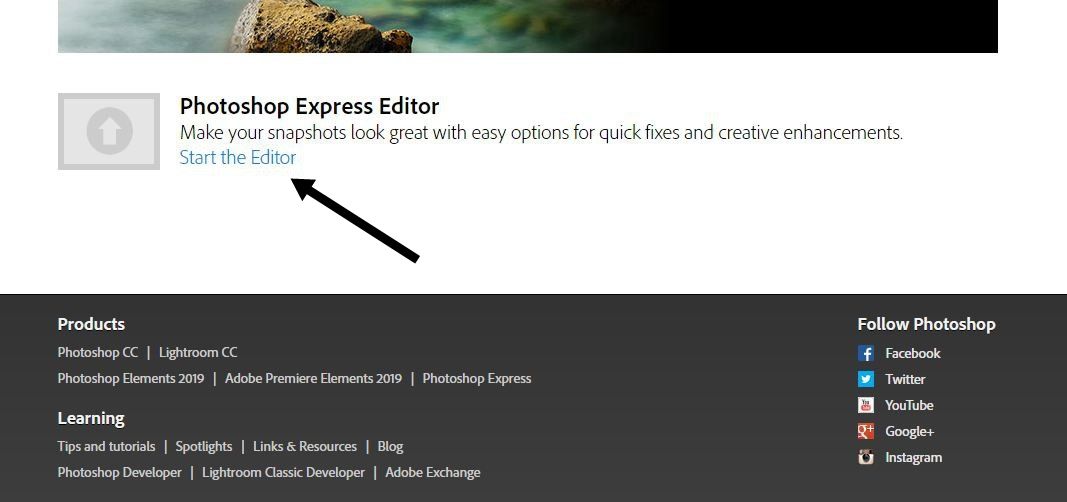
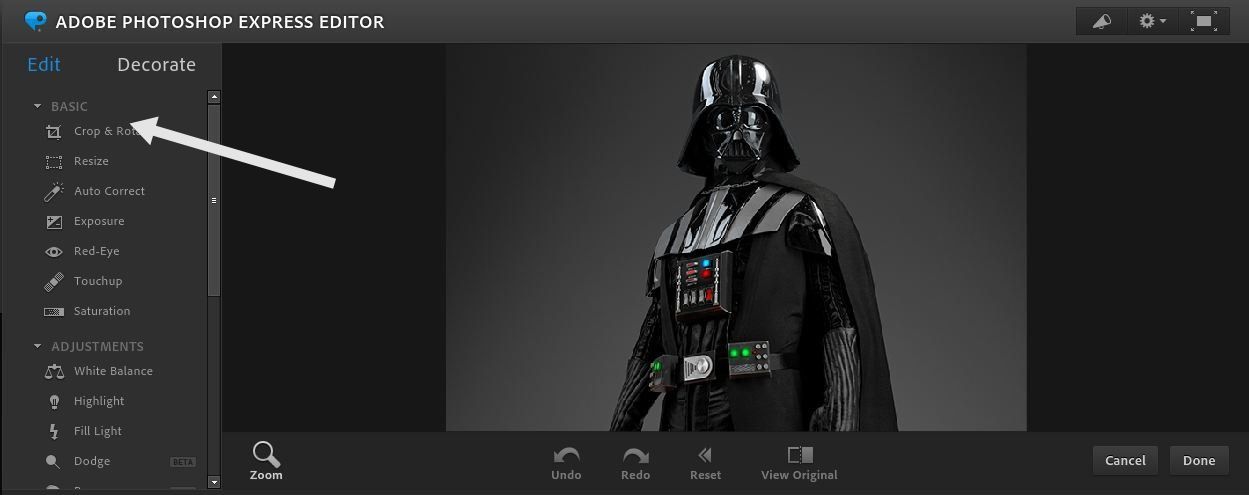













 в верхней части экрана.
в верхней части экрана. или против часовой стрелки
или против часовой стрелки 

 или горизонтальное
или горизонтальное