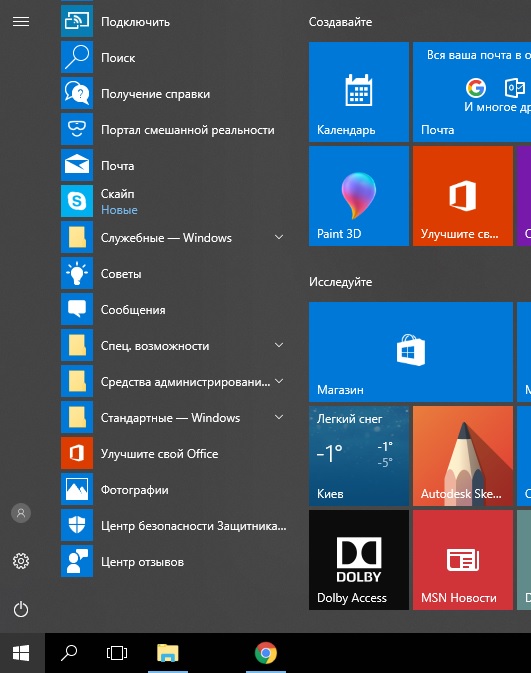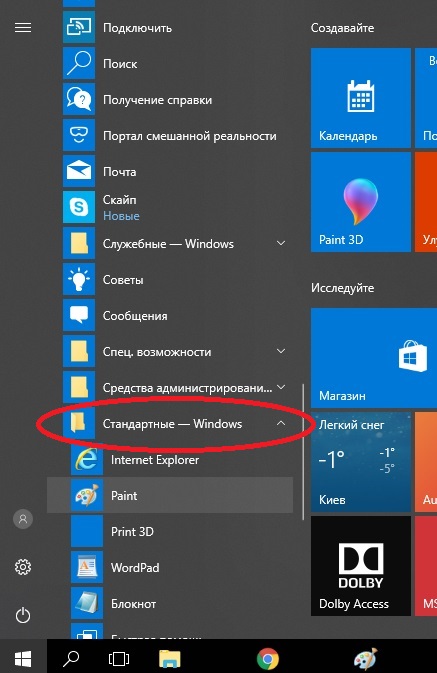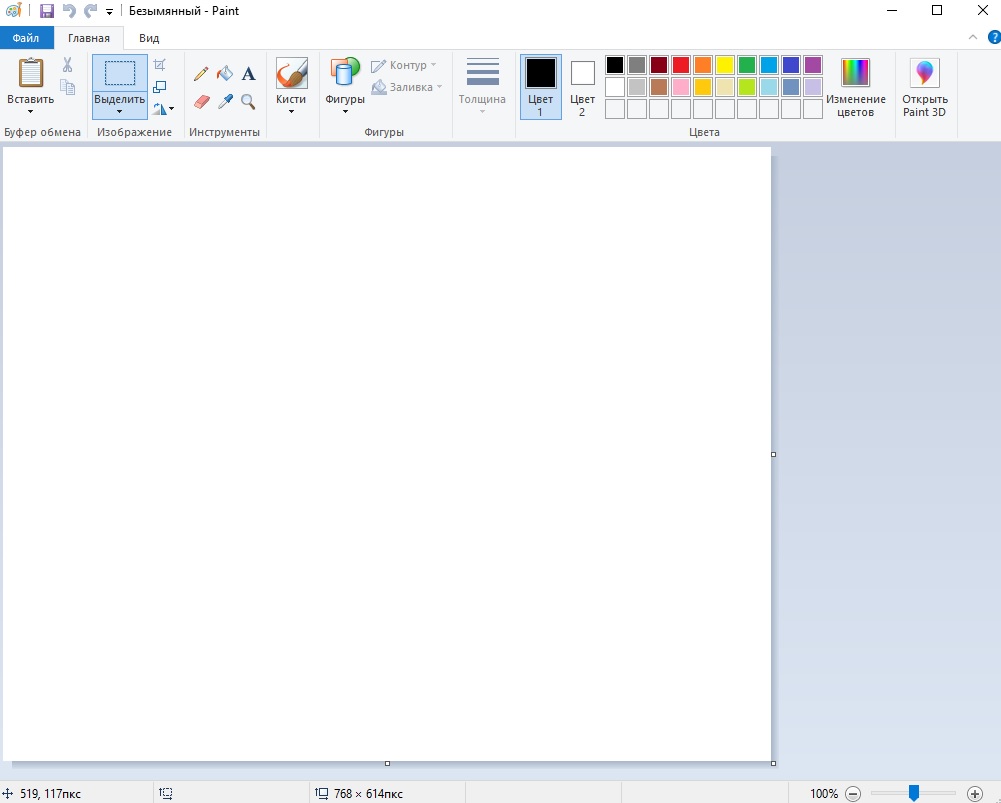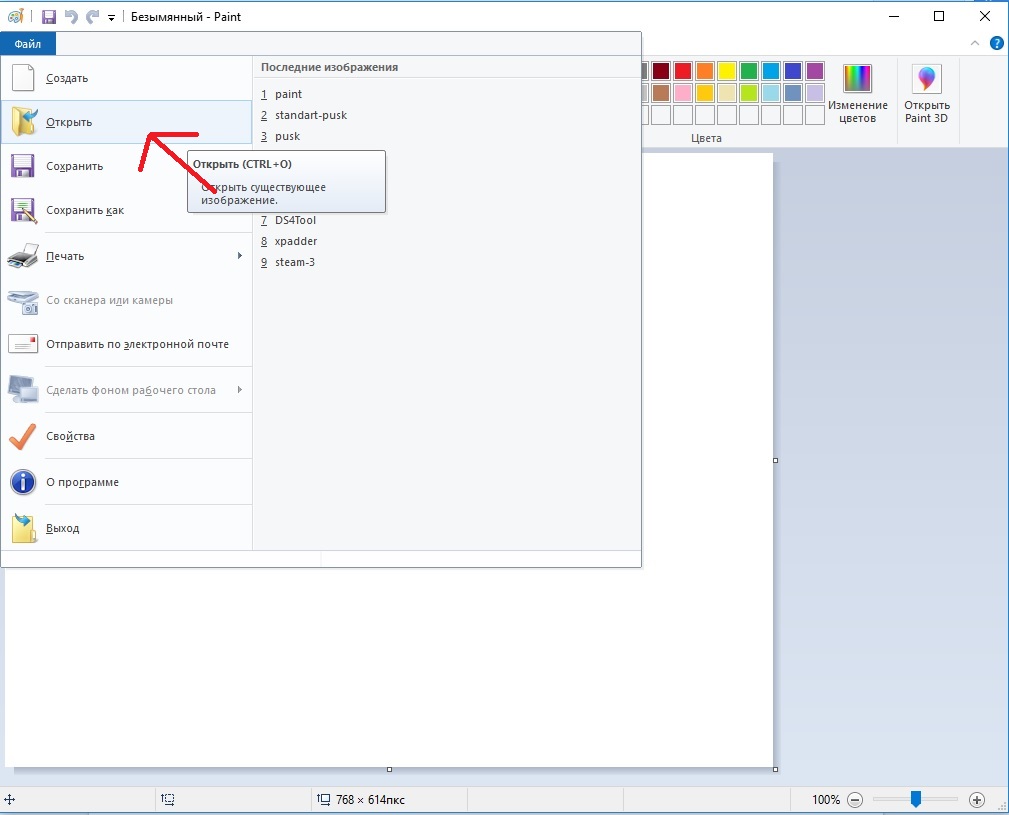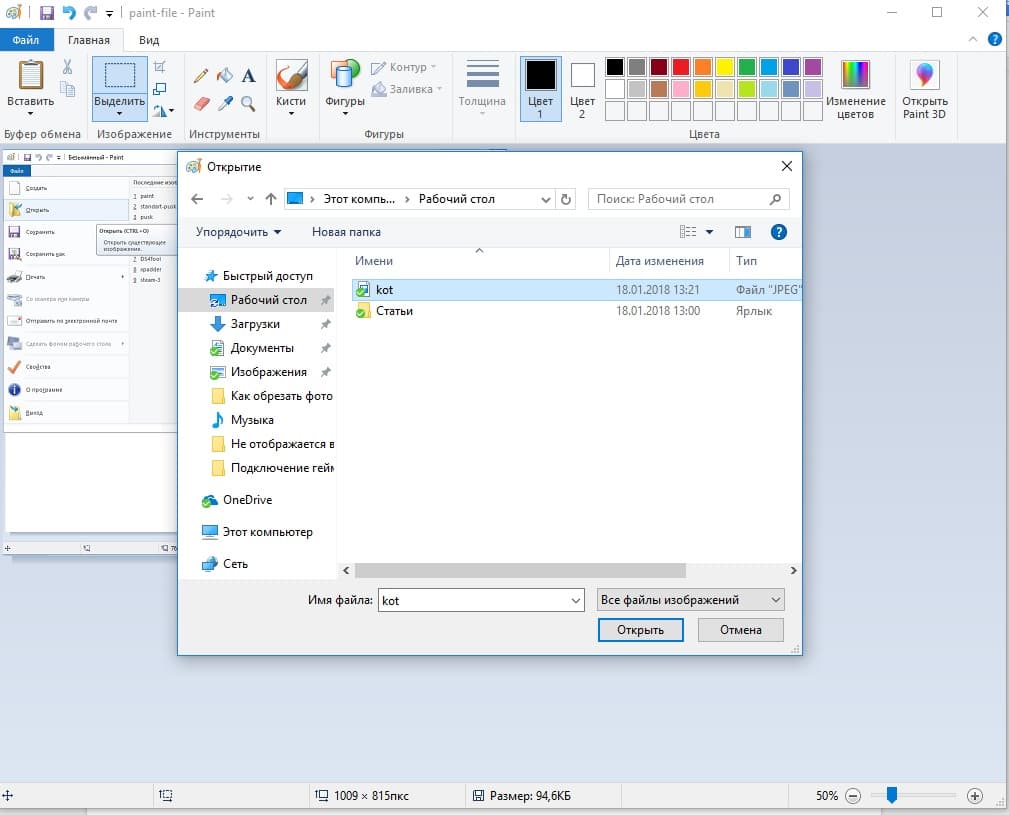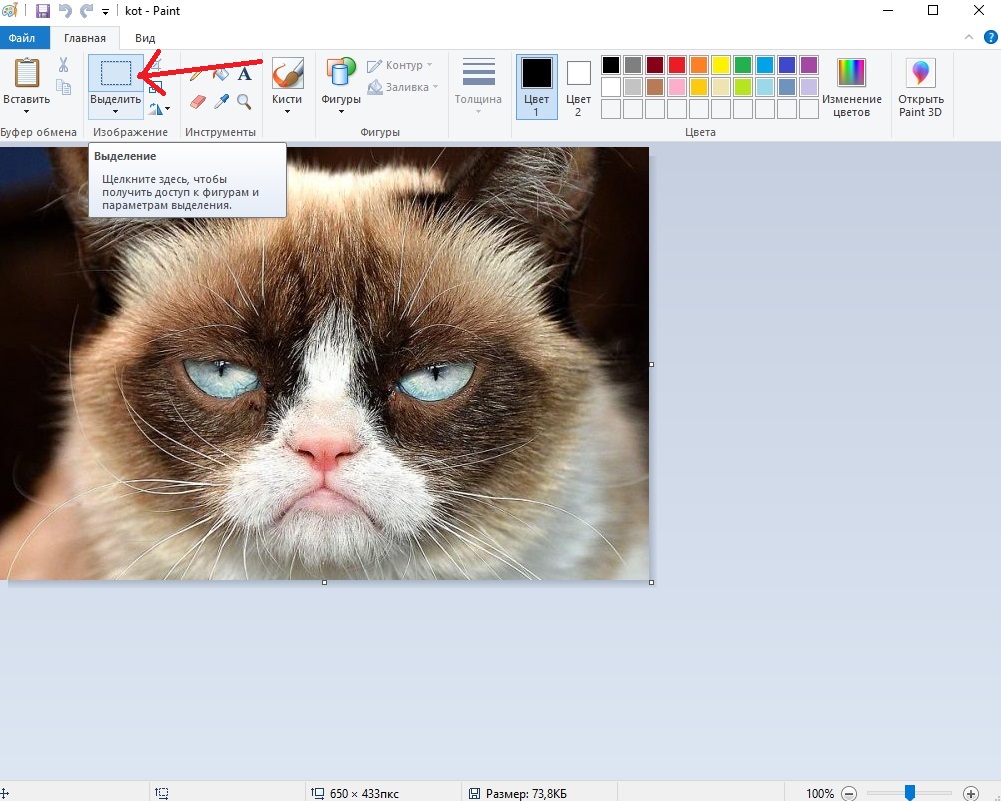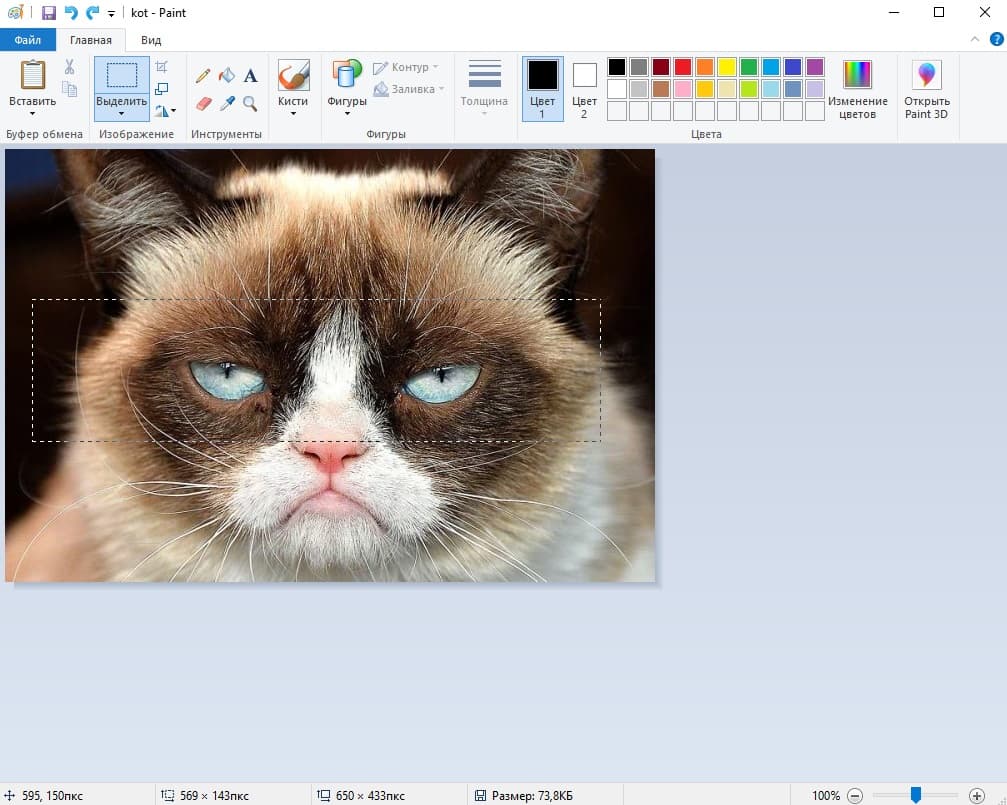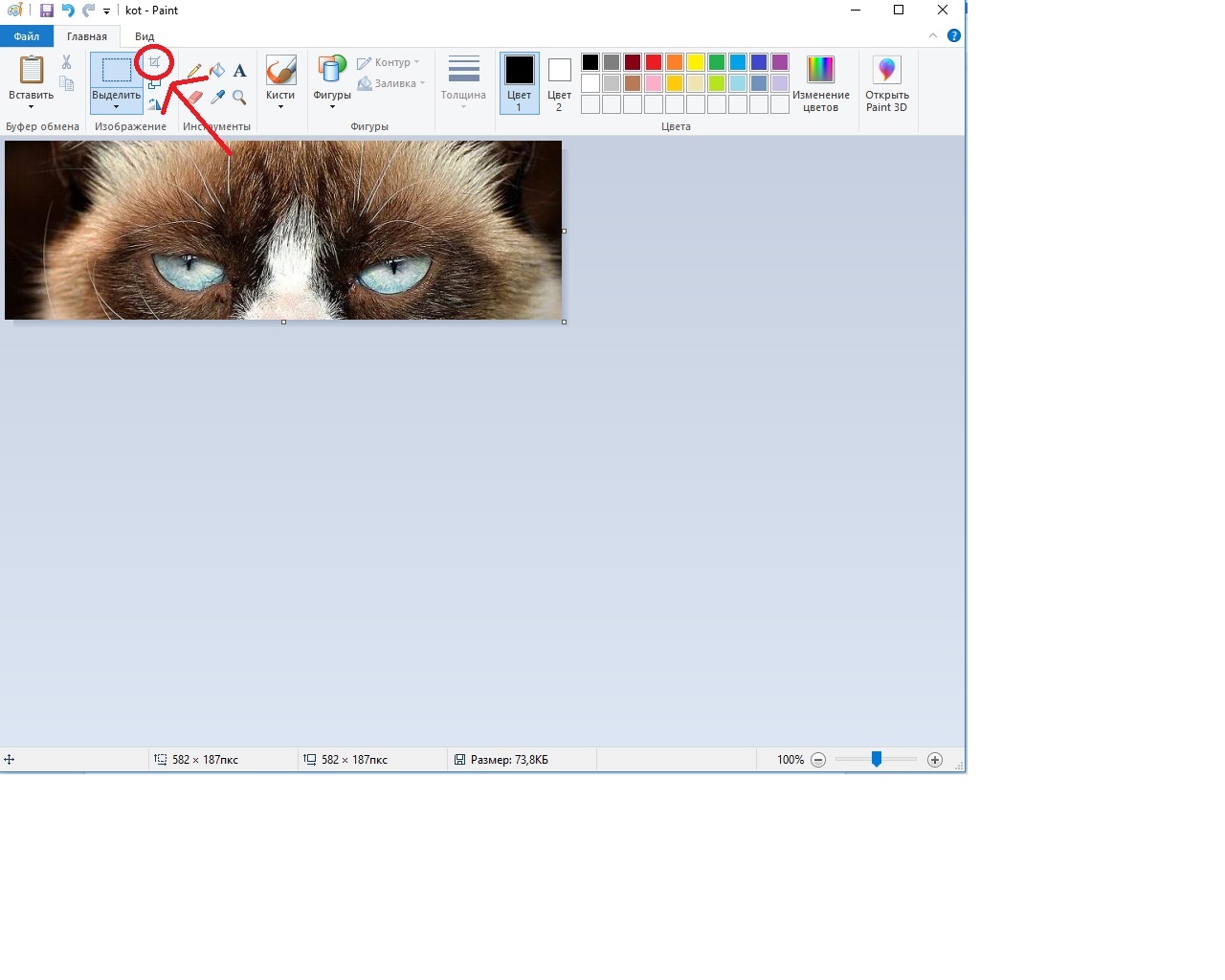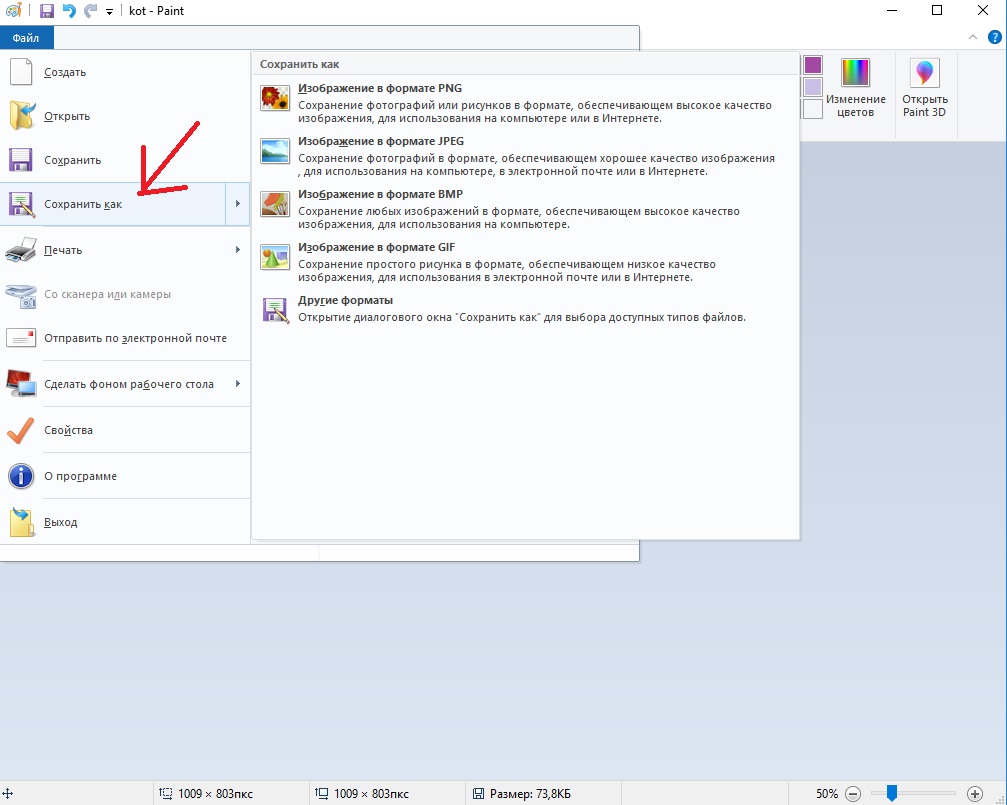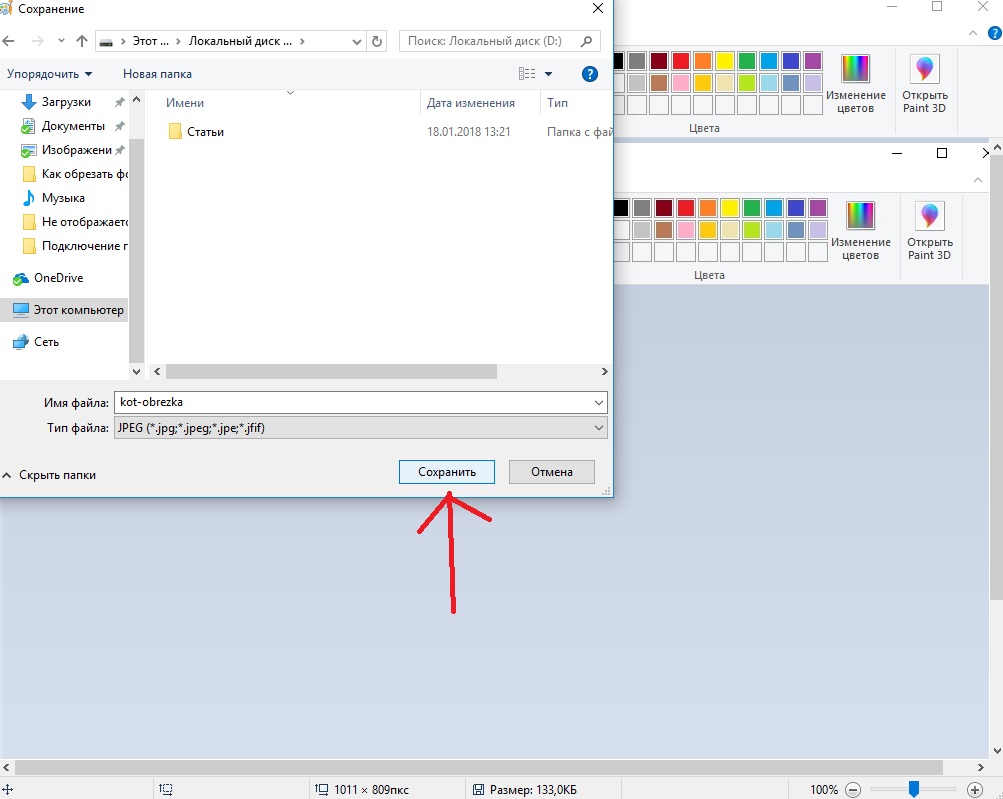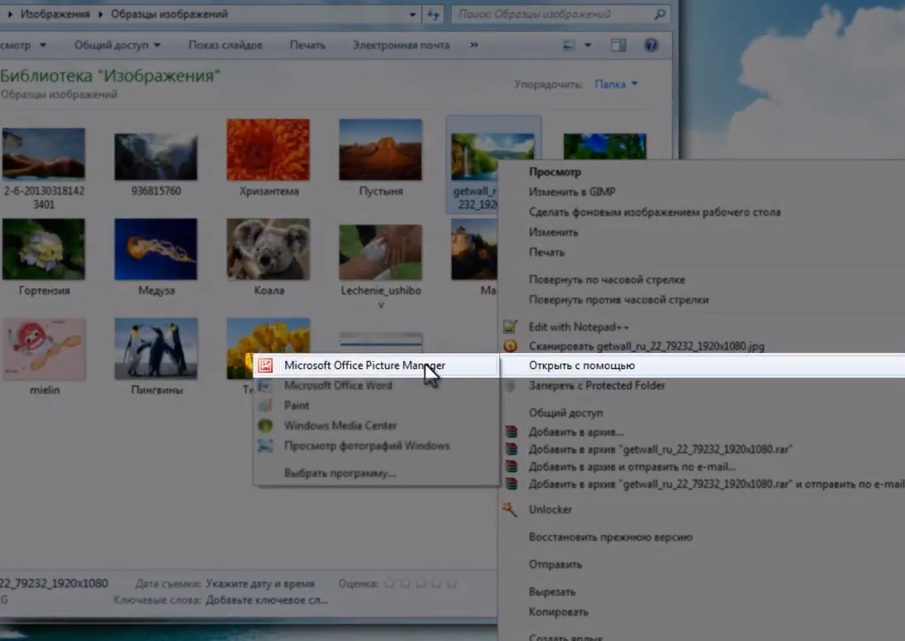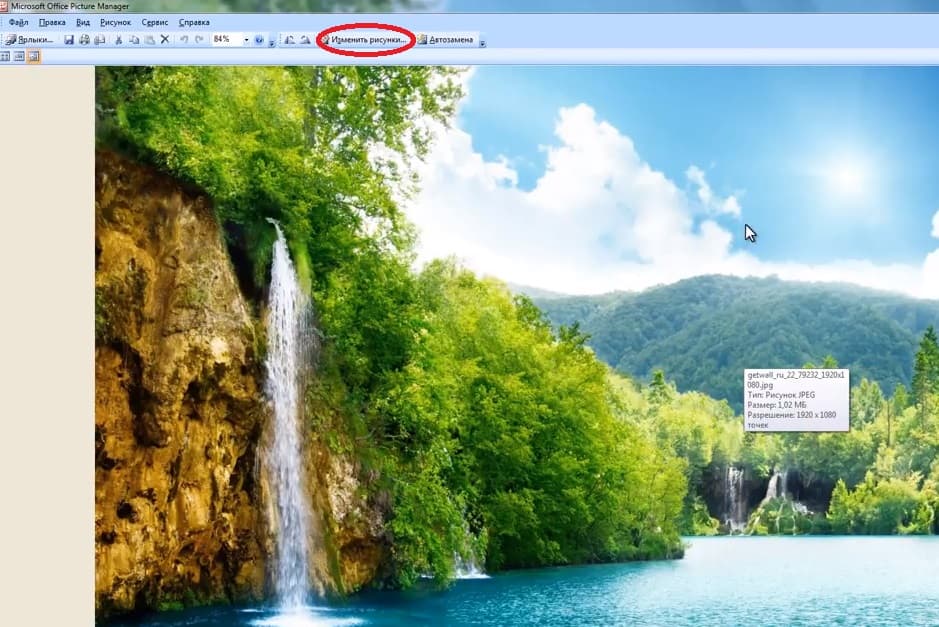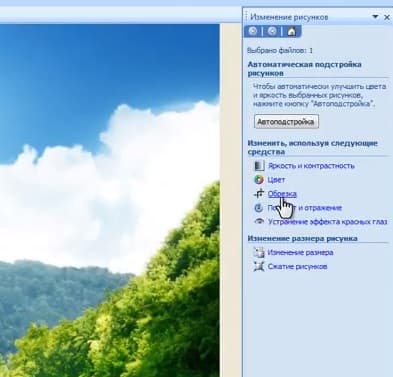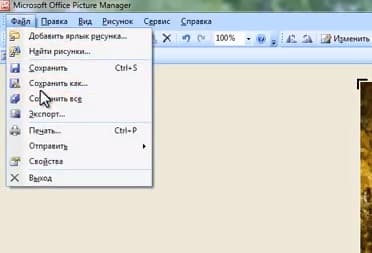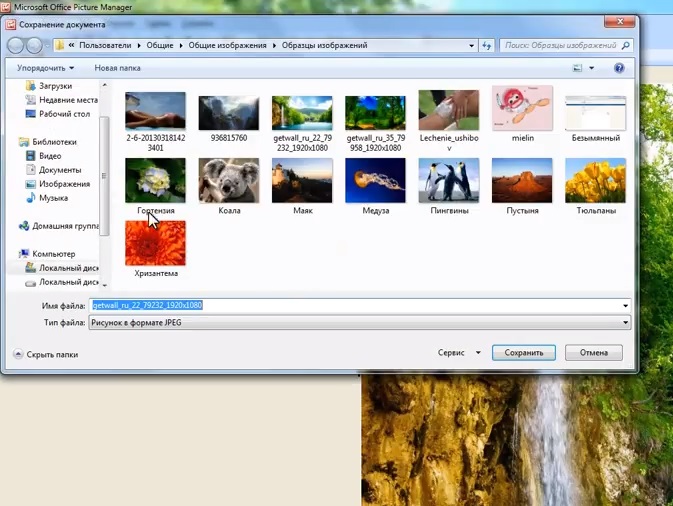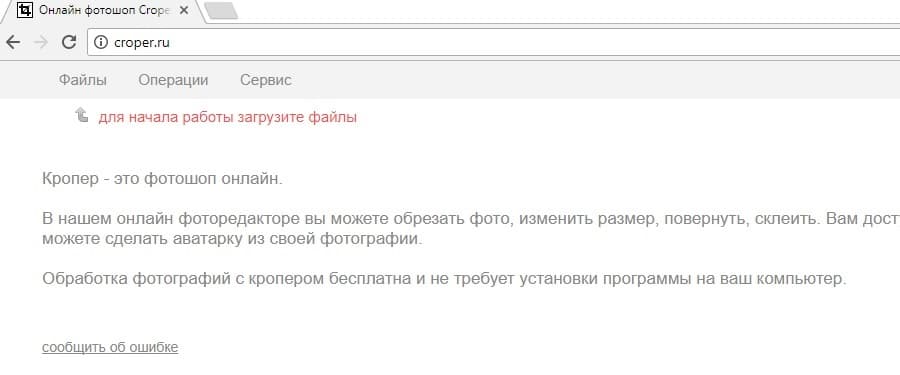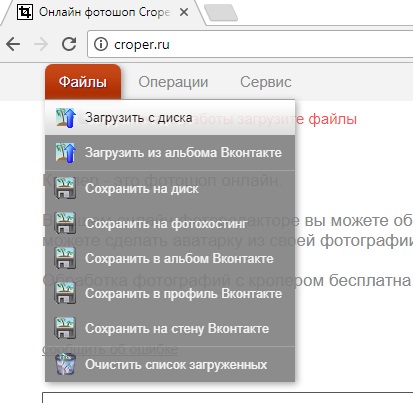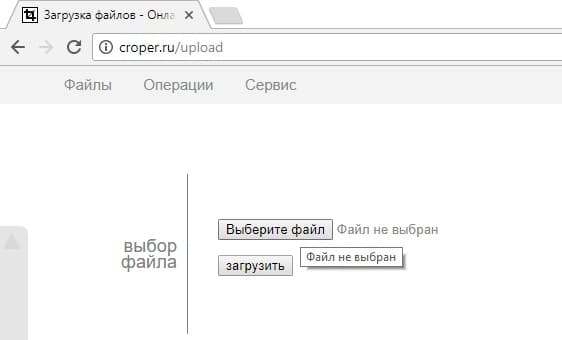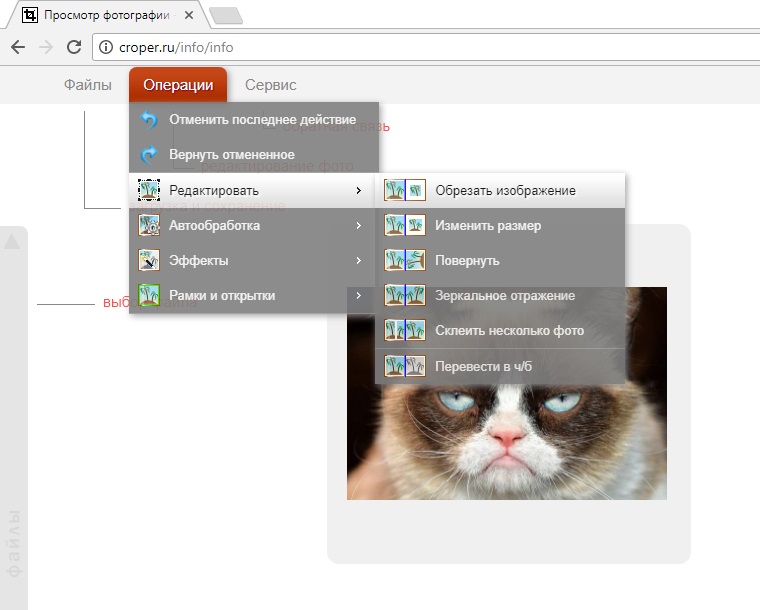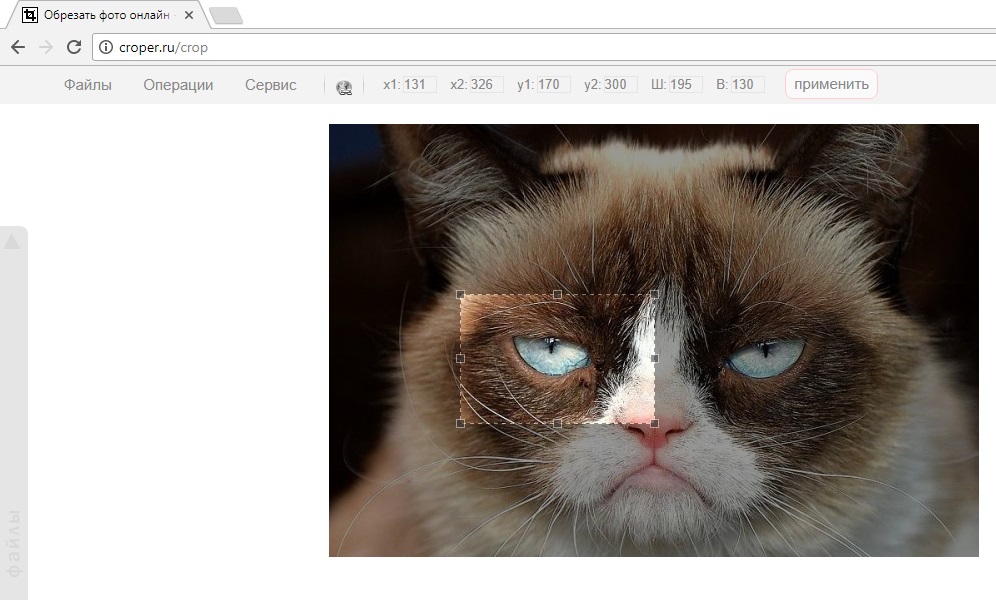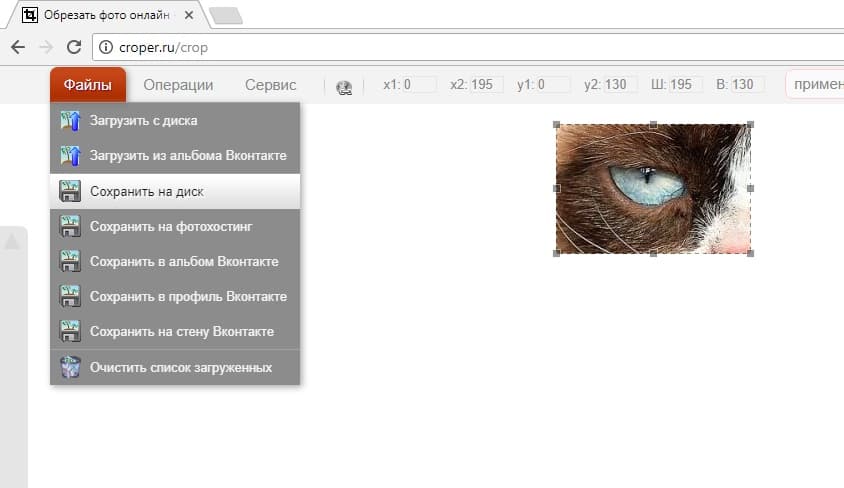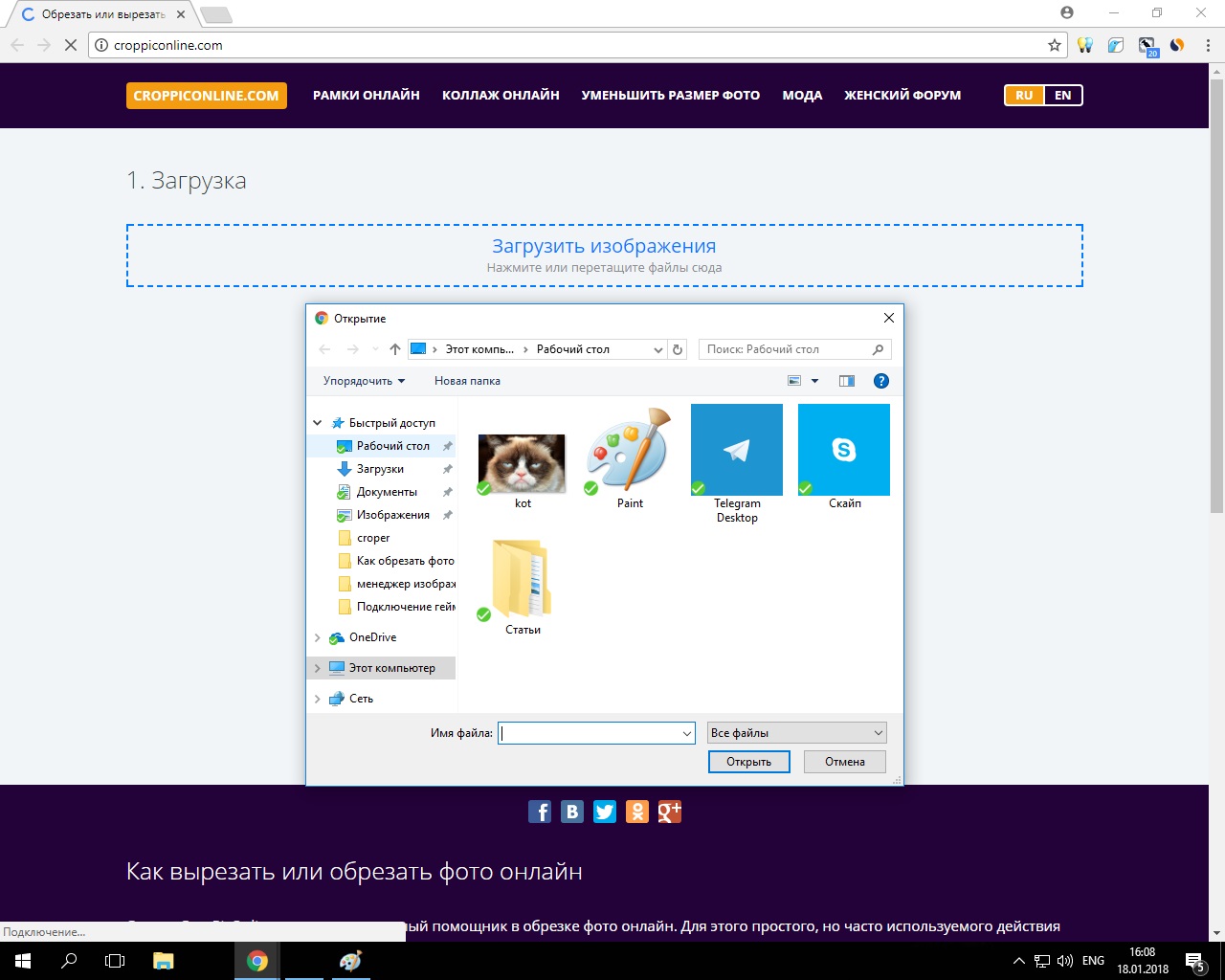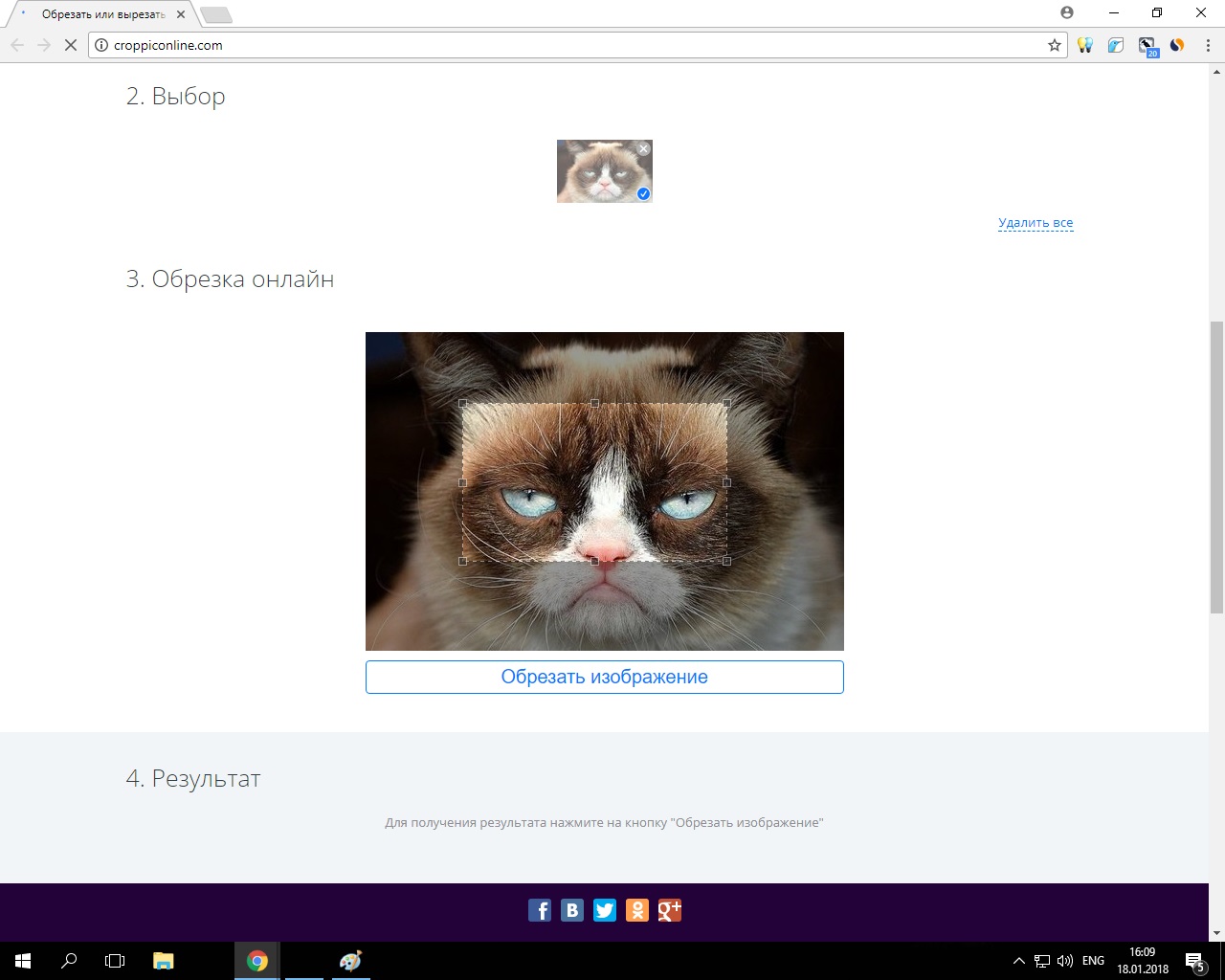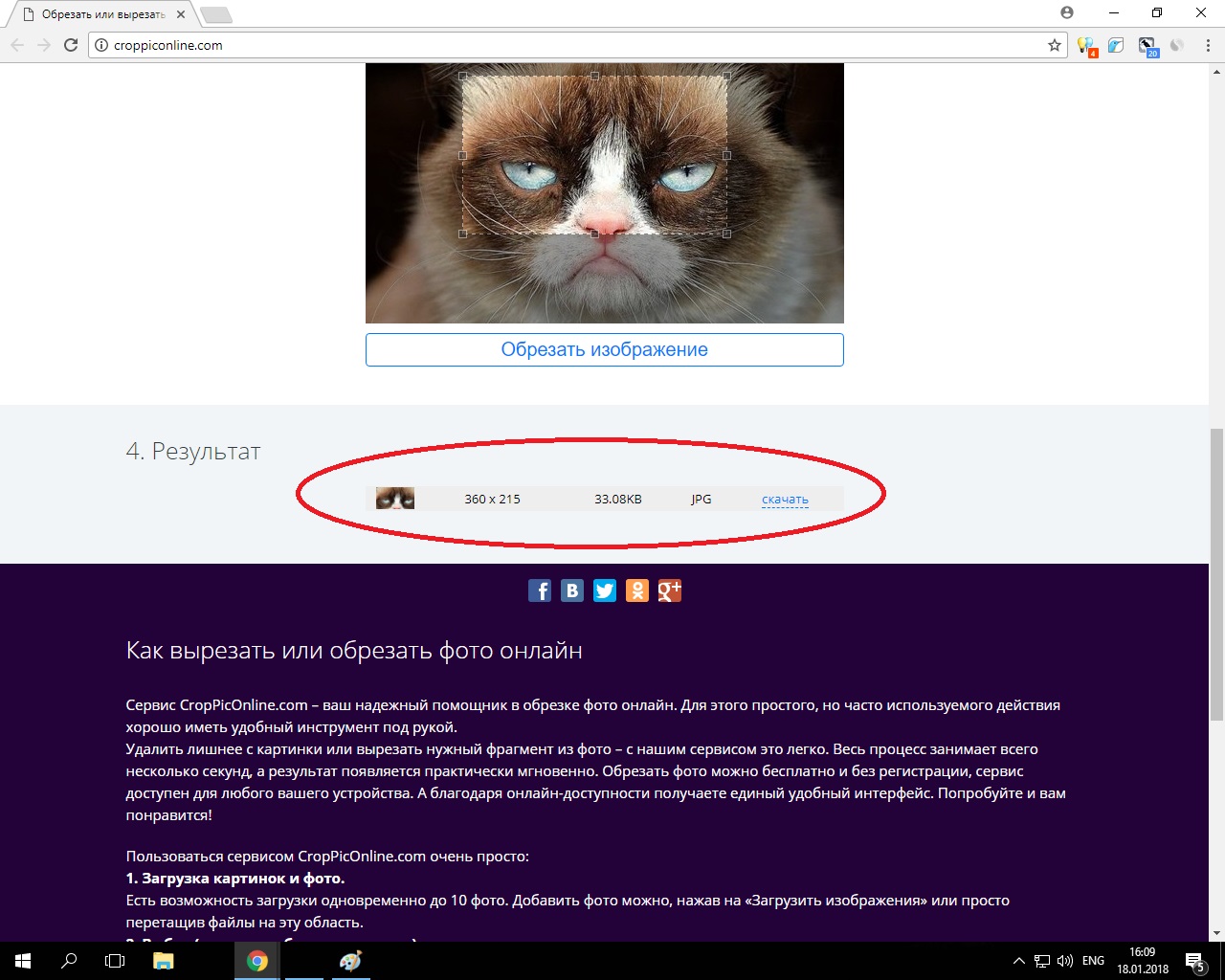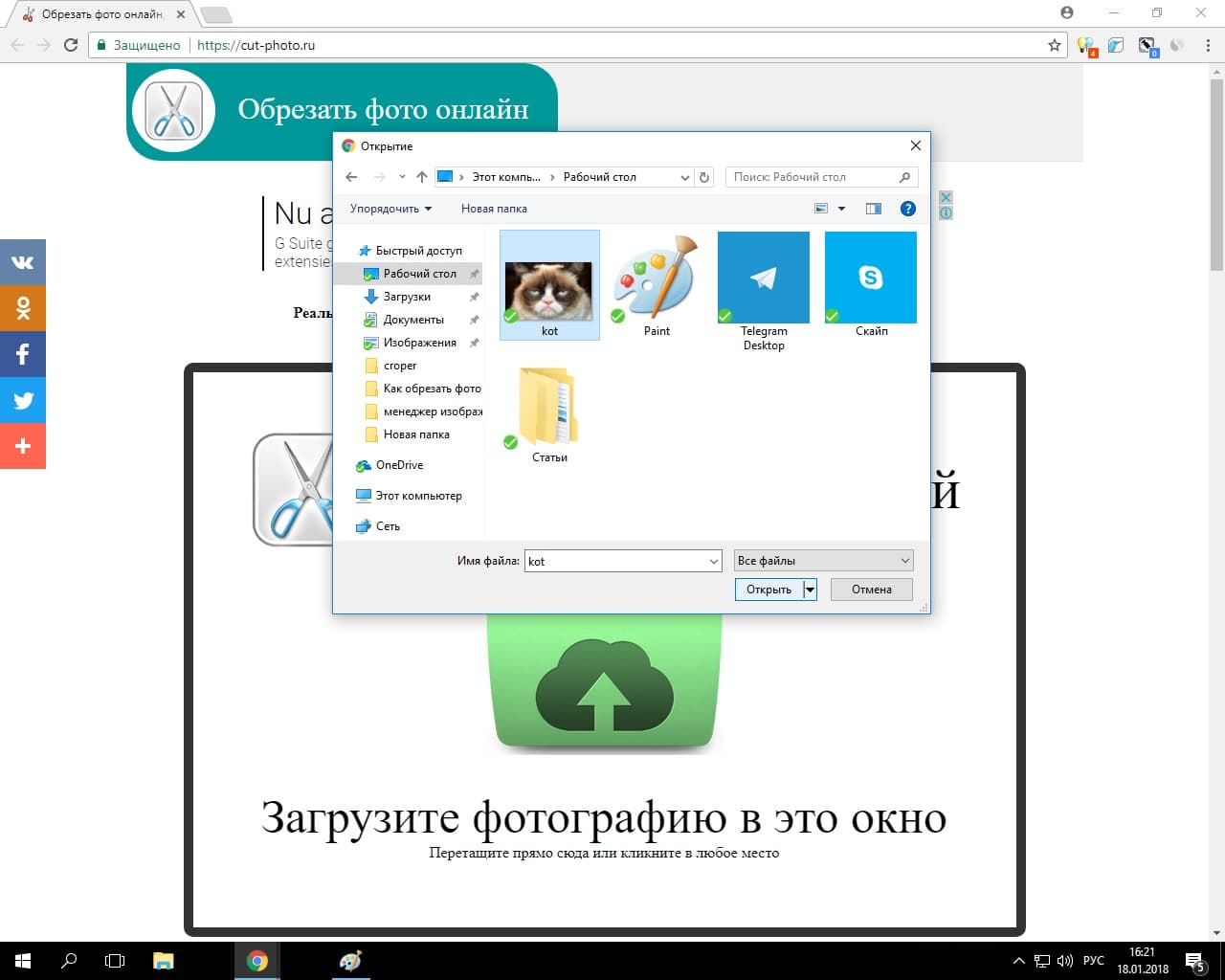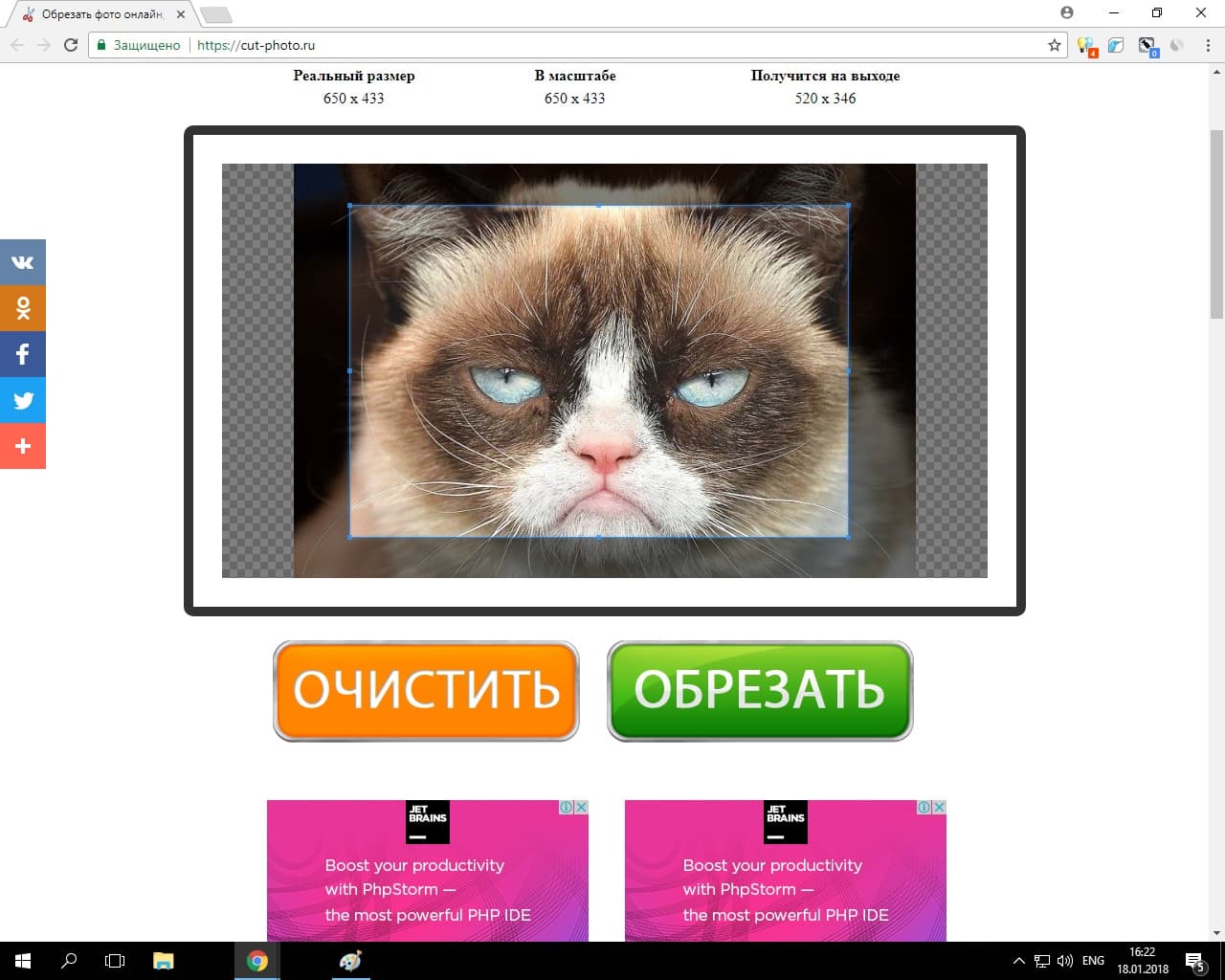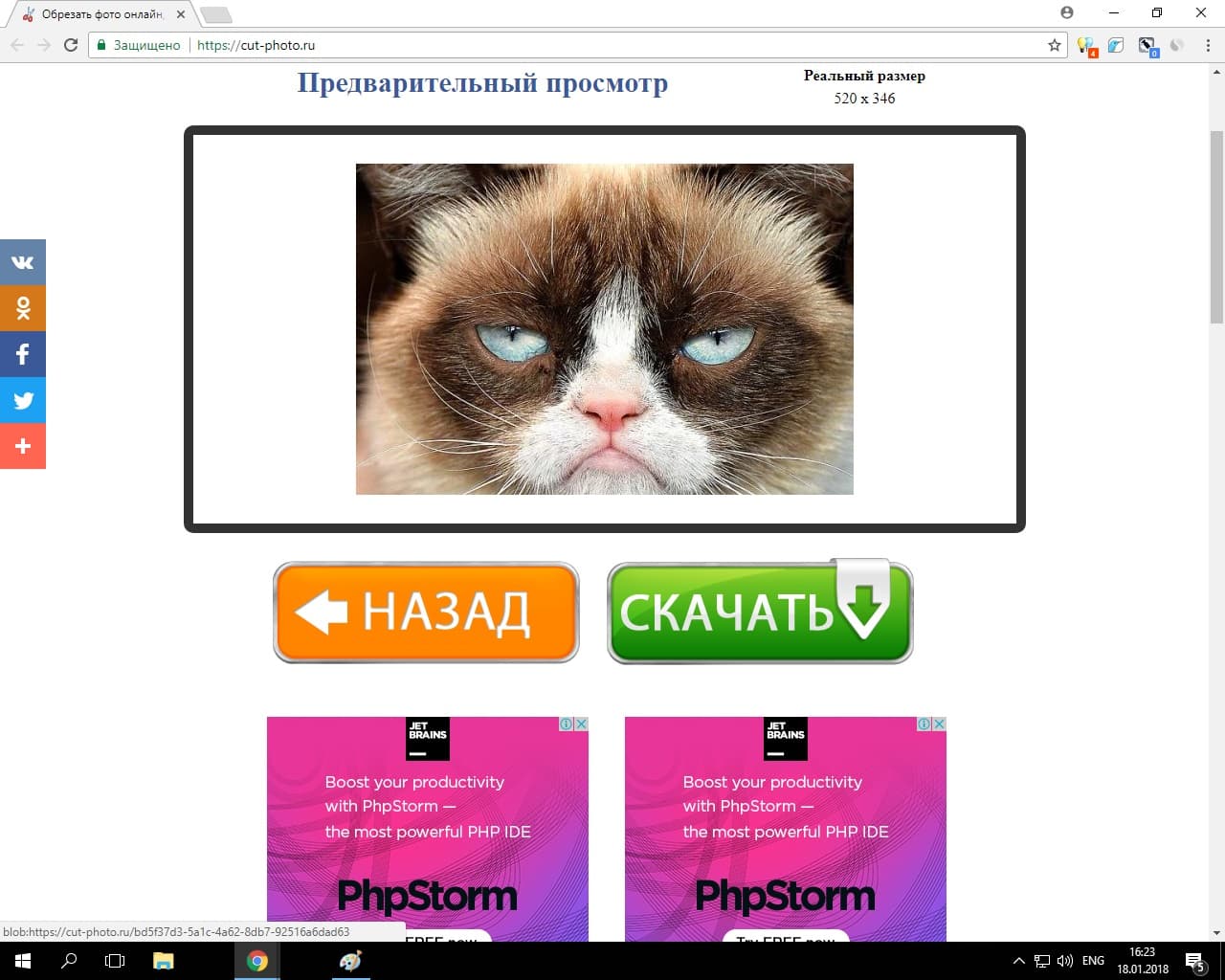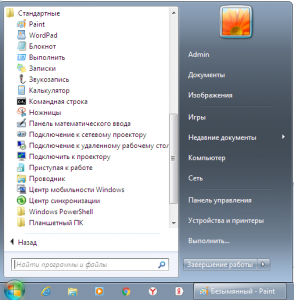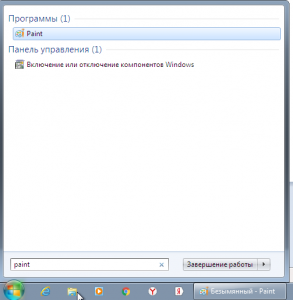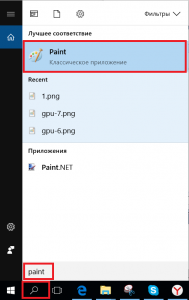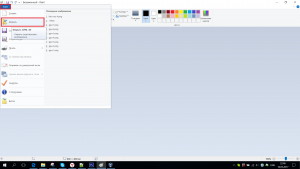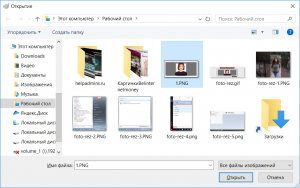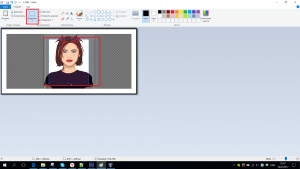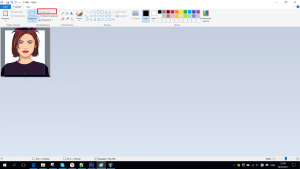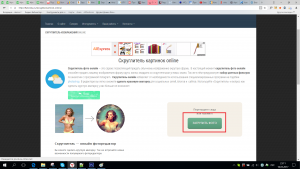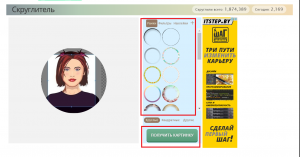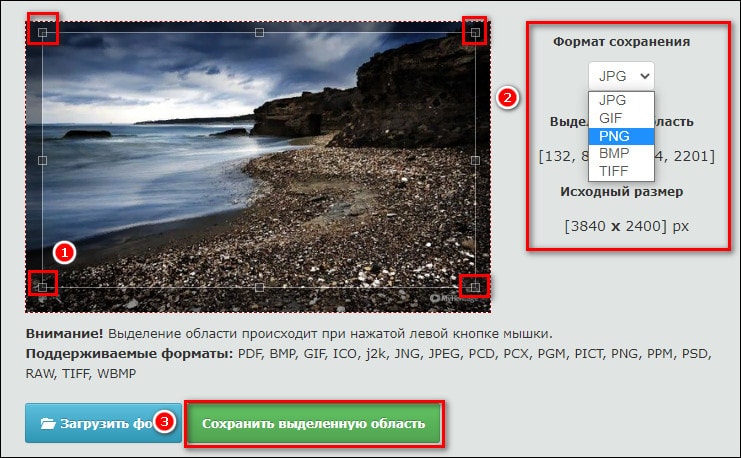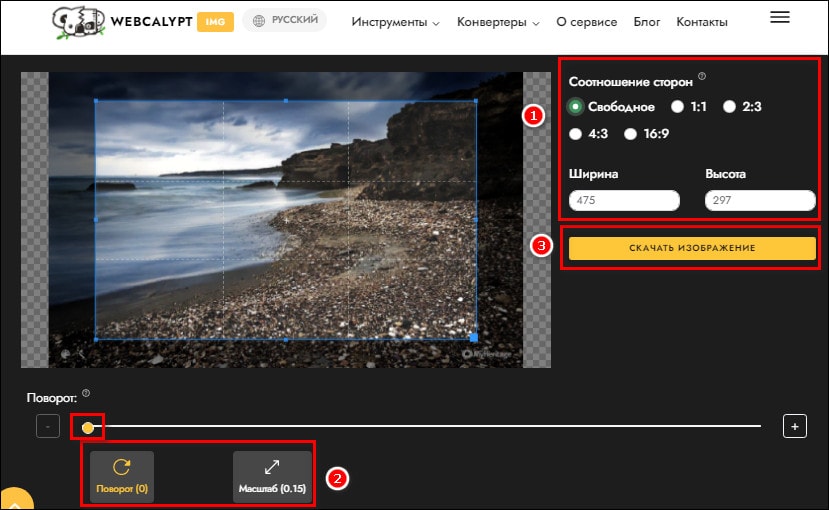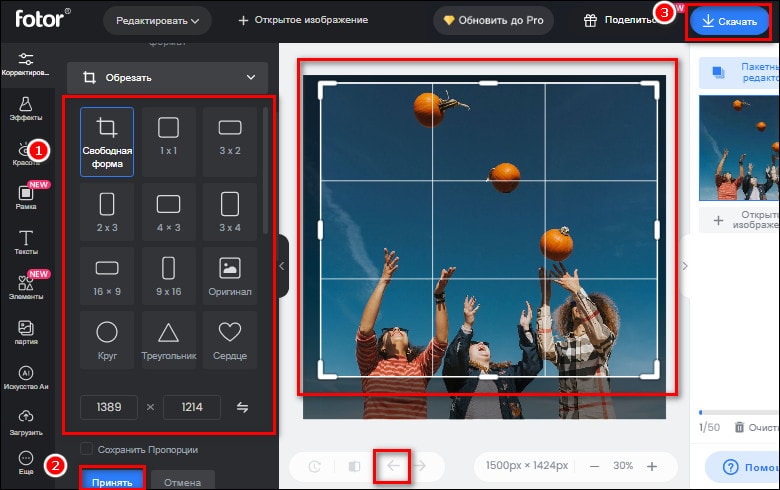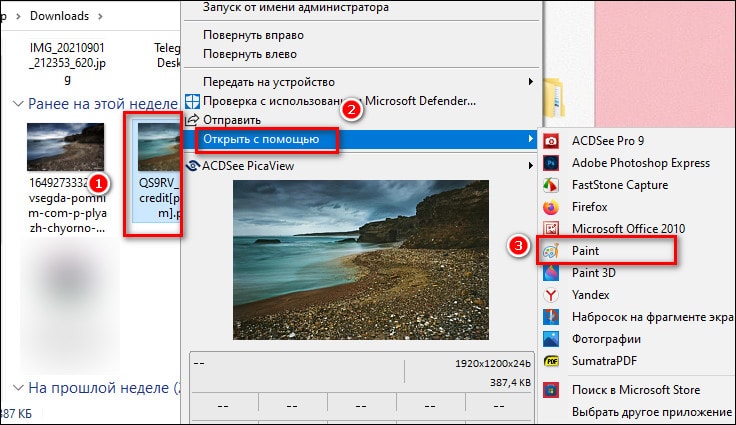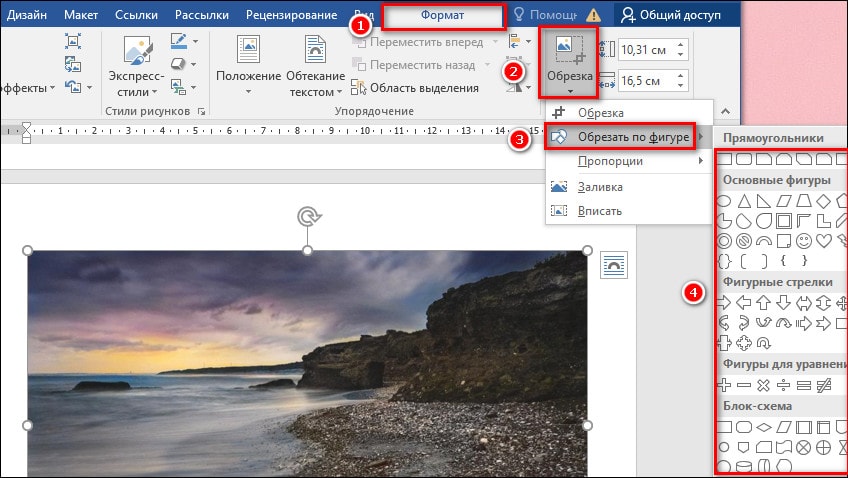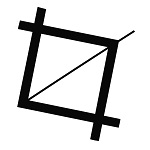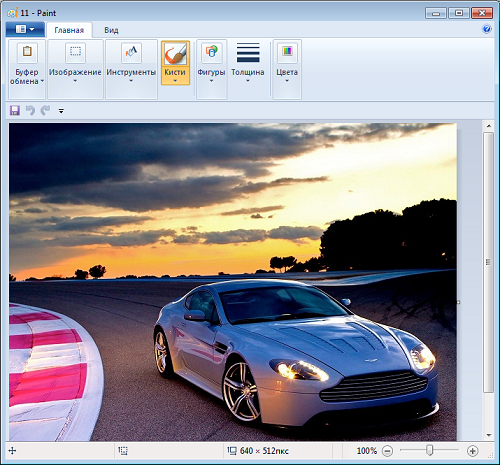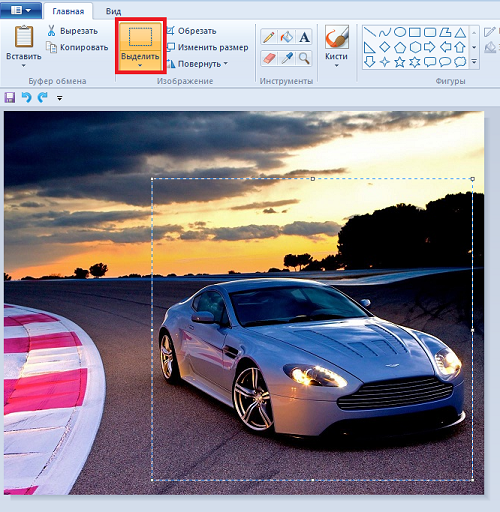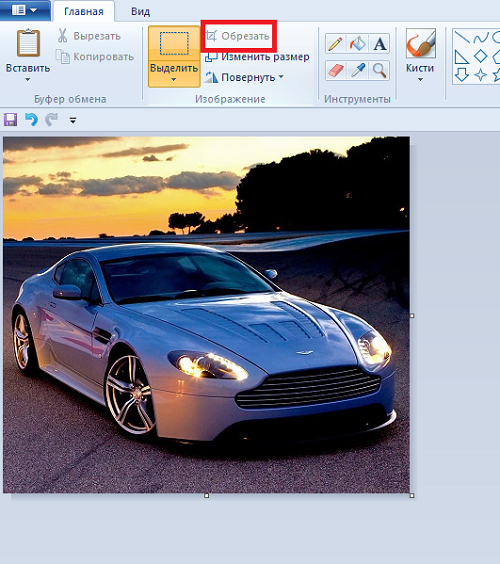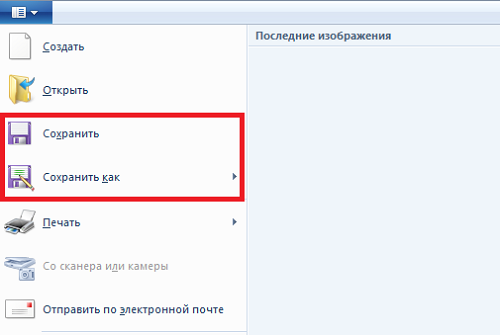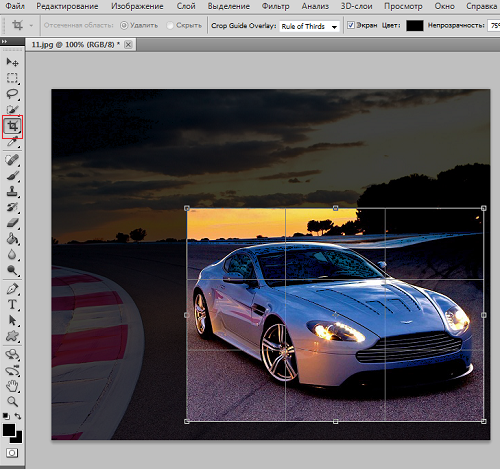-
Стандартные средства Windows
-
Paint
-
Picture Manager
-
Онлайн-ресурсы
-
Croper
-
Croppiconline
-
Cut-photo
Иногда возникает необходимость обрезать фото, а так не хочется устанавливать непонятные программы. Но есть всё-таки простые способы решения нашей проблемы.
Стандартные средства Windows
Не все знают, что на ПК уже есть простые стандартные приложения для редактирования изображений, которые с легкостью справятся с поставленной задачей.
Paint
Несомненно, наиболее популярный и простой графический редактор с интуитивно понятным меню, который не раз выручал пользователей Windows.
Чтобы обрезать фото или картинку, необходимо провести следующие манипуляции.
- Зайдите в меню “Пуск”.
- Откройте папку “Стандартные”.
- Запустите “Paint”.
- “Файл” → “Открыть”.
- Укажите путь к фото и кликните “Открыть”.
- Выберите функцию “Выделить”.
- Выделите часть фото, которую нужно вырезать.
- После клика на функцию “Обрезать” останется ранее выделенная область.
- В меню нажмите “Файл” → “Сохранить как…”.
- Укажите путь сохранения файла и кликните “Сохранить”.
Picture Manager
Этот редактор находится в пакете Microsoft Office и является более продвинутой версией Paint. С его помощью можно редактировать фото, делать цветокоррекцию и т.д.
- Откройте папку с изображением.
- Кликните ПМК по изображению → “Открыть с помощью” → “Microsoft Office Picture Manager”.
Важно! Если у вас не отобразилась эта программа, то она у вас не установлена
- Выберите “Изменить рисунки…” из верхней панели.
- Справа в меню нажмите “Обрезка”.
- Выберите область, которую нужно вырезать.
- Кликните справа “ОК”.
- “Файл” → “Сохранить как…”.
- Укажите путь для сохранения и нажмите “Сохранить”.
Онлайн-ресурсы
Если нет возможности воспользоваться стандартными приложениями Windows, для таких случаев есть онлайн-редакторы.
Croper
Довольно простой редактор, основная функцией которого обрезать изображения.
- Зайдите на сайт.
- “Файлы” → “загрузить с диска”.
- Кликнув “Выбрать файл”, укажите путь к файлу и далее “Загрузить”.
- В верхнем меню выберите “Операции” → “Редактировать” → “Обрезать изображение”.
- Укажите область, которую нужно вырезать.
- “Файл” → “Сохранить на диск”.
- Нажмите “Скачать файл”.
Croppiconline
Еще одна довольно простая онлайн-утилита, функционал которой сводится только к обрезке фото.
- Зайдите на сайт.
- Кликнув “Выбрать изображение”, укажите путь к изображению и нажмите открыть.
- Обозначьте область, которую нужно вырезать, и нажмите “Обрезать изображение”.
- Нажмите на “Скачать”.
Cut-photo
По функционалу данный сайт не отличается от предыдущего, но имеет более детальную инструкцию на главной странице.
- Зайдите на сайт.
- Нажав на большое изображение по центру, укажите путь к изображению и нажмите “Открыть”.
- Укажите область, которую нужно вырезать и нажмите “Обрезать”.
- Кликните “Скачать”.

Как обрезать фотографию или картинку онлайн на компьютере без программ?
Как обрезать фото на компьютере?
Время от времени абсолютно у любого пользователя персонального компьютера может возникнуть необходимость в легкой коррекции той или иной фотографии, например для того чтобы обновить профиль в социальных сетях. Как правило вся коррекция заключается в банальной обрезке. О том, как сделать обрезку фото на компьютере без установки дополнительных программ вы и узнаете в данной статье.
Обрезка фотографии
Обрезать фотографию без использования каких-либо программ невозможно. Если только сделать это онлайн, и то при этом вы используете браузер, через который заходите на сайт. А вот использовать только стандартные приложения, которые есть в любой версии Windows, не устанавливая и не качая при этом ничего дополнительного это уже другое дело.
Если вам интересно как можно легко сделать фото коллаж на компьютере, то читаем эту статью.
Как обрезать картинку в паинте (Paint)?
На любом компьютере, где установлена операционная система Windows есть стандартное приложение Paint. С его помощью можно легко выполнить простую обрезку фотографии или любой другой картинки всего за несколько кликов.
Для начала запустим Paint. Найти его можно. открыв меню “Пуск” далее “Все программы” ->”Стандартные” -> “Paint”.
Программа Paint в меню пуск
Или просто выбрать “Поиск” в том же “Пуске” и написать Paint.
Программа Paint через поиск Windows 7
Программа Paint через поиск windows 10
После этого откроется главное меню программы. Далее нужно открыть фотографию, которую предстоит обрезать.
Главное окно программы paint
Для этого выбираем “Файл” -> “Открыть”. Находим нужную фотографию на компьютере и жмем кнопку “Открыть”.
Открытие фотографии для обрезки
Фотография загрузится в программу Paint и можно приступать к ее обрезке.
Выбираем на панели инструментов выделение.
Выделение области для обрезания фото
Далее ставим указатель мыши в верхнюю левую часть картинки, которую вы хотите выделить, нажимаем левую кнопку мыши и не отпуская ее тяните указатель в правый нижний угол будущей области выделения.
Если вы ошиблись с областью выделения кликните левой кнопкой мыши на любом другом свободном месте, выделение пропадет и вы сможете заново попытаться отметить нужный участок фотографии.
Таким образом вы выберите часть фотографии, которая останется после обрезки. Все, что находится за пределами выделенной области будет обрезано и удалено.
После выделения на панели инструментов выбираете “Обрезать”.
Результат обрезания фотографии в Paint
Теперь если фотография обрезаны так как вам нужно нажимаете на левый верхний значок (Файл), выбираете “Сохранить как”, указываете пусть сохранения, формат файла и его имя. Далее жмете кнопку “Сохранить” в низу окна.
Обрезать фото онлайн бесплатно
В интернете существует масса сервисов, которые позволяют бесплатно всего в несколько кликов обрезать любую картинку онлайн.
Вот несколько из них:
- https://cut-photo.ru;
- http://ru.photofacefun.com/crop/;
- http://www.fotor.com/.
У них у всех один принцип действия. Жмете на кнопку загрузки обрезаемой фотографии, выбираете ее на компьютере, выделяете область и жмете “обрезать”. Далее скачиваете готовый файл на компьютер.
Обрезать фото онлайн по кругу
Если же вам требуется обрезать фотографию или любую другую картинку по кругу, то все вышеописанные способы не подойдут.
Для этих целей лучше всего подойдет бесплатный сайт http://flatonika.ru/skruglitel-kartinok-online/, который представляет из себя своеобразный бесплатный скруглитель с возможностью добавления рамок к фотографиям.
Для скругления фотографии по кругу переходим на сайт http://flatonika.ru, и справа жмем на кнопку “Загрузить фото”.
Открываем фотографию
Выбираете фото на компьютере и жмете кнопку “Открыть”.
Далее фото загрузиться на сайт. Здесь на голубой полоске сверху можно выбрать шаблон скругления и, зажав левую кнопку мыши, отметить область на фотографии.
Выделяем область
После выбора области жмете кнопку “Обрезать”.
Далее вам будет предложено выбрать рамку для обрезанной фотографии. Если нужно выбираем, если нет, то жмем на кнопку “Получить картинку” и далее “Скачать”.
Обрезаем и выбираем рамку
Лучшая благодарность автору — репост к себе на страничку:
Содержание
- Обрезаем фото
- Способ 1: Редакторы фотографий
- Способ 2: Adobe Photoshop
- Способ 3: Диспетчер рисунков MS Office
- Способ 4: Microsoft Word
- Способ 5: MS Paint
- Способ 6: Онлайн-сервисы
- Заключение
- Вопросы и ответы
Фотосъемка – занятие весьма интересное и увлекательное. Во время сессии может быть сделано огромное количество снимков, многие из которых нуждаются в обработке из-за того, что в кадр попадают лишние предметы, животные или люди. Сегодня мы поговорим о том, как обрезать фотографию таким образом, чтобы убрать детали, не вписывающиеся в общую концепцию снимка.
Обрезаем фото
Существует несколько способов обрезки снимков. Во всех случаях потребуется воспользоваться каким-нибудь софтом для обработки изображения, простым или посложнее, с большим количеством функций.
Способ 1: Редакторы фотографий
На просторах интернета «гуляет» много представителей подобного софта. Все они имеют разный функционал – расширенный, с небольшим набором инструментов для работы с фото, или урезанный, вплоть до обычного изменения размера исходного изображения.
Подробнее: Программы для обрезки фото
Рассмотрим процесс на примере программы PhotoScape. Кроме обрезки, она умеет убирать со снимка родинки и красные глаза, позволяет рисовать кистью, скрывать участки с помощью пикселизации, добавлять на фото различные объекты.
- Перетаскиваем фотографию в рабочее окно.
- Переходим на вкладку «Обрезать». Здесь есть несколько инструментов для выполнения данной операции.
- В выпадающем списке, указанном на скриншоте, можно выбрать пропорции области.
- Если поставить галку возле пункта «Обрезать овал», то область будет эллипсовидной или круглой. Выбор цвета определяет заливку невидимых участков.
- Кнопка «Обрезать» выведет на экран результат операции.
- Сохранение происходит при нажатии на «Сохранить область».
Программа предложит выбрать имя и месторасположение готового файла, а также задать итоговое качество.
Способ 2: Adobe Photoshop
Adobe Photoshop мы вынесли в отдельный параграф из-за его особенностей. Эта программа позволяет делать с фотографиями все что угодно – ретушировать, накладывать эффекты, резать и изменять цветовые схемы. По обрезке фото на нашем сайте есть отдельный урок, ссылку на который вы найдете ниже.
Подробнее: Как обрезать фото в Фотошопе

Способ 3: Диспетчер рисунков MS Office
В состав любого пакета MS Office до 2010 включительно входит средство обработки изображений. Оно позволяет изменять цветовую гамму, настраивать яркость и контрастность, вращать картинки и изменять их размер и объем. Открыть фото в этой программе можно, кликнув по нему ПКМ и выбрав соответствующий подпункт в разделе «Открыть с помощью».
- После открытия нажимаем кнопку «Изменить рисунки». В правой части интерфейса появится блок настроек.
- Здесь выбираем функцию с названием «Обрезка» и работаем с фото.
- По завершению обработки сохраняем результат с помощью меню «Файл».
Способ 4: Microsoft Word
Для подготовки изображений для MS Word совсем не обязательно их предварительно обрабатывать в других программах. Редактор позволяет выполнить обрезку с помощью встроенной функции.
Подробнее: Обрезка изображения в Microsoft Word

Способ 5: MS Paint
Пэйнт идет в комплекте с ОС Windows, поэтому его можно считать системным средством для обработки изображений. Неоспоримое преимущество данного способа в том, что нет необходимости устанавливать дополнительные программы и изучать их функционал. Обрезать фото в Paint можно буквально в пару кликов.
- Кликаем ПКМ по картинке и выбираем Paint в разделе «Открыть с помощью».
Также программу можно найти в меню «Пуск – Все программы – Стандартные» или просто «Пуск — Стандартные» в Windows 10.
- Выбираем инструмент «Выделить» и определяем область обрезки.
- Далее просто кликаем по активировавшейся кнопке «Обрезать».
- Готово, можно сохранять результат.
Способ 6: Онлайн-сервисы
В интернете имеются особые ресурсы, позволяющие обрабатывать изображения прямо на своих страницах. Используя собственные мощности, такие сервисы умеют конвертировать картинки в различные форматы, накладывать эффекты и, конечно же, обрезать до нужного размера.
Подробнее: Обрезка фотографий онлайн

Заключение
Таким образом, мы научились обрезать фотографии на компьютере, используя разные инструменты. Решайте сами, какой вам больше подходит. Если планируете заниматься обработкой изображений на постоянной основе, то рекомендуем освоить более сложные универсальные программы, например, Фотошоп. Если же требуется обрезать пару снимков, то можно воспользоваться и Paint, тем более что это очень просто и быстро.
Еще статьи по данной теме:
Помогла ли Вам статья?
Заметили на фотографии лишний объект перед публикацией в соцсети? Не беда. У проблемы есть целых два решения: стереть ненужное виртуальным ластиком либо обрезать фото на компьютере. Второй способ подойдет, если посторонний объект (водяной знак, человек, животное, предмет) расположен ближе к краю изображения.
Сегодня разберем 5 онлайн-сервисов для обрезки и несколько программ на ноутбуке, которые уже встроены в Windows (то есть дополнительно устанавливать все равно ничего не нужно).
Содержание
- Онлайн-сервисы
- Convert My Image
- ILoveIMG
- Webcalypt
- ResizePixel
- Fotor
- Программы для ПК
- Paint
- «Фотографии» в Windows 10
- Microsoft Word
- «Ножницы»
Онлайн-сервисы
Большая часть сайтов – это набор инструментов: для конвертации, сжатия, изменения размера, обрезки изображений и т. д.
В качестве полноценного фоторедактора, где можно настроить яркость, добавить фильтр (на случай если вам это тоже понадобится), рассмотрела сервис Fotor. Для этих целей можно также взять ILoveIMG или Webcalypt.
Convert My Image
Convert My Image поддерживает такие форматы исходного файла: pdf, bmp, gif, jpg, pcd, pcd, pcx, pgm, pict, png, ppm, psd, raw, tiff, wbmp. В плане размера фото и количества загрузок лимитов нет. При этом сервис полностью бесплатный.
На выходе можно получить только один из 5 форматов: jpg, gif, png, bmp или tiff.
Область для обрезки нужно выделить мышкой (зажатой левой клавишей) на миниатюре. В итоге справа появится размер будущего снимка в пикселях. Чтобы загрузить обработанное фото на ПК, нажмите «Сохранить выделенную область». Браузер скачает файл в папку «Загрузки».
ILoveIMG
ILoveIMG – это целый набор онлайн-инструментов для работы с изображениями: обрезка, изменение размера, сжатие, поворот снимка, конвертер jpg, нанесение водяных знаков, редактор фото (текст, наклейки, эффекты, фильтры и т. д.).
Поддерживаются только три формата: jpg, png, gif. Загрузить исходный файл можно из памяти ПК или из облачного хранилища: Google Диска или Dropbox. Обработанные снимки можно отправить туда же.
Выделить зону обрезки можно с помощью сетки на фото либо за счет панели справа. Первый способ, конечно же, более удобный.
Конечное фото можно скачать на ПК либо сразу загрузить в другой онлайн-инструмент. Если нажать на иконку с цепочкой, в буфер обмена отправится ссылка на снимок. Ее можно переслать друзьям, чтобы те скачали обрезанное вами фото.
Webcalypt
Сайт Webcalypt тоже предлагает несколько инструментов для работы с картинками: удаление фона, уменьшение веса, изменение размера, обрезка, конвертация в разные форматы (jpg, png, webp), создание иконки Favicon для сайта, настройка общих параметров фото (яркость, контраст, резкость и т. д.).
Есть ограничение по размеру исходного файла. Максимум 15 Мб. Загрузить можно только с ПК. Облачные хранилища не поддерживаются, как и в ILoveIMG.
В редакторе «Обрезка» можно вручную определить новые границы картинки либо выбрать готовые шаблоны с разным соотношением сторон: 1:1, 2:3, 4:3, 16:9. Под миниатюрой также будут кнопки для поворота фото и увеличения масштаба.
ResizePixel
ResizePixel в целом не отличается от других подобных сервисов, но мне он понравился аккуратным интерфейсом (нет никаких лишних рекламных баннеров и лаконичный дизайн). Принимает такие форматы: jpg, png, bmp, gif, webp и tiff.
Есть много шаблонов под разные типы контента в соцсетях: сторис, обложки, заголовки, фоны и т. д.
Кроме этого, на сайте вы найдете другие инструменты для редактирования картинок: изменение разрешения, отражение, поворот, сжатие, конвертер. Для каждого инструмента есть отдельная страница на сайте и своя вкладка в общем редакторе, то есть этим сервисом пользоваться удобнее, чем остальными. Обрезал изображение, тут же перешел в другой раздел, и, например, сконвертировал фото в другой формат.
Чтобы вырезать участок, выделите его с помощью сетки либо выбранного шаблона, а затем кликните «Обрезать». Щелкните «Перейти к скачиванию». Если случайно убрали какой-то важный объект с картинки, нажмите «Отменить изменения» – на экране снова появится оригинал фото.
Обработанный снимок хранится на сервере сайта полчаса, затем безвозвратно удаляется. Сервис бесплатный, но вы можете оставить донат разработчикам с помощью кнопки «Поддержать Веб-сайт».
Fotor
Fotor – полноценный онлайн-фоторедактор, где все функции собраны в одном окне, а не разбросаны по разным страницам сайта (как в предыдущих сервисах). Здесь можно настраивать яркость, контраст и другие параметры фото; добавлять фильтры и эффекты, удалять фон и лишние объекты, ретушировать и т. д. В рамках этой статьи нас интересует только обрезка фото.
Плюс этой программы – доступны шаблоны с разным соотношением сторон, а также другие геометрические фигуры (не только квадрат или прямоугольник). Можно выбрать треугольник, круг или сердце.
Перед скачиванием готового фото можно указать его формат (jpg или png) и качество.
Основные инструменты доступны бесплатно (в том числе обрезка). Также есть вариант с подпиской, но он довольно дорогой – от 2900 рублей в месяц. Для работы в сервисе нужно пройти регистрацию (есть быстрая с помощью аккаунта Google или Apple).
Как обрезать фотку:
- Откройте фоторедактор по ссылке и загрузите в него изображение с ПК.
- Выберите раздел «Корректировка» на панели слева. Далее раскройте инструмент «Обрезать».
- С помощью сетки укажите новые границы либо выберите шаблон с определенным соотношением сторон. Можно взять другую геометрическую фигуру при желании. Нажмите «Применить». Воспользуйтесь другими инструментами редактора при необходимости. Если поняли, что неправильно обрезали, отмените действие с помощью стрелки «Назад» под фото. Когда закончите, кликните «Скачать».
- Выберите формат, качество файла. Введите его имя. Щелкните «Скачать».
- Пройдите быструю регистрацию с помощью аккаунта Google или Apple.
- Фото загрузится на компьютер. Если этого не произошло, кликните по ссылке «нажмите здесь». Либо перейдите в свой профиль Fotor с помощью кнопки «Мои обработанные фото».
Программы для ПК
Из всех программ сторонней является только Microsoft Word. И то, скорее всего, она уже есть на вашем ПК, поэтому устанавливать что-то дополнительно не нужно.
Все остальные приложения есть в системе Windows по умолчанию (Paint, «Фотографии», «Ножницы»).
Paint
Paint предустановлен во всех версиях Windows начиная с XP, поэтому способ универсальный. В программе можно не только порисовать, но и минимально отредактировать любую картинку: обрезать ее, изменить размер, повернуть на 90 и 180°, отразить и т. д.
Покажу, как вырезать любую область фото в «Паинте»:
- Откройте папку с файлом в «Проводнике Windows». Кликните по нему правой кнопкой мыши – наведите стрелку на пункт «Открыть с помощью». Выберите «Paint».
- Также вы можете открыть пустое окно Paint. Иконка запуска приложения находится в меню «Пуск» в каталоге «Стандартные». Перетащите картинку на окно приложения с помощью мышки либо кликните «Файл» – «Открыть».
- Нажмите на кнопку «Выделить». Выберите формат для обрезки.
- Зажатой левой кнопкой мыши выделите область, которую хотите вырезать. Нажмите «Обрезать» на верхней панели.
- Зайдите в меню «Файл». Выберите «Сохранить как» и укажите формат будущей картинки. В «Проводнике Windows» напишите имя фото, откройте папку для сохранения и подтвердите действие.
«Фотографии» в Windows 10
Если у вас Windows 10, используйте для редактирования встроенную программу «Фотографии». Вообще это приложение предназначено для просмотра картинок, но в нем есть небольшой редактор с основными функциями: обрезка, стабилизация горизонта, поворот, отзеркаливание, фильтры и рамки.
Как пользоваться:
- Если программа «Фотографии» выбрана в качестве средства для просмотра картинок, просто щелкните дважды по файлу, чтобы его открыть. Если нет, кликните правой кнопкой по фото. В меню выберите «Открыть с помощью». Нажмите «Фотографии».
- Зайдите в редактор – иконка с пейзажем и карандашом на верхней панели.
- В разделе для кадрирования определите новые границы фото. Можете выбрать шаблон в виде готовых пропорций в меню справа. По желанию можно выровнять горизонт с помощью ползунка, повернуть или отзеркалить фото, добавить фильтры, виньетку в других разделах редактора.
- Когда закончите, кликните «Сохранить копию», выберите имя и место для скачивания нового файла. Если вам не нужен оригинал фото, можете сохранить изменения прямо в этой картинке (вторая создаваться не будет). Для этого нажмите на стрелку и выберите «Сохранить».
Microsoft Word
Если картинку нужно обрезать для вставки в текстовый документ, можно вообще не прибегать к другим сервисам – сайтам или Пейнту. Установите новые границы фото прямо в окне «Ворда».
Я покажу, как это сделать на примере Word 2016 (ход действий в других версиях может немного отличаться):
- Для начала вставьте картинку в «Ворд». Для этого установите курсор в нужном месте. Откройте вкладку «Вставка» на верхней панели. Выберите «Рисунки» и укажите картинку в «Проводнике Виндовс».
- Далее нажмите на фото – вверху должна появиться дополнительная вкладка «Формат». Нажмите «Обрезка». Если нужен не прямоугольник, а какая-то другая геометрическая фигура, наведите стрелку на пункт «Обрезать по фигуре» и укажите форму.
- Также можно кликнуть по картинке правой кнопкой и выбрать «Обрезка».
- Нажмите снова «Обрезка» и щелкните по первому пункту. На картинке появится рамка – настройте ее, а затем нажмите «Enter» на клавиатуре. Фото тут же изменится.
- Обрезанный снимок вы можете сохранить из «Ворда» в отдельный файл на ПК. Для этого кликните по фото правой кнопкой, выберите «Сохранить как рисунок». Укажите имя, место для скачивания, формат и подтвердите действие.
«Ножницы»
Последний способ, который можно взять на заметку – создание скриншота. У него есть весомый минус: качество картинки будет уже не таким высоким, как в оригинальном кадре. Но как альтернативный метод использовать можно.
В Windows 10 уже встроена программа для создания скринов. Ей мы и воспользуемся:
- Запустите программу «Ножницы» с помощью иконки в меню «Пуск» (папка «Стандартные»).
- Откройте саму фотографию.
- Выберите режим: «Произвольная форма» или «Прямоугольник». Кликните «Создать».
- Мышкой захватите ту область фотографии, которую хотите вырезать. Как только отпустите левую клавишу мыши, в окне «Ножниц» появится захваченный участок. Вам остается только сохранить его на ПК в виде отдельного файла. Для этого нажмите на дискету на верхней панели либо откройте меню «Файл» и выберите «Сохранить как». Далее укажите папку, формат, имя и подтвердите действие.
Кроме «Ножниц» есть и другие способы создания скринов на компьютере, в том числе более функциональные сторонние приложения. У нас в блоге есть отдельная статья, посвященная этой теме.
***
Если у вас стабильный интернет с хорошей скоростью, можете вообще обойтись без программ. Возьмите любой онлайн-сервис для обрезки: Convert My Image, ILoveIMG, Webcalypt, ResizePixel или полноценный фоторедактор Fotor. Выбор зависит от формата исходной картинки и наличия дополнительных инструментов на сайте – возможно, вы хотите еще сжать снимок либо добавить яркости кадру.
При не очень хорошем интернете используйте приложения, которые уже встроены в Виндовс: «Фотографии», Paint, «Ножницы». Можно взять даже Word, особенно если обрезанное фото нужно вставить именно в него.
Обложка: Publicdomainpictures
Обзор программ для обрезки фотографий:
как обрезать фото на компьютере
Самая простая, но частная необходимость, которая возникает при обработке фото – обрезка кадра. Несмотря на кажущуюся простоту операции, не все знают, как это сделать. Нужная функция есть практически в каждом фоторедакторе, но не все подходят для новичков. В статье мы рассмотрим, как выбрать программы для обрезки фото на компьютер для Windows, которые быстро кадрируют изображение и не слишком сложны в управлении.
Скачайте лучшую программу для обрезки и ретуши снимков:
Посмотрите урок, чтобы научиться обрезать кадры в программе ФотоМАСТЕР:
КАК ОБРЕЗАТЬ ФОТО3 лучших способа
1. Paint
Paint не требует скачивания и установки, так как по умолчанию встроен во все компьютеры с Windows. Это самая простая программа для базовых действий: в ней можно обрезать картинку, изменить размер, повернуть на 90 и 180°, отразить изображение. Также в приложении можно накладывать надписи, рисовать и добавлять геометрические фигуры.
Интерфейс Paint
В Windows 10 дополнительно включен более расширенный вариант редактора под названием Paint 3D. В нем предоставлено больше возможностей для рисования, появилась функция выделения объекта и удаления фона. Основная «фишка» новой версии – возможность превращать двухмерные картинки в трехмерную модель.
2. ФотоМАСТЕР
ФотоМАСТЕР — лучшая программа для обрезки фото на ПК, если вы создаете контент для социальных сетей. В фоторедакторе есть готовые пресеты, которые автоматические обрезают картинки под требования социальных сетей или под девайсы. Здесь есть форматы для поста, сториз, картинки профиля. Можно кадрировать изображение вручную.
ФотоМАСТЕР
Профессиональным фотографам понравится возможность кадрировать снимки согласно принятым шаблонам: золотое сечение, золотая спираль, треугольники, диагонали, правило третей, сетка. Таким образом вы можете создать идеальную композицию в кадре, сделав акцент на главном объекте. Также в данном редакторе предусмотрено огромное количество разнообразных инструментов для обработки: быстрая замена фона, коллекция оригинальных эффектов и функция удаления объектов со снимка.
3. ФотоГалерея
Простое решение для желающих сделать быструю обработку. В ФотоГалерее можно улучшить качество картинки, выровнять горизонт, отразить и повернуть кадр. Функции обрезки позволяет произвести кадрирование вручную или воспользоваться готовыми пропорциями: квадрат, 16:9 и 4:3. Можно установить формат «альбомная ориентация», если вы хотите обрезать картинку, как для книжной обложки.
ФотоГалерея
Отличительной чертой приложения является его легкость и быстрота. Оно работает практически с любыми графическими расширениями, в том числе с PSD. Это удобно, если нужно быстро обрезать созданный проект, но не хочется открывать для этой небольшой задачи неповоротливый Photoshop. Приложение можно скачать и использовать бесплатно.
4. GIMP
GIMP — одно из самых популярных решений для пользователей, которые боятся осваивать Photoshop, но хотят детально обработать фотографию. Его можно использовать как простую программу для рисования и базовой обработки, профессиональное решение для ретуширования, редактор для пакетной обработки, средство для рендеринга изображений, преобразователь форматов и т.д. GIMP можно расширять сторонними плагинами, хотя их не так просто найти, как дополнения к Photoshop.
GIMP
Если рассматривать GIMP как средство для обрезки картинок, то здесь поддерживается свободное кадрирование, в том числе в форме круга. Это возможно благодаря произвольному выделению части изображения. В том числе его можно использовать для отделения предметов по контуру. В минус приложению стоит поставить не очень удобное управление, которое может сбить с толку новичков.
5. PhotoScape
PhotoScape подойдет, если нужна программа для обрезки фото кругом или овалом. В редакторе есть отдельный пункт специально для этой цели, вы можете сами регулировать обрезку, придавая ей разные виды окружностей и меняя размер. Доступно сохранения выбранной области как отдельного файла без изменения оригинальной картинки. Кроме этого, в софт включен обширный список пресетов обрезки, от стандартных пропорций до специализированных вариантов вроде Letter US.
PhotoScape
Конечно, на этом возможности PhotoScape не заканчиваются – это полноценный фоторедактор для компьютера с множеством дополнительных инструментов. Имеются автоматические функции улучшения, большой выбор фильтров, можно создавать фотоколлажи, добавлять текст. Однако стоит также отметить неудобное управление программы и то, что она работает нестабильно на маломощных ПК и ноутбуках.
6. Altarsoft Photo Editor
Интерфейс Altarsoft слегка схож с GIMP, хотя программа отстает от него касательно функционала. Зато здесь есть функция выделения, которая позволяет обрезать картинку в любой форме, от квадрата до треугольника. Благодаря этому инструменту Altarsoft может использоваться как программа для обрезки фото по контуру. В том числе вы можете выделять и перетаскивать любые участки фотографии, что открывает безграничные возможности для различных фотоманипуляций и создания коллажей.
Altarsoft Photo Editor
Редактор позволяет работать с несколькими снимками и создавать и обрабатывать скриншоты экрана. К минусу стоит отнести не очень дружелюбное управление. Также стоит отметить, что софт показал слабую производительность при тестировании на ноутбуке.
7. ACDSee Photo Editor
ACDSee включает в себя большой набор для трансформации картинок, от простой обрезки до сложных фотоманипуляций. Функционал редактора можно сравнить с Adobe Photoshop или более продвинутой версией редактора GIMP.
ACDSee Photo Editor
Однако функция кадрирования здесь не так продвинута, как в других схожих программах. Обрезать картинку можно вручную или выбрать один из пресетов: 1:1, 2:3, 3:2, 5:3. Зато можно выделять любой объект и передвигать по снимку или полностью вырезать.
Для тех, кто хочет освоить редактор как можно быстрее, имеются встроенные инструкции, которые помогут максимально использовать возможности программы. Существенными минусами являются необходимость регистрации и отсутствие русскоязычной локализации.
8. AVS Photo Editor
AVS Photo Editor — это функциональная программа для обрезки фото под нужный размер и продвинутого редактирования. Приложение работает как фоторедактор и менеджер файлов, позволяя обрабатывать сразу несколько файлов и переключаться между изображениями в выбранной директории. Правда, относительно обрезки он проигрывает другим альтернативам, так как здесь можно только вручную отрегулировать новые размеры.
AVS Photo Editor
В остальном функционал мало отличается от стандартных фоторедакторов: есть инструменты для ретуши, можно отредактировать «красные глаза» и рисовать на изображении. Интерфейс не отличается удобством: окна расположены каскадом и перекрывают друг друга, их нельзя удалять или перемещать.
9. PhotoPad
PhotoPad предлагает распространенные инструменты, которые чаще всего используются при редактировании фотографий. Он позволяет кадрировать, вращать, изменять размер и переворачивать изображения. Функция свободного выделения позволяет обрезать картинку в любой форме, в том числе отделить от фона любой предмет.
PhotoPad
Кроме кадрирования, можно изменить размер без существенной потери качества. Остальные функции фоторедактора включают в себя коллекцию эффектов и фильтров, создание фотоколлажей и наложение текста и графики. Поддерживается пакетная обработка. Работа в приложении осложняется отсутствием русского языка.
10. Fotor
Fotor пригодится, если вам нужна программа для обрезки фото для соц.сетей. Десктопная версия популярного онлайн-сервиса в основном включает в себя различные подборки эффектов. Однако инструменты фотомонтажа здесь тоже есть, в том числе кадрирование изображений. Доступен выбор из предустановленных вариантов: квадрат, размеры под iPhone и DVD, почтовая открытка, пропорции 8х10, 16х9, 3х5 и свободные размеры.
Fotor
Можно изменить положение кадра: сдвинуть точку горизонта, настроить вертикальное или горизонтальное искажение. В редакторе присутствуют и другие интересные функции, например, наложение текстур и «сцены». Работа в программе значительно осложняется ограничениями бесплатной версии, а также отсутствием русского языка.
Заключение
Несмотря на то, что обрезка картинок – простое действие, лучше подбирать приложение, исходя из его общей функциональности. Базовую обрезку вы всегда сможете выполнить в Paint, так как она уже установлена на компьютере с Windows. Однако вряд ли на этом редактирование закончится, поэтому советуем обратить внимание на более продвинутые варианты. Например, если вы готовите картинку к загрузке в сеть, лучше скачать программу для обрезки фото ФотоМАСТЕР, так как в ней есть готовые варианты для разных целей. К тому же, здесь можно применить автоматическое улучшение и сжать размер файла специально для интернета, не теряя качества изображения.
Установите программу ФотоМАСТЕР и улучшите свои снимки прямо сейчас:
Вам также может быть интересно
Для обрезки фото будем использовать программу Paint, которая присутствует в каждой сборке операционной системы Windows.
Шаг 1 из 14
В меню «Пуск» ищем «Стандартные программы».
Шаг 2 из 14
Из списка выбираем «Paint».
Шаг 3 из 14
Открываем программу и заходим в главное меню.
Шаг 4 из 14
Нажимаем «Открыть».
Шаг 5 из 14
Находим картинку, которую нужно обрезать.
Шаг 6 из 14
Фото не помещается на рабочем столе программы, его нужно уменьшить. Переходим во вкладку «Вид».
Шаг 7 из 14
Уменьшаем до комфортного для редактирования размера.
Шаг 8 из 14
Снова переходим на «Главную».
Шаг 9 из 14
Теперь нужно выделить область, которую нужно оставить.
Воспользуемся соответствующим инструментом.Ограничиваем необходимую область.
Шаг 10 из 14
Кликаем на инструмент обрезки.
Шаг 11 из 14
Фотография уменьшилась до ограниченной области. Переходим в основное меню.
Шаг 12 из 14
Выбираем формат, в котором хотим сохранить картинку.
Шаг 13 из 14
Указываем путь сохранения и подтверждаем выбор.
Шаг 14 из 14
Теперь можно открыть сохранённое фото любым просмотровщиком и проверить результат.
Помните время, когда не существовало цифровых фотоаппаратов, а были устройства, работающие на старой доброй пленке? В те времена фотографии получать было достаточно проблематично, долго, а иногда и дорого. Сегодня же все перевернулось с ног на голову — фотоаппараты есть у всех, снимки можно распечатать на принтере, а при большом желании на них можно добавить различные фильтры. Для этого вам потребуется компьютер.
О том, как и чем обрабатывать изображения, я расскажу вам как-нибудь в другой раз, а сегодня вы узнаете, какими средствами можно обрезать фотографию. Для этого я буду использовать две популярные программы: Paint и Photoshop.
Paint
Paint является стандартной программой для операционной системы Windows. Это небольшой, но в тоже самое время очень функциональный редактор, обладающий массой всевозможных функций. Открыть его можно, нажав кнопку «Пуск» — «Все программы» — «Стандартные». Вы можете поступить по-другому — наведите курсор мыши на нужное изображение, нажмите на правую кнопку и выберите «Изменить». Таким образом фотография откроется в Paint. Примерно как на скриншоте:
В моем случае изображение полностью не входит в окно программы, что может стать проблемой во время работы. Решается она очень просто. В правой нижней части редактора есть ползунок и надпись 100%. Перемещая ползунок, вы сможете уменьшать (или увеличивать) изображение в процентном соотношении, что позволит вам его более точно обрезать.
Теперь с помощью кнопки «Выделить» (находится на панели задач в верхней части программы) мы выделяем нужный фрагмент. Появится пунктирная линия этого фрагмента.
Рядом с кнопкой «Выделить» есть другая кнопка «Обрезать». Нажмите на нее и изображение будет автоматически обрезано (или просто нажмите на сочетание клавиш Ctrl+Shift+X).
Все? Почти. Теперь нужно сохранить обрезанную картинку. Если вы хотите заменить ею прежнюю фотографию, то нажмите на голубой значок в левой части программы и выберите «Сохранить» или «Сохранить как…», если желаете переименовать файл или сохранить его в другом формате.
Photoshop
«Фотошоп» является многофункциональным графическим редактором, который в том числе используется профессиональными дизайнерами. Он обладает массой функций, которых нет в Paint. C его помощью также можно обрезать изображение, причем сделать это еще легче.
Откройте файл. В правой части экрана находится инструмент рамка. Нажмите на него и выделите нужный фрагмент.
Как видите, появилась сетка. Наведите на нее курсор мышки, нажмите на правую кнопку и выберите «Кадрировать». Фотография будет обрезана.
Сохраняем ее тем же способом, что и в предыдущем случае.
Если у вас есть вопросы по работе с изображениями, спрашивайте и не стесняйтесь.
Как обрезать фото?
Во время обработки изображений очень часто возникает необходимость быстро обрезать фотографию без потерь качества, а затем сохранить обрезанный фрагмент. Чтобы сделать это, вам понадобиться одна из представленных ниже программ и несколько свободных минут.
В этой инструкции мы расскажем, как редактировать фото, используя приложения Мовави Photo Editor, Фотомастер и Photoscape. Они поддерживают все популярные форматы изображений, отличаются от аналогов расширенным функционалом, понятными интерфейсом, оптимизированы для работы в современных операционных системах и не требовательны ресурсам ПК.
Обрезаем фото на компьютере при помощи Movavi Photo Editor
Преимущества Photo Editor от Мувави
Photo Editor – полноценный графический редактор, который предназначен не только для обрезки фотографий, но и выполнения более серьезных задач. Он позволяет вручную и автоматически улучшать качество картинки, заменять фон, вырезать фото из коллажа, добавлять текстовые элементы, а также ретушировать снимки, применять всевозможные эффекты или фильтры. После инсталляции и запуска приложения откроется основное окно с множеством панелей и настроек.
Загрузите фото
Теперь необходимо загрузить изображение, с которым будем работать. Для этого нужно нажать кнопку «Открыть файл» и в появившемся окне проводника выбрать картинку.
Выбор фрагмента
Изображение сразу же появится в рабочей. Чтобы кадрировать фотографию переходим в меню «Обрезать». Есть несколько способов выделения области. Произвольный фрагмент фотографии можно выделить с помощью мышки, зажав левую кнопку и указав нужую область. При необходимости можно воспользоваться заготовленными шаблонами на панели справа в верхней части окна.
Сохранение изменений
По завершению редактирования нажимаем кнопку «Применить» — на экране останется уже обрезанная часть изображения. По нажатию кнопки «Сохранить» в нижней части интерфейса всплывает окно с настройками экспорта. В нем можно задать имя нового файла, тип, указать метаданные и выбрать папку сохранения.
Обрезание фотографий при помощи Фотомастера
Добавление исходника
Программа позволяет быстро и качественно обработать ваши фото, улучшать их, накладывать фильтры и т.д. С управлением, в отличие от фотошопа, справится любой новичок. Все сделано просто и понятно. Чтобы добавить исходное изображение откройте приложение, нажмите на кнопку в середине экрана и выберете нужный кадр. Далее перейдите в меню «Инструменты» — «Кадрирование».
Уменьшение кадра
По умолчанию программа наложит на снимок сетку по правилу третей. Вы можете выбрать золотое сечение, треугольники или другое правило в зависимости от своих потребностей. Также доступны шаблоны под экраны гаджетов и популярных социальных сетей, позволяющие уменьшить изображение под формат iPad, iPhone поста ВКонтакте и пр, фотографии для печати на документы. Для изменения контура используйте курсор мыши, как показывают стрелки на скриншоте.
Сохранение готового изображения
Когда правка будет завершена и ваша иллюстрация готова, нажмите «Применить». При желании добавьте надписи, эффекты, фильтры и другие полезные улучшения, чтобы получить оптимальное изображение. Результат сохраняется в форматах jpg, png, bmp и пр. нажатием одной кнопки. Теперь фото можно оставить на жестком диске ПК, залить на онлайн хранилище или добавить в социальные сети.
Как обрезать картинку в Photoscape?
Особенности утилиты
Эта бесплатная и легкая утилита оснащена полным набором инструментов для качественного редактирования графики. Она поддерживает пакетную работу и дает возможность не просто обрезать фотографию на компьютере, но и работать со слоями, создавать интересные фотоколлажи и даже GIF-анимации. Приложение работает под Windows 7 и более новыми версиями ОС.
Импорт
После запуска приложения, прежде всего, нужно загрузить фотографию. Переходим во вкладку «Редактор», где размещены основные инструменты обработки. В проводнике слева можно легко найти и выбрать картинку — она сразу же появится в окне предпросмотра.
Обрезка
Пора начинать обрабатывать изображение. Выбираем вкладку «Обрезать», которая находится на панели инструментов в том же окне. Выделить нужный фрагмент фото можно с помощью мышки – выделенная часть изображения будет в рамке. После нажатия на кнопку «Обрезать» на экране останется только та часть, которую требуется сохранить.
Сохранение
Теперь все просто – жмем «Сохранить» в правом нижнем углу, чтобы появилось окно с параметрами. Тут есть возможность выбрать качество, папку сохранения и дополнительную информацию.
Как обрезать фото, картинку стандартными средствами ОС?
Чем полезен удобный сервис?
В отличие от описанных аналогов, Paint не является самостоятельным проектом, а входит в состав операционной системы Windows, как встроенный графический редактор. Чтобы найти его, перейдите по адресу Пуск – Программы – Стандартные, либо воспользуйтесь поиском в меню Пуск. Затем нажмите на значок Paint и приступайте к работе. Стоит отметить, что для профессиональной деятельности редактор не подойдет, но если вам срочно необходимо обрезать изображение до определенного размера, и ничего другого под рукой нет, он справится с поставленной задачей.
Добавление файлов
Чтобы добавить нужное фото на монтажный стол в меню выберете пункт «Открыть». Перед вами появится файловый менеджер – найдите здесь целевое изображение или фотографию и дважды кликните по нему. Также можно просто выделить файл в Проводнике, копировать его в буфер обмена комбинацией Ctrl+C (или ПКМ – Копировать), а потом вставить в главное окно Пеинта, используя сочетание клавиш Ctrl+V. Поддерживаются форматы изображений jpeg, png, gif, bmp.
Кадрирование фото
Теперь, когда картинка добавлена, остается обрезать лишнее. Обратите внимание, что внизу главного экрана отображается размер картинки в пикселях и соотношение сторон в графическом виде. К сожалению, Paint предоставляет возможность убрать часть фотографии только в виде прямоугольной области, поэтому мы выбираем инструмент «Выделение» и с его помощью обозначаем лишний фрагмент. При нажатии клавиши Delete, выделенная область исчезнет.
Сохранение на компе
Перед сохранением результата, нужно подогнать размер полотна под новый размер фото. Для этого сократите белую область, используя специальные ползунки. Доведите их до границы картинки. Все — изображение обрезано. Для сохранения жмите на дискетку. Новый файл без лишних элементов заменит оригинальный. Чтобы сохранить его отдельно, выберете пункт «Сохранить как…» в том же меню, где вы добавляли первоначальное изображение. Не забудьте указать другое имя для нового файла.
C помощью представленных средсв Вы всего за несколько минут сможете кадрировать фото, сделать обрезку и изменить размер (ширину и высоту) картинки. Благодаря продуманным меню, логичным интерфейсам и удобным настройкам, работать с редакторами сможет даже начинающий пользователь. Просто следуйте нашей пошаговой инструкции! Грамотная Обрезка фото поможет исправить любой недостаток композиции.
jQuery(document).ready(function() {
App.init();
//App.initScrollBar();
App.initAnimateDropdown();
OwlCarousel.initOwlCarousel();
//ProgressBar.initProgressBarHorizontal();
});