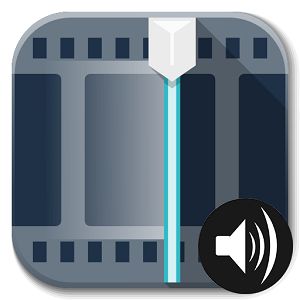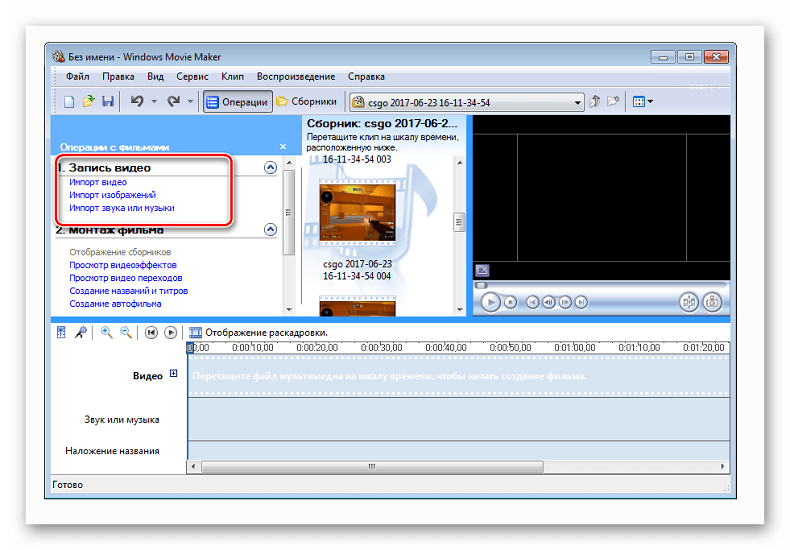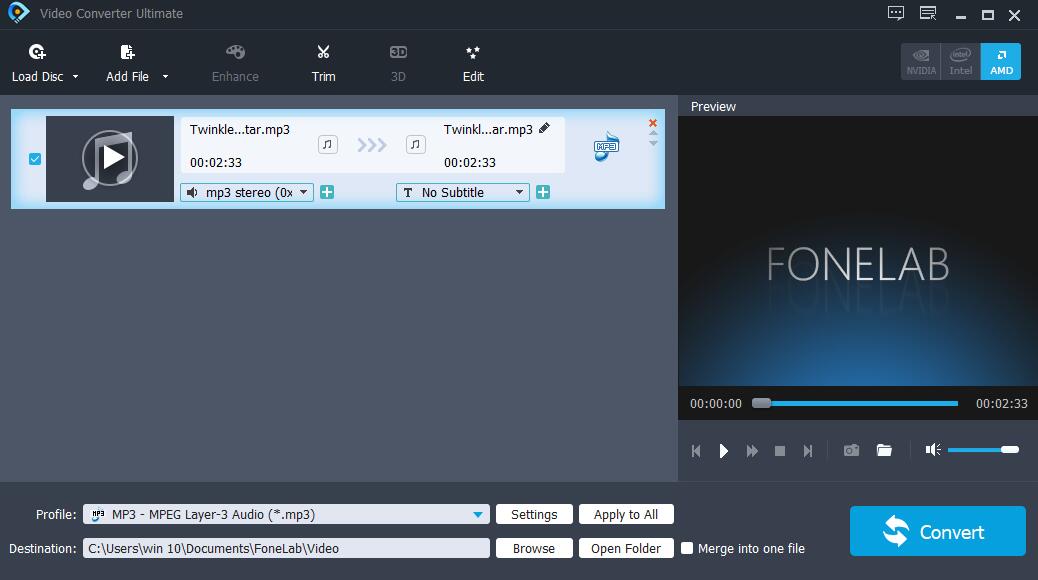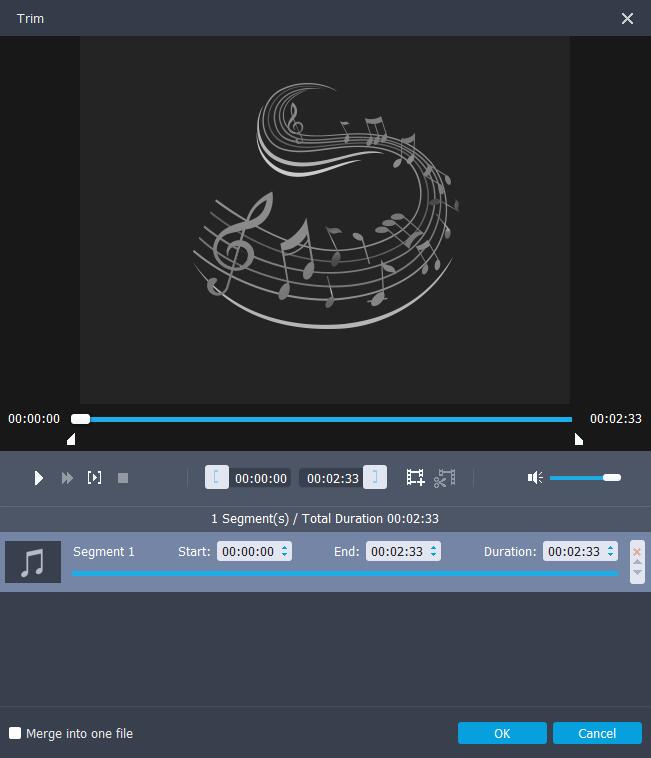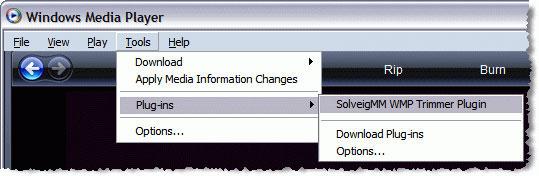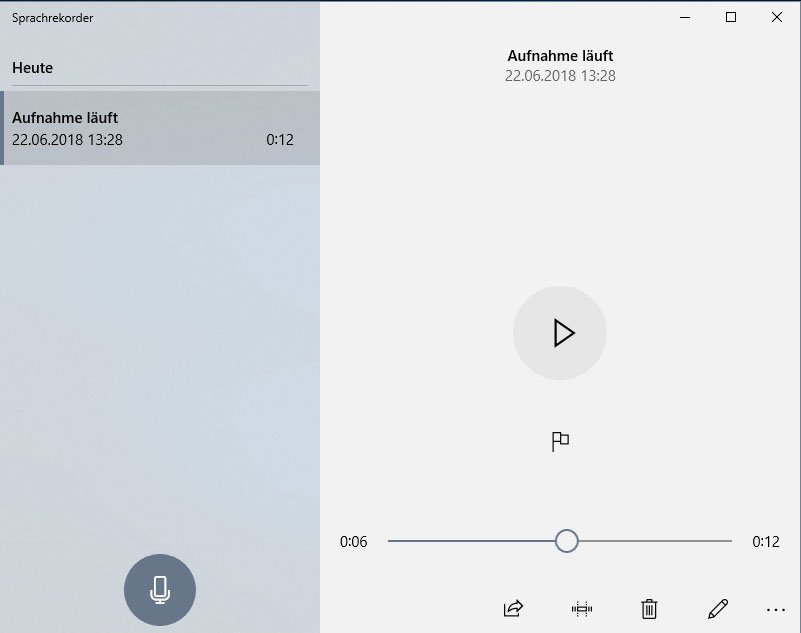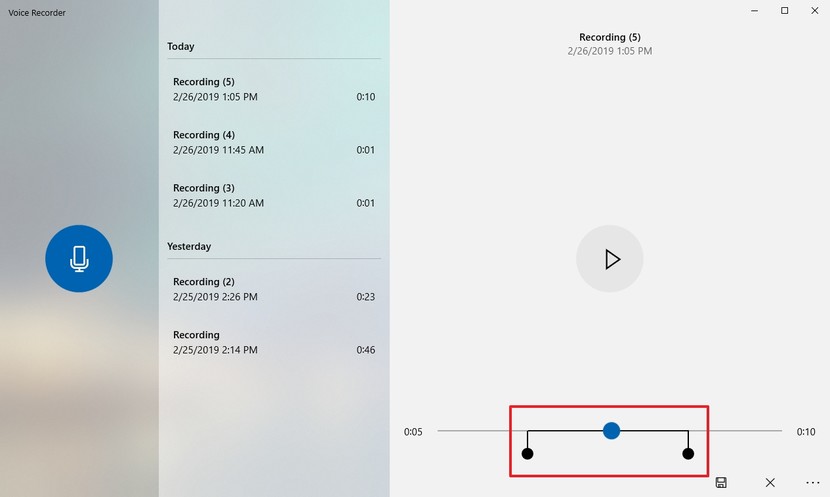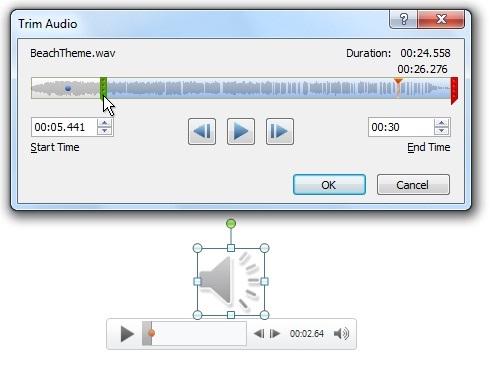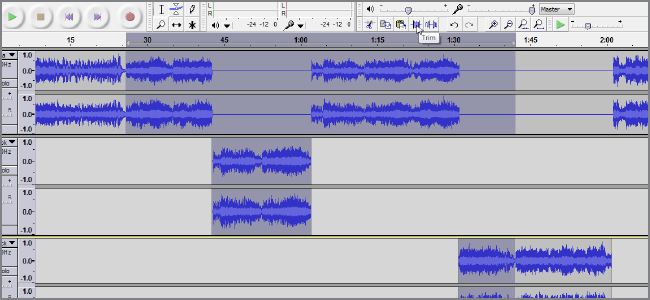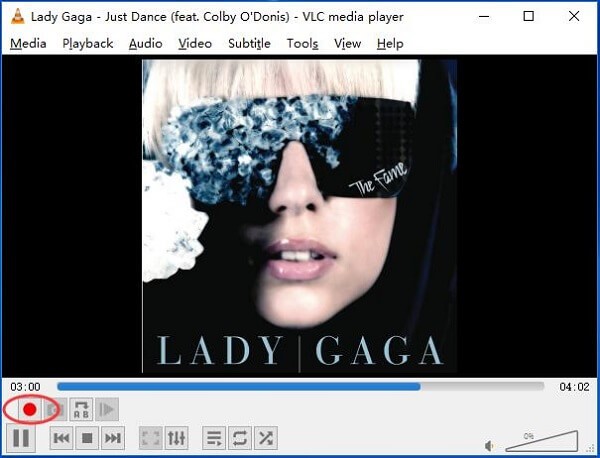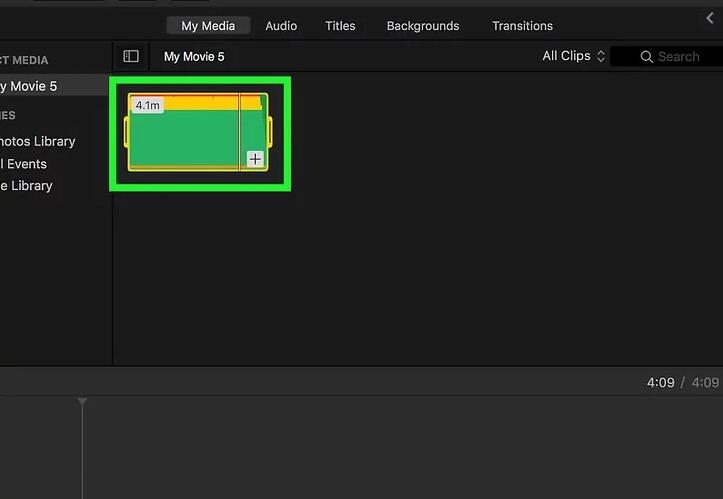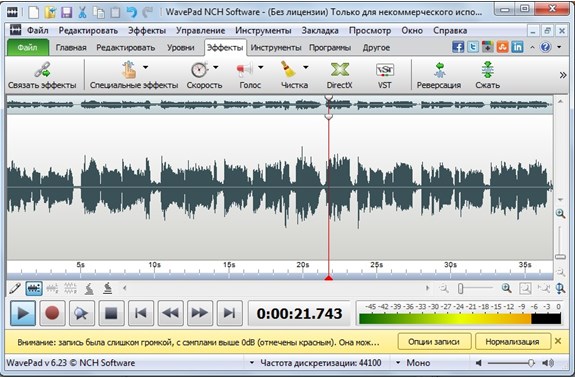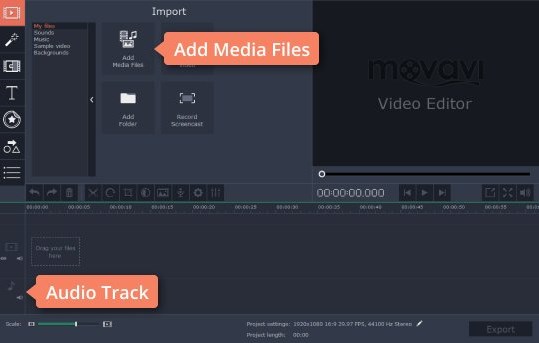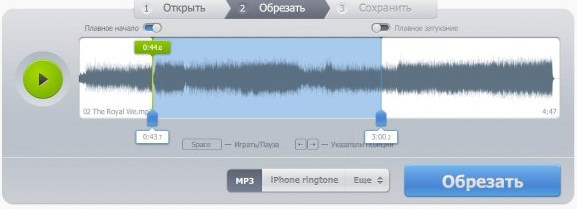В данном редакторе можно обрезать не только видеофайлы, но и аудиодорожки. Для этого в редакторе имеются некоторые инструменты, позволяющие справиться с поставленной задачей за пару минут.
Содержание
- Как разрезать аудиодорожку в Муви Мейкере
- Шаг 1: знакомство с программой
- Шаг 2: добавление файла
- Шаг 3: обрезка аудиофайла
- Шаг 4: вырезание ненужных эпизодов
- Шаг 5: сохранение аудио
Как разрезать аудиодорожку в Муви Мейкере
Процесс практически ничем не отличается от разреза видео на фрагменты, разве что нужно использовать файл, поместив его на дорожке для звука. Как разрезать звуковую дорожку в Муви Мейкер?
Шаг 1: знакомство с программой
Киностудия или Виндовс Муви Мейкер – одна из составляющих программного обеспечения Windows Live, которую разработала организация Майкрософт. Сейчас они уже не занимаются данным паком, поэтому и программы в нем не обновляются. Однако, устаревшие версии до сих пор исправно работают даже на новых версиях операционных платформ.
«Фотоальбом» и «Киностудия» специально создавались для редактирования домашних коллекций пользователей. В данных программах содержатся основные функции по обработке медиа-файлов, и главным достоинством можно считать простой интерфейс, удобную панель инструментов и обилие шаблонов эффектов.
Скачивая пак Виндовс Лайв, и устанавливая его составляющие, можно выбрать не все сразу, а только «Киностудию».
Шаг 2: добавление файла
Чтобы добавить клип или аудио в редактор, необходимо нажать на кнопку «Импорт …» (видео или аудио), после чего в новом окне выбрать его на портативном компьютере. После этого понадобится немного подождать, пока WWM его добавит.
Шаг 3: обрезка аудиофайла
Сделать нужно почти то же самое, что и видео:
Шаг 4: вырезание ненужных эпизодов
Отыщите на раскадровке те моменты, где звук вам не нужен или не нравится.
Можно производить и другие действия в Movie Maker. Звуковая дорожка может накладываться на другие клипы или попросту быть выключенной. Можно отдельно сохранить ее на ПК и отредактировать в специальном редакторе или микшере.
Шаг 5: сохранение аудио
Как только необходимые операции по редактирование звуковой дорожки будут проведены, останется сохранить получившийся отрывок. Для этого необходимо:
| Рекомендуем!InstallPack | Стандартный установщик |
|
|---|---|---|
| Официальный дистрибутив Movie Maker | ||
| Тихая установка без диалоговых окон | ||
| Рекомендации по установке необходимых программ | ||
| Пакетная установка нескольких программ |
рекомендует InstallPack, с его помощью вы сможете быстро установить программы на компьютер, подробнее на сайте.
После этого редактор вновь, в зависимости от мощности компьютера и размера аудио, некоторое время будет конвертировать полученный отрывок, после чего уведомит об успешном сохранении в указанной папке.
Содержание
- Как добавить файлы в программу
- Как в Windows Movie Maker обрезать видео
- Как вырезать фрагмент из видео
- Как убрать с видеозаписи звук
- Как наложить эффект на видеозапись
- Как ускорить воспроизведение видео
- Как на видео наложить музыку
- Как в Windows Movie Maker добавить титры
- Как сохранять кадры из видео
- Как настроить громкость звука
- Как склеить несколько отдельных роликов
- Как добавлять переходы
- Как настроить плавные переходы между звуком
- Как сохранить видео на компьютер
- Вопросы и ответы
Windows Movie Maker – это довольно популярный бесплатный видеоредактор, который можно скачать на русском языке. Но из-за своего не совсем понятного интерфейса программа часто заставляет пользователей задуматься: что и как сделать. Мы решили в этой статье собрать наиболее популярные вопросы и дать на них ответы.
Скачать последнюю версию Windows Movie Maker
Windows Movie Maker — это фирменный редактор видео от компании Microsoft, который входил в стандартный «комплект поставки» операционной системы Windows вплоть до версии Vista. Несмотря на то, что приложение уже давно не поддерживается, оно не спешит терять популярности среди пользователей.
Давайте рассмотрим, как все же пользоваться видеоредактором Муви Мейкер.
Как добавить файлы в программу
Прежде, чем вы приступите к редактированию видео, вам потребуется добавить файлы, с которыми и будет проводиться дальнейшая работа.
- Для этого запустите программу Windows Movie Maker. Кликните по кнопке «Операции», чтобы открыть дополнительное меню, а затем нажмите кнопку в соответствии с типом файла, который вы хотите загрузить: если это видеозапись, кликните по «Импорт видео», если музыка, соответственно, «Импорт звука или музыки» и т.д.
- Начнется процесс импорта, длительность которого будет зависеть от размера загружаемого файла. Как только процедура будет завершена, данное окно автоматически скроется.
- Видео можно добавить в программу и намного проще: достаточно лишь переместить его в окно программы. Но следует это делать только при открытой вкладке «Операции».
Как в Windows Movie Maker обрезать видео
Чтобы обрезать видео, загрузите его в редактор и переключите в режиме «Отображение шкалы времени». Теперь вам нужно внимательно просмотреть видео и определить, какой участок нужно вырезать. С помощью кнопки «Разделить на две части» нарежьте видео, перемещая ползунок в необходимые места. Затем все ненужные фрагменты удалите.
Если же вам нужно просто обрезать видео сначала или с конца, то переместите мышь в начало или конец шкалы времени и когда появится значок обрезки, перетащите ползунок на время, до которого нужно обрезать.
Подробнее смотрите в этой статье:
Как обрезать видео в Windows Movie Maker
Как вырезать фрагмент из видео
Зачастую пользователям требуется не просто обрезать видеозапись, а вырезать из нее лишний фрагмент, который может располагаться, например, по центру. Но сделать это очень просто.
- Для этого переместите ползунок на временной шкале в видео в ту область, где будет обозначено начало фрагмента, который требуется вырезать. Следом откройте в верхней части окна вкладку «Клип» и выберите пункт «Разделить».
- В итоге вместо одного ролика у вас получится два отдельных. Следом переместите ползунок на временной шкале теперь уже в ту область, где будет расположен конец вырезаемого отрезка. Снова выполните разделение.
- В завершение выделите отделенный отрезок одним кликом мыши и удалите его клавишей Del на клавиатуре. Готово.
Как убрать с видеозаписи звук
Чтобы убрать с видеозаписи звук необходимо открыть ее в Windows Movie Maker и вверху найти меню «Клипы». Найдите вкладку «Аудио» и выберите «Выключить». В результате вы получите видео без звука, на которое можно накладывать любую аудиозапись.
Как наложить эффект на видеозапись
Чтобы видео стало ярче и интереснее, на него можно наложить эффекты. Сделать это вы также можете с помощью Windows Movie Maker.
Для этого загрузите видео и найдите меню «Клип». Там нажмите на вкладку «Видео» и выберите «Видеоэффекты». В открывшемся окне вы можете как накладывать эффекты, так и удалять их. К сожалению, функция предпросмотра в редакторе не предусмотрена.
Как ускорить воспроизведение видео
Если вы хотите ускорить или замедлить воспроизведение видео, то вам необходимо загрузить видеозапись, выделить ее и найти в меню пункт «Клип». Там перейдите по вкладке «Видео» и выберите пункт «Видеоэффекты». Здесь вы можете найти такие эффекты, как «Замедление, в два раза» и «Ускорение, в два раза».
Как на видео наложить музыку
Также в Windows Movie Maker вы можете просто и легко наложить на видео аудиозапись. Для этого нужно так же, как и видео, открыть музыку и с помощью мыши перетащить ее под видеозапись на нужное время.
Кстати, так же, как и видеозапись, вы можете обрезать и накладывать эффекты на музыку.
Как в Windows Movie Maker добавить титры
Вы можете добавить титры на свой видеоклип. Для этого найдите меню «Сервис», а там выберите пункт «Название и титры». Теперь вам необходимо выбрать, что и где именно вы хотите разместить. Например, титры в конце фильма. Появится небольшая табличка, которую вы можете заполнить и добавить в клип.
Как сохранять кадры из видео
Довольно часто пользователям требуется «вытащить» кадр из видеозаписи, сохранив его в виде изображения на компьютере. Сделать это в Movie Maker можно буквально в пару мгновений.
- Открыв видео в Movie Maker, с помощью ползунка на временной шкале переместите его в ту часть видео, чтобы на экране отобразился именно тот кадр, который вы и хотите сохранить.
- Чтобы заснять кадр, в правой области окна программы по указанной ниже кнопке.
- На экране отобразится Проводник Windows, в котором вам лишь остается указать конечную папку для сохраняемого изображения.
Как настроить громкость звука
Если, например, вы монтируете видео с комментариями, то уровень громкости наложенной звуковой дорожки с фоновой музыкой должен быть таким, чтобы он не перекрывал собою голос.
- Для этого в нижней левой области окна кликните по кнопке «Уровень звука».
- На экране отобразится шкала, перемещая ползунок на которой вы сможете или сделать преобладание звука из видео (в таком случае перемещайте ползунок левее), или преобладание отдельно загруженного звука или музыки (ползунок следует размещать правее).
- Можно поступить и несколько другим образом: выделите на временной шкале видео или звук, громкость для которого требуется настроить, а затем в верхней части окна кликните по вкладке «Клип», а следом пройдите к меню «Аудио» — «Громкость».
- На экране отобразится шкала, с помощью которой вы сможете отрегулировать громкость звука.
Как склеить несколько отдельных роликов
Предположим, у вас на компьютере имеется несколько отдельных видеозаписей, которые необходимо соединить в одну композицию.
- Загрузите видеозапись, которая станет первой идти при склейке видео, а затем перетащите ее мышкой во временную шкалу. Видео закрепится.
- При необходимости, снова открыв вкладку «Операции», перетащите в окно Movie Maker видео, которое пойдет вслед за первым. Добавив его в программу, перетащите его на временную шкалу точно таким же образом. Подобным образом поступите со всеми роликами, которые вам требуется склеить.
Как добавлять переходы
Если не применять к склеенным видеозаписям переходы, тогда один ролик будет сменяться другим резко, что, согласитесь, будет смотреться оборванно. Решить проблему можно, добавив перед началом каждого видео переход.
- Откройте раздел «Операции» и разверните вкладку «Монтаж видео». Выберите пункт «Просмотр видео переходов».
- На экране отобразится список доступных переходов. Найдя подходящий, перетащите его мышкой на стык между двумя роликами, и он там закрепится.
Как настроить плавные переходы между звуком
Точно так же, как и в видео, звук после склейки по умолчанию резко сменяется другим. Чтобы такого не было, для звука можно применить плавное вступление и затухание.
Для этого выделите на временной шкале ролик или звуковую дорожку одним кликом мыши, после чего откройте в верхней части окна программы вкладку «Клип», пройдите к разделу «Аудио» и отметьте галочками один или сразу два пункта: «Появление» и «Исчезновение».
Как сохранить видео на компьютер
Закончив, наконец, процесс монтажа в Movie Maker, вам остается завершающий этап – сохранить получившийся результат на компьютер.
- Для этого откройте раздел «Операции», разверните вкладку «Завершение создания фильма» и выберите пункт «Сохранение на компьютере».
- На экране отобразится Мастер сохранения фильмов, в котором вам потребуется задать название для своего ролика и указать папку на компьютере, куда он будет сохранен. Кликните по кнопке «Далее».
- При необходимости, установите качество для видео. В нижней части окна вы будете видеть его конечный размер. Выберите кнопку «Далее».
- Начнется процесс экспорта, длительность которого будет зависеть от размера ролика – вам лишь остается дождаться его окончания.
Мы рассмотрели основные возможности программы, которых вам вполне хватит чтобы отредактировать видеозапись. Но вы можете продолжать изучать программу и знакомится с новыми функциями, чтобы ваши видео стали действительно качественными и интересными.
Содержание
- Как обрезать песню на компьютере: онлайн или с помощью программы
- Решение 1: Crop Song Online
- Решение 2. Как установить песню с помощью Windows Movie Maker
- Решение 3. Как сократить песню на Mac с помощью iTunes
- Решение 4. Как отредактировать песню с помощью проигрывателя Windows Media
- 1. Как обрезать аудиофайл с помощью FoneLab Audio Trimmer
- 2. Как обрезать аудио файл в Windows
- Как обрезать файл MP3 в проигрывателе Windows Media
- Обрезать аудио с Windows Movie Maker
- Как обрезать MP3 с диктофоном на Windows 10
- Как обрезать MP3 с Powerpoint
- 3. Как обрезать аудио в Audacity
- 4. Обрезать аудио с VLC
- 5. Обрезать MP3 на Mac
- Как обрезать аудио в iMovie
- Поддерживаемые устройства:
- Описание
- Можно ли обрезать музыку на компьютере?!
- Программное обеспечение
- Microsoft Power Point
- Movavi Video Editor
- Windows Media
- Windows Movie Maker
- Онлайн-редактор
- Как отредактировать фильм или клип в проигрывателе Windows Media™
- Включение плагина SolveigMM WMP Trimmer
- Редактирование медиа файлов
Как обрезать песню на компьютере: онлайн или с помощью программы
Вам когда-нибудь нравилась какая-нибудь песня и вы захотели ее обрезать, чтобы сделать рингтон? Или вы когда-либо пытались выделить раздел из лекции известного человека в качестве учебного материала для студентов? Или вы хотите сократить песню, чтобы сохранить место на iPhone? Для этого вам потребуется специальное приложение. Сегодняшнее руководство представит вам несколько полезных приложений для обрезки песен.
Решение 1: Crop Song Online
Online Song Cropper – бесплатный онлайн-подборщик песен без необходимости загрузки программного обеспечения и регистрации в Интернете. В течение нескольких кликов вы можете легко обрезать песню онлайн до требуемой длины. Приложение может обрабатывать песни в различных форматах, таких как MP3, WAV, OGG, FLAC и т. д. Самое главное, что вам не нужно ничего платить за это. Все услуги на этом сайте бесплатны. Чтобы обрезать песни онлайн, вы должны выполнить следующие действия:
1. Перейдите на веб-сайт: http://mp3cut.net/ и нажмите голубую кнопку «Открыть файл», чтобы открыть песню для обрезки.
2. Перетащите левый и правый курсор в положение, необходимое для обрезки. Вы можете щелкнуть зеленую кнопку воспроизведения, чтобы воспроизвести клип. Кроме того, выберите выходной формат под звуковой панелью. Доступны MP3, M4R, WAV, AAC и AMR. Вы можете выбрать MP3 в качестве формата вывода для удобства воспроизведения.
3. Нажмите синюю кнопку «Вырезать» внизу справа, чтобы обрезать песню онлайн. После его завершения вы можете нажать «Загрузить», чтобы загрузить файл.
Решение 2. Как установить песню с помощью Windows Movie Maker
Приложение Windows Movie Maker устанавливается на наш компьютер, во время установки обновления 3 (SP3) для Windows XP, и его нельзя загрузить отдельно. Windows Movie Maker прост в использовании, что позволяет настраивать видео, аудио и изображения, обрезая их и добавляя эффекты. Кроме того, Windows Movie Maker отличается возможностью экспорта видео в разных форматах. Теперь давайте научимся обрезать песню с помощью Windows Movie Maker.
1. Нажмите «Пуск»> «Все программы»> «Windows Movie Maker» или нажмите «Winkey + Q», чтобы войти в Windows Movie Maker и откройте программное обеспечение.
2. Нажмите «На панели инструментов» и нажмите «Импортировать аудио или музыку» в панели «Захват видео».
3. Перейдите на панель «Коллекция» и щелкните правой кнопкой мыши по песне, чтобы добавить ее на шкалу времени, или перетащите песню на временную шкалу. Вы также можете нажать Ctrl + D, чтобы добавить ее на временную шкалу.
4. Нажмите начальную точку, которую вы хотите обрезать, и нажмите Ctrl + Shift + l, затем нажмите конечную точку, которую хотите завершить, и нажмите Ctrl + Shift + O. Не забудьте перетащить звуковой клип в крайнее левое положение, чтобы не было никаких проблем в начале песни.
5. Щелкните правой кнопкой мыши аудиоклип, и вы можете выбрать «Fade In» или «Fade out». После этого нажмите Ctrl + P, чтобы сохранить песню, и она будет сохранена в WMA по умолчанию.
Решение 3. Как сократить песню на Mac с помощью iTunes
Как обрезать песню? iTunes предлагает легкое решение этого вопроса. Прежде чем использовать это приложение для обрезки песни, вы должны подтвердить раздел, который хотите обрезать. Другими словами, вы должны решить, где будет начало и конец. Затем выполните приведенные ниже шаги.
1. Запустите iTunes на Mac и найдите свои любимые песни в iTunes.
2. Щелкните правой кнопкой мыши песню, чтобы выбрать «Получить информацию»> «Параметры», вы можете установить время начала и время остановки здесь, чтобы обрезать песню.
3. Нажмите «ОК», и вы вернетесь на предыдущую страницу. Щелкните правой кнопкой мыши клип и выберите «Создать версию AAC». Таким образом, вы обрезаете песню с помощью iTunes.
Решение 4. Как отредактировать песню с помощью проигрывателя Windows Media
Вам может понадобиться аудиоредактор для обрезки аудиофайлов, но вы можете отредактировать медиа-информацию любой песни с помощью Windows Media Player. Данные мультимедиа, состоящие из имен артистов дорожек, названий песен и других объектов, могут отсутствовать или отображаться некорректно. Это может произойти, если вы используете стороннее программное обеспечение для копирования треков CD вместо использования проигрывателя Windows Media для выполнения этой задачи. Если ваши компьютеры содержат песни и другие мультимедийные файлы, вы можете редактировать их автоматически или вручную с помощью проигрывателя Windows Media.
Редактировать песни автоматически
1. Запустите Windows Media Player и нажмите кнопку «Переключиться на библиотеку», если плеер находится в режиме «Текущая песня». Этот режим отображает элементы в медиатеке.
2. Щелкните правой кнопкой мыши песню, информацию о медиа, которую вы хотите отредактировать, и нажмите «Найти информацию об альбоме». Проигрыватель Windows Media выполняет поиск в Интернете для альбомов, содержащих вашу песню, и отображает список альбомов в результатах поиска.
3. Нажмите альбом, соответствующий вашей песне, и нажмите «Далее», чтобы просмотреть окно подтверждения, отображающее информацию о альбоме.
4. Просмотрите информацию, чтобы убедиться, что она описывает вашу песню. Если информация неверна, нажмите кнопку «Назад», чтобы вернуться к результатам поиска, нажмите другой альбом, а затем нажмите «Далее», чтобы вернуться в окно подтверждения и просмотреть информацию об альбоме.
Редактировать песни вручную
1. Дважды щелкните песню, которую вы хотите отредактировать. Windows Media Player отображает таблицу, содержащую такие столбцы, как «Длина», «Содействующий исполнитель», «Жанр» и «Год выпуска».
2. Щелкните правой кнопкой мыши значение в столбце, который вы хотите отредактировать, и нажмите «Изменить». Например, если вы хотите изменить название альбома, содержащего песню, щелкните правой кнопкой мыши существующее имя в столбце «Альбом» и нажмите «Изменить», чтобы просмотреть текстовое поле.
3. Введите новое значение в текстовое поле, которое появляется после нажатия значения столбца. Повторите этот процесс для всех столбцов, которые вы хотите обновить.
Советы
Источник
У меня есть записал аудио с iPhoneи хотите удалить ненужную часть. Как мне это сделать? Должен ли я скачать программу или что-то еще? Благодарность!
Некоторые люди могут столкнуться с той же ситуацией, что и вышеупомянутые, или захотят отредактировать музыкальный файл на компьютере. Тем не менее, вы можете получить лучшие решения в этом посте.
1. Как обрезать аудиофайл с помощью FoneLab Audio Trimmer
Аудио триммер FoneLab является одним из лучших аудио триммеров в интернете. Почему? Вы должны знать, что это может быть гораздо больше, чем простой инструмент для обрезки MP3, кроме того, он может легко помочь вам конвертировать видео формат, добавить видео субтитры, добавить аудио фон для видео, разделить видео или аудио файл и многое другое.
Шаг 1 Скачайте и установите программу на компьютер, затем запустите ее автоматически.
Шаг 2 Перетащите аудиофайл в программное обеспечение или нажмите Добавить файл импортировать аудио.
Шаг 3 Нажмите на Отделка Нажмите кнопку вверху, затем настройте начальную и конечную точку нужного аудио. Затем нажмите OK.
Шаг 4 Нажмите на Конвертировать кнопку.
Как вы можете видеть, Аудио триммер FoneLab не буду просить профессиональных знаний или чего-то еще. Вы можете обрезать видео или аудио файл в несколько кликов.
Решения всегда больше, чем проблема. Конечно, вы хотите найти больше других методов.
2. Как обрезать аудио файл в Windows
Как один из наиболее часто используемых компьютеров в мире, у людей есть разные инструменты для эффективной обрезки звука в Windows.
В этой части вы можете получить 4 разных метода.
Как обрезать файл MP3 в проигрывателе Windows Media
Если на вашем компьютере все еще есть проигрыватель Windows Media, вы можете следовать приведенным ниже инструкциям.
Шаг 1 Скачать SolveigMM WMP Триммер Плагин на твоем компьютере. Затем откройте проигрыватель Windows Media и нажмите Инструменты-> Плагины- > SolveigMM WMP Триммер Плагин.
Шаг 2 Откройте аудиофайл с помощью Media Player, затем нажмите Редактирование файла.
Шаг 3 Переместите ползунки в нужное положение и затем нажмите Добавить маркер.
Обрезать аудио с Windows Movie Maker
Еще один обновленный инструмент, который называется Movie Maker, также полезен для обрезки аудиофайлов в Windows.
Шаг 1 Добавьте аудиофайл в Movie Maker.
Шаг 2 Щелкните правой кнопкой мыши аудио и перетащите его на шкалу времени. Затем установите начальную и конечную части.
Шаг 3 Сохраните файл на компьютере.
Как обрезать MP3 с диктофоном на Windows 10
Обновление и обновление всегда приносят больше возможностей. Windows 10 имеет встроенную функцию, которая называется Voice Recorder, чтобы вырезать аудиофайл.
Шаг 1 Откройте Microsoft Store и найдите Windows Voice Recorder, нажмите связаться кнопка. Запустите его, когда это будет сделано.
Шаг 2 Импортируйте аудио в него, выберите его на левой панели, нажмите второй Отделка значок в нижней части окна.
Шаг 3 Перемещайте ползунки в начальной и конечной точке, пока не закончите. Нажмите на проверка значок.
Шаг 4 Нажмите на Сохрани копию.
Как обрезать MP3 с Powerpoint
Шаг 1 Загрузите и установите Powerpoint на компьютер, затем запустите его.
Шаг 2 Нажмите на Звуковые инструменты > Воспроизведение > Trim Audio.
Шаг 3 Нажмите кнопку «Воспроизвести», затем прослушайте ее и нажмите кнопку «Пауза», когда достигнете точки, которую хотите обрезать.
Шаг 4 Затем щелкните конечную точку, воспроизведите ее и сделайте паузу, когда закончите.
Шаг 5 Нажмите на Файл > Инфо > Компресс Медиа, затем выберите уровень. Наконец, нажмите Сохранить медиа как.
3. Как обрезать аудио в Audacity
Если вы слышали об Audacity раньше, вы можете использовать его, чтобы сделать что-нибудь, что вам нравится. Ниже приведены подробные сведения о как обрезать звук в Audacity.
Шаг 1 Откройте аудио в Audacity, нажмите Инструмент выборазатем выберите нужную часть в клипе.
Шаг 2 Нажмите на Редактировать > Клип Границы > Трещина.
4. Обрезать аудио с VLC
Еще одним инструментом является VLC, если вы хотите узнать, как его использовать, пожалуйста, проверьте ниже учебник.
Шаг 1 Откройте VLC на компьютере, нажмите Вид > Расширенные элементы управления > Медиа > Открыть файл.
Шаг 2 Воспроизведите аудио и установите начало и нажмите запись кнопку.
Шаг 3 Нажмите на запись Кнопка снова, когда это будет сделано.
5. Обрезать MP3 на Mac
Независимо от того, какой компьютер вы используете, вы всегда можете найти некоторые решения для обрезки аудиофайла на Mac.
Как обрезать аудио в iMovie
Шаг 1 Откройте iMovie и импортируйте аудиофайл.
Шаг 2 Выберите аудио в окне.
Шаг 3 Отрегулируйте ползунки до подходящей начальной и конечной точки. Затем перетащите деталь на Лента.
Это все о том, как обрезать аудиофайлы. Аудио триммер FoneLab это одно из лучших решений, которое вы должны попробовать сейчас! Если у вас есть дополнительные вопросы по этому поводу, пожалуйста, оставьте комментарии ниже.
Источник
Пожалуй, самая простая в использовании программа для редактирования аудио-музыки, которую вы когда-либо видели! Новички также могут легко выполнить его за один шаг. Дружественный интерфейс редактирования музыки четко видит каждый кадр и каждый звук производимого звука и легко реализует различные варианты редактирования и производства звука. это отличное приложение для редактирования, нарезки и слияния аудио, а также 100% простой в использовании музыкальный редактор и программа для создания рингтонов. Сделать рингтоны? Слить песни? Вырезать любые фрагменты аудиофайлов в музыкальные файлы, которые вы хотите? Даже вы хотите сделать замечательную песню? Не сомневайтесь! Просто скачайте и откройте нас, и вы сможете добиться >>>
Поддерживаемые устройства:
Описание
Пожалуй, самая простая в использовании программа для редактирования аудио-музыки, которую вы когда-либо видели! Новички также могут легко выполнить его за один шаг. Дружественный интерфейс редактирования музыки четко видит каждый кадр и каждый звук производимого звука и легко реализует различные варианты редактирования и производства звука. это отличное приложение для редактирования, нарезки и слияния аудио, а также 100% простой в использовании музыкальный редактор и программа для создания рингтонов. Сделать рингтоны? Слить песни? Вырезать любые фрагменты аудиофайлов в музыкальные файлы, которые вы хотите? Даже вы хотите сделать замечательную песню? Не сомневайтесь! Просто скачайте и откройте нас, и вы сможете добиться >>>
Источник
Можно ли обрезать музыку на компьютере?!
Mp3 является популярным форматом аудиофайлов. Возникают ситуации, когда хочется использовать новую классную песню в качестве мелодии звонка, но вступление слишком длинное. Или, может быть, для проектов необходимо извлечь только часть вокального трека или аудиокниги.
Пользователи сталкиваются с вопросом как обрезать музыку на компьютере mp3. Проблема заключается в поиске подходящего режущего инструмента или триммера mp3.
Программное обеспечение
WavePad
Для пользователей Microsoft Windows, которые хотят редактировать аудиофайлы, рекомендуется WavePad. Это отличная программа, которую можно скачать бесплатно. Она поддерживает несколько форматов, включая wav, mp3, vox, au, aif, flac, ogg и многие другие.
Основные шаги для редактирования аудиофайла:
С помощью клавиатуры:
Совет. При случайном удалении нужного отрезка можно выбрать опцию «Отменить» на вкладке «Главная» в верхней части окна программы или воспользоваться комбинацией клавиш «Ctrl + Z».
Microsoft Power Point
Обрезать музыкальный клип или аудиоклип можно используя программу Power Point. Многие пользователи ПО Microsoft Office с ней знакомы.
Инструкция достаточно проста:
Movavi Video Editor
Это удобная программа для ПК и Mac, которая помогает выполнить все необходимое редактирование: вырезать и нарезать песни, добавлять звуковые эффекты, разбивать один аудиоклип на несколько дорожек и многое другое. В дополнение к mp3, этот мощный аудио-слайдер поддерживает все популярные форматы, включая WAV, WMA, FLAC и другие.
Для того чтобы обрезать mp3 необходимо выполнить следующее:
Windows Media
Проигрыватель не позволяет пользователям напрямую редактировать свои аудиофайлы. Тем не менее, есть способ, с помощью которого можно маневрировать через это препятствие – плагин Windows Media Player под названием SolveigMM WMP Trimmer. Необходимо провести тщательный поиск в Интернете, чтобы определить и загрузить нужную версию этого плагина.
Далее нужно выполнить следующее:
Windows Movie Maker
Знакомое многим пользователям ПО позволяет не только редактировать видео, но и работать с аудиофайлами. Порядок действий следующий:
Онлайн-редактор
Также можно не устанавливать стороннее ПО, а отредактировать аудиофайл в режиме онлайн.
Многие сайты-триммеры предоставляют эту возможность совершенно бесплатно. Необходимо выполнить данные шаги (для большинства сервисов инструкция будет похожей):
Таким образом, способов как обрезать музыку на компьютере mp3 формата достаточно много. У пользователя есть возможность использовать как десктоп приложения, так и в режиме онлайн, не тратя время на скачивание и установку сторонних ПО.
Источник
Как отредактировать фильм или клип в проигрывателе Windows Media™
В этой статье объясняется, как использовать WMP Trimmer Plugin для быстрого редактирования популярных видео или аудио файлов, таких как MP4 или MP3 или многих других.
Модуль программы предназначен для работы в Windows Media Player 9 и версий 10, 11, 12.
Плагин позволяет сохранить или вырезать часть файла прямо в окне проигрывателя быстро, без потери первоначального качества видео и без проблем связанных с аудио/видео синхронизацией.
Включение плагина SolveigMM WMP Trimmer
1. Запустите проигрыватель Windows Media.
Если главное меню проигрывателя Media Player отключено следуете этапам, представленным на Рисунке 2.
Рисунок 2. Включение SolveigMM WMP Trimmer Plugin
Отредактировать медиа файлы с плагина SolveigMM WMP Trimmer можно легко и быстро. Интерфейс плагина представлен на Рисунке 3.
Рисунок 3. Элементы управления SolveigMM WMP Trimmer (вид при открытии Windows Media Player)
Порядок операций по редактированию медиафайла указан ниже.
1. Откройте медиафайл обычным способом через меню проигрывателя Windows Media (рис. 6a) или используйте кнопку «Открыть файл мультимедиа» в плагине WMP Trimmer (рис. 6b).
Рисунок 6а. Открытие медиафайлов с помощью Windows Media Player
Рисунок 6b. Открытие медиафайлов с помощью плагина SolveigMM WMP Trimmer
2. Нажмите кнопку «Редактировать файл» плагина (Рисунок 7).
3. Вы увидите расширенный вид плагина. Используйте ползунок и маркеры, чтобы установить время начала и окончания фрагментов, которые вы хотите сохранить.
Чтобы отметить начало фрагмента, переместите ползунок в желаемое положение и нажмите кнопку «Добавить маркер».
Сделайте то же самое, чтобы отметить конечную временную позицию фрагмента.
Если вы хотите сохранить несколько фрагментов в выходной файл, используйте ту же операцию: переместите ползунок в желаемое положение времени начала и окончания необходимых фрагментов и нажмите кнопку «Добавить маркер».
Вы можете использовать колесико мыши для того, чтобы изменить масштаб шкалы времени и легко найти нужный кадр конца / начала фрагмента.
4. Теперь необходимо отметить фрагменты, которые вы хотите вырезать из выходного видеофайла. Переместите ползунок на такой фрагмент. Затем нажмите кнопку «Вырезать выбранный фрагмент». Проделайте ту же операцию для всех фрагментов, которые вы хотите удалить (Рисунок 9).
5. Когда все фрагменты, которые вы не хотели бы видеть в финальном видео, отмечены, нажмите кнопку «Старт», чтобы начать процесс редактирования (Рисунок 10).
6. Вам будет предложено ввести имя файла, в котором должна быть сохранена обрезанная часть медиафайла (Рисунок 11).
7. Процесс редактирования будет отображаться с индикатором выполнения и может быть отменен в любое время (Рисунок 12).
8. Когда процесс редактирования будет завершен, вы получите соответствующее сообщение (Рисунок 13). Нажмите кнопку «Да» в диалоговом окне сообщения, если вы хотите открыть папку с выходным медиафайлом. В противном случае нажмите кнопку «Нет».
Вот и все! Удачи в ваших проектах редактирования!
SolveigMM WMP Trimmer Plugin поддерживает следующие форматы файлов :
Рисунок 14. Элементы управления SolveigMM WMP Trimmer (расширенный вид)
Об авторе
Она является автором многих текстовых и видео инструкций по программным продуктам компании: Video Splitter, HyperCam, WMP Trimmer Plugin, AVI Trimmer+ и TriMP4.
Источник
Количество вопросов Кристоферу росло, как снежный ком. Миллион просмотров на ютуб хотел каждый. А какую популярность может набрать ролик без музыки? Правильно, практически никакую.
И однажды Тигра, как самый нетерпеливый житель и по совместительству диджей на лесных вечеринках, сломал Кристоферу запланированный урок, начав жаловаться. Тигра прыгал на месте и взахлёб рассказывал, что видео не видео, без музыки. Прыгнув и остановившись, Тигра сжал руки на груди и скорчив самое жалостливое лицо, которому научился у Пятачка, попросил дорогого Кристофера сделать отступление и ответить на вопрос — как редактировать музыку в муви мейкер?
Кристофер был страшные педант, но зверей обижать не хотел. И вместо лекции на большом лесном экране запустил свой обучающий видеоролик.
Добавление
Сперва, музыку надо добавить. Если кратко, то добавь музыку кнопкой добавления файлов или воспользуйся коллекцией бесплатной музыки.
После того, как музыка добавлена, она появится в самой левой части — музыкальной дорожке.
Перетащив на музыкальную дорожку любое видео и будет использоваться только его музыкальную часть. Как будто это не видео, а обыкновенный музыкальный файл.
Если при добавлении порядок нарушился или желания поменялись — перетаскивай файлы для установления требуемого порядка.
Общие параметры
Для всей добавленной музыки есть несколько общих параметров, помогающих оптимизировать работу. Каждый из этих параметров накладывается на весь аудиоряд и каждую запись:
- Обрезать по видеоряду
- Если общая длительность добавленной музыки больше видеоряда, музыка будет автоматически обрезаться.
- Склейка
- Задает, сколько времени длится переход из одной песни в другую. Когда добавлено несколько музыкальных файлов и их позиция рассчитывается автоматически, т.е. отсутствует значок , в левом верхнем углу.
- Нарастание
- Плавное увеличение громкости в начале каждой записи.
- Затухание
- Плавное уменьшение громкости в конце каждой записи.
- Фильтры
- Различные музыкальные фильтры, например эхо, задержка.
Редактирование
Нажав на музыкальный файл, увидишь различные кнопки. Сейчас нас интересует кнопка редактирования , нажми и перейди в музыкальный редактор.
В редакторе устанавливай разные параметры, которые работают только для выбранного файла. Меняй громкость, обрезай, накладывай различные фильтры и прочее.
Как вырезать фрагмент музыки
Если вы хотите вырезать фрагмент из полюбившейся песни, например, чтобы установить ее в качестве рингтона — это легко выполнимо. Причем вовсе не обязательно для этого загружать специальные аудиоредакторы. Во-первых, в Windows установлена программа Movie Maker, которая прекрасно справится с этой задачей. Во-вторых, в сети есть онлайн-сервисы, с помощью которых можно вырезать кусок из любой мелодии.

Инструкция
Запустите программу Windows Movie Maker: меню «Пуск» — «Стандартные» — «Развлечения». В меню «Файл» щелкните по строке «Импорт в сборники» или используйте комбинацию клавиш Ctrl+I. Выберите на компьютере нужный музыкальный файл и подождите, пока он загрузится в программу.
Перетащите мышкой иконку файла на шкалу времени. Включите воспроизведение файла и остановите в начальной точке нужного вам фрагмента. Чтобы определить отрезок максимально точно, используйте инструменты масштабирования. Нажмите комбинацию клавиш Ctrl+L или на кнопку «Разрезать», расположенную внизу окна предварительного промотра, — ненужный участок музыкального файла будет отрезан.
Определите таким же образом конечную точку нужного вам музыкального фрагмента и отрежьте все ненужное. Выделите «лишние» отрезки и удалите их — можно просто нажать на клавишу Delete.
Сдвиньте выбранный фрагмент в начало шкалы времени. В меню «Файл» выберите строку «Сохранить файл фильма» или нажмите комбинацию клавиш Ctrl+P.
Установите путь для сохранения файла и задайте его имя. Выберите желаемые параметры качества звука. Подождите, пока закончится процесс создания файла. Нажмите на кнопку «Готово».
Имейте в виду, что готовые аудиофайлы программа Movie Maker сохраняет только в формате wma. Если этот формат вам почему-то не подходит, файл придется обрабатывать в программе-конверторе или использовать другую программу для нарезки файлов. Например, воспользуйтесь онлайн-сервисом http://www.mp3cut.ru/prog_spilt_onln.
Зайдите на страницу сервиса и нажмите на кнопку «Загрузить mp3», чтобы выбрать нужный файл на своем компьютере. Подождите, пока выбранная вами мелодия загрузится на сайт.
Передвигайте ползунки на шкале времени, чтобы выбрать нужный музыкальный фрагмент. Когда все будет готово, нажмите на кнопку «Разрезать и скачать» — готовый отрезок автоматически загрузится на ваш компьютер.
Источники:
- как вырезать с видео фрагмент онлайн
- Установка рингтона на Windows Phone 8
Войти на сайт
или
Забыли пароль?
Еще не зарегистрированы?
This site is protected by reCAPTCHA and the Google Privacy Policy and Terms of Service apply.