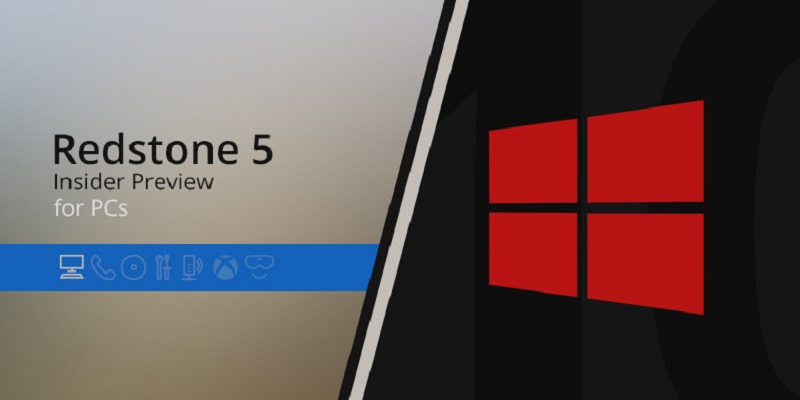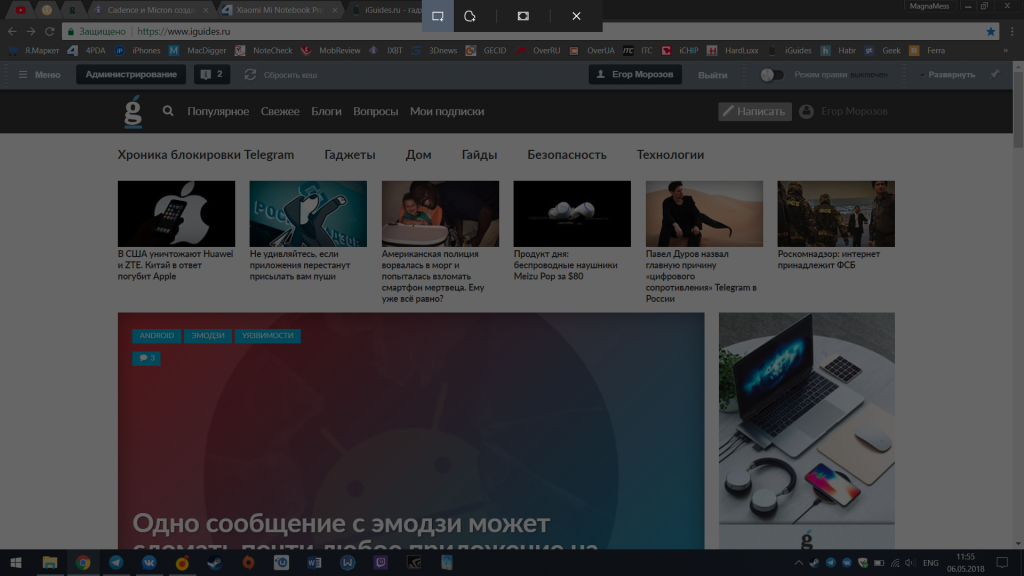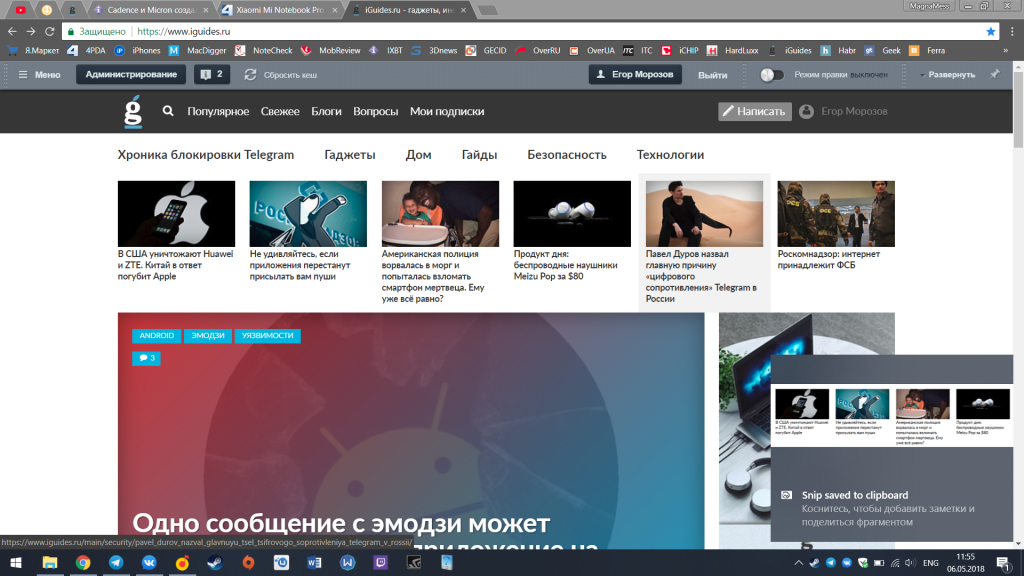С помощью снимков можно копировать слова или изображения со всего экрана ПК или его части. Используйте приложение «Ножницы», чтобы вносить изменения, добавлять заметки, а также сохранять и отправлять снимки.
Поддерживаются следующие типы фрагментов:
|
Фрагмент свободной формы |
Нарисуйте любую фигуру вокруг объекта пальцем, мышью или пером планшета. |
|
Прямоугольный фрагмент |
Обведите указатель вокруг объекта, чтобы образовать прямоугольник. |
|
Фрагмент окна |
Выберите окно, которое требуется захватить, например диалоговое окно. |
|
Полноэкранный фрагмент |
Захват всего экрана. |
После того как снимок экрана сделан, он автоматически копируется в окно приложения «Ножницы», где его можно изменить, сохранить и отправить.
Открытие приложения «Ножницы»
|
В Windows 10 |
|
|
Для Windows 8.1 или Windows RT 8.1 |
Проведите пальцем от правого края экрана к нужному краю экрана, выберите Поиск ,введите в поле поиска инструмент «Врезка», а затем выберите в списке результатов инструмент «Пришивание». |
|
В Windows 7 |
Выберите Начните, а затем введите в поле поиска инструмент «Обрезка», а затем выберите в списке результатов инструмент «Прик сожаление». |
Работа со снимками экранов
После запуска приложения «Ножницы» выберите одну из указанных ниже функций для создания и обработки снимков экрана.
В инструменте «Snipping» выберите Режим. В более ранних версиях Windows рядом с кнопкой «Новое» выберите стрелку. После этого при выборе типа фрагмента экран будет немного серым. После выбора любого элемента на экране выберите область экрана, которую требуется захватить.

-
После запуска приложения «Ножницы» откройте меню, снимок которого вам нужен. В Windows 7 нажмите клавишу ESC, прежде чем открывать меню.
-
Нажмите клавиши CTRL + PRTSCN. После этого весь экран становится серым.
-
Выберите Режимили в более ранних Windows выберите стрелку рядом с кнопкой «Новое». Выберите тип фрагмента, а затем выберите область снимка экрана, который вы хотите захватить.
После захвата фрагмента можно делать подписи или рисовать на нем или вокруг него, нажав на кнопку Перо или Маркер. Выберите Ластик, чтобы удалить нарисованные линии.
-
После захвата фрагмента нажмите кнопку Сохранить фрагмент.
-
В окне «Сохранение файла» введите имя файла, а также выберите расположение и тип файла, после чего нажмите кнопку Сохранить.
При захвате фрагмента из окна браузера и сохранении его в виде HTML-файла под фрагментом появляется URL-адрес. Чтобы предотвратить появление URL-адреса:
-
В приложении «Ножницы» нажмите кнопку Параметры.
-
Вокне «Параметры Ножниц» снимите флажок Включать URL-адрес под фрагментами (только HTML) и нажмите кнопку ОК.
После захвата фрагмента нажмите стрелку рядом с кнопкой Отправить фрагмент, а затем выберите вариант из списка.
|
Сочетание клавиш |
Действие |
|---|---|
|
ALT + M |
Выбор режима ножниц. |
|
ALT+N |
Создание нового фрагмента в том же режиме, что и последний. |
|
SHIFT+клавиши со стрелками |
Перемещение курсора для выбора различных типов фрагментов. |
|
ALT+D |
Задержка захвата на 1-5 секунд |
|
CTRL+C |
Копирование фрагмента в буфер обмена |
|
Ctrl + |
Сохранение фрагмента |
Откройте снимок в приложении «Ножницы» и нажмите Правка > Изменить с помощью Paint 3D, чтобы воспользоваться функциями изменения размера, цвета, добавления текста и многими другими дополнительными возможностями.
В папке, в которую вы сохранили фрагмент, щелкните правой кнопкой нужный фрагмент. Выберите Печать в параметрах и выберите, как будет напечатано изображение.
В поле поиска на панели задач введите ножницы. Вы увидите приложение «Ножницы» и список действий, которые можно выполнить. Выберите Закрепить на панели задач.
Сначала определите меню или другие компоненты, которые вы хотите захватить. В инструменте «Ножницы» выберите Задержка, а затем выберите, например, 5 секунд. Выберите Режим, чтобы запустить обратный отсчет в течение 5 секунд. В течение 5 секунд откройте меню или составьте изображение иным образом. Через 5 секунд, когда экран будет серым, нарисуйте указатель мыши по нужной области.
Нужна дополнительная помощь?
Содержание
- Вариант 1: Встроенные средства
- Способ 1: Paint
- Способ 2: «Набросок на фрагменте экрана»
- Вариант 2: Сторонние программы
- Способ 1: FastStone Capture
- Способ 2: Microsoft Office Picture Manager
- Вопросы и ответы
Вариант 1: Встроенные средства
В операционной системе Windows 10 предусмотрены фирменные средства для работы с изображениями и скриншотами. Чтобы их обрезать, предполагается, что приложение оснащено редактором со специальными инструментами. Рассмотрим несколько самых простых решений, позволяющих быстро отредактировать снимок экрана.
Читайте также: Учимся делать скриншоты в Windows 10
Способ 1: Paint
Paint – простой редактор, располагающий базовыми инструментами для редактирования различных изображений, в том числе скриншотов.
- Запустите приложение Paint. Найти его можно в списке установленного софта в главном меню или через поиск по системе.
- Если хотите отредактировать готовый скрин, переходите к Шагу 3. А если снимка экрана еще нет — сделайте его. Проще всего использовать специальную клавишу на клавиатуре – «PrtSc» («Print Screen»). Созданный скриншот всего окна временно разместится в буфере обмена Windows. После этого пропустите Шаг 3 и переходите к Шагу 4.
- Кликните по вкладке «Файл» и из появившегося меню выберите пункт «Открыть». Запустится системный «Проводник», через который нужно указать изображение, отыскав его в папках.
- Созданный только что скриншот вставьте, используя одноименную кнопку на панели вверху, или вместо этого нажмите сочетание клавиш «Ctrl + V». Изображение, скорее всего, не поместится на экране, поэтому уменьшите его масштаб. На вкладке «Вид» воспользуйтесь предназначенными для этого параметрами или покрутите колесико мыши с зажатой клавишей «Ctrl». Если покрутить колесо вверх, то картинка увеличится, а если вниз – уменьшится.
- В разделе «Главная» кликните по стрелочке под кнопкой «Выделить», чтобы выбрать один из доступных вариантов. Можно использовать прямоугольное и произвольное выделение.
- После выбора функции с помощью зажатой левой кнопкой мыши выделите ту область, которая должна остаться после обрезки скрина. Отпустите кнопку мыши, и границы отметятся пунктирными линиями.
- Щелкните правой кнопкой мыши по выделенной области и из контекстного меню выберите пункт «Обрезать».
- На этом редактирование завершено. В главном окне Paint останется только та часть скрина, которая была выделена пользователем. После этого полученный результат можно сохранить через вкладку «Файл». При выборе пункта «Сохранить» оригинальное изображение будет заменено отредактированным, а при «Сохранить как…» появится возможность указать другой путь через «Проводник», причем тогда первоначальный вариант снимка останется неизменным.

Читайте также: Делаем прозрачной картинку в Paint
Способ 2: «Набросок на фрагменте экрана»
В «десятке» предусмотрено собственное решение для создания скриншотов – «Набросок на фрагменте экрана» и, в отличие от «Ножниц», оно позволяет открыть уже созданный снимок экрана.
- Запустите «Набросок на фрагменте экрана». Это встроенное приложение легко находится через главное меню Windows.
- Если надо отредактировать снимок, который уже хранится на жестком диске или съемном накопителе, щелкните по трем вертикальным точкам, расположенным в верхнем правом углу, и выберите пункт «Открыть». После чего достаточно отыскать изображение через штатный «Проводник». Если это ваш случай, пропустите следующий шаг и переходите к Шагу 4.
- Если скрин только планируется сделать, то нажмите на «Создать». Экран затемнится, а вверху появится новая рабочая панель, где можно выбрать способы выделения фрагмента. Снимок делается с помощью перетаскивания курсора по нужным областям экрана с зажатой левой кнопкой мыши.
- Изображение появится в главном окне. Вверху доступны инструменты встроенного редактора. Чтобы обрезать скриншот, нажмите на кнопку «Обрезать», расположенную на верхней панели.
- Фиксаторами обрежьте скрин, перетаскивая их в нужное место. Как только редактирование закончено, кликните по значку в виде галочки вверху.
Чтобы сделать скриншот через средство «Набросок на фрагменте экрана», а затем обрезать его, также можно использовать сочетание клавиш «Windows + Shift + S» и нажать на всплывающее окно со снимком, чтобы запустить редактор.

Останется сохранить полученное изображение, нажав на кнопку в виде дискеты на верхней панели. В запустившемся «Проводнике» укажите путь.
Вариант 2: Сторонние программы
Если возможности системы не подходят, можете дополнительно установить программное обеспечение, которое совмещает в себе не только функции создания снимка экрана, но и простой редактор графических файлов.
Способ 1: FastStone Capture
Программа FastStone Capture – многофункциональный инструмент, позволяющий не только делать скриншоты, но и сразу их редактировать. Она платная, но доступен ознакомительный период, в течение которого можно ознакомиться со всеми функциями приложения.
Скачать FastStone Capture
- Установите скриншотер и запустите его. В программе реализовано плавающее окно с основными инструментами. Через него можно открыть существующий снимок экрана. Для этого нажмите на иконку в виде открытой папки и в новом меню выберите нужное.
- Чтобы создать скриншот, выберите способ захвата. На панели доступно несколько вариантов, включая прямоугольную область, активное окно или экран с прокруткой.
- Созданный скриншот автоматически откроется во встроенном редакторе. Чтобы обрезать его, выделите область, которую надо оставить, с помощью зажатой левой кнопкой мыши и перетаскивания. Выбранный фрагмент выделится пунктирной линией. Нажмите по кнопке «Обрезать» на верхней панели инструментов.
- Сохраните готовый результат, нажав на значок в виде дискеты, и выберите путь сохранения через «Проводник».

Во многие программы для создания скриншотов интегрирован простой редактор, с помощью которого можно выделять элементы на изображении, добавлять различные объекты, изменять цвет картинки и в том числе обрезать ее. Наш автор разбирал такие приложения в отдельной статье на сайте.
Подробнее: Программы для создания скриншотов

Способ 2: Microsoft Office Picture Manager
Просмотрщик графических файлов от компании Microsoft содержит встроенный редактор изображений с базовыми инструментами, включая обрезку. В отличие от предыдущих вариантов, в нем не реализована функция создания скринов, но он подойдет, если надо изменить готовый снимок экрана.
Программа бесплатная, но чаще всего требуется дополнительная установка, поскольку в «чистой» версии Windows ее нет. Используя простой редактор (Picture Manager является частью SharePoint Designer 2010), можно обрезать любую картинку, в том числе скриншот:
Скачать Microsoft Office Picture Manager с официального сайта
- Скачайте и установите диспетчер картинок. Щелкните правой кнопкой мыши по файлу, наведите курсор на пункт «Открыть с помощью» и из дополнительного контекстного меню выберите «Microsoft Office 2010».
- В запустившемся приложении нажмите по кнопке «Изменить рисунки» на панели с инструментами. Справа появится список, где кликните по функции «Обрезка».
- Фиксаторами по краям скрина выберите область, которую нужно оставить. Нажмите на «ОК» справа.

Принцип работы таких редакторов схож, поэтому, чтобы обрезать готовый скриншот, можно использовать любые программы для работы с графическими файлами. В нашем отдельном материале разобраны приложения, позволяющие быстро убрать лишнее на снимке экрана. Туда также добавлены ссылки на скачивание.
Подробнее: Программы для обрезки фотографий

Всем привет, на связи Владимир Фирсов. Сегодня я вам расскажу как сделать скриншот определенной части экрана.
В предыдущей статье на своем сайте, вы могли узнать как сделать screenshot с помощью клавиатуры. Но бывают ситуации, когда необходимо «сфотографировать» не весь экран, а только определенную его часть.
Для этого конечно можно воспользоваться каким-нибудь фотошопом и из большого screenshot’а, сделать обрезанное изображение. Только это не удобно и занимает много времени. Есть инструменты, которые позволяют сделать скриншот определенной части экрана проще.
Давайте разбираться.
Чтобы узнать, как сделать скриншот выделенной области экрана, мы с вами познакомимся с встроенным инструментом операционной системы Windows 10.
Эта программа называется «Набросок на фрагменте экрана«. Её предшественник, это стандартная программа «Ножницы«, которую можно запустить через меню «Пуск» в более ранних обновлениях и версиях Windows.
Когда вы будете читать эту статью, возможно в меню «Пуск» будет именно она, а не «Ножницы».
Если вы не нашли это приложение у себя на компьютере, это не значит, что её у вас вообще нет.
Проверить это достаточно просто.
Нажмите комбинацию клавиш «Windows + Shift + S«.
Если дисплей потемнеет и в верхней его части вы увидите панель, как на картинке ниже, значит приложение запустилось.
С помощью этой панели вы можете управлять работой программы. Вам предлагают выбрать один из 4 инструментов для создания снимка.
По умолчанию активен инструмент, который позволяет создать прямоугольный скриншот определенной части. Причем эту часть вы указываете самостоятельно.
В момент запуска приложения, ваш курсор поменяет вид и превратиться в крестик. Если в этот момент вы зажмете левую кнопку мыши, то можете указать необходимый фрагмент для конечного изображения.
Скриншот произвольной области экрана
Второй инструмент в панели данной программы позволяет делать не прямоугольные фотографии изображения дисплея, а совершенно произвольные.
Вы можете нарисовать курсором любую фигуру, и программа сохранит выделенную область в изображение.
Третий инструмент в панели позволяет сделать скриншот выбранного окна на рабочем столе, а четвертый создает screenshot всего рабочего стола. В данном случае нам это не так интересно.
Куда сохранился скриншот?
Как сделать обрезанный скриншот мы разобрались. Но после того, как вы выберите нужную вам область для «фотографирования» приложение моментально пропадает.
Что делать дальше и где искать наш скриншот?
Снимок никуда не пропал, а сохранился в буфер обмена, это временная память компьютера. Для того, чтобы им воспользоваться, нужно выбрать один из вариантов.
- Продолжить работать с изображением в одной их программ, где это возможно. Например в текстовом редакторе Word. Просто вставьте фото в документ комбинацией клавиш «Ctrl + V«.
Этот вариант не самый удобный для многих. - Как только вы выделите необходимый фрагмент экрана и программа «Набросок на фрагменте экрана» пропадет с рабочего стола, вам придет уведомление в правой части монитора.
Если вы нажмете на это уведомление левой кнопкой мыши, то откроется специальный редактор.
Это все та же программа «Набросок на фрагмент экрана». В этом окне вы можете довести ваше изображение до финального вида, с помощью дополнительных инструментов.
Например, в данном окне можете написать что-то на изображении, либо отметить какой-то элемент.
В завершении работы с приложением остается только сохранить результаты с помощью значка «Дискета». В моем случае этот значок находится в верхнем правом углу.
Следите за новостями. Присоединяйтесь к моей группе Вконтакте >>>
Здесь вы найдете ещё больше интересной информации.
На связи был Владимир Фирсов. Успешной работы в интернете.
P.S. Если вы хотите подтянуть свои знания в использовании современной техники, изучите «25 уроков компьютерной грамотности«.
Бесплатный доступ к урокам здесь >>>
Windows выпускает различные способы захвата снимков экрана. Например, вы можете использовать Print Screen, Snipping Tool и другие инструменты, чтобы обрезать снимок экрана в Windows 11/10/8/7. Хотите обработать скриншот с прокруткой в Windows? Надеетесь сделать полный скриншот? Вы можете проверить это полное руководство, чтобы использовать инструменты для обрезки обрезать скриншот на Windows 11/8/7 компьютер шаг за шагом.
- Способ 1: как обрезать и редактировать снимок экрана в Windows (рекомендуется)
- Способ 2: снимок экрана в Windows с экраном печати
- Способ 3: снимок экрана в Windows с помощью Snipping Tool
- Способ 4: снимок экрана в Windows с помощью Snip & Sketch
- Способ 5: снимок экрана в Windows с игровой панелью
- Способ 6: снимок экрана в Windows с логотипом Windows
- Часто задаваемые вопросы об обрезке скриншотов в Windows
Способ 1: как обрезать и редактировать снимок экрана в Windows (рекомендуется)
Нужно ли запускать стороннее программное обеспечение для создания скриншотов? На самом деле, ответ да.
Горячие клавиши и инструменты для создания скриншотов Windows по умолчанию ограничены. Применение эффектов редактирования в реальном времени к скриншотам не поддерживается. Вам нужно открыть Photoshop или другие редакторы изображений, чтобы добавить аннотации и другие инструменты рисования. Неудобно так делать, особенно когда нужно рисовать и редактировать с различными изображениями.
В течение этого времени вы можете запустить AnyMP4 Screen Recorder чтобы сэкономить время и получить лучший результат.
- 1. Обрежьте снимок экрана в Windows на весь экран, экран с прокруткой, окно или нестандартный размер экрана.
- 2. Сохраните снимки экрана Windows в формате JPG, JPEG, TIFF, BMP или GIF с исходным качеством.
- 3. Добавьте предоставленные формы или произвольные фигуры, текст, выноски и другие инструменты рисования в реальном времени на снимки экрана в Windows.
- 4. Установите пользовательские настройки горячих клавиш, чтобы быстро сделать снимок экрана на компьютере с Windows.
- 5. Совместимость с Windows 11, Windows 10, Windows 8 и Windows 7.
- 1
- 2
- 3
- 4
- 5
Прекрасно
Рейтинг: 4.9 / 5 (462 голосов)
Шаг 1 Бесплатно скачайте, установите и запустите этот инструмент для обрезки в Windows. Нажмите Snapchat для доступа к режимам обрезки экрана из Захват экрана, Окно прокруткии Захват всплывающего меню.
Шаг 2 Затем он начнет обрезать снимок экрана в виде обрезанной области, экрана прокрутки, экрана окна или любого другого пользовательского экрана. Если вы хотите обрезать скриншот браузера, просто наведите на него указатель мыши. Это программное обеспечение для создания скриншотов Windows будет грамотно распознавать ваше окно. Или вы также можете выбрать любую область, перетащив ее.
Шаг 3 Выбирайте любую нужную вам форму. Затем выберите размер и цвет. Вы можете рисовать на скриншоте где угодно. Наконец, нажмите Сохраните or Копировать чтобы экспортировать снимок экрана Windows.
Чтобы изменить формат и местоположение снимка экрана Windows, даже горячие клавиши, вы должны выбрать Настройки вариант в правом верхнем меню. Перейдите к Результат раздел, прежде чем начать обрезку снимка экрана. Здесь вы можете указать настройки вывода скриншотов.

Способ 2: снимок экрана в Windows с экраном печати
Вы можете найти Печать экрана клавишу в правом верхнем углу клавиатуры, которая помечена как PrtScn, PrintScrn, Print Scr или другие подобные. Вот различные комбинации клавиш для обрезки снимка экрана в Windows 11/10 и более ранних версиях.
- Нажмите PrtScn — Обрезайте полноэкранный снимок экрана в Windows. Затем скопируйте снимок экрана в буфер обмена.
- Нажмите Windows + PrtScn — Обрезайте снимок экрана всей страницы в Windows. Вы можете найти этот снимок экрана в Скриншоты папку.
- Нажмите Alt + PrtScn — Обрезать активное окно Windows в буфер обмена. Вам нужно вставить его в Paint или другие графические редакторы, чтобы сохранить.
Способ 3: снимок экрана в Windows с помощью Snipping Tool
Snipping Tool — бесплатный инструмент для создания скриншотов, начиная с Windows Vista. Вы также можете сделать снимок экрана в Windows 11/10/8/7/Vista с помощью Snipping Tool любого размера. В версии Snipping Tool для Windows 10 появился новый задержка характерная черта. Таким образом, вы можете обрезать снимок экрана в Windows 10 с помощью Snipping Tool через несколько секунд. (Узнать больше о Ножницы для Mac)
Шаг 1 Откройте Snipping Tool. Вы можете найти Snipping Tool из меню «Пуск». Или вы можете использовать ярлык Snipping Tool через Windows + Shift + Также клавиши S.
Шаг 2 Нажмите Новинки вариант. Выберите режим захвата экрана из режим выпадающий список.
Шаг 3 Инструмент Snipping Tool заморозит ваш экран и исчезнет, чтобы обрезать снимок экрана.
Шаг 4 Вставьте снимок экрана из буфера обмена на локальный диск.

Способ 4: снимок экрана в Windows с помощью Snip & Sketch
Snip & Sketch — это новый инструмент для создания скриншотов после Windows 10 October 2018 Update. Вы можете получить еще один способ сделать снимок экрана в Windows 10/11, используя Snip & Sketch.
Шаг 1 Откройте Начать и найдите Фрагмент и эскиз.
Шаг 2 Нажмите Новинки в верхнем левом углу окна.
Шаг 3 Выберите тип снимка экрана, чтобы сделать снимок экрана в Windows 10.

Способ 5: снимок экрана в Windows с игровой панелью
Game Bar — это встроенный инструмент записи экрана и захвата для всех пользователей Windows 10 и Windows 11. Таким образом, вы можете обрезать скриншот в Windows 10 с помощью Game Bar.
Шаг 1 Активировать игровую панель с помощью Windows и клавиши G.
Шаг 2 Нажмите Скриншот , чтобы сделать снимок экрана в полноэкранном режиме в Windows 10.
Шаг 3 Найдите снимок экрана Windows 10 в папке C: Users [ваше имя пользователя] Videos Captures.

Способ 6: снимок экрана в Windows с логотипом Windows
Если вы используете поверхностное устройство Microsoft Windows, вы можете нажать Windows и Уменьшение громкости, Это удобный способ обрезать снимок экрана на телефоне или планшете с Windows. Экран вашего дисплея потускнеет через секунду. Позже вы сможете найти Скриншоты папке в Картинки, (Хочу кадрировать снимок экрана на Mac?)
Часто задаваемые вопросы об обрезке скриншотов в Windows
Почему мой скриншот выглядит размытым?
Когда вы кадрируете снимок экрана с помощью PrtScn, снимок экрана копируется в буфер обмена. Позже вам нужно будет вставить его в редактор изображений. Если редактор изображений сжимает его, снимок экрана Windows будет нечетким. Поэтому вам нужно сохранять скриншоты с полным количеством пикселей.
Как сохранить скриншоты в формате JPG?
Если вы хотите сохранить снимок экрана из формата PNG в JPG, вы можете выбрать JPG из Сохранить как тип список в процессе экспорта.
Что делать, если ярлык для скриншота перестал работать?
Проверьте, есть ли на клавиатуре клавиша F-режим или клавиша F-блокировки. Если да, нажмите ее, чтобы снова включить клавишу Print Screen. Или вы можете обновить драйвер клавиатуры и прекратить запуск других фоновых программ, чтобы решить проблему.
Вот и все, чтобы обрезать снимок экрана в Windows. Вы можете обрезать и редактировать снимок экрана любого размера на вашем компьютере с Windows. Если у вас остались вопросы, вы можете связаться с нами или оставить сообщение ниже.
Заключение
Вот 6 различных способов обрезать скриншот всего экрана или только его части. Все эти инструменты уже установлены на вашем компьютере с Windows. Что ж, просто прочитайте и выберите любой инструмент для создания снимков экрана в Windows 11, Windows 10, Windows 8 или Windows 7.

В этой простой инструкции о том, как сделать скриншот Windows 10 с помощью новой функции, которая в будущем должна будет заменить собой встроенную утилиту «Ножницы». Остальные способы для создания снимков экрана продолжают работать так же, как и раньше: Как создать скриншот Windows 10.
Как запустить «Фрагмент и набросок»
Я нашел 5 способов запустить создание скриншотов с помощью «Фрагмент экрана», не уверен, что все они пригодятся вам, но поделюсь:
- Использовать горячие клавиши Win + Shift + S (Win — это клавиша с эмблемой Windows).
- В меню пуск или в поиске на панели задач найти приложение «Фрагмент и набросок» и запустить его.
- Запустить пункт «Фрагмент экрана» в области уведомлений Windows (может отсутствовать там по умолчанию).
- Запустить стандартное приложение «Ножницы», а уже из него — «Набросок на фрагменте экрана».
Также есть возможность назначить запуск утилиты на клавишу Print Screen: для этого зайдите в Параметры — Специальные возможности — Клавиатура.
Включите пункт «Используйте кнопку Print Screen, чтобы запустить функцию создания фрагмента экрана».
Создание снимка экрана
Если запускать утилиту из меню Пуск, поиска или из «Ножницы», откроется редактор созданных скриншотов (где нужно нажать «Создать» для того, чтобы сделать снимок экрана), если же использовать остальные способы — сразу откроется создание скриншотов, работают они слегка отличающимся образом (будет отличаться второй шаг):
- Вверху экрана вы увидите три кнопки: для создания снимка прямоугольной области экрана, фрагмента экрана произвольной формы или скриншота всего экрана Windows 10 (четвертая кнопка — для выхода из инструмента). Нажмите по нужной кнопке и, если требуется выберите нужную область экрана.
- Если вы запускали создание скриншота в уже запущенном приложении «Фрагмент и набросок», вновь созданный снимок откроется в нём. Если с помощью горячих клавиш или из области уведомлений, скриншот будет помещен в буфер обмена с возможностью вставить в любую программу, а также появится уведомление, по нажатию на которых откроется «Фрагмент экрана» с этим изображением.
В приложении «Фрагмент и набросок» вы можете добавить надписи на созданный скриншот, удалить что-то с изображения, обрезать его, сохранить его на компьютер.
Здесь же присутствуют возможности для копирования отредактированного изображения в буфер обмена и стандартная для приложений Windows 10 кнопка «Поделиться», позволяющая отправить его через поддерживаемые приложения на компьютере.
Не берусь оценить, насколько новая возможность удобна, но, думаю, для начинающего пользователя будет полезна: большинство функций, которые могут потребоваться, присутствуют (кроме, разве что создания скриншота по таймеру, эту возможность вы можете найти в утилите «Ножницы»).
Бесплатный встроенный инструмент Windows
Сперва разберем те инструменты, которые есть в Windows, а потом – некоторые утилиты сторонних разработчиков.
Скриншот всей области экрана
Чтобы сделать скриншот всей области экрана, вам не нужно устанавливать дополнительное ПО. Просто используйте сочетание горячих клавиш Windows+Print Screen (она же PrtScr):
Преимущество этого способа в том, что сделанный снимок сразу же сохраняется на жесткий диск. Очень ускоряет работу со всеми скриншотами. Минус – нельзя выбрать область экрана.
Сохраненный скриншот ищите в папке с документами. В зависимости от используемой версии Windows, такая папка может называться по-разному. Чаще всего – «Снимки экрана»:
Вот скриншот, который мы открыли в графическом редакторе и обрезали до необходимого размера вручную:
Чтобы сделать скриншот только активного окна, используйте сочетание клавиш Print Screen+Alt. Затем откройте любой графический редактор и вставьте снимок при помощи сочетания горячих клавиш Ctrl+V. Сохраните.

Скриншот заданной области экрана
Для этого можно воспользоваться встроенным инструментом Snip and Sketch («Ножницы»). Он есть во всех последних версиях Windows (7 и более поздние).
Подготовьте область экрана, которую необходимо сфотографировать. Нажмите сочетание горячих клавиш Windows+Shift+S. Инструмент предложит выбрать область экрана для захвата:
Snip and Sketch позволяет захватить экран, используя 4 вида форм: прямоугольный фрагмент, произвольной фрагмент, оконный и полноэкранный фрагмент:
Чаще всего вам будет нужен обычный прямоугольник. Выбираем его, нажимаем правую кнопку, и необходимая нам область экрана копируется в буфер обмена:
Теперь его можно копировать в любой графический редактор и сохранять на жесткий диск.
Разработаем вам фирменный стиль
Быстро и красиво!
Подробнее

Бесплатный встроенный инструмент macOS
Чтобы создать скрин на macOs, зажмите комбинацию клавиш Shift + Command + 5. Откроется небольшое меню. Здесь можно настроить скриншот:
- снимок всего экрана;
- снимок выбранного окна;
- снимок выбранной области;
- запись всего экрана;
- запись выбранной области.
Есть дополнительные параметры: место сохранения, таймер (чтобы скрин сделался с задержкой), отображение курсора и так далее.
Чтобы сделать скрин определенного размера, выберите пункт «Снимок выбранной области». Удерживайте любой из ползунков левой кнопкой мыши и растягивайте изображение. чтобы увеличить или уменьшить будущий скрин. Рядом с курсором будет отображаться разрешение скрина – под нужный размер его можно подогнать вручную.
Кстати, когда скрин будет готов, во встроенном фоторедакторе можно выделить нужную область картинки.
Возможны три варианта выделений: с затемнением ненужной области, с обводкой цветом или с увеличением заданной области.
Для этого зайдите в редактор изображений и выберите графическую фигуру:

Как читать книги на iPhone и экономить: 3 цивилизованных способа и 1 порицаемый
Lightshot
Lightshot – удобная бесплатная утилита для захвата экрана, которая работает на всех версиях Windows и macOS.
Чтобы сделать скриншот области экрана, устанавливаем и запускаем Lightshot.
Подготавливаем экран и нажимаем Print Screen. Утилита предложит указать область экрана для захвата:
Выделяем необходимую область экрана, зажимая правую кнопку мыши. Приложение автоматически показывает, какое разрешение получится у скрина (левый верхний угол выделения). Чтобы изменить разрешение, увеличьте или уменьшите область выделения:
Если вы сделали некорректный скриншот, нажмите клавишу Escape.
Чтобы сохранить изображение, кликните по иконке:
Все скриншоты Lightshot по умолчанию сохраняет на рабочий стол.
SnagIt
Утилита для захвата скриншотов рабочего стола для Windows и macOS, но с кучей дополнительных возможностей. Программа платная: вечная лицензия обойдется вам в 50 долл. За эти деньги SnagIt научился:
- распознавать и захватывать изображения, веб-страницы, видео, текст;
- накладывать фильтры для всех захватываемых изображений;
- конвертировать изображения;
- захватывать экран с таймером;
- захватывать экран по любой клавише.
Благодаря SnagIt вы можете скринить веб-страницы целиком, даже если они занимают несколько экранов и требуют прокрутки.
Чтобы сделать скриншот, скачайте и установите SnagIt. Подготовьте область экрана, которую нужно сфотографировать, и нажмите клавишу Print Screen. Откроется вспомогательное окно программы:
Все настройки разнесены по 3-м разделам: режим All-in-one, параметры для скриншотов (Image) и параметры для видео (Video). Так как нам нужно сделать статический скриншот – выбираем Image.
В разделе Image доступно 3 режима: ручной выбор участка, окно целиком, полный экран целиком.
Если нужно сделать скриншот заданного размера, в строке Selection, выбираем значение Region:
Обратите внимание: SnagIt позволяет захватить не только изображение экрана, но и текст отдельно.
Установленная горячая клавиша для скриншота будет отображаться фразу под кнопкой Capture:
Кликаем по кнопке Capture или нажимаем клавишу Print Screen. Выбираем область для захвата изображения. Удобно, что сразу отображается предварительное разрешение скриншота. Делаем скриншот. Находим его по следующему пути: %LOCALAPPDATA%TechSmithSnagitDataStore
Monosnap (расширение для Google Chrome)
Monosnap – популярный инструмент для захвата экрана. Кроме расширения для браузера есть и stand-alone-версия, которая работает не только на Windows, но и на macOS.
В Monosnap доступны только спартанские возможности: можно сделать скриншот полного экрана или его отдельной области. Также есть поддержка меток + можно перенести файлы в облако.
Рассмотрим, как сделать скриншот необходимого размера в Monosnap подробнее.
Скачиваем расширение в Google Chrome. Запускаем. Сразу обратите внимание на иконку в расширениях:
Кликаем по ней правой кнопкой и выбираем пункт «Снимок области страницы»:
Чтобы ускорить работу при захвате выбранной области экрана, воспользуйтесь сочетанием горячих клавиш Shift+Alt+5.
Откроется новое окно, где нужно будет выбрать область экрана для захвата:
Выбираем корректную область и отпускаем клавишу. Откроется новое окно, где нужно нажать «Сохранить» в верхней части экрана:
Обратите внимание на неплохой графический редактор, который есть в Monosnap. Он позволит сразу отредактировать скриншот. Например, удалить с него какие-либо элементы, заблюрить участок изображения, нарисовать линии и другие фигуры.
Monosnap – полностью бесплатный инструмент.

Чтобы отключить уведомления в браузере, нужно всего лишь… Полная инструкция внутри
Как подогнать картинку под нужный размер в Photoshop
Сделать скриншот заданного размера несложно, а времени экономит много: не нужно потом заходить в графический редактор и изменять картинку там.
Если вы все же предпочитаете делать снимок всего экрана, а потом кадрировать его, готовьтесь расчехлять «Фотошоп» и изменять размер картинки там. Вот как это можно сделать.
Как изменить размер фото в «Фотошоп»
Запускаем Photoshop и открываем необходимый скриншот. В разделе «Изображения» выбираем пункт «Размер изображения»:
Размер изображения можно выводить в любых удобных единицах, например, в пикселях:
Как видим, можно подогнать текущее изображение под готовые форматы печати (если вы планируете распечатать скриншот в дальнейшем):
Или вручную задать ширину / высоту / разрешение:
Если вам нужно изображение конкретного размера, внимательно подгоняйте под него свою картинку. Если пропорции вашего скрина не соответствуют заданным, картинка исказится.
Как подогнать изображение под заданные пропорции в «Фотошоп»
Выбираем инструмент «Рамка» на панели инструментов Photoshop слева:
Теперь уточняем пропорции. Указываем те, которым должен соответствовать новый вариант скриншота:
Подтверждаем выбранный вариант, нажатием Enter. Сохраняем измененный скриншот как обычно – через функцию «Сохранить как»:
При необходимости уточните формат, качество экспортируемого изображения и другие параметры.
Как подогнать скриншот под необходимый размер
Сперва создайте новый проект:
Укажите необходимый размер изображения:
Нажмите «Ок». Откроется новое рабочее поле заданного размера:
Чтобы подогнать под него уже существующий скриншот, в разделе «Файл» выбираем функцию «Поместить встроенные» или нажимаем Ctrl+V, если только что сделали скрин:
Откроется окно выбора файла. Находим скриншот:
Теперь подгоняем его под наш шаблон, задержав курсор мыши:
Если изображение меньше или больше рабочей области, зажмите курсором одну из четырех угловых точек и растяните картинку. Имейте в виду: лучше не растягивать картинку вверх, вниз или в стороны, чтобы не исказить скрин.
Содержание
- Статьи
- Давайте разбираться.
- Скриншот произвольной области экрана
- Куда сохранился скриншот?
- Как сделать скриншот экрана на компьютере или ноутбуке с Windows
- Первый способ: кнопка «Print Screen»
- Как сделать
- Как сохранить скриншот в отдельный файл
- Способ второй: программа «Ножницы»
- Как сделать
- Как сохранить скриншот в отдельный файл
- Где найти скриншоты
- Использование приложения «Ножницы» для захвата снимков экрана
- Открытие приложения «Ножницы»
- Работа со снимками экранов
- Как в один клик сделать скриншот области экрана в Windows 10 Redstone 5
- Как обрезать скриншот на Windows 10?
- Как сделать скриншот на Windows 10 выделенной области?
- Как сделать скриншот выделенной области экрана?
- Как сделать скриншот и обрезать?
- Как сделать скриншот выделенной области на Mac?
- Как сделать скриншот выделенной области Windows 8?
- Как сделать снимок экрана с курсором?
- Как сделать снимок экрана если не работает Print Screen?
- Как сделать качественный снимок с экрана?
- Как обрезать скриншот на телефоне?
- Как обрезать скриншот на компьютере?
- Как сделать скриншот в зуме?
- Как сделать быстрый скриншот Windows 10?
Статьи
Всем привет, на связи Владимир Фирсов. Сегодня я вам расскажу как сделать скриншот определенной части экрана.
В предыдущей статье на своем сайте, вы могли узнать как сделать screenshot с помощью клавиатуры. Но бывают ситуации, когда необходимо «сфотографировать» не весь экран, а только определенную его часть.
Для этого конечно можно воспользоваться каким-нибудь фотошопом и из большого screenshot’а, сделать обрезанное изображение. Только это не удобно и занимает много времени. Есть инструменты, которые позволяют сделать скриншот определенной части экрана проще.
Давайте разбираться.
Чтобы узнать, как сделать скриншот выделенной области экрана, мы с вами познакомимся с встроенным инструментом операционной системы Windows 10.
Эта программа называется «Набросок на фрагменте экрана«. Её предшественник, это стандартная программа «Ножницы«, которую можно запустить через меню «Пуск» в более ранних обновлениях и версиях Windows.
Когда вы будете читать эту статью, возможно в меню «Пуск» будет именно она, а не «Ножницы».
Если вы не нашли это приложение у себя на компьютере, это не значит, что её у вас вообще нет.
Проверить это достаточно просто.
Нажмите комбинацию клавиш «Windows + Shift + S«.
Если дисплей потемнеет и в верхней его части вы увидите панель, как на картинке ниже, значит приложение запустилось.
С помощью этой панели вы можете управлять работой программы. Вам предлагают выбрать один из 4 инструментов для создания снимка.
По умолчанию активен инструмент, который позволяет создать прямоугольный скриншот определенной части. Причем эту часть вы указываете самостоятельно.
В момент запуска приложения, ваш курсор поменяет вид и превратиться в крестик. Если в этот момент вы зажмете левую кнопку мыши, то можете указать необходимый фрагмент для конечного изображения.
Скриншот произвольной области экрана
Второй инструмент в панели данной программы позволяет делать не прямоугольные фотографии изображения дисплея, а совершенно произвольные.
Вы можете нарисовать курсором любую фигуру, и программа сохранит выделенную область в изображение.
Третий инструмент в панели позволяет сделать скриншот выбранного окна на рабочем столе, а четвертый создает screenshot всего рабочего стола. В данном случае нам это не так интересно.
Куда сохранился скриншот?
Как сделать обрезанный скриншот мы разобрались. Но после того, как вы выберите нужную вам область для «фотографирования» приложение моментально пропадает.
Что делать дальше и где искать наш скриншот?
Снимок никуда не пропал, а сохранился в буфер обмена, это временная память компьютера. Для того, чтобы им воспользоваться, нужно выбрать один из вариантов.
Если вы нажмете на это уведомление левой кнопкой мыши, то откроется специальный редактор.
Это все та же программа «Набросок на фрагмент экрана». В этом окне вы можете довести ваше изображение до финального вида, с помощью дополнительных инструментов.
Например, в данном окне можете написать что-то на изображении, либо отметить какой-то элемент.
В завершении работы с приложением остается только сохранить результаты с помощью значка «Дискета». В моем случае этот значок находиться в верхнем правом углу.
Следите за новостями. Присоединяйтесь к моей группе Вконтакте >>>
Здесь вы найдете ещё больше интересной информации.
На связи был Владимир Фирсов. Успешной работы в интернете.
Источник
Как сделать скриншот экрана на компьютере или ноутбуке с Windows
Первый способ: кнопка «Print Screen»
На любой клавиатуре предусмотрена специальная кнопка для снятия скриншотов. Она называется «Print Screen», а иногда «PrntScrn», «PrtScn», «PrtScr» или «PrtSc».
Как сделать
Если у вас компьютер, нажмите кнопку «Print Screen».
Если у вас ноутбук, нажмите одновременно две кнопки: «Print Screen» и «Fn».
Если хотите сделать скриншот только активного окна (программы), нажмите одновременно «Alt» и «Print Screen» на компьютере; «Alt», «Print Screen» и «Fn» — на ноутбуке.
Скриншот сохранится в буфер обмена. Теперь можно вставить его в письмо, фоторедактор или Word (нажать одновременно кнопки «Ctrl» и «V»).
Как сохранить скриншот в отдельный файл
После того, как сделали скриншот, нажмите кнопку «Пуск» > «Все программы» > «Стандартные» > «Paint».
Нажмите одновременно две кнопки: «Ctrl» и «V». На экране появится ваш скриншот.
Нажмите одновременно две кнопки: «Ctrl» и «S».
Появится окно для сохранения. Напишите имя файла и выберите место его для сохранения. Тип файла лучше использовать JPEG.

Способ второй: программа «Ножницы»
Такая программа есть в Windows 7, 8, 8.1, 10.
Как сделать
Нажмите кнопку «Пуск» > («Все программы») > («Стандартные») > «Ножницы».
Или в поле поиска напишите «Ножницы» (в Windows 7 и 8 поле поиска появляется при нажатии кнопки «Пуск», в Windows 10 — при нажатии кнопки с лупой).
Программа запустится и вместо курсора мыши появится крестик. Выделите нужный кусок экрана.
Скриншот сохранится в буфер обмена. Теперь можно вставить его в письмо, фоторедактор или Word (нажать одновременно кнопки «Ctrl» и «V»). Также на скриншоте можно что-то написать или нарисовать (значки в виде карандаша и фломастера).

Как сохранить скриншот в отдельный файл
Нажмите на значок дискеты.
Появится окно для сохранения. Напишите имя файла и выберите место его для сохранения. Тип файла лучше использовать JPEG.

Где найти скриншоты
В той папке, которую выбирали при сохранении. Лучше хранить скриншоты в папке «Изображения».
Источник
Использование приложения «Ножницы» для захвата снимков экрана
С помощью снимков можно копировать слова или изображения со всего экрана ПК или его части. Используйте приложение «Ножницы», чтобы вносить изменения, добавлять заметки, а также сохранять и отправлять снимки.
Поддерживаются следующие типы фрагментов:
Фрагмент свободной формы
Нарисуйте любую фигуру вокруг объекта пальцем, мышью или пером планшета.
Обведите указатель вокруг объекта, чтобы образовать прямоугольник.
Выберите окно, которое требуется захватить, например диалоговое окно.
Захват всего экрана.
После того как снимок экрана сделан, он автоматически копируется в окно приложения «Ножницы», где его можно изменить, сохранить и отправить.
Открытие приложения «Ножницы»
Выберите Начните, введите инструмент «Обрезка»,а затем выберите в результатах инструмент «Обрезка».
Для Windows 8.1 или Windows RT 8.1
Выберите Начните, а затем введите в поле поиска инструмент «Обрезка», а затем выберите в списке результатов инструмент «Прик сожаление».
Работа со снимками экранов
После запуска приложения «Ножницы» выберите одну из указанных ниже функций для создания и обработки снимков экрана.
В инструменте «Snipping» выберите Режим. В более ранних версиях Windows рядом с кнопкой «Новое» выберите стрелку. После этого при выборе типа фрагмента экран будет немного серым. После выбора любого элемента на экране выберите область экрана, которую требуется захватить.
После запуска приложения «Ножницы» откройте меню, снимок которого вам нужен. В Windows 7 нажмите клавишу ESC, прежде чем открывать меню.
Нажмите клавиши CTRL + PRTSCN. После этого весь экран становится серым.
Выберите Режимили в более ранних Windows выберите стрелку рядом с кнопкой «Новое». Выберите тип фрагмента, а затем выберите область снимка экрана, который вы хотите захватить.
После захвата фрагмента можно делать подписи или рисовать на нем или вокруг него, нажав на кнопку Перо или Маркер. Выберите Ластик, чтобы удалить нарисованные линии.
После захвата фрагмента нажмите кнопку Сохранить фрагмент.
В окне «Сохранение файла» введите имя файла, а также выберите расположение и тип файла, после чего нажмите кнопку Сохранить.
При захвате фрагмента из окна браузера и сохранении его в виде HTML-файла под фрагментом появляется URL-адрес. Чтобы предотвратить появление URL-адреса:
В приложении «Ножницы» нажмите кнопку Параметры.
Вокне «Параметры Ножниц» снимите флажок Включать URL-адрес под фрагментами (только HTML) и нажмите кнопку ОК.
После захвата фрагмента нажмите стрелку рядом с кнопкой Отправить фрагмент, а затем выберите вариант из списка.
Источник
Как в один клик сделать скриншот области экрана в Windows 10 Redstone 5
В Windows стандартными средствами скриншоты всегда делались не очень удобно — к примеру, долгое время скриншот области можно было сделать только с помощью приложения Ножницы. Однако в тестируемом на данный момент обновлении Redstone 5, в последней на данный момент сборке 17661, появилась возможность делать скриншоты области в один клик, и тут же их обрабатывать или удалять, если они получились не такими.
По умолчанию новое окно создание скриншота вызывается через сочетание Win+Shift+S — оно работало и раньше, и также позволяло делать скриншоты области, но делалось это крайне неудобно — при создании скриншот сохранялся в буфер обмена, и приходилось открывать Paint и вставлять его туда для сохранения на диск или обработки. Теперь же можно заменить это неудобное трехклавишное сочетание на привычный всем PrintScr.
Для этого откройте Параметры > Специальные возможности > Клавиатура и включите опцию создания скриншота по клавише Print Screen:
Все, теперь при нажатии PrintScr экран затемнится, и вверху появится меню с выбором, какой скриншот сделать — прямоугольный, произвольной формы или всего экрана:
После выбора формы скриншота просто обведите нужную область, после чего внизу справа появится небольшое меню со скриншотом:
На данный момент скриншот уже сохранен в буфер обмена, но если нажать на него, то откроется программа Набросок экрана, где можно обработать скриншот (обрезать, что-то дописать), сохранить или поделиться им:
Вот и все. К сожалению, на данный момент таким способом нельзя создать скриншот окна, но эта функция все еще находится в раннем доступе, так что скорее всего будет доработана.
Источник
Как обрезать скриншот на Windows 10?
Нажмите Windows + PrtScn — Обрезайте снимок экрана всей страницы в Windows. Вы можете найти этот снимок экрана в Скриншоты папку. Нажмите Alt + PrtScn — Обрезать активное окно Windows в буфер обмена. Вам нужно вставить его в Paint или другие графические редакторы, чтобы сохранить.
Как сделать скриншот на Windows 10 выделенной области?
Как запустить «Фрагмент и набросок»
Как сделать скриншот выделенной области экрана?
На рабочем столе появится файл со снимком всего экрана. Если вы хотите сделать снимок конкретной части экрана, нажмите сочетание клавиш ⌘ Cmd + Shift + 4 и выделите курсором нужную область экрана. Чтобы сделать скриншот только активного окна, нажмите сочетание клавиш ⌘ Cmd + Shift + 4, а затем нажмите Пробел.
Как сделать скриншот и обрезать?
При нажатии комбинации Alt + Print Screen будет сделан скриншот активного в данный момент окна.
Как сделать скриншот выделенной области на Mac?
Как сделать снимок области экрана
Как сделать скриншот выделенной области Windows 8?
Как в Windows 8.1 сделать скриншот
Как сделать снимок экрана с курсором?
Просто заскринь экран автогуим, засеки положение мышки. Возьми любую библиотеку для работы изображениями и на скрин наложить картинку курсора. Все.
Как сделать снимок экрана если не работает Print Screen?
Нажмите клавишу [Fn] и одновременно с ней, например, клавишу [F11], если на ней есть надпись «Print Screen». Однако Windows предлагает и другие способы сделать скриншот, в частности, при помощи инструмента «Ножницы» (Snipping Tool). В ОС Windows введите в поле поиска «Ножницы» и нажмите на строку с результатом поиска.
Как сделать качественный снимок с экрана?
Сочетание клавиш: Win + PrtScr на компьютере и Fn + PrtSc для ноутбука. Это самый простой способ сделать скриншот, если вы не пользуетесь программами. Снимок сохраняется в папке «Изображения» или «Снимки экрана» в формате PNG.
Как обрезать скриншот на телефоне?
Чаще всего для этого необходимо одновременно нажать и удерживать кнопку уменьшения громкости и питание. Способ может отличаться в зависимости от модели смартфона. Если скриншот создан, то экран мигнет со звуком затвора камеры. На многих моделях можно сразу нажать на кнопку «Изменить».
Как обрезать скриншот на компьютере?
Сделать это нужно с использованием инструмента выделения. Раскройте в меню выпадающий список «Выделить» на вкладке «Главная» и выберите пункт «Прямоугольная область». Затем с помощью мышки выделите участок, который следует оставить, и щелкните по кнопке «Обрезать» — она помещена в меню справа от кнопки «Выделить».
Как сделать скриншот в зуме?
Если рассмотренные способы не подходят, можно создать screenshots в Зум с помощью возможностей ПК или телефона. На компьютере: Жмите на кнопку PrtScn в любой момент, когда вам необходим скриншот экрана Зум. После этого войдите в любой редактор, к примеру, Paint, и вставьте изображение путем нажатия Ctrl+V.
Как сделать быстрый скриншот Windows 10?
Если нажать PrtScn вместе с Alt, будет сделан снимок активного окна, который также сохраняется в облаке. Если удерживать кнопку Windows и нажать PrtScn, скриншот сохранится в «Этот компьютер/Изображения/Снимки экрана». Во время игры можно открыть панель Win+G и нажать Win+Alt+PrtScr.
Источник