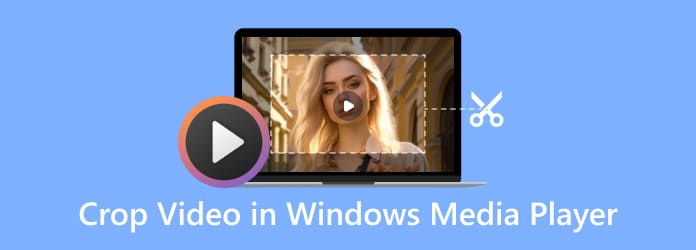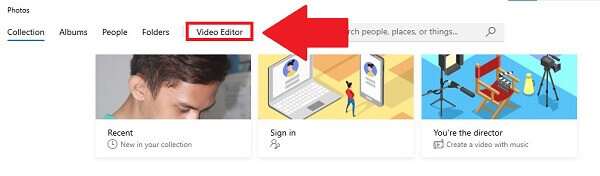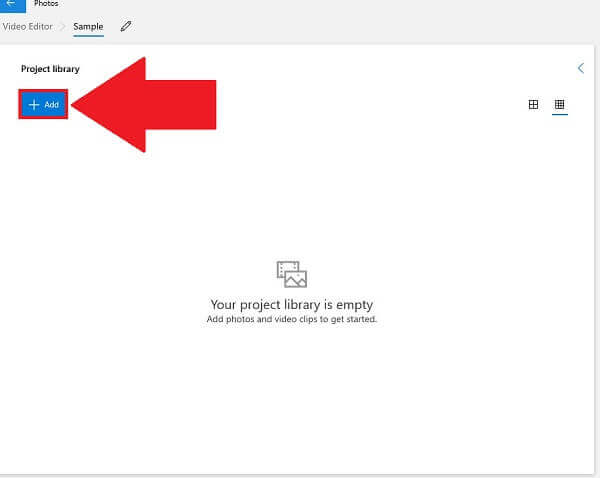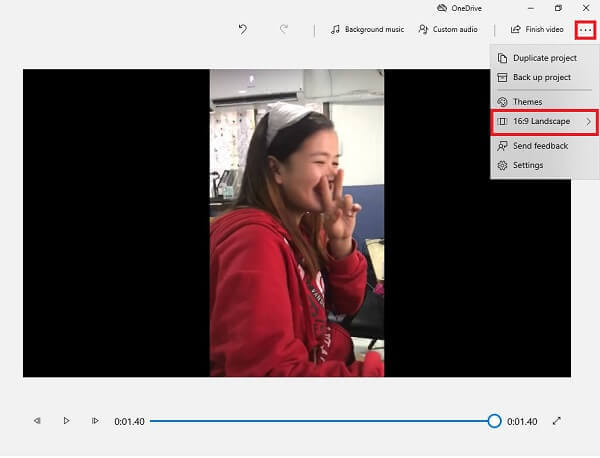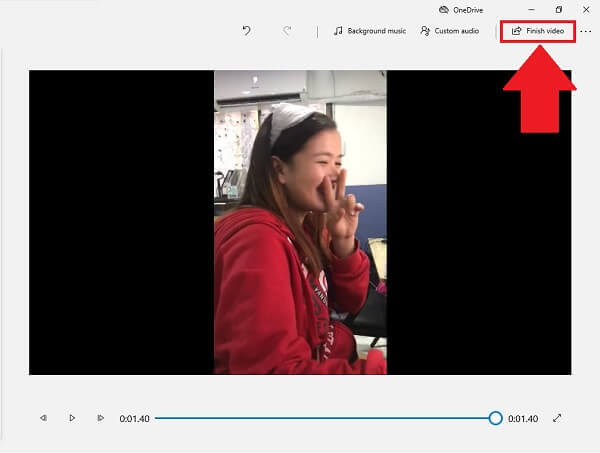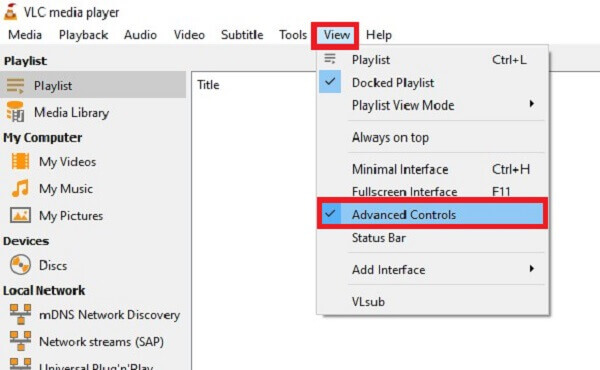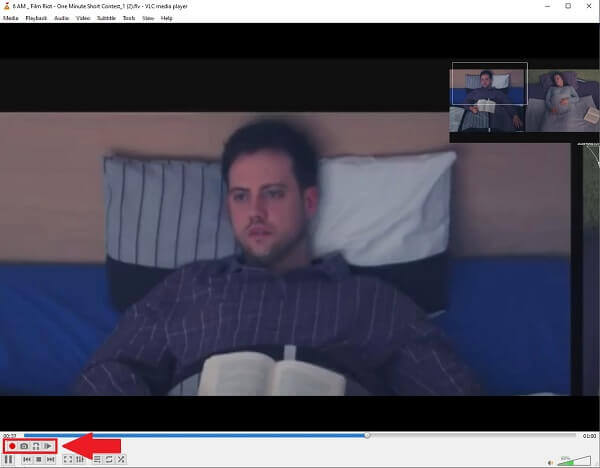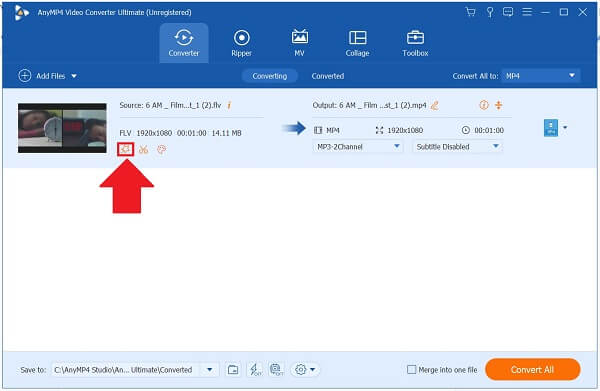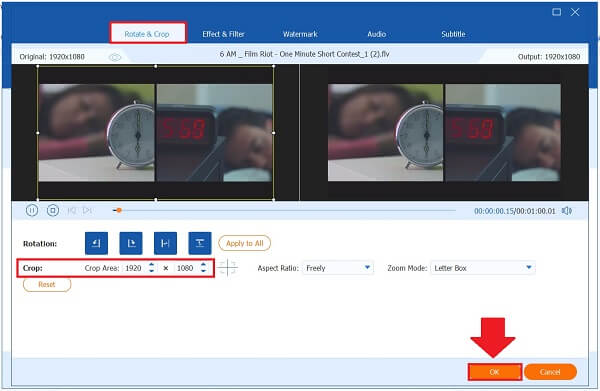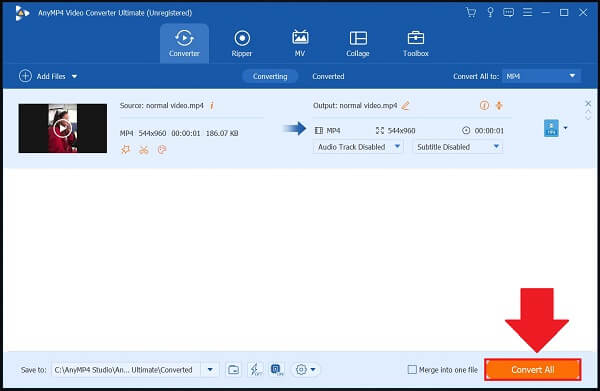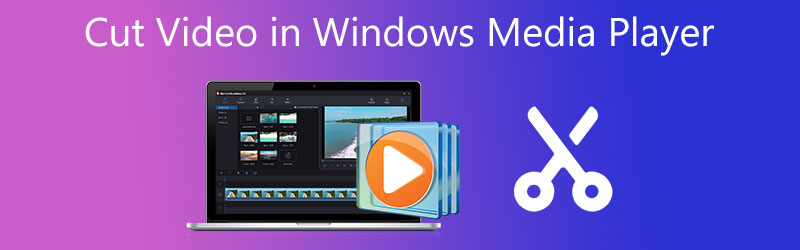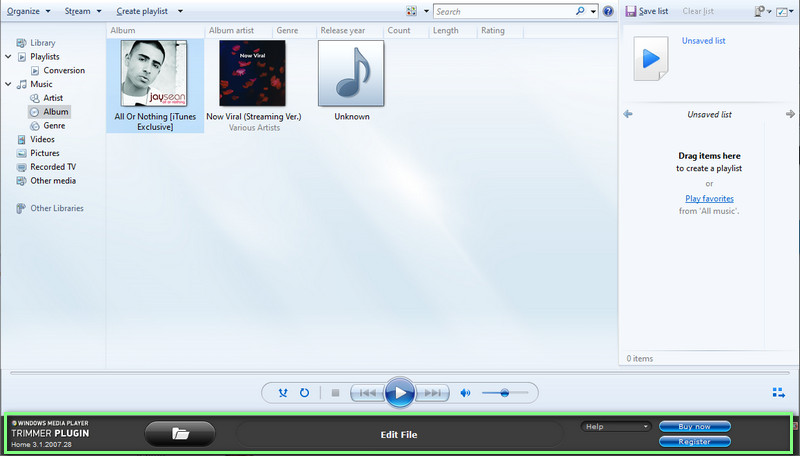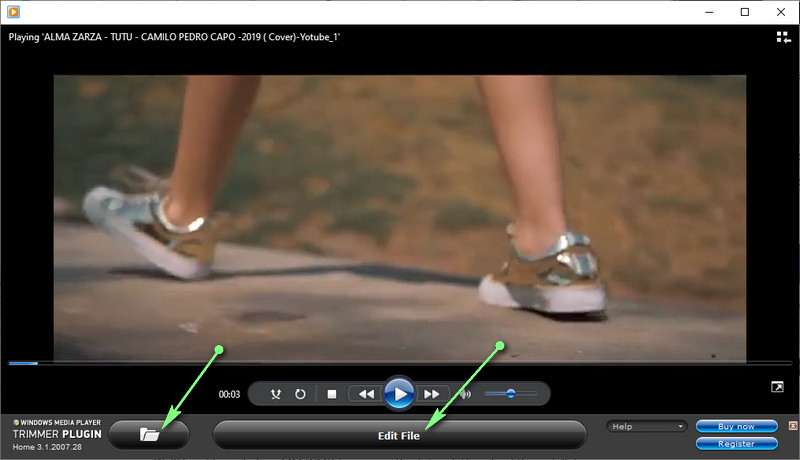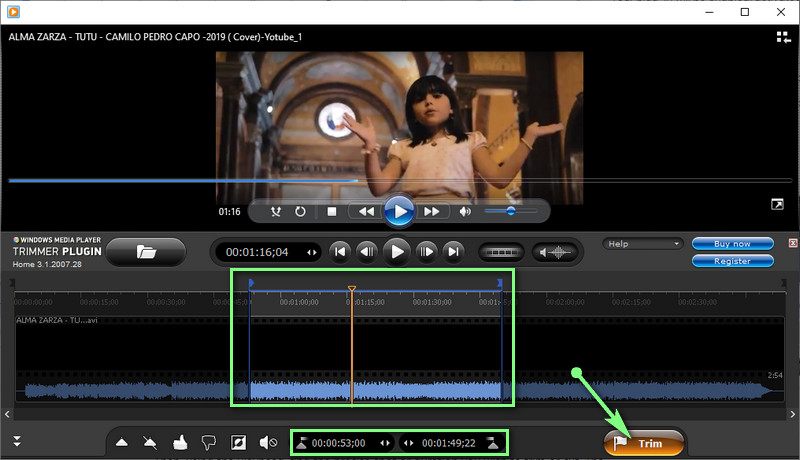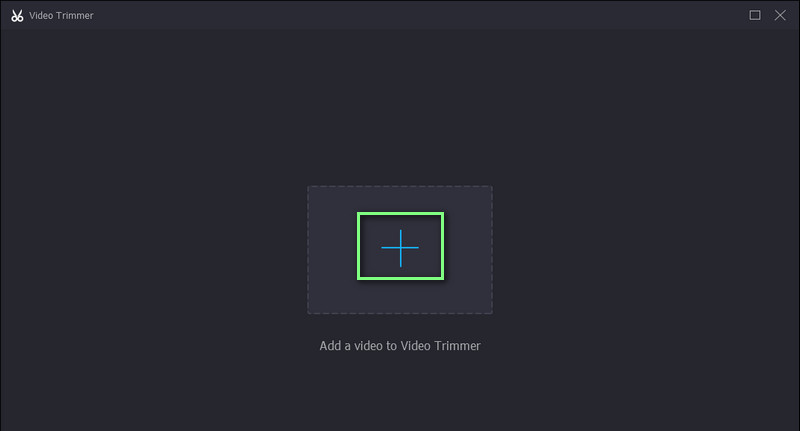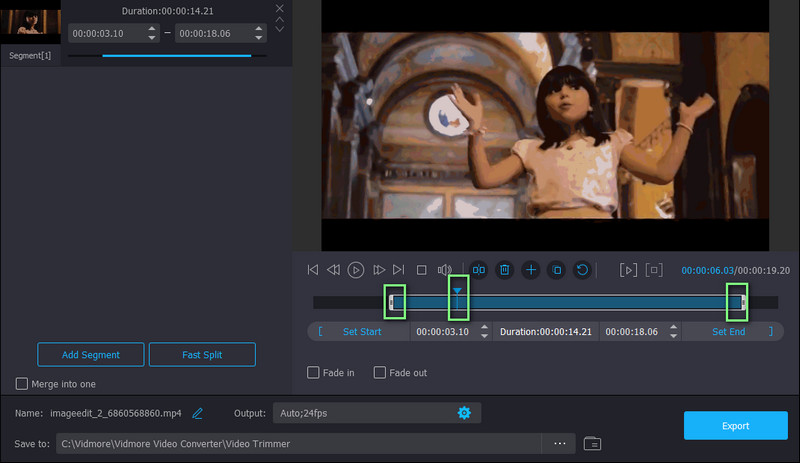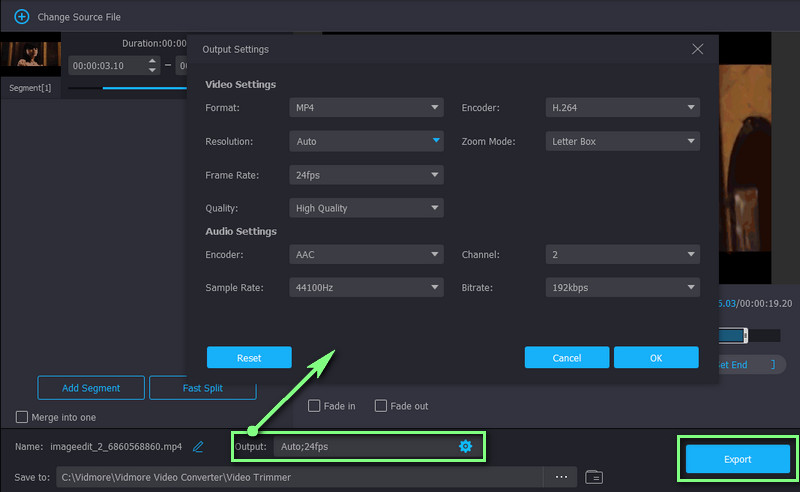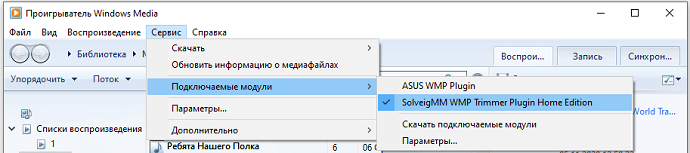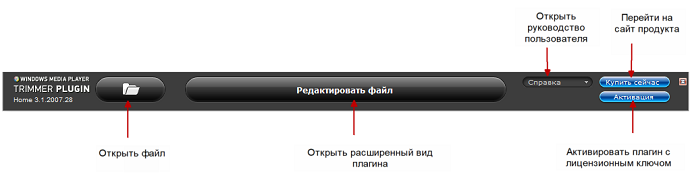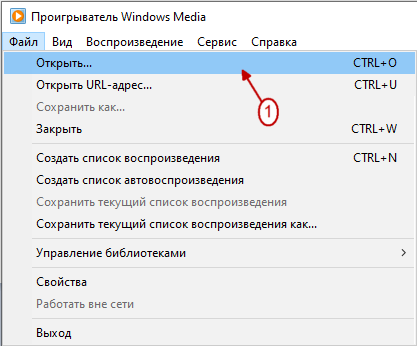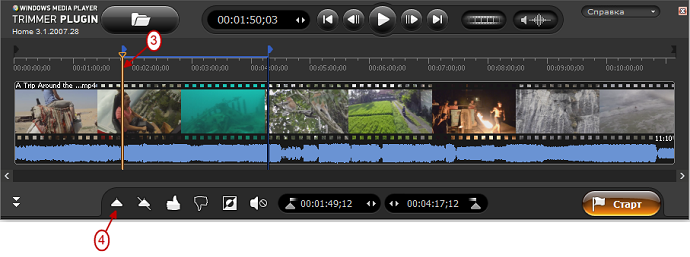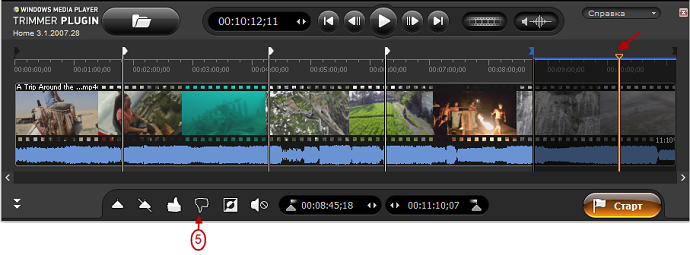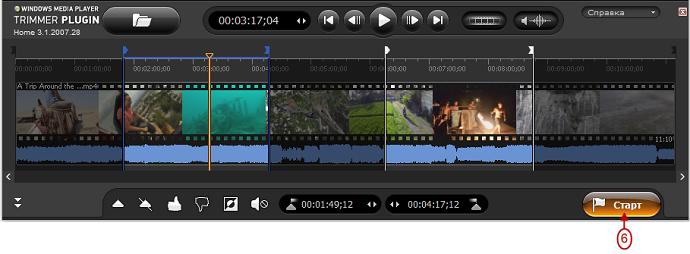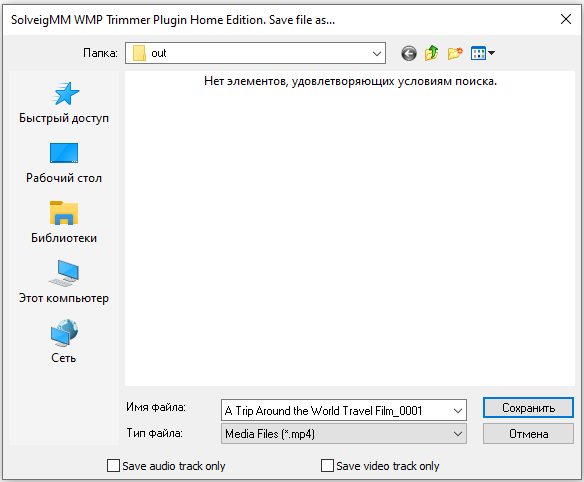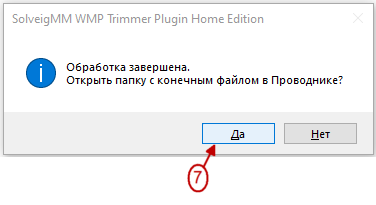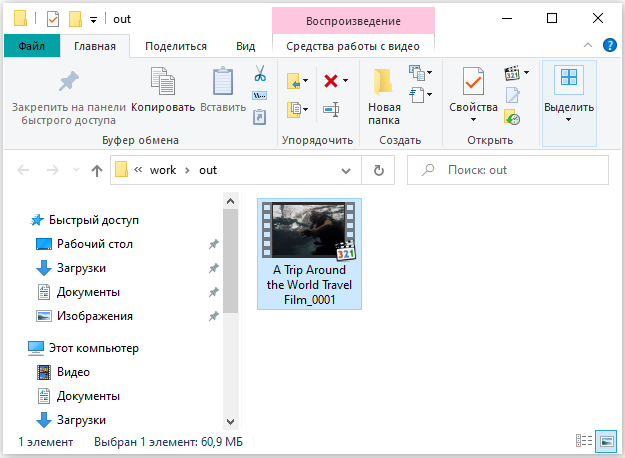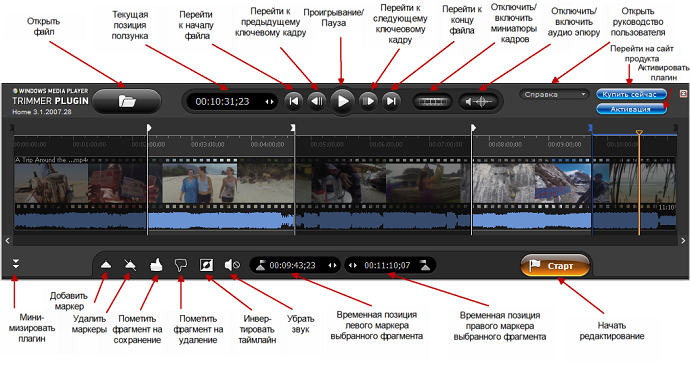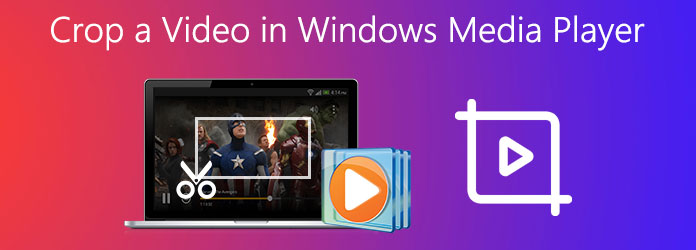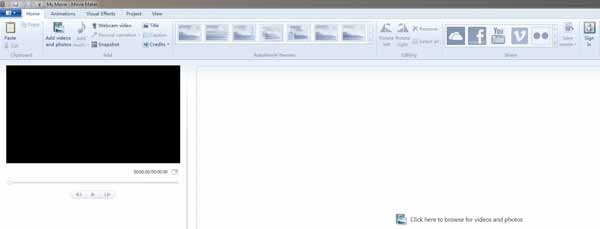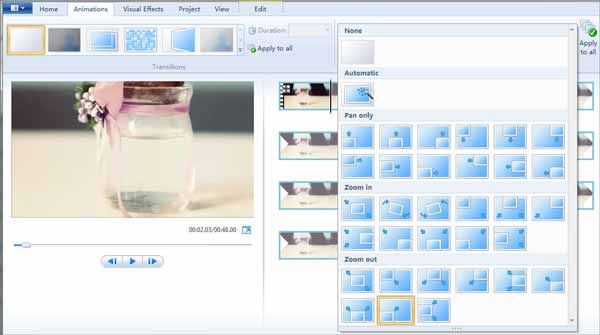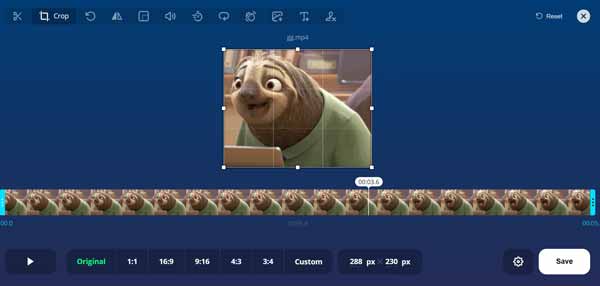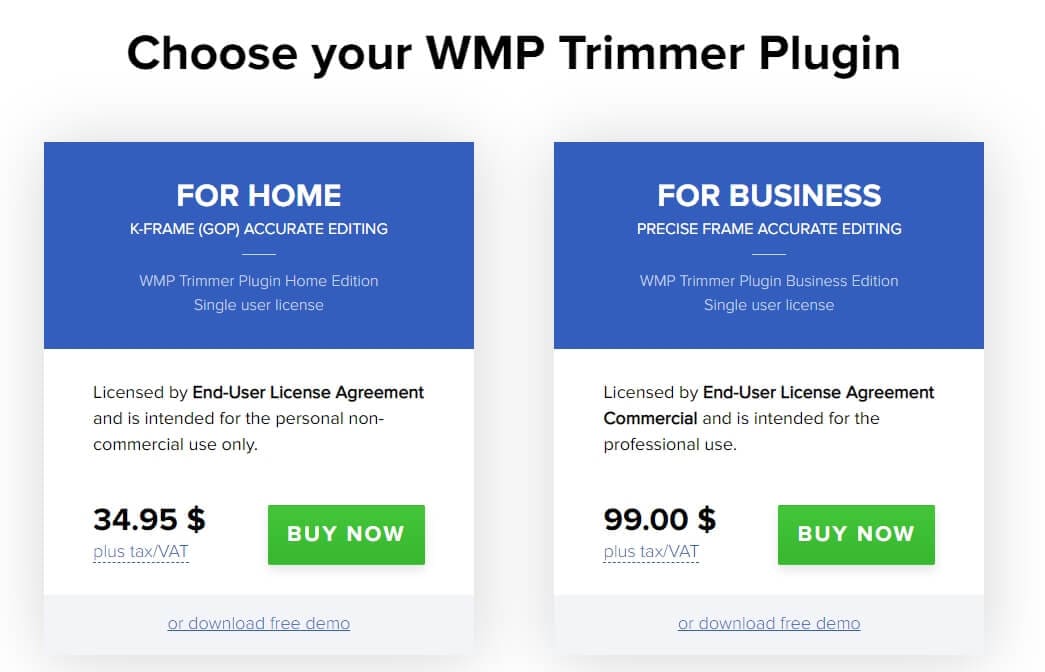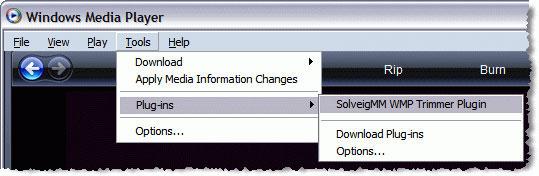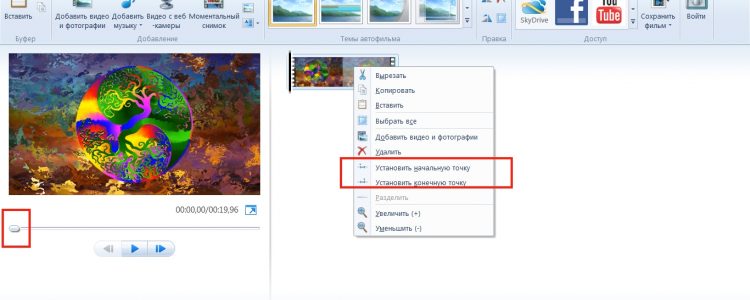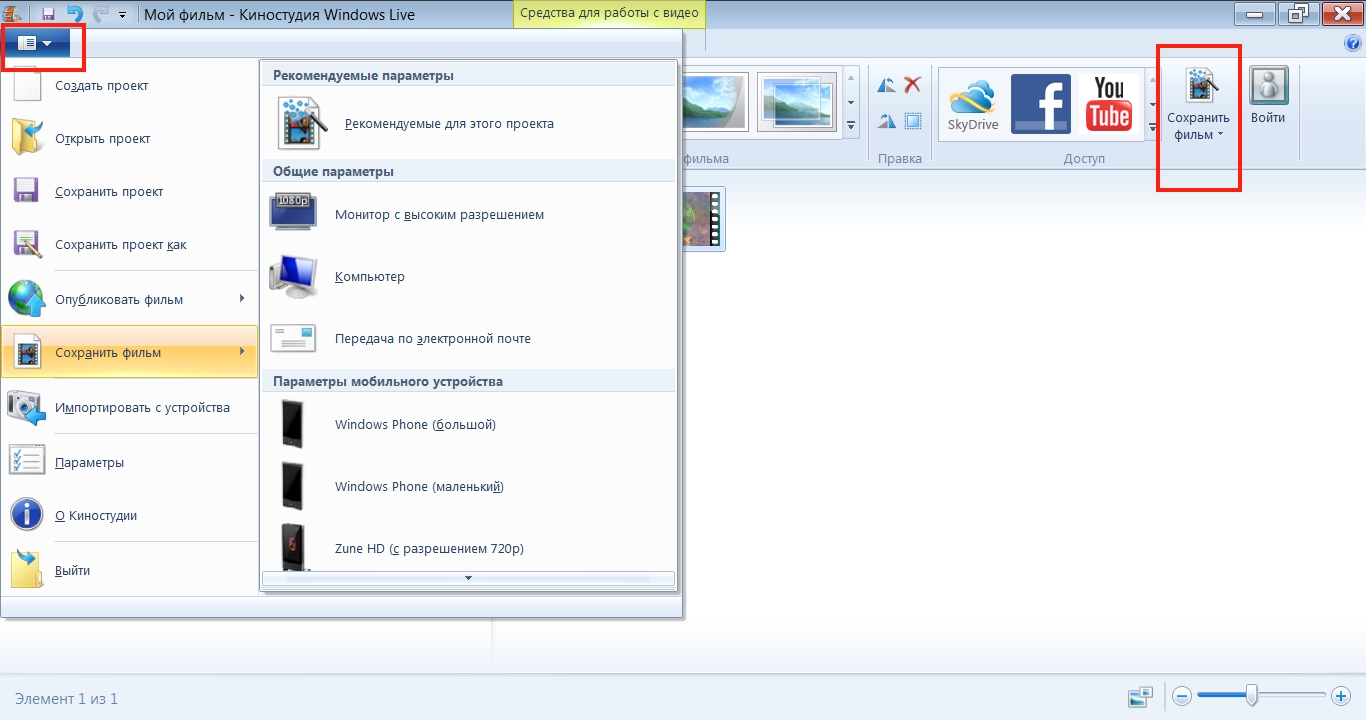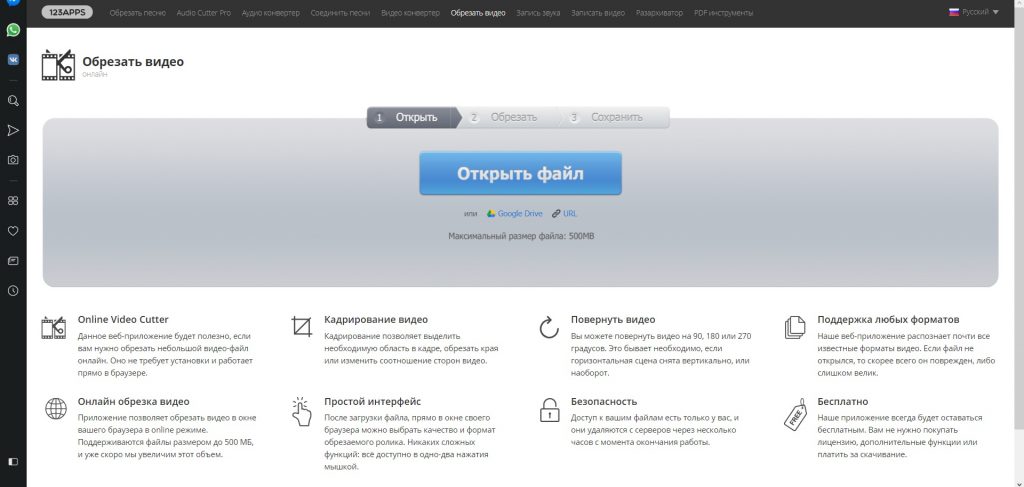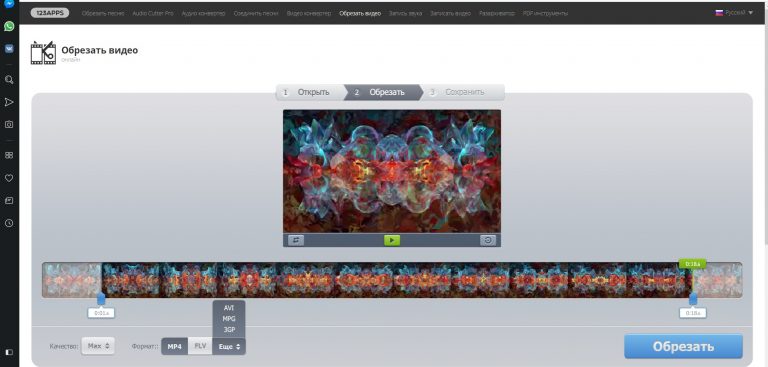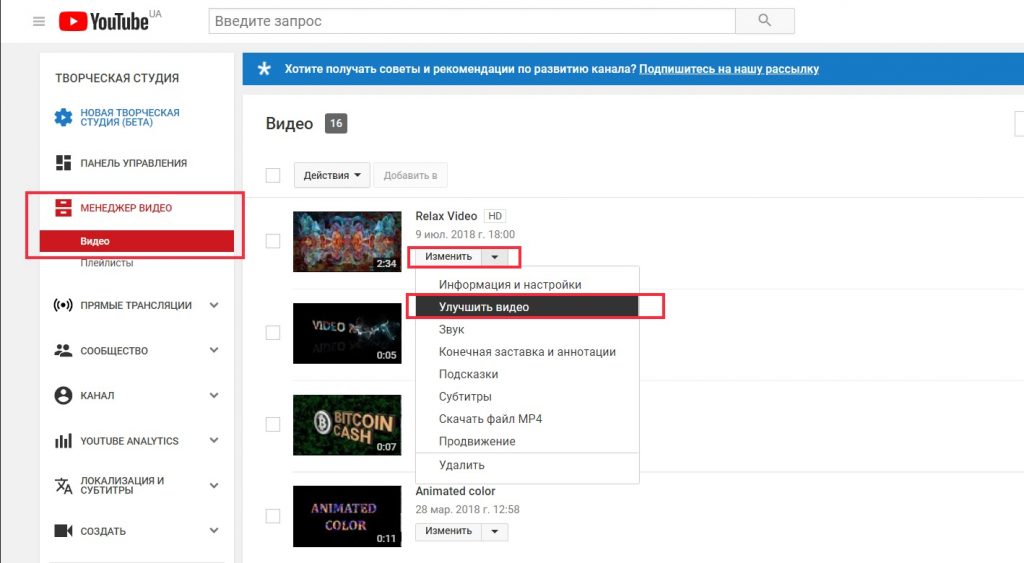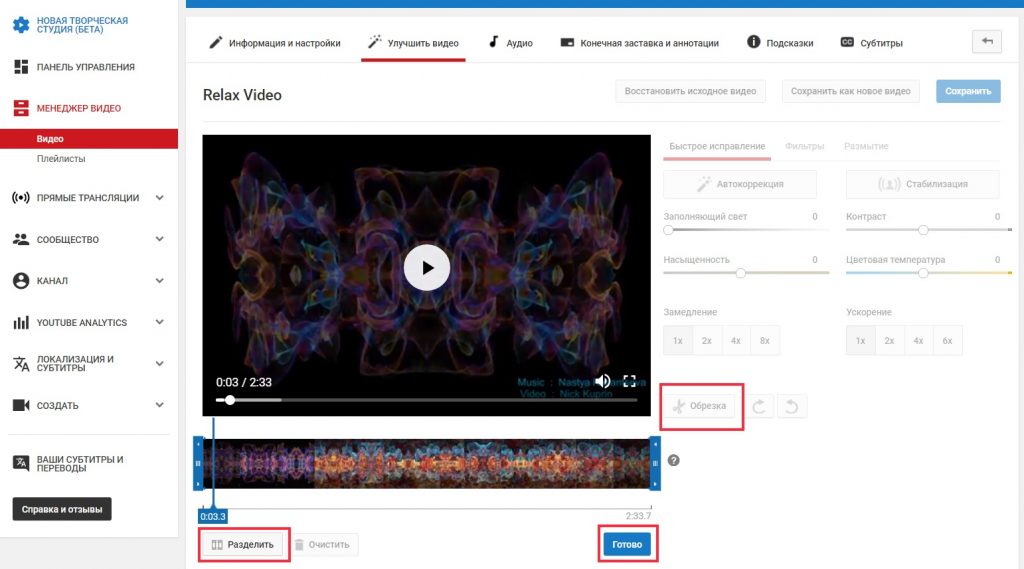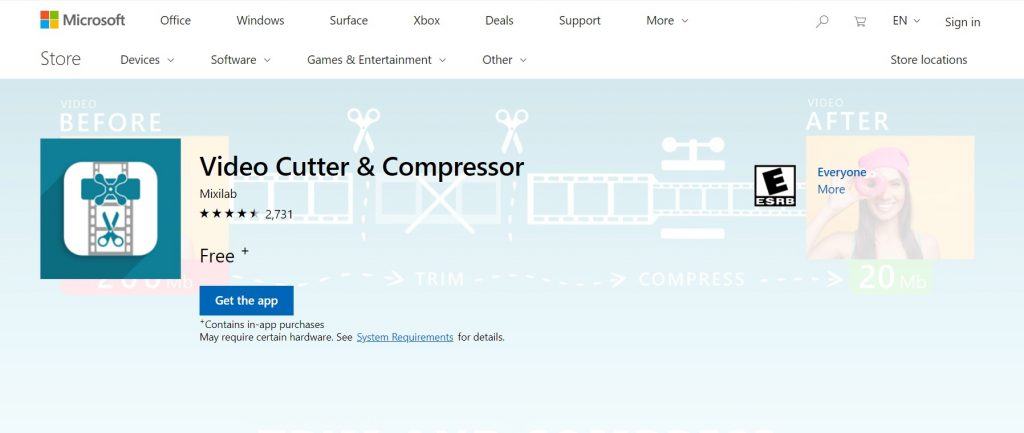Многие пользователи широко используют проигрыватель Windows Media для различных целей, включая развлечения и досуг, просмотр учебных материалов, презентации и другие действия. Тем не менее, вопрос заключается в том, можем ли мы использовать проигрыватель Windows Media в качестве инструмента редактирования, особенно в качестве инструмента обрезки. К сожалению, поворот видео в настоящее время не поддерживается проигрывателем Windows Media. Это не должно быть сюрпризом ни для кого. За прошедшие годы были добавлены новые функции и возможности, что привело к значительному улучшению работы медиаплеера в целом. Когда дело доходит до воспроизведения мультимедийных файлов, Windows Media Player может это сделать, в том числе закодированных в формате HD/Blu-ray. Однако в этой программе нет доступных параметров обрезки или редактирования. В результате вам нужно будет обрезать видео с помощью стороннего инструмента. Мы узнаем о многочисленных методах обрезка видео в проигрывателе Windows Media используя лучшие альтернативы в сегодняшней почте. Давайте начнем!
- Часть 1. Простое руководство по обрезке видео в проигрывателе Windows Media
- Часть 2. Бонусный совет: как изменить размер видео с помощью VLC
- Часть 3. Лучшие решения по обрезке видео в проигрыватель Windows Media
- Часть 4. Часто задаваемые вопросы об обрезке видео в проигрывателе Windows Media
Часть 1. Простое руководство по обрезке видео в проигрывателе Windows Media
Как указывалось ранее, проигрыватель Windows Media не является видеоредактором, и его нельзя использовать напрямую для обрезки или обрезки ваших фильмов, если вы не используете подключаемые модули. Если вы ищете полноценное программное обеспечение для редактирования видео, короткий онлайн-поиск может дать результаты, или вы можете загрузить и использовать Windows Video Editor. Это инструмент, наполненный набором возможностей для создания и редактирования видео, которые используют фильтры, эффекты, движение и звук. Видеоредактор — это замена Windows 10 для Movie Maker, ориентированная на простые творческие устройства, которые позволяют вам передать свою историю. Тем не менее, приведенные ниже шаги объясняют, как обрезать видео с помощью Windows Video Editor.
Шаг 1
Запустите приложение Windows Photos. Выберите Редактор видео найдя его и нажав на него. Далее нажмите на Новый проект значок и импортируйте видео для обрезки.
Шаг 2
Выберите Добавить кнопку, чтобы выгрузить файл. Перетащите недавно импортированные клипы в раскадровку внизу. Если вы хотите обрезать одно видео, перетащите его на первую раскадровку.
Шаг 3
Обрежьте видео, выбрав трехточечный значок в правом верхнем углу и изменив соотношение сторон. Вы даже можете создать фильм с вертикальным пейзажем, используя те же параметры.
Шаг 4
Наконец, выберите Готово Видео кнопку, чтобы сохранить только что обрезанное видео.
Часть 2. Бонусный совет: как изменить размер видео с помощью VLC
VLC — это бесплатный и загружаемый медиаплеер, который превосходно воспроизводит даже самые необычные типы мультимедиа. Однако это еще не все, на что он способен. Это упрощает перенос видео из одного формата в другой. Преобразование видео с помощью медиаплеера VLC происходит относительно быстро и по качеству не уступает большинству высококачественных видеоконвертеров. Его также можно использовать для изменения размера видео с одного размера на другой, что помогает изменять размер видео, чтобы оно подходило для экранов мобильных устройств, телевизоров, ноутбуков или iPad. Его также можно использовать в качестве быстрого видеорезака и редактора, и вы можете вращать видео в VLC. Давайте посмотрим, как изменить размер видео с помощью VLC.
Шаг 1
Первый шаг, посетите веб-сайт VLC и запустите инструмент.
Шаг 2
Затем, щелкните Вид кнопка и ударил Расширенные элементы управления из строки меню.
Шаг 3
После нажатия воспроизведите видео, которое вы хотите обрезать, и нажмите Запись кнопку на нужной сцене. Затем нажмите кнопку «Стоп» на сцене, которую вы хотите обрезать.
Шаг 4
После завершения видео будет немедленно сохранено в вашей коллекции.
Часть 3. Лучшие решения по обрезке видео в проигрыватель Windows Media
Проигрыватель Windows Media на самом деле является одним из лучших доступных бесплатных видеоплееров. Тем не менее, это не самое лучшее сжатие видео, потому что оно использует только несколько основных параметров, а не расширенные для сжатия видео. В качестве альтернативы мы предлагаем Видео конвертер Ultimate, комплексный набор видеоинструментов, способный редактировать, конвертировать, загружать, копировать и записывать видео.
Главные преимущества
- 1. Объедините ваши любимые фильмы, изображения и музыку, чтобы создать потрясающие фильмы.
- 2. Необходимо отредактировать теги ID3, создать анимированный GIF-файл и сжать видеофайл.
- 3. Преобразует данные в 70 раз быстрее, сохраняя при этом высокое качество вывода.
- 4. Копируйте DVD в различные видеоформаты, включая MOV, AVI, WMV, MKV, MP4 и FLV.
- 5. Доступны разрешения видео 8K/5K/4K/1080p.
- 6. Поддерживает более 500 видео и аудио форматов.
Шаг 1
Запустите программу на рабочем столе
Для начала скачайте и установите Video Converter Ultimate с официального сайта. Кроме того, вы можете выбрать одну из загрузок, упомянутых выше.
Шаг 2
Импортируйте видео, которое хотите обрезать
После этого доступны два способа загрузки вашего видео в основной интерфейс. Нажмите и перетащите файл в центр интерфейса, чтобы начать. Кроме того, вы можете выбрать Добавить файлы возможность начать процесс импорта.
Шаг 3
Подготовьтесь к редактированию видеоклипа
Как только видеоклип будет правильно импортирован, нажмите кнопку Редактировать кнопку справа от только что вставленного клипа.
Шаг 4
Теперь пора обрезать видео
После выбора функции редактирования откроется новое окно. Выбирать Повернуть и обрезать и напрямую обрезать фильм, перетаскивая руль, или автоматически выбирать область обрезки клипа. Когда видео настроено, нажмите кнопку OK кнопку.
Шаг 5
Конвертировать обрезанное видео
В конце концов, ударить Конвертировать все кнопку, чтобы экспортировать только что обрезанное видео на компьютер.
Часть 4. Часто задаваемые вопросы об обрезке видео в проигрывателе Windows Media
Широко ли используется проигрыватель Windows Media сегодня?
Хотя он больше официально не поддерживается и не широко используется, проигрыватель Windows Media по-прежнему доступен в Windows и его можно найти в папке «Стандартные для Windows» в меню «Пуск».
Как изменить размер видео в Windows?
Щелкните правой кнопкой мыши пустое место рядом с Меню «Исполняется» > «Вид» > «Размер видео». И либо выберите процентный размер, либо выберите Подгонять видео под плеер при изменении размера. Когда Подгонять видео под плеер при изменении размера выбран, размер видео мгновенно изменяется, чтобы соответствовать окну проигрывателя Windows Media.
Как сжать файл MP4 в проигрывателе Windows Media?
Получите доступ к презентации, в которой содержатся аудио- или видеофайлы. Нажмите Инфо на Файл вкладка, а затем Компресс Медиа под Размер Media и Производительность раздел. Тогда ты можешь сжать файл MP4 в проигрывателе Windows Media.
Заключение
В завершение теперь вы можете поэкспериментировать с методами редактирования видео в проигрывателе Windows Media и альтернативой программы обрезке и изменению размера видео. Проигрыватель Windows Media может быть недоступен, если вы попытаетесь обрезать видео. Итак, в таких случаях, как вы обрезать видео в проигрывателе Windows Media? Есть три эффективных метода, которые вы можете использовать для Windows Video Editor, VLC или Видео конвертер Ultimate.
Установить Видео конвертер Ultimate для Mac, если вы хотите обрезать видео на Mac быстро и интуитивно. Одним из факторов, способствующих его широкому использованию среди пользователей Mac, является его адаптивность. С ним возможно простое редактирование видео, преобразование видео- и аудиофайлов, загрузка видео и копирование DVD-дисков. Теперь вы можете получить его бесплатно и оценить все его преимущества!
Что вы думаете об этом посте.
- 1
- 2
- 3
- 4
- 5
Прекрасно
Рейтинг: 4.8 / 5 (203 голосов)
У вас также может возникнуть вопрос: «Как обрезать видео в проигрывателе Windows Media?» Как следует из названия, Windows Media Player — это мультимедийный проигрыватель, разработанный для компьютеров с Windows. По-видимому, вы можете использовать его только для потоковой передачи видео / аудио файлов на ПК с Windows. Тем не менее, еще одна полезная функция этой программы — обрезка мультимедийных файлов, таких как видео и аудио.
Вместо того, чтобы загружать отдельный инструмент для обрезки видео, вы можете воспользоваться этой функцией, чтобы сократить видеофайлы. Дело в том, что вам нужно настроить некоторые параметры, чтобы включить функцию резки. Тем не менее, эта статья покажет вам шаги, чтобы вырезать видео в проигрывателе Windows Media чтобы укоротить длину. Кроме того, отличная замена рассматривается для вашего прочтения.
- Часть 1. Как сократить длину видео в проигрывателе Windows Media
- Часть 2. Как сократить длину видео на Mac/Windows
- Часть 3. Сравнительная таблица видеорезаков
- Часть 4. Часто задаваемые вопросы по сокращению длины видео
Часть 1. Как сократить длину видео в проигрывателе Windows Media
Проигрыватель Windows Media предназначен в первую очередь для воспроизведения видео и музыкальных файлов исключительно для систем Windows. Однако многие пользователи также хотели бы напрямую обрезать или вырезать видеофайлы. На самом деле, эта функция не может быть доступна при запуске программы с самого начала. Он доступен только после интеграции плагина SolveigMM WMP Trimmer.
Однако лишь немногие пользователи знают об этом. Итак, если вы спросите, как обрезать видео в проигрывателе Windows Media, мы разобрали шаги для вас.
Шаг 1. Для начала скачайте плагин SolveigMM Trimmer Plugin с его официального сайта. Затем установите программу в своей системе Windows, следуя подсказкам и мастерам, чтобы завершить процесс установки.
Шаг 2. После установки запустите проигрыватель Windows Media и добавьте плагин, чтобы включить функцию обрезки программы. Перейдите к Инструменты > Плагины > Плагин SolveigMM WMP Trimmer. Затем вы должны увидеть еще одну опцию в нижней части интерфейса панели.
Шаг 3. Теперь добавьте видео, которое вы хотите обрезать. Для этого нажмите кнопку Папка значок , просмотрите видео и выберите его, чтобы добавить в программное обеспечение. Видео должно воспроизводиться автоматически. Далее нажмите на Редактировать файл кнопку, чтобы начать обрезку видео.
Шаг 4. После этого найдите точную точку или продолжительность, которую вы хотите обрезать. Вы также можете обратиться к индикации времени, чтобы установить начальную и конечную точки. После того, как решили, нажмите Отделка кнопку, чтобы завершить процесс. После завершения вышеуказанного процесса просмотрите видео, чтобы увидеть, вступили ли изменения в силу.
Часть 2. Как сократить длину видео на Mac/Windows
Проигрыватель Windows Media действительно полезен для изменения видеофайлов, явно сокращая длину видео. Кроме того, у него есть один существенный недостаток. Это отсутствие поддержки систем Mac. Вам нужно научиться обрезать длину видео в альтернативном проигрывателе Windows Media под названием Видео конвертер Vidmore.
Он содержит эксклюзивные инструменты для редактирования видео, которые позволяют пользователям разделять, вырезать, обрезать, объединять, обрезать и многое другое. Прежде всего, пользователям предоставляются возможности для уменьшения дрожания видео, удаления шума, регулировки яркости и многого другого для улучшения вывода видео. Если вы увлечены знанием того, как вырезать и объединять видео в замене проигрывателя Windows Media, прочитайте инструкции.
Шаг 1. Запустите Vidmore Video Converter
Чтобы использовать программу, вам необходимо сначала загрузить ее на свое устройство. Просто нажмите один из Скачать бесплатно кнопки ниже. Затем установите с помощью экранной настройки и запустите ее.
Шаг 2. Добавьте видео для обрезки
На этом этапе перейдите к Ящик для инструментов вкладку и откройте Триммер для видео функция. При выборе этой опции появится диалоговое окно. Далее нажмите на Плюс кнопку подписи, чтобы открыть папку на вашем компьютере. Затем найдите целевое видео и выберите его для загрузки в программу.
Шаг 3. Обрежьте выбранное видео
После добавления видеодорожки вы можете начать обрезку видео. Вы можете обрезать с помощью Ползунок чтобы вырезать начальные части видео. Перетащите ползунок, если хотите выбрать диапазон для вырезания видео. Просмотрите видео, чтобы увидеть изменения.
Шаг 4. Сохраните обрезанную версию
Если вас устраивают результаты видео, нажмите кнопку Экспорт кнопку, чтобы изменения вступили в силу. Вы также можете изменить настройки вывода перед сохранением обрезанной версии видео. Просто откройте Выход вариант, а затем настроить необходимые параметры. Затем продолжите сохранение видео, нажав кнопку Экспорт кнопка.
Дальнейшее чтение:
5 советов по поиску и устранению неисправностей, когда проигрыватель Windows Media не работает
Как вырезать музыку в iMovie на устройстве Mac и iPhone
Часть 3. Сравнительная таблица видеорезаков
Ниже приведена сравнительная таблица двух невероятных способов сокращения видео. Мы разобрали существенные аспекты этих двух программ. Проверьте это.
- инструменты
- Проигрыватель Windows Media
- Видео конвертер Vidmore
| Поддерживаемая ОС | Поддерживаемый формат | Интуитивно понятный интерфейс | Видео эффекты | Инструменты редактирования |
| Только Windows | WMA, WMV, MP4, AVI и т. д. | Не поддерживается | Вырезать или обрезать | |
| Windows и Mac | MKV, WMA, WMV, MP4, MOV, AVI и т. д. | Поддерживается | Вырезайте, обрезайте, объединяйте, обрезайте, поворачивайте и многое другое. |
Часть 4. Часто задаваемые вопросы по сокращению длины видео
Могу ли я редактировать видео в проигрывателе Windows Media?
Вы можете редактировать видео в проигрывателе Windows Media. Однако эта функция ограничена только вырезкой или обрезкой видео. Если вы хотите добавить фильтры или эффекты, вам может понадобиться отдельное приложение для ваших нужд.
Могу ли я использовать проигрыватель Windows Media бесплатно?
да. Проигрыватель Windows Media доступен бесплатно на всех ПК с Windows, позволяя вам транслировать видео и аудио файлы с поддержкой функции вырезания. Другими словами, вы можете вырезать видео, не платя ни копейки.
Можно ли обрезать видео с черными боковыми панелями в проигрывателе Windows Media?
К сожалению, проигрыватель Windows Media не поддерживает кадрирование видео с обрезкой боковых панелей в видео. Но с помощью Vidmore Video Converter вы можете обрезать черные боковые панели, поскольку он поддерживает возможность обрезки. Эта функция позволит вам вырезать только выбранное соотношение сторон, удаляя ненужные части видео.
Вывод
Пост охватывает как сократить длину видео в проигрывателе Windows Media. Действительно, вы не можете напрямую редактировать видео на этом медиаплеере. Тем не менее, с помощью плагина SolveigMM WMP trimmer задача обрезки возможна. Кроме того, в нем также описана лучшая альтернатива, которую вы должны рассмотреть, если вам нужно отредактировать или вырезать в вашей компьютерной системе Windows или Mac. Вы можете легко манипулировать своими видеофайлами с помощью опций, упомянутых в этом посте.
В этой статье объясняется, как использовать WMP Trimmer Plugin для быстрого редактирования популярных видео или аудио файлов, таких как MP4 или MP3 или многих других.
Модуль программы предназначен для работы в Windows Media Player 9 и версий 10, 11, 12.
Плагин позволяет сохранить или вырезать часть файла прямо в окне проигрывателя быстро, без потери первоначального качества видео и без проблем связанных с аудио/видео синхронизацией.
Включение плагина SolveigMM WMP Trimmer
1. Запустите проигрыватель Windows Media.
2. В главном меню выберите «Сервис -> Подключаемые модули -> SolveigMM WMP Trimmer Plugin».
Если главное меню проигрывателя Media Player отключено следуете этапам, представленным на Рисунке 2.
Рисунок 2. Включение SolveigMM WMP Trimmer Plugin
Редактирование медиа файлов
Отредактировать медиа файлы с плагина SolveigMM WMP Trimmer можно легко и быстро. Интерфейс плагина представлен на Рисунке 3.
Рисунок 3. Элементы управления SolveigMM WMP Trimmer (вид при открытии Windows Media Player)
Порядок операций по редактированию медиафайла указан ниже.
1. Откройте медиафайл обычным способом через меню проигрывателя Windows Media (рис. 6a) или используйте кнопку «Открыть файл мультимедиа» в плагине WMP Trimmer (рис. 6b).
Рисунок 6а. Открытие медиафайлов с помощью Windows Media Player
Рисунок 6b. Открытие медиафайлов с помощью плагина SolveigMM WMP Trimmer
2. Нажмите кнопку «Редактировать файл» плагина (Рисунок 7).
Рисунок 7
3. Вы увидите расширенный вид плагина. Используйте ползунок и маркеры, чтобы установить время начала и окончания фрагментов, которые вы хотите сохранить.
Чтобы отметить начало фрагмента, переместите ползунок в желаемое положение и нажмите кнопку «Добавить маркер».
Сделайте то же самое, чтобы отметить конечную временную позицию фрагмента.
Если вы хотите сохранить несколько фрагментов в выходной файл, используйте ту же операцию: переместите ползунок в желаемое положение времени начала и окончания необходимых фрагментов и нажмите кнопку «Добавить маркер».
Вы можете использовать колесико мыши для того, чтобы изменить масштаб шкалы времени и легко найти нужный кадр конца / начала фрагмента.
Рисунок 8
4. Теперь необходимо отметить фрагменты, которые вы хотите вырезать из выходного видеофайла. Переместите ползунок на такой фрагмент. Затем нажмите кнопку «Вырезать выбранный фрагмент». Проделайте ту же операцию для всех фрагментов, которые вы хотите удалить (Рисунок 9).
Рисунок 9
5. Когда все фрагменты, которые вы не хотели бы видеть в финальном видео, отмечены, нажмите кнопку «Старт», чтобы начать процесс редактирования (Рисунок 10).
Рисунок 10
6. Вам будет предложено ввести имя файла, в котором должна быть сохранена обрезанная часть медиафайла (Рисунок 11).
Рисунок 11
7. Процесс редактирования будет отображаться с индикатором выполнения и может быть отменен в любое время (Рисунок 12).
Рисунок 12
8. Когда процесс редактирования будет завершен, вы получите соответствующее сообщение (Рисунок 13). Нажмите кнопку «Да» в диалоговом окне сообщения, если вы хотите открыть папку с выходным медиафайлом. В противном случае нажмите кнопку «Нет».
Рисунок 13
Вот и все! Удачи в ваших проектах редактирования!
SolveigMM WMP Trimmer Plugin поддерживает следующие форматы файлов:
- FLV (*.flv)
- AVCHD (*.m2ts)
- WebM (*.webm)
- MKV (*.mkv)
- MP4 (*.mp4)
- MOV (*.mov)
- AVI (*.avi )
- DV AVI type 1,2 (*.avi)
- Windows Media Video (*.asf, *.wmv,*.wm)
- Windows Media Audio (*.wma)
- MPEG Audio (*.mp3,*.mp1,*.mpa )
- MPEG-2 Video PS,TS,VES (*.mpeg,*.vob,*.ts)
Рисунок 14. Элементы управления SolveigMM WMP Trimmer (расширенный вид)

Она является автором многих текстовых и видео инструкций по программным продуктам компании: Video Splitter, HyperCam, WMP Trimmer Plugin, AVI Trimmer+ и TriMP4.
Посколько она работает с программами каждый день, то хорошо знает как они работают. Свяжитесь с Ольгой по почте support@solveigmm.com, если у вас возникнут вопросы и она с радостью вам поможет!
«Мне нужно обрезать видео на ПК, но у меня есть только Windows Media Player, могу ли я обрезать видео в проигрывателе Windows Media? » Логично, что люди не любят устанавливать дополнительное программное обеспечение на жесткий диск из-за ограниченного внутреннего хранилища. В качестве медиаплеера и менеджера проигрыватель Windows Media предустановлен на всех машинах, работающих под управлением систем Windows. Однако большинство пользователей не понимают, что именно он может делать. Эта статья ответит на вопрос подробно.
Обрезать видео в проигрывателе Windows Media
- Часть 1. Может ли проигрыватель Windows Media обрезать видео?
- Часть 2: Лучшие альтернативы проигрывателю Windows Media для обрезки видео
- Часть 3: Часто задаваемые вопросы об обрезке видео в проигрывателе Windows Media
Часть 1. Может ли проигрыватель Windows Media обрезать видео?
Как обрезать видео в проигрывателе Windows Media? Ответ: WMP вообще не может обрезать или редактировать видео. Как уже упоминалось, это всего лишь видеоплеер и менеджер. В нем нет функций редактирования видео. Хотя вы можете установить плагин, чтобы получить базовые функции редактирования. Ни один из них не имеет отношения к кадрированию видео. Другими словами, вы можете обрезать видео только с помощью стороннего программного обеспечения для редактирования видео.
Часть 2: Лучшие альтернативы проигрывателю Windows Media для обрезки видео
Метод 1: кадрирование видео с помощью лучшей альтернативы проигрывателю Windows Media
Если вы воспроизводите видео в проигрывателе Windows Media и собираетесь обрезать его, AnyMP4 Video Converter Ultimate лучший вариант. Он не только прост в использовании, но и способен производить высококачественную продукцию.
Основные характеристики лучшей альтернативы Windows Media Player
- 1. Обрежьте видео или видео за три шага.
- 2. Повышайте качество видео с помощью передовых технологий.
- 3. Преобразуйте обрезанные видео в другой формат.
- 4. Поддержка пакетного редактирования и преобразования видео.
Как обрезать видео в альтернативном проигрывателе Windows Media
Шаг 1. Загрузить видео
Лучшее программное обеспечение для обрезки видео предлагает две версии: одну для Windows, а другую для Mac. Установите нужный на свою машину и запустите. Щелкните и разверните Добавить файлы меню и выберите Добавить файлы or Add Folder , чтобы открыть целевое видео или видео.
Шаг 2. Обрезать видео
Нажмите Редактировать под заголовком видео после загрузки. Видео откроется в окне редактора. Направляйтесь к Повернуть и обрезать вкладка, и есть несколько способов обрезать видео в альтернативном проигрывателе Windows Media:
Если вы просто хотите изменить соотношение сторон видео, потяните вниз Соотношение сторон и выберите подходящий.
Чтобы обрезать видео вручную, отрегулируйте края рамки обрезки вокруг изображения, пока не получите желаемое.
Компания Площадь посевов поля позволяют точно обрезать видео путем ввода значений.
Отрегулируйте режим масштабирования, и вы также можете обрезать и масштабировать видео.
Шаг 3. Сохранить обрезанное видео
Когда обрезка видео будет завершена, нажмите кнопку OK кнопку, чтобы подтвердить это. Если у вас есть несколько видеороликов, которые нужно обрезать одинаково, нажмите Применить ко всему кнопку.
Вернитесь к основному интерфейсу и установите папку назначения в Сохранить поле. Чтобы преобразовать обрезанные видео, установите его в Обрезать все до вариант. Наконец, нажмите кнопку Конвертировать все кнопку.
Метод 2: как обрезать видео с помощью Windows Movie Maker
Хотя проигрыватель Windows Media не может обрезать видео, для ПК есть видеоредактор. Windows Movie Maker была программным обеспечением для редактирования видео от Microsoft. Хотя он больше не доступен на веб-сайте Microsoft как часть Windows Essential 2012, вы все равно можете загрузить его из Интернета.
Шаг 1. Запустите альтернативу проигрывателю Windows Media и нажмите Добавить видео и фото в Главная вкладка на верхней ленте. Найдите видео, которое вы хотите обрезать, и откройте его.
Шаг 2. Переключение на Развлечения вкладку в верхней части окна и выберите Кастрюли и Zoom фильтр. Выберите подходящий фильтр под Только панорамирование, увеличение or Уменьшить.
Шаг 3. После завершения перейдите к Файл , выберите Сохранить фильм и Для компьютера чтобы сохранить обрезанное видео на компьютер. Вы также можете напрямую поделиться обрезанным видео на Facebook, YouTube и т. Д.
Метод 3: как обрезать видео в Интернете без проигрывателя Windows Media
Если вам не нравится устанавливать программное обеспечение на ПК, вам могут помочь веб-приложения для обрезки видео. Мы используем приложение для обрезки видео 123APP в качестве онлайн-альтернативы проигрывателю Windows Media.
Шаг 1. Зайдите на https://online-video-cutter.com/crop-video в браузере, если вам нужно обрезать видео без проигрывателя Windows Media.
Шаг 2. Нажмите Открыть файл и загрузите исходное видео со своего компьютера. Он также поддерживает Google Drive, Dropbox и URL в качестве источника ввода.
Шаг 3. Выберите правильное соотношение сторон. Если вы хотите сохранить исходное соотношение сторон, выберите Оригинал. Чтобы изменить размер видео без ограничений, выберите На заказ. Затем настройте рамку обрезки до тех пор, пока вы не будете удовлетворены.
Шаг 4. Нажмите Сохраните кнопку и загрузите обрезанное видео.
Связанный:
Как повернуть видео MP4
Как добавить музыку в iMovie
Часть 3: Часто задаваемые вопросы об обрезке видео в проигрывателе Windows Media
Есть ли в Windows 10 видеоредактор?
Да, в Windows 10 есть встроенный видеоредактор. Однако выполнять различные задачи с ним просто. Он просто может разделить или обрезать видео. Если вам нужно выполнить другое редактирование, вы должны получить стороннее программное обеспечение.
Как кадрировать MP4 в Windows?
Существует множество видеоредакторов, которые могут бесплатно обрезать видео MP4, например, VLC Media Player, HandBrake и онлайн-приложения для обрезки видео.
Почему VLC не может сохранить мое обрезанное видео?
После применения обрезки видео в VLC вы должны преобразовать его вместе с фильтром. В противном случае VLC просто временно обрезает видео. Вот почему многие люди обрезают видео в VLC, но не могут его сохранить.
Заключение
Прочитав эту статью, вы поймете, что проигрыватель Windows Media не может обрезать видео или редактировать его. Альтернативным решением является Windows Movie Maker, видеоредактор для ПК. Конечно, вы можете сделать это с помощью онлайн-приложений для обрезки видео без установки. AnyMP4 Video Converter Ultimate — лучшая альтернатива проигрывателю Windows Media для кадрирования и редактирования видео на ПК и Mac. Больше вопросов? Пожалуйста, не стесняйтесь оставлять сообщение под этим сообщением.
Как отредактировать фильм или клип в проигрывателе Windows Media™
В этой статье объясняется, как использовать WMP Trimmer Plugin для быстрого редактирования популярных видео или аудио файлов, таких как MP4 или MP3 или многих других.
Модуль программы предназначен для работы в Windows Media Player 9 и версий 10, 11, 12.
Плагин позволяет сохранить или вырезать часть файла прямо в окне проигрывателя быстро, без потери первоначального качества видео и без проблем связанных с аудио/видео синхронизацией.
Включение плагина SolveigMM WMP Trimmer
1. Запустите проигрыватель Windows Media.
Если главное меню проигрывателя Media Player отключено следуете этапам, представленным на Рисунке 2.
Рисунок 2. Включение SolveigMM WMP Trimmer Plugin
Редактирование медиа файлов
Отредактировать медиа файлы с плагина SolveigMM WMP Trimmer можно легко и быстро. Интерфейс плагина представлен на Рисунке 3.
Рисунок 3. Элементы управления SolveigMM WMP Trimmer (вид при открытии Windows Media Player)
Порядок операций по редактированию медиафайла указан ниже.
1. Откройте медиафайл обычным способом через меню проигрывателя Windows Media (рис. 6a) или используйте кнопку «Открыть файл мультимедиа» в плагине WMP Trimmer (рис. 6b).
Рисунок 6а. Открытие медиафайлов с помощью Windows Media Player
Рисунок 6b. Открытие медиафайлов с помощью плагина SolveigMM WMP Trimmer
2. Нажмите кнопку «Редактировать файл» плагина (Рисунок 7).
3. Вы увидите расширенный вид плагина. Используйте ползунок и маркеры, чтобы установить время начала и окончания фрагментов, которые вы хотите сохранить.
Чтобы отметить начало фрагмента, переместите ползунок в желаемое положение и нажмите кнопку «Добавить маркер».
Сделайте то же самое, чтобы отметить конечную временную позицию фрагмента.
Если вы хотите сохранить несколько фрагментов в выходной файл, используйте ту же операцию: переместите ползунок в желаемое положение времени начала и окончания необходимых фрагментов и нажмите кнопку «Добавить маркер».
Вы можете использовать колесико мыши для того, чтобы изменить масштаб шкалы времени и легко найти нужный кадр конца / начала фрагмента.
4. Теперь необходимо отметить фрагменты, которые вы хотите вырезать из выходного видеофайла. Переместите ползунок на такой фрагмент. Затем нажмите кнопку «Вырезать выбранный фрагмент». Проделайте ту же операцию для всех фрагментов, которые вы хотите удалить (Рисунок 9).
5. Когда все фрагменты, которые вы не хотели бы видеть в финальном видео, отмечены, нажмите кнопку «Старт», чтобы начать процесс редактирования (Рисунок 10).
6. Вам будет предложено ввести имя файла, в котором должна быть сохранена обрезанная часть медиафайла (Рисунок 11).
7. Процесс редактирования будет отображаться с индикатором выполнения и может быть отменен в любое время (Рисунок 12).
8. Когда процесс редактирования будет завершен, вы получите соответствующее сообщение (Рисунок 13). Нажмите кнопку «Да» в диалоговом окне сообщения, если вы хотите открыть папку с выходным медиафайлом. В противном случае нажмите кнопку «Нет».
Вот и все! Удачи в ваших проектах редактирования!
SolveigMM WMP Trimmer Plugin поддерживает следующие форматы файлов :
Рисунок 14. Элементы управления SolveigMM WMP Trimmer (расширенный вид)
Об авторе
Она является автором многих текстовых и видео инструкций по программным продуктам компании: Video Splitter, HyperCam, WMP Trimmer Plugin, AVI Trimmer+ и TriMP4.
Источник
Как редактировать видео в проигрывателе Windows Media
Liza Brown
Oct 15, 2021• Проверенные решения
Если вам как и Джеки тоже нужно отредактировать видео с помощью проигрывателя Windows Media и вы не нашли никаких инструментов редактирования, доступных в проигрывателе Windows Media, то вы попали в нужное место.
Да, в самом проигрывателе Windows Media нет функции редактирования, но вы легко сможете редактировать видео в проигрывателе Windows Media с помощью интеллектуального плагина под названием SolveigMM WMP Trimmer Plugin.
Редактировать и создавать видео с помощью Filmora очень просто. Ниже приводится краткое обучающее видео о том, как создать свое первое видео с помощью Filmora за несколько минут. Но если вы хотите прочитать более подробное и полное руководство, ознакомьтесь с нашим полным руководством для начинающих: Как редактировать видео с помощью Filmora.

Filmora представляет собой удобный видеоредактор, который сохраняет неизменным качество как исходного видео, так и самого звука. Видеоредактор также полностью оснащен множеством полезных функций (примечание: вы можете щелкнуть по подчеркнутому тексту, чтобы узнать больше об этой функции):
Главный интерфейс видеоредактора Filmora
Обрезка и редактирование видео в проигрывателе Windows Media
Примечание: Теперь для того, чтобы получить домашнюю версию плагина WMP Trimmer Plugin, придется заплатить.
Пошаговое руководство по редактированию видео в проигрывателе Windows Media:
Статья по теме: Как обрезать видео в Windows Movie Maker >>
Советы:
1. Процесс обрезки будет сопровождаться индикатором выполнения и может быть отменен в любой момент. По завершению обрезки вы увидите всплывающее окно, которое направит вас в папку вывода, в которой были сохранены отредактированные файлы.
2. Этот плагин для проигрывателя Windows Media обеспечивает только функцию обрезки. Если вы хотите обрезать черные полосы, повернуть видео на 90 градусов, чтобы сделать их нормальными, или применить переходы между разными видеоклипами и т.д., попробуйте другое решение в Windows Movie Maker.
Если вы используете Windows 10, вы можете создавать и редактировать видео с помощью встроенного приложения «Фотографии». Ознакомьтесь с этим руководством, чтобы узнать подробную информацию о том,Как создавать и редактировать видео в Windows10 с помощью приложения «Фотографии».
Независимо от того, в какой системе Windows вы работаете, вы также можете найти здесь одну из лучших бесплатных программ для редактирования видео для Windows.
Краткое руководство по редактированию видео в Windows [Видеоурок]
Ниже приведено краткое руководство о том, как создать проект, импортировать мультимедиа, обрезать и вырезать видео, добавить музыку в видео и экспортировать видео в Filmora. После просмотра вы получите обзор основного рабочего процесса редактирования в Filmora. Загрузите Filmora и испытайте ее прямо сейчас.
Источник
Могу ли я обрезать видео в проигрывателе Windows Media?
1. Найдите видео, которое хотите отредактировать, и дважды щелкните его, чтобы открыть в проигрывателе Windows. 2. Нажмите кнопку «Редактировать» (в форме карандаша) в правом нижнем углу окна видеопроигрывателя, а затем в меню нажмите «Обрезать». Видео должно открыться в приложении «Фото».
Как обрезать видео в проигрывателе Windows Media в Windows 10?
Windows 10: как обрезать видео
Как обрезать видео на видеоплеере?
Вырезайте видео с помощью VLC Media Player
Можно ли обрезать звук в проигрывателе Windows Media?
Связанный. Для обрезки аудиофайлов вам может потребоваться аудиоредактор, но вы можете редактировать мультимедийную информацию любой песни с помощью Windows Media Player. … Если на ваших рабочих компьютерах есть песни и другие мультимедийные файлы, вы можете редактировать их автоматически или вручную с помощью проигрывателя Windows Media.
Как изменить размер видео в проигрывателе Windows Media?
Щелкните правой кнопкой мыши пустое место рядом с меню «Сейчас исполняется», выберите «Просмотр», «Размер видео», а затем щелкните процентное значение размера (50%, 100% или 200%) или нажмите «Подогнать видео под проигрыватель Изменить размер «. Выбор «Подогнать видео под проигрыватель при изменении размера» автоматически подгонит видео под размер окна медиаплеера.
Можно ли редактировать видео в проигрывателе Windows Media?
1. Найдите видео, которое хотите отредактировать, и дважды щелкните его, чтобы открыть в проигрывателе Windows. 2. Нажмите кнопку «Редактировать» (в форме карандаша) в правом нижнем углу окна видеопроигрывателя, а затем в меню нажмите «Обрезать». Видео должно открыться в приложении «Фото».
Есть ли в Windows 10 редактирование видео?
Windows 10 включает видеоредактор, полнофункциональный набор инструментов для создания и редактирования видео, которые рассказывают вашу историю с помощью музыки, текста, движения и 3D-эффектов.
Как обрезать видео MP4?
Шаги по вырезанию файлов MP4
Как кадрировать видео MP4?
Затем просто выполните следующие простые шаги, чтобы легко обрезать видеофайл MP4.
Можно ли обрезать видео с помощью проигрывателя VLC?
В телефонах Android есть встроенный инструмент для редактирования видео. Откройте клип, нажмите значок «Волшебная палочка», а затем значок «Ножницы». Используйте два синих маркера, чтобы выбрать область для обрезки. Вы не можете удалить середину вашего видео.
Как обрезать звук на моем компьютере?
Обрезать музыкальный или звуковой клип
Как редактировать видео в Windows?
Чтобы отредактировать видеофайл, откройте его в приложении «Фото». Вы можете сделать это прямо из проводника, щелкнув видеофайл правой кнопкой мыши и выбрав «Открыть с помощью»> «Фотографии». Видео откроется и воспроизведется в приложении «Фото». Чтобы отредактировать видео, нажмите «Редактировать и создать» на панели инструментов.
Как редактировать аудио в VLC Media Player?
В окне VLC перейдите к «Просмотр» в главном меню и нажмите «Расширенные элементы управления». Шаг 4. Теперь откройте файл MP3 с помощью медиаплеера VLC, затем перейдите в нижнюю часть и укажите, где вы хотите начать обрезку файла MP3, и нажмите красную кнопку в нижнем левом углу окна.
Как я могу изменить размер видео?
Как изменить размер видео онлайн
Как сжать видео на ПК?
Чтобы сжать несколько видеороликов, поместите их все в одну папку на своем компьютере. Откройте эту папку, выберите все видео, которые вы хотите сжать, щелкните правой кнопкой мыши любое видео и выберите «Отправить в> Сжатая (заархивированная) папка». Windows создаст новый архив и сохранит его в той же папке, что и ваши видео.
Источник
Могу ли я обрезать видео в проигрывателе Windows Media?
1. Найдите видео, которое хотите отредактировать, и дважды щелкните его, чтобы открыть в проигрывателе Windows. 2. Нажмите кнопку «Редактировать» (в форме карандаша) в правом нижнем углу окна видеопроигрывателя, а затем в меню нажмите «Обрезать». Видео должно открыться в приложении «Фото».
Как обрезать видео в проигрывателе Windows Media в Windows 10?
Windows 10: как обрезать видео
Как обрезать видео на видеоплеере?
Вырезайте видео с помощью VLC Media Player
Можно ли обрезать звук в проигрывателе Windows Media?
Связанный. Для обрезки аудиофайлов вам может потребоваться аудиоредактор, но вы можете редактировать мультимедийную информацию любой песни с помощью Windows Media Player. … Если на ваших рабочих компьютерах есть песни и другие мультимедийные файлы, вы можете редактировать их автоматически или вручную с помощью проигрывателя Windows Media.
Как изменить размер видео в проигрывателе Windows Media?
Щелкните правой кнопкой мыши пустое место рядом с меню «Сейчас исполняется», выберите «Просмотр», «Размер видео», а затем щелкните процентное значение размера (50%, 100% или 200%) или нажмите «Подогнать видео под проигрыватель Изменить размер «. Выбор «Подогнать видео под проигрыватель при изменении размера» автоматически подгонит видео под размер окна медиаплеера.
Можно ли редактировать видео в проигрывателе Windows Media?
1. Найдите видео, которое хотите отредактировать, и дважды щелкните его, чтобы открыть в проигрывателе Windows. 2. Нажмите кнопку «Редактировать» (в форме карандаша) в правом нижнем углу окна видеопроигрывателя, а затем в меню нажмите «Обрезать». Видео должно открыться в приложении «Фото».
Есть ли в Windows 10 редактирование видео?
Windows 10 включает видеоредактор, полнофункциональный набор инструментов для создания и редактирования видео, которые рассказывают вашу историю с помощью музыки, текста, движения и 3D-эффектов.
Как обрезать видео MP4?
Шаги по вырезанию файлов MP4
Как кадрировать видео MP4?
Затем просто выполните следующие простые шаги, чтобы легко обрезать видеофайл MP4.
Можно ли обрезать видео с помощью проигрывателя VLC?
В телефонах Android есть встроенный инструмент для редактирования видео. Откройте клип, нажмите значок «Волшебная палочка», а затем значок «Ножницы». Используйте два синих маркера, чтобы выбрать область для обрезки. Вы не можете удалить середину вашего видео.
Как обрезать звук на моем компьютере?
Обрезать музыкальный или звуковой клип
Как редактировать видео в Windows?
Чтобы отредактировать видеофайл, откройте его в приложении «Фото». Вы можете сделать это прямо из проводника, щелкнув видеофайл правой кнопкой мыши и выбрав «Открыть с помощью»> «Фотографии». Видео откроется и воспроизведется в приложении «Фото». Чтобы отредактировать видео, нажмите «Редактировать и создать» на панели инструментов.
Как редактировать аудио в VLC Media Player?
В окне VLC перейдите к «Просмотр» в главном меню и нажмите «Расширенные элементы управления». Шаг 4. Теперь откройте файл MP3 с помощью медиаплеера VLC, затем перейдите в нижнюю часть и укажите, где вы хотите начать обрезку файла MP3, и нажмите красную кнопку в нижнем левом углу окна.
Как я могу изменить размер видео?
Как изменить размер видео онлайн
Как сжать видео на ПК?
Чтобы сжать несколько видеороликов, поместите их все в одну папку на своем компьютере. Откройте эту папку, выберите все видео, которые вы хотите сжать, щелкните правой кнопкой мыши любое видео и выберите «Отправить в> Сжатая (заархивированная) папка». Windows создаст новый архив и сохранит его в той же папке, что и ваши видео.
Источник
5 способов быстро обрезать любое видео без потери качества: программы для ПК и онлайн-сервисы
Необходимо обрезать видеоролик или вырезать ненужную часть? Это может потребоваться при монтировании клипа на Ютуб, создании видеопоздравления, обработки любимого момента из фильма или материала с видеорегистратора. Для редактирования файлов можно использовать различные инструменты: программы, онлайн-сервисы, медиаплееры и т.д. В этой статье вы найдете 5 способов, как быстро обрезать видео на компьютере и ноутбуке. Ознакомьтесь с особенностями и преимуществами каждого метода и выберите подходящий!
Способ 1. Обрезка видео в простом редакторе
с сохранением качества
Сократить длительность ролика проще и быстрее всего в специальных видеоредакторах. Они позволят стереть начало и конец клипа, вырезать лишний фрагмент из середины и сохранить результат с исходным качеством.
В каком приложении можно обрезать видео на Windows 10, 8, 7 и XP? Оптимальным вариантом будет программа ВидеоШОУ. Она подойдет для решения любых задач: видеомонтажа, применения эффектов, конвертации видеофайлов, наложения фоновой музыки и много другого. Редактор отличается простым русскоязычным интерфейсом и предназначен для пользователей с любыми навыками.
Для обрезки видеоролика загрузите редактор с нашего сайта и запустите дистрибутив. По завершении инсталляции откройте приложение и следуйте простой инструкции, описанной в данной статье.
Скачайте редактор ВидеоШОУ и создайте оригинальные видеоролики!
Шаг 1. Загрузите видеозапись
Создайте новый проект и в разделе «Клипы» найдите нужные файлы. Перетащите их на шкалу слайдов. Также можно выделить ролики и нажать «Добавить в проект». Вы можете импортировать несколько видеозаписей и объединить их плавными переходами.
Добавьте в проект видео, которые хотите обрезать
Шаг 2. Обрежьте длительность видеоряда
Для сокращения видеодорожки есть несколько вариантов:
1. Использование модуля обрезки. Выделите слайд и нажмите на значок в виде ножниц над таймлайном. С помощью черных маркеров укажите продолжительность нужного фрагмента. Чтобы не «резать на глаз», задайте время начала и конца отрывка вручную, заполнив соответствующие поля – так вы добьетесь точности обрезки вплоть до сотых секунды. Этот способ позволит удалить неудачный материал из любого места на видео – в начале, в финале или с обоих концов, оставив только значимую часть в середине.
Для обрезки видео передвигайте черные маркеры внизу плеера
2. Уменьшение клипа на таймлайне. В нижней части интерфейса переключите режим отображения клипов с «Шкала слайдов» на «Шкалу времени». Так вы наглядно увидите, сколько длится ваш ролик. Удерживая левую кнопку мышки, перетащите правый край видеофрагмента влево. Так вы сможете очень быстро отрезать ненужный кусок в конце видеоряда. Для удобства можете увеличивать масштаб показа таймлайна с помощью плюса.
Сокротите продолжительность ролика на таймлайне
Шаг 3. Сохраните результат
Перед экспортом вы можете дополнительно обработать материал. ВидеоШОУ предлагает множество функций для улучшения и монтажа: вы сможете украсить кадры эффектами, наложить слои с картинками и надписями, настроить анимацию через ключевые кадры, сделать стоп-кадр из видео, подобрать музыкальное сопровождение и многое другое.
Украсьте видеоряд разнообразными эффектами
Экспорт результата доступен во всех популярных форматах (MP4, MKV, AVI, WMV, MOV и др.). Более того, в ВидеоШОУ встроены режимы конвертации для различных устройств и популярных сайтов. Просто нажмите на кнопку «Создать» и выберите предустановку.
Экспортируйте результат в любой понравившийся формат
Способ 2. Удаление фрагментов из ролика без программ (Windows 7 и 10)
Если вы не хотите устанавливать дополнительное программное обеспечение на ПК, то оптимальнее будет воспользоваться встроенными средствами Виндовс 7 или 10. Этот вариант подойдет новичкам и пользователям, которым нужно быстро скорректировать один видеофайл и больше не возвращаться к этой задаче. Рассмотрим стандартные утилиты разных версий Window, которые вы, скорее всего, без труда найдете на ваших устройствах.
Киностудия Windows Live
Какой программой обрезать видео на компьютере с Windows 7? Данная версия включает компактный редактор, известный как Киностудия Windows Live. Программа предназначена для записи экрана, объединения файлов, наложения фильтров, музыки и титров.
Чтобы вырезать ненужную часть видеодорожки, выполните следующие действия:
1. Откройте видеоредактор через меню «Пуск». Кликните на надпись «Добавить видео и фотографии».
Обрезка видео в Киностудии Windows Live
2. Выделите клип и перейдите в раздел «Правка». Используйте опцию «Средство усечения» или «Разделить».
Удалите ненужные фрагменты
3. Настройте расположение ползунков или введите время начальной и конечной точек в верхней части меню. После – сохраните изменения.
Выберите расположение ползунков на таймлайне для усечения ролика
4. Вернитесь во вкладку «Главная». Выберите значок социальной сети или нажмите «Сохранить фильм», указав подходящий профиль.
Фотографии
Чем обрезать видео в Windows 10? На эту роль, как ни странно, подойдет стандартное приложение для просмотра картинок – «Фотографии». Помимо своей основной опции, утилита предлагает базовые инструменты для редактирования фото и видео. Например, вы сможете удалить нежелательные части из проекта, заменить звуковое сопровождение или замедлить скорость воспроизведения. Для использования ПО следуйте инструкции:
1. Перейдите в папку с нужным файлом и кликните по нему правой кнопкой мыши. Выберите «Открыть с помощью» — «Фотографии».
Обрезка видеоролика с помощью программы Windows — Фотографии
2. На верхней панели воспользуйтесь опцией «Изменить и создать» — «Обрезать».
Инструмент для сокращения продолжительности
3. Настройте положение белых ползунков, обозначив начальную и конечную точку эпизода, который вы собираетесь оставить. Кликните «Сохранить как» и укажите папку для экспорта.
Обозначьте начало и конец видео с помощью ползунков
Кино и ТВ
Как обрезать ролик с Ютуба сохраненный на компьютере и другие видеоклипы? На последней версии Виндовс вы найдете еще одну небольшую программу для проигрывания медиафайлов – «Кино и ТВ». В ней тоже есть обрезка. Чтобы воспользоваться этой функцией, выполните следующие действия:
1. Кликните по видеофайлу правой кнопкой мыши и укажите «Открыть с помощью» — «Кино и ТВ». Затем наведите курсор на значок редактирования и выберите функцию «Обрезка».
В программе Кино и ТВ можно отредактировать видеоролики
2. Настройте продолжительность с помощью белых кружков и сохраните итог на ПК.
Укоротите начало и конец таймлайна для обрезки клипа
Способ 3. Обрезание видеофайлов с помощью онлайн-сервисов
Как обрезать фильм без программ? Воспользуйтесь онлайн-редакторами — этот метод подойдет для обработки коротких и легких по весу видеороликов. Большинство таких сервисов – бесплатны, но накладывают серьезные ограничения на объем и длительность загружаемых роликов. Перед началом работы удостоверьтесь, что ваш файл соответствует условиям площадки.
Online-Video-Cutter
Платформа позволит удалить часть в середине или начале и конце видеоматериала. Также она предлагает функции для коррекции клипов: вы сможете как перевернуть видео, так и кадрировать картинку, отразить ее по горизонтали и изменить разрешение кадра.
Для использования сервиса перейдите на сайт Online-Video-Cutter и следуйте данным шагам:
1. Кликните «Открыть файл» или перетащите материал в окно браузера.
Загрузите файл для редактирования в онлайн-редактор
2. В нижней части страницы установите тип редактирования: можно вырезать фрагмент из середины или начала/конца дорожки. Для простоты работы видеоряд будет разбит на кадрики. Выделите отрезок, подвинув голубые ползунки или указав временные точки в специальных слотах. Для сохранения нажмите на значок настройки (гайка).
Выберите параметры для обрезки
3. Укажите подходящий видеоформат и экспортируйте результат. Активировав режим «Без перекодирования», вы сохраните отрывок с параметрами исходника, тем самым ускорив процесс обработки.
Сохраните ролик в удобном для вас формате
Aconvert
Как обрезать видео на телефоне Андроид и ПК? Перейдите на сайт бесплатного онлайн-сервиса Aconvert и выполните следующие действия:
1. Введите ссылку или залейте видеофайл с компьютера. Установите время начала отрезка с точностью до секунды. Затем введите желаемую продолжительность отрывка.
Укажите время нужного участка клипа
2. Кликните «Отправить» и дождитесь завершения обработки. Наведите курсор на значок сохранения.
Отправьте обрезанный файл на рендеринг
Способ 4. Обрезка скачанного фильма в проигрывателе VLC
Вы можете урезать скачанный из интернета клип или видеофайл с ПК в VLC — популярном бесплатном проигрывателе. Данный способ дает возможность сохранить отрывок с помощью встроенного средства видеозахвата.
Для начала работы загрузите VLC media player с официального сайта (если вы им еще не пользуетесь) и следуйте алгоритму:
1. В верхней части окна проигрывателя откройте вкладку «Вид» и включите отображение «Доп. элементов управления».
Интерфейс проигрывателя VLC
2. Перетащите файл в плеер и воспроизведите. Во время начала нужного отрезка кликните на красную кнопку. По окончании снова используйте опцию «Запись».
Запишите необходимый фрагмент видеоролика прямо в окне проигрывателя
3. Откройте блок «Мои видеозаписи» и перейдите в папку с видеофайлом.
Способ 5. Сокращение длительности видео в редакторе YouTube
Если у вас хорошая скорость интернета, вы можете обрезать видео онлайн без потери качества через Ютуб. С помощью встроенного инструмента платформы можно не только скорректировать продолжительность видеоклипа, но и сразу опубликовать результат на канале. Если вы пока не ведете съемку влогов для YouTube, этот способ все равно пригодиться.
Для начала перейдите на Ютуб и войдите в свою учетную запись. Если она отсутствует – пройдите быструю регистрацию. У вас должен быть оформлен канал для получения доступа к Творческой студии. Не беспокойтесь – ваши материалы будут доступны только вам. Когда вы авторизуетесь, выполните следующее:
1. Загрузите видеоклип, который хотите подрезать. Для этого в верхней части страницы найдите значок камеры и кликните по нему. Выберите действие «Добавить видео».
Загрузите клип в редактор YouTube
2. Дождитесь завершения загрузки. Заполните строки с названием и описанием, а после – перейдите во вкладку «Параметры доступа». Установите «Ограниченный».
Настройте параметры клипа при загрузке
3. Кликните по значку коррекции (иконка с карандашом) и на левой панели выберите «Редактор». Нажмите «Обрезать» и передвиньте границы выделения фрагмента, который хотите оставить. Воспроизведите ролик, а затем сохраните изменения.
Скорректируйте продолжительность видео во встроенном редакторе Ютуба
4. Наведите курсор на видеофайл и откройте дополнительное меню «Действия». Там вы найдете команду для скачивания результата.
Загрузите готовую работу на компьютер
Заключение
Теперь вы знаете, как укоротить длинное видео на компьютере. Для тех, кто предпочитает обходиться без скачивания софта существует множество лазеек – можно воспользоваться онлайн-сервисами, медиаплеерами, встроенными утилитами Windows и даже редактором на YouTube. Однако для работы с видео в высоком разрешении длительностью более 5 минут, эти методы уже не подойдут.
Если вы хотите обрезать видеоролики без ограничений и без потери качества, советуем использовать редакторы, вроде ВидеоШОУ. Эта простая программа для монтажа видео открывает доступ ко всем необходимым функциям для комфортной работы с видеофайлами. Обрезка – лишь одна из них. Склейка, замена фона, наложение эффектов, создание анимации – здесь вы сможете не просто сократить длительность ролика, а раскрыть свой творческий потенциал!
Источник
Вам действительно интересно, можете ли вы использовать проигрыватель Windows Media для изменения соотношения сторон вашего видео? Возможно, вы просто хотите узнать, как обрезать видео с помощью обрезки? Что ж, ни один из двух не может работать, если вы не выполните шаги, которые мы предоставим ниже. Мы знаем, как раздражает смотреть видео с нежелательных ракурсов. Кроме того, исходя из опыта и нытья каждого, они очень хотят обрезать свое видео, воспроизводя его на WMP. Однако они не знают, как это сделать правильно и смогут ли они сделать это в режиме реального времени.
Тем не менее, прочитав эту статью подробнее, вы увидите и узнаете, как обрезать видео с проигрывателя Windows Media самым зрелищным образом! В конце концов, мы всегда рады помочь вам найти отличные решения для любых ваших обстоятельств. Поэтому расслабьтесь, расслабьтесь и наслаждайтесь чтением!
Раз и навсегда вы должны знать, что проигрыватель Windows Media не может точно изменить соотношение сторон ваших видеофайлов, за исключением увеличения и уменьшения масштаба. Тем не менее, есть прекрасный способ обрезать видео с помощью проигрывателя Windows Media с помощью обрезки. Да, вы правильно прочитали! Вы по-прежнему можете обрезать видео в WMP с помощью подключаемого модуля триммера SolveigMM. Как? Следуйте подробным инструкциям ниже.
Шаг 1Скачать подключаемый модуль
Загрузите подключаемый модуль триммера SolveigMM WMP на свой компьютер под управлением Windows. Загрузите и установите его успешно.
Шаг 2Активировать плагин
После установки его необходимо активировать. Для этого просто откройте проигрыватель Windows Media и нажмите организовать и выбрать Опции. В появившемся окне перейдите к Плагины и нажмите Окна для переключения только что установленного триммера. Затем нажмите Приложениеу и В ПОРЯДКЕ.
Шаг 3Начать обрезку/обрезку
Как обрезать видео? Откройте проигрыватель Windows Media, затем откройте видеофайл. Затем начните настройку файла, щелкнув значок Редактировать файл. Начните переключать рукоятку обрезки и перемещайте ее, чтобы вырезать части видео, которые вы хотите пропустить. Затем нажмите кнопку Подрезать вкладку, чтобы сохранить обрезанное видео.
- Плюсы
- Может перемещаться в проигрывателе Windows Media.
- Отлично подходит для устройств Windows.
- Минусы
- Минимальная функция.
- Загружаемый.
- Время от времени сбой
- Невозможно изменить соотношение сторон.
Часть 2. Захватывающий способ обрезать видео с проигрывателя Windows Media
Вы заслуживаете впечатляющего универсального инструмента! Поэтому не соглашайтесь на инструмент с минимальным набором функций. Вместо, изменить размер видео в проигрывателе Windows Media с помощью поразительного Конвертер видео AVAide! Это многофункциональное программное обеспечение, безусловно, стоит установки, потому что оно может предоставить вам самые мощные и захватывающие пресеты, которые улучшат ваши видео и превзойдут ваши ожидания. Кроме того, Конвертер видео AVAide не только обрежет ваше видео, но и заставит вас достичь желаемого соотношения сторон, одновременно улучшая его!
В дополнение к этому, поскольку это программное обеспечение является феноменальным конвертером, вы также можете конвертировать свои видео и иметь несколько выходов в разных форматах, которые подходят для вашего устройства, поскольку оно поддерживает более 300 других входов и выходов для ваших видео и аудио файлов. Например, вы можете обрезать видео MP4 с высоким качеством. Итак, давайте посмотрим, как изменить соотношение сторон без проигрывателя Windows Media, выполнив следующие действия.
Как обрезать видео с помощью AVAide Video Converter
Шаг 1Получить программное обеспечение
Установите это достойное программное обеспечение на свое устройство. Для этого просто нажмите кнопку загрузки выше и быстро установите его.
Шаг 2Загрузите видео, чтобы обрезать
Запустите инструмент и начните загружать видео из проигрывателя Windows Media, чтобы изменить его размер. Под Конвертер, щелкните Плюс значок в центре, чтобы поместить свое видео. С другой стороны, вы можете щелкнуть значок Добавить файлы или просто перетащите файлы в центр интерфейса.
Шаг 3Начать настройку
Когда видео появится, нажмите Звезда значок под ним, и приступим к поделке. В новом окне, в Повернуть и обрезать, выберите цель Соотношение сторон из его списка. В противном случае свободно обрежьте видео с помощью панели обрезки и нажмите В ПОРЯДКЕ как только вы достигнете своей цели.
Шаг 4Обрезать видео (дополнительно)e
Этот дополнительный совет не просто ответит, как обрезать видео для проигрывателя Windows Media, поскольку вы также можете обрезать видео. Ударь Ножницы значок, расположенный рядом с Звезда, затем свободно перемещайте руль, чтобы обрезать видео по своему усмотрению. Также в этом окне вы можете разделить и/или добавить новый сегмент к вашему видео. Все произойдет, если вы нажмете кнопку Сохранять после.
Шаг 5Сохранить изменения
Наконец, чтобы применить все изменения в видео, нажмите кнопку Конвертировать все кнопка. На этот раз вы также можете выбрать формат вывода, просто щелкнув значок Стрелка вкладку рядом со значком формата. Следовательно, если вы работаете с несколькими файлами, нажмите Преобразовать все в вкладку, чтобы иметь единую настройку. И вот как обрезать видео для проигрывателя Windows Media.
Функции:
◆ Мощный и быстрый конвертер видео, конвертирующий в 30 раз быстрее.
◆ Набор инструментов с множеством мощных пресетов для редактирования ваших видео- и аудиофайлов.
◆ С создателем фильмов и музыкальных видео вместе с красивыми темами.
◆ Создатель коллажей с уникальными шаблонами.
◆ С DVD-риппером, который поддерживает широкий спектр форматов.
- Плюсы
- Поддержка более 300 различных форматов.
- Простой в использовании интерфейс.
- Многоцелевое программное обеспечение.
- Связаны с различными платформами социальных сетей.
- С аппаратным ускорением.
- Минусы
- Его необходимо скачать.
- Это платно.
Часть 3. Вопросы об обрезке видеофайлов
Могу ли я обрезать видео с помощью HandBrake? Как?
да. HandBrake — это инструмент, который вы можете использовать для обрезки видео, помимо его преобразования в другие форматы. Таким образом, нажмите, чтобы узнать, как использовать ручной тормоз для обрезать видео в Windows.
Как обрезать видео в проигрывателе Windows Media на моем Mac?
Версия проигрывателя Windows Media для Mac имеет более ограниченные возможности, чем на устройстве Windows. Поскольку обрезка видео невозможна в Windows, если только с помощью подключаемого модуля это не будет таким же на вашем Mac.
Могу ли я обрезать весь фильм с помощью AVAide Video Converter?
Да! То Конвертер видео AVAide настолько мощный, что может даже редактировать, обрезать, обрезать и улучшать весь фильм.
Вывод
Вы уже должны знать, что проигрыватель Windows Media не может реально изменить соотношение сторон вашего видео из-за его ограниченных атрибутов. Поэтому, используя Конвертер видео AVAide покажет вам, каким должен быть идеальный инструмент редактирования. Загрузите его прямо сейчас и наслаждайтесь привилегиями, которые вы получите, совершенствуя свои видео- и аудиофайлы!
📹 ВИДЕО: Как бесплатно обрезать видео на Windows компьютере или онлайн без потери качества в 2019 📽️✂️💻
👍 Смотрите как обрезать видео ролик в домашних условиях на ПК или Ноутбуке. Рассмотрим встроенные в Windows инструменты, бесплатные программы и онлайн инструменты для обрезки видео. В дальнейшем, в одном из следующих видео я расскажу о способах обрезать видео прямиком на смартфоне или планшете.
Случайное удаление файлов, форматирование диска, вирусная атака, системный сбой или ошибка файловой системы — это не полный список проблем, которые решают программы компании Hetman Software: https://hetmanrecovery.com/ru/ .
Конечно же, если говорить о необходимости монтажа видеоролика, добавления в него видеоэффектов или наложения звука, то без использования сложных, профессиональных и дорогостоящих инструментов никак не обойтись. К таким можно отнести Adobe Premiere Pro, Sony Vegas Pro, Pinnacle Studio, Movavi Video Editor и прочие.
Если же вам нужно просто вырезать фрагмент видео для отправки в мессенджере или чтобы выложить в социальных сетях, то для этого можно использовать более простые способы. О них и поговорим.
- 01:31 — Обрезка видео с помощью встроенных инструментов Windows 10 «Кино и ТВ» или «Фотографии»;
- 03:41 — Онлайн сервисы для обрезки видео: Online Video Cutter, YouTube;
- 06:58 — Программы видео редакторы: OpenShot Video Editor, VideoPad;
На этом всё. Если у вас возникнут вопросы по описанным в видео инструментам, то задавайте их в комментариях, я обязательно на них отвечу. Ставьте под видео лайк и подписывайтесь на канал Hetman Software. Всем спасибо за просмотр, всем пока.
Смотрите видео об очистке места на диске, оптимизации Windows и ускорения работы системы — https://www.youtube.com/playlist?list=PLOlQebdCQYqefqNuq4EqLtxYmzcpUvM95 .
Смотрите другие видео: #ОбрезатьВидео, #ОбрезатьВидеоКомпьютер, #ОбрезатьВидеоФайл, #Windows10.
Источник
Как отредактировать фильм или клип в проигрывателе Windows Media™
This guide explains how to use WMP Trimmer plugin for fast editing of popular video or audio files like MP4 or MP3 or many other
В этом руководстве объясняется, как использовать плагин SolveigMM WMP Trimmer.
Модуль программы предназначен для работы в Windows Media Player 9 и версий 10, 11, 12.
Плагин позволяет сохранить или вырезать часть файла прямо в окне проигрывателя быстро, без потери первоначального качества видео и без проблем связанных с аудио/видео синхронизацией.
Включение плагина SolveigMM WMP Trimmer
1. Запустите проигрыватель Windows Media.
2. В главном меню выберите «Сервис -> Подключаемые модули -> SolveigMM WMP Trimmer Plugin», как показано на Рисунке 1.
Если главное меню проигрывателя Media Player отключено следуете этапам, представленным на Рисунке 2.
Figure 2. Activating of SolveigMM WMP Trimmer Plugin
Редактирование медиа файлов
Отредактировать медиа файлы с плагина SolveigMM WMP Trimmer можно легко и быстро. Интерфейс плагина представлен на Рисунке 3.
Figure 3. SolveigMM WMP Trimmer controls (view on Windows Media Player opening)
The operations order for trimming mediafile is listed below.
1. Open your media file in usual way via Windows Media Player menu (Figure 6a) or use «Open Media File» button of WMP Trimmer Plugin (Figure 6b).
Figure 6a. Media file opening using Windows Media Player
Figure 6b. Media file opening using SolveigMM WMP Trimmer Plugin
3. You will see the expanded view of Plugin . Use slider and markers to set the start and stop time positions of the fragments you would like to save.
To mark the beginning of the fragment navigare the slider to the desired position and click the «Add marker» button. Do the same to mark the end time position of the fragment
If you would like to save several fragments to the output file use the same operation: move the slider to the desired position of beginning and end time of the necessary fragments and click the «Add marker» button.
You can use Zoom in/Zoon out buttons for convenience and to easily find the needed frame of end/beginning.
4. Now it is necessary to mark fragments you would like to be cut out from the output video file. Move the slider to such fragment. It should change its color to orange. Then click the «Cut Out Selected Fragment» button.
Do the same operation for all fragments you would like to be deleted (Figure 9).
5. When all fragments that you would like not to be presented in the final video are marked, press the «Trim» button to start the editing process (Figure 10).
6. You will be asked for a file name in which trimmed part of media file should be saved (Figure 11).
7. The trimming process will be displayed with a progress bar and can be canceled at any time (Figure 12).
8. When the trimming process is done, you will be informed with the corresponding message (Figure 13).
Click «Yes» button in the message dialog if you want to open folder with output mediafile. Click «No» button otherwise.
That’s all! Good luck with your editing projects!
SolveigMM WMP Trimmer Plugin поддерживает следующие форматы файлов :
- FLV (*.flv)
- AVCHD (*.m2ts)
- WebM (*.webm)
- MKV (*.mkv)
- MP4 (*.mp4)
- MOV (*.mov)
- AVI (*.avi )
- DV AVI type 1,2 (*.avi)
- Windows Media Video (*.asf, *.wmv,*.wm)
- Windows Media Audio (*.wma)
- MPEG Audio (*.mp3,*.mp1,*.mpa )
- MPEG-2 Video PS,TS,VES (*.mpeg,*.vob,*.ts)
Figure 4. SolveigMM WMP Trimmer controls (expanded view)
Источник
Как на Windows обрезать видео без программ
Есть два способа, как обрезать видео на компьютере без установки сторонних программ в системе Windows 7. Первый – использовать системное приложение «Киностудия Windows Live», второй – при помощи онлайн – сервисов в сети Интернет.
«Киностудия Windows Live»
Для выполнения несложного редактирования видеофайлов, в Windows 7 есть программа «Киностудия Windows Live». Она позволяет легко обрезать начало или конец файла, и вырезать фрагмент из середины видеофайла.
- В панели «Пуск» найдите и запустите приложение «Киностудия Windows Live».
- Перемещая ползунок под панелью с экраном, выберите точку для операции. Кликните правой кнопкой мыши на панели с кадрами и выберите нужный пункт меню.
- Если нужно вырезать фрагмент из клипа, то выберите пункт меню «Разделить». Сохранить файл можно через выпадающее меню в панели управления или иконку «Сохранить фильм».
Так можно обрезать видео на компьютере без установки сторонних программ в ОС 7.
Один из самых популярных сервисов в сети Интернет — «Online video cutter».
Сервис «Online video cutter»
С его помощью можно обрезать не только видео, но и аудио файлы. Также, выполнять кадрирование и поворот видео.
- Зайдите на сайт и добавьте ролик.
- Ползунками выберите фрагмент и нажмите «Обрезать».
- Затем, сохраните («Скачать») на диск компьютера, в облако Google Drive или по URL-адресу.
Использование Youtube
«Менеджер видео» YouTube позволяет улучшать качество загруженных роликов и обрезать их. Размер файла может быть до 128 Gb.
- После входа на YouTube, загрузите файл, нажав кнопку «Добавить видео».
- Когда файл загружен, нажмите «Менеджер видео».
- Если было загружено несколько файлов, выберите ролик, который необходимо редактировать, нажмите кнопку «Изменить» и пункт меню «Улучшить видео».
- Нажмите кнопку «Обрезка». Выберите нужный фрагмент, перемещая левую и правую границы.
- Когда фрагмент выбран, нажмите «Готово». Файл сохранится в новых границах.
Можно записать файл на компьютер через пункт меню «Скачать файл MP4».
Список других онлайн-сервисов
Существуют и другие онлайн – сервисы для редактирования и обрезки видеофайлов:
- Life.Film – сервис для монтажа клипов;
- Kizoa — сервис для редактирования видеоклипов;
- VideoToolbox — англоязычный сайт для редактирования видео и аудио;
- Wevideo — англоязычный онлайн редактор видеофайлов.
Приложения в Windows 10
В операционной системе версии 10 появились приложения «Фотографии» и «Video Cutter & Compressor». Его можно использовать для того, чтобы обрезать видео на компьютере без программ. Если «Video Cutter & Compressor» не установлен в системе, то его можно бесплатно скачать с Windows Store.
Вывод
Для обрезки видеоролика в Windows 7 можно использовать «Киностудия Windows Live». Но, формат вывода будет только .wmv. В зависимости от задач, рекомендуется использовать онлайн-сервисы для редактирования видеофайлов. А если, нет постоянного доступа в Интернет, то, рекомендуется самый простой и лёгкий видеоредактор – VideoPad.
Источник
Обычно видео редактируется с помощью специальных программ, таких как Windows Movie Maker, который доступен с операционными системами Windows Vista и Windows 7. Тем не менее, если у вас нет доступа к подобной программе, другим вариантом является использование Проигрывателя Windows (Windows Media Player). Для этого вам потребуется установить плагин Solveig Multimedia WMP Trimmer.
Инструкции:
- Перейдите на веб-страницу SolveigMultimedia и нажмите кнопку «Download». Сохраните ZIP-файл на рабочем столе. Дважды кликните на файле, чтобы просмотреть его содержимое. Распакуйте файл, если нужно, и кликните дважды на нём для установки плагина в систему.
- Кликните дважды на Проигрывателе Windows, чтобы открыть его. Кроме того, вы можете запустить его из меню «Пуск» – «Все программы».
- В выпадающем меню «Инструменты» выберите «Плагины». Кликните «Multimedia WMP Trimmer Plugin». Это включит плагин в Проигрывателе Windows.
- В выпадающем меню «Файл» выберите «Открыть». Найдите файл фильма, который вы хотите редактировать.
- Перейдите к началу той части видео, которую хотите сохранить. Передвиньте синий ползунок вправо, чтобы промотать видео до нужного момента. Нажмите кнопку «Start» в плагине.
- Перейдите к концу видео или той его части, которую вы хотите сохранить, передвигая синий ползунок. Нажмите кнопку «End» в плагине.
- Нажмите кнопку «Out» чтобы вырезать клип или секцию фильма из исходного видео. Это вызовет диалоговое окно «Сохранить как…». Введите название редактированного видео и нажмите «Сохранить».
- Нажмите «Да», когда появится окно подтверждения, чтобы перейти в папку хранения отредактированного видео.
Подсказки и предупреждения:
Проигрыватель Windows не имеет возможности редактировать видео без установленного плагина.
Как обрезать видео на компьютере
Как обрезать видео — [Киностудия Windows]
Как перевернуть видео в Windows Media
Нарезка видео с помощью программы VLC
Как повернуть видео на 90, 180, 270 градусов?
Как обрезать видео в windows Movie Maker
71. Windows Media Center
4 9 Работа с проигрывателем Windows Media Player
Как вырезать фрагмент из большого видео с помощью VLC-плеера
Как перевернуть видео на компьютере windows 7.
Также смотрите:
- Как отключить режима совместимости Windows 8 1
- В меню загрузки несколько Windows
- Стоит ли обновлять ноутбук до Windows 10
- Как отключить автоматическую установку обновлений Windows 7
- Какой антивирус лучше установить на Windows xp
- Как настроить права пользователя в Windows 7
- Как долго устанавливается обновление Windows
- Запись на диск в Windows 7 программа
- Как настроить хотспот на Windows 10
- Как настроить kmplayer для Windows 7
- Windows вечно обновляет драйвер
- Как правильно переустановить Windows 7 видео
- Как запустить spintires на Windows 10
- Как удалить aero glass Windows 8 1
- Очистить файлы обновлений Windows