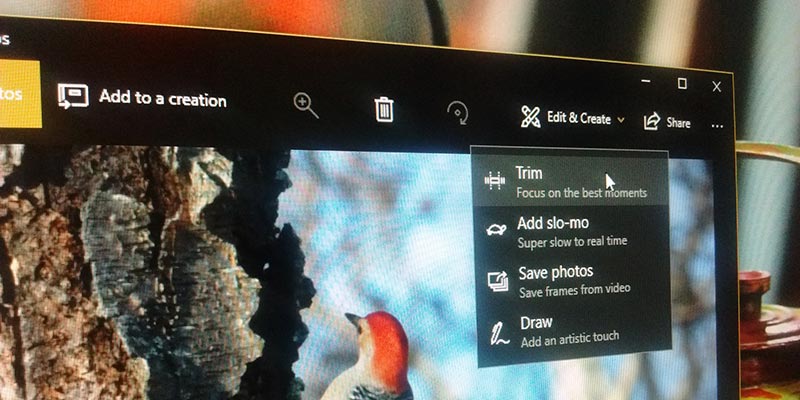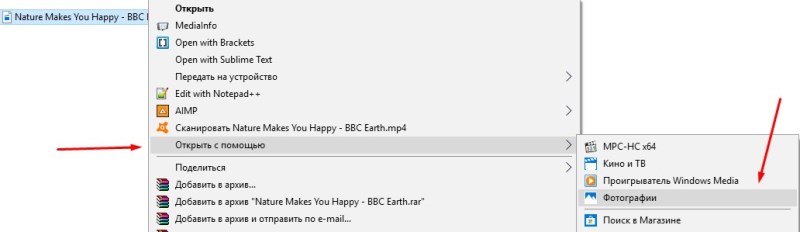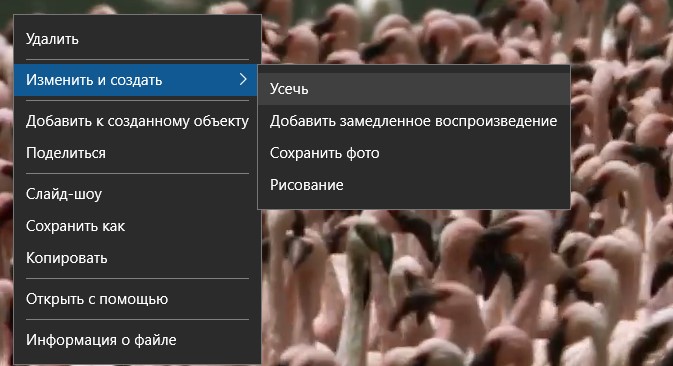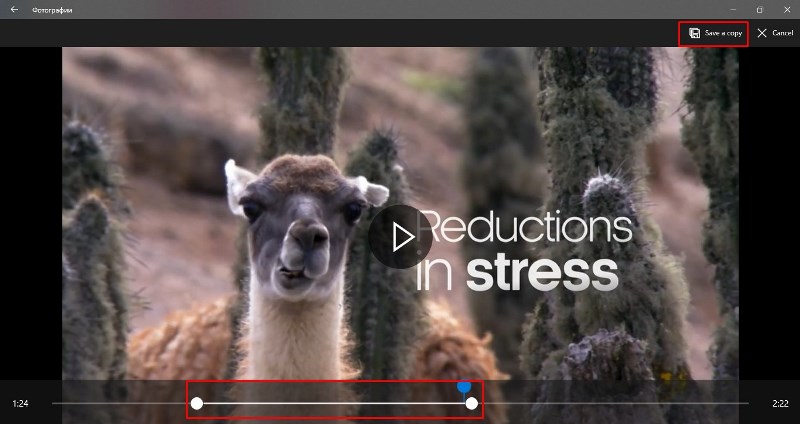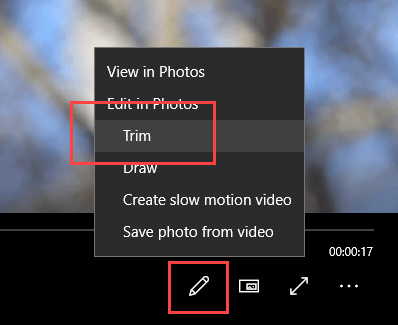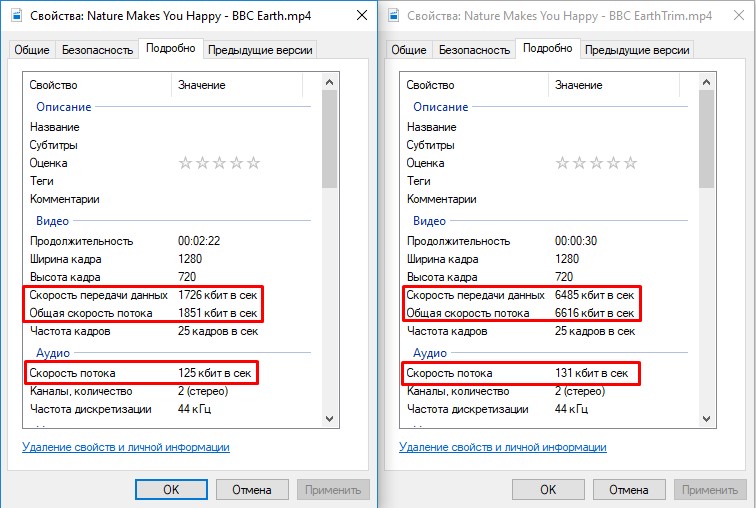Когда вы загружаете видео из интернета, есть большая вероятность, что оно содержит вступление, титры, обозначение автора. Это особенно актуально для большинства роликов или альбомов. Хотя это не имеет большого значения, но это может быть довольно не удобно каждый раз смотреть вступление и концовку тратив на это лишние минуты времени, когда вы просто хотите наслаждаться фактическим видео. Вдруг вы просто решили обрезать большое семейное видео, чтобы выбрать лучшие моменты и кадры.
Существует множество бесплатных инструментов для обрезки этих ненужных частей, всего за несколько кликов. Однако, если вы используете Windows 10 с обновлением Fall Creators, вам не нужно использовать стороннее приложение. Вы можете обрезать видео, используя встроенное приложение «Фотографии» и «Кино и ТВ» совершенно бесплатно, не покупая сторонние специализированные программы.
Хорошая вещь в этом подходе заключается в том, что в отличие от большинства сторонних инструментов вам не придется вручную устанавливать качество, разрешение и другие параметры. Он автоматически устанавливает фактическое качество и разрешение видео, которое вы пытаетесь отредактировать. В этой статье будет показано, как использовать оба приложения для обрезки видео.
Обрезать видео с помощью приложения Фотографии
Приложение «Фотографии» в Windows 10 является очень значимым. Способен индексировать открывшие фото и добавлять к себе в хранилище. Также имеет очень много полезных функций редактирования и с каждым обновлением становится лучше и функциональнее.
- Выберите видео, которое хотите обрезать.
- Нажмите на нем правой кнопкой мыши, выберите «Открыть с помощью» > «Фотографии«, после чего запуститься приложение «фотографии».
- Перетащите мышку вверх, чтобы появилась панель настроек.
- Нажмите вверху на «Изменить и создать» и выберите «Обрезать«.
- В появившимся редакторе просто перетяните белые кружочки на тот фрагмент видео, который вам нужно обрезать.
- Можно нажать кнопку Play и посмотреть, как будет выглядеть захваченный кадр.
- Когда вы удовлетворены результатом, нажмите кнопку «Save as» (сохранить копию).
- Выберите место для сохранения, задайте ему имя и нажмите сохранить.
Обрезать видео с помощью приложения Кино и ТВ
Приложение «Кино и ТВ» является частью windows 10 для воспроизведения видео файлов любых форматов. Также можно транслировать с других устройств и наоборот. Очень удобен и прост в использовании.
- Нажмите правой кнопкой мыши на видео файл, который хотите обрезать и выберите «Открыть с помощью», найдите «Кино и ТВ«.
- Найдите снизу эмблему карандаша, нажав на нее выберите «Обрезка«.
- Перетащите белые кругляши на лучший момент, который вам нужен.
- Нажмите «Save as» для сохранения.
Вывод: Я открыл свойства одинаковых обрезанных видео файлов. Одно сделанное в приложении «Фотографии», а другое в «Кино и ТВ». Существенную разницу после обрезки видео не видно, но стоит учесть что «фотографии» — лучше качество, но хуже ауди воспроизведение. В приложении «Кино и ТВ» наоборот — качество аудио лучше, но хуже видео поток. Эти значения мизерные и по сути они одинаково сохраняют фактические данные исходного видео.
Смотрите еще:
- Живые видео обои для windows 10 на рабочий стол
- Отключить автоматическое воспроизведение видео в магазине Windows 10
- Ошибка 0x80070091: Папка не пуста
- Как узнать IP-адрес компьютера
- Как сделать скриншот экрана на компьютере или ноутбуке Windows 10
[ Telegram | Поддержать ]
Читайте о том, как обрезать видео в домашних условиях. Рассмотрим встроенные в Windows 10 инструменты, бесплатные программы и онлайн инструменты для обрезки видео, а также способ обрезать видео прямиком на смартфоне или планшете.
Конечно же, если говорить о необходимости монтажа видеоролика, добавления в него видеоэффектов или наложения звука, то без использования сложных, профессиональных и дорогостоящих инструментов никак не обойтись. К таким можно отнести Adobe Premiere Pro, Sony Vegas Pro, Pinnacle Studio, Movavi Video Editor и прочие.
Если же вам нужно просто вырезать фрагмент видео для отправки в мессенджере или чтобы выложить в социальных сетях, то для этого можно использовать более простые способы. О них и поговорим.
Как обрезать видео в Windows 10, без сторонних программ
В Windows 10, начиная со сборки Fall Creators update (версия 1709), можно обрезать видео с помощью встроенных инструментов «Кино и ТВ» или «Фотографии».
Очень удобный способ, если вы не хотите устанавливать сторонние приложения, нет необходимости изменять качество видео, его разрешение или другие опции. Встроенные в Windows инструменты не изменят качество вырезанной части видео. Давайте рассмотрим оба способа.
«Фотографии»
Чтобы обрезать видео с помощью инструмента «Фотографии», откройте нужный видеоролик с его помощью. Для этого, перейдите в папку где он хранится, кликните по нём правой кнопкой мыши и выберите в контекстном меню «Открыть с помощью» / «Фотографии».
Во время воспроизведения видео, в правой верхней части окна инструмента, станет доступным меню инструмента. Если его не будет видно, просто кликните по воспроизводимому видео левой кнопкой мыши и пункты меню появятся. Чтобы обрезать видео, выберите «Изменить и создать» / «Обрезать».
В инструменте «Обрезать» недоступны никакие настройки. Просто выберите желаемый момент видеоролика переместив курсоры в виде белых кружков в начале и в конце видео, и нажмите кнопку воспроизведения для просмотра выбранного отрезка.
Нажмите «Сохранить копию», и выделенный отрезок видео сохранится в отдельный файл. В зависимости от размера видео, это может занять какое-то время.
Дождитесь окончания сохранения, и в папке исходного файла для обрезки появится обрезанный файл с названием исходного, плюс приписка «…_Trim». Это и будет вырезанный только-что фрагмент видео.
«Кино и ТВ»
Чтобы обрезать видео с помощью инструмента «Кино и ТВ», откройте нужный видеоролик с его помощью. Для этого, перейдите в папку где он хранится, кликните по нём правой кнопкой мыши и выберите в контекстном меню «Открыть с помощью» / «Кино и ТВ».
Во время воспроизведения видео, нажмите иконку «Редактировать…» в виде карандаша, в правой нижней части окна инструмента. Выберите пункт «Обрезка».
В результате, данный видеоролик откроется в приложении «Фотографии». И вы сможете обрезать видеоролик таким же способом, как и в приложении «Фотографии» (см. предыдущий пункт статьи).
Онлайн инструменты для обрезки видео, с помощью Интернет-браузера.
Если вы используете версию Windows 10 до Fall Creators update (версия 1709), или вообще Windows 8 или 7, но у вас есть доступ к Интернет, то обрезать видео можно также с помощью одного из многих бесплатных специализированных онлайн инструментов. Давайте рассмотрим несколько.
Online Video Cutter
Если нужно обрезать видеофайл размером до 500 МБ, то для этого идеально подойдёт Online Video Cutter.
Инструмент бесплатный и поддерживает все популярные форматы видео. Кроме обрезки видео с компьютера, доступна возможность загрузить его с «Google Drive» или обрезать его выгрузив по URL (по прямой ссылке на видео файл, которая закачивается расширением файла).
Online Video Cutter очень прост в использовании. Нажмите кнопку «Открыть файл» и загрузите его в онлайн приложение.
Установите стрелки курсоров синего цвета, на желаемое начало ролика и его окончание. Предварительно просмотрите вырезаемую часть видео, нажав зелёную кнопку воспроизведения.
Установите качество и формат, в котором хотите сохранить вырезанный из ролика фрагмент. После чего нажмите кнопку «Обрезать».
Инструмент обрежет и предложит скачать вырезанный эпизод. Сохраните его в удобное место.
YouTube
YouTube Video Editor – это бесплатный онлайн-видеоредактор, который позволяет объединять клипы для создания нового видео, обрезать и вырезать видеоклипы до требуемой длины, добавлять музыку и эффекты в ваше видео и делиться видео на YouTube одним щелчком мыши.
У сервиса есть два недостатка: запутанный интерфейс и серьёзный подход к защите контента правообладателей.
Чтобы обрезать видео с помощью YouTube у вас должен быть создан в нём свой аккаунт. Загрузите в него видеоролик, который необходимо обрезать, нажав иконку в виде видеокамеры со знаком плюс.
Выберите его у себя на компьютере и загрузите в YouTube. Публиковать его не обязательно, вы можете ограничить доступ к видео, и оно будет доступно только вам.
После этого, перейдите к уже загруженному видеоролику и выберите под ним «Изменить видео».
Откроется «Творческая студия» YouTube. Перейдите в ней в меню «Редактор» / «Обрезать».
Выделите участок видео, который необходимо вырезать, передвигая рамки синего цвета. После чего нажмите кнопку «Просмотреть» / «Сохранить».
YouTube сообщит, что обработка может занять некоторое время. Дождавшись завершения, скачайте видео. Для этого нужно перейти к вашим видео, выбрать меню «Действия» напротив изменённого ролика и нажать «Сохранить».
Бесплатные программы для обрезки видео на компьютере
Если же перед вами стоит более сложная задача, и просто обрезать видео вам недостаточно, то для этого можно использовать программу-видеоредактор.
Бесплатных видеоредакторов много и все они разные. Есть с более широким функционалом, есть попроще. Но если вы ищете программу для обрезки видео, то скорее всего не пользовались видеоредакторами раннее и в более сложных функциях не нуждаетесь. Поэтому, здесь мы рассмотрим несколько самых простых вариантов, возможно с несколько ограниченным функционалом, но понятных для неопытного пользователя.
OpenShot Video Editor
OpenShot Video Editor – это очень простой кроссплатформенный видеоредактор с открытым кодом. Но несмотря на свою простоту и бесплатностью обладает функциями, используя которые можно отредактировать видео и добавить в него эффекты. Интерфейс программы интуитивен и прост.
Чтобы обрезать видео с помощью OpenShot Video Editor, запустите приложение и импортируйте в него видеоролик, который необходимо отредактировать. Для этого нажмите кнопку в виде зелёного плюса в верхнем меню.
После импорта видео в программу, оно появится в окне «Файлы проекта». Зацепите его левой кнопкой мыши и перетащите на видеодорожку с временной шкалой.
Определите границы обрезки, нажмите иконку в виде ножниц в меню видеодорожки и вырежьте желаемый участок.
Удалите ненужные участки и экспортируйте обрезанный ролик перейдя в меню «Файл» / «Экспортировать видео».
Укажите папку для экспорта обрезанного видео, а также желаемый формат, профиль и качество. И нажмите «Экспортировать видео». Очень просто.
Видеоредактор VideoPad
Ещё один интуитивно понятный и простой в использовании, Видео редактор VideoPad – это полноценный редактор для создания видео в считанные минуты. Версия этого видео редактора для некоммерческого использования доступна бесплатно.
Итак, запустите VideoPad и откройте видео ролик, который необходимо обрезать. Для этого нажмите кнопку «Открыть».
После открытия видео программой, перетащите его мышей в шкалу времени из окна «Видео файлы».
Кликните в месте временной шкалы, на котором необходимо обрезать видео, и программа предложит вам инструмент разделения видео. Кликните иконку в виде ножниц и в этом месте будет сделан срез.
Обрежьте ролик в желаемых местах, выделите мышей и удалите ненужные части ролика, и экспортируйте обрезанный ролик в новый видео файл. Для этого нажмите кнопку главного меню «Экспортировать видео» / «Видео файл».
Укажите имя и формат фала, установите желаемое качество и папку для его сохранения и нажмите кнопку «Создать».
Бесплатных видео редакторов много, это и: Shotcut, HitFilm Express, Lightworks, VSDC Free Video Editor, ivsEdits, Jahshaka и .т.д. Но эти самые простые.
Как обрезать видео на Android устройстве
Ещё несколько лет назад обрезка видео на мобильном устройстве была ещё той головной болью. Было проще скинуть ролик на компьютер и отредактировать его там. Но сегодня, когда посты в социальных сетях чаще делаются из смартфона или планшета, нежели с ПК, это никак не актуально.
Благодаря приложению «Google Фото», можно обрезать отснятый на смартфоне или закачанный в него ролик, независимо от того, какое устройство вы используете. Зачастую это приложение является предустановленным производителем Android устройства. Но если нет, не думаю, что установить его будет проблемой.
Чтобы обрезать видеоролик используя Google Photo, запустите приложение и откройте в нём ролик, который необходимо обрезать.
После этого, выберите функцию редактирования ролика. В открывшемся окне для редактирования, выберите двумя белыми курсорами ту часть ролика, которую необходимо оставить. И нажмите «Сохранить» (или «Save»).
Приложение сохранит обрезанный ролик в память устройства в папку «PhotosEditor», но его также будет видно и в самом приложении GooglePhoto.
Как обрезать видео на iPhone.
Если вы пользователь IPhone, то вы также можете воспользоваться описанным в предыдущем пункте способом обрезки видео. Ведь приложение Google Photo имеет версию и для IPhone.
Но на устройствах iPhone или iPad также есть своё приложение с названием «Photos», с помощью которого также можно обрезать видео. Для этого, откройте программу «Фото» и запустите видео, которое требуется изменить. Нажмите функцию «Изменить».
Перемещайте ползунки по обе стороны временной шкалы видео, чтобы изменить время его начала и завершения.
Нажмите «Готово», а затем — «Сохранить как новое».
Программа «Фото» на устройствах iPhone или iPad сохраняет ваши правки как новое видео, чтобы при желании можно было использовать длинную или короткую версию.
Если у вас возникнут вопросы по описанным в статье инструментам и приложениям, то задавайте их в комментариях к статье, мы обязательно на них ответим.
Полную версию статьи со всеми дополнительными видео уроками читайте в нашем блоге…
Данный материал является частной записью члена сообщества Club.CNews.
Редакция CNews не несет ответственности за его содержание.
Выберите один из удобных вариантов и вырежьте нужный фрагмент на смартфоне или компьютере всего в пару касаний.
1. Video Cutter 123 Apps
- Платформа: веб.
- Цена: бесплатно.
- Загрузите файл с компьютера, из облака или по URL.
- Перетащите маркеры на таймлайне, указав начало и конец фрагмента.
- Выберите качество и нажмите Save.
Перейти на сайт →
2. Ezgif.com
- Платформа: веб.
- Цена: бесплатно.
- Импортируйте видео, перетащив из проводника или указав прямую ссылку на него.
- С помощью кнопок предпросмотра и Use current position задайте начало и конец ролика.
- Нажмите Cut video!
Перейти на сайт →
3. Google Photo
- Платформа: iOS, Android.
- Цена: бесплатно.
- Откройте видео, которое нужно обрезать.
- Тапните кнопку «Редактировать» и укажите границы нового файла.
- Нажмите «Сохранить копию».
4. InShot
- Платформа: веб, iOS, Android, Windows, macOS, Linux.
- Цена: бесплатно или 149 рублей.
- Откройте приложение и загрузите нужный ролик.
- Нажмите кнопку «Нарезать» и выберите вариант «Обрезать».
- Укажите границы фрагмента, а затем нажмите кнопку «Поделиться» → «Сохранить».
5. Фото
- Платформа: iOS, macOS.
- Цена: бесплатно.
- Выберите видео из галереи и тапните кнопку «Править».
- С помощью таймлайна выделите нужный кусок ролика.
- Нажмите «Готово».
6. OpenShot
- Платформа: Windows, macOS, Linux.
- Цена: бесплатно.
- Загрузите медиафайл в приложение.
- Выберите ножницы на панели инструментов.
- Отметьте курсором точки начала и окончания нужного фрагмента.
- Перейдите в меню File → Export video, выберите необходимые настройки и ещё раз нажмите Export video.
Скачать →
7. LosslessCut
- Платформа: Windows, macOS, Linux.
- Цена: бесплатно.
- Перетащите видео в окно программы.
- Установите курсор в начало и конец нужного куска и отметьте их кнопками со стрелками внизу экрана.
- Нажмите иконку с изображением ножниц.
Скачать →
8. VidCutter
- Платформа: Windows, macOS, Linux.
- Цена: бесплатно.
- Загрузите ролик в приложение.
- С помощью курсора и кнопок Start Clip — End Clip выделите фрагмент для вырезки.
- Нажмите кнопку Save Media.
Скачать →
9. QuickTime Player
- Платформа: macOS.
- Цена: бесплатно.
- Откройте медиафайл в стандартном плеере Mac.
- Перейдите в меню «Правка» → «Обрезать» или нажмите сочетание Command + T.
- Настройте границы нового ролика с помощью таймлайна.
- Нажмите «Обрезать».
- Закройте окно и выберите место сохранения видео.
10. Фотографии
- Платформа: Windows 10.
- Цена: бесплатно.
- Запустите стандартное приложение «Фотографии», которое входит в состав Windows 10.
- Выберите «Новый видеопроект» и перетащите в окно файл для редактирования.
- Нажмите кнопку «Обрезать» и ползунками внизу экрана установите границы нужного фрагмента.
- Затем нажмите «Готово» → «Завершить видео» → «Экспортировать».
- Укажите настройки качества и место сохранения.
UPD. Текст обновлён 18 ноября 2019 года: в него добавили больше актуальных данных.
Читайте также 🎥
- Как создать крутой видеопост для соцсетей
- Как записать видео с экрана: 5 лучших бесплатных программ
- Как стать популярным в TikTok: 13 простых советов
- Простые сервисы и приложения для создания и редактирования видео
- Как сделать живые обои для iPhone из любого видео или гифки
Online Video Cutter
Данное веб-приложение будет полезно, если вам нужно обрезать небольшой видео-файл онлайн. Оно не требует установки и работает прямо в браузере.
Кадрирование видео
Кадрирование позволяет выделить необходимую область в кадре, обрезать края или изменить соотношение сторон видео.
Повернуть видео
Вы можете повернуть видео на 90, 180 или 270 градусов. Это бывает необходимо, если горизонтальная сцена снята вертикально, или наоборот.
Поддержка любых форматов
Наше веб-приложение распознает почти все известные форматы видео. Если файл не открылся, то скорее всего он поврежден, либо слишком велик.
Простой интерфейс
После загрузки файла, прямо в окне своего браузера можно выбрать качество и формат обрезаемого ролика. Никаких сложных функций: всё доступно в одно-два нажатия мышкой.
Безопасность
Доступ к вашим файлам есть только у вас, и они удаляются с серверов через несколько часов с момента окончания работы.
Онлайн обрезка видео
Приложение позволяет обрезать видео в окне вашего браузера в online режиме. Поддерживаются файлы размером до 4 ГБ, и уже скоро мы увеличим этот объем.
Инструменты для конкретных форматов
Спасибо
Сообщение отправлено
Премиум доступ к 49 приложениям
Размер файла до 4 ГБ
Сохраняйте видео длиннее 30 минут
Неограниченное количество файлов
Без рекламы
Премиум
Премиум доступ к 49 приложениям
Размер файла до 4 ГБ
Сохраняйте видео длиннее 30 минут
Неограниченное количество файлов
Без рекламы
Пароль обновлен
Ваш пароль был успешно изменен
Войти через Google
Войти через Facebook
или
Разрешите этому приложению работать с вашим Google Диском
Есть два способа, как обрезать видео на компьютере без установки сторонних программ в системе Windows 7. Первый – использовать системное приложение «Киностудия Windows Live», второй – при помощи онлайн – сервисов в сети Интернет.
«Киностудия Windows Live»
Для выполнения несложного редактирования видеофайлов, в Windows 7 есть программа «Киностудия Windows Live». Она позволяет легко обрезать начало или конец файла, и вырезать фрагмент из середины видеофайла.
- В панели «Пуск» найдите и запустите приложение «Киностудия Windows Live».
- Перемещая ползунок под панелью с экраном, выберите точку для операции. Кликните правой кнопкой мыши на панели с кадрами и выберите нужный пункт меню.
- Если нужно вырезать фрагмент из клипа, то выберите пункт меню «Разделить». Сохранить файл можно через выпадающее меню в панели управления или иконку «Сохранить фильм».
Важно! Программа сохраняет файл в формате .wmv (Видеофайл Windows Media).
Так можно обрезать видео на компьютере без установки сторонних программ в ОС 7.
Один из самых популярных сервисов в сети Интернет – «Online video cutter».
Сервис «Online video cutter»
С его помощью можно обрезать не только видео, но и аудио файлы. Также, выполнять кадрирование и поворот видео.
Важно! Максимальный размер файла – 500 Mb. Для работы с данным сервисом, на компьютере должен быть установлен flash-плеер.
Сервис позволяет работать с файлами любых форматов, загружать видео с компьютера, из облака Google Drive и по URL-адресу. Все операции выполняются легко и интуитивно понятны.
- Зайдите на сайт и добавьте ролик.
- Ползунками выберите фрагмент и нажмите «Обрезать».
- Затем, сохраните («Скачать») на диск компьютера, в облако Google Drive или по URL-адресу.
Использование Youtube
«Менеджер видео» YouTube позволяет улучшать качество загруженных роликов и обрезать их. Размер файла может быть до 128 Gb.
Обратите внимание! На YouTube проводится тестирование «Новой творческой студии (бета)». Чтобы найти привычный «Менеджер видео», нужно в «Настройках» установить – «Классическая версия».
- После входа на YouTube, загрузите файл, нажав кнопку «Добавить видео».
- Когда файл загружен, нажмите «Менеджер видео».
- Если было загружено несколько файлов, выберите ролик, который необходимо редактировать, нажмите кнопку «Изменить» и пункт меню «Улучшить видео».
- Нажмите кнопку «Обрезка». Выберите нужный фрагмент, перемещая левую и правую границы.
- Когда фрагмент выбран, нажмите «Готово». Файл сохранится в новых границах.
Можно записать файл на компьютер через пункт меню «Скачать файл MP4».
Список других онлайн-сервисов
Существуют и другие онлайн – сервисы для редактирования и обрезки видеофайлов:
- Life.Film – сервис для монтажа клипов;
- Kizoa – сервис для редактирования видеоклипов;
- VideoToolbox – англоязычный сайт для редактирования видео и аудио;
- Wevideo – англоязычный онлайн редактор видеофайлов.
В операционной системе версии 10 появились приложения «Фотографии» и «Video Cutter & Compressor». Его можно использовать для того, чтобы обрезать видео на компьютере без программ. Если «Video Cutter & Compressor» не установлен в системе, то его можно бесплатно скачать с Windows Store.
Вывод
Для обрезки видеоролика в Windows 7 можно использовать «Киностудия Windows Live». Но, формат вывода будет только .wmv. В зависимости от задач, рекомендуется использовать онлайн-сервисы для редактирования видеофайлов. А если, нет постоянного доступа в Интернет, то, рекомендуется самый простой и лёгкий видеоредактор – VideoPad.
Как обрезать видео на компьютере без программ в Windows и в бесплатных программах

Несмотря на распространённое мнение для того, чтобы преобразовать видеофайл, вам в большинстве случаев не понадобится приобретать или скачивать сложные профессиональные программы вроде Pinnacle Studio или Adobe Premiere Pro. В интернете сегодня представлено множество функциональных, простых — и, что не менее приятно, бесплатно распространяемых приложений. Главное — аккуратно следовать приведённым инструкциям и не забывать сохранять исходные файлы: возможно, они вам ещё понадобятся.
Обрезка видео на компьютере без программ в Windows 10
Последнее пока поколение операционной системы позволяет выполнить обрезку даже без установки сторонних приложений. Начиная с обновления 1709 в Windows 10 вы можете сделать это применяя встроенные утилиты «Фотографии» или, если она покажется чрезмерно простой, «Кино и ТВ».
Обе программы позволяют сделать обрезку видео на компьютере буквально в несколько щелчков мыши. Вам не придётся ломать голову над сложными меню, пытаться перевести интерфейс своими силами — несложно догадаться, что эти компоненты ОС, как и все прочие, заблаговременно русифицированы. Способы идеально подходят, если вам нужно всего лишь вырезать из видеоряда фрагмент определённой продолжительности, не изменяя размер кадра и не перекодируя файл. Проще говоря, качество кусочка видео останется точно таким же, как в оригинале. Уменьшение размера в этом случае достигается только за счёт сокращения хронометража.
Способ #1: Использование утилиты «Фотографии»
Первый из приведённых далее способов обрезки самый лёгкий. Подготовьтесь заранее, убедитесь, что вам не придётся экстренно останавливать процесс и что компьютер не будет отключён от питания — в противном случае понадобится всё начинать с начала.
Готово? Тогда приступаем:
- Откройте, используя встроенный «Проводник» или любой сторонний менеджер на ваше усмотрение, каталог, в котором лежит ваш файл.
- Откройте его, кликнув правой клавишей мыши по заголовку, при помощи утилиты «Фотографии».
- Подождите, пока фильм начнёт воспроизводиться. Скорее всего, программа поддерживает формат, в котором сохранён файл. Если нет — установите недостающие кодеки и повторите попытку. Во время проигрывания обрезаем видео: для этого наведите курсор на панель, расположенную в верхнем правом сегменте окна, и выберите пункт «Обрезать». Тот же самый эффект будет достигнут, если вы перейдёте в подраздел «Изменить и создать», кликнув по любой точке воспроизводимого фильма.
- Как можно видеть на примере, сколько-нибудь серьёзных настроек система не предлагает. Вы можете лишь выделить фрагмент ролика, который должен быть сохранён в файл, передвигая ползунки по шкале времени. Чтобы удостовериться, что выбрали нужный участок, после расстановки флажков воспроизведите фрагмент.
- Как уже говорилось, обрезая фильм, не стоит торопиться и удалять основную версию. В описываемой утилите вы и не сможете это сделать: выберите «Сохранить копию» — кнопка размещена вверху справа — и, задав имя для создаваемого фрагмента, укажите, где он должен быть сохранён.
- Процесс займёт некоторое время. Чем больше размер ролика и продолжительность выбранного фрагмента, тем дольше вам придётся ждать. Не прерывайте процесс — он в любом случае будет завершён, но, возможно, чуть позднее, чем вы рассчитывали.
В конце концов вырезанный фрагмент будет успешно сохранён в каталог. В конце названия вы увидите пометку Trim через нижнее подчёркивание. Чтобы не потерять его, рекомендуется при обрезке видео на компьютере выбирать в качестве папки сохранения исходную — тогда полученный файлик будет располагаться рядом с исходным.
Способ #2: Обрезка в программе «Кино и ТВ»
Второй инструмент, доступный совершенно бесплатно и без инсталляции дополнительных утилит, — это «Кино и ТВ». Чтобы приступить к работе в этой программе, выполните следующие несложные манипуляции:
- Как было описано выше, откройте ваш видеоролик при помощи стандартного приложения. Для этого потребуется снова перейти в содержащую файл папку.
- Когда начнётся воспроизведение, наведите курсор на нижнюю часть экрана или просто подвигайте им в окошке. В обоих случаях вы увидите в левом углу пиктограмму карандаша — по ней и следует кликнуть. В появившемся списке доступных опций выберите опцию «Обрезать» — она размещена первой в своём подразделе.
В результате предпринятых действий вы будете перенаправлены в уже знакомое приложение «Фотографии». Порядок дальнейшей обрезки полностью совпадает с приведённым в предыдущем разделе. Просто повторите все шаги — и не забудьте убедиться, что выбрали нужный фрагмент!
Бесплатные программы для обрезки видео на компьютере
Выше было описано, как обрезать видео на компьютере в Windows 10 без применения сторонних программ. К сожалению, не всегда всё так просто: иногда приходится применять дополнительные опции, недоступные в системных утилитах, а иногда штатные приложения попросту не работают. В такой ситуации поможет специальная программа — о самых популярных продуктах, доступных в бесплатном режиме, будет рассказано в следующих нескольких разделах.
Начинающему пользователю особо сложный продукт, «напичканный» полезными опциями, не нужен. Достаточно будет установить и освоить самое простое приложение — а найти такое в наше время совсем не сложно. Впрочем, можно использовать и любые другие утилиты: во всех случаях порядок обрезки приблизительно одинаков.
Программа #1: Shotcut
Скачать Shotcut с официального сайта
Удобная, стабильно работающая, безвозмездно распространяемая — и, к сожалению, довольно мало известная программа. По своему функционалу идеально подходит как для неопытного юзера, так и для профессионала, которому требуется мгновенный результат без лишних настроек. Оценить лаконичность интерфейса можно, посмотрев на рисунок ниже.
Особенно приятно, что с помощью этого универсального продукта вы легко и оперативно сможете обрезать видео на компьютере в Windows 7 и других поколениях популярнейшей операционной системы. Для начала работы не потребуется скачивать какие-либо инструкции, разбираться в программных опциях — все нужные вам функции в прямом смысле лежат на поверхности.
Чтобы обрезать файл, просто следуйте алгоритму:
- Запустите приложение и, открыв ролик, щёлкните правой клавишей мыши по ближайшему свободному участку. Видите всплывающее меню? Отлично — выберите в нём пункт «Добавить дорожку» (видео или аудио, в зависимости от текущих потребностей).
- Перетяните видео, из которого хотели бы вырезать фрагмент, на только что созданный чистый участок — он и станет рабочей средой.
- Поместите свой файл, если не планируете склеивать его с другими, в самом начале дорожки. Впрочем, поскольку всё равно будет производиться обрезка, этим правилом можно и пренебречь.
- Если хотите помимо основного процесса наложить на фрагмент свою музыку или озвучку, «киньте» аудиофайл рядом с основным. Делать это необязательно — если требуется только оригинальный звук, оставьте всё как есть.
- Когда закончите с размещением на дорожке всех фрагментов, можете приступать к обрезке. Для этого отметьте щелчком указателя тот файл, который будете использовать в работе — остальные пока не задействуются.
- Далее — установите точки разбиения. Их может быть несколько штук — соответственно, на выходе вы получите определённое количество фрагментов.
- Эта простая программа для обрезки видео даёт возможность разделить файл нажатием на кнопку, расположенную рядом с пиктограммой-«магнитом». Кликните по ней — и подождите несколько секунд, не останавливая работу.
- Вот и всё — разбиение успешно выполнено.
- Чтобы удалить из общего потока ненужные части, просто выделите их однократным нажатием и выберите в меню соответствующую опцию.
- Как видите, теперь на месте фрагмента пустота: участок записи полностью удалён, а файл готов к обработке.
Далее вы можете сохранить обработанный файл в любой подходящий каталог. Если после разбиения остались разрозненные фрагменты, скомпонуйте их на линии, после чего запустите процесс сохранения. Ничего сложного в этом нет — просто следуйте подсказкам в меню. Помимо прочего, вы можете добавлять к получившейся нарезке любые переходы — приложение содержит несколько десятков шаблонов.
Программа #2: Lightworks
Скачать Lightworks с официального сайта
Ещё одна утилита, позволяющая не только обрезать файлы, но и компоновать их по своему усмотрению. Кроме того, здесь предусмотрено создание предустановленных фрагментов видео: выполнив настройку один раз, вы сможете использовать заготовки столько, сколько нужно. Находится эта полезнейшая опция в разделе LOG.
Не желаете применять сложные технологии? Тогда можете на вкладке EDIT легко и без всяких предустановок обрезать видео. Программа бесплатная, вам не придётся отдавать деньги ни за подписку, ни за сам процесс скачивания. В любом случае, в дальнейшем вы получите возможность свободно перемещать, склеивать и удалять оставшиеся после всех манипуляций фрагменты.
В самом простом случае, без учёта всех возможностей приложения, процесс выглядит следующим образом:
- Установив программу и открыв в ней файл (делается это стандартным способом; кроме того, можете перетащить заголовок прямо в окошко программы), наведите курсор на шкалу времени.
- Как только появится значок обрезки, — две параллельные линии, соединённые поперёк третьей
, — установите маркеры начала и завершения фрагмента.
- Убедитесь, как обычно, что вами выбран нужный участок записи, после чего примените изменения и сохраните новый файл в любой удобный подкаталог.
Прежде чем переходить дальше, стоит отметить два нюанса:
- Вы не сможете, применяя это приложение, «растянуть» видео или склеить его с другим — в этом случае придётся пересчитывать количество кадров, чего программа делать не умеет.
- Зато можно ускорить или замедлить запись — со всеми вытекающими последствиями, в том числе звуковыми искажениями.
- Как только будет применено первое изменение, результирующий клип будет отделён от исходного. Вокруг полосы времени появятся пометки жёлтого цвета — они позволяют отличить итог от исходника.
Второй способ обрезать видео бесплатно при помощи утилиты предполагает замещение части одного фрагмента другим. Выполняется это так:
- Переключившись на временную шкалу, перетяните последующий клип чуть вперёд, чтобы он «наползал» на предыдущий. В этом случае второй, называемый Incoming Clip, остаётся без изменений, а вот первый, под заголовком Clip Changes, укорачивается пропорционально длине «поглощённой» части.
- Чтобы не допустить излишней обрезки и уберечься от недостаточной, все свои манипуляции сверяйте с окошком предварительного просмотра.
- Кроме того, вы можете самостоятельно определять позицию линии обрезки: для этого просто перетяните её, используя мышь, на требуемое место в пределах склейки.
- В последнем случае изменения применяются уже не к одному, исходному, клипу, но к обоим сразу. В процессе следите за окошком предпросмотра: здесь показывается, какие фрагменты теряют первый и второй ролики.
Наконец, вы имеете возможность выполнить обрезку ещё одним способом, предполагающим следующие действия:
- Как и в двух предыдущих примерах, подготовьте клипы к работе.
- Поместите маркер шкалы на место разбиения, после чего воспользуйтесь, не обращая внимания на текущую раскладку, кнопкой U.
- В появившемся окошке предпросмотра выберите, как именно должны быть обработаны все ваши видеоролики, после чего запустите воспроизведение. Чтобы оно началось в обратном порядке, добавьте к кнопке Play нажатие клавиши Shift.
- Остановите ползунок в том месте, где нужно сделать повторное разбиение. Подтвердите вносимые коррективы, после чего не забудьте сохранить результат в файл.
Описанное выше приложение для обрезки видео на компьютере позволяет использовать следующие горячие клавиши:
- U — запускает процесс обрезки.
- K — приостанавливает воспроизведение.
- L — запускает прямой просмотр.
- J — активирует просмотр в обратном порядке.
Обратите внимание:
- В зависимости от размера полученного фрагмента название последующего может переходить на предыдущий.
- Вы можете обрезать связку клипов только в пределах общей продолжительности. В противном случае приложение не разрешит передвинуть маркер шкалы дальше выделенной области. О выходе за пределы уведомят метки красного цвета.
Программа #3: OpenShot Video Editor
Скачать OpenShot Video Editor с официального сайта
Великолепный в своей простоте редактор, работающий на разных платформах. Достоинства утилиты — возможность бесплатного скачивания и открытый исходный код, исключающий внедрение вредоносных программ. Интерфейс достаточно прост, полностью переведён на русский язык. В приложении есть все функции, необходимые для начинающего пользователя, включая, разумеется, и обрезку.
Редактирование любого фильма (если файл не открывается, просто установите набор кодеков) проходит в несколько этапов:
Запустив утилиту, выполните импортирование ролика, щёлкнув по зелёному плюсику в верхнем ряду.
Как только программа «опознает» фильм, перетяните его с помощью мыши на размещённую справа шкалу — собственно, в рабочую среду.
Теперь начинается обрезка видео. Программа бесплатно позволяет вырезать фрагменты любой продолжительности, от нескольких секунд до нескольких часов. Для этого вам всего лишь потребуется нажать на пиктограмму-«ножницы», после чего установить начальный и замыкающий маркеры.
После удаления лишнего промежутка времени обратитесь к меню «Файл». Здесь вы сможете экспортировать нужный фрагмент в любую удобную подпапку, включая и исходную. Кроме того, можно поменять имя ролика.
В окошке тонких настроек задайте формат сохранения — эта программа, в отличие от первых, умеет перекодировать — и, определив качество, щёлкните по плашке «Экспортировать видео».
На этом всё. Не прерывайте процесс и постарайтесь обеспечить компьютеру стабильное электропитание вплоть до завершения — при сбое обработки придётся повторять все описанные шаги заново.
Программа #4: HitFilm Express
Скачать HitFilm Express с официального сайта
И снова неплохая утилита, работающая в целом по тем же стандартам, что были описаны выше. Опыт, полученный в ходе взаимодействия с ней, вы можете использовать в работе с любыми другими программами. Как и прочие, она распространяется совершенно бесплатно, а при обработке не помещает на ваши ролики водяные знаки и не ограничивает количество обрезываемых файлов.
Приложение требует инсталляции; загрузить его можно по ссылке, выбрав загрузку с GitHub. Единственный небольшой минус, который может омрачить удовольствие, — необходимость предварительно опубликовать ссылку в любом из своих социальных аккаунтов. Если не желаете этого делать, воспользуйтесь другой утилитой для обрезки видео на компьютере — или просто загрузите программу из иного источника.
Порядок работы в приложении:
Сразу после запуска вы видите приветственный экран — пропустить его нельзя, но и длится заставка не слишком долго.
Поскольку никакого проекта вы создать ещё не успели, выберите в левом столбце небольшую, но неплохо различимую кнопку New.
Следующий обязательный шаг — определение параметров только что открытого вами проекта. Несложно догадаться: неопытный юзер может оставить все данные по умолчанию — в целом они крайне неплохи, и на выходе вы получите качественный продукт. Если всё же желаете попробовать — выбирайте любые настройки из доступных.
Помимо прочего, здесь вы можете найти квадратный кадр для «Инстаграма» (Facebook и Instagram принадлежат Meta, которая запрещена на территории Российской Федерации). Можно использовать этот шаблон и для прочих социальных сетей.
Воспользовавшись плашкой Start Editing, вы сможете наконец приступить к редактированию. Основное окошко приложения сначала может показаться сравнительно сложным, однако, справившись с одним файлом, вы без труда сможете работать и с другими.
Прежде всего обратите внимание на неприметную вкладку Media — скорее всего, она будет открыта по умолчанию. Здесь следует кликнуть по плашке Import: так вы сможете добавить в окошко свой файл. Если этот вариант кажется неподходящим, просто перетяните ролик в окно приложения.
Программа для обрезки видео бесплатно позволяет работать с любыми форматами и любой продолжительностью фильма. Данные, только что добавленные вами, будут сохранены в общем списке.
Выбрав, что именно вы хотели бы подрезать, переместитесь в окошко Editor — здесь, собственно, и будет проходить процесс.
Получив доступ к редактированию, вы можете спокойно перемещаться по шкале времени, а открывающую и закрывающую точки фрагмента, который хотели бы сохранить, выделять маркерами.
Теперь, чтобы пройти этап предварительного редактирования, перетяните отрезок на шкалу утилиты. Делать это необязательно, но, чтобы исключить ошибки, крайне желательно.
В ходе перечисленных манипуляций вы можете получить уведомление, что новые настройки кадра не соответствуют первоначальным. Поскольку на процессе обрезки это никак не скажется, просто нажимайте Yes и продолжайте работу.
Как и в программах, описанных в предыдущих разделах, вы можете, пользуясь возможностями шкалы, компоновать полученные фрагменты удалять их или добавлять новые. Ничего трудного в этом нет: просто пользуйтесь курсором и не забывайте время от времени проверять результат.
А для того, чтобы вырезать небольшие участки видео, не применяя никаких изменений, нажмите на клавишу Slice — она представлена пиктограммой-«бритвой».
После того, как вы установите отметки начала и конца и изменения вступят в силу, обрезка видео бесплатно будет практически завершена. Снова «соберите» ваш файл — и приступайте к сохранению!
Чтобы не промахнуться с обрезкой, просто масштабируйте фрагменты, применяя соответствующую иконку внизу окошка.
Если всё же была сделана ошибка, вы всегда можете вернуться к предыдущей удачной точке — выбрать её можно в разделе History.
Как уже упоминалось выше, вы легко сможете не только подрезать, но и склеить несколько роликов. Для этого потребуется всего лишь перетянуть следующий файл на ту же шкалу. Как можно видеть на примере, представленном ниже, видео- и аудиодорожки группируются отдельно, что существенно упрощает поиск содержимого.
Прочие настройки, в том числе позицию и размер кадра, вы сможете поменять на вкладке Viewer. В разделе EFFECTS есть возможность добавить к нарезанным вами фрагментам, какой бы продолжительности они ни были, разнообразные варианты перехода.
Наконец, вы без каких-либо затруднений имеете возможность прибавить к видеоряду текст. Для этого, отыскав плашку New, выберите верхний вариант: Composite Shot.
Когда откроется следующее окошко, задайте для создаваемого кадра любое нравящееся имя — можно использовать как латинские, так и кириллические литеры. Кликните «ОК».
Теперь, перейдя непосредственно к созданию наложения, выберите пиктограммку буквы. Программа для обрезки видео на компьютере позволяет, кроме того, добавлять простые фигуры и менять цвета линий.
Определите, применяя мышь, на какой области должен быть размещён текст. Начинайте вводить символы, а по завершении — выделите все слова целиком.
Рядом с прочими, уже хорошо знакомыми вам вкладками, найдите следующую: TEXT. При помощи открывшегося ниже меню вы можете задавать размер литер, цвет линий, прочие графически важные детали.
Вот почти и всё. Разобравшись в особенностях утилиты и получив удовлетворительный, на ваш взгляд, результат, снова вернитесь в раздел редактирования.
Следующий этап — перенесение только что полученного кадра, содержащего добавленную вами информацию, на общую шкалу. Как и всегда, достаточно просто потянуть его и поставить на нужную позицию.
Поскольку отыскать нужный кадр, после которого необходимо применить разбитие или, напротив, склейку, при многократном просмотре бывает, мягко говоря, сложно, примените небольшую хитрость. Добавьте в аудиодорожку громкий, отчётливо различимый хлопок — найти подходящий звук вы сможете в любой библиотеке эффектов. Теперь, в очередной раз прокручивая ролик, вы сможете вовремя среагировать на раздавшийся звук и предпринять необходимые меры. Мало того, вы можете пользоваться этим методом и при выключенном звуке: сильный всплеск будет отображаться на диаграмме, как хорошо заметное возрастание сигнала. Такой метод позволяет изменять любые ролики одинаково свободно и с начала, и с конца.
Теперь, ответив себе на вопрос, как обрезать видео на ноутбуке или ПК, приступайте к завершающей фазе. Экспортируйте полученный фрагмент (или склейку фрагментов) в файл, щёлкнув по показанной ниже небольшой пиктограмме ленты.
Перед тем, как начнётся экспортирование, вы сможете повторно определить для своего файла параметры сохранения. Это особенно важно, если в работе были использованы видел с разными характеристиками. Доступны здесь и удобные, быстро переключаемые шаблоны, в частности — для YouTube. Если хотите залить ролик на этот хостинг, выбирайте для него приличное разрешение: как минимум 1080p. Здесь же, по завершении прочих настроек, вы должны задать имя для создаваемого файла и указать директорию расположения — она вполне может отличаться от исходной.
Начать процесс вам поможет размещённая внизу, также не слишком хорошо заметная новичку кнопка Start Exporting.
Чтобы не столкнуться с необходимостью выполнять всю работу заново, постарайтесь не обращаться к ПК до полного завершения процесса. В зависимости от заданных вами параметром он может быть ресурсоёмким — и слишком назойливое внимание с вашей стороны приведёт лишь к зависанию, но никак не ускорению сохранения.
Программа #5: VideoPad
Скачать VideoPad с официального сайта
Один из лучших вариантов на сегодня — эта на редкость простая в использовании и в то же время функциональная утилита. С её помощью обрезка видео на компьютере становится увлекательным занятием, лишённым всех сложностей. Использовать её для личных целей, не связанных с ведением бизнеса, вы можете абсолютно бесплатно.
Приступая к работе в приложении, следуйте иллюстрированной инструкции:
- Чтобы открыть медиафайл, с которым предстоит работа, воспользуйтесь одноимённой кнопкой вверху окошка. И, разумеется, вы всегда можете просто перетащить данные в программу.
- Теперь, так как шкала времени подготавливается автоматически, сразу перетяните открытые данные на неё.
- Чтобы приступить к главному этапу обработки, достаточно щёлкнуть по участку и выбрать в качестве инструмента для дальнейших манипуляций «Ножницы».
- Выполнив требуемое количество обрезок, — в этом приложении оно не ограничено ничем, кроме вашего решения, — приступайте к экспорту видеоматериала. В качестве сохраняемого формата логично будет указать «Видео файл».
Почти готово! В очередной раз установив для результирующего фрагмента настройки, которые, по вашему мнению, подходят наилучшим образом, воспользуйтесь плашкой «Создать» — найти её вы сможете внизу окошка. Процесс будет запущен через несколько мгновений — и прерывать его, как обычно, без особых причин не рекомендуется.
Программа #6: VSDC Free Video Editor
Скачать VSDC Free Video Editor с официального сайта
Утилита, описываемая далее, позволяет вырезать из вашего видеофильма конкретную часть. Пользоваться ею достаточно легко — просто чётко следуйте алгоритму, представленному ниже:
- Добавьте файл в приложение любым удобным способом. Для примера, вы можете зажать клавишу Shift, а затем, не отпуская её и не применяя других, — V.
- Как только файл будет открыт, найдите на верхней панели пиктограмму ножниц. Пока не нажимая её, выделите, устанавливая в обычном порядке маркеры, требуемый фрагмент, после чего воспользуйтесь функцией «Вырезать».
- Как и в перечисленных выше примерах, вы можете дополнительно использовать масштабирование, чтобы добиться большей точности обрезки. Нажимайте «плюс» или «минус» —и подстраивайте шкалу под себя!
- Того же самого результата можно добиться, перейдя в пункт «Удаление и разбивка» — вызвать его можно щелчком по любому месту в кадре. Используйте правую клавишу мыши.
- В остальном манипуляции идентичны приведённым ранее. Вы снова определяете открывающую и замыкающую точки, а затем удаляете лишнее. Любое неверное действие можно легко откатить.
- Если требуется ответить на вопрос, не как обрезать видео на компе, а как разбить ролик на несколько самостоятельных частей, просто-напросто отметьте на шкале все точки планируемого разбиения, а затем воспользуйтесь одноимённой иконкой — находится она, как и первая, в верхнем ряду.
- Такой способ, при всей своей простоте, не может гарантировать стопроцентной точности. Впрочем, для улучшения результата всегда можно прибегнуть к масштабированию.
- Помимо прочего, у вас есть возможность провести постразбивку — уже на этапе экспортирования. Для этого, перейдя к соответствующему действию, выберите иконку, позволяющую выставить маркеры на временной линии. Примените все сделанные изменения, кликнув по кнопке с зелёной галочкой.
- Наконец, не покидая этой программы, вы можете слегка подрезать размер кадра. Для этого требуется сделать ещё несколько простых шагов. Вызвав нужную опцию в уже знакомом меню, определите, как именно хотите обрезать изображение.
- В следующем окошке, которое должно появиться, если вы выберете самостоятельную настройку размера, настройте область, которая останется после применения вами используемой опции.
На этом всё. Теперь, после того как все необходимые коррективы будут окончательно внесены, экспортируйте то, что у вас получилось, в отдельный файл. Каталог, разумеется, можно выбрать совершенно любой.
Как обрезать видео на компьютере онлайн
Не все приложения, перечисленные выше, могут быть доступны или «посильны» для вашего компьютера. Ничего страшного в этом нет — прочитав несколько простых советов ниже, вы узнаете, как обрезать видео на компьютере без программ. В этом случае всё, что вам действительно будет нужно, — достаточно стабильное для загрузки и скачивания файла соединение с интернетом.
Сайт #1: YouTube
На удобном, простом, дружественном даже к неопытному посетителю сайте доступна стандартная нарезка роликов. Само собой, все манипуляции вы можете проводить абсолютно бесплатно и в любых количествах. Здесь же, к радости юзеров поопытнее, можно склеивать отдельные фрагменты, добавлять всевозможные эффекты и применять другие интересные настройки. Однако следует иметь в виду две небольшие неприятности:
- Перед работой потребуется завести аккаунт. Денег за регистрацию платить не нужно.
- Сайт может по собственному усмотрению блокировать некоторые ролики — например, если посчитает, что они нарушают чьи-либо права. Бороться с этим невозможно; впрочем, скорее всего, выполнить обрезку вы успеете раньше блокировки.
Чтобы воспользоваться описываемым способом, примените несложный алгоритм:
- Применяя стандартный способ, загрузите файл, который планируете обрабатывать, на хостинг. Наберитесь терпения: процесс может занять несколько минут, а то и больше.
- Публикации «для всех» в этом случае не требуется — просто укажите файл и подождите, пока процесс выгрузки будет завершён.
- Когда увидите на мониторе первый кадр вашей загрузки, перейдите к опции «Изменить видео» — найти эту плашку, окрашенную в синий цвет, довольно легко.
- На следующем этапе приступите к редактированию, выбрав слева одноимённый раздел. Вам потребуется опция «Обрезать».
- Как во всех описываемых выше примерах, отметьте первую и заключительную точки фрагмента, просмотрите, что получится в итоге — для этого предусмотрена специальная кнопка — и щёлкните «Сохранить».
Как уже упоминалось, процесс работы с файлом займёт долгое время. По окончании, если в ходе работы не возникнет каких-либо осложнений, вам остаётся лишь скачать готовый фрагмент. Поскольку загружали его вы сами, сделать это можно непосредственно на сайте, воспользовавшись подходящей опцией в разделе «Видео».
Сайт #2: Online Video Cutter
Удобный, простой сайт, перейти на который можно по ссылке, даёт юзерам возможность работать с данными, «вес» которых не превышает 500 мегабайтов.
Пользоваться им можно, не платя денег. Для начала работы:
- Загрузите свой исходный файл, кликнув по большой синей кнопке.
- Не обрывайте связь, пока данные не будут выгружены в полном объёме.
- Выставьте маркеры обрезки так, как вам нужно. Просто перетаскивайте их по шкале — а затем не забудьте просмотреть результат.
- Выберите подходящие для ваших целей параметры выходной записи, после чего щёлкните по плашке «Обрезать».
Поздравляем! Наверняка вы успешно справились с задачей и обрезали видео на ПК, а созданный вами фрагмент будет сохранён в той папке, которую вы предварительно выбрали. Обрезка ролика завершена, и вы можете закрыть браузер.
Николай Данилов
Пара слов об авторе от редакции smartronix.ru. Николай работает с нами с самого основания проекта. Он отлично разбирается в компьютерах и программном обеспечении. Также неплохо освоил мобильный сегмент и всегда готов подробно рассказать про особенности работы телефона и приложений.
Как обрезать видео без потери качества
Если ролик слишком длинный, ненужные части в начале и конце можно отрезать. После обработки файл перекодируется и кадр может терять резкость из-за смены битрейта. В статье мы расскажем, как обрезать видео на компьютере или онлайн без потери качества.
Как обрезать видео на компьютере
ПО для компьютеров – наиболее удобный вариант, так как не зависит от интернет-соединения и не накладывает ограничений на размер или количество файлов.
Экранная Студия
Платформа: Windows 11, 10, 8, 8.1, 7, XP (64, 32 bit)
Русский язык: есть
Экранная Студия – это программа для записи экрана со встроенным видеоредактором на русском языке. В приложении удобно монтировать и улучшать ролик:
- укорачивать клип по краям;
- нарезать видео на части;
- автоматически повышать качество,
- менять кодек и частоту кадров при сохранении.
Во встроенной библиотеке хранятся разнообразные шаблоны надписей, музыкальное сопровождение и графика, которые можно бесплатно добавлять в проект. А еще в программе можно снимать себя на вебку и менять переходы между сценами.
За музыку из Экранной Студии не банят в интернете, потому что все мелодии имеют открытую лицензию. Такие треки можно свободно использовать на YouTube, Vimeo, во Вконтакте, TikTok.
Скачайте Экранную Студию и обрежьте видео, сохранив качество!
- Добавьте файл на таймлайн.
- Выделите объект и отыщите иконку в виде ножниц.
- Передвиньте синие маркеры, отмечая новые начало и конец. Можно указать точную длину в окошке «Время обрезки».
- Нажмите «Применить». Участки, помеченные серым цветом, будут удалены после подтверждения.
Как обрезать видео:
Приложение можно скачать бесплатно без регистрации с помощью кнопки ниже.
- Плюсы:
- подходит для слабых компьютеров и ноутбуков;
- не требует повышенных знаний монтажа;
- стилизация изображения с помощью эффектов;
- можно вручную устанавливать параметры сжатия для лучшего качества.
- Минусы:
- небольшой срок тестового периода.
Скачайте программу Экранная Студия
и смонтируйте свой первый клип!
VSDC
Платформа: Windows 10, 8, 7, XP (64, 32 bit)
Русский язык: есть
Бесплатный видеоредактор подходит для продвинутых пользователей, которые хотят работать со слоями и несколькими дорожками. Софт включает в себя инструмент записи рабочего стола ПК, а также модуль захвата из внешних источников, в том числе с видеорегистратора. В VSDC можно менять длину фильма и делать разбивку на фрагменты.
- Передвиньте на таймлайне красный маркер на желаемое начало для своего ролика.
- Раскройте вкладку «Редактор» и найдите значок ножниц.
- Нажмите по опции «Удалить от начала курсора», чтобы стереть кадры до указанного времени.
- Для удаления концовки передвиньте ограничитель на желаемый финал и нажмите «Удалить до конца объекта».
Как обрезать видео:
- Плюсы:
- в бесплатной версии отсутствует логотип;
- продвинутая работа со слоями – смешивание, прозрачность, видеоколлажи;
- прямая загрузка на YouTube и Vimeo.
- Минусы:
- при обработке 4К иногда самопроизвольно закрывается;
- интерфейс сложный и перегруженный;
- без лицензии допустимое разрешение – 1080р.
Bandicut
Платформа: Windows Vista, 7, 8, 10, 11 (64-bit)
Русский язык: есть
Программа BandiCut поможет разрезать или соединить видеоклипы без дополнительной обработки. Простой функционал положительно сказывается на управлении: интерфейс удобен в работе и интуитивно понятен, из-за чего подойдет даже тем, кто никогда не работал с видеомонтажем. Софт быстро обрабатывает все файлы и выгружает итоговый результат без задержек благодаря режиму ускорения GPU.
- На стартовой странице кликните «Резать».
- Отметьте начало маркером и нажмите иконку скобки.
- Таким же образом отметьте окончание.
Как обрезать видео:
- Плюсы:
- клипы сразу можно отправить на публикацию YouTube или Vimeo;
- при перекодировке сохраняются оригинальные параметры;
- есть пресеты сжатия специально для YouTube, Twitter и смартфонов.
- Минусы:
- иногда закрывается при открытии крупных видеофайлов;
- без покупки лицензии в конце клипа встраивается реклама;
- отсутствуют другие инструменты редактирования.
AVS Video Editor
Платформа: Windows 11, 10, 8, Vista, XP (64 и 32 bit)
Русский язык: есть
Подойдет, если вы не знаете, в какой программе можно работать на устаревших версиях ОС вроде Windows 8 и ниже. AVS позволяет провести базовую обработку – склеить медиафайлы, улучшить цветовой баланс, изменить длительность. В приложении нет опции разбивки, зато есть покадровая навигация. С ее помощью удобно подрезать части в начале или конце фильма с детальной точностью до милисекунды.
- Выберите функцию «Обрезать».
- Продвиньте указатель до нужной сцены и поставьте маркер.
- Таким же образом отметьте окончания видеоклипа. Ненужные участки отмечаются серым цветом.
- Нажмите ОК и сохраните видеоклип кнопкой «Создать».
Как обрезать видео:
- Плюсы:
- поддерживается видеозахват с камеры и экрана ПК;
- интерфейс прост в освоении;
- стабильно работает на маломощных устройствах.
- Минусы:
- бывают сбои, если загружать много медиафайлов высокого разрешения;
- при бесплатном использовании
встраивается водяной знак; - видеоэффекты выглядят устаревшими.
Обрезка онлайн
Онлайники удобны тем, что их не нужно устанавливать. Сервисы в интернете подходят для работы на слабых ноутбуках или в ситуации, когда нужно сберечь место на диске.
Главный минус всех веб-сервисов — зависимость от скорости интернета. Если на стороне провайдера проблемы или вы грузите на сайт крупный файл мегабайт на 300, ждать придется долго. Способ подходит, только если вы уверены в стабильности соединения и никуда не торопитесь.
Online Video Cutter
Платформа: веб
Русский язык: есть
Браузерный редактор поддерживает импорт с ПК или по URL, так что вы можете редактировать скачанное видео без предварительной загрузки на жесткий диск. Помимо изменения длительности, позволяет работать со звуком, устранить тряску, добавлять текст, кадрировать картинку по высоте или по краям. Видеоролик можно переформатировать в МП4, AVI или WebM или укоротить без перекодирования. Таким образом на выходе вы получите результат, идентичный по качеству оригиналу.
- Перетащите видеофайл в окно сайта.
- Захватите ограничитель слева и сдвиньте вправо, чтобы урезать начальную часть видео.
- Правый ограничитель сдвиньте влево для переноса финала.
- Кликните шестеренку и выберите вариант пережатия.
Как обрезать видео:
- Плюсы:
- подходит для новичков;
- есть инструмент удаления водяных знаков;
- не требует оплаты и не встраивает логотип.
- Минусы:
- медленная скорость обработки даже у небольших клипов;
- в режиме без перекодировки бывают
ошибки воспроизведения; - нет оптимизации под смартфоны.
Clideo
Платформа: веб
Русский язык: есть
Clideo – сервис, позволяющий редактировать без программ напрямую из браузера. В нем есть функции разбивки и объединения фрагментов, можно менять формат. Пользователи могут резать клип в стандартном режиме или извлечь части из большого файла.
- На главной странице отыщите нужный инструмент.
- Растяните желтую рамку так, чтобы она охватила эпизод, который нужно сохранить.
- Укажите выходной формат из списка предложенных.
- Запустите процесс преобразования кнопкой «Экспорт».
Как обрезать видео:
- Плюсы:
- интуитивно понятное меню;
- поддерживает большинство
популярных форматов; - высокая скорость загрузки и экспорта.
- Минусы:
- без PRO накладывается водяной знак;
- нельзя обработать аудиодорожку;
- нет ручной настройки качества.
Ezgif
Платформа: веб
Русский язык: нет
Ezgif – полностью бесплатный сервис, нацеленный на редактирование GIF-анимации и видеороликов. Среди функционала – обрезка кадра по границам, эффекты, оптимизация размера, добавление текста, удаление звука, изменение скорости. Сайт работает как набор модулей, так что каждый инструмент запускается отдельно друг от друга.
- Раскройте раздел Video to GIF, а затем вкладку Cut video.
- Укажите путь к ролику или по URL и щелкните Upload video.
- Укажите время, с которого начнется клип, в поле Start.
- Отметьте окончание в пункте End и щелкните Cut Video.
- Кнопкой Save отправьте измененный ролик на жесткий диск.
Как обрезать видео:
- Плюсы:
- работает с популярными и редкими расширениями файлов;
- можно оставить оригинальные настройки для ролика;
- высокая скорость работы, даже с 4К.
- Минусы:
- неудобное управление на
английском языке; - для выхода доступен только
1 формат — MP4; - нельзя настраивать свойства сжатия перед экспортом.
Fastreel
Платформа: веб
Русский язык: нет
Покрывает базовые нужды монтажа – подходит для обрезки и объединения клипов, поможет кадрировать изображение и поменять исходную громкость. Несмотря на англоязычный интерфейс, работать в Fastreel легко — все действия и кнопки угадываются интуитивно. Чтобы исправить ролик, можно запустить отдельный инструмент или провести комплексное редактирование в видеоредакторе.
- Выберите инструмент Cut a Video и импортируйте ролик.
- Передвиньте красный маркер на начало нужного отрезка и кликните иконку ножниц.
- Удалите ненужный отрывок кнопкой со значком урны.
Как обрезать видео:
- Плюсы:
- шаблоны для рекламных, детских, праздничных и текстовых видео;
- предустановки для роликов в соцсети;
- можно удалять отрывки из любого промежутка фильма.
- Минусы:
- невысокая скорость загрузки;
- нет возможности сменить формат;
- при бесплатном использовании качество не выше 480р и ставится логотип;
- нужно регистрировать аккаунт.
Online Videoeditor
Платформа: веб
Русский язык: есть
Этот сервис можно использовать двумя способами: открыть полноценный редактор или запускать отдельные инструменты для определенной задачи. Регулировка длительности производится простым перетаскиванием нужных маркеров, при этом также можно изменять громкость музыкального фона у фильма.
- На главной странице сайта выберите инструмент обрезки.
- Захватите левый ограничитель и сдвиньте до нужной точки.
- При помощи правого ограничителя отрегулируйте время окончания для своего видеоматериала.
- Нажмите по кнопке «Сохранить видео» в правом верхнем углу и выберите формат.
Как обрезать видео:
- Плюсы:
- удобный интерфейс полностью на русском языке;
- не накладывает водяной знак и не ограничивает качество;
- не нужно регистрироваться.
- Минусы:
- в онлайн-версии доступен экспорт только в MP4;
- нет функции разделения на части.
Обрезка без программ в Windows 10
Самые безопасные программы — те, что установлены производителем операционной системы. Они чисты от вирусов и кривого кода, не нагружают компьютер и просты в управлении, хотя подходят только для базовых операций.
Фотографии
Платформа: Windows 10, 11
Русский язык: есть
Если вы не хотите устанавливать софт или использовать онлайн-сервисы, быстро обрезать видео на Windows 10 можно в «Фотографиях» – встроенном просмотрщике. В программе есть опции для работы с клипами: разделение и склеивание, добавление переходов и эффектов. «Фотографии» идут в комплекте с ОС, поэтому платить за нее не нужно.
- Кликните по нужному клипу правой кнопкой мыши и нажмите «Открыть с помощью» – «Фотографии».
- Отыщите пункт «Изменить и создать».
- В подменю выберите «Обрезать».
- Зажмите белый кружок по краям временной ленты и продвигайте до нужного момента.
Как обрезать видео:
- Плюсы:
- готовый файл будет экспортирован без водяных знаков;
- сохраняются оригинальные параметры качества;
- простое управление, доступное каждому пользователю.
- Минусы:
- нельзя изменить видеоформат;
- зависает при обработке крупных файлов в высоком разрешении;
- не работает на Виндовс 7 и ХР.
Кино и ТВ
Платформа: Windows 10, 11
Русский язык: есть
«Кино и ТВ» – штатный медиаплеер в компьютерах с Windows 10 и 11. Используется для проигрывания видео, работает как менеджер файлов и подходит для простой обработки. Как в предыдущем способе, для монтажа используется встроенный видеоредактор, в котором ролик можно резать, поворачивать, добавлять музыку и переходы.
- Запустите приложение и отыщите видеоклип
через менеджер файлов. - Кликните по иконке карандаша, затем
«Смотреть в Фотографиях». - Откройте файл через «Изменить и создать» и далее «Создать видео с текстом».
- На строке управления нажмите кнопку «Обрезать».
- Отметьте начальную и конечную точки маркером.
Как обрезать видео:
- Плюсы:
- полностью бесплатный, без
заблокированных функций; - распознает большинство форматов;
- поддерживает пакетных режим.
- Минусы:
- срывается при загрузке тяжелых файлов;
- сохраняет только в WebM;
- работает только с Windows 11 и 10.
Как обрезать видео в YouTube
Платформа: веб
Русский язык: есть
Популярный видеохостинг имеет свой видеоредактор. Возможностей не так много, но для базового редактирования хватит: клип можно порезать, добавить субтитры и музыку, наложить размытие и встроить заставку. Это отличный вариант для блогеров, которые ищут, чем можно редактировать контент для Ютуб, не выходя с площадки.
- Откройте вкладку «Контент» и кликните по видеоролику.
- В колонке слева нажмите на «Редактор» и выберите нужную функцию из выпавшего списка.
- Передвиньте ограничители на временной шкале, отмечая области, которые будут вырезаны.
Как обрезать видео:
Если видео посмотрели более 100 000 раз, после обрезки у публикации изменится URL. Это значит, что просмотры на старом адресе остановятся, а на новом начнут расти с нуля. Если кто-то поделится вашим отредактированным видео с другом, новый зритель отдаст свой просмотр заново сгенерированной ссылке.
- Плюсы:
- удобный русскоязычный интерфейс;
- сохраняется оригинальное качество;
- позволяет вырезать участки
из середины.
- Минусы:
- видеоролик нельзя скачать обратно
на компьютер; - клип редактируется только после загрузки;
- не подходит для комплексной обработки.
Заключение
Мы рассмотрели, как обрезать видео на ноутбуке или компьютере при помощи программ или онлайн-сервисов. Рекомендуем выбирать софт, который не ограничивается одной лишь нарезкой видеофайлов. Так вы сможете создавать любой тип контента и не тратить время на дополнительные программы.
Установите Экранную Студию. В этом видеоредакторе и скринсейвере легко работать и можно вести любые проекты — оформлять геймплеи, записывать видеокурсы, фильмы для семейного архива и так далее.
Поделиться с друзьями:
Читайте также:
Как обрезать видео на компьютере без программ
Автор:
Обновлено: 09.05.2018
Существует множество самых разных причин, по которым может потребоваться обрезка видео. Может, вы хотите обрезать свой неуклюжий смех с самого начала или конца просто замечательного видео. Или вы хотите вырезать короткие блики с заснятого спортивного мероприятия? В приложении Windows 10 для просмотра фотографий есть инструмент для обрезки видеороликов, который прост в использовании и идеально подходит для такого базового редактирования, как обрезка.
Как обрезать видео на компьютере без программ
Содержание
- Как обрезать видео на компьютере с помощью приложения «Фотографии»
- Инструкция для обрезки видео
- Видео — Как обрезать видео на компьютере без программ
Как обрезать видео на компьютере с помощью приложения «Фотографии»
Обратите внимание, что функция «Обрезать» — это единственный инструмент для редактирования видео, доступный в приложении «Фотографии». Это приложение в основном предназначено для управления фотографиями и для их редактирования. Если вы хотите не только обрезать видео, но и сделать какие-то другие изменения, например, наложить фильтры или настроить яркость/контрастность, тогда вам придется импортировать клипы в другую программу, которая позволяет редактировать видео со множеством разных настроек, встроенных фильтров и т. д. В этом случаи можно также воспользоваться онлайн-сервисами для обрезки и редактирования видео, тем же YouTube или Online Video Cutter.
Важно! Таким образом, встроенное приложение Windows 10 для просмотра фотографий можно использовать только для обрезки видео. Однако если вам только это и нужно, его будет вполне достаточно.
Если вы не хотите использовать стороннее программное обеспечение, но хотите обрезать видео, встроенного приложения Windows 10 для просмотра фотографий будет вполне достаточно.
Инструкция для обрезки видео
Интерфейс приложения «Фотографии»
Откройте видео, которое вы хотите отредактировать, с помощью встроенного приложения Windows 10 для просмотра фотографий.
Шаг 1. Перейдите к видео, которое вы хотите редактировать. Для этого щелкните правой кнопкой мыши по видео и выберите «Открыть с помощью» > «Фотографии».
Щелкаем правой кнопкой мыши по видео и выбираем «Открыть с помощью», затем кликаем по пункту «Фотографии»
Можно также открыть приложение «Фотографии» в меню «Пуск» и поискать свое видео в альбомах или в одной из созданных коллекций.
Открываем меню «Пуск», находим «Фотографии» или «PhotosApp»
На заметку! Первый метод намного проще и удобнее, потому что встроенное приложение Windows 10 для просмотра фотографий не упорядочивает ваши фотографии в папки, а это значит, что вам нужно прокручивать свою коллекцию или искать видео в альбомах, созданных этим приложением. Кроме того, вы можете фильтровать и просматривать типы файлов фильмов в проводнике файлов, но не в приложении «Фотографии».
Шаг 2. Нажмите на видео, чтобы отобразить панель «Меню» в верхней части окна, как показано ниже. Нажмите значок «Обрезать» рядом с корзиной.
Нажимаем значок «Обрезать» рядом с корзиной
Если ваша панель «Меню» выглядит немного по другому, как на картинке ниже, тогда следуйте инструкции под картинкой:
- кликните на «Изменить/Создать», как показано ниже;
Кликаем на «Изменить/Создать»
- затем появится «Меню», в которой нужно выбрать «Обрезать». Там можно увидеть и другие очень полезные функции, такие как рисование, создание видео с текстом и т. д.
Выбираем «Обрезать»
Шаг 3. Появится временная шкала с тремя кружочками, которые проходят через нижнюю часть экрана. Два маленьких белых круга — это начальный и конечный маркеры клипа. Они указывают на начало и конец видео. Перетаскивайте их так как хотите, чтобы обрезать ненужную часть видеоклипа.
Перетаскиваем начальный и конечный маркеры, чтобы обрезать ненужную часть видеоклипа
Во втором примере, всякий раз, когда вы перемещаете один из этих конечных маркеров, над маркером отображается текст (как на картинке ниже), показывающий общую выбранную длину клипа.
Перетаскивая маркер, мы можем контролировать на какой секунде обрезать видео
Более крупный маркер (он находится посередине между 2 меньшими маркерами) показывает ваше текущее место в видеоклипе. Его можно перетаскивать и таким образом просматривать видео. Данный маркер позволяет увидеть то, как будет выглядеть готовое обрезанное видео, а также дает возможность убедиться в том, что все важные части видео включены и не вырезаны.
Нажимаем на более крупный маркер, что бы просмотреть как будет выглядеть обрезанное видео
Шаг 4. Когда вы будете готовы к сохранению, щелкните значок в верхнем меню, как показано на картинке ниже. Это сохранит ваш клип в качестве копии, оставив исходное видео без обрезки.
Нажимаем «Сохранить копию» или «Save a copy»
Нажимаем на значок дискеты, что бы сохранить копию обрезанного видео
Таким образом, обрезать видео на компьютере без сторонних программ совсем не сложно. Несколько простых шагов и вы избавитесь от нежелательных кадров, которые портят всю красоту вашего видео.
Читайте самые популярные программы для нарезки видео в статье — «Как нарезать видео на фрагменты».
Видео — Как обрезать видео на компьютере без программ
Рекомендуем похожие статьи
Обрезка видео – одна из самых популярных операций при видеомонтаже и редактировании. Многие видео из Интернета могут содержать рекламные вставки, интро, и другие ненужные части. Вы можете убрать их и наслаждаться “чистой” видеозаписью. Для обрезки видео в Windows 10 обычно использовались сторонние программы, например Sony Vegas или ВидеоМастер. Популярную утилиту “Windows Movie Maker” (Киностудия) убрали в последних версиях операционной системы.
В общем, есть много сторонних инструментов для удаления лишних частей из видео. Но если вы используете Windows 10 с обновлением Fall Creators, обрезать видео можно с помощью встроенных приложений “Фотографии” или “Кино и ТВ”.
Преимуществом этого способа является то, что вам не нужно вручную указывать качество видео, разрешение и другие опции. Программа автоматически установит фактические параметры видео, которое вы редактируете. В этой статье показано, как работать с обеими приложениями.
Обрезка видео с помощью приложения “Фотографии”
Если видео проиндексировано, откройте Пуск, введите “Фотографии”, запустите программу и выберите нужную запись. Если записи нет – отройте проводник, найдите ее, нажмите ПКМ -> Открыть с помощью -> Фотографии.
Когда видео проигрывается, щелкните правой клавишей мыши по нему и выберите “Изменить и создать” -> “Усечь”. У вас нет возможности изменить настройки. Просто сдвиньте левый и правый ползунок, чтобы отсечь ненужные части. Нажав кнопку “Play” вы можете увидеть, как будет выглядеть видео после редактирования.
Когда ползунки расставлены так, как вам нужно, нажмите “Save a copy” и выберите папку для сохранения. В зависимости от размера и разрешения видео, создание копии обрезанного видео может понадобиться некоторое время.
В указанной папке появится видео с приставкой “Trim”, чтобы вам было легче его распознать.
Обрезка видео через программу “Кино и ТВ”
То же самое вы можете проделать через приложение “Кино и ТВ”. В зависимости от вашего расположения, оно может называться “Видео и ТВ”. Откройте нужное видео с помощью “Кино и ТВ”.
В нижнем правом углу кликните по иконке редактирования. Откроется такое же окно, как и в приложении “Фотографии”. Сохранение результата производится таким же образом.
Итог
Хотя в стандартных приложениях нет возможности поиграться с настройками, это максимально простые и удобные инструменты для обрезки видео в Windows 10 без сторонних программ. Я сравнил оригинальные и обрезанные версии. Окно свойств показывает, что Windows немного увеличил битрейт аудио и видео, но заметного изменения качества видео нет.
Потому, если вы ищете простой способ обрезать видео, не стоит искать навороченные приложения с множеством настроек. Новые встроенные программы Windows 10 справляются с этим на отлично. Желаю удачи.
Источник: www.maketecheasier.com
Содержание
- Обрезаем видео в Виндовс 10
- Способ 1: ПО сторонних разработчиков
- Способ 2: Онлайн-сервисы
- Способ 3: Стандартные средства системы
- Вопросы и ответы
Обработка видеофайлов включает в себя целый комплекс задач. Одна из самых распространенных – обрезка. С ее помощью удаляют неудачные и лишние моменты, чтобы контент получился более содержательным и интересным. Сегодня мы расскажем, как сделать это на компьютере с Windows 10.
Чтобы обрезать видеоролик, обычно достаточно выделить нужный фрагмент, воспользоваться соответствующей функцией и сохранить измененный файл. Такая возможность есть в любом, даже самом простом видеоредакторе. Вместе с тем убрать лишние кадры можно и в онлайн-режиме или с помощью инструментов Windows 10.
Способ 1: ПО сторонних разработчиков
Если интересуют широкие возможности для обработки видео, то лучше сразу обратить внимание на специальный софт. Рассмотрим, как вырезать лишние кадры с помощью VSDC Free Video Editor – мощного инструмента для монтажа видеофайлов и создания клипов с применением визуальных и звуковых эффектов.
Скачать VSDC Free Video Editor
- Запускаем установочный файл, выбираем язык установки и нажимаем «OK».
- Принимаем условия разработчиков и жмем «Далее».
- Выбираем место установки и щелкаем «Далее».
- В окне дополнительных задач указываем, где необходимо создать значки программы, и переходим к следующему окну.
Нажимаем «Установить» и ждем завершения процесса.
- Запускаем программу и щелкаем вкладку «Новый проект».
- Указываем имя проекта, жмем «Импортировать контент», а затем «Принять».
- Выбираем нужный файл и щелкаем «OK».
В окне настроек проекта нажимаем «Принять».
- Во вкладке «Редактор» раскрываем панель «Инструменты» и выбираем «Удаление и разбивка».
- Приступаем к обрезке видео. Сначала устанавливаем ползунок полосы воспроизведения в начальную точку и нажимаем «Начать выделение».
Теперь определяем конец вырезаемого фрагмента и жмем «Закончить выделение»
- Когда редактор выделит нужный нам участок, щелкаем «Вырезать».
- Нажимаем «Применить изменения».
Чтобы подтвердить действие, щелкаем «OK».
- Переходим во вкладку «Экспорт проекта», выбираем формат, в котором хотим сохранить ролик, и жмем «Экспортировать проект».
Место сохранения файла будет указано в графе «Рез. файл».

На обработку видеоролика программе потребуется некоторое время, поэтому ожидаем уведомления о завершении конвертации.
Читайте также:
Программы для обрезки видео
Руководство по установке программ на компьютер
Способ 2: Онлайн-сервисы
Чтобы не устанавливать стороннее ПО, можно воспользоваться онлайн-сервисами, у которых пусть и более скромный функционал, но обрезать видео позволяет. Среди них есть платные ресурсы, но есть и бесплатные. Одни требуют регистрацию, другие разрешают пользоваться всеми инструментами без учетной записи. О том, как вырезать часть видеофайла с помощью онлайн-сервисов мы уже подробно писали.
Подробнее: Как обрезать видео онлайн
Способ 3: Стандартные средства системы
Встроенное в Виндовс 10 приложение «Кино и ТВ», в первую очередь, служит для просмотра собственного видеоконтента, а также фильмов и сериалов купленных или арендованных на сайте Microsoft. Тем не менее его функционала достаточно, чтобы обрезать видео.
- Правой кнопкой мышки щелкаем по видеофайлу, выбираем пункт «Открыть с помощью» и указываем приложение «Кино и ТВ».
- Щелкаем по иконке «Редактировать» в виде карандаша (если она не отображается, расширяем окно) и выбираем пункт «Обрезка».
- Видеоролик откроется в приложении «Фотографии».
- С помощью круглых маркеров, расположенных по краям полосы воспроизведения, выделяем нужный фрагмент и нажимаем «Сохранить как».
- Выбираем место сохранения нового файла, придумываем ему название и жмем «Сохранить». На завершение процесса программе понадобиться некоторое время.

Другой вариант – удаление фрагментов видеоролика сразу в приложении «Фотографии». Делается это так:
- Снова запускаем видеофайл, но в этот раз в списке выбираем приложение «Фотографии».
- Нажимаем иконку в виде карандаша и кисточки, расположенную на верхней панели приложения, затем «Обрезать».
Либо щелкаем правой кнопкой мыши по области воспроизведения видео, в контекстном меню раскрываем вкладку «Изменить и создать» и жмем «Усечь».
Для завершения процедуры повторяем те же действия, которые совершали в предыдущем варианте.
Теперь вы знаете, как обрезать видео в Windows 10 и что для этого не нужны специальные навыки. Достаточно определить, какие фрагменты требуется удалить, и сделать это любым подходящим способом.
Еще статьи по данной теме:

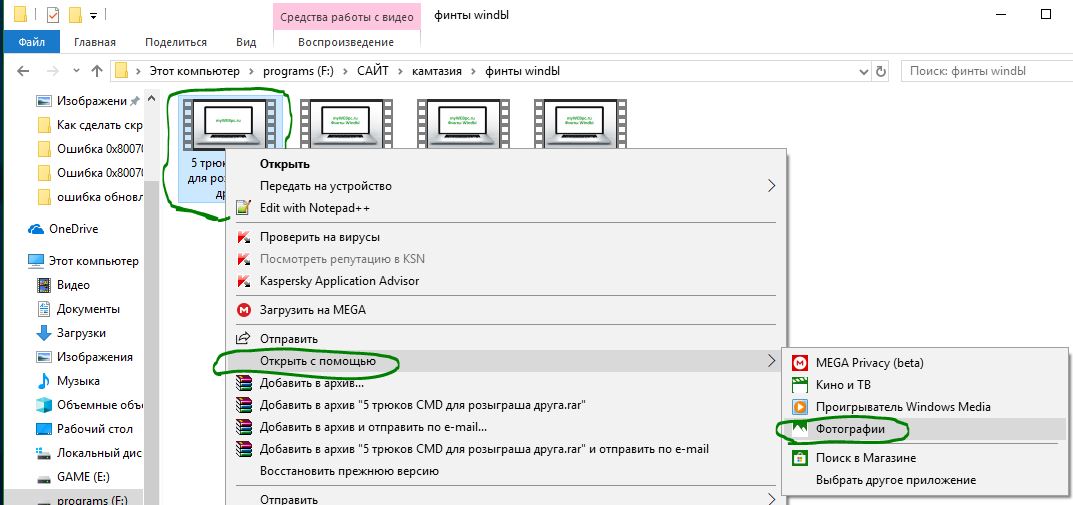
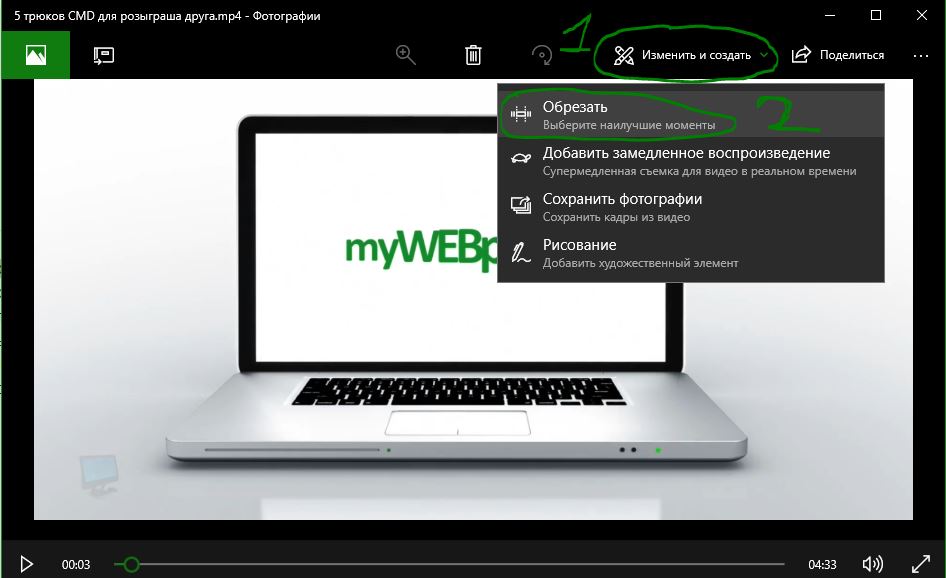

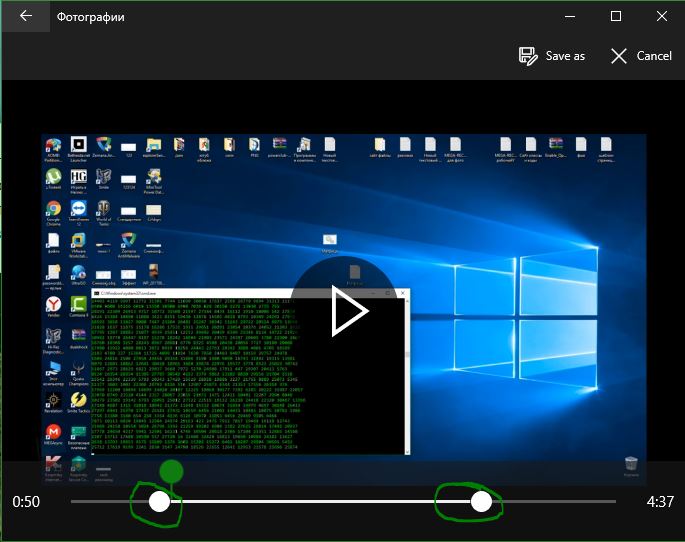
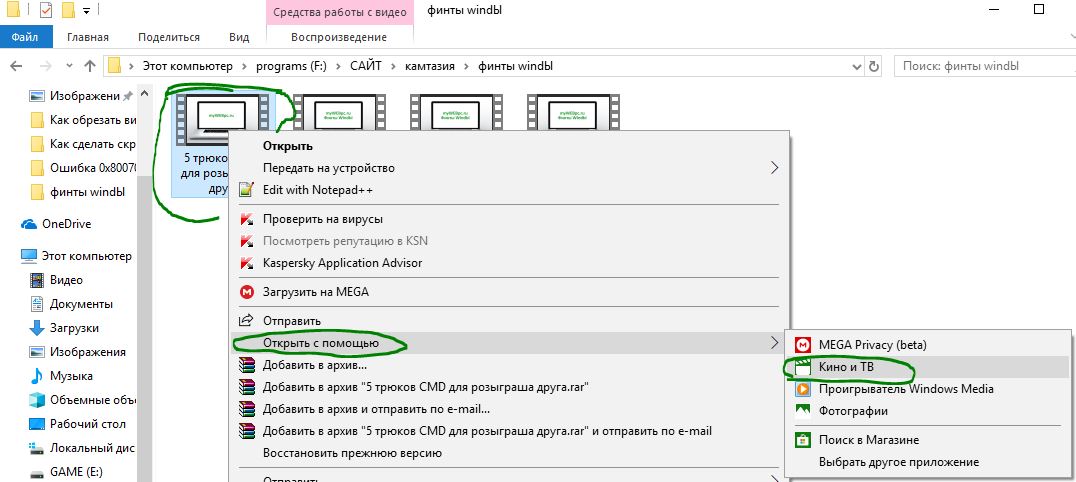
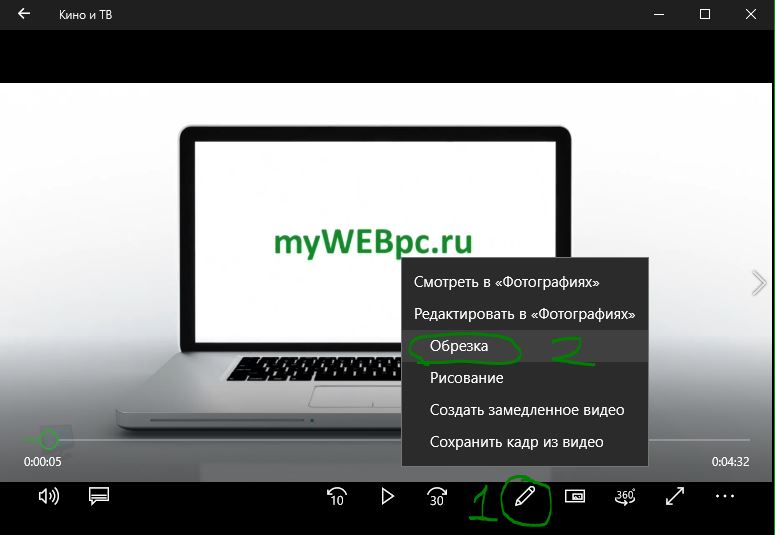
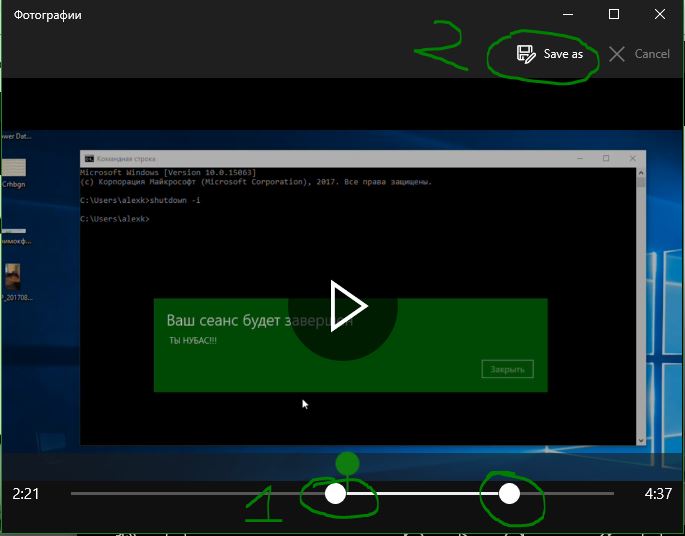
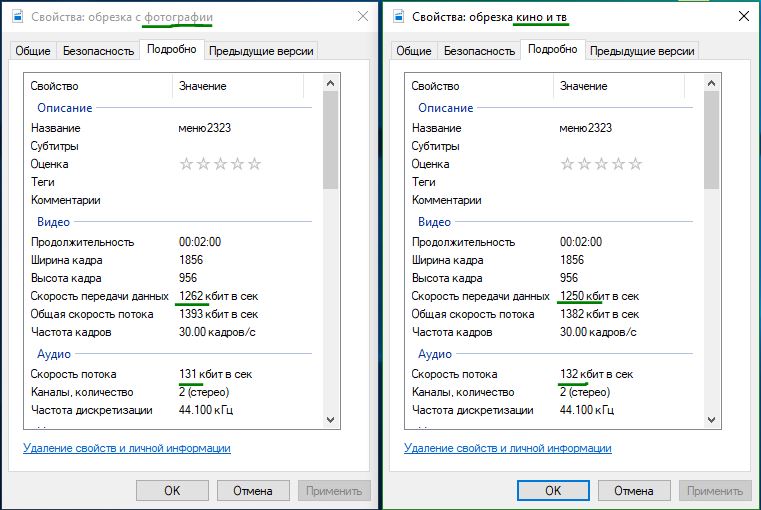

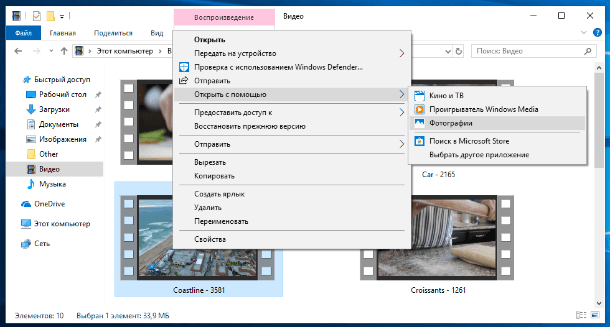
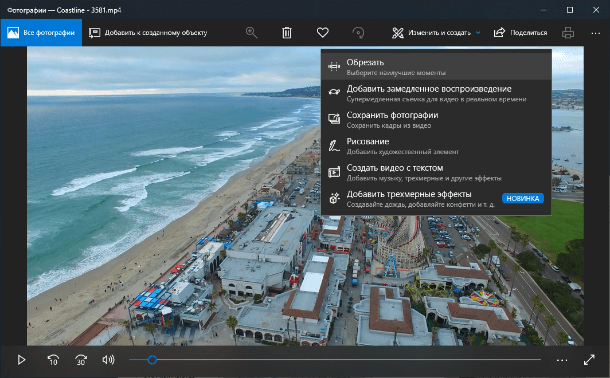


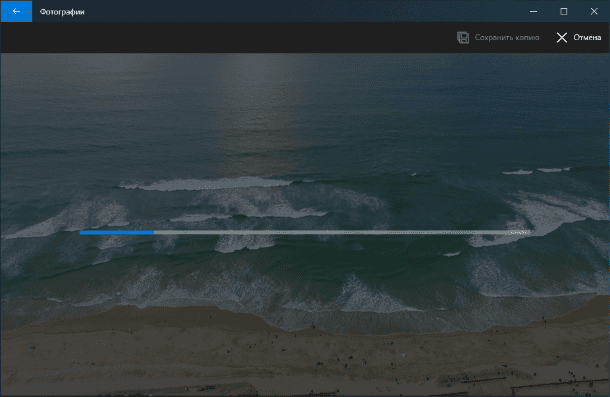
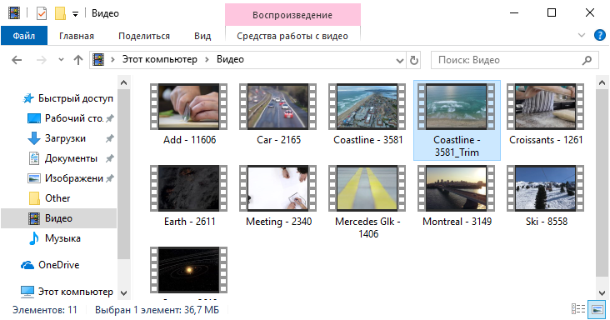
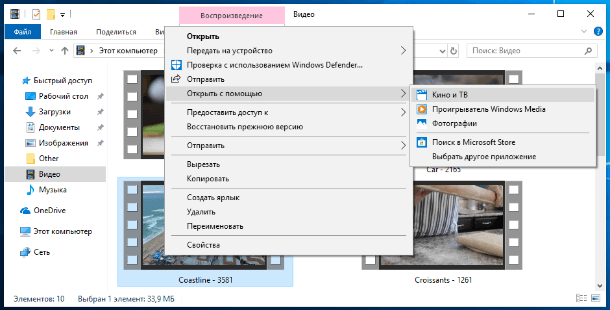
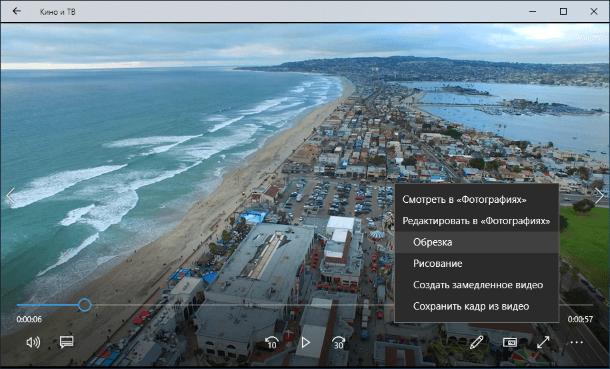
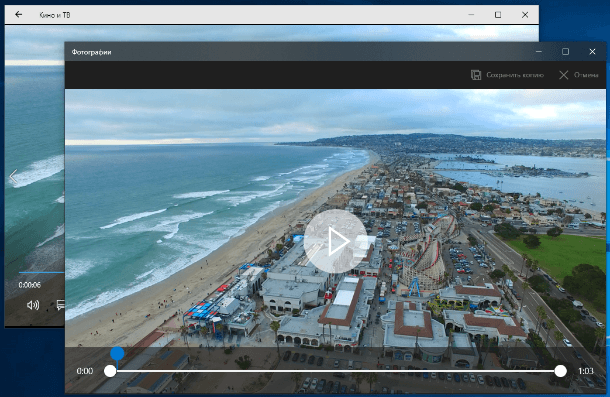
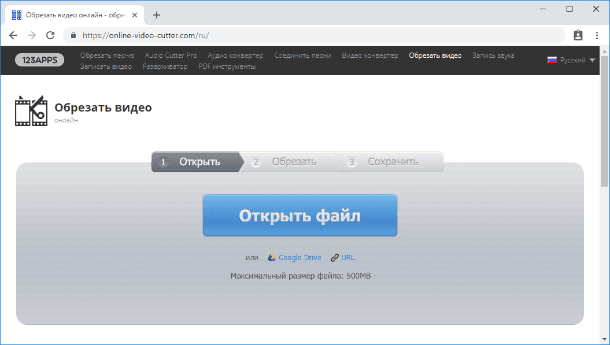
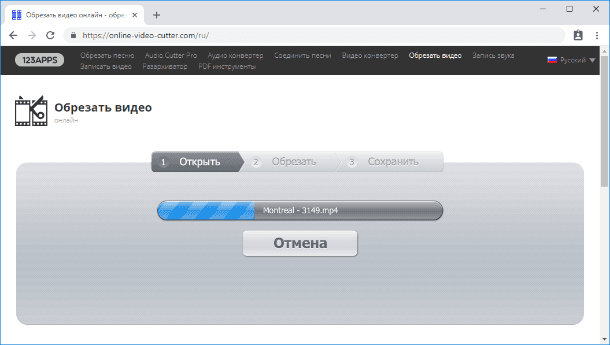
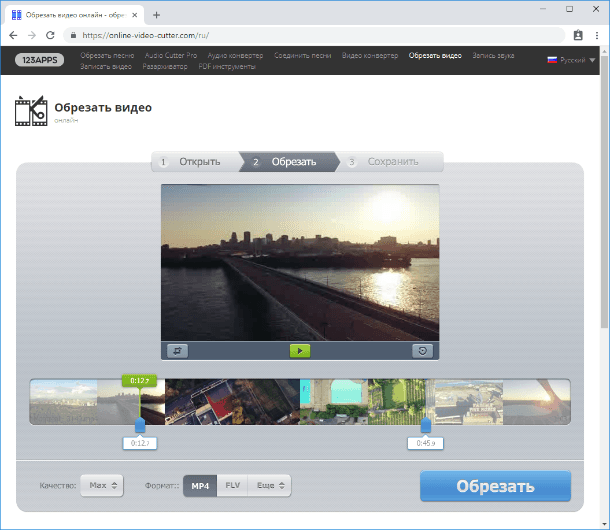
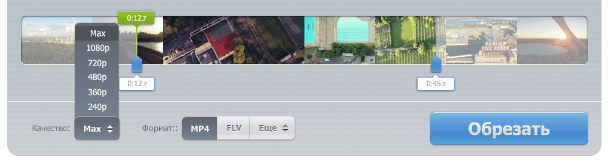
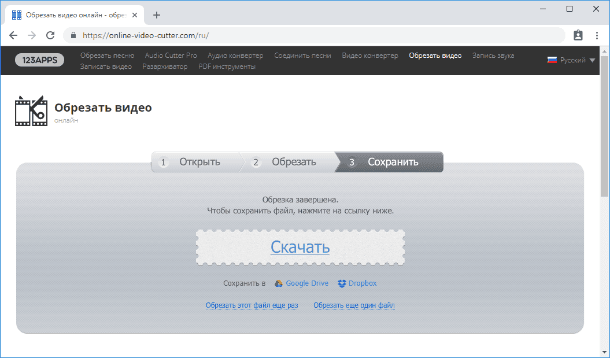
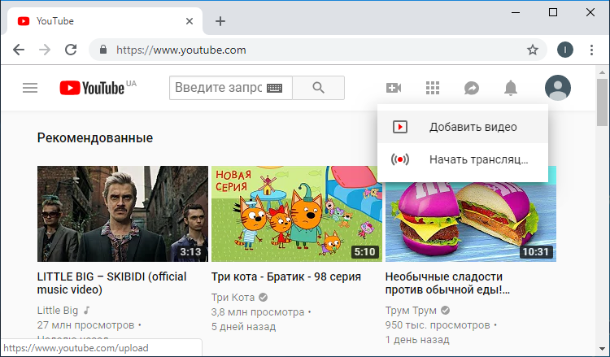
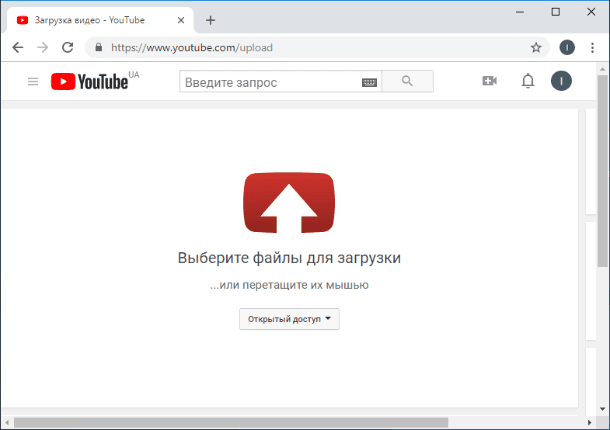
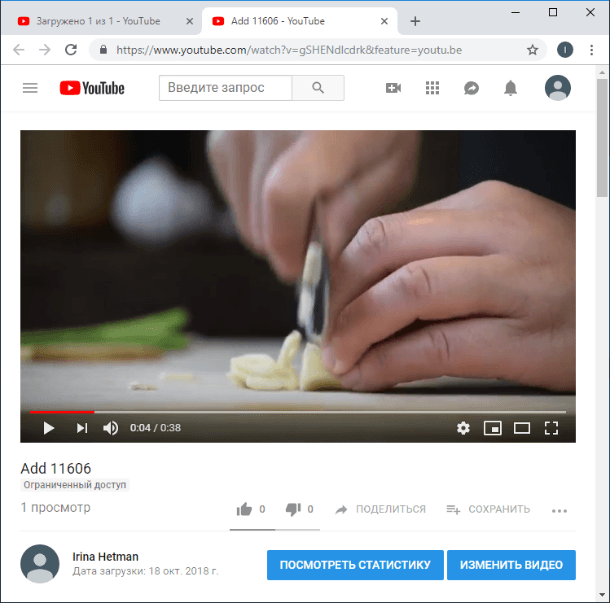
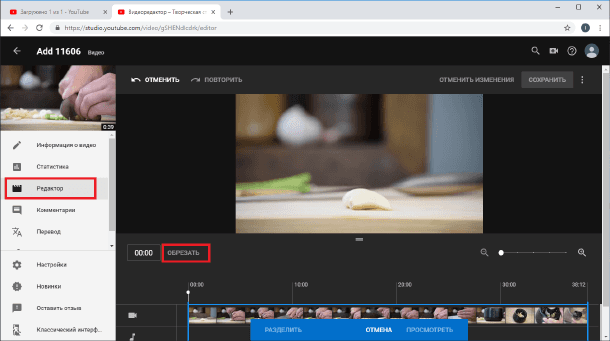
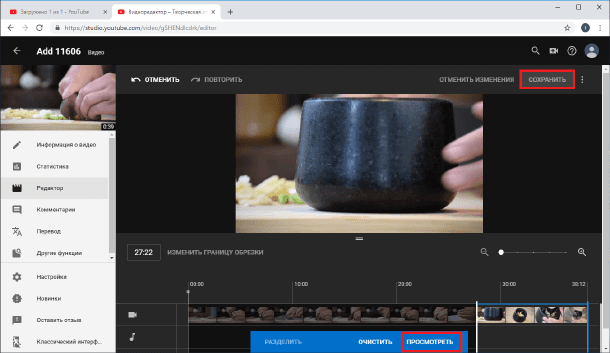
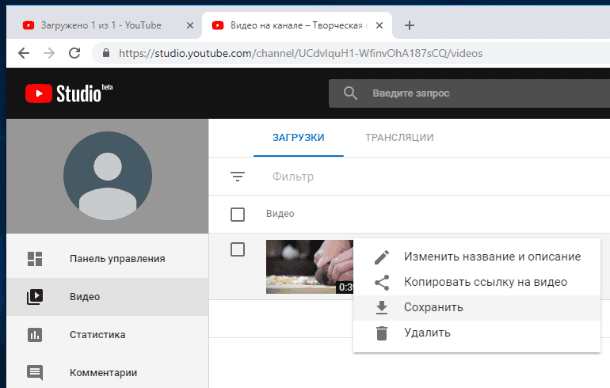
















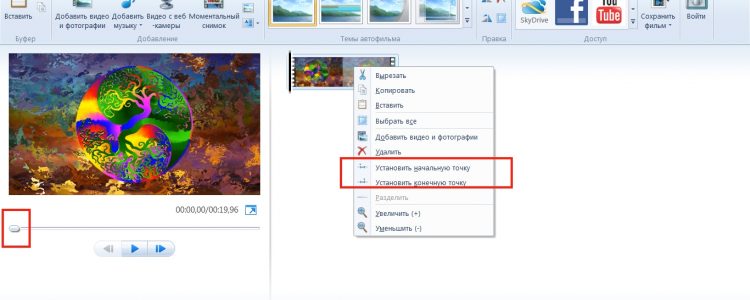
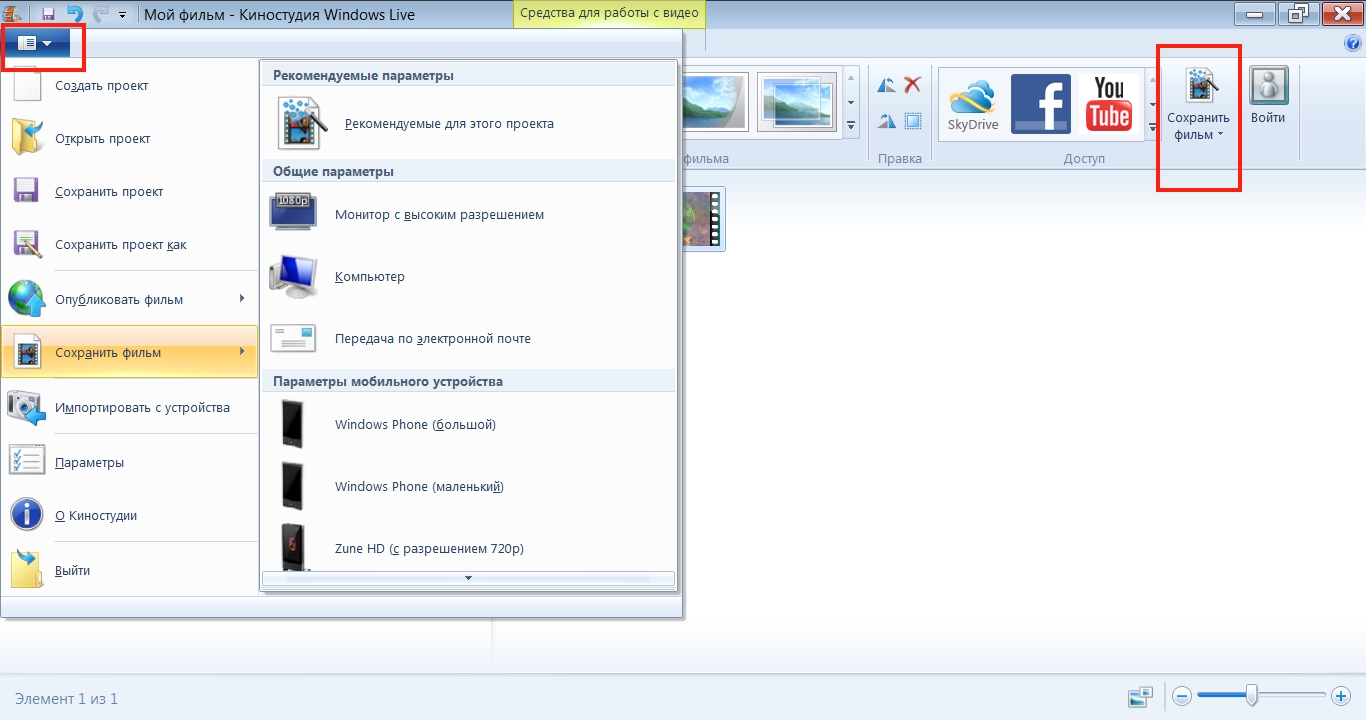
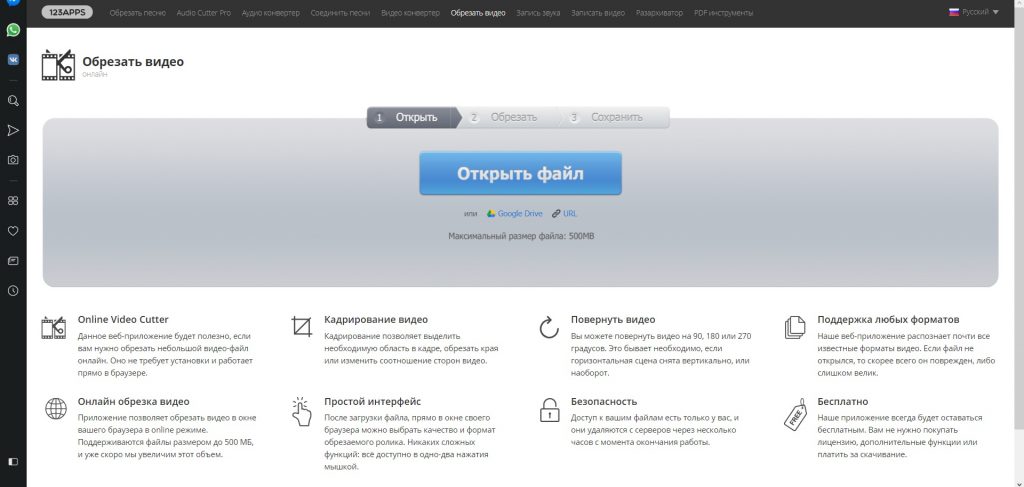
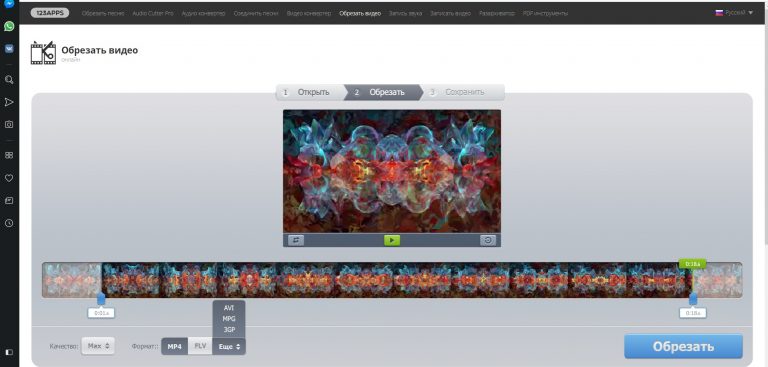

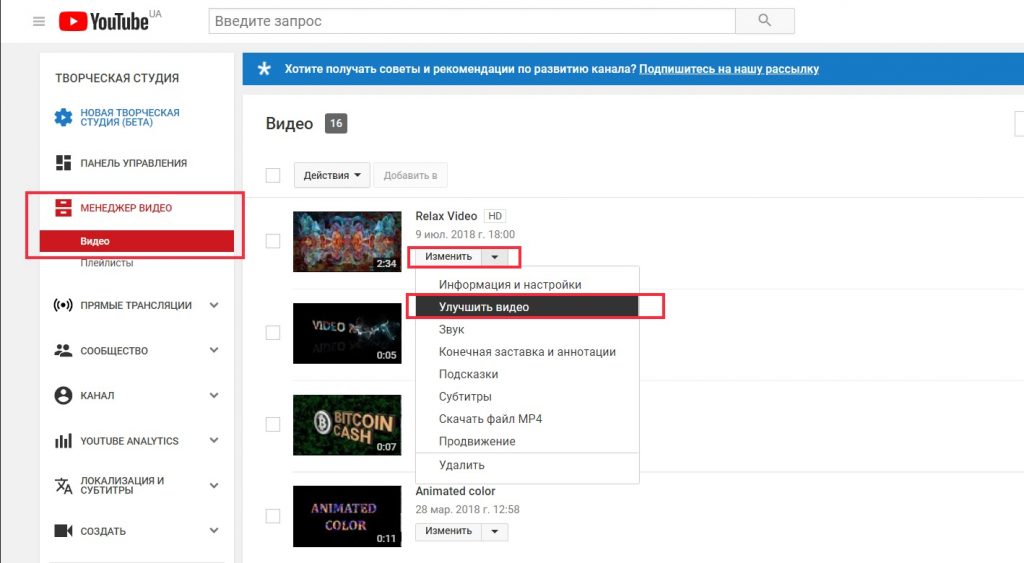
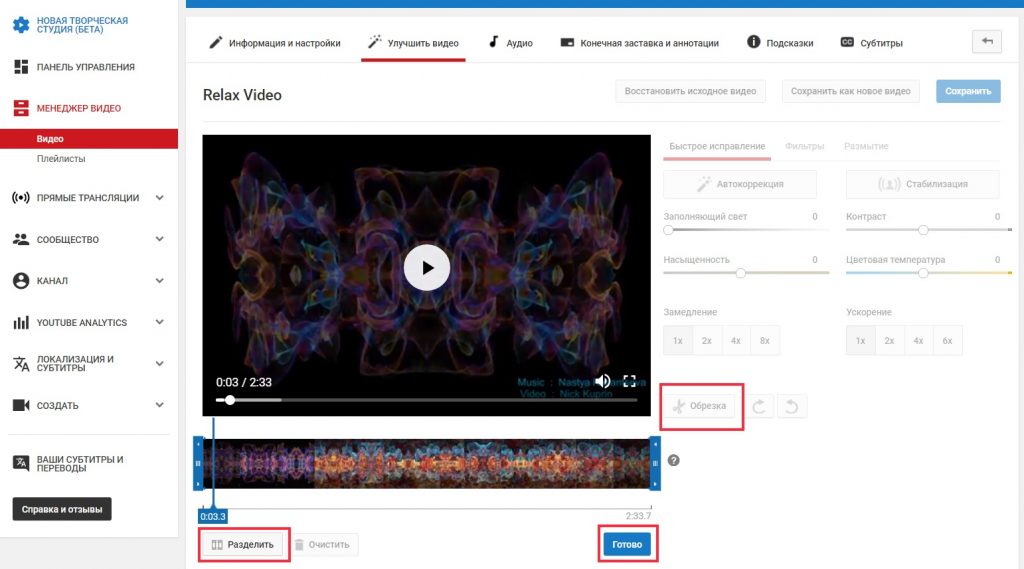
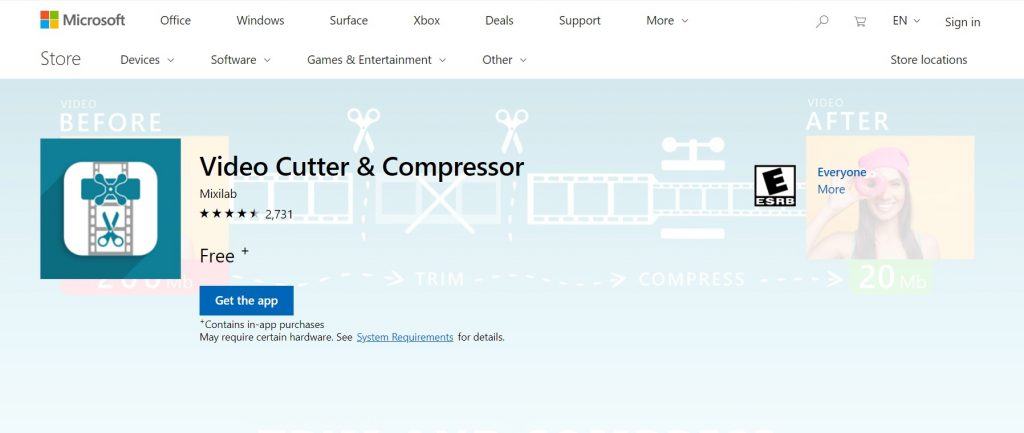



















 , — установите маркеры начала и завершения фрагмента.
, — установите маркеры начала и завершения фрагмента.