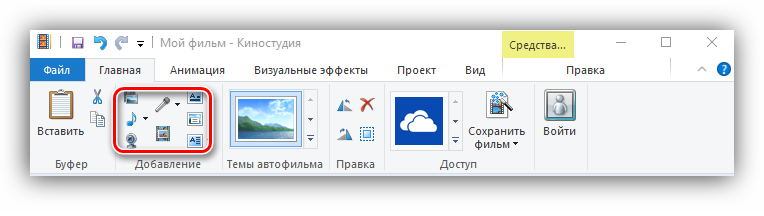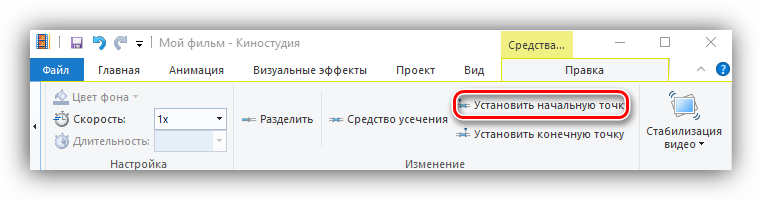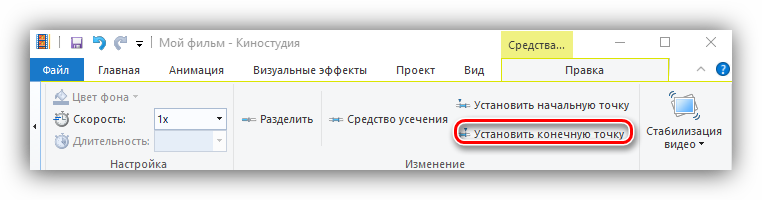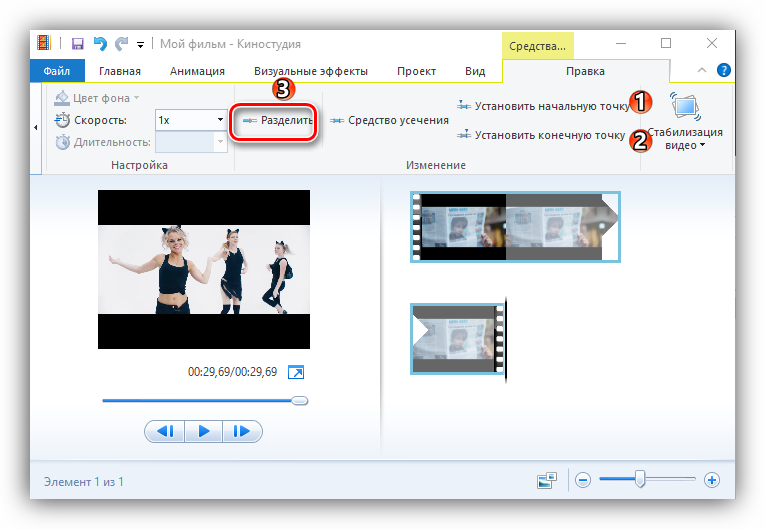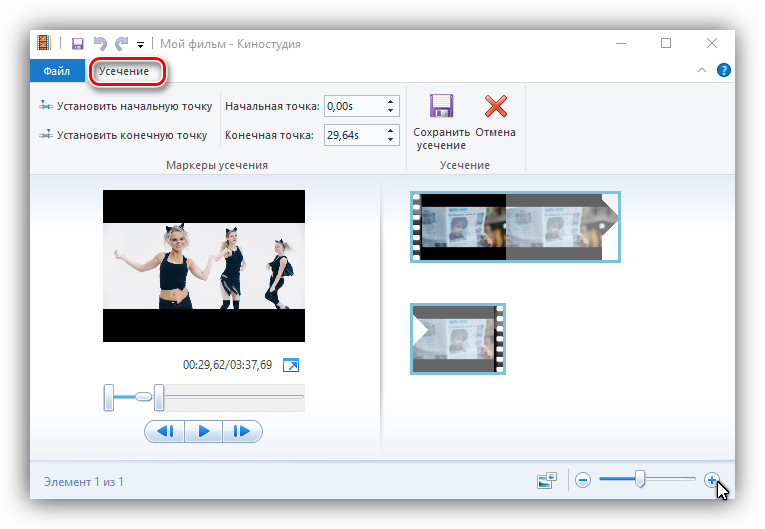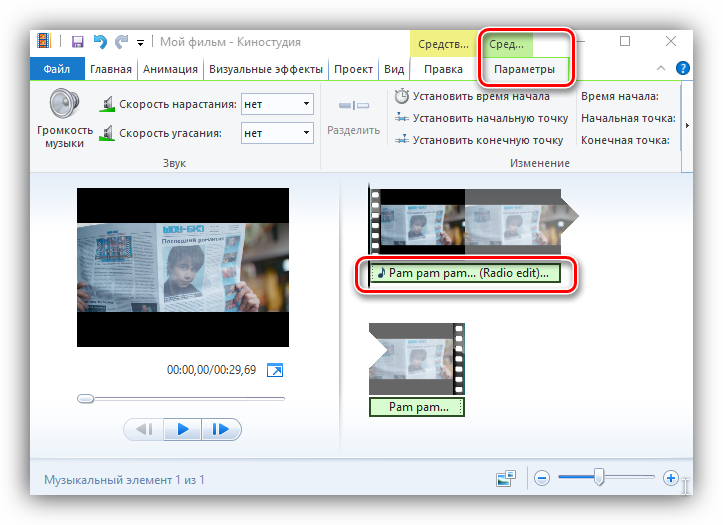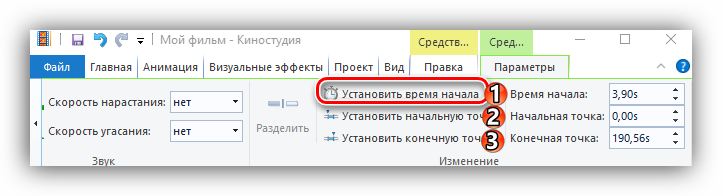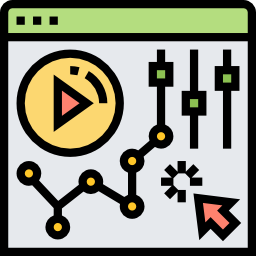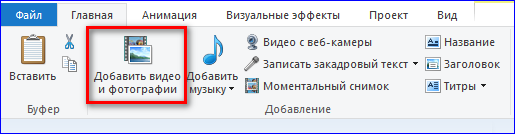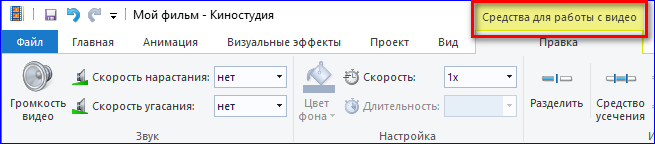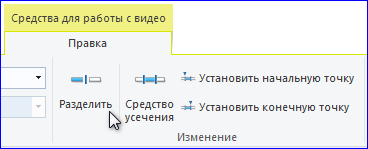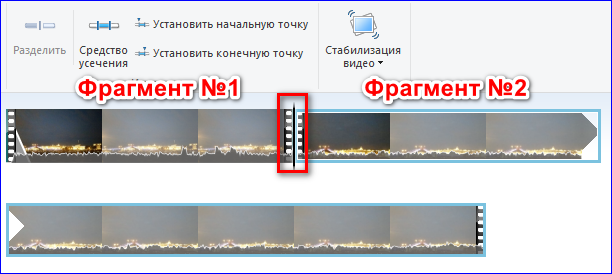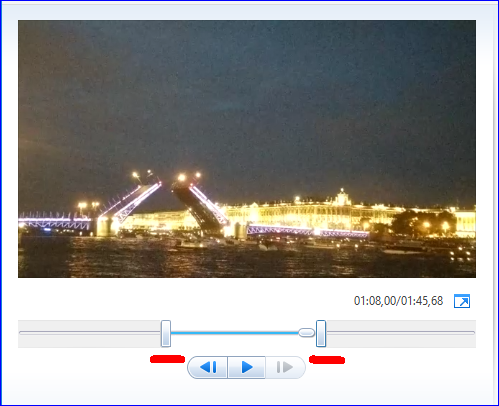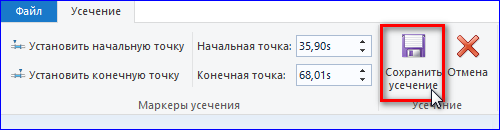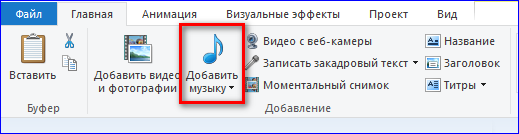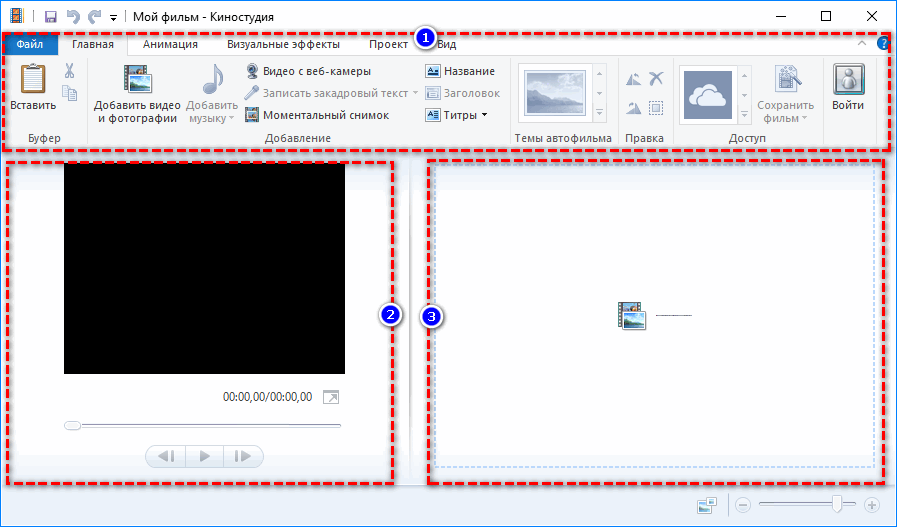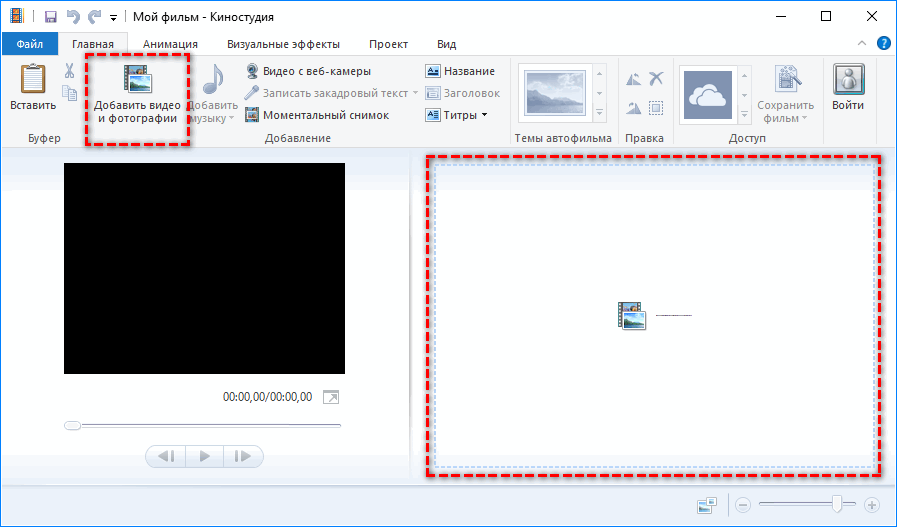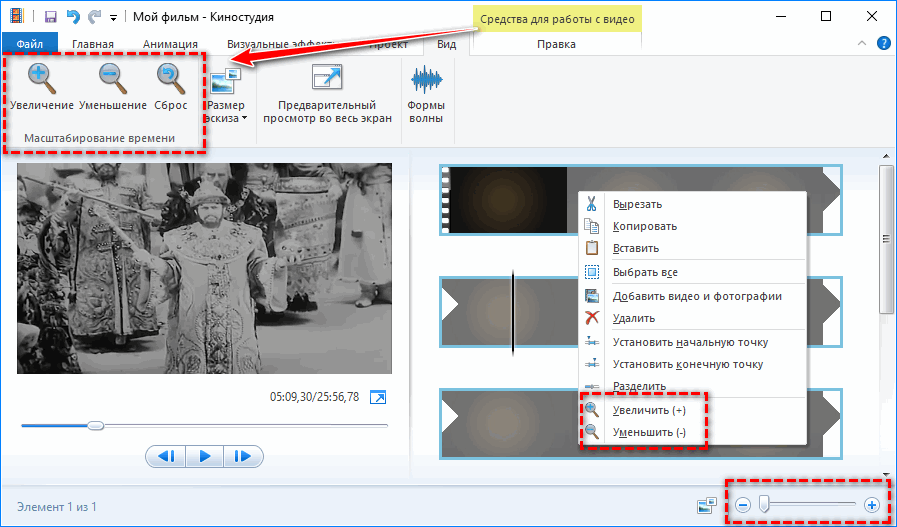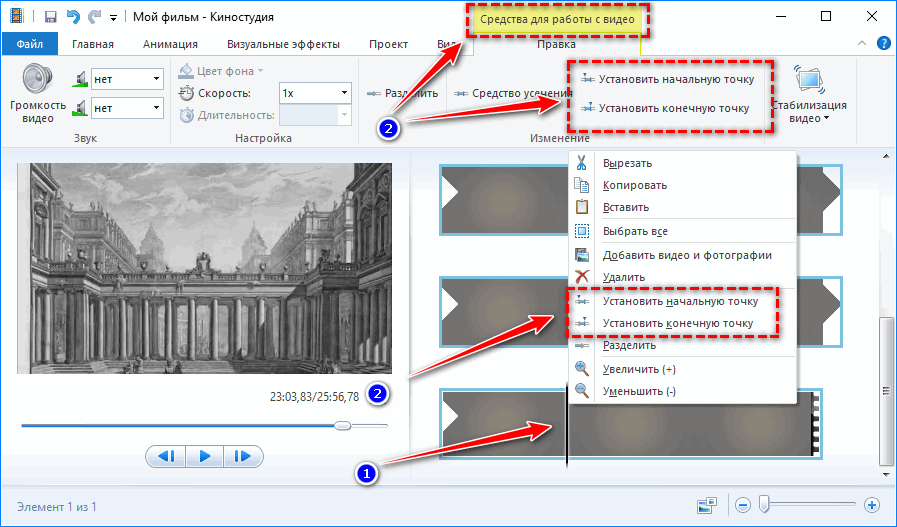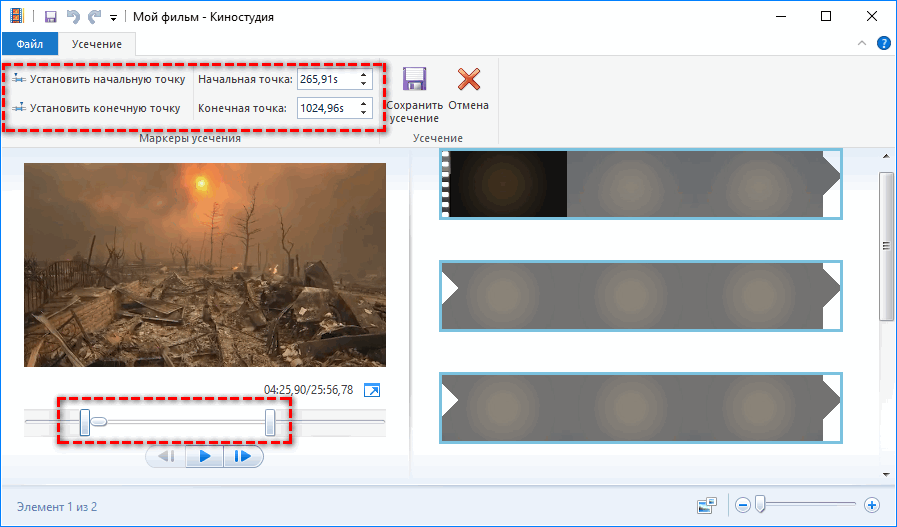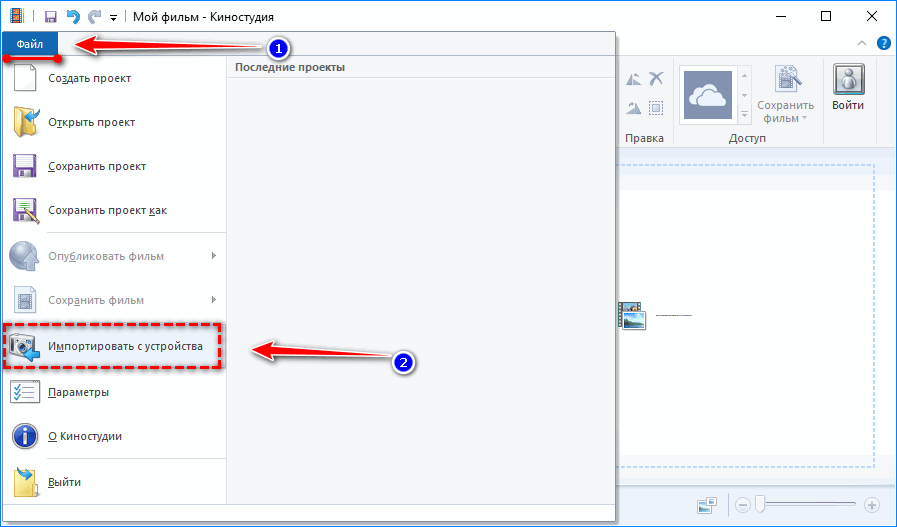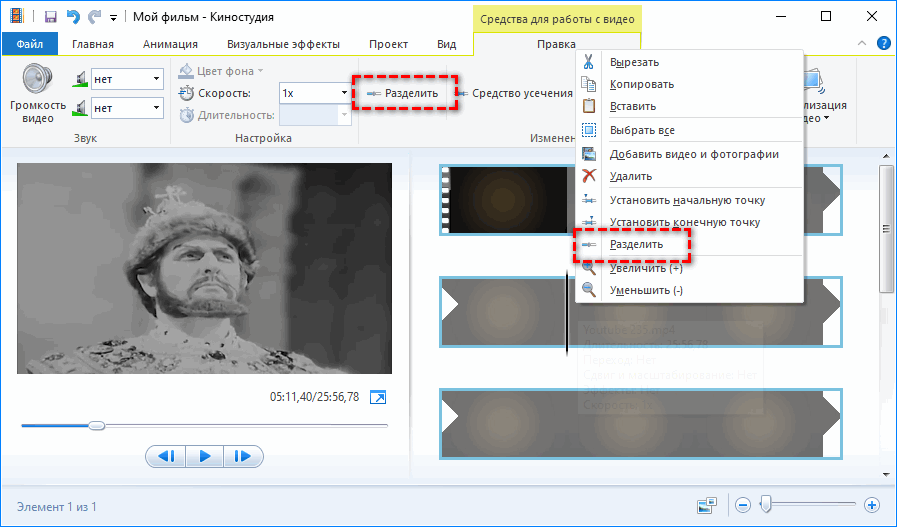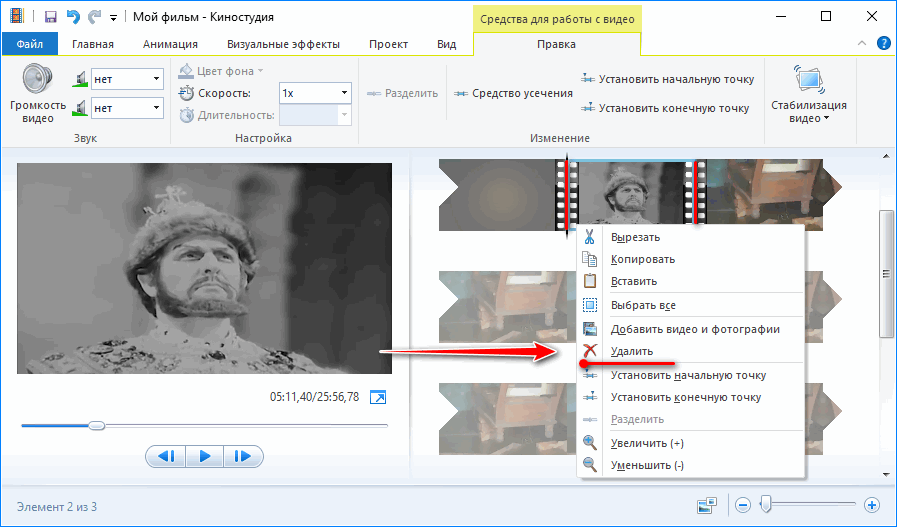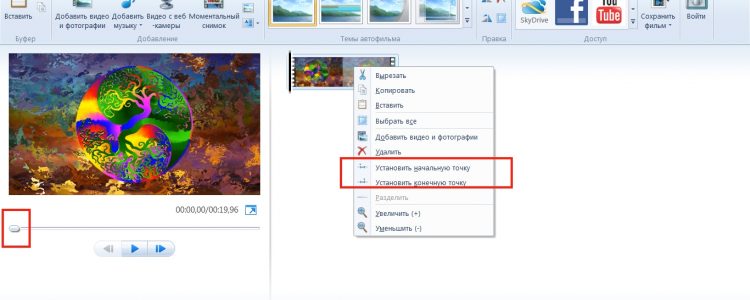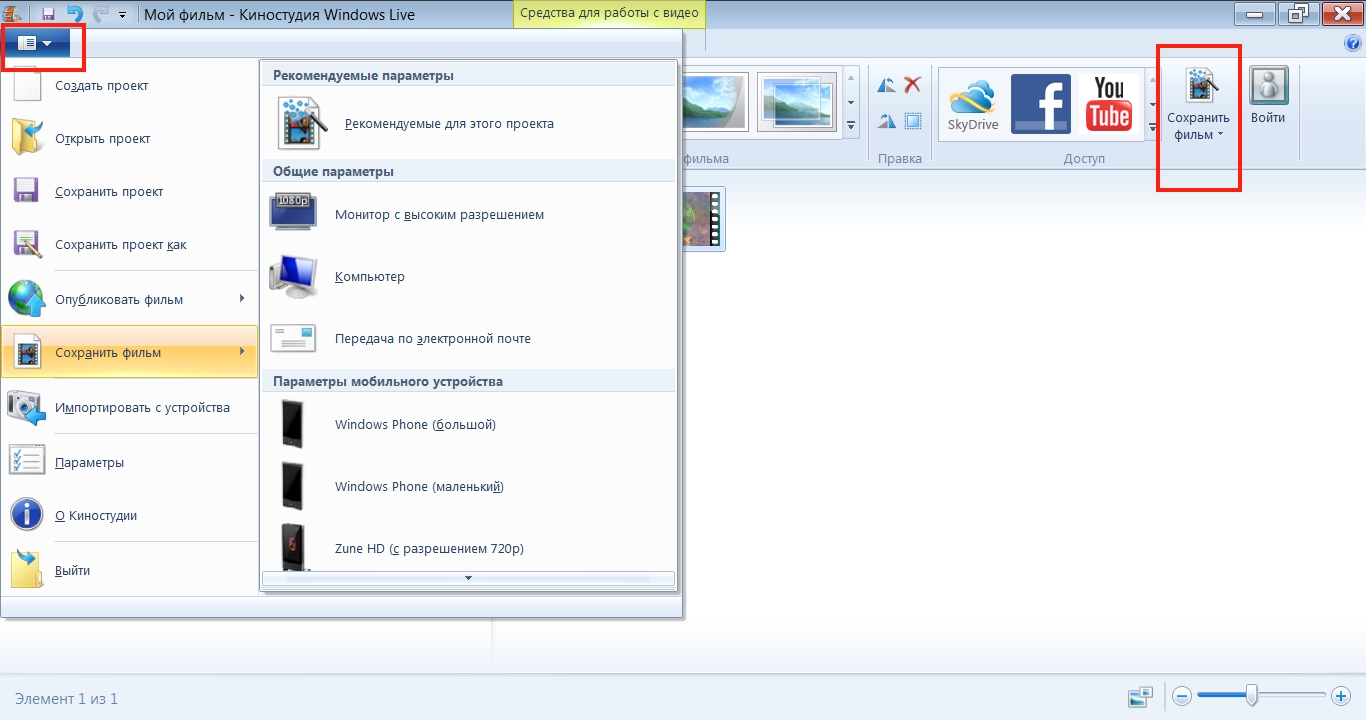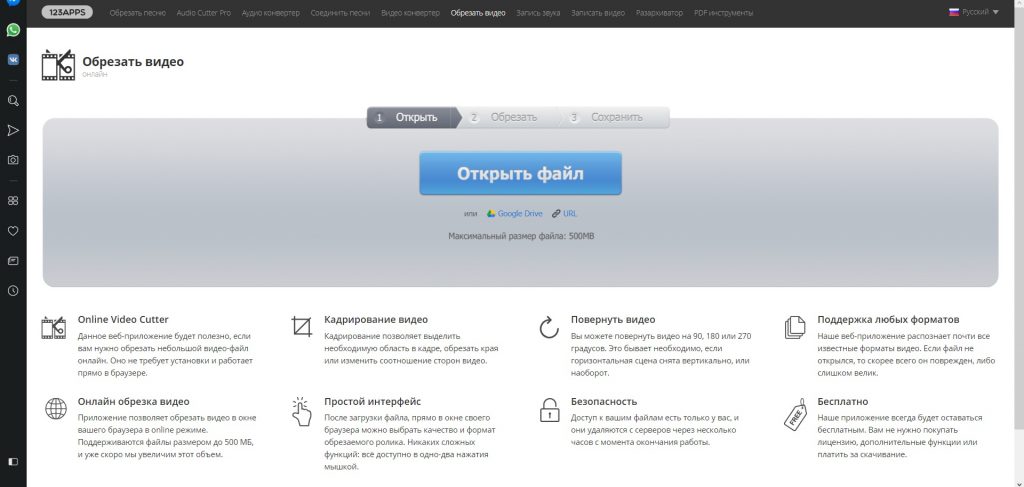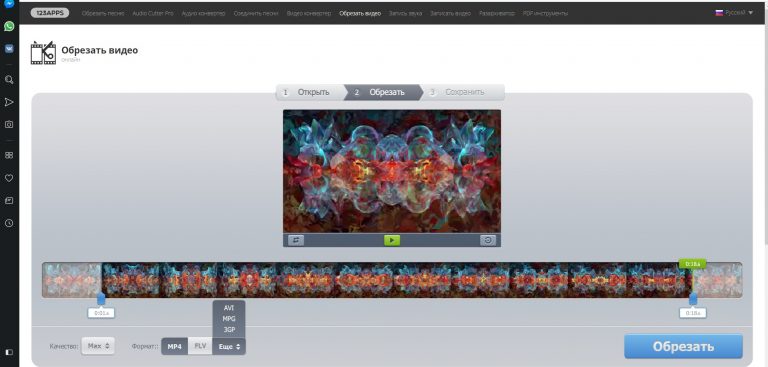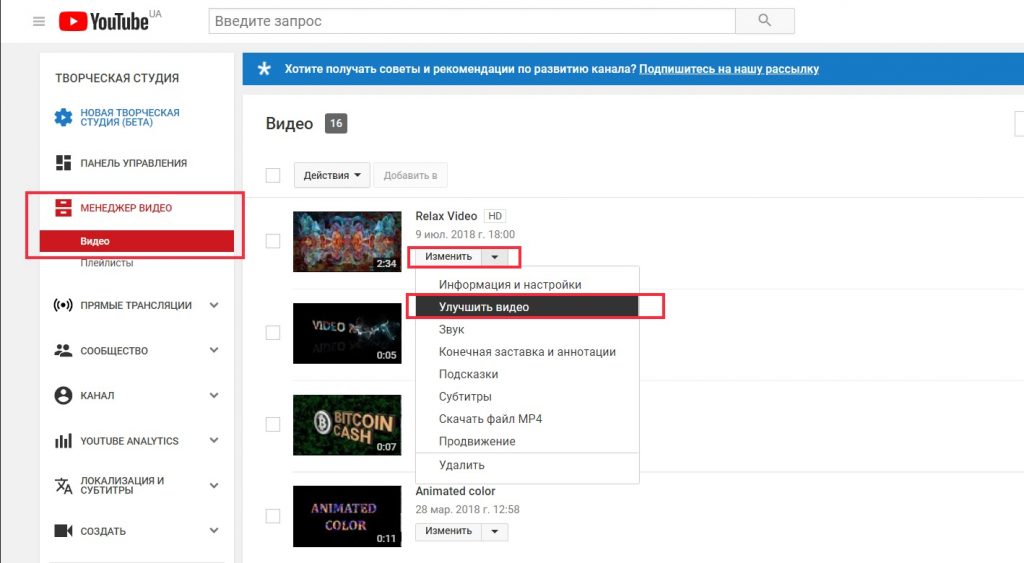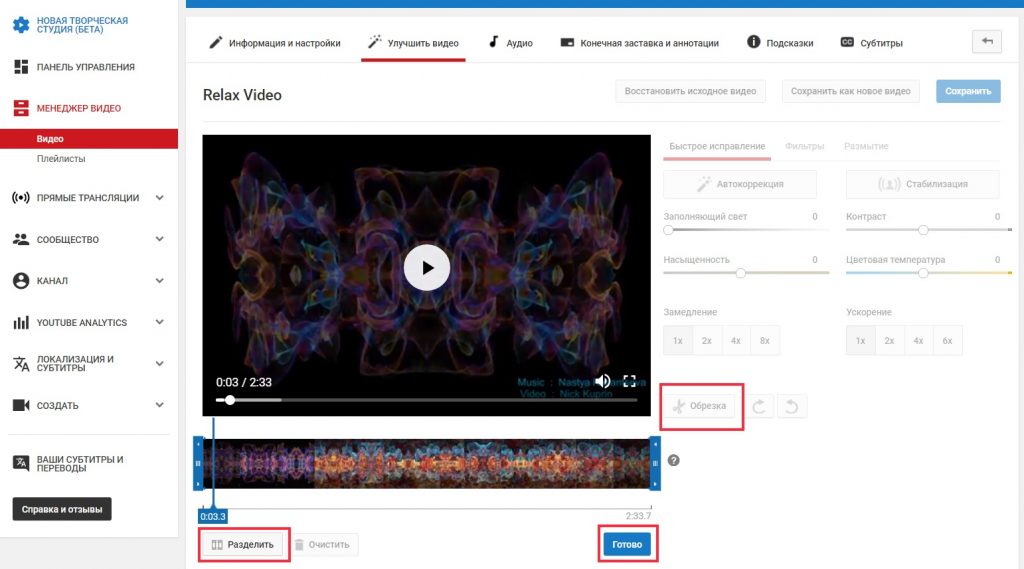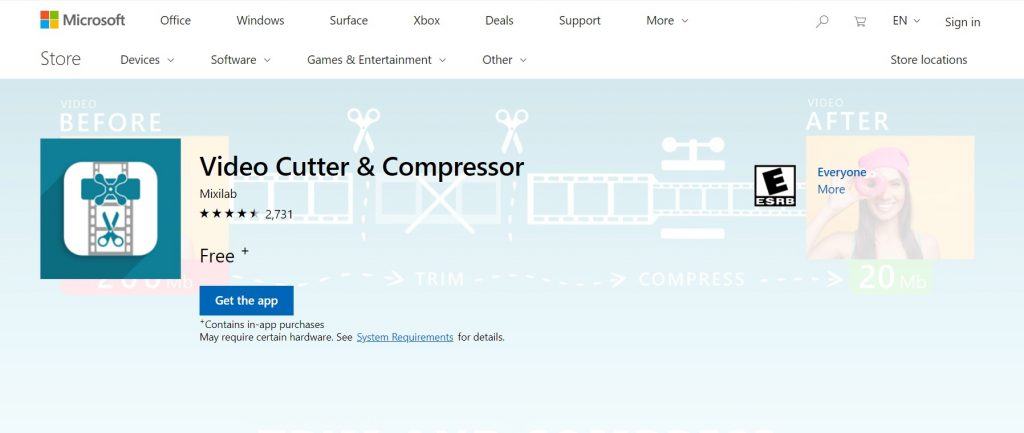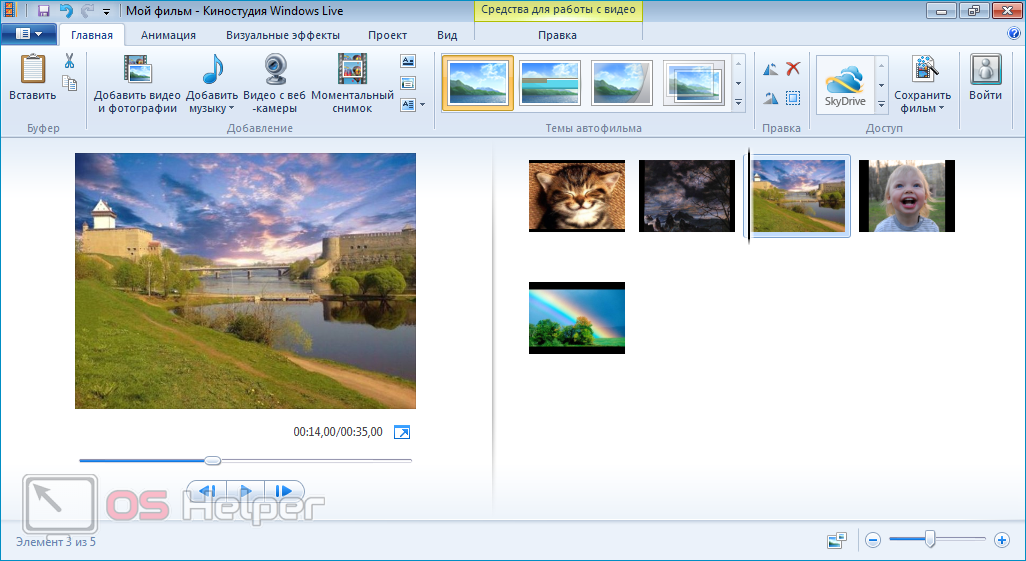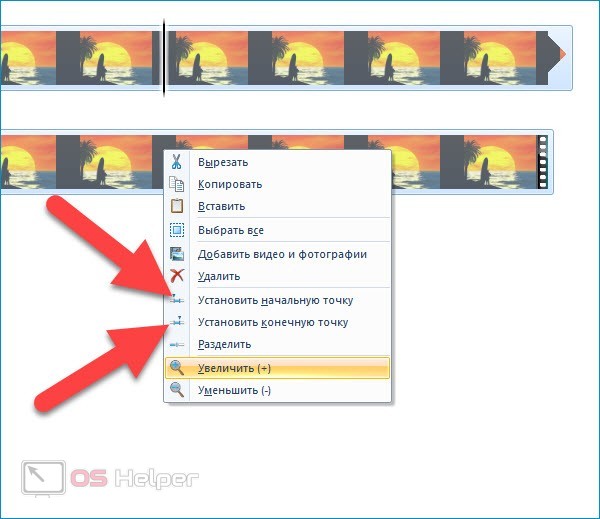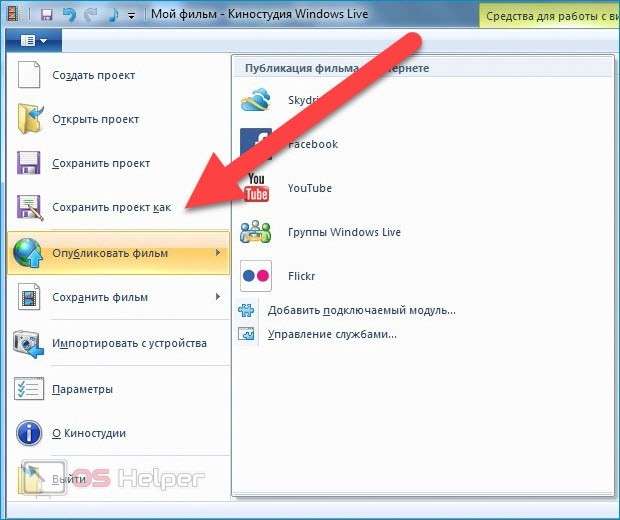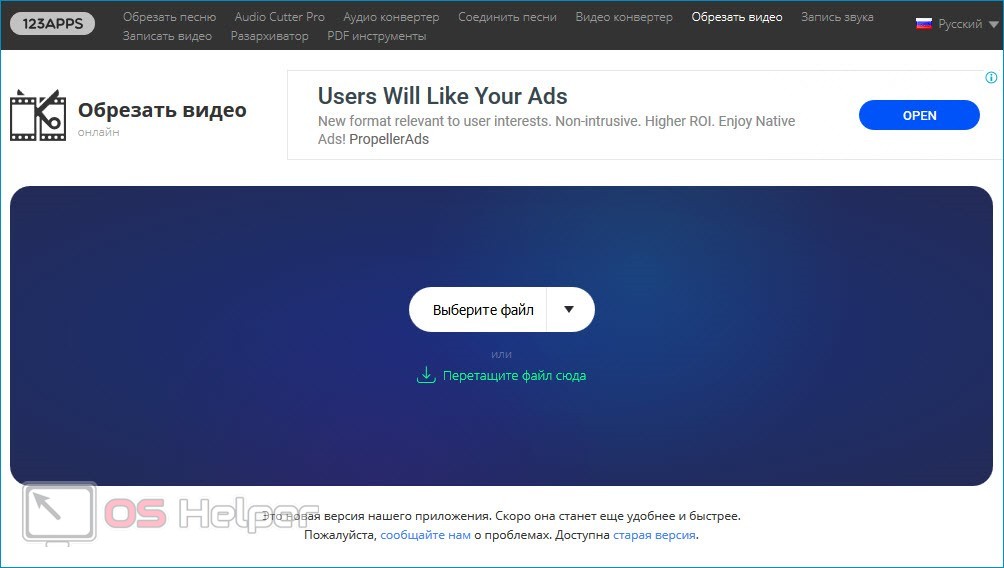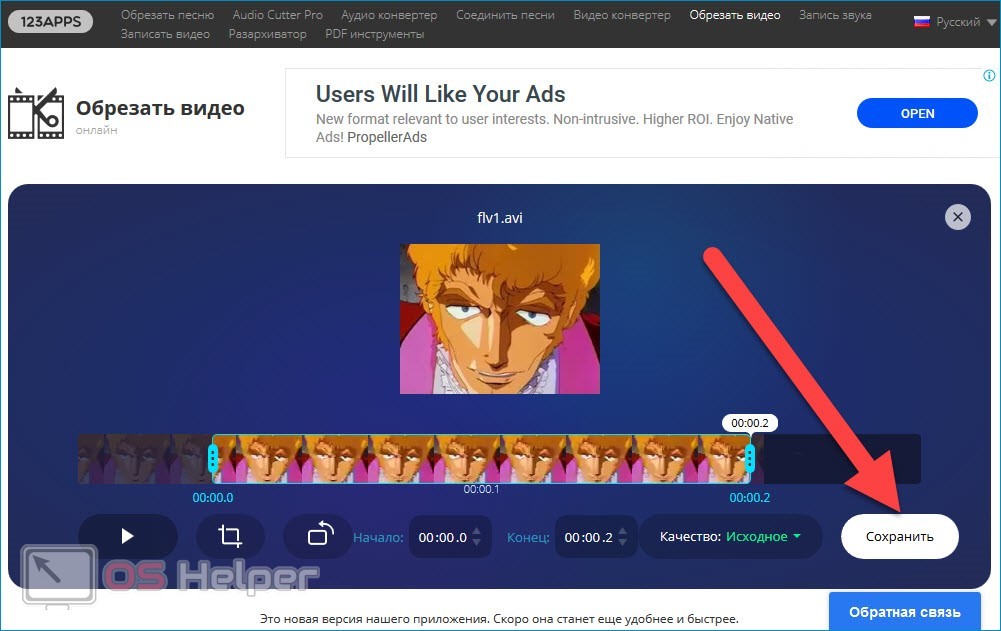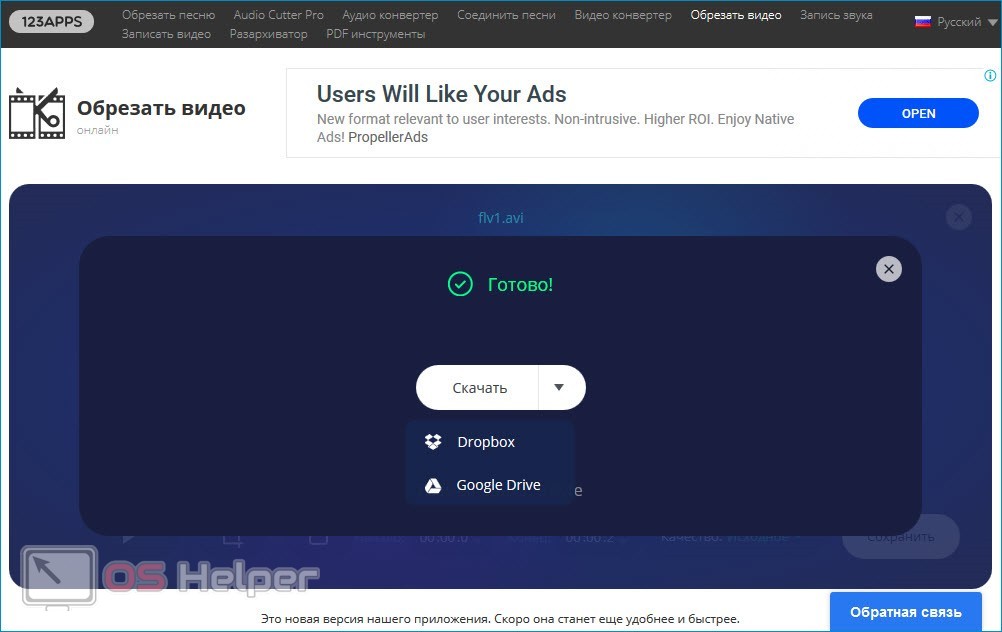С помощью интуитивно понятного набора функций от Киностудии Виндовс Лайф можно выполнить быструю нарезку видео и звука или просто выделить из одного обширного видеофайла подходящий вам фрагмент. Как это сделать – рассмотрим ниже.
Содержание
- Нарезка видеофайла в Киностудии
- Нарезка единого видеофайла на отдельные участки
- Функция Средство усечения
- Работа со звуковой дорожкой
- Два способа подравнять начало мелодии
- Как вырезать фрагмент аудио из середины?
Нарезка видеофайла в Киностудии
- Помещаем в окно редактирования нужный видеофайл, выбрав его на компьютере через «Добавить видео и фотографии» (при добавлении длинного ролика может потребоваться несколько минут для его полной загрузки).
- Выбираем позицию начальной опорной точки. Для этого ползунком в окне просмотра находим нужный кадр. Останавливаем видео в этом месте и в окне редактирования щелкаем по черной вертикальной черте правой кнопкой мыши, выбрав в списке всплывшего меню «Установить начальную точку» (все, что было перед этой точкой, полностью отрезается).
- Выбираем позицию конечной опорной точки. Делаем это аналогичным образом: ищем нужный кадр и, щелкнув правой кнопкой мыши в этом месте на полосе прокрутки, выбираем «Установить конечную точку» (все, что было после этой точки отрезается).
На заметку! Если вы случайно промахнулись и отрезали лишние кадры, ситуация легко исправляется стандартным набором клавиш ctri+z или стрелочкой отмены в левом верхнем углу рабочего окна программы. В пределах Киностудии можно успешно применять и другие клавишные команды, адаптированные для приложений Виндовс.
Нарезка единого видеофайла на отдельные участки
Чтобы вырезать отдельный фрагмент в Киностудии Windows Live или подготовить несколько фрагментов одного видео для применения различных эффектов, можно воспользоваться опцией разделения. Сделать это можно двумя путями.
- Способ первый – через контекстное меню. Выбираем начальный кадр, щелкаем в окне раскадровки по черной вертикальной линии ПКМ и выбираем «Разделить». Аналогичным образом находим конечную точку выделяемого фрагмента.
- Способ второй – через меню вкладки «Правка» (под флажком «Средства для работы с видео»). Выбираем стартовую точку, устанавливаем на ней черную вертикальную линию и в меню «Правки» нажимаем «Разделить».
Функция Средство усечения
Она актуальна в том случае, если в вашем окне раскадровки имеется несколько последовательных видеофрагментов.
- Выделяете нужный фрагмент.
- Нажимаете опцию «Средство усечения».
- Устанавливаем время начальной и конечной точки вручную.
На заметку! Такой подход интересен тем, что позволяет дублировать участки видеофайла за счет смещения времени начальной и конечной точек за пределы фрагмента. Отсутствие таймленты несколько усложняем процесс, однако время всегда можно отследить в окне предпросмотра.
Работа со звуковой дорожкой
При наложении аудиофайлов на видеоряд часто возникает необходимость обрезать музыку, что требует дополнительной коррекции звуковых фрагментов. Обрезку и нарезку музыкального сопровождения производят аналогично видео, но все инструменты, предназначенные для этого, располагаются в отдельной вкладке.
Сразу после добавления аудиофайла у вас появляется флажок «Средства работы с музыкой». Перейдя на расположенную под ним вкладку «Параметры», вы можете редактировать загруженный файл и подгонять его под вашу видеонарезку.
Два способа подравнять начало мелодии
- В окне раскадровки найдите нужный кадр на вашем видеофрагменте. На вкладке «Главная» выберите «Добавить музыку» — «Добавить музыку с текущего момента». Выберите подходящий файл и добавьте его в окно редактирования.
- На вкладке «Главная» нажмите «Добавить музыку» и загрузите подходящий контент. Перейдите на вкладку «Параметры» (под флажком «Средства работы с музыкой») и напротив опции «Установить время начала» укажите, с какого момента в видеоролике будет проигрываться выбранная мелодия.
Как вырезать фрагмент аудио из середины?
- Установите время начальной точки;
- Установите время конечной точки.
Все лишнее будет отсечено.
Чтобы сделать нарезку всей звуковой дорожки на участки, установите вертикальный ползунок на нужном моменте аудиофайла и в меню «Параметры» нажмите опцию «Разделить».
| Рекомендуем!InstallPack | Стандартный установщик |
|
|---|---|---|
| Официальный дистрибутив Киностудия | ||
| Тихая установка без диалоговых окон | ||
| Рекомендации по установке необходимых программ | ||
| Пакетная установка нескольких программ |
рекомендует InstallPack, с его помощью вы сможете быстро установить программы на компьютер, подробнее на сайте.
Если в результате подгонки звук резко обрывается, используйте «Скорость угасания». Установите ползунок за несколько секунд до окончания аудиофайла и задайте в окошке опции подходящую скорость затихания звука.
Киностудия Windows Live неплохо справляется с функцией элементарной нарезки видеофайлов и позволяет быстро и легко создавать свои собственные клипы без особых усилий. Несмотря на ограниченные возможности и отсутствие профессиональных инструментов, результат получается вполне достойным.
Обрезка видео и вырезка отдельных кадров – это базовые операции по видеоредактированию, часто применяемые даже к любительским видеороликам. Для обрезки и прочих базовых возможностей в рамках процедуры редактирования видео существует множество программ для Windows – от минималистичных видеоредакторов с парой-тройкой функций до сложных платных программных пакетов профессионального уровня.
В этой статье рассмотрим как обрезается видео на компьютере с помощью Windows Live Киностудия — несложного бесплатного инструмента.
«Киностудия» (Windows Movie Maker) – это один из компонентов программного пакета Windows Live, созданного компанией Microsoft. Последняя больше не работает над проектом Windows Live, и ПО вот уже несколько лет не обновляется. Тем не менее, все программы пакета работоспособны и совместимы даже с последней версией Windows 10. Программы пакета Windows Live «Фотоальбом» и «Киностудия» специально разрабатывались для обработки домашней медиатеки пользователей. Обе программы содержат базовые функции по обработке фото и видео, а их преимуществом перед прочими несложными программами-аналогами является знакомый пользователям Windows Ribbon-интерфейс в стиле десктопных продуктов Microsoft, простой и удобный монтажный стол, а также готовые шаблоны эффектов и форматов сохранения видео.
Скачав инсталлятор Windows Live, при установке его компонентов можно выбрать не все, а лишь отдельные из них – например, только «Фотоальбом» и «Киностудию».
В окне программы «Киностудия» для проведения монтажных работ добавляем видео: жмем кнопку «Добавить видео и фотографии» и в проводнике указываем путь к видеофайлу. Дожидаемся импорта видео и приступаем к работе.
1. Обрезка видео
Как обрезать видео? Чтобы из всего видеоролика остался только определенный отрезок, находим его начало – либо в левой части окна программы в окошке мини-плеера, либо в правой части в виде кадра на монтажном столе. Далее на монтажном столе делаем клик на кадре начала оставляемого отрезка и в контекстном меню выбираем «Установить начальную точку».
Затем по этому же принципу ищем конечный кадр и в контекстном меню выбираем «Установить конечную точку».
Все – ненужные кадры спереди и в конце выбранного отрезка будут удалены. Можно сохранять видео, если на этом отрезке не требуется вырезка отдельных кадров.
2. Вырезка ненужных кадров
Чтобы вырезать ненужные кадры, ищем их на монтажном столе. Кликаем первый из череды ненужный кадров, жмем контекстное меню и выбираем «Разделить».
Далее эту же процедуру проделываем с конечным кадром череды.
После этих действий образуется три блока кадров, над которыми можно производить отдельные операции, в частности, удалять их. Выделяем блок с чередой ненужных кадров и удаляем их клавишей Del или командой в контекстном меню монтажного стола.
3. Сохранение видео
После проведения всех необходимых операцией отредактированное видео необходимо сохранить. Сохранить можно в качестве проекта программы «Киностудия» – местного формата, невоспроизводимого медиаплеерами, но при открытии позволяющего дальнейшую работу по редактированию видео.
Для создания видео как конечного продукта, проигрываемого плеерами, текущий проект нужно сохранить в видеофайл. «Киностудия», как упоминалось, предлагает готовые шаблоны с форматами и качеством, адаптированным под конкретные устройства. Эти шаблоны можно выбрать из выпадающего перечня кнопки «Сохранить фильм». Плюс с к этому, программа обустроена возможностью публикации отредактированного видео на различных интернет-площадках (видеохостингах и соцсетях) и содержит шаблоны различного качества и предполагаемого размера видеороликов на выходе.
Скачать оффлайн установщик Windows Live с сайта Microsoft или с Яндекс Диска.
Отличного Вам дня!
Как в Киностудии вырезать фрагмент видео? Программа Windows Live Movie Maker предлагает несколько способов для редактирования длительности ролика. Измененный клип можно сохранить на компьютер в стандартном формате MP4.
Содержание
- Особенности работы в Movie Maker
- Как обрезать видео в редакторе?
- Как добавить эффекты и сохранить ролик?
Особенности работы в Movie Maker
Киностудия Windows — простой видеоредактор для начинающих пользователей и любителей съёмки. В основе программы лежит удобный интерфейс и базовый набор опций, благодаря которым любой новичок сможет создать полноценный фильм.
Видеоредактор полюбился многим пользователям именно за простоту использования. В профессиональных редакторах вроде Adobe Premiere Pro или Final Cut пользователь часто задается вопросом, как сделать то или иное действие в программе. Windows Live дает возможность качественно обработать ролик без особых усилий и затрат времени.
Программа содержит базовый набор опций:
- Раскадрирование / склейка кадров;
- Наложение фоновой музыки;
- Применение визуальных эффектов и анимации;
- Редактирование базовых параметров видео;
- Создание фотоальбома;
- Выбор подходящего разрешения для сохранения качества картинки.
Готовый ролик сохраняется в стандартном формате MP4. Перед сохранением пользователь может выбрать тип разрешения для нужного устройства и «подогнать» таким образом размер видео под экран компьютера или смартфона.
Как обрезать видео в редакторе?
Данная опция является одной из ключевых в Movie Maker. Зачастую исходный ролик имеет ненужные фрагменты, случайные кадры, закадровый голос в неподходящий момент. Чтобы видео выглядело целостным и без «киноляпов», нужно убирать подобные фрагменты и оставлять лишь качественные кадры.
Чтобы процесс редактирования прошел быстро, рекомендуем воспользоваться пошаговой инструкцией для работы.
Шаг 1. Открыть исходный файл в Windows Live. Для этого нужно кликнуть по вкладке «Добавить видео» и найти нужный ролик на ПК.
Шаг 2. Открыть вкладку «Средства для работы с видео«, где расположены инструменты для обрезки кадра.
Шаг 3. В разделе «Правка» представлены два варианта обрезки кадра:
- Разделение на два фрагмента через отметку на видео;
- Выделение отдельного фрагмента с помощью ползунка.
Если нужно убрать определенный фрагмент видео, следует воспользоваться опцией «Разделить«. Для этого воспроизведение видео нужно остановить на том моменте, где находятся лишние кадры. Затем следует нажать кнопку «Разделить«. В результате получится два фрагмента видео, один из которых можно удалить вручную из Movie Maker путем нажатия клавиши Delete.
Если пользователю нужно обрезать видео по краям, рекомендуем воспользоваться кнопкой «Средство усечения«. После активации кнопки в окне ролика появится ползунок, крайние части которого следует установить в начале и конце нужного фрагмента.
Далее для сохранения изменений следует нажать кнопку «Сохранить усечение«.
В рабочей части Windows Live останутся только те фрагменты видео, который пользователь хочет видеть в итоговом ролике.
Как добавить эффекты и сохранить ролик?
Чтобы новый фильм выглядел более эффектно, следует воспользоваться несколькими опциями:
- Через вкладку «Визуальные эффекты» можно разбавить некоторые кадры интересными фрагментами.
- Для наложения фоновой музыки нужно открыть вкладку «Добавить музыку» и выбрать готовую аудиозапись на компьютере либо скачать ее через предлагаемые облачные сервисы.
- Если пользователь хочет выложить ролик в социальные сети, следует установить пропорции видео 16:9. Данный формат является стандартным для таких служб, как Youtube. Чтобы изменить формат картинки, нужно перейти во вкладку «Проект» и установить нужные пропорции.
Чтобы сохранить готовый ролик на ПК, следует нажать вкладку «Сохранить фильм» и выбрать подходящие параметры разрешения.
Рекомендуется ставить качество не ниже 1280х720, если ролик планируется к выгрузке на просторы интернета.
Как вырезать часть видео в Киностудии Windows? Для обрезки ролика по краям рекомендуется включить опцию «Средство усечения» и вручную отрегулировать продолжительность фильма. Чтобы вырезать отдельный фрагмент, следует открыть средства для работы с видео и нажать вкладку «Разделить». Так пользователь сможет выделить и удалить только лишний фрагмент ролика. Готовый файл сохраняется на ПК в формате MPEG-4.
На чтение 3 мин. Просмотров 2.1k. Опубликовано 11.01.2020
Обрезать видео в Movie Maker (Киностудии Windows) можно после его размещения на монтажном столике. Под обрезкой подразумевается удаление части содержимого видеоролика, а не обрезка кадра для уменьшения его размеров.
Навигация
- Создание проекта
- Обрезка
- Удаление ненужных моментов
Создание проекта
Movie Maker входит в состав Windows XP и Vista. Для Windows 7 – 10 существует обновленная версия видеоредактора с новым названием – Киностудия. Подробнее о загрузке и установке приложения.
После запуска появится окно, разделенное на зоны:
- главное меню в виде ленты;
- окно предварительного просмотра через встроенный в операционную систему Media Player;
- панель для экспорта исходных материалов.
Добавляется видеоролик в проект тремя способами:
- при помощи функции drag&drop – перетащите файл в расположенную справа панель, которая превратится в монтажный стол;
- кликните по любой области этой панели, которая не выходит за границы рамки, выполненной штрихами, и через диалог «Открыть» загрузите нужный ролик
- во вкладке «Главная» жмите «Добавить видео и фотографии» и укажите файл.
Лента с раскадровкой появится в правой части окна.
Обрезка
Для обрезки видео в Windows Movie Maker укажите начало и окончание нужного фрагмента.
- Увеличьте масштаб ленты раскадровки для повышения точности выбора конечной и начальной точек одним из способов:
- иконка лупы со знаком плюс во вкладке «Вид»;
- лупа или ползунок в нижней правой части окна;
- соответствующая команда в контекстном меню;
- клавиши «+» и «-» (если на цифровом блоке клавиатуры, индикатор Num Lock нужно отключить).
- При помощи ползунка на монтажном столике отыщите желаемое начало ролика (можно сразу указать время его окончания, разницы нет) и кликните по этому месту.
- В контекстном меню выберите «Установить начальную точку».
Все находящееся левее от нее автоматически удаляется.
- Аналогичным образом установите конечную точку монтажа.
Ненужные фрагменты отсечены.
- Завершайте монтаж, сохраняйте готовый ролик на компьютер или выгружайте в интернет.
Проект рекомендуется сохранить на жесткий диск через пункт главного меню «Файл».
Операции доступны из панели «Средство управления видео». Вкладка для ее вызова появляется после клика по видеоролику в поле раскадровки. Через нее открывается «Средство усечения». Инструмент позволяет устанавливать начальную и конечную точки фильма в окне предварительного просмотра.
Для точного позиционирования можете ввести время начала и окончания ролика с точностью до 0,01 секунды.
Удаление ненужных моментов
Когда из длинного видео необходимо вырезать неудачные кадры, рассмотренный выше способ проблему не решает.
- Описанным выше методом добавьте исходный материал для монтажа.
Movie Maker захватывает видео из видеокамеры, цифрового фотоаппарата, смартфона и веб-камеры. Для добавления с камеры кликните «Файл» – «Импортировать с устройства».
- Измените масштаб содержимого ленты раскадровки любым из четырех способов.
- Установите курсор перед фрагментом, который собираетесь вырезать, и вызовите команду «Разделить» из контекстного меню или через панель управления видео.
- Обрежьте ненужный фрагмент со второй стороны и удалите его кнопкой Delete или через контекстное меню.
Видеоряд автоматически склеится. Порезанные куски видео можно копировать и вставлять через буфер обмена или путем перетаскивания по монтажному столу, менять местами, с каждым отдельным или несколькими фрагментами работать отдельно.
Зная, как вырезать и разделить видео, можно создать фильм, который не стыдно загрузить в интернет и похвастаться перед друзьями, подписчиками.
| Рекомендуем!InstallPack | Стандартный установщик |
|
|---|---|---|
| Официальный дистрибутив MoveMaker | ||
| Тихая установка без диалоговых окон | ||
| Рекомендации по установке необходимых программ | ||
| Пакетная установка нескольких программ |
рекомендует InstallPack, с его помощью вы сможете быстро установить программы на компьютер, подробнее на сайте.
Для обрезки видео подойдет практически любой видеоредактор. Будет еще лучше, если вам не придется тратить свое время на скачивание и установку подобной программы.
Windows Movie Maker является предустановленной программой для редактирования видео. Программа входит в состав ОС Windows версий XP и Vista. Данный видеоредактор позволит вам с легкостью обрезать видео на компьютере.
В версиях Windows 7 и старше Movie Maker был заменен Киностудией Windows Live. Программа очень похожа на Movie Maker. Так что, разобравшись с одной версией программы, вы без труда сможете работать в другой.
Скачать последнюю версию Windows Movie Maker
Как обрезать видео в Windows Movie Maker
Запустите программу Windows Movie Maker. В нижней части программы вы можете увидеть линию времени.
Перенесите видеофайл, который вам требуется обрезать, в эту область программы. Видео должно отобразиться на линии времени и в сборнике медиафайлов.
Теперь вам необходимо установить ползунок редактирования (полоска синего цвета на линии времени) на то место, в котором вы хотите обрезать видео. Допустим вам нужно разрезать видео пополам и удалить первую половину. Тогда установите ползунок на середину видеофрагмента.
После чего нажмите кнопку «разделение видео на две части», расположенную в правой части программы.
Видео поделится на два фрагмента по линии ползунка редактирования.
Далее вам необходимо выполнить правый клик по ненужному фрагменту (в нашем примере это фрагмент слева) и из всплывающего меню выбрать пункт «Вырезать».
На временной шкале должен остаться только тот отрывок видео, который вам нужен.
Все что вам осталось – это сохранить полученное видео. Для этого нажмите кнопку «Сохранить на компьютере».
В появившемся окне выберите имя сохраняемого файла и место сохранения. Нажмите кнопку «Далее».
Выберите требуемое качество видео. Можете оставить значение по-умолчанию «Наилучшее качество воспроизведения на компьютере».
После нажатия кнопки «Далее» начнется сохранение видео.
По завершению процесса нажмите кнопку «Готово». Вы получите обрезанное видео.
Весь процесс обрезки видео в Windows Movie Maker не должен занять у вас более 5-ти минут, даже если это ваш первый опыт работы в видеоредакторах.
Еще статьи по данной теме:
Помогла ли Вам статья?
Есть два способа, как обрезать видео на компьютере без установки сторонних программ в системе Windows 7. Первый – использовать системное приложение «Киностудия Windows Live», второй – при помощи онлайн – сервисов в сети Интернет.
«Киностудия Windows Live»
Для выполнения несложного редактирования видеофайлов, в Windows 7 есть программа «Киностудия Windows Live». Она позволяет легко обрезать начало или конец файла, и вырезать фрагмент из середины видеофайла.
- В панели «Пуск» найдите и запустите приложение «Киностудия Windows Live».
- Перемещая ползунок под панелью с экраном, выберите точку для операции. Кликните правой кнопкой мыши на панели с кадрами и выберите нужный пункт меню.
- Если нужно вырезать фрагмент из клипа, то выберите пункт меню «Разделить». Сохранить файл можно через выпадающее меню в панели управления или иконку «Сохранить фильм».
Важно! Программа сохраняет файл в формате .wmv (Видеофайл Windows Media).
Так можно обрезать видео на компьютере без установки сторонних программ в ОС 7.
Один из самых популярных сервисов в сети Интернет – «Online video cutter».
Сервис «Online video cutter»
С его помощью можно обрезать не только видео, но и аудио файлы. Также, выполнять кадрирование и поворот видео.
Важно! Максимальный размер файла – 500 Mb. Для работы с данным сервисом, на компьютере должен быть установлен flash-плеер.
Сервис позволяет работать с файлами любых форматов, загружать видео с компьютера, из облака Google Drive и по URL-адресу. Все операции выполняются легко и интуитивно понятны.
- Зайдите на сайт и добавьте ролик.
- Ползунками выберите фрагмент и нажмите «Обрезать».
- Затем, сохраните («Скачать») на диск компьютера, в облако Google Drive или по URL-адресу.
Использование Youtube
«Менеджер видео» YouTube позволяет улучшать качество загруженных роликов и обрезать их. Размер файла может быть до 128 Gb.
Обратите внимание! На YouTube проводится тестирование «Новой творческой студии (бета)». Чтобы найти привычный «Менеджер видео», нужно в «Настройках» установить – «Классическая версия».
- После входа на YouTube, загрузите файл, нажав кнопку «Добавить видео».
- Когда файл загружен, нажмите «Менеджер видео».
- Если было загружено несколько файлов, выберите ролик, который необходимо редактировать, нажмите кнопку «Изменить» и пункт меню «Улучшить видео».
- Нажмите кнопку «Обрезка». Выберите нужный фрагмент, перемещая левую и правую границы.
- Когда фрагмент выбран, нажмите «Готово». Файл сохранится в новых границах.
Можно записать файл на компьютер через пункт меню «Скачать файл MP4».
Список других онлайн-сервисов
Существуют и другие онлайн – сервисы для редактирования и обрезки видеофайлов:
- Life.Film – сервис для монтажа клипов;
- Kizoa – сервис для редактирования видеоклипов;
- VideoToolbox – англоязычный сайт для редактирования видео и аудио;
- Wevideo – англоязычный онлайн редактор видеофайлов.
В операционной системе версии 10 появились приложения «Фотографии» и «Video Cutter & Compressor». Его можно использовать для того, чтобы обрезать видео на компьютере без программ. Если «Video Cutter & Compressor» не установлен в системе, то его можно бесплатно скачать с Windows Store.
Вывод
Для обрезки видеоролика в Windows 7 можно использовать «Киностудия Windows Live». Но, формат вывода будет только .wmv. В зависимости от задач, рекомендуется использовать онлайн-сервисы для редактирования видеофайлов. А если, нет постоянного доступа в Интернет, то, рекомендуется самый простой и лёгкий видеоредактор – VideoPad.
На чтение 4 мин Просмотров 3.2к. Опубликовано 02.05.2019
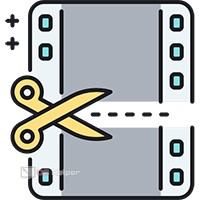
Содержание
- Киностудия Windows Live
- Online Video Cutter
- Видеоинструкция
- Заключение
Киностудия Windows Live
Для выполнения простой обрезки части видеоролика нам будет достаточно и той утилиты, которая уже встроена в операционную систему Windows 7. Эта утилита носит название «Киностудия Windows Live».
Чтобы воспользоваться данным инструментом, нужно выполнить следующую последовательность действий:
- Открываем «Пуск» и находим в нём приложение с соответствующим названием. Если программ в списке слишком много, можно воспользоваться встроенной в меню системой поиска.
- Вставляем в программу нужный ролик – необходимо лишь нажать на «Добавить видео и фотографии» и выбрать в проводнике интересующее видео. Программа поддерживает работу только с определёнными форматами роликов.
- Перемещаем ползунок, расположенный под видеороликом, на то место, которое будет началом остающегося отрезка. Делаем правый клик на кадре и нажимаем на «Установить начальную точку».
- Перемещаем ползунок на место нахождения последнего нужного кадра, нажимаем правой кнопкой и выбираем пункт «Установить конечную точку».
Ролик успешно обрезан, осталось лишь сохранить его. Для этого нужно нажать на «Файл» и выбрать пункт «Сохранить проект как». Проводник предложит вам выбрать подходящий формат, после чего ролик будет сохранён и подготовлен к просмотру.
При необходимости вы можете сразу выгрузить ролик из «Киностудии» в облако, на YouTube, в Facebook или на любую другую площадку. Для этого нужно нажать на «Сохранить фильм» и выбрать пункт «Публикация фильма в Интернете».
Online Video Cutter
Online Video Cutter – это специальный сайт, который предназначен для обрезки аудио и видео. Сервис позволяет выполнять кадрирование ролика, поворачивать изображение и выполнять базовые операции по обработке.
Мнение эксперта
Дарья Ступникова
Специалист по WEB-программированию и компьютерным системам. Редактор PHP/HTML/CSS сайта os-helper.ru.
Спросить у Дарьи
Максимальный размер обрабатываемого файла не должен превышать 500 Mb. Для корректной работы должен быть установлен Flash-плеер – при его отсутствии сервис предложит выполнить установку.
Чтобы обрезать видео при помощи онлайн-сервиса, нужно следовать этой инструкции:
- Переходим на официальный сайт и нажимаем на «Выберите файл». При желании видео можно просто перетащить в выделенную область, либо дать ссылку на него. Также доступна загрузка через сервис «DropBox».
- При помощи ползунков выбираем начало и конец того фрагмента, который нужно оставить. Если у вас в распоряжении есть точные тайминги, то можно просто проставить время начала и окончания оставляемой части видео.
- Нажимаем на «Качество» и выбираем подходящее, после чего кликаем по кнопке «Сохранить».
В результате видео начнёт обрабатываться, продолжительность зависит от множества факторов. По завершению сервис предложит скачать ролик, либо загрузить его на DropBox или на Google Drive.
Данный сервис постоянно развивается, благодаря чему перечень поддерживаемых форматов стал максимально широким.
Ключевые преимущества работы с Online Video Converter:
- высокая скорость работы;
- отсутствие необходимости в установке дополнительного ПО;
- простейший интерфейс;
- наличие нескольких инструментов для обработки роликов;
- бесплатная основа использования.
Данный сервис отлично подойдёт для частой обрезки небольших роликов.
Видеоинструкция
Прикрепляем видео, в котором подробно разобраны основные способы обработки видеороликов на компьютере с Windows 7.
Заключение
Для нечастой обрезки роликов в Windows 7 можно пользоваться стандартной системной утилитой «Киностудия Windows Live» — она предоставляет весь необходимый функционал. Единственный минус программы состоит в том, что она поддерживает крайне скудный набор форматов. Если вам нужно обрабатывать ролики в различных расширениях, то для этого лучше использовать описанный в статье онлайн-сервис – он отлично работает и не требует регистрации или оплаты подписки.
На сегодняшний день большинство фильмов HD-качества распространяются в формате MKV. Этот формат поддерживают все современные HD-медиаплееры, а также HD-телевизоры со встроенными плеерами. Обычно файлы MKV с HD-видео имеют размер порядка 10 Гб. Копирование и перенос таких файлов является затрудненным, если ваш flash-накопитель небольшого размера или отформатирован в файловой системе FAT-32, не поддерживающей файлы размером больше 4 Гб (без 1 байта). Если у вас возникли подобные трудности, тогда вам поможет бесплатная программа MKVToolNix, и настоящая инструкция. Официальный сайт разработчика.
С помощью данного набора инструментов можно также извлекать субтитры и другие дорожки, содержащиеся в MKV-файлах.
Чтобы разрезать/склеить видео в формате AVI, используйте VirtualDubMod.
MKVToolNix
MKVToolNix — кроссплатформенное программное обеспечение для работы с файлами формата MKV (Matroska). Последняя версия программы для Windows на момент написания статьи — 7.3.0. Будьте внимательны при скачивании программы, так как существуют отдельно релизы для 32- и 64-bit систем. Кроме стандартной (установочной) версии есть портативная, не требующая установки. Я рекомендую качать стандартную версию, так как портативная еще не полностью отлажена (на момент написания статьи). Во время установки программа предложит выбрать язык интерфейса. В списке присутствует русский язык.
Использование встроенных средств Windows 10 для кадрирования видео
Не все знают, но если на вашем компьютере установлена Windows 10, то её встроенные приложения Кино и ТВ (а точнее даже — Фотографии) позволяют легко обрезать видео на компьютере без установки каких-либо дополнительных программ.
Подробно о том, как это сделать в отдельной инструкции Как обрезать видео встроенными средствами Windows 10.
Разбиение видео на части
Допустим нам нужно разбить файл размером 5,67Гб так, чтобы каждый фрагмент не превышал больше 4 Гб.
Запускаем программу с ярлыка на рабочем столе или в меню «Пуск» (ярлык «mkvmerge GUI»). В главном окне, в разделе «Входные файлы» нажимаем на кнопку «добавить» и выбираем желаемый файл на диске компьютера.
Переходим на вкладку «Глобальные» и в разделе «Разбиение» выбираем соответствующий режим разбиения файла. В программе предусмотрено 7 режимов разбиения:
- разбить по размеру;
- разбить после этого времени;
- разбить после тайм-кода;
- разбить по частям на основе тайм-кодов;
- разбить на части на основе номеров кадров/полей;
- разбить после кадров/полей с номерами;
- разбить перед главами.
Ниже подробно описаны все режимы разбиения, но чаще всего встречаются два случая: нужно разделить фильм на несколько частей и нужно вырезать конкретную часть фильма.
Разделение на части заданного размера
Для разделения файла на несколько частей заданного размера выберите пункт «разбить по размеру» и в поле «Размер» укажите желаемый размер в килобайтах (K), мегабайтах (M) или гигабайтах (G), поставив после размера соответствующую букву. Примеры: 512K, 700M, 4G. Такая градация связана с тем, что программа «понимает» только целые числа.
Важно!!! Эмпирически установлено, что для того, чтобы фрагмент поместился на диск с файловой системой FAT-32, в поле размер нужно ввести значение «4088M», а возможно и меньшее.
В поле «Имя выходного файла» укажите путь и название конечных файлов.
Нажмите на кнопку «Начать обработку» и дождитесь завершения обработки файла.
По окончанию обработки будут созданы файлы (фрагменты видео), в конце имени каждого из которых будет добавлен номер: «-001», «-002» и т.д. Файл оригинала видео останется незатронутый.
Видео
Сохранение заданной части видео
Для сохранения заданной части видео нужно выбрать режим «разбить по частям на основе тайм-кодов» и указать временные метки начала и конца желаемого фрагмента видео, например: «00:05:00-00:15:00», что значит — сохранить 10 минут видео начиная с 6-й минуты исходного фильма.
Если вас интересуют остальные варианты «раскройки» видео, ниже предоставлено описание всех режимов разбиения. Также в конце статьи описана обратная операция по склеиванию фрагментов видео.
С чего начать
После запуска приложения на экране появится стартовое меню. Здесь следует выбрать дальнейшее действие. Создадим новый проект и сразу же установим нужное соотношение сторон. Здесь софт позволяет задавать любые параметры по своему усмотрению или выбрать один из стандартных размеров. Если указать вариант автоматической установки, то формат будет выставлен по умолчанию, по параметрам файла, который пользователь загрузит первым. Если необходим определенный размер киноленты, то установите его самостоятельно, выбрав «Другой формат». В появившемся окошке пропишите вручную высоту и ширину. После откроется главное меню, где проходит основная работа над проектом.
Выберите файл, который собираетесь редактировать. Если нажмете кнопку «Импортировать», то программа предложит записать материал при помощи веб-камеры, либо выбрать его из папки или с DVD.
Вы можете добавлять несколько роликов и изображений, чтобы склеить их в один видеоряд. Сразу же дополняйте проект титрами, футажами, заставками из каталога. Используйте предложенные шаблоны или создавайте собственное оформление. Что касается формата материала, то рассматриваемая программа для обрезки видео поддерживает более 50 известных расширений. Среди них представлены MP3, MP4, AVI, MOV и многие другие. Когда все нужные файлы собраны на монтажном столе, начинайте редактировать.
Запустите программу и создайте новый проект
Клип содержит моменты, которые необходимо вырезать? Здесь есть вариант прибегнуть к одному из способов:
- Обрезка (убрать только первые и последние кадры);
- Нарезка (сделать из одной киноленты несколько маленьких и расположить их в нужном порядке).
Рассмотрим каждый из этих способов подробнее.
Способ первый: обрезка
Чтобы обрезать видео, выделите его и перейдите во вкладку «Редактировать». С помощью черных маркеров по краям дорожки воспроизведения отрезайте ненужные кадры. Для этого просто передвигайте черные отметки на места, где должен начаться или закончиться клип. Либо укажите слева вручную, с какой по какую секунды съемку нужно оставить. Во время редактирования можно просматривать предварительный результат. Когда с обрезкой будет покончено, переходите к следующим этапам монтажа: к кадрированию, добавлению эффектов, музыки, текста и так далее. Если полученный материал – уже готовый ролик, сохраните его, нажав кнопку «Создать».
С помощью черных маркеров отметьте новые границы видео
Как видите, это удобнее, чем редактировать видео онлайн в различных интернет-сервисах. Здесь можно отменять предыдущие действия и улучшать качество исходника. Вы можете временно остановить работу, прервавшись, например, перекусить, и при этом не бояться, что интернет-соединение и результат трудов пропадет.
Способ второй: нарезка
Помимо стандартного обрезания кадров начала или конца киноленты, возможно убрать ненужные моменты, например, из середины ролика. Каким образом удалить неудачные кадры из киноленты? Один большой ролик следует разделить на несколько маленьких фрагментов, соединив их между собой плавными переходами, либо просто склеить без них. «ВидеоМОНТАЖ» является также отличным программой для нарезки видео.
Хотите воспользоваться этой функцией? Не проблема: для этого необходимо в меню «Инструменты» нужно кликнуть по второму пункту в списке. Откроется небольшое окно, куда нужно загрузить исходный видеоклип.
Укажите путь к видеофайлу, который хотите разделить на части
С помощью черных флажков обозначьте первую часть видеоряда, которую надо оставить. Панель внизу окна помогает ориентироваться по времени. Длина отрезка отмеряется до доли секунд, поэтому можно максимально точно отмерить продолжительность фрагмента.
Отметьте с помощью черных флажков первый эпизод
Чтобы отрезать следующую часть, нужно кликнуть «Новый фрагмент». Когда необходимые кадры будут сохранены, а ненужные – отрезаны, нажмите «Далее», чтобы продолжить редактирование. Вам предстоит выбор – сохранить прежний формат видеофайла или изменить его, задав новый.
Нажмите кнопку «Новый фрагмент» и обозначьте второй эпизод
Здесь же доступна функция конвертирования материала в иной формат. Следовательно, дополнительно скачивать Converter и устанавливать его для смены формата видеофайла не нужно. При подобной конвертации качество ролика сохраняется. Вы можете убедиться в этом прямо сейчас: нужно просто . Он заменит сразу несколько программ и сэкономит место на жестком диске.
Сохранив отрезанные части клипа, вернитесь к работе над проектом. Добавьте фрагменты по порядку на монтажный стол. Если какая-то часть займет неподходящее место, переместите ее, зажав левую клавишу мышки. Каждый отрезок дополнительно можно укоротить при помощи функции обрезки.
Все функции для монтажа — в одной программе
Функционал «ВидеоМОНТАЖа» нарезкой и обрезкой не заканчивается. Здесь есть еще множество других полезных функций. Вы можете сделать фрагменты эффектнее, добавив красивую музыку, плавные переходы, интригующие надписи, интересные титры. После установки ПО вам будет доступно более 50 различных эффектов, которые помогут улучшить изображение, добавить атмосферности кадрам.
Улучшайте качество видео вручную или применяйте эффекты
Любой пользователь сможет с легкостью заменить однотонный фон — в редакторе доступен продуманный и удобный хромакей. Еще в этом ПО можно сделать милые видеооткрытки буквально за пять минут. Каталог содержит богатый ассортимент шаблонов для их создания, причем все открытки рассортированы для удобства по группам. Благодаря этому не составит сложности подобрать нужный вариант.
«ВидеоМОНТАЖ» — это простая программа для монтажа видео. Занимаясь обработкой клипов в ней, вы сможете почувствовать себя профессионалом, а результат превзойдет все ожидания. С легкостью обрезайте, редактируйте, нарезайте, украшайте видеоклипы, не утруждаясь долгой, нудной работой. Скачайте бесплатно программу для редактирования видео на свой компьютер и наслаждайтесь процессом обработки уже сегодня.
Доступные варианты разбиения
Разбить по размеру
Как уже говорилось выше, этот режим режет файл на куски определенного размера. Символы «G», «M» и «K» могут использоваться, для указания гига/мега/килобайт соответственно. Все единицы — степени 1024 (G = 10243, M = 10242 и K = 1024).
Разбить после этого времени
Длительность, после которой будет создан новый выходной файл. Время может быть указано либо в формате «ЧЧ:ММ:СС.ннннннннн», либо как количество секунд с приписанным в конце «s». Вы можете опустить количество часов «ЧЧ» и число «ннннннннн» наносекунд. Если наносекунды указаны, вы можете использовать до девяти цифр после запятой. Примеры: 01:00:00 (через час) или 1800s (после 1800 секунд).
Разбить после тайм-кода
Тайм-коды, после которых будет начат новый выходной файл. Тайм-коды относятся ко всему потоку, а не к каждому индивидуальному выходному файлу. Тайм-коды могут быть указаны или в формате «ЧЧ:ММ:СС.ннннннннн» или как число секунд с указанным в конце «s». Вы можете опустить число часов «ЧЧ». Вы можете определить до девяти цифр для числа наносекунд «ннннннннн» или вообще их не указывать. Если использовано два или больше тайм-кода, они разделяются запятыми. При этом можно смешивать форматы. Примеры: 01:00:00,01:30:00 (после одного часа и после одного часа и тридцати минут) или 1800s, 3000s, 00:10:00 (после трех, пяти и десяти минут).
Разбить по частям на основе тайм-кодов
Разделяемый запятыми список временных диапазонов содержания, которые нужно сохранить. Каждый диапазон состоит из времени начала и окончания, разделённых «-«, например «00:01:15-00:03:20». Если тайм-код начала не указан, будет использован тайм-код конца предыдущего диапазона, если такого нет — начало файла. Тайм-коды могут быть предоставлены либо в формате «ЧЧ:ММ:СС.ннннннннн», либо как число секунд с указанным в конце «s». Если перед начальным тайм-кодом диапазона стоит «+», его содержание будет записано в тот же файл, что и предыдущий диапазон. В противном случае для него будет создан новый файл.
Разбить на части на основе номеров кадров/полей
Разделяемый запятыми список диапазонов номеров кадров/полей, которые нужно сохранить. Каждый диапазон состоит из номеров начального и конечного кадра/поля, разделённых «-«, например «157-238». Нумерация производится с единицы. Этот режим берёт для вывода только первую видеодорожку. Если вывод не является видеодорожкой, разбиение произведено не будет. Числа, заданные с этим аргументом, интерпретируются на основе числа блоков Matroska в выводе. Один блок Matroska содержит либо полный кадр (для прогрессивного видео), либо одно поле (для чересстрочного). mkvmerge не различает эти варианты и просто считает количество блоков. Если номер начального кадра не указан, будет использован номер конечного кадра предыдущего диапазона, если такого нет — начало файла. Если перед номером первого кадра диапазона стоит «+», его содержание будет записано в тот же файл, что и предыдущий диапазон. В противном случае для него будет создан новый файл.
Разбить после кадров/полей с номерами
Разделяемый запятыми список кадров/полей, после которых требуется разбиение. Нумерация производится с единицы. Этот режим берёт для вывода только первую видеодорожку. Если вывод не является видеодорожкой, разбиение произведено не будет. Числа, заданные с этим аргументом, интерпретируются на основе числа блоков Matroska в выводе. Один блок Matroska содержит либо полный кадр (для прогрессивного видео), либо одно поле (для чересстрочного). mkvmerge не различает эти варианты и просто считает количество блоков.
Разбить перед главами
Используется или команда «all» (всё), которая выделяет все главы, или разделенный запятыми список номеров глав, перед которыми нужно делать разбиение. Нумерация производится с единицы. Разбиение будет произведено перед первым ключевым кадром, тайм-код которого больше либо равен тайм-кодам перечисленных глав. Глава, начинающаяся на нулевой секунде, никогда не становится точкой разбиения и отбрасывается без уведомления. Этот режим использует только самый верхний уровень глав во всех записях редакций.
Мобильные приложения
Для пользователей мобильных телефонов существуют приложения, которые помогут отредактировать видеозапись, не отрывая взгляда от экрана любимого смартфона.
Для Android:
- YouCut,
- AndroVid,
- InShot,
- KineMaster.
Для iOS:
- VideoShow,
- iMovie,
- Perfect Video.
Приложение AndroVid
Это приложение скачайте в Play Маркете. Оно просто в использовании. Я научилась пользоваться AndroVid за несколько минут.
Шаг 1. Откройте приложение.
Шаг 2. Вверху на экране вы увидите изображения своих видеофайлов. Из них выберите запись, которую нужно обрезать или удалить ее часть.
Шаг 3. Откройте выбранный файл. Его начало и конец отмечены двумя бегунками розового цвета.
Шаг 4. Теперь нужно выбрать фрагмент для удаления. В его начале нажмите на значок ножниц. Передвиньте второй ползунок.
Шаг 5. Нажмите на значок ножниц. Вы увидите меню, которое попросит выбрать способ обрезки. Сделайте выбор исходя из своих предпочтений.
Склеивание видео
Фрагменты разрезанного видео можно склеить обратно программой «MKVToolNix». Откройте первый фрагмент инструментом «mkvmerge GUI», нажав на кнопку «добавить». Затем нажмите на кнопку «присоединить» и выберите файл второго фрагмента видео, который нужно склеить с предыдущим файлом. После добавления второй фрагмент и его дорожки будут обозначены значком «++>».
Важно!!! Не забывайте об очередности добавления фрагментов!
В поле «Имя выходного файла» введите желаемое название будущего склеенного видео и нажмите на кнопку «Начать обработку» для запуска процесса склеивания.
Программы для компьютера
Для того чтобы превратить запись в произведение искусства, снабдить ее эффектами, разделить на главы, потребуется терпение и усидчивость. Торопиться тут нельзя. Каждый инструмент необходимо изучить.
Если вас не пугают трудности, и вы не против того, чтобы потратить средства для достижения высот в редактировании отснятого материала, то добро пожаловать. Предлагаю вам посмотреть подборку программ для обработки видео:
- Filmora Video Editor
С этим инструментом вы сможете создать собственный профессиональный клип или фильм. Не будет проблемой наложить на изображение подходящее аудио, видеоэффекты и титры. Редактор работает в Windows 10/8/7/Vista и Mac OS.
- iMovie
Программа от компании Apple. Ее интерфейс прост. Она отличается удобством в работе. Пользователь сможет разрезать запись, произвести склейку фрагментов, наложить эффекты и титры. iMovie также работает с Windows 7/8/10/Vista. Ее интерфейс переведен на русский язык.
- Avidemux
Создана для пользователей, которым не требуется создавать профессиональные произведения. Вы сможете просто резать запись и редактировать ее. Avidemux скачивается бесплатно. Программа работает с Windows, Mac OS и Linux. При установке не нужно забывать про разрядность вашего компьютера.
- Movavi Video Editor
Позволит отредактировать на компьютере отснятый материал. С ней легко удалить лишние кадры, выровнять звук и добавить субтитры. Совместима с Windows всех версий и Mac OS.
- Free Video Editor
С помощью этой программы вы сможете удалить части записи, не изменив ее исходного качества. Скачать ее предлагается бесплатно. Актуальная версия программы совместима со всеми версиями Windows после XP SP3.
- Xilisoft Video Cutter
Проста в использовании. Вы сможете вырезать ненужные фрагменты, а затем склеить их и сделать отдельный файл. Совместима с Windows и Mac OS.
Пример обрезки в Movavi Video Editor
Шаг 1. Откройте редактор.
Шаг 2. Выберите “Новый проект”.
Шаг 3. Чтобы добавить файл, содержащий нужную запись, кликните “Добавить файлы” или мышкой перетяните ролик на шкалу внизу экрана. Ориентируйтесь на надпись “Перетащите медиафайлы сюда”.
Шаг 4. Как только загрузится новая запись, в окошке справа вы увидите кадры, которые требуется отредактировать. Ниже окошка находятся кнопки управления. Аналогично любому плееру этими кнопками ролик запускается или останавливается.
Шаг 5. Определите, какой кусок ролика необходимо удалить. Отыскав ненужное, остановите запись с помощью кнопок, расположенных под окошком с видео. Перед тем как вырезать фрагмент, выделите его. В начале удаляемого отрывка остановите запись, а потом щелкните указателем мыши под шкалой.
Вы увидите желтый прямоугольник. Это метка. Протяните полученный прямоугольник вверх по экрану до шкалы, показывающей время. Начало момента для удаления теперь отмечено. Одновременно кнопка с изображением ножниц становится активной. Обратите на нее внимание. Она вам скоро понадобится.
Шаг 6. Вновь запустите запись, а в конце отрывка, который нужно отрезать, поставьте ролик на паузу и нажмите кнопку с нарисованными ножницами. Видео разделится на две части.
Шаг 7. Теперь выделите ту часть, которая вам не нужна. Для этого щелкните по ней мышкой. После нажмите на клавиатуре Delete. Ненужный фрагмент будет удален.
Шаг 8. Нажмите зеленую кнопку “Сохранить” внизу экрана.
Шаг 9. В следующем меню нужно дать имя сохраняемому фрагменту. Здесь же вами выбирается папка для сохранения и формат, в котором должен храниться исправленный ролик. Выбор форматов здесь на любой вкус. Вы найдете MP4, AVI, MPEG-1, MPEG-2, FLV, MKV и др.
Шаг 10. Нажмите зеленую кнопку с надписью “Старт”. Проект, только что созданный вами, сохранится в указанную папку.
Сохранение завершено. Видео без удаленной части доступно для просмотра.
Также посмотрите видеоинструкцию по обрезке роликов в этой программе.
VirtualDub
VirtualDub — еще один, полностью бесплатный и мощный видеоредактор с помощью которого можно удобно выполнить обрезку видео (и не только).
На официальном сайте https://virtualdub.org/ программа доступна только на английском языке, но в интернете можно найти и русифицированные версии (только осторожнее и не забывайте проверять ваши загрузки на virustotal.com, прежде чем запускать их).
Для того, чтобы обрезать видео в VirtualDub, достаточно использовать следующие простые инструменты:
- Маркеры начала и конца отрезка, который нужно вырезать.
- Клавиша Delete для удаления выделенного отрезка (или соответствующий пункт меню Edit).
- Конечно, вы можете использовать не только эти возможности (а копирование и вставку, удаление аудио или добавление другого и подобные), но в рамках темы о том, как обрезать видео для начинающих пользователей первых двух пунктов будет вполне достаточно.
После этого вы можете сохранить видео, которое по умолчанию будет сохранено как обычный AVI файл.
Если вам требуется изменить используемые для сохранения кодеки и параметры, сделать это можно в пункте меню «Видео» — «Компрессия».
Функция Средство усечения
Она актуальна в том случае, если в вашем окне раскадровки имеется несколько последовательных видеофрагментов.
- Выделяете нужный фрагмент.
- Нажимаете опцию «Средство усечения».
- Устанавливаем время начальной и конечной точки вручную.
На заметку! Такой подход интересен тем, что позволяет дублировать участки видеофайла за счет смещения времени начальной и конечной точек за пределы фрагмента. Отсутствие таймленты несколько усложняем процесс, однако время всегда можно отследить в окне предпросмотра.
Related Articles & Tips
Top 4 Прекрасных Бесплатных Программы Для Масштабирования Видео
Какое программное обеспечение для редактирования видео используют ютуберы?
Почему это происходит и как решить проблему ‘Windows Movie Maker постоянно слета
Нарезка видеофайла в Киностудии
- Помещаем в окно редактирования нужный видеофайл, выбрав его на компьютере через «Добавить видео и фотографии» (при добавлении длинного ролика может потребоваться несколько минут для его полной загрузки).
- Выбираем позицию начальной опорной точки. Для этого ползунком в окне просмотра находим нужный кадр. Останавливаем видео в этом месте и в окне редактирования щелкаем по черной вертикальной черте правой кнопкой мыши, выбрав в списке всплывшего меню «Установить начальную точку» (все, что было перед этой точкой, полностью отрезается).
- Выбираем позицию конечной опорной точки. Делаем это аналогичным образом: ищем нужный кадр и, щелкнув правой кнопкой мыши в этом месте на полосе прокрутки, выбираем «Установить конечную точку» (все, что было после этой точки отрезается).
На заметку! Если вы случайно промахнулись и отрезали лишние кадры, ситуация легко исправляется стандартным набором клавиш ctri+z или стрелочкой отмены в левом верхнем углу рабочего окна программы. В пределах Киностудии можно успешно применять и другие клавишные команды, адаптированные для приложений Виндовс.
Как сделать видео короче
Нарезать видео для Инстаграм возможно через стандартную функцию: «Укоротить». Она доступна при размещении материалов в Ленту. Для Stories предусмотрено деление на отдельные части по 15 секунд.
Другие способы, как нарезать видео для Инстаграма:
- использовать сторонние мобильные приложения;
- отредактировать с помощью компьютера.
Приложения и инструменты для редактирования доступны в Play Market и AppStore. В отличие от нарезки в Инстаграме, через другие сервисы можно указывать временной диапазон, вырезать и добавлять другие части медиафайлов, читайте дальше – примеры с ссылками.
Как укоротить видео в официальном приложении:
- Зайти в Инстаграм – авторизоваться.
- Перейти к созданию публикации – выбрать из Галереи видео.
- Нажать: «Далее» – на панели инструментов: «Укоротить».
- Указать временной диапазон.
Для Ленты сделать видео короче 5 секунд невозможно. Рекомендуется загружать в Stories, если длина не более 15 секунд.
Machete Video Editor
Видеоредактор Machete сделан именно для того, чтобы обрезать видео, удалять из него какие-то части, и сохранять результат в виде нового файла. К сожалению, полная версия редактора платная (с 14-дневным полнофункциональным пробным периодом), но есть бесплатная — Machete Light. Ограничение бесплатной версии программы заключается в том, что работает она только с файлами avi и wmv. В обоих случаях, русский язык интерфейса отсутствует.
Если такое ограничение по допустимым форматам вас устраивает, вы можете обрезать видео в Machete, используя указатели начала и конца отрезка (которые должны располагаться на ключевых кадрах видео, перемещение между которыми осуществляется с помощью соответствующих кнопок, см. на скриншоте).
Чтобы удалить выбранный отрезок — нажмите Delete или выберите кнопку с изображением «креста». Также вы можете копировать и вставлять отрезки видео с помощью стандартных комбинаций клавиш или кнопок в меню программы. А еще программа позволяет убрать аудио из видео (либо наоборот сохранить только звук из видео), эти функции находятся в меню «File».
По завершении редактирования, просто сохраните новый файл видео, содержащий сделанные вами изменения.
Скачать Machete Video Editor (как пробную, так и полностью бесплатную версии) можно с официального сайта: https://www.machetesoft.com/
Freemake Video Converter — бесплатный видеоконвертер с возможностью обрезать и объединить видео
Главное окно видеоконвертера Freemake
Еще один очень хороший вариант, если Вам потребовалось конвертировать, объединить или обрезать видео — Freemake Video Converter.
Скачать бесплатно программу можно с сайта https://www.freemake.com/free_video_converter/, однако рекомендую устанавливать ее очень внимательно: также, как и для большинства других программ такого рода, ее бесплатность объясняется тем, что помимо самой себя она попробует установить дополнительное программное обеспечение.
Обрезать видео в программе Freemake
Данный видеоконвертер имеет приятный интерфейс на русском языке. Все что нужно сделать, чтобы обрезать файл — открыть его в программе (поддерживаются все популярные форматы), нажать иконку с изображенными на ней ножницами и воспользоваться инструментами для обрезки фильма, находящимися под окном воспроизведения: все интуитивно понятно.
Movavi SplitMovie
Movavi SplitMovie на мой взгляд — самый лучший и простой способ обрезать видео, но, к сожалению, бесплатно программу получится использовать всего 7 дней. После этого ее придется покупать за 790 рублей.
Обновление 2020: Movavi Split Movie больше не доступен в виде отдельной программы на сайте Movavi.ru, а входит в состав Movavi Video Suite (доступно на официальном сайте movavi.ru). Средство все также осталось очень удобным и простым, но платным и расставляющим водяные знаки при использовании пробной бесплатной версии.
Для запуска нарезки видео, достаточно выбрать соответствующий пункт меню, после чего откроется обновленный интерфейс SplitMovie, в котором с помощью маркеров и других инструментов вы можете легко вырезать части видео.
После этого вы можете сохранить части видео в один файл (они будут соединены) или в виде отдельных файлов в том формате, в котором требуется. То же самое можно сделать и просто в видеоредакторе Movavi, который обойдется дешевле и очень прост в использовании, подробнее: Видеоредактор Movavi.