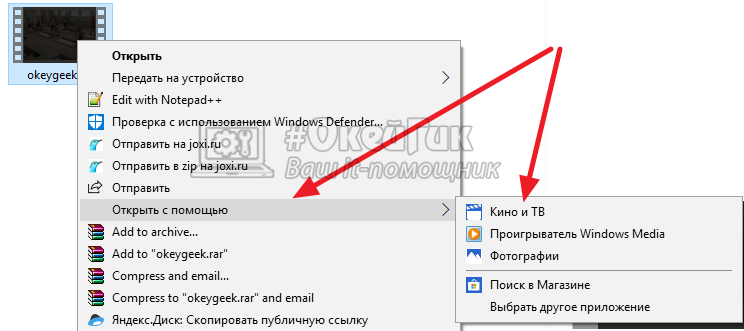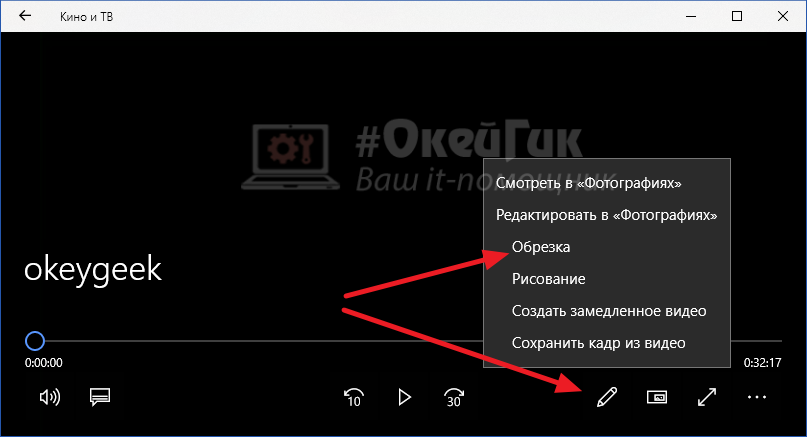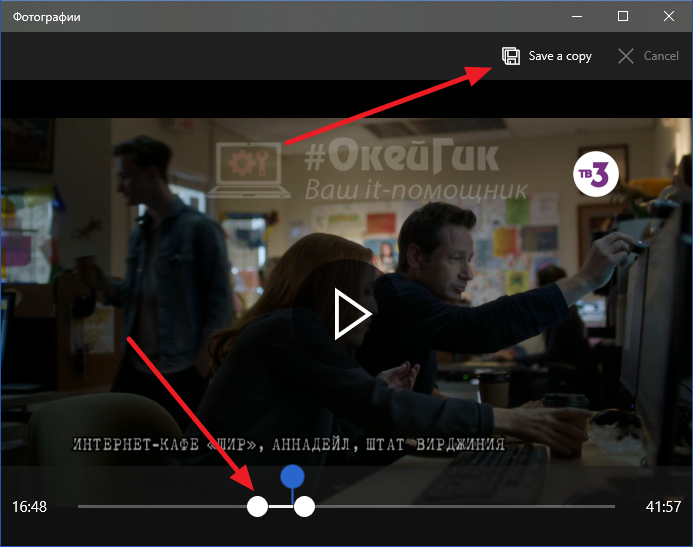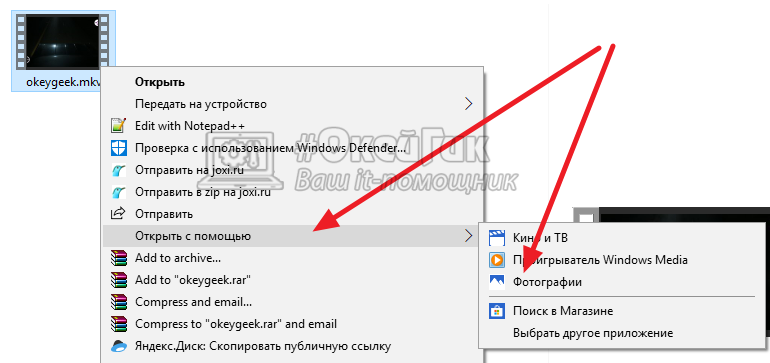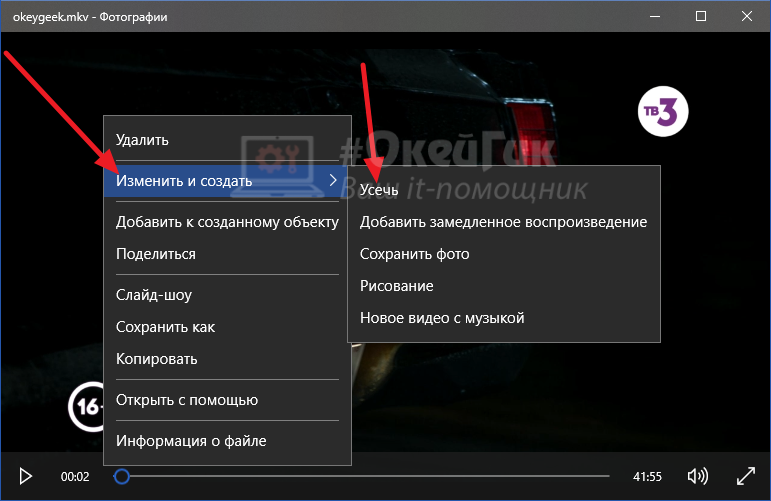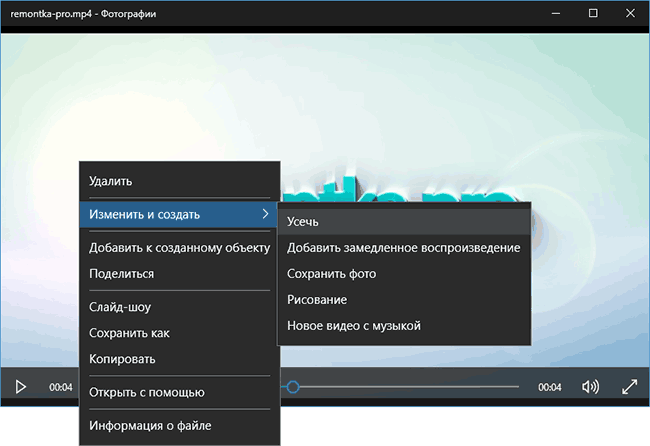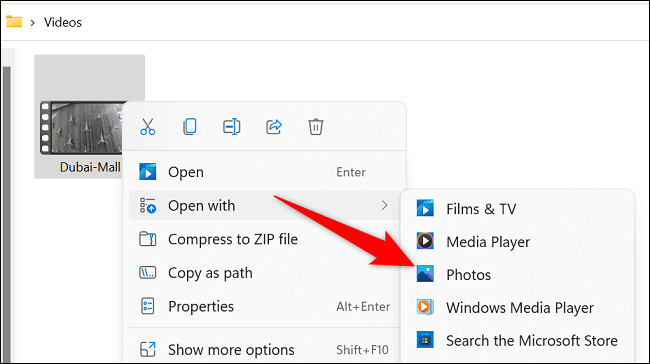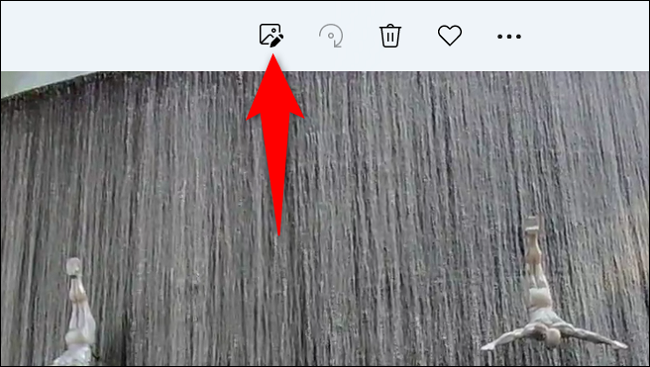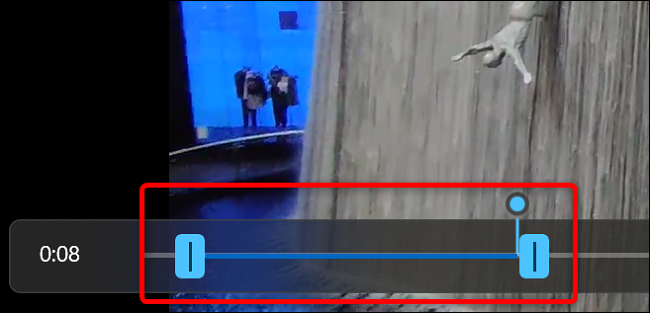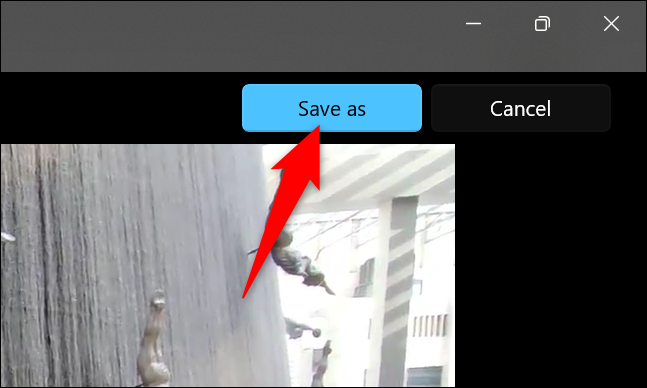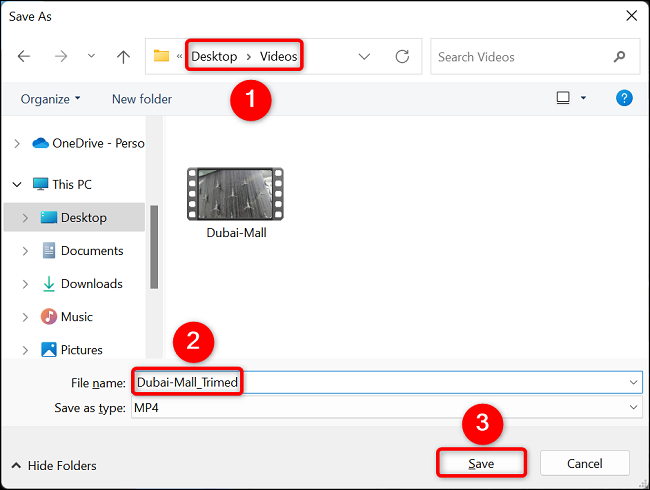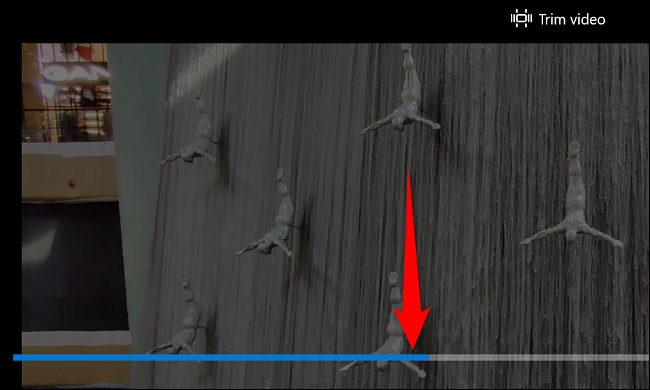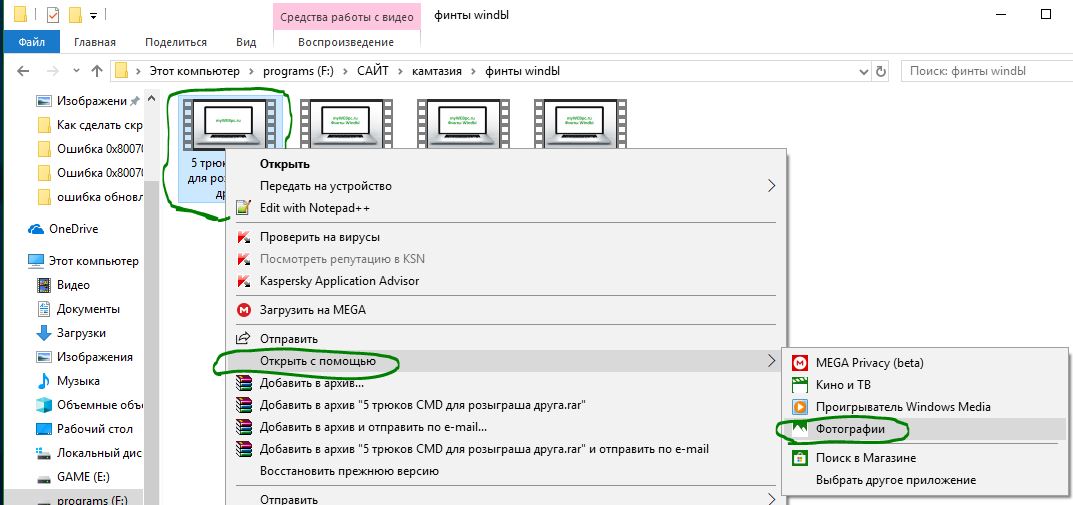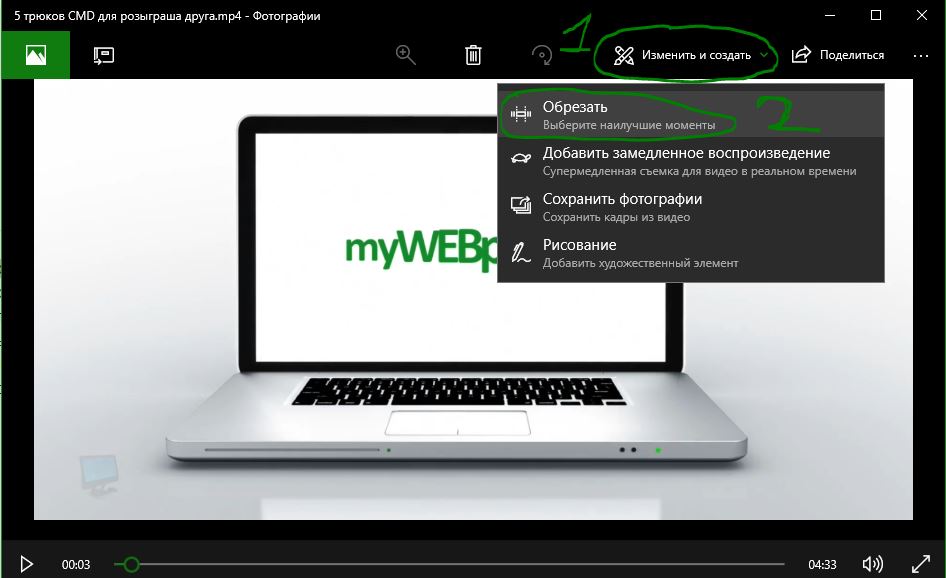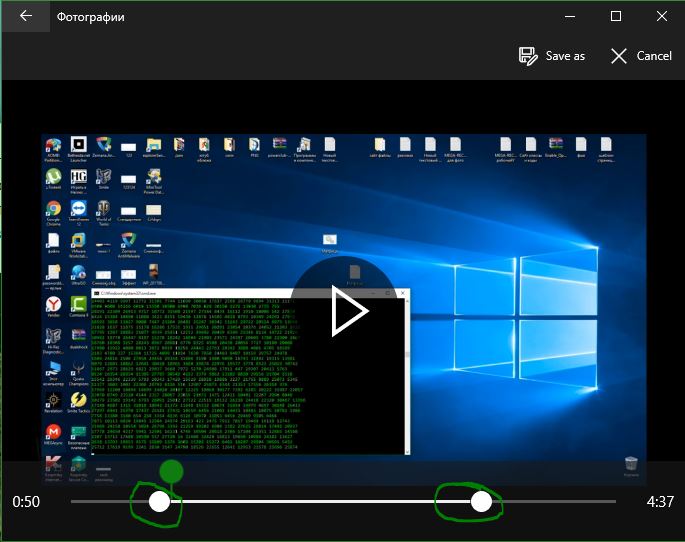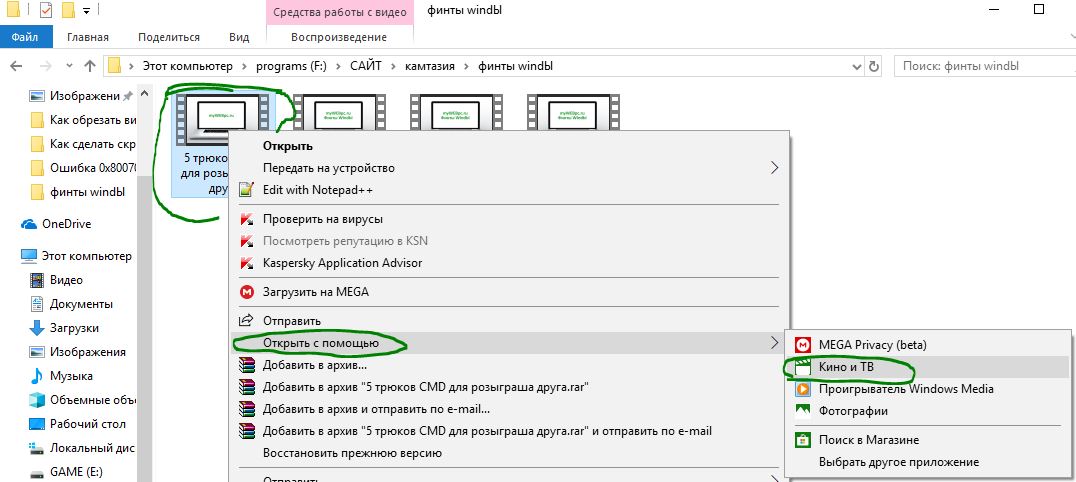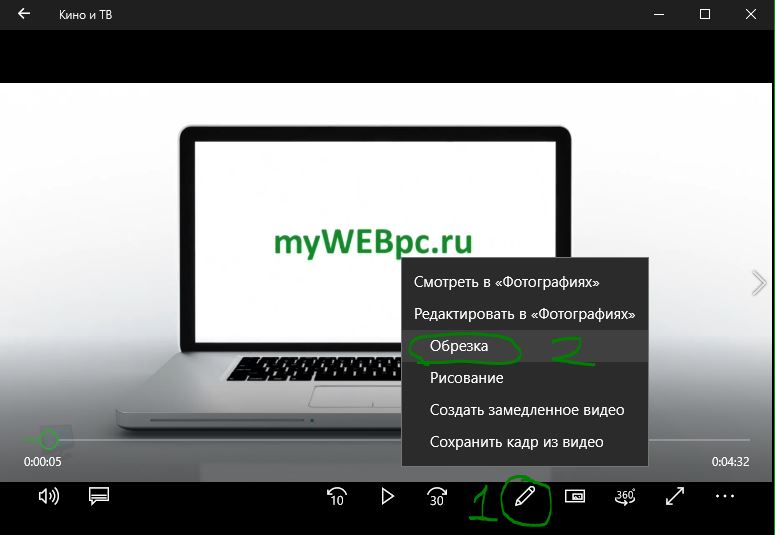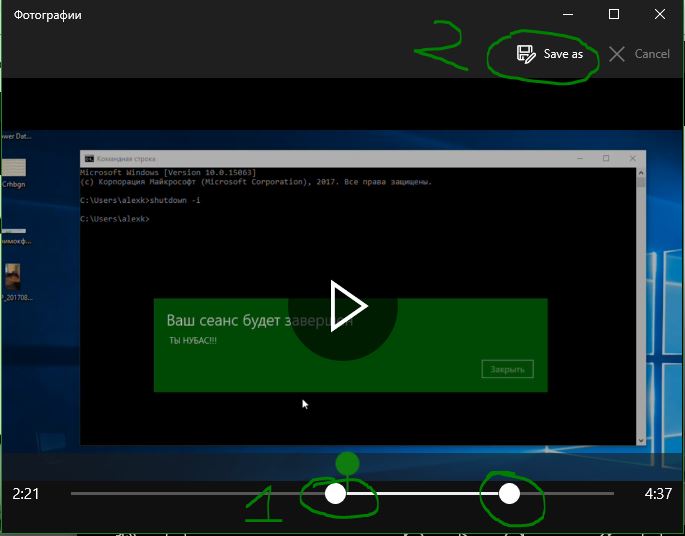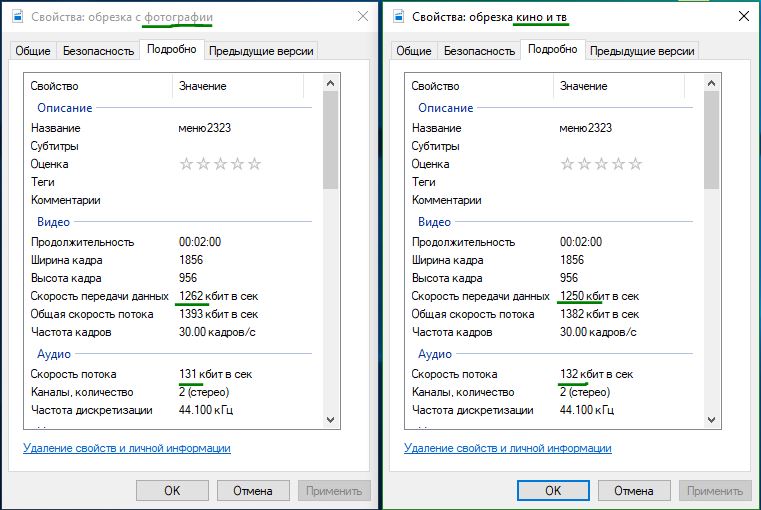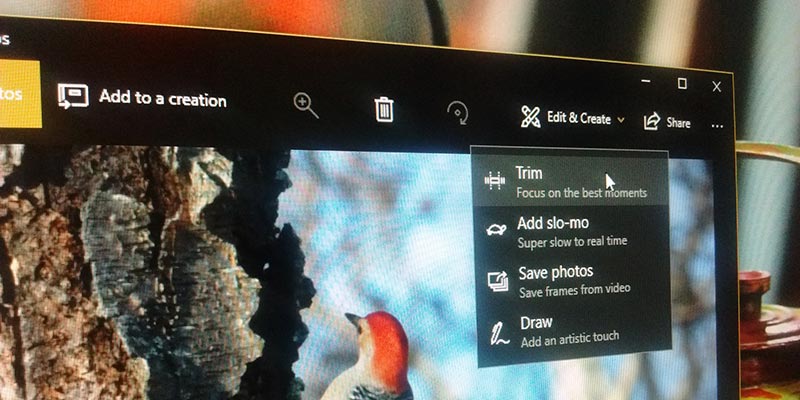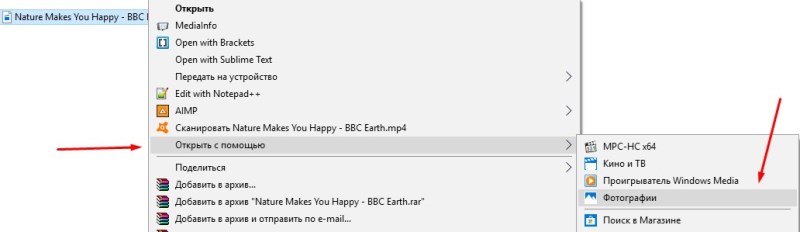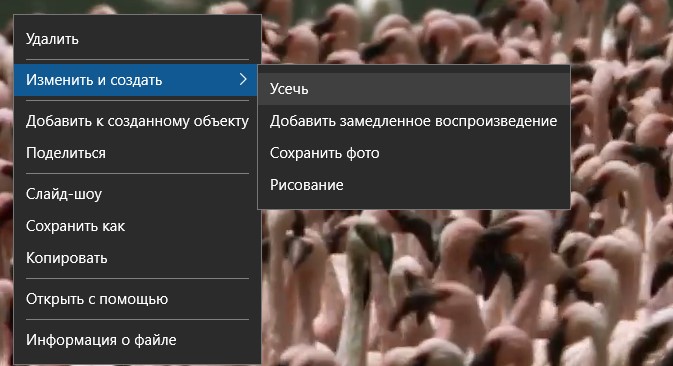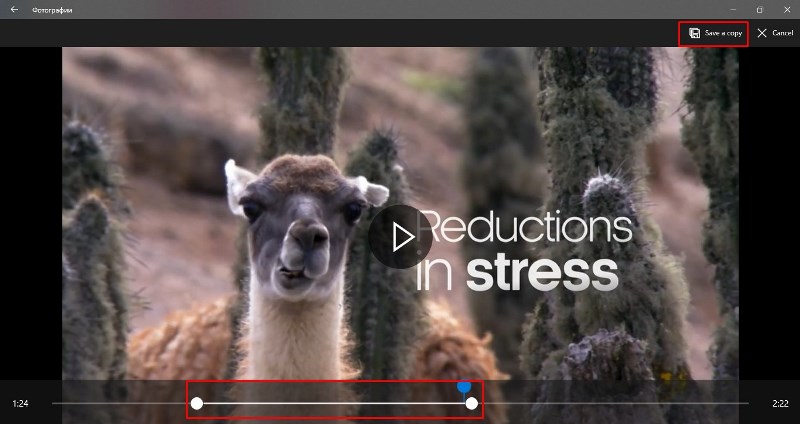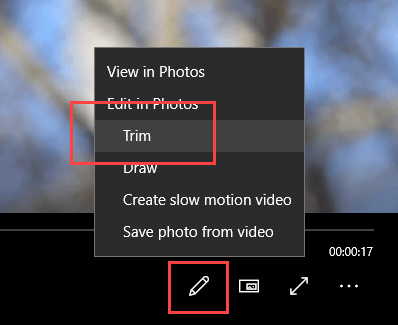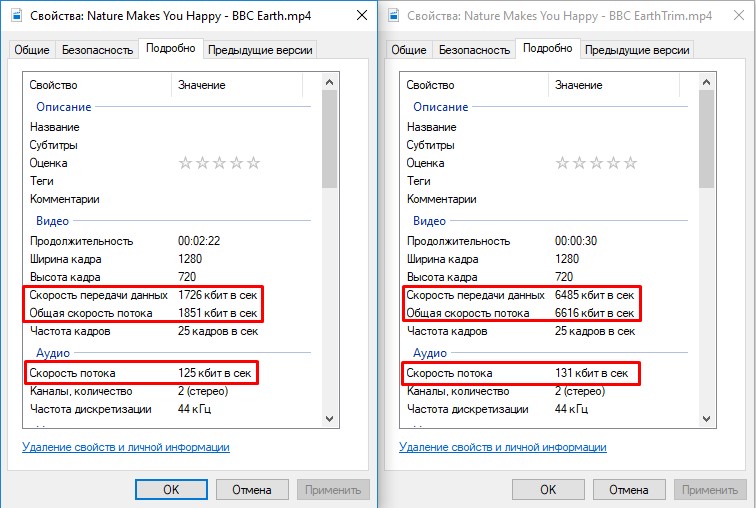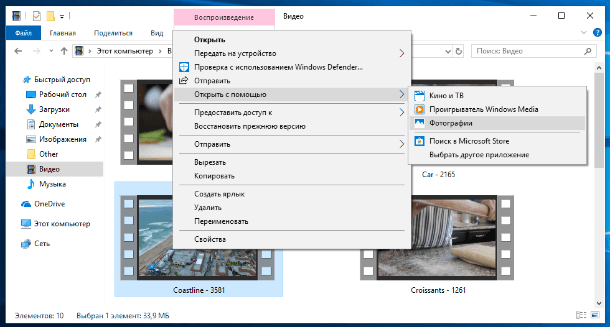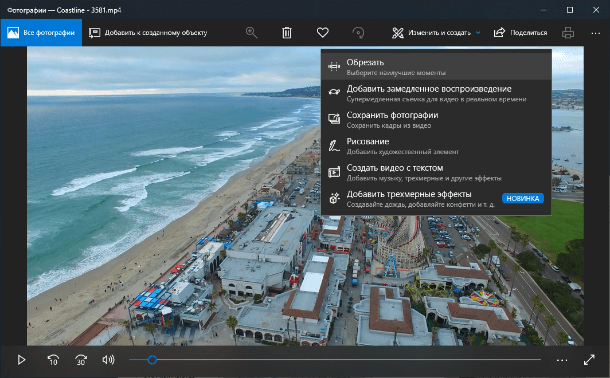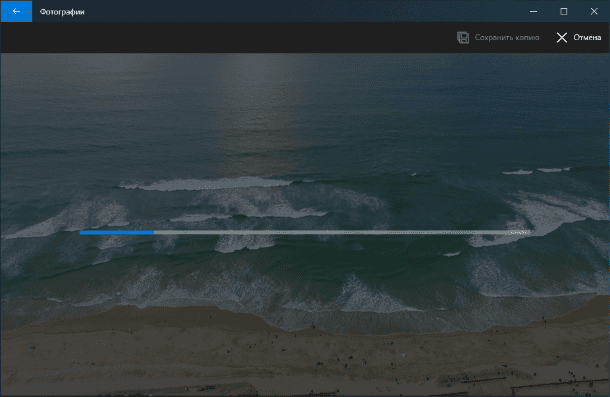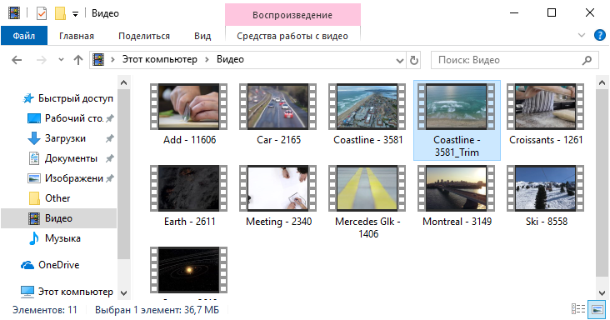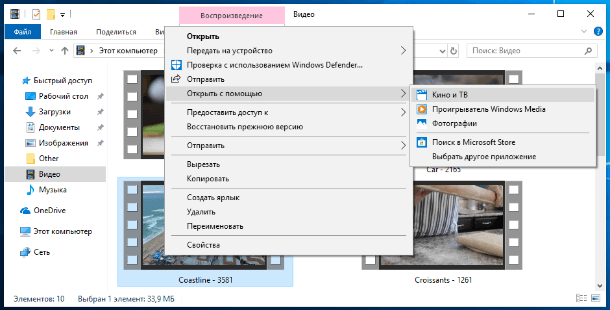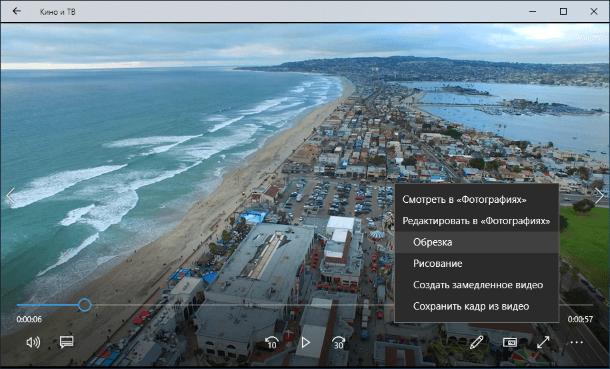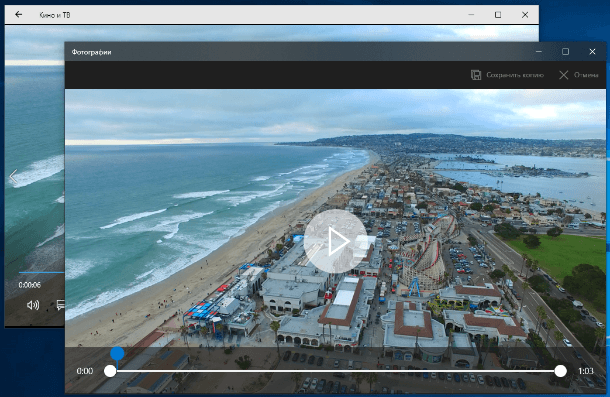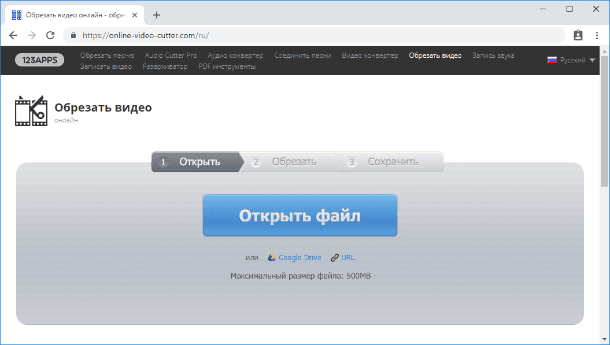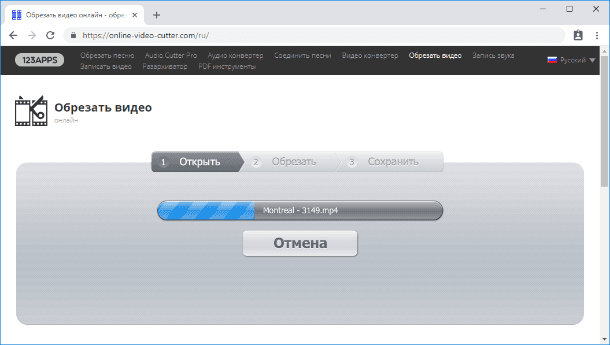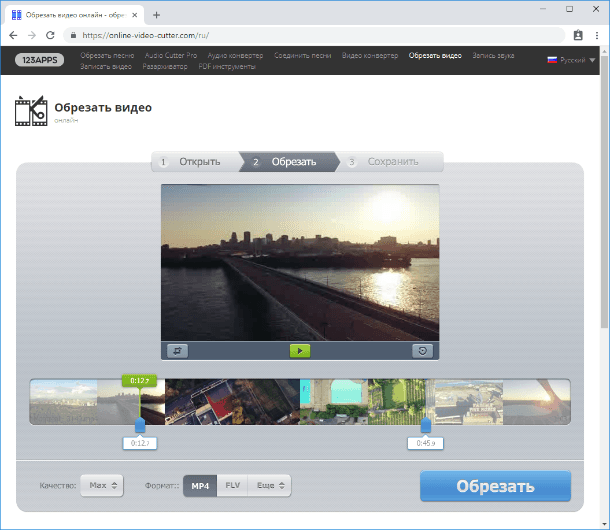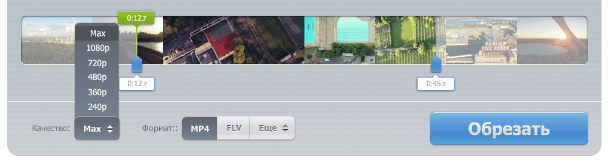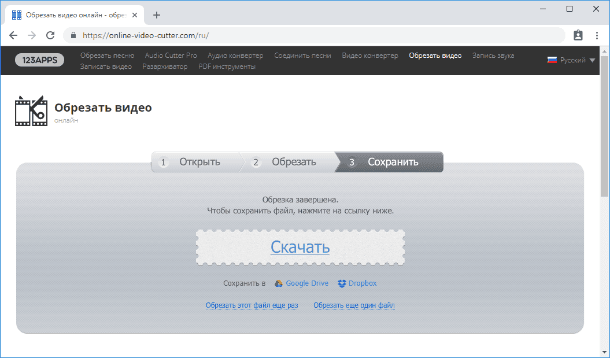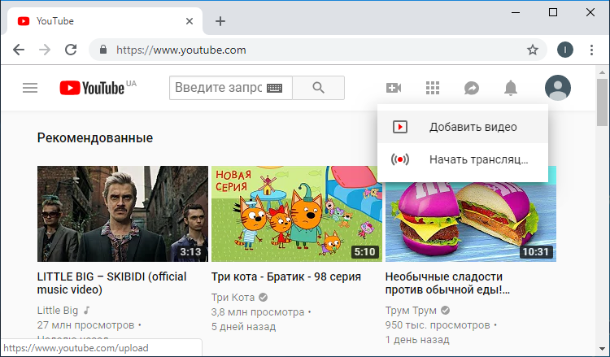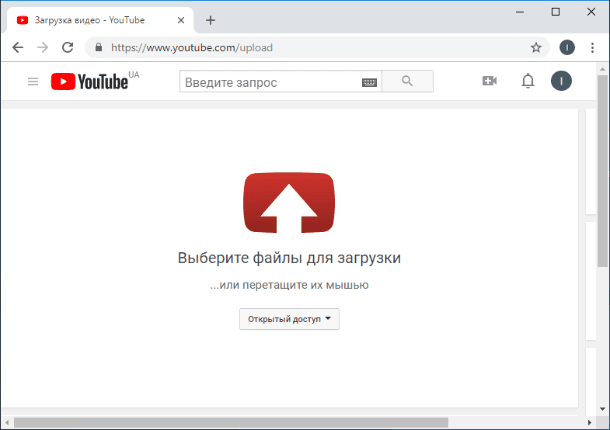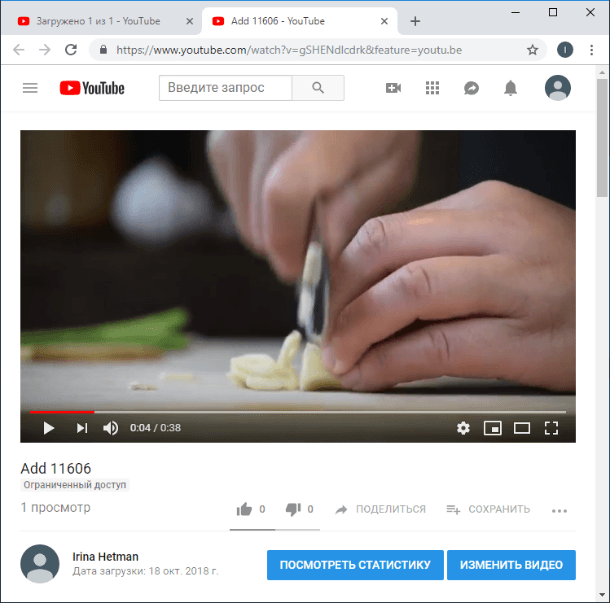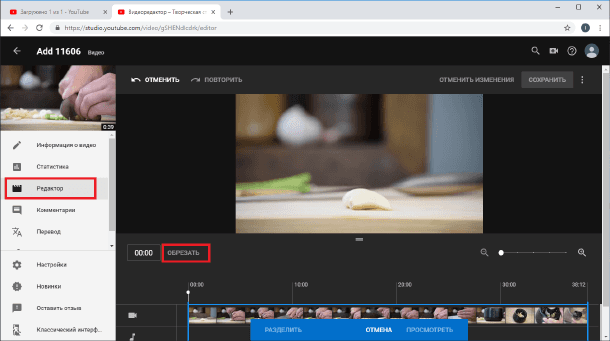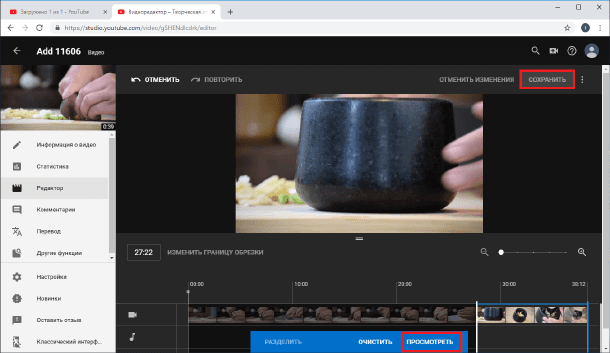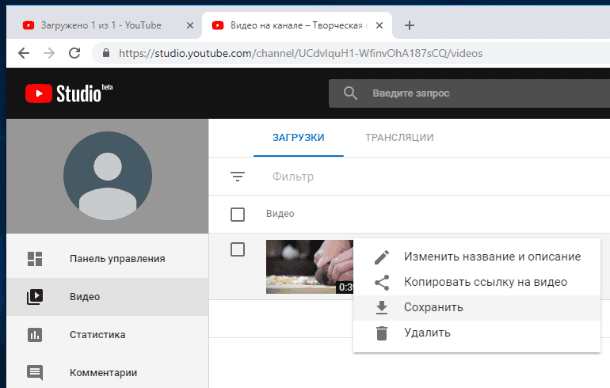Оглавление: 1. Как обрезать видео в приложении “Кино и ТВ” в Windows 10 2. Как обрезать видео в приложении “Фотографии” в Windows 10
Как обрезать видео в приложении “Кино и ТВ” в Windows 10
Стандартное приложение “Кино и ТВ” многие пользователи на Windows 10 применяют исключительно для просмотра загруженных фильмов, сериалов, видеороликов. При этом у программы достаточно широкая функциональность. В том числе, она позволяет обрезать видео.
Чтобы воспользоваться приложением “Кино и ТВ” для редактирования видео нужно:
- Запустить ролик, который вы планируете редактировать, в данном приложении. Нажмите на него правой кнопкой мыши и выберите в выпадающем меню вариант “Открыть с помощью” — “Кино и ТВ”;
- Далее в правом нижнем углу нажмите на значок карандаша и выберите в открывшемся меню вариант “Обрезка”;
- Откроется новое окно. Можно заметить по названию нового окна, что это приложение “Фотографии”. Именно к нему обращается программа “Кино и ТВ” при запросе на обрезку видео. В открывшемся окне с помощью белых ползунков внизу выделите фрагмент, который вы хотели бы вырезать и сохранить отдельным файлом. Выделив этот фрагмент, нажмите в правом верхнем углу на кнопку “Save a copy”;
- Откроется стандартный проводник, в котором можно сохранить выбранный фрагмент. Стоит отметить, что фрагмент сохраняется в формате mp4. При этом неважно, какой формат видео был изначально. При этом вырезанный фрагмент видео сохраняется отдельно от исходного файла, то есть никак на него не влияет.
В зависимости от того, насколько продолжительный исходный ролик, сохраняемый фрагмент и качество ролика, будет отличаться время, необходимое на сохранение созданного файла. При этом редактор позволяет за раз сохранять только один фрагмент. Также стоит отметить, что вырезать подобным образом возможно только непрерывный фрагмент, то есть, объединить несколько фрагментов из разных частей видео в один ролик не получится.
Как обрезать видео в приложении “Фотографии” в Windows 10
Как было отмечено выше, приложение “Кино и ТВ” использует программу “Фотографии” для создания фрагмента видео. Соответственно, есть возможность избежать лишнего действия и сразу открыть исходный ролик в программе “Фотографии”, чтобы отредактировать его. Сделать это можно следующим образом:
- Нажмите правой кнопкой мыши на исходный видеоролик и выберите пункты “Открыть с помощью” — “Фотографии”;
- Запустится проигрыватель видео. Нужно нажать правой кнопкой мыши на видео и выбрать в выпадающем меню варианты “Изменить и создать” — “Усечь”;
- После этого откроется редактор, такой же, как в рассмотренном выше варианте. Нужно выбрать фрагмент для сохранения, после чего в правом верхнем углу нажать “Save a copy” и сохранить вырезанный момент видео.
Стоит отметить, что встроенные редакторы “Кино и ТВ” и “Фотографии” умеют не только вырезать фрагменты, но и выполнять некоторые другие действия, которые могут быть неизвестны рядовому пользователю Windows 10. В частности, данные программы способны замедлять моменты видео, сохранять из видео скриншоты в виде фотографий, из нескольких видео компоновать одно с накладыванием фоновой музыки, принять на ролик эффекты, добавлять текст и выполнять некоторые другие действия. То есть, программы достаточно функциональны, и способны удовлетворить запросы большинства пользователей по редактированию видео.
(195 голос., средний: 4,59 из 5)
Загрузка…

В этой инструкции подробно о том, как легко и просто обрезать с помощью встроенных приложений Кино и ТВ и Фотографии (хоть это и может казаться нелогичным) в Windows 10. Также в конце руководства — видео инструкция, где весь процесс обрезки показан наглядно и с комментариями.
Обрезка видео с помощью встроенных приложений Windows 10
Получить доступ к обрезке видео можно как из приложения Кино и ТВ, так и из приложения Фотографии — оба предустановлены в системе по умолчанию.
По умолчанию видео в Windows 10 открываются с помощью встроенного приложения Кино и ТВ, однако многие пользователи изменяют плеер по умолчанию. Учитывая этот момент, шаги по обрезке видео из приложения Кино и ТВ будут следующими.
- Нажмите правой кнопкой мыши, выберите «Открыть с помощью» и нажмите «Кино и ТВ».
- Внизу видео нажмите по значку редактирования (карандаш, может не отображаться, если окно «слишком» узкое) и выберите пункт «Обрезка».
- Откроется приложение «Фотографии» (да, сами функции, позволяющие обрезать видео, находятся именно в нем). Просто передвиньте указатели начала и окончания видео для его обрезки.
- Нажмите кнопку «Save a copy» или «Сохранить копию» вверху справа (исходное видео не изменяется) и укажите место сохранения уже обрезанного видео.
Учтите, что в тех случаях, когда видео достаточно продолжительное и в высоком качестве, процесс может занять длительное время, особенно на не очень производительном компьютере.
Обрезка видео возможна и минуя приложения «Кино и ТВ»:
- Вы можете сразу открыть видео с помощью приложения «Фотографии».
- Нажать правой кнопкой мыши по открывшемуся видео и в контекстном меню выбрать «Изменить и создать» — «Усечь».
- Дальнейшие действия будут теми же, что и в предыдущем способе.
Кстати, в меню на шаге 2 обратите внимание на другие пункты, которые могли быть вам неизвестны, но могут быть интересны: замедление определенного отрезка видео, создание видео с музыкой из нескольких видеороликов и фотографий (с применением фильтров, добавлением текста и т.п.) — если вы еще не пользовались этими возможностями приложения «Фотографии», возможно, имеет смысл попробовать. Подробнее: Встроенный видеоредактор Windows 10.
Видео инструкция
В завершение — видео руководство, где весь описанный выше процесс показан наглядно.
Надеюсь, информация оказалась полезной. Возможно, также пригодится: Лучшие бесплатные видео конвертеры на русском языке.
Вам не нужно мастерски редактировать видео, чтобы обрезать видео на ПК с Windows. От встроенного приложения «Фотографии» до недавно интегрированного Clipchamp — существует множество способов обрезки видео на компьютере с Windows.
И все эти методы работают более плавно, чем любое приложение для обрезки видео для Android или iOS, благодаря более мощному аппаратному обеспечению ПК. Итак, вот четыре способа обрезки видео в Windows.
1: Обрезать видео в Windows 11 с помощью приложения «Фотографии»
Приложение «Фотографии», возможно, не является полнофункциональным видеоредактором, но оно может прекрасно обрезать видео. Вы можете вырезать один фрагмент из более длинного видеофайла или обрезать несколько сегментов и объединить их в конце.
Самое приятное то, что приложение присутствует во всех версиях Windows 10 и 11, поэтому вам не нужно искать новый инструмент.
- Откройте приложение «Фотографии», выполнив поиск в меню «Пуск».
- По умолчанию приложение открывается на вкладке «Коллекция», где отображаются недавно полученные изображения. Переключитесь на видеоредактор.
- Нажмите кнопку «Новый видеопроект», чтобы начать редактирование видео.
- Откроется новый видеопроект, и вам будет предложено назвать его.
- Прежде чем мы сможем начать обрезать видео, нам нужно сначала добавить его в наш проект. Нажмите кнопку «Добавить» под библиотекой проектов с левой стороны и выберите параметр «С этого ПК».
- Перейдите к папке, содержащей ваше целевое видео, и выберите его. Теперь видео появится в вашей библиотеке проектов.
- Чтобы начать редактирование, перетащите видео на раскадровку внизу.
- Теперь вы можете увидеть несколько вариантов редактирования на вкладке «Раскадровка». Выберите Обрезать, чтобы продолжить.
- Интерфейс меняется, чтобы отображать только текущее видео с перетаскиваемым ползунком внизу и текущей продолжительностью клипа справа.
- Потяните ползунки, чтобы обрезать видео до нужного размера, и выберите «Готово».
- Раскадровка теперь будет иметь обрезанный клип. Преимущество этого метода в том, что вы также можете комбинировать несколько клипов для создания комбинированного видео. Просто перетащите другое видео в раскадровку и обрежьте его по мере необходимости.
- Когда вы будете готовы экспортировать результаты, выберите параметр «Завершить видео» в правом верхнем углу.
- Укажите качество видео и нажмите «Экспорт», чтобы сохранить видео.
- Как только вы выберете имя файла и местоположение, Фото начнет экспортировать ваш видеоклип. Это может занять некоторое время, в зависимости от длины видео и аппаратных возможностей вашего ПК.
- Сохраненный клип начнет воспроизводиться в новом окне после завершения экспорта.
2: Обрезать видео в Windows 11 с помощью Clipchamp
Для тех, кто не в курсе, Microsoft недавно приобрела популярный онлайн-редактор видео Clipchamp. И теперь настольная версия приложения поставляется в комплекте с последним обновлением Windows 11.
Эта бесплатная версия позволяет обрезать видео, применять анимацию и экспортировать конечный продукт без водяных знаков. Его гораздо проще использовать, чем приложение «Фотографии» по умолчанию, и это идеальный способ делать клипы, если вы используете Windows 11.
- Если у вас есть Windows 11, но вы еще не установили обновление, вы можете скачать его в разделе «Настройки». Откройте приложение настроек, щелкнув значок шестеренки в меню «Пуск».
- Зайдите в Центр обновления Windows и посмотрите, доступно ли обновление. Мы ищем обновление Windows 11 версии 22H2. Нажмите на кнопку «Загрузить и установить», чтобы получить его.
- После принятия лицензионного соглашения начнется загрузка обновления.
- Установка начнется сразу после завершения загрузки. Поскольку большая часть процесса выполняется в фоновом режиме, вы можете продолжать работать на своем ПК, пока устанавливается обновление.
- Чтобы закончить, вам нужно перезагрузить компьютер. Выберите «Перезагрузить сейчас» в появившемся уведомлении.
- Теперь мы можем начать использовать Clipchamp. Откройте приложение, выполнив поиск в меню «Пуск».
- Если вы впервые открываете приложение, вам будет предложено войти в свою учетную запись Microsoft или Google.
- После того, как вы войдете в систему, вам будет представлена анкета, которую вы можете пока пропустить.
- Настольное приложение Clipchamp теперь откроется полностью. Вы можете начать с нескольких шаблонов видео, хотя сейчас мы будем использовать опцию «Создать видео».
- Интерфейс редактирования похож на приложение «Фотографии» с раскадровкой внизу и добавленными медиафайлами слева.
- Используйте кнопку + в левом верхнем углу, чтобы импортировать видео. В Clipchamp гораздо больше возможностей, чем в «Фото», что позволяет добавлять фотографии с телефона, камеры или из облачного хранилища. Выберите обзор файлов, чтобы импортировать видео, присутствующее на диске.
- Ваше импортированное видео появится на левой панели и готово к редактированию.
- Как и в приложении «Фотографии», вам нужно перетащить видео на раскадровку.
- Это откроет видео, отображая ползунок миниатюры внизу.
- Чтобы обрезать видео, просто перетащите ползунки сбоку. О продолжительности клипа можно судить по отметкам времени, отображаемым над миниатюрами.
- Когда закончите, используйте кнопку «Экспорт» в правом верхнем углу, чтобы сохранить клип.
- Clipchamp начнет экспортировать ваше видео. Вы также можете поделиться клипом на различных платформах социальных сетей с самой этой страницы.
- После завершения процесса клип будет отображаться как загруженный файл на вашем компьютере.
3: Обрезка видео онлайн с помощью Canva
Clipchamp уже интегрирован в Windows 11, но есть и другие онлайн-видеоредакторы. Если вы используете более старую версию Windows, Canva — отличный вариант для обрезки видео через веб-браузер.
Большинство знает Canva как инструмент для создания таких вещей, как листовки и визитные карточки, но он также имеет простой в использовании видеоредактор. Хотя расширенные функции заблокированы за платным доступом, вы можете легко обрезать видео бесплатно без водяных знаков.
- Чтобы обрезать видео с помощью Canva, перейдите в видеоредактор на веб-сайте и нажмите кнопку «Редактировать видео».
- Видеоредактор откроется в новой вкладке со знакомым интерфейсом. Нажмите кнопку «Загрузить» в левом верхнем углу, чтобы открыть видео.
- Если вы еще не вошли в систему, Canva предложит вам это сделать. Для этого вы можете использовать учетную запись Google, идентификатор электронной почты или учетную запись Facebook.
- После того, как вы вошли в систему и закрыли рекламу с просьбой перейти на Premium, вы, наконец, можете начать загружать видео. Вы можете записывать видео, импортировать их из других приложений или просто выбирать файл со своего компьютера.
- Выбранное видео начнет загружаться, под ним будет отображаться индикатор выполнения.
- Чтобы отредактировать видео, вы должны перетащить его на панель раскадровки в правом нижнем углу.
- Видео начнет воспроизводиться на верхней правой панели, а внизу отобразится серия миниатюр. Просто перетащите края временной шкалы, чтобы удалить часть видео.
- Когда вы будете удовлетворены, нажмите кнопку «Поделиться» в правом верхнем углу. Здесь вы можете напрямую поделиться клипом в социальных сетях, хотя сейчас мы собираемся выбрать опцию «Загрузить».
- Укажите тип файла и выберите Загрузить. Размер файла будет зависеть от длины клипа и выбранного вами типа кодировки.
- Клип начнет загружаться вместе с рекламой Canva. Фактическая загрузка браузера начнется после того, как этот индикатор выполнения завершится.
4: Обрезать видео в автономном режиме с помощью OpenShot
Проблема с профессиональными инструментами для редактирования видео заключается в том, что они добавляют водяной знак к вашим видео, если у вас нет платной лицензии. К счастью, есть несколько замечательных бесплатных видеоредакторов, которые вы можете использовать, не тратя денег.
OpenShot — лучший из всех, с богатым набором функций и отточенным интерфейсом. Возможно, ему не хватает некоторых расширенных функций в инструментах редактирования премиум-класса, но он идеально подходит для обрезки видео.
- Перейдите на Shotcut.org, чтобы загрузить бесплатный редактор.
- Инструмент доступен для всех платформ ПК, как в виде установщика, так и в виде портативного приложения. Вы также можете получить его в магазине Microsoft.
- Запуск приложения открывает темное окно с обычным макетом видеоредактора.
- Нажмите кнопку «Открыть файл» в левом верхнем углу, чтобы импортировать видео в редактор.
- Загруженное видео сразу начнет воспроизводиться справа. Приостановите его с помощью элементов управления видео под проигрывателем.
- Чтобы обрезать видео, перетащите белые стрелки по краям индикатора выполнения.
- Когда вы закончите, перейдите в «Файл» > «Экспорт»> «Видео» или просто нажмите Ctrl+E.
- Вы можете выбрать из различных предустановок экспорта, чтобы указать конкретный формат видео, хотя значение по умолчанию достаточно для большинства случаев использования. Нажмите кнопку «Экспорт файла», чтобы сохранить видео на свой компьютер.
- Когда видео начнет экспортироваться, его ход будет отображаться на панели «Задания» справа.
- После завершения процесса вы увидите зеленую галочку с продолжительностью клипа.
Как лучше всего обрезать видео в Windows 11?
Приложение Photo по умолчанию — это самый простой способ для пользователя Windows обрезать видео. Он прост в использовании, достаточно хорош для этой небольшой задачи и уже установлен на вашем ПК.
Для тех, кто использует последнюю версию Windows 11, Clipchamp — лучший вариант. Он поставляется с шаблонами социальных сетей, видеоматериалами и различными фильтрами, которые вы можете применить к видео. Он также имеет более удобный интерфейс, что делает его лучшим инструментом для обычных пользователей.
Встроенные приложения — не единственные методы. Вы можете попробовать онлайн-редактор видео, например Canva, или загрузить сторонний инструмент, например Shotcut. Любой из этих вариантов позволит вам вырезать видео и экспортировать его без водяного знака.
На чтение 2 мин Просмотров 869 Обновлено 17.10.2022
С помощью приложения «Фотографии» вы можете обрезать видео, найдя его на своем ПК с Windows. Щелкните правой кнопкой мыши и выберите «Открыть с помощью» > «Фотографии». Выберите значок «Обрезка видео», переместите ползунки, чтобы обрезать видео, а затем сохраните новый клип.
Благодаря встроенному приложению «Фотографии» в Windows 11 вы можете обрезать видео, чтобы сохранить те части, которые вам нужны. Заинтересованы? Мы покажем вам, как выполнить эту простую задачу редактирования на вашем ПК.
Примечание. Приложение «Фото» создаст новый обрезанный видеофайл но исходный файл останется нетронутым.
Вырезать видео с помощью приложения «Фотографии» в Windows 11
Обрезка видео с помощью приложения «Фото» так же просто, как выбрать части, которые вы хотите сохранить, и нажать несколько кнопок.
Чтобы начать процесс, запустите проводник на компьютере и найдите видео, которое хотите обрезать. Затем щелкните видео правой кнопкой мыши и выберите Открыть с помощью > Фотографии.
Ваше видео будет запущено в Фото. Здесь вверху нажмите кнопку “Обрезка видео” вариант. Либо нажмите Ctrl + E на клавиатуре.
Фотографии переведут вас на страницу “Обрезать видео”. Здесь вы укажете начальную и конечную точки вашего видео.
В нижней части экрана перетащите ползунки, чтобы закрыть часть, которую вы хотите сохранить в своем видео. Все, что находится за пределами ползунков, будет обрезано.
Выбрав часть видео, которую хотите сохранить, в правом верхнем углу нажмите “Сохранить как”
На вкладке “Сохранить как” выберите папку, в которой вы хотите сохранить обрезанный видеофайл. Нажмите “Имя файла” поле и введите имя видеофайла, затем нажмите “Сохранить.”
После завершения процесса сохранения вы найдете обрезанный видеофайл в выбранной вами папке.
Таким образом вы можете быстро и легко обрезать свои видео в Windows 11.
Если вы не предпочитаете Фото, вы можете используйте VLC Media Player для обрезки видео. Это еще один быстрый и простой способ нарезать видео на ПК.
Когда вы загружаете видео из интернета, есть большая вероятность, что оно содержит вступление, титры, обозначение автора. Это особенно актуально для большинства роликов или альбомов. Хотя это не имеет большого значения, но это может быть довольно не удобно каждый раз смотреть вступление и концовку тратив на это лишние минуты времени, когда вы просто хотите наслаждаться фактическим видео. Вдруг вы просто решили обрезать большое семейное видео, чтобы выбрать лучшие моменты и кадры.
Существует множество бесплатных инструментов для обрезки этих ненужных частей, всего за несколько кликов. Однако, если вы используете Windows 10 с обновлением Fall Creators, вам не нужно использовать стороннее приложение. Вы можете обрезать видео, используя встроенное приложение «Фотографии» и «Кино и ТВ» совершенно бесплатно, не покупая сторонние специализированные программы.
Хорошая вещь в этом подходе заключается в том, что в отличие от большинства сторонних инструментов вам не придется вручную устанавливать качество, разрешение и другие параметры. Он автоматически устанавливает фактическое качество и разрешение видео, которое вы пытаетесь отредактировать. В этой статье будет показано, как использовать оба приложения для обрезки видео.
Обрезать видео с помощью приложения Фотографии
Приложение «Фотографии» в Windows 10 является очень значимым. Способен индексировать открывшие фото и добавлять к себе в хранилище. Также имеет очень много полезных функций редактирования и с каждым обновлением становится лучше и функциональнее.
- Выберите видео, которое хотите обрезать.
- Нажмите на нем правой кнопкой мыши, выберите «Открыть с помощью» > «Фотографии«, после чего запуститься приложение «фотографии».
- Перетащите мышку вверх, чтобы появилась панель настроек.
- Нажмите вверху на «Изменить и создать» и выберите «Обрезать«.
- В появившимся редакторе просто перетяните белые кружочки на тот фрагмент видео, который вам нужно обрезать.
- Можно нажать кнопку Play и посмотреть, как будет выглядеть захваченный кадр.
- Когда вы удовлетворены результатом, нажмите кнопку «Save as» (сохранить копию).
- Выберите место для сохранения, задайте ему имя и нажмите сохранить.
Обрезать видео с помощью приложения Кино и ТВ
Приложение «Кино и ТВ» является частью windows 10 для воспроизведения видео файлов любых форматов. Также можно транслировать с других устройств и наоборот. Очень удобен и прост в использовании.
- Нажмите правой кнопкой мыши на видео файл, который хотите обрезать и выберите «Открыть с помощью», найдите «Кино и ТВ«.
- Найдите снизу эмблему карандаша, нажав на нее выберите «Обрезка«.
- Перетащите белые кругляши на лучший момент, который вам нужен.
- Нажмите «Save as» для сохранения.
Вывод: Я открыл свойства одинаковых обрезанных видео файлов. Одно сделанное в приложении «Фотографии», а другое в «Кино и ТВ». Существенную разницу после обрезки видео не видно, но стоит учесть что «фотографии» — лучше качество, но хуже ауди воспроизведение. В приложении «Кино и ТВ» наоборот — качество аудио лучше, но хуже видео поток. Эти значения мизерные и по сути они одинаково сохраняют фактические данные исходного видео.
Смотрите еще:
- Живые видео обои для windows 10 на рабочий стол
- Отключить автоматическое воспроизведение видео в магазине Windows 10
- Ошибка 0x80070091: Папка не пуста
- Как узнать IP-адрес компьютера
- Как сделать скриншот экрана на компьютере или ноутбуке Windows 10
[ Telegram | Поддержать ]
Обрезка видео – одна из самых популярных операций при видеомонтаже и редактировании. Многие видео из Интернета могут содержать рекламные вставки, интро, и другие ненужные части. Вы можете убрать их и наслаждаться “чистой” видеозаписью. Для обрезки видео в Windows 10 обычно использовались сторонние программы, например Sony Vegas или ВидеоМастер. Популярную утилиту “Windows Movie Maker” (Киностудия) убрали в последних версиях операционной системы.
В общем, есть много сторонних инструментов для удаления лишних частей из видео. Но если вы используете Windows 10 с обновлением Fall Creators, обрезать видео можно с помощью встроенных приложений “Фотографии” или “Кино и ТВ”.
Преимуществом этого способа является то, что вам не нужно вручную указывать качество видео, разрешение и другие опции. Программа автоматически установит фактические параметры видео, которое вы редактируете. В этой статье показано, как работать с обеими приложениями.
Обрезка видео с помощью приложения “Фотографии”
Если видео проиндексировано, откройте Пуск, введите “Фотографии”, запустите программу и выберите нужную запись. Если записи нет – отройте проводник, найдите ее, нажмите ПКМ -> Открыть с помощью -> Фотографии.
Когда видео проигрывается, щелкните правой клавишей мыши по нему и выберите “Изменить и создать” -> “Усечь”. У вас нет возможности изменить настройки. Просто сдвиньте левый и правый ползунок, чтобы отсечь ненужные части. Нажав кнопку “Play” вы можете увидеть, как будет выглядеть видео после редактирования.
Когда ползунки расставлены так, как вам нужно, нажмите “Save a copy” и выберите папку для сохранения. В зависимости от размера и разрешения видео, создание копии обрезанного видео может понадобиться некоторое время.
В указанной папке появится видео с приставкой “Trim”, чтобы вам было легче его распознать.
Обрезка видео через программу “Кино и ТВ”
То же самое вы можете проделать через приложение “Кино и ТВ”. В зависимости от вашего расположения, оно может называться “Видео и ТВ”. Откройте нужное видео с помощью “Кино и ТВ”.
В нижнем правом углу кликните по иконке редактирования. Откроется такое же окно, как и в приложении “Фотографии”. Сохранение результата производится таким же образом.
Итог
Хотя в стандартных приложениях нет возможности поиграться с настройками, это максимально простые и удобные инструменты для обрезки видео в Windows 10 без сторонних программ. Я сравнил оригинальные и обрезанные версии. Окно свойств показывает, что Windows немного увеличил битрейт аудио и видео, но заметного изменения качества видео нет.
Потому, если вы ищете простой способ обрезать видео, не стоит искать навороченные приложения с множеством настроек. Новые встроенные программы Windows 10 справляются с этим на отлично. Желаю удачи.
Источник: www.maketecheasier.com
Читайте о том, как обрезать видео в домашних условиях. Рассмотрим встроенные в Windows 10 инструменты, бесплатные программы и онлайн инструменты для обрезки видео, а также способ обрезать видео прямиком на смартфоне или планшете.
Конечно же, если говорить о необходимости монтажа видеоролика, добавления в него видеоэффектов или наложения звука, то без использования сложных, профессиональных и дорогостоящих инструментов никак не обойтись. К таким можно отнести Adobe Premiere Pro, Sony Vegas Pro, Pinnacle Studio, Movavi Video Editor и прочие.
Если же вам нужно просто вырезать фрагмент видео для отправки в мессенджере или чтобы выложить в социальных сетях, то для этого можно использовать более простые способы. О них и поговорим.
Как обрезать видео в Windows 10, без сторонних программ
В Windows 10, начиная со сборки Fall Creators update (версия 1709), можно обрезать видео с помощью встроенных инструментов «Кино и ТВ» или «Фотографии».
Очень удобный способ, если вы не хотите устанавливать сторонние приложения, нет необходимости изменять качество видео, его разрешение или другие опции. Встроенные в Windows инструменты не изменят качество вырезанной части видео. Давайте рассмотрим оба способа.
«Фотографии»
Чтобы обрезать видео с помощью инструмента «Фотографии», откройте нужный видеоролик с его помощью. Для этого, перейдите в папку где он хранится, кликните по нём правой кнопкой мыши и выберите в контекстном меню «Открыть с помощью» / «Фотографии».
Во время воспроизведения видео, в правой верхней части окна инструмента, станет доступным меню инструмента. Если его не будет видно, просто кликните по воспроизводимому видео левой кнопкой мыши и пункты меню появятся. Чтобы обрезать видео, выберите «Изменить и создать» / «Обрезать».
В инструменте «Обрезать» недоступны никакие настройки. Просто выберите желаемый момент видеоролика переместив курсоры в виде белых кружков в начале и в конце видео, и нажмите кнопку воспроизведения для просмотра выбранного отрезка.
Нажмите «Сохранить копию», и выделенный отрезок видео сохранится в отдельный файл. В зависимости от размера видео, это может занять какое-то время.
Дождитесь окончания сохранения, и в папке исходного файла для обрезки появится обрезанный файл с названием исходного, плюс приписка «…_Trim». Это и будет вырезанный только-что фрагмент видео.
«Кино и ТВ»
Чтобы обрезать видео с помощью инструмента «Кино и ТВ», откройте нужный видеоролик с его помощью. Для этого, перейдите в папку где он хранится, кликните по нём правой кнопкой мыши и выберите в контекстном меню «Открыть с помощью» / «Кино и ТВ».
Во время воспроизведения видео, нажмите иконку «Редактировать…» в виде карандаша, в правой нижней части окна инструмента. Выберите пункт «Обрезка».
В результате, данный видеоролик откроется в приложении «Фотографии». И вы сможете обрезать видеоролик таким же способом, как и в приложении «Фотографии» (см. предыдущий пункт статьи).
Онлайн инструменты для обрезки видео, с помощью Интернет-браузера.
Если вы используете версию Windows 10 до Fall Creators update (версия 1709), или вообще Windows 8 или 7, но у вас есть доступ к Интернет, то обрезать видео можно также с помощью одного из многих бесплатных специализированных онлайн инструментов. Давайте рассмотрим несколько.
Online Video Cutter
Если нужно обрезать видеофайл размером до 500 МБ, то для этого идеально подойдёт Online Video Cutter.
Инструмент бесплатный и поддерживает все популярные форматы видео. Кроме обрезки видео с компьютера, доступна возможность загрузить его с «Google Drive» или обрезать его выгрузив по URL (по прямой ссылке на видео файл, которая закачивается расширением файла).
Online Video Cutter очень прост в использовании. Нажмите кнопку «Открыть файл» и загрузите его в онлайн приложение.
Установите стрелки курсоров синего цвета, на желаемое начало ролика и его окончание. Предварительно просмотрите вырезаемую часть видео, нажав зелёную кнопку воспроизведения.
Установите качество и формат, в котором хотите сохранить вырезанный из ролика фрагмент. После чего нажмите кнопку «Обрезать».
Инструмент обрежет и предложит скачать вырезанный эпизод. Сохраните его в удобное место.
YouTube
YouTube Video Editor – это бесплатный онлайн-видеоредактор, который позволяет объединять клипы для создания нового видео, обрезать и вырезать видеоклипы до требуемой длины, добавлять музыку и эффекты в ваше видео и делиться видео на YouTube одним щелчком мыши.
У сервиса есть два недостатка: запутанный интерфейс и серьёзный подход к защите контента правообладателей.
Чтобы обрезать видео с помощью YouTube у вас должен быть создан в нём свой аккаунт. Загрузите в него видеоролик, который необходимо обрезать, нажав иконку в виде видеокамеры со знаком плюс.
Выберите его у себя на компьютере и загрузите в YouTube. Публиковать его не обязательно, вы можете ограничить доступ к видео, и оно будет доступно только вам.
После этого, перейдите к уже загруженному видеоролику и выберите под ним «Изменить видео».
Откроется «Творческая студия» YouTube. Перейдите в ней в меню «Редактор» / «Обрезать».
Выделите участок видео, который необходимо вырезать, передвигая рамки синего цвета. После чего нажмите кнопку «Просмотреть» / «Сохранить».
YouTube сообщит, что обработка может занять некоторое время. Дождавшись завершения, скачайте видео. Для этого нужно перейти к вашим видео, выбрать меню «Действия» напротив изменённого ролика и нажать «Сохранить».
Бесплатные программы для обрезки видео на компьютере
Если же перед вами стоит более сложная задача, и просто обрезать видео вам недостаточно, то для этого можно использовать программу-видеоредактор.
Бесплатных видеоредакторов много и все они разные. Есть с более широким функционалом, есть попроще. Но если вы ищете программу для обрезки видео, то скорее всего не пользовались видеоредакторами раннее и в более сложных функциях не нуждаетесь. Поэтому, здесь мы рассмотрим несколько самых простых вариантов, возможно с несколько ограниченным функционалом, но понятных для неопытного пользователя.
OpenShot Video Editor
OpenShot Video Editor – это очень простой кроссплатформенный видеоредактор с открытым кодом. Но несмотря на свою простоту и бесплатностью обладает функциями, используя которые можно отредактировать видео и добавить в него эффекты. Интерфейс программы интуитивен и прост.
Чтобы обрезать видео с помощью OpenShot Video Editor, запустите приложение и импортируйте в него видеоролик, который необходимо отредактировать. Для этого нажмите кнопку в виде зелёного плюса в верхнем меню.
После импорта видео в программу, оно появится в окне «Файлы проекта». Зацепите его левой кнопкой мыши и перетащите на видеодорожку с временной шкалой.
Определите границы обрезки, нажмите иконку в виде ножниц в меню видеодорожки и вырежьте желаемый участок.
Удалите ненужные участки и экспортируйте обрезанный ролик перейдя в меню «Файл» / «Экспортировать видео».
Укажите папку для экспорта обрезанного видео, а также желаемый формат, профиль и качество. И нажмите «Экспортировать видео». Очень просто.
Видеоредактор VideoPad
Ещё один интуитивно понятный и простой в использовании, Видео редактор VideoPad – это полноценный редактор для создания видео в считанные минуты. Версия этого видео редактора для некоммерческого использования доступна бесплатно.
Итак, запустите VideoPad и откройте видео ролик, который необходимо обрезать. Для этого нажмите кнопку «Открыть».
После открытия видео программой, перетащите его мышей в шкалу времени из окна «Видео файлы».
Кликните в месте временной шкалы, на котором необходимо обрезать видео, и программа предложит вам инструмент разделения видео. Кликните иконку в виде ножниц и в этом месте будет сделан срез.
Обрежьте ролик в желаемых местах, выделите мышей и удалите ненужные части ролика, и экспортируйте обрезанный ролик в новый видео файл. Для этого нажмите кнопку главного меню «Экспортировать видео» / «Видео файл».
Укажите имя и формат фала, установите желаемое качество и папку для его сохранения и нажмите кнопку «Создать».
Бесплатных видео редакторов много, это и: Shotcut, HitFilm Express, Lightworks, VSDC Free Video Editor, ivsEdits, Jahshaka и .т.д. Но эти самые простые.
Как обрезать видео на Android устройстве
Ещё несколько лет назад обрезка видео на мобильном устройстве была ещё той головной болью. Было проще скинуть ролик на компьютер и отредактировать его там. Но сегодня, когда посты в социальных сетях чаще делаются из смартфона или планшета, нежели с ПК, это никак не актуально.
Благодаря приложению «Google Фото», можно обрезать отснятый на смартфоне или закачанный в него ролик, независимо от того, какое устройство вы используете. Зачастую это приложение является предустановленным производителем Android устройства. Но если нет, не думаю, что установить его будет проблемой.
Чтобы обрезать видеоролик используя Google Photo, запустите приложение и откройте в нём ролик, который необходимо обрезать.
После этого, выберите функцию редактирования ролика. В открывшемся окне для редактирования, выберите двумя белыми курсорами ту часть ролика, которую необходимо оставить. И нажмите «Сохранить» (или «Save»).
Приложение сохранит обрезанный ролик в память устройства в папку «PhotosEditor», но его также будет видно и в самом приложении GooglePhoto.
Как обрезать видео на iPhone.
Если вы пользователь IPhone, то вы также можете воспользоваться описанным в предыдущем пункте способом обрезки видео. Ведь приложение Google Photo имеет версию и для IPhone.
Но на устройствах iPhone или iPad также есть своё приложение с названием «Photos», с помощью которого также можно обрезать видео. Для этого, откройте программу «Фото» и запустите видео, которое требуется изменить. Нажмите функцию «Изменить».
Перемещайте ползунки по обе стороны временной шкалы видео, чтобы изменить время его начала и завершения.
Нажмите «Готово», а затем — «Сохранить как новое».
Программа «Фото» на устройствах iPhone или iPad сохраняет ваши правки как новое видео, чтобы при желании можно было использовать длинную или короткую версию.
Если у вас возникнут вопросы по описанным в статье инструментам и приложениям, то задавайте их в комментариях к статье, мы обязательно на них ответим.
Полную версию статьи со всеми дополнительными видео уроками читайте в нашем блоге…
Данный материал является частной записью члена сообщества Club.CNews.
Редакция CNews не несет ответственности за его содержание.
Как обрезать видео на компьютере без программ
Автор:
Обновлено: 09.05.2018
Существует множество самых разных причин, по которым может потребоваться обрезка видео. Может, вы хотите обрезать свой неуклюжий смех с самого начала или конца просто замечательного видео. Или вы хотите вырезать короткие блики с заснятого спортивного мероприятия? В приложении Windows 10 для просмотра фотографий есть инструмент для обрезки видеороликов, который прост в использовании и идеально подходит для такого базового редактирования, как обрезка.
Как обрезать видео на компьютере без программ
Содержание
- Как обрезать видео на компьютере с помощью приложения «Фотографии»
- Инструкция для обрезки видео
- Видео — Как обрезать видео на компьютере без программ
Как обрезать видео на компьютере с помощью приложения «Фотографии»
Обратите внимание, что функция «Обрезать» — это единственный инструмент для редактирования видео, доступный в приложении «Фотографии». Это приложение в основном предназначено для управления фотографиями и для их редактирования. Если вы хотите не только обрезать видео, но и сделать какие-то другие изменения, например, наложить фильтры или настроить яркость/контрастность, тогда вам придется импортировать клипы в другую программу, которая позволяет редактировать видео со множеством разных настроек, встроенных фильтров и т. д. В этом случаи можно также воспользоваться онлайн-сервисами для обрезки и редактирования видео, тем же YouTube или Online Video Cutter.
Важно! Таким образом, встроенное приложение Windows 10 для просмотра фотографий можно использовать только для обрезки видео. Однако если вам только это и нужно, его будет вполне достаточно.
Если вы не хотите использовать стороннее программное обеспечение, но хотите обрезать видео, встроенного приложения Windows 10 для просмотра фотографий будет вполне достаточно.
Инструкция для обрезки видео
Интерфейс приложения «Фотографии»
Откройте видео, которое вы хотите отредактировать, с помощью встроенного приложения Windows 10 для просмотра фотографий.
Шаг 1. Перейдите к видео, которое вы хотите редактировать. Для этого щелкните правой кнопкой мыши по видео и выберите «Открыть с помощью» > «Фотографии».
Щелкаем правой кнопкой мыши по видео и выбираем «Открыть с помощью», затем кликаем по пункту «Фотографии»
Можно также открыть приложение «Фотографии» в меню «Пуск» и поискать свое видео в альбомах или в одной из созданных коллекций.
Открываем меню «Пуск», находим «Фотографии» или «PhotosApp»
На заметку! Первый метод намного проще и удобнее, потому что встроенное приложение Windows 10 для просмотра фотографий не упорядочивает ваши фотографии в папки, а это значит, что вам нужно прокручивать свою коллекцию или искать видео в альбомах, созданных этим приложением. Кроме того, вы можете фильтровать и просматривать типы файлов фильмов в проводнике файлов, но не в приложении «Фотографии».
Шаг 2. Нажмите на видео, чтобы отобразить панель «Меню» в верхней части окна, как показано ниже. Нажмите значок «Обрезать» рядом с корзиной.
Нажимаем значок «Обрезать» рядом с корзиной
Если ваша панель «Меню» выглядит немного по другому, как на картинке ниже, тогда следуйте инструкции под картинкой:
- кликните на «Изменить/Создать», как показано ниже;
Кликаем на «Изменить/Создать»
- затем появится «Меню», в которой нужно выбрать «Обрезать». Там можно увидеть и другие очень полезные функции, такие как рисование, создание видео с текстом и т. д.
Выбираем «Обрезать»
Шаг 3. Появится временная шкала с тремя кружочками, которые проходят через нижнюю часть экрана. Два маленьких белых круга — это начальный и конечный маркеры клипа. Они указывают на начало и конец видео. Перетаскивайте их так как хотите, чтобы обрезать ненужную часть видеоклипа.
Перетаскиваем начальный и конечный маркеры, чтобы обрезать ненужную часть видеоклипа
Во втором примере, всякий раз, когда вы перемещаете один из этих конечных маркеров, над маркером отображается текст (как на картинке ниже), показывающий общую выбранную длину клипа.
Перетаскивая маркер, мы можем контролировать на какой секунде обрезать видео
Более крупный маркер (он находится посередине между 2 меньшими маркерами) показывает ваше текущее место в видеоклипе. Его можно перетаскивать и таким образом просматривать видео. Данный маркер позволяет увидеть то, как будет выглядеть готовое обрезанное видео, а также дает возможность убедиться в том, что все важные части видео включены и не вырезаны.
Нажимаем на более крупный маркер, что бы просмотреть как будет выглядеть обрезанное видео
Шаг 4. Когда вы будете готовы к сохранению, щелкните значок в верхнем меню, как показано на картинке ниже. Это сохранит ваш клип в качестве копии, оставив исходное видео без обрезки.
Нажимаем «Сохранить копию» или «Save a copy»
Нажимаем на значок дискеты, что бы сохранить копию обрезанного видео
Таким образом, обрезать видео на компьютере без сторонних программ совсем не сложно. Несколько простых шагов и вы избавитесь от нежелательных кадров, которые портят всю красоту вашего видео.
Читайте самые популярные программы для нарезки видео в статье — «Как нарезать видео на фрагменты».
Видео — Как обрезать видео на компьютере без программ
Рекомендуем похожие статьи