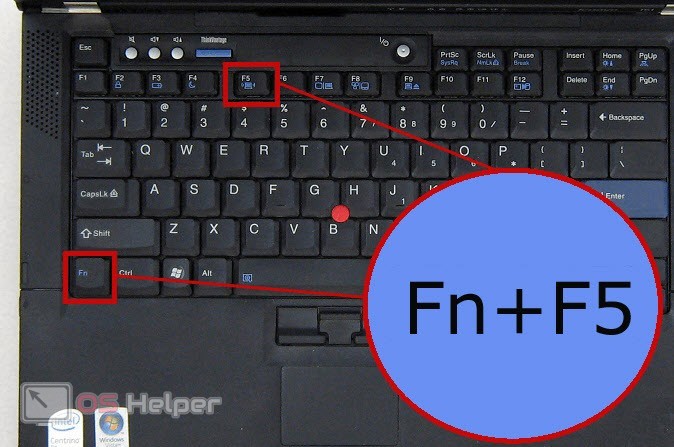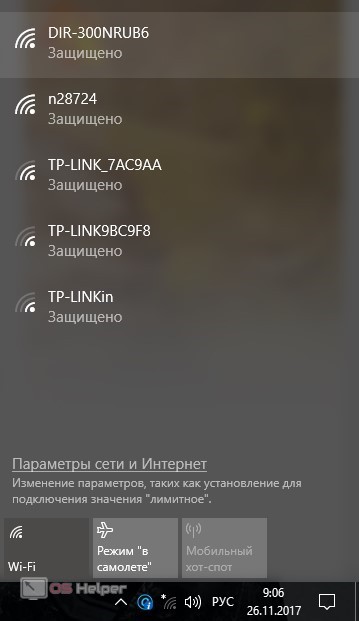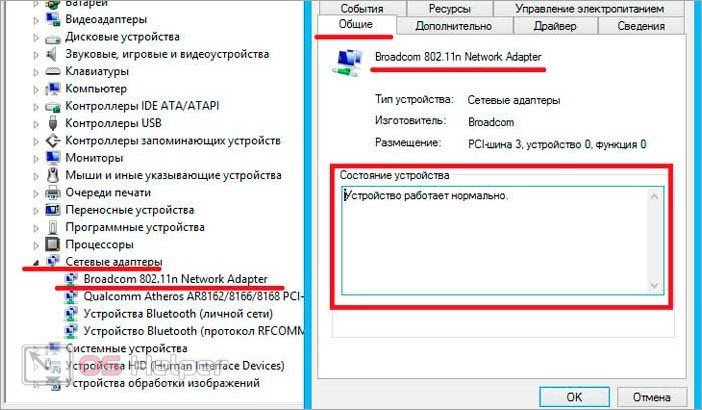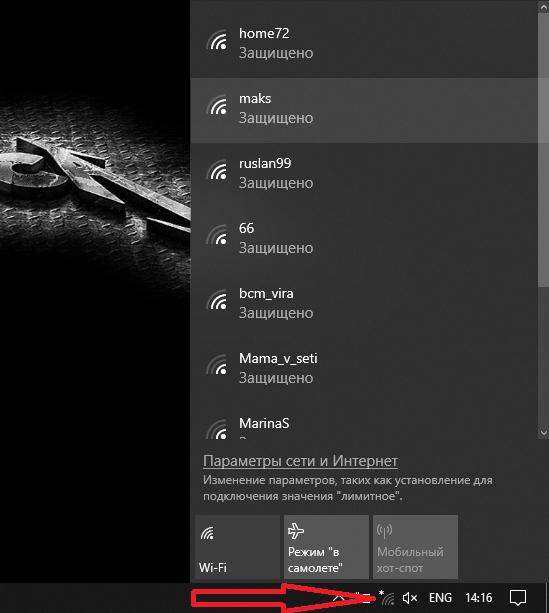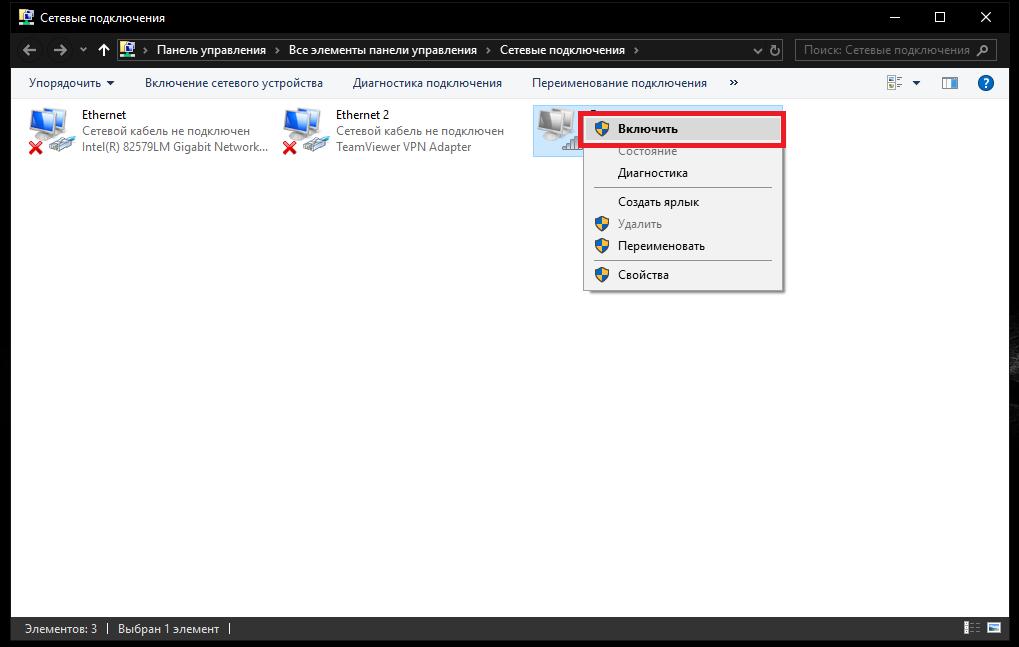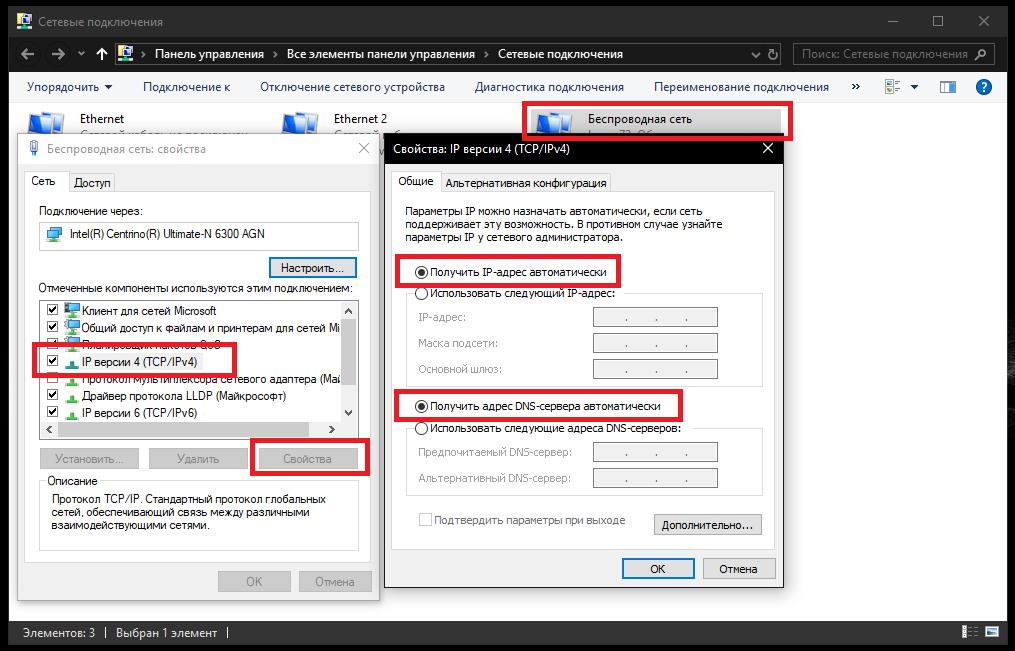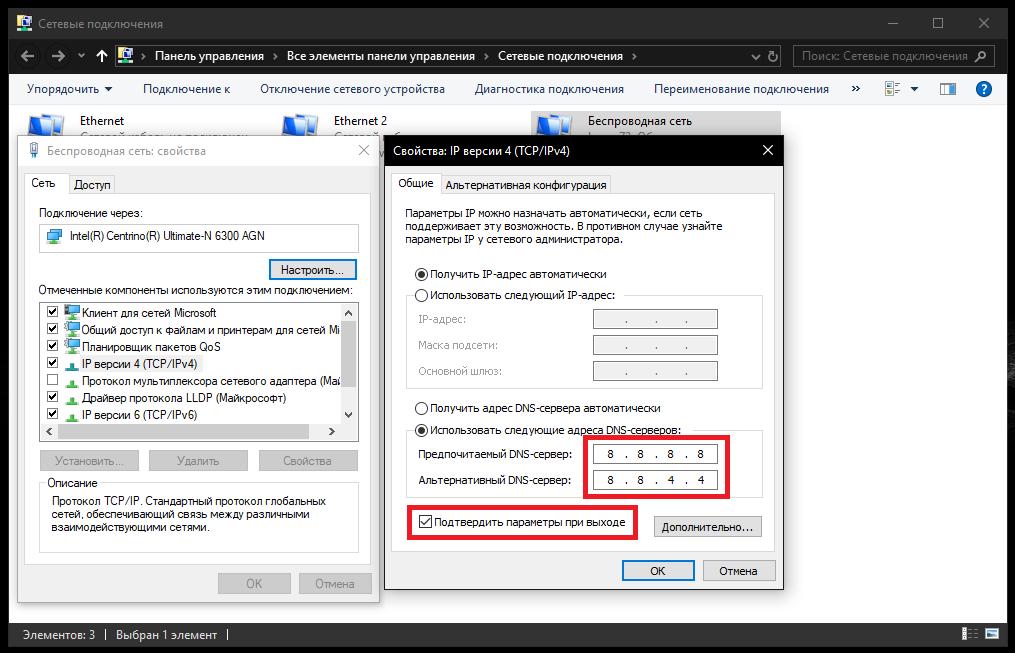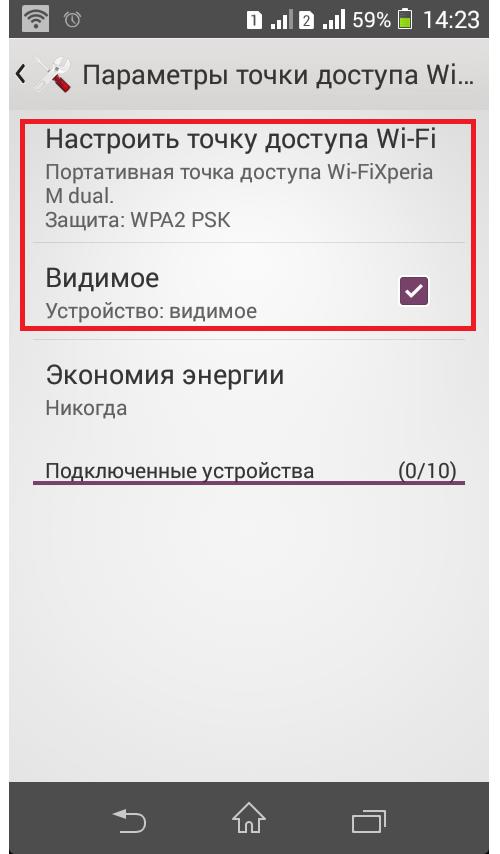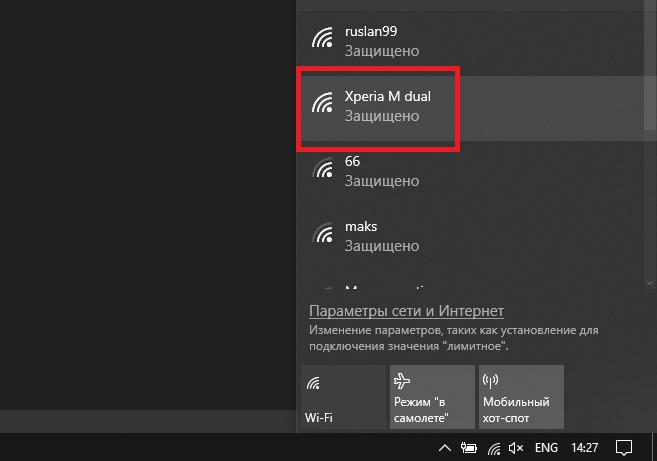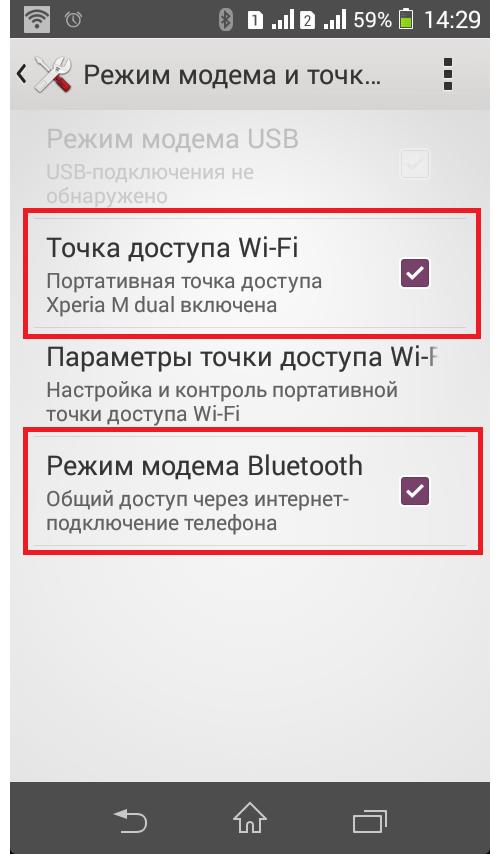С помощью домашней беспроводной сети можно получить доступ к Интернету в разных местах вашего дома. В этой статье описаны основные действия по настройке беспроводной сети и началу ее использования.
Приобретение необходимого оборудования
Чтобы создать собственную беспроводную сеть, необходимы указанные ниже компоненты.
Широкополосное подключение к Интернету и модем. Широкополосное подключение к Интернету — это высокоскоростное подключение. Наиболее распространены следующие типы широкополосного подключения: с помощью технологии DSL и с помощью кабеля. Чтобы получить услуги широкополосного подключения, обратитесь к поставщику услуг Интернета. Обычно технологию DSL используют телефонные компании, а подключение с помощью кабеля — компании кабельного телевидения. Часто поставщики услуг Интернета предлагают широкополосные модемы. Кроме того, в дополнение к модемам некоторые поставщики услуг Интернета предлагают беспроводные маршрутизаторы. Вы также можете найти это оборудование в магазинах электроники и компьютерной техники или в интернет-магазинах.
Беспроводной маршрутизатор. Маршрутизатор пересылает данные между вашей сетью и Интернетом. При использовании беспроводного маршрутизатора вы можете подключить компьютеры к своей сети, используя радиосвязь вместо проводов. Существует несколько типов технологий беспроводной сети, в том числе 802.11a, 802.11b, 802.11g, 802.11n, 802.11ac и 802.11ax.
Беспроводной сетевой адаптер. Беспроводной сетевой адаптер — это устройство, с помощью которого ваш компьютер подключается к беспроводной сети. Чтобы подключить портативный или настольный компьютер к беспроводной сети, он должен быть оснащен беспроводным сетевым адаптером. Многие ноутбуки и планшеты, а также некоторые настольные компьютеры поставляются с беспроводными сетевыми адаптерами.
Чтобы проверить, оснащен ли ваш компьютер беспроводным сетевым адаптером, выполните указанные ниже действия.
-
Выберите Начните , введите диспетчер устройств в поле поиска, а затем выберите Диспетчер устройств.
-
Разверните узел Сетевые адаптеры.
-
Найдите необходимый сетевой адаптер. В его имени может встречаться слово беспроводной.
Настройка модема и подключения к Интернету
После того как у вас будет в наличии все необходимое оборудование, вам потребуется настроить модем и подключение к Интернету. Если модем не настроен поставщиком услуг Интернета, самостоятельно подключите модем к компьютеру и Интернету, выполнив инструкции, поставляемые в комплекте с модемом. Если в модеме используется технология DSL, подключите его к телефонной розетке. Если вы используете кабель, подключите модем к разъему.
Размещение беспроводного маршрутизатора
Разместите беспроводной маршрутизатор в месте, в котором уровень его сигнала будет максимальным, а уровень помех — минимальным. Для достижения наилучших результатов следуйте указанным ниже советам.
Разместите беспроводной маршрутизатор в центре дома или квартиры. Разместите маршрутизатор как можно ближе к центру дома или квартиры, чтобы его радиосигнал равномерно охватывал все уголки дома.
Разместите беспроводной маршрутизатор над полом вдали от стен и металлических объектов, например от металлических шкафов. Чем меньше физических препятствий между компьютером и беспроводным маршрутизатором, тем сильнее будет его сигнал.
Уменьшите уровень помех. Некоторое сетевое оборудование использует радиоканал с частотой 2,4 ГГц. Эту же частоту использует большая часть микроволновых печей и многие беспроводные телефоны. Если вы включите микроволновую печь или вам позвонят на беспроводный телефон, то сигнал беспроводного маршрутизатора может быть временно прерван. Вы можете избежать большей части таких проблем, используя беспроводный телефон, работающий на более высокой частоте, например на частоте 5,8 ГГц.
Обеспечение безопасности беспроводной сети
Безопасность сети всегда важна. При использовании беспроводной сети этот вопрос становится еще более актуальным, так как сигнал вашей сети может выходить за пределы дома. Если вы не обезопасите свою сеть, посторонние люди с компьютерами могут получить доступ к вашим подключенным к сети компьютерам и воспользоваться вашим подключением к Интернету.
Чтобы повысить безопасность своей сети, выполните указанные ниже действия.
Измените имя пользователя и пароль по умолчанию.Это помогает защитить маршрутизатор. Большинство изготовителей маршрутизаторов указывают на маршрутизаторах имя пользователя, пароль и имя сети (SSID), используемые по умолчанию. Посторонние могут воспользоваться этой информацией для доступа к вашему маршрутизатору втайне от вас. Чтобы избежать этого, измените имя пользователя и пароль для доступа к маршрутизатору, используемые по умолчанию. Инструкции можно найти в документации по эксплуатации устройства.
Настройте ключ безопасности (пароль) беспроводной сети. В беспроводных сетях используются ключи безопасности сети, позволяющие защитить сети от несанкционированного доступа. Рекомендуем использовать Wi-Fi защищенного Access 3 (WPA3), если маршрутизатор и компьютер поддерживают его. Дополнительные сведения, в том числе о поддерживаемых типах безопасности и их настройках, см. в документации маршрутизатора.
Некоторые маршрутизаторы поддерживают протокол WPS. Если ваш маршрутизатор поддерживает протокол WPS и подключен к сети, выполните следующие действия, чтобы настроить ключ безопасности сети:
-
В зависимости от того, какая версия Windows установлена на вашем компьютере, выполните одно из следующих действий.
-
В Windows 7 или Windows 8.1 нажмите кнопку Пуск, начните вводить Центр управления сетями и общим доступом, а затем выберите его в списке.
-
В Windows 10 выберите Начните , а затем выберите Параметры> Сетевой & > Состояние > Сети и общий доступ.
-
В Windows 11 выберите Начните ,введите панель управления ,а затем выберите Панель управления > Сеть и Интернет > Сети и общий доступ.
-
-
Выберите Настройка нового подключения или сети.
-
Выберите Создание и настройка новой сети, а затем нажмите кнопку Далее.
Мастер поможет вам создать имя сети и ключ безопасности. Если маршрутизатор поддерживает его, мастер по умолчанию будет поддерживать защиту Wi-Fi Protected Access (WPA2 или WPA3). Мы рекомендуем использовать WPA3, если это возможно, так как оно обеспечивает более безопасную информацию, чем WPA2, WPA или Wired Equivalent Privacy (WEP). С помощью WPA3, WPA2 или WPA также можно использовать passphrase, так что вам не нужно запоминать зашифрованную последовательность букв и цифр.
Запишите ключ безопасности и храните его в надежном месте. Кроме того, вы можете сохранить ключ безопасности на USB-устройстве флэш-памяти, выполнив инструкции мастера. (Сохранение ключа безопасности на USB-устройстве флэш-памяти доступно в Windows 8 и Windows 7, но не в Windows 10 или Windows 11).)
Используйте брандмауэр. Брандмауэр — это оборудование или программное обеспечение, защищающее ваш компьютер от несанкционированного доступа и вредоносного программного обеспечения (вредоносных программ). Если на каждом компьютере в вашей сети работает брандмауэр, вы можете контролировать распространение вредоносного программного обеспечения в сети и защитить свои компьютеры при доступе в Интернет. Брандмауэр Windows включен в состав данной версии Windows.
Подключение компьютера к беспроводной сети
-
В области уведомлений выберите значок Сеть или Wi-Fi.
-
В списке сетей выберите сеть, к которой необходимо подключиться, а затем — пункт Подключиться.
-
Введите ключ безопасности (часто называемый паролем).
-
Следуйте всем дополнительным инструкциям, если они появятся.
Если у вас возникли проблемы с сетью Wi-Fi при использовании Windows 10, см. Wi-Fi проблемы в Windows дополнительные сведения об устранении неполадок.
-
Выберите значок Сеть в области уведомлений, а затем> значок рядом с быстрым параметром Wi-Fi, чтобы увидеть список доступных сетей.
-
Выберите сеть, к которую вы хотите подключиться, и выберите Подключение.
-
Введите ключ безопасности (часто называемый паролем).
-
Следуйте всем дополнительным инструкциям, если они появятся.
Если при использовании Windows 11 у вас возникли проблемы с сетью Wi-Fi, см. Wi-Fi проблемы в Windows дополнительные сведения об устранении неполадок.
Содержание
- 1 Настройка Wi-Fi-роутера для работы
- 2 Подключение Wi-Fi-роутера к ноутбуку
- 3 Подключение Wi-Fi-роутера к стационарному компьютеру
- 4 Внешний адаптер
- 5 Внутренний адаптер
- 6 Заключение
- 7 Видео по теме
Возможность беспроводного соединения стала базовым функционалом большинства современных гаджетов: ноутбуков, планшетов, смартфонов. Однако соединение с Wi-Fi-сетью стационарных компьютеров до сих пор вызывает затруднения у пользователей, ведь в этих устройствах просто отсутствует нужная функция. Несмотря на это, данный «недочет» можно исправить при помощи специальных Wi-Fi-модулей.
Настройка Wi-Fi-роутера для работы
Если пользователь первый раз использует Wi-Fi-соединение, то перед тем как подключать компьютер к маршрутизатору, следует настроить устройство на передачу беспроводного сигнала. Совершается этот процесс в веб-интерфейсе роутера.
Открыть систему настроек маршрутизатора не так сложно, главное знать данные для входа. Прежде всего понадобится адрес системы. Он находится на обратной стороне Wi-Fi-роутеров: в строке под названием «IP». Если найти эту информацию не получилось, можно воспользоваться стандартными данными для перехода в веб-интерфейс:
- http://192.168.0.1/;
- http://192.168.1.1/.
Также следует проверить Wi-Fi-роутер на работоспособность. Для этого требуется проверить следующие параметры:
- Маршрутизатор подключен к электросети при помощи блока питания.
- К роутеру подключен ethernet-кабель при помощи отсека WAN.
- Персональный компьютер, с которого будет воспроизводиться вход, присоединен к необходимой сети.
После проверки правильности подключения прибора следует провести настройки подключения Wi-Fi-роутера. Для этого требуется выполнить последовательность действий:
- Запустить интернет-браузер на ПК.
- Набрать в адресной строке программного обеспечения IP-адрес роутера. Например, http://192.168.0.1/.
- Войти в систему, введя «Имя пользователя» и «Пароль».
- Запустить быструю настройку устройства или вручную заполнить данные IP-сервера.
Настройка соединения будет зависеть от веб-интерфейса модели устройства.
Большинство роутеров имеют быструю настройку, в некоторых маршрутизаторах придется вводить данные самостоятельно.
После настройки соединения можно переходить непосредственно к подключению персонального компьютера к роутеру.
Подключение Wi-Fi-роутера к ноутбуку
В ноутбуках, в отличие от стационарных компьютеров, уже установлен модуль для работы с беспроводным сигналом. Поэтому подключить устройство этого типа в несколько раз легче. Для этого необходимо выполнить следующие действия:
- Нажать левой кнопкой мышки по значку беспроводных соединений, который находится в правом нижнем углу панели задач.
- Из представленного списка соединений выбрать интересующую сеть.
- Нажать на кнопку «Подключение», при необходимости введя пароль от Wi-Fi-соединения.
После этого ноутбук начнет подключаться к маршрутизатору, и если данные для входа введены верно, то пользователь получит доступ в интернет.
Если вы не можете найти значок для подключения беспроводных соединений, то, скорее всего, на ноутбуке не установлены необходимые драйверы. Поставить нужное программное обеспечение можно с установочного диска, который идет в комплекте с ПК.
Подключение Wi-Fi-роутера к стационарному компьютеру
При попытке подключения стационарного компьютера к Wi-Fi-роутеру пользователь сталкивается с серьезной проблемой: у ПК просто отсутствует функция подключения к беспроводным сетям. Но это ограничение можно убрать при помощи дополнительного оборудования.
Рассмотрим, как подключить компьютер к Wi-Fi-роутеру без проводов двумя способами:
- при помощи использования внешнего адаптера;
- через установку в материнскую плату устройства внутреннего Wi-Fi-модуля.
Так как эти два варианта подключения отличаются друг от друга, то стоит рассмотреть инструкцию применения каждого метода отдельно.
Внешний адаптер
Внешний адаптер — прибор, подключаемый к персональному компьютеру через USB-порт, дающий возможность присоединяться к беспроводной Wi-Fi-сети. Дизайн этого устройства схож с флеш-накопителем, однако к некоторым из модулей можно присоединить дополнительный USB-кабель, чтобы улучшить качество получаемого сигнала.
При покупке внешнего адаптера внимательно стоит осмотреть комплектацию товара. В нее должны входить:
- сам Wi-Fi-модуль;
- USB-кабель для удлинения местоположения устройства, чтобы оборудование лучше ловило сигнал;
- установочный диск с драйверами для внешнего адаптера;
- инструкция подключения оборудования.
Инструкция по установке внешнего адаптера для подключения стационарного компьютера к маршрутизатору будет выглядеть следующим образом:
- Подключить устройство к ПК через USB-порт.
- Игнорировать все всплывающие окна об установке оборудования.
- Вставить в дисковод диск, который шел в комплекте с внешним адаптером.
- Запустить установочный файл драйверов.
- Следовать всем пунктам помощника установки.
- Перезагрузить персональный компьютер.
После установки драйвера, можно подключать стационарный компьютер к беспроводной сети:
- Нажать левой кнопкой мышки по значку беспроводных соединений, который появился в правом нижнем углу панели задач.
- Из представленного списка соединений выбрать интересующее.
- Нажать на кнопку «Подключение», при необходимости введя пароль от сети.
Подключать к Wi-Fi-соединению можно только компьютер с активным внешним адаптером. Если пользователь отключит устройство от ПК, то возможность подключения к беспроводной сети также будет утеряна.
Внутренний адаптер
Внутренние адаптеры, в отличие от внешних аналогов устройств, подключаются к материнской плате персонального компьютера. Оборудование подключается к специализированному разъему формата PCI. Установка такого типа не должна вызвать трудностей, однако сам процесс разбора системного блока пугает неопытных пользователей.
Перед покупкой внешнего адаптера стоит уточнить: присутствует ли у материнской платы ПК разъем формата PCI или PCI Express. Потому что только при наличии этих каналов рассматриваемый способ подключения возможен.
Перед установкой внешнего адаптера пользователю также придется собрать устройство. Обычно оборудование приходит в разобранном виде. К счастью, собрать устройство не так трудно: достаточно присоединить антенну к специальному разъему платы с микросхемами.
Чтобы подключить стационарный компьютер к маршрутизатору при помощи внутреннего адаптера, следует выполнить действия:
- Разобрать корпус системного блока таким образом, чтобы у пользователя был полный доступ к материнской карте.
- Найти слот для внутреннего Wi-Fi-адаптера. Он выглядит как стандартный слот, обычно подписан PCI и располагается недалеко от звуковой карты.
- Подключить устройство к разъему: если антенна не помещается в корпус, то придется сделать для нее специальное отверстие в случае отсутствия такового у стенки ПК.
На корпусах некоторых системных блоках присутствуют заглушки, которые необходимо выдавить, чтобы через появившиеся отверстия вставить разъемы для антенны.
После подключения оборудования можно переходить к установке необходимых драйверов. Для этого следует выполнить последовательность действий:
- Вставить в дисковод диск, который шел в комплекте с внутренним адаптером.
- Запустить установочный файл драйверов.
- Следовать всем пунктам помощника установки.
- Перезагрузить персональный компьютер.
Если все этапы инструкции были установлены правильно, то у пользователя появится возможность подключить стационарный компьютер к маршрутизатору без использования проводов.
Заключение
Таким образом, способ подключения персонального компьютера к Wi-Fi-роутеру без использования проводов зависит от вида ПК. У ноутбуков возможность подключения встроена в системные настройки, поэтому такой тип соединения освоит даже начинающий пользователь. При подключении беспроводной сети к стационарному компьютеру придется воспользоваться дополнительными устройствами: внешним или внутренним адаптером. При этом необходимо не забыть установить для оборудования соответствующие драйверы.
Видео по теме
После установки Wi-Fi роутера, у многих возникает вопрос, а как же теперь подключать к интернету обычный стационарный компьютер, у которого нет Wi-Fi. Раньше интернет был подключен к компьютеру по кабелю, а теперь что делать? Прокладывать сетевой кабель от роутера к компьютеру не очень хочется. Мы ведь для того и устанавливали роутер, что бы избавится от проводов в доме.
Да, после установки роутера и настройки Wi-Fi сети дома, или в офисе, все ноутбуки, планшеты, телефоны и ряд других устройств смогут подключатся к Wi-Fi сети, «по воздуху». В этих устройствах есть встроенный Wi-Fi приемник. А если у вас есть еще стационарный компьютер, к которому так же нужно подключить интернет, то здесь только два варианта:
- От роутера, к стационарному компьютеру проложить сетевой кабель. Но, такой вариант не часто подходит, так как не всегда хочется возится с кабелями, да и иногда просто нет возможности провести этот кабель к ПК.
- Ну и второй вариант, о котором мы поговорим в этой статье, это подключение к вашему компьютеру внешнего, или внутреннего Wi-Fi адаптера. С его помощью, обычный, стационарный компьютер сможет подключаться к интернету по Wi-Fi.
Точно с такой же ситуацией я столкнулся у себя дома. После установки маршрутизатора, все устройства подключались по беспроводной сети. А вот компьютер, который нужно было оставить, я подключил по Wi-Fi с помощью USB Wi-Fi приемника. Именно об этих приемниках я сейчас расскажу подробнее.
Один важный момент: если у вас есть лишний Wi-Fi роутер, который лежит без дела, то можно попробовать настроить его в качестве приемника. Он будет принимать по Wi-Fi сигнал от вашего главного роутера, и по кабелю давать интернет на стационарный компьютер. С этой работой отлично справляются например роутеры ZyXEL. О настройке такой функции на ZyXEL, я писал в этой статье. Другие роутеры, можно настроить в режиме моста.
С помощью Wi-Fi адаптера, о которых я расскажу ниже, можно раздавать интернет по Wi-Fi. Например, у вас к ПК подключен кабельный интернет. Мы к компьютеру подключаем адаптер, и он может раздавать интернет на другие устройства. Как все это настроить, я писал в отдельной статье: https://help-wifi.com/nastrojka-virtualnoj-wi-fi-seti/nastrojka-tochki-dostupa-cherez-wi-fi-adapter-na-pk-s-windows-10/
Подключение компьютера к Wi-Fi с помощью адаптера. Без кабеля
Как я уже писал выше, для обычных компьютеров, в которых нет встроенных приемников беспроводных сетей, в продаже есть большое количество сетевых адаптеров. Эти адаптеры есть как внешние, так и внутренние. Что качается цены, то они не очень дорогие. Есть конечно же разные модели, у разных производителей. Но, самый дешевый обойдется вам примерно в 6-7 долларов (это устройства популярных производителей). У Tenda есть недорогие модели. У меня, например, так же есть недорогой, внешний USB Wi-Fi адаптер TP-LINK TL-WN721N. Выглядит он вот так:
Работает отлично. Нужно будет подготовить инструкцию по его настройке на ПК. Кстати, многие называют такие адаптеры «флешками для подключения к Wi-Fi»:)
Как выбрать Wi-Fi адаптер для компьютера: внешние и внутренние
Давайте разберемся, какие эти адаптеры бывают, и как выбрать такой адаптер для вашего ПК. Значит, бывают они внешние и внутренние.
Внешние адаптеры
Подключаются в USB разъем компьютера. Для его установки не нужно вскрыть системный блок, это несомненно плюс. Выглядят они как обычные флешки. Есть маленькие, есть такие как на картинке выше, а есть еще и с антеннами. Те которые с антеннами, я советую покупать в том случае, если в комнате, где у вас стоит компьютер, не очень сильный сигнал Wi-Fi сети.
Если вы не очень сильно разбираетесь в компьютерах, то рекомендую купить именно внешний Wi-Fi приемник. Подойдет практически любой. Установка не ложная: подключили адаптер в USB разъем компьютера, установили драйвера, и все, можете подключатся к Wi-Fi.
Вот, еще фото внешних адаптеров:
С этими устройствами разобрались. Идем дальше.
Внутренние адаптеры
Эти адаптеры подключаются в PCI (или PCI Express) разъем на материнской плате вашего компьютера. Понятное дело, что для установки такого адаптера нужно разбирать системный блок. Установка в принципе тоже не сложная. Сняли крышку с системного блока, установили в PCI разъем адаптер, перезагрузили компьютер, установили драйвер и все.
Снаружи системного блока, будет выглядывать антенна адаптера, или даже несколько. Это все для лучшего приема. Ведь если обычный USB приемник можно подключить через удлинитель, что бы он лучше принимал сигнал, то с внутренним адаптером так не получится.
Вот как выглядят внутренние PCI адаптеры:
Какой адаптер лучше купить для подключения обычного компьютера к Wi-Fi? Да в принципе, какая разница. Но, мне почему-то кажется, что внешние USB адаптеры более удобные и практичные. Их можно без проблем подключить к другому компьютеру. Процесс подключения и установки немного проще.
Как видите, подключить стационарный компьютер к Wi-Fi сети совсем не сложно. Зато, можно избавится от проводов. Это актуально особенно в том случае, если роутер находится далеко от компьютера.
На чтение 9 мин Просмотров 30.9к.
Виталий Леонидович Черкасов
Системный администратор, инженер компьютерных систем.
Для соединения компьютера с интернетом необязательно использовать сетевой кабель, можно подключить компьютер к Wi-Fi. С помощью этой беспроводной технологии легко объединить в одну сеть не только компьютеры, но и ноутбуки, смартфоны, планшеты, другие мобильные устройства.
Содержание
- Варианты подключения без проводов
- Внешние адаптеры
- Внутренние адаптеры
- Замена материнской платы
- Подключение к сети в Windows
- Windows 7
- Windows 8
- Windows 10
- Подключение
- Возможные сложности
Варианты подключения без проводов
Существует два вида адаптеров для подсоединения ПК к Wi-Fi — внешний и внутренний. Если нет внутреннего адаптера, можно купить материнскую плату с Wi-Fi модулем. Расскажем обо всех способах сделать вайфай на компьютере.
Внешние адаптеры
Внешний Wi-Fi адаптер похож на флешку, иногда с маленькой антенной. Он подключается к USB-разъёму компьютера.
Приводим пошаговую инструкцию по подключению компьютера к сети вайфай.
- Вставить устройство в USB-разъем и подождать пока ОС компьютера обнаружит новое устройство.
- Вставить в дисковод диск, на котором находятся драйверы Wi-Fi модуля. При необходимости указать компьютеру, где находятся драйверы. Новейшее ПО для вашего оборудования можно скачать на сайте производителя. В таком случае указываем папку, в которую вы закачали драйверы.
- Когда все необходимое для работы ПО будет установлено, в правом нижнем углу на панели инструментов, рядом с часами появится значок Wi-Fi, напоминающий лесенку. Кликните по нему, чтобы выбрать нужную сеть.
Если вы до сих пор используете Windows XP, то значок Wi-Fi не появится. Чтобы подключить вайфай на стационарном компьютере, нужно войти в «Сетевые подключения», найти имя беспроводной сети SSID и ввести пароль.
Внутренние адаптеры
Кроме внешних модулей, существуют также и внутренние адаптеры. Они устанавливаются внутрь системного блока.
Это не самая простая задача для новичков, но если делать все внимательно и аккуратно, то с ней вполне можно справиться. Вот как можно установить Wi-Fi модуль на компьютер:
После того как установка внутреннего беспроводного модуля будет завершена, потребуется установить драйверы. Это делается так же, как и для внешнего адаптера. После этого в панели задач появится значок управления беспроводным соединением. Кликнув по нему, легко подключиться к требуемой сети, введя пароль.
Замена материнской платы
Чтобы подключить компьютер к беспроводной сети, можно приобрести материнскую плату с модулем Wi-Fi. Обычно такие адаптеры устанавливаются на элитных материнках, относящихся к высшему ценовому сегменту. Это дорогой вариант подключения, но при глобальной модернизации вашего персонального компьютера стоит иметь его в виду. Установка и настройка новой материнской платы — сложная процедура и лучше поручить её специалисту.
Последовательность действий при замене материнской платы:
- Отключаем ПК от электрической сети.
- Отсоединяем все устройства, которые были подключены к компьютеру (монитор, принтер, USB-устройства и другие).
- Снимаем обе боковые крышки.
- Вынимаем разъёмы, идущие от блока питания на материнскую плату.
- Вынимаем все внутренние устройства, которые были подключены к PCI и PCI Express разъёмам материнской платы (например, видеокарта).
- Откручиваем болтики, которыми крепится материнка к корпусу и вынимаем её.
- Снимаем заднюю панель разъёмов материнки.
- Устанавливаем панель, идущую в комплекте с новой материнкой.
- Устанавливаем новую материнскую плату и прикручиваем её к стойкам корпуса. При установке разъёмы материнки должны совпадать с отверстиями задней планки, а стойки, вкрученные в корпус, находиться строго под соответствующими монтажными отверстиями материнской платы.
- Прикручиваем материнскую плату к корпусу.
- Устанавливаем обратно все PCI и PCI Express устройства.
- Подключаем материнскую плату к блоку питания.
- Прикручиваем боковые крышки.
- Подсоединяем все внешние устройства.
- Включаем комп в электрическую сеть.
Затем, если была установлена похожая материнская плата, нужно установить драйвера на те устройства, которых не было в старой плате. Может также потребоваться включить Wi-Fi в настройках BIOS. Если была установлена материнка, предназначенная для другого чипсета, может потребоваться переустановка ОС.
Подключение к сети в Windows
После установки Wi-Fi устройства его нужно будет настроить. Расскажем, как подключить беспроводной интернет для различных операционных систем из семейства Windows.
Windows 7
Чтобы настроить беспроводное соединение в этой операционной системе, нужно войти в «Панель управления» и кликнуть по иконке «Сеть и интернет».
После этого следует зайти на вкладку «Центр управления сетями и общим доступом». В левом боковом меню надо выбрать строку «Изменение параметров адаптера».
Вы увидите окно со всеми сетевыми подключениями. В нем нужно выбрать беспроводное сетевое подключение и кликнуть по нему правой кнопкой мыши. В открывшемся меню выберите строку «Свойства». Уберите галочку с пункта «Протокол интернета версии 6 (TCP/IPv6)», если она там стоит, и отметьте строку «Протокол интернета версии 4 (TCP/IPv4)», если она не отмечена. Теперь зайдите в свойства интернета 4 версии.
В свойствах отметьте пункты «Получать IP-адрес автоматически» и «Получать адрес DNS-сервера автоматически», если они не отмечены.
После этого нужно вернуться в окно «Изменение параметров адаптера» и установить требуемое беспроводное соединение в состояние «подключено». Внизу справа на панели задач должен появиться значок беспроводного соединения. Кликнув по нему, нужно выбрать ваше соединение и ввести пароль.
Windows 8
В Windows 8 нужно в меню «Пуск» кликнуть по значку «Все приложения».
После этого найти строку «Панель управления» и кликнуть по ней.
Требуется войти в меню «Сеть и интернет». Дальнейшие действия по настройке беспроводного соединения выполняются так же, как и для Windows 7. Подключение к выбранному Wi-Fi соединению выполняется тоже аналогично.
Windows 10
В Windows 10, чтобы попасть в «Центр управления сетями и общим доступом», нужно выполнить следующую последовательность действий:
- Кликнуть правой кнопкой мыши по значку сети, расположенном на панели задач справа, возле часов и выбрать строку «открыть параметры сети и Интернет».
- В окне «Состояние» внизу есть пункт «Центр управления сетями и общим доступом», по которому нужно кликнуть.
После этого вы попадёте в «Центр управления сетями и общим доступом» и дальше можно действовать так же, как и в случае с Windows 7.
Подключение
Инструкция подходит для всех версий Windows, начиная с семерки. Алгоритм:
В трее нажимаем на значок wifi или глобуса левой кнопкой мыши, затем выбираем сеть и вводим пароль от нее. Для автоматического подключения ставим одноименную галочку. Надпись «Подключено, защищено» сообщает нам, что подключение прошло успешно и можно пользоваться интернетом.
Возможные сложности
Если вы выполнили все настройки, а интернет через Wi-Fi адаптер не работает, то можно выполнить следующие действия:
- Иногда роутер начинает работать нестабильно, в таком случае его рекомендуется выключить, подождать несколько секунд и включить снова.
- Если внешний адаптер работает со сбоями, попробуйте использовать другой порт USB.
- Неполадки могут также возникнуть из-за проблем с паролем. Проверьте, правильно ли вы вводите пароль, убедитесь, что раскладка клавиатуры соответствует требованиям (нельзя вводить пароль в русской раскладке, если вы задавали его на роутере в английской). Читайте, как узнать пароль от вайфая на компьютере. Если вы вводите пароль правильно, то можно попытаться поменять тип шифрования, заданный на роутере, например, если у вас установлен стандарт WEP или WPA, то можете поменять его на WPA.
- На роутере, возможно, включена фильтрация по МАС-адресам. Если ваше устройство попало в список запрещённых на маршрутизаторе, то его нужно удалить оттуда. Фильтрация может быть настроена так, что если устройство не внесено в список разрешённых, то его не получиться подключить. В этом случае добавьте своё устройство в разрешённые.
- Сложности с подключением могут возникнуть также из-за проблем с драйверами. В этом случае скачайте и установите самое новое программное обеспечение с сайта производителя Wi-Fi адаптера.
- Необходимо, чтобы компьютер находился в радиусе действия маршрутизатора. Расстояние, на котором компьютер может принимать сигнал, сильно уменьшается, когда встречает на своём пути железобетонные стены. В этом случае можно попытаться поменять место расположения маршрутизатора или установить WLAN-ретранслятор.
- На вашу Wi-Fi сеть могут негативно воздействовать помехи от бытовых электрических приборов, таких как микроволновая печь. Существует несколько путей решения этой проблемы. Во-первых, можно разместить источник помех подальше от роутера, или роутер переместить подальше от источника помех, чтобы он мог ловить сигнал. Во-вторых, можно выбрать другой канал передачи данных, чтобы компьютер принимал Wi-Fi. В-третьих, перейти с частоты 2,4 ГГц на более высокую — 5 ГГц.
Это не все возможные сложности, но здесь перечисленные самые распространённые.
На чтение 9 мин Просмотров 8.7к.
Сергей Сакадынский
Работал в сфере IT-консалтинга, занимался созданием и администрированием интернет-ресурсов. 10 лет опыта работы по проектированию и обслуживанию компьютерных сетей.
Подключение к Wi-Fi обычно не вызывает сложностей даже у начинающих пользователей. Но бывает, что возникают проблемы: компьютер не видит сеть или нет значка подключения. В этой статье мы разберёмся, как подключить вайфай на ноутбуке с Виндовс 7.
Содержание
- Проверяем адаптер и драйверы
- Комбинация клавиш для разных моделей
- Кнопка на корпусе
- Автоматическое подключение
- Подключение вручную
- Проверка подключения
- Как подключиться к скрытой Wi-Fi сети
- Настройка роутера
- Возможные проблемы
- Особенности подключения разных моделей ноутбуков
- HP
- Asus
- Lenovo
- ACER
- Samsung
Проверяем адаптер и драйверы
Для того, чтобы подключить ноутбук к беспроводной сети, необходимо, чтобы на нём был установлен и правильно настроен Wi-Fi адаптер. На новых моделях портативных ПК он по умолчанию присутствует. А вот если у вас старый ноут или нетбук, которому уже лет десять или больше, вполне может быть, что производитель на этой детали сэкономил. Также случается, что адаптер установлен, но вышел из строя. В этом случае проблема решается приобретением внешнего модуля, который подсоединяется к USB-порту.
Первым делом убедитесь в наличии Wi-Fi адаптера на вашем ноуте. Если у вас есть документация к ПК, там наверняка расписана его аппаратная начинка. Также на корпусе могут присутствовать надписи и наклейки с изображением антенны.
Но можно проверить адаптер через параметры ноутбука. Правой кнопкой мыши нажмите на значок «Компьютер» на рабочем столе и выберите «Свойства» или нажмите на клавиатуре клавиши Win+Pause. В открывшемся окне слева кликните раздел «Диспетчер устройств». Найдите пункт «Сетевые адаптеры» и откройте его. Там должно быть что-то вроде «адаптер беспроводных сетей» или «Wireless Network Adapter». Если устройство отображается корректно и рядом с ним нет жёлтого треугольника с восклицательным знаком или крестика, значит, оно работает нормально.
Бывает, что включить вайфай не получается, а в списке оборудования вы видите неизвестное устройство.
Скорее всего, у вас не установлены драйверы. Здесь есть несколько вариантов действий. Если ваш ноутбук укомплектован CD-диском с программным обеспечением, необходимые драйверы можно установить с него. Сейчас производители редко записывают документацию и софт на диски. Да и от приводов CD/DVD почти полностью отказались. Все необходимые файлы можно найти в интернете. Зайдите на сайт производителя вашего ноутбука и по модели найдите нужное программное обеспечение.
Если не удалось отыскать драйвер или вы не знаете точно, что нужно качать, воспользуйтесь программой DriverPack Solution. Она сама определит, какое у вас оборудование и установит для него программное обеспечение.
Когда адаптер настроен и работает, в трее должен появиться значок в виде лесенки.
Если его нет, возможно, адаптер отключен.
Комбинация клавиш для разных моделей
На ноутбуках предусмотрена функция отключения Wi-Fi адаптера. Отсутствие значка в трее или перечёркнутый значок могут означать, что он выключен.
Чтобы включить Wi-Fi адаптер, нужно воспользоваться сочетанием клавиш. У каждого производителя оно своё. Чаще всего нужно нажать кнопку Fn и одновременно кнопку со значком антенны. Обычно это одна из клавиш F1-F12. Если значка антенны нет, воспользуйтесь этой подсказкой.
| Производитель ноутбука | Сочетание клавиш для активации Wi-Fi |
| Asus | Fn+F2 |
| Lenovo | Fn+F5 |
| HP | Fn+F12 |
| Acer | Fn+F3 |
| Samsung | Fn+F9 |
| Toshiba | Fn+F12 |
В большинстве случаев эти сочетания клавиш работают. Но на некоторых моделях, особенно если у вас старый ноут, могут быть другие варианты. Обратите внимание, что у некоторых портативных ПК вообще нет клавиши Fn и вайфай с клавиатуры не отключается. А у других может быть отдельная кнопка на корпусе.
Кнопка на корпусе
Обычно эта кнопка размещена на торце корпуса. Но может располагаться рядом с клавиатурой или в другом месте. Обозначена она изображением Wi-Fi антенны. Чтобы подключить ноутбук к интернету, сначала нужно перевести эту кнопку в положение «Включено». Обычно при этом загорается индикатор Wi-Fi на корпусе.
Автоматическое подключение
Когда Wi-Fi адаптер включен, вы можете подключиться к беспроводной сети. В Виндовс 7 для этого нужно нажать на значок Wi-Fi в трее. Откроется список доступных сетей. Здесь два варианта. Первый – беспарольное подключение WPS. Для этого нажмите на значок в углу в виде двух стрелочек и такую же кнопку на вашем роутере.
Если WPS в вашей сети не работает, нажмите на имя сети и нажмите кнопку «Подключиться». Появится окно, в котором потребуется ввести пароль.
На этом всё. Дождитесь, пока установится соединение. Компьютер запомнит сеть и в дальнейшем будет сам подключаться к интернету, если установлена галочка «Подключаться автоматически».
Подключение вручную
Если в трее нет значка «лесенки», а вместо неё вы видите перечёркнутый монитор или вообще символ подключения отсутствует, нужно включить Wi-Fi вручную. В семёрке это можно сделать двумя способами.
Правой кнопкой мыши нажмите на значок соединения в трее и выберите «Центр управления сетями и общим доступом». В открывшемся окне справа нажмите ссылку «Изменение параметров адаптера». Кликните правой кнопкой на значок беспроводного подключения и выберите пункт «Включить».
Другой вариант – воспользоваться диспетчером устройств. Найдите там ваш сетевой адаптер, нажмите на него правой кнопкой и выберите «Задействовать».
Для подключения необходимо, чтобы ваш ПК получал IP-адрес автоматически. Эта опция выставлена по умолчанию, но на всякий случай проверьте. Чтобы настроить подключение Wi-Fi на ноутбуке с Windows 7, откройте центр управления сетями, нажмите «Изменение параметров адаптера», правой кнопкой кликните на вашу беспроводную сетевую карту и выберите «Свойства». В открывшемся окне найдите протокол TCP/iP v4, нажмите на него и затем на кнопку «Свойства». Настройки должны быть такие, как на скриншоте.
Теперь можете подключаться к беспроводной сети описанным выше способом.
Проверка подключения
После того, как вы подключили вайфай к ноутбуку на Виндовс 7, значок в трее должен стать активным.
Проверьте, работает ли интернет. Откройте браузер и попробуйте войти на любой сайт.
Как подключиться к скрытой Wi-Fi сети
Если вы подключаетесь к сети, имя (SSID) которой скрыто настройками безопасности роутера, в списке вы её не увидите. Чтобы подключиться к скрытой Wi-Fi сети на Windows 7, жмём на значок подключения и находим пункт «Другие сети». Нажимаем кнопку «Подключиться».
Сначала понадобится ввести имя сети, а затем пароль.
Сделать это нужно один раз. В дальнейшем ноутбук будет сам подключаться к скрытой сети, когда окажется в зоне её действия.
Настройка роутера
Если ваш маршрутизатор не настроен на раздачу Wi-Fi, подключиться к интернету вы не сможете. Вам понадобится зайти в его веб-интерфейс, чтобы задать нужные параметры.
Подключитесь к роутеру с помощью кабеля. Откройте любой браузер и введите в строке адреса IP роутера. Чаще всего это 192.168.0.1 или 192.168.1.1. Эта информация обычно указана на наклейке на нижней панели устройства. Там же вы найдёте логин и пароль по умолчанию. Используйте эти данные, если вы их не меняли. Или введите пароль администратора, который был установлен при настройке интернета.
Рассказываю не примере роутера D-Link, как настроить беспроводную сеть. Меню маршрутизаторов других производителей выглядит иначе, но параметры устанавливаются точно так же.
- Откройте вкладку Wi-Fi «Основные настройки».
- Здесь обязательно должны стоять галочки «Включить беспроводное соединение» и «Вещать беспроводную сеть». Также нужно задать имя сети. Можно его не менять, оставить как прописано по умолчанию.
- Затем перейдите в настройки безопасности. Здесь введите ключ доступа. Остальные параметры не меняйте.
- Сохраните все изменения и перезапустите роутер. Теперь можно подключаться к беспроводной сети.
Обратите внимание, что на некоторых маршрутизаторах есть кнопка включения Wi-Fi. Она располагается на корпусе сбоку или сзади, а у некоторых моделей на верхней панели. Если она находится в положении «Выключено», беспроводная сеть транслироваться не будет.
Возможные проблемы
Если всё сделано правильно, а Wi-Fi на ноутбуке с Windows 7 всё равно не работает, причины могут быть следующие.
- Ноутбук не видит Wi-Fi сеть. Значок подключения в трее есть, адаптер в диспетчере устройств отображается. Возможно, ПК слишком далеко от источника сигнала. Поставьте его ближе к роутеру или увеличьте на роутере мощность сигнала.
- Если это не помогло, могут быть установлены неправильные драйвера. Загрузите самую свежую версию.
- Когда и это не помогло, скорее всего, ваш адаптер вышел из строя. Тут поможет только замена или покупка внешнего модуля.
Особенности подключения разных моделей ноутбуков
На разных ноутбуках способы включения Wi-Fi отличаются. Рассмотрим особенности устройств самых популярных производителей.
HP
Ноутбуки этого производителя раньше имели кнопку включения беспроводного режима рядом с клавиатурой. Если её нет, используйте сочетание клавиш Fn+F12.
На последних моделях часто встречается сенсорная кнопка Wi-Fi.
Asus
На старых ноутбуках Асус был переключатель Wi-Fi модуля с двумя положениями. Располагался он обычно над клавиатурой. Его нужно перевести в положение ON.
На современных моделях такого переключателя нет. Для включения Wi-Fi одновременно нажимают клавиши Fn+F2.
Lenovo
У Lenovo переключатель Wi-Fi располагается на торце корпуса сбоку или спереди.
Также используется сочетание клавиш Fn и F5. На некоторых моделях предусмотрена комбинация Fn+F3.
ACER
На некоторых ноутах Acer есть кнопка Wi-Fi. А иногда ещё дополнительно кнопка WPS.
На клавиатуре нужно жать Fn и F3.
Samsung
В зависимости от модели могут использоваться кнопки и переключатели, расположенные на лицевой панели или на торцах. Не всё однозначно и с клавиатурой. Обычно используется сочетание Fn+F9. Но может быть F3 или F12.
С помощью домашней беспроводной сети можно получить доступ к Интернету в разных местах вашего дома. В этой статье описаны основные действия по настройке беспроводной сети и началу ее использования.
Приобретение необходимого оборудования
Чтобы создать собственную беспроводную сеть, необходимы указанные ниже компоненты.
Широкополосное подключение к Интернету и модем. Широкополосное подключение к Интернету — это высокоскоростное подключение. Наиболее распространены следующие типы широкополосного подключения: с помощью технологии DSL и с помощью кабеля. Чтобы получить услуги широкополосного подключения, обратитесь к поставщику услуг Интернета. Обычно технологию DSL используют телефонные компании, а подключение с помощью кабеля — компании кабельного телевидения. Часто поставщики услуг Интернета предлагают широкополосные модемы. Кроме того, в дополнение к модемам некоторые поставщики услуг Интернета предлагают беспроводные маршрутизаторы. Вы также можете найти это оборудование в магазинах электроники и компьютерной техники или в интернет-магазинах.
Беспроводной маршрутизатор. Маршрутизатор пересылает данные между вашей сетью и Интернетом. При использовании беспроводного маршрутизатора вы можете подключить компьютеры к своей сети, используя радиосвязь вместо проводов. Существует несколько типов технологий беспроводной сети, в том числе 802.11a, 802.11b, 802.11g, 802.11n, 802.11ac и 802.11ax.
Беспроводной сетевой адаптер. Беспроводной сетевой адаптер — это устройство, с помощью которого ваш компьютер подключается к беспроводной сети. Чтобы подключить портативный или настольный компьютер к беспроводной сети, он должен быть оснащен беспроводным сетевым адаптером. Многие ноутбуки и планшеты, а также некоторые настольные компьютеры поставляются с беспроводными сетевыми адаптерами.
Чтобы проверить, оснащен ли ваш компьютер беспроводным сетевым адаптером, выполните указанные ниже действия.
-
Выберите Начните , введите диспетчер устройств в поле поиска, а затем выберите Диспетчер устройств.
-
Разверните узел Сетевые адаптеры.
-
Найдите необходимый сетевой адаптер. В его имени может встречаться слово беспроводной.
Настройка модема и подключения к Интернету
После того как у вас будет в наличии все необходимое оборудование, вам потребуется настроить модем и подключение к Интернету. Если модем не настроен поставщиком услуг Интернета, самостоятельно подключите модем к компьютеру и Интернету, выполнив инструкции, поставляемые в комплекте с модемом. Если в модеме используется технология DSL, подключите его к телефонной розетке. Если вы используете кабель, подключите модем к разъему.
Размещение беспроводного маршрутизатора
Разместите беспроводной маршрутизатор в месте, в котором уровень его сигнала будет максимальным, а уровень помех — минимальным. Для достижения наилучших результатов следуйте указанным ниже советам.
Разместите беспроводной маршрутизатор в центре дома или квартиры. Разместите маршрутизатор как можно ближе к центру дома или квартиры, чтобы его радиосигнал равномерно охватывал все уголки дома.
Разместите беспроводной маршрутизатор над полом вдали от стен и металлических объектов, например от металлических шкафов. Чем меньше физических препятствий между компьютером и беспроводным маршрутизатором, тем сильнее будет его сигнал.
Уменьшите уровень помех. Некоторое сетевое оборудование использует радиоканал с частотой 2,4 ГГц. Эту же частоту использует большая часть микроволновых печей и многие беспроводные телефоны. Если вы включите микроволновую печь или вам позвонят на беспроводный телефон, то сигнал беспроводного маршрутизатора может быть временно прерван. Вы можете избежать большей части таких проблем, используя беспроводный телефон, работающий на более высокой частоте, например на частоте 5,8 ГГц.
Обеспечение безопасности беспроводной сети
Безопасность сети всегда важна. При использовании беспроводной сети этот вопрос становится еще более актуальным, так как сигнал вашей сети может выходить за пределы дома. Если вы не обезопасите свою сеть, посторонние люди с компьютерами могут получить доступ к вашим подключенным к сети компьютерам и воспользоваться вашим подключением к Интернету.
Чтобы повысить безопасность своей сети, выполните указанные ниже действия.
Измените имя пользователя и пароль по умолчанию.Это помогает защитить маршрутизатор. Большинство изготовителей маршрутизаторов указывают на маршрутизаторах имя пользователя, пароль и имя сети (SSID), используемые по умолчанию. Посторонние могут воспользоваться этой информацией для доступа к вашему маршрутизатору втайне от вас. Чтобы избежать этого, измените имя пользователя и пароль для доступа к маршрутизатору, используемые по умолчанию. Инструкции можно найти в документации по эксплуатации устройства.
Настройте ключ безопасности (пароль) беспроводной сети. В беспроводных сетях используются ключи безопасности сети, позволяющие защитить сети от несанкционированного доступа. Рекомендуем использовать Wi-Fi защищенного Access 3 (WPA3), если маршрутизатор и компьютер поддерживают его. Дополнительные сведения, в том числе о поддерживаемых типах безопасности и их настройках, см. в документации маршрутизатора.
Некоторые маршрутизаторы поддерживают протокол WPS. Если ваш маршрутизатор поддерживает протокол WPS и подключен к сети, выполните следующие действия, чтобы настроить ключ безопасности сети:
-
В зависимости от того, какая версия Windows установлена на вашем компьютере, выполните одно из следующих действий.
-
В Windows 7 или Windows 8.1 нажмите кнопку Пуск, начните вводить Центр управления сетями и общим доступом, а затем выберите его в списке.
-
В Windows 10 выберите Начните , а затем выберите Параметры> Сетевой & > Состояние > Сети и общий доступ.
-
В Windows 11 выберите Начните ,введите панель управления ,а затем выберите Панель управления > Сеть и Интернет > Сети и общий доступ.
-
-
Выберите Настройка нового подключения или сети.
-
Выберите Создание и настройка новой сети, а затем нажмите кнопку Далее.
Мастер поможет вам создать имя сети и ключ безопасности. Если маршрутизатор поддерживает его, мастер по умолчанию будет поддерживать защиту Wi-Fi Protected Access (WPA2 или WPA3). Мы рекомендуем использовать WPA3, если это возможно, так как оно обеспечивает более безопасную информацию, чем WPA2, WPA или Wired Equivalent Privacy (WEP). С помощью WPA3, WPA2 или WPA также можно использовать passphrase, так что вам не нужно запоминать зашифрованную последовательность букв и цифр.
Запишите ключ безопасности и храните его в надежном месте. Кроме того, вы можете сохранить ключ безопасности на USB-устройстве флэш-памяти, выполнив инструкции мастера. (Сохранение ключа безопасности на USB-устройстве флэш-памяти доступно в Windows 8 и Windows 7, но не в Windows 10 или Windows 11).)
Используйте брандмауэр. Брандмауэр — это оборудование или программное обеспечение, защищающее ваш компьютер от несанкционированного доступа и вредоносного программного обеспечения (вредоносных программ). Если на каждом компьютере в вашей сети работает брандмауэр, вы можете контролировать распространение вредоносного программного обеспечения в сети и защитить свои компьютеры при доступе в Интернет. Брандмауэр Windows включен в состав данной версии Windows.
Подключение компьютера к беспроводной сети
-
В области уведомлений выберите значок Сеть или Wi-Fi.
-
В списке сетей выберите сеть, к которой необходимо подключиться, а затем — пункт Подключиться.
-
Введите ключ безопасности (часто называемый паролем).
-
Следуйте всем дополнительным инструкциям, если они появятся.
Если у вас возникли проблемы с сетью Wi-Fi при использовании Windows 10, см. Wi-Fi проблемы в Windows дополнительные сведения об устранении неполадок.
-
Выберите значок Сеть в области уведомлений, а затем> значок рядом с быстрым параметром Wi-Fi, чтобы увидеть список доступных сетей.
-
Выберите сеть, к которую вы хотите подключиться, и выберите Подключение.
-
Введите ключ безопасности (часто называемый паролем).
-
Следуйте всем дополнительным инструкциям, если они появятся.
Если при использовании Windows 11 у вас возникли проблемы с сетью Wi-Fi, см. Wi-Fi проблемы в Windows дополнительные сведения об устранении неполадок.
Привет! Разберемся сегодня с включением Wi-Fi на ноутбуках, которые работают на Windows 7. Многие почему-то задают такие вопросы. Но как правило, Wi-Fi на ноутбуке включен по-умолчанию. То есть, если установлен драйвер, то вы сразу можете подключаться к Wi-Fi сетям. Особых настроек делать не нужно, и как-то по особенному включать Wi-Fi на ноутбуке не обязательно. Нет, бывают конечно же разные случаи и проблемы, когда без танцев с бубном к Wi-Fi не подключиться. Сейчас во всем подробно разберемся.
Если вы столкнулись с проблемой включения Wi-Fi, то статус подключения к интернету у вас скорее всего будет такой:
Если просто значок сети перечеркнут красным крестиком, то в радиусе нет доступных для подключения Wi-Fi сетей, или беспроводная сеть отключена. Если у вас именно такой статус (иконка), то рекомендую смотреть эту инструкцию: нет доступных подключений в Windows 7. Пропал Wi-Fi, сеть с красным крестиком.Прежде чем перейти к каким-то инструкциям, давайте разберемся, что включение Wi-Fi на ноутбуке, и включение Wi-Fi на Windows 7 (в самой операционной системе), это разные вещи. Поэтому, я поделю статью на эти два пункта. Так будет намного понятнее, и проще разобраться в этом вопросе. У нас какая главная цель? Правильно, подключиться к Wi-Fi сети. У вас это получится! Следуйте инструкции.
Прежде чем перейти к каким-то настройкам, и забивать себе голову ненужной информацией, попробуйте прямо сейчас подключить свой ноутбук к Wi-Fi сети. По этой инструкции: как подключить ноутбук (компьютер) к интернету по Wi-Fi?. Возможно, у вас уже все включено, настроено, и вы без проблем подключитесь.
Если же что-то не получается, то смотрите эту статью до конца, или возможные проблемы с подключением, которые я описывал в статье по ссылке выше.
Включаем Wi-Fi на ноутбуке: сочетанием клавиш, или переключателем на корпусе
Практически на каждом ноутбуке: Asus, HP, Acer, Lenovo, Del и т. д., есть либо специальный переключатель, либо сочетание клавиш на клавиатуре, которые выключают и включают Wi-Fi. Честно говоря, не знаю как на остальных ноутбуках, но на моем Asus нажатие на сочетание клавиш FN+F2 выключает все беспроводные модули. В всплывающем окне написано: «all wireless device on». Что означает, что все беспроводные интерфейсы включены, или выключены. При этом, Wi-Fi не пропадает.
Эти клавиши, или переключатели, стоит проверять только в крайних случаях, когда уже ничего не помогает. А управлять беспроводными подключениями из-под Windows. Так как сочетание специальных клавиш работают не всегда, или работают, но не так как нужно.
На том же ноутбуке Asus, для выключения, или включения Wi-Fi нужно нажимать на сочетание клавиш FN+F2.
На ноутбуках DEL, это комбинация клавиш Fn+F2, или Fn+F12. На HP — Fn+F12. Lenovo — Fn+F5 (или, ищите специальный переключатель на корпусе ноутбука). Если у вас Samsung, то это клавиши Fn+F12, либо Fn+F9. А на Acer — Fn+F3.
Как я уже писал, для включения Wi-Fi может так же использоваться специальный переключатель. Посмотрите на корпусе своего ноутбука.
А на клавише, которая используется в сочетании с Fn, обычно нарисована антенна.
Эти клавиши лучше вообще не трогать. Как я уже писал выше, работают они не всегда адекватно. Да и толку с них мало. Все ровно, в большинстве случаев, нажатие клавиш просто указывает системе, что нужно выключить Wi-Fi адаптер.
Включаем Wi-Fi в Windows 7
Давайте теперь разберемся, как управлять беспроводным адаптером в самой операционной системе. Начнем с самого важного. А самое важно, это установленный, правильно работающий драйвер на Wi-Fi (Wireless адаптер). Если нет драйвера, то как мы бы не старались, включить Wi-Fi у нас не получится. Но, обо всем по порядку.
Сначала проверим, включен ли у нас адаптер «Беспроводное сетевое соединение». Для этого, нажмите правой кнопкой мыши на значок подключения к интернету (в правом, нижнем углу), и выберите Центр управления сетями и общим доступом. Слева, выберите пункт Изменение параметров адаптера.
Если возле подключения «Беспроводное сетевое соединение» написано «Отключено», то нажмите на него правой кнопкой мыши, и выберите Включить.
После этих действий, статус подключения к интернету должен изменится. И если в радиусе есть доступные для подключения Wi-Fi сети, то они будут отображаться в списке, который можно открыть нажатием на сам значок (иконку в трее). Вы сможете выбрать нужную сеть, и подключиться к ней.
Если у вас нет подключения «Беспроводное сетевое соединение», то скорее всего, у вас не установлен драйвер на Wi-Fi адаптер. Установите драйвер по этой инструкции, и все заработает.
Обновление: пробуем включить беспроводную сеть в центре мобильности
Чтобы открыть центр мобильности в Windows 7 нужно нажать сочетание клавиш Win + X.
Там должна быть вкладка «Беспроводная связь». Скорее всего у вас она будет отключена. Нажмите на кнопку «Включить беспроводную связь».
Бывает, что кнопка включения беспроводной связи в центре мобильности неактивная.
По своему опыту могу сказать, что причина чаще всего в программном обеспечении. И чаще всего именно в утилитах, которые отвечают за управление беспроводными модулями на ноутбуке, или работу функциональных клавиш. Поэтому, зайдите на сайт производителя ноутбука, в разделе поддержки найдите страницу с загрузками для своей модели ноутбука, и посмотрите, есть ли там такие утилиты. Если есть – скачайте их установите. Так же там можно скачать драйвер на Wi-Fi (Wireless) и запустить его установку.
Как проверить работу Wi-Fi адаптера в диспетчере устройств?
Можно еще зайти в диспетчер устройств, и посмотреть, есть ли там адаптер беспроводной сети, и как он работает. Что бы открыть диспетчер устройств делаем так: заходим в Пуск, затем Панель управления. Выбираем раздел Оборудование и звук. На вкладке Устройства и принтеры нажимаем на Диспетчер устройств.
В диспетчере открываем вкладку Сетевые адаптеры. Wi-Fi адаптер имеет примерно такое название: «Atheros AR9485WB-EG Wireless Network Adapter». Можно ориентироваться по слову Wireless. У вас должна быть примерно такая картина:
Если возле драйвера вы увидите значок в виде стрелочки, то нажмите на сам адаптер правой кнопкой мыши и выберите Задействовать.
Если же адаптера в диспетчере устройств совсем нет (обычно есть только один драйвер сетевой карты), то нужно установить драйвер. Снова же, можете смотреть эту статью.
Вот собственно и все настройки Wi-Fi в Windows 7.
После того, как вы все таки подключитесь к беспроводной сети, вас может ожидать еще один сюрприз — Ошибка «Без доступа к интернету» О решении этой проблемы я писал в отдельной, подробной инструкции.
Так же, вам может пригодится еще одна статья: где на компьютере, или ноутбуке (Windows 7, Windows найти настройки Wi-Fi?
Вы не знаете, как включить вай фай на ноутбуке с виндовс 7? Тогда эта статья как раз для вас. В ней мы покажем все возможные варианты включения WiFi адаптера.
Что требуется, чтобы включить вай фай на ноутбуке
- Wi-Fi модуль на устройстве должен быть в рабочем состоянии.
- Наличие актуальных драйверов. Скачать их можно на сайте производителя ноутбука.
- В помещении с ноутбуком должен находиться настроенный WiFi роутер.
Смотрите также статью, как возможно узнать, кто подключен к вашему wifi роутеру.
Вариант № 1: Активируем при помощи кнопки Wi-Fi на корпусе
Большая часть производителей ноутбуков, предусматривают на корпусе кнопку быстрого включения вай фай. В разных моделях она расположена в различных местах. На ней или возле неё обычно нарисован значок Wi Fi. Смотрите пример расположения ниже на фото.
Вариант № 2: Запускаем вай фай с помощью нажатия нескольких клавиш
Сейчас покажем ещё один способ, как легко включить wifi на ноутбуке Windows 7 простым нажатием двух кнопок.
Итак, после тщательного осмотра корпуса, вы не обнаружили ни ползунка ни кнопки для включения модуля. Тогда переходим к просмотру верхнего ряда на клавиатуре. Это обычно кнопки F10, F3, F5, а лучше проверьте весь верхний ряд от F1 до F12 на наличие иконки вайфай.
Найдя такую клавишу приступайте к запуску WiFi модуля. Зажмите сочетание клавиш, к примеру: «Fn и F2». На некоторых ноутбуках при активации вай фай, загорается маленький светодиод, расположенный рядом или на самой кнопки.
Вариант № 3: Выполняем активацию через «Панель управления»
Данный способ подойдет всем, особенно тем, у кого не оказалось кнопок быстрого включения вай фая.
- Нажимаем на «Пуск» и в нем находим раздел «Панель управления».
- Далее, под пунктом «Сеть и интернет» жмем на строку «Просмотр состояния сети и задач».
- Теперь с левой стороны клацните «Изменения параметров…». Появиться окно, в котором будут отображаться все адаптеры, которые есть на компьютере.
- Клацните ПКМ на модуле «Беспроводное сетевое подключение» и выберите действие «Включить».
В последствии вы увидите, что беспроводной модуль изменит цвет с бледного на яркий. Это означает, что адаптер запущен, так что можете приступать настраивать подключения к вашему WiFi роутеру. В этом вам поможет наша статья: как подключиться к сети Wi-Fi повторно или первый раз.
Вариант № 4: Для запуска вай фай воспользуемся диспетчером устройств
Вот еще один способ, как легко включить wifi на ноутбуке. В нем мы выполним активацию с помощью меню диспетчера устройств.
- Для начала войдите в «Пуск», наведите курсор на ярлык «Мой компьютер» и нажмите правой клавишей мыши. Из появившегося списка выберите «Свойства».
- С левой стороны сверху выберите раздел «Диспетчер устройств».
- Из списка найдите и раскройте пункт «Сетевые адаптеры». Там находим строку, в которой будет слово «Wireless» Жмем ПКМ на этой строчке и в появившемся окошке выбираем «Задействовать».
Готово, теперь вы знаете, как можно включить вай фай на виндовс 7 на ноутбуке воспользовавшись диспетчером задач.
Вариант № 5: Приложения для включения WiFi
Производитель Samsung для управления многими функциями создал приложение «Samsung Easy Settings». Эта утилита поможет вам управлять беспроводными адаптерами на ноуте и всеми доступными вай фай сетями. А также она поможет, при необходимости, сделать из вашего ПК точку доступа. Тогда можно будет для раздачи интернета по Wi Fi, ноутбук использовать вместо роутера.
Причины, почему может не работать WiFi модуль на ноутбуке
Неполадки c Wi Fi на ОС Windows 7 могут возникнуть в любом ноутбуке, будь он новый или старый все равно. Вот перечень самых распространенных поломок:
- Некорректно установлены драйвера для WiFi или сильно устарели. Необходимо полностью удалить установленный драйвер с ноутбука и заново установить, последнюю версию драйвера.
- Отключен Wi-Fi адаптер в BIOS. Найдите в BIOS раздел «Wireless Device Control» и включаем вай фай модуль «On».
- Вирусы, блокирующие работу модуля.
Также читайте статью: почему нет подключения к интернету через wi-fi на ноутбуке с виндовс 10, 8, 7.
Заключение
Мы показали вам все способы, как включить wifi на ОС Windows 7 на ноутбуке. Надеемся, что после прочитанной данной статьи сложностей у вас не возникнет с включением Wi Fi на компьютере. Все вопросы, которые возникли у вас, пишите в комментариях.
Вы также можете почитать:
Загрузка…
О ЧЕМ СТАТЕЙКА
- 1 Подключение ПК в WiFi: базовые сведения
- 1.1 Кабель или беспроводной сигнал, что выбрать?
- 1.2 Основные требования для успешного соединения с беспроводной сетью
- 2 Как поймать беспроводной сигнал?
- 3 Включаем Wi-Fi на ноутбуке: сочетанием клавиш, или переключателем на корпусе
- 4 Включаем Wi-Fi в Windows 7
- 4.1 Обновление: пробуем включить беспроводную сеть в центре мобильности
- 4.2 Как проверить работу Wi-Fi адаптера в диспетчере устройств?
- 4.3 Инструкция для Windows 10, 8.1 и 8
- 4.4 Инструкция для Windows 7
- 4.5 Инструкция для Windows XP
- 5 Подключение компьютера к Wi-Fi с помощью адаптера. Без кабеля
- 5.1 Как выбрать Wi-Fi адаптер для компьютера: внешние и внутренние
- 5.1.1 Внешние адаптеры
- 5.1.2 Внутренний адаптер
- 5.2 Как включить службу автонастройки WLAN?
- 5.1 Как выбрать Wi-Fi адаптер для компьютера: внешние и внутренние
- 6 Основные проблемы и пути их решения
- 6.1 Неисправности в беспроводной сети
- 7 Как использовать мобильное устройство в качестве точки доступа?
- 7.1 Что делать, если ПК не видит WiFi?
- 8 Соединение с мобильным девайсом по Bluetooth
- 9 Заключение
Само собой разумеется, что можно было бы, конечно, воспользоваться специальным сетевым кабелем и подключить стационарный терминал прямо к соответствующему порту роутера. Но ведь это страшно неудобно, ведь, например, в частном доме маршрутизатор может находиться на первом этаже, а компьютер – на втором. Как подключить ПК к WiFi без кабеля, да еще и с минимальными затратами? В этом случае вам в любом случае понадобится какое-нибудь устройство, которое при подключении к терминалу будет исполнять роль приемника беспроводного сигнала. Вариантов тут тоже не так много, как хотелось бы.
Во-первых, можно дополнительно приобрести недорогой WiFi-адаптер либо внешнего, либо внутреннего типа, либо использовать в качестве приемника еще один роутер или мобильный девайс. Вряд ли, конечно, у вас найдется дома роутер, лежащий без дела, поэтому рассматривая основные вопросы, связанные с тем, как подключить ПК к WiFi без кабеля, будем отталкиваться от использования дополнительных приемников и мобильных устройств, которые, наверняка, есть у всех и каждого.
Кабель или беспроводной сигнал, что выбрать?
Вопрос, с которым пользователи сталкиваются всё чаще — можно ли подключиться на компьютере (ПК) к сети WiFi без кабеля? Такое подключение возможно, но стоит помнить про его недостатки и ограничения:
- Беспроводной сигнал зависит от таких факторов, как мощность роутера, расстояние до роутера и планировка помещений. Особенно это актуально, когда Вам нужно провести беспроводной интернет в частный дом. Но это тема отдельной статьи, поэтому здесь подробно останавливать не будем.
- На скорость WiFi интернета влияют бытовые приборы и помехи, в том числе от других беспроводных сетей.
Другой вариант: подключить интернет с помощью кабеля (витой пары), протянутого от WiFi роутера – так пользователь получит устойчивый сигнал интернета с меньшими потерями скорости. Однако, пользователи часто предпочитают подключить стационарный компьютер к WiFi роутеру без проводов, чтобы избежать лишних и неудобных кабелей.
Основные требования для успешного соединения с беспроводной сетью
Почти все современные лэптопы обладают необходимым функционалом для соединения с WiFi. Несмотря на огромное количество моделей ноутбуков, выпускающихся сегодня различными производителями, они все функционируют в соответствии с одинаковыми стандартами связи. В основном отличия в настройках зависят от версии операционной системы компьютера.
Иногда заводом-изготовителем предусматривается специальное программное обеспечение для более комфорного подключения к беспроводным сетям, но лучше и надежнее овладеть навыком настройки с использованием средств «Виндовс».
Главные требования для успешного решения поставленной задачи:
- Должно быть активировано встроенное в ноутбук устройство беспроводной связи (адаптер);
- Инсталлирована актуальная версия драйвера WiFi-устройства;
- Включена служба автонастройки WLAN.
Как поймать беспроводной сигнал?
Если есть сигнал, то одно устройство должно его отправить (роутер), а другое — принять. Сегодня ноутбуки и многие планшетные ПК имеют WiFi приемники по умолчанию, в то время как стационарные компьютерные блоки этой запчастью снабжать не принято. Но чудеса случаются – приёмник изредка добавляют при сборке как дополнительную функцию. Проверить это нетрудно:
- Пользователю потребуется зайти в «Диспетчер устройств»: найти эту настройку можно в панели управления или через встроенный поиск – название не меняется много лет от системы к системе.
- Раскрыть список сетевых адаптеров, среди которых поискать слова «Wireless» (беспроводной) или WiFi (написание может быть не только слитным, но и раздельным или через дефис).
Если список содержит названия без этих слов, то есть вариант самостоятельно к своему компьютеру подключить приемник беспроводного сигнала, которые бывают двух типов:
- Внутренний – подключается к материнской плате через разъем PCI или PCI Express (придется разбирать корпус);
- Внешний – usb адаптер – расшатанные порты не пойдут на пользу сигналу.
Проблема, как компьютер подключить к интернету через Вай Фай usb адаптер, решается в три этапа: присоединение к порту, установка драйверов и настройка. Подобным образом можно подключить внутренний (PCI) адаптер, только порт расположен на материнской плате.
Если установка драйверов не произошла автоматически после присоединения адаптера, то придется воспользоваться диском с драйверами или скачать в интернете (на этот случай можно временно использовать для выхода в интернет кабель от роутера к компьютеру).
Как правило, после установки драйверов на панели задач (в трее) появляется пиктограмма сети WiFi, кликнув по ней, пользователь увидит список беспроводных сетей. Достаточно в списке выбрать название домашней сети и ввести пароль – заводские название и пароль можно найти на корпусе роутера или в инструкции.
Если на панели задач нет пиктограммы, тогда стоит поискать список доступных сетей в панели управления или в параметрах системы, проще всего задействовать встроенный поиск по системе:
- В поисковой строке ввести «Интернет» или «Сеть и интернет».
- Выбрать пункт «Состояние сети» или «Центр управления сетями».
- Выбрать домашнюю сеть и ввести пароль.
Включаем Wi-Fi на ноутбуке: сочетанием клавиш, или переключателем на корпусе
Практически на каждом ноутбуке: Asus, HP, Acer, Lenovo, Del и т. д., есть либо специальный переключатель, либо сочетание клавиш на клавиатуре, которые выключают и включают Wi-Fi. Честно говоря, не знаю как на остальных ноутбуках, но на моем Asus нажатие на сочетание клавиш FN+F2 выключает все беспроводные модули. В всплывающем окне написано: «all wireless device on». Что означает, что все беспроводные интерфейсы включены, или выключены. При этом, Wi-Fi не пропадает.
Эти клавиши, или переключатели, стоит проверять только в крайних случаях, когда уже ничего не помогает. А управлять беспроводными подключениями из-под Windows. Так как сочетание специальных клавиш работают не всегда, или работают, но не так как нужно.
На том же ноутбуке Asus, для выключения, или включения Wi-Fi нужно нажимать на сочетание клавиш FN+F2.
На ноутбуках DEL, это комбинация клавиш Fn+F2, или Fn+F12. На HP — Fn+F12. Lenovo — Fn+F5 (или, ищите специальный переключатель на корпусе ноутбука). Если у вас Samsung, то это клавиши Fn+F12, либо Fn+F9. А на Acer — Fn+F3.
Как я уже писал, для включения Wi-Fi может так же использоваться специальный переключатель. Посмотрите на корпусе своего ноутбука.
А на клавише, которая используется в сочетании с Fn, обычно нарисована антенна.
Эти клавиши лучше вообще не трогать. Как я уже писал выше, работают они не всегда адекватно. Да и толку с них мало. Все ровно, в большинстве случаев, нажатие клавиш просто указывает системе, что нужно выключить Wi-Fi адаптер.
Включаем Wi-Fi в Windows 7
Давайте теперь разберемся, как управлять беспроводным адаптером в самой операционной системе. Начнем с самого важного. А самое важно, это установленный, правильно работающий драйвер на Wi-Fi (Wireless адаптер). Если нет драйвера, то как мы бы не старались, включить Wi-Fi у нас не получится. Но, обо всем по порядку.
Сначала проверим, включен ли у нас адаптер «Беспроводное сетевое соединение». Для этого, нажмите правой кнопкой мыши на значок подключения к интернету (в правом, нижнем углу), и выберите Центр управления сетями и общим доступом. Слева, выберите пункт Изменение параметров адаптера.
Если возле подключения «Беспроводное сетевое соединение» написано «Отключено», то нажмите на него правой кнопкой мыши, и выберите Включить.
После этих действий, статус подключения к интернету должен изменится. И если в радиусе есть доступные для подключения Wi-Fi сети, то они будут отображаться в списке, который можно открыть нажатием на сам значок (иконку в трее). Вы сможете выбрать нужную сеть, и подключиться к ней.
Если у вас нет подключения «Беспроводное сетевое соединение», то скорее всего, у вас не установлен драйвер на Wi-Fi адаптер. Установите драйвер по этой инструкции, и все заработает.
Обновление: пробуем включить беспроводную сеть в центре мобильности
Чтобы открыть центр мобильности в Windows 7 нужно нажать сочетание клавиш Win + X.
Там должна быть вкладка «Беспроводная связь». Скорее всего у вас она будет отключена. Нажмите на кнопку «Включить беспроводную связь».
Бывает, что кнопка включения беспроводной связи в центре мобильности неактивная.
По своему опыту могу сказать, что причина чаще всего в программном обеспечении. И чаще всего именно в утилитах, которые отвечают за управление беспроводными модулями на ноутбуке, или работу функциональных клавиш. Поэтому, зайдите на сайт производителя ноутбука, в разделе поддержки найдите страницу с загрузками для своей модели ноутбука, и посмотрите, есть ли там такие утилиты. Если есть – скачайте их установите. Так же там можно скачать драйвер на Wi-Fi (Wireless) и запустить его установку.
Как проверить работу Wi-Fi адаптера в диспетчере устройств?
Можно еще зайти в диспетчер устройств, и посмотреть, есть ли там адаптер беспроводной сети, и как он работает. Что бы открыть диспетчер устройств делаем так: заходим в Пуск, затем Панель управления. Выбираем раздел Оборудование и звук. На вкладке Устройства и принтеры нажимаем на Диспетчер устройств.
В диспетчере открываем вкладку Сетевые адаптеры. Wi-Fi адаптер имеет примерно такое название: «Atheros AR9485WB-EG Wireless Network Adapter». Можно ориентироваться по слову Wireless. У вас должна быть примерно такая картина:
Если возле драйвера вы увидите значок в виде стрелочки, то нажмите на сам адаптер правой кнопкой мыши и выберите Задействовать.
Инструкция для Windows 10, 8.1 и 8
Кликните по значку беспроводного подключения, который находится в панели задач (смотрите картинку), выплывет панель на которой будут отображены доступные сети, выберите нужную и щелкните по кнопке «Подключиться».
Если сеть запаролена, то введите необходимый пароль в открывшемся окне и нажмите «Далее».
Далее вам предложат указать видимость вашего ПК в данной сети, если вы находитесь не дома, то нет смысла разрешать другим компьютерам видеть ваш, т.е. включать общий доступ.
Все, теперь можете пользоваться интернетом, попробуйте ради интереса замерить его скорость, об этом читайте в статье — как проверить скорость интернета.
Инструкция для Windows 7
В панели задач должен отображаться значок подключения к Wi-Fi (смотрите картинку), кликните по нему — появится перечень ближайших беспроводных сетей. У сети, которая вам нужна щелкните по кнопке «Подключение».
Если она запаролена, то введите пароль в появившемся окошке и нажмите на «ОК».
Доступ в глобальную паутину будет открыт, и вы сможете без проблем посещать интересные вам сайты.
Инструкция для Windows XP
В этой версии данной ОС действия будут немного отличаться от более новых ее версий. Разверните меню «Пуск», кликните по «Выполнить…», вбейте команду «ncpa.cpl» (без кавычек) и нажмите на «ОК».
Откроется перечень сетевых подключений, найдите «Беспроводное сетевое соединение», если оно выключено — то включите. Щелкните по нему мышкой (правой кнопкой) и далее перейдите по пункту «Просмотр доступных беспроводных сетей».
Выберите из списка необходимую сеть и щелкните по кнопке «Подключить». При запросе ввода пароля — сделайте это.
Соединение будет установлено.
Интересно! Если соединение будет недостаточно быстрым, можете воспользоваться действенными способами из статьи — как увеличить скорость интернета, чтобы исправить это.
Подключение компьютера к Wi-Fi с помощью адаптера. Без кабеля
Как я уже писал выше, для обычных компьютеров, в которых нет встроенных приемников беспроводных сетей, в продаже есть большое количество сетевых адаптеров. Эти адаптеры есть как внешние, так и внутренние. Что качается цены, то они не очень дорогие. Есть конечно же разные модели, у разных производителей. Но, самый дешевый обойдется вам примерно в 6-7 долларов (это устройства популярных производителей). У Tenda есть недорогие модели. У меня, например, так же есть недорогой, внешний USB Wi-Fi адаптер TP-LINK TL-WN721N. Выглядит он вот так:
Работает отлично. Нужно будет подготовить инструкцию по его настройке на ПК. Кстати, многие называют такие адаптеры «флешками для подключения к Wi-Fi»
Как выбрать Wi-Fi адаптер для компьютера: внешние и внутренние
Давайте разберемся, какие эти адаптеры бывают, и как выбрать такой адаптер для вашего ПК. Значит, бывают они внешние и внутренние.
Внешние адаптеры
Подключаются в USB разъем компьютера. Для его установки не нужно вскрыть системный блок, это несомненно плюс. Выглядят они как обычные флешки. Есть маленькие, есть такие как на картинке выше, а есть еще и с антеннами. Те которые с антеннами, я советую покупать в том случае, если в комнате, где у вас стоит компьютер, не очень сильный сигнал Wi-Fi сети.
Если вы не очень сильно разбираетесь в компьютерах, то рекомендую купить именно внешний Wi-Fi приемник. Подойдет практически любой. Установка не ложная: подключили адаптер в USB разъем компьютера, установили драйвера, и все, можете подключатся к Wi-Fi.
Вот, еще фото внешних адаптеров:
Внутренний адаптер
Внутренние адаптеры, в отличие от внешних аналогов устройств, подключаются к материнской плате персонального компьютера. Оборудование подключается к специализированному разъему формата PCI. Установка такого типа не должна вызвать трудностей, однако сам процесс разбора системного блока пугает неопытных пользователей.
Перед покупкой внешнего адаптера стоит уточнить: присутствует ли у материнской платы ПК разъем формата PCI или PCI Express. Потому что только при наличии этих каналов рассматриваемый способ подключения возможен.
Перед установкой внешнего адаптера пользователю также придется собрать устройство. Обычно оборудование приходит в разобранном виде. К счастью, собрать устройство не так трудно: достаточно присоединить антенну к специальному разъему платы с микросхемами.
Чтобы подключить стационарный компьютер к маршрутизатору при помощи внутреннего адаптера, следует выполнить действия:
- Разобрать корпус системного блока таким образом, чтобы у пользователя был полный доступ к материнской карте.
- Найти слот для внутреннего Wi-Fi-адаптера. Он выглядит как стандартный слот, обычно подписан PCI и располагается недалеко от звуковой карты.
- Подключить устройство к разъему: если антенна не помещается в корпус, то придется сделать для нее специальное отверстие в случае отсутствия такового у стенки ПК.
На корпусах некоторых системных блоках присутствуют заглушки, которые необходимо выдавить, чтобы через появившиеся отверстия вставить разъемы для антенны.
После подключения оборудования можно переходить к установке необходимых драйверов. Для этого следует выполнить последовательность действий:
- Вставить в дисковод диск, который шел в комплекте с внутренним адаптером.
- Запустить установочный файл драйверов.
- Следовать всем пунктам помощника установки.
- Перезагрузить персональный компьютер.
Если все этапы инструкции были установлены правильно, то у пользователя появится возможность подключить стационарный компьютер к маршрутизатору без использования проводов.
Как включить службу автонастройки WLAN?
Необходимо выполнить следующие несколько действий:
- Запустить от имени администратора консоль и напечатать «sc config Wlansvc start= auto»;
- Щелкнуть «Enter»;
- Затем напечатать «net start Wlansvc»;
- Вновь щелкнуть по клавише «Ввод»;
- Готово. Теперь Вайфай-устройство видит все беспроводные сети в их радиусе действия.
Основные проблемы и пути их решения
В процессе настройки сети может возникнуть множество проблем, но, как правило, их можно классифицировать по следующим видам:
- Проблемы, связанные с сетевым адаптером. Выявить такую ошибку легко, достаточно перейти к «Диспетчеру устройств» и проверить, исправно ли работает адаптер. Если возле устройства горит желтый восклицательный знак, значит что-то пошло не так. Причиной поломки адаптера чаще всего бывают либо сбой в работе сетевого драйвера, либо выгорания самого железа. Пути решения соответствующие: переустановка драйвером или смена сетевой карты устройства.
- Сбой в работе средств Windows 7. Часто случается, что по тем или иным причинам меняются настройки подключения к беспроводной сети. На помощь пользователям в таком случае придет служба «Диагностики неполадок», которая в автоматическом режиме проверит подключение и по возможности исправит ошибку. Если система исправить ошибку не сможет, на экране появится сообщение, с чем конкретно возникает проблема при подключении. Далее следует действовать по ситуации.
- Проблема с роутером. Если включиться у сети получилось, а доступа к Интернету по-прежнему нет, то, в первую очередь, нужно проверить сам маршрутизатор, через который происходит раздача Wi-Fi. Данным устройствам свойственно время от времени давать сбой, особенно, если в доме до этого были скачки напряжения. Роутер стоит отключить от питания, подождать 1 мин. и включить заново. В большинстве случаев проблема решается сама собой.
Обратите внимание! Теперь, зная все: как установить Wi-Fi на Windows 7, какие нюансы учесть и с какими проблемами можно столкнуться, можно смело приступать настраивать ПК. Главное, следовать инструкциям выше, и тогда все получится с первого раза.
Неисправности в беспроводной сети
В локальной сети, в которой работает компьютер с установленным и настроенным адаптером, временами могут возникать неисправности. При этом подключиться к вайфаю бывает невозможно. Причин существует много, но все они могут быть разделены на несколько групп:
- неисправности беспроводного адаптера;
- неисправности маршрутизатора (точки доступа);
- неисправности сети интернет или кабеля.
Вывод о конкретной причине можно сделать на основе анализа работы всех участников локальной сети. Лишь убедившись в нормальном функционировании остальных беспроводных устройств, можно сосредоточить внимание на работе адаптера. Наиболее часто отказ возникает по причине сбоя программного обеспечения. Способ устранения — перезагрузка компьютера. Если это не помогло, необходимо переустановить драйвер адаптера WI-FI.
Для этого на виндовс надо зайти во вкладку «Диспетчер устройств» из панели управления и найти в строке «Сетевые адаптеры» беспроводное устройство. Кликнув по нему дважды левой клавишей мышки и убедившись в нормальной работе устройства, надо перейти на этой странице во вкладку «Драйвер». Необходимо принять предложение о его обновлении.
Лучших результатов можно добиться, удалив существующий драйвер и затем повторно его установив. Скачанный с сайта разработчика адаптера драйвер будет храниться на компьютере в отдельной папке, специально предназначенной для этой информации.
Удаление существующего драйвера приведёт к исчезновению информации о беспроводном устройстве в «Сетевых адаптерах». Таким образом, нельзя увидеть физическое наличие устройства, хотя реально в компьютере оно установлено. При повторной установке необходимого драйвера адаптера информация о наличии устройства вновь появляется. Произведя после этого перезагрузку компьютера, можно контролировать работу беспроводной сети по её символу в области уведомлений и на странице сетевых подключений.
Известны случаи, когда в результате программного сбоя происходят изменения в настройках BIOS (базовая система ввода-вывода) компьютера. Не у всех компьютеров его страницы выглядят одинаково. Иногда даже невозможно найти информацию о беспроводных устройствах.
Как использовать мобильное устройство в качестве точки доступа?
Теперь давайте разберемся, как подключить ПК к WiFi без кабеля, если дополнительного адаптера у вас нет, или вы не хотите тратиться на его приобретение, но зато под рукой имеется мобильное устройство (например, телефон или планшет). Для удобства рассмотрим Android-девайсы. На «яблочных» телефонах и планшетах или на устройствах с Windows Phone на борту выполняемые действия особо различаться не будут (основное отличие может состоять только в названии нужных для настройки пунктов меню и их расположении в соответствующих разделах).
Использовать смартфон в качестве модема нецелесообразно, поскольку подключение будет производиться исключительно за счет услуг мобильного оператора, а трафик может быть платным или ограниченным.
Зато если перейти к настройкам мобильного модема, устройство можно перевести в режим точки доступа. Подключение ПК к WiFi без кабеля к роутеру в этом случае будет осуществляться за счет присоединения к нему смартфона (например, при помощи USB-шнура).
В разделе подключений на смартфоне при включенном подключении по WiFi перейдите к пункту модема и точки доступа, в разделе настройки точки установите произвольное название новой сети и задайте пароль, а затем просто включите использование точки, отметив соответствующий пункт в параметрах (в настройках должно быть указано, что устройство является видимым, а автоматическое отключение через установленный интервал времени лучше деактивировать полностью).
После этого, как и в случае с внешним приемником, кликните по значку доступных сетей в трее, выберите созданное подключение, введите пароль и наслаждайтесь серфингом по просторам Всемирной паутины.
Что делать, если ПК не видит WiFi?
Куда хуже выглядит ситуация, когда все устройства вроде бы подключены и работают, но с компьютера ни одно подключение не определяется. В такой ситуации придется проверить правильность установки драйверов адаптера (при необходимости их может потребоваться обновить, для чего лучше использовать приложения вроде Driver Booster, Slim Drivers или пакет DriverPack Solution версии Online), проверить состояние подключения в соответствующем разделе, описанном выше, выставить параметры на полную автоматизацию, а в самом крайнем случае можно попытаться удалить созданное подключение и выполнить поиск сети заново.
Соединение с мобильным девайсом по Bluetooth
Наконец, давайте определимся, как подключить ПК к WiFi без кабеля, не используя даже шнур USB.
Если у вас на компьютере имеется встроенный радиомодуль Bluetooth, смартфон можно перевести в режим Bluetooth-модема (конечно, если он поддерживает такую функцию), а затем выполнить сопряжение устройств между собой. Такой вариант выглядит еще лучше. Но точку доступа настроить все равно придется.
Заключение
Таким образом, способ подключения персонального компьютера к Wi-Fi-роутеру без использования проводов зависит от вида ПК. У ноутбуков возможность подключения встроена в системные настройки, поэтому такой тип соединения освоит даже начинающий пользователь. При подключении беспроводной сети к стационарному компьютеру придется воспользоваться дополнительными устройствами: внешним или внутренним адаптером. При этом необходимо не забыть установить для оборудования соответствующие драйверы.
Источники
- https://monateka.com/article/303983/
- https://besprovodnik.ru/podklyuchit-kompyuter-k-wifi/
- https://WindowsTune.ru/win7/net7/kak-podklyuchit-wifi-na-noutbuke-windows-7.html
- https://help-wifi.com/nastrojka-wi-fi-na-pc-noutbuke/kak-vklyuchit-wi-fi-na-noutbuke-s-windows-7/
- https://anisim.org/articles/kak-podklyuchit-vay-fay-wifi-k-kompyuteru-i-noutbuku/
- https://help-wifi.com/nastrojka-wi-fi-na-pc-noutbuke/kak-podklyuchit-obychnyj-kompyuter-pk-k-wi-fi-seti/
- https://UstanovkaOS.ru/routery/kak-podklyuchit-kompyuter-k-wi-fi-routeru-bez-provodov.html
- https://Vpautinu.com/wifi/kak-podklucit-na-noutbuke-vindovs-7
- https://kompy.guru/router/kak-podklyuchit-vay-fay
[свернуть]
На чтение 4 мин Просмотров 1.2к. Опубликовано 10.05.2019

Содержание
- Необходимое оборудование
- Программная настройка
- Возможные проблемы
- Видеоинструкция
- Заключение
Необходимое оборудование
Сначала определимся с нужными девайсами. Если вы собираетесь подключаться к Wi-Fi, значит у вас уже есть настроенный роутер и созданная точка доступа, поэтому не будет акцентировать внимание на данном пункте. Остановимся на оборудовании со стороны ПК. Если речь идет о ноутбуке или нетбуке, то адаптер беспроводной связи уже встроен в устройство.
Вам необходимо всего лишь активировать функцию и подключиться к найденной сети. Включение Wi-Fi доступно через настройки Windows или с помощью функционала клавиатуры. На большинстве портативных ноутбуков управление закреплено за клавишами. Найдите кнопку с изображением Wi-Fi и нажмите ее. Если она совмещена с системной клавишей, то используйте ее в комбинации с [knopka]Fn[/knopka].
Для работы адаптера Wi-Fi требуется фирменный драйвер. На новом ноутбуке с ОС необходимое ПО будет установлено. Если у вас нет драйвера, то посетите официальный сайт производителя и отыщите набор софта по названию ноутбука.
В случае со стационарным компьютером все немного труднее. Пользователю понадобится отдельный Wi-Fi адаптер, который будет подключаться в системный блок напрямую к материнской плате или через USB-разъем.
Для корректной работы данного оборудования необходимо установить фирменный драйвер и ПО от производителя. Так вы сможете превратить стационарный ПК в устройство для приема беспроводного сигнала.
Мнение эксперта
Дарья Ступникова
Специалист по WEB-программированию и компьютерным системам. Редактор PHP/HTML/CSS сайта os-helper.ru.
Спросить у Дарьи
Также рекомендуем ознакомиться с возможностями вашей материнской платы по руководству или на сайте производителя. Некоторые модели оснащаются встроенным модулем Wi-Fi, однако радиус действия таких устройств небольшой.
Итак, с аппаратной частью разобрались, теперь переходим к программной настройке беспроводного подключения.
Программная настройка
Переходим к описанию действий, которые нужно выполнить в операционной системе Windows для подключения к Wi-Fi:
- На панели задач найдите иконку подключения к сети и нажмите на нее ЛКМ.
- После этого появится всплывающее окно с настройками подключения. Выберите нужную из доступных сетей.
- Если точка доступа защищена паролем, то вам необходимо ввести защитную комбинацию.
- Если вы не хотите использовать данный Wi-Fi в качестве основного, то снимите галочку возле пункта «Подключаться автоматически».
- После ввода пароля кликните по «Подключиться». Через несколько секунд вы сможете пользоваться интернетом!
Если вы не знаете название сети Wi-Fi или пароль, то отыскать нужные сведения сможете в настройках роутера. Подключитесь к нему по инструкции, которая предназначена для вашей модели устройства.
Возможные проблемы
Теперь рассмотрим ряд проблем, с которыми может столкнуться любой пользователь при подключении Wi-Fi:
- Компьютер не находит нужную точку доступа. Убедитесь в том, что роутер находится в радиусе действия адаптера ПК. Также следует проверить настройки интернет-оборудования: беспроводная сеть не должна быть скрыта от всех или от конкретного устройства.
- Невозможно подключиться к сети. Проверьте правильность ввода пароля. Также следует перезагрузить компьютер и подключиться заново. Если это не помогло, то причину нужно искать на стороне роутера. Также проверьте работоспособность сетевой карты на ПК.
- Подключение установлено, но доступа к интернету нет. В этой ситуации необходимо проверить настройки интернета на роутере, а также уточнить состояние сети у провайдера.
Видеоинструкция
Более подробная и наглядная инструкция вас ждет в представленном видеоролике. Обязательно посмотрите его после прочтения руководства.
Заключение
Теперь вы знаете, как подключить компьютер к Wi-Fi без использования проводов. Если у вас ноутбук, то вы можете использовать беспроводной интернет без дополнительных затрат. А в случае с персональным компьютером придется потратиться на адаптер. В плане программной настройки все достаточно просто, поэтому справиться с поставленной задачей сможет даже начинающий пользователь. А если у вас есть вопросы по данной теме, то пишите их в комментариях к статье!
О ЧЕМ СТАТЕЙКА
- 1 Подключение ПК в WiFi: базовые сведения
- 1.1 Кабель или беспроводной сигнал, что выбрать?
- 1.2 Основные требования для успешного соединения с беспроводной сетью
- 2 Как поймать беспроводной сигнал?
- 3 Включаем Wi-Fi на ноутбуке: сочетанием клавиш, или переключателем на корпусе
- 4 Включаем Wi-Fi в Windows 7
- 4.1 Обновление: пробуем включить беспроводную сеть в центре мобильности
- 4.2 Как проверить работу Wi-Fi адаптера в диспетчере устройств?
- 4.3 Инструкция для Windows 10, 8.1 и 8
- 4.4 Инструкция для Windows 7
- 4.5 Инструкция для Windows XP
- 5 Подключение компьютера к Wi-Fi с помощью адаптера. Без кабеля
- 5.1 Как выбрать Wi-Fi адаптер для компьютера: внешние и внутренние
- 5.1.1 Внешние адаптеры
- 5.1.2 Внутренний адаптер
- 5.2 Как включить службу автонастройки WLAN?
- 5.1 Как выбрать Wi-Fi адаптер для компьютера: внешние и внутренние
- 6 Основные проблемы и пути их решения
- 6.1 Неисправности в беспроводной сети
- 7 Как использовать мобильное устройство в качестве точки доступа?
- 7.1 Что делать, если ПК не видит WiFi?
- 8 Соединение с мобильным девайсом по Bluetooth
- 9 Заключение
Само собой разумеется, что можно было бы, конечно, воспользоваться специальным сетевым кабелем и подключить стационарный терминал прямо к соответствующему порту роутера. Но ведь это страшно неудобно, ведь, например, в частном доме маршрутизатор может находиться на первом этаже, а компьютер – на втором. Как подключить ПК к WiFi без кабеля, да еще и с минимальными затратами? В этом случае вам в любом случае понадобится какое-нибудь устройство, которое при подключении к терминалу будет исполнять роль приемника беспроводного сигнала. Вариантов тут тоже не так много, как хотелось бы.
Во-первых, можно дополнительно приобрести недорогой WiFi-адаптер либо внешнего, либо внутреннего типа, либо использовать в качестве приемника еще один роутер или мобильный девайс. Вряд ли, конечно, у вас найдется дома роутер, лежащий без дела, поэтому рассматривая основные вопросы, связанные с тем, как подключить ПК к WiFi без кабеля, будем отталкиваться от использования дополнительных приемников и мобильных устройств, которые, наверняка, есть у всех и каждого.
Кабель или беспроводной сигнал, что выбрать?
Вопрос, с которым пользователи сталкиваются всё чаще — можно ли подключиться на компьютере (ПК) к сети WiFi без кабеля? Такое подключение возможно, но стоит помнить про его недостатки и ограничения:
- Беспроводной сигнал зависит от таких факторов, как мощность роутера, расстояние до роутера и планировка помещений. Особенно это актуально, когда Вам нужно провести беспроводной интернет в частный дом. Но это тема отдельной статьи, поэтому здесь подробно останавливать не будем.
- На скорость WiFi интернета влияют бытовые приборы и помехи, в том числе от других беспроводных сетей.
Другой вариант: подключить интернет с помощью кабеля (витой пары), протянутого от WiFi роутера – так пользователь получит устойчивый сигнал интернета с меньшими потерями скорости. Однако, пользователи часто предпочитают подключить стационарный компьютер к WiFi роутеру без проводов, чтобы избежать лишних и неудобных кабелей.
Основные требования для успешного соединения с беспроводной сетью
Почти все современные лэптопы обладают необходимым функционалом для соединения с WiFi. Несмотря на огромное количество моделей ноутбуков, выпускающихся сегодня различными производителями, они все функционируют в соответствии с одинаковыми стандартами связи. В основном отличия в настройках зависят от версии операционной системы компьютера.
Иногда заводом-изготовителем предусматривается специальное программное обеспечение для более комфорного подключения к беспроводным сетям, но лучше и надежнее овладеть навыком настройки с использованием средств «Виндовс».
Главные требования для успешного решения поставленной задачи:
- Должно быть активировано встроенное в ноутбук устройство беспроводной связи (адаптер);
- Инсталлирована актуальная версия драйвера WiFi-устройства;
- Включена служба автонастройки WLAN.
Как поймать беспроводной сигнал?
Если есть сигнал, то одно устройство должно его отправить (роутер), а другое — принять. Сегодня ноутбуки и многие планшетные ПК имеют WiFi приемники по умолчанию, в то время как стационарные компьютерные блоки этой запчастью снабжать не принято. Но чудеса случаются – приёмник изредка добавляют при сборке как дополнительную функцию. Проверить это нетрудно:
- Пользователю потребуется зайти в «Диспетчер устройств»: найти эту настройку можно в панели управления или через встроенный поиск – название не меняется много лет от системы к системе.
- Раскрыть список сетевых адаптеров, среди которых поискать слова «Wireless» (беспроводной) или WiFi (написание может быть не только слитным, но и раздельным или через дефис).
Если список содержит названия без этих слов, то есть вариант самостоятельно к своему компьютеру подключить приемник беспроводного сигнала, которые бывают двух типов:
- Внутренний – подключается к материнской плате через разъем PCI или PCI Express (придется разбирать корпус);
- Внешний – usb адаптер – расшатанные порты не пойдут на пользу сигналу.
Проблема, как компьютер подключить к интернету через Вай Фай usb адаптер, решается в три этапа: присоединение к порту, установка драйверов и настройка. Подобным образом можно подключить внутренний (PCI) адаптер, только порт расположен на материнской плате.
Если установка драйверов не произошла автоматически после присоединения адаптера, то придется воспользоваться диском с драйверами или скачать в интернете (на этот случай можно временно использовать для выхода в интернет кабель от роутера к компьютеру).
Как правило, после установки драйверов на панели задач (в трее) появляется пиктограмма сети WiFi, кликнув по ней, пользователь увидит список беспроводных сетей. Достаточно в списке выбрать название домашней сети и ввести пароль – заводские название и пароль можно найти на корпусе роутера или в инструкции.
Если на панели задач нет пиктограммы, тогда стоит поискать список доступных сетей в панели управления или в параметрах системы, проще всего задействовать встроенный поиск по системе:
- В поисковой строке ввести «Интернет» или «Сеть и интернет».
- Выбрать пункт «Состояние сети» или «Центр управления сетями».
- Выбрать домашнюю сеть и ввести пароль.
Включаем Wi-Fi на ноутбуке: сочетанием клавиш, или переключателем на корпусе
Практически на каждом ноутбуке: Asus, HP, Acer, Lenovo, Del и т. д., есть либо специальный переключатель, либо сочетание клавиш на клавиатуре, которые выключают и включают Wi-Fi. Честно говоря, не знаю как на остальных ноутбуках, но на моем Asus нажатие на сочетание клавиш FN+F2 выключает все беспроводные модули. В всплывающем окне написано: «all wireless device on». Что означает, что все беспроводные интерфейсы включены, или выключены. При этом, Wi-Fi не пропадает.
Эти клавиши, или переключатели, стоит проверять только в крайних случаях, когда уже ничего не помогает. А управлять беспроводными подключениями из-под Windows. Так как сочетание специальных клавиш работают не всегда, или работают, но не так как нужно.
На том же ноутбуке Asus, для выключения, или включения Wi-Fi нужно нажимать на сочетание клавиш FN+F2.
На ноутбуках DEL, это комбинация клавиш Fn+F2, или Fn+F12. На HP — Fn+F12. Lenovo — Fn+F5 (или, ищите специальный переключатель на корпусе ноутбука). Если у вас Samsung, то это клавиши Fn+F12, либо Fn+F9. А на Acer — Fn+F3.
Как я уже писал, для включения Wi-Fi может так же использоваться специальный переключатель. Посмотрите на корпусе своего ноутбука.
А на клавише, которая используется в сочетании с Fn, обычно нарисована антенна.
Эти клавиши лучше вообще не трогать. Как я уже писал выше, работают они не всегда адекватно. Да и толку с них мало. Все ровно, в большинстве случаев, нажатие клавиш просто указывает системе, что нужно выключить Wi-Fi адаптер.
Включаем Wi-Fi в Windows 7
Давайте теперь разберемся, как управлять беспроводным адаптером в самой операционной системе. Начнем с самого важного. А самое важно, это установленный, правильно работающий драйвер на Wi-Fi (Wireless адаптер). Если нет драйвера, то как мы бы не старались, включить Wi-Fi у нас не получится. Но, обо всем по порядку.
Сначала проверим, включен ли у нас адаптер «Беспроводное сетевое соединение». Для этого, нажмите правой кнопкой мыши на значок подключения к интернету (в правом, нижнем углу), и выберите Центр управления сетями и общим доступом. Слева, выберите пункт Изменение параметров адаптера.
Если возле подключения «Беспроводное сетевое соединение» написано «Отключено», то нажмите на него правой кнопкой мыши, и выберите Включить.
После этих действий, статус подключения к интернету должен изменится. И если в радиусе есть доступные для подключения Wi-Fi сети, то они будут отображаться в списке, который можно открыть нажатием на сам значок (иконку в трее). Вы сможете выбрать нужную сеть, и подключиться к ней.
Если у вас нет подключения «Беспроводное сетевое соединение», то скорее всего, у вас не установлен драйвер на Wi-Fi адаптер. Установите драйвер по этой инструкции, и все заработает.
Обновление: пробуем включить беспроводную сеть в центре мобильности
Чтобы открыть центр мобильности в Windows 7 нужно нажать сочетание клавиш Win + X.
Там должна быть вкладка «Беспроводная связь». Скорее всего у вас она будет отключена. Нажмите на кнопку «Включить беспроводную связь».
Бывает, что кнопка включения беспроводной связи в центре мобильности неактивная.
По своему опыту могу сказать, что причина чаще всего в программном обеспечении. И чаще всего именно в утилитах, которые отвечают за управление беспроводными модулями на ноутбуке, или работу функциональных клавиш. Поэтому, зайдите на сайт производителя ноутбука, в разделе поддержки найдите страницу с загрузками для своей модели ноутбука, и посмотрите, есть ли там такие утилиты. Если есть – скачайте их установите. Так же там можно скачать драйвер на Wi-Fi (Wireless) и запустить его установку.
Как проверить работу Wi-Fi адаптера в диспетчере устройств?
Можно еще зайти в диспетчер устройств, и посмотреть, есть ли там адаптер беспроводной сети, и как он работает. Что бы открыть диспетчер устройств делаем так: заходим в Пуск, затем Панель управления. Выбираем раздел Оборудование и звук. На вкладке Устройства и принтеры нажимаем на Диспетчер устройств.
В диспетчере открываем вкладку Сетевые адаптеры. Wi-Fi адаптер имеет примерно такое название: «Atheros AR9485WB-EG Wireless Network Adapter». Можно ориентироваться по слову Wireless. У вас должна быть примерно такая картина:
Если возле драйвера вы увидите значок в виде стрелочки, то нажмите на сам адаптер правой кнопкой мыши и выберите Задействовать.
Инструкция для Windows 10, 8.1 и 8
Кликните по значку беспроводного подключения, который находится в панели задач (смотрите картинку), выплывет панель на которой будут отображены доступные сети, выберите нужную и щелкните по кнопке «Подключиться».
Если сеть запаролена, то введите необходимый пароль в открывшемся окне и нажмите «Далее».
Далее вам предложат указать видимость вашего ПК в данной сети, если вы находитесь не дома, то нет смысла разрешать другим компьютерам видеть ваш, т.е. включать общий доступ.
Все, теперь можете пользоваться интернетом, попробуйте ради интереса замерить его скорость, об этом читайте в статье — как проверить скорость интернета.
Инструкция для Windows 7
В панели задач должен отображаться значок подключения к Wi-Fi (смотрите картинку), кликните по нему — появится перечень ближайших беспроводных сетей. У сети, которая вам нужна щелкните по кнопке «Подключение».
Если она запаролена, то введите пароль в появившемся окошке и нажмите на «ОК».
Доступ в глобальную паутину будет открыт, и вы сможете без проблем посещать интересные вам сайты.
Инструкция для Windows XP
В этой версии данной ОС действия будут немного отличаться от более новых ее версий. Разверните меню «Пуск», кликните по «Выполнить…», вбейте команду «ncpa.cpl» (без кавычек) и нажмите на «ОК».
Откроется перечень сетевых подключений, найдите «Беспроводное сетевое соединение», если оно выключено — то включите. Щелкните по нему мышкой (правой кнопкой) и далее перейдите по пункту «Просмотр доступных беспроводных сетей».
Выберите из списка необходимую сеть и щелкните по кнопке «Подключить». При запросе ввода пароля — сделайте это.
Соединение будет установлено.
Интересно! Если соединение будет недостаточно быстрым, можете воспользоваться действенными способами из статьи — как увеличить скорость интернета, чтобы исправить это.
Подключение компьютера к Wi-Fi с помощью адаптера. Без кабеля
Как я уже писал выше, для обычных компьютеров, в которых нет встроенных приемников беспроводных сетей, в продаже есть большое количество сетевых адаптеров. Эти адаптеры есть как внешние, так и внутренние. Что качается цены, то они не очень дорогие. Есть конечно же разные модели, у разных производителей. Но, самый дешевый обойдется вам примерно в 6-7 долларов (это устройства популярных производителей). У Tenda есть недорогие модели. У меня, например, так же есть недорогой, внешний USB Wi-Fi адаптер TP-LINK TL-WN721N. Выглядит он вот так:
Работает отлично. Нужно будет подготовить инструкцию по его настройке на ПК. Кстати, многие называют такие адаптеры «флешками для подключения к Wi-Fi»
Как выбрать Wi-Fi адаптер для компьютера: внешние и внутренние
Давайте разберемся, какие эти адаптеры бывают, и как выбрать такой адаптер для вашего ПК. Значит, бывают они внешние и внутренние.
Внешние адаптеры
Подключаются в USB разъем компьютера. Для его установки не нужно вскрыть системный блок, это несомненно плюс. Выглядят они как обычные флешки. Есть маленькие, есть такие как на картинке выше, а есть еще и с антеннами. Те которые с антеннами, я советую покупать в том случае, если в комнате, где у вас стоит компьютер, не очень сильный сигнал Wi-Fi сети.
Если вы не очень сильно разбираетесь в компьютерах, то рекомендую купить именно внешний Wi-Fi приемник. Подойдет практически любой. Установка не ложная: подключили адаптер в USB разъем компьютера, установили драйвера, и все, можете подключатся к Wi-Fi.
Вот, еще фото внешних адаптеров:
Внутренний адаптер
Внутренние адаптеры, в отличие от внешних аналогов устройств, подключаются к материнской плате персонального компьютера. Оборудование подключается к специализированному разъему формата PCI. Установка такого типа не должна вызвать трудностей, однако сам процесс разбора системного блока пугает неопытных пользователей.
Перед покупкой внешнего адаптера стоит уточнить: присутствует ли у материнской платы ПК разъем формата PCI или PCI Express. Потому что только при наличии этих каналов рассматриваемый способ подключения возможен.
Перед установкой внешнего адаптера пользователю также придется собрать устройство. Обычно оборудование приходит в разобранном виде. К счастью, собрать устройство не так трудно: достаточно присоединить антенну к специальному разъему платы с микросхемами.
Чтобы подключить стационарный компьютер к маршрутизатору при помощи внутреннего адаптера, следует выполнить действия:
- Разобрать корпус системного блока таким образом, чтобы у пользователя был полный доступ к материнской карте.
- Найти слот для внутреннего Wi-Fi-адаптера. Он выглядит как стандартный слот, обычно подписан PCI и располагается недалеко от звуковой карты.
- Подключить устройство к разъему: если антенна не помещается в корпус, то придется сделать для нее специальное отверстие в случае отсутствия такового у стенки ПК.
На корпусах некоторых системных блоках присутствуют заглушки, которые необходимо выдавить, чтобы через появившиеся отверстия вставить разъемы для антенны.
После подключения оборудования можно переходить к установке необходимых драйверов. Для этого следует выполнить последовательность действий:
- Вставить в дисковод диск, который шел в комплекте с внутренним адаптером.
- Запустить установочный файл драйверов.
- Следовать всем пунктам помощника установки.
- Перезагрузить персональный компьютер.
Если все этапы инструкции были установлены правильно, то у пользователя появится возможность подключить стационарный компьютер к маршрутизатору без использования проводов.
Как включить службу автонастройки WLAN?
Необходимо выполнить следующие несколько действий:
- Запустить от имени администратора консоль и напечатать «sc config Wlansvc start= auto»;
- Щелкнуть «Enter»;
- Затем напечатать «net start Wlansvc»;
- Вновь щелкнуть по клавише «Ввод»;
- Готово. Теперь Вайфай-устройство видит все беспроводные сети в их радиусе действия.
Основные проблемы и пути их решения
В процессе настройки сети может возникнуть множество проблем, но, как правило, их можно классифицировать по следующим видам:
- Проблемы, связанные с сетевым адаптером. Выявить такую ошибку легко, достаточно перейти к «Диспетчеру устройств» и проверить, исправно ли работает адаптер. Если возле устройства горит желтый восклицательный знак, значит что-то пошло не так. Причиной поломки адаптера чаще всего бывают либо сбой в работе сетевого драйвера, либо выгорания самого железа. Пути решения соответствующие: переустановка драйвером или смена сетевой карты устройства.
- Сбой в работе средств Windows 7. Часто случается, что по тем или иным причинам меняются настройки подключения к беспроводной сети. На помощь пользователям в таком случае придет служба «Диагностики неполадок», которая в автоматическом режиме проверит подключение и по возможности исправит ошибку. Если система исправить ошибку не сможет, на экране появится сообщение, с чем конкретно возникает проблема при подключении. Далее следует действовать по ситуации.
- Проблема с роутером. Если включиться у сети получилось, а доступа к Интернету по-прежнему нет, то, в первую очередь, нужно проверить сам маршрутизатор, через который происходит раздача Wi-Fi. Данным устройствам свойственно время от времени давать сбой, особенно, если в доме до этого были скачки напряжения. Роутер стоит отключить от питания, подождать 1 мин. и включить заново. В большинстве случаев проблема решается сама собой.
Обратите внимание! Теперь, зная все: как установить Wi-Fi на Windows 7, какие нюансы учесть и с какими проблемами можно столкнуться, можно смело приступать настраивать ПК. Главное, следовать инструкциям выше, и тогда все получится с первого раза.
Неисправности в беспроводной сети
В локальной сети, в которой работает компьютер с установленным и настроенным адаптером, временами могут возникать неисправности. При этом подключиться к вайфаю бывает невозможно. Причин существует много, но все они могут быть разделены на несколько групп:
- неисправности беспроводного адаптера;
- неисправности маршрутизатора (точки доступа);
- неисправности сети интернет или кабеля.
Вывод о конкретной причине можно сделать на основе анализа работы всех участников локальной сети. Лишь убедившись в нормальном функционировании остальных беспроводных устройств, можно сосредоточить внимание на работе адаптера. Наиболее часто отказ возникает по причине сбоя программного обеспечения. Способ устранения — перезагрузка компьютера. Если это не помогло, необходимо переустановить драйвер адаптера WI-FI.
Для этого на виндовс надо зайти во вкладку «Диспетчер устройств» из панели управления и найти в строке «Сетевые адаптеры» беспроводное устройство. Кликнув по нему дважды левой клавишей мышки и убедившись в нормальной работе устройства, надо перейти на этой странице во вкладку «Драйвер». Необходимо принять предложение о его обновлении.
Лучших результатов можно добиться, удалив существующий драйвер и затем повторно его установив. Скачанный с сайта разработчика адаптера драйвер будет храниться на компьютере в отдельной папке, специально предназначенной для этой информации.
Удаление существующего драйвера приведёт к исчезновению информации о беспроводном устройстве в «Сетевых адаптерах». Таким образом, нельзя увидеть физическое наличие устройства, хотя реально в компьютере оно установлено. При повторной установке необходимого драйвера адаптера информация о наличии устройства вновь появляется. Произведя после этого перезагрузку компьютера, можно контролировать работу беспроводной сети по её символу в области уведомлений и на странице сетевых подключений.
Известны случаи, когда в результате программного сбоя происходят изменения в настройках BIOS (базовая система ввода-вывода) компьютера. Не у всех компьютеров его страницы выглядят одинаково. Иногда даже невозможно найти информацию о беспроводных устройствах.
Как использовать мобильное устройство в качестве точки доступа?
Теперь давайте разберемся, как подключить ПК к WiFi без кабеля, если дополнительного адаптера у вас нет, или вы не хотите тратиться на его приобретение, но зато под рукой имеется мобильное устройство (например, телефон или планшет). Для удобства рассмотрим Android-девайсы. На «яблочных» телефонах и планшетах или на устройствах с Windows Phone на борту выполняемые действия особо различаться не будут (основное отличие может состоять только в названии нужных для настройки пунктов меню и их расположении в соответствующих разделах).
Использовать смартфон в качестве модема нецелесообразно, поскольку подключение будет производиться исключительно за счет услуг мобильного оператора, а трафик может быть платным или ограниченным.
Зато если перейти к настройкам мобильного модема, устройство можно перевести в режим точки доступа. Подключение ПК к WiFi без кабеля к роутеру в этом случае будет осуществляться за счет присоединения к нему смартфона (например, при помощи USB-шнура).
В разделе подключений на смартфоне при включенном подключении по WiFi перейдите к пункту модема и точки доступа, в разделе настройки точки установите произвольное название новой сети и задайте пароль, а затем просто включите использование точки, отметив соответствующий пункт в параметрах (в настройках должно быть указано, что устройство является видимым, а автоматическое отключение через установленный интервал времени лучше деактивировать полностью).
После этого, как и в случае с внешним приемником, кликните по значку доступных сетей в трее, выберите созданное подключение, введите пароль и наслаждайтесь серфингом по просторам Всемирной паутины.
Что делать, если ПК не видит WiFi?
Куда хуже выглядит ситуация, когда все устройства вроде бы подключены и работают, но с компьютера ни одно подключение не определяется. В такой ситуации придется проверить правильность установки драйверов адаптера (при необходимости их может потребоваться обновить, для чего лучше использовать приложения вроде Driver Booster, Slim Drivers или пакет DriverPack Solution версии Online), проверить состояние подключения в соответствующем разделе, описанном выше, выставить параметры на полную автоматизацию, а в самом крайнем случае можно попытаться удалить созданное подключение и выполнить поиск сети заново.
Соединение с мобильным девайсом по Bluetooth
Наконец, давайте определимся, как подключить ПК к WiFi без кабеля, не используя даже шнур USB.
Если у вас на компьютере имеется встроенный радиомодуль Bluetooth, смартфон можно перевести в режим Bluetooth-модема (конечно, если он поддерживает такую функцию), а затем выполнить сопряжение устройств между собой. Такой вариант выглядит еще лучше. Но точку доступа настроить все равно придется.
Заключение
Таким образом, способ подключения персонального компьютера к Wi-Fi-роутеру без использования проводов зависит от вида ПК. У ноутбуков возможность подключения встроена в системные настройки, поэтому такой тип соединения освоит даже начинающий пользователь. При подключении беспроводной сети к стационарному компьютеру придется воспользоваться дополнительными устройствами: внешним или внутренним адаптером. При этом необходимо не забыть установить для оборудования соответствующие драйверы.
Источники
- https://monateka.com/article/303983/
- https://besprovodnik.ru/podklyuchit-kompyuter-k-wifi/
- https://WindowsTune.ru/win7/net7/kak-podklyuchit-wifi-na-noutbuke-windows-7.html
- https://help-wifi.com/nastrojka-wi-fi-na-pc-noutbuke/kak-vklyuchit-wi-fi-na-noutbuke-s-windows-7/
- https://anisim.org/articles/kak-podklyuchit-vay-fay-wifi-k-kompyuteru-i-noutbuku/
- https://help-wifi.com/nastrojka-wi-fi-na-pc-noutbuke/kak-podklyuchit-obychnyj-kompyuter-pk-k-wi-fi-seti/
- https://UstanovkaOS.ru/routery/kak-podklyuchit-kompyuter-k-wi-fi-routeru-bez-provodov.html
- https://Vpautinu.com/wifi/kak-podklucit-na-noutbuke-vindovs-7
- https://kompy.guru/router/kak-podklyuchit-vay-fay
[свернуть]
Как подключить компьютер к вайфаю без провода
Содержание
- 1 Видео о подключении ПК к Wi-Fi без кабеля
- 2 Что нужно?
- 3 Настройки Windows
- 4 Настройка нового подключения
- 5 Процедура подключения
- 6 Все о локальных сетях и сетевом оборудовании
- 7 Можно ли обычный компьютер подключить к wifi?
- 8 Как подключить домашний компьютер к wifi?
- 8.1 Как установить вай фай на компьютере с ОС Windows 7?
- 8.2 Как настроить вай фай, если нет установочного диска?
У многих из нас дома стоит Wi-Fi роутер, к которому подключены различные устройства: ноутбуки, смартфоны, телевизоры и т.п. И подключение это беспроводное – достаточно включить на принимающем устройстве Wi-Fi, выбрать сеть и ввести пароль, и то – только в первый раз, далее подключение будет происходить автоматически.
Но персональные компьютеры обычно подключены к Wi-Fi роутеру напрямую, с использованием патч-корда (коммутационного кабеля). Так делают по нескольким причинам:
- Проводное соединение лучше по скорости.
- У подавляющего большинства персональных компьютеров нет Wi-Fi адаптера.
Да, Wi-Fi адаптеры есть в смартфонах, планшетах, современных телевизорах и многих других устройствах, но на персональные компьютеры их не устанавливают, так как подразумевается, что ПК – это не мобильное устройство, и если нужен интернет, то следует провести кабель.
Так как же подключить обычный персональный компьютер к Wi-Fi без использования проводов? Всё достаточно просто, но для этого придётся немного потратиться. Если Wi-Fi адаптера нет, то его можно купить. Он может быть внешним (выглядит, как флешка или флешка с антенной) или внутренним (плата с антенной).
Стоит такое удовольствие от 250 до 6500 рублей. Дорогой покупать совсем не обязательно. Для личного пользования вполне подойдёт устройство за 300-600 рублей. Но перед покупкой желательно ознакомиться с техническими характеристиками (мощность, скорость, интерфейс, стандарт).
Видео о подключении ПК к Wi-Fi без кабеля
Привет, друзья! Сегодня повсеместно используются беспроводные технологии. Практически все современные устройства оснащены специальным модулем, с помощью которого они подключаются к Wi-Fi сети и выходят в интернет. Даже бабушки уже знают, что Wi-Fi – это удобно.
Часто мы даже не задумываемся о том, как настраивается интернет «по воздуху» – приходит мастер и все налаживает. Но я считаю, в наше время все должны знать, как сделать такую работу самостоятельно. Поэтому сегодня я расскажу, как подключить Вай-Фай к компьютеру под Виндовс 7.
Я подразумеваю, что у нас стационарный ПК, и мы будем организовывать для него беспроводной интернет. Если будут вопросы, сразу пишите в комментарии!
Что нужно?
Чтобы подключить Вай-Фай к компьютеру с Windows 7 (или любой другой версией ОС), нужно, чтобы у ПК был беспроводной адаптер. Если вы давно нас читаете, то уже знаете, что к настольным компам это устройство нужно покупать отдельно – либо это будет внешний адаптер, который ставится в USB порт, либо внутренний – подключается к материнской плате через специальный разъем (интерфейс). Ясно дело, что рядовые пользователи отдают предпочтение USB адаптерам – они проще в использовании.
Настройки Windows
Инструкции по настройке сетевой карты смотрите в следующем видео:
Теперь» переходим к главному – как подключить компьютер под Windows 7 к интернету без проводов по Wi-Fi. Нам предстоит настройка сетевой карты. Как это сделать:
- Заходим в «Панель управления» (через Пуск);
- Выставляем режим просмотра по категориям и ищем «Сеть и Интернет»;
Настройка нового подключения
Чтобы подключиться к Вай-Фай с компьютера под Виндовс 7, нужно создать это самое подключение – беспроводную сеть. Для этого в первую очередь нужно настроить роутер.
На нашем портале вы найдете информацию по настройке любого маршрутизатора. Просто пропишите модель устройства в поисковую строку или зайдите в первый раздел «Настройка роутеров».
О том, как настроить роутер для того, чтобы подключить Wi-Fi на компьютере с Windows 7, я расскажу на примере оборудования TP-Link:
- Заходим в административную панель (о том, как попасть в настройки, я подробно писала тут);
- В основном меню справа ищем раздел «Беспроводной режим» и переходим в «Настройки беспроводного режима»;
- Задаем имя сети, выбираем свой регион, выставляем другие параметры (канал, режим, ширина канала), активируем точку доступа (ставим галочку у строки «Включить беспроводное вещание…». Если хотите скрыть свой Wi-Fi, то уберите галочку у надписи: «Включить широковещание SSID» – тогда сеть не будет отображаться в списке доступных и подключиться к ней можно будет только вручную (об этом напишу ниже);
Процедура подключения
Конечно, все эти настройки не делаются каждый раз, когда нужно подключить компьютер под Windows 7 к интернету без проводов через Wi-Fi. Теперь все будет просто:
- Кликаем по иконке сети в системном трее;
- Выбираем свой Wi-Fi и жмем «Подключение»;
Все о локальных сетях и сетевом оборудовании
С необходимостью подключиться к вай фай современный человек сталкивается повсеместно: беспроводные сети гораздо практичнее и удобнее своих кабельных «собратьев».
Вот только подобными WiFi-привилегиями в основном «пользуются» всевозможные мобильные гаджеты: телефоны, планшеты, смартфоны и большинство современных ноутбуков. Соответственно, возникает вопрос: чем «классический» персональный компьютер-то хуже? Ведь работать на стационарном компьютере гораздо удобнее, а подключение кабельного интернета зачастую доставляет немало хлопот.
И в данной статье мы разберем, как подключить стационарный компьютер к wifi, и что нужно сделать, чтобы компьютер «ловил» незримый вай фай.
К слову, возраст девайса не имеет прямого отношения к созданию беспроводной сети, и подключить WiFi можно даже на сравнительно старый компьютер.
Можно ли обычный компьютер подключить к wifi?
Некоторые сложности с подключением вай фай на персональном компьютере связаны отнюдь не с «предрассудками» разработчиков или неудачной полной лишений судьбой данного девайса.
Дело в том, что мобильные устройства и современные ноутбуки изначально снабжены встроенным Wi-Fi-адаптером для подключения к беспроводной сети (который отсутствует на стационарном компьютере). Однако такие устройства в большинстве своем предназначены для кратковременного выхода в сеть, и обладают довольно скудным набором функциональных возможностей.
В то время как стационарный компьютер предназначен для продолжительной работы как с серьезным оффлайновым софтом, так и с любыми ресурсами глобальной информационной сети. Соответственно, соединение со всеми периферийными устройствами и внешними сетями (Интернет, электропитание и т.д.) здесь осуществляется более надежным кабельным способом.
Поэтому, решаться подключить домашний компьютер к wifi исключительно из эстетических соображений – все же не стоит. «Стандартное» кабельное соединение надежнее, эффективнее (не «режется» скорость интернета), да и ущерба здоровью интернет-пользователя наносит гораздо меньше.
Однако если жесткое соединение с источником интернета по какой-то причине недоступно, то подключить вай фай на домашнем компьютере можно в считанные минуты.
Как подключить домашний компьютер к wifi?
Чтобы подключить wifi на стационарный ПК, прежде всего, необходимо приобрести специальный съёмный Wi-Fi-адаптер – миниатюрную антенну, которая будет «ловить» передаваемый роутером интернет-сигнал и возвращать маршрутизатору обработанные пользователем данные.
Наиболее популярным и недорогим решением здесь будет выбор для компьютера съёмного USB-адаптера.
Если вы приобрели адаптер у официального дистрибьютора, то в комплекте с устройством поставляется диск со специальной программой для установки драйверов.
Как установить вай фай на компьютере с ОС Windows 7?
1. Подключите Ваш адаптер в любой USB-разъём на компьютере.
2. Установите диск в дисковод, запустите утилиту автонастройки и по требованию программы нажимайте кнопку «Далее».
3. После установки драйвера в папке «Центр управления сетями» для Windows 7 (или «Сетевые подключения» для Windows XP) вы увидите новый ярлык (помимо привычного «Подключение по локальной сети»). В названии ярлыка будет присутствовать марка производителя вашего адаптера.
4. Теперь вы можете подключить ваш стационарный компьютер к wifi. Для этого однократно кликните по ярлыку правой кнопкой мыши —> «Подключение» —> Выберите название Вашей Wi-Fi сети и введите пароль.
Как настроить вай фай, если нет установочного диска?
Помимо «классического» приобретения новенького лицензионного адаптера, бывают случаи, когда вай фай на компьютере понадобился пользователю «здесь и сейчас», и он одолжил у знакомых/ приобрел старенький б/у адаптер WiFi.
Диск с драйвером на такой адаптер, естественно, давно потерян.
В такой ситуации необходимо скачать архив с драйвером из интернета.
«Но интернета ведь нет!» – скажете вы – «Что делать?»
Здесь для подключения настольного компьютера к wifi следует:
1.
— Соединить настраиваемый компьютер с маршрутизатором с помощью кабеля (если есть такая возможность).
Зайти на официальный сайт производителя данного адаптера (или профильный ресурс ddriver.ru), отыскать по названию USB-Wi-Fi-адаптера нужный вам драйвер и скачать ПО на компьютер.
— Если же кабельное подключение к роутеру не представляется возможным, скачайте нужный вам драйвер на любой подключенный к интернету компьютер, и с помощью съёмного носителя (флэшки) скопируйте архив на ваш проводной компьютер.
2. Далее правой кнопкой мыши однократно кликните по ярлыку «Мой компьютер» далее – «Управление» и выберите здесь «Диспетчер устройств». В разделе «Сетевые адаптеры» найдите название нашего USB-адаптера, нажмите по нему правой кнопкой мыши и выберите пункт меню «Обновить драйвер».Далее укажите папку, в которую был скопирован архив с нужными драйверами, и нажмите «OK».
3. По завершении установки вы сможете подключить ваш стационарный компьютер к wifi. Для этого в «Сетевых подключениях»:
— выберите новый ярлык;
— нажмите по нему правой кнопкой мыши;
— выберите пункт меню «Подключение»;
— выберите название Вашей Wi-Fi сети (которое Вы указывали в SSID при настройке маршрутизатора);
— введите пароль и можете пользоваться Интернетом.
В большинстве случаев при использовании беспроводного подключения к интернету для компьютерных устройств используются маршрутизаторы (роутеры или ADSL-модемы, работающие в режиме Wi-Fi). Мобильные девайсы, как правило, изначально оснащаются беспроводными модулями, что позволяет выполнить подключение к домашней сети через роутер «по воздуху» напрямую. Но вот владельцам стационарных компьютерных терминалов довольно часто приходится ломать голову в поисках способов подключения к беспроводным сетям, поскольку в стандартной комплектации Wi-Fi адаптеры в них отсутствуют. Как выйти из такой ситуации, далее и попробуем разобраться. Способов осуществления подключения стационарного ПК к беспроводным сетям не так уж и много, но они есть, а настройка соединения не займет уж слишком много времени и сил.
Подключение ПК в WiFi: базовые сведения
Само собой разумеется, что можно было бы, конечно, воспользоваться специальным сетевым кабелем и подключить стационарный терминал прямо к соответствующему порту роутера. Но ведь это страшно неудобно, ведь, например, в частном доме маршрутизатор может находиться на первом этаже, а компьютер – на втором. Как подключить ПК к WiFi без кабеля, да еще и с минимальными затратами? В этом случае вам в любом случае понадобится какое-нибудь устройство, которое при подключении к терминалу будет исполнять роль приемника беспроводного сигнала. Вариантов тут тоже не так много, как хотелось бы.
Во-первых, можно дополнительно приобрести недорогой WiFi-адаптер либо внешнего, либо внутреннего типа, либо использовать в качестве приемника еще один роутер или мобильный девайс. Вряд ли, конечно, у вас найдется дома роутер, лежащий без дела, поэтому рассматривая основные вопросы, связанные с тем, как подключить ПК к WiFi без кабеля, будем отталкиваться от использования дополнительных приемников и мобильных устройств, которые, наверняка, есть у всех и каждого.
Выбор беспроводного адаптера
Итак, оптимальным вариантом подключения считается установка связи при помощи дополнительного адаптера.
Можно купить либо внешний (подключаемый через USB-порт), либо внутренний (устанавливаемый прямо на материнской плате в слоты PCI или PCI Express). Какому типу отдать предпочтение? Большинство специалистов рекомендует покупать внешние адаптеры, поскольку для их подключения требуется только наличие разъема USB, а корпус системного блока разбирать не придется. К тому же и стоят такие устройства значительно дешевле. Для работы отдельно потребуется установить драйвер с диска, но обычно система инсталлирует все необходимое управляющее ПО самостоятельно при первом подключении.
Процедура установки связи с существующей сетью
С выбором определились и предполагаем, что один из типов адаптеров к своему стационарному компьютеру вы уже подключили, драйверы были установлены, а само устройство распознается системой в качестве беспроводного модуля. Проверить его состояние можно в «Диспетчере устройств» (devmgmt.msc).
По идее, если у вас уже имеется настроенная WiFi-сеть, разрешение всех вопросов, касающихся того, как подключить ПК к Wi-Fi без кабеля, сводится к простейшему действию.
При подключении в системном трее появляется значок беспроводной сети, по которому нужно кликнуть, после чего отобразится список доступных подключений. Выберите требуемую сеть, введите пароль WiFi и дождитесь окончания проверки требования сети.
На что обратить внимание в настройках ПК?
Если по каким-то причинам связь отсутствует, но доступ с других устройств (например, с ноутбука, телефона или планшета) возможен, необходимо будет проверить настройки беспроводного подключения. Для этого вызовите раздел подключений, воспользовавшись командой ncpa.cpl в консоли «Выполнить», вызовите меню ПКМ и для начала посмотрите на статус сети.
Если будет обнаружено, что подключение не активно, включите его.
Если же не поможет и это, перейдите к свойствам соединения, выберите в списке протокол IPv4, зайдите в его настройки и проверьте, чтобы получение всех адресов было выставлено на автоматический режим (для беспроводного подключения это является обязательным условием).
При необходимости можете попробовать сменить адреса DNS, вписав в поля бесплатные комбинации от Google, обычно состоящие из набора восьмерок и четверок, после чего сохраните изменения при выходе и попробуйте открыть какую-нибудь страницу в интернете через любой имеющийся браузер.
Настройка нового подключения
Создавать новое подключение обычно не нужно. Это может потребоваться только в том случае, если у вас беспроводная сеть не была настроена изначально. Но как подключить интернет? Для это сначала нужно будет настроить маршрутизатор, используя для этого параметры, предоставленные провайдером (они обычно указываются в приложении к основному договору). После того как роутер начнет работать в режиме раздачи беспроводного сигнала, подключение ничем не будет отличаться от того, что было описано выше.
Что делать, если ПК не видит WiFi?
Куда хуже выглядит ситуация, когда все устройства вроде бы подключены и работают, но с компьютера ни одно подключение не определяется. В такой ситуации придется проверить правильность установки драйверов адаптера (при необходимости их может потребоваться обновить, для чего лучше использовать приложения вроде Driver Booster, Slim Drivers или пакет DriverPack Solution версии Online), проверить состояние подключения в соответствующем разделе, описанном выше, выставить параметры на полную автоматизацию, а в самом крайнем случае можно попытаться удалить созданное подключение и выполнить поиск сети заново.
Как использовать мобильное устройство в качестве точки доступа?
Теперь давайте разберемся, как подключить ПК к WiFi без кабеля, если дополнительного адаптера у вас нет, или вы не хотите тратиться на его приобретение, но зато под рукой имеется мобильное устройство (например, телефон или планшет). Для удобства рассмотрим Android-девайсы. На «яблочных» телефонах и планшетах или на устройствах с Windows Phone на борту выполняемые действия особо различаться не будут (основное отличие может состоять только в названии нужных для настройки пунктов меню и их расположении в соответствующих разделах).
Использовать смартфон в качестве модема нецелесообразно, поскольку подключение будет производиться исключительно за счет услуг мобильного оператора, а трафик может быть платным или ограниченным.
Зато если перейти к настройкам мобильного модема, устройство можно перевести в режим точки доступа. Подключение ПК к WiFi без кабеля к роутеру в этом случае будет осуществляться за счет присоединения к нему смартфона (например, при помощи USB-шнура).
В разделе подключений на смартфоне при включенном подключении по WiFi перейдите к пункту модема и точки доступа, в разделе настройки точки установите произвольное название новой сети и задайте пароль, а затем просто включите использование точки, отметив соответствующий пункт в параметрах (в настройках должно быть указано, что устройство является видимым, а автоматическое отключение через установленный интервал времени лучше деактивировать полностью).
После этого, как и в случае с внешним приемником, кликните по значку доступных сетей в трее, выберите созданное подключение, введите пароль и наслаждайтесь серфингом по просторам Всемирной паутины.
Соединение с мобильным девайсом по Bluetooth
Наконец, давайте определимся, как подключить ПК к WiFi без кабеля, не используя даже шнур USB.
Если у вас на компьютере имеется встроенный радиомодуль Bluetooth, смартфон можно перевести в режим Bluetooth-модема (конечно, если он поддерживает такую функцию), а затем выполнить сопряжение устройств между собой. Такой вариант выглядит еще лучше. Но точку доступа настроить все равно придется.
Что из предложенного лучше?
Если же подводить итоги всему вышесказанному в плане предпочтений, лучше, думается, все-таки приобрести внешний беспроводный адаптер, хотя в равной степени можно использовать и смартфон. Правда, его может потребоваться постоянно держать включенным в электросеть, поскольку при длительном использовании в качестве точки доступа он будет разряжаться намного быстрее обычного. А вот на батарее это может сказаться самым негативным образом. Так что не пожалейте средств на какой-нибудь простенький WiFi-адаптер с минимальным радиусом действия, тем более, что стоит такой девайс сущие копейки.
71
71 people found this article helpful
How to Connect a Desktop to Wi-Fi Without an Adapter
All you need is a smartphone and USB cable
Updated on October 5, 2021
What to Know
- Plug your phone into your PC using a USB cable and set up USB tethering.
- On Android: Settings > Network and Internet > Hotspot & Tethering and toggle on Tethering.
- On iPhone: Settings > Cellular > Personal Hotspot and toggle on Personal Hotspot.
This guide will walk you through connecting your desktop to your local Wi-Fi network without the need for a wireless adapter or dongle.
How Do You Connect a Desktop Computer to Wi-Fi?
Most desktop computers come with a built-in Ethernet port for connecting to your local network and the internet via an Ethernet cable, but not all with Wi-Fi connectivity pre-installed. You can use a Wi-Fi adapter, of course, but you can also connect a desktop to Wi-Fi without an adapter.
The easiest way to do it is using your smartphone’s built-in USB Tethering.
For our screenshots below, we’ll use Android, but we’ll include the steps needed for an iPhone.
-
Make sure your PC and smartphone are running the latest versions of their respective operating systems.
-
Ensure your smartphone is connected to your chosen Wi-Fi network.
-
Connect your smartphone to your PC via a USB cable. It may be Micro-USB or USB-C if you’re using an Android device or a lightning cable if it’s an iPhone. If your smartphone asks, give the PC permission to access it.
-
Open your phone’s Settings menu.
-
On Android, navigate to Network and Internet > Hotspot & Tethering and toggle on Tethering. On iPhone, navigate to Cellular > Personal Hotspot and toggle on Personal Hotspot.
Your PC should have connected to your local Wi-Fi network via your smartphone. You can confirm its active network connection by selecting the Taskbar Icon arrow in the bottom right of your screen, then select the network icon. It will appear as a rectangular screen—not a Wi-Fi symbol, as the computer is technically connected to Wi-Fi over a wire).
Select the Network you’re connected to (in our screenshot, Network 5) to go to the Network and Sharing Center. There you’ll see your newly connected network as being Connected. If it says No Internet, confirm that your smartphone is on the Wi-Fi network. If it is, but you still don’t have internet, follow router troubleshooting steps to get yourself back online.
How do I Connect My Old Desktop to Wi-Fi Using Internet Sharing?
If you have an older laptop with an Ethernet connection, there is another method you can use for connecting your desktop PC to Wi-Fi: Internet Sharing. You’ll need to connect your laptop to your chosen Wi-Fi connection, then connect it to your desktop PC using an Ethernet cable.
When ready, follow these steps on how to share your internet connection.
Can a PC Connect to Wi-Fi Without Ethernet?
Ethernet is a wired connection, so if you want to connect to a wireless Wi-Fi network, you don’t need Ethernet at all.
The best way to connect to your Wi-Fi network is by using a Wi-Fi adapter. Some desktop PCs and most laptops have them built-in, but there are add-in ones you can buy. They are relatively affordable and offer the best speeds without being limited by battery life. Alternatively, you can use a smartphone and USB tether it as in the instructions above, but you’ll need the correct USB cable, and you won’t be able to unplug your smartphone if you want to retain that Wi-Fi connection on your PC.
How Can you Connect a Desktop PC Without Internal WLAN to a Wireless Network?
If your desktop PC doesn’t have a built-in Wi-Fi adapter, then your best bet is to add one yourself. They are affordable and easy to install and offer the best wireless performance. Alternatively, you can use USB tethering to connect your smartphone to get you on the Wi-Fi network relatively quickly. The only downside is that you must leave your smartphone plugged in to take advantage of it.
FAQ
-
How do I connect to Wi-Fi on a Windows 7 desktop?
To connect a wireless network in Windows 7, go to Start > Control Panel > Network and Internet > Network and Sharing Center. Select Connect to a network, choose your wireless network from the list, and select Connect Automatically > Connect. If prompted, enter the network password.
-
How do I connect a Dell desktop to Wi-Fi?
To access Wi-Fi on your Dell desktop, your computer must have a wireless network adapter built-in, or you’ll need to connect an external Wi-Fi adapter. To connect to your wireless network, go to the Windows taskbar and select the wireless network icon. Next, choose your Wi-Fi network > Connect > enter your network password, and follow any additional prompts.
Thanks for letting us know!
Get the Latest Tech News Delivered Every Day
Subscribe