
Обычно, данные, хранящиеся в кэше, проблем не вызывают, но при возникновении ошибок при подключениях в локальной сети можно попробовать выполнить очистку кэша ARP на случай, если в нём хранятся неактуальные данные. Об очистке кэша ARP и пойдет речь далее в инструкции.
Очистка кэша ARP в командной строке
Базовый способ очистки таблицы ARP — использование командной строки. Используйте следующие шаги:
- Запустите командную строку от имени Администратора. В Windows 10 и Windows 11 для этого можно начать набирать «Командная строка» в поиске на панели задач, затем нажать правой кнопкой мыши по найденному результату и выбрать соответствующий пункт контекстного меню.
- Используйте одну из следующих команд для очистки кэша ARP:
netsh interface IP delete arpcache
или
arp -d
- Перезагрузите компьютер.
Кэш ARP очищен.
Просмотреть содержимое кэша ARP можно с помощью команды
arp -a
Учитывайте, что сразу после очистки в нем начнут появляться новые записи — пустой кэш вы, вероятнее всего, не увидите.
Существует возможность настроить время жизни кэша ARP, изменив значения параметров DWORD (по умолчанию могут отсутствовать):
- ArpCacheLife (120 секунд по умолчанию)
- ArpCacheMinReferencedLife (600 секунд по умолчанию)
в разделе реестра
HKEY_LOCAL_MACHINESYSTEMCurrentControlSetServicesTcpipParameters
Время задается в секундах в десятичной системе счисления.
Windows, Windows 10, Windows 7, Windows 8, Windows Server, Windows Vista, Windows XP
- 14.02.2020
- 17 065
- 0
- 05.02.2021
- 21
- 21
- 0
- Содержание статьи
- Описание
- Как очистить ARP-кэш в Windows (для всех адресов)
- Как очистить ARP-кэш в Windows (для определенного адреса)
- Как посмотреть текущую arp-таблицу
- Как добавить статическую запись в arp-таблицу
- Добавить комментарий
Иногда бывает необходимо очистить ARP-кэш в ОС семейства Windows, в данной статье будут рассмотрены команды, которые позволяют это сделать в Windows 10, Windows 7, Windows XP, Windows Server и т.д.
Описание
Протокол определения адреса (ARP) играет решающую роль в TCP/IP соединении. Если вы заметили, что в работе сети появились такие проблемы, как например, ошибки при загрузке определенных сайтов или отсутствие пинга некоторых IP-адресов, то стоит попробовать очистить ARP-кэш. Командный компонент TCP/IP ARP дает возможность создавать, удалять и отображать IP-адрес при трансляции MAC-адреса.
Как очистить ARP-кэш в Windows (для всех адресов)
Нажмите Пуск – Выполнить – введите нижеприведенную команду и нажмите Ок
netsh interface ip delete arpcacheДинамическое обновление ARP кэша займет 2-20 минут в зависимости от операционной системы:
- Windows 2003 Server = 10 минут
- Windows 2000 professional/Server = 10 минут
- Windows XP = 2 минуты
Как очистить ARP-кэш в Windows (для определенного адреса)
Удалить кеш IP-адреса можно с помощью команды
arp -d Пример:
arp -d 192.168.100.25Где 192.168.100.25 — Это IP адрес для которого мы удалем кеш из ARP.
Как посмотреть текущую arp-таблицу
Просмотр всех записей в arp-таблице, можно осуществить с помощью следующей команды:
arp –aКак добавить статическую запись в arp-таблицу
Добавление записи осуществляется с помощью следующей команды:
arp -sПример:
arp -s 122.33.44.12 00-aa-22-12-16-09Для IP адреса 122.33.44.12 мы назначаем соответствие MAC адресу 00-aa-22-12-16-09.
Download PC Repair Tool to quickly find & fix Windows errors automatically
ARP or Address Resolution Protocol in Windows is responsible for resolving IP addresses to MAC addresses to speed up connection over a local network. So instead of asking the router where is a particular device, again, it would simply use the already resolved IP to connect quickly. To get this done, it maintains a cache named ARP Cache. This post helps you understand and clear ARP Cache in Windows 11 and Windows 10.

Why Do You Need to Clear the ARP Cache?
Similar to DNS Cache, ARP Cache can get stale. If the IP address of the connected devices on the network change, then may result in difficulty in finding those devices. So if the ARP Cache is stale or has been damaged, then you need to fix it. One of the major downsides to clear the ARP cache is that the process of rebuilding the ARP cache may result in errors.
You can use these methods to resolve the Address Resolution Protocol (ARP) Cache issue:
- Routing and Remote Services
- Command Prompt with netsh Tool
Since it’s an administrative task, the methods will need admin permission or a user account to fix it.
1] Routing and Remote Services

- Press the Start button on the Keyboard and type Computer Management
- Once it appears on the list, click to open it
- Click on Services and Applications and then Services
- Locate the Routing and Remote Services and double click to open it
- First, stop the service and then choose to disable it.
- Restart the PC, and come back to the same place, and enable it.
This process will clear all ARP or IP to MAC address mapping on the PC.
2] Command Prompt with netsh Tool

netsh tool is a command-line utility that offers a direct option to delete the ARP cache. You can run this command on PowerShell or Windows Terminal, or Command Prompt with admin privileges.
- Use WIN + X to open the Power Menu.
- Select Windows Terminal (administrator) to launch it
- Type netsh interface IP delete arpcache and press the Enter key to execute the command.
- All you will get is an Ok in response.
You can also use the following command to display and clear the ARP cache
arp –a //to display the ARP cache arp –d //to clear ARP cache
Finally, you can also choose to restart the PC if it helps.
Is It Possible to Clear ARP Cache for Particular IP
The arp -d command can do that, i.e., arp -d 192.168.100.1. It comes in very handy if a particular IP to MAC address fails, and you want to resolve it quickly.
How Long Does an ARP Entry Last in Windows?
The typical timeout for ARP Cache is 10 to 20 minutes, but the cache is cleared automatically. The next time the PC or any device requests for that address, a fresh mapping is required.
What Is ARP Protocol?
Address Resolution Protocol or APR takes data from IP addresses from the computer hardware, i.e., MAC address or Machine Address. Similar to how a website name is converted into an IP address, IP addresses are further converted to Machine Addresses.
What Is an Incomplete ARP Entry?
This is for individual IP addresses. When checking on the ARP entries, if you notice incomplete next to an entry, the device has issued an ARP request but is yet to receive a response.
What Problems Can Occur With ARP?
MAC addresses spoofing and communication delays. While the first happens when ARP is manually configured, the second is when there are multiple ARP broadcasts in a network.
I hope the post was easy to follow, and you now know how to clear ARP Cache in Windows 11 & 10.
Anand Khanse is the Admin of TheWindowsClub.com, a 10-year Microsoft MVP (2006-16) & a Windows Insider MVP (2016-2022). Please read the entire post & the comments first, create a System Restore Point before making any changes to your system & be careful about any 3rd-party offers while installing freeware.
Download PC Repair Tool to quickly find & fix Windows errors automatically
ARP or Address Resolution Protocol in Windows is responsible for resolving IP addresses to MAC addresses to speed up connection over a local network. So instead of asking the router where is a particular device, again, it would simply use the already resolved IP to connect quickly. To get this done, it maintains a cache named ARP Cache. This post helps you understand and clear ARP Cache in Windows 11 and Windows 10.

Why Do You Need to Clear the ARP Cache?
Similar to DNS Cache, ARP Cache can get stale. If the IP address of the connected devices on the network change, then may result in difficulty in finding those devices. So if the ARP Cache is stale or has been damaged, then you need to fix it. One of the major downsides to clear the ARP cache is that the process of rebuilding the ARP cache may result in errors.
You can use these methods to resolve the Address Resolution Protocol (ARP) Cache issue:
- Routing and Remote Services
- Command Prompt with netsh Tool
Since it’s an administrative task, the methods will need admin permission or a user account to fix it.
1] Routing and Remote Services

- Press the Start button on the Keyboard and type Computer Management
- Once it appears on the list, click to open it
- Click on Services and Applications and then Services
- Locate the Routing and Remote Services and double click to open it
- First, stop the service and then choose to disable it.
- Restart the PC, and come back to the same place, and enable it.
This process will clear all ARP or IP to MAC address mapping on the PC.
2] Command Prompt with netsh Tool

netsh tool is a command-line utility that offers a direct option to delete the ARP cache. You can run this command on PowerShell or Windows Terminal, or Command Prompt with admin privileges.
- Use WIN + X to open the Power Menu.
- Select Windows Terminal (administrator) to launch it
- Type netsh interface IP delete arpcache and press the Enter key to execute the command.
- All you will get is an Ok in response.
You can also use the following command to display and clear the ARP cache
arp –a //to display the ARP cache arp –d //to clear ARP cache
Finally, you can also choose to restart the PC if it helps.
Is It Possible to Clear ARP Cache for Particular IP
The arp -d command can do that, i.e., arp -d 192.168.100.1. It comes in very handy if a particular IP to MAC address fails, and you want to resolve it quickly.
How Long Does an ARP Entry Last in Windows?
The typical timeout for ARP Cache is 10 to 20 minutes, but the cache is cleared automatically. The next time the PC or any device requests for that address, a fresh mapping is required.
What Is ARP Protocol?
Address Resolution Protocol or APR takes data from IP addresses from the computer hardware, i.e., MAC address or Machine Address. Similar to how a website name is converted into an IP address, IP addresses are further converted to Machine Addresses.
What Is an Incomplete ARP Entry?
This is for individual IP addresses. When checking on the ARP entries, if you notice incomplete next to an entry, the device has issued an ARP request but is yet to receive a response.
What Problems Can Occur With ARP?
MAC addresses spoofing and communication delays. While the first happens when ARP is manually configured, the second is when there are multiple ARP broadcasts in a network.
I hope the post was easy to follow, and you now know how to clear ARP Cache in Windows 11 & 10.
Anand Khanse is the Admin of TheWindowsClub.com, a 10-year Microsoft MVP (2006-16) & a Windows Insider MVP (2016-2022). Please read the entire post & the comments first, create a System Restore Point before making any changes to your system & be careful about any 3rd-party offers while installing freeware.
Неправильно настроенные или просроченные записи ARP-кэша в системе могут быть одной из причин проблем с подключением к сети.
Знаете ли вы, что очистка кэша ARP в вашей системе может устранить проблемы загрузки и ошибки подключения?
В этой статье мы рассмотрим, как проверить и очистить кэш ARP в различных операционных системах.
Содержание
- Что такое кэш ARP?
- Когда надо очищать кэш ARP?
- Как очистить кэш ARP?
- Windows
- Linux
- Mac
- Заключение
Что такое кэш ARP?
ARP расшифровывается как Address Resolution Protocol, который отвечает за обнаружение MAC-адресов и сопоставление их с IP-адресами для успешного взаимодействия с другими системами в локальной сети.
Этот протокол работает между канальным и сетевым уровнями.
Вместо того чтобы каждый раз спрашивать у маршрутизатора, где находится конкретное устройство и каков его mac-адрес, наша система будет просто подключаться, используя ранее разрешенный IP-адрес.
Когда наши системы находят MAC-адреса для конкретного IP-адреса с помощью протокола ARP, они сохраняются в таблице для дальнейшего использования.
Эта таблица называется ARP-кэш.
Она содержит список известных IP-адресов и их MAC-адресов.
ARP-запрос является широковещательным, а ARP-ответ – одноадресным.
Когда надо очищать кэш ARP?
Если IP-адреса связанных с сетью устройств меняются, записи ARP могут быть повреждены или просрочены, а новые записи не всегда отменяют просроченные записи в базе данных.
В результате это может повлиять на производительность сети и вызвать проблемы с загрузкой или подключением.
В этом случае вы можете просто очистить кэш ARP, чтобы решить проблему, поскольку очистка кэша ARP приведет к тому, что все ваши запросы снова пройдут через весь процесс ARP.
Во время этого процесса новые записи будут сохранены в таблице ARP.
Во время восстановления таблицы ARP-кэша могут возникнуть некоторые ошибки, поэтому не рекомендуется постоянно удалять ARP-кэш.
Вместо этого вы можете перезагрузить маршрутизатор или систему, чтобы решить проблемы с подключением.
Как очистить кэш ARP?
Мы можем легко очистить кэш ARP в любой операционной системе с помощью командной строки.
Давайте начнем.
Windows
Шаг 1: Откройте командную строку и запустите ее от имени администратора.
Шаг 2: Чтобы просмотреть таблицу ARP-кэша, просто введите следующую команду.
Пример вывода:
C:WINDOWSsystem32>arp -a
Interface: 192.168.29.64 --- 0xd
Internet Address Physical Address Type
192.168.29.1 a8-da-0c-e8-0e-e6 dynamic
224.0.0.22 01-00-5e-00-00-16 static
224.0.0.251 01-00-5e-00-00-fb static
224.0.0.252 01-00-5e-00-00-fc static
Interface: 192.168.56.1 --- 0x14
Internet Address Physical Address Type
224.0.0.22 01-00-5e-00-00-16 static
224.0.0.251 01-00-5e-00-00-fb static
239.255.255.250 01-00-5e-7f-ff-fa static
C:WINDOWSsystem32>netsh interface IP delete arpcache
Ok.Вы получите ответ ‘OK’, если воспользуетесь утилитой netsh для очистки таблицы кэша.
Linux
Шаг 1: Откройте терминал и используйте следующую команду утилиты IP для очистки всей таблицы ARP.
ip -s -s neigh flush all
Шаг 2: Если вы хотите удалить запись ARP для определенного адреса, используйте утилиту arp.
arp -d <ip-address>Шаг 3: После удаления записей вы можете просто использовать следующую команду для просмотра таблицы ARP в Linux.
arp -nЭта команда выводит всю таблицу arp.
Пример вывода:
arp -d 10.0.2.1# arp -n
Address HWtype HWaddress Flags Mask Interface
10.0.2.1 (incomplete)
10.0.2.2 ether 01:00:5e:00:00:fc C eth0
10.0.2.3 ether a8:da:0c:e8:0e:e6 C eth0Здесь можно увидеть, что запись в кэше для конкретного адреса очищена.
Mac
Шаг 1: Откройте терминал на вашем mac и используйте следующие команды.
Шаг 2: Чтобы просмотреть существующие записи ARP.
- Шаг 4: Очистить всю таблицу кэша
$ sudo arp -a ? (192.168.29.1) at 01:00:5e:00:00:fc on en0 ifscope [ethernet] ? (192.168.2.13) at a8:da:0c:e8:0e:e6 on en0 ifscope [ethernet] ? (192.168.1.21) at 01:00:5e:00:0e:16 on en0 ifscope permanent [ethernet] $ sudo arp -a -d 192.168.29.1 (192.168.29.1) deleted 192.168.2.13 (192.168.2.13) deleted 192.168.1.21 (192.168.1.21) deletedЗаключение
Если вы не можете пинговать определенный IP-адрес в той же сети, даже если они работают правильно, это признак того, что что-то не так.
Возможно, ваша таблица ARP-кэша нуждается в повторном восстановлении.
Надеюсь, эта статья была полезна для вас, чтобы узнать, как очистить ARP-кэш в различных операционных системах.
Возможно, вам также будет интересно узнать
- 🐧 Как использовать команду arping на Linux
- Используйте arp-scan для поиска скрытых устройств в вашей сети
- Как реализовать ARP спуффинг атаку
- Атака ICMP, ARP или DNS-кэша, обнаруженная ESET | Корреляция False Positive
Чтобы обеспечить более быстрое соединение устройств в локальной сети, Windows сохраняет установленные при первом подключении устройств друг к другу соответствия IP— и MAC-адресов в специальный кэш, именуемый ARP. По сути, это база данных в форме таблицы, в которую записываются как раз эти самые адреса устройств. Ошибки в записях таблицы ARP возникают редко, а если это всё же происходит, у пользователя возникают проблемы соединения устройств в локальной сети.
Разумеется, любой сбой подключения в локальной сети вовсе не означает, что имело место повреждение кэша Address Resolution Protocol, просто такой сценарий нужно иметь ввиду.
Чтобы исключить неполадки в работе кэша, нужно очистить последний. Сделать это можно с помощью классической командной строки.
Запустите консоль от имени администратора и выполните в ней команду netsh interface IP delete arpcache либо arp -d, как вам удобнее. Перезагрузите компьютер.
Для просмотра содержимого кэша используется команда arp -a.
Если сразу после очистки кэша вы просмотрите его содержимое и увидите в нём данные, это не означает, что очистка не была выполнена. Просто в нём появились свежие записи, так что это нормальное явление.
Кстати, вы можете изменить время жизни кэша, отредактировав параметры ArpCacheLife и ArpCacheMinReferencedLife в реестре Windows.
Для этого в редакторе Regedit разверните ветку HKLMSYSTEMCurrentControlSetServicesTcpipParameters, найдите справа эти параметры и установите в качестве их значений время существования кэша в секундах.
Какое время устанавливать?
Несколько минут, этого вполне будет достаточно.
Не забудьте только переключиться в десятичную систему счисления.
Если параметры отсутствуют, создайте их вручную.
Тип они должны иметь DWORD.
Загрузка…
Сталкиваетесь ли вы с необычными ошибками или сбоями на ПК с Windows 10? Или вы заметили, что что-то отнимает место на вашем ПК? Тогда, возможно, пришло время очистить кеш. Операционная система Windows в значительной степени полагается на временные файлы для выполнения своих задач. Файлы кэша могут стать поврежденными или настолько большими, что повлияют на производительность вашего компьютера.
Можно использовать несколько способы очистки кеша, которые могут сбивать с толку. К счастью, в этой статье вы узнаете необходимые шаги для очистки кеша различными методами. Продолжайте читать, чтобы узнать!
Есть несколько основных методов, которые вы можете использовать для очистки кеша на ПК с Windows 10.
Использовать настройки
В Windows у вас есть возможность очистить кеш или удалить временные файлы через настройки. Вот как это сделать:
- В левом нижнем углу рабочего стола выберите меню “Пуск” (логотип Windows).
- Перейдите к значку настроек.
- Выберите параметр “Система” в строке меню.
- Щелкните значок “Хранилище” option.
- После “Storage” нажмите “Настроить контроль памяти или запустить его сейчас”.
- Перейдите к варианту “Освободить место сейчас” и нажмите “очистить”
- Дождитесь окончания сканирования.
Очистка диска
Программа очистки диска также может очищать кэш или временные данные. Для этого выполните следующие действия:
- Откройте окно “Выполнить”, одновременно нажав клавиши Windows и R на клавиатуре.
- Введите “cleanmgr.exe” в командную строку и нажмите “Enter.”
- Затем выберите место, откуда вы хотите продолжить.
- После этого нажмите “Хорошо”.
- Перейдите в раздел “Очистить системные файлы” option.
- Выберите “Все элементы” и нажмите “ОК”.
- Нажмите “Удалить файлы” option.
- Дождитесь завершения процесса очистки.
Используйте сторонние приложения
Это самый простой способ для очистки кеша вашего компьютера с Windows 10. Чтобы использовать такое программное обеспечение, как CCleaner, достаточно нажать две кнопки:
- Загрузить и установить приложение CCleaner.
- Запустите CCleaner
- Нажмите “Анализ” в CCleaner.
- Выберите “Очистить все” из раскрывающегося меню.
Как очистить кэш-память в Windows 10
Давний и часто упоминаемый метод очистки кэша памяти Windows заключается в использовании пользовательского ярлыка, который “должен” сделайте это в Windows 10 и более ранних версиях Windows.
- Перейдите на рабочий стол.
- Щелкните правой кнопкой мыши и выберите “Ярлык”
- Введите следующее и нажмите “Далее”:
%windir%system32rundll32.exe advapi32.dll,ProcessIdleTasks - Укажите подходящее имя для ярлыка.
- Нажмите “Готово”
После создания ярлык будет доступен для использования. Дважды щелкните ярлык в любое время, когда вы хотите инициировать процедуру.
Как очистить кэш DNS в Windows 10
Кэш DNS Microsoft Windows 10 можно очистить, чтобы устранить проблемы, связанные с DNS. Такие ошибки, как “404 – Страница не найдена” или “Невозможно получить доступ к этой странице, поскольку она была изменена” являются примерами возможных проблем.
Опять же, вы можете сделать это двумя способами. Командная строка Windows — это первый вариант.
- Нажмите “Пуск” затем введите “cmd” в поле поиска.
- Выберите “Запуск от имени администратора” из контекстного меню, когда вы щелкаете правой кнопкой мыши “Командная строка”
- Введите команду ipconfig /flushdns (убедитесь, что перед косой чертой стоит пробел).
- На короткое время отобразится окно команды, и кэш DNS будет очищен.
< p>Второй вариант — это PowerShell в Windows. Вот как это сделать:
- Нажмите “Пуск” и введите “powershell” в поле поиска.
- Выберите “Windows PowerShell”
Введите следующую команду и нажмите “Enter.”
Clear-DnsClientCache
Как очистить кеш паролей в Windows 10
Для доступа к защищенным общим папкам или запуска RDP-соединений в сети вам потребуется сохранить свои учетные данные. Windows запомнит ваши пароли при следующем входе в систему, если вы решите это сделать. Если вы хотите очистить этот кеш паролей, вы можете сделать это двумя способами.
Вы можете использовать панель управления, выполнив следующие действия:
- Откройте панель управления и выберите “Учетные записи пользователей”
- “Диспетчер учетных данных” можно найти в центре страницы.
- При выборе типа «Управление учетными данными Windows» отображается список сохраненных учетных данных для сетевых ресурсов, подключений к удаленному рабочему столу или подключенных дисков.
- Кнопка “Удалить” можно найти, развернув одну из записей в списке, и щелкнув по ней, кэш будет удален.
Или вы можете использовать команду «Выполнить». Вот как это сделать:
- Откройте окно «Выполнить», одновременно нажав клавишу Windows и R.
- Нажмите “Ввод” чтобы выполнить следующую команду:
rundll32.exe keymgr.dll, KRShowKeyMgr - Ваши сохраненные имена пользователей и пароли будут показаны вам в отдельном окне. Выберите один из элементов и нажмите “Стереть” чтобы удалить сохраненные сетевые учетные данные.
Как очистить кэш оперативной памяти в Windows 10
Нехватка оперативной памяти не является главной проблемой, если только вы не используете высокопроизводительную установку. Это занимает больше памяти, если на вашем устройстве много приложений. Остановка программ действительно может помочь освободить оперативную память, но это не всегда так, и в таких ситуациях требуется удалить кэш-память и освободить место в оперативной памяти. Опять же, есть несколько способов сделать это.
Перезагрузите компьютер
Ваши данные хранятся на жестком диске без необходимости внешнего источника питания. Когда вы выключаете компьютер, все ваши файлы сохраняются и готовы к работе после перезагрузки.
Емкость памяти вашего компьютера уникальна. Чтобы все было в порядке, он должен быть постоянно снабжен стабильным потоком электричества. Вся системная память вашего компьютера стирается при каждом его выключении.
Выключение компьютера — самый быстрый способ стереть кэш памяти Windows. Независимо от того, перезапустите ли вы его или выключите и перезапустите вручную, небольшой сбой питания удалит хранящиеся в нем данные.
Деактивируйте Windows Superfetch
В большинстве случаев это Можно оставить Superfetch включенным, но если вы сталкиваетесь с частыми замедлениями работы, чрезмерным использованием ОЗУ или отложенным запуском, вы можете сначала отключить Superfetch.
- Откройте редактор регистров, нажав Win + R на клавиатуре, введите “regedit” и нажмите “Ввод”
- Выберите “Да&rdquo ; при появлении запроса в диалоговом окне User Access Control.
- В редакторе реестра перейдите к HKLMSYSTEMCurrentControlSetControlSession ManagerMemory ManagementPrefetchParameters.
- Щелкните правой кнопкой мыши в открытом окне, перейдите в раздел “Создать” подменю, затем выберите значение D-WORD (32-битное) “>Введите EnableSuperfetch в качестве нового значения.
- EnableSuperfetch следует установить на 0, если вы хотите полностью деактивировать Superfetch. Дважды щелкните значение EnableSuperfetch, затем в разделе ValueData установите для него значение 1, чтобы включить приложения, 2, чтобы разрешить загрузку (или 3, чтобы включить его полностью), если вы хотите внести изменения.
- Нажмите “ОК”
- После сохранения файла перезагрузите компьютер.
Как очистить кэш Java в Windows 10
- Откройте панель управления Java.
- В разделе “Общие” откройте вкладку “Настройки” который находится в папке “Временные файлы Интернета” раздел.
- Появится диалоговое окно “Настройки временных файлов”
- Выберите “Удалить файлы”
- Появится диалоговое окно “Удалить файлы и приложения”.
- Нажмите “ОК” Это очистит кеш всех загруженных приложений и апплетов.
Как очистить Кэш значков в Windows 10
Чтобы очистить базу данных кеша значков в Windows 10, закройте все активные приложения и выполните следующие действия:
- Откройте “Пуск” и введите “Командная строка” в поле поиска.
- Выберите «Запуск от имени администратора». щелкнув результат правой кнопкой мыши.
- Чтобы перейти к местоположению расположение базы данных кэша значков, используйте следующую команду и нажмите “Enter.”
cd %homepath%AppDataLocalMicrosoftWindowsExplorer - Чтобы закрыть Проводник, используйте следующую команду и нажмите Enter:
taskkill /f /im explorer.exe
Когда вы выходите из проводника, фон рабочего стола и панель задач исчезают, оставляя вас с черным экраном, что является нормальным явлением; черный экран только временно. Закройте проводник перед удалением файлов кэша значков. В противном случае вы не сможете выполнить задание. - Чтобы удалить файлы iconcache, введите следующую команду и нажмите “Enter”
del iconcache*
Как очистить кэш ARP в Windows 10
- Введите “cmd” на панели запуска Windows, затем щелкните правой кнопкой мыши командную строку и выберите «Запуск от имени администратора». /li>
- Откройте командную строку с повышенными правами.
- Чтобы проверить кэш ARP, введите “arp -a“
- Чтобы очистить кэш ARP, введите “arp -d”. Параметр -a заставляет программу отображать кэш ARP, тогда как флаг -d заставляет его удалять его.
< /li>
Как очистить кэш в Windows 10 с помощью командной строки
- В строке поиска Windows введите “cmd”
- Нажмите правой кнопкой мыши командную строку и выберите “Запуск от имени администратора”
Когда вы запускаете cmd.exe от имени администратора, ваши команды будут иметь повышенные права доступа и выполняться из каталога system32, а не от имени текущего пользователя, вошедшего в систему. - Теперь вы можете ввести команду очистки, чтобы очистить кэш определенного типа. У вас есть множество вариантов очистки жесткого диска или кэш-памяти вашего ПК. Одним из примеров является упомянутый выше метод очистки кэша DNS с помощью командной строки.
Очистить весь кеш
Очистка кеша — хорошее решение, если у вас возникают различные проблемы с ПК с Windows. Причина, по которой Windows поддерживает кеш, заключается в том, чтобы повысить производительность вашего компьютера, но если он переполняется, это может вызвать проблемы. Помимо замедления работы жесткого диска, файлы кеша могут привести к несовместимости программ, что может привести к сбоям.
Вы когда-нибудь очищали кеш? Какой ваш предпочтительный метод? Комментарий ниже!

Кэш ARP действует как библиотека в основном динамических записей ARP. Обычно они создаются, когда IP-адреса преобразуются из имени хоста, а затем в MAC-адрес. Этот процесс позволяет вашей системе правильно взаимодействовать с IP-адресом.
Очистка кэша ARP не всегда необходима. На самом деле, в большинстве случаев перезагрузки коммутатора или маршрутизатора более чем достаточно для устранения задержек или проблем с подключением. При очистке кэша ARP все запросы в вашей базе данных снова проходят весь процесс ARP.
По сути, каждое соединение, которое вы сейчас устанавливаете, должно будет снова разрешать MAC-адрес по IP-адресу.
Однако со временем кэш ARP может стать поврежденным. Записи ARP-кэша становятся устаревшими, и новые добавления в базу данных могут не всегда переопределять записи с истекшим сроком действия в вашей коллекции.
Когда это происходит, вы часто будете получать ошибки, которые влияют на систему и производительность сети.
Два общих признака того, что ваш ARP-кэш может нуждаться в очистке, это то, что вы не можете загружать различные веб-сайты, которые раньше работали хорошо, и если вы не можете пропинговать определенные IP-адреса, когда знаете, что эти сайты работают должным образом.
Windows
Если вы указали тип и нажмите кнопку, вы можете использовать панель управления для очистки кэша ARP. Вот шаги, чтобы сделать это.
- Найдите и получите доступ к панели управления
- Выберите меню Администрирование
- Нажмите на меню управления компьютером
- Найдите и получите доступ к сервисам и приложениям
- Прокрутите вниз, пока не найдете значок Routing and Remote Services и получите к нему доступ
- Используйте раскрывающееся меню, чтобы выбрать Отключено, и нажмите ОК.
- Перезагрузите вашу систему
- Вернитесь к шагу 6, выберите «Включить в этот раз» и нажмите «ОК».
Вам не нужно перезапускать вашу систему снова после этого.
Конечно, самый простой способ заключается в наборе простой командной строки. Первое, что вам нужно сделать, это найти и открыть окно командной строки. Вы можете сделать это, нажав вручную кнопку «Пуск» или кнопку Windows на клавиатуре.
Оттуда вы хотите ввести «cmd» в поле поиска Windows Start. Вы должны сделать это для всех версий Windows после Vista.
Если вы находитесь в учетной записи администратора, просто нажмите значок cmd или нажмите клавишу ввода. Если у вас нет учетной записи администратора, вам может потребоваться щелкнуть правой кнопкой мыши и выбрать запуск от имени администратора, чтобы команда NetShell работала.
Вы также можете принудительно назначить права администратора, нажав Ctrl-Shift-Enter и выбрав значок cmd.
После того, как откроется окно командной строки, вы должны ввести следующую командную строку:
IP-интерфейс интерфейса netsh
Это должно выглядеть примерно так
Нажмите ввод и дайте ему несколько секунд, чтобы запустить его курс.
Linux
Очистка ARP-кэша в Linux несколько похожа. Вместо использования командной строки Windows вам нужно будет открыть окно терминала. Тогда вам придется стать пользователем root в вашей системе.
Как только это будет сделано, вы выполните следующие команды в последовательности:
arp –n
Эта строка позволяет вам просматривать ваш кэш ARP. Это позволит вам узнать, нужно ли это обновить или нет.
ip –s –s lie рвать все
Эта команда используется для очистки кэша ARP.
arp –n
Используя эту команду еще раз, вы проверяете результаты. Вы также сможете сравнить предварительный список с результатами после очистки и лучше понять, что не так с вашей системой.
Для начала о том, что такое ARP. Протокол разрешения адресов (ARP) это необходимый компонент для работы с IP-адресами в операционной системе. Именно он определяет соответствие между IP-адресом сетевого устройства и его аппаратным MAC-адресом.
ARP-кэш – это таблица динамических записей ARP (в редких случаях в таблице могут быть статические записи), которые создаются при первом сопоставлении имени хоста с IP-адресом и IP-адреса с MAC-адресом.
Как правило, добавление новых записей в таблицу и удаление старых по истечению срока их действия происходит автоматически, но иногда поврежденная или некорректная запись ARP может нарушать нормальное взаимодействие с локальной сетью.
Для очистка ARP-кеша откройте консоль с правами администратора и выполните следующие команды:
arp -a (эта команда покажет все записей ARP на локальном компьютере)
arp -d (удаление конкретного IP-адреса (например, arp -d 192.168.0.110)
arp -d -a (удаление всех записей в таблице ARP)
arp -s (добавление записи в таблицу ARP (команда arp -s 192.168.0.110 MAC-АДРЕС)
Для того, чтобы полностью очистить кэш нужно выполнить команду
netsh interface ip delete arpcache
Теперь если мы хотим проверить удалась ли операция очистки мы выполняем команду
arp –a
Если таблица ARP не была очищена, то возможно причиной является баг Windows, который проявляется при включении службы «Маршрутизация и удаленный доступ» (Routing and Remote Services). Для решения этой проблемы делаем следующее – переходим в Панель управления, заходим в раздел «Администрирование», запускаем «Управление компьютером», заходим в «Службы и приложения», нажимаем на «Службы», находим в списке службу «Маршрутизация и удаленный доступ», нажимаем на ней правой кнопкой мыши и выбираем пункт «Остановить». Теперь возвращаемся обратно в командную строку и снова пытаемся очистить ARP-кэш. После того как все получилось, запускаем службу «Маршрутизация и удаленный доступ» обратно.
Обратите внимание, на то, что иногда в ARP таблице присутствуют недействительные записи ARP с MAC-адресом 00-00-00-00-00-00. Если такая запись присутствует у вас в таблице, попробуйте сначала удалить только ее командой
arp -d IP-адрес
а проверить работоспособность сети после удаления этой записи, вполне возможно, что вам уже не нужно будет полностью очищать ARP-кеш.

Обычно, данные, хранящиеся в кэше, проблем не вызывают, но при возникновении ошибок при подключениях в локальной сети можно попробовать выполнить очистку кэша ARP на случай, если в нём хранятся неактуальные данные. Об очистке кэша ARP и пойдет речь далее в инструкции.
Очистка кэша ARP в командной строке
Базовый способ очистки таблицы ARP — использование командной строки. Используйте следующие шаги:
- Запустите командную строку от имени Администратора. В Windows 10 и Windows 11 для этого можно начать набирать «Командная строка» в поиске на панели задач, затем нажать правой кнопкой мыши по найденному результату и выбрать соответствующий пункт контекстного меню.
- Используйте одну из следующих команд для очистки кэша ARP:
netsh interface IP delete arpcache
или
arp -d
- Перезагрузите компьютер.
Кэш ARP очищен.
Просмотреть содержимое кэша ARP можно с помощью команды
arp -a
Учитывайте, что сразу после очистки в нем начнут появляться новые записи — пустой кэш вы, вероятнее всего, не увидите.
Существует возможность настроить время жизни кэша ARP, изменив значения параметров DWORD (по умолчанию могут отсутствовать):
- ArpCacheLife (120 секунд по умолчанию)
- ArpCacheMinReferencedLife (600 секунд по умолчанию)
в разделе реестра
HKEY_LOCAL_MACHINESYSTEMCurrentControlSetServicesTcpipParameters
Время задается в секундах в десятичной системе счисления.






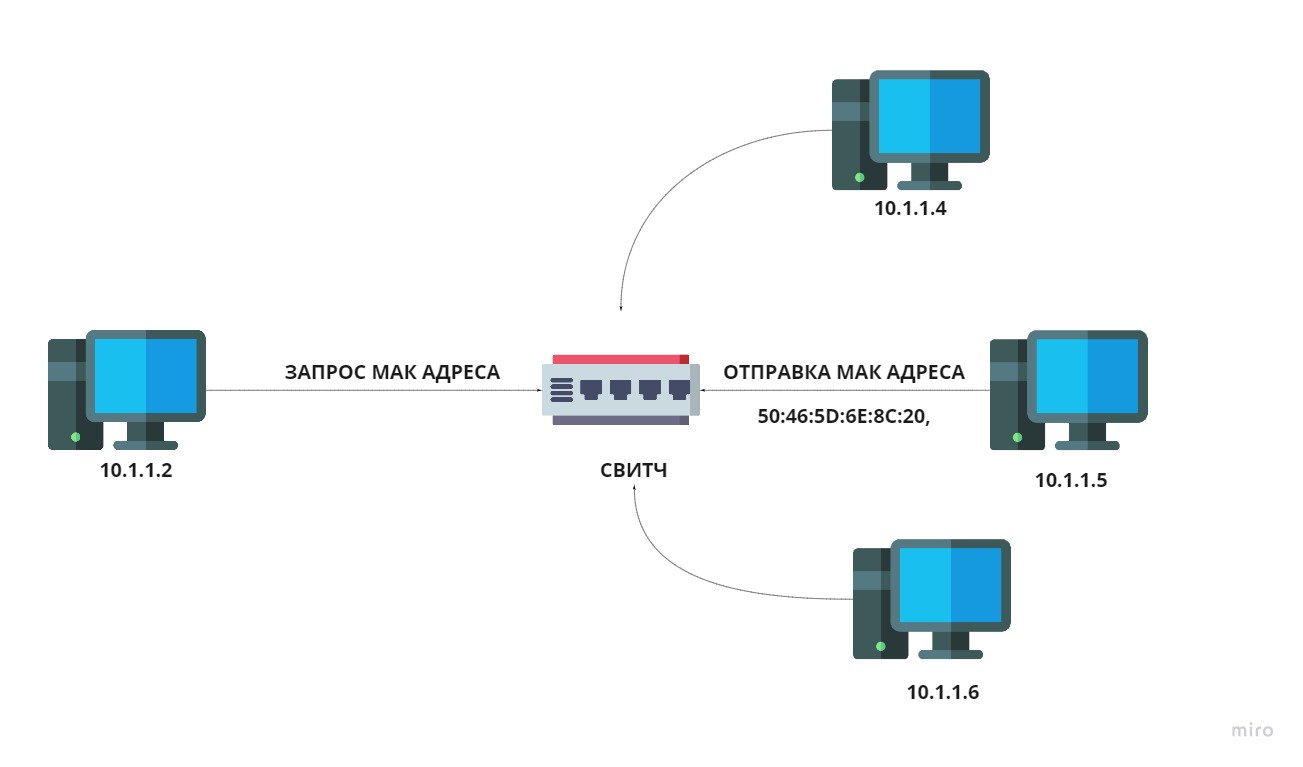
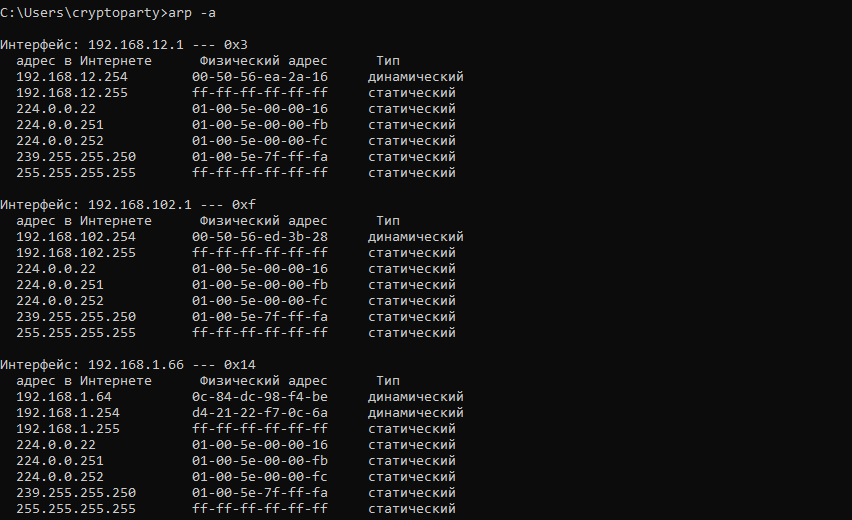
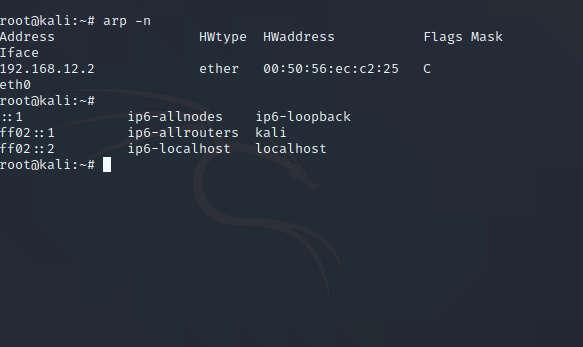




























































 < /li>
< /li>








