На вкладке «Общие» нажмите кнопку «Просмотр автономных файлов». Откроется новое окно. Найдите папку, в которой вы хотите удалить кэшированную автономную копию. Щелкните папку правой кнопкой мыши и выберите «Удалить автономную копию».
Как избавиться от офлайн-файлов?
Как удалить автономную синхронизацию файлов
- Перейдите в Панель управления -> Центр синхронизации -> Управление автономными файлами и нажмите кнопку «Отключить автономные файлы». …
- Перезагрузите компьютер.
- Откройте проводник Windows, перейдите в C: WindowsCSC и станьте владельцем папки «CSC»:…
- Удалите папку Sync Partnership изнутри C: WindowsCSCv2. …
- Перезагрузите компьютер.
26 окт. 2018 г.
Если вам нужно отключить автономные файлы, используйте тот же апплет панели управления. Перейдите в Панель управления Все элементы панели управления Центр синхронизации, щелкните ссылку Управление автономными файлами слева. В следующем диалоговом окне нажмите кнопку «Отключить автономные файлы». Кроме того, вы можете использовать предоставленную настройку реестра, чтобы отключить его.
Где хранятся автономные файлы Windows 10?
Обычно кэш автономных файлов находится в следующем каталоге:% systemroot% CSC. Чтобы переместить папку кэша CSC в другое место в Windows Vista, Windows 7, Windows 8.1 и Windows 10, выполните следующие действия: Откройте командную строку с повышенными привилегиями.
Что произойдет, если я отключу автономные файлы?
Он не будет стирать данные, кэшированные на локальном диске, но и эти данные больше не будут видны, что по-прежнему является проблемой, потому что, если он не синхронизировал более свежий контент из кеша до сервера, тогда вы все еще эффективно «потеряли» его.
Как я могу вернуть офлайн-файлы в онлайн?
Кроме того, вы можете щелкнуть Проводник -> Главная -> Создать -> Легкий доступ -> Работать в автономном режиме, чтобы получить автономный файл в сети. Если вы щелкните по нему еще раз, он вернется в автономный режим. Примечание: он никогда не изменится на работу в сети. Вам нужно следить за статусом в строке состояния проводника внизу.
Включены ли автономные файлы по умолчанию?
По умолчанию функция автономных файлов включена для перенаправленных папок на клиентских компьютерах Windows и отключена на компьютерах с Windows Server. … Политика — Разрешить или запретить использование функции автономных файлов.
Как очистить кеш автономных файлов?
Метод 1
- В параметрах папки на вкладке «Автономные файлы» нажмите клавиши CTRL + SHIFT, а затем нажмите «Удалить файлы». Появится следующее сообщение: Кэш автономных файлов на локальном компьютере будет повторно инициализирован. …
- Дважды щелкните Да, чтобы перезагрузить компьютер.
7 колода 2020 г.
Что такое автономные файлы Windows 10?
Автономные файлы — это функция Центра синхронизации, которая делает сетевые файлы доступными для пользователя, даже если сетевое соединение с сервером недоступно. Пользователи могут использовать автономные файлы (если они включены), чтобы их сетевые файлы всегда были доступны в автономном режиме, чтобы хранить копии файлов, хранящихся в сети, на вашем компьютере.
Как отключить Всегда доступный офлайн?
Нажмите кнопку Просмотр автономных файлов. В папке «Автономные файлы» перейдите к сетевому файлу или папке, для которых необходимо отключить постоянную доступность автономной функции. Щелкните его правой кнопкой мыши и снимите флажок (отключите) Всегда доступный в автономном режиме, щелкнув по нему.
Как часто синхронизируются автономные файлы?
Чтение, запись и синхронизация
По умолчанию локальный кеш синхронизируется с файловым сервером каждые 6 часов (Windows 7) или 2 часа (Windows 8). Это можно изменить с помощью параметра групповой политики «Настроить фоновую синхронизацию».
Как исправить офлайн-файлы в Windows 10?
проблема с автономными файлами Windows 10
- Нажмите «Поиск» на панели задач и введите «Панель управления».
- Откройте Панель управления, а затем — Центр синхронизации.
- Щелкните «Управление автономными файлами».
- Щелкните вкладку «Использование диска».
- Нажмите «Удалить временные файлы».
4 колода 2019 г.
Где хранятся файлы автономной синхронизации?
Синхронизируйте автономные файлы между компьютером и сетевым диском.
Обычно он находится в папке C: windowsCSC, если буква вашего системного диска — C.
Что такое автономные файлы?
Опция автономных файлов позволяет вам хранить копию любого файла / папки, сохраненного на Koofr, на вашем устройстве Android. Файлы / папки, хранящиеся локально, будут доступны для просмотра в приложении Koofr, даже если ваше устройство не подключено к сети (например, в самолете или в отпуске).
Компьютеры на базе Windows 10 обладают огромным количеством функций, многие из которых являются бесполезными для большинства пользователей. В качестве примера можно привести офлайн-файлы, отнимающие место на внутреннем накопителе. Разумеется, когда человек не пользуется данной функцией, она доставляет массу неудобств. Поэтому стоит разобраться, как отключить автономные файлы на операционной системе Windows 10.
Для чего нужна служба «Автономные файлы»
Сначала разберемся, кому может понадобиться служба, отвечающая за работу автономных файлов. Итак, когда вы подключаетесь к серверу для доступа к информации, стабильность воспроизведения и общей работы напрямую зависит от скорости подключения к сети. Если соединение нестабильное, у вас не получится с комфортом посмотреть фильм или даже отредактировать простой документ.
Служба офлайн-файлов решает эту проблему, создавая копию серверных данных на внутреннем накопителе. Таким образом, вы всегда можете рассчитывать на комфортное взаимодействие с информацией. Обычно функция используется администраторами, которые хотят оптимизировать пропускную работу сетей. Однако среднестатистическому владельцу ПК служба доставляет серьезные неудобства, как минимум, из-за обращения к ресурсам памяти.
Как отключить функцию
Отключение опции офлайн-файлов выполняется встроенными средствами компьютера. Следовательно, вам не потребуется скачивать дополнительный софт. Достаточно изучить представленные ниже инструкции, а затем действовать в соответствии с приведенным алгоритмом.
Центр синхронизации
Самым простым способом отказа от работы рассматриваемой опции является редактирование настроек компьютера. К сожалению, через привычное меню «Параметров» выполнить операцию не получится, так как оно не предоставляет доступ к Центру синхронизации. Однако в Windows 10 сохранился интерфейс Панели управления, позволяющий изменить необходимые параметры:
- Запустите «Панель управления», используя поисковую строку компьютера или любой другой способ.
- Перейдите в раздел «Центр синхронизации».
- Левой кнопкой мыши щелкните по надписи «Управление автономными файлами» (отображается в правой части экрана).
- Нажмите на кнопку «Выключить автономные файлы».
На заметку. Также вы можете полностью отказаться от синхронизации пользовательских данных, отключив функцию в «Параметрах» через раздел «Учетные записи».
Как только внесете изменения в настройки компьютера через «Панель управления», не забудьте нажать на кнопку «Применить». В противном случае офлайн-файлы продолжат работать даже после перезагрузки устройства.
Групповые политики
Это более сложный метод реализации задуманного, но все равно имеющий право на жизнь. Обратите внимание, что меню групповых политик не доступно на Windows 10 с приставкой «Home». Владельцам домашней версии операционной системы в качестве альтернативного варианта стоит рассматривать редактор реестра, подробнее о котором будет рассказано в следующем пункте материала.
А пока остановимся на способе с групповыми политиками, актуальном для Windows 10 Professional, Enterprise и Education. Если ваш компьютер оснащен соответствующей версией ОС, действуйте по инструкции:
- Комбинацией клавиш «Win» + «R» откройте окно «Выполнить».
- Введите запрос «gpedit.msc» и нажмите на кнопку «ОК».
- Перейдите в директорию, расположенную по пути: Конфигурация компьютераАдминистративные шаблоныСетьАвтономные файлы.
- Двойным щелчком ЛКМ откройте настройки политики «Разрешить или запретить использование автономных файлов».
- Установите отметку возле пункта «Отключено».
- Сохраните изменения нажатием на кнопку «Применить».
После выполнения всех манипуляций рекомендуется перезагрузить компьютер. Со следующим включением опция перестанет работать, и ОС перестанет создавать офлайн-версии файлов.
Редактор реестра
Как уже говорилось ранее, владельцы Windows 10 могут отключить бесполезную функцию через редактор реестра. В данном случае предлагается обратиться к следующему алгоритму:
- Откройте окно «Выполнить».
- Введите запрос «regedit» и нажмите на клавишу «Enter».
- Перейдите по пути: HKEY_LOCAL_MACHINESYSTEMCurrentControlSetServicesCSC.
- Откройте настройки параметра «Start» двойным кликом ЛКМ.
- Установите значение «0».
- Подтвердите сохранение новых настроек.
По аналогии с предыдущим способом выполнения операции не лишним будет перезагрузить компьютер. Только после этого можно с уверенностью сказать, что на ПК деактивируются оффлайн-файлы, и места на внутреннем диске станет больше.
Временные файлы в Windows 10: что это и как удалить
Одной из причин замедления работы компьютера является его переполненная системная память. Для решения проблемы в первую очередь рекомендуется очистить диск от временных файлов.
Для чего нужны временные файлы
Временные файлы — данные, которые создаются как самой ОС, так и утилитами, установленными на компьютере. Приложениям невыгодно хранить большое количество информации в оперативной памяти ПК. Более того, у последней может быть небольшой объём. В связи с этим данные, которые необходимы приложениям для выполнения текущих задач, сохраняются в отдельной системной папке для временных файлов.
Резервные копии документов, которые создаются редакторами из пакета Microsoft Office, являются временными файлами. Если произойдёт сбой в системе или компьютер внезапно отключится, вы сможете продолжить редактировать документ с того места, где закончили, без потери данных.
Нужно ли удалять временные файлы
Временные файлы должны исчезать автоматически после завершения работы приложения. Однако эта функция срабатывает далеко не всегда. Поэтому в памяти компьютера со временем накапливается большое количество временных объектов, которое замедляет работу ПК. От них можно смело избавляться: последствий в виде сбоев в системе не будет.
Ручная очистка системы от временных файлов даже необходима, чтобы освободить компьютер от мёртвого груза. Её обязательно нужно проводить в следующих ситуациях:
- папки в «Проводнике Windows» и программы медленно открываются;
- при закрытии браузера или иной утилиты появляется сообщение в верхней части окна о том, что приложение не отвечает;
- компьютер не так быстро реагирует на щелчки мышью и нажатия на клавиши.
Как правильно и безопасно удалить временные файлы в Windows 10
Избавиться от временных файлов в Windows 10 можно несколькими способами. Рассмотрим каждый из них.
Через окно «Параметры»
В Windows 10 есть новая функция для сканирования содержимого жёстких дисков и последующей очистки отдельных файлов и разделов. Воспользоваться ей можно в окне «Параметры»:
- Нажмите на иконку в виде шестерёнки в меню «Пуск». Она находится над кнопкой выключения. Второй способ запуска более простой: нужно нажать комбинацию клавиш Win + I.
Кликните по шестерёнке, чтобы открыть окно «Параметры»
- Выберите плитку «Система».
Откройте первый раздел «Система» в окне «Параметры Windows»
- Переключитесь на блок «Хранилище».
Запустите системный диск во вкладке «Хранилище»
- Так как временные файлы расположены на системном диске, выбираем его, кликнув один раз левой клавишей мыши.
- Система начнёт анализ данных, расположенных на системном диске. Подождите некоторое время.
Подождите, пока завершится анализ содержимого системного диска
- В результате система покажет, сколько места занимает тот или иной раздел жёсткого диска. Нас интересуют «Временные файлы». Открываем этот блок.
Откройте раздел «Временные файлы», чтобы удалить объекты
- Ставим галочки рядом со всеми тремя пунктами. Теперь просто щёлкаем по «Удалить файлы». Ждём, когда процесс очистки закончится.
Выберите все три пункта и нажмите на «Удалить файлы»
Видео: как удалить временные файлы через окно «Параметры»
С помощью специальных утилит для очистки диска
Безвозвратно стереть временные файлы могут и сторонние утилиты, предназначенные для очистки систем от мусорных файлов. Одной из самых известных является CCleaner, разработанная компанией Pirifrom. Ей можно пользоваться бесплатно. Интерфейс переведён на русский язык и интуитивно понятен.
Чтобы удалить временные файлы с помощью CCleaner:
- Запускаем официальный сайт разработчика утилиты CCleaner. Кликаем по зелёной кнопке Download Free Version.
Нажмите на кнопку Download Free Version
- Открываем скачанный файл и следуем простой пошаговой инструкции, чтобы установить приложение для очистки. Не забудьте снять галочки с пунктов об установке дополнительного ПО, если оно вам не нужно.
- С помощью иконки CCleaner на «Рабочем столе» запускаем утилиту. Вы сразу же попадаете в нужный раздел «Очистка». В большом перечне пунктов, ставим галочки слева от тех, что нужно очистить. Убедитесь, что в разделе «Система» отмечен элемент «Временные файлы». Во вкладке «Приложения» вы можете по желанию удалить журналы посещений, cookie-файлы браузеров и другую информацию.
Отметьте пункты, которые должны быть очищены, в том числе и объект «Временные файлы»
- Кликаем по «Анализ».
- Когда он завершится, в окне появится список элементов для дальнейшего удаления, а также общий объём памяти, который они занимают.
После анализа в окне появится список файлов для последующего удаления
Нажимаем на «Очистка». Подтверждаем своё действие, кликая по «Продолжить».
Кликните по «Продолжить», чтобы подтвердить очистку
Ждём, когда она закончится. После завершения в окне появится информация об объёме памяти, который был освобождён во время очистки.
После очистки в окне повится сообщение об успешном завершении процедуры
Кроме CCleaner, для очистки временных файлов системы можно использовать такие программы, как Advanced Systemcare, Reg Organizer и другие.
Видео: как очистить систему от временных файлов с помощью CCleaner
За счёт встроенного сервиса «Очистка диска»
В десятой версии осталась доступна встроенная утилита для удаления мусорных файлов под названием «Очистка диска». Она поможет найти и стереть временные файлы, которые не были удалены в окне «Параметры».
- Зажимаем клавиши Win и R. В поле «Открыть» печатаем команду cleanmgr. Кликаем по «ОК» или жмём на Enter.
Введите команду cleanmgr в поле «Открыть»
- В следующем сером окне выбираем диск С в выпадающем меню. Щёлкаем по «ОК».
Выберите системный диск в выпадающем меню
- В результате на экране возникнет специальное окно «Очистка диска», где будет сразу указан объём данных, который можно удалить из памяти ПК.
В окне «Очистка диска» сразу показывается объём памяти, который можно освободить
- Это же окно можно запустить и другим способом. Откройте «Проводник Windows» через иконку «Этот компьютер» на «Рабочем столе». Кликаем правой кнопкой мыши по системному диску и выбираем пункт «Свойства».
Выберите последний пункт «Свойства» в контекстном меню
- Под визуализацией диска будет кнопка «Очистка диска». Щёлкаем по ней.
Нажмите на кнопку «Очистка диска» под изображением диска
- Вы можете смело поставить галочки рядом со всеми пунктами в списке. Обязательно должны быть отмечены разделы «Временные файлы» и «Временные файлы Интернета». Теперь кликаем по «ОК».
Отметьте обязательно пункт «Временные файлы» и кликните по «ОК»
- Щёлкаем по «Удалить файлы» для подтверждения очистки.
Кликните по «Удалить файлы»
- Ждём, когда завершится процесс.
Подождите, пока закончится процесс очистки системы от мусорных файлов
Видео: как удалить временные файлы с помощью «Очистки диска»
Ручная очистка системных папок с временными файлами
Разделы с временными файлами, которые создают утилиты и ОС, хранятся на системном диске. Каждый пользователь Windows 10 может открыть эти папки и убрать оттуда файлы. Однако делать это стоит после завершения работы в приложениях и перед выключением компьютера.
- Вызовите окно «Проводника Windows», используя иконку «Этот компьютер», расположенную на «Рабочем столе».
- Откройте системный диск двойным щелчком мыши.
Откройте системный диск в «Проводнике Windows»
- Пройдите по пути: «Пользователи» — «Папка с названием вашей учётной записи» — AppData — Local — Temp.
Откройте папку Temp на системном диске
- В последней папке нужно выделить все файлы указателем мыши и кликнуть правой кнопкой по ним. В перечне опций выбирается пункт «Удалить». После этого подтверждаем, что хотим безвозвратно удалить объекты.
Кликните по «Да», чтобы удалить файлы из папки Temp
- Возвращаемся в системный диск. Теперь нужно зайти в другую папку Temp. Открываем сначала раздел Windows, а затем уже Temp. Здесь уже находятся временные файлы операционной системы. Убираем объекты из папки так же, как и в предыдущих шагах этой инструкции.
Удалите содержимое папки Temp в разделе Windows на системном диске
- Перезапускаем устройство.
Видео: как стереть файлы в папках Temp
Стереть временные объекты приложений и ОС можно без каких-либо последствий в виде сбоев и медленного запуска программ. Процедура только ускорит работу компьютера. Для удаления можно использовать как встроенные сервисы Windows, так и сторонние утилиты, например, CCleaner или Advanced Systemcare.
Очищение от мусора Windows XP и Windows 7
Все больше людей задумывается, куда делось пространство на системном диске. Особенно остро это ощущают пользователи семерки.
Самый простой способ очистки свободного места – Это регулярное использование утилиты «Очистка диска»
Эта утилита поставляется вместе с системой и Вам не придется искать ее в сети.
Найти ее можно по следующему пути.
Пуск -> Все программы -> Стандартные -> Служебные -> Очистка диска.
При запуске утилиты Вам предложат на выбор диск для очищения.
Хочу заметить, что системный диск, страдает от захламления гораздо сильнее, нежели остальные жесткие диски или разделы.
После выбора диска окно немного изменится и Вам нужно будет выбрать, что именно очищать.
Теперь немного о том, что можно смело очищать.
Downloaded Program Files – смело удаляйте, так как это вспомогательные файлы для просмотра web — страниц. Они загружаются каждый раз при просмотре страниц.
Временные файлы интернета – удаляем и стараемся делать это регулярно и почаще.
Автономные файлы – могут быть удалены без последствий.
Файлы находящиеся в корзине – удаляем, если уверенны, что не кинули в корзину, что-то нужное.
Временные файлы программ – если их возраст больше недели смело стираем.
Служба – WebClient/WebPublisher – файлы необходимые для увеличения быстродействия, а потому могут быть безболезненно удалены.
Одним из неплохих способов освободить место является сжатие свободного места.
При этом способе файлы не удаляются, а сжимаются. К таким файлам всегда можно вернуться для использования.
После выбора удаляемых файлов подтверждаем все настройки и ждем.
Программа удалит все ненужные файлы и закроется.
Есть еще две папки которые нужно почистить это:
- Системный диск/windows (у Вас эта папка может называться по другому Win к примеру)/temp
Все файлы этой папки можно смело удалять. Если при удалении какого-то файла появляется сообщение о невозможности удаления, не пугайтесь – это нормально, просто пропускайте их. - Системный диск/имя пользователя/appdata/temp
appdata скрытая папка. Для быстрого перемещения откройте мой компьютер и в строке введите:
%temp%
Все файлы можно удалить аналогично папки temp в системной директории. (пункт 1)
На этом все. Держите свой компьютер в чистоте и не забывайте чистить корзину.
Как удалить ненужные файлы с компьютера вручную
В прошлый раз мы рассмотрели как почистить компьютер с помощью программы Ccleaner, а на этот раз я расскажу к ак удалить мусор компьютера вручную самостоятельно, с помощью средств Windows и программ.
1. Где же хранится мусор в операционных системах
В Windows ХР
Заходим и удаляем все в папках: Временные файлы Windows:
- C:Documents and Settingsимя пользователяLocal SettingsHistory
- C:WindowsTemp
- C:Documents and Settingsимя пользователя Local SettingsTemp
- C:Documents and SettingsDefault UserLocal SettingsHistory
Для Windows 7 и 8
Временные файлы Windows:
- C:WindowsTemp
- C:UsersИмя пользователяAppDataLocalTemp
- C:UsersВсе пользователи TEMP
- C:UsersAll UsersTEMP
- C:UsersDefaultAppDataLocalTemp
Кэш браузеров
Кэш оперы:
- C:usersимя пользователяAppDataLocalOperaOperacache
Кэш мазилы:
- C:Usersимя пользователяAppDataLocalMozillaFirefoxProfiles папка Cache
Кэш гугл хрома (Chrome):
- C:Users имя пользователя AppDataLocalBromiumUser DataDefaultCache
- C:UsersПользовательAppDataLocalGoogleChromeUser DataDefaultCache
Временные файлы интернета:
- C:Usersимя пользователяAppDataLocalMicrosoftWindowsTemporary Internet Files
Недавние документы:
- C:Usersимя пользователяAppDataRoamingMicrosoftWindowsRecent
Некоторые папки могут быть скрыты от посторонних глаз. Чтобы показать их, нужно разрешить показывать скрытые файлы и папки.
2. Очистка диска от временных и не используемых файлов используя
Стандартный инструмент «Очистка диска»
1. Зайдите в «Пуск» ->»Все программы» -> «Стандартные» -> «Служебные» и запустите программу «Очистка диска».
2. Выберите диск для очистки:
Начнется процесс сканирования диска…
3. Откроется окно с информацией о количестве места, занимаемом временными файлами:
Поставьте галки напротив разделов, которые вы хотите очистить и нажмите «ОК».
4. Но это еще не все. Если вы устанавливали Windows 7 не на чистый диск, а поверх ранее установленной операционной системы, у вас наверняка присутствуют такие занимающие много места папки, как Windows.old или $WINDOWS.
Кроме того, может иметь смысл удалить контрольные точки восстановления системы (кроме последней). Что бы выполнить эту операцию, повторите шаги 1-3, но на этот раз нажмите «Очистить системные файлы»:
5. После процедуры, описанной в п.2, у вас откроется то же окно, но наверху появится закладка «Дополнительно». Перейдите на нее.
В разделе «Восстановление системы и теневое копирование» нажмите «Очистить».
3. Файлы pagefile.sys и hiberfil.sys
Файлы расположены в корне системного диска и занимают довольно много места.
1. Файл pagefile.sys является системный файлом подкачки (виртуальная память). Удалить его нельзя (не рекомендуется так же его уменьшать), но зато его можно и даже нужно переместить на другой диск.
Делается это очень просто, откройте «Панель управления — Система и безопасность — Система», выберите «Дополнительные параметры системы» в разделе «Быстродействие» нажмите «Параметры», переключитесь на закладку «Дополнительно» (или нажмите сочетание клавиш win+R откроется команда выполнить и там наберите SystemPropertiesAdvanced) и в разделе «Виртуальная память» нажмите «Изменить». Там можно выбрать местоположение файла подкачки и его размер (рекомендую оставить «Размер по выбору системы»).
2. Файл hiberfil.sys является образом оперативной памяти для спящего режима (режима гибернации). О том, как отключить этот режим и удалить файл, подробно рассказано здесь Управление режимом гибернации (спящий режим).
4. Удаление не нужных программ с диска
Хороший способ освободить место на диске (, и как дополнительный бонус увеличить производительность системы), это удалить не используемые программы.
Зайдите в панель управления и выберите «Удаление программ». Появится список, в котором вы сможете выбрать программу. Которую вы хотите удалить и нажать «Удалить».
5. Дефрагментация
Дефрагментация жесткого диска, проводимая программой-дефрагментатором, позволяет упорядочить содержимое кластеров, то есть переместить их на диске так, чтобы кластеры с одним и тем же файлом стали размещаться последовательно, а пустые кластеры были объединены.
Это приводит к увеличению скорости доступа к файлам, а значит и к некоторому повышению быстродействия компьютера, что при высоком уровне фрагментированности диска может оказаться достаточно заметным. Стандартная программа дефрагментации диска находится по пути: пуск>все программы>стандартные >служебные> дефрагментация диска.
Вот так выглядит программа. В которой можно проанализировать диск, где программа покажет диаграмму фрагментированности диска и скажет нужно или не нужно выполнять дефрагментацию. Так же можно задать расписание когда будет производиться дефрагментация диска. Это программа встроенная в Windows, так же есть и отдельные программы дефрагментации диска например Defraggler которую скачать можно здесь:
Интерфейс её тоже достаточно прост.
Вот её преимущества над стандартной программой:
Советы и рекомендации
- Анализ перед дефрагментацией диска.
- Делайте анализ диска перед дефрагментацией. После проведения анализа отображается диалоговое окно с диаграммой о проценте фрагментированных файлов и папок в диске и рекомендацией к действию.
- Анализ рекомендуется проводить регулярно, а дефрагментацию только после соответствующей рекомендации программы дефрагментации диска. Анализ дисков рекомендуется выполнять не реже одного раза в неделю. Если потребность в дефрагментации возникает редко, интервал выполнения анализа дисков можно увеличить до одного месяца.
- Анализ после добавления большого числа файлов.
- После добавления большого количества файлов или папок диски могут стать чрезмерно фрагментированными, поэтому в таких случаях рекомендуется их проанализировать.
- Проверка наличия не менее 15% свободного пространства на диске.
- Для полной и правильной дефрагментации с помощью программы «Дефрагментация диска» диск должен иметь не менее 15% свободного пространства. Программа «Дефрагментация диска» использует этот объем как область для сортировки фрагментов файлов. Если объем составляет менее 15% свободного пространства, то программа «Дефрагментация диска» выполнит только частичную дефрагментацию.
- Чтобы освободить дополнительное место на диске, удалите ненужные файлы или переместите их на другой диск.
- Дефрагментация после установки программного обеспечения или установки Windows.
- Дефрагментируйте диски после установки программного обеспечения или после выполнения обновления или чистой установки Windows. После установки программного обеспечения диски часто фрагментируются, поэтому выполнение программы «Дефрагментация диска» помогает обеспечить наивысшую производительность файловой системы.
- Экономия времени на дефрагментацию дисков.
- Можно немного сэкономить время, требуемое на дефрагментацию, если перед началом операции удалить из компьютера мусорные файлы, а также исключить из рассмотрения системные файлы pagefile.sys и hiberfil.sys, которые используются системой в качестве временных, буферных файлов и пересоздаются в начале каждой сессии Windows.
6. Удаляем ненужное из автозагрузки
7. Удаляем все ненужное с рабочего стола
Ну что вам не нужно на рабочем столе думаю сами для себя знаете. А как им пользоваться можете прочитать тут. Очистка компьютера, очень важная процедура, по этому не забывайте про неё!
Предисловие
Многие из Вас замечали, что со временем компьютер начинает работать медленнее. Начиная от более длительного ожидания загрузки, до понижения FPS или значительно возросшего времени обработки файлов.
В этой статье мы пройдемся по способам поддержания быстродействия и чистоты вашего железного друга.
Самый главный враг в подобной ситуации это кэш, который Ваша система сохранила, чтобы в дальнейшем быстрее обрабатывать часто используемые приложения и т.д.
Большую часть кэша, но не весь, если он уже не нужен Windows удаляет сама, но некорректное завершение работы, сбои в системе и многое другое не дают это сделать в полном объеме. И он продолжает копиться замедляя тем самым скорость работы и отнимая ценные гигабайты памяти на диске.
Очистка диска
Первым делом пройдемся автоматизированными функциями самой Windows, а уже после почистим то, что осталось.
В поиске Windows набираем “Очистка диска”.
Выбираем нужный диск, в открывшемся меню в первый раз рекомендую установить все галочки и удалить все, что Windows посчитает ненужным.
Переживать не стоит, все важные файлы операционная система даже не тронет. Но обращаю внимание, что при установки галочки на “Предыдущие инсталляции Windows”.
Будут удалены файлы, необходимые для резервного восстановления, которые могут занимать до 10 ГБ.
Если не интересует, то удаляете. В противном случае можно и сохранить.
Аналогичным способом нужно пройтись по всем дискам и также очистить их.
Следующим шагом нужно зайти в “Параметры” и открыть вкладку “Система”.
Здесь нужно зайти в подраздел “Память” и дождаться анализа данных.
После переходим во вкладку “Временные файлы” и также удаляем все ненужное.
Очистка остаточных файлов системы
Теперь переходим в папку, которая хранит в себе наибольший объем временных файлов системы и программ.
Для этого жмём сочетание клавиш Win+R, в открывшемся меню вводим %temp%.
В папке выделяем все файлы сочетанием клавиш Ctrl+A и жмем Delete.
Некоторые файлы удалить нельзя, потому что они используются в данный момент. Поэтому жмем пропустить для всех файлов и идем дальше.
Поступаем аналогичным способом, но теперь в строке “Выполнить” (Win+R) набираем temp без знаков процент. Также выбираем все и удаляем. Используемые в данный момент файлы мы пропускаем.
Следующим обязательным пунктом является удаление временных файлов после обновления Windows. Они хранятся по следующему пути: C:WindowsSoftwareDistributionDownload
Смело выбираем все файлы и удаляем их.
Точно также поступаем и с файлами из папки “Prefetch”. Здесь хранятся файлы, которые система использует для ускорения загрузки ОС и некоторых приложений. После удаления этих файлов, первая перезагрузка системы будет длиться дольше, но в последующем вы заметите явное ускорение данного процесса. Находится эта папка также в папке Windows (C:WindowsPrefetch).
Очистка истории проводника
Чтобы избавиться от истории поиска по файловой системе, открываем любую папку , нажимаем на “Файл” в правом верхнем углу и изменить параметры папок. В открывшемся меню нужен подраздел конфиденциальность, в котором просто нажимаем очистить.
Удаление точек восстановления
Позволит удалить старые точки, которые также занимают немало места. Точки восстановления нужны для того, чтобы восстановить систему после критического сбоя сбросив настройки до стабильной версии. Но волноваться не стоит, после очистки мы создадим новую точку, которая будет занимать меньше места.
В поиске вводим “создание точки восстановления”.
Выбрать нужно тот диск, на котором включена защита системы. Жмем на кнопку “Настроить” и “Удалить”.
Теперь переходим к созданию новой точки. Ползунком выбираем меньший объем и жмем применить. Рекомендую установить объем в 15% от объема диска и через некоторое время проверить, на сколько использовано хранилище. А в дальнейшем уже отталкиваться от этого объема.
После нужно нажать “Применить”. Вас вернет в предыдущее меню, где нажимаете “Создать”, название можно указать любое.
Удаляем DNS кэш компьютера
После длительного использования системы с моменты её установки в ней накапливается DNS кэш со всех сайтов, на который Вы заходили. Из-за этого, загрузки страниц в браузере могут длиться больше, страница может загружаться с ошибкой или не загружаться вовсе.
Чтобы исправить сложившуюся ситуацию, нужно нажать комбинацию Win+R, в открывшемся меню набрать cmd и нажать Enter.
В командной строке набираем ipconfig/flushdns и нажать Enter.
Должна появится надпись: Кэш сопоставителя DNS успешно очищен.
Кэш браузера
Немаловажным также будет очистить остаточные данные браузера, которые копятся очень быстро. Ими являются “Cookie (куки) файлы”, история браузера, изображения и другие файлы, которые сохранены в кэше…
На моем примере будет Google Chrome.
Для этого переходим в историю браузера. Быстрее всего открыть историю сочетанием клавиш Ctrl+H и далее нажать “Очистить историю”.
Временной диапазон выбираем “Все время” и оставляем галочки на том, что желаете удалить.
Кэш видеокарты NVIDIA
Кэш видеокарты хранит в себе предыдущие версии драйверов, копии установочных файлов и т.д.
Чтобы также избавиться и от него, жмем Win+R и вводим %appdata%
Переходим в папку Local, далее NVIDIA.
C:UsersИмя_пользователяAppDataLocalNVIDIAGLCache
Здесь нам нужна папка GLCache, из которой мы также удаляем все файлы.
Кэш видеокарты AMD
Для владельцев карт от AMD все еще легче.
Открываем утилиту Adrenalin Edition.
На главной странице открываем настройки и вкладку “Графика”. Листаем в самый низ до расширенных настроек.
Ищем “Сброс кэша шейдеров” и собственно сбрасываем этот кэш.
Итоги
По итогу всех проделанных действий я смог избавиться от ненужных и неиспользуемых данных и освободить целых 80 ГБ.
Делитесь своими показателями в комментариях. Уверен, что данная статья поможет вам эффективно оптимизировать хранилище на вашем компьютере.
Hi,
You have two methods to clear or reset it.
Method one: use registry entry
1. Open up registry editor (WARNING: Only for Advanced Users)
2. Browse to HKEY_LOCAL_MACHINESYSTEMCurrentControlSetServicesCsc
3. Add a new key (folder) called Parameters
4. Under HKEY_LOCAL_MACHINESYSTEMCurrentControlSetServicesCscParameters, add a new DWORD called FormatDatabase and set its value to 1
5. You will need to reboot the PC afterwards.
Method two: clear the CSC folder
1. Located to C:WindowsCSC
2. To access this folder, you need take ownership firstly.
3. Right-click CSC folder that you want to take ownership of, and then click Properties.
4. Click the Security tab, click Advanced, and then click the Owner tab.
5. Click Edit. If you are prompted for an administrator password or confirmation, type the password or provide confirmation.
6. Click the name of the person you want to give ownership to.
7. .If you want that person to be the owner of files and subfolders in this folder, select the Replace owner on subcontainers and objects check box.
8. Click OK.
9. Then clear all content in this folder.
Please remember to mark the replies as answers if they help, and unmark the answers if they provide no help. If you have feedback for TechNet Support, contact tnmff@microsoft.com.
-
Proposed as answer by
Wednesday, September 9, 2015 9:04 AM
-
Marked as answer by
Kate LiMicrosoft employee
Thursday, September 10, 2015 1:08 AM
Hi,
You have two methods to clear or reset it.
Method one: use registry entry
1. Open up registry editor (WARNING: Only for Advanced Users)
2. Browse to HKEY_LOCAL_MACHINESYSTEMCurrentControlSetServicesCsc
3. Add a new key (folder) called Parameters
4. Under HKEY_LOCAL_MACHINESYSTEMCurrentControlSetServicesCscParameters, add a new DWORD called FormatDatabase and set its value to 1
5. You will need to reboot the PC afterwards.
Method two: clear the CSC folder
1. Located to C:WindowsCSC
2. To access this folder, you need take ownership firstly.
3. Right-click CSC folder that you want to take ownership of, and then click Properties.
4. Click the Security tab, click Advanced, and then click the Owner tab.
5. Click Edit. If you are prompted for an administrator password or confirmation, type the password or provide confirmation.
6. Click the name of the person you want to give ownership to.
7. .If you want that person to be the owner of files and subfolders in this folder, select the Replace owner on subcontainers and objects check box.
8. Click OK.
9. Then clear all content in this folder.
Please remember to mark the replies as answers if they help, and unmark the answers if they provide no help. If you have feedback for TechNet Support, contact tnmff@microsoft.com.
-
Proposed as answer by
Wednesday, September 9, 2015 9:04 AM
-
Marked as answer by
Kate LiMicrosoft employee
Thursday, September 10, 2015 1:08 AM
Компьютеры на базе Windows 10 обладают огромным количеством функций, многие из которых являются бесполезными для большинства пользователей. В качестве примера можно привести офлайн-файлы, отнимающие место на внутреннем накопителе.
Разумеется, когда человек не пользуется данной функцией, она доставляет массу неудобств. Поэтому стоит разобраться, как отключить автономные файлы на операционной системе Windows 10.
Сначала разберемся, кому может понадобиться служба, отвечающая за работу автономных файлов. Итак, когда вы подключаетесь к серверу для доступа к информации, стабильность воспроизведения и общей работы напрямую зависит от скорости подключения к сети. Если соединение нестабильное, у вас не получится с комфортом посмотреть фильм или даже отредактировать простой документ.
Служба офлайн-файлов решает эту проблему, создавая копию серверных данных на внутреннем накопителе. Таким образом, вы всегда можете рассчитывать на комфортное взаимодействие с информацией. Обычно функция используется администраторами, которые хотят оптимизировать пропускную работу сетей. Однако среднестатистическому владельцу ПК служба доставляет серьезные неудобства, как минимум, из-за обращения к ресурсам памяти.
Как отключить функцию
Отключение опции офлайн-файлов выполняется встроенными средствами компьютера. Следовательно, вам не потребуется скачивать дополнительный софт. Достаточно изучить представленные ниже инструкции, а затем действовать в соответствии с приведенным алгоритмом.
Центр синхронизации
Самым простым способом отказа от работы рассматриваемой опции является редактирование настроек компьютера. К сожалению, через привычное меню «Параметров» выполнить операцию не получится, так как оно не предоставляет доступ к Центру синхронизации. Однако в Windows 10 сохранился интерфейс Панели управления, позволяющий изменить необходимые параметры:
- Запустите «Панель управления», используя поисковую строку компьютера или любой другой способ.
- Перейдите в раздел «Центр синхронизации».
- Левой кнопкой мыши щелкните по надписи «Управление автономными файлами» (отображается в правой части экрана).
- Нажмите на кнопку «Выключить автономные файлы».
На заметку. Также вы можете полностью отказаться от синхронизации пользовательских данных, отключив функцию в «Параметрах» через раздел «Учетные записи».
Как только внесете изменения в настройки компьютера через «Панель управления», не забудьте нажать на кнопку «Применить». В противном случае офлайн-файлы продолжат работать даже после перезагрузки устройства.
Групповые политики
Это более сложный метод реализации задуманного, но все равно имеющий право на жизнь. Обратите внимание, что меню групповых политик не доступно на Windows 10 с приставкой «Home». Владельцам домашней версии операционной системы в качестве альтернативного варианта стоит рассматривать редактор реестра, подробнее о котором будет рассказано в следующем пункте материала.
А пока остановимся на способе с групповыми политиками, актуальном для Windows 10 Professional, Enterprise и Education. Если ваш компьютер оснащен соответствующей версией ОС, действуйте по инструкции:
- Комбинацией клавиш «Win» + «R» откройте окно «Выполнить».
- Введите запрос «gpedit.msc» и нажмите на кнопку «ОК».
- Перейдите в директорию, расположенную по пути: Конфигурация компьютераАдминистративные шаблоныСетьАвтономные файлы.
- Двойным щелчком ЛКМ откройте настройки политики «Разрешить или запретить использование автономных файлов».
- Установите отметку возле пункта «Отключено».
- Сохраните изменения нажатием на кнопку «Применить».
После выполнения всех манипуляций рекомендуется перезагрузить компьютер. Со следующим включением опция перестанет работать, и ОС перестанет создавать офлайн-версии файлов.
Редактор реестра
Как уже говорилось ранее, владельцы Windows 10 могут отключить бесполезную функцию через редактор реестра. В данном случае предлагается обратиться к следующему алгоритму:
- Откройте окно «Выполнить».
- Введите запрос «regedit» и нажмите на клавишу «Enter».
- Перейдите по пути: HKEY_LOCAL_MACHINESYSTEMCurrentControlSetServicesCSC.
- Откройте настройки параметра «Start» двойным кликом ЛКМ.
- Установите значение «0».
- Подтвердите сохранение новых настроек.
По аналогии с предыдущим способом выполнения операции не лишним будет перезагрузить компьютер. Только после этого можно с уверенностью сказать, что на ПК деактивируются оффлайн-файлы, и места на внутреннем диске станет больше.
Источник

Мы подготовили способы удаления временных файлов с помощью встроенных утилит Windows 10 и сторонней программы. А также расскажем, как в Windows 10 удалить временные файлы вручную.
Используем встроенную утилиту Windows 10 «Очистка диска»
Нехватка места на диске – это не просто вынужденное ограничение себя в записи больших файлов, но и проблемы с производительностью. Если на HDD заканчивается память, комп начинает сильно зависать, система больше не получает обновления, появляются ошибки и сбои. Почистить временные файлы на Виндовс 10 вы сможете, используя внутренние опции самой Windows: в «десятку» встроен инструмент «Очистка диска».
- Чтобы открыть этот инструмент, не обязательно тратить время на поиск по разделам. Достаточно написать в поисковой строке название – Очистка диска, и нужный вам элемент сразу покажется.
- Приложению нужно знать, какой диск вы хотите очистить, выберите системный локальный диск. Укажите это в следующем окне и подтвердите выбор кнопкой «OK».
- Следующая область, требующая заполнения – «Удалить следующие файлы». Здесь вам нужно проставить отметки напротив того типа данных, которые будут удалены. Если какой-то пункт вам непонятен – ставьте отметку, и внизу у вас появится возможность почитать подробности. Вообще в этом разделе не предлагаются к удалению обязательные компоненты и важные данные.
- Когда проставлены все метки, нажимайте «Очистить системные файлы». Запустится анализ освобождаемого пространства.
- Ставьте галочку напротив тех пунктов, которые должны быть удалены. Подтвердите выбор кнопкой «OK».
Очистка временных файлов Windows 10 через «Параметры»
Пока вы просто работаете на ПК и даже не сохраняете никакие фотографии или видео, память постепенно все равно заполняется временными файлами. Это и данные браузера, хранящие параметры загруженных страниц, и системные данные, и документы, которые использую разные программы для своей работоспособности.
После использования такие данные, как правило, становятся уже не актуальными, а значит и ненужными. Но автоматически их не стирает Виндовс 10. Удаление временных файлов в Windows 10 остается за пользователем. В течение дня, кончено, временные файлы не скапливаются до больших объемов, но если не удалять их несколько месяцев, и тем более лет – очистка будет ощутимой.
- Зайдите в «Параметры» через основное меню системы.
- Выберите блок «Система».
- Далее слева найдите и выберите кликом мышки раздел «Память». Среди дисков остановите выбор на системном.
- Вам будут предложены категории данных, занимаемых место на диске. Необходимо выбрать «Временные файлы».
- Обратите внимание, что галочки для определенных источников уже стоят. Но вы можете расширить этот список, включив в него «Корзину» или «Загрузки». Когда выбор будет сделан, нажимайте «Удалить файлы».
Система может сама очистить временные файлы в Виндовс 10 автоматически. Для этого нужно вернуться на вкладку «Память», с которой начиналась эта инструкция, и нажать на ссылку «Настроить контроль памяти или запустить его».
В этом разделе вы можете активировать автоматический контроль памяти и удаление ненужных файлов.
Удаление файлов обновлений из системной папки «SoftwareDistribution»
На системном диске есть директория под названием «SoftwareDistribution». Внутри нее вы найдете папку «Download». Сюда записываются пакеты обновлений. Если после того, как был загружен и установлен последний, прошло более 10 дней – файлы можно удалить. В крайнем случае, если они снова понадобятся системе, она их просто заново загрузит.
Как удалить временные файлы в Виндовс 10 из «SoftwareDistribution»:
- Заходим в «Проводник», чтобы открыть содержимое системного диска (Как правило, это Диск (С:)).
- Отыщите в списке директорий папку «Windows» и войдите в нее.
- Внутри этого каталога вы увидите «SoftwareDistribution». Зайдите него.
- Следующий шаг – открыть «Download».
- Все, что содержится в этой папке, можно смело удалять.
Удаление информации о ходе загрузки Windows 10 из папки «Prefetch»
Когда вы просто включаете компьютер, система проводит анализ, не видимый нашему глазу. В результате выявляются наиболее часто используемые программы. Эти данные Windows 10 складывает в директорию «Prefetch». Это делается для того, чтобы в следующий раз ускорить процесс загрузки. По мере использования компа этой информации становится слишком много, и большая ее часть теряет свою актуальность. Поэтому будет каждому полезно узнать, как очистить временные файлы Windows 10 из «Prefetch»:
- Вызываем окно «Выполнить», и в нем пишем Prefetch, после чего нажимаем «OK».
- Вы можете увидеть предупреждение о том, что у вас недостаточно прав для доступа. Нажимайте здесь «Продолжить».
- Теперь при помощи мышки выделяйте содержимое папки и удаляйте все выделенное.
После такой очистки может показаться, что система загружается дольше. Так будет только в первый раз, поскольку ей нужно провести кэширование актуальных данных. Но зато вы таким образом очистили место от скопившейся ненужной информации и исправили некоторые ошибки загрузки Windows 10. Наверняка вам встретятся файлы, недоступные для удаления сейчас. Это говорит о том, что они используются какой-то программой в данный момент, а значит, являются актуальными.
Ручная очистка папок «Temp» с временными файлами
«Temp» – это папка, которую использует операционка для хранения временных данных. В ней лежат данные кэша не только сейчас используемого ПО, но и файлы уже удаленных программ. Удалять директории внутри «Temp» не нужно, достаточно войти в каждую и стереть все содержимое.
Не нужно удалять файлы из каталога с похожим названием. Мы говорим строго о папке «Temp». Она может располагаться по трем разным адресам:
- C:WindowsTemp
- C:ProgramDataTemp
- C:ПользователиИмя_пользователяAppDataLocalTemp
Вот как почистить временные файлы Виндовс 10 в папках «Temp»:
- Нажимаем комбинацию горячих клавиш «Win» + «R», чтобы вызвать утилиту «Выполнить». В строке для ввода команд пишем %temp% и подтверждаем выполнение кнопкой «OK».
- Вы попадете в нужный каталог. Выделите здесь все сочетанием «Ctrl» + «A» и нажмите «Удалить».
- После возвращаемся к окну «Выполнить», чтобы вписать команду немного иначе – temp. Не забывайте нажать «OK».
- Здесь тоже нужно выделить все элементы и нажать «Удалить».
Вот так легко вы очистили от ненужных файлов Виндовс 10. Очистка временных файлов Windows 10 может стать причиной более долгой загрузки программ, но это временное явление, которое после первого запуска исчезнет.
Удаление временных файлов в программе Advanced SystemCare
Скачать Advanced SystemCare с официального сайта
«Advanced Systemcare» – это аналогичная «CCleaner» программа, которая идентична по назначению, но является бесплатной. Функционал во многом похож. Если вы ищите простой способ, как почистить временные файлы Windows 10 – однозначно стоит попробовать эту программу. Работать в ней несложно, разобраться сможет даже начинающий пользователь.
Перед установкой программы хотим предупредить, что поскольку приложение бесплатное, оно предлагает установить дополнительные сервисы во время инсталляции. Будьте внимательны, ставьте только те галочки во время установки, которые необходимы для работы ПО.
- После запуска программы, выберите пункт меню «Уход» и выставьте ручной режим работы.
- Далее выбираем «Удаление мусора», убрав все остальные галочки с возможных параметров работы программы.
- Вы также можете настроить, что должна чистить программа. Для этого нужно открыть настройки удаления временных файлов, кликнув по значку шестерёнки.
- Как видно на следующем скриншоте, вы можете настроить параметры очистки временных и ненужных файлов.
После этого остается только запустить процесс удаления ненужных и временных файлов и дождаться окончания процедуры.
Николай Данилов
Пара слов об авторе от редакции smartronix.ru. Николай работает с нами с самого основания проекта. Он отлично разбирается в компьютерах и программном обеспечении. Также неплохо освоил мобильный сегмент и всегда готов подробно рассказать про особенности работы телефона и приложений.
Компьютеры с Windows 10 обладают множеством функций, многие из которых бесполезны для большинства пользователей. Примером являются автономные файлы, занимающие место во внутренней памяти. Конечно, когда человек не пользуется этой функцией, это доставляет массу неудобств. Поэтому стоит разобраться, как отключить офлайн-файлы в операционной системе Windows 10.
Для чего нужна служба «Автономные файлы»
Для начала выясним, кому может понадобиться служба, отвечающая за запуск файлов в автономном режиме. Поэтому, когда вы подключаетесь к серверу для доступа к информации, стабильность воспроизведения и общая производительность напрямую зависят от скорости вашего сетевого подключения. Если соединение нестабильно, вы не сможете с комфортом смотреть фильм или даже редактировать простой документ.
Автономная файловая служба решает эту проблему, создавая копию данных сервера во внутренней памяти. Поэтому вы всегда можете рассчитывать на комфортное взаимодействие с информацией. Обычно используется администраторами, которые хотят оптимизировать пропускную способность сети. Однако для среднестатистического владельца ПК эта услуга является серьезным недостатком, по крайней мере, для доступа к ресурсам памяти.
Как отключить функцию
Отключение опции автономных файлов выполняется интегрированными ИТ-инструментами. Таким образом, нет необходимости загружать дополнительное программное обеспечение. Достаточно изучить следующие инструкции, а затем действовать в соответствии с предоставленным алгоритмом.
Центр синхронизации
Самый простой способ остановить работу этой опции – изменить настройки вашего компьютера. К сожалению, вы не сможете сделать это через обычное меню «Параметры», так как оно не обеспечивает доступа к Центру синхронизации. Однако в Windows 10 сохраняется интерфейс панели управления, который позволяет изменять необходимые настройки:
- Запустите Панель управления с помощью панели поиска вашего компьютера или любым другим способом.
- Зайдите в раздел «Центр синхронизации».
- Щелкните левой кнопкой мыши ярлык «Управление автономными файлами» (отображается в правой части экрана).
- Нажмите кнопку «Отключить автономные файлы».
В примечании. Также можно полностью отказаться от синхронизации данных пользователя, отключив функцию в «Настройках» через раздел «Учетная запись».
Как только вы внесете изменения в настройки вашего компьютера через «Панель управления», не забудьте нажать кнопку «Применить». В противном случае автономные файлы будут продолжать работать даже после перезапуска устройства.
Групповые политики
Это более сложный метод реализации задуманного, но он все же имеет право на жизнь. Обратите внимание, что меню групповой политики недоступно в Windows 10 с префиксом «Домашняя». Владельцам домашней версии операционной системы стоит рассмотреть редактор реестра как альтернативный вариант, о котором более подробно будет рассказано в следующем абзаце материала.
А пока остановимся на методе групповой политики, который актуален для Windows 10 Professional, Enterprise и Education. Если на вашем компьютере установлена соответствующая версия операционной системы, следуйте инструкциям:
- Нажмите комбинацию клавиш «Win» + «R», чтобы открыть окно «Выполнить».
- Введите запрос «gpedit.msc» и нажмите кнопку «ОК».
- Перейдите в каталог, расположенный по пути: Конфигурация компьютера Административные шаблоны Сеть Автономные файлы.
- Дважды щелкните ЛКМ, чтобы открыть параметры политики «Разрешить или запретить использование автономных файлов».
- Установите флажок «Отключено».
- Сохраните изменения, нажав кнопку «Применить».
После завершения всех манипуляций рекомендуется перезагрузить компьютер. При следующей активации опция перестанет работать, и операционная система перестанет создавать офлайн-версии файлов.
Редактор реестра
Как указывалось ранее, владельцы Windows 10 могут отключить бесполезную функцию через редактор реестра. В этом случае предлагается обратиться к следующему алгоритму:
- Откройте окно «Выполнить».
- Введите запрос «regedit» и нажмите клавишу «Ввод».
- Перейдите по пути: HKEY_LOCAL_MACHINE SYSTEM CurrentControlSet Services CSC.
- Двойным щелчком по ЛКМ откройте настройки параметра «Пуск.
- Установите значение «0».
- Подтвердите сохранение новых настроек.
По аналогии с предыдущим способом проведения операции не лишним будет перезагрузить компьютер. Только после этого можно с уверенностью сказать, что на ПК отключены оффлайн файлы и на внутреннем диске станет больше.
Источник изображения: it-tehnik.ru
Сегодня речь пойдет об одном из способов высвобождения свободного места на винчестере. Удаление временных файлов Windows 10 — один из методов решения обсуждаемой проблемы. Обычно подобные данные удаляются с жесткого диска без вмешательства со стороны. Но периодически без человека машина сама не может управиться с этой задачей.
То же самое можно сказать и о Windows 7. При пользовании этого релиза появляются аналогичные проблемы с появлением и накоплением временных exe-файлов. Способы, которые позволяют произвести удаление временных файлов в Windows 7 ,мы тоже приведем далее.
Временные файлы — что и зачем
Для того, чтобы перенести большой массив данных ОС не может его размещать целиком в операционной памяти, а бывает и так, что объем удаляемых данных превышает ресурсы ОЗУ (оперативное запоминающее устройство) на ПК. Тогда создаются темпоральные бинары (бинарники). Windows генерирует файлы этого типа, и помещает их в системную папку Temp (C/Windows/Temp).
- Различные программы для настольных компьютеров с целью их дальнейшего редактирования пользователем.
- При постановке задания в очередь печати для дальнейшей его отправки в командную среду принтера.
- Разработчики современных ОС рекомендуют сохранять 2 Мб или больше для создания и хранения временных данных.
Таким образом, хранилищем временных данных в системе служит собственная папка для этих целей. В профиле пользователя компьютером создается еще одна такая же резервная папка. Если профилей пользователей несколько (когда есть у каждого своя учетная запись), то и таких папок будет тоже несколько.
Операционная система Windows 10 имеет в своем распоряжении таким инструментом, как «Хранилище». С его помощью можно легко просканировать все диски и, проанализировав содержимое, провести тщательную и качественную очистку компьютера от «мусора». Результатом таких действий станет повышенная скорость быстродействия машины.
Чтобы воспользоваться этой утилитой, нужно нажать одновременно на клавиатуре кнопки Win+I, сразу же нажать кнопку «Система» в появившемся окне и перейти на вкладку «Хранилище».
Выбираем желаемый диск для очистки и изучаем данные про него. Находим параметр о темпоральных бинарах и щелкаем по нему левой кнопкой мыши.
В открывшемся окне выбрать пункт «Временные файлы». Щелчок левой кнопкой мыши.
После проведенных действий и последнего щелчка мышью окно можно закрыть, на выполнение задачи программы это не повлияет.
Очистка кэша интернет браузеров
Каждый раз при входе на веб-страницы браузер добавляет их и другие файлы в свой кэш. Для стабильной работы интернета требуется периодическая очистка кэша, при этом для каждого вида браузера предусмотрен индивидуальный процесс очистки.
В Firefox нужно зайти в Меню, которое находится в правом верхнем углу, затем Журнал, Удалить историю, в окне всей истории выделить Кэш и нажать Удалить сейчас.
В меню Хром нужно открыть раздел Дополнительные инструменты, потом Удаление данных о просмотренных страницах, Очищение истории, выбрать Изображения и другие элементы сохраненные в кэше, после чего очистить.
В браузере Опера меню расположено в левом верхнем углу. После его открытия требуется перейти во вкладку История, потом очистить историю, в новом окне выбрать Кэшированные изображения и файлы и очистить историю их посещения.
В результате таких действий происходит очистка папки temporary internet files.
Устанавливаем Windows 7, 10 с флешки используя БИОС
Удаление через системную утилиту очистки дисков
Накапливаясь на жестком диске, эти бинарники существенно сокращают объем свободного места и их периодически нужно удалять. Безопаснее всего выполнять эту процедуру через системную программу «Очистка диска». Запустить ее в Windows 10 можно по следующему алгоритму:
- Открыть ярлык «Этот компьютер» на рабочем столе или в стартовом меню Пуск, щелкнуть правой кнопкой мыши по ярлыку Диск С и выполнить команду Свойства.
- В открывшемся окне нажать кнопку «Очистка диска».
- Теперь отметим все категории данных, которые видим в окне.
- Нажать кнопку «Удалить файлы» и подтвердим действие повторным нажатием кнопки ОК.
Последние две команды выполняем в соответствующих открывшихся окнах.
Если смотреть внимательно, то при выполнении этих действий будет видно, какой объем места на диске освободиться по завершению очистки. Такого рода удаление временных файлов Windows 10 вручную рекомендуется выполнять не реже 1 раза в неделю.
При выполнении описываемых действий удаляются только временные бинарники. При этом то, что создано самим пользователем компьютера этими действиями не удаляется.
Система устроена умно, и она может распоряжаться только данными, принадлежащими операционной системе. Ни пользовательские программы, ни то, что создано самим пользователем система не удаляет без инициации удаления со стороны пользователя.
Удаление временных файлов Windows 8 производится с использованием алгоритма, описанного для Windows 10.
Для удобства обслуживания персонального компьютера для пользователей предусмотрена специальная программа для автоматического удаления временных файлов Windows 10 или 7. Это помогает существенно увеличить качество очистки диска от мусора и упрощает действия пользователя ПК.
Порой случается, что в Windows 10 удаление временных файлов не работает. Эта ситуация может возникнуть в силу ряда причин. Перечислим наиболее частые из них:
- Если стираемый бинар-файл в момент удаления запущен или открыт. Нужно закрыть его и повторить попытку удаления.
- При отсутствии права доступа к тому исполняемому файлу, который нужно удалить. Чтобы преодолеть эту причину стоит войти в систему с правами
- Администратора или под именем того пользователя, кому принадлежит создание этого файла.
- Если в имени бинарного файла есть недопустимые знаки (символы) или же путь к нему слишком длинный. Рекомендуется переименовать удаляемый бинар и снова запустить программу удаления.
- В том случае, если удаляемая программа будет повреждена, ее тоже будет невозможно удалить.
- Серьезная проблема, при возникновении которой тоже экстирпация темпоральных бинарников станет невозможным – это возникшие повреждения системного ядра Windows. Для решения этой загвоздки рекомендуется выполнить проверку жёсткого диска.
- Если файл для экстирпации заражен компьютерным вирусом. В таком случае этот объект будет удален при сканировании компьютера программой — антивирусом.
- Невозможно удалить системный объект Windows, который установлен на компьютере. Операционка не может удалить сама себя и свои собственные системные данные.
Здесь перечислены основные причины невозможности очистки от временных объектов. В любом случае, к экстирпации любых файлов на компьютере нужно подходить вдумчиво и внимательно.
Как попасть в папку Temp на Windows 10?
Папок Temp в Windows 10 несколько. Все они хранятся в различных местах, а именно:
- С:Temp;
- C:WindowsTemp;
- C:UsersВАШЕ_ИМЯ_ПОЛЬЗОВАТЕЛЯAppDataLocalTemp.
Чтобы попасть в эти папки, можно вручную пройти по указанных адресах или выполнить несколько несложных действий.
Способ №1. С помощью строки Выполнить
- Жмем «Win+R» и вводим «%TEMP%».
- Откроется папка с временными файлами.
Способ №2. С помощью адресной строки Проводника
Для того, чтобы попасть в папку Temp в Windows 10, стоит открыть Проводник и в адресную строку ввести «%USERPROFILE%AppDataLocalTemp» или «%TEMP%» (без кавычек).
Как очистить папку Temp на Windows 10?
О том, где находится папка Temp в Windows 10, вы узнали. Теперь можно её очистить. Для этого стоит воспользоваться следующими рекомендациями.
Способ №1. Стандартная очистка Temp
- Открываем Проводник. Нажимаем правой кнопкой мыши на диске С и выбираем «Свойства». Откроется небольшое окно. Нажимаем «Очистка диска».
- Ставим отметку возле пункта «Временные файлы» и жмём «Очистить».
- Ожидаем завершение очистки папки.
Способ №2. С помощью.bat файла
Чтобы создать.bat файл, стоит выполнить следующее:
- Жмём «Пуск», выбираем «Блокнот».
- В «Блокнот» вставляем строчку «rd %temp% /s /q md %temp%».
- Сохраняем файл как «%appdata%microsoftwindowsstart menuprogramsstartupcleantemp.bat». Таким образом, вы создаете пакетный файл, cleantemp.bat, в подменю Startup вашего Меню «Пуск». Созданный bat-файл будет загружаться автоматически.
Способ №3. С помощью Планировщика заданий
- Запускаем Планировщик заданий. Для этого нужно перейти в «Панель управления», «Администрирования» и выбрать «Планировщик заданий».
- Появится новое окно. Выбираем «Создать простую задачу». Задаем любое название задачи, а в действиях указываем «forfiles.exe /p «%TEMP%» /s /m * /d -3 /c «cmd /c del /F /Q /A @file»» и «forfiles.exe /p «%TEMP%» /s /m * /d -3 /c «cmd /c rd /S /Q @file»».
- Задаем время выполнения задачи. Папка Темп будет очищаться автоматически.
Важно отметить, что два последних способа подходят для очистки папки с временными файлами только одного пользователя. Если на вашем ПК есть несколько профилей, то очистку нужно провести для каждого профиля отдельно.
Как перенести папку Temp в Windows 10?
Чтобы каждый раз не переходить по адресу: C:UsersИМЯ_ПОЛЬЗОВАТЕЛЯAppDataLocalTemp, папку с временными файлами можно перенести в каталог верхнего уровня, например в папку С:Temp. Для этого выполняем следующее:
- Вызываем свойства системы. Откроется новое окно. В меню слева выбираем «Дополнительные параметры системы».
- Откроется новое окно. Переходим во вкладку «Дополнительно» и нажимаем на кнопку «Переменные среды».
- Откроется новое окно. В нем можно увидеть две переменные: TEMP и TMP. Для обеих переменных нажимаем «Изменить» и вводим новое значение переменной: «C:Temp».
- Сохраняем результат.
После выполнения вышеуказанных действий расположение папки с временными файлами измениться.
Временные файлы в Windows 10
создаются практически постоянно, когда вы работаете на компьютере, устанавливаете игры или программы, обновляете драйвера или операционную систему. К сожалению они не всегда самоустраняются, тем самым вызывая проблемы в работе, как например, зависание или притормаживание ОС. Сами, так называемые,
временные файлы в Windows 10 находятся в папках
C:WindowsTemp и С:UsersИмяпользователяAppDataLocalTemp, откуда их собственно можно удалить вручную. Правда пред этим лучше всего в «Панели управления» -> «Параметр папок» -> в самом низу установить галочку на значении «Скрытые файлы, папки и диски», затем нажать «Применить» и «ОК». Процедуру можно выполнить, не опасаясь последующих проблем в работе вашего компьютера. Удалить ненужные файлы и папки можно как ручным (например выше или ниже описанным способом), так и при помощи специальных программ, например Ccleaner. В добавок не машет проверить и на наличие пустых папок . И в завершении почистить кеш Windows .
Удаление временных файлов через CCleaner
Перед началом использования этой программы ее нужно правильно установить. Для этого скачиваем дистрибутив с сайта:
После этого:
- Открываем папку «Загрузки» на диске С и щелкаем два раза на скачанном exe-файле левой кнопкой мыши.
- Нажать кнопку Install в появившемся окошке. Запустится установка программы.
- По окончании установки нажимаем кнопку Запустить CCleaner.
- В разделе очистка установите кеш для браузеров и все галочки в категории «Система».
Используя эту программу очистки диска можно не только значительно увеличить объем свободного места на винчестере, но и ускорить работу компьютера без удаления нужных программ и документов.
( 2 оценки, среднее 5 из 5 )





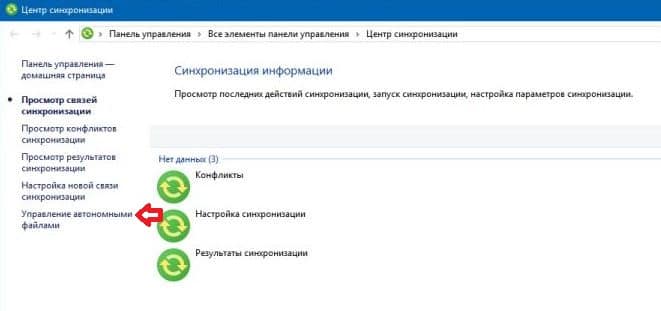
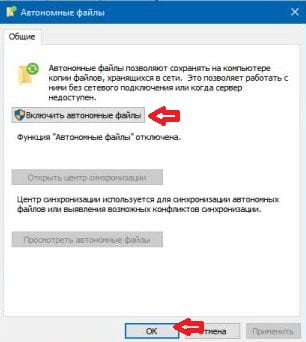
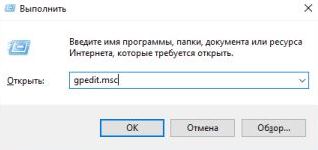

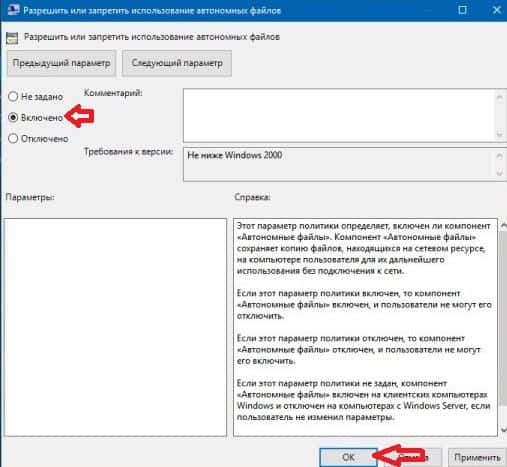
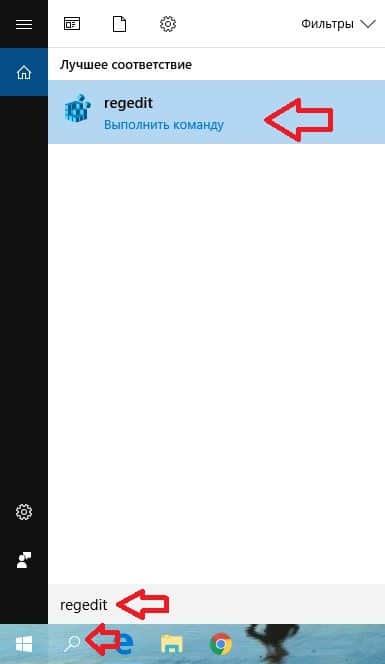



 Кликните по шестерёнке, чтобы открыть окно «Параметры»
Кликните по шестерёнке, чтобы открыть окно «Параметры» Откройте первый раздел «Система» в окне «Параметры Windows»
Откройте первый раздел «Система» в окне «Параметры Windows» Запустите системный диск во вкладке «Хранилище»
Запустите системный диск во вкладке «Хранилище» Подождите, пока завершится анализ содержимого системного диска
Подождите, пока завершится анализ содержимого системного диска Откройте раздел «Временные файлы», чтобы удалить объекты
Откройте раздел «Временные файлы», чтобы удалить объекты Выберите все три пункта и нажмите на «Удалить файлы»
Выберите все три пункта и нажмите на «Удалить файлы» Нажмите на кнопку Download Free Version
Нажмите на кнопку Download Free Version Отметьте пункты, которые должны быть очищены, в том числе и объект «Временные файлы»
Отметьте пункты, которые должны быть очищены, в том числе и объект «Временные файлы» После анализа в окне появится список файлов для последующего удаления
После анализа в окне появится список файлов для последующего удаления 

 Введите команду cleanmgr в поле «Открыть»
Введите команду cleanmgr в поле «Открыть» Выберите системный диск в выпадающем меню
Выберите системный диск в выпадающем меню В окне «Очистка диска» сразу показывается объём памяти, который можно освободить
В окне «Очистка диска» сразу показывается объём памяти, который можно освободить Выберите последний пункт «Свойства» в контекстном меню
Выберите последний пункт «Свойства» в контекстном меню Нажмите на кнопку «Очистка диска» под изображением диска
Нажмите на кнопку «Очистка диска» под изображением диска Отметьте обязательно пункт «Временные файлы» и кликните по «ОК»
Отметьте обязательно пункт «Временные файлы» и кликните по «ОК» Кликните по «Удалить файлы»
Кликните по «Удалить файлы» Подождите, пока закончится процесс очистки системы от мусорных файлов
Подождите, пока закончится процесс очистки системы от мусорных файлов Откройте системный диск в «Проводнике Windows»
Откройте системный диск в «Проводнике Windows» Откройте папку Temp на системном диске
Откройте папку Temp на системном диске Кликните по «Да», чтобы удалить файлы из папки Temp
Кликните по «Да», чтобы удалить файлы из папки Temp Удалите содержимое папки Temp в разделе Windows на системном диске
Удалите содержимое папки Temp в разделе Windows на системном диске






















































