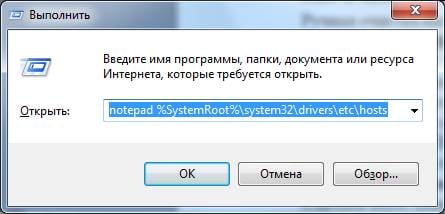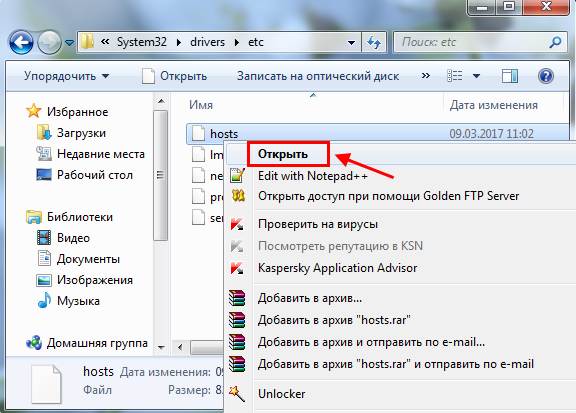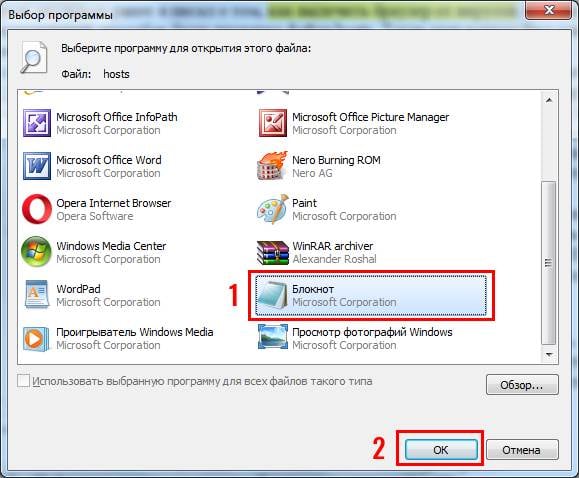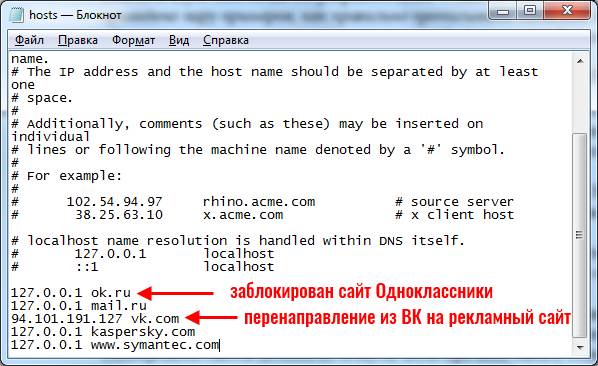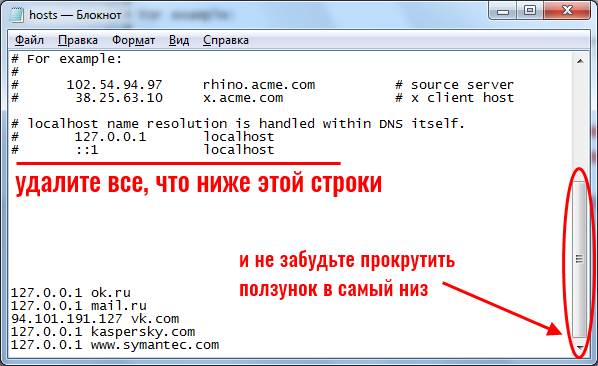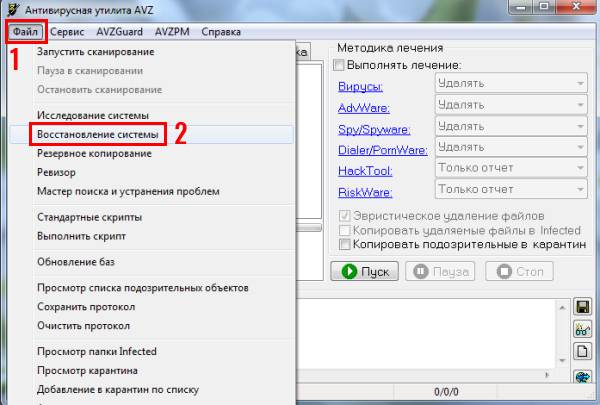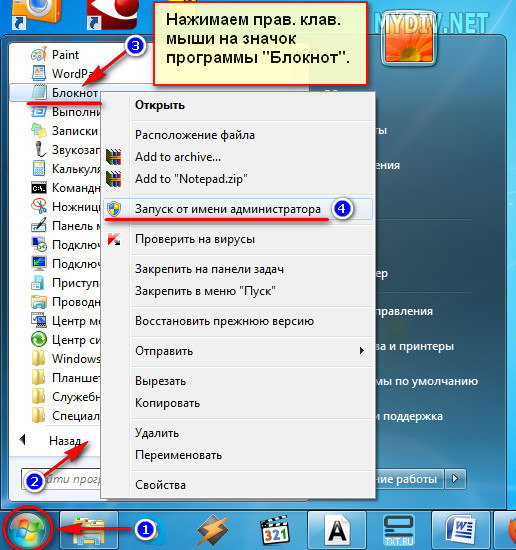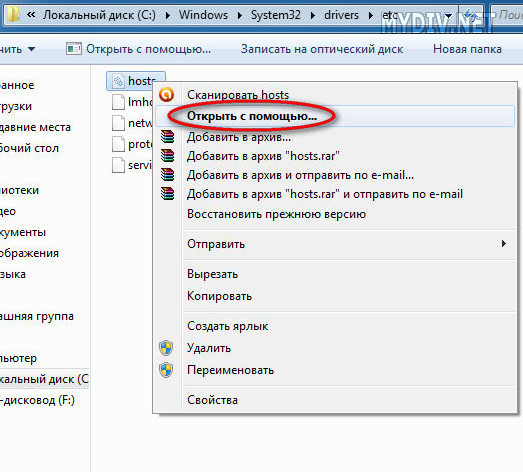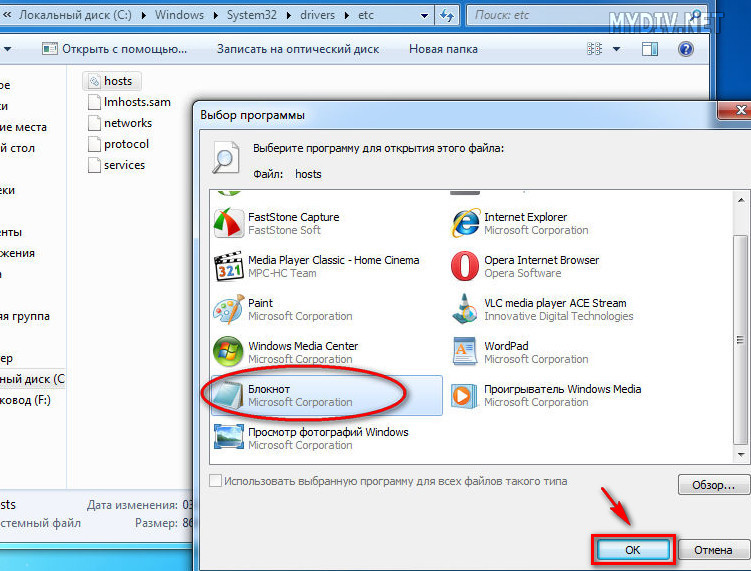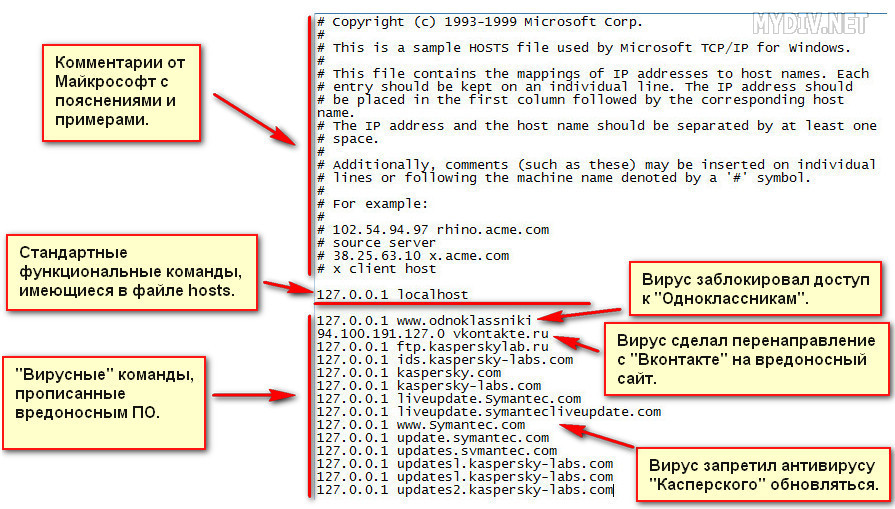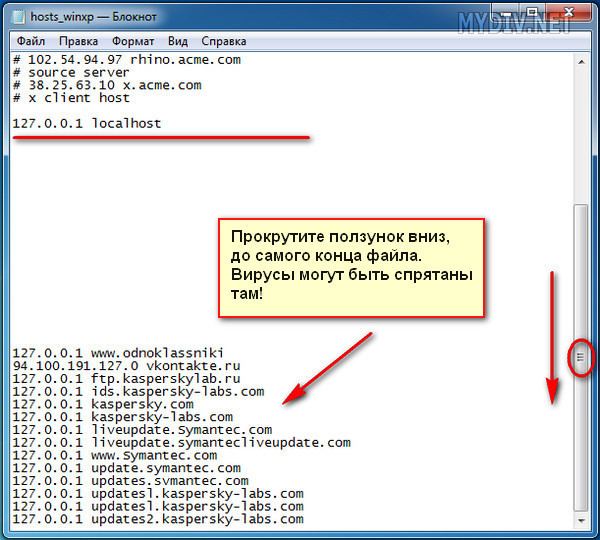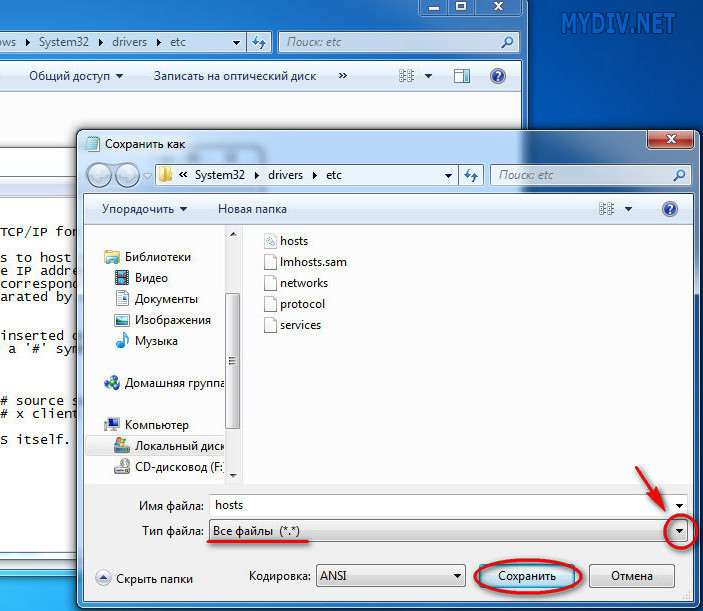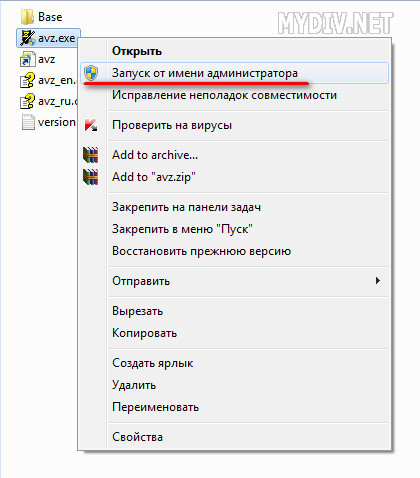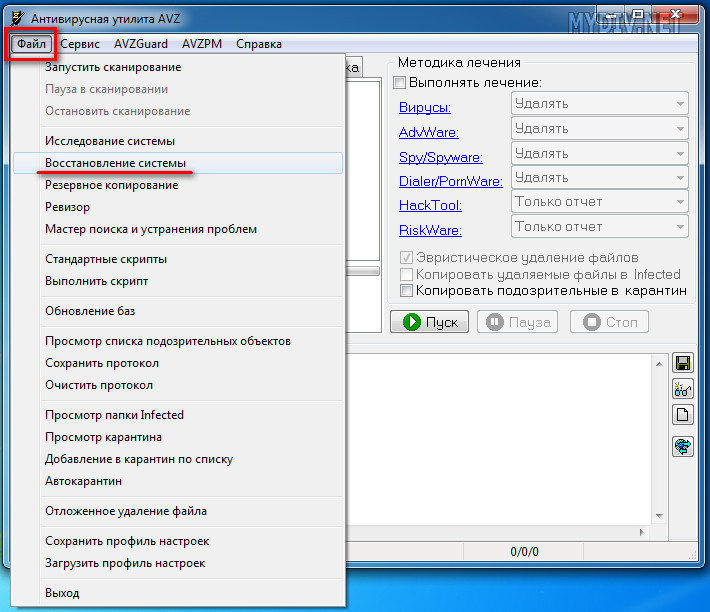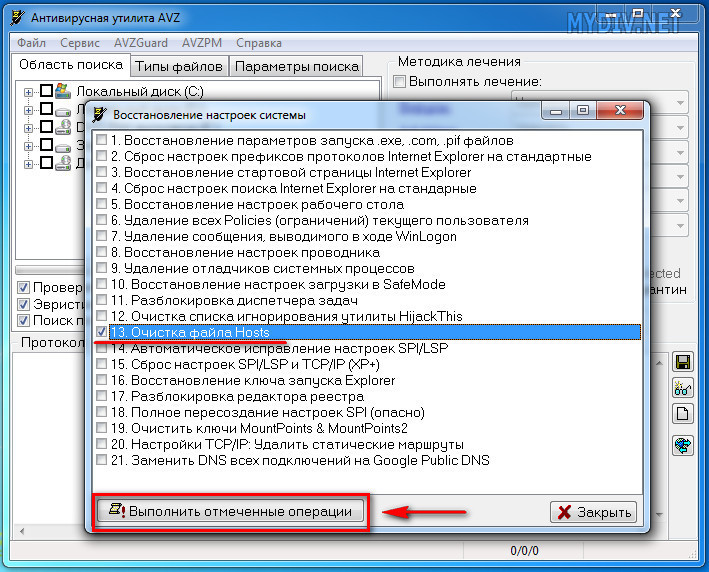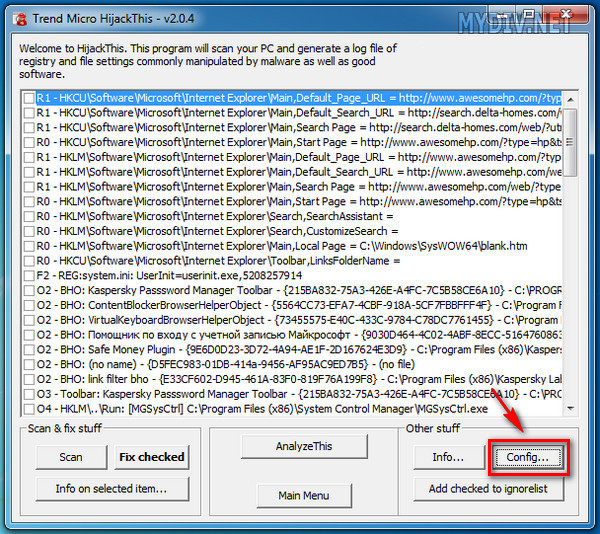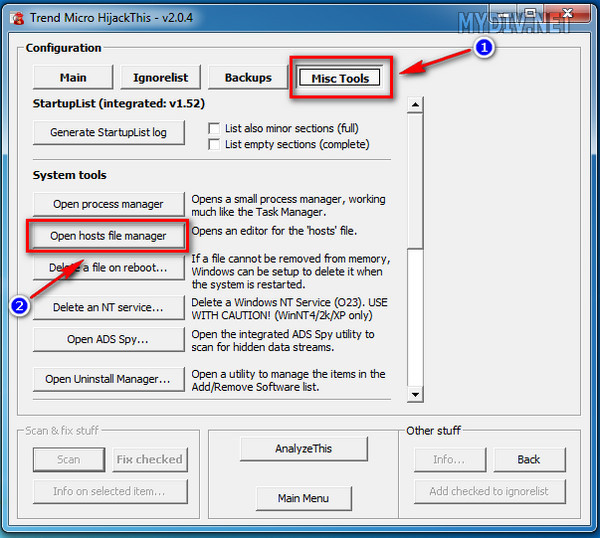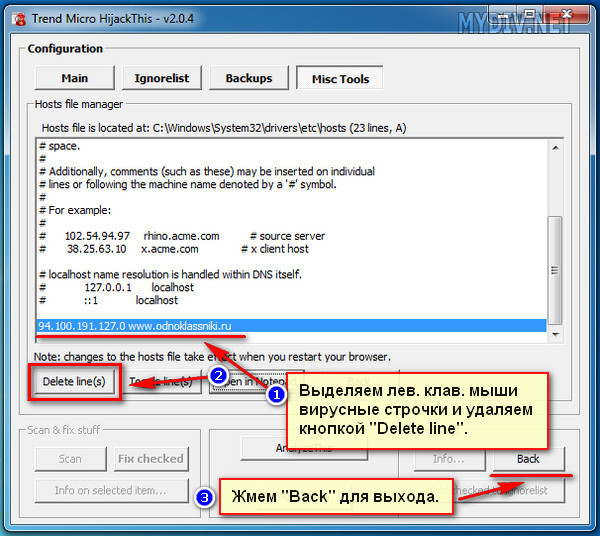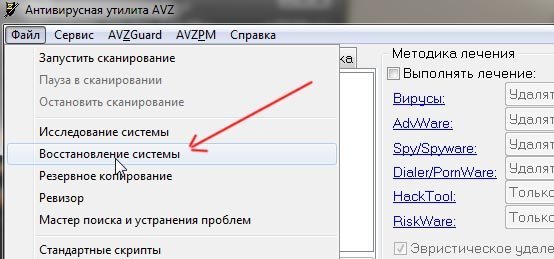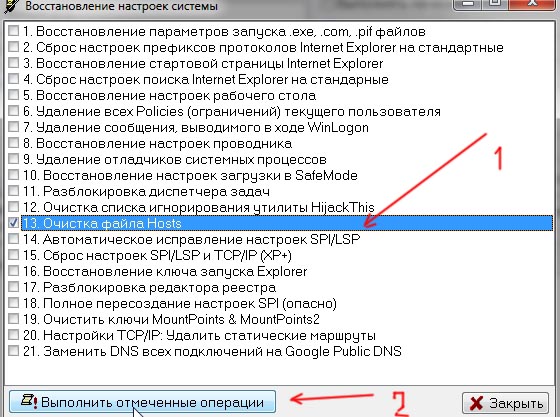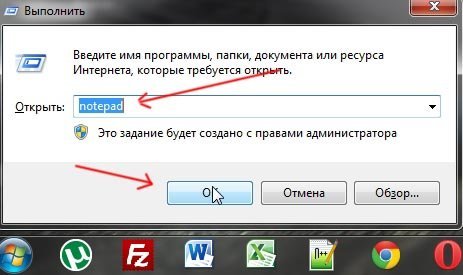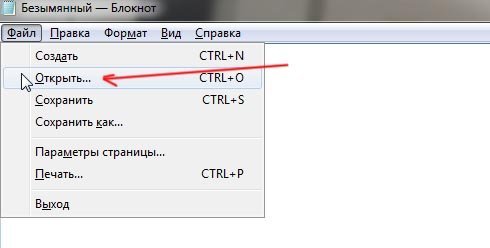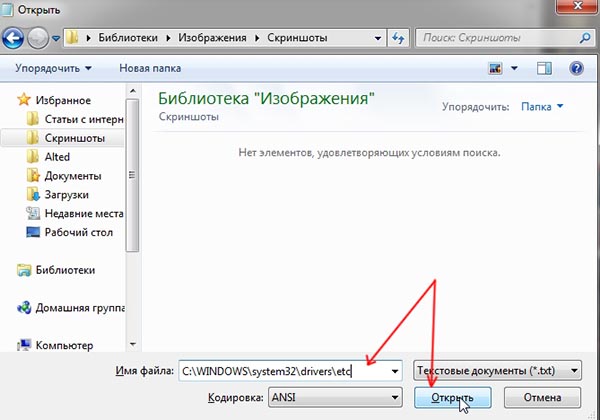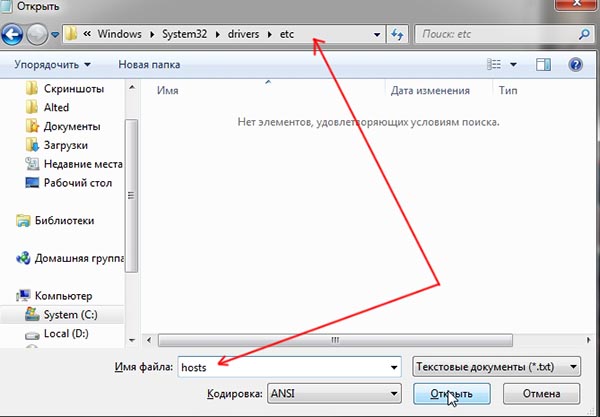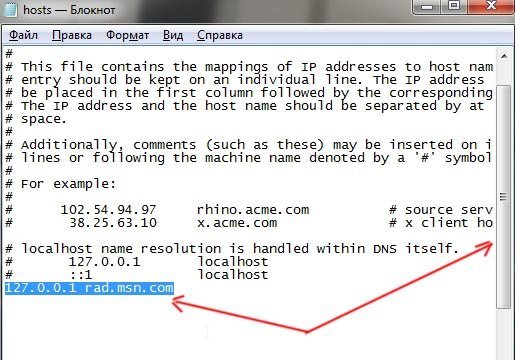Содержание
- Как удалить Блокнот в Windows 7?
- Как удалить Блокнот Windows?
- Как переустановить Блокнот в Windows 7?
- Как полностью удалить программу в Windows 7?
- Как удалить в Windows 7 программы, которые невозможно удалить?
- Как отключить блокнот?
- Как исправить Блокнот Windows?
- Как изменить настройки Блокнота?
- Как исправить, что блокнот не открывается?
- Как сбросить размер окна блокнота?
- Как полностью удалить программу?
- Как полностью удалить программу из реестра?
- Как мне очистить удаленную программу?
- Как удалить программу в Windows 7 без панели управления?
- Как удалить приложение, которое нельзя удалить?
- Как принудительно удалить программу на моем компьютере?
- Удалите Блокнот с помощью PowerShell, командной строки или настроек
- Удалите Блокнот с помощью PowerShell
- Удалите Блокнот с помощью командной строки
- Удалите приложение «Блокнот» через приложение «Настройки».
- Где находится текстовый «Блокнот»: стандартные, оригинальные и наиболее используемые способы запуска
- Блокнот – это
- №1 Поиск
- №2 Пуск
- №3 Выполнить
- №4 Командная строка
- №5 Новый
- Как удалить Блокнот в Windows 7?
- Как удалить Блокнот Windows?
- Как переустановить Блокнот в Windows 7?
- Как полностью удалить программу в Windows 7?
- Как удалить в Windows 7 программы, которые невозможно удалить?
- Как отключить блокнот?
- Как исправить Блокнот Windows?
- Как изменить настройки Блокнота?
- Как исправить, что блокнот не открывается?
- Как сбросить размер окна блокнота?
- Как полностью удалить программу?
- Как полностью удалить программу из реестра?
- Как мне очистить удаленную программу?
- Как удалить программу в Windows 7 без панели управления?
- Как удалить приложение, которое нельзя удалить?
- Как принудительно удалить программу на моем компьютере?
- Как открыть «Блокнот» в Windows 7
- Открытие «Блокнота» в Windows 7
- Способ 1: Меню «Пуск»
- Способ 2: Окно «Выполнить»
- Способ 3: «Командная строка»
- Способ 4: Создание пустого текстового файла
- Способ 5: Открытие файла «Блокнотом»
- Восстановление Блокнота
Как удалить Блокнот в Windows 7?
Как удалить Блокнот Windows?
Чтобы удалить Блокнот в Windows 10,
Как переустановить Блокнот в Windows 7?
Сброс Блокнота к настройкам по умолчанию в Windows 10/8/7
Как полностью удалить программу в Windows 7?
Как удалить в Windows 7 программы, которые невозможно удалить?
Чтобы удалить программы и программные компоненты в Windows 7 с жесткого диска компьютера, выполните следующие действия:
Как отключить блокнот?
Удалите Блокнот в настройках
Как исправить Блокнот Windows?
Вы можете использовать сочетание клавиш Windows + I, чтобы открыть настройки.
Как изменить настройки Блокнота?
Чтобы настроить Блокнот на запоминание параметров настройки страницы, выполните следующие действия:
Как исправить, что блокнот не открывается?
Если Блокнот не открывается на вашем ПК с Windows 10, вы можете попробовать следующее:
Как сбросить размер окна блокнота?
Сбросить положение и размер открытого блокнота по умолчанию в Windows 10
Как полностью удалить программу?
Как полностью удалить программу из реестра?
Откройте редактор реестра, выбрав «Пуск», «Выполнить», набрав regedit и нажав «ОК». Перейдите к HKEY_LOCAL_MACHINE Software Microsoft Windows CurrentVersion Uninstall. На левой панели с раскрытым ключом «Удалить» щелкните любой элемент правой кнопкой мыши и выберите «Удалить».
Как мне очистить удаленную программу?
Удалите остатки программного обеспечения с вашего ПК вручную
Как удалить программу в Windows 7 без панели управления?
Как удалить приложение, которое нельзя удалить?
Чтобы удалить такие приложения, вам необходимо отозвать разрешение администратора, выполнив следующие действия.
Как принудительно удалить программу на моем компьютере?
После определения раздела реестра, который представляет программу, которая все еще находится в разделе «Установка и удаление программ», щелкните раздел правой кнопкой мыши и выберите команду «Удалить». После удаления ключа нажмите кнопку «Пуск», выберите «Настройка» и нажмите «Панель управления». В Панели управления дважды щелкните «Установка и удаление программ».
Источник
Удалите Блокнот с помощью PowerShell, командной строки или настроек
Блокнот был текстовым редактором по умолчанию для операционной системы Windows еще три десятилетия назад. С помощью приложения вы можете мгновенно просматривать, редактировать и выполнять поиск в текстовых документах и файлах исходного кода. В этом посте мы покажем вам, как удалить Блокнот через PowerShell, командную строку и приложение настроек в Windows 10.
Блокнот был добавлен в Microsoft Store, и вы можете установить приложение «Блокнот» из Microsoft Store. Хотя Блокнот по-прежнему будет включен в Windows из коробки — начиная с Windows 10 версии 2004, приложение больше не будет компонентом операционной системы и обновляться через каждые два года обновлений версии Windows 10, скорее это будет отдельное приложение, получающее обновления через Microsoft Store. Это позволит чаще доставлять обновления приложения.
Если у вас есть причины для этого, вы можете удалить Блокнот в Windows 10 одним из следующих способов:
Давайте посмотрим на описание процесса применительно к каждому из методов.
Удалите Блокнот с помощью PowerShell
Чтобы удалить приложение «Блокнот» через PowerShell, сделайте следующее:
После выполнения команды вы можете выйти из консоли PowerShell.
Читать: Как сбросить Блокнот к настройкам по умолчанию.
Удалите Блокнот с помощью командной строки
Чтобы удалить приложение «Блокнот» через командную строку, выполните следующие действия:
После выполнения команды вы можете выйти из среды CMD.
Удалите приложение «Блокнот» через приложение «Настройки».
Чтобы удалить приложение «Блокнот» через приложение «Настройки», выполните следующие действия:
После этого вы можете выйти из приложения «Настройки».
ПРИМЕЧАНИЕ: Вы также можете удалить или переустановить Блокнот в Windows 10, выбрав «Настройки»> «Дополнительные функции».
Источник
Где находится текстовый «Блокнот»: стандартные, оригинальные и наиболее используемые способы запуска
Доброго дня, вечера или ночи. Я пишу эту статью глубоким вечером, вы же можете прочитать её в любое время суток. Предыдущая наша беседа была о том, как отыскать на компьютере программу, способную редактировать текст, открыть её и начать работать. Мы рассматривали несколько самых популярных редакторов. Сегодня я хочу конкретизировать обсуждение и подробнее остановиться на том, где находится текстовый «Блокнот» — самый простой удобный и понятный, но малофункциональный редактор.
Блокнот – это
«Блокнот» – это простейший редактор, встроенный в систему разработчиками Windows, который существует не только для нужд пользователей, но и для исполнения системных сценариев. Он очень удобен в работе и действительно выполняет функцию записной книжки. Только и всего. Функционал ограничен простейшими действиями. Можно создавать, открывать, сохранять и печатать документ, вставлять в него скопированный текст, набирать самому, меняя при этом вид и размер шрифта и, пожалуй, всё. Что такое текстовый «Блокнот» разобрались, далее, выясним, где он находится на компьютере.
№1 Поиск
Открыть «Блокнот» можно несколькими способами. Рассмотрим каждый. Первый из них такой:
№2 Пуск
Второй способ открытия «Блокнота»:
№3 Выполнить
Выше описаны стандартные методы, есть ещё несколько вариантов открытия простейшего редактора для тех, кто не любит протоптанных дорожек и предпочитает скреативить во всём. Один из них – запустить окно «Выполнить» посредством «Пуска» и вписать в него английское слово Notepad. После этого для запуска «Блокнота» останется нажать OK.
№4 Командная строка
Совсем уж «извращённый» метод, но самый интересный – это в запущенном окне «Выполнить» вписать не Notepad, а cmd. Результатом станет запуск командной строки (чёрное окошечко с написанными в нём кракозябрами и мигающей полосочкой). И вот именно туда нужно вписать Notepad и нажать Enter на клавиатуре.
№5 Новый
Напоследок оставил, на мой взгляд, самый распространённый способ открыть блокнот – создание нового файла.txt Я пользуюсь именно им. Всё просто:
На этом всё, отправляюсь спать. Если что-то непонятно, то пишите в комментариях, с удовольствием поясню. Всем пока.
Источник
Как удалить Блокнот в Windows 7?
Как удалить Блокнот Windows?
Чтобы удалить Блокнот в Windows 10,
Как переустановить Блокнот в Windows 7?
Сброс Блокнота к настройкам по умолчанию в Windows 10/8/7
Как полностью удалить программу в Windows 7?
Как удалить в Windows 7 программы, которые невозможно удалить?
Чтобы удалить программы и программные компоненты в Windows 7 с жесткого диска компьютера, выполните следующие действия:
Как отключить блокнот?
Удалите Блокнот в настройках
Как исправить Блокнот Windows?
Вы можете использовать сочетание клавиш Windows + I, чтобы открыть настройки.
Как изменить настройки Блокнота?
Чтобы настроить Блокнот на запоминание параметров настройки страницы, выполните следующие действия:
Как исправить, что блокнот не открывается?
Если Блокнот не открывается на вашем ПК с Windows 10, вы можете попробовать следующее:
Как сбросить размер окна блокнота?
Сбросить положение и размер открытого блокнота по умолчанию в Windows 10
Как полностью удалить программу?
Как полностью удалить программу из реестра?
Откройте редактор реестра, выбрав «Пуск», «Выполнить», набрав regedit и нажав «ОК». Перейдите к HKEY_LOCAL_MACHINE Software Microsoft Windows CurrentVersion Uninstall. На левой панели с раскрытым ключом «Удалить» щелкните любой элемент правой кнопкой мыши и выберите «Удалить».
Как мне очистить удаленную программу?
Удалите остатки программного обеспечения с вашего ПК вручную
Как удалить программу в Windows 7 без панели управления?
Как удалить приложение, которое нельзя удалить?
Чтобы удалить такие приложения, вам необходимо отозвать разрешение администратора, выполнив следующие действия.
Как принудительно удалить программу на моем компьютере?
После определения раздела реестра, который представляет программу, которая все еще находится в разделе «Установка и удаление программ», щелкните раздел правой кнопкой мыши и выберите команду «Удалить». После удаления ключа нажмите кнопку «Пуск», выберите «Настройка» и нажмите «Панель управления». В Панели управления дважды щелкните «Установка и удаление программ».
Источник
Как открыть «Блокнот» в Windows 7
«Блокнот» — стандартное приложение от Windows, которое доступно любому пользователю. Оно уже предустановлено в системе, и чтобы его открыть, понадобится выполнить пару несложных действий. О разных вариантах выполнения этой манипуляции мы расскажем в статье далее.
Открытие «Блокнота» в Windows 7
По умолчанию «Блокнот» найти не составляет труда, однако самые начинающие пользователи могут не знать, как это сделать в той или иной ситуации. К тому же иногда в Виндовс могут произойти неполадки, в ходе которых стандартный запуск этой программы окажется невозможен. Мы разберем основные способы того, как запускать данное приложение, и что делать, если оно пропало из ОС.
Способ 1: Меню «Пуск»
Через «Пуск» можно с легкостью открывать разные программы, в том числе и интересующее нас сегодня. Найти его там можно следующим образом:

Кстати, вы также можете закрепить это приложение, чтобы оно всегда было в быстром доступе через меню «Пуск» или панель задач. Для этого достаточно найти «Блокнот» указанными выше методами, кликнуть по нему правой кнопкой мыши и выбрать нужный пункт.
Действие «Закрепить на панели задач» помещает ярлык программы на полоску «Пуск» (1), а «Закрепить в меню «Пуск»» — в соответствующее меню (2), выше всех остальных результатов. Оттуда «Блокнот» не пропадает и не изменит позиционирование до тех пор, пока вы не сделаете это вручную.
Способ 2: Окно «Выполнить»
В определенных ситуациях полезнее окажется вызов окна «Выполнить».

Это мгновенно запустит «Блокнот».
Способ 3: «Командная строка»
Довольно нестандартный способ, но тоже может пригодиться, если вы уже работаете в «Командной строке» или при возникновении ошибок в системе. Например, так «Блокнот» можно запускать в среде восстановления для просмотра литеры жесткого диска, с которым будут производиться дальнейшие манипуляции.

Способ 4: Создание пустого текстового файла
Этот метод заменяет вызов «Блокнота» с последующим сохранением документа тем, что пустой файл уже будет создан и вы сможете сразу же задать ему имя, а потом открыть для редактирования. Находясь в любой папке, в которой у вас есть права доступа, или на рабочем столе, кликните по пустому месту правой кнопкой мыши. Из контекстного меню выберите «Создать» > «Текстовый файл».
Пустой документ появится в активной директории, и вы сможете его переименовать, открыть и наполнить текстом.
Способ 5: Открытие файла «Блокнотом»
Чтобы просматривать какие-то документы через «Блокнот», вовсе не обязательно вызывать его. Для этого достаточно кликнуть по интересующему текстовому файлу правой кнопкой мыши, выбрать пункт «Открыть с помощью» и из выпадающего списка указать «Блокнот».
Если в списке его нет, нажмите «Указать программу» и найдите его из более обширного перечня. Открывать таким образом можно многие популярные расширения: TXT, RTF, LOG, HTML и др. Некоторые файлы без расширения также могут быть вполне успешно им прочитаны. Например, файл hosts, который часто советуют проверять на наличие сторонних записей, если вам кажется, что в операционной системе есть вирус.
Восстановление Блокнота
Иногда пользователям не удается найти «Блокнот» в «Пуске» потому что он оттуда пропал или при попытке его открыть возникает какая-либо ошибка.
Первое, что нужно проверить, как запускается этот файл (и есть ли он вообще) в системной папке. Для этого через «Проводник» перейдите по пути C:Windows и в этой папке отыщите программу «notepad.exe». Попробуйте запустить ее. Если это увенчалось успехом, можете просто добавить ярлык на рабочий стол (кликните по файлу правой кнопкой мыши, выберите «Создать ярлык» и перетащите его в нужное место) или переходить к решению проблемы в соответствии с возникшей неполадкой.
При отсутствии файла можно, конечно, воспользоваться загрузочной флешкой или жестким диском, вытащив оттуда «Блокнот», но для новичков эти манипуляции могут показаться сложными и невыполнимыми. Гораздо проще попросить любого знакомого, у которого также установлена Windows 7, перейти в C:Windows, скопировать «notepad.exe» и передать его вам через ту же флешку или интернет. Скачивать данный файл с разных сайтов мы не рекомендуем, поскольку это может оказаться небезопасно для ПК. При получении вам остается только поместить его в то же место.
В редких случаях Windows не в состоянии восстановить системные компоненты при помощи указанной выше команды, выдавая ошибку. Для таких случаев разработчики предусмотрели специальное хранилище, которое задействуется как раз для восстановления поврежденных компонентов. Как его использовать, мы рассказали в отдельном материале.
Обязательно после восстановления ошибок командой DISM заново запустите утилиту SFC через «Командную строку»!
Теперь вы знаете, как можно не только открыть «Блокнот» в обычной ситуации, но и восстановить его при возникших неполадках.
Помимо этой статьи, на сайте еще 12372 инструкций.
Добавьте сайт Lumpics.ru в закладки (CTRL+D) и мы точно еще пригодимся вам.
Отблагодарите автора, поделитесь статьей в социальных сетях.
Источник
Двумя месяцами ранее я писал о том, как вылечить браузер от вирусов. Одним из предложенных способов была проверка файла hosts. Тогда этот вопрос был освещен кратко, но теперь рассмотрим его подробнее.
Вирусные программы очень часто редактируют файл hosts, прописывая определенные команды. В результате может пропасть доступ к Одноклассникам или Вконтакте (иногда пользователю открывается «левый» сайт Вконтакте с просьбой отправить смс за разблокировку странички), перестанет обновляться антивирус или вовсе пропадет подключение к интернету. Также бывает, что вместо одного сайта загружается другой. Например, вы открываете стартовую страницу Яндекса или Google, а появляется рекламный сайт.
Во всех этих случаях требуется очистка файла hosts. Если причина появления рекламных вирусов или блокировки доступа в нем, то проблема исчезнет. Можно выполнить 2 способами: вручную и с помощью программ. И ниже приведена инструкция о том, как исправить файл hosts каждым из этих методов.
Содержание
- Как очистить файл hosts вручную
- Как исправить файл hosts через AVZ
- Восстановление файла hosts по умолчанию
Как очистить файл hosts вручную
Ручная очистка выполняется очень просто, и вы сейчас сами в этом убедитесь.
Щелкните Win + R и в появившееся окно скопируйте строчку: notepad %SystemRoot%system32driversetchosts. В результате запустится блокнот с содержимым данного файлика.
Есть и другой способ открыть его:
- Перейдите по пути: C:WINDOWSsystem32driversetc.
- Нажмите ПКМ на файлике hosts и щелкните пункт «Открыть».
- Найдите в списке программ «Блокнот» и кликните «ОК».
Готово. Вот как должен выглядеть файл hosts:
Сначала идут пояснения от разработчиков Windows, что это за файлик. Затем приведено пару примеров, как правильно прописывать команды. Комментарии написаны обычным текстом и не выполняют каких-либо действий (об этом свидетельствует значок решетки # в начале всех строк).
Но в вашем случае, скорее всего, будет намного больше текста. И без значка решетки, разумеется. Например, так:
Строка 127.0.0.1 закрывает доступ к указанному веб-сайту. В примере выше – это Одноклассники, Меил.ру и портал Касперского. Если там прописаны другие цифры, тогда идет перенаправление на какой-то подставной сайт.
Чтобы почистить файл надо удалить эти лишние строки. Но обязательно посмотрите, как должен выглядеть оригинальный вариант, чтобы не стереть ничего лишнего.
Кстати, иногда эти лишние строки прячутся в самом низу. То есть, при открытии файлика кажется, что ничего нет, но если прокрутить его в низ, то можно обнаружить несколько вирусных команд.
Затем сохраните принятые изменения. Для этого нажмите в блокноте Файл – Сохранить.
Перезагрузите компьютер или ноутбук – и проблема с рекламными вирусами или блокировкой сайтов должна исчезнуть. Если причина была в этом, разумеется.
Что делать, если у вас нет прав на редактирование файла hosts? Скопируйте его на рабочий стол, удалите лишние строки, сохраните изменения, а затем закиньте в ту же папку с заменой прежней версии. А потом перезагрузите ПК.
Если проблема не исчезла, в первую очередь проверьте, сохранились ли изменения в файле хост. Ведь это довольно распространенная ошибка неопытных пользователей.
Инструкция универсальная для всех операционных систем, так что ее версия здесь роли не играет.
Читайте также: Как удалить баннер «Windows заблокирован»?
Как исправить файл hosts через AVZ
Для этого отлично подходит AVZ – мощная антивирусная утилита, помогающая почистить ПК от вирусов и всякой рекламной чепухи. Эта программа найдет файлик, даже если он скрытый или вовсе переименован. Она бесплатная, и вы можете скачать ее тут http://z-oleg.com/secur/avz/download.php.
Чтобы открыть AVZ, выделите ярлык, нажмите ПКМ и запустите его от имени админа.
После этого:
- В верхнем меню выберите Файл – Восстановление системы.
Выберите «Восстановление системы» в меню «Файл» - В новом окне поставьте птичку в строке под номером 13 – «Очистка файлика Hosts».
- Щелкните на кнопку «Выполнить».
Утилита AVZ почистит файл host, после чего вам останется лишь перезагрузить ноутбук или компьютер. На все понадобится 5-10 секунд. Плюс программа работает на любых ОС: Windows 10, 8.1, 7 и XP.
Это тоже интересно: Как заблокировать сайты от детей через hosts?
Восстановление файла hosts по умолчанию
В качестве бонуса приведу еще один способ – официальную инструкцию от Microsoft, как восстановить файл hosts. Ознакомиться с ней можно здесь. Этот вариант подходит для тех, кто случайно удалил файл hosts и хочет его восстановить. Инструкция тоже универсальная и подходит для Windows 7, 8 и 10.
⇢ Вопросы и ответы
⇢ Компьютеры, Связь
Иг
Игорь
- программа
- ярлык
- блокнот

Иван
найти и уничтожить notepad.exe

Alejandro
Чем же там мешает невинная маленькая программка?)
Ки
Кирилл
В 7-ке ни как не получиться.
Гл
Глеб
пуск.
панель управления.
программы и компоненты
Похожие вопросы
Как удалить windows 7 и поставить XP
Windows 7.Windows не знает какой программой открыть ярлык
как удалить INFCACHE.1. В Windows 7. 1. В Windows 7
как убрать пунктирную рамку вокруг ярлыка windows 7
Программы для windows 7
Удалились все игры и программы на windows 7.
Не обновляется список файлов на ярлыке программы в Windows 7
Мой clownfish работает даже в steam при том через раз. Ярлык удален, в поиске windows не находит. Цель: удалить. Спасибо
Как удалить windows 7 (домашняя), где скачать windows 7(профессиональную)?
Не запускается блокнот Windows 7
Вопрос пользователя
Здравствуйте.
У меня следующая проблема: при попытке открыть соц. сети (ВК, Одноклассники) — вместо них появляется какой-то другой сайт, похожий на них, и просит отправить SMS на короткий номер.
«Доктор Веб» (портативная версия) нашел проблему в файле HOSTS, но не может его удалить (вручную тоже никак). Подскажите, как изменить восстановить файл HOSTS…
Здравствуйте!
На самом деле файл hosts имеет большое влияние на работу вашего интернета. 👇
Если коротко: при попытке открыть какой-нибудь сайт, вашему браузеру сначала нужно получить его IP-адрес.
Для этого он обращается к файлу hosts, а затем уже к серверу DNS. Т.е. получив IP-адрес из файла hosts — он вам и откроет сайт/страничку по этому IP-адресу…
Таким образом, различные вирусы и вредоносное ПО прописывает в этот файл «нужные» им строки с IP-адресами, и благодаря этому у вас открываются совсем «левые» сайты, вместо привычных (хотя в адресной строке будет стоять, например, именно Vk.com).
В этой статье рассмотрю два ключевых вопроса:
- как редактировать и изменять этот файл;
- как его восстановить, даже если его заблокировал вирус (на ту версию, которая была при установке Windows).
*
Как открыть и изменить файл hosts
Примечание: файл hosts располагается по адресу:
C:WindowsSystem32driversetchosts (актуально для Windows 7, 8, 8.1, 10, 11)
*
Чаще всего невозможность изменить этот файл связана не с блокировкой его различным вирусным ПО, а просто с тем, что ваш блокнот (или другая программа для редактирования) не открыта с администраторскими правами.
Именно из-за этого, при изменении строк в файле hosts — вам сообщается ошибка, что у вас недостаточно прав.
Рассмотрю ниже пару способов, как открыть файл hosts с администраторскими правами (т.е. вы сможете его отредактировать и сохранить).
*
📌 Способ 1: актуален для Windows 7/8/10/11
1) Сначала нажимаете сочетание кнопок Ctrl+Shift+Esc (или Ctrl+Alt+Del). Должен открыться диспетчер задач.
2) Далее нажимайте файл/новая задача. В открывшемся окне «Создание задачи» впишите в строку «Открыть» команду notepad, и поставьте галочку «Создать задачу с правами администратора». 👇
Как открыть блокнот с администраторскими правами
3) Затем в открывшемся блокноте сделайте следующее:
- сначала нажмите по меню файл/открыть;
- далее в строку «Имя файла» (в нижней части окна) введите адрес файла hosts — C:WindowsSystem32driversetchosts, и нажмите кнопку открыть;
- в блокноте должен открыться файл. Если этого не произошло, то тут два варианта: либо вы неправильно ввели адрес файла, либо он был заблокирован вирусом. Переходите ко второй части статьи про восстановление этого файла… 👇
Открытие файла hosts
4) Теперь обратите пристальное внимание на строки в файле:
- если напротив какого-нибудь IP-адреса стоят сайты соц. сетей (например), то это наверняка вредоносные строки. Обычно, появляются при установке рекламного ПО (пример показан на скрине ниже 👇). Просто удалите все подобные строчки;
- некоторые не прокручивают до конца этот текстовый файл (а зря!) — дело в том, что иногда используется хитрость: часть строк забивается пробелами, и в результате пользователь, открыв файл, думает, что с ним все в порядке.
Подозрительная строка в hosts
Вообще, идеально удалить ВСЁ, что есть у вас в файле hosts (особенно, если вы с ним не имели никогда дел), и скопировать туда, например, нормальный текст для этого файла (приведен ниже).
👇 Пример файла hosts, по умолчанию, после установки Windows (можно скопировать и заменить полностью свой)
# Copyright (c) 1993-2009 Microsoft Corp.
#
# This is a sample HOSTS file used by Microsoft TCP/IP for Windows.
#
# This file contains the mappings of IP addresses to host names. Each
# entry should be kept on an individual line. The IP address should
# be placed in the first column followed by the corresponding host name.
# The IP address and the host name should be separated by at least one
# space.
#
# Additionally, comments (such as these) may be inserted on individual
# lines or following the machine name denoted by a ‘#’ symbol.
#
# For example:
#
# 102.54.94.97 rhino.acme.com # source server
# 38.25.63.10 x.acme.com # x client host
# localhost name resolution is handled within DNS itself.
# 127.0.0.1 localhost
# ::1 localhost
127.0.0.1 localhost
После того, как проведете все правки с файлом, не забудьте его сохранить:
- либо нажмите по меню файл/сохранить;
- либо сочетание кнопок Ctrl+S.
Сохранение текста
*
📌 Способ 2: запуск блокнота с правами администратора вручную
- заходим в системную папку по адресу: C:Windowssystem32
- находим файл notepad.exe и жмем по нему правой кнопкой мышки;
- в контекстном меню выбираем «Запуск с правами администратора»;
Запуск блокнота от имени администратора
- если всплывет сообщение «Разрешить этому приложению вносить изменение на вашем устройстве» — разрешаем!
Разрешить
- дальнейшие действия аналогичны первому способу (см. выше).
*
👉 Примечание
Для этих целей можно воспользоваться абсолютно любым блокнотом, например, очень популярны: notepad++, bread и пр.
*
Как восстановить исходный файл hosts
В некоторых случаях до реального файла hosts не добраться:
- либо нельзя открыть (например, заблокирован вирусом);
- либо он скрыт и его невидно;
- либо их просто несколько, и какой из них реальный разобраться не опытному пользователю далеко не всегда под силу…
*
Но есть одна антивирусная утилита, способная быстро и легко восстановить файл hosts. Речь идет об утилите — AVZ.
👉 AVZ (да и ряд других антивирусов) можете найти в моей подборке.
После скачивания и разархивирования утилиты — просто запустите исполняемый файл. Далее откройте меню «Файл/Восстановление системы».
Файл/восстановление системы / AVZ
После чего в списке восстановления настроек системы пометьте галочкой пункт «Очистка файла hosts» (как на скриншоте ниже 👇), и нажмите кнопку «Выполнить отмеченные операции».
Примечание: обратите внимание, что утилита AVZ предлагает разблокировать и восстановить довольно много нужных системных настроек. В общем, рекомендую!
Очистка файла hosts
Если все прошло успешно, вы должны увидеть окно о удачном завершении операции восстановления (как на примере ниже).
Восстановление выполнено
Рекомендую так же проверить свой компьютер на вирусы с помощью всё той же утилиты AVZ (причем, сделайте это даже, если у вас установлен антивирус. Можете узнать много интересного о его эффективности… 👌).
*
👉 Примечание
Так же привести систему в рабочее состояние можно с помощью восстановления.
Если на компьютере есть резервные точки (а они по умолчанию создаются в Windows 7/8/11*), когда Windows стабильно работала — то к ним можно 👉 откатиться и восстановить прежнюю работу системы. В том числе, кстати, и файл hosts.
*
На этом моя миссия статьи завершена!
Если файл hosts с помощью рекомендаций выше вы восстановить не смогли, последнее, что порекомендую — переустановить Windows.
Удачи!
👣
Первая публикация: 04.03.2017
Корректировка: 15.11.2021


Полезный софт:
-
- Видео-Монтаж
Отличное ПО для создания своих первых видеороликов (все действия идут по шагам!).
Видео сделает даже новичок!
-
- Ускоритель компьютера
Программа для очистки Windows от «мусора» (удаляет временные файлы, ускоряет систему, оптимизирует реестр).
Читайте также: Как почистить hosts на Андроид-смартфоне.
Записи, сделанные вирусными программами в файле hosts могут легко заблокировать доступ через браузер к любому интернет-сайту, перенаправить ваш запрос вместо официального сайта на ложную страницу к мошенникам или заблокировать любым приложениям на вашем компьютере доступ в интернет-сеть и, соответственно, «заглушить» все их онлайн функции. Так, в один момент антивирус может перестать обновляться, игра не сможет подключиться к серверу, сайт с любимыми «Одноклассниками» не откроется, а вместо своей странички «Вконтакте» вы в один момент окажетесь на «левом» портале, где с вас через смс-ки будут вымогать деньги за восстановление доступа к учетной записи.
Чтобы избежать подобных неприятных ситуаций, всегда следите за тем, что вы скачиваете и устанавливаете на свой компьютер, ну, и конечно, не забывайте наблюдать за файлом hosts и периодически чистить в нем разный «мусор».
Чтобы получить доступ к hosts-файлу его нужно, для начала, отыскать в системных папках. В разных ОС Windows его месторасположение может слегка отличаться. И иногда он даже может быть скрыт, в зависимости от настроек операционной системы.
- В ОС Windows 95/98/ME он располагается: C:WINDOWShosts
- В ОС Windows NT/2000 он располагается: C:WINNTsystem32driversetchosts
- В ОС Windows XP/2003/Vista/7/8 он располагается: C:WINDOWSsystem32driversetchosts
Здесь вы можете прочитать подробнее о том, как найти и сделать «видимым» файл hosts.
После того, как получите доступ к хостсу, можно приступать к очистке файла от вирусных команд. Сделать это можно двумя способами.
1. Ручное редактирование (через «Блокнот»)
А.) Запускаем «Блокнот» («Пуск» —> «Все программы» —> «Стандартные») от имени администратора (нажимаем прав. кн. мышки на значок программы —> Запуск от им. администратора) и добавляем в него файл hosts («Файл» — >«Открыть»).
Можно сделать и по-другому.
Б.) Находим хостс-файл по одному из вышеуказанных адресов и просто кликаем на него прав. кн. мышки, далее выбираем опцию «Открыть» / «Открыть с помощью», затем выбираем «Блокнот», жмем «ОК» и смотрим на содержимое файла.
В начале идут пояснительные комментарии от Microsoft о том, что это за файл и как им пользоваться. Потом приводится несколько примеров, как вводить различные команды. Все это, простой текст и никаких функций он не несет! Пропускаем его и доходим до конца. Дальше должны идти уже сами команды. В отличие от комментариев (т.е. простого текста) они должны начинаться не со значка «#», а с конкретных цифр, обозначающих ip-адрес.
Вредоносными могут быть любые команды, идущие в вашем hosts-файле после следующих строк:
- В Windows XP: 127.0.0.1 localhost
- В Windows Vista: ::1 localhost
- В Windows 7/8: # ::1 localhost
Как видите, host-файлы в разных операционных системах немного отличаются. Более подробно, как должны выглядеть файлы hosts вы можете прочесть здесь.
Чтобы не почистить чего-нибудь лишнего, нужно знать, как расшифровываются команды. Ничего сложного тут нет. В начале каждой команды идет цифровой ip-адрес, затем (через пробел) соотносимое с ним буквенное доменное имя, а после него может идти небольшой комментарий после значка «#».
Запомните! Все команды, начинающиеся с цифр 127.0.0.1 (за исключением, 127.0.0.1 localhost) блокируют доступ к различным сайтам и интернет-сервисам. К каким именно, смотрите в следующей графе, идущей после этих цифр. Команды, имеющие в начале любые другие цифры ip-адреса, перенаправляют (делают редирект) на мошеннические сайты вместо официальных. Какие сайты вам подменили на мошеннические, так же смотрите в каждой графе, идущей после этих цифр. Таким образом, догадаться будет совсем несложно, какие команды в вашем хостс-файле — вредоносные! Если все же что-то не понятно — смотрите на скриншот снизу.
Учтите еще такой момент. Многие вирусные команды хитрыми интернет-злоумышленниками могут быть спрятаны далеко в самом низу файла, поэтому не поленитесь прокрутить ползунок вниз до конца!
После того, как вы проведете «зачистку», не забудьте сохранить все изменения («Файл» —> «Сохранить»). Если вы открывали файл hosts из самой программы «Блокнот» (вариант А.), при сохранении изменений, в графе «Тип файла» обязательно выберите вариант «Все файлы», иначе блокнот вместо сохранений в hosts-файле сделает лишь его текстовую копию hosts.txt, которая не является системным файлом и никаких функций не выполняет!
После удачного сохранения не забудьте перезагрузить компьютер.
2. Автоматизированное редактирование (через специальные утилиты)
AVZ — антивирусное приложение, умеющее работать с файлом hosts, даже если он скрыт и подменен злоумышленниками на фальшивый файл с правильными значениями, имеющий похожее название, например, «hosts» — в котором вместо английской буквы «o» прописана русская буква.
Скачайте утилиту AVZ и запустите приложение от им. администратора (нажмите на запускающий файл прав. клав. мыши и выберите соответствующую опцию).
В меню программы выберите «Файл» —> «Восстановление системы» и в открывшемся окне отметьте галочкой функцию «13. Очистка файла Hosts», затем нажмите кнопку «Выполнить отмеченные операции».
Вот, и все дела! Теперь осталось только перезагрузить компьютер.
HijackThis — еще один хороший аналог предыдущему приложению, позволяющий редактировать хостс даже вручную!
Скачиваем утилиту HijackThis и так же запускаем от имени администратора. Далее, нажимаем последовательно на опции: «Config» —> «Misc Tools» —> «Open hosts file manager».
Перед нами откроется во внутреннем окошке все содержимое нашего файла hosts. Выделяем в нем все вирусные командные строчки левой клав. мыши и жмем на кнопку «Delete line(s)», чтобы навсегда их удалить из нашего файла. Далее, нажимаем «Back» для выхода.
Как видите, все предельно просто. И не забудьте перезагрузить компьютер!
Блокнот был текстовым редактором по умолчанию для операционной системы Windows еще три десятилетия назад. С помощью приложения вы можете мгновенно просматривать, редактировать и выполнять поиск в текстовых документах и файлах исходного кода. В этом посте мы покажем вам, как удалить Блокнот через PowerShell, командную строку и приложение настроек в Windows 10.
Блокнот был добавлен в Microsoft Store, и вы можете установить приложение «Блокнот» из Microsoft Store. Хотя Блокнот по-прежнему будет включен в Windows из коробки — начиная с Windows 10 версии 2004, приложение больше не будет компонентом операционной системы и обновляться через каждые два года обновлений версии Windows 10, скорее это будет отдельное приложение, получающее обновления через Microsoft Store. Это позволит чаще доставлять обновления приложения.
Если у вас есть причины для этого, вы можете удалить Блокнот в Windows 10 одним из следующих способов:
- Через PowerShell
- Через командную строку
- Через приложение «Настройки»
Давайте посмотрим на описание процесса применительно к каждому из методов.
Чтобы удалить приложение «Блокнот» через PowerShell, сделайте следующее:
Get-AppxPackage *Microsoft.WindowsNotepad* | Remove-AppxPackage
После выполнения команды вы можете выйти из консоли PowerShell.
Читать: Как сбросить Блокнот к настройкам по умолчанию.
Удалите Блокнот с помощью командной строки
Чтобы удалить приложение «Блокнот» через командную строку, выполните следующие действия:
- Нажмите Клавиша Windows + R для вызова диалогового окна «Выполнить».
- В диалоговом окне «Выполнить» введите
cmdи нажмите Enter, чтобы открыть командную строку. - В окне командной строки введите или скопируйте и вставьте команду ниже и нажмите Enter.
powershell -command "Get-AppxPackage *Microsoft.WindowsNotepad* | Remove-AppxPackage"
После выполнения команды вы можете выйти из среды CMD.
Удалите приложение «Блокнот» через приложение «Настройки».
Чтобы удалить приложение «Блокнот» через приложение «Настройки», выполните следующие действия:
- нажмите Клавиша Windows + I , чтобы открыть Настройки.
- Нажмите Программы.
- Нажмите на Приложение и функции на левой панели.
- Прокрутите вниз или найдите Блокнот на правой панели.
- Щелкните Блокнот.
- Нажать на Удалить кнопка.
- Нажмите на Удалить на запрос подтверждения.
После этого вы можете выйти из приложения «Настройки».
ПРИМЕЧАНИЕ: Вы также можете удалить или переустановить Блокнот в Windows 10, выбрав «Настройки»> «Дополнительные функции».
Вот и все!
Как удалить программу из списка «Открыть с помощью»
При запуске компьютера запускается программа «Блокнот»
Как сбросить настройки блокнота (notepad) windows 10
Как удалить программу из списка «Открыть с помощью»?
Удаление программ в Windows 10
Как изменить администратора Windows 7 для Блокнота #PI
Как удалить программу с компьютера windows 7 полностью с пк Видеоурок Удаление программ правильно
Как удалить программу из списка “Открыть с помощью“
Все exe файлы открываются через windows media center — решение проблемы
КАК ИСПРАВИТЬ КОДИРОВКУ В WINDOWS 7. КРАКОЗЯБРЫ? ИЕРОГЛИФЫ? НЕ ПРОБЛЕМА!
Также смотрите:
- Включить служба защитника Windows
- Что хорошего в Windows 10
- Удаленный рабочий стол Windows 7 через интернет
- Обновить visual c для Windows 7 x64
- Как установить linux совместно с Windows
- Как закрыть программу в проводнике Windows 7
- Как настроить панель управления Windows 7
- Как установить драйвер видеоадаптера на Windows 7
- Как обновить установщик модулей Windows
- Windows media не удается записать некоторые файлы
- Упрощенная цветовая схема Windows 7 отключить
- Настройки параметров в Windows
- Winlogon exe программа входа в систему Windows
- Подключите смарт карту Windows 8 как убрать
- Активируем Windows 7 правильно

Сегодня хотелось бы поговорить об одном файле (hosts) из-за которого очень часто пользователи попадают не на те сайты и становятся легкой наживой мошенников. Причем, многие антивирусы даже не предупреждают об угрозе! Не так давно, собственно, мне и пришлось восстановить несколько файлов hosts, избавив пользователей от «перекидывания» на посторонние сайты.
И так, обо всем поподробней…
1. Что за файл hosts? Зачем он нужен в Windows 7, 8?
Файл hosts представляет из себя обычный текстовый файл, правда, без расширения (т.е. в имени этого файла нет «.txt»). Служит он для того, чтобы связать доменное имя сайта с его ip — адресом.
Например, перейти на этот сайт можно введя в адресную строку браузера адрес: https://pcpro100.info/. А можно, использовать его ip-адрес: 144.76.202.11. Люди проще запоминают буквенный адрес, а не цифры — отсюда следует, что проще занести ip-адрес в этот файл и связать его с адресом сайта. В результате: пользователь набирает адрес сайта (например, https://pcpro100.info/) и переходит по нужному ip-адресу.
Некоторые «зловредные» программы вносят в файл hosts строки, которые блокируют доступ к популярным сайтам (например, к одноклассникам, вконтакте).
Наша задача — очистить файл hosts от этих ненужных строк.
2. Как очистить файл hosts?
Есть несколько способов, сначала рассмотрю самый универсальный и быстрый. Кстати, перед началом восстановления файла hosts желательно проверить компьютер полностью популярной антивирусной программой — https://pcpro100.info/kak-proverit-kompyuter-na-virusyi-onlayn/.
2.1. Способ 1 — через AVZ
AVZ — отличная антивирусная программа, позволяющая очистить ПК от «кучи» разнообразного мусора (SpyWare и AdWare, троянских программ, сетевых и почтовых червей и пр.).
Скачать программу можно с офиц. сайта: http://z-oleg.com/secur/avz/download.php
Ей, кстати, можно и проверить компьютер на вирусы.
1. Заходим в меню «файл» и выбираем пункт «восстановление системы».
2. Далее в списке ставим галочку напротив пункта «очистка файла hosts«, затем нажимаем на кнопку «выполнить отмеченные операции». Как правило, через 5-10 сек. файл будет восстановлен. Данная утилита работает без проблем даже в новых ОС Windows 7, 8, 8.1.
2.2. Способ 2 — через блокнот
Данный способ пригодится, когда утилита AVZ откажется работать на вашем ПК (ну или у вас не будет интернета или возможности загрузить ее на «пациента»).
1. Нажимаем сочетание кнопок «Win+R» (работает в Windows 7 ,8). В открывшемся окне вписываем «notepad» и нажимаем Enter (разумеется, все команды нужно вводить без кавычек). В результате у нас должна открыться программа «Блокнот» с правами администратора.
Запуск программы «блокнот» с правами администратора. Windows 7
2. В блокноте нажимаем «файл/открыть…» или сочетание кнопок Cntrl+O.
3. Далее в строку имени файла вставляем адрес, который нужно открыть (папка, в которой находится файл hosts). См. скриншот ниже.
C:WINDOWSsystem32driversetc
4. По умолчанию, отображение таких файлов в проводнике отключено, поэтому, даже открыв эту папку — вы ничего не увидите. Чтобы открыть файл hosts — просто введите это имя в строку «открыть» и нажмите Enter. См. скриншот ниже.
5. Далее все что ниже строки 127.0.0.1 — можете смело удалять. На скриншоте ниже — она выделена синим цветом.
Кстати, обратите внимание на то, что «вирусные» строчки кода могут быть далеко внизу файла. Обратите внимание на полосу прокрутки, когда файл будет открыт в блокноте (см. скриншот выше).
На этом все. Всем удачных выходных…
- Распечатать
Оцените статью:
- 5
- 4
- 3
- 2
- 1
(2 голоса, среднее: 5 из 5)
Поделитесь с друзьями!