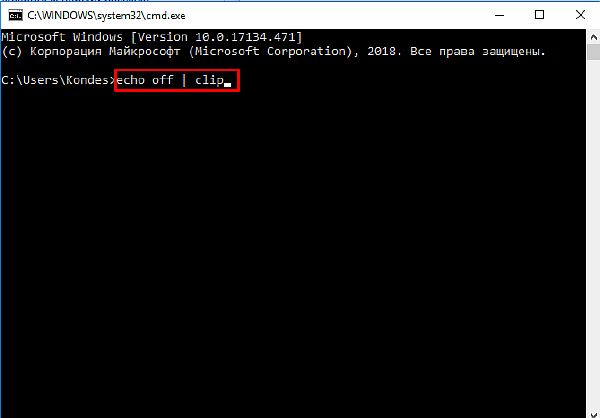Уверены, что знаете все про буфер обмена? Уделите нам пару минут — мы наверняка раскроем вам пару секретов!
Работая за персональным компьютером, мы постоянно используем буфер обмена Windows. Вроде бы вполне привычная функция операционной системы, с помощью которой мы можем проводить операции копирования и вставки в пределах одной или сразу нескольких программ. Но далеко не каждый пользователь сможет ответить на вопрос, где находится буфер обмена, и что это вообще такое. В данном руководстве мы как раз и постараемся ответить на эти вопросы. Оглавление:
- Терминология
- Инструменты для работы с буфером обмена
- Как очистить буфер обмена
- Где находится буфер обмена Windows
- Заключение
- Наши рекомендации
- Стоит почитать
Терминология
Итак мы поискали в сети ответ на вопрос — что такое буфер обмена? Информации довольно много, сейчас постараемся выдать вам самое основное. Буфер обмена — область в ОЗУ (оперативной памяти устройства), которая используется для хранения и переноса данных. Сюда попадает информация при использовании функций «Копировать» и «Вырезать«. И далее ее можно использовать как в текущей программе, так и вне ее. Последняя функция не всегда доступна.
Давайте теперь разбираться более подробно. Помните сочетания горячих клавиш «Ctrl+C» и «Ctrl+V». Это любимые нами «Копировать» и «Вставить«. Когда вы используйте их в своей работе, оперируя частью текста, изображением или любым элементом, вы копируйте его в оперативную память. А точнее в ее специально отведенную для этого часть. Это и есть буфер обмена. На что тут стоит обратить внимание. Информация находящаяся в буфере — перезаписываемая. То есть, если вы сначала скопируйте фотку, а затем кусочек текста, то вставить в документ вам удастся лишь текст. Хотя тут есть исключения. Например, буфер обмена программы Microsoft Office в состоянии запомнить несколько объектов, поочередно добавляемых.
Вам пригодится: настройка gmail в Outlook.
Еще один момент. Использовать информацию, хранящуюся в буфере обмена можно неоднократно. То есть если вы скопировали часть текста — вставить его можно подряд в несколько документов.
Инструменты для работы с буфером обмена
Давайте посмотрим, какие инструменты позволяют нам работать с буфером обмена на компьютере. На самом деле можно выделить три операции: вырезать, копировать и вставить. Мы уже затронули их выше. Им соответствуют знакомые всем нам сочетания горячих клавиш:
- Ctrl+C — копировать
- Ctrl+X — вырезать
- Ctrl+V — вставить
Первые две используются для помещения информации в буфер обмена. С той лишь разницей, что вырезая, мы «забираем» основной объект с его текущего места размещения, и отправляем в буфер обмена для последующего использования. Ну а для того чтобы вставить из буфера обмена — нам и служит третья из указанных функций. Если вам по какой-то причине не нравиться использовать эти команды с клавиатуры, для вас есть графический интерфейс Windows. Следует выделить объект, с которым мы хотим работать, и вызвать для него контекстное меню, нажатием правой кнопки мыши. Все три команды будут доступны вам:
Когда в буфере обмена будет находиться информация, в контекстном меню появиться строка «Вставить».
Как очистить буфер обмена
По сути, исходя из принципа работы, задачи очистки буфера обмена не должно вставать перед пользователями. Ведь после добавления в него новой информации, старая автоматически затирается. А при выключении ПК, он и вовсе очищается полностью. Но почему то вопрос о том, как очистить буфер обмена задается нашими читателями и просто пользователями ПК очень часто. Как вы уже наверняка поняли, самым простым решением будет или простое выключение ПК, или же помещение в буфер обмена совсем небольшого количества информации. При этом, добавленная ранее информация, имеющая большой объем, затрется. Хотя если полностью разобраться, на 100% поставленную задачу это не решит. Давайте посмотрим, как можно автоматизировать этот процесс.
Команда для очистки буфера обмена
Мы можем создать специальный ярлык, при нажатии на который, ваш буфер обмена будет очищаться. Делается это не сложно. Переходим на рабочий стол. В любом свободном месте щелкаем правой кнопкой мыши, и в контекстном меню выбираем пункт «Создать«, затем «Ярлык«.
Теперь нам нужно заполнить поле «Укажите расположение объекта«. Здесь мы пишем следующую команду:
cmd /c "echo off | clip
Щелкает кнопку «Далее«, и задаем имя для ярлыка — например «Принудительная очистка буфера». Теперь щелкайте «Готово«. Все, у вас на рабочем столе появился ярлык, щелкая на который вы полностью очистите свой буфер обмена.
Завершить материал мы решили информацией, о фактическом месте расположения буфера.
Windows XP
В этой операционной системе все данные помещаемые в буфер обмена, хранились в одном единственном файле. Называется он clipbrd.exe, и найти его можно по следующему пути:
%Системный раздел%/Windows/System32/clipbrd.exe
В этой операционной системе по умолчанию вы могли открыть данный файл, и просмотреть его содержимое
Windows Vista и 7
В более поздних версиях Windows были внесены небольшие изменения. Теперь файл, отвечающий за буфер обмена Windows, называется clip.exe, и располагается по тому же пути. По умолчанию его содержимое недоступно для просмотра.
Видео к статье:
Заключение
Теперь вы полностью понимаете принцип работы буфера, и знаете как с ним обращаться.
Наши рекомендации
Для технических специалистов — настройка ipsec cisco.
Вы все еще не знаете, как выбрать компьютер для дома? С нашей инструкцией вы легко разберетесь.
Мы рассказали о том, как сменить ip адрес компьютера. Вы вполне справитесь самостоятельно.
Стоит почитать
- Как создать загрузочный диск windows 8
- System volume information что это за папка
- Как запустить восстановление системы
- Как создать wifi сеть на windows 7
Просмотров 6.5к.
Функция «копировать» и «вставить» известна практически каждому пользователю компьютера на операционной системе Windows. Однако не все знают о необходимости очистки вместилища скопированных элементов — буфера обмена, так как система не сообщает нам об этом в виде всплывающих предупреждений.
Необходимость очистки обусловлена двумя причинами. Первая — скопированные данные могут использовать посторонние лица без вашего ведома. Примером могут быть пароли от аккаунтов, личные фото и видео, текст электронной переписки. Вторая причина — буфер отбирает часть объема оперативной памяти под свои нужды. Переполненный БО медиафайлами и «тяжелым» контентом снижает запас доступной ОЗУ и, тем самым, уменьшает скорость работы программ. Существует несколько способов очистки буфера стандартными и сторонними средствами.
Содержание
- Способы, основанные на применении встроенных инструментов Windows
- Перезапуск ПК
- Замена содержимого
- С использованием созданного ярлыка на рабочем столе Windows
- Как очистить буфер средствами стороннего софта?
- CCleaner
- Free Clipboard Viewer
- ClipTTl
- Вывод
Способы, основанные на применении встроенных инструментов Windows
Изначально разработчики из Micosoft не предусматривали в своей ОС специальных средств для обнуления БО. В Windows XP некоторые грамотные пользователи очищали буфер обмена с помощью файла «clipbrd.exe», расположенного по пути «C:/windows/system32». При его запуске открывалось окно «Папка обмена», где нужно было нажать на кнопку крестика панели инструментов.
Современная Windows 10 снабжена журналом буфера обмена, который дает возможность просматривать и выборочно очищать его содержимое. Вызывается он зажатием комбинации клавиш «Win+V». Также его можно открыть, зайдя в «Пуск/Параметры/Система/Буфер обмена».
Однако Windows 7 и 8 по непонятным причинам были лишены такого функционала. Но у владельцев семерки и восьмерки есть в запасе несколько хитрых способов борьбы с заполненным БО, о которых указано ниже.
Перезапуск ПК
Так как буфер обмена является выделенным пространством оперативной памяти, а она, в свою очередь, энергозависима, то чтобы очистить его, нужно обесточить систему. Для этого достаточно перезагрузить компьютер.
Этот эффективный, но чересчур кардинальный способ может пригодиться при сильном зависании операционной системы. Такое встречается на старых ПК во время запуска требовательных игр и работы с большим количеством вкладок браузера.
Замена содержимого
Удалить содержимое БО можно, заменив его другим объектом, например, буквой текста или ярлыком рабочего стола. Их объем составляет несколько байт, что ничтожно мало по современным меркам. Достаточно открыть любой документ или блокнот и скопировать введенную букву.
Замена значительно быстрее перезагрузки, но все равно является «костылем» системы, в отличие от третьего варианта, описанного ниже.
С использованием созданного ярлыка на рабочем столе Windows
Как упоминалось ранее, в системном разделе Windows XP находился файл папки обмена, которого нет в современных версиях. На семерке и восьмерке можно создать аналог этой функции в виде ярлыка команды консоли.
Делается это следующим образом:
Кликаем правой кнопкой мышки по свободной части рабочего стола, где в контекстном меню выбираем «Создать ярлык».
В поле для указания расположения объекта вводим консольную команду «cmd /c «echo off | clip»».
Выбираем для ярлыка подходящее название.
Теперь для очистки буфера нужно лишь кликнуть мышью по ярлыку — быстро и эффективно.
Интересно: Данный вариант реализуем и в Windows 10, но наличие журнала БО делает его бессмысленным.
Как очистить буфер средствами стороннего софта?
Сторонние программы для управления буфером на компьютере создавались с целью устранить упущение разработчиков операционки. Некоторое ПО снабжено таким функционалом в качестве второстепенных возможностей, как например CCleaner. Их объединяет наличие графической оболочки и дополнительных возможностей, недоступных со стандартными инструментами Виндоус.
CCleaner
Это одна из самых популярных бесплатных утилит для очистки и оптимизации системы от компании Piriform Limited. CCleaner предлагает пользователю массу функций по обслуживанию Windows, включая очистку содержимого буфера обмена.
Подробнее о работе программы CCliner можете почитать в статье: Как пользоваться программой CCliner: подробное руководство
Для удаления содержимого БО:
- Скачиваем и устанавливаем CCleaner на компьютер;
- После запуска выбираем раздел «Очистка» и вкладку «Windows». В подпункте «Система» ставим галочку напротив пункта «Буфер обмена»;
- Запускаем «Анализ» кликом мыши по синей кнопке внизу окна;
- Для удаления файлов, включая содержимое БО, кликаем по кнопке «Очистка».
По завершении удаления утилита оповестит об этом в виде сообщения «Очистка завершена».
Free Clipboard Viewer
Миниатюрная, не требующая установки утилита Free Clipboard Viewer разработана для просмотра, удаления и извлечения содержимого буфера обмена. В запущенном режиме она ведет учет всех скопированных элементов, включая документы, фрагменты текста, изображения, медиафайлы и т.п.
Скачать утилиту вы можете на официальном сайте: http://www.freeclipboardviewer.com/
В данном ПО есть интересная функция сохранения образа буфера и переноса его на другой компьютер, дающая возможность обмениваться сохраненными в системной памяти объектами.
В новой версии Free Сlipboard Viewer 3.0 интерфейс программы стал русскоязычным и пользоваться утилитой не составит никакого труда. Чтобы почистить БО, нужно нажать всего одну кнопку — «Удалить».
ClipTTl
Крошечная англоязычная программа ClipTTl выполняет только одну задачу — автоматически очищает буфер каждые 20 секунд. Это удобно для тех, кто работает с несколькими документами одновременно.
Программу не нужно устанавливать — после запуска она начинает действовать и сворачивается в панели задач.
Если понадобится деактивировать утилиту Clipttl нужно зайти в то же меню и выбрать пункт Exit.
Вывод
В статье были перечислены только основные, наиболее легкие способы очистки буфера обмена. Несмотря на допущенный недочет Microsoft в системах Windows 7 и 8, проблема решается за несколько минут.
Excel для Microsoft 365 Excel 2021 Excel 2019 Excel 2016 Excel 2013 Еще…Меньше
При сборе слишком многких элементов в буфере обмена может возникнуть ошибка с сообщением о том, что буфер обмена заполнен. Вот как можно очистить буфер обмена.
Чтобы удалить все фрагменты или только некоторые из них, сначала откройте область задач Буфер обмена.
-
На вкладке Главная в группе Буфер обмена нажмите кнопку вызова диалогового окна Буфер обмена.
-
Область задач Буфер обмена отображается в левой части листа, и в ней показаны все фрагменты, содержащиеся в буфере обмена.
-
Чтобы очистить весь буфер обмена, нажмите кнопку Очистить все.
-
Чтобы удалить отдельный фрагмент, щелкните стрелку справа от него и нажмите кнопку Удалить.
См. также
Копирование и вставка с использованием буфера обмена Office
Нужна дополнительная помощь?

Для чего может понадобиться очистка буфера обмена? Например, вы не хотите чтобы кто-то посторонний вставил из буфера что-то, что ему не стоит видеть (например, пароль, хотя для них и не стоит использовать буфер обмена), либо содержимое буфера достаточно объемно (например, это — часть фотографии в очень высоком разрешении) и требуется освободить оперативную память.
Очистка буфера обмена в Windows 10
Начиная с версии 1809 October 2018 Update, в Windows 10 появилась новая функция — журнал буфера обмена, позволяющая, в том числе очищать буфер. Сделать это можно, открыв журнал с помощью клавиш Windows + V.
Второй способ очистить буфер в новой системе — зайти в Пуск — Параметры — Система — Буфер обмена и использовать соответствующую кнопку настроек.
Замена содержимого буфера обмена — самый простой и быстрый способ
Вместо того, чтобы очищать буфер обмена Windows, вы можете просто заменить его содержимое другим контентом. Сделать это можно буквально за один шаг, причем по-разному.
- Выделите любой текст, даже одну букву (можно и на этой странице) и нажмите клавиши Ctrl+C, Ctrl+Insert или кликните по нему правой кнопкой мыши и выберите пункт меню «Копировать». Содержимое буфера обмена будет заменено этим текстом.
- Кликните правой кнопкой мыши по любому ярлыку на рабочем столе и выберите «Копировать», он будет скопирован в буфер обмена вместо предыдущего содержимого (и не займет много места).
- Нажмите клавишу Print Screen (PrtScn) на клавиатуре (на ноутбуке может потребоваться Fn + Print Screen). В буфер обмена будет помещен снимок экрана (займет в памяти несколько мегабайт).
Обычно приведенный способ оказывается приемлемым вариантом, хотя это и не вполне очистка. Но, если такой способ не подходит, можно поступить иначе.
Очистка буфера обмена с помощью командной строки
Если вам требуется именно очистить буфер обмена Windows, вы можете использовать командную строку для этого (при этом права администратора не потребуются)
- Запустите командную строку (в Windows 10 и 8 для этого можно кликнуть правой кнопкой мыши по кнопке Пуск и выбрать нужный пункт меню).
- В командной строке введите echo off | clip и нажмите Enter (клавиша для ввода вертикальной черты — обычно Shift + крайняя справа в верхнем ряду клавиатуры).
Готово, буфер обмена будет очищен после выполнения команды, можно закрыть командную строку.
Так как прибегать всякий раз к запуску командной строки и ручному вводу команды не особо удобно, вы можете создать ярлык с этой командой и закрепить его, например, на панели задач, а затем использовать, когда потребуется очистить буфер обмена.
Для того, что создать такой ярлык, кликните в любом месте рабочего стола правой кнопкой мыши, выберите «Создать» — «Ярлык» и в поле «Объект» введите
C:WindowsSystem32cmd.exe /c "echo off | clip"
Затем нажмите «Далее», введите имя ярлыка, например «Очистить буфер обмена» и нажмите Ок.
Теперь для очистки достаточно просто открыть этот ярлык.
Программы для очистки буфера обмена
Не уверен, что это оправдано для одной единственной описываемой здесь ситуации, но вы можете использовать и сторонние бесплатные программы для очистки буфера обмена Windows 10, 8 и Windows 7 (впрочем, у большинства из приведенных программ более широкий функционал).
Дополнительно, если кто-то из вас применяет утилиту AutoHotKey для назначения горячих клавиш, вы можете создать и скрипт для очистки буфера обмена Windows с помощью удобного для вас сочетания.
Следующий пример выполняет очистку по Win+Shift+C
+#C:: Clipboard := Return
Надеюсь, приведенных вариантов окажется достаточно для вашей задачи. Если же нет, или вдруг есть свои, дополнительные способы — можно поделиться в комментариях.
Здравствуйте, уважаемые читатели блога Goldbusinessnet.com. Сегодня поговорим о буфере обмена, о том, как его найти и возможно ли его открыть для просмотра содержимого, а также о некоторых других особенностях этого понятия.
Оглавление
- Что такое буфер обмена и как мы его используем?
- Где находится буфер обмена в операционной системе Виндоус?
- Как почистить буфер обмена на компьютере?
- Замена содержания буфера обмена
- Очистка clipboard силами ОС Виндовс
- Как очистить буфер средствами стороннего софта?
Если говорить конкретно, то буфер обмена является промежуточным хранилищем данных, занимающим определенное место в оперативной памяти компьютера. Именно это и позволяет осуществлять передачу нужной информации, а именно копировать, вырезать и вставлять в нужные места файлы, папки или просто текст.
В процессе повествования я постараюсь немного глубже раскрыть суть этого термина, указать физическое местоположение соответствующего файла на компьютере, а также проанализировать возможность очистки буфера при необходимости, используя при этом разнообразные методы.
Что такое буфер обмена и как мы его используем?
На самом деле, осуществляя какие-то действия, мы частенько не задумываемся об их содержании и сути. Точно также обстоит дело и в нашем случае. Давайте посмотрим, как мы задействуем буфер обмена (по-английски clipboard) при простейших манипуляциях с файлами или текстом, если у вас установлена наиболее популярная ОС Windows.
Допустим, нам нужно скопировать или вырезать любой файл, расположенный в той или иной папке на компьютере, для переноса его в другую директорию. Надеюсь, вам известно, что в первом случае мы снимаем копию файлика, оставляя оригинал в сохранности, а во втором физически перемещаем его в новую папку.
Это можно сделать двумя способами: вызвать контекстное меню кликом правой кнопкой мышки и выбрать из него «Копировать» или «Вырезать» либо воспользоваться «горячими клавишами» соответственно Ctrl + C и Ctrl + X:
Как только вы произведете одно из выше описанных действий, скопированный или вырезанный файл перемещается в буфер обмена. Далее открываем нужную папку, вновь щелкаем по правой кнопке мышки, выбираем пункт «Вставить» (либо используем комбинацию клавиш Ctrl + V), перемещая файлик из буфера в выбранное место:
Видите, как все просто? Подобные операции можно производить с абсолютно любыми файлами, включая видео, причем перемещать их из одного приложения (программы) в другое. Например, попробуем скопировать кусочек текста из простого блокнота Windows в буфер обмена, а затем вставить содержимое в документ, созданный в онлайн сервисе Google Таблицы:
При использовании clipboard важно иметь ввиду следующее. Помещать объекты (файлы, текст) в буфер обмена и затем извлекать их оттуда для вставки в нужную область можно неограниченное количество раз, но это касается только лишь последнего объекта, над которым вы совершаете подобное действие. Не совсем понятно?
Попробую объяснить более внятно. Скажем, вы скопировали какой-нибудь файлик, тогда вы можете его сколь угодно много раз вставлять в разные места, не повторяя процедуру копирования, а просто каждый раз выбирая из контекстного меню пункт «Вставить» либо набирая выше упомянутую комбинацию Ctrl + V.
Однако, как только вы скопируете или вырежете другой файл, тот сразу окажется в буфере и вытеснит оттуда предыдущий объект, который будет удален. Конечно, все выше описанные действия возможны только до тех пор, пока вам не понадобится перезагрузить или выключить компьютер, то есть в течении рабочей сессии системы. После перезагрузки или отключения ПК буфер автоматически будет очищен.
Резюмируя, засвидетельствуем, что сохраняется в буфере обмена только последний объект, над которым совершаем процедуру (в том числе многократно повторяющуюся) копирования или вырезания. Как только вы начинаете производить аналогичные действия с другим файлом, вся информация о предыдущем стирается. При просмотре ниже следующего видеоролика вы получите представление о буфере обмена на основе интересных примеров:
Где буфер обмена в операционной системе Виндоус?
Итак, мы определили, что clipboard занимает определенное место в оперативной памяти компьютера, равное размеру скопированного или вырезанного файлика. У вас может возникнуть вполне резонный вопрос о том, как и где найти этот самый буфер обмена и зайти в него для просмотра информации?
Собственно говоря, занимаемая буфером область в каком-то смысле виртуальное понятие и невидима в обычном смысле. Однако, на самом деле в Виндовс существует файлик, который запускает специальную программу, отвечающую за выполнение необходимых действий копирования и вырезания.
В Windows XP это clipbrd.exe, который расположен в системной папке по адресу:
C:Windowssystem32clipbrd.exe
Естественно, эта информация дана для общего развития, ни в коем случае не экспериментируйте и не производите никаких действий с этим файликом (как и со всеми остальными объектами, находящимися в системной папке), это может привести к необратимым последствиям.
Чтобы посмотреть содержание буфера в версии XP, вы в силах воспользоваться меню «Пуск» и находящейся там кнопкой «Выполнить». В строку вводите название запускающего файла «clipbrd.exe». После этих действий в открывшемся окне появится содержимое последнего скопированного объекта.
В современных версиях ОС Виндоус разработчики изменили структуру работы буфера обмена. В той же Windows 7 и более поздних модификациях (8 и 10) такого файла нет. Вместо него за хранение данных в буфере обмена отвечает clip.exe, также находящийся в системной папке:
Однако, открыть его и посмотреть, что там находится, вам так просто не удастся. Это один из недостатков, которых, в общем-то, немало. Собственно, мы используем буфер на автомате лишь при перемещении объектов.
А при определенной специфике работы на компьютере иногда важно отслеживать историю clipboard и удалять только ту информацию, которая вам действительно не нужна. Необходимы и некоторые другие функции, которые возможно задействовать только с помощью стороннего софта.
Как почистить буфер обмена на компьютере
В общем случае этого делать обычно не требуется, ведь, как было сказано выше, после выключения компьютера либо его перезагрузки все данные из буфера удаляются. Но иногда может возникнуть ситуация, когда просто-таки необходимо срочно очистить clipboard.
Допустим, вы скопировали или вырезали крупный объект (скажем, видеофайл), который занимает приличное место, что отрицательно может сказаться на производительности устройства, особенно, если ваш компьютер не может похвастаться большим объемом оперативной памяти.
Либо необходимо удалить какую-нибудь конфиденциальную информацию (например, пароль). Конечно, такие данные в буфер обмена операционной системы вообще не рекомендуется помещать. Для хранения паролей лучше использовать специальные программы.
Я, например, остановился на KeePass, имеющей свой буфер, информация в котором автоматически удаляется в том порядке, который вы сами можете настроить:
Но это так, к слову пришлось…А теперь продолжим непосредственно по теме. Для очистки буфера есть несколько способов, каждый из которых вполне по силам даже начинающим пользователям. Причем они доступны для всех последних версий Windows (7, 8, 10).
Замена содержания буфера обмена
Данный метод не является очисткой в полном смысле этого слова, но тем не менее…Он годится, когда вам срочно надо удалить из буфера «тяжелый файл» или попавшую туда конфиденциальную информацию. В этом случае просто копируете любую часть текста, можно даже с открытой в браузере веб-страницы:
Как видно из скриншота выше, вполне достаточно скопировать единственный символ (букву), чтобы вытеснить из клипборда находящийся там объект любого размера и содержания.
Очистка clipboard силами ОС Виндовс
Этот метод предусматривает использование командной строки. Для Виндоус 8/10 проще всего кликнуть правой кнопкой мышки по логотипу в левом нижнем углу, где открывается меню «Пуск» либо нажать сочетание клавиш Win + X, в результате чего появится список быстрых ссылок, среди которых присутствует нужный нам линк запуска утилиты командной строки:
Для Windows 7 открываем меню «Пуск» и в строку поиска вписываем «cmd»:
Запускаем командную строку от имени администратора. Для этого размещаем курсор на найденной системой ссылке, кликаем правой кнопкой мышки и из контекстного меню выбираем нужный пункт:
В результате должно появиться диалоговое окно черного цвета. Туда необходимо внести следующую команду:
echo off | clip
Получится вот так:
Жмем «Enter» на клавиатуре, в итоге буфер будет очищен, чего мы и добивались. Ежели вы намерены постоянно прибегать к такой операции, то каждый раз совершать несколько кликов будет не совсем удобно. Поэтому можно «застолбить» очистку и выполнять ее в один клик.
С этой целью надо просто создать ярлык прямо на рабочем столе вашего компьютера. Щелкаете по экрану опять же правой кнопкой мыши и выбираете пункт «Создать» — «Ярлык»:
Затем в строку расположения объекта вписываете путь до утилиты и нужную команду по очистке буфера обмена:
C:WindowsSystem32cmd.exe /c "echo off | clip"
Это будет выглядеть следующим образом:
Жмете на кнопочку «Далее» и на следующем шаге придумываете название для данного действа, которое бы сразу давало понять, для чего оно предназначено:
После нажатия «Готово» системой будет создан ярлык, который будет размещен прямо на рабочем столе. Теперь в любое время вы сможете почистить clipboard одним кликом, затрачивая на это буквально несколько секунд. В качестве дополнения смотрите видеоролик:
Как очистить буфер средствами стороннего софта?
Специально устанавливать программное обеспечение только для очистки я считаю нерентабельным (впрочем, сколько людей, столько и мнений). А вот если вам необходимы дополнительные возможности, связанные и с другими функциями, например, касающимися сохранения истории буфера обмена, то лучшим решением, пожалуй, будет программа Clipdiary, о которой обязательно напишу отдельную статью, так как она того заслуживает.
Ну а теперь посмотрим, с помощью каких многофункциональных программ, часто применяемых пользователями, можно выполнить задачу очистки. Возможно, вы применяете для повышения производительности своего компьютера тот же CCleaner? Если нет, то рекомендую, особенно если ваш ПК не «первой свежести» и нуждается в постоянной очистке всякого «мусора».
Даже бесплатный вариант этого софта (а есть еще платный с широчайшими возможностями) может принести неоценимую пользу, за один сеанс вычищая реестр, временные файлы, кеш браузеров и т.д. Среди всего этого многообразия есть и опция по чистке буфера Windows:
Наверняка многие юзеры пользуются бесплатной программой для переключения клавиатуры Punto Switcher, которая позволяет многократно повысить производительность работы на компьютере. Пунто может предложить пользователю, помимо целого ряда других полезных опций, еще и расширенный функционал буфера обмена, включая возможность его очистки.
Содержание
- Как очистить буфер обмена windows: 6 эффективных способов
- Способы, основанные на применении встроенных инструментов Windows
- Перезапуск ПК
- Замена содержимого
- С использованием созданного ярлыка на рабочем столе Windows
- Как очистить буфер средствами стороннего софта?
- CCleaner
- Free Clipboard Viewer
- ClipTTl
- Вывод
- Как очистить историю буфера обмена Windows 10
- Что такое буфер обмена?
- Удалить историю?
- Как удалить часть или всю историю буфера обмена
- Добавить пустой элемент в историю буфера обмена
- Clear All Clipboard History
- Очистка отдельных элементов
- Респект за пост! Спасибо за работу!
- партнёры блога
- telegram
- Реклама
- Последние
- Рубрики
- СЧЕТЧИКИ
- РЕКЛАМА И ДОНАТЫ
- Социальные сети
- 4 способа очистить историю буфера обмена в Windows 10
- Как быстро очистить буфер обмена в Windows 10?
- 1. При помощи горячих клавиш ⇒
- 2. Через параметры Windows ⇒
- 3. Используем командную строку ⇒
- Дополнительная информация и советы
- Программы для очистки буфера обмена
- Как найти и удалить данные из буфера обмена в Windows 7 и 10
- Что такое буфер обмена
- Как включить или отключить
- Где находится и как посмотреть
- Расположение на жестком диске
- Открытие файла в Windows XP
- Встроенный просмотрщик Windows 10
- Clipdiary
- Как очистить
- В Windows XP
- При помощи командной строки
- Используя софт
Как очистить буфер обмена windows: 6 эффективных способов
Функция «копировать» и «вставить» известна практически каждому пользователю компьютера на операционной системе Windows. Однако не все знают о необходимости очистки вместилища скопированных элементов — буфера обмена, так как система не сообщает нам об этом в виде всплывающих предупреждений.
Необходимость очистки обусловлена двумя причинами. Первая — скопированные данные могут использовать посторонние лица без вашего ведома. Примером могут быть пароли от аккаунтов, личные фото и видео, текст электронной переписки. Вторая причина — буфер отбирает часть объема оперативной памяти под свои нужды. Переполненный БО медиафайлами и «тяжелым» контентом снижает запас доступной ОЗУ и, тем самым, уменьшает скорость работы программ. Существует несколько способов очистки буфера стандартными и сторонними средствами.
Способы, основанные на применении встроенных инструментов Windows
Изначально разработчики из Micosoft не предусматривали в своей ОС специальных средств для обнуления БО. В Windows XP некоторые грамотные пользователи очищали буфер обмена с помощью файла «clipbrd.exe», расположенного по пути «C:/windows/system32». При его запуске открывалось окно «Папка обмена», где нужно было нажать на кнопку крестика панели инструментов.
Современная Windows 10 снабжена журналом буфера обмена, который дает возможность просматривать и выборочно очищать его содержимое. Вызывается он зажатием комбинации клавиш «Win+V». Также его можно открыть, зайдя в «Пуск/Параметры/Система/Буфер обмена».
Однако Windows 7 и 8 по непонятным причинам были лишены такого функционала. Но у владельцев семерки и восьмерки есть в запасе несколько хитрых способов борьбы с заполненным БО, о которых указано ниже.
Перезапуск ПК
Так как буфер обмена является выделенным пространством оперативной памяти, а она, в свою очередь, энергозависима, то чтобы очистить его, нужно обесточить систему. Для этого достаточно перезагрузить компьютер.
Этот эффективный, но чересчур кардинальный способ может пригодиться при сильном зависании операционной системы. Такое встречается на старых ПК во время запуска требовательных игр и работы с большим количеством вкладок браузера.
Замена содержимого
Удалить содержимое БО можно, заменив его другим объектом, например, буквой текста или ярлыком рабочего стола. Их объем составляет несколько байт, что ничтожно мало по современным меркам. Достаточно открыть любой документ или блокнот и скопировать введенную букву.
Замена значительно быстрее перезагрузки, но все равно является «костылем» системы, в отличие от третьего варианта, описанного ниже.
С использованием созданного ярлыка на рабочем столе Windows
Как упоминалось ранее, в системном разделе Windows XP находился файл папки обмена, которого нет в современных версиях. На семерке и восьмерке можно создать аналог этой функции в виде ярлыка команды консоли.
Делается это следующим образом:
Кликаем правой кнопкой мышки по свободной части рабочего стола, где в контекстном меню выбираем «Создать ярлык».
В поле для указания расположения объекта вводим консольную команду «cmd /c «echo off | clip»».
Выбираем для ярлыка подходящее название.
Теперь для очистки буфера нужно лишь кликнуть мышью по ярлыку — быстро и эффективно.
Интересно: Данный вариант реализуем и в Windows 10, но наличие журнала БО делает его бессмысленным.
Как очистить буфер средствами стороннего софта?
Сторонние программы для управления буфером на компьютере создавались с целью устранить упущение разработчиков операционки. Некоторое ПО снабжено таким функционалом в качестве второстепенных возможностей, как например CCleaner. Их объединяет наличие графической оболочки и дополнительных возможностей, недоступных со стандартными инструментами Виндоус.
CCleaner
Это одна из самых популярных бесплатных утилит для очистки и оптимизации системы от компании Piriform Limited. CCleaner предлагает пользователю массу функций по обслуживанию Windows, включая очистку содержимого буфера обмена.
Для удаления содержимого БО:
По завершении удаления утилита оповестит об этом в виде сообщения «Очистка завершена».
Free Clipboard Viewer
Миниатюрная, не требующая установки утилита Free Clipboard Viewer разработана для просмотра, удаления и извлечения содержимого буфера обмена. В запущенном режиме она ведет учет всех скопированных элементов, включая документы, фрагменты текста, изображения, медиафайлы и т.п.
Скачать утилиту вы можете на официальном сайте: http://www.freeclipboardviewer.com/
В данном ПО есть интересная функция сохранения образа буфера и переноса его на другой компьютер, дающая возможность обмениваться сохраненными в системной памяти объектами.
В новой версии Free Сlipboard Viewer 3.0 интерфейс программы стал русскоязычным и пользоваться утилитой не составит никакого труда. Чтобы почистить БО, нужно нажать всего одну кнопку — «Удалить».
ClipTTl
Крошечная англоязычная программа ClipTTl выполняет только одну задачу — автоматически очищает буфер каждые 20 секунд. Это удобно для тех, кто работает с несколькими документами одновременно.
Программу не нужно устанавливать — после запуска она начинает действовать и сворачивается в панели задач.
Если понадобится деактивировать утилиту Clipttl нужно зайти в то же меню и выбрать пункт Exit.
Вывод
В статье были перечислены только основные, наиболее легкие способы очистки буфера обмена. Несмотря на допущенный недочет Microsoft в системах Windows 7 и 8, проблема решается за несколько минут.
Источник
Как очистить историю буфера обмена Windows 10
Когда в Windows копируешь данные и вставляешь в другое место, они не исчезают. Если вы хотите очистить историю буфера обмена, то есть несколько различных способов сделать это.
Что такое буфер обмена?
Буфер обмена — это временное место хранения данных при копировании и вставке элементов. В предыдущих версиях Windows вы не могли вести запись того, что вы копировали. Всякий раз, когда вы помещали что-либо в буфер обмена, последняя запись удалялась.
Октябрьское обновление 2018 года впервые предоставило пользователям возможность вести историю скопированных элементов и текста.
Вы можете проверить, включена ли история буфера обмена на вашем компьютере, нажав Win + V во время работы в любой программе. Если в появившемся окне написано, что нужно включить историю, то ваш компьютер сохраняет только один элемент за раз. Включить историю можно, нажав на кнопку.
Удалить историю?
Возможность сохранения истории скопированных вами объектов имеет много преимуществ, так почему же вам следует подумать об удалении этой истории (или ее части)?
Прежде всего, большой объем данных в буфере обмена уменьшает объем доступной памяти.
Если вы используете чужой компьютер, то не захотите оставлять в буфере личную информацию.
Вы позволяете кому-нибудь еще использовать ваш компьютер? У них будет доступ к тому, что находится в буфере обмена. Если у вас там есть конфиденциальные или секретные данные, они остаются доступными и могут быть просмотрены всеми, кто пользуется устройством.
Наконец, если вы скопировали и вставили пароль, он будет доступен для просмотра в истории.
Как удалить часть или всю историю буфера обмена
Чтобы исправить эти проблемы, вы можете очистить историю, которую хранит ваш компьютер. Есть несколько различных способов сделать это.
Добавить пустой элемент в историю буфера обмена
Я уже рассказывал про этот метод. Он добавляет пустой элемент в историю буфера обмена. При этом вся история не удаляется — просто становится невозможным доступ к вашему последнему вставленному элементу.
Clear All Clipboard History
Чтобы очистить все записи в буфере обмена, используйте меню настроек буфера обмена.
Очистка отдельных элементов
Вы можете выбрать удаление только одного или двух изображений или фрагментов за раз, вместо того, чтобы очищать всю историю. Для этого можно использовать Панель буфера обмена.
Вы также можете удалить всю историю с этой панели, нажав на опцию Очистить все.
Спасибо, что читаете! Подписывайтесь на мои каналы в Telegram, Яндекс.Мессенджере и Яндекс.Дзен. Только там последние обновления блога и новости мира информационных технологий.
Респект за пост! Спасибо за работу!
Хотите больше постов? Узнавать новости технологий? Читать обзоры на гаджеты? Для всего этого, а также для продвижения сайта, покупки нового дизайна и оплаты хостинга, мне необходима помощь от вас, преданные и благодарные читатели. Подробнее о донатах читайте на специальной странице.
Заранее спасибо! Все собранные средства будут пущены на развитие сайта. Поддержка проекта является подарком владельцу сайта.
партнёры блога
telegram
Реклама
Последние
Рубрики
СЧЕТЧИКИ
РЕКЛАМА И ДОНАТЫ
Социальные сети
©2016-2021 Блог Евгения Левашова. Самое интересное и полезное из мира ИТ. Windows 10, Linux, Android и iOS. Обзоры программ и веб-сервисов. Статьи о мотивации и продуктивности.
Использование материалов разрешается с активной ссылкой на levashove.ru. 
Данный блог является личным дневником, содержащим частные мнения автора. В соответствии со статьей 29 Конституции РФ, каждый человек может иметь собственную точку зрения относительно его текстового, графического, аудио и видео наполнения, равно как и высказывать ее в любом формате. Блог не имеет лицензии Министерства культуры и массовых коммуникаций РФ и не является СМИ, а, следовательно, автор не гарантирует предоставления достоверной, не предвзятой и осмысленной информации. Сведения, содержащиеся в этом блоге не имеют никакого юридического смысла и не могут быть использованы в процессе судебного разбирательства. Автор блога не несёт ответственности за содержание комментариев к его записям.
Источник
4 способа очистить историю буфера обмена в Windows 10
В этой статье я объясню, как очистить буфер обмена в Windows 10. При копировании или вырезании данных в Виндовс, они сохраняются в буфер обмена для их дальнейшей вставки. Буфер обмена представляет собой область в оперативной памяти, которая содержит скопированную вами информацию. Например, вы копируете часть текста в буфер с помощью клавиш Ctrl+C и дальше вставляете при помощи Ctrl+V. Без его наличия, это было бы не возможно.
Буфер обмена имеет ограничения на количество хранимых элементов и их объем. Для того чтобы он не был постоянно заполненным и не тормозил работу, его необходимо периодически очищать.
Как быстро очистить буфер обмена в Windows 10?
1. При помощи горячих клавиш ⇒
1.1. Нажмите клавиши Windows + V
1.2. В появившемся списке сохраненных элементов буфера обмена, вы можете удалить конкретный элемент
или очистить историю сохранений полностью
(не удаляются закрепленные элементы).
2. Через параметры Windows ⇒
2.1. Жмем кнопку Пуск ⇒ Параметры ⇒ Система ⇒ Буфер обмена ⇒ Очистить
Произойдет очистка всего буфера обмена Виндовс (кроме закрепленных элементов) за один раз. Windows также очищает историю буфера обмена каждый раз при перезагрузке компьютера, за исключением закрепленных вами элементов.
3. Используем командную строку ⇒
Есть еще способ через командную строку, но он у меня не сработал. Виновата в этом версия ОС или просто это не работает я так и не понял. На всякий случай напишу об этом. Возможно у вас сработает.
Нажмите Win+R и в появившееся окно введите команду cmd /c echo.|clip. Всё содержимое буфер обмена должно быть немедленно удалено.
Запустите командную строку, нажав кнопку поиска 🔎 и введя в ней cmd. В командной строке введите echo off | clip и нажмите ввод.
После выполнения команды, буфер обмена должен быть очищен.
Дополнительная информация и советы
С обновления Windows 10 October 2018 Update (версия 1809), улучшенный буфер обмена может сохранять до 25 элементов, которые вы копируете, а также синхронизировать их с вашей учетной записью. До этого мог храниться только один элемент.
Буфер обмена Windows поддерживает текстовые документы, HTML и изображения размером до 4 Мб каждое. История буфера обмена не хранит ничего, что превышает это ограничение. В буфере можно закрепить до 25 элементов. Когда вы закрепляете больше, наиболее старые элементы автоматически стираются, чтобы освободить место для новых. Будьте внимательны при очистке и удалении данных.
Если вы хотите что-то закрепить в своем буфере обмена, чтобы оно не стиралось, откройте историю буфера обмена и нажмите символ закрепления
. Элемент останется в буфере обмена, пока вы не открепите его. Он не удалиться даже при очистке буфера или перезагрузке ПК или ноутбука.
Чтобы удалить закрепленный элемент, выберите сначала “Открепить”, а затем “Удалить” или “Очистить все”.
Программы для очистки буфера обмена
ClipDiary – лучшая утилита для расширения стандартного буфера обмена. Она сохраняет в своей базе все копируемые файлы, что позволяет легко получить к ним доступ.
Например, можно копировать несколько объектов или фрагментов текста, после чего вставить их в нужные места из истории программы. Вставка чего-либо из буфера обмена осуществляется по нажатию сочетания клавиш Ctrl+D. Вы также можете задать собственную комбинацию. Позволяет легко очистить буфер.
ClipDiary значительно увеличивает продуктивность работы с компьютером. Программа проста в обращении и имеет удобный пользовательский интерфейс на русском языке.
Бесплатна для домашнего использования. Есть портативная версия и версия утилиты 3.9 для работы под Windows XP.
Для активации в пункте меню “Помощь” выберете “Бесплатная активация” и активируйте ее полученным кодом.
Источник
Как найти и удалить данные из буфера обмена в Windows 7 и 10
Ввиду продолжительной работы с компьютером, даже на базовом уровне, многие пользователи неоднократно сталкивались с одной его непримечательной возможностью. Речь идет о временном сохранении важной информации, с последующим её переносом.
За примерами далеко идти не нужно: скопированная ссылка моментально доставлялась по первому требованию; отобранные для коллажа фотографии путешествовали между дисками, и даже занимающие много места видео не составляло труда переместить в новое место назначения. Удобство этой функции трудно не оценить и всё это возможно благодаря буферу обмена.
Что такое буфер обмена
В первую очередь следует понимать, что ответственна за временное хранение любой скопированной или вырезанной информации не облачная технология (как многие до этого предполагали), а специально выделенное место в оперативной памяти.
Вне зависимости от версии вашей операционной системы Windows, буфер обмена (или как его еще называют «clipboard») выполняет сваленную на него работу. Но, как и в любой другой разработке компании Microsoft, в этой технологии есть несколько нюансов, понимание которых значительно упростит вашу жизнь.
Как включить или отключить
Как уже многие догадались, работа с буфером обмена очень проста и не требует длительного периода освоения. По умолчанию эта функция доступна каждому.
Для того, чтобы начать пользоваться буфером обмена достаточно просто запомнить 2 комбинации «горячих клавиш»: «Ctrl + C» — отвечает за копирование, в свою очередь «Ctrl + X» за вырезание. Различие между ними в том, что в первом случае мы создаем цифровую копию файла, части текста и т.п., а во втором изымаем эту информацию с её первоначального места нахождения с последующим перемещением.
Наглядно функции также различимы. При копировании файлов, объекты, к которым применена комбинация «Ctrl + C», не изменят своего вида, чего не скажешь о вырезании. После применения команды «Ctrl + X», вырезанные файлы станут едва прозрачными.


Подобно проделанной ранее работе разместим данные в новом месте, все также через применения ПКМ к любой незанятой области в новом месте.
Где находится и как посмотреть
Пользователям, подолгу использующим компьютер, иногда трудно запомнить, какие данные были скопированы и в данный момент находятся в буфере обмена. Тем не менее ознакомиться с ними можно. Подробно разберем каждый из доступных вариантов.
Расположение на жестком диске
Папка, где буфер обмена можно найти, находится по адресу C:Windowssystem32. Среди множества системных файлов здесь расположено непримечательное приложение под названием clip.exe, которое и хранит интересующую нас информацию.
Открытие файла в Windows XP
Если у вас установлена операционная система Windows XP, то этот файл можно открыть двойным нажатием левой кнопкой мыши. Давайте для примера я зайду на главную страницу своего сайта http://comp-profi.com/ и скопирую отрывок из текста:
Теперь я запускаю файл clipbrd.exe и вижу, что он там сохранился. Кстати, если вы не разу не видели, то вот так выглядит буфер обмена:
Если бы я вставил картинку, то сейчас бы там была видна картинка, которую я скопировал.
Пользователям, использующим операционную систему Windows 7 и старше, к сожалению, провести какие-либо действия с этим приложением не представляется возможным. Напрашивается вопрос: «И как открыть буфер обмена в Windows современных?». Об этом ниже.
Встроенный просмотрщик Windows 10
Для клиентов, использующих ОС Windows 10 версии 1809 и новее, предусмотрена возможность не только воочию наблюдать сохраненную информацию, но даже иметь сразу несколько скопированных объектов, будь то текст, папка или файлы, занимающие много места. Убедиться в наличии предоставленной возможности можно перейдя в окно «Параметры», через кнопку «Пуск».


Clipdiary
А как быть остальным пользователям? Для того, чтобы знать, где и как посмотреть скопированные файлы и т.п. данные за помощью следует обратиться к сторонним разработчикам. Одним из самых распространённых выборов является программа Clipdiary, предлагающая функционал подобно встроенному буферу обмена в новейших версиях Windows 10.
Для установки приложения проследуйте на основной сайт разработчика http://clipdiary.com/rus/. Здесь вам будет предложена бесплатная установка двух версий программы. Рекомендуем «Портабельную», чей функционал удовлетворит большую часть пользователей.
При первом запуске Clipdiary вам будет предложено базовое обучения и настройка приложения под свои предпочтения. Самой программой управляться достаточно просто. Вся сохраненная информация будет отображаться в рабочем поле, откуда вы сможете копировать и вставлять информацию все теми же комбинациями клавиш «Ctrl + V», «Ctrl + С» и «Ctrl + Х».
Еще одним отличным решением будет удобная и простая в управлении утилита под названием CLCL. Скачать CLCL и прочесть подробное описание можно на сайте. Но сейчас давайте немного ее рассмотрим. Открыв страницу разработчика в Интернете выберите среди предложенных версий русскую.
Как и Clipdiary, она не требует установки и доступна для работы сразу после распаковки скачанного архива. Во время работы приложения, оно будет отображаться в виде скрепки в меню скрытых значков.

Как очистить
Часто случается, что после переброски данных с помощью буфера обмена мы забываем о последних. Однако, оперативная память компьютера по-прежнему активно используется для хранения этой информации, что сказывается на быстродействии системы.
Понимание того, как очистить буфер обмена, и своевременная его очистка помогает освободить ОЗУ от ненужных вычислений. Добиться желаемого результата можно несколькими путями.
В Windows XP
Для того чтобы очистить буфер обмена необходимо запустить уже известный нам файл и нажать на крестик либо «Правка» – «Удалить». Вас спросят: действительно ли вы ходите очистить буфер обмена, ну а вы, естественно, ответите, что «Да».
При помощи командной строки
Это решение позволит полностью избавиться от накопившейся информации в буфере обмена, а поэтому будьте предусмотрительны перед её использованием.
Используя софт
Процесс довольно долгий, а время наш наиценнейший ресурс. Чтобы оптимизировать затраты на очистку рекомендуем вернуться к программам, которые мы упоминали несколькими абзацами выше. Преимущество их использования не только вы быстром удалении накопившейся информации, но и возможности избирательно «попрощаться» с ненужными данными.
Для СLCL достаточно просто выделить необходимый файл, затем нажать на него ПКМ и в появившемся окне выбрать «Удалить».


Источник

Замена информации в буфере обмена
В буфере обмена по умолчанию в Windows хранится один набор данных, например, абзац текста или несколько папок с файлами. Если поместить в буфер обмена новую информацию, старая будет удалена. Можно назвать несколько наиболее простых способов, как заменить информацию в буфере обмена:
- Используя текст. Откройте любой текстовый документ и поместите информацию из него (букву, слово, предложение, абзац или весь текст) в буфер обмена. Сделать это можно, выделив текст и нажав «Копировать» или используя сочетание «горячих клавиш» Ctrl+C или Ctrl+Insert;
- Используя ярлык. Еще один простой способ очистить буфер обмена от хранящейся в нем информации путем замены данных, это использовать ярлык с рабочего стола. Нажмите на нем правой кнопкой мыши и выберите «Копировать» или используйте «горячие клавиши»;
- Используйте скриншот. Если нет желания или возможности свернуть программы, чтобы скопировать в буфер обмена ярлык, или неоткуда скопировать текст, в буфер обмена можно поместить скриншот. По умолчанию с Windows необходимо нажать клавишу Print Screen, чтобы скриншот экрана оказался в буфере обмена, в будущем его можно вставить в любую программу, поддерживающую изображения.
Чаще всего очистить буфер обмена требуется после работы за компьютером, чтобы удалить из него важную информацию, например, пароль. В такой ситуации, описанные выше способы замены информации более чем приемлемы. Но если требуется окончательно избавиться от данных в буфере обмена и оставить его пустым, это также можно сделать.
Как очистить буфер обмена средствами Windows
В операционной системе Windows нет утилиты, которая позволяла бы очистить буфер обмена и оставить его пустым. Однако через командную строку сделать это возможно, при этом не требуется наличие прав администратора. Чтобы очистить буфер обмена проделайте следующее:
- Запустите командную строку. Для этого нужно нажать правой кнопкой мыши на «Пуск» и выбрать соответствующее действие;
- В открывшейся командной строке введите echo off | clip и нажмите Enter;
- После этого буфер обмена будет очищен от содержащейся в нем информации.
Если вам часто приходится сталкиваться с необходимостью очистки буфера обмена от хранящейся в нем информации, целесообразно создать макрос на выполнение данной команды. Для этого нажмите на любом свободном месте рабочего стола и в выпадающем меню выберите «Создать» — «Ярлык». В открывшемся окне в графе «Укажите расположение объекта» пропишите следующую команду:
C:WindowsSystem32cmd.exe /c "echo off | clip"
Нажмите «Далее» и дайте название создаваемому ярлыку. После этого остается поместить его на удобное место, можно на панель быстрого доступа, и обращаться к нему, когда требуется очистить буфер обмена от содержащейся информации.
Как очистить буфер обмена сторонними приложениями
Если по некоторым причинам нет желания возиться с созданием ярлыка для автоматического запуска команды по очистке информации из буфера обмена, можно воспользоваться сторонним решением. Существует множество программ, которые умеют очищать буфер обмена автоматически или по команде пользователя компьютера. Назовем два популярных и удобных решения:
- ClipTTL. Данная программа пригодится пользователю, который желает поддерживать в чистоте свой буфер обмена. Ее можно загрузиться с официального сайта разработчиков бесплатно, и она работает в фоновом режиме, крайне экономно используя ресурсы компьютера. Программа через каждые 20 секунд очищает буфер обмена от информации, содержащейся в нем. Если ее необходимо остановить, можно нажать на значок программы в панели быстрого доступа, и она перестанет выполнять свою основную функцию до повторной активации путем нажатия.
- Clipdiary. Это более многофункциональное приложение, чем ClipTTL, которое используется для работы с буфером обмена обширно. Например, данное приложение способно хранить в нескольких слотах информацию, скопированную в буфер обмена, чтобы пользователь мог удобно к ней вернуться при необходимости. При этом данное приложение также содержит функцию очистки буфера обмена, чтобы ею воспользоваться, нужно нажать «Клип» — «Очистить буфер обмена Windows».
Существуют десятки аналогов приложений, рассмотренных выше. Имеются как бесплатные, так и платные варианты, в том числе и более функциональные. Но для задачи по очистке буфера обмена от содержащейся в нем информации, нет смысла использовать более продвинутые решения.
(438 голос., средний: 4,55 из 5)
Загрузка…
Ввиду продолжительной работы с компьютером, даже на базовом уровне, многие пользователи неоднократно сталкивались с одной его непримечательной возможностью. Речь идет о временном сохранении важной информации, с последующим её переносом.
За примерами далеко идти не нужно: скопированная ссылка моментально доставлялась по первому требованию; отобранные для коллажа фотографии путешествовали между дисками, и даже занимающие много места видео не составляло труда переместить в новое место назначения. Удобство этой функции трудно не оценить и всё это возможно благодаря буферу обмена.
Что такое буфер обмена
В первую очередь следует понимать, что ответственна за временное хранение любой скопированной или вырезанной информации не облачная технология (как многие до этого предполагали), а специально выделенное место в оперативной памяти.
Вне зависимости от версии вашей операционной системы Windows, буфер обмена (или как его еще называют «clipboard») выполняет сваленную на него работу. Но, как и в любой другой разработке компании Microsoft, в этой технологии есть несколько нюансов, понимание которых значительно упростит вашу жизнь.
Как включить или отключить
Как уже многие догадались, работа с буфером обмена очень проста и не требует длительного периода освоения. По умолчанию эта функция доступна каждому.
Для того, чтобы начать пользоваться буфером обмена достаточно просто запомнить 2 комбинации «горячих клавиш»: «Ctrl + C» — отвечает за копирование, в свою очередь «Ctrl + X» за вырезание. Различие между ними в том, что в первом случае мы создаем цифровую копию файла, части текста и т.п., а во втором изымаем эту информацию с её первоначального места нахождения с последующим перемещением.
Наглядно функции также различимы. При копировании файлов, объекты, к которым применена комбинация «Ctrl + C», не изменят своего вида, чего не скажешь о вырезании. После применения команды «Ctrl + X», вырезанные файлы станут едва прозрачными.
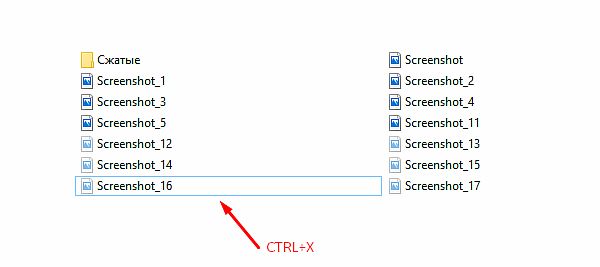
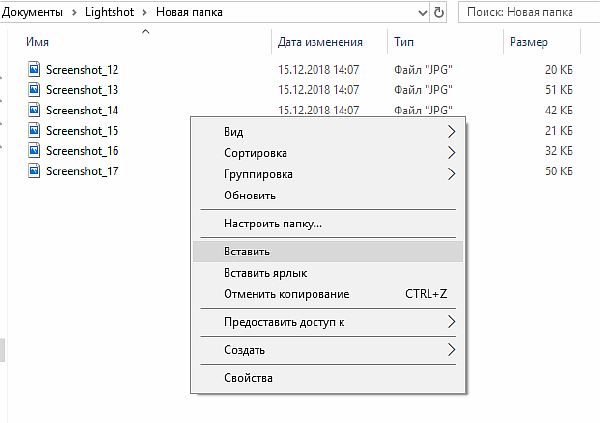
Подобно проделанной ранее работе разместим данные в новом месте, все также через применения ПКМ к любой незанятой области в новом месте.
Где находится и как посмотреть
Пользователям, подолгу использующим компьютер, иногда трудно запомнить, какие данные были скопированы и в данный момент находятся в буфере обмена. Тем не менее ознакомиться с ними можно. Подробно разберем каждый из доступных вариантов.
Расположение на жестком диске
Папка, где буфер обмена можно найти, находится по адресу C:Windowssystem32. Среди множества системных файлов здесь расположено непримечательное приложение под названием clip.exe, которое и хранит интересующую нас информацию.
Открытие файла в Windows XP
Если у вас установлена операционная система Windows XP, то этот файл можно открыть двойным нажатием левой кнопкой мыши. Давайте для примера я зайду на главную страницу своего сайта http://comp-profi.com/ и скопирую отрывок из текста:
Теперь я запускаю файл clipbrd.exe и вижу, что он там сохранился. Кстати, если вы не разу не видели, то вот так выглядит буфер обмена:
Если бы я вставил картинку, то сейчас бы там была видна картинка, которую я скопировал.
Пользователям, использующим операционную систему Windows 7 и старше, к сожалению, провести какие-либо действия с этим приложением не представляется возможным. Напрашивается вопрос: «И как открыть буфер обмена в Windows современных?». Об этом ниже.
Встроенный просмотрщик Windows 10
Для клиентов, использующих ОС Windows 10 версии 1809 и новее, предусмотрена возможность не только воочию наблюдать сохраненную информацию, но даже иметь сразу несколько скопированных объектов, будь то текст, папка или файлы, занимающие много места. Убедиться в наличии предоставленной возможности можно перейдя в окно «Параметры», через кнопку «Пуск».


Clipdiary
А как быть остальным пользователям? Для того, чтобы знать, где и как посмотреть скопированные файлы и т.п. данные за помощью следует обратиться к сторонним разработчикам. Одним из самых распространённых выборов является программа Clipdiary, предлагающая функционал подобно встроенному буферу обмена в новейших версиях Windows 10.
Для установки приложения проследуйте на основной сайт разработчика http://clipdiary.com/rus/. Здесь вам будет предложена бесплатная установка двух версий программы. Рекомендуем «Портабельную», чей функционал удовлетворит большую часть пользователей.
При первом запуске Clipdiary вам будет предложено базовое обучения и настройка приложения под свои предпочтения. Самой программой управляться достаточно просто. Вся сохраненная информация будет отображаться в рабочем поле, откуда вы сможете копировать и вставлять информацию все теми же комбинациями клавиш «Ctrl + V», «Ctrl + С» и «Ctrl + Х».
CLCL
Еще одним отличным решением будет удобная и простая в управлении утилита под названием CLCL. Скачать CLCL и прочесть подробное описание можно на сайте. Но сейчас давайте немного ее рассмотрим. Открыв страницу разработчика в Интернете выберите среди предложенных версий русскую.
Как и Clipdiary, она не требует установки и доступна для работы сразу после распаковки скачанного архива. Во время работы приложения, оно будет отображаться в виде скрепки в меню скрытых значков.
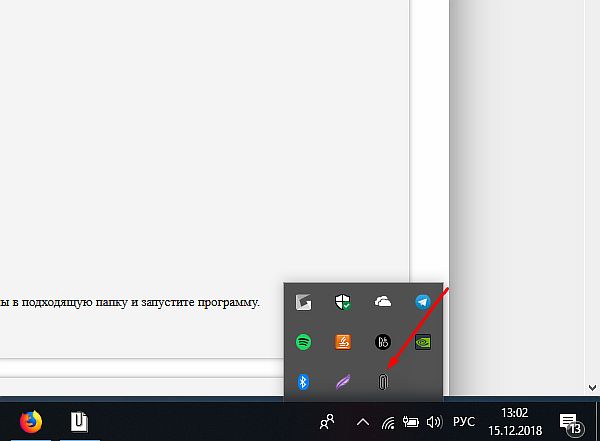
Как очистить
Часто случается, что после переброски данных с помощью буфера обмена мы забываем о последних. Однако, оперативная память компьютера по-прежнему активно используется для хранения этой информации, что сказывается на быстродействии системы.
Понимание того, как очистить буфер обмена, и своевременная его очистка помогает освободить ОЗУ от ненужных вычислений. Добиться желаемого результата можно несколькими путями.
В Windows XP
Для того чтобы очистить буфер обмена необходимо запустить уже известный нам файл и нажать на крестик либо «Правка» – «Удалить». Вас спросят: действительно ли вы ходите очистить буфер обмена, ну а вы, естественно, ответите, что «Да».
При помощи командной строки
Это решение позволит полностью избавиться от накопившейся информации в буфере обмена, а поэтому будьте предусмотрительны перед её использованием.
- Вам понадобиться вызвать системное окно «Выполнить». Сделать это можно одновременно нажав клавиши Win + R. В пустующей графе введите команду cmd и нажмите «ОК».
2. Откроется командная строка. Введите команду echo off | clip (при вводе учитываются пробелы) и нажмите клавишу «ENTER».
Используя софт
Процесс довольно долгий, а время наш наиценнейший ресурс. Чтобы оптимизировать затраты на очистку рекомендуем вернуться к программам, которые мы упоминали несколькими абзацами выше. Преимущество их использования не только вы быстром удалении накопившейся информации, но и возможности избирательно «попрощаться» с ненужными данными.
Для СLCL достаточно просто выделить необходимый файл, затем нажать на него ПКМ и в появившемся окне выбрать «Удалить».
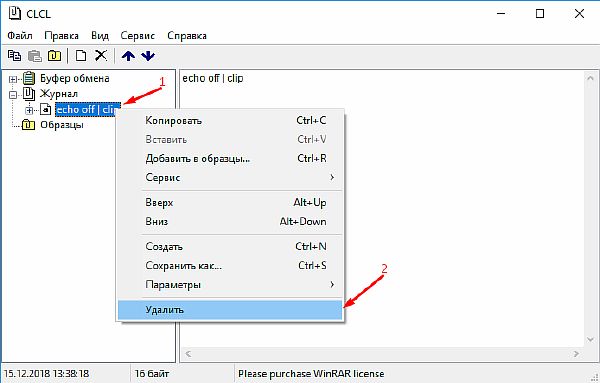
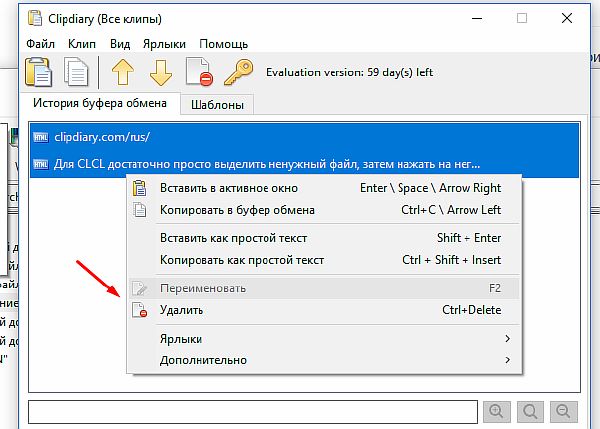
Смотрим видео по теме:
Загрузка…
Об авторе: Олег Каминский
Вебмастер. Высшее образование по специальности «Защита информации». Создатель портала comp-profi.com. Автор большинства статей и уроков компьютерной грамотности
Совсем не многие пользователи ПК очищают буфер обмена Windows на своем компьютере, не понимая зачем это нужно делать. А ведь он имеет прямое отношение к безопасности ваших персональных данных, а еще к быстродействию системы.
Работая с секретной информацией такой как пароли, коды или копируя очень большие файлы обязательно нужно производить очистку буфера обмена.
В первом случае очистка нужна для того, чтобы снизить риск завладения ваших конфиденциальных данных всевозможными «зловредами». Обязательно прочитайте информацию, предоставленную в этих двух статьях:
- виды вредоносных программ
- как защитить компьютер от вирусов
Во втором, при копировании тяжелых файлов (Ctrl + С), а как известно, буфер обмена — это зона оперативной памяти ПК и если он недостаточно мощный, то обязательно возникнут проблемы в его работе такие как «тормоза и зависания».
-
- Читаем также статьи по теме ускорения ПК:
- способы ускорения быстродействия компьютера
- как оптимизировать работу компьютера
- как ускорить загрузку Windows 10
- как ускорить работу компьютера Windows 10
- ускорить работу Windows 10
2 способа которые помогут очистить буфер обмена в Windows 7, 8, 10.
№1 Стандартный
Самый простой не требующий подготовительных действий. Кто не в курсе, то принцип работы следующем: используя к примеру, горячие клавиши копирования Ctrl + С, мы помещаем объект в БО будь то текстовый графический или любой другой файл.
Если еще раз произвести копирование, то первый объект будет удален или иными словами заменен вторым. После вставки Ctrl + V скопированного элемента в нужное место, чтобы очистить буфер обмена:
а) мы можем перезагрузить компьютер, эффективно, но не целесообразно;
б) опять копируем просто из любого текста одну букву тем самым заменив тяжелый или конфиденциальный элемент на невесомую ничего не значащую букву.
А известно ли вам, что в буфер обмена можно также копировать поочередно разную информацию и каждая последующая копия не будет удалять предыдущую как это обычно происходит, а после уже выбирать то, что нужно из созданного списка.
Пост автоматическая раскладка клавиатуры «откроет» вам информацию по этому поводу и не только.
№2 Очистка буфера обмена в один клик используя ярлык и клавиши быстрого вызова
Благодаря этому способу очистка осуществляется почти мгновенно именно в один клик мыши! Но предварительно нужно создать ярлык, на который тоже много времени не потребуется всего пара минут.
Производим клик ПКМ по пустому пространству «рабочего стола», в пункте «Создать» выберете «Ярлык».
Откроется окно, где в поле «Расположение объекта» вставьте такую команду:
cmd /c echo off | clip
После чего нажмите кнопку Далее.
В следующем окне в поле «Имя ярлыка» придумайте свое название, затем нажмите кнопку Готово.
После вышеописанных произведенных действий на вашем рабочем столе должен появиться созданный ярлык черного цвета.
Теперь при двойном клике по нему ЛКМ будет происходить моментальное очищение БО, что очень удобно, а главное, быстро.
Назначаем клавиши быстрого вызова
Для этого кликните ПКМ по ярлыку, в появившемся контекстном меню выберете пункт Свойства.
Установите курсор в поле «Быстрый вызов». Затем нажимаем на клавиатуре компьютера любую клавишу после чего в поле быстрого вызова увидите комбинацию горячих клавиш для применения по очистке буфера обмена.
Такого характера: Ctrl + Alt + 1, где цифра 1 ваша выбранная клавиша которую можно изменить на другую цифровую или буквенную.
Первые две стандартные их поменять никак не получиться. Если комбинация вас устроила нажмите кнопку ОК для закрепления результата и дальнейшего применения.
Видео руководство по созданию и применению ярлыка
Рекомендую прочитать информацию о том, что такое буфер обмена. А у меня на сегодня все.
Валерий Семенов, moikomputer.ru



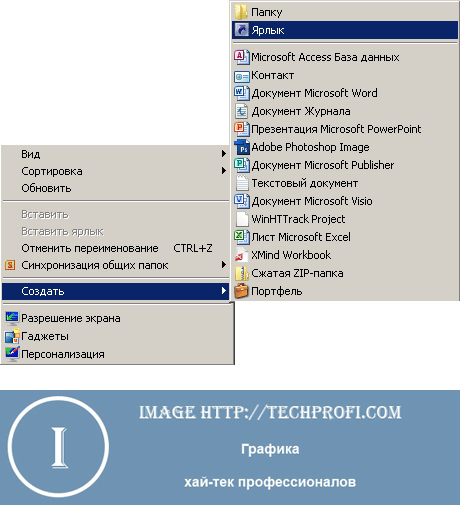










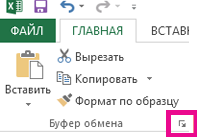
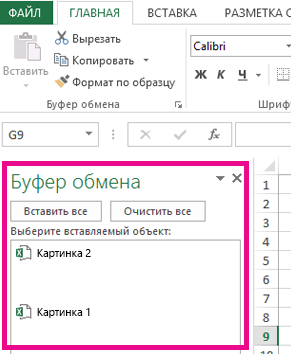
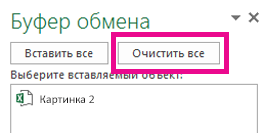
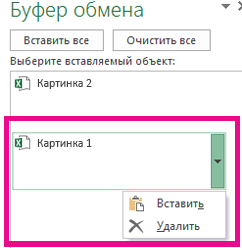





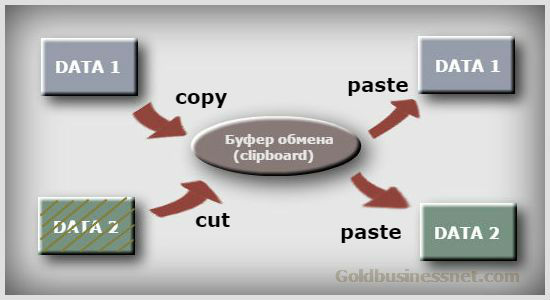



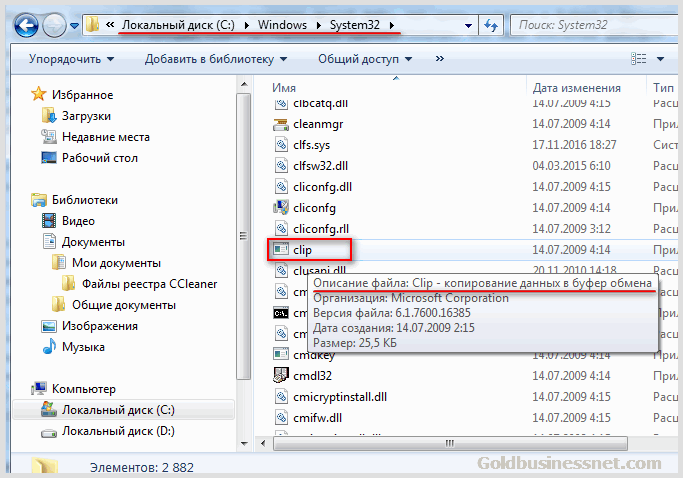
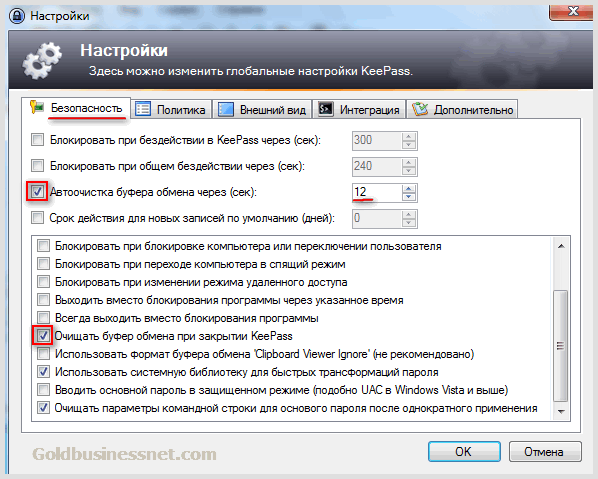
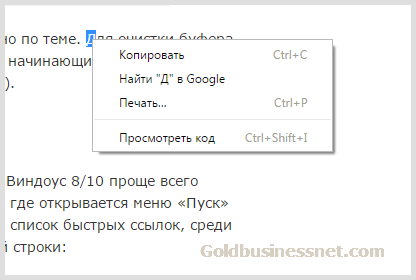
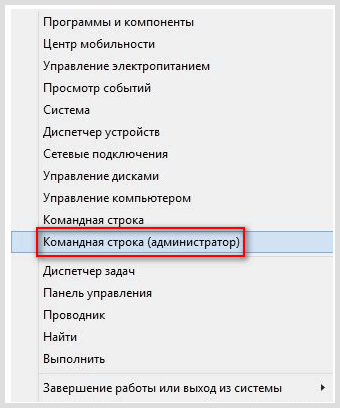
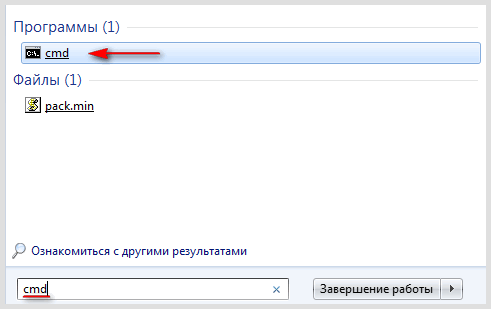
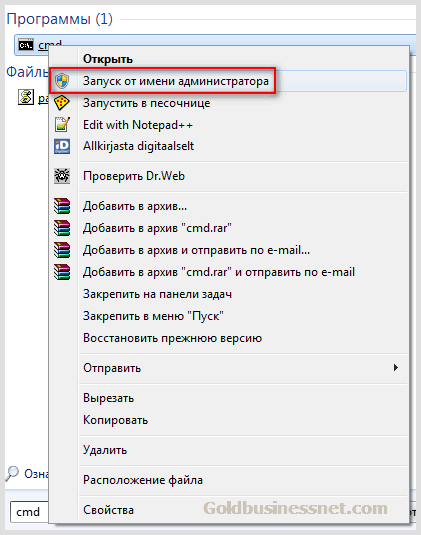
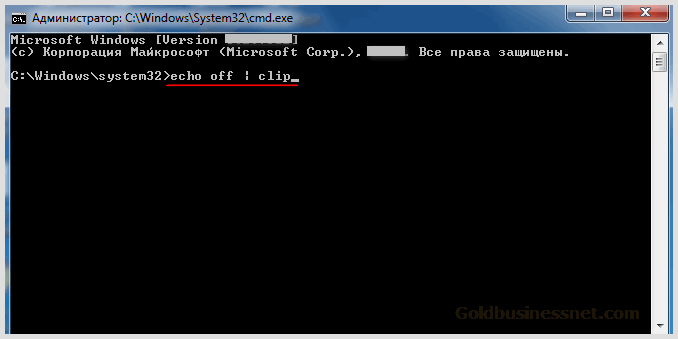
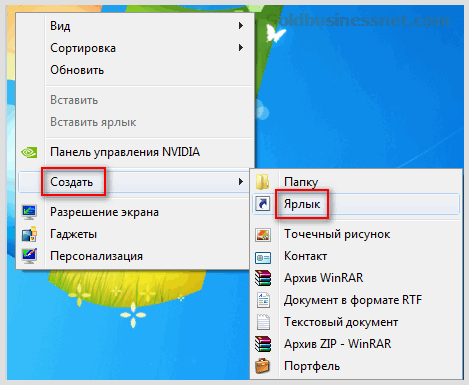
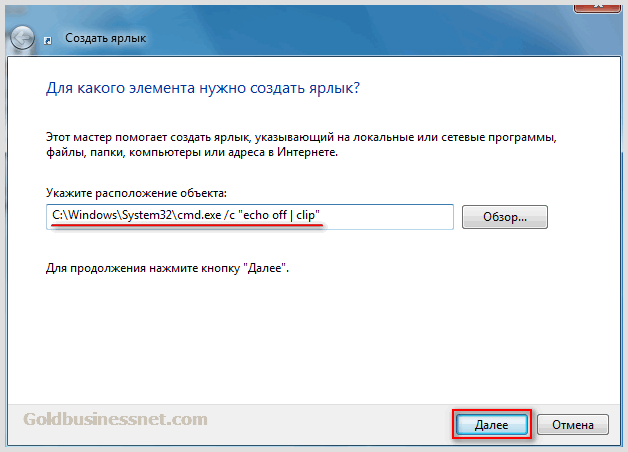
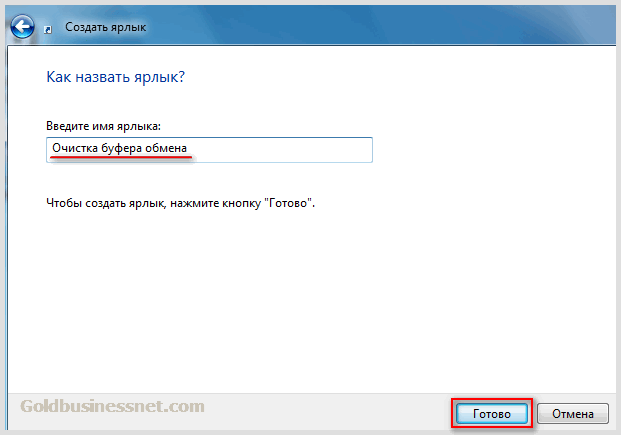
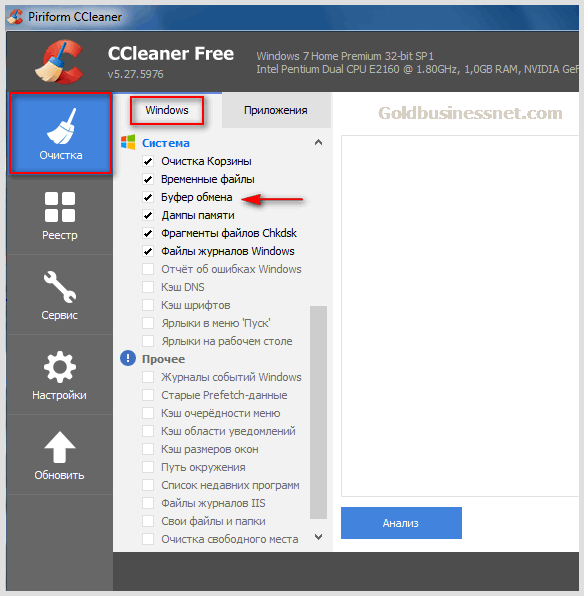
































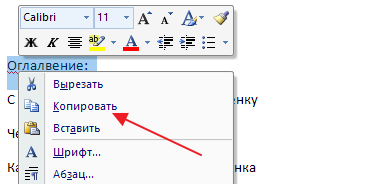
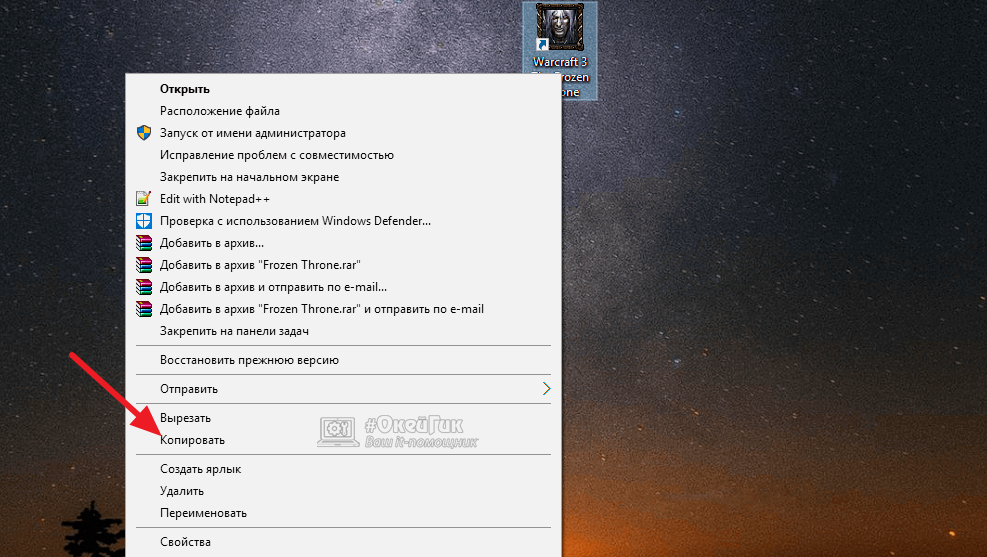

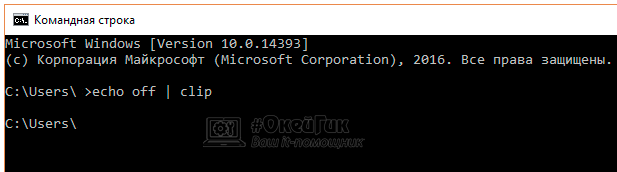

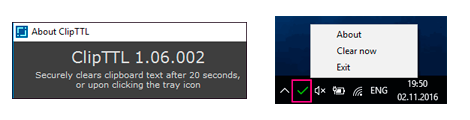
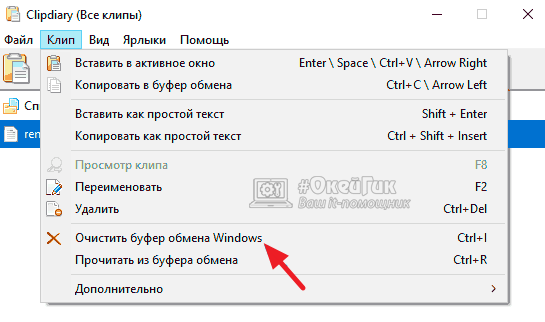
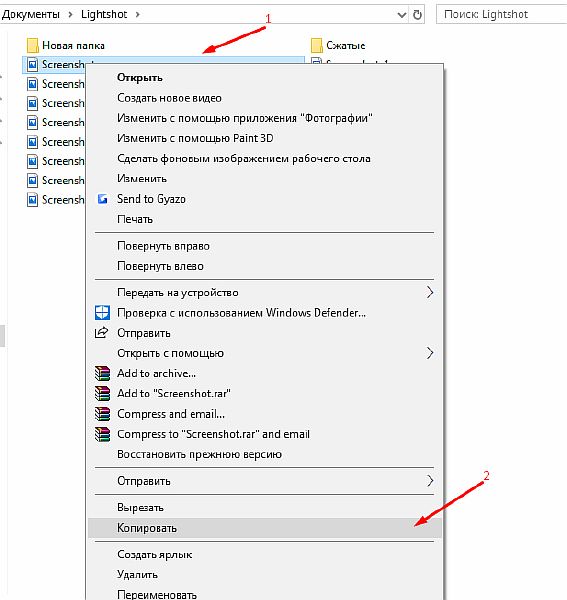

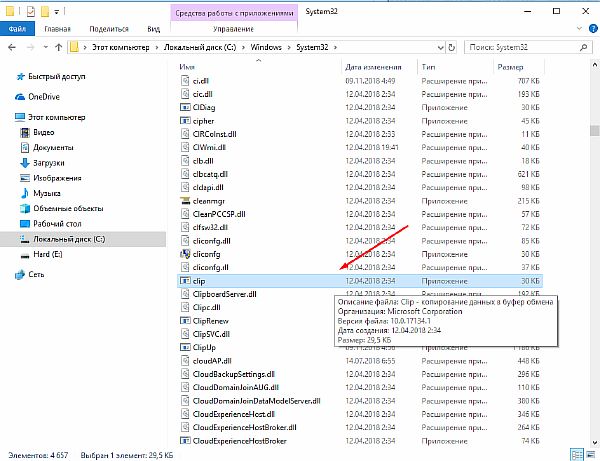


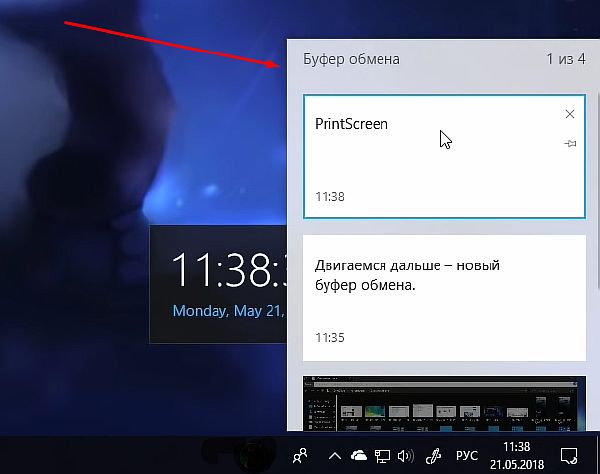
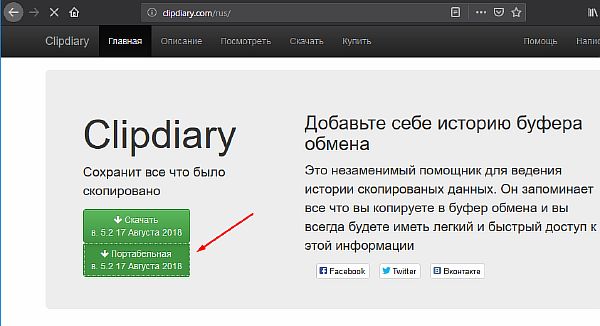


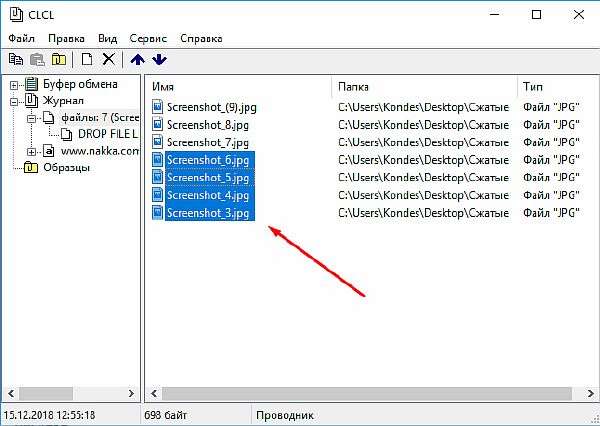
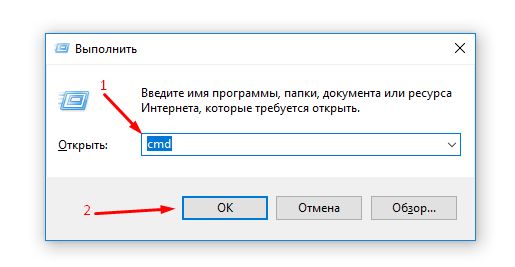 2. Откроется командная строка. Введите команду
2. Откроется командная строка. Введите команду