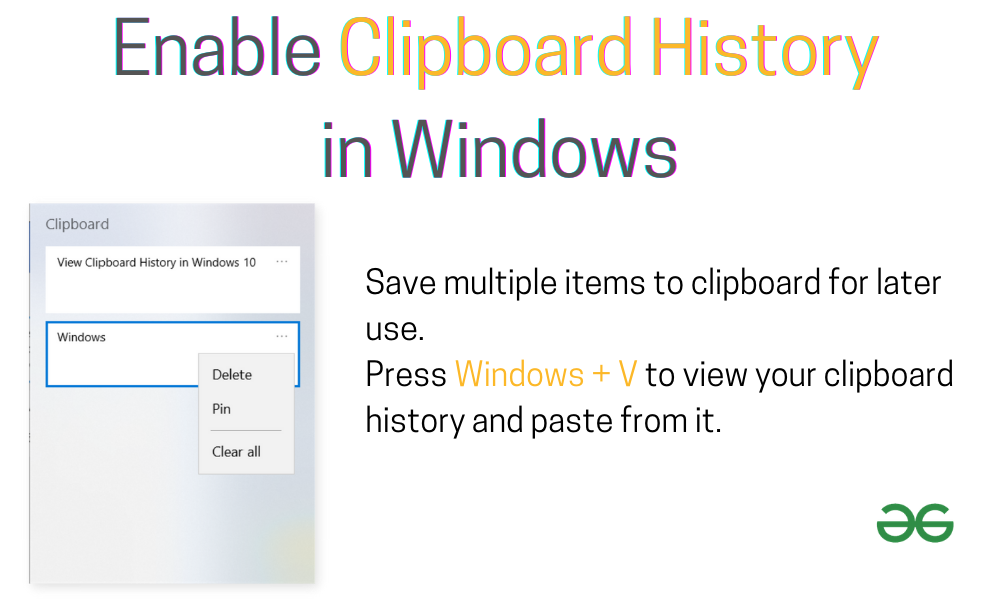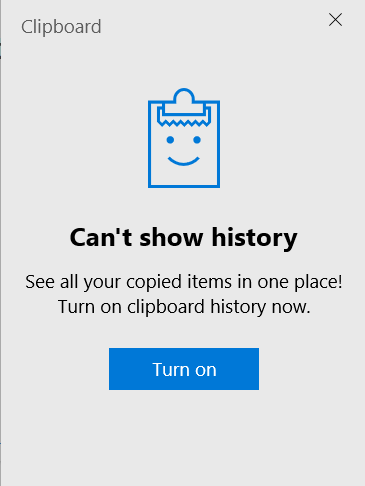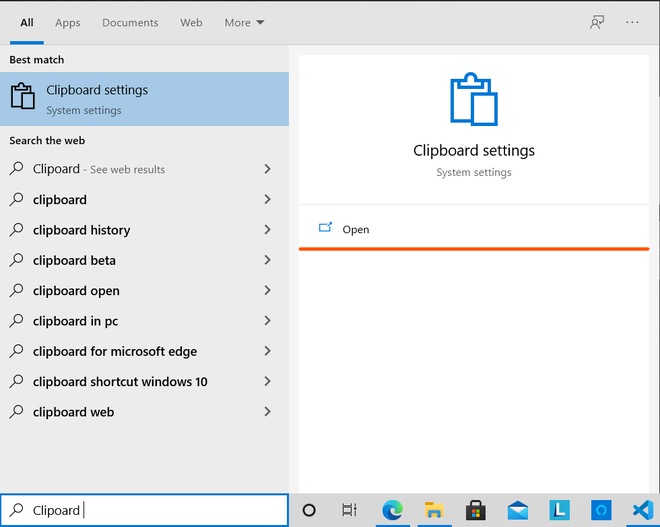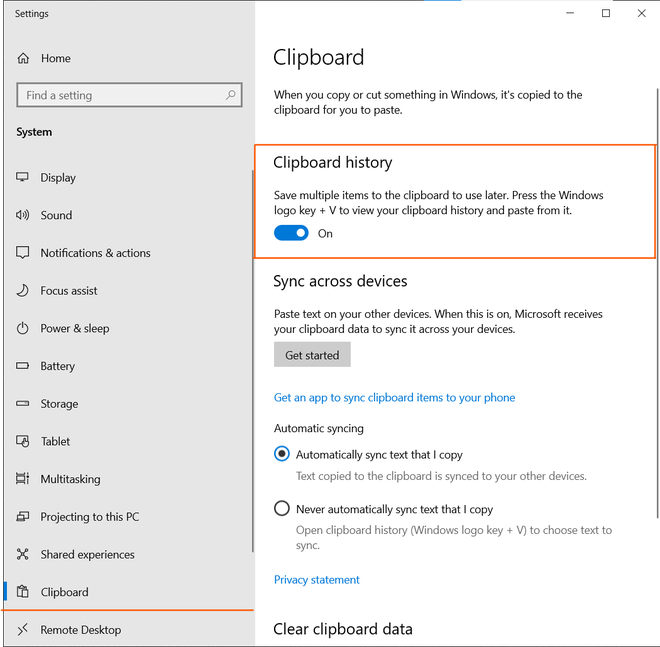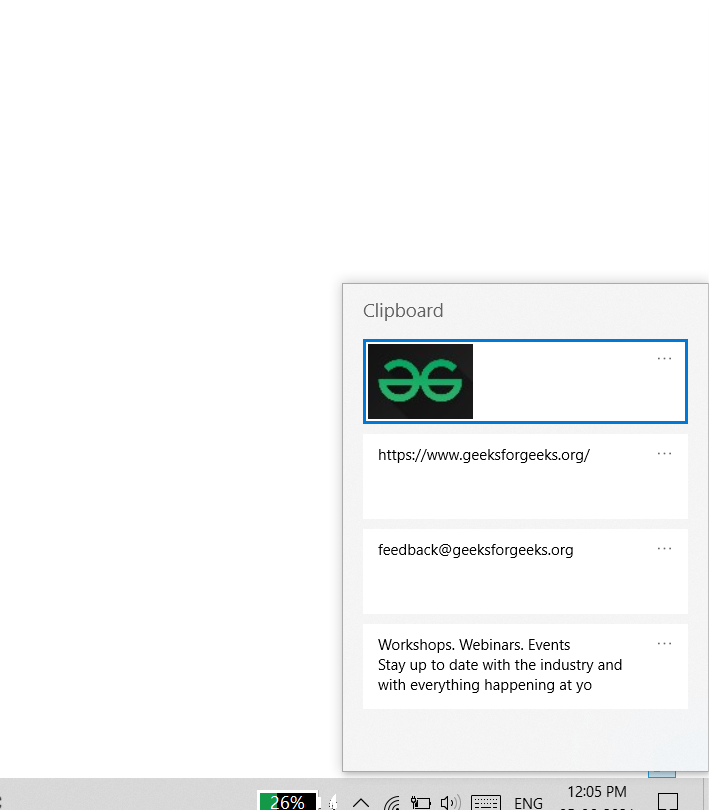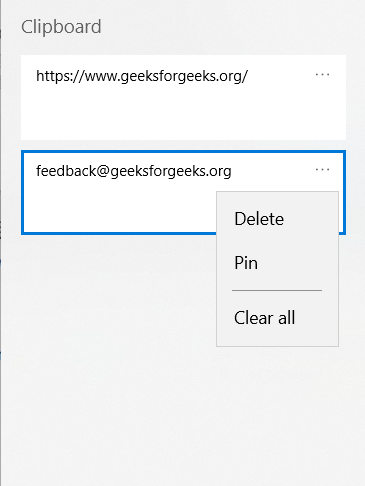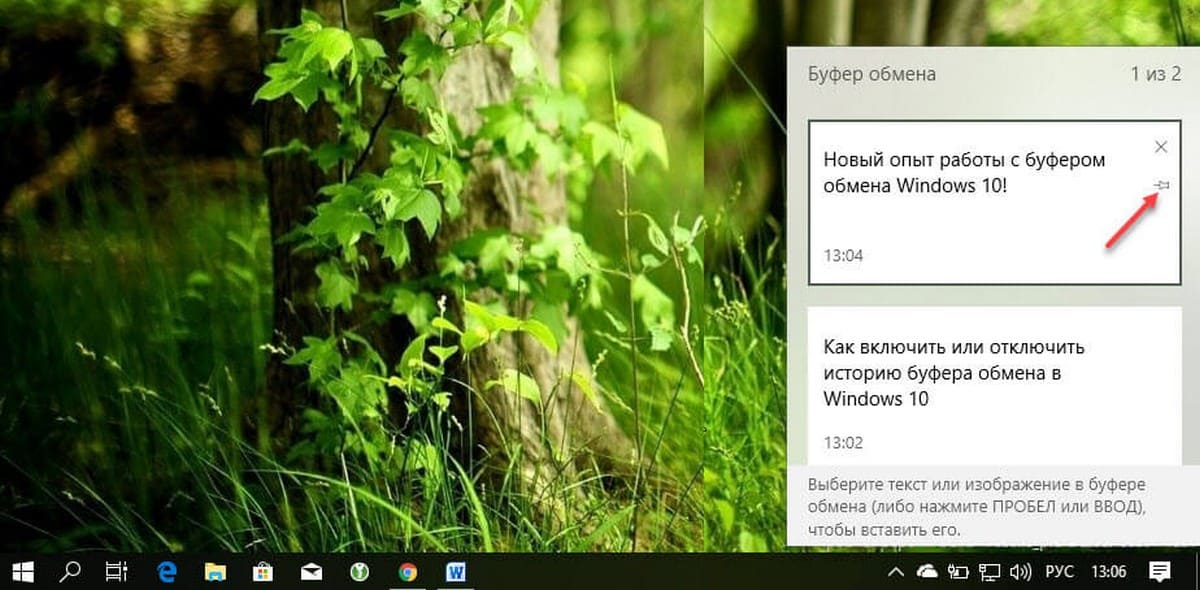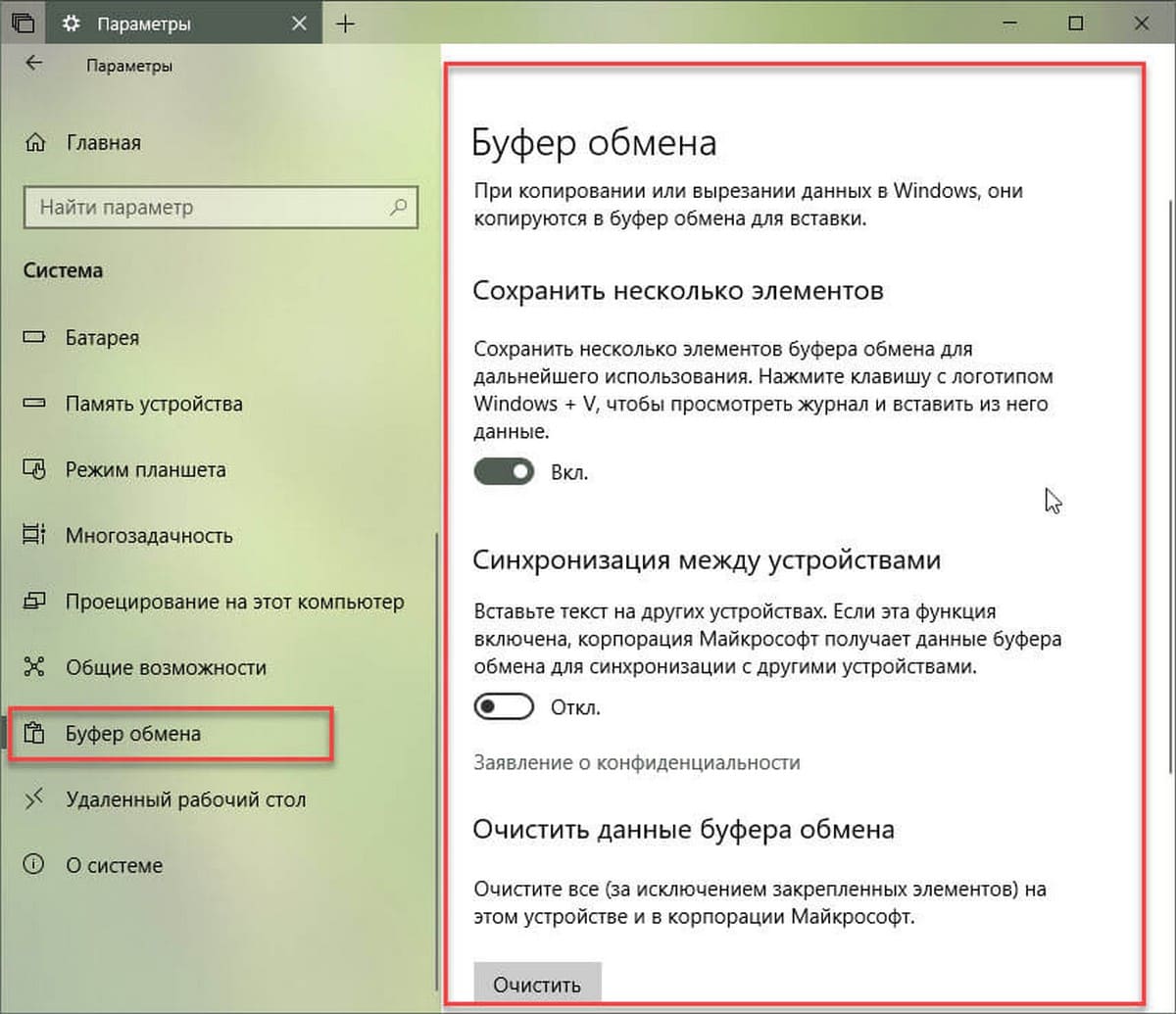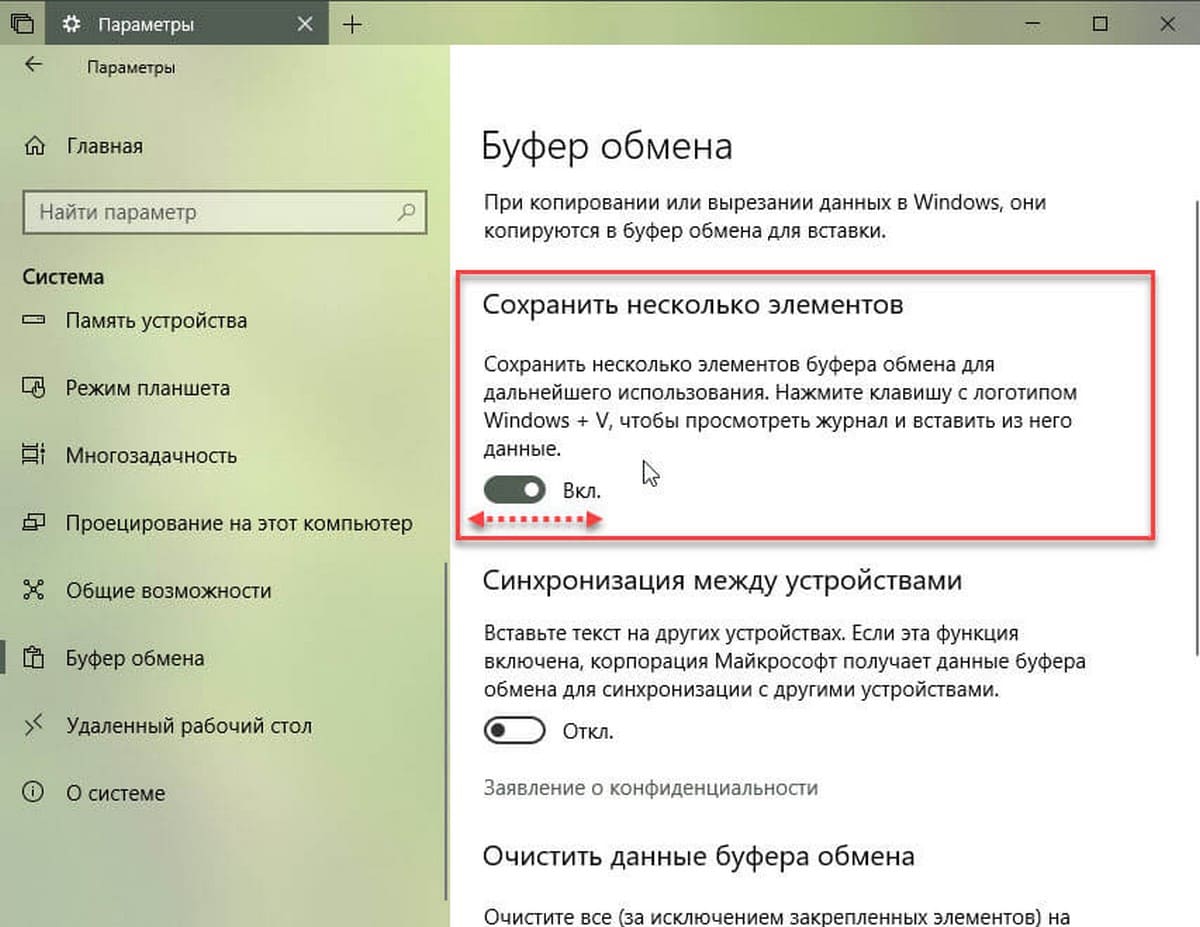Если вы активно используете удаленные подключения к рабочим станциям, Windows серверам, RDS фермерам через протокол RDP, скорее всего вы не раз сталкивались, что в некоторых случаях не работает буфер обмена в терминальной сессии. В результате вы не можете передать (скопировать/вставить) текст или файлы между вашим компьютером и удаленным рабочим столом. Проблема встречается как в Windows Server, так и в десктопных версиях Windows.
Возможны два сценария – на удаленном сервере запрещено копировать файлы/данные через RDP, или в текущей сессии пользователя произошел сбой процесса rdpclip.exe.
Содержание:
- Не работают функции копировать/вставить в буфере обмена RDP сессии (rdpclip.exe)
- Как запретить/разрешить копирование через буфер обмена RDP в Windows?
Не работают функции копировать/вставить в буфере обмена RDP сессии (rdpclip.exe)
Если буфер обмена в конкретной RDP сессии перестал работать неожиданно, а пункт Paste в контекстном меню удаленного компьютера стал неактивным, проще всего корректно завершить текущую RDP сессию (logoff) и подключиться заново. Это наверняка исправит проблему с буфером обмена. Однако это не всегда удобно, потому что приходится заново запускать все приложения в RDP сессии. К счастью, есть способ восстановить работу буфера обмена в RDP сессии без выполнения logoff.
За работу буфера обмена между вашим компьютером и удаленной RDP отвечает приложение rdpclip.exe. Для каждого удаленного пользователя при подключении к Remote Desktop для стартует собственный процесс
rdpclip.exe
. С помощью Task Manager вы можете завершить процесс rdpclip.exe (RDP Clipboard Monitor/ Монитор буфера обмена RDP) и запустить его вручную (Task Manager -> File -> Start new task ->
rdpclip
-> Enter).
Это обычно помогает быстро восстановить работу удаленного буфера обмена. Проверьте, работает ли теперь copy/paste (Ctrl+C / Ctrl+V) в RDP окне.
Пользователи могут самостоятельно перезапускать зависший процесс rdpclip.exe с помощью простого PowerShell скрипта. Достаточно поместить PS1 файл на рабочий стол общего профиля Public или скопировать пользователям на столы через GPO.
(Get-WmiObject -Query "select * from Win32_Process where name='RDPClip.exe'"|?{$_.GetOwner().User -eq $ENV:USERNAME}).Terminate()
rdpclip.exe
Для удобства можно подписать этот PowerShell скрипт или настроить политику PowerShell Execution Policy.
Также не забывайте, что успешного копирования данных через RDP буфер обмена должны быть выполнены следующие условия:
- В настройках RDP клиента, который вы используете для подключения к удаленному компьютеру должна быть разрешена опция Clipboard/Буфер обмена. В стандартном mstsc.exe включите на вкладке Local Resources в секции Choose the devices and resources that you want to use in your remote session опцию Clipboard
Если вы используете другой RDP клиент, например Remote Desktop Connection Manager или mRemoteNG, имейте в виду что опция удаленного буфера обмена может называться по-другому.
- На удаленном RDP/RDS хосте должно быть разрешено передавать данные через буфер обмена (об этом ниже).
Как запретить/разрешить копирование через буфер обмена RDP в Windows?
С помощью параметров групповых политик или реестра вы можете разрешить или запретить использование RDP буфера обмена на хосте Windows для операций копировать/вставить.
- Запустите локальный редактор групповых политик –
gpedit.msc
; - Перейдите в секцию GPO Computer Configuration -> Administrative Templates -> Windows Components -> Remote Desktop Services -> Remote Desktop Session Host -> Device and Resource Redirection;
- Чтобы запретить копировать данные с/на удаленный сервер через буфер обмена RDP сессии установите Enabled для следующих политик:
- Do not allow Clipboard redirection (Clipboard redirection используется для копирования текста и файлов через буфер обмена в RDP);
- Do not allow drive redirection (Drive mapping/redirection –позволяет пользователю получать доступ к своим локальным дискам в RDP сесии. Используется в том числе при копировании файлов).
Аналогичные политики есть в пользовательском разделе GPO. Это значит, что вы можете отключить буфер обмен и подключаемые диски только для определенных пользователей RDP хоста. На отдельно-стоящем компьютере для отключения буфера обмена RDP для не-администраторов, можно использовать MLGPO.
Вы можете отключить RDP буфер для всех пользователей сервера через реестр. Рассмотренным выше политикам соответствуют следующие REG_DWORD параметры в ветке реестра HKEY_LOCAL_MACHINESoftwareMicrosoftTerminal Server:
- DisableClipboardRedirection = 1
- DisableDriveRedirection = 1
Можно запретить копирование данных между компьютером и удаленным RDP хостом так:
reg add “HKEY_LOCAL_MACHINESoftwareMicrosoftTerminal Server” / v “DisableClipboardRedirection” / t REG_DWORD / d 1 / f
reg add “HKEY_LOCAL_MACHINESoftwareMicrosoftTerminal Server” / v “DisableDriveRedirection” / t REG_DWORD / d 1 / f
Если у вас используются RDS сервера, можно отключить буфер обмена и локальные диски в настройках коллекции: Remote Desktop Services -> Collections -> Tasks -> Edit Properties -> Client Settings. Снимите галки у опций “Clipboard” и “Drive” в секции Enable redirecting for the following.
Если вы хотите запретить копировать из терминальной RDP сессии только для пользователей, но не для администраторов, можно изменить NTFS разрешения на файл
c:windowssystem32rdpclip.exe
. Необходимо в свойствах файл убрать разрешение Read/Execute для встроенной группы Users (придется сначала изменить владельца файла с TrustedInstaller).
Достаточно часто пользователи Windows Server 2008 R2 жалуются на проблемы с буфером обмена при RDP-подключении. Подобные ситуации возникают, когда используется несколько активных терминальных сессий. Именно это и является причиной того, что простая операция копирования/вставки перестает работать через RDP-сессию (копируете на своей машине, вставляете на удаленной или наоборот). Подобные сбои могут коснуться только одного соединения, а не всех сразу.
В качестве временной меры пользователи вынуждены переподключаться к RDP-серверу выполнив выход из системы (Log off). Проблема этого метода в том, что приходится закрывать все открытые программы и документы, а после подключения — запускать снова, потратив уйму времени. Обычно, проблема копирования/вставки решается, иногда ненадолго.
Существует решение этой проблемы — перезапуск процесса rdpclip.exe. Данный процесс отвечает за функционирование буфера обмена в терминальной сессии — Remote Desktop Clipboard. Каждый раз, когда пользователь подключается или переподключается к удаленному рабочему столу, процесс запускается заново.
Для перезапуска процесса достаточно запустить Диспетчер задач в RDP-сессии, кликнув правой кнопкой мыши на панели задач и выбрав соответствующий пункт в меню.
В открывшемся окне Диспетчера задач, на вкладке Процессы, кликаем правой кнопкой мыши по процессу rdpclip.exe. В контекстном меню выбираем Завершить процесс.
В открывшемся окне с запросом на подтверждение выбираем Завершить процесс.
Запуск процесса происходит из того же окна Диспетчера задач. Для этого в меню окна кликаем по Файл -> Новая задача (Выполнить….).
Скриншот №4. Диспетчер задач
В новом окне, в поле ввода пишем rdpclip.exe и кликаем по кнопке OK.
В Windows Server 2012 процесс называется “Монитор буфера обмена RDP”.
Однако, запуск файла происходит аналогично рассмотренному выше.
Важно помнить, что использование буфера обмена должно быть включено в настройках подключения удаленного доступа. Кликаем по кнопке “Показать параметры”.
На вкладке ”Локальные ресурсы” проверяем наличие галки “Буфер обмена”.
В параметрах сервера также должно быть разрешено использование буфера обмена. Для этого открываем Пуск -> Администрирование -> Службы удаленных рабочих столов -> Конфигурация узла сеансов удаленных рабочих столов.
В новом окне, двойным кликом мыши по имеющимся настройкам подключений, вызываем окно Свойства RDP-Tcp.
Важно! Если сервер используется в качестве сервера терминалов, то следует выбирать соответствующий ему пункт подключений.
На вкладке Параметры клиента проверяем отсутствие(!) галки напротив пункт “Буфер обмена”.
Аverage rating : 5
Оценок: 1
191028
Санкт-Петербург
Литейный пр., д. 26, Лит. А
+7 (812) 403-06-99
700
300
ООО «ИТГЛОБАЛКОМ ЛАБС»
191028
Санкт-Петербург
Литейный пр., д. 26, Лит. А
+7 (812) 403-06-99
700
300
ООО «ИТГЛОБАЛКОМ ЛАБС»
700
300
Достаточно часто пользователи Windows Server 2008 R2 жалуются на проблемы с буфером обмена при RDP-подключении. Подобные ситуации возникают, когда используется несколько активных терминальных сессий. Именно это и является причиной того, что простая операция копирования/вставки перестает работать через RDP-сессию (копируете на своей машине, вставляете на удаленной или наоборот). Подобные сбои могут коснуться только одного соединения, а не всех сразу.
В качестве временной меры пользователи вынуждены переподключаться к RDP-серверу выполнив выход из системы (Log off). Проблема этого метода в том, что приходится закрывать все открытые программы и документы, а после подключения — запускать снова, потратив уйму времени. Обычно, проблема копирования/вставки решается, иногда ненадолго.
Существует решение этой проблемы — перезапуск процесса rdpclip.exe. Данный процесс отвечает за функционирование буфера обмена в терминальной сессии — Remote Desktop Clipboard. Каждый раз, когда пользователь подключается или переподключается к удаленному рабочему столу, процесс запускается заново.
Для перезапуска процесса достаточно запустить Диспетчер задач в RDP-сессии, кликнув правой кнопкой мыши на панели задач и выбрав соответствующий пункт в меню.
В открывшемся окне Диспетчера задач, на вкладке Процессы, кликаем правой кнопкой мыши по процессу rdpclip.exe. В контекстном меню выбираем Завершить процесс.
В открывшемся окне с запросом на подтверждение выбираем Завершить процесс.
Запуск процесса происходит из того же окна Диспетчера задач. Для этого в меню окна кликаем по Файл -> Новая задача (Выполнить….).
Скриншот №4. Диспетчер задач
В новом окне, в поле ввода пишем rdpclip.exe и кликаем по кнопке OK.
В Windows Server 2012 процесс называется “Монитор буфера обмена RDP”.
Однако, запуск файла происходит аналогично рассмотренному выше.
Важно помнить, что использование буфера обмена должно быть включено в настройках подключения удаленного доступа. Кликаем по кнопке “Показать параметры”.
На вкладке ”Локальные ресурсы” проверяем наличие галки “Буфер обмена”.
В параметрах сервера также должно быть разрешено использование буфера обмена. Для этого открываем Пуск -> Администрирование -> Службы удаленных рабочих столов -> Конфигурация узла сеансов удаленных рабочих столов.
В новом окне, двойным кликом мыши по имеющимся настройкам подключений, вызываем окно Свойства RDP-Tcp.
Важно! Если сервер используется в качестве сервера терминалов, то следует выбирать соответствующий ему пункт подключений.
На вкладке Параметры клиента проверяем отсутствие(!) галки напротив пункт “Буфер обмена”.
Аverage rating : 5
Оценок: 1
191028
Санкт-Петербург
Литейный пр., д. 26, Лит. А
+7 (812) 403-06-99
700
300
ООО «ИТГЛОБАЛКОМ ЛАБС»
191028
Санкт-Петербург
Литейный пр., д. 26, Лит. А
+7 (812) 403-06-99
700
300
ООО «ИТГЛОБАЛКОМ ЛАБС»
700
300
If you are a computer user, then you need to copy text, images, and various links frequently. Windows Clipboard History allows users to view and use the items copied by the user. To view this you just need to press the Windows logo key + V. Here is a guide to how you can enable and use clipboard history in Windows.
Clipboard History in Windows
Windows Clipboard history can save text, HTML, and images that are less than 4 MB in size. It stores a maximum of 25 entries of copied data, including images, text, links, etc. Also, you can pin some items which are frequently needed by you, like your Email Id, College name, etc.
How to Enable Clipboard History in Windows 10
Turning on clipboard history is very simple. You can do it via two methods.
Method 1:
Press Windows + V on your keyboard and one pop-up will appear which tells you that it can’t show history and asks you to turn on clipboard history. If you press the Turn On button, it will now start to save your copied data.
Click on the Turn On button and turn history on.
Method 2:
1. Go to the search box present at the left corner of your screen and search for “Clipboard Setting“.
Open clipboard settings by searching in the search box
2. In the clipboard settings, find the Clipboard history option and turn that toggle ON.
Turn ON clipboard history toggle from settings
That’s all to enable the clipboard history. Now, whenever you press Windows + V, you will see a small window that shows the most recent items copied by you, which may be images, text, or URL’s. You need to click on any item in the Clipboard history list to paste it wherever you want.
Clipboard history window
Keep in mind that clipboard history vanishes after you restart your computer. Hence, if you want to save a particular item permanently on your clipboard, you need to pin it by clicking on three dots in the top-right corner.
You’ll get three options in the top-right corner:
- Delete: Permanently remove an item from your clipboard history.
- Pin: Keep an item even if you clear all the history or restart your PC.
- Clear all: Delete all items from your clipboard history except pinned items.
Three options in the clipboard history
So this is how you can view and paste items that were copied previously. Clipboard history is a very useful feature for you if you need to paste multiple items at a time. You can copy multiple things at the same time and then paste one by one using the Windows + V keyboard shortcut.
If you are a computer user, then you need to copy text, images, and various links frequently. Windows Clipboard History allows users to view and use the items copied by the user. To view this you just need to press the Windows logo key + V. Here is a guide to how you can enable and use clipboard history in Windows.
Clipboard History in Windows
Windows Clipboard history can save text, HTML, and images that are less than 4 MB in size. It stores a maximum of 25 entries of copied data, including images, text, links, etc. Also, you can pin some items which are frequently needed by you, like your Email Id, College name, etc.
How to Enable Clipboard History in Windows 10
Turning on clipboard history is very simple. You can do it via two methods.
Method 1:
Press Windows + V on your keyboard and one pop-up will appear which tells you that it can’t show history and asks you to turn on clipboard history. If you press the Turn On button, it will now start to save your copied data.
Click on the Turn On button and turn history on.
Method 2:
1. Go to the search box present at the left corner of your screen and search for “Clipboard Setting“.
Open clipboard settings by searching in the search box
2. In the clipboard settings, find the Clipboard history option and turn that toggle ON.
Turn ON clipboard history toggle from settings
That’s all to enable the clipboard history. Now, whenever you press Windows + V, you will see a small window that shows the most recent items copied by you, which may be images, text, or URL’s. You need to click on any item in the Clipboard history list to paste it wherever you want.
Clipboard history window
Keep in mind that clipboard history vanishes after you restart your computer. Hence, if you want to save a particular item permanently on your clipboard, you need to pin it by clicking on three dots in the top-right corner.
You’ll get three options in the top-right corner:
- Delete: Permanently remove an item from your clipboard history.
- Pin: Keep an item even if you clear all the history or restart your PC.
- Clear all: Delete all items from your clipboard history except pinned items.
Three options in the clipboard history
So this is how you can view and paste items that were copied previously. Clipboard history is a very useful feature for you if you need to paste multiple items at a time. You can copy multiple things at the same time and then paste one by one using the Windows + V keyboard shortcut.
«Журнал буфера обмена» (Cloud Clipboard) — одна из функций, которая не была включена в Апрельское обновление Windows 10. Это специальная функция для синхронизации содержимого буфера обмена на всех ваших устройствах, связанных с вашей учетной записью Microsoft. Функция доступна в Windows 10, начиная с build 17666.
Копируем и вставляем — это то, что мы все делаем, десятки раз в день. Но что вы будете делать, если вам нужно снова и снова копировать одни и те же вещи? Как вы копируете контент на своих устройствах? Сегодня мы рассмотрим данный вопрос и переместим буфер обмена на следующий уровень удобства — просто нажмите клавиши WIN + V, и вам будет представлен новый интерфейс журнала буфера обмена!
Окно журнала буфера обмена.
Новый опыт работы с буфером обмена Windows 10! Мало того, что вы можете найти, посмотреть и вставить ранее скопированное в истории буфера обмена, но вы также можете закрепить элементы, которые вы уже скопировали, но будете использовать несколько раз. Чтобы закрепить элемент откройте журнал буфера обмена, выберите нужный элемент и нажмите значок булавки или клавишу Insert на клавиатуре.
Журнала буфера обмена использует функцию «Cloud Clipboard», что означает, что вы можете получить доступ к своему буферу обмена на любом ПК с помощью этой сборки Windows или выше. Больше ненужно пересылать на почту, самому себе скопированный текст и изображения на другое устройство.
Чтобы вставить текст или изображение в документ из журнала, нажмите WIN + V выберите нужный фрагмент в истории буфера обмена и нажмите Пробел или Enter.
Примечание: В настоящее время история буфера обмена поддерживает простой текст, HTML и изображения — размером не больше 1 МБ.
Как включить или отключить историю буфера обмена в Windows 10.
В Windows 10 можно включить или отключить функцию «Журнала буфера обмена» с помощью параметров или настройки реестра. Давайте рассмотрим оба способа включить или отключить историю буфера обмена в Windows 10,
- Откройте приложение «Параметры» нажав сочетание клавиш Win + I или нажмите мышкой на значок шестеренки в меню «Пуск».
- Перейдите в раздел «Система» → «Буфер обмена». (см. картинку ниже)
- Справа включите опцию «Сохранить несколько элементов». Это позволит включить функцию «Журнала буфера обмена».
Отключение этой функции отключит облачный буфер обмена и возможность открыть всплывающее окно с помощью клавиш Win + V.
В Windows 10 Build 17666 функция отключена по умолчанию. Итак, чтобы попробовать новую функцию в действии, вам нужно включить ее. Теперь вы знаете, как это можно сделать.
Если вам интересно вы можете управлять историей буфера обмена с помощью настройки реестра. Вот как это можно сделать.
Включение или отключение журнала буфера обмена с помощью правки реестра
- Откройте приложение «Редактор реестра» .
- Перейдите к следующему разделу.
HKEY_CURRENT_USERSoftwareMicrosoftClipboard
- В разделе Clipboard создайте новый параметр DWORD 32-бита с именем EnableClipboardHistory.
Примечание: Даже если вы используете 64-битную Windows, вы все равно должны создать параметр DWORD 32-бита.
- Чтобы включить функцию установите значение EnableClipboardHistory — 1.
Чтобы выключить ее установите значение — 0.
- Чтобы изменения, внесенные с помощью настройки реестра, вступили в силу, вам нужно выйти и войти в свою учетную запись пользователя или перезагрузить ПК.
Все.
Когда вы копируете любой текст или изображение (размером менее 4 МБ) на свой компьютер, Windows автоматически сохраняет этот элемент в буфере обмена. Вы можете получить доступ к истории буфера обмена в любое время и синхронизировать ее на всех своих устройствах. Однако, если вы не можете воспользоваться этими преимуществами, потому что история буфера обмена не работает в Windows 11, мы здесь, чтобы помочь.
История буфера обмена может сэкономить время в Windows. Но когда он перестанет работать, вам не нужно будет продолжать вставлять фрагменты в блокнот. Если Windows не может сохранить скопированные элементы в историю буфера обмена, вы можете воспользоваться следующими советами по устранению неполадок, чтобы решить эту проблему.
1. Повторно включите историю буфера обмена
Давайте начнем устранение неполадок с классического приема из книги — отключим и снова включим историю буфера обмена. Если проблема вызвана временным сбоем, повторное включение функции истории буфера обмена должно помочь.
Шаг 1: Нажмите клавишу Windows + I, чтобы запустить приложение «Настройки». На вкладке «Система» прокрутите вниз, чтобы нажать «Буфер обмена».
Шаг 2. Отключите и снова включите параметр истории буфера обмена.
Попробуйте скопировать текст и нажмите клавишу Windows + V, чтобы получить доступ к панели истории буфера обмена. Проверьте, сохранила ли Windows ваш текст.
2. Включить синхронизацию буфера обмена
Windows требует, чтобы вы вошли в систему с учетной записью Microsoft, чтобы синхронизировать буфер обмена между вашими устройствами. Если вы переключились на локальную учетную запись или отключили функцию синхронизации, Windows не сможет синхронизировать историю буфера обмена между устройствами. Вот как включить его снова.
Шаг 1: Нажмите на значок поиска на панели задач, введите настройки буфера обменаи нажмите Enter.
Шаг 2. Включите переключатель рядом с «Поделиться на ваших устройствах», если он выключен.
Если вы не вошли в систему с помощью учетной записи Microsoft, вместо этого вы увидите кнопку «Начать». Нажмите на нее и войдите в свою учетную запись Microsoft, чтобы получить доступ к переключателю «Поделиться на ваших устройствах».
3. Очистить данные буфера обмена
Старые данные буфера обмена также могут привести к его неисправности. Таким образом, вы можете очистить существующие данные буфера обмена из Windows и начать заново. Вот как.
Шаг 1: Щелкните значок поиска на панели задач или нажмите клавишу Windows + S, чтобы открыть меню поиска. Тип очистить данные буфера обмена в поле и нажмите Enter.
Шаг 2. Нажмите кнопку «Очистить» рядом с «Очистить данные буфера обмена».
После очистки данных буфера обмена проверьте, работает ли история буфера обмена.
4. Проверьте групповую политику
Еще одна причина, по которой история буфера обмена может не работать в Windows 11, заключается в том, что эта функция отключена в групповой политике. Чтобы убедиться, что это не так, вы можете проверить настройки групповой политики на своем ПК, выполнив следующие действия.
Обратите внимание, что редактор групповой политики доступен только в выпусках Windows Pro, Enterprise и Education. Итак, если вы используете выпуск Windows Home, перейдите к следующему решению.
Шаг 1: Нажмите клавишу Windows + R, чтобы открыть диалоговое окно «Выполнить». Введите gpedit.msc в поле Открыть и нажмите Enter.
Шаг 2. В окне редактора локальной групповой политики используйте левую панель, чтобы перейти к следующей папке:
Конфигурация компьютераАдминистративные шаблоныСистемаПолитики ОС
Шаг 3: Дважды щелкните «Разрешить историю буфера обмена» справа.
Шаг 4: В следующем окне выберите «Включено» и нажмите «Применить».
Шаг 5: Аналогичным образом включите параметр «Разрешить синхронизацию буфера обмена между устройствами».
Изменения политики должны вступить в силу немедленно, и функция истории буфера обмена должна снова начать работать.
5. Настройте файлы реестра
Файлы реестра на вашем ПК содержат сведения о настройках Windows и ее службах. Если у вас нет доступа к редактору групповой политики, вы можете использовать редактор реестра в Windows, чтобы включить функцию истории буфера обмена. Вот как.
Однако, прежде чем приступить к внесению изменений, важно сделать резервную копию всех файлов реестра на вашем ПК.
Шаг 1: Нажмите клавишу Windows + R, чтобы запустить утилиту «Выполнить». Тип regedit в поле Открыть и нажмите Enter.
Шаг 2: Вставьте следующий путь в адресную строку вверху и нажмите Enter, чтобы перейти к системному ключу.
HKEY_LOCAL_MACHINESOFTWAREPoliciesMicrosoftWindowsсистема
Шаг 3: Щелкните правой кнопкой мыши системный ключ, перейдите в «Создать» и выберите «Значение DWORD (32-разрядное)». Назовите его AllowClipboardHistory.
Шаг 4. Дважды щелкните вновь созданный DWORD и измените его значение на 1, прежде чем нажать «ОК».
Шаг 5: Снова щелкните правой кнопкой мыши системный ключ, перейдите в раздел «Создать» и выберите значение DWORD (32-разрядное). Назовите его Алловкроссдевицеклипборд.
Шаг 6: Дважды щелкните DWORD и измените его значение на 1. Затем нажмите «ОК».
Выйдите из редактора реестра и перезагрузите компьютер, чтобы изменения вступили в силу.
Обновления Windows также могут время от времени давать сбои. Если история буфера обмена по-прежнему не работает даже после того, как вы попробовали вышеуказанные решения, скорее всего, есть проблема с текущей сборкой Windows, в которой вы работаете, особенно если вы используете сборки Insider. Чтобы исправить это, вы должны сразу же установить все ожидающие обновления Windows.
Для этого нажмите клавишу Windows + I, чтобы запустить приложение «Настройки». Затем перейдите в раздел Центра обновления Windows и проверьте наличие ожидающих обновлений.
Создать историю
История буфера обмена может пригодиться, если ваша работа связана с жонглированием большим количеством текста или изображений в течение дня. Однако такие проблемы с этой функцией могут испортить вам впечатление и вынудить вас искать сторонние менеджеры буфера обмена для Windows. Надеемся, что приведенные выше решения помогли вам навсегда решить проблему, и все вернулось на круги своя.
Post Views: 182
Работа с большими объемами данных может осложняться потерей информации или частой монотонной работой с повторением одних и тех же действий. В операционной системе Windows 10 упростили некоторые операции за счет возможности работы с историей буфера обмена.
Буфер обмена — это промежуточное хранилище для информации, в которое она попадает после выполнения операции «Скопировать» или «Вырезать». Затем из буфера обмена информация переносится в новое место.
Если раньше стандартными средствами операционной системы можно было вставлять только последний скопированный фрагмент, то теперь в Windows 10 можно работать и с более ранними копиями текстов или рисунков.
Буфер обмена вызывается клавиатурной комбинацией Win + V (Win – это клавиша с флажком). При первом нажатии этого сочетания клавиш операционная система продемонстрирует сообщение об ошибке «Не удается отобразить журнал» и предложит включить журнал буфера обмена. Для этого необходимо будет нажать на кнопку «Включить».
После этого операционная система осуществить включение буфера, в котором отобразятся последние скопированные текстовые и графические файлы.
Обратите внимание! Если автоматического включения не произошло, запустить данную функцию можно через настройки операционной системы.
- Как подключить журнал буфера обмена
- Функции буфера
- Синхронизация буфера обмена на разных устройствах
- Очистка буфера обмена
- Заключение
Нажмите клавишу Win и выберите раздел «Параметры».
Затем выберите раздел «Система» и пролистайте меню, расположенное слева, вниз до пункта «Буфер обмена».
Переключатель «Журнал буфера обмена» переведите в позицию «Вкл». Готово, журналом буфера обмена можно пользоваться.
Какие действия можно совершать с помощью журнала буфера обмена:
- Найти данные, которые были скопированы ранее.
- Вставить выбранные данные в указанное место.
- Закрепить информацию, которая будет использоваться чаще всего, в верхней части списка.
- Удалить ранее скопированные данные из буфера обмена, для сохранения конфиденциальности.
Для использования всех этих функций используйте значок «трех точки» в правом верхнем углу блока с информацией. После нажатия на него откроется список с доступными командами.
После того, как данные будут скопированы в указанное место, буфер обмена закроется автоматически. Если он был открыт случайно, или необходимой информации в нем не оказалось, его можно закрыть кликнув мышкой по любому месту на экране, кроме самого этого блока.
Данные из буфера обмена можно вставлять в любую программу. Например, можно скопировать несколько изображений из открытых источников в Интернете и потом работать с ними в графическом редакторе, например – в Paint. Это удобно, если необходимо просмотреть большое количество картинок, выбрать несколько из них и перенести их в графический редактор.
Ещё одна полезная функция буфера обмена: если у вас есть несколько устройств, на которых используется одна и та же учетная запись Microsoft, то данные, скопированные на одном устройстве, можно вставлять на другом. Действия для синхронизации похожи на те, которые необходимо выполнить для включения журнала буфера обмена. Перейдя в настройки буфера обмена, в разделе «Синхронизация между устройствами», переключатель переведите в позицию «Вкл».
Данную функцию можно использовать для компьютеров, ноутбуков и мобильных устройств. Главное, чтобы все они использовали одну и ту же учетную запись Microsoft и синхронизировались.
Обратите внимание! При переполнении буфера обмена, данные из него необходимо удалять.
Удаление данных может происходить автоматически: по мере записи более новых данных в хранилище, более ранние будут стерты.
Важно! Восстановить удаленные данные будет невозможно.
Другой способ очистить буфер обмена – сделать это вручную. Для этого есть два способа:
- Удалять по одному файлу. Для этого нужно открыть буфер обмена и нажать на «три точки» рядом с фрагментом, который необходимо удалить. В открывшемся списке выбрать пункт «Удалить».
-
- Если файлов слишком много, а времени стирать их по одному нет, то можно воспользоваться функцией очистки всего буфера обмена сразу. Для этого в настройках нужно выбрать функцию «Очистить буфер».
После нажатия на кнопку «Очистить» все данные, находящиеся в буфере обмене, будут удалены.
Научившись работать с журналом буфера обмена в Windows 10 можно увеличить скорость переноса данных из одного места в другое, работать одновременно с большим количеством информации. Журнал буфера обмена вызывается простой клавиатурной комбинацией, удобен для просмотра и удаления скопированных фрагментов. Очистить журнал буфера обмена после окончания работы также легко, как и включить его. За ненадобностью эту функцию можно отключить в любой необходимый момент.
Синхронизация журнала буфера обмена на нескольких устройствах позволяет, например, переносить фотографии, созданные с помощью смартфона, на компьютер без подключения по Bluetooth, с помощью кабеля или через файлообменник. Встроенные функции Windows 10 облегчают жизнь пользователям и позволяют не тратить время на монотонные операции.
Из-за проблем, связанных с безопасностью и конфиденциальностью, многие люди, использующие Windows 11, хотят знать, как удалить данные и историю своего буфера обмена.
Буфер обмена компьютера — это особое место в памяти компьютерной системы, где вы можете хранить любую информацию, которую хотите скопировать. Все, что было скопировано, можно вставить в любое приложение, поддерживающее копирование/вставку, независимо от характера содержимого.
Если вы не выключите компьютер или не скопируете что-либо для замены существующих данных, они останутся там. Для вашего спокойствия и безопасности других людей и программ следует периодически очищать буфер обмена.
В конце этой статьи вы узнали бы, как быстро очистить историю буфера обмена в Windows 11.
В Windows 11 есть история буфера обмена. Он работает в облаке и может синхронизироваться между другими вашими устройствами. Компонент истории буфера обмена в Windows 11 расширяет стандартную функциональность буфера обмена.
Впервые представленные в Windows 8, действия выполняются путем введения пользовательского интерфейса, который отслеживает то, что вы скопировали, что может быть текстом или графикой, чтобы содержимое можно было открывать и вставлять по мере необходимости.
Организация скопированных вещей может помочь вам быстро найти то, что вам нужно.
Как открыть буфер обмена в Windows 11?
Чтобы открыть буфер обмена, все, что вам нужно сделать, это нажать Windows + V. Вы также можете закрепить элементы, которыми часто пользуетесь. Когда вы закрепляете элемент, история буфера обмена автоматически очищается, чтобы было достаточно места для любого нового копируемого элемента.
Когда что-то сохраняется в буфер обмена, куда оно попадает?
Все, что копируется в буфер обмена в Windows 11, сохраняется в оперативной памяти системы. Информация буфера обмена будет удалена после завершения работы системы.
🖊️ Быстрый совет:
Чтобы выполнить работу быстрее, вы можете использовать автоматизированный инструмент для очистки истории буфера обмена Windows. Это дает вам быстрый отчет обо всех данных, хранящихся в вашем буфере обмена.
Это включает в себя количество и тип файлов, а также то, сколько места они занимают. Вы можете выбрать, что вы хотите удалить всего за несколько кликов.
Как очистить буфер обмена в Windows?
1. Очистить буфер обмена из настроек
- Нажмите Windows + S, чтобы открыть настройки.
- Щелкните Система.
- На панели инструментов слева от нового окна щелкните буфер обмена.
- Нажмите на очистить данные буфера обмена.
2. Очистить буфер обмена в приложении
- Откройте буфер обмена, нажав Windows+ V.
- Нажмите Очистить все.
3. Удалить командой
- Нажмите Windows+ R.
- В поле поиска введите следующую команду:
cmd /c echo.|clip - Нажмите Ок.
Почему моя история буфера обмена не работает?
Неисправная история буфера обмена в Windows 11 не позволяет пользователям использовать панель для просмотра прошлых копий своей работы. В большинстве случаев история буфера обмена не работает, потому что она не включена.
Если он включен, но по-прежнему не работает, быстрое решение может быть таким же простым, как загрузка новых обновлений для вашей операционной системы.
Еще один вариант решения проблем с историей буфера обмена — удаление конфликтующих приложений при запуске системы.
Как исправить копирование и вставку в Windows 11?
Если у вас возникли проблемы с копированием и вставкой, самое быстрое решение — удалить все ненужные задачи из диспетчера задач. Возможно, некоторые программы занимают больше оперативной памяти, чем должны. Вы также можете использовать средство проверки системных файлов для восстановления поврежденных файлов реестра.
Наконец, вы всегда можете обновить драйверы устройств, просто чтобы быть уверенным. Вы также можете прочитать эту статью для получения дополнительной информации о том, как работает функция копирования и вставки.
Большинство пользователей Windows, которые только что обновили операционную систему до последней версии, могут воспользоваться этой простой и быстрой функцией.
- Remove From My Forums
-
Общие обсуждения
-
Windows 2008 R2 standart .. в терминале перестает буфер работать. Клинеты Windows XPSP3 и Windows7
-
Перемещено
Vinokurov Yuriy
20 октября 2010 г. 7:19
(От:Windows Server 2003/2000/NT) -
Изменен тип
Vinokurov Yuriy
28 октября 2010 г. 7:28
давность и отсутствие активности в теме
-
Перемещено
Все ответы
-
Уважаемый пользователь!
В вашей теме отсутствует активность в течение последних 5 дней. При отсутствии каких-либо действий в течение 2 последующих дней, тема будет переведена в разряд обсуждений. Вы можете возобновить дискуссию, просто оставив сообщение в данной теме.
Мнения, высказанные здесь, являются отражением моих личных взглядов, а не позиции корпорации Microsoft. Вся информация предоставляется «как есть» без каких-либо гарантий
Посетите Блог Инженеров Доклады на Techdays:
http://www.techdays.ru/speaker/Vinokurov_YUrij.html -
Добрый день!
Была похожая проблема. Исправил следующим образом:
1.Пуск — Администрирование — Службы удаленных рабочих столов — Конфигурация узла сеансов удаленных рабочих столов
2.В центральной колонке ниже заголовка «Подключения» выбрать RDP-Tcp — Свойства.
3.Вкладка Параметры клиента — Перенаправление — «Отключить следующее». Убрать галочку с «Буфер обмена», она там по-умолчанию.
-
…она там по-умолчанию.
Это неправда. Не стоит она там по умолчанию. Топикстартер же писал, что у него ПЕРЕСТАЕТ работать буфер. С этой птичкой он не работал бы вовсе.
Содержание
- Не удается скопировать и вставить в сеансе подключения к удаленному рабочему столу
- Не работает буфер обмена в RDP сессии Windows
- Не работают функции копировать/вставить в буфере обмена RDP сессии (rdpclip.exe)
- Как запретить/разрешить копирование через буфер обмена RDP в Windows?
- Если пропала возможность копировать через удаленный доступ
- Как исправить проблемы с функцией Copy-Paste на Windows
- Копирование и вставка не работает в Windows
- Сбросьте процесс буфера обмена удаленного рабочего стола
- Перезапустите проводник Windows
- Очистите историю буфера обмена
- Антивирусные приложения
- Запустите средство устранения неполадок
- Копирование и вставка не работает в приложениях
- Отключите надстройку Bluetooth
- Программное обеспечение безопасности Webroot
- Удалите Skype Click to Call
- Попробуйте другие менеджеры буфера обмена
- Копирование и вставка в Windows не работает — решение
- Обновление Windows
- Временно отключите антивирусное ПО
- Запустить утилиту проверки диска
- Запустите rdpclip.exe
- Восстановление системы
- Настройка нового профиля пользователя
- Отключить отправку в надстройке Bluetooth
- Отключить общий буфер обмена в Virtualbox
- Заключение
Не удается скопировать и вставить в сеансе подключения к удаленному рабочему столу
Вернитесь на вкладку General и нажмите Save, чтобы сохранить настройки в следующий раз.
Запретив любые странные настройки на стороне сервера, вы должны быть готовы.
Даже если у вас включена опция «Буфер обмена», у вас могут возникнуть проблемы!
Если это так, используйте диспетчер задач, чтобы завершить и перезапустить rdpclip.exe процесс на локальных и удаленных компьютерах.
Единственный способ, которым я действительно знал, чтобы исправить передачу буфера обмена, это закрыть мой сеанс и перезапустить его. Это означало закрытие инструментов, которые я использовал, таких как Visual Studio, Management Studio и другие вспомогательные процессы, которые я выполняю, когда я работаю, а затем перезапускать все это просто для восстановления буфера обмена. Но сегодня я нашел хорошую ссылку в блоге служб терминалов, объясняющую, что на самом деле происходит. Цепочка просмотра буфера обмена почему-то перестает отвечать на запросы в локальной или удаленной системе, а события в буферах обмена не передаются между системами. Это не обязательно вводимая блокировка, а своего рода сбой передачи данных. Затем он поясняет 2 шага, которые вы можете предпринять, чтобы восстановить буфер обмена без перезапуска сеанса.
Используйте диспетчер задач, чтобы завершить процесс
rdpclip.exe. Запустите rdpclip.exe, чтобы перезапустить его.
Источник
Не работает буфер обмена в RDP сессии Windows
Если вы активно используете удаленные подключения к рабочим станциям, Windows серверам, RDS фермерам через протокол RDP, скорее всего вы не раз сталкивались, что в некоторых случаях не работает буфер обмена в терминальной сессии. В результате вы не можете передать (скопировать/вставить) текст или файлы между вашим компьютером и удаленным рабочим столом. Проблема встречается как в Windows Server, так и в десктопных версиях Windows.
Возможны два сценария – на удаленном сервере запрещено копировать файлы/данные через RDP, или в текущей сессии пользователя произошел сбой процесса rdpclip.exe.
Не работают функции копировать/вставить в буфере обмена RDP сессии (rdpclip.exe)
Если буфер обмена в конкретной RDP сессии перестал работать неожиданно, а пункт Paste в контекстном меню удаленного компьютера стал неактивным, проще всего корректно завершить текущую RDP сессию (logoff) и подключиться заново. Это наверняка исправит проблему с буфером обмена. Однако это не всегда удобно, потому что приходится заново запускать все приложения в RDP сессии. К счастью, есть способ восстановить работу буфера обмена в RDP сессии без выполнения logoff.
Это обычно помогает быстро восстановить работу удаленного буфера обмена. Проверьте, работает ли теперь copy/paste (Ctrl+C / Ctrl+V) в RDP окне.
Также не забывайте, что успешного копирования данных через RDP буфер обмена должны быть выполнены следующие условия:
Как запретить/разрешить копирование через буфер обмена RDP в Windows?
С помощью параметров групповых политик или реестра вы можете разрешить или запретить использование RDP буфера обмена на хосте Windows для операций копировать/вставить.
Можно запретить копирование данных между компьютером и удаленным RDP хостом так:
reg add “HKEY_LOCAL_MACHINESoftwareMicrosoftTerminal Server” / v “DisableClipboardRedirection” / t REG_DWORD / d 1 / f
reg add “HKEY_LOCAL_MACHINESoftwareMicrosoftTerminal Server” / v “DisableDriveRedirection” / t REG_DWORD / d 1 / f
Источник
Если пропала возможность копировать через удаленный доступ
В используемом по умолчанию в операционных системах семейства Windows протоколе RDP (англ. Remote Desktop Protocol) реализована удобная функция копирования с удаленной машины и на удаленную машину как текста, так и другой информации. Изредка функция может давать сбой. К счастью, восстановить её работоспособность довольно просто.
На самом деле, буфер обмена между удаленными машинами в протоколе RDP поддерживает далеко не только лишь передачу текста. Хотя, конечно, в первую очередь он используется для передачи текстовой информации. Первым делом нужно проверить, что буфер обмена включен.

В свойствах подключения к удаленному рабочему столу на вкладке Локальные ресурсы раскройте параметры полностью и убедитесь, что напротив пункта Буфер обмена стоит галочка.
Если буфер обмена включен, но всё же не работает, тогда нужно зайти на удаленный компьютер под учетной записью того пользователя, у которого он не работает, и открыть Диспетчер задач. За буфер обмена в RDP отвечает процесс rdpclip.exe.
Для каждого пользователя этот процесс создаётся отдельно. Нам нужно найти процесс, запущенный от имени пользователя, у которого возникла проблема, выделить его мышкой и завершить.
Источник
Как исправить проблемы с функцией Copy-Paste на Windows
Функция копирования и вставки в Windows 10 часто воспринимается как должное. Это так же просто, как нажать сочетание клавиш Ctrl + C, а затем Ctrl + V на клавиатуре. Мы используем её несколько раз в день, чтобы облегчить нашу работу. Всё в порядке, пока копипаст не перестанет работать на вашем компьютере с Windows 10.
Некоторые пользователи сообщают, что копипаст не работает в определенном приложении, в то время как другие говорят, что он не работает во всей Windows 10. Конечно, я никак не могу рассказать обо всех приложениях, вовлеченных в эту путаницу. Вот почему я расскажу о некоторых распространенных приложениях Microsoft, которыми пользуется большинство людей.
Копирование и вставка не работает в Windows
Когда вы больше не можете копировать и вставлять текст, файлы и папки из одного приложения в другое или в любое другое место на вашем компьютере с Windows 10, пришло время серьёзно и внимательно изучить проблему, поскольку это общесистемная проблема.
Сбросьте процесс буфера обмена удаленного рабочего стола
В Windows процесс буфера обмена удаленного рабочего стола запускается с именем файла rdpclip.exe при каждой загрузке Windows.
Если служба rdpclip.exe уже запущена, щелкните её правой кнопкой мыши, чтобы выбрать Завершить задачу, а затем перезапустите её, как показано выше.
Вот ещё один способ перезапустить службу rdpclip.exe для тех, кто не может найти её в диспетчере задач. Откройте следующую структуру папок: C:WindowsSystem32
Найдите rdpclip.exe в папке, щелкните правой кнопкой мыши и выберите Запуск от имени администратора. Это ещё не всё. Вам также необходимо найти dwm.exe и запустить его с правами администратора.
Перезапустите проводник Windows
Это закроет все открытые приложения и окна. Сохраните всю работу, прежде чем переходить к этому решению.
В этом случае перезагрузка не требуется, но мы рекомендуем её. Проверьте, работает ли копипаст.
Очистите историю буфера обмена
Очистка истории буфера обмена и файлов кеша также может помочь с исправить ошибку с копированием и вставкой.
Антивирусные приложения
Причиной ошибки может быть антивирус или вредоносное приложение. Попробуйте отключить его, прежде чем снова проверить, работает ли копипаст. Нет необходимости отключать приложения Microsoft, такие как Защитник Windows. Отключите только сторонние приложения безопасности.
Запустите средство устранения неполадок
Это также хорошее место, чтобы проверить клавиатуру на предмет физических повреждений и ошибок. Кроме того, вы можете использовать щелчок правой кнопкой мыши, чтобы скопировать и вставить текст или URL-адрес, чтобы проверить, нормально ли это работает без клавиатуры.
Копирование и вставка не работает в приложениях
На платформе Windows слишком много приложений, и охватить их все непросто. Если проблема ограничена только выбранным приложением, пробовали ли вы его переустановить? Всегда устанавливайте приложения из Microsoft Store вместо загрузки исполняемого файла из сторонних источников.
Отключите надстройку Bluetooth
Это решение для пользователей Microsoft Office. Отключите надстройку Bluetooth, если она у вас установлена, и проверьте, помогает ли это.
Программное обеспечение безопасности Webroot
Если вы используете какой-либо из их продуктов, это может быть причиной проблемы с копированием и вставкой. Откройте Webroot и перейдите в раздел Защита личных данных → Защита приложений и найдите приложение, в котором вы не можете использовать функцию копирования и вставки. Установите значение Разрешить. Я бы также порекомендовал вам отключить опцию Protect Clipboard Data.
Удалите Skype Click to Call
Плагин «Skype Click to Call» позволяет совершать звонки в Skype прямо из браузера. Этот же плагин также вызывает проблемы с копированием и вставкой в браузере и даже в самой ОС Windows. Удалите плагин и посмотрите, поможет ли это.
Попробуйте другие менеджеры буфера обмена
По умолчанию используется стандартный для Windows менеджер буфера обмена, но в Интернете доступны гораздо лучшие варианты. Стоит упомянуть ClipBoard Master и Ditto, которые позволят вам делать гораздо больше, чем просто копировать и вставлять текст, ссылки и другие вещи.
Функция копирования и вставки в Windows 10 – спасение для многих. Эта простая функция может сэкономить очень много времени, будь то работа с электронными таблицами или передача данных. Поэтому когда копипаст перестает работать, – это беда. Надеюсь, одно из вышеперечисленных решений поможет решить эту проблему, если ваша клавиатура работает идеально.
Помните, что есть несколько приложений, которые могут заменить встроенную функцию копирования и вставки и управления буфером обмена.
Источник
Копирование и вставка в Windows не работает — решение
Копирование и вставка — это один из наиболее важных инструментов и основных функций в Windows, которая существует в операционной системе с первых ее версий. Это поможет вам значительно сократить время, которое вы потратили бы на создание материалов, когда выполняли много текстовой обработки, реорганизовывали и форматировали документы на вашем компьютере.
Самый быстрый и простой способ, который вы можете использовать для копирования и вставки в В Windows используются сочетания клавиш, которые помогают вам быстро работать. К ним относятся Ctrl + C для копирования и Ctrl + V для вставки. Кроме того, вы можете использовать метод мыши, выделив текст, изображение или область, которую вы хотите скопировать, а затем щелкнув правой кнопкой мыши или трекпад и выбрав Вставить.
Если по какой-либо причине, копировать и Функция вставки не работает в Windows, одна из возможных причин — некоторые поврежденные компоненты программы. Другие возможные причины включают антивирусное программное обеспечение, проблемные плагины или функции, некоторые сбои в работе системы Windows или проблему с процессом rdpclicp.exe.
Если перезагрузка компьютера не помогает, попробуйте выполнить другие нижеуказанные действия по устранению неполадок. исправить функцию копирования и вставки.
Обновление Windows
Некоторые сбои системы могут привести к тому, что функция копирования и вставки не будет работать. Вы можете исправить это, обновив Windows, так как Microsoft постоянно добавляет новые обновления, которые поставляются с критическими исправлениями. Для этого:
Связанный: как быть в безопасности в Windows 10 без использования антивируса
Временно отключите антивирусное ПО
Хорошее антивирусное программное обеспечение имеет решающее значение для безопасности вашего компьютера, но иногда оно вызывает конфликты с системой и может влиять на функцию копирования и вставки. Чтобы решить эту проблему, временно отключите некоторые функции антивируса, но если это не поможет, отключите его полностью.
Если это поможет, подумайте об изменении антивирусного программного обеспечения. Существует множество доступных опций, которые не будут мешать вашей системе, но при этом будут обеспечивать отличную защиту.
Запустить утилиту проверки диска
Поврежденные программы или системные файлы могут привести к тому, что при копировании и вставке не будет Работа. Сканирование chkdsk может помочь решить проблему. Для этого:
1. Откройте проводник и выберите «Этот компьютер».
2. Щелкните правой кнопкой мыши жесткий диск и выберите «Свойства».
3. Перейдите на вкладку Инструменты.
4. Нажмите Проверка в разделе Проверка ошибок.
Кроме того, вы можете запустить проверку диска из командной строки. Для этого:
1. Щелкните правой кнопкой мыши Пуск и выберите Windows PowerShell (Admin).
2. Введите следующую команду:
Замените X на букву, обозначающую системный диск — обычно по умолчанию C.
3. Когда вас попросят запланировать сканирование, нажмите Y.
4. Перезагрузите компьютер и проверьте, устранена ли проблема.
Запустите rdpclip.exe
Чтобы устранить проблему копирования и вставки в Windows, необходимо завершить процесс rdpclicp.exe и перезапустить его. Для этого:
1. Нажмите Ctrl + Shift + ESC, чтобы запустить диспетчер задач.
2. Перейдите на вкладку Подробности.
3. Щелкните правой кнопкой мыши процесс rdpclip.exe.
4. Выберите Завершить задачу.
5. Перейдите в папку Windows / system32.
6. Найдите файл rdpclip.exe и запустите его.
Восстановление системы
Если недавно установленное обновление или приложение вызывает проблемы на вашем компьютере, вы можете восстановить Windows до точки восстановления. Хотя восстановление системы не изменит ваши личные файлы, оно может удалить недавно установленные драйверы, обновления и приложения.
Он восстанавливает ваш компьютер до более раннего момента времени, когда функция копирования и вставки работала нормально. Точки восстановления генерируются всякий раз, когда вы устанавливаете новые драйверы, приложения или обновления Windows, или когда вы создаете их вручную.
Чтобы выполнить восстановление системы, выполните следующие действия:
1. Откройте панель управления.
2. В поле поиска введите Recovery и нажмите Enter.
3. Выберите Восстановление.
4. Выберите Открыть восстановление системы — & gt, Далее.
5. Выберите точку восстановления, связанную с драйвером проблемы, приложением или обновлением.
6. Выберите Далее — & gt, Готово.
Примечание. Если нет точек восстановления, защита системы может быть отключена. Чтобы включить его (включить), выполните следующие действия:
1.Откройте панель управления и найдите «Recovery».
2. Выберите Восстановление — & gt, Настроить восстановление системы — & gt, Настроить.
3. Установите флажок Включить защиту системы.
Настройка нового профиля пользователя
Поврежденные профили пользователей могут привести к тому, что функция копирования и вставки не будет работать в Windows. Вы можете настроить новый профиль пользователя и посмотреть, поможет ли это. Чтобы настроить новый профиль пользователя, выполните следующие действия:
1. Нажмите Пуск и выберите Настройки.
2. Выберите учетные записи.
3. Нажмите Семья и другие люди.
4. Нажмите Добавить кого-то еще на этот ПК.
5. Введите имя пользователя, пароль и подсказку к паролю.
Если проблема не исчезла с новым профилем пользователя, попробуйте следующее решение.
Отключить отправку в надстройке Bluetooth
Это дополнение связано с Microsoft Office и можно найти в разделе «Дополнения» в программном обеспечении Office. Проверьте каждое установленное средство на наличие этого дополнения и отключите его в каждом средстве Office.
Отключить общий буфер обмена в Virtualbox
Virtualbox поможет вам запустить виртуальную машину на вашем компьютере, но некоторые из ее функции могут мешать работе системы, например общий буфер обмена. Чтобы устранить проблему, отключите эту функцию и попробуйте снова выполнить функцию копирования и вставки.
Заключение
Источник