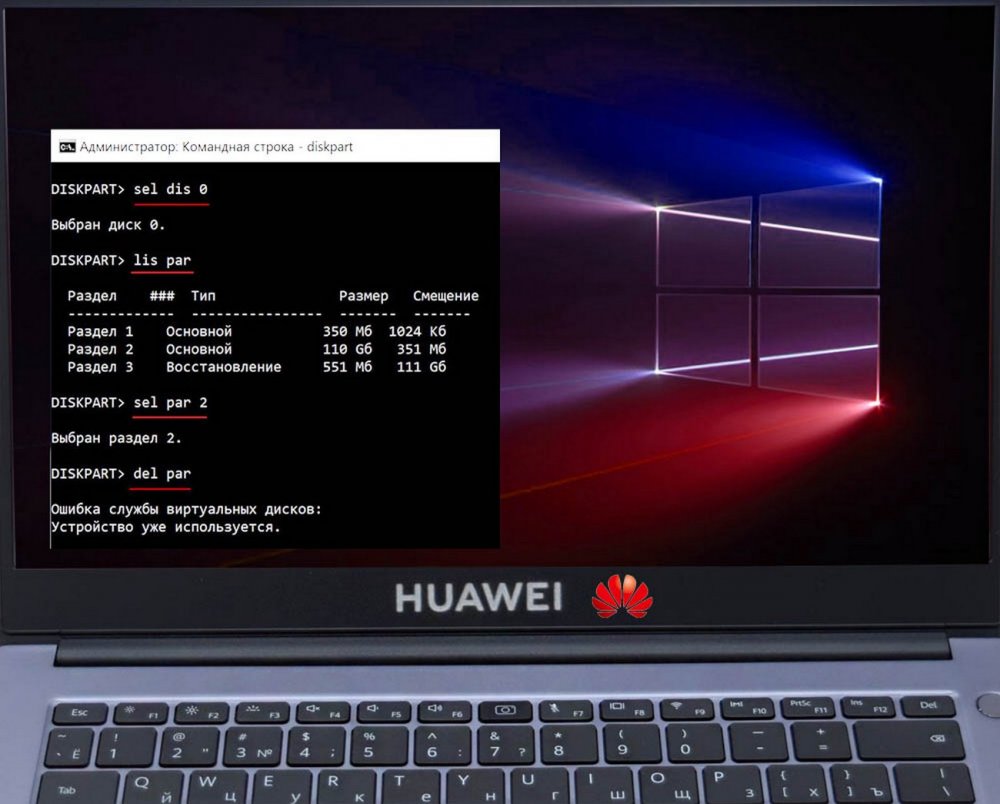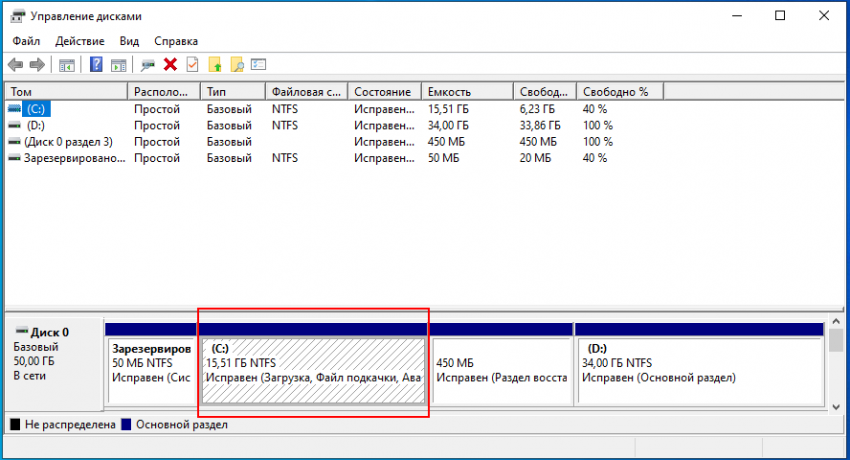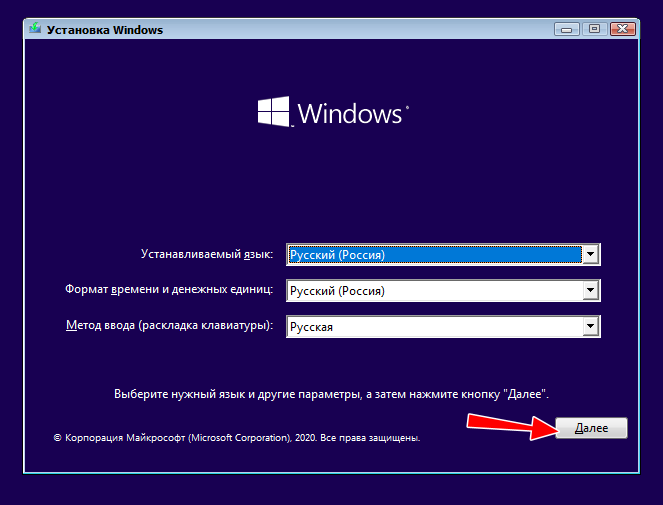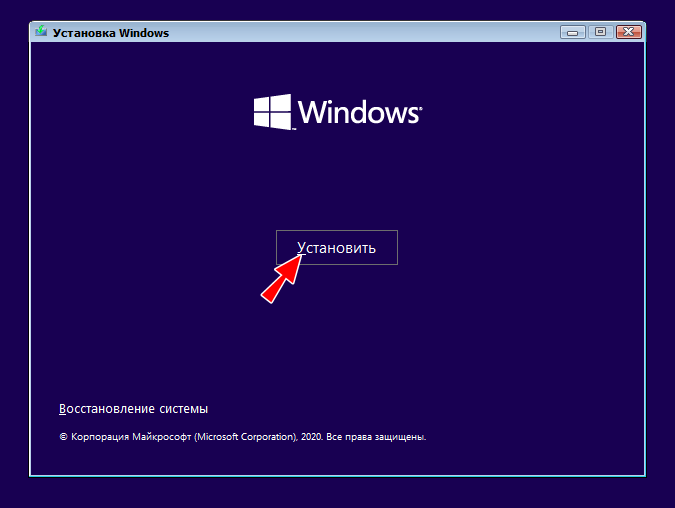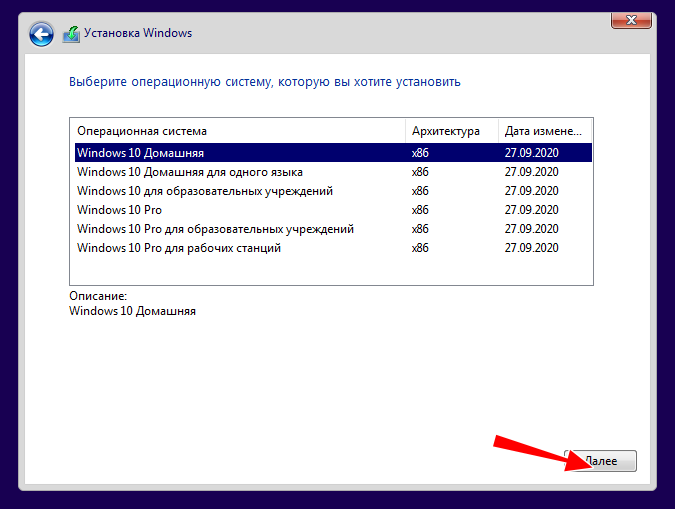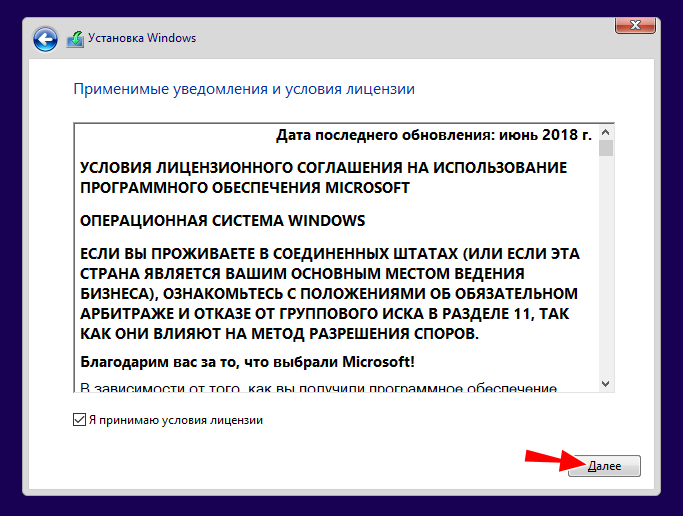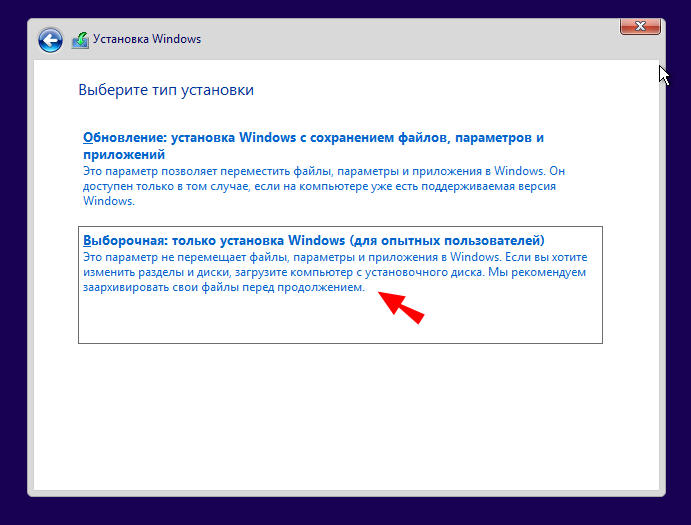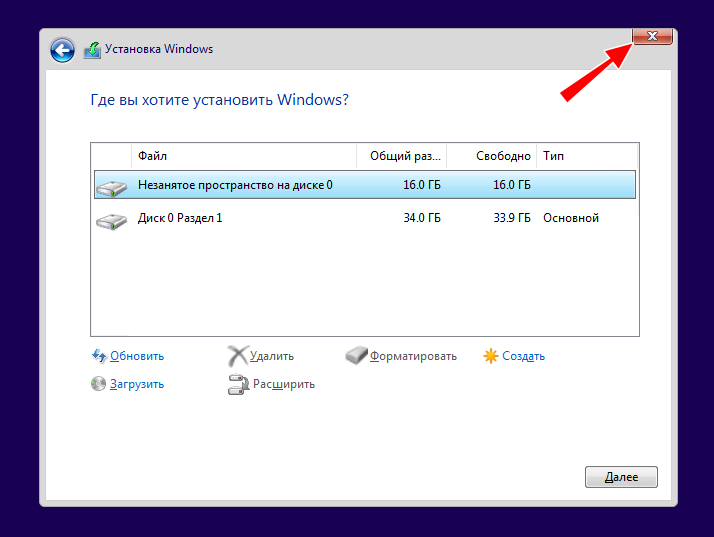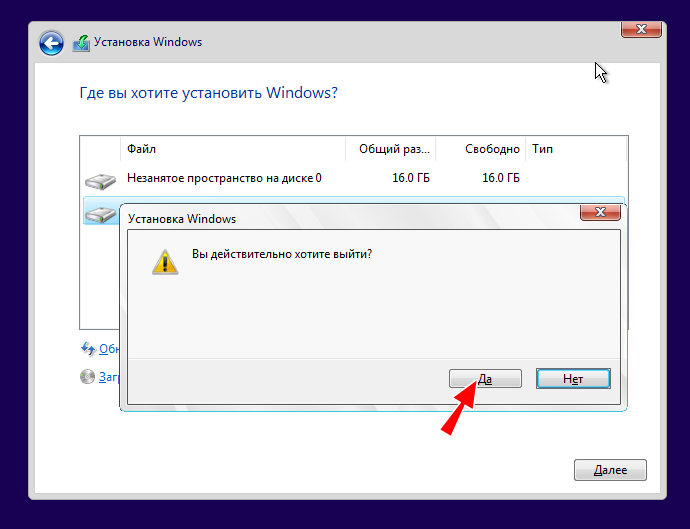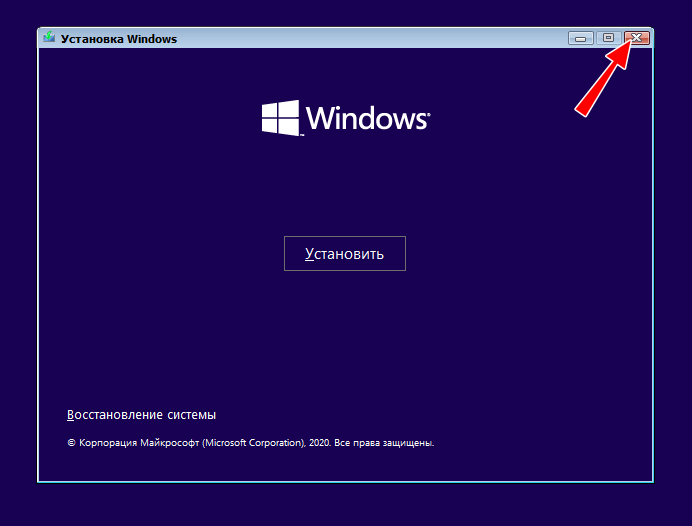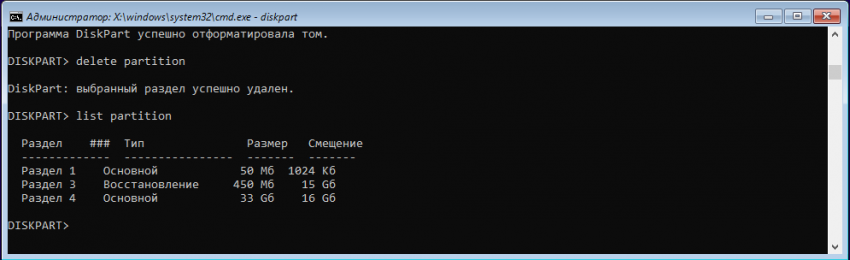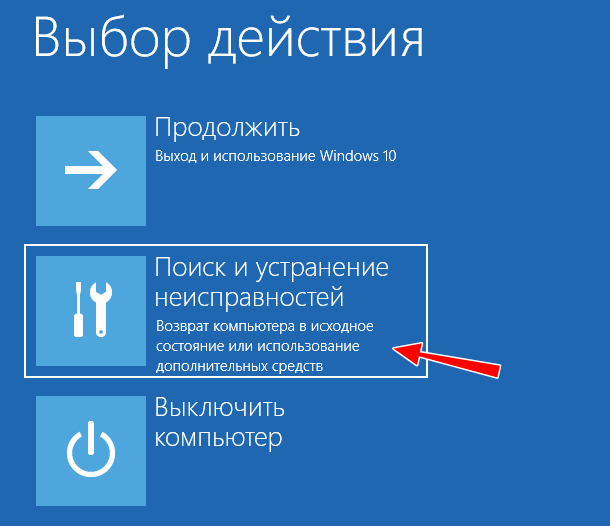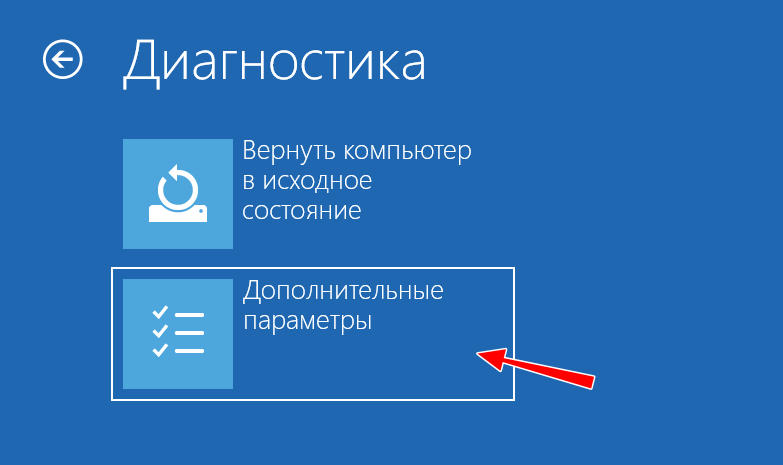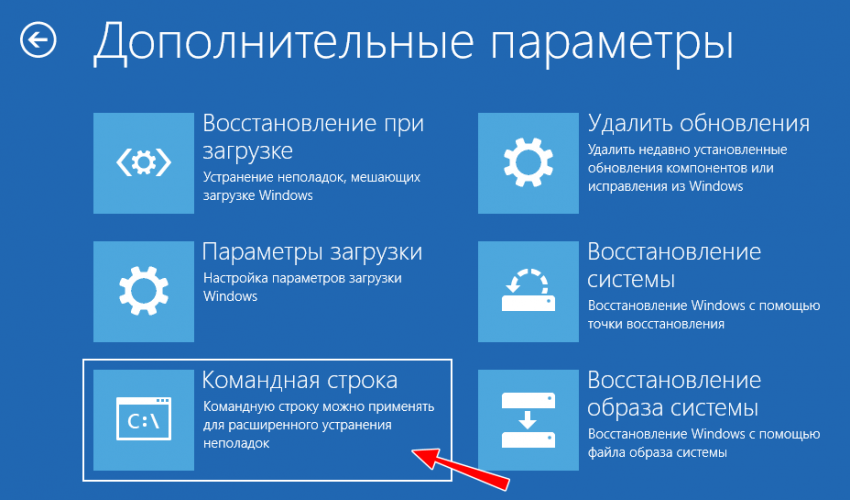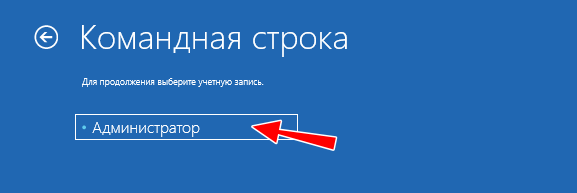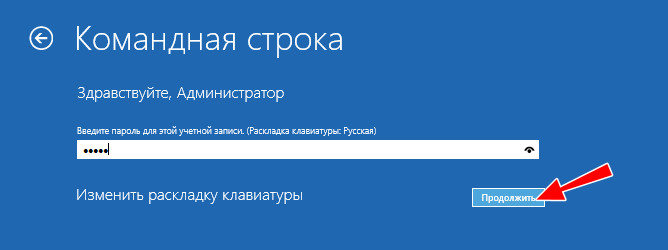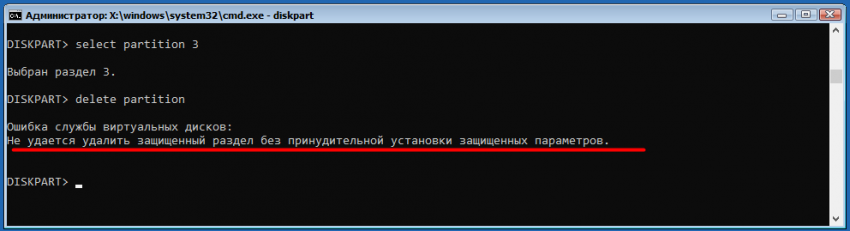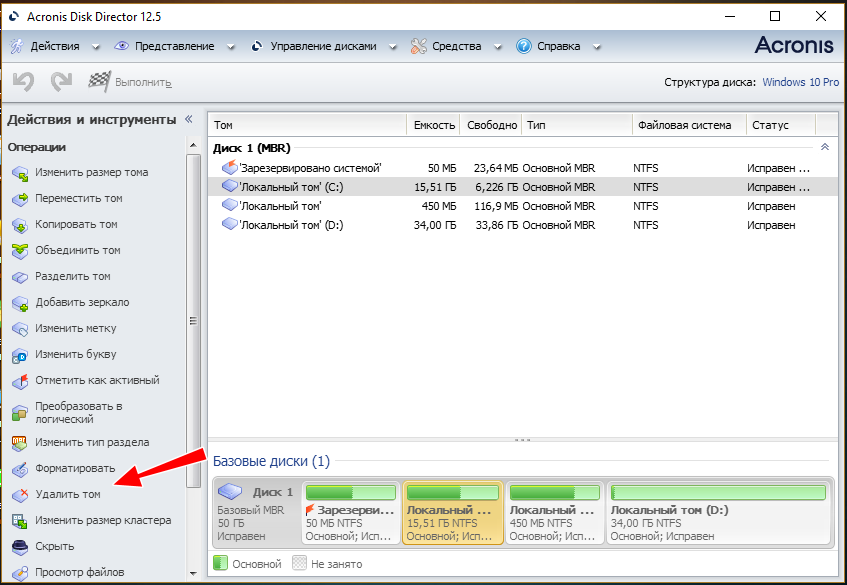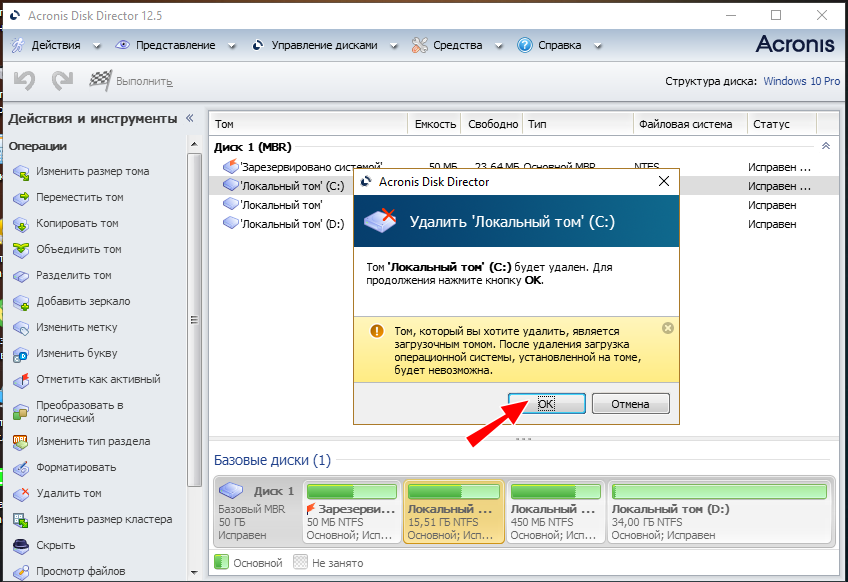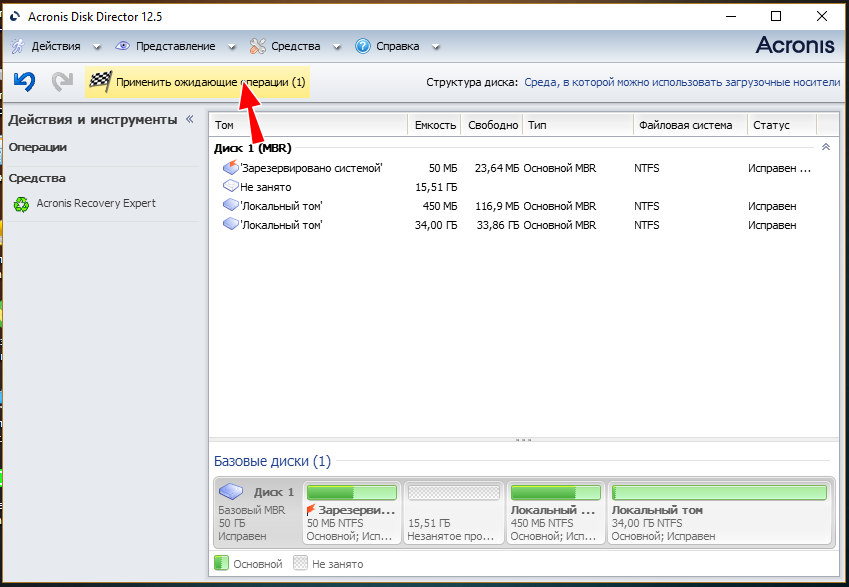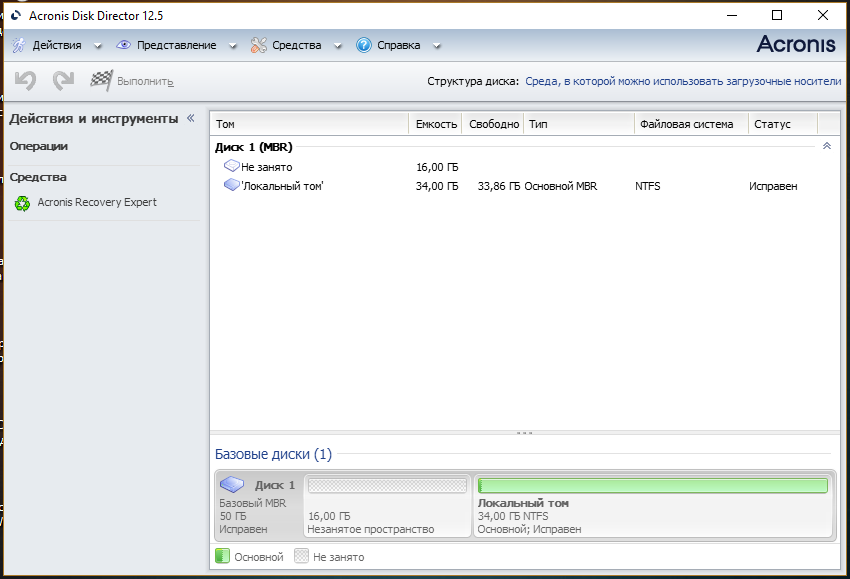Во время установки вам иногда не удается выбрать тот жесткий диск, который вы хотите использовать. Это происходит, например, из-за того что раздел диска содержит недопустимое значение смещения байтов. Для решения этой проблемы придется удалить разделы диска (все данные на них будут уничтожены), а затем создать необходимый раздел, используя дополнительные параметры программы установки.
Нераспознаваемые разделы диска удаляются на странице Выберите раздел для установки Windows (Where Do You Want To Install Windows). Выполните следующие действия:
1. Нажмите Shift+F10, чтобы открыть командную строку.
2. В командной строке введите diskpart.
3. Чтобы просмотреть список дисков, введите команду list disk.
4. Выберите нужный диск командой select disk Номер-Диска, где Номер-Диска — номер диска, с которым вы будете работать.
5. Чтобы удалить разделы на выбранном диске, введите команду clean.
6. Когда удаление завершится, введите команду exit, чтобы выйти из утилиты DiskPart.
7. Введите команду exit, чтобы выйти из командной строки.
8. В диалоговом окне Установка Windows (Install Windows) щелкните кнопку Назад (Back), чтобы вернуться в предыдущее окно.
9. На странице Выберите тип установки (Which Type Of Installation Do You Want) щелкните Полная установка (Дополнительные параметры) (Custom (Advanced)), чтобы начать установку.
10. На странице Выберите раздел для установки Windows (Where Do You Want To Install Windows) выберите диск, который только что очистили. Щелкните ссылку Настройка диска (Disk Options), чтобы получить доступ к командам удаления, форматирования, создания и расширения разделов.
11. Выберите Создать (New). В поле Размер (Size) введите размер раздела в мегабайтах и щелкните Применить (Apply).
Содержание
- Принудительное удаление раздела диска во время установки системы
- Как очистить диск С при установке Windows?
- Как очистить диск С при установке Windows 10?
- Как правильно разбить жесткий диск при установке Windows 10?
- Как очистить диск С для установки виндовс?
- Как удалить все разделы на жестком диске?
- Как удалить не удаляемую папку Windows 10?
- Как очистить Windows 10 от ненужных файлов?
- Как правильно разбить жесткий диск?
- Нужно ли форматировать диск при установке Windows 10?
- Как полностью очистить диск С не теряя Windows?
- Как удалить с диска C все кроме Windows?
- Как освободить место на системном диске?
- Что будет если удалить том?
- Можно ли удалить раздел MSR?
- Как объединить два тома на жестком диске?
- Очистка диска C: в операционной системе Windows 10
- Как очистить место на диске после обновления до Windows 10 May 2022 Update
- Как освободить дисковое пространство после установки May 2022 Update при помощи опции «Контроль памяти»
- Как освободить место после установки обновления May 2022 Update при помощи временных файлов
- Освобождение дискового пространства после обновления до May 2022 Update через инструмент «Очистка диска»
- Как увеличить свободное место на системном диске с Windows 10
- Содержание
- Содержание
- Признаки необходимости очистки диска с операционной системой
- Что захламляет память
- Автоматическая очистка места
- Освобождаем место на системном диске при помощи сторонних утилит
- Встроенное средство очистки диска Windows 10
- Ручная очистка диска с Windows 10
- Чистка системных директорий вручную
- Дополнительные способы увеличения свободного места на диске
- Подведем итоги
Принудительное удаление раздела диска во время установки системы
Во время установки вам иногда не удается выбрать тот жесткий диск, который вы хотите использовать. Это происходит, например, из-за того что раздел диска содержит недопустимое значение смещения байтов. Для решения этой проблемы придется удалить разделы диска (все данные на них будут уничтожены), а затем создать необходимый раздел, используя дополнительные параметры программы установки.
Нераспознаваемые разделы диска удаляются на странице Выберите раздел для установки Windows (Where Do You Want To Install Windows). Выполните следующие действия:
1. Нажмите Shift+F10, чтобы открыть командную строку.
2. В командной строке введите diskpart.
3. Чтобы просмотреть список дисков, введите команду list disk.
4. Выберите нужный диск командой select disk Номер-Диска, где Номер-Диска — номер диска, с которым вы будете работать.
5. Чтобы удалить разделы на выбранном диске, введите команду clean.
6. Когда удаление завершится, введите команду exit, чтобы выйти из утилиты DiskPart.
7. Введите команду exit, чтобы выйти из командной строки.
8. В диалоговом окне Установка Windows (Install Windows) щелкните кнопку Назад (Back), чтобы вернуться в предыдущее окно.
9. На странице Выберите тип установки (Which Type Of Installation Do You Want) щелкните Полная установка (Дополнительные параметры) (Custom (Advanced)), чтобы начать установку.
10. На странице Выберите раздел для установки Windows (Where Do You Want To Install Windows) выберите диск, который только что очистили. Щелкните ссылку Настройка диска (Disk Options), чтобы получить доступ к командам удаления, форматирования, создания и расширения разделов.
11. Выберите Создать (New). В поле Размер (Size) введите размер раздела в мегабайтах и щелкните Применить (Apply).
Источник
Как очистить диск С при установке Windows?
Как очистить диск С при установке Windows 10?
Очистка диска с помощью Diskpart в Windows 10
Как правильно разбить жесткий диск при установке Windows 10?
Как разделить жесткий диск при установки Windows
Как очистить диск С для установки виндовс?
Запустите очистку диска Windows
Чтобы открыть очистку диска, кликните в окне «Мой компьютер» по диску C правой кнопкой мыши и выберите пункт «Свойства». На вкладке «Общие» нажмите кнопку «Очистка диска».
Как удалить все разделы на жестком диске?
Откройте меню «Пуск», введите в поисковую строку diskmgmt. msc и нажмите ENTER. 2. Щелкните правой кнопкой мыши раздел, который нужно удалить и выберите команду Удалить том.
Как удалить не удаляемую папку Windows 10?
Удаление неудаляемых папок с помощью программы — Unlocker
Как очистить Windows 10 от ненужных файлов?
Очистка диска в Windows 10
Как правильно разбить жесткий диск?
Как правильно разбивать диск на разделы
Это зависит от размера жесткого диска. При размере от 250 до 500 Гб (самые распространённые) я советую разбивать на два раздела. На первом будет располагаться система и основные программы, а на втором — данные (музыка, фильмы, игры).
Нужно ли форматировать диск при установке Windows 10?
Ответ: напрямую — нет. Если попытаться установить Windows 10 «начисто», с форматированием жесткого диска, ключ не подойдет. Нужно сначала установить Windows, для которой у вас есть ключ, затем поверх «десятку».
Как полностью очистить диск С не теряя Windows?
Перейдите в «Мой компьютер». Нажмите ПКМ по нужному локальному диску и выберите «Форматировать». Установите файловую систему NTFS, галочку возле пункта «Быстрое (очистка оглавления)» и нажмите кнопку «Начать». Подтвердите намерение удалить все содержимое локального диска.
Как удалить с диска C все кроме Windows?
Щелкните правой кнопкой мыши по диску, который нужно очистить и выберите Свойства.
Как освободить место на системном диске?
8 способов освободить место на жестком диске
Что будет если удалить том?
Когда вы удаляете том, вместо него появляется свободное место на диске и вы его можете использовать, чтобы расширить другой том или создать новый. Перед удалением тома рекомендуется пересмотреть все его содержимое и если там есть что-то нужное – скопировать на другой диск.
Можно ли удалить раздел MSR?
Можно ли удалить? Несмотря на то, что данный скрытый системный раздел не содержит в себе загрузчика операционной системы, и если вы его удалите Windows по прежнему будет нормально запускаться, делать этого мы крайне не рекомендуем.
Как объединить два тома на жестком диске?
Щелкните правой кнопкой по разделу, который нужно увеличить, и в контекстном меню выберите «Расширить том». Откроется помощник Windows, который спросит, какой раздел вы хотите добавить в существующий. Отметьте нераспределенный раздел и продолжите, нажав «Далее». Windows объединит оба раздела в один с большей емкостью.
Источник
Очистка диска C: в операционной системе Windows 10
Это длинный пост с наглядными картинками для тех, кто с компьютером на «Вы».
Итак: у нас заканчивается место на диске C: и очень нужно его освободить.
(тут криво встала последняя версия CCleaner, поэтому какие-то крякозябры вместо русских букв на скриншоте видно. Мне пофиг).
Свойства выглядят вот так:
Видите справа под кружочком написано «Очистка диска»? Нам сюда! Нажимайте. На картинке ниже я совместила два скриншота, чтобы было видно, какие пункты можно выбрать для очистки. Ещё есть последний пункт «Эскизы», он не вместился. Если выделить каждый пункт по очереди, то ниже можно прочитать описание, что именно будет удалять операционная система при очистке. Вот у меня были выделены «Загрузки», так что можно прочитать о том, что система почистит папку с загрузками. Будьте аккуратны с этим 🙂 я рекомендую хранить файлы в других папках, а из загрузок всё ненужное своевременно удалять. Перед очисткой проверьте, чтобы там не было чего-нибудь важного.
Видите на скриншоте кнопку «Очистить системные файлы»? Жмите на неё. Появится вот такое окно:
В этом окне некоторые пункты списка повторяются, некоторые новые. Точно так же внизу отображается описание выделенного пункта. Для того, чтобы максимально освободить место, можно выбрать всё. Удаление этих файлов не критично и компьютер после очистки продолжит работать хорошо. Подробнее, о чём эти файлы, можно прочитать в их описании, выделив мышью тот пункт, который вас интересует. Здесь, кстати, есть также пункт «Пакеты драйверов устройств», который удаляет старые и более не нужные драйверы из системы.
Теперь, после просмотра того, что можно почистить из системных файлов, отправимся на соседнюю вкладку «Дополнительно». Здесь есть следующие возможности: удаление неиспользуемых программ и удаление всех точек восстановления, кроме последней.
После этих нехитрых манипуляций, нажав окончательное «ОК» и закрыв все окна с очисткой, можете зайти в «Компьютер», снова выбрать диск C: и посмотреть, сколько свободного места в системе теперь:
На этом всё! Теперь в системе больше места!
Источник
Как очистить место на диске после обновления до Windows 10 May 2022 Update
После установки версии Windows 10 May 2022 Update можно освободить дополнительное место на дисковом пространстве вашего компьютера.
При установке крупного обновления операционной системы Windows 10 создаётся резервная копия предыдущей версии. Она нужна, чтобы в случае проблем откатиться на неё. Например, если возникли проблемы с совместимостью или критическая ошибка в процессе установки новой версии.
Проблема в том, что если даже процесс обновления пройдёт успешно, файлы предыдущей версии сохраняются и занимают большой объём дискового пространства. Они хранятся в папке Windows.old. Удаление этих файлов предыдущей версии может освободить до 20 Гб дискового пространства. Для компьютеров с небольшими жёсткими дисками это значительное число.
Конечно, это актуально только для тех устройств, где выполнялась полная переустановка системы. Например, выполнялось обновление уже установленной системы при помощи инструментов вроде Media Creation Tool, Update Assistant или через центр обновления Windows. Дело в том, что поскольку версия May 2022 Update основана на версии 2004, компьютером на двух предыдущих версиях Windows 10 нужно установить лишь небольшой программный пакет. Не требует полной переустановки системы, поэтому её резервная копия не создаётся.
В этой статье рассказывается, как удалить файлы прошлой версии после обновления до 21H1 при помощи приложений «Параметры» и «Очистка диска».
Как освободить дисковое пространство после установки May 2022 Update при помощи опции «Контроль памяти»
Как освободить место после установки обновления May 2022 Update при помощи временных файлов
Освобождение дискового пространства после обновления до May 2022 Update через инструмент «Очистка диска»
Можно задействовать классический инструмент «Очистка диска» для удаления файлов предыдущей версии Windows 10 после обновления.
Источник
Как увеличить свободное место на системном диске с Windows 10
Содержание
Содержание
Объем свободного пространства на системном диске постепенно снижается. По мере заполнения доступного объема падает быстродействие и стабильность системы. Это приводит к вылетам, ошибкам, торможению и даже незапланированным перезагрузкам. Бороться с этим можно и нужно, но не все пользователи знают, что делать. Далее рассмотрим, как увеличить свободное место на диске с Windows 10 на примерах со скриншотами и подробными инструкциями.
Практически всегда операционную систему устанавливают на диск C, и от этого мы будем отталкиваться в дальнейших примерах.
Признаки необходимости очистки диска с операционной системой
О необходимости освобождения места на системном диске говорят следующие факторы:
Заняться освобождением свободного пространства необходимо, даже если появились лишь первые «симптомы». Разумеется, многие из перечисленных проблем могут являться следствием неисправности комплектующих ПК, удаления пользователем важных системных файлов, активностью вредоносного ПО. Сбои в работе могут говорить о необходимости чистки компьютера от пыли, замены термопасты.
Разработчики из Microsoft не дают точного ответа на вопрос о том, сколько места нужно оставлять незанятым для сохранения быстродействия и стабильности системы. О приближении критической ситуации может сказать разве что красная полоска под диском в окне «Компьютер» (менее 10%). При использовании HDD незанятыми нужно оставлять 15–20% доступного на диске объема. Для выполнения дефрагментации нужно минимум 15% свободного места.
Одно можно сказать наверняка: чем меньше различного мусора будет на системном диске, тем лучше.
Что захламляет память
Есть две основные причины сокращения доступного пространства на системном диске:
Практически все используемые приложения создают временные и рабочие файлы. Взять, например, браузеры, в которых всего за месяц может накопиться различный мусор, занимающий гигабайты памяти.
В этих направлениях мы и будем работать.
Автоматическая очистка места
Осуществляется штатными средствами Windows или специальными утилитами. Преимущество предложенных способов в их простоте, минимальных затратах времени и возможности получить неплохой результат.
Освобождаем место на системном диске при помощи сторонних утилит
Выбор софта для оптимизации системы и очистки места на дисках очень большой. В качестве примера можно предложить:
Пользовательский интерфейс приложений выглядит достаточно однообразно, поэтому приведенная ниже инструкция подойдет и для других утилит.
Как выглядит очистка временных файлов при помощи CCleaner.
Примечание. Предложенный в утилите список очистки, помимо прочего, приведет к удалению файлов cookie (данные аутентификации на сайтах), истории посещений и загрузок, а также содержимого «Корзины».
В меню приложения присутствует множество других полезных в очистке диска инструментов. Например, удаление программ, поиск дублей, полное удаление файлов и многое другое. В аналогах подобные опции тоже встречаются.
Встроенное средство очистки диска Windows 10
Альтернатива сторонним утилитам, которая может быть полезна в случаях, когда установить дополнительный софт нет возможности или желания.
Инструкция по использованию встроенной очистки системного диска в Windows 10.
Рекомендуется использовать список очистки по умолчанию, но продвинутые пользователи могут указать дополнительные действия. Так, сюда можно добавить очистку журналов и дампов памяти, неиспользуемые драйверы, файлы оптимизации доставки. Чтобы прочитать описания предложенных пунктов, достаточно кликнуть по ним левой клавишей мыши.
Примечание 1. Вызвать утилиту можно, прописав команду cleanmgr в командной строке, открытой от имени админа.
Примечание 2. Можно также оставить только последнюю контрольную точку восстановления. Для этого в расширенном меню встроенного средства очистки системного диска Windows 10 нужно выбрать вкладку «Дополнительно», а затем соответствующий раздел.
Ручная очистка диска с Windows 10
Начать стоит с удаления ненужного софта, которого за время пользования компьютером может оказаться очень много. Для этого нужно зайти в меню «Программы и компоненты». Путь: Панель управленияПрограммыПрограммы и компоненты.
Если на компьютере давно не переустанавливалась операционная система, то есть смысл проверить накопитель на предмет дублей (копий файлов). В этом нам поможет уже упомянутая утилита CCleaner, а также ее аналоги, например: Auslogics Duplicate File Finder, Ускоритель компьютера, AllDup и Total Commander. Это универсальные решение, но есть узконаправленные утилиты, способные, например, отыскать похожие картинки при разных названиях и качестве или одинаковые музыкальные композиции. Их эффективность выше, но сфера применения сильно ограничена.
Чистка системных директорий вручную
Пригодится тем, кому нужно провести глубокую очистку памяти. Достигнуть аналогичного результата вышеописанными методами невозможно.
Практически все системные файлы и папки скрыты от пользователя, поэтому сначала настраиваем их отображение. Для этого нужно открыть «Проводник» или просто зайти в «Компьютер». В окне сверху присутствует меню, где выбираем вкладку «Вид», переходим в «Параметры» («Изменить параметры папок и поиска»). В открывшемся окне под названием «Параметры папок» переходим на вкладку «Вид», где в списке снимаем галочку возле пункта «Скрывать защищенные системные файлы», а в самом низу списка выбираем «Показывать скрытые файлы, папки и диски». Дальнейшие действия рекомендуется выполнять только продвинутым пользователям.
В каких системных папках можно навести порядок, и как это сделать.
Совет. Рекомендуется сначала переносить содержимое системных папок в другое место (например, на Рабочий стол). После этого нужно перезагрузить систему, и если проблем с запуском не возникло, то можно удалять перенесенные файлы. Целесообразно выполнять операции поочередно.
Отдельно стоит рассказать про две папки. Первая — WinSxS. Полный путь —C:WindowsWinSxS. Может отображаться, что папка занимает несколько ГБ памяти, но на самом деле размер содержимого значительно меньше. Здесь хранятся резервные копии файлов ОС до обновления на случай отката изменений. Предпочтительный вариант очистки — через встроенное средство очистки диска Windows 10, раздел «Очистить системные файлы», пункт «Очистка обновлений Windows». Какие еще манипуляции можно сделать с этой папкой, показано в ролике ниже:
Вторая папка — Windows Installer. Полный путь к папке — C:WindowsInstaller. Здесь хранится информация обо всем установленном софте (и не только) на ПК. Удалять эту папку не рекомендуется, файлы в ней — тоже. Это может привести к проблемам с работой программ, включая обновление, восстановление и удаление. О том, что можно сделать с этой папкой, рассказано в видео ниже:
Дополнительные способы увеличения свободного места на диске
Существует еще несколько лайфхаков, используя которые, можно существенно освободить место на системном диске. Чтобы изменения вступили в силу, по завершении настройки потребуется перезапуск системы.
Настраиваем удаление в обход «Корзины». По умолчанию, удаленные файлы отправляются в «Корзину». Иными словами, они все еще занимают место. Вместимость «Корзины» можно регулировать, но в нашем случае будет лучше сразу удалять файлы.
Чтобы задать размер, нужно кликнуть правой кнопкой мыши на значке «Корзины», выбрав в меню пункт «Свойства». Вместо указания размера, выбираем пункт «Уничтожить файлы сразу после удаления, не помещая их в корзину». Кликаем кнопку «Применить» и «ОК». При необходимости, можно оставить место для «Корзины» на диске D.
Регулируем объем памяти под контрольные точки восстановления. У пользователя есть возможность выделить или удалить место для хранения контрольных точек восстановления. В целях экономии дискового пространства, можно уменьшить доступный объем памяти до минимального уровня в 1-2%, а те, кто не пользуются данной опцией, могут ее отключить.
Чтобы сделать это, нужно нажать правой клавишей мыши на значке «Компьютер», выбрать в меню «Защита системы», в одноименной вкладке выбрать диск и кликнуть кнопку «Настроить». Управляя бегунком, выбираем доступный объем. Кстати, здесь же есть кнопка удаления всех точек восстановления.
Настраиваем файл подкачки. Это виртуальная память, где система хранит различные данные для быстрого доступа. И здесь есть две проблемы: занимаемый объем памяти и плавающий размер (в настройках по умолчанию). Если в работе компьютера не прослеживаются сбои, то можно перенести файл подкачки на другой диск. Полностью отказываться от подкачки не рекомендуется, а большой размер файла не приведет к улучшению производительности. В большинстве случаев достаточно 2 ГБ, но, разумеется, все зависит от условий эксплуатации и комплектующих.
Для настройки файла подкачки нужно кликнуть правой клавишей мыши на значок «Компьютер». В меню выбираем «Дополнительные параметры системы», далее в разделе «Быстродействие» нажимаем «Параметры», переходим на вкладку «Дополнительно» и кликаем «Изменить». Для диска C выбираем пункт «Без файла подкачки» и кликаем «Задать». Для диска D указываем минимальным и максимальным размером 2048 МБ, после чего кликаем «Задать».
Переносим папку «Мои документы» и «Рабочий стол» с системного диска. В этом случае мы переносим расположение соответствующих директорий на другой диск. Обычное копирование в таких случаях не сработает. Удобнее всего сделать это через «Проводник». Для этого переходим в папку C:Users и выбираем наше имя пользователя.
Инструкция для смены расположения во всех случаях идентична. Нажать правой клавишей мыши на значке каждой папки, выбрать пункт «Свойства», а затем вкладку «Расположение». Кликаем «Переместить…» и выбираем другое место для хранения.
Очистка истории Outlook. Файлы приложения хранятся в C:Users(имя пользователя)DocumentsФайлы Outlook. При интенсивном ежедневном пользовании сервисом содержимое папки может быстро разрастись до нескольких гигабайт. Здесь можно найти архивы, бекапы для экспорта и рабочие файлы приложения. Ненужные элементы стоит удалить. О том, что можно сделать в этой папке, рассказано здесь.
Также рабочие файлы Outlook можно перенести в другую директорию, тем самым освободив системный диск.
Файлы приложения можно найти и в директории AppData: C:Users(имя пользователя)AppDataLocalMicrosoftOutlook. Это файл синхронизации почты. Его можно удалить после очистки ненужных сообщений, но после следующего запуска приложения оно вновь создаст его.
Отключаем гибернацию. Чаще всего эта опция используется на ноутбуках. Речь идет о файле hiberfil.sys. Его размер обычно составляет более 50% ОЗУ. Если отключить гибернацию, то этот файл исчезнет. Правда, также отключится функция быстрого запуска системы. Тут нужно выбирать, что важнее.
Альтернативное решение — уменьшить размер файла гибернации встроенными средствами. Для этого нужно прописать команду powercfg /h /type reduced.
Архивирование данных. Казалось бы, после функции очистки диска стандартным средством Windows, опция сжатия для экономии места выглядит наиболее очевидной. С другой стороны, архивирование системных файлов — не всегда удачная идея.
Включение опции не помешает отображению директорий и файлов, а также действительно увеличит объем свободного места на диске. Однако это приведет к чрезмерному потреблению ресурсов «железа», что для слабых ПК может быть еще хуже нехватки места. Следствием станут сбои, вылеты системы, существенное падение быстродействия. С другой стороны, архивирование всегда можно отключить.
Подведем итоги
Объем освобожденного дискового пространства зависит от используемых методов. Это может быть всего несколько сотен мегабайт или же десятки гигабайт. Если достигнутого результата недостаточно, то, возможно, стоит задуматься о переустановке Windows 10 с увеличением размера системного диска или же о покупке нового накопителя.
В нашем случае на компьютере с установленной месяц назад Windows 10 удалось освободить 6,7 ГБ, из которых 1,13 ГБ занимало содержимое папки «Загрузки».
Источник
How do I wipe my hard drive clean and reinstall Windows? This question is often asked by a large number of people. Do you want to reinstall Windows 10 without any data loss? This post of MiniTool will provide you with a step-by-step guide and some useful tips.
Before You Do
A lot of users are troubled by many common issues such as system crash, virus attack, blue screen, black screen, faulty hard drive, a slow Windows computer, etc. Under these situations, you may need to reinstall Windows 10.
How do I wipe my hard drive clean and reinstall Windows effectively? To help you wipe and reinstall Windows 10 smoothly, please make the following preparations:
- Prepare a Windows 10 installation CD/DVD disc or USB drive. Click here to download the Windows 10 media creation tool. And then use the tool to create Windows 10 installation USB flash drive or CD/DVD disc.
- Back up all important files on your hard drive. There is no doubt that a clean Windows reinstallation will delete all the data on your hard drive. To avoid any data loss, make sure that you have a backup in advance.
- Remove all unnecessary peripheral devices. Here you’d better remove all peripheral devices including earphones, card reader, printers, and removable hard drive. This is because connecting these devices may lead to some errors.
Have you made all the preparations? If it is, you can follow the step-by-step guide below to erase hard drive and reinstall Windows.
How Do I Wipe My Hard Drive Clean and Reinstall Windows
How do I wipe and reinstall Windows 10? As mentioned above, there are different situations that may need you to reinstall Windows 10. Here you can refer to the following 2 cases to reinstall Windows 10. If your computer just works very slowly but still bootable, you can refer to case 1. If your Windows system fails to boot due to system crash, blue screen and damaged hard drive, please refer to case 2.
Now, let’s see how to reinstall Windows 10.
Case 1: Your Windows Can Boot Normally
If your Windows 10 computer still can boot smoothly, please follow the steps below to reset your Windows PC. For that:
Step 1. Press the Win + I keys to open the Settings app, and then scroll down to the bottom of the window and click on the Update & Security option.
Step 2. In the pop-up window, navigate to the Recovery section at the left pane and click on the Get started button under the Reset this PC option at the right side of the window.
Step 3. Then you will see the 2 options whether Keep my files or Remove everything. Here you can choose one based on your needs.
Note: The first option will remove apps and settings, but keeps your personal files. The second option will remove all of your personal files, apps, and settings and speed more time to complete.
Step 4. Now, follow the on-screen prompts to complete this resetting PC operation.
Case 2. Your Windows Fails to Boot
If your Windows computer fails to start or you want to erase hard drive and reinstall Windows 10, you can follow this full guide. To do so, follow the steps below carefully.
Part 1. Create a Windows 10 Installation USB Drive
Step 1. Run the Windows 10 media creation tool that you downloaded from Microsoft, and then accept the software license terms.
Step 2. Select the Create installation media (USB flash drive, DVD, or ISO file) for another PC option and click on Next.
Step 3. Then you need to select the Language, Windows Edition, and Architecture versions based on your own choice. Alternatively, you can use the recommended options for this PC. Click on Next to go on.
Step 4. In the pop-up window, choose the USB flash drive to create a Windows 10 installation media. Or you can choose the ISO file to burn it to a CD/DVD media later by yourself. And then click on Next.
Note: Bear in mind that all the data on the USB flash drive will be formatted, so please back up important files in advance. Besides, you need to prepare a USB flash drive with at least 8GB capacity.
Step 5. Then select your USB flash drive from the list of removable drives and click on Next to continue.
Step 6. Now, this tool will start downloading Windows 10 and all its available updates to your USB flash drive. Then you need to wait for some time. Once this process succeeds, you will receive a message saying Your USB flash drive is ready. Click on Finish to exit the window.
Now, a Windows installation USB flash drive has been created and you can use it to boot your Windows PC.
Part 2. Reinstall Windows 10 on Your PC
Let’s see how to reinstall system 10 with this Windows 10 bootable USB flash drive. Here’s a step-by-step guide.
Step 1. Plug the bootable USB drive into your Windows PC and then boot your computer from this drive.
Tip: If your PC can’t boot from the USB drive, you need to enter the BIOS and set the USB drive as the first boot sequence by using the arrow keys.
Step 2. Once your computer boots from the USB drive successfully, you will enter the Windows Setup screen. Here you need to confirm the Language, Time and currency format, and Keyboard or input method to install. After that, click on Next.
Step 3. Click on the Install now button and enter the license key.
Step 4. Tick the checkbox for I accept the license terms and click on Next.
Step 5. Then you will see 2 options: Upgrade Install and Custom Install. Here we take the latter for example.
Step 6. Select a drive to install Windows 10 and click on Next.
Step 7. Now, Windows 10 will be installed automatically. You need to wait for some time.
How do I wipe my hard drive clean and reinstall Windows? I believe that you will reinstall Windows 10 smoothly according to the above full guide. However, the above method will sacrifice all the data on your hard drive.
So, how to reinstall Windows 10 without any data loss? Please keep reading.
An alternative to Wipe Hard Drive Clean and Reinstall Windows 10
To help you reinstall Windows 10 without data loss, it’s highly recommended that you use MiniTool Partition Wizard. It is a powerful partition management tool that can not only be used to erase hard drive and reinstall Windows but does many things such as convert FAT to NTFS without data loss, rebuild MBR, resize partition, change cluster size, and so forth.
The following part will introduce you to how to erase hard drive and reinstall Windows 10 using MiniTool Partition Wizard respectively.
Wipe Hard Drive
In this part, we will show you how to wipe a hard drive using MiniTool Partition Wizard. The Wipe Disk feature can help you erase the unwanted data permanently. It is very simple to operate with just a few clicks.
Free Download Buy Now
Step 1. Install this data erasing software on your computer and run it to enter its main interface.
Step 2. Select the hard drive that you want to wipe and click on the Wipe Disk feature from the left pane.
Step 3. Select a wipe method from the list and click on OK to go on.
Tip: The higher the wiping level you select, the more time the wiping process will take.
Step 4. Click on Apply to execute this change.
Once the wiping process completes, you will find that all the data on the hard drive has been erased permanently. In addition, this tool can help you reinstall Windows 10 without losing data.
Migrate Windows 10 to a New Drive
If you want to reinstall Windows 10 without any data loss, MiniTool Partition Wizard is what you are looking for. This powerful software can help you Migrate Windows 10 OS to a new drive easily. Here’s how to reinstall Windows 10 on a new drive.
Tip: Since the free edition does not support this function, you need to install the MiniTool Partition Wizard Pro or more advanced edition for the migration. Click here to know more about edition comparison.
Buy Now
Step 1. Connect the drive that’s used to save the Windows to your computer.
Step 2. Launch this software to get the main interface and click on the Migrate OS to SSD/HD Wizard feature from the left pane.
Step 3. In the pop-up window, select the Option B to copy the system required partitions only and click on Next to go on.
Step 4. Select the hard drive connected to your computer and click on Next. Then you will see a warning message saying all the data on the target disk will be destroyed. Click on Yes to confirm this operation.
Note: Please back up all important data on the hard drive in advance.
Step 5. Select a copy option based on your needs and click on Next to continue.
Tip: If you want to migrate OS to a disk larger than 2TB, you can select the Use GUID Partition Table for the target disk option.
Step 6. Click on the Finish button in the next window.
Step 7. Click on Apply to execute the pending operations.
Once all the above steps are finished, you can connect the target drive to your Windows PC and set your computer to boot from the drive.
Recently, my Windows computer works very slowly. I want to perform a clean reinstallation to speed up my computer. How do I wipe my hard drive clean and reinstall Windows? This PC provides a step-by-step guide that helped me reinstall Windows 10 smoothly.Click to Tweet
Wrapping Up
How do I wipe and reinstall Windows 10? This post walks you through detailed steps based on 2 different cases. In addition, you can utilize MiniTool Partition Wizard to erase hard drive and reinstall Windows 10 with ease.
If you have any questions about this software, you can send us an e-mail via [email protected]. We also appreciate any opinions about this topic in the comment area.
How Do I Wipe My Hard Drive Clean and Reinstall Windows FAQ
Does emptying recycle bin permanently delete files?
In theory, you empty the Recycle Bin and the files will be deleted from the hard drive permanently. However, only if you haven’t save new data on the hard drive to overwrite, it is very possible that the deleted files can be recovered by a professional data recovery software.
Does a factory reset delete everything on the computer?
The answer depends on which option you select to reset this PC. When performing a factory reset, you will have 2 options. If you select the Keep my files option, it will remove the apps and settings but keep your personal files.
Should I wipe my hard drive before recycling?
Yes, it is. To avoid any privacy leakage, it’s highly recommended that you use a professional eraser to wipe hard drive before recycling. This operation will erase the date on your PC permanently.
How to unlock a computer without a password?
Here you need to prepare a password reset disk and follow the steps below to unlock computer without a password.
- Insert the password reset disk to your computer.
- Start your computer and click on the Reset Password link on the lock screen.
- Click on the Next button to change or remove the password.
How do I wipe my hard drive clean and reinstall Windows? This question is often asked by a large number of people. Do you want to reinstall Windows 10 without any data loss? This post of MiniTool will provide you with a step-by-step guide and some useful tips.
Before You Do
A lot of users are troubled by many common issues such as system crash, virus attack, blue screen, black screen, faulty hard drive, a slow Windows computer, etc. Under these situations, you may need to reinstall Windows 10.
How do I wipe my hard drive clean and reinstall Windows effectively? To help you wipe and reinstall Windows 10 smoothly, please make the following preparations:
- Prepare a Windows 10 installation CD/DVD disc or USB drive. Click here to download the Windows 10 media creation tool. And then use the tool to create Windows 10 installation USB flash drive or CD/DVD disc.
- Back up all important files on your hard drive. There is no doubt that a clean Windows reinstallation will delete all the data on your hard drive. To avoid any data loss, make sure that you have a backup in advance.
- Remove all unnecessary peripheral devices. Here you’d better remove all peripheral devices including earphones, card reader, printers, and removable hard drive. This is because connecting these devices may lead to some errors.
Have you made all the preparations? If it is, you can follow the step-by-step guide below to erase hard drive and reinstall Windows.
How Do I Wipe My Hard Drive Clean and Reinstall Windows
How do I wipe and reinstall Windows 10? As mentioned above, there are different situations that may need you to reinstall Windows 10. Here you can refer to the following 2 cases to reinstall Windows 10. If your computer just works very slowly but still bootable, you can refer to case 1. If your Windows system fails to boot due to system crash, blue screen and damaged hard drive, please refer to case 2.
Now, let’s see how to reinstall Windows 10.
Case 1: Your Windows Can Boot Normally
If your Windows 10 computer still can boot smoothly, please follow the steps below to reset your Windows PC. For that:
Step 1. Press the Win + I keys to open the Settings app, and then scroll down to the bottom of the window and click on the Update & Security option.
Step 2. In the pop-up window, navigate to the Recovery section at the left pane and click on the Get started button under the Reset this PC option at the right side of the window.
Step 3. Then you will see the 2 options whether Keep my files or Remove everything. Here you can choose one based on your needs.
Note: The first option will remove apps and settings, but keeps your personal files. The second option will remove all of your personal files, apps, and settings and speed more time to complete.
Step 4. Now, follow the on-screen prompts to complete this resetting PC operation.
Case 2. Your Windows Fails to Boot
If your Windows computer fails to start or you want to erase hard drive and reinstall Windows 10, you can follow this full guide. To do so, follow the steps below carefully.
Part 1. Create a Windows 10 Installation USB Drive
Step 1. Run the Windows 10 media creation tool that you downloaded from Microsoft, and then accept the software license terms.
Step 2. Select the Create installation media (USB flash drive, DVD, or ISO file) for another PC option and click on Next.
Step 3. Then you need to select the Language, Windows Edition, and Architecture versions based on your own choice. Alternatively, you can use the recommended options for this PC. Click on Next to go on.
Step 4. In the pop-up window, choose the USB flash drive to create a Windows 10 installation media. Or you can choose the ISO file to burn it to a CD/DVD media later by yourself. And then click on Next.
Note: Bear in mind that all the data on the USB flash drive will be formatted, so please back up important files in advance. Besides, you need to prepare a USB flash drive with at least 8GB capacity.
Step 5. Then select your USB flash drive from the list of removable drives and click on Next to continue.
Step 6. Now, this tool will start downloading Windows 10 and all its available updates to your USB flash drive. Then you need to wait for some time. Once this process succeeds, you will receive a message saying Your USB flash drive is ready. Click on Finish to exit the window.
Now, a Windows installation USB flash drive has been created and you can use it to boot your Windows PC.
Part 2. Reinstall Windows 10 on Your PC
Let’s see how to reinstall system 10 with this Windows 10 bootable USB flash drive. Here’s a step-by-step guide.
Step 1. Plug the bootable USB drive into your Windows PC and then boot your computer from this drive.
Tip: If your PC can’t boot from the USB drive, you need to enter the BIOS and set the USB drive as the first boot sequence by using the arrow keys.
Step 2. Once your computer boots from the USB drive successfully, you will enter the Windows Setup screen. Here you need to confirm the Language, Time and currency format, and Keyboard or input method to install. After that, click on Next.
Step 3. Click on the Install now button and enter the license key.
Step 4. Tick the checkbox for I accept the license terms and click on Next.
Step 5. Then you will see 2 options: Upgrade Install and Custom Install. Here we take the latter for example.
Step 6. Select a drive to install Windows 10 and click on Next.
Step 7. Now, Windows 10 will be installed automatically. You need to wait for some time.
How do I wipe my hard drive clean and reinstall Windows? I believe that you will reinstall Windows 10 smoothly according to the above full guide. However, the above method will sacrifice all the data on your hard drive.
So, how to reinstall Windows 10 without any data loss? Please keep reading.
An alternative to Wipe Hard Drive Clean and Reinstall Windows 10
To help you reinstall Windows 10 without data loss, it’s highly recommended that you use MiniTool Partition Wizard. It is a powerful partition management tool that can not only be used to erase hard drive and reinstall Windows but does many things such as convert FAT to NTFS without data loss, rebuild MBR, resize partition, change cluster size, and so forth.
The following part will introduce you to how to erase hard drive and reinstall Windows 10 using MiniTool Partition Wizard respectively.
Wipe Hard Drive
In this part, we will show you how to wipe a hard drive using MiniTool Partition Wizard. The Wipe Disk feature can help you erase the unwanted data permanently. It is very simple to operate with just a few clicks.
Free Download Buy Now
Step 1. Install this data erasing software on your computer and run it to enter its main interface.
Step 2. Select the hard drive that you want to wipe and click on the Wipe Disk feature from the left pane.
Step 3. Select a wipe method from the list and click on OK to go on.
Tip: The higher the wiping level you select, the more time the wiping process will take.
Step 4. Click on Apply to execute this change.
Once the wiping process completes, you will find that all the data on the hard drive has been erased permanently. In addition, this tool can help you reinstall Windows 10 without losing data.
Migrate Windows 10 to a New Drive
If you want to reinstall Windows 10 without any data loss, MiniTool Partition Wizard is what you are looking for. This powerful software can help you Migrate Windows 10 OS to a new drive easily. Here’s how to reinstall Windows 10 on a new drive.
Tip: Since the free edition does not support this function, you need to install the MiniTool Partition Wizard Pro or more advanced edition for the migration. Click here to know more about edition comparison.
Buy Now
Step 1. Connect the drive that’s used to save the Windows to your computer.
Step 2. Launch this software to get the main interface and click on the Migrate OS to SSD/HD Wizard feature from the left pane.
Step 3. In the pop-up window, select the Option B to copy the system required partitions only and click on Next to go on.
Step 4. Select the hard drive connected to your computer and click on Next. Then you will see a warning message saying all the data on the target disk will be destroyed. Click on Yes to confirm this operation.
Note: Please back up all important data on the hard drive in advance.
Step 5. Select a copy option based on your needs and click on Next to continue.
Tip: If you want to migrate OS to a disk larger than 2TB, you can select the Use GUID Partition Table for the target disk option.
Step 6. Click on the Finish button in the next window.
Step 7. Click on Apply to execute the pending operations.
Once all the above steps are finished, you can connect the target drive to your Windows PC and set your computer to boot from the drive.
Recently, my Windows computer works very slowly. I want to perform a clean reinstallation to speed up my computer. How do I wipe my hard drive clean and reinstall Windows? This PC provides a step-by-step guide that helped me reinstall Windows 10 smoothly.Click to Tweet
Wrapping Up
How do I wipe and reinstall Windows 10? This post walks you through detailed steps based on 2 different cases. In addition, you can utilize MiniTool Partition Wizard to erase hard drive and reinstall Windows 10 with ease.
If you have any questions about this software, you can send us an e-mail via [email protected]. We also appreciate any opinions about this topic in the comment area.
How Do I Wipe My Hard Drive Clean and Reinstall Windows FAQ
Does emptying recycle bin permanently delete files?
In theory, you empty the Recycle Bin and the files will be deleted from the hard drive permanently. However, only if you haven’t save new data on the hard drive to overwrite, it is very possible that the deleted files can be recovered by a professional data recovery software.
Does a factory reset delete everything on the computer?
The answer depends on which option you select to reset this PC. When performing a factory reset, you will have 2 options. If you select the Keep my files option, it will remove the apps and settings but keep your personal files.
Should I wipe my hard drive before recycling?
Yes, it is. To avoid any privacy leakage, it’s highly recommended that you use a professional eraser to wipe hard drive before recycling. This operation will erase the date on your PC permanently.
How to unlock a computer without a password?
Here you need to prepare a password reset disk and follow the steps below to unlock computer without a password.
- Insert the password reset disk to your computer.
- Start your computer and click on the Reset Password link on the lock screen.
- Click on the Next button to change or remove the password.
Классический способ установки Windows предполагает создание двух разделов: системного C и пользовательского D, и это правильно, поскольку при переустановке системы файлы пользователя остаются нетронутыми. Но давайте представим себе другую ситуацию. Вы хотите кому-то продать или передать во временное пользование диск со своими файлами, но без операционной системы. Ясно, что удалить система сама себя не может, диск нужно снять, подключить его к другому компьютеру и уже затем удалить системный раздел. Но сделать это можно и без привлечения второго ПК.
Всё очень просто, нужно только быть внимательным, чтобы случайно не удалить нужный раздел. Поэтому перед удалением будет неплохо заглянуть в оснастку управления дисками и запомнить, а лучше записать размер разделов. В нашем примере на диске имеется четыре раздела C, D, Зарезервировано системой плюс раздел восстановления. У вас может быть иная картина, но суть задачи не меняется — нам нужно избавиться от системного раздела и оставить пользовательский.
Выставляем в BIOS загрузку с DVD-диска или флешки (это зависит от того, на какой тип носителя у вас записан образ Windows) и загружаем компьютер. Когда на экране появится окно мастера-установщика, нажимаем «Далее», а затем «Установить». Выбираем любую редакцию, жмём «Далее», принимаем условия лицензии и так доходим до окна выбора типа установки, в котором выбираем «Выборочная». И вот, наконец, видим окно мастера с нашими разделами, причём для каждого диска указывается его тип и размер. 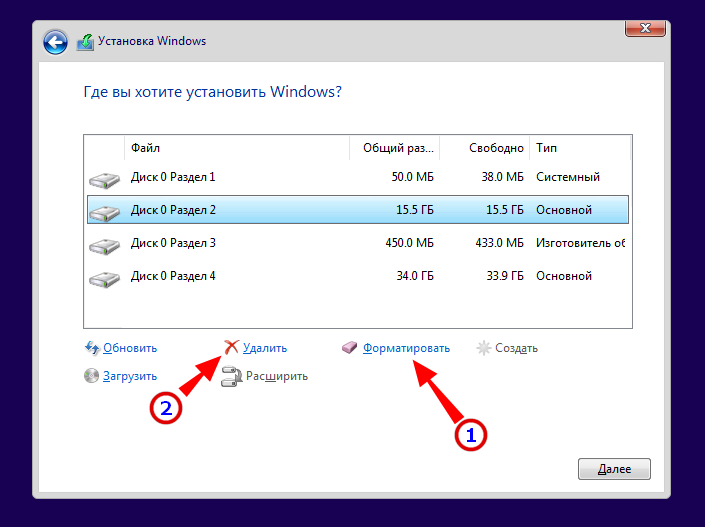
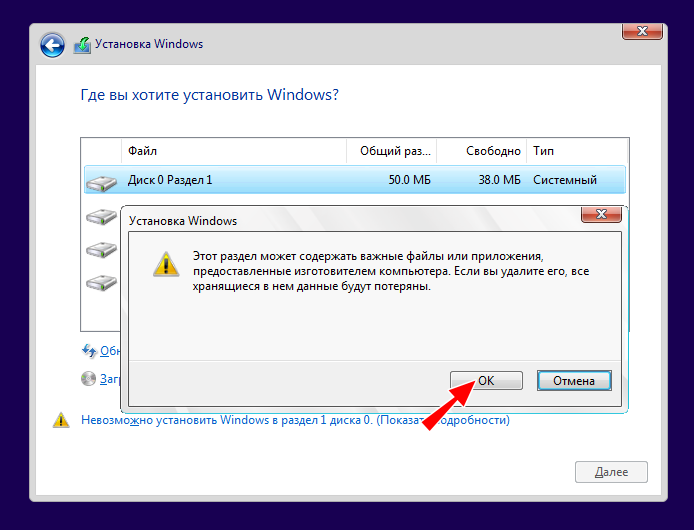
Те же результаты можно получить и с помощью командной строки, вызванной, естественно, из-под загрузочного диска. На этот раз мы выполним полное форматирование диска, чтобы исключить возможность восстановления с него данных. Как только на экране появляется окно мастера-установщика, нажимаем Shift + F10. 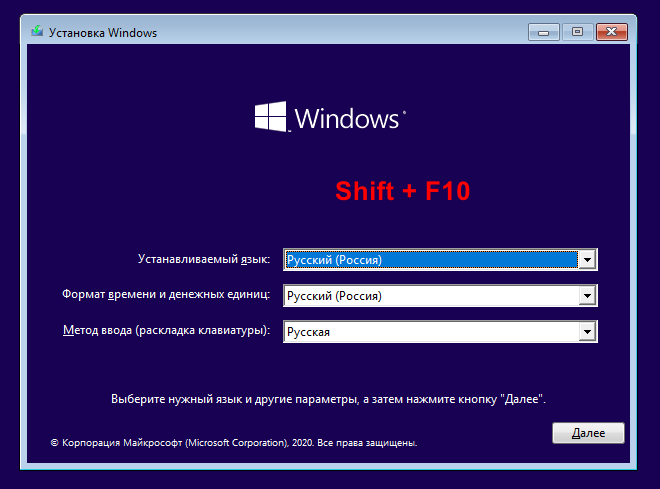
diskpart
list disk
select disk 0
list partition
Последняя команда выводит все разделы, что нам и нужно. Давайте отформатируем, а затем и удалим диск C, он идёт у нас под номером 2. Откуда нам известно, что это именно диск C? По его размеру. Выполняем следующие команды:
select partition 2
format
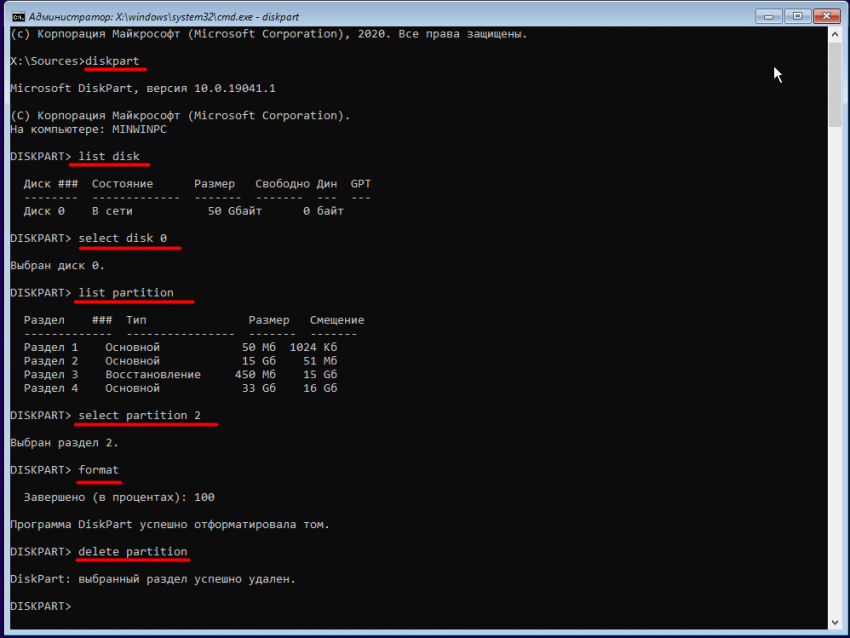
Нет на руках установочного диска? Не беда, ведь те же команды вы можете выполнить из среды восстановления. Правда, здесь есть один маленький нюанс, о котором будет сказано ниже. В среду восстановления загружаемся нажатием кнопки «Перезагрузить сейчас» из раздела «Восстановление» приложения Параметры. 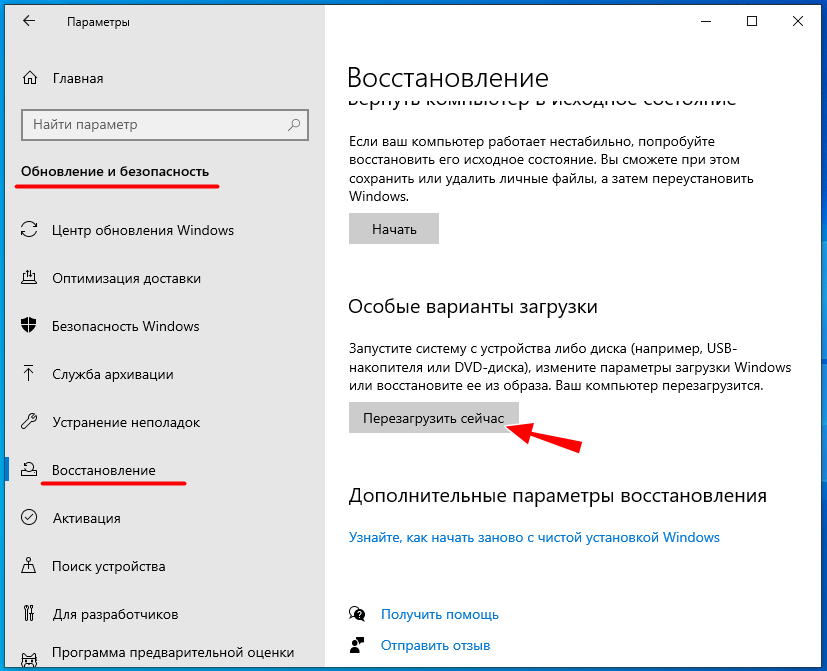
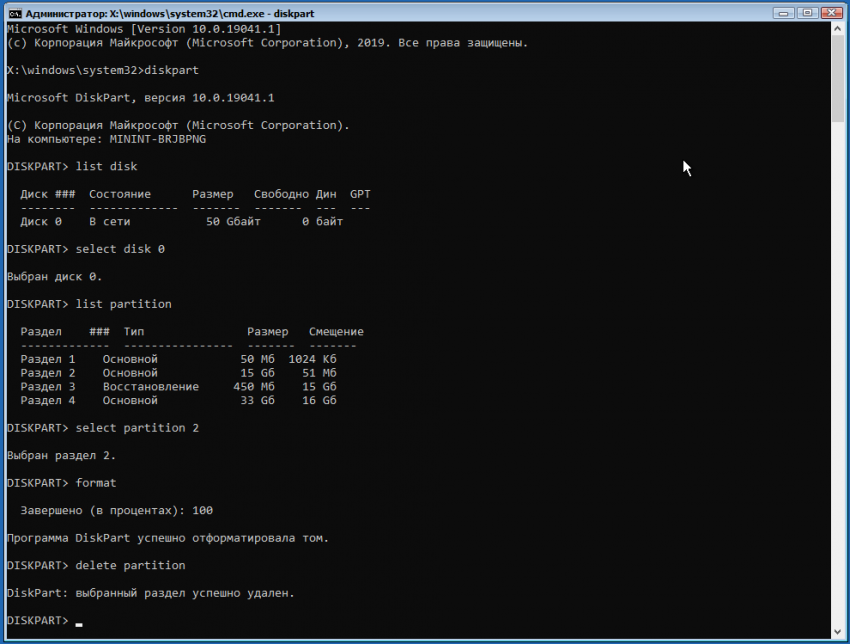
Наконец, удалить диск C можно с помощью LiveCD с соответствующим программным обеспечением на борту, например, WinPE 10-8 Sergei Strelec. Загрузившись с такого диска, вы можете выбрать любой из имеющихся в его составе дисковый менеджер и удалить в нем ненужный раздел. Меню Пуск → Программы WinPE → Жёсткий диск, — выбирайте любой инструмент, хотя бы тот же самый Acronis Disk Director. 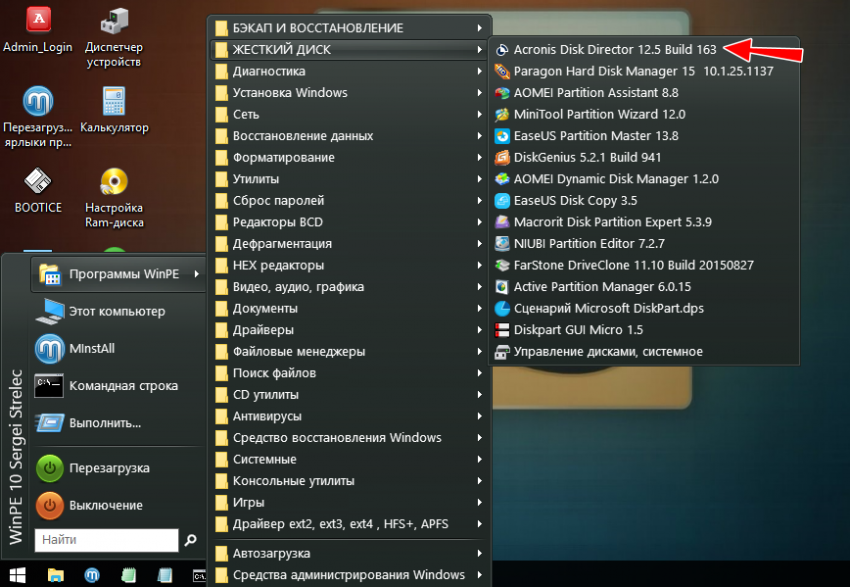
Итог
Какой из этих способов кажется вам более удобным, тот и используйте. Все они позволяют удалять или форматировать системные разделы и только способ с использованием встроенной среды восстановления имеет ограничения в том плане, что не позволяет удалять служебный том с самой средой восстановления.
На странице разделов вы можете удалить разделы. Win 10 имеет четыре критических раздела. Вы можете удалить эти четыре и использовать это нераспределенное пространство.
Вам понадобиться удалить основной раздел и системный раздел. Чтобы обеспечить 100% чистую установку, лучше полностью удалить их, а не просто форматировать. После удаления обоих разделов у вас должно остаться нераспределенное пространство.
При выборочной установке удаляются все разделы?
Выберите вариант Выборочная: установка только Windows (дополнительно). Выберите каждый раздел на жестком диске для установки Windows 10 и нажмите кнопку «Удалить». (Обычно «Диск 0» — это диск, содержащий все установочные файлы.) Предупреждение: При удалении раздела также удаляются все данные внутри.
На какой раздел мне установить Windows 10?
Как объяснили ребята, наиболее подходящим разделом будет нераспределенный поскольку установленный создаст там раздел, и места будет достаточно для установки ОС. Однако, как указал Андре, если вы можете, вам следует удалить все текущие разделы и позволить программе установки правильно отформатировать диск.
Какие разделы можно безопасно удалить?
Да это так безопасно удалить все разделы. Вот что я бы порекомендовал. Если вы хотите использовать жесткий диск для хранения файлов резервных копий, оставьте достаточно места для установки Windows 7 и создайте раздел резервной копии после этого места.
Можно ли удалить раздел восстановления?
На вопрос «Могу ли я удалить раздел восстановления?» Ответ таков: абсолютно положительный. Вы можете удалить раздел восстановления, не затрагивая работающую ОС. … Обычным пользователям лучше оставить раздел восстановления таким, каким он есть на жестком диске, так как такой раздел не будет занимать слишком много места.
Сколько разделов на диске у меня должно быть?
Каждый диск может иметь до четырех основных разделов или три основных раздела и расширенный раздел. Если вам нужно четыре раздела или меньше, вы можете просто создать их как основные разделы.
Удаляет ли пользовательская установка Windows 10?
Свежий, чистая установка Windows 10 не удалит файлы данных пользователя, но все приложения необходимо переустановить на компьютер после обновления ОС. Старая установка Windows будет перемещена в папку «Windows. старая », и будет создана новая папка« Windows ».
Следует ли мне удалить раздел, зарезервированный OEM?
OEM-разделы создаются поставщиками компьютеров, включая программное обеспечение некоторых производителей или заводские настройки для восстановления одним щелчком мыши. Он занимает много места на диске и не очень полезен. Так что ответ — да, безопасно удалить Healthy (OEM-раздел) без каких-либо проблем с ПК.
Почему на моем жестком диске так много разделов?
Вы, вероятно, были создание раздела восстановления каждый раз вы установили 10. Если вы хотите очистить их все, сделать резервную копию файлов, удалить все разделы с диска, создать новый, установить на нем Windows. Да, он был предварительно собран с Windows 8, в которой я обновился до 8.1, а затем с несколькими сборками Windows 10.
Какой размер раздела лучше всего подходит для Windows 10?
Таким образом, всегда разумно устанавливать Windows 10 на физически отдельный SSD с идеальным размером 240 или 250 GB, так что не возникнет необходимости разбивать Диск или хранить на нем ваши ценные Данные.
Как объединить разделы в Windows 10?
1. Объединить два смежных раздела в Windows 11/10/8/7
- Шаг 1: Выберите целевой раздел. Щелкните правой кнопкой мыши раздел, который вы хотите добавить и сохранить, и выберите «Объединить».
- Шаг 2: Выберите соседний раздел для объединения. …
- Шаг 3: Выполните операцию по объединению разделов.
Можно ли установить Windows 10 на раздел MBR?
В системах UEFI при попытке установить Windows 7/8. x / 10 в обычный раздел MBR, установщик Windows не позволит установить на выбранный диск. … В системах EFI Windows может быть установлена только на диски GPT.
Что будет, если я удалю системный раздел?
Теперь переходим к системному разделу, если вы удалите его, то ОС не загрузится. Этот диск содержит некоторые коды для загрузки ОС на диск (называемые программами загрузчика), и, следовательно, вы не сможете загружать какую-либо ОС или делать что-либо в своей системе, если он будет удален.
Могу ли я удалить Bios_rvy?
Если вас не интересуют разделы WinRE Tools и BIOS_RVY, вы можно просто стереть оба диска и переустановить Windows.
НЕ РЕКОМЕНДУЕТСЯ удалять раздел WINRETOOLS и другие. … Безусловно, если вы действительно хотите использовать это пространство для хранения, я предлагаю вам создать образ системы перед изменением файлов, связанных с системой, и создать носитель для восстановления Windows, а затем удалить раздел WINRETOOLS и другие разделы.
Вопрос от пользователя
Здравствуйте.
Подключил старый диск от ноутбука к ПК (на нем раньше была установлена Windows). Мне нужно полностью удалить с него всю информацию и очистить. Но сделать это не получается, т.к. «удалить том» в управлении дисками горит серым (не нажимается).
Хотел через установку Windows всё почистить, но установщик при попытке удаления раздела сообщает, что операция не может быть выполнена, т.к. ошибка… (и там длинная строка с нулями и единицами). Что можно сделать?
Здравствуйте.
Для начала хочу сразу же всех предупредить — перед удалением разделов с диска, проверьте, все ли нужные файлы вы с него скопировали (прим.: ведь данные на нем после этой операции станут недоступными!).
Кроме этого, с помощью способов, приведенных мной ниже — можно легко очистить и диск с вашей текущей ОС Windows (поэтому, будьте аккуратны и не торопитесь, особенно, если слабо представляете, как и что…).
Теперь к теме…
*
👉 Важно!
На всякий случай перед процедурой очистки диска — рекомендую подготовить парочку аварийных флешек. Они могут очень пригодиться!
Удалить том недоступен… (функция не активна). Управление дисками в Windows 10
*
Содержание статьи
- 1 Способы удаления всех разделов с диска
- 1.1 Через командную строку (Diskpart)
- 1.2 С помощью загрузочной флешки
- 1.2.1 LiveCD
- 1.2.2 Установочной (с Windows)
→ Задать вопрос | дополнить
Способы удаления всех разделов с диска
Пару слов о том, почему управление дисками не позволяет удалить разделы.
Дело в том, что на дисках, на которых была установлена Windows — помимо локального и под ОС разделов, создается и скрытый системный раздел EFI на 100-512 МБ (для GPT-дисков). Разумеется, он явл. защищенным и приложение управление дисками не позволяет его удалить (т.к. есть вероятность, что не искушенный пользователь «снесет» загрузчик ОС Windows).
Кроме этого, если говорим о ноутбуках, — то на них могут быть разделы с бэкапом (резервной копией). При помощи них пользователь (якобы) может откатить устройство к базовому состоянию (прим.: в ряде случаев, правда, функция не работает… — поэтому это место «расходуется» в пустую).
Само собой, все эти скрытые системные разделы не всегда просто удалить. Однако, нет ничего невозможного… (если диск исправен!). 👌
*
Через командную строку (Diskpart)
Итак, сначала нужно запустить 👉 командную строку от имени администратора.
Далее в ней нужно последовательно ввести нижеперечисленные команды, я их выделил коричневым (после каждой нажимать Enter):
- diskpart (этим мы запускаем спец. утилиту для работы с дисками);
- list disk (эта команда покажет нам список накопителей, подключенных к ПК);
- select disk 1 (выбор диска для работы. Будьте внимательны: вместо «1», как у меня на скрине ниже 👇, вам нужно будет указать свой номер диска из списка накопителей);
- clean (после этой команды вся информация на выбранном диске будет удалена. В моем случае — на диске «1»! 👇)
4-ре команды для очистки диска
Затем командную строку можно закрыть и запустить 👉 управление дисками — первое, что потребуется сделать — проинициализировать накопитель. Для этого просто кликните ПКМ (правой кнопкой мыши) по аббревиатуре «Disk…». См. пример ниже. 👇
Инициализация диска
После указать разметку: GPT / MBR.
Выбор GPT (MBR)
Далее на диске можно создать раздел и отформатировать его. С этим, как правило, никаких проблем уже не возникает… 👌
Создание нового раздела NTFS — можно пользоваться
*
С помощью загрузочной флешки
Этот способ актуален для любых накопителей: защищенных, системных и т.д. и т.п. Будьте аккуратны, т.к. можно легко удалить и разметку с диска, на котором установлена ваша рабочая Windows (никаких ограничений в этом планет нет).
*
LiveCD
Как подготовить LiveCD: 👉 см. инструкцию
После загрузки с подготовленной LiveCD-флешки — рекомендую запустить утилиту MiniTool Partition Wizard (она позволяет выполнять весь спектр самых необходимых операции с HDD/SSD, флешками и пр. накопителями).
Запускаем программу MiniTool Partition Wizard
После запуска, программа представит список накопителей: нужно найти тот, с которого вы хотите удалить разметку, кликнуть по нему ПКМ и выбрать пункт «Удалить все разделы».
MiniTool Partition Wizard — удалить все разделы
Далее MiniTool Partition Wizard «попросит» подтвердить операцию, и нажать по кнопке «Применить».
Подтверждаем операцию
Собственно, далее на этом диске можно создать новые разделы и начать его использование… См. скрины ниже. 👇
Преобразование (или создание нового раздела)
NTFS-раздел
*
Установочной (с Windows)
Вместо LiveCD можно загрузиться с обычной установочной флешки с Windows (правда, этот способ не всегда работает — поэтому предыдущий вариант предпочтительнее).
Собственно, для начала необходимо начать типовую установку Windows.
Запуск начала установки ОС Windows
Когда дойдете до окна «Выберите тип установки» — укажите второй вариант «Выборочная…». См. пример ниже. 👇
Выборочная установка!
Далее установщик представит вам список накопителей (и разделы на них): выбираете ненужный, и кликаете по меню «Удалить».
Удаление раздела (где хотите установить Windows)
👉 Дополнение
Если на данном этапе возникнет ошибка — попробуйте запустить командную строку, нажав на сочетание Shift+F10. А далее проделать процедуру, описанную выше в статье (с Diskpart).
👉 Важно!
Если вы случайно удалили нужный раздел — не торопитесь! В большинстве случаев его можно восстановить, и все файлы будут на месте. Не так давно у меня была заметка по этой теме.
*
Дополнения по теме — приветствуются!
Успехов!
😉


Полезный софт:
-
- Видео-Монтаж
Отличное ПО для создания своих первых видеороликов (все действия идут по шагам!).
Видео сделает даже новичок!
-
- Ускоритель компьютера
Программа для очистки Windows от «мусора» (удаляет временные файлы, ускоряет систему, оптимизирует реестр).
Если мы захотим избавиться от текущей структуры жёсткого диска – убрать все разделы на нём и вернуть ему исходное нераспределённое пространство, в среде активной Windows с использованием её штатных средств сможем сделать это при соблюдении двух условий. Во-первых, в качестве оперируемого диска — того, на котором хотим убрать все разделы, естественно, не должно выступать хранилище текущей ОС.
Под хранилищем понимаются либо все разделы системы, либо как минимум один из них, например, загрузочный. Во-вторых, на таком оперируемом диске не должно существовать защищённых от удаления разделов. Если ранее оперируемый диск имел стиль разметки MBR, с помощью утилиты diskmgmt.msc в составе Windows мы без проблем удалим все пользовательские и системные разделы.
И превратим дисковое пространство в нераспределённое, на базе которого сможем создать новую структуру разделов под другие задачи.
А вот пространство GPT-дисков, на которых ранее была установлена Windows, таким образом мы полностью не сможем очистить. Для скрытого системного EFI-раздела не будут доступны ни функция удаления, ни любые иные возможности.
Даже если избавиться от всех остальных разделов, EFI-раздел останется.
Подобно последнему, на носителях OEM-устройств могут также существовать неудаляемые служебные Recovery-разделы, необходимые для отката Windows до заводских настроек.
Как очистить жёсткий диск с защищёнными разделами от структуры — удалить все разделы, убрать стиль разметки, чтобы он стал таким, как до инициализации? Рассмотрим несколько вариантов, как это можно осуществить.
1. Командная строка
Проводить очистку носителей данных от их структуры умеет штатный Windows-инструмент – командная строка. Важный нюанс: запущена она должна быть от имени администратора.
В её окне вводим последовательно:
diskpart list disk
Увидим перечень всех носителей компьютера. В этом перечне нужно узнать, под каким порядковым номером значится оперируемый диск. И здесь ориентироваться нужно на его объём. В нашем тестовом случае это Диск 0.
От порядкового номера будет зависеть следующая команда:
select disk 0
Здесь вместо нуля каждый должен подставить свой порядковый номер.
Последний шаг – ввод команды для очистки носителя от структуры:
clean
Всё – диск очищен от разделов и инициализации. После этого можем снова обратиться к утилите diskmgmt.msc, чтобы сформировать структуру по новой.
Осуществляем инициализацию.
Выбираем GPT— или MBR-стиль разметки.
И далее уже можем формировать новую структуру.
2. Процесс установки Windows
Удалять скрытые разделы диска умеет процесс установки Windows. Если к компьютеру подключён установочный носитель системы, можно загрузиться с него и на этапе выбора места её установки убрать разделы. А затем прекратить установку и перезагрузить компьютер.
Правда, этот вариант подойдёт только для пользователей, которые хорошо знают оперируемый диск. Поскольку установочный процесс отображает дисковое пространство в виде перечня разделов, высока вероятность ошибочно повредить структуру неоперируемого носителя.
***
Хейтеры командной строки могут прибегнуть к стороннему софту для работы с дисковым пространством типа Acronis Disk Director 12. Это более функциональный, более юзабильный и даже в каком-то смысле более безопасный способ проведения операций с разметкой носителей данных.
3. Acronis Disk Director 12
И менеджер работы с дисками от компании Acronis, и его аналоги примечательны чёткой и понятной подачей структуры дисков. Более того, подобного рода программы в составе LiveDisk – это единственный способ решить поставленную в статье задачу, если оперируемый носитель является единственным таковым в составе компьютера. Чтобы с помощью Acronis Disk Director 12 избавиться от структуры диска, выбираем его, например, в визуальном представлении.
И задействуем функцию «Очистить диск».
Acronis нас предупреждает, что на очищаемом носителе есть загрузочные разделы. И таким образом защищает нас от необдуманных решений. Дело в том, что у двух Windows, установленных на разных дисках, могут быть как свои загрузчики, так и один общий. Важно проверить этот момент: у оставляемой Windows должны быть свои разделы загрузки:
• Либо «Зарезервировано системой» (MBR);
• Либо «Восстановить» и «EFI» (GPT).
Проверяем, если всё в порядке, жмём «Ок».
Применяем запланированное.
Если работаем не с LiveDisk, а внутри Windows, потребуется перезагрузка.
Как только Acronis завершит свою работу, и компьютер перезапустится, можем приступать к формированию новой структуры оперируемого диска.
Инициализируем его.
Выбираем стиль разметки.
Применяем.
Формируем разделы под новые цели применения.
Загрузка…
Здравствуйте! Появилась необходимость переустановить начисто windows с флешки на ноутбуке, на котором ssd на 500 гб. При покупке на нем была предустановлена десятка. В окне «Где вы хотите установить Windows?» какие разделы можно удалять, а какие нет (нужных мне файлов на накопителе нет)? Где-то читал что раздел MSR и Восстановление лучше не трогать.
Разделы:
Диск 0 Раздел 1: System_drv
Общий размер 260мб. Тип: Системный
Диск 0 Раздел 2
Общий размер: 16мб. Тип: MSR (Зарезервировано)
Диск 0 Раздел 3: Winre_drv
Общий размер: 1000мб. Тип: Восстановление
-
Вопрос задан24 июн. 2022
-
1304 просмотра
Пригласить эксперта
Все можно удалять. Винда сама себе создаст всё, что нужно.
Восстановление — это восстановится твоя предустановленная, но новая винда, скорее всего, его затрёт под себя, либо будут два раздела и в случае необходимости могут конфликтовать. Не пробовал, не знаю.
На ноутбуках часто присутствует раздел восстановления, который используется фирменнными утилитами от производителя ноутбука. Возможно у Вас это как раз раздел 3. Хранить его имеет смысл если Вы будете этими утилитами пользоваться, или если Вы вдруг захотите продать/отдать кому-то ноутбук в состоянии «как из магазина».
В остальных случаях, как уже написали, лучше удалить всё.
! сделать резервную копию всего SSD — если драйвера и т.п. не «встанут» после переустановки
установить с «нуля», удалив все разделы
удаляйте ВСЕ разделы
потом на пустое место тыкаете установку, винда разметит
-
Показать ещё
Загружается…
06 февр. 2023, в 15:41
1000 руб./за проект
06 февр. 2023, в 15:39
1000 руб./за проект
06 февр. 2023, в 15:39
7000 руб./за проект