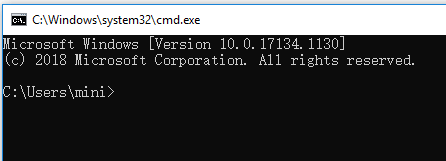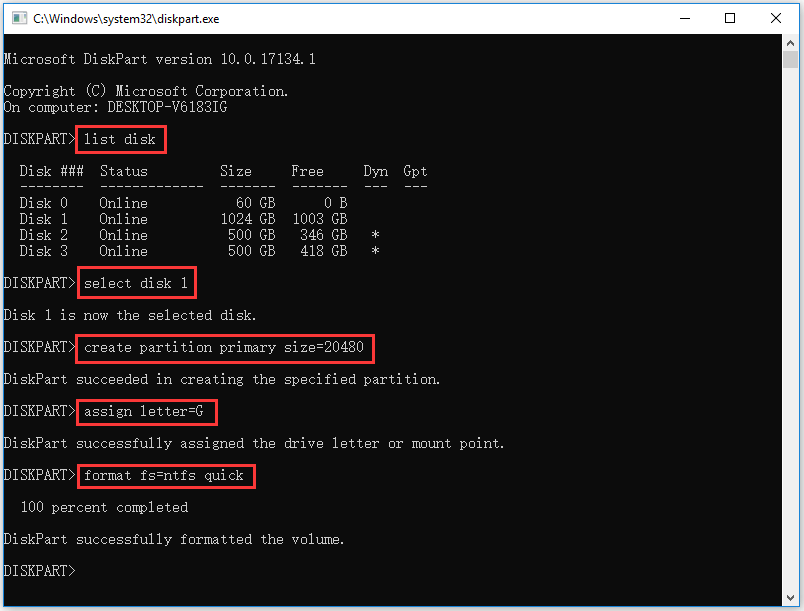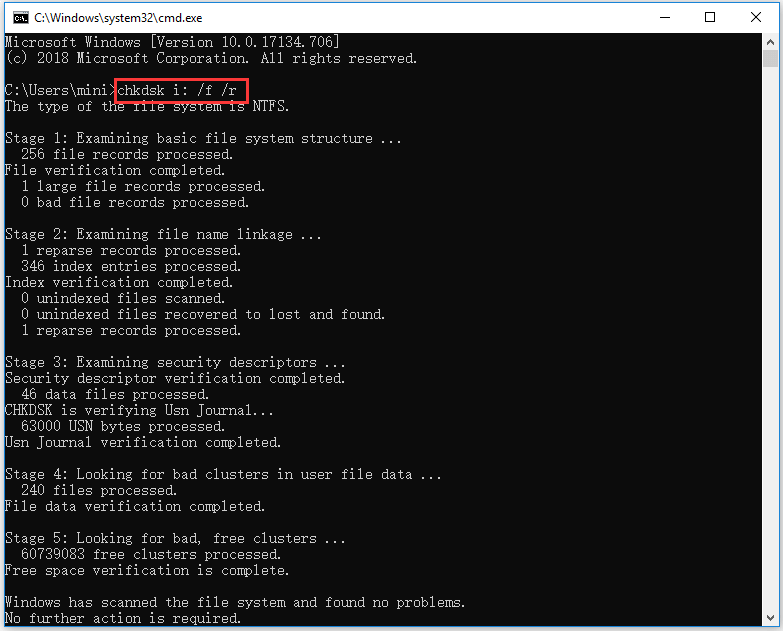Clear your Command Prompt screen with three letters
What to Know
- In Command Prompt, type: cls and press Enter. Doing this clears the entire application screen.
- Close and reopen Command Prompt. Click the X on the top right of the window to close it, then reopen it as usual.
- Press the ESC key to clear the line of text and move back to the Command Prompt.
This article explains how to clear the screen in the Command Prompt application on Windows. You can use a simple command or just close and reopen Command Prompt. We also have a bonus section at the end of this how-to for clearing a line, character, or word.
Clear the Command Prompt Screen With a Command
Unlike many things on your computer, there aren’t several ways to clear the screen in Command Prompt. There is one basic command that will rid the screen of its history.
Type the following command and hit Enter:
cls
You’ll then have a nice and clean Command Prompt screen where you can start fresh.
Clear the Screen By Closing and Reopening Command Prompt
If, for some reason, you cannot issue the above command to clear the screen, just close and then open Command Prompt again.
Maybe your keyboard is on the fritz or has a broken C, L, or S key. (Hey, things happen!)
Close Command Prompt by clicking the X on the top right corner of the window. You can also right-click the icon in your Task Bar and select Close Window.
Then, reopen it as you normally would and you’re back in command.
To quickly exit and close Command Prompt at the same time, type: exit and hit Enter.
Bonus: Clear Text on the Command Prompt Screen
Maybe you don’t necessarily need to clear the entire Command Prompt screen, but just the current line or some text in it. Here are a few helpful key presses to keep in mind.
- Escape: Clear the current line of text; it removes the text and moves your cursor back to the prompt.
- Backspace: Delete one character to the left of your cursor.
- Ctrl+Backspace: Delete one word to the left of your cursor.
- Ctrl+C: Stop the line you’re typing or the command you’re running and move to a new prompt on the following line.
FAQ
-
How do I clear Command Prompt history in Windows?
Your command history clears every time you close the Command Prompt. Close the window manually or use the Alt+F4 keyboard shortcut.
-
How can I view a list of all command prompts?
Use the help command: Enter help to see a list of available commands. To get more information about a particular command, type help command name.
Thanks for letting us know!
Get the Latest Tech News Delivered Every Day
Subscribe
Clear your Command Prompt screen with three letters
What to Know
- In Command Prompt, type: cls and press Enter. Doing this clears the entire application screen.
- Close and reopen Command Prompt. Click the X on the top right of the window to close it, then reopen it as usual.
- Press the ESC key to clear the line of text and move back to the Command Prompt.
This article explains how to clear the screen in the Command Prompt application on Windows. You can use a simple command or just close and reopen Command Prompt. We also have a bonus section at the end of this how-to for clearing a line, character, or word.
Clear the Command Prompt Screen With a Command
Unlike many things on your computer, there aren’t several ways to clear the screen in Command Prompt. There is one basic command that will rid the screen of its history.
Type the following command and hit Enter:
cls
You’ll then have a nice and clean Command Prompt screen where you can start fresh.
Clear the Screen By Closing and Reopening Command Prompt
If, for some reason, you cannot issue the above command to clear the screen, just close and then open Command Prompt again.
Maybe your keyboard is on the fritz or has a broken C, L, or S key. (Hey, things happen!)
Close Command Prompt by clicking the X on the top right corner of the window. You can also right-click the icon in your Task Bar and select Close Window.
Then, reopen it as you normally would and you’re back in command.
To quickly exit and close Command Prompt at the same time, type: exit and hit Enter.
Bonus: Clear Text on the Command Prompt Screen
Maybe you don’t necessarily need to clear the entire Command Prompt screen, but just the current line or some text in it. Here are a few helpful key presses to keep in mind.
- Escape: Clear the current line of text; it removes the text and moves your cursor back to the prompt.
- Backspace: Delete one character to the left of your cursor.
- Ctrl+Backspace: Delete one word to the left of your cursor.
- Ctrl+C: Stop the line you’re typing or the command you’re running and move to a new prompt on the following line.
FAQ
-
How do I clear Command Prompt history in Windows?
Your command history clears every time you close the Command Prompt. Close the window manually or use the Alt+F4 keyboard shortcut.
-
How can I view a list of all command prompts?
Use the help command: Enter help to see a list of available commands. To get more information about a particular command, type help command name.
Thanks for letting us know!
Get the Latest Tech News Delivered Every Day
Subscribe
В этой статье объясняется, как очистить экран в приложении Command Prompt в Windows. Вы можете использовать простую команду или просто закрыть и снова открыть Command Prompt. Также в конце статьи есть бонусный раздел о том, как очистить строку, символ или слово.
Содержание
- Очистка экрана командной строки с помощью команды
- Очистка экрана путем закрытия и повторного открытия Командной строки
- Очистка текста на экране командной строки
- Как очистить историю командной строки в Windows?
- Как просмотреть список всех командных интерпретаторов?
Очистка экрана командной строки с помощью команды
В отличие от многих вещей на вашем компьютере, в Command Prompt нет нескольких способов очистить экран. Есть одна основная команда, которая избавит экран от истории.
Введите следующую команду и нажмите Enter:
После этого у вас появится чистый экран Командной строки, где вы сможете начать все с чистого листа.
Очистка экрана путем закрытия и повторного открытия Командной строки
Если по каким-то причинам вы не можете выполнить описанную выше команду для очистки экрана, просто закройте и снова откройте Command Prompt.
Возможно, ваша клавиатура неисправна или сломана клавиша C, L или S. (Эй, всякое бывает!)
Закройте Command Prompt, нажав на X в правом верхнем углу окна. Вы также можете щелкнуть правой кнопкой мыши значок на панели задач и выбрать Закрыть окно.
Затем снова откройте ее, как обычно, и вы снова будете в строю.
Чтобы быстро выйти и закрыть Командную строку одновременно, введите: exit и нажмите Enter.
Очистка текста на экране командной строки
Возможно, вам не обязательно нужно очистить весь экран командной строки, а только текущую строку или некоторый текст в ней. Вот несколько полезных клавиш, о которых следует помнить.
- Escape: Очистить текущую строку текста; при этом текст удаляется, а курсор перемещается обратно к подсказке.
- Backspace: Удаление одного символа слева от курсора.
- Ctrl+Backspace: Удалить одно слово слева от курсора.
- Ctrl+C: Остановить набираемую строку или выполняемую команду и перейти к новому приглашению на следующей строке.
Как очистить историю командной строки в Windows?
История команд очищается каждый раз, когда вы закрываете Командную строку. Закройте окно вручную или воспользуйтесь сочетанием клавиш Alt+F4.
Как просмотреть список всех командных интерпретаторов?
Воспользуйтесь командой help: Введите help, чтобы просмотреть список доступных команд. Чтобы получить дополнительную информацию о конкретной команде, введите help имя команды.
Содержание
- [Решено] Как очистить экран командной строки Windows 10 [Новости MiniTool]
- Резюме :
- Очистить экран командной строки с помощью команды CLS
- Закройте командную строку и откройте ее снова, чтобы очистить экран
- Очистить экран командной строки с помощью сочетания клавиш?
- Как просмотреть историю команд командной строки
- Как сохранить историю командной строки
- Что можно делать с помощью командной строки
- Организуйте разделы жесткого диска
- Проверить и исправить ошибки на диске
- Обнаружение и восстановление поврежденных системных файлов
- Вердикт
- Список команд Windows ( Windows CMD ) с описанием и примерами.
- Способы запуска командной строки
- Справочник по командам CMD Windows
- Как очистить все в CMD?
- Как удалить все из командной строки?
- Что такое команда Удалить в CMD?
- Как удалить старые строки в CMD?
- Как выбрать все в CMD?
- Как очистить командную строку в SQL?
- Как обновить из командной строки?
- Что такое команда Удалить?
- Что делает DEL * *?
- Что такое команда RD?
- Как очистить историю пробежек?
- Как очистить экран?
- Как очистить экран в командной строке Linux?
- Как выбрать все?
- Что такое все команды Ctrl?
- Как выбрать все в PuTTY?
[Решено] Как очистить экран командной строки Windows 10 [Новости MiniTool]
How Clear Command Prompt Screen Windows 10
Резюме :
В этом посте представлены быстрые способы очистки экрана командной строки (cmd.exe) в Windows 10. Для устранения неполадок Windows, Программное обеспечение MiniTool также предоставляет некоторые бесплатные инструменты, такие как бесплатное программное обеспечение для восстановления данных, менеджер разделов жесткого диска, программное обеспечение для резервного копирования ПК и т. д.
Командная строка Windows (cmd.exe) позволяет нам быстро открывать приложения, выполнять задачи, устранять некоторые проблемы Windows и т. Д. С помощью ввода командных строк. Как очистить экран командной строки Windows в Windows 10 после того, как вы наберете много командных строк и завершите задачи или введете неправильные командные строки?
Ниже приведены простые способы очистки экрана CMD в Windows 10.
Очистить экран командной строки с помощью команды CLS
Закройте командную строку и откройте ее снова, чтобы очистить экран
Вы также можете закрыть окно командной строки и открыть его снова, это также очистит экран командной строки в Windows 10.
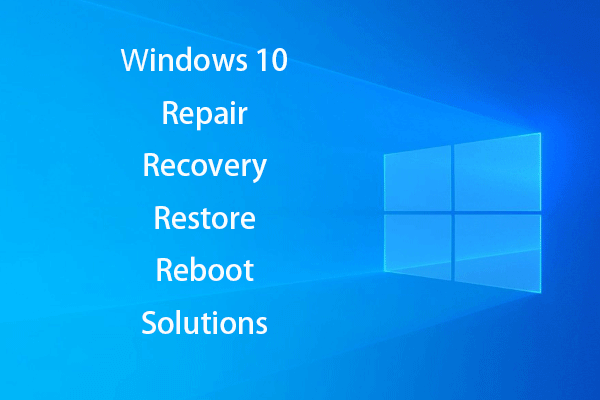
Решения для восстановления, восстановления, перезагрузки, переустановки, восстановления Windows 10. Создайте восстановительный диск Win 10 / диск восстановления / USB-накопитель / образ системы для устранения проблем с ОС Win 10.
Очистить экран командной строки с помощью сочетания клавиш?
Если окно командной строки загромождено, и вы хотите очистить экран, вы можете спросить, есть ли сочетание клавиш, чтобы легко его очистить. В некоторых сообщениях в Интернете предлагается использовать Alt + F7 сочетание клавиш для очистки истории команд. Но я пробовал вот так, не работает.
Как просмотреть историю команд командной строки
Чтобы просмотреть все командные строки, введенные вами в окне командной строки после доступа к CMD, вы также можете нажать F7 ключ. Появится окно со списком всех введенных ранее командных строк. Вы можете использовать Клавиши со стрелками вверх и вниз чтобы выбрать любую командную строку в списке и нажать Войти чтобы найти его.

Узнайте, как использовать 10 лучших бесплатных инструментов резервного копирования и восстановления Windows 10 для резервного копирования и восстановления Windows 10, а также восстановления потерянных / удаленных данных с ПК с Windows 10.
Как сохранить историю командной строки
Вы можете ввести эту командную строку doskey / ИСТОРИЯ> filename.txt для сохранения истории команд в файл TXT, HTML, CSV, RTF. Вы можете ввести имя файла и расширение файла. Файл будет сохранен в том месте, где вы выполните эту команду.
Что можно делать с помощью командной строки
Организуйте разделы жесткого диска
Вы можете запустить утилиту Windows Diskpart в командной строке для управления разделами жесткого диска компьютера.
Вы можете ввести diskpart в окне командной строки, чтобы открыть инструмент Windows Diskpart. Ниже описано, как разделить внешний жесткий диск с Diskpart.
Проверить и исправить ошибки на диске
Вы также можете ввести chkdsk *: / f / r в командной строке и нажмите Войти использовать Windows CHKDSK для проверки и восстановить жесткий диск ошибки. Замените «*» буквой диска целевого раздела.
Обнаружение и восстановление поврежденных системных файлов
Вердикт

Как починить SD моего телефона бесплатно? Этот пост предлагает 5 способов восстановления поврежденной SD-карты на телефонах (Android) и поможет вам легко восстановить данные и файлы SD-карты за 3 простых шага.
Источник
Список команд Windows ( Windows CMD ) с описанием и примерами.
Командная строка Windows является стандартным средством диагностики, настройки и управления компонентами операционной системы и прикладным программным обеспечением. В отличие от графической среды пользователя, командная строка является более гибким и универсальным инструментом, позволяющим решать многие задачи администрирования системы стандартными средствами Windows без установки дополнительного программного обеспечения.
Способы запуска командной строки
Командная строка Windows может быть запущена как и любое другое стандартное приложение — через Главное меню Windows, с использованием диалога Выполнить (комбинации клавиш Win+R, Win+X), а также с использованием открытия Проводником ( по двойному щелчку ) ярлыка или исполняемого файла C:WINDOWSSystem32cmd.exe. В результате запуска откроется окно командной строки с приглашением к вводу команд. Приложение cmd.exe часто называют командным процессором или интерпретатором команд, а его основное окно – консолью Windows. Команды консоли представляют собой строку символов, которая может содержать встроенные команды командного процессора (HELP, ECHO и т.п.), имена и пути исполняемых или командных файлов (C:WindowsSystem32ping.exe), а также дополнительные параметры, если они требуются для выполнения конкретной команды (ping.exe yandex.ru). Результаты выполнения команд отображаются в окне консоли Windows и нередко зависят от наличия достаточных прав у текущего пользователя. Для выполнения команд в контексте учетной записи Администратора в операционных системах Windows Vista — Windows 10 необходимо использовать режим Запуск от имени Администратора.
Ссылки на материалы по настройке командной строки и приемах работы с ней размещены в конце страницы.
Справочник по командам CMD Windows
Данная страница представляет собой самый полный документ в русскоязычном сегменте Интернет, содержащий список команд командной строки всех версий Windows. Наименования подавляющего большинства команд являются ссылками и ведут на страницы с подробным их описанием и примерами использования. В разных версиях ОС семейства Windows набор поддерживаемых команд, их параметры командной строки, синтаксис и отображение результатов выполнения могут различаться. Одна и та же утилита командной строки может присутствовать в стандартной поставке одной версии Windows, но отсутствовать в другой, или входить в состав дополнительных средств, как например, Resource Kit или Software Development Kit.
На данной странице представлено описание не только внутренних команд CMD, но и стандартных утилит командной строки, входящих в состав конкретных версии операционной системы (ОС) семейства Windows. Некоторые из приведенных команд устарели, и больше не поддерживаются разработчиком или не имеют смысла в современных операционных системах, что отмечается в описании команды.
Список команд постоянно обновляется и включает в себя все новейшие команды, добавляемые в стандартную поставку при выходе новых версий или обновлений ОС Windows 10.
APPEND — позволяет программам открывать файлы данных из указанных папок так, как будто они находятся в текущей папке.
ARP — просмотр и изменение таблиц ARP (Address Resolution Protocol)
ASSOC — просмотр или изменение сопоставлений расширений файлов приложениям
AT — управление планировщиком задач
ATTRIB — изменение атрибутов файлов
Auditpol — управление политиками аудита.
BASH — командная оболочка BASH в подсистеме Windows для Linux (WSL).
BCDBOOT — копирование в системный раздел файлов загрузки и создание нового хранилища конфигурации загрузки (BCD)
BCDEDIT — редактирование хранилища данных конфигурации загрузки (BCD)
BOOTCFG — редактирование параметров загрузки в файле boot.ini
BOOTIM — вызов меню загрузки и восстановления (Выбор действия) Windows 10
BOOTREC — восстановление загрузочных записей и конфигурации загрузки Windows
BOOTSECT — редактирование загрузочных секторов для обеспечения загрузки NTLDR или BOOTMGR
BREAK — включить или выключить обработку комбинации клавиш CTRL+C в DOS
CACLS — редактирование списков управления доступом к файлам (ACL — Access Control List)
CALL — вызов из командного файла подпрограмм или других командных файлов
CD — смена каталога (Change Directory)
CHANGE — изменение настроек сервера терминалов. Контексты — LOGON, PORT, USER
CHGLOGON — изменение настроек сервера терминалов, аналогично CHANGE LOGON
CHGPORT — изменение настроек сервера терминалов, аналогично CHANGE PORT
CHGUSR — изменение настроек сервера терминалов, аналогично CHANGE USER
CHCP — просмотр или изменение текущей кодовой страницы
CHKDSK — проверка диска (Check Disk)
CheckNetIsolation — управление доступом приложений к интерфейсу замыкания на себя (localhost) в Windows 10
CHKNTFS — проверка признака ошибки файловой системы и управление проверкой диска при загрузке Windows
CHOICE — реализация пользовательского ввода в командном файле
CIPHER — отображение или изменение шифрования файлов на томах NTFS
CLEARMGR — управление очисткой дисков Windows
CLIP — перенаправление вывода утилит командной строки в буфер обмена Windows
CLS — очистка экрана в командной строке
CMD — запуск новой копии интерпретатора командной строки
CMDKEY — создание, отображение, удаление и сохранение имен пользователей и паролей
COLOR — изменение цвета текста и фона в окне CMD
COMMAND — запуск новой копии интерпретатора командной строки MS-DOS
COMP — сравнение содержимого файлов
COMPACT — управление сжатием и распаковкой файлов в разделах NTFS
CONVERT — преобразование файловой системы из FAT в NTFS
COPY — копирование файлов и каталогов
Cscript — сервер сценариев Windows с консольным интерфейсом
DATE — отображение или изменение даты
DEBUG — запуск отладчика DOS-Windows XP
DEFRAG — дефрагментация диска
DEL — удаление одного или нескольких файлов
DevCon — управление устройствами в командной строке
DIR — отображение списка файлов и каталогов
DISKCOMP — сравнение содержимого двух гибких дисков
DISKCOPY — копирование содержимого одного гибкого диска на другой
DISKPART — управление разделами и дисками из командной строки
DISM — управление компонентами образрв WIM.
DISPDIAG — вывод дампов с диагностической информацией о графической подсистеме.
DJOIN — автономное присоединение компьютера к домену.
DOSKEY — редактирование и повторный вызов команд Windows, создание макросов DOSKey
DRIVERQUERY — отобразить информацию об установленных драйверах.
DxDiag — средство диагностики DirectX.
ECHO — вывод текста на экран консоли
EDIT — запуск текстового редактора
ENDLOCAL — конец локальных изменений переменных окружения в командном файле
ERASE — аналогично команде DEL — удаление файлов
ESENTUTL — обслуживание баз данных Extensible Storage Engine для Windows
EVENTCREATE — запись сообщения в журнал событий Windows
EXIT — выход из процедуры или командного файла
EXPAND — распаковка сжатых файлов CAB-файлов.
EXTRACT — извлечение содержимого, распаковка CAB-файлов в Windows (EXTRAC32)
FC — сравнение содержимого файлов
FIND — поиск строки символов в файле
FINDSTR — поиск строк в файлах с использованием регулярных выражений
FOR — организация циклической обработки результатов выполнения других команд, списков, и строк в текстовых файлах
FORFILES — выполнение указанной команды для каждого файла из заданной группы
FORMAT — форматирование диска
FSUTIL — управление файловой системой
FTP — консольный FTP-клиент
FTYPE — просмотр и изменение расширений файлов и сопоставленных им приложений
GETMAC — отображение физического адреса сетевого адаптера (MAC-адреса)
GOTO — команда безусловного перехода в командном файле
GPRESULT — отображение результирующей политики (RSoP)
GPUPDATE — обновление групповых политик.
HELP — вызов справки командной строки Windows
HOSTNAME — отображение имени компьютера
iCACLS — управление списками доступа (ACL)
IF — оператор условного выполнения команд в пакетном файле
IPCONFIG просмотр и управление конфигурацией протокола IP
LABEL — редактирование меток тома дисков
LOGMAN — управление монитором оценки производительности системы
LOGOFF — завершение сеанса пользователя
MAKECAB — создание сжатых файлов формата CAB
MBR2GPT — преобразование дисков MBR в GPT
MEM — вывод справки об использовании памяти в MS-DOS
MD — создание нового каталога
MKLINK — создание символической ссылки на файл или каталог
MODE — конфигурирование системных устройств в среде CMD
MORE — постраничный вывод в консоли
MOUNTVOL — управление точками монтирования томов
MOVE — перемещение файлов и каталогов
MOVEFILE — перемещение или удаление занятых файлов при следующей перезагрузке
MSG — отправка сообщений пользователям.
MSTSC — подключение к удаленному рабочему столу.
NBTSTAT — просмотр статистических данных NETBIOS через TCP/IP (NetBT)
NET — управление ресурсами локальной сети
NETCFG — отображение и изменение конфигурации компонентов сети
NETSH — командная сетевая оболочка (Network Shell)
NETSTAT — отображение статистики сетевых соединений
NSLOOKUP — просмотр данных DNS в командной строке
OPENFILES — управление открытыми по сети или локально файлами
PATH — отображение или изменение путей поиска исполняемых файлов
PATHPING — трассировка маршрута с возможностью оценки качества участков трассы
PAUSE — пауза при выполнении командного файла
PING утилита проверки доступности узла
PKGMGR — управление программными пакетами Windows
PNPUTIL — конфигурирование драйверов устройств PnP
POPD — возврат в каталог, ранее запомненный с помощью команды PUSHD
POWERCFG — настройка параметров системы электропитания Windows
PRINT — печать текстового файла
PROMPT — изменение строки приглашения в консоли
PUSHD — сохранить текущий путь каталога и перейти в указанный
PSR — записать действия пользователя в Windows 7/8/110 (Problem Steps Recorder)
QPROCESS — отобразить состояние процессов
QUERY — опросить состояние процессов и сеансов пользователей
QUSER — отобразить информацию о сеансах пользователей
RASDIAL — управление сеансами удаленного доступа
RASPHONE — управление сеансами удаленного доступа
RD — удаление каталога
REAGENTC — адимнистрирование стреды восстановления Windows
RECOVER — восстановление файлов на поврежденном диске
REG — утилита командной строки для работы с реестром Windows
REGEDIT — импорт и экспорт данных реестра Windows
REGSVR32 — регистрация или отмена регистрации DLL
REGINI — управление доступом к разделам реестра
REM — комментарии в командных файлах
RENAME (REN) — переименование файлов
REPLACE — замена или добавление файлов в катологах
RESET — сброс сеанса удаленного рабочего стола (RDP сессии)
RMDIR — удаление каталога
ROBOCOPY — утилита резервного копирования и синхронизации каталогов (Robust File and Folder Copy)
ROUTE — управление таблицей маршрутизации
RUNAS — запуск приложения от имени другого пользователя
RUNDLL32 — запуск DLL в качестве приложения
SC — управление службами Windows (Service Control)
SCHTASKS — управление планировщиком задач
SCLIST — отображение списка системных служб
SET — отображение и изменение переменных среды окружения Windows
SETLOCAL — установка локальных переменных в командном файле
SETX — утилита для создания системных переменных
SFC — проверка и восстановление системных файлов Windows
SHARE — просмотр, создание и удаление разделяемых в локальной сети ресурсов
SHIFT сдвиг входных параметров для командного файла
SHUTDOWN — выключение или перезагрузка компьютера
SLEEP — задержка по времени в пакетном файле
SLMGR — управление лицензированием программного обеспечения Windows
SORT — сортировка строк в текстовом файле
START — запуск приложения или командного файла
STORDIAG — диагностика системы хранения данных в Windows 10
SUBST — назначение (отмена назначения) каталогу буквы диска
SxSTrace — диагностическое средство трассировки компонент системы
SYSTEMINFO — отображение информации о системе
TAKEOWN — изменение владельца файла или каталога
TAR — архивирование данных архиватором tar в Windows 10
TASKKILL — завершение процессов на локальной или удаленной системе.
TASKLIST — отображение списка выполняющихся приложений и служб Windows
TIME — отображение и установка системного времени
TELNET — telnet-клиент Windows
TFTP — TFTP-клиент Windows
TIMEOUT — задержка в пакетных файлах
TITLE — изменение заголовка окна CMD.EXE
TRACERT — трассировка маршрута к удаленному узлу
TREE — отображение структуры каталога в графическом виде
TSCON — подключение к сессии удаленного рабочего стола (RDP).
TSDISCON — отключение сессии удаленного рабочего стола (RDP).
TSKILL — завершение процессов, адаптированное для среды сервера терминалов (RDP).
TYPE — вывод на экран содержимого текстового файла
TypePerf — вывод сведений о производительности на экран или в журнал
TZUTIL — управление часовыми поясами в среде Windows
VER — отображение версии операционной системы
VERIFY — управление режимом проверки записываемых файлов
VOL — вывод данных метки тома
VSSADMIN — администрирование службы теневого копирования томов.
W32TM — управление службой времени Windows
WAITFOR — организация обмена сигналами между компьютерами
WBADMIN — управление резервным копированием и восстановлением в Windows
WEVTUTIL — управление событиями в Windows
WHERE — определение места расположения файлов
WHOAMI — вывод имени текущего пользователя
WINDIFF — сравнение содержимого файлов
WinMgmt — обслуживание инструментария управления Windows (WMI)
WINRM — удаленное управление Windows из командной строки
WINRS — удаленная командная строка (Remote Shell)
WINSAT — средство проверки производительности Windows
WMIC — выполнение команды WMI в командной строке
WSCollect — получить CAB-файл с копиями журналов Windows 10 на рабочем столе
Wscript — сервер сценариев Windows с графическим интерфейсом
WSL — выполнение команд Linux и конфигурирование параметров подсистемы Windows для Linux (WSL) в Windows 10
WSLconfig — конфигурирование параметров подсистемы Windows для Linux (WSL) в Windows 10
Источник
Как очистить все в CMD?
Из командной строки Windows или MS-DOS вы можете очистить экран и все команды с помощью команды CLS.
Как удалить все из командной строки?
Введите «cls» и нажмите клавишу «Ввод». Это команда очистки, и при ее вводе все предыдущие команды в окне очищаются.
Что такое команда Удалить в CMD?
Для этого сначала откройте меню «Пуск» (клавиша Windows), введите «выполнить» и нажмите «Ввод». В появившемся диалоговом окне введите cmd и снова нажмите Enter. В открытой командной строке введите del / f имя_файла, где имя_файла — это имя файла или файлов (вы можете указать несколько файлов с помощью запятых), которые вы хотите удалить.
Как удалить старые строки в CMD?
2 ответа. Клавиша Escape (Esc) очищает строку ввода. Кроме того, нажатие Ctrl + C переместит курсор на новую пустую строку.
Как выбрать все в CMD?
Ctrl + A: выделяет весь текст в текущей строке. Снова нажмите Ctrl + A, чтобы выделить весь текст в буфере CMD. Shift + стрелка влево / стрелка вправо: расширить текущий выбор на один символ влево или вправо.
Как очистить командную строку в SQL?
Использование интерфейса командной строки. Использование графического интерфейса пользователя. Использование SQLPLUS. EXE.
…
Использование командных клавиш.
Как обновить из командной строки?
Что такое команда Удалить?
Команда удаления используется для удаления данных, которые больше не требуются из таблицы. Предложение WHERE используется для ограничения количества строк, затронутых запросом DELETE.
Что делает DEL * *?
Эта команда удалит каждый файл (*. *) Из каждой папки (/ ов) внутри папки Adobe в каталоге документов пользователя. Папки останутся, но все файлы будут удалены.
Что такое команда RD?
Тип. Команда. В вычислениях rmdir (или rd) — это команда, которая удаляет пустой каталог в различных операционных системах.
Как очистить историю пробежек?
Чтобы удалить запись из меню запуска, выполните следующие действия:
Как очистить экран?
Чтобы очистить экран, выполните одно из следующих действий:
Как очистить экран в командной строке Linux?
Вы можете использовать сочетание клавиш Ctrl + L в Linux, чтобы очистить экран. Он работает в большинстве эмуляторов терминала. Если вы используете Ctrl + L и команду clear в терминале GNOME (по умолчанию в Ubuntu), вы заметите разницу между их воздействием.
Как выбрать все?
Выделите весь текст в документе или на экране, удерживая клавишу «Ctrl» и нажимая букву «A». 18 представителей службы технической поддержки онлайн! Ответов Microsoft сегодня: 65. Запомните сочетание клавиш «Выбрать все» («Ctrl + A»), связав букву «A» со словом «Все».
Что такое все команды Ctrl?
Сочетания клавиш Word
Как выбрать все в PuTTY?
У PuTTY для этого тоже есть трюк. Поместив курсор в любое место строки, которую нужно выделить, и трижды щелкнув, вы выберете всю строку. Если вы удерживаете последний щелчок и перетаскиваете через другие строки текста, вы выбираете каждую из этих строк целиком.
Источник
Полный
список команд вы можете посмотреть,
набрав в командной строке help.
Очистка
экрана монитора
cls
— В
результате ее выполнения экран монитора
очищается.
Установка
даты в компьютере
date
[текущая
дата]
Если
вводится команда без параметров, то
выводится текущая системная дата и
делается запрос на ввод новой даты:
Enter
new date (mm-dd-yy):
Чтобы
этот запрос не выводился, необходимо
вывести команду date
с
параметром /t.
Установка
времени в компьютере
time
[часы:минуты]
Если
вводится команда без параметров, то
выводится текущее время и делается
запрос на ввод нового значения времени:
Enter
new
time
:
Вывод
номера версии DOS — ver
Вывод
информации об оперативной памяти — mem
Изменение
вида приглашения DOS
prompt
<текст
приглашения>
Например,
чтобы в приглашении выводились текущее
время, дата, версия DOS
и
путь к текущему каталогу, следует задать:
prompt
$_ВРЕМЯ $t$_Сегодня $d$_Вы используете
$v$_Путь $p$q
В
результате подсказка будет выглядеть
следующим образом:
ВРЕМЯ
10:22:57,76
Сегодня
01.03.2014
Вы
используете Microsoft Windows XP [Версия 5.1.2600]
Путь
C:Documents and SettingsAdmin_d.SSU-312FA-5=
Переход
на другой диск
Смена
текущего диска осуществляется путем
ввода в командной строке имени того
диска, на который вы хотите перейти, с
двоеточием (H:).
При этом в командной строке должно
измениться системное приглашение.
Копирование
файлов
copy
[устройство]
[путь] имя файла-источника [устройство]
[путь] имя файла-копии
При
успешном выполнении копирования на
экране должно появиться сообщение «1
file(s) copied» (1 файл скопирован).
Примеры:
copy
proba.doc A:AAAproba1.doc – скопировать из текущего
каталога файл proba.doc в подкаталог ААА
диска А c новым именем proba1.doc,
copy
A:AAAlaba.pas D:TPBIN – скопировать с диска А
из каталога ААА файл laba.pas на диск D в
подкаталог BIN каталога TP c тем же именем.
Для
копирования группы файлов используется
подстановочный символ *. Он замещает
собой один или несколько символов в
имени файла.
Примеры:
Copy
*.doc
A:AAA
– скопировать из текущего каталога все
файлы с расширением .doc
в подкаталог ААА диска А без изменения
их имени.
Copy
A:AAAlaba*.*
D:MAIN
– скопировать с диска А из каталога ААА
все файлы, имя которых начинается laba,
с любым расширением, на диск D в каталог
MAIN c теми же именами.
Copy
a:my.?
скопирует с дискеты все файлы с именем
my
и с расширением, состоящим из одного
символа, а также все файлы с именем my,
не имеющими расширения.
С
помощью команды copy
можно
осуществить слияние файлов. Следующая
команда объединит содержимое файлов
f1.txt
и
f2.txt
в
один файл f3.txt:
Copy f1.txt+f2.txt f3.txt
Копирование
на устройство prn
позволяет распечатать текстовый файл.
Например, по команде «copy laba.pas prn»
на принтер будет выведен текст
Pascal-программы.
Создание
текстового файла
copy
con [устройство] [путь] имя_файла
Данная
команда копирует текст, набранный на
экране в файл. В конце набора текста
следует нажать клавишу F6 или Ctrl+Z и Enter.
После этого на экране должно появиться
сообщение «1 file(s) copied» (1 файл
скопирован).
Пример:
copy con proba.txt – создается файл proba.txt в
текущем каталоге.
Просмотр
текстового файла
type
[устройство] [путь] имя_файла
По
данной команде содержание текстового
файла выводится на экран. Можно только
просмотреть содержание файла, изменить
нельзя.
Пример:
type A:AAAproba.txt – текст файла proba.txt,
находящегося на диске А в каталоге ААА,
будет выведен на экран.
Редактирование
текстового файла
Отредактировать
содержимое текстового файла можно с
помощью встроенного в командную консоль
текстового редактора. Для вызова
редактора с загруженным в него файлом
следует указать его имя:
edit
[устройство] [путь] имя_файла
Информацию
о работе с текстовым редактором можно
получить с помощью вызова его справки.
Переименование
файлов
ren
[устройство] [путь] имя старое_имя
новое_имя
Примеры:
ren proba.doc proba1.doc – переименовать файл
proba.doc в текущем каталоге в файл с именем
proba1.doc,
ren
A:AAAlaba*.pas laba*.txt – переименовать на диске
А в каталоге ААА файлы, имя которых
начинается laba, с расширением .pas, в файлы
того же каталога c теми же именами, но с
расширением .txt.
Удаление
файлов
del
[устройство] [путь] имя_файла
Примеры:
del proba.doc– удалить файл proba.doc в текущем
каталоге,
del
A:AAA*.pas – удалить на диске А в каталоге
ААА файлы с расширением .pas.
Просмотр
содержимого каталога
dir
[устройство] [путь] [имя файла] [ключи]
В
результате ее выполнения на экране
появится список подкаталогов и файлов
текущего каталога. Если список каталогов
и файлов достаточно велик, то он
промелькнет по экрану слишком быстро,
чтобы его было можно рассмотреть. Тогда
команду нужно задать с ключами:
dir/p
– для постраничного вывода списка,
dir/w
– для вывода списка в несколько колонок,
но при этом будут выведены только имена
файлов без их размера и даты и времени
их создания.
Примеры:
dir – просмотр текущего каталога,
dir
A: – просмотр корневого каталога дискеты
А,
dir
C:DOS/p – постраничный просмотр подкаталога
DOS диска С.
Смена
каталога
сd
[устройство]
[путь] [имя каталога]
Если
смена каталога прошла успешно, системное
приглашение будет указывать выбранный
вами каталог. Для перехода в
корневой
каталог используют команду cd
,
для перехода в каталог на
уровень выше
– cd
..
..
Пример:
cd nc – перейти в подкаталог NC.
Вывод
сообщения на экран
Echo
[сообщение]
Создание
каталога
md
[устройство] [путь] имя каталога
Подкаталог
может быть создан в любом существующем
каталоге.
Примеры:
md proba – создать в текущем каталоге
подкаталог PROBA
md
A:AAAPAS – создать на диске А в каталоге
ААА подкаталог PAS.
Удаление
каталога
rd
[устройство] [путь] имя каталога
Может
быть удален только каталог, который
является пустым, и он не должен быть
текущим.
Примеры:
rd proba – удалить в текущем каталоге
подкаталог PROBA
rd
A:AAAPAS – удалить на диске А в каталоге
ААА подкаталог PAS.
Команда
установки списка каталогов для поиска
выполняемых файлов
Формат:
Path
имя[;имя]
Например,
команда
Path
C:DOS;
C:student
задает
маршруты поиска программ в каталогах
первого уровня DOS
и
Student,
зарегистрированных
в корневом каталоге C:.
Команды
фильтрации
Команды
фильтрации — это команды, которые читают
данные из стандартного устройства
ввода, что-то делают с данными, а затем
направляют их к стандартному устройству
вывода.
sort
—
сортирует
данные. По умолчанию она упорядочивает
в порядке возрастания, но с ключом /r
она
будет сортировать в обратном порядке.
Примеры:
sort
< data1 > data2 —
считает данные из файла data1,
отсортирует
их в алфавитном порядке и запишет в файл
data2.
Dir
| sort >> mydir.txt – оглавление
текущего каталога сортируется в порядке
возрастания и записывается в конец
файла mydir.txt.
More
—
позволяет
вывести такое число строк информации,
какое умещается на экране вашего
компьютера, а затем ждать нажатия
клавиши, говорящего, что Вы готовы
воспринимать следующую порцию информации.
Find
—
используется для обнаружения строк,
которые содержат или не содержат
некоторые конкретно заданные данные.
Например, чтобы выделить ту строку в
выходные данные команды date,
которая
содержит информацию о текущей дате,
следует пропустить входные данные
команды date
через
фильтр find
и
выделить строку, содержащую 20:
date
< enter.txt | find “20”
Лабораторная
работа № 1.А
Выполнить
средствами командной строки следующие
задания:
Вариант
1
1.
Создать в корневом каталоге Вашего
пользовательского раздела диска каталог
Glava1, а в нем – подкаталоги Glava2 и
Glava3. В подкаталоге Glava3 создать текстовый
файл myname.txt, содержащий три строчки по
образцу:
Фамилия
Имя Отчество
Факультет
Курс Номер группы
Часы
Минуты День Месяц Год
2.
Скопировать файл myname.txt в подкаталог
Glava2 под этим же именем и в подкаталог
Glava3 под именем fio.txt.
3.
Переименовать файл в подкаталоге Glava2
в myname1.txt.
4.
Отредактировать файл fio.txt так, чтобы
он содержал информацию на изучаемом
Вами иностранном языке, а имя и отчество
были бы сокращены до инициалов.
5.
Объединить содержимое файлов myname1.txt и
fio.txt в файл result.txt, который должен
располагаться в каталоге Glava1.
6.
Удалить с диска каталог Glava2.
7.
Изучить справочную информацию о команде
dir.
8.
Используя средства перенаправления
ввода-вывода в команде dir
создать
в каталоге Glava1
файл
myinfo.txt,
в
котором должна содержаться информация
о содержимом каталога Glava1
и
его подкаталогов.
9.
Переместить на «флешку»/внешний
накопитель каталог Glava3, а затем
скопировать на нее каталог Glava1 вместе
со всем его содержимым.
10.
Все созданные Вами файлы с расширением
.txt
скопировать
в корневой каталог «флешки» с теми же
именами, но с расширениями .ttt.
Вариант
2
1.
Создать в корневом каталоге Вашего
пользовательского диска каталог Kniga, в
нем – подкаталог Glava, а в каталоге Glava –
подкаталог Itog. В каталоге Kniga создать
текстовый файл myinfo.txt, содержащий три
строчки по образцу:
Фамилия
Имя Отчество
Факультет
Курс Номер группы
Часы
Минуты День Месяц Год
2.
Скопировать файл myinfo.txt в подкаталог
Itog под этим же именем и в подкаталог
Glava под именем primer.txt
3.
Переименовать файл в подкаталоге Itog в
text.txt
4.
Отредактировать файл myinfo.txt так, чтобы
он содержал информацию как на русском,
так и на изучаемом Вами иностранном
языке.
5.
Объединить содержимое файлов myinfo.txt
и text.txt в файл itog.txt, который должен
располагаться в каталоге Glava.
6.
Изучить справочную информацию о команде
dir.
7.
Используя средства перенаправления
ввода-вывода создать в каталоге Glava
файл
mykniga.txt,
в
котором должна содержаться информация
о содержимом каталога Glava,
отсортированная
в порядке возрастания размера файлов.
8.
Переместить на «флешку»/внешний
накопитель каталог Itog, а затем
скопировать на нее каталог Glava
вместе со всем его содержимым.
9.
Удалить с диска каталог Kniga.
10.
Все созданные Вами файлы с расширением
.lex
скопировать
в корневой каталог «флешки» с теми же
именами, но с расширениями .txt.
Командные
файлы
До
сих пор, приводя примеры, мы считали,
что всякий раз вводим команды вручную.
При обработке большого количества
файлов или при систематическом выполнении
одних и тех же команд это становится
обременительно. Поэтому в командном
процессоре предусмотрена возможность
выполнения командных файлов. Командный
файл — это текстовый файл, в котором
набраны команды
(или хотя бы одна команда). Пример
командного файла:
help
copy > copy.help
help
move > move.help
md
msdos-help
move
*.help msdos-help
Командные
файлы имеют расширение bat. По нему файлы
этого типа опознаются командным
процессором. Этот файл можно назвать,
например, make-help.bat.
Для
того чтобы запустить командный файл,
введите его имя в качестве команды.
После этого командный файл будет
выполнен.
В
командном файле каждая команда занимает
одну строку. Точнее, существует способ
расположить одну команду на нескольких
подряд идущих строках, для этого
непосредственно перед каждым переводом
строки следует поставить символ «крышка»
^. (Необходимо, чтобы каждая «крышка»
была последним символом в своей строке;
после нее не должно быть пробелов и
табуляций). Пример:
if
exist Z:test.txt ^
copy
test.txt ^
Z:test
При
выполнении командного файла командный
процессор просматривает его сверху
вниз от первой строки к последней и
выполняет команды в том порядке, в
котором их обнаруживает. Выполняет он
в целом их так, как если бы каждая из них
вводилась вручную.
Не
путайте текущий каталог с каталогом, в
котором находится запускаемый командный
файл. Предположим, текущим каталогом
является work, в нем находится каталог
tools, а в каталоге tools хранятся командные
файлы. Вы запускаете один из них командой
toolscollect-images.bat. Так вот, «с точки зрения»
этого командного файла, текущим каталогом
все равно окажется work, а не tools.
Для
приостановке выполнения командного
файла используется команда pause.
Чтобы
продолжить выполнение командного файла,
следует нажать на клавиатуре любую
клавишу.
Комментирование
командного файла и его выдачи.
Команды
echo и rem
Командный
файл, по существу, представляет собой
программу, написанную на языке командного
процессора операционной системы. Текст
программы полагается снабжать
комментариями, чтобы, вернувшись к нему
некоторое время спустя, не вспоминать
мучительно, для чего эта программа
нужна, и как она устроена.
Для
оформления комментариев предусмотрена
команда rem. Это фиктивная команда, которая
не предполагает выполнения каких бы то
ни было действий, но позволяет написать
в строке после своего имени произвольный
текст. Причем командный процессор не
воспринимает его как синтаксическую
ошибку.
Пример:
rem
*****************************************************
rem
Формирование файлов справки по командам
copy и move
rem
*****************************************************
rem
Формируем файлы справки
help
copy > copy.help
help
move > move.help
rem
Создаем каталог для хранения файлов
справки
md
msdos-help
rem
Перемещаем файлы справки в подготовленный
каталог
move
*.help msdos-help
При
выполнении приведенного выше командного
файла все команды будут выводиться на
экран по мере их выполнения, что не
всегда удобно. Выдачу команд можно
отключить с помощью команды @echo off. Символ
«собака» перед командой echo означает,
что и сама эта команда должна выполняться
в «молчаливом» режиме. С таким же успехом
мы могли бы не пользоваться командной
echo off, а поместить «собаку» перед каждой
командой.
Во
многих случаях требуется, чтобы командный
файл выводил на экран (или в файл) те или
иные сообщения. В одних случаях это
могут быть сообщения об ошибках, в других
информационные сообщения, объясняющие
пользователю командного файла, что
происходит в данный момент. Для вывода
сообщений применяется та же самая
команда echo. В качестве параметра ей
передают текст выводимого сообщения.
Пример усовершенствованного командного
файла:
@echo
off
rem
*****************************************************
rem
Формирование файлов справки по командам
copy и move
rem
*****************************************************
@echo
Формируем файлы справки. Одну секундочку…
rem
Формируем файлы справки
help
copy
> copy.help
help
move
> move.help
rem
Создаем каталог для хранения файлов
справки
md
msdos-help
rem
Перемещаем файлы справки в подготовленный
каталог
move
*.help msdos-help
echo
Готово!
Передача
командному файлу параметров
Предположим,
мы хотим создать командный файл, который
сначала формирует справку с описанием
заданной пользователем команды, а потом
загружает его для просмотра в блокнот.
Фокус в том, чтобы при очередном запуске
командного файла каким-то образом
сообщить ему, какая именно команда нас
интересует на этот раз.
Для
решения этой задачи предусмотрен
механизм обработки параметров. Работает
он довольно просто. Если при запуске
командного файла пользователь указал
несколько параметров после имени файла,
то в тексте командного файла первый из
них мы обозначаем записью %1, второй
записью %2, третий записью %3 и т.д. Всего
может быть использовано не более 9
параметров.
Текст
командного файла, решающего поставленную
задачу, приведен ниже. Обратите внимание
на команду help. В качестве ее параметра
ей передается первый параметр командного
файла.
@echo
off
rem
Формируем файл с описанием команды,
rem
имя которой передано параметром
help
%1 > help.tmp
rem
Загружаем файл описания в редактор
Блокнот
notepad
help.tmp
Предположим,
что мы присвоили этому командному файлу
имя show-help.bat. Для того чтобы загрузить в
блокнот описание команды, например,
dir, мы должны ввести команду следующим
образом: show-help.bat
dir
Следующий
командный файл создает каталог с именем,
указанным в первом параметре, и записывает
в него файл с текстом описания команды,
указанной во втором параметре:
rem
Пример командного файла с двумя
параметрами
rem
Создаем каталог с именем, заданным
первым параметром
md
%1
rem
Создаем в нем файл с описанием команды,
rem
заданной вторым параметром
help
%2 > %1%2.help
Что
произойдет, если пользователь при
запуске этого командного файла укажет
не два, а четыре параметра? Ничего
страшного, они ничему не помешают, просто
не будут использованы. А что будет, если
пользователь укажет только первый
параметр? Второй параметр окажется
пустым. Эффект получится такой: командный
файл будет выполнен, но так, как будто
на месте записи %2 ничего нет. Команда
help сформирует список всех команд и
поместит его в файл с пустым именем и
расширением.help. Если же пользователь
запустить этот файл, не указав ни одного
параметра, то при попытке командного
процессора выполнить команду md
(предназначена для создания каталога),
будет выдано сообщение о синтаксической
ошибке, поскольку у команды md обязательно
должен быть параметр.
Таким
образом, использование параметров
создает большие возможности, но может
существенно усложнить дело. Для того
чтобы командный файл всегда работал
корректно, необходимо проверять
корректность указания пользователем
параметров и каким-то образом реагировать
на неполные или неверные входные данные.
Соседние файлы в папке 2курсИБ(ОС)
- #
- #
07.06.201560.64 Кб14lab3 (1).odt
- #
- #
- #
- #

Изучите основные команды windows, которые помогут вам в устранении неполадок, настройке и сборе информации о системе. 50 базовых команд Windows с примерами.
Большинство этих команд встроено в windows, поэтому нет необходимости что-либо загружать или устанавливать (единственное исключение — команды Sysinternals). Кроме того, эти команды Windows можно запускать из командной строки или консоли PowerShell.
Совет: Большинство команд windows содержат меню справки, в котором перечислены все параметры и синтаксис команды. Введите команду, за которой следует /? для просмотра меню справки. Например, ping /?
1. ping (проверка сетевого соединения)
Команда ping проверяет сетевое соединение между двумя устройствами, посылая эхо-запросы ICMP. Например, компьютер A проверяет, есть ли у него соединение с компьютером B, посылая несколько пакетов туда и обратно.
Команда ping по-прежнему является одним из моих любимых инструментов для тестирования базового сетевого подключения. Она быстрая и очень простая в использовании. Кроме того, я использую ее для следующих целей:
- Проверка потери пакетов
- Тестирование задержки
- Тестирование DNS-запросов
- Тестирование возможности подключения с настройкой новых соединений (может ли мой маршрутизатор общаться со следующим узлом, например, маршрутизатором провайдера?)
Примеры Ping
Чтобы проверить соединение с другим устройством по IP, используйте приведенную ниже команду.
ping 192.168.100.1
Ping по имени хоста.
ping bookflow.ru
Для большинства команд windows вы можете ввести команду, за которой следует /? для просмотра справки, в ней будет показан полный синтаксис и параметры. Поэтому для просмотра справки по команде ping используйте эту команду:
ping /?
Ключ -l задает размер пакета.
ping -l 2024 192.168.5.1
Ключ -a будет выполнять обратное разрешение имен на IP (поиск PTR-записей).
ping -a 142.250.177.46
-Ключ -t будет выполнять непрерывный пинг. Очень популярная команда для тестирования сетевого соединения.
ping -a 192.168.5.1
Отправьте вывод любой команды в текстовый файл.
ping -t > c:ittest-ping.txt
2. ipconfig (получение информации о сетевом адаптере)
Команда ipconfig используется для отображения конфигурации TCP/IP компьютера. Вы можете отобразить информацию об IP для одной или всех сетевых карт, установленных на компьютере.
Эта команда также может отображать кэш DNS на локальной машине, очищать DNS, освобождать и обновлять адреса DHCP на всех сетевых картах.
Примеры команд ipconfig
Для просмотра IP-конфигурации всех сетевых карт на компьютере введите команду ниже и нажмите клавишу Enter.
ipconfig /all
Ключ /all для отображения информации об IP для всех сетевых карт.
ipconfig /all
/flushdns для очистки кэша локального DNS
ipconfig /flushdns
/registerdns для запуска динамической регистрации имен DNS и IP-адресов, настроенных на компьютере.
ipconfig /registerdns
/release для освобождения адресов DHCP. Это освободит адреса DCHP на сетевых картах, настроенных на DHCP.
ipconfig /release
/renew ключ обновит DHCP-адрес для всех сетевых карт.
ipconfig /renew
/displaydns ключ отобразит кэш клиента DNS.
ipconfig /displaydns
3. nslookup (поиск записей dns)
Команда nslookup используется для проверки записей DNS и устранения неполадок DNS. Это обязательная команда для любого системного администратора или сетевого инженера. Вы можете выполнять все виды тестов для проверки правильности работы DNS, вы можете проверять PTR, A, MX, SOA и многие другие типы записей DNS. Это еще одна из моих любимых команд windows для устранения неполадок в сети.
Примеры команд Nslookup
Чтобы проверить наличие записи A в имени хоста, выполните следующие два шага
Шаг 1: введите nslookup и нажмите enter
Шаг 2: введите доменное имя и нажмите enter
4. tracert (поиск и устранение неисправностей в сети)
Команда tracert используется для отслеживания пути, пройденного пакетом от IP-адреса источника до адреса назначения. Это означает, что она отображает каждый маршрутизатор (hop), через который проходит пакет, чтобы достичь места назначения.
Эту команду я использую не очень часто, но все же она может пригодиться при устранении неполадок в сети. Например, у нас были некоторые проблемы со скоростью веб-сайта у нашего провайдера, а у другого провайдера проблем не было. Провайдер попросил нас запустить traceroute, чтобы они могли увидеть путь, который проходит сайт.
Примеры команды tracert
Синтаксис этой команды — tracert, за которым следует имя хоста или IP.
tracert google.com
У этой команды очень мало опций. Единственный ключ командной строки, который я считаю полезным, это -d, который используется для того, чтобы не преобразовать адрес в имя хоста.
5. Команда shutdown (выключение)
Команда shutdown делает именно это — она выключает компьютер. Эта команда полезна для выключения или перезапуска локальных или удаленных компьютеров. Она также позволяет быстро просмотреть все журналы регистрации причин перезапуска или выключения компьютера.
Примеры shutdown
Эта команда перезагрузит компьютер pc2.
shutdown /r /m \pc2
Эта команда выключит удаленный компьютер.
shutdown /s /m \pc2
Просмотр журналов предыдущих выключений/перезагрузок.
shutdown /d
Вот пример вывода команды shutdown /d. Это может быть полезно, чтобы быстро проверить, почему компьютер перезагрузился или выключился.
Другие примеры shutdown
Некоторые из них используют несколько ключей, обратитесь к файлу справки shutdown /? для объяснения каждого ключа команды.
Выход пользователя из системы на удаленном компьютере.
shutdown /l /m \pc2
Перезагрузка удаленного компьютера без обратного отсчета.
shutdown /r /m \pc2 /t 0
Выключает локальный компьютер и указывает период времени до выключения в секундах.
shutdown /s /t 60
Выключение удаленного компьютера с помощью пользовательского сообщения.
shutdown /m \pc2 /c "Rebooting computer, have a nice day"
Прервать выключение системы.
shutdown /a
Принудительное закрытие приложений без предупреждения.
shutdown /s /f
6. Gpupdate (обновление групповой политики)
Команда gpupdate используется для применения групповых политик на компьютере в домене windows. Это очень популярная команда, я видел много админов, которые используют ее. Вы можете запустить эту команду, чтобы обновить GPO и избежать перезагрузки, но это не всегда срабатывает.
Примеры команды gpupdate
Эта команда выполняет все изменения GPO на компьютере.
gpupdate
Используйте /force для повторного применения всех GPO на компьютере.
gpupdate /force
7. Netstat (отображение сетевых подключений)
Это потрясающая команда.
Команда netstat отображает информацию о TCP/IP-соединениях, статистику ethernet и таблицу маршрутизации компьютера. Как системный администратор я использую эту команду на серверах и клиентах Windows при устранении проблем с подключением. Я могу убедиться, что серверы приложений работают правильно, проверив, что служба запущена и прослушивает соединения на порту.
Примеры команды netstat
Отображение всех активных и прослушиваемых портов.
netstat -a
Отображение всех соединений в числовом порядке.
netstat -a -n
Вот результат выполнения вышеуказанной команды. Вы видите, как можно проверить подключение сервера и клиента. Он показывает, что мой контроллер домена с IP 192.168.100.10 установил эти четыре соединения с IP 192.168.100.11.
Другие примеры netstat
Отображает исполняемый файл, который используется для создания соединения.
netstat -ab
Отображает статистику ethernet. Это быстрый способ проверить наличие ошибок и потерь сетевой карты.
netstat -e
Отображает exe и идентификатор процесса (PID), связанный с соединением.
netstat -abo
Отображает локальную таблицу маршрутизации компьютера.
netstat -r
Отображает FQDN с информацией о подключении.
netstat -af
8. Dcdiag (проверка контроллера домена)
Если вы являетесь администратором Active Directory, то вы должны знать эту команду. Эта команда анализирует состояние контроллеров домена, она содержит более 30 встроенных тестов. Вы должны регулярно запускать эту команду, чтобы убедиться, что ваша среда домена находится в рабочем состоянии.
примеры dcdiag
Чтобы запустить dcdiag на определенном контроллере домена, выполните следующую команду
dcdiag /s:DC1
9. Net stop и net start (службы windows)
Простая команда для запуска и остановки служб windows.
Примеры
В этом примере я остановлю и запущу службу спулера принтера.
net stop spooler
и теперь запустим службу спулера.
net start spooler
Это все для данной команды, дополнительных параметров нет.
10. Systeminfo
Команда systeminfo отображает сведения о конфигурации компьютера, такие как имя и версия ОС, информация об оборудовании, время загрузки, сервер входа в систему и многое другое.
Эта команда отображает множество деталей, я обычно использую ее для проверки времени последней загрузки, сервера входа в систему и версии ОС.
Вы можете запустить эту команду на удаленных компьютерах с параметром /s.
system info /s pc1
11. Getmac (получить mac-адрес)
Эта команда возвращает MAC-адрес всех сетевых карт в системе. При устранении проблем с подключением клиента мне часто нужен MAC-адрес компьютера, чтобы я мог проверить, что он подключен на коммутаторе. Эта команда — лучший способ быстро получить MAC-адрес компьютера.
Чтобы запустить ее на локальном компьютере, просто введите getmac.
Для запуска на удаленном компьютере используйте параметр /s.
getmac /s pc1
12. Gpresult (результаты групповой политики)
Команда gpresult сообщает о том, какие групповые политики и параметры применяются к пользователю или компьютеру.
Это еще одна команда, которую необходимо знать, если вы работаете с серверами Active Directory.
Чтобы отобразить все примененные GPO, выполните эту команду. Примечание: Вам необходимо запустить командную строку в режиме администратора, иначе она не создаст полный отчет.
gpresult /r
Приведенная выше команда предоставит отчет для GPO, применяемых как к пользователю, так и к компьютеру.
и настройки компьютера.
Другие примеры GPResult (50 базовых команд Windows с примерами)
Отображение GPO, примененных к пользователю.
gpresult /r /scope:user
Отображение GPO, примененных к компьютеру.
gpresult /r /scope:computer
Отображение GPO для удаленного компьютера.
gpresult /s pcname
Создание отчета в формате HTML.
gpresult /h c:report.html
Отправка вывода команды в текстовый файл.
gpresult /r > c:result.txt
13. Команда whoami
Эта команда показывает, кто в настоящее время вошел в локальную систему. Она также может показать, к каким группам принадлежит пользователь. Используйте эту команду для отображения членства в группах зарегистрированных пользователей.
Получить текущего залогинившегося пользователя.
whoami
Отображение групп пользователей, к которым принадлежит текущий пользователь.
whoami /groups
Другие команды whoami (50 базовых команд Windows с примерами)
Отображение имени пользователя в формате UPN
whoami /upn
Отображает текущий домен, имя пользователя и SID пользователей
whoami /user
Отображает всю информацию для текущего пользователя
whoami /all
14. Клиент telnet
Я использую клиент windows telnet для проверки того, разрешает ли удаленный хост подключение к определенному порту или нет, когда кто-то говорит, что ваш брандмауэр блокирует работу программы.
Если вы знаете номер порта, на котором работает приложение, вы можете использовать приведенную ниже команду. В данном примере я установил filezilla, поэтому порт 21 должен быть открыт.
Синтаксис: telnet + имя хоста или IP + номер порта
telnet srv01 21
Вы можете получить или не получить ответ от удаленного сервера. В данном случае с filezilla это так. Вы также можете получить пустой экран при успешном подключении.
Если соединение не установлено, вы должны получить сообщение, как показано ниже.
Это все, для чего я использую клиент telnet. Полный синтаксис команды можно найти в документации Microsoft по telnet.
15. Set (получить сведения о системе)
Команда set отображает информацию о переменных окружения.
Я не так часто использую эту команду, но все же она полезна для проверки входа пользователя на сервер или быстрого просмотра переменных окружения.
Одна маленькая хитрость этой команды заключается в том, что вы можете ввести команду, за которой следует строка, и она отобразит только эти результаты. Например, если я хочу найти все, что начинается с path, я использую следующую команду
set path
Теперь он просто отображает все, что начинается с «path».
16. Cd (сменить каталог)
Команда cd позволяет перейти в другой каталог на вашем компьютере.
Например, чтобы перейти в каталог windows, используйте эту команду.
cd windows
Вы также можете начать вводить имя каталога и нажать клавишу tab для автоматического завершения. Например, для перехода в каталог «Program Files» я могу набрать cd pro и нажать клавишу tab, после чего произойдет автоматическое завершение пути.
17. Mkdir (создать каталог)
Команда mkdir создает каталог или подкаталог. Она создает каталог в текущем каталоге. Например, в командной строке мой путь — c:it, если я наберу mkdir folder1, это создаст каталог folder1 в папке c:it.
Если я посмотрю в проводнике windows, то увижу каталог folder1.
18. Sfc (средство проверки системных файлов)
Команду sfc можно использовать для проверки и замены важных системных файлов windows. Если у вас синий экран или другие сбои, команда sfc может устранить проблему. Приведенная ниже команда просканирует все защищенные файлы операционной системы и при необходимости выполнит ремонт.
sfc /scannow
Можно также запустить тест только без ремонта.
sfc /verifyonly
19. Net use (подключение к сетевым ресурсам)
Команда net use используется для подключения и удаления общих ресурсов, таких как сетевые диски и принтеры.
В этом примере я подключу сетевой диск к моему серверу srv-vm1
net use \srv-vm1share
Вы можете использовать net use для составления списка ресурсов.
Чтобы удалить ресурс, используйте /delete
net use z: /delete
20. Chkdsk (проверить диск)
Команда chkdsk сканирует файловую систему на диске и проверяет целостность файлов и метаданных. У этой команды много опций командной строки, поэтому для получения подробной информации обратитесь к меню справки (chkdsk /?).
Для проверки диска в режиме только для чтения выполните следующую команду.
chkdsk
Используйте /F, чтобы исправить все ошибки, обнаруженные на диске.
chkdsk /f
21. Route Print (просмотр локальной таблицы маршрутизации)
Для просмотра таблицы маршрутизации локального компьютера используйте команду route print. Это полезно, когда компьютер оснащен несколькими сетевыми интерфейсными картами и вам нужно определить маршрут, по которому проходит сетевой трафик.
route print
22. powercfg (Настройки питания)
Список и настройка параметров питания с помощью команды powercfg
Перечислить все схемы электропитания:
powercfg /list
Измените тайм-аут монитора:
powercfg /change monitor-timeout-ac 5
23. Tasklist (отображение запущенных процессов)
Tasklist (список задач) отображает запущенные процессы на локальном компьютере.
24. Taskkill (завершить процесс)
Завершить процесс по номеру PID. В этом примере я принудительно завершаю процесс PID 1808.
taskkill /pid 1808 /f
25. Format (50 базовых команд Windows с примерами)
Команда format используется для форматирования раздела на жестком диске или флэш-накопителе. При этом все данные с раздела будут удалены.
В этом примере я отформатирую диск E в файловую систему NTFS.
format e: /fs:NTFS
26. Cls (очистить экран)
Команда cls очищает консоль командной строки. Это полезно, когда на экране много информации, а вам нужен пустой экран.
В командной строке windows введите cls и нажмите enter, чтобы очистить экран.
27. Diskpart (50 базовых команд Windows с примерами)
Diskpart позволяет управлять дисками, разделами и томами на локальном компьютере. Вы можете удалять, создавать, форматировать, расширять и уменьшать тома.
Чтобы отобразить список дисков на локальном компьютере, выполните следующие команды.
diskpart list disk
28. Robocopy
Robocopy позволяет легко копировать файлы и каталоги из одного места в другое. Это очень популярная команда windows для перемещения файловых серверов на другой сервер.
Копирование файлов с одного сервера на другой.
robocopy c:source \srv-vm2share /z /e /copyall
29. Xcopy
Xcopy — еще одна команда Windows, используемая для копирования файлов и папок. Чтобы скопировать все файлы и папки в новое место, используйте эту команду.
xcopy c:myfolder e:myfolder
30. Del
Команда del используется для удаления файлов и папок. При удалении файлов с помощью команды del они не попадают в корзину.
Удаление одного файла.
del c:itpass.txt
Удалите все файлы exe.
del c:it*.exe
Удаление файлов и вложенных папок.
del c:it*.*
31. Assoc (ассоциация файлов)
Команда assoc отображает или изменяет ассоциации расширений имен файлов.
Список всех текущих ассоциаций расширений имен файлов.
assoc
Вот пример создания ассоциации файлов. Я свяжу расширение файла .jpg с типом файла jpegfile.
assoc .jpg=jpgfile
32. Schtasks (запланированные задачи)
Команда schtasks позволяет добавлять, удалять, изменять и просматривать запланированные задачи на локальном компьютере.
Просмотр запланированных задач:
schtasks
Удаление запланированной задачи:
SCHTASKS /Delete /TN "BackupBackup and Restore"
33. Net user (50 базовых команд Windows с примерами)
Команда net user отображает информацию об учетной записи пользователя на локальном компьютере или в домене.
На ПК введите net user, чтобы увидеть информацию об учетной записи компьютера.
Чтобы получить все учетные записи пользователей с контроллера домена.
net user /domain
Получите данные учетной записи домена.
net user username /domain
34. Arp
Команда arp отображает и изменяет кэш протокола разрешения адресов (ARP) на локальном компьютере.
Отображение кэша arp для всех интерфейсов:
arp -a
Чтобы очистить кэш arp, используйте эту команду:
arp -d
35. Hostname (50 базовых команд Windows с примерами)
Эта команда windows отображает имя хоста компьютера.
hostname
36. Cipher (шифровать данные)
Команда cipher полезна для перезаписи удаленных данных в windows. Когда вы удаляете данные из Windows, их можно восстановить с помощью программного обеспечения для восстановления данных. С помощью команды cipher можно удалить удаленные данные с диска, чтобы никто не смог их восстановить.
Чтобы перезаписать удаленные данные на томе, используйте ключ /w. Например, я очищу путь c:itprivate.
cipher /w:c:itprivate
37. fc (сравнение файлов)
Команда fc сравнивает два файла и выводит разницу между ними.
В этом примере я проверю разницу между двумя текстовыми файлами (ping1.txt и ping2.txt).
fc c:itping1.txt c:itping2.txt
38. Psexec (50 базовых команд Windows с примерами)
PsExec позволяет выполнять команды на удаленных компьютерах. Это полезно, когда нужно устранить неполадки на удаленном компьютере без полного контроля над ним.
В этом примере я выполню команду ipconfig на удаленном компьютере pc1, чтобы получить информацию об IP-адресе.
psexec \pc1 ipconfig
39. Sysinternals (50 базовых команд Windows с примерами)
Sysinternals — это набор утилит, разработанный Марком Руссиновичем и Брайсом Когсвеллом, который используется для устранения неполадок и мониторинга компьютеров под управлением Windows. Набор утилит стал очень популярным среди ИТ-администраторов для мониторинга процессов windows и сбора информации о системе. В 2006 году Microsoft приобрела компанию и ее активы.
Набор инструментов можно загрузить с сайта Sysinternals.
40. Rsop (параметры групповой политики)
Команда RSOP создает отчет о политиках, примененных к компьютеру и пользователю. Это полезно для устранения неполадок в настройках групповой политики на локальном компьютере.
Эта команда требует запуска с правами локального администратора.
rsop
41. Mmc
mmc открывает консоль управления Microsoft Management Console. Затем можно добавлять/удалять собственные оснастки для быстрого доступа к различным консолям управления.
42. Dir (50 базовых команд Windows с примерами)
Команда dir выводит список всех файлов и каталогов в определенном каталоге.
Чтобы перечислить содержимое текущего каталога, используйте эту команду:
dir
Чтобы перечислить содержимое другой папки, перейдите в эту папку или введите dir и путь к ней. Например, я перечислю содержимое папки c:itprivate.
dir c:itprivate
Если в каталоге много файлов и папок, вы можете приостановить листинг каталога, чтобы просмотреть его.
dir /p
43. Runas (50 базовых команд Windows с примерами)
Runas позволяет запустить определенный инструмент или программу от имени другого пользователя. Например, вы вошли в систему как обычный пользователь (без прав администратора), а вам нужно запустить программу под учетной записью, имеющей права локального администратора.
В этом примере я вошел в систему как adproadam.reed и запущу программу (блокнот) под учетной записью локального администратора.
runas /user:administrator c:windowsnotepad.exe
44. Rmdir (удаление каталогов)
Вам нужно удалить каталог? Команда rmdir удалит каталог.
По умолчанию команда удаляет только пустые каталоги. Если вы хотите удалить каталог и файлы в нем, используйте ключ /s.
Например, я удалю каталог c:itprivate и все файлы в этом каталоге.
rmdir c:itprivate /s
45. W32tm (служба времени)
Команда w32tm используется для настройки параметров службы времени windows. Если вам нужно настроить службу времени на сетевой сервер времени, вы можете использовать эту команду для настройки параметров. 50 базовых команд Windows с примерами.
Чтобы просмотреть конфигурацию службы времени, выполните эту команду.
w32tm /query /computer: /configuration
У этой команды много опций, она сложнее, чем казалось. Для получения более подробной информации ознакомьтесь со страницей документации w32tm.
46. Msiexec (установка msi файлов)
Команду msiexec можно использовать для установки и изменения пакетов установщика msi и MSP. Эта команда обычно используется для тихой установки программного обеспечения с помощью программы установки msi.
Установите пакет.
msiexec /i c:install_file.msi
Установка пакета без участия пользователя.
msiexec /i c:install_file.msi /quit
47. Ver (50 базовых команд Windows с примерами)
Команда ver отображает версию Windows.
48. Manage-bde (BitLocker)
Проверка состояния bitlocker, шифрование и расшифровка дисков с данными.
Проверка состояния битлокатора.
manage-bde -status
Включите bitlocker и зашифруйте диск.
manage-bde -on
49. Findstr
Findstr ищет фрагменты текста в файлах.
Например, я буду искать слово food в файле ping1.txt
findstr food c:itping1.txt
Приведенная выше команда будет искать в файле любой экземпляр строки food.
Вот как выглядит текстовый файл.
Ниже показано, что команда дважды нашла строку «food» в файле.
Дополнительные примеры см. в документации Microsoft findstr.
50. Mstsc (50 базовых команд Windows с примерами)
Команда mstsc запускает сеанс удаленного рабочего стола на другом компьютере или позволяет редактировать конфигурационный файл .rdp.
Подключитесь к серверу, используя полноэкранный режим, я буду использовать 192.168.100.10 в этих примерах.
mstsc /f 192.168.100.10
Распределите rdp по нескольким мониторам.
mstsc /span 192.168.100.10
Есть ли команда для вывода списка всех команд Windows?
Вы можете набрать help, чтобы получить список системных команд по умолчанию.
К сожалению, здесь не перечислены команды, которые были установлены другими программами, например, инструментами RSAT. Полный список команд можно найти в документации по командам Microsoft Windows.
Как запустить командную строку от имени администратора?
Это очень важно, поскольку некоторые команды не будут выполняться, если командная строка не находится в режиме администратора.
Чтобы запустить командную строку от имени администратора, щелкните правой кнопкой мыши на «Командная строка» и выберите «Запуск от имени администратора«.
Итог 50 базовых команд Windows с примерами.
Все эти команды можно использовать в PowerShell или в старом (и мертвом) Windows CMD. Эти команды полезны независимо от того, на каком этапе ИТ-карьеры вы находитесь. Я использовал некоторые из этих команд с тех пор, как начал работать техником службы поддержки, и до сих пор использую их в качестве системного администратора/сетевого инженера.
Возможно вам так же будет интересно:
Как создать разделы диска в Linux?
Полезные горячие клавиши для Bash