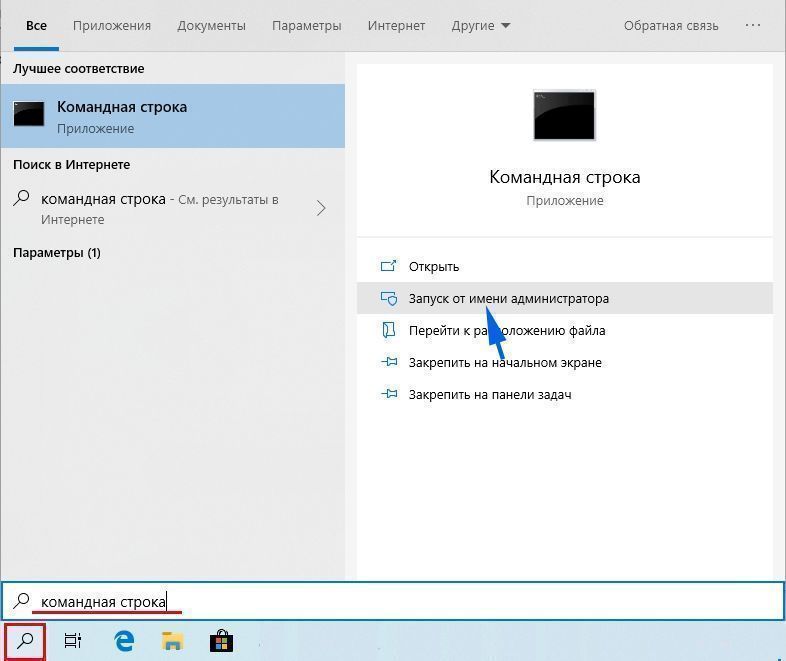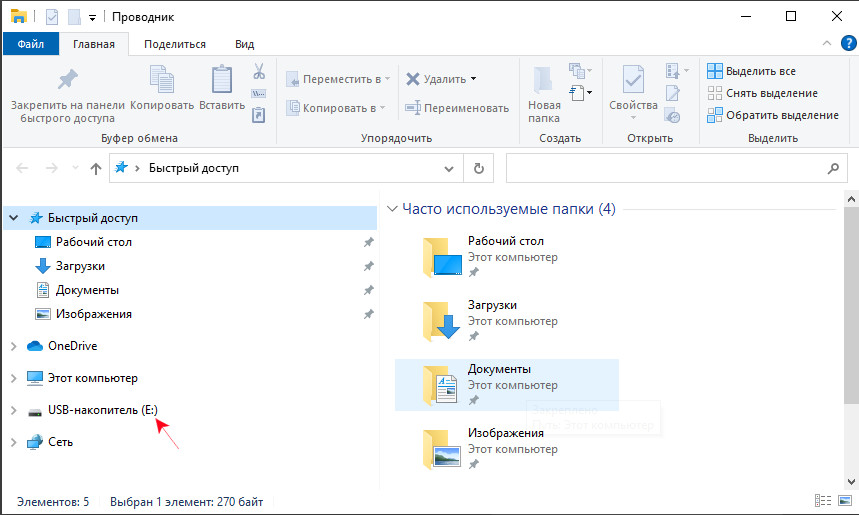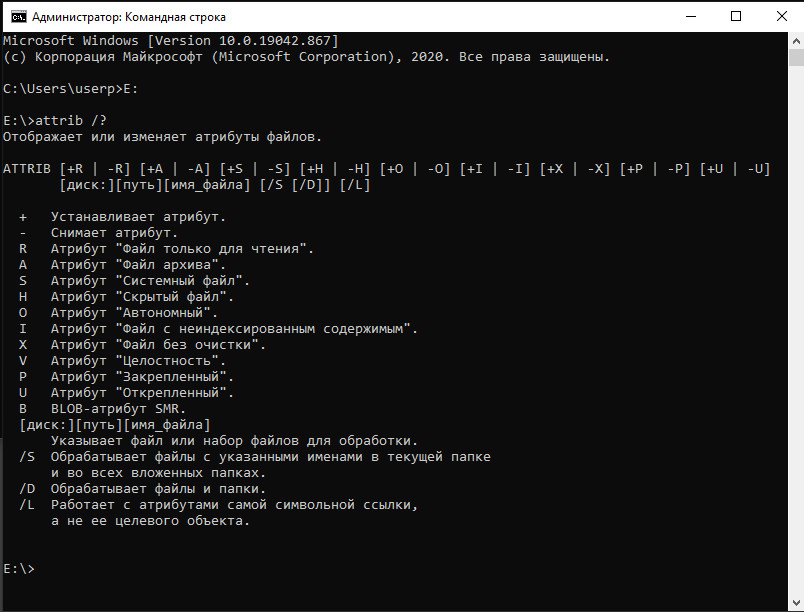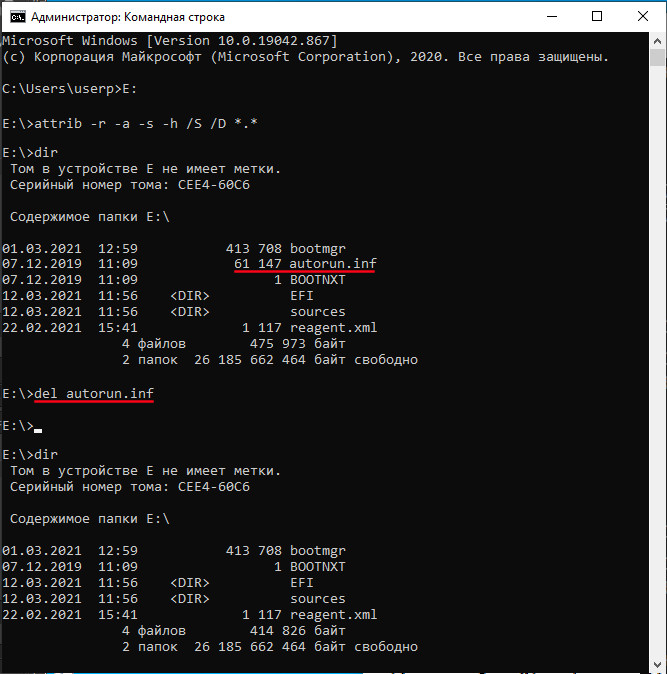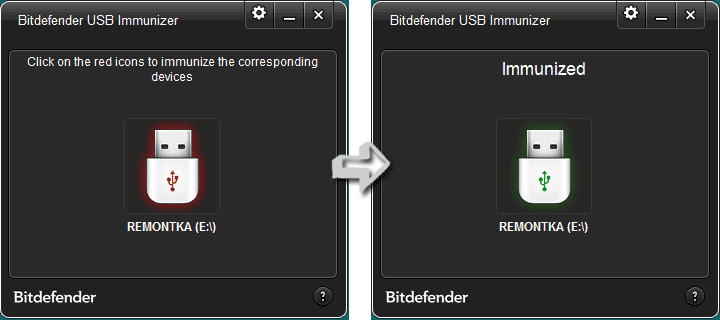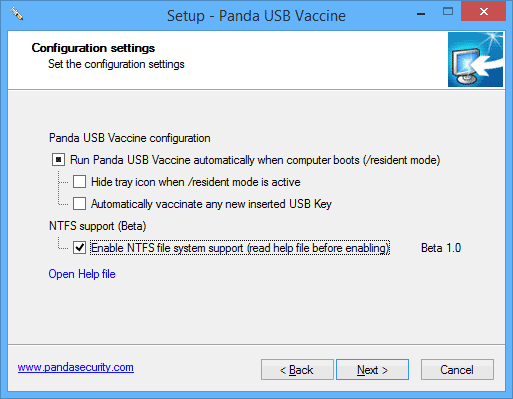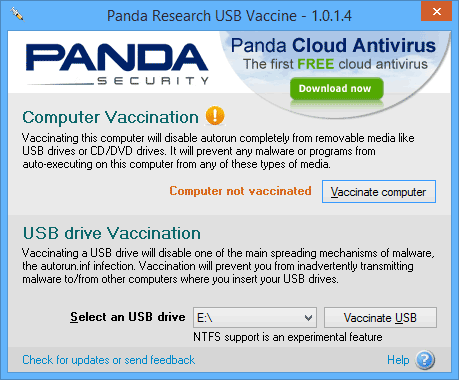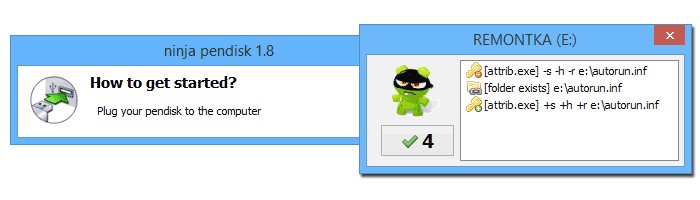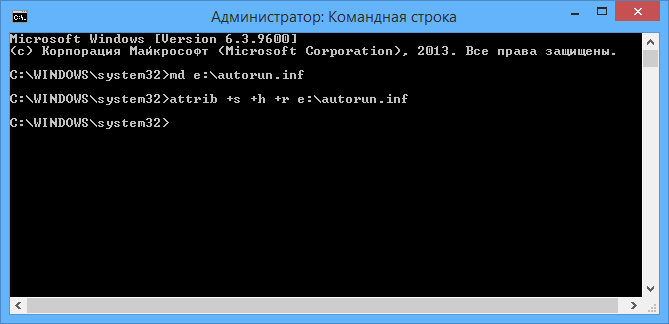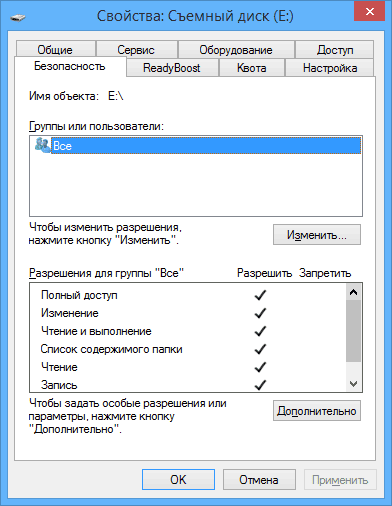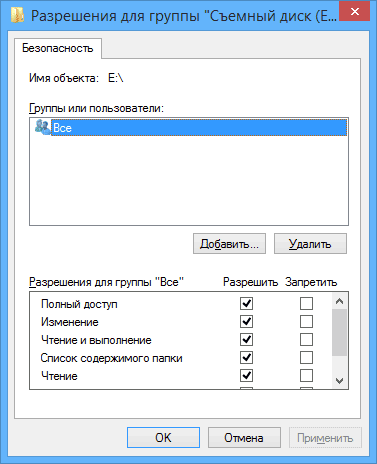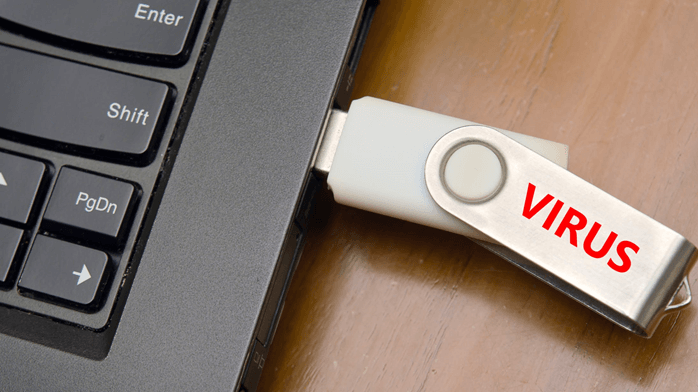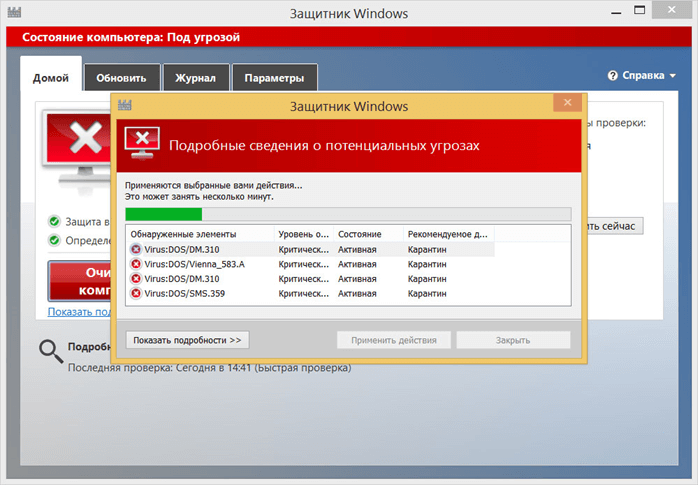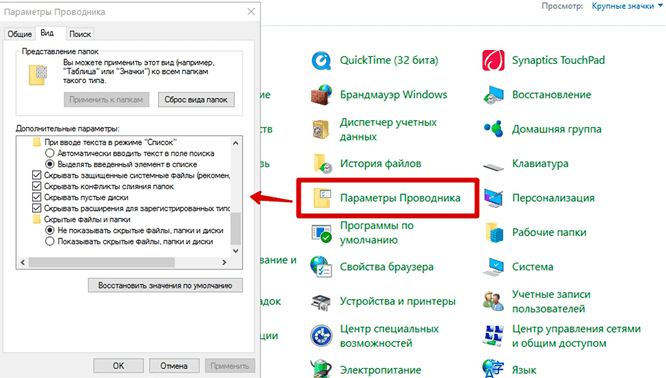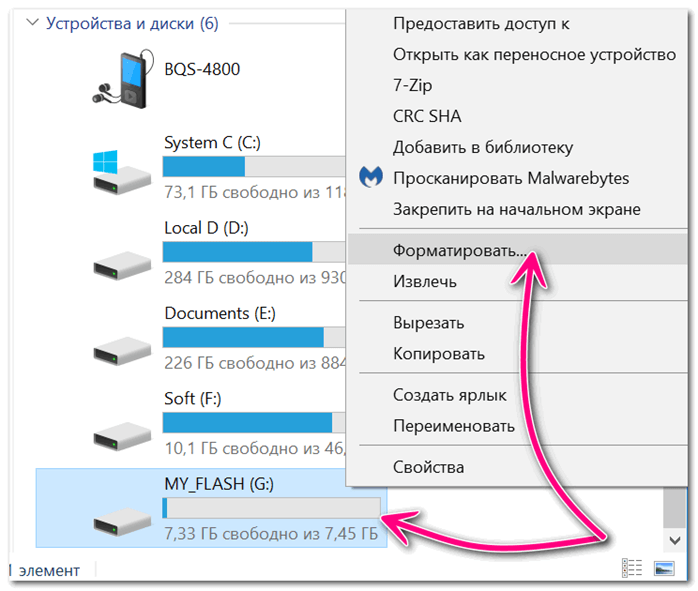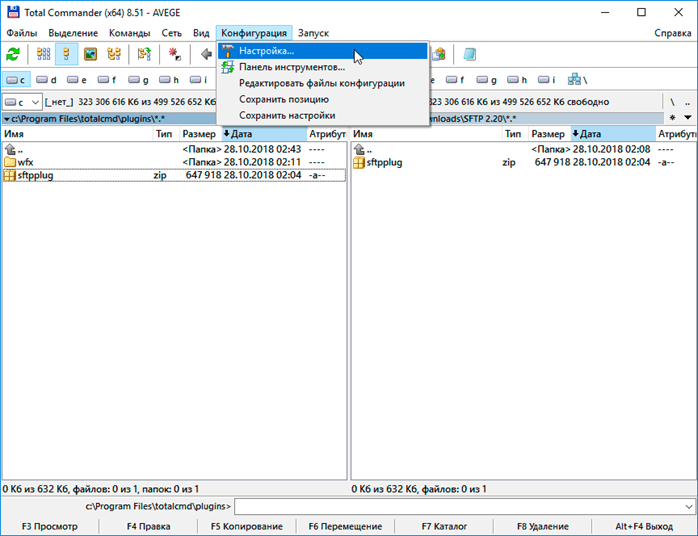Способы проникновения вредоносного кода на компьютер достаточно разнообразны, особенно если устройство подключено к интернету. Но это еще не все, потому что, если зараженный ПК использует USB-устройства хранения данных, включая флешки и внешние жесткие диски, риск распространения вируса на другие устройства чрезмерно высок. Этот риск еще более возрастает, когда на ПК установлена Windows 10, поскольку большинство вирусов создаются под эту операционную систему.
Зараженный внешний носитель активируется сразу после подключения к компьютеру, поскольку Windows 10 обычно открывает корневой путь USB-накопителя в Проводнике. В результате вирусы легко проникают на компьютер.
Содержание
- 1 Очистка USB-накопителей от вредоносного кода
- 2 Удаление вредоносного кода с помощью пакетного файла «.bat»
Очистка USB-накопителей от вредоносного кода
Чтобы избежать заражения после подключения USB-носителей, рекомендуется проверить их на исходном ПК, прежде чем использовать на другом устройстве. При обнаружении вредоносного кода на флешке или переносном жестком диске, отформатируйте их, чтобы полностью удалить угрозу.
Если хотите удалить вирусы, сохранив при этом данные, выполните указанные шаги.
Подключите USB-накопитель к компьютеру с Windows 10. С помощью строки системного поиска откройте командную строку, предоставив ей доступ администратора.
В консоли введите E: или другую букву, соответствующую носителю, которую можно проверить в Проводника и нажмите на Enter.
В результате будете перенаправлены в корневой каталог флешки или USB диска.
Теперь нужно выполнить команду, чтобы снять атрибуты с файлов и сделать их доступными для отображения на диске:
attrib -r -a -s -h /S /D *.*
После введите команду DIR и нажмите на Enter. Отобразятся все файлы на флэш-памяти, включая те, которые были изначально скрыты. Среди них найдите один или несколько с расширением «.inf» или «.lnk».
Вирус на флешке очень часто заражает autorun.inf. Чтобы его удалить, выполните команду: del autorun.inf
Повторите процедуру удаления для других найденных файлов с указанными расширениями.
Удаление вредоносного кода с помощью пакетного файла «.bat»
Используйте функцию поиска Windows, чтобы найти и открыть приложение Блокнот.
Вставьте в Блокнот следующий текст:
@echo off
attrib -h -s -r -a /s /d E:*.*
@echo complete
После вставки нужно будет заменить букву внешнего жесткого диска или флешки. Сохраните скрипт под удобным именем, и добавьте расширение «.bat».
Затем щелкните по нему правой кнопкой мыши и из контекстного меню выберите «Запуск от имени администратора». В результате будут сняты атрибуты со всех файлов. После останется только удалить объекты в формате «.inf» и другие, которые ведут себя подозрительно.
Download Article
A simple and easy guide to getting rid of a virus on a flash drive
Download Article
This wikiHow teaches you how to scan for and remove a flash drive virus using a Windows PC. You’ll also learn how to use your desired MacOS antivirus software to scan your Mac for threats (although USB flash drive viruses are extremely rare, if not extinct, on Macs). If your flash drive is infected by a shortcut virus, which is when your files are hidden and replaced with identical shortcuts, you can remove it by running a few commands. Other viruses can be removed by reliable antivirus software such as Windows Security (free with Windows 10), Norton, Kaspersky, AVG AntiVirus, or McAfee. If you don’t have antivirus software, you can download a quick tool from Microsoft that will scan for (and remove) viruses.
-
1
Plug the USB flash drive into your Windows PC. If you’re prompted to view the files on the drive or change your USB settings, just close the window for now.
- Back in 2011, Microsoft changed Windows so that files on USB drives cannot run unless you actually open the drive’s contents and click the file name.[1]
This is why you generally won’t find «autorun» viruses on flash drives anymore. - If you’re using third-party virus protection like Norton, McAfee, or Kaspersky, you can use that application to remove viruses from your flash drive instead. Sometimes the virus software will launch automatically as soon as you connect the drive and give you the option to scan.[2]
- Back in 2011, Microsoft changed Windows so that files on USB drives cannot run unless you actually open the drive’s contents and click the file name.[1]
-
2
Open your Windows Settings
. You’ll find this gear-shaped icon near the bottom of the Windows Start menu.
Advertisement
-
3
Click Update & Security. It’s the option with two curved arrows.
-
4
Click Windows Security. It’s the option with a shield icon in the left panel.
-
5
Click Open Windows Security. It’s at the top of the right panel.
-
6
Click Virus & threat protection. It’s the shield icon at the top-left corner of the right panel.
-
7
Click Check for updates. It’s the blue link under «Virus & threat protection settings.» This checks for changes to Microsoft’s virus database and downloads any necessary updates.
-
8
Click Scan options. It’s under the «Current threats» header at the top of the right panel.
- If you’re using a different antivirus solution than Windows Security, you may see the option to launch that application instead. Open your antivirus program and run a scan on the flash drive.
-
9
Select «Custom scan» and click Scan now. It’s the button at the bottom of the right panel.
-
10
Select your flash drive in the left panel. It should be under «This PC» or «Computer» toward the bottom. You may have to click the small arrow next to one of those options to display the connected drives.
-
11
Click Select Folder. It’s the button near the bottom-right edge of the dialog window. Windows will now scan your flash drive for viruses.
- This can take a while if you have a lot of files on your flash drive.
-
12
Follow the on-screen instructions to remove the virus(es). Once the scan is complete, you’ll see a window that tells you whether any viruses were detected. Windows Security will guide you through the virus removal process if any viruses are found.
Advertisement
-
1
Plug the USB flash drive into your Windows PC. If you’re prompted to view the files on the drive or change your USB settings, just close the window for now.
-
2
Go to https://docs.microsoft.com/en-us/windows/security/threat-protection/intelligence/safety-scanner-download. This is the website for Microsoft Safety Scanner, a free up-to-date antivirus and anti-malware removal tool for Windows. If you’re using Windows 8.1 or earlier and don’t have antivirus software, this will be the fastest way to detect and remove viruses on your flash drive.
- Microsoft Safety Scanner is a portable application, which means it doesn’t have to be installed or removed.[3]
- If you’re using third-party virus protection like Norton, McAfee, or Kaspersky, you can use that application to remove viruses from your flash drive instead. Sometimes the antivirus software will launch automatically as soon as you plug in the drive and give you the option to scan. If nothing pops up automatically but use third-party antivirus protection, launch your antivirus software and run a scan on your flash drive.
- Microsoft Safety Scanner is a portable application, which means it doesn’t have to be installed or removed.[3]
-
3
Click the Download Microsoft Safety Scanner link. There are two versions of the link: one for 32-bit systems, and one for 64-bit systems. Click the version that matches your PC, and follow the on-screen instructions to download.
- If you’re using Windows 8, open the Control Panel, and select System.
- On Windows 7, open the Start menu, right-click Computer, and select Properties.
-
4
Run Microsoft Safety Scanner. To do this, double-click the file you just downloaded, which will be called something like MSERT.exe. You’ll find it in your default download location, which is usually the Downloads folder.
- After launching the app, you’ll typically have to click Yes to run it and/or enter your password.
-
5
Accept the license agreement and click Next. After reading the agreement, click the box to add a checkmark. This confirms that you understand Microsoft’s terms.
-
6
Click Next on the welcome screen.
-
7
Select Customized scan. It’s the third option.
-
8
Click the Choose Folder button. This opens your PC’s file browser.
-
9
Select your flash drive and click OK. It’s likely at the bottom of the list.
-
10
Click Next to scan your drive for viruses. The tool will now search for viruses on your flash drive. It’ll also do a quick scan of your hard drive to check for viruses there as well. Once the scan is complete, the results will appear.
- This can take a while if you have a lot of files on your flash drive.
-
11
Follow the on-screen instructions to remove the virus(es). Once the scan is complete, you’ll see a window that tells you whether any viruses were detected. Microsoft Safety Scanner will guide you through the virus removal process if any viruses are found.
Advertisement
-
1
Understand the shortcut virus. This type of virus places all files on your USB into a hidden folder and replaces them with shortcuts of their original names. You can usually tell you have a shortcut virus if you see small arrows over the file or folder icons. If you double-click any of these shortcuts, the virus will activate and spread to your PC.[4]
.- If you’re using Windows 10, try using the Using Windows Security (Windows 10) method first. If you’re using Windows 8.1 or earlier, try the Using Microsoft Safety Scanner (Windows 8.1 and Earlier) method first. It’s possible that Windows’ own built-in antivirus software can fix the problem for you.
-
2
Plug the USB flash drive into your Windows PC. If you’re prompted to view the files on the drive or change your USB settings, just close the window for now.
- You’ll need to know the drive letter of your USB drive (e.g., F: or D:) to remove the files. If you’re not sure what it is, press the Windows key and the E key on the keyboard to open File Explorer, and then scroll down on the left panel to find your flash drive and corresponding drive letter. You may have to click an arrow or plus symbol next to «This PC» or «Computer» to see the drive.
-
3
Press ⊞ Win+S to open the Search bar.
-
4
Type command prompt. A list of results will appear.
-
5
Right-click Command prompt in the search results. A menu will expand.
-
6
Click Run as administrator. This opens an administrator-level command prompt.
- You may be prompted to verify your password to open up the window.
-
7
Type your USB drive letter and press ↵ Enter. Be sure to include the colon (:) after the letter.
- For example, if your USB drive is the F drive, type F: and press the Enter key.
-
8
Run the command to delete all shortcuts. To do this, type del *.lnk and hit the Enter key.
-
9
Run the command to restore your hidden files. To do this, type attrib -s -r -h /s /d *.* and press the Enter key. If your drive was infected by a shortcut virus, this should restore your files to their original locations safely.
- To see a list of files on the drive, type dir /s and press the Enter key.
-
10
Back up your files and reformat the flash drive. Now that the virus is removed, it’s a good idea to format the drive and start from scratch. If you don’t want to lose your files, copy them to another location on your computer. Scan through the items on your USB drive and delete any unfamiliar files and folders first.[5]
Then, see How to Format a Flash Drive to learn how to erase and format the drive.
Advertisement
-
1
Insert your USB flash drive into your Mac. It’s not possible to install malicious software from a USB drive on your Mac, so you generally won’t need to scan your USB drives for viruses.[6]
If you’d like to check for viruses anyway, as well as other types of malware, you can use your antivirus software to scan external drives. -
2
Install antivirus software if you haven’t already. If you already have antivirus software, you can use it to scan your USB drive for viruses. If not, one free option is AVG AntiVirus—although there is a paid subscription option that protects your Mac over time, the free version works great for this purpose.[7]
To install AVG:- Go to https://www.avg.com/en-us/avg-antivirus-for-mac.
- Click the green Free Download button in the top-right area of the page. If the download doesn’t start automatically, click click here near the center of the page to start it.
- Once the installer is finished downloading, you’ll see a floating arrow on the AVG page that says «OPEN your downloaded file.» Click the location indicated by the arrow to launch the installer.
- Follow the on-screen instructions to install AVG.
-
3
Open your antivirus software. You can do this by double-clicking your antivirus software’s name on the Launchpad or in the Applications folder in Finder.
- If you’re using AVG AntiVirus, you can also click the shield icon in the menu bar near the top-right corner of the screen and select Open AVG AntiVirus.[8]
- If you’re using AVG AntiVirus, you can also click the shield icon in the menu bar near the top-right corner of the screen and select Open AVG AntiVirus.[8]
-
4
Update the virus definition files. These files must be downloaded from the internet on a regular basis to keep your software up-to-date. The option will usually be clearly marked as Update virus definitions or something similar. In AVG, click the two curved arrows near the bottom-right corner to run the update.[9]
-
5
Set the antivirus software to scan external drives. The location to do this will vary, but you’ll usually find such an option in the Preferences menu of the app. Here’s how you’ll do this in AVG AntiVirus:
- Click the AVG AntiVirus menu near the top-left corner of the screen and select Preferences.
- Click the Scanning tab.
- Check the box next to «Scan external drives and shared folders.»
- Click the red circle at the top-left corner of the window to close it.
-
6
Click the Scan option to start the scan. Depending on the software, you may have some options like Deep scan and Quick Scan. A Deep scan is more thorough but takes a lot longer. Try a Quick or Basic scan first, and then do a deeper scan if desired. Once the scan is complete, you’ll see a list of any threats, if any, that have been found by the software.
-
7
Follow the on-screen instructions to remove problematic files. For example, if you’re using AVG AntiVirus, click Resolve next to any viruses or malware on the list to move them to Quarantine. Quarantined viruses can no longer harm your computer or flash drive.
Advertisement
Add New Question
-
Question
If I already have antivirus software, how do I remove a virus?
Luigi Oppido is the Owner and Operator of Pleasure Point Computers in Santa Cruz, California. Luigi has over 25 years of experience in general computer repair, data recovery, virus removal, and upgrades. He is also the host of the Computer Man Show! broadcasted on KSQD covering central California for over two years.
Computer & Tech Specialist
Expert Answer
Support wikiHow by
unlocking this expert answer.Plug the flashdrive into the computer. If you already have antivirus software, you should be able to right-click on the USB’s icon when it loads and run the software. This should take care of removing the virus.
-
Question
How can I know the drive’s letter?
It actually is just beside the drive’s name; for example wikiHow (G:), then G: is the drive’s letter.
-
Question
How do I fix runDLL errors?
There are multiple causes for runDLL errors, such as the specific module couldn’t be found.
If the error is happening because some files weren’t removed during uninstallation of the program, which would lead to a corrupted registry (i.e. some files are missing from the local folder), you can fix the issue by opening up the RegEdit, finding the specific module that’s not found, and deleting it. You can also open up Task Scheduler, delete the entries in the Task Scheduler Library, and reboot.
If some specific DLL file is missing, search the Internet for the required DLL file, and install it using the given instructions (i.e copy and paste the DLL files in C:/System32 in the folder as shown in the install instructions for the DLL file). You can find the instructions at the site you download the DLL from. You may have to reboot afterward.
Otherwise, just search for the error online.
See more answers
Ask a Question
200 characters left
Include your email address to get a message when this question is answered.
Submit
Advertisement
Video
-
Always scan your computer after this procedure as the virus could migrate from the external USB storage device to your main drive.
-
Update your PC frequently to improve protection against security vulnerabilities, including viruses.
-
Try scanning all the files you would like to copy to your computer to see if they’re safe and not infected. If it’s a picture you love and it’s infected, print it out before deleting it, then scan it back to your computer. You’ll thank yourself.
Advertisement
-
Every file you copy could be infected, if you can’t afford to lose an infected document or picture, print it out and scan it back to the computer from paper.
-
If you find a flash drive on the ground or in some other public space, don’t try to access its files on your computer. Hackers often plant infected flash drives in populated locations, hoping that people like you will try plugging it in.[10]
Advertisement
About This Article
Article SummaryX
1. Insert your USB flash drive.
2. Scan the entire computer with your antivirus software.
3. Open the Command Prompt as an administrator.
4. Enter your computer’s drive letter and press Enter.
5. Type «del *.lnk» and press Enter.
6. Type attrib -s -r -h *.* /s.d/l/ and press Enter.
7. Type «format /q /x DRIVELETTER: and press Enter.
Did this summary help you?
Thanks to all authors for creating a page that has been read 680,083 times.
Is this article up to date?
Download Article
A simple and easy guide to getting rid of a virus on a flash drive
Download Article
This wikiHow teaches you how to scan for and remove a flash drive virus using a Windows PC. You’ll also learn how to use your desired MacOS antivirus software to scan your Mac for threats (although USB flash drive viruses are extremely rare, if not extinct, on Macs). If your flash drive is infected by a shortcut virus, which is when your files are hidden and replaced with identical shortcuts, you can remove it by running a few commands. Other viruses can be removed by reliable antivirus software such as Windows Security (free with Windows 10), Norton, Kaspersky, AVG AntiVirus, or McAfee. If you don’t have antivirus software, you can download a quick tool from Microsoft that will scan for (and remove) viruses.
-
1
Plug the USB flash drive into your Windows PC. If you’re prompted to view the files on the drive or change your USB settings, just close the window for now.
- Back in 2011, Microsoft changed Windows so that files on USB drives cannot run unless you actually open the drive’s contents and click the file name.[1]
This is why you generally won’t find «autorun» viruses on flash drives anymore. - If you’re using third-party virus protection like Norton, McAfee, or Kaspersky, you can use that application to remove viruses from your flash drive instead. Sometimes the virus software will launch automatically as soon as you connect the drive and give you the option to scan.[2]
- Back in 2011, Microsoft changed Windows so that files on USB drives cannot run unless you actually open the drive’s contents and click the file name.[1]
-
2
Open your Windows Settings
. You’ll find this gear-shaped icon near the bottom of the Windows Start menu.
Advertisement
-
3
Click Update & Security. It’s the option with two curved arrows.
-
4
Click Windows Security. It’s the option with a shield icon in the left panel.
-
5
Click Open Windows Security. It’s at the top of the right panel.
-
6
Click Virus & threat protection. It’s the shield icon at the top-left corner of the right panel.
-
7
Click Check for updates. It’s the blue link under «Virus & threat protection settings.» This checks for changes to Microsoft’s virus database and downloads any necessary updates.
-
8
Click Scan options. It’s under the «Current threats» header at the top of the right panel.
- If you’re using a different antivirus solution than Windows Security, you may see the option to launch that application instead. Open your antivirus program and run a scan on the flash drive.
-
9
Select «Custom scan» and click Scan now. It’s the button at the bottom of the right panel.
-
10
Select your flash drive in the left panel. It should be under «This PC» or «Computer» toward the bottom. You may have to click the small arrow next to one of those options to display the connected drives.
-
11
Click Select Folder. It’s the button near the bottom-right edge of the dialog window. Windows will now scan your flash drive for viruses.
- This can take a while if you have a lot of files on your flash drive.
-
12
Follow the on-screen instructions to remove the virus(es). Once the scan is complete, you’ll see a window that tells you whether any viruses were detected. Windows Security will guide you through the virus removal process if any viruses are found.
Advertisement
-
1
Plug the USB flash drive into your Windows PC. If you’re prompted to view the files on the drive or change your USB settings, just close the window for now.
-
2
Go to https://docs.microsoft.com/en-us/windows/security/threat-protection/intelligence/safety-scanner-download. This is the website for Microsoft Safety Scanner, a free up-to-date antivirus and anti-malware removal tool for Windows. If you’re using Windows 8.1 or earlier and don’t have antivirus software, this will be the fastest way to detect and remove viruses on your flash drive.
- Microsoft Safety Scanner is a portable application, which means it doesn’t have to be installed or removed.[3]
- If you’re using third-party virus protection like Norton, McAfee, or Kaspersky, you can use that application to remove viruses from your flash drive instead. Sometimes the antivirus software will launch automatically as soon as you plug in the drive and give you the option to scan. If nothing pops up automatically but use third-party antivirus protection, launch your antivirus software and run a scan on your flash drive.
- Microsoft Safety Scanner is a portable application, which means it doesn’t have to be installed or removed.[3]
-
3
Click the Download Microsoft Safety Scanner link. There are two versions of the link: one for 32-bit systems, and one for 64-bit systems. Click the version that matches your PC, and follow the on-screen instructions to download.
- If you’re using Windows 8, open the Control Panel, and select System.
- On Windows 7, open the Start menu, right-click Computer, and select Properties.
-
4
Run Microsoft Safety Scanner. To do this, double-click the file you just downloaded, which will be called something like MSERT.exe. You’ll find it in your default download location, which is usually the Downloads folder.
- After launching the app, you’ll typically have to click Yes to run it and/or enter your password.
-
5
Accept the license agreement and click Next. After reading the agreement, click the box to add a checkmark. This confirms that you understand Microsoft’s terms.
-
6
Click Next on the welcome screen.
-
7
Select Customized scan. It’s the third option.
-
8
Click the Choose Folder button. This opens your PC’s file browser.
-
9
Select your flash drive and click OK. It’s likely at the bottom of the list.
-
10
Click Next to scan your drive for viruses. The tool will now search for viruses on your flash drive. It’ll also do a quick scan of your hard drive to check for viruses there as well. Once the scan is complete, the results will appear.
- This can take a while if you have a lot of files on your flash drive.
-
11
Follow the on-screen instructions to remove the virus(es). Once the scan is complete, you’ll see a window that tells you whether any viruses were detected. Microsoft Safety Scanner will guide you through the virus removal process if any viruses are found.
Advertisement
-
1
Understand the shortcut virus. This type of virus places all files on your USB into a hidden folder and replaces them with shortcuts of their original names. You can usually tell you have a shortcut virus if you see small arrows over the file or folder icons. If you double-click any of these shortcuts, the virus will activate and spread to your PC.[4]
.- If you’re using Windows 10, try using the Using Windows Security (Windows 10) method first. If you’re using Windows 8.1 or earlier, try the Using Microsoft Safety Scanner (Windows 8.1 and Earlier) method first. It’s possible that Windows’ own built-in antivirus software can fix the problem for you.
-
2
Plug the USB flash drive into your Windows PC. If you’re prompted to view the files on the drive or change your USB settings, just close the window for now.
- You’ll need to know the drive letter of your USB drive (e.g., F: or D:) to remove the files. If you’re not sure what it is, press the Windows key and the E key on the keyboard to open File Explorer, and then scroll down on the left panel to find your flash drive and corresponding drive letter. You may have to click an arrow or plus symbol next to «This PC» or «Computer» to see the drive.
-
3
Press ⊞ Win+S to open the Search bar.
-
4
Type command prompt. A list of results will appear.
-
5
Right-click Command prompt in the search results. A menu will expand.
-
6
Click Run as administrator. This opens an administrator-level command prompt.
- You may be prompted to verify your password to open up the window.
-
7
Type your USB drive letter and press ↵ Enter. Be sure to include the colon (:) after the letter.
- For example, if your USB drive is the F drive, type F: and press the Enter key.
-
8
Run the command to delete all shortcuts. To do this, type del *.lnk and hit the Enter key.
-
9
Run the command to restore your hidden files. To do this, type attrib -s -r -h /s /d *.* and press the Enter key. If your drive was infected by a shortcut virus, this should restore your files to their original locations safely.
- To see a list of files on the drive, type dir /s and press the Enter key.
-
10
Back up your files and reformat the flash drive. Now that the virus is removed, it’s a good idea to format the drive and start from scratch. If you don’t want to lose your files, copy them to another location on your computer. Scan through the items on your USB drive and delete any unfamiliar files and folders first.[5]
Then, see How to Format a Flash Drive to learn how to erase and format the drive.
Advertisement
-
1
Insert your USB flash drive into your Mac. It’s not possible to install malicious software from a USB drive on your Mac, so you generally won’t need to scan your USB drives for viruses.[6]
If you’d like to check for viruses anyway, as well as other types of malware, you can use your antivirus software to scan external drives. -
2
Install antivirus software if you haven’t already. If you already have antivirus software, you can use it to scan your USB drive for viruses. If not, one free option is AVG AntiVirus—although there is a paid subscription option that protects your Mac over time, the free version works great for this purpose.[7]
To install AVG:- Go to https://www.avg.com/en-us/avg-antivirus-for-mac.
- Click the green Free Download button in the top-right area of the page. If the download doesn’t start automatically, click click here near the center of the page to start it.
- Once the installer is finished downloading, you’ll see a floating arrow on the AVG page that says «OPEN your downloaded file.» Click the location indicated by the arrow to launch the installer.
- Follow the on-screen instructions to install AVG.
-
3
Open your antivirus software. You can do this by double-clicking your antivirus software’s name on the Launchpad or in the Applications folder in Finder.
- If you’re using AVG AntiVirus, you can also click the shield icon in the menu bar near the top-right corner of the screen and select Open AVG AntiVirus.[8]
- If you’re using AVG AntiVirus, you can also click the shield icon in the menu bar near the top-right corner of the screen and select Open AVG AntiVirus.[8]
-
4
Update the virus definition files. These files must be downloaded from the internet on a regular basis to keep your software up-to-date. The option will usually be clearly marked as Update virus definitions or something similar. In AVG, click the two curved arrows near the bottom-right corner to run the update.[9]
-
5
Set the antivirus software to scan external drives. The location to do this will vary, but you’ll usually find such an option in the Preferences menu of the app. Here’s how you’ll do this in AVG AntiVirus:
- Click the AVG AntiVirus menu near the top-left corner of the screen and select Preferences.
- Click the Scanning tab.
- Check the box next to «Scan external drives and shared folders.»
- Click the red circle at the top-left corner of the window to close it.
-
6
Click the Scan option to start the scan. Depending on the software, you may have some options like Deep scan and Quick Scan. A Deep scan is more thorough but takes a lot longer. Try a Quick or Basic scan first, and then do a deeper scan if desired. Once the scan is complete, you’ll see a list of any threats, if any, that have been found by the software.
-
7
Follow the on-screen instructions to remove problematic files. For example, if you’re using AVG AntiVirus, click Resolve next to any viruses or malware on the list to move them to Quarantine. Quarantined viruses can no longer harm your computer or flash drive.
Advertisement
Add New Question
-
Question
If I already have antivirus software, how do I remove a virus?
Luigi Oppido is the Owner and Operator of Pleasure Point Computers in Santa Cruz, California. Luigi has over 25 years of experience in general computer repair, data recovery, virus removal, and upgrades. He is also the host of the Computer Man Show! broadcasted on KSQD covering central California for over two years.
Computer & Tech Specialist
Expert Answer
Support wikiHow by
unlocking this expert answer.Plug the flashdrive into the computer. If you already have antivirus software, you should be able to right-click on the USB’s icon when it loads and run the software. This should take care of removing the virus.
-
Question
How can I know the drive’s letter?
It actually is just beside the drive’s name; for example wikiHow (G:), then G: is the drive’s letter.
-
Question
How do I fix runDLL errors?
There are multiple causes for runDLL errors, such as the specific module couldn’t be found.
If the error is happening because some files weren’t removed during uninstallation of the program, which would lead to a corrupted registry (i.e. some files are missing from the local folder), you can fix the issue by opening up the RegEdit, finding the specific module that’s not found, and deleting it. You can also open up Task Scheduler, delete the entries in the Task Scheduler Library, and reboot.
If some specific DLL file is missing, search the Internet for the required DLL file, and install it using the given instructions (i.e copy and paste the DLL files in C:/System32 in the folder as shown in the install instructions for the DLL file). You can find the instructions at the site you download the DLL from. You may have to reboot afterward.
Otherwise, just search for the error online.
See more answers
Ask a Question
200 characters left
Include your email address to get a message when this question is answered.
Submit
Advertisement
Video
-
Always scan your computer after this procedure as the virus could migrate from the external USB storage device to your main drive.
-
Update your PC frequently to improve protection against security vulnerabilities, including viruses.
-
Try scanning all the files you would like to copy to your computer to see if they’re safe and not infected. If it’s a picture you love and it’s infected, print it out before deleting it, then scan it back to your computer. You’ll thank yourself.
Advertisement
-
Every file you copy could be infected, if you can’t afford to lose an infected document or picture, print it out and scan it back to the computer from paper.
-
If you find a flash drive on the ground or in some other public space, don’t try to access its files on your computer. Hackers often plant infected flash drives in populated locations, hoping that people like you will try plugging it in.[10]
Advertisement
About This Article
Article SummaryX
1. Insert your USB flash drive.
2. Scan the entire computer with your antivirus software.
3. Open the Command Prompt as an administrator.
4. Enter your computer’s drive letter and press Enter.
5. Type «del *.lnk» and press Enter.
6. Type attrib -s -r -h *.* /s.d/l/ and press Enter.
7. Type «format /q /x DRIVELETTER: and press Enter.
Did this summary help you?
Thanks to all authors for creating a page that has been read 680,083 times.
Is this article up to date?
Содержание
- Защита флешки от вирусов
- Способы защитить USB накопитель
- Программы для защиты флешки от вирусов
- Bitdefender USB Immunizer
- Panda USB Vaccine
- Ninja Pendisk
- Защита флешки вручную
- Предотвращение записи Autorun.inf вирусами на USB
- Установка прав на запись
- Как удалить вирус на флешке
- Вирус повредил флешку: признаки, особенности
- Как избавиться от вируса на флешке антивирусником?
- Вот как очистить флешку от вирусов с помощью Защитника:
- Как убрать вирус с флешки вручную?
- Как удалить вирус с флешки форматированием?
- Восстановление данных после удаления вирусов с флешки
- Часто задаваемые вопросы
Защита флешки от вирусов
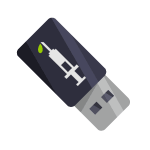
Чаще всего, распространение вредоносной программы происходит через файл autorun.inf (Trojan.AutorunInf и другие), об одном из примеров я писал в статье Вирус на флешке — все папки стали ярлыками. Несмотря на то, что исправляется такое сравнительно легко, лучше защититься, чем потом заниматься лечением вирусов. Об этом и поговорим.
Примечание: обратите внимание, что речь в инструкции пойдет о вирусах, которые используют USB накопители как механизм распространения. Таким образом, для защиты от вирусов, которые могут находиться в программах, хранящихся на флешке, лучше всего использовать антивирус.
Способы защитить USB накопитель
Есть различные способы защитить флешку от вирусов, а заодно и сам компьютер от вредоносного кода, передающегося через USB накопителей, наиболее популярные среди которых:
- Программы, которые вносят изменения на флешке, предотвращающие заражение наиболее распространенными вирусами. Чаще всего, создается файл autorun.inf, к которому запрещен доступ, таким образом, вредоносное ПО не может произвести необходимые для заражения манипуляции.
- Защита флешки вручную — все процедуры, которые проделывают вышеупомянутые программы можно выполнить и вручную. Также можно, отформатировав флешку в NTFS, можно задать разрешения пользователей, например, запретить любые операции записи всем пользователям, кроме администратора компьютера. Еще одна опция — отключение автозапуска для USB через реестр или редактор локальной групповой политики.
- Программы, работающие на компьютере в дополнение к штатному антивирусу и призванные защитить компьютер от вирусов, распространяющихся через флешки и другие подключаемые накопители.
В данной статье я планирую писать о первых двух пунктах.
Третий вариант, на мой взгляд, не стоит того, чтобы его применять. Любой современный антивирус проверяет, в том числе и подключаемые по USB накопители, копируемые в обоих направлениях файлы, запускаемые с флешки программы.
Дополнительные программы (при наличии хорошего антивируса) на компьютере для защиты флешек мне кажутся чем-то бесполезным или даже вредным (влияние на скорость работы ПК).
Программы для защиты флешки от вирусов
Как уже было сказано, все бесплатные программы, помогающие защитить флешку от вирусов действуют примерно одинаково, внося изменения и записывая собственные файлы autorun.inf, устанавливая права на доступ к этим файлам и предотвращая запись вредоносного кода на них (в том числе, когда вы работаете с Windows, используя аккаунт администратора). Отмечу наиболее популярные из них.
Bitdefender USB Immunizer
Бесплатная программа от одного из ведущих производителей антивирусов не требует установки и очень проста в использовании. Просто запустите ее, и в открывшемся окне вы увидите все подключенные USB накопители. Кликните по флешке, чтобы защитить ее.
Скачать программу для защиты флешки BitDefender USB Immunizer можно на официальном сайте https://labs.bitdefender.com/2011/03/bitdefender-usb-immunizer/
Panda USB Vaccine
Еще один продукт от разработчика антивирусного программного обеспечения. В отличие от предыдущей программы, Panda USB Vaccine требует установки на компьютер и имеет расширенный набор функций, например, с использованием командной строки и параметров запуска можно настроить защиту флешки.
Кроме этого, есть функция защиты не только самой флешки, но и компьютера — программа вносит необходимые изменения в настройки Windows с тем, чтобы отключить все функции автозапуска для USB устройств и компакт-дисков.
Для того, чтобы установить защиту, в главном окне программы выберите USB устройство и нажмите кнопку «Vaccinate USB», для отключения функций автозапуска в операционной системе воспользуйтесь кнопкой «Vaccinate Computer».
Ninja Pendisk
Программа Ninja Pendisk не требует установки на компьютер (однако, может быть, что вы захотите самостоятельно добавить ее в автозагрузку) и работает следующим образом:
- Определяет, что к компьютеру подключили USB накопитель
- Выполняет проверку на вирусы и, если находит их, удаляет
- Проверяет наличие защиты от вирусов
- При необходимости вносит изменения, записывая собственный Autorun.inf
При этом, несмотря на простоту использования, Ninja PenDisk не спрашивает вас, хотите ли вы защитить тот или иной накопитель, то есть, если программа запущена, она автоматически защищает все подключаемые флешки (а это не всегда хорошо).
Защита флешки вручную
Все, что нужно для предотвращения заражения флешки вирусами можно проделать и вручную без использования дополнительных программ.
Предотвращение записи Autorun.inf вирусами на USB
Для того, чтобы защитить накопитель от вирусов, распространяющихся с помощью файла autorun.inf, мы можем самостоятельно создать такой файл и запретить его изменение и перезапись.
Запустите командную строку от имени Администратора, для этого в Windows 8 можно нажать клавиши Win + X и выбрать пункт меню Командная строка (администратор), а в Windows 7 — зайти во «Все программы» — «Стандартные», кликнуть правой кнопкой по ярлыку «Командная строка» и выбрать соответствующий пункт. В примере ниже E: — это буква флешки.
В командной строке введите последовательно следующие команды:
Готово, вы поделали те же действия, что выполняют программы, описанные выше.
Установка прав на запись
Еще один надежный, но не всегда удобный вариант защитить флешку от вирусов — запретить запись на нее для всех, кроме конкретного пользователя. При этом, данная защита будет работать не только на том компьютере, где это делалось, но и на других ПК с Windows. А неудобно это может быть по той причине, что если вам потребуется записать что-то с чужого компьютера к себе на USB, это может вызвать проблемы, так как вы будете получать сообщения «Отказано в доступе».
Проделать это можно следующим образом:
- Флешка должна быть в файловой системе NTFS. В проводнике кликните по нужному накопителю правой кнопкой мыши, выберите пункт «Свойства» и перейдите к вкладке «Безопасность».
- Нажмите кнопку «Изменить».
- В появившемся окне вы можете задать разрешения для всех пользователей (например, запретить запись) или указать конкретных пользователей (нажмите «Добавить»), которым разрешено что-то менять на флешке.
- По завершении, нажмите Ок для применения изменений.
После этого, запись на данный USB станет невозможной для вирусов и других программ, при условии, что вы не работаете от имени пользователя, для которого эти действия разрешены.
На этом пора заканчивать, думаю, описанных способов будет достаточно, чтобы защитить флешку от возможных вирусов для большинства пользователей.
Источник
Как удалить вирус на флешке
USB-накопители особо важная часть жизни любого человека, пользующегося компьютером. Особенно удобна флешка, когда приходится пользоваться разными ПК по работе, дома. Не все компьютеры надежно защищены от вредоносных программ, поэтому вирус на флешке очень распространенная проблема. Трояны не только заражают сам накопитель он становится их переносчиком, заражая «чистые» компьютеры при присоединении съемного диска.
Вирус повредил флешку: признаки, особенности
Вирусный контент проникает на USB-накопитель при подключении его к зараженному компьютеру. После этого вирус активизируется каждый раз при подключении носителя, переходя с нее на «чистые» машины. На съемном диске он блокирует файлы, не давая их открывать.
Чаще всего вопрос, как вылечить флешку от вируса, возникает, когда при открытии носителя пользователь не видит на нем записанные ранее данные. Есть и другие признаки того, что требуется удаление вирусов с флешки:
- вместо объектов на носителе появляются их ярлыки;
- среди записанных файлов возникают неизвестные с расширением .exe;
- появляется объект с именем autorun;
- возникает скрытая папка с именем RECYCLER;
- диск не открывается на компьютере (этот признак может появиться и по другим причинам).
Важно: если на диске видны только ярлыки, не надо пытаться их открыть. Это активирует вирусный контент, что приведет к полному уничтожению данных.
К счастью, трояны не уничтожают информацию безвозвратно. Записанные данные остаются на носителе, становясь невидимыми. Так что восстановить данные можно, предварительно удалив вирусное наполнение.
Как избавиться от вируса на флешке антивирусником?
При возникновении ошибок с флеш-накопителем первый шаг к его лечению проверка антивирусной программой. Таких программ много. Лучше выбрать платный антивирусник, так как его регулярное обновление дает возможность бороться с новыми вирусами. У большинства антивирусных программ есть бесплатный пробный период (обычно 30 дней). Этого хватит для лечения USB-диска. После истечения бесплатного периода от использования антивирусника можно отказаться. Но это оставит компьютер без защиты от вирусов.
После установки антивирусная программа сама предложит просканировать компьютер. Если вы только что обнаружили вредоносный контент на флешке, можно провести только его сканирование. Для полной уверенности лучше просканировать и жесткие диски компьютера. В ходе работы антивирусник уничтожит вредоносные объекты сам или после завершения проверки попросит разрешения удалить вирусы и зараженные данные. Иногда зараженным оказывается файл на флешке с важной информацией. В этом случае его можно переместить в карантин, где программа полечит его от вредного содержимого и вирусов.
В лицензионных версиях Windows есть встроенная функция Windows Defender (Защитник). Он регулярно обновляется разработчиками и способен справиться с заражением.
Вот как очистить флешку от вирусов с помощью Защитника:
- подключите флешку к компьютеру (помните: открывать его нельзя!);
- откройте папку «Мой компьютер» или «Этот компьютер»;
- правой кнопкой мыши кликните по иконке флешки. В открывшемся списке выберите команду «Проверка с использованием Windows Defender»;
- дождитесь окончания сканирования, дайте команду к уничтожению вирусов.
Если на компьютере установлен антивирусник, при клике на иконке носителя правой кнопкой откроется предложение просканировать флеш-диск с его помощью. Двойное сканирование (Защитником и антивирусником) увеличит шансы выявить все вредоносные объекты.
Если при подключении зараженной USB-флешки вы уже успели ее открыть или на ПК включена функция автозапуска съемных дисков, велика вероятность проникновения троянов и в сам компьютер. Его также можно просканировать Защитником:
- в «Поиске» введите «Защитник Windows»;
- в открывшемся списке найдите «Центр безопасности Защитника Windows», откройте его;
- войдите в раздел «Защита от вирусов»;
- выберите способ проверки (расширенная, быстрая). При расширенной проверке проводится тотальное сканирование всей информации. Быстрая проверка сканирует только системные файлы, подвергающиеся нападению в первую очередь;
- дождитесь результата (расширенная проверка обычно занимает до 30 минут), скомандуйте удалить вредоносные и зараженные файлы.
При попадании в число зараженных папок с важной информацией их надо поместить в карантин для очистки от вредоносных кодов. Обратите внимание: Защитник Windows не всегда способен увидеть все вирусные объекты, особенно если его обновление давно не проводилось.
Как убрать вирус с флешки вручную?
Если антивирусника на компьютере нет, удалить вирусы с флешки можно вручную. Для этого:
- зайдите в «Панель управления»;
- кликните по вкладке «Параметры папок»;
- в открывшемся окне выберите раздел «Вид» (вверху);
- в развернувшемся меню поставьте галочку на пункте «Показывать скрытые папки, файлы, диски».
Теперь все скрытые файлы станут видимыми. Их надо найти и удалить. Трояны прячутся в папках с именами RECYCLER, RECYCLED, имеют имена autorun.exe, autorun.inf. Все эти файлы надо удалить.
Чистка съемного диска от вирусного контента возможна и через «Панель задач». Там вредоносный объект имеет вид задачи с именем FSxxUSB (вместо «хх» в имени команды будут другие буквы).
Как удалить вирус с флешки форматированием?
Действенный способ удаления вирусов с флешки – ее форматирование. Обратите внимание: при форматировании вся хранящаяся на носителе информация будет уничтожена. Перед запуском процесса убедитесь в отсутствии на USB-диске важных данных. Алгоритм форматирования:
- подключите USB-диск к компьютеру (предварительно убедитесь, что функция автозапуска отключена);
- одновременно кликните по клавишам «Win» + Е;
- наведите курсор на иконку флешки, кликните правой кнопкой мыши, выберите пункт «Форматировать»;
- последовательно нажмите «Файловая система», «Размер кластера: NTFS, Стандартный размер кластера»;
- выберите в «Способах форматирования» вид «Быстрое»;
- нажмите «Начать». В открывшемся предупреждающем окне кликните «ОК»;
- после завершения форматирования нажмите «ОК», закройте окно параметров.
Результат: чистый, вылеченный, готовый к дальнейшему использованию съемный диск.
Восстановление данных после удаления вирусов с флешки
После лечения накопителя необходимо восстановить имеющуюся на нем информацию. Созданные вирусами на накопителе ярлыки надо удалить – они ничего не содержат. Все записанные папки выглядят полупрозрачными – это показатель того, что они были заражены. Их надо сделать видимыми. Для этого можно воспользоваться Total Commander:
- запустите утилиту;
- откройте «Конфигурации»;
- откройте раздел «Содержимое панелей»;
- отметьте «галочкой» пункт «Показывать скрытые файлы»;
- кликните «ОК».
Теперь надо вернуть папкам видимость с помощью свойств папок:
- кликните по папке правой кнопкой мыши;
- зайдите в пункт «Свойства»;
- уберите «галочку» напротив слова «скрытый».
Обратите внимание: чтобы увидеть эти папки, надо предварительно включить функцию отображения скрытый объектов.
Если такие действия не сработали есть еще один способ избавиться от вирусов на флешке:
- создайте на флешке текстовый файл 1.bat;
- вбейте в нем команду «attrib -s -h /d /s»;
- запустите файл.
Время работы зависит от объема информации на съемном диске (от 5 до 10 минут). После этого папки примут стандартный вид.
Если все перечисленные шаги не привели вас к нужным результатам, надо обратиться в сервисный центр. Инженеры компании Storelab имеют опыт работы со съемными носителями, проведут диагностику и излечат флешку от вирусов, сохранив на нем все имеющиеся данные.
Часто задаваемые вопросы
Как избавиться от вируса на флешке?
Избавиться от вируса на флешке можно несколькими способами:
- с помощью антивируса
- с помощью Защитника Windows
- убрать вирусы вручную
- с помощью форматирования
Как очистить флешку от вирусов с помощью Защитника?
Источник
Содержание
- Как проверить вирусы на флешке
- Способ 1: Avast! Free Antivirus
- Способ 2: ESET NOD32 Smart Security
- Способ 3: Kaspersky Free
- Способ 4: Malwarebytes
- Способ 5: McAfee Stinger
- Вопросы и ответы
Каждый носитель информации может стать пристанищем для вредоносного ПО. Как следствие, Вы можете лишиться ценных данных и рискуете заразить другие Ваши устройства. Поэтому лучше как можно скорее от всего этого избавиться. Чем можно проверить и удалить вирусы с накопителя, мы рассмотрим дальше.
Как проверить вирусы на флешке
Начнем с того, что рассмотрим признаки вирусов на съемном накопителе. Основные из них такие:
- появились файлы с названием «autorun»;
- появились файлы с расширением «.tmp»;
- появились подозрительные папки, например, «TEMP» или «RECYCLER»;
- флешка перестала открываться;
- накопитель не извлекается;
- файлы пропали или превратились в ярлыки.
В целом носитель начинает медленнее определяться компьютером, на него дольше копируется информация, и иногда могут возникать ошибки. В большинстве случаев не лишним будет проверить и компьютер, к которому подключена флешка.
Для борьбы с вредоносным ПО целесообразнее всего использовать антивирусы. Это могут быть и мощные комбинированные продукты, и простые узконаправленные утилиты. Предлагаем ознакомиться с лучшими вариантами.
Способ 1: Avast! Free Antivirus
Сегодня этот антивирус считается одним из самых популярных в мире, и для наших целей он прекрасно подходит. Чтобы воспользоваться Avast! Free Antivirus для очистки USB-накопителя, сделайте следующее:
- Откройте интерфейс пользователя, выберите вкладку «Защита» и перейдите в модуль «Антивирус».
- Выберите «Другое сканирование» в следующем окне.
- Перейдите в раздел «Сканирование USB / DVD».
- Запустится сканирование всех подключенных съемных носителей. Если вирусы будут найдены, вы можете отправить их в «Карантин» или сразу удалить.
Также можно просканировать носитель через контекстное меню. Для этого выполните ряд простых шагов:
Кликните по флешке правой кнопкой и выберете «Сканировать».
По умолчанию в Авасте настроено автоматическое выявление вирусов на подключаемых устройствах. Статус этой функции можно проверить по следующему пути:
Настройки / Компоненты / Настройки экрана файловой системы / Сканирование при подключении
Читайте также: Форматирование флешки через командную строку
Способ 2: ESET NOD32 Smart Security
А это вариант с меньшей нагрузкой на систему, поэтому он часто устанавливается на ноутбуки и планшеты. Чтобы проверить съемный накопитель на вирусы с помощью ESET NOD32 Smart Security, сделайте следующее:
- Откройте антивирус, выберете вкладку «Сканирование компьютера» и нажмите «Сканирование съемных носителей». Во всплывающем окне кликните по флешке.
- По завершении сканирования вы увидите сообщение о количестве найденных угроз и сможете выбрать дальнейшие действия. Просканировать носитель информации можно и через контекстное меню. Для этого нажмите по ней правой кнопкой и выберите «Сканировать программой ESET Smart Security».
Можно настроить автоматическое сканирование при подключении флешки. Для этого перейдите по пути
Настройка / Дополнительные настройки / Защита от вирусов / Съемные носители
Здесь можно задать действие, производимое при подключении.
Читайте также: Что делать, если флешка не форматируется
Способ 3: Kaspersky Free
Бесплатная версия этого антивируса поможет быстро просканировать любой носитель. Инструкция по его использованию для выполнения нашей задачи выглядит следующим образом:
- Откройте Kaspersky Free и нажмите «Проверка».
- Слева кликните по надписи «Проверка внешних устройств», и в рабочей зоне выберите нужное устройство. Нажмите «Запустить проверку».
- Также можно нажать правой кнопкой по флешке и выбрать «Проверить на вирусы».
Не забудьте настроить автоматическое сканирование. Для этого перейдите в настройки и нажмите «Проверка». Здесь можно задать действие антивируса при подключении флешки к ПК.
Для надежной работы каждого антивируса не забывайте об обновлениях вирусных баз. Обычно они происходят автоматически, но неопытные пользователи могут отменять их или вовсе отключать. Делать это очень не рекомендуется.
Способ 4: Malwarebytes
Одна из лучших утилит для обнаружения вирусов на компьютере и переносных устройствах. Инструкция по использованию Malwarebytes состоит вот в чем:
- Запустите программу и выберете вкладку «Проверка». Здесь отметьте «Выборочная проверка» и нажмите кнопку «Настроить сканирование».
- Для надежности проставьте все галочки напротив объектов проверки, кроме руткитов. Отметьте Вашу флешку и нажмите «Запустить проверку».
- По завершении проверки Malwarebytes предложит поместить подозрительные объекты в «Карантин», откуда их можно будет удалить.
Можно пойти другим путем, просто кликнув правой кнопкой по флешке в «Компьютере» и выбрав «Просканировать Malwarebytes».
Читайте также: Как записать музыку на флешку, чтобы ее читала магнитола
Способ 5: McAfee Stinger
А эта утилита не требует установки, не нагружает систему и прекрасно находит вирусы, если верить отзывам. Использование McAfee Stinger состоит в следующем:
Скачать McAfee Stinger с официального сайта
- Скачайте и запустите программу. Нажмите «Customize my scan».
- Поставьте галочку напротив флешки и нажмите кнопку «Scan».
- Программа просканирует флешку и системные папки Windows. В конце Вы увидите количество зараженных и очищенных файлов.
В заключении можно сказать, что съемный накопитель лучше проверять на предмет наличия вирусов почаще, особенно если используете ее на разных компьютерах. Не забудьте настроить автоматическое сканирование, которое не позволит вредоносному ПО совершить какие-либо действия при подключении переносного носителя. Помните, что главная причина распространенности вредоносного ПО – пренебрежение антивирусной защитой!
Еще статьи по данной теме:
Помогла ли Вам статья?
Вопрос от пользователя
Здравствуйте.
Я часто пользуюсь своей флешкой для переноса документов (ну, распечатать что-то по учебе, что-то кому-то передать и т.д.). Как-то была у подруги и вставила флешку в ее ноутбук — сразу появилось предупреждение антивируса, что на ней вирус! А у меня на ПК Avast ничего не находит, говорит, угроз не обнаружено…
Подскажите, как проверить флешку и удалить с нее вирусы?
Доброго времени суток!
Скорее всего, у вашей подруги установлен другой антивирусный продукт (возможно, что он «перестраховался» и вируса на флешке нет, а возможно, что ваша версия Avast просто не видит его (например, в виду отсутствия обновления)).
Как правило, дополнительными признаками заражения служат появление странных файлов на флешке (например, «autorun», «tmp», ярлыков и пр.), флешка медленно открывается, ПК при этом зависает, возникают разного рода ошибки.
Как бы там ни было, если есть подозрения что с флешкой что-то не так, даже если у вас на компьютере есть антивирус — рекомендую ее проверить альтернативными программами по борьбе с вредоносным ПО.
Как это всё сделать — рассмотрим ниже!.. 👌
Превью к записи // лечение флешки
*
Содержание статьи
- 1 «Лечение» и диагностика флешки
- 1.1 Проверка флешки с помощью альтернативного антивируса
- 1.2 Проверка спец. утилитами AVZ, Malwarebytes
- 1.3 Радикальный способ «очистки» флешки: форматирование накопителя
- 1.4 Профилактика: как уберечься от нового заражения
→ Задать вопрос | дополнить
«Лечение» и диагностика флешки
Проверка флешки с помощью альтернативного антивируса
Для начала порекомендую воспользоваться каким-нибудь антивирусом, не нуждающимся в установке (их еще называют сканерами, 👉 онлайн-сканерами).
Подобные продукты достаточно загрузить к себе на компьютер, и запустить проверку системы (любых накопителей). Они могут работать параллельно с вашим установленным антивирусом и никак ему не помешают. 👌
Что выбрать:
- Dr.Web CureIt! — антивирусная утилита, не нуждающаяся в установке. Позволяет за считанные минуты запустить антивирусную проверку системы (в том числе выбрать любые диски, флешки, карты памяти для проверки). Свой пример покажу именно в ней (👇).
- ESET’s Free Online Scanner — аналогичный продукт от другой компании, от ESET. Также оставляет весьма положительные впечатления;
- McAfee Security Scan Plus — очень знаменитое ПО для быстрого сканирования компьютера (правда, пользуется наибольшей популярностью за рубежом). Может работать параллельно с ваши установленным антивирусом (удалять его после проверки нет смысла).
*
👉 Ремарка!
Лучшие онлайн-антивирусы найдете в этой статье: https://ocomp.info/onlayn-antivirusyi.html
*
Запуск проверки флешки в Dr.Web CureIt:
- после скачивания и открытия файла, согласитесь с правилами, а затем нажмите по ссылке «Выбрать объекты для проверки»;
Выбор объектов для проверки
- далее укажите системный диск с Windows и вашу флешку;
Выбор системного диска и флешки
- следующий шаг: отмечаем галочками проверку ОЗУ, загрузочных секторов, системных каталогов и пр., и начинаем проверку (см. скрин ниже 👇).
Запускаем проверку
- после чего ждем окончания проверки. В моем случае утилита нашли 2 угрозы, только-только начав проверку!
Доктор веб нашел 2 угрозы не успев начать проверку…
- после окончания сканирования, нажимаем кнопку «Обезвредить»;
Обезвреживаем!
- если все прошло хорошо — увидите сообщение об успешном завершении операции (с большой зеленой галочкой). Если Dr.Web CureIt нашел вирусы и у вас установлен штатный антивирус — задумайтесь над его эффективностью…
Well Done
*
Проверка спец. утилитами AVZ, Malwarebytes
Как бы не был хорош ваш штатный антивирус (если таковой установлен в систему), но он не может «видеть» и распознать некоторые виды угроз (например, рекламное ПО, AdWare, SpyWare, TrojanSpy, TrojanDownloader и пр. «добро», которое лишь недавно стали включать в антивирусы).
Чтобы проверить свою систему и флеш-накопитель на подобное, необходимо использовать спец. утилиты. Я бы порекомендовал познакомиться для начала вот с этими продуктами:
- 👉 AVZ — помогает не только находить вирусы и вредоносное ПО, но и настроить правильным образом ОС Windows, устранить «дыры», которые могут присутствовать в вашей системе;
- 👉 Malwarebytes Anti-Malware — одно из самых эффективных средств по борьбе с рекламным и вредоносным ПО (к тому же с недавнего времени она стала включать в себя не менее известную AdwCleaner).
*
Сканирование флешки в AVZ:
- сначала загрузите, извлеките из архива файлы AVZ (она не нуждается в установке) и запустите программу. В главном окне сразу же можно выбрать системный диск и флешку для проверки. Рекомендую поставить сразу же галочку напротив пункта «Выполнить лечение», и запустить сканирование.
Настройки проверки в AVZ
- после того, как сканирование и очистка системы будет завершена, я рекомендую запустить «Мастер поиска и устранения проблем» (это, чтобы закрыть возможные «дыры» в Windows).
Мастер поиска и устранения проблем
- после чего рекомендую выбрать «Все проблемы» и запустить сканирование. В моем случае, AVZ порекомендовал запретить авто-запуск программ с CD/DVD дисков, со сменных носителей (тех же флешек) и пр. Рекомендую выделить все, что найдет утилита и устранить проблемы.
Поиск и устранение проблем
*
Сканирование в Malwarebytes:
- после установки и запуска утилиты, откройте вкладку «Проверка» и откройте настройки выборочной проверки (см. скриншот ниже 👇);
Настройка проверки
- далее задайте проверку объектов памяти, авто-запуска, архивов, укажите буквы сканируемых дисков и начните проверку (пример представлен ниже 👇).
Выбираем накопители для проверки
- затем дождитесь окончания проверки, согласитесь с обезвреживанием угроз (если таковые будут найдены).
Дожидаемся окончания сканирования
Радикальный способ «очистки» флешки: форматирование накопителя
Еще один способ полностью удалить вирусы с флешки (а вместе с ними и все файлы с нее! Будьте осторожны!) — это произвести форматирование накопителя.
Для запуска форматирования, достаточно открыть «Мой компьютер» («Этот компьютер»), щелкнуть правой кнопкой мышки по флешке и в меню выбрать «Форматировать…».
Форматирование флешки
Далее указать файловую систему, задать метку тома, и согласиться на проводимую операцию (более подробно о форматировании 👉 можете узнать здесь).
Начать форматирование
*
👉 Дополнение!
Если ваша флешка заражена вирусом(и), вполне возможно, что вы не сможете так просто ее отформатировать.
Если появляются какие-то ошибки, зависания, еще по какой-то причине не удается произвести операцию, рекомендую вот эту инструкцию.
*
Профилактика: как уберечься от нового заражения
- установить в систему один из современных антивирусов, и регулярно его обновлять (о лучших из них 👉 можете узнать здесь).
- настройте свою систему так, чтобы был отключен авто-запуск приложений с подключаемых CD/DVD и USB накопителей (чуть выше в статье приводил пример, как это делается в AVZ);
- если по мере работы приходится часто свою флешку подключать к другим компьютерам, то перед открытием любых файлов с нее на своей системе — проверяйте ее на вирусы;
- те документы, которые носите на флешке, не лишним бы было иметь и на жестком диске (такая копия сможет помочь, если флешка будет утеряна, или вирус «безвозвратно» испортит файлы на ней).
*
За возможные дополнения по теме — благодарю!
Всего доброго!
👋
Первая публикация: 19.05.2018
Корректировка заметки: 5.10.2020


Полезный софт:
-
- Видео-Монтаж
Отличное ПО для создания своих первых видеороликов (все действия идут по шагам!).
Видео сделает даже новичок!
-
- Ускоритель компьютера
Программа для очистки Windows от «мусора» (удаляет временные файлы, ускоряет систему, оптимизирует реестр).
Здравствуйте! Вирусы из интернета — к сожалению, не единственный способ заразить компьютер. Угроза может подстерегать вас при использовании оптических дисков или USB накопителей.
Сегодня рассмотрим 3 способа, как полностью удалить вирус с флешки, в том числе без потери данных, не заразив компьютер и можно ли сделать это через командную строку. Про лучший платный антивирус для Windows 10 читайте здесь.
Признаки заражения флешки вирусом
Все вредоносное программное обеспечение, распространяемое через флешку, можно разделить на такие категории:
- Вирус, который создает ярлыки вместо исполняемых файлов. Все важные данные — личные фото и видео, аудиозаписи и прочее, оказываются повреждены, а восстановить их может быть проблематично.
- Создает в системной папке «Этот компьютер» фейковый ярлык, заменяющий стандартную утилиту. Пользователь, кликая по нему, запускает вирус, и лишь потом открывает содержимое накопителя.
- Скрывает папки и файлы, которые хранятся на флешке. Вместо этого могут появиться документы с непонятным расширением, которые являются троянскими программами.
- Шифровальщик. Кодирует содержимое флешки, а расшифровать его можно только после получения дешифратора от создателя вируса. Естественно, за деньги.
Также определить присутствие вируса можно по отображению скрытой папки Recycler, которая в нормальном состоянии скрывается системой.
Если вы заметили что-то из вышеперечисленного, и даже у вас появились, казалось бы, беспочвенные подозрения относительно заряжения вирусами, рекомендую выполнять проверку.
Далее пошаговая инструкция, что делать в подобной ситуации и как очистить флеш накопитель от вредоносного ПО.
Ручное удаление
Рабочий метод, однако не самый надежный. Первым делом нужно включить отображение скрытых файлов и папок в системе.
В Windows 10 для этого нажмите кнопку «Пуск», перейдите в «Параметры» и в строке поиска введите «Параметры проводника».
В открывшемся окне во вкладке «Вид» в самом низу установите переключатель в положение «Показывать скрытые файлы и папки».
С флешки нужно удалить папку Recycler, файл Autorun и все файлы с расширением EXE, имена которых состоят из набора букв и цифр.
Если вирус не прячется в другом месте, таких манипуляций может оказаться достаточно.
Удаление с помощью антивируса
Не открывая содержимого флешки, запустите интерфейс антивирусной программы.
В любом современном антивирусе есть опция выборочного сканирования. Как цель укажите флешку — полная проверка вам пока не нужна. Дождитесь окончания сканирования.
Зараженные файлы будут помещены в карантин для анализа. После отправки разработчику они могут быть восстановлены, если это возможно.
Однако сильно рассчитывать на такую вероятность не стоит: обычно вредоносное ПО повреждает файл настолько, что восстановить данные невозможно. Поэтому советую делать резервную копию важных данных, которые жалко потерять — прежде всего, семейного архива, а также документов, с которыми вы работаете.
Удаление с помощью форматирования
Самый радикальный способ, который стирает вообще все данные на флеш накопитель, в том числе и вирус.
Откройте папку «Этот компьютер», кликните ПКМ по флешке и выберите «Форматировать». Рекомендую назначить файловую систему NTFS и стандартный размер кластера — 4096 байт.
Восстановить ваши данные все еще возможно — для этого скачайте и установите утилиту USB Hidden Recovery.
Однако учитывайте, что программа не дает 100% гарантию восстановления, так что часть информации вы, возможно, утратите окончательно.
Что касается командной строки, то, на мой взгляд, это уже излишнее — большей эффективности вы не добьетесь.
Поделитесь этим постом в социальных сетях — так вы поможете продвижению этого блога. До скорой встречи!
С уважением, автор блога Андрей Андреев.