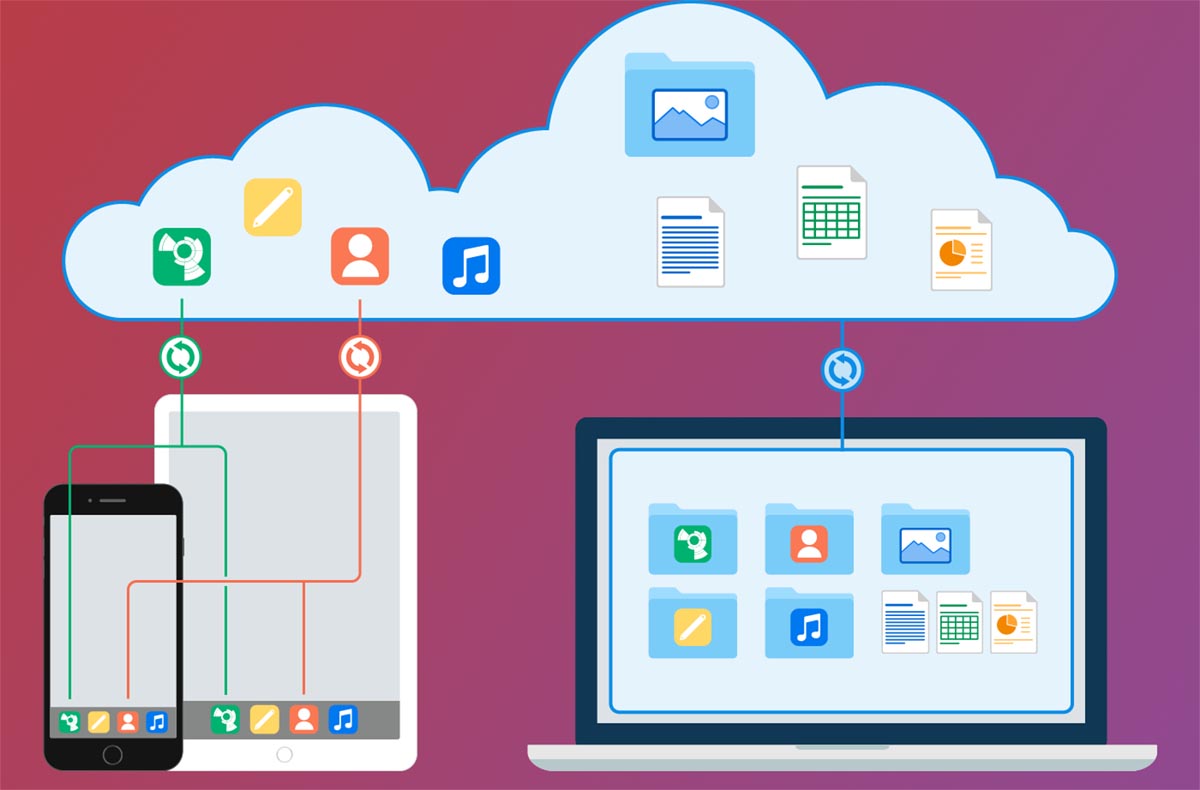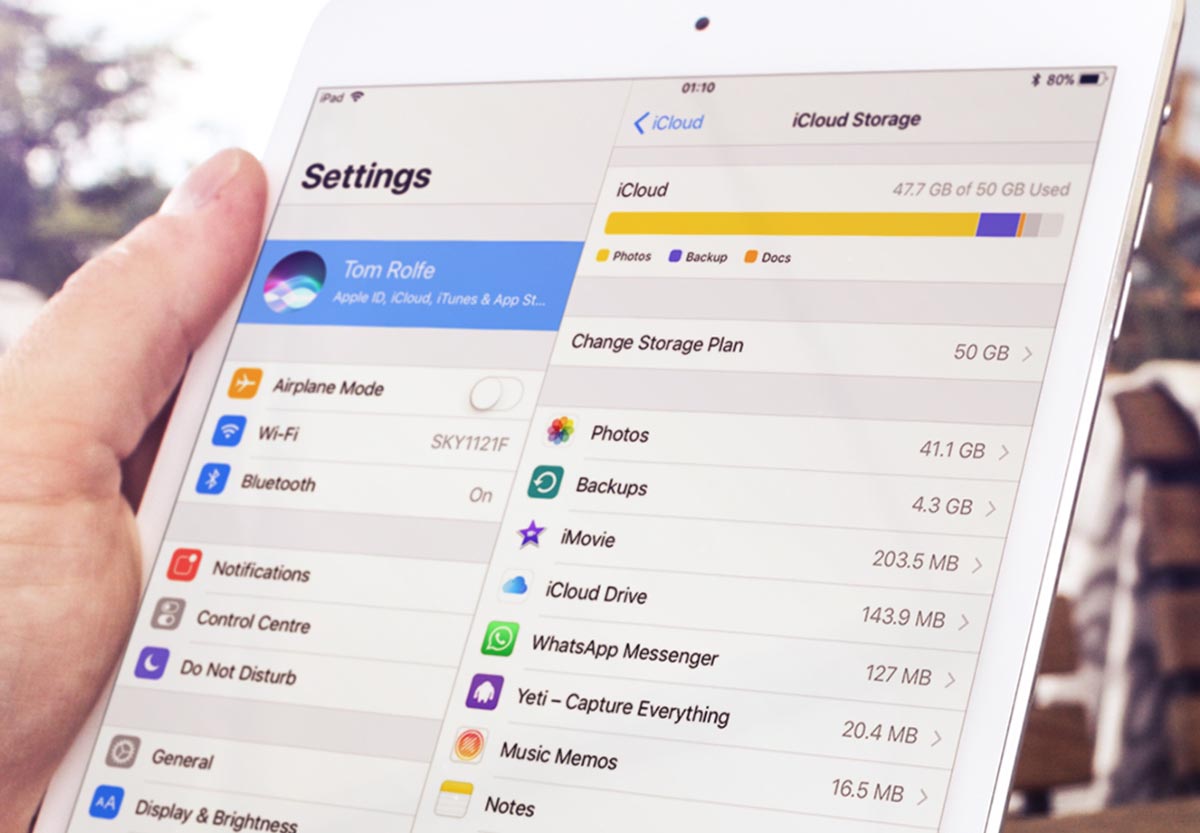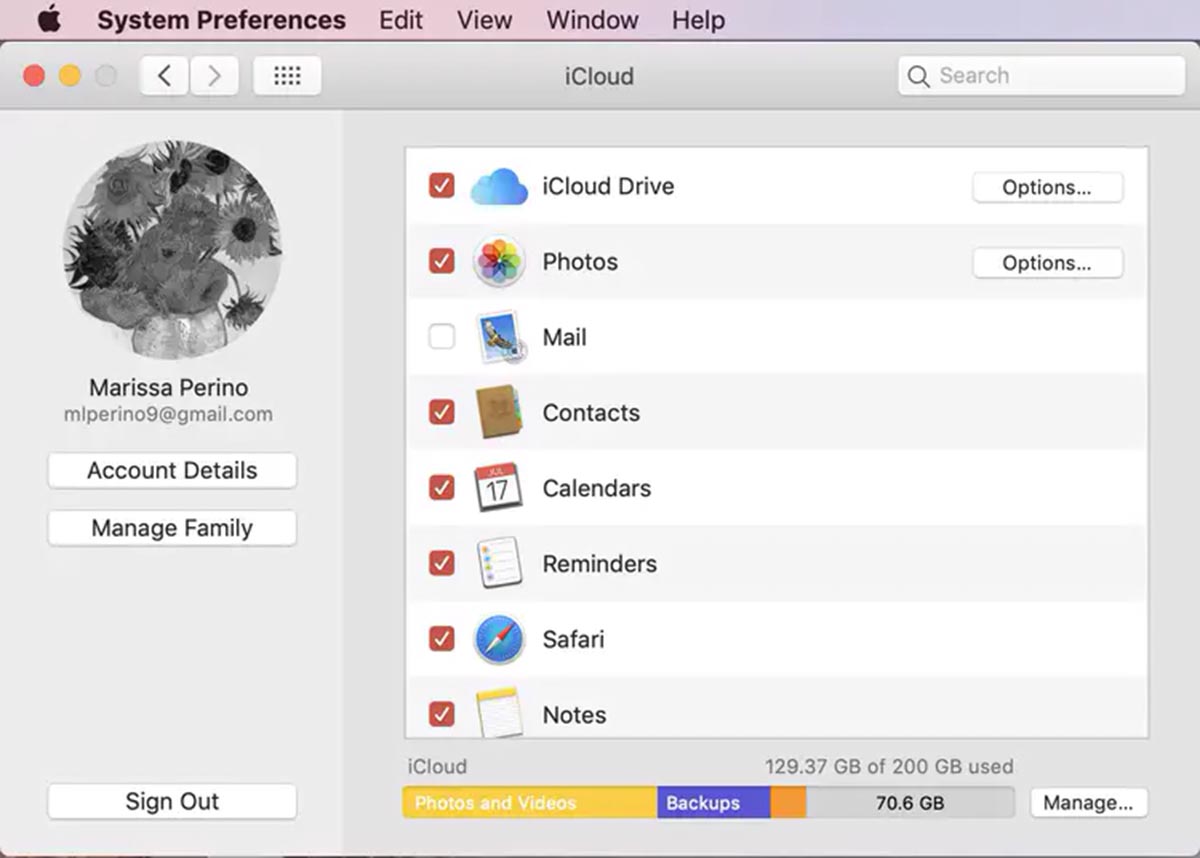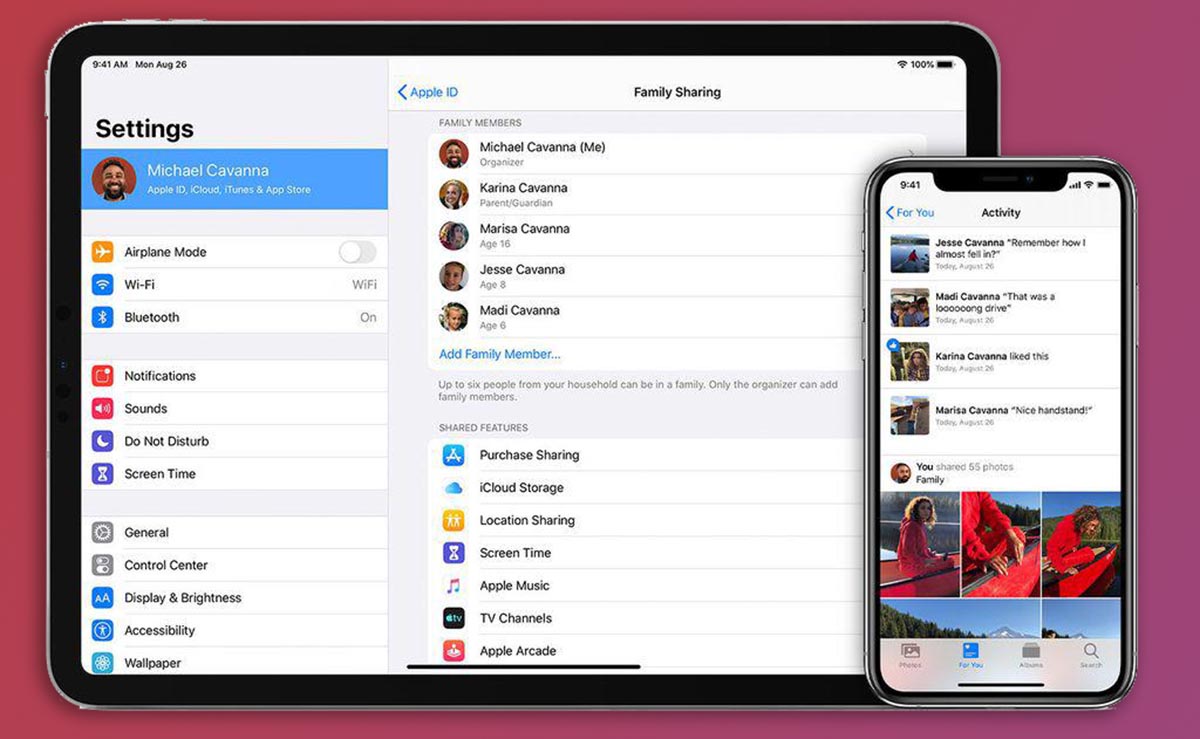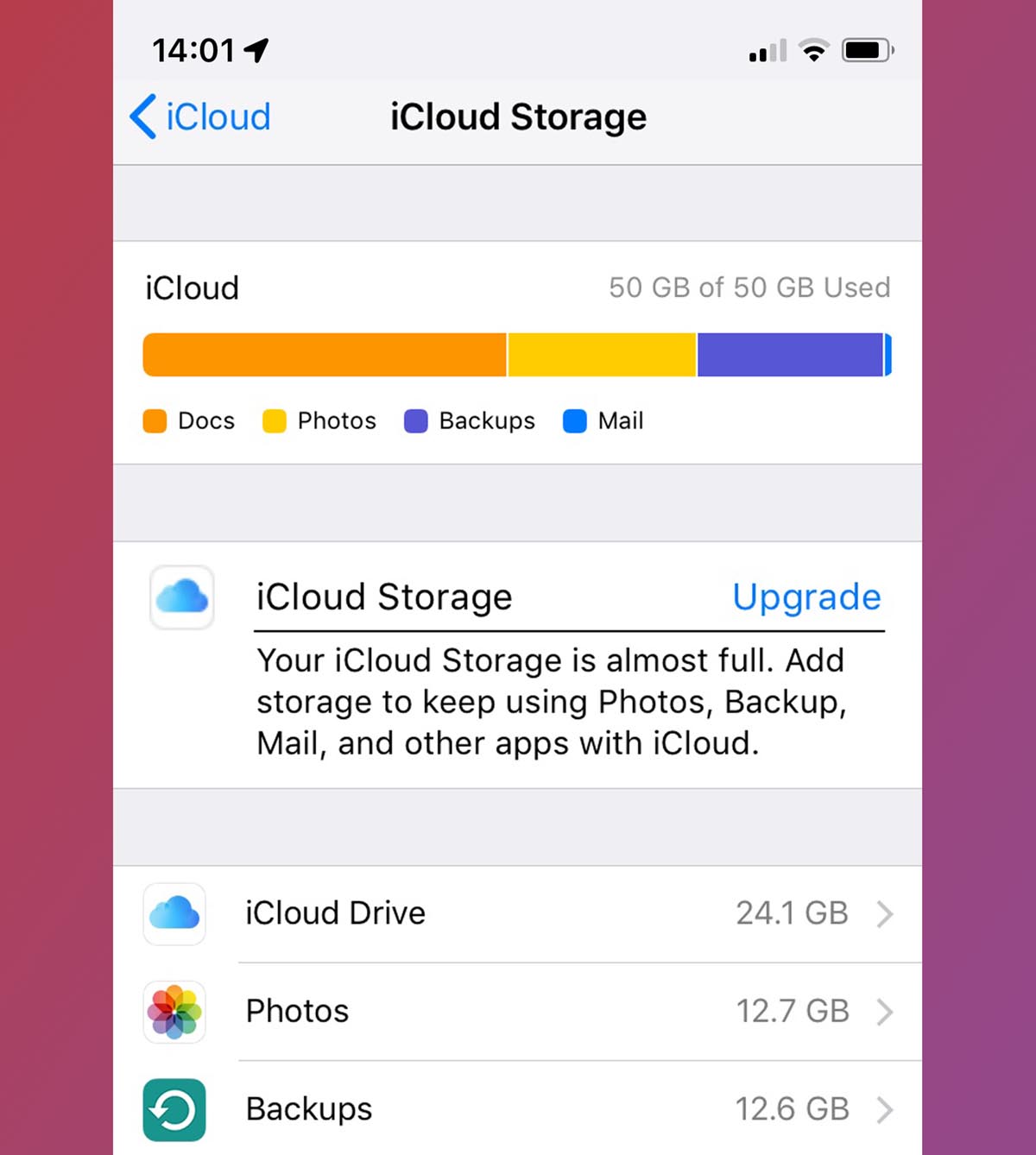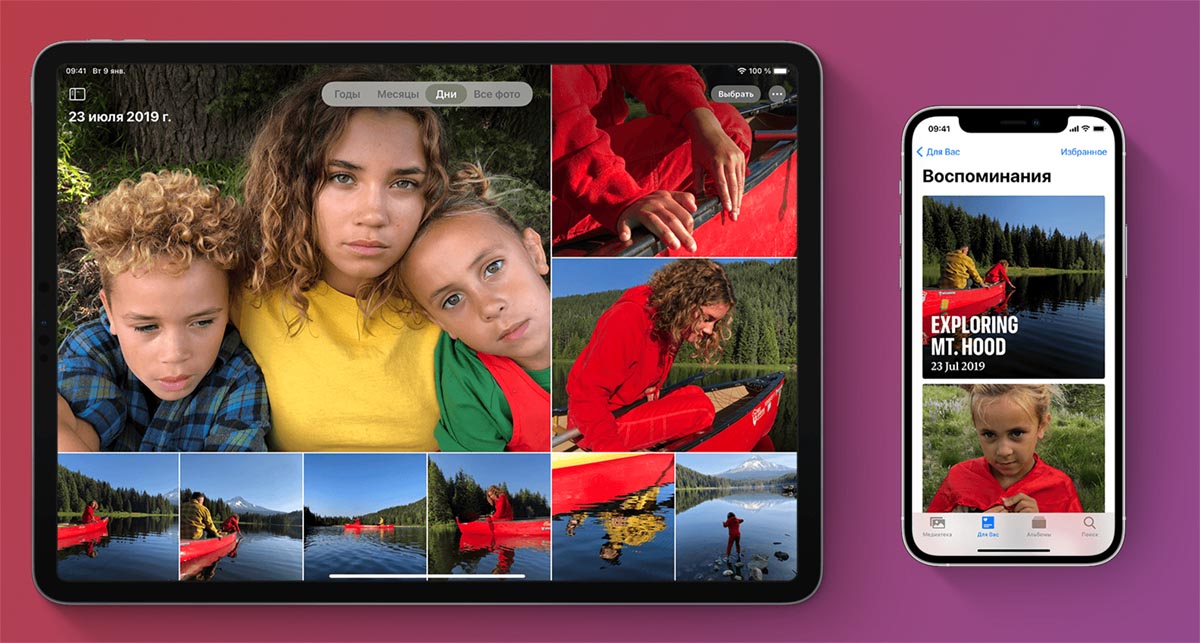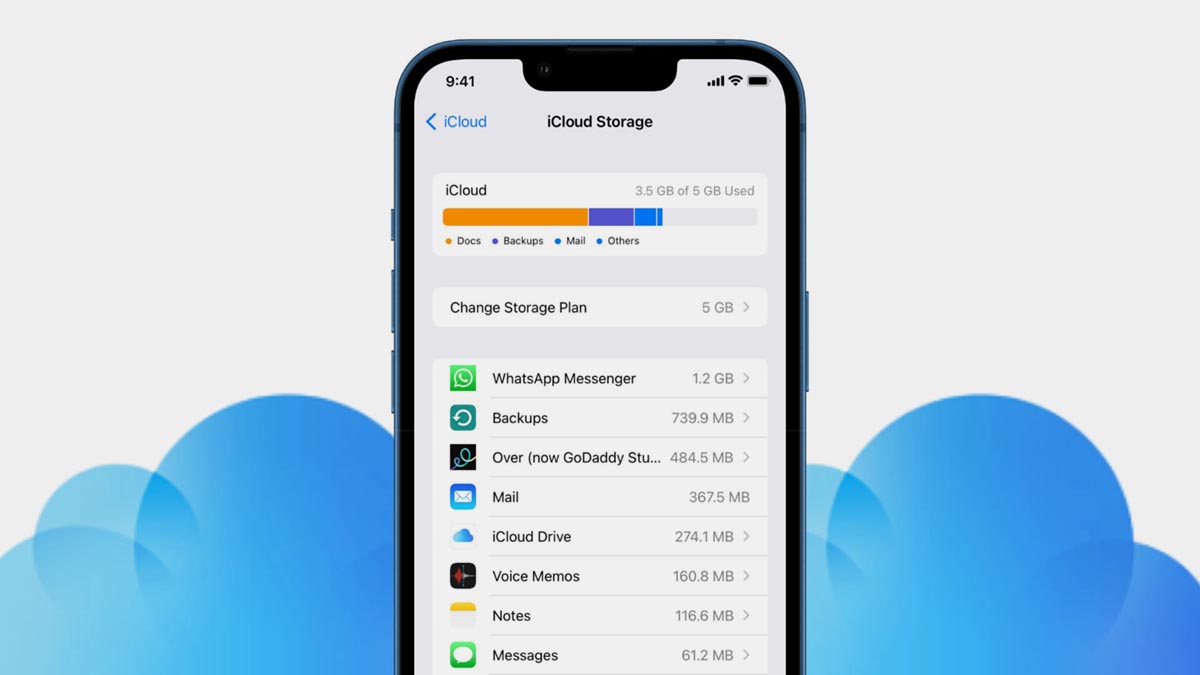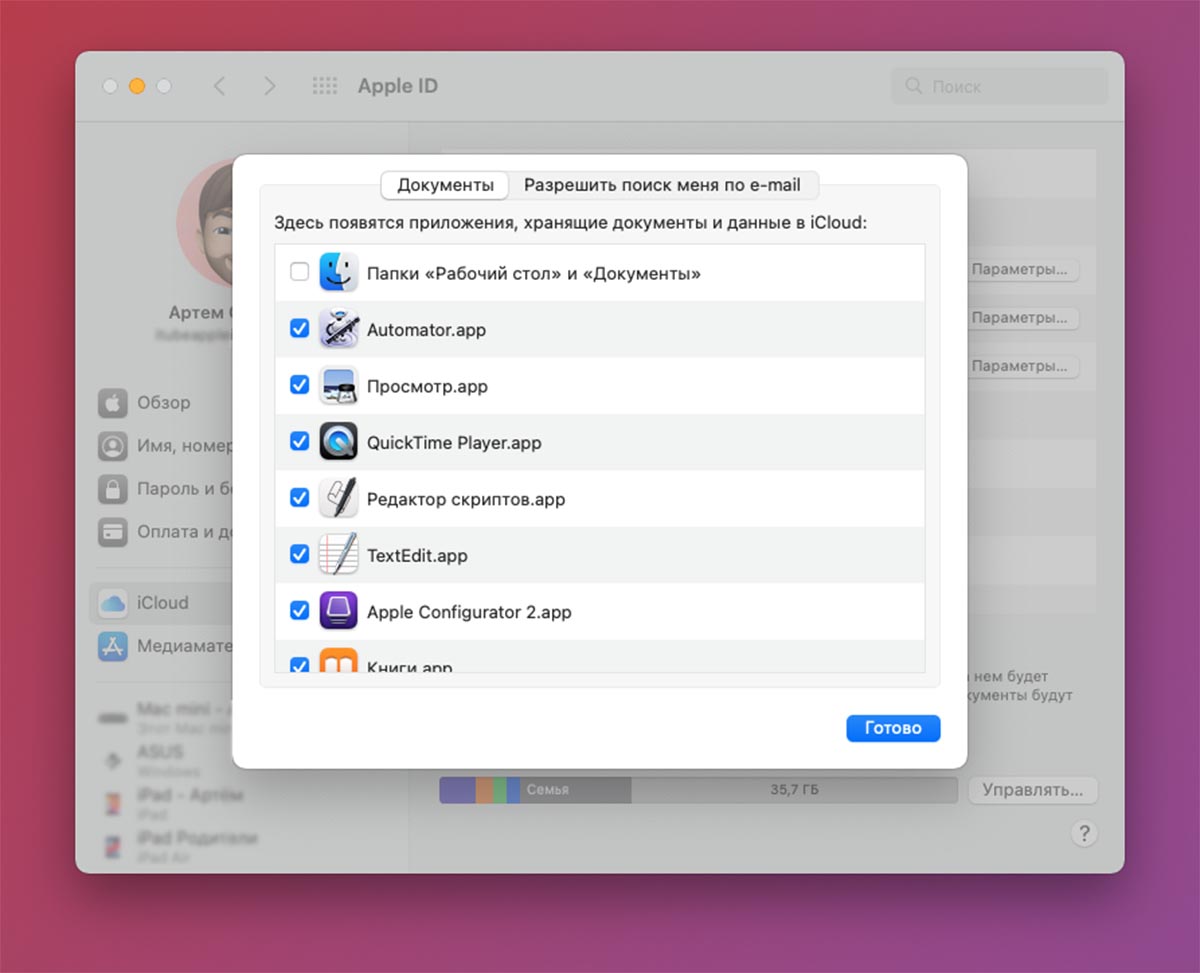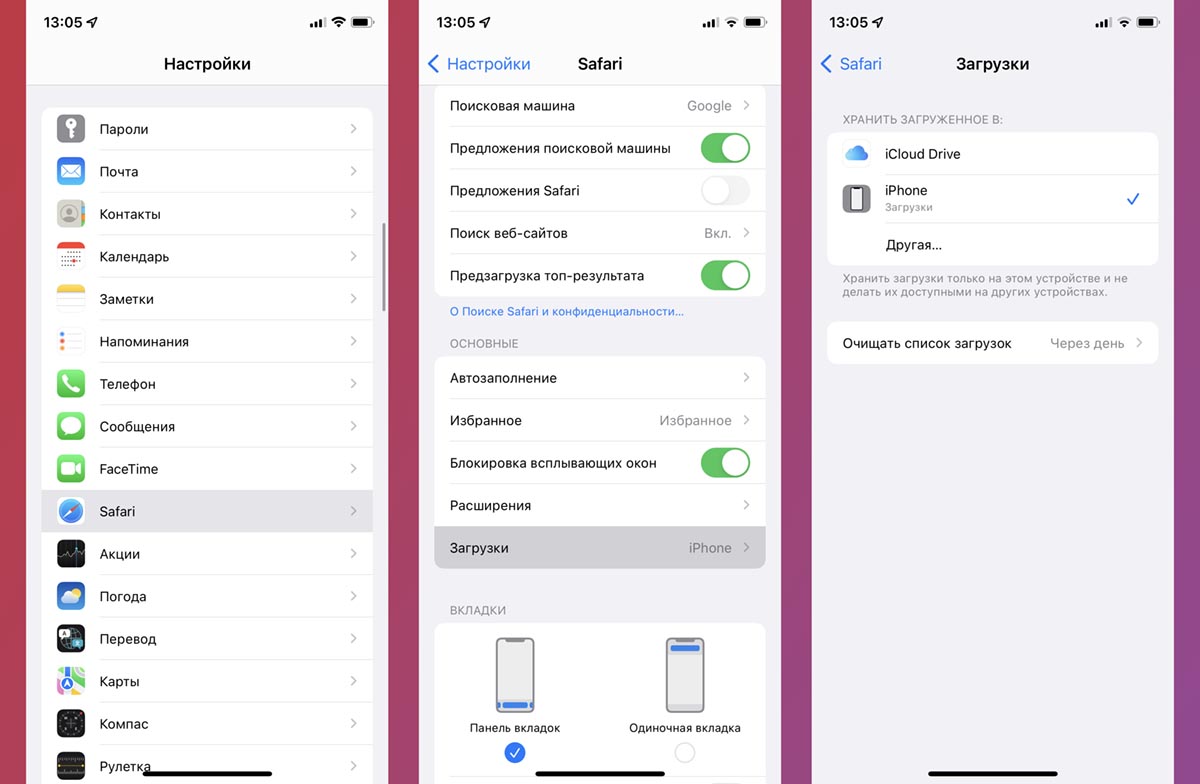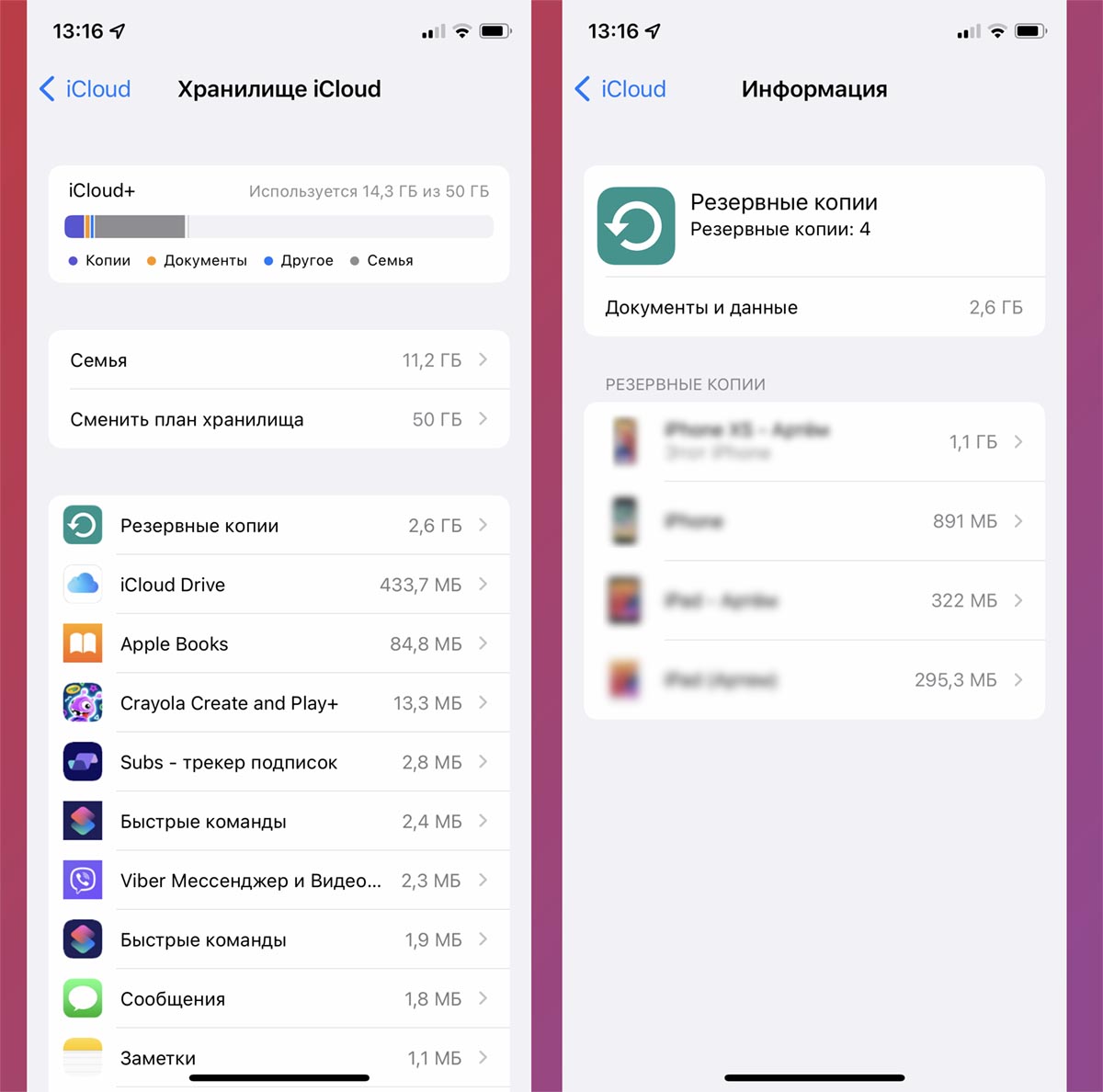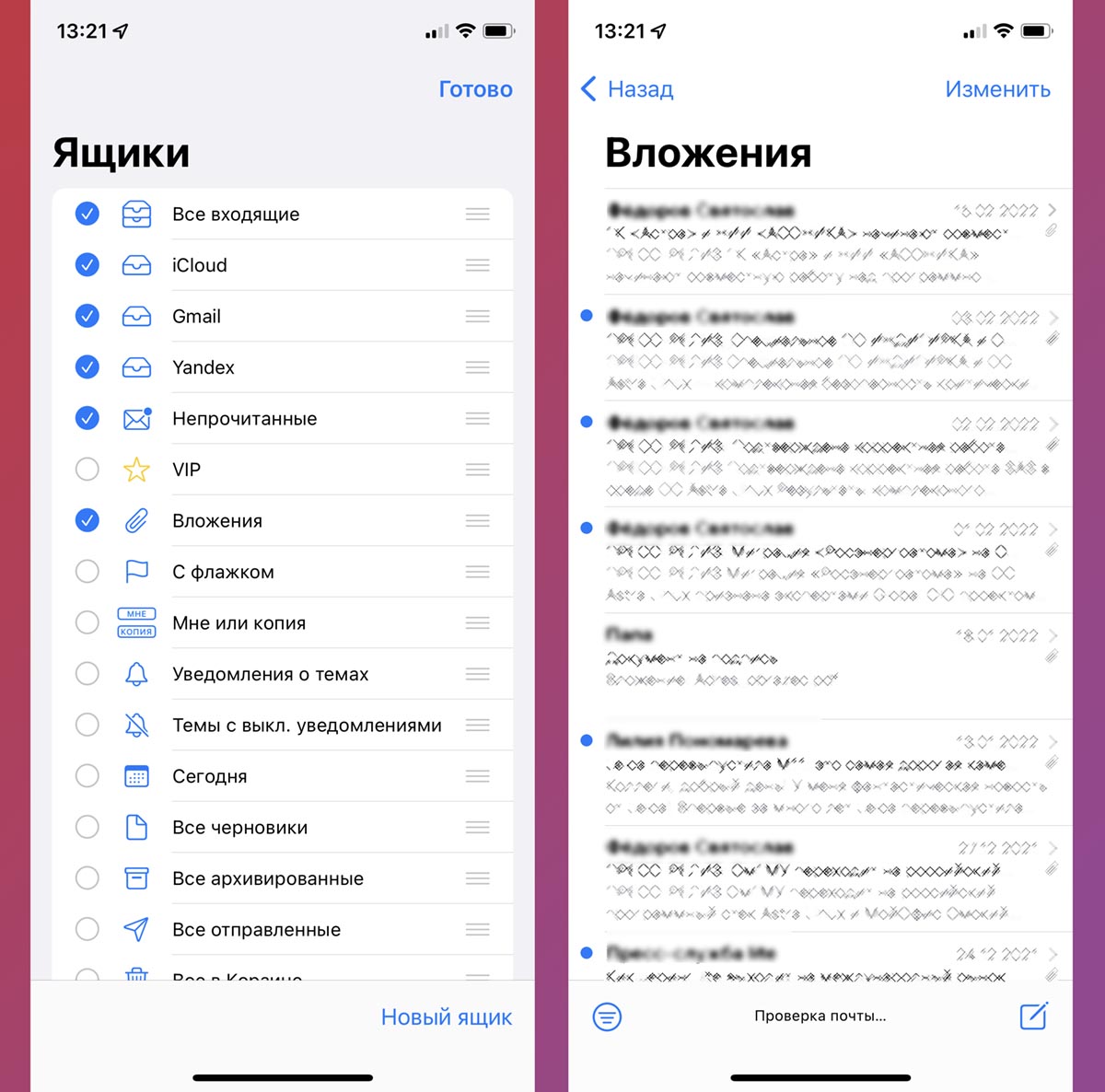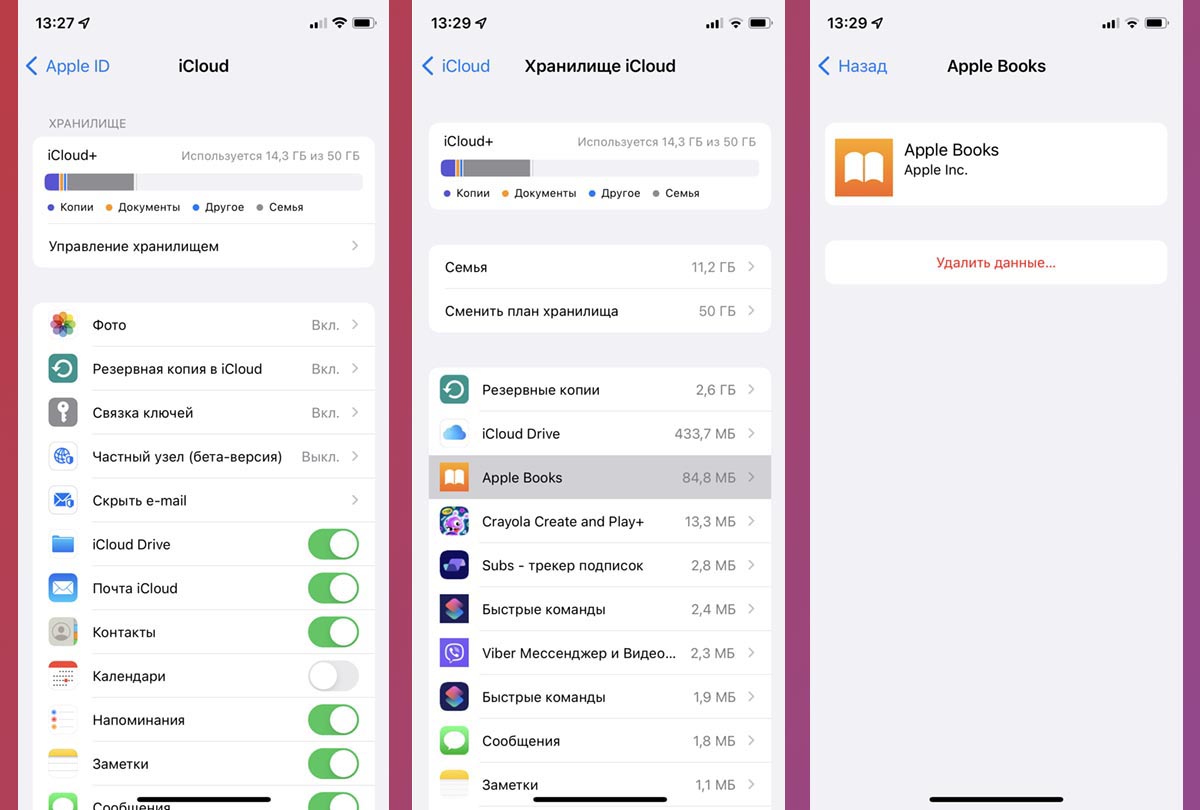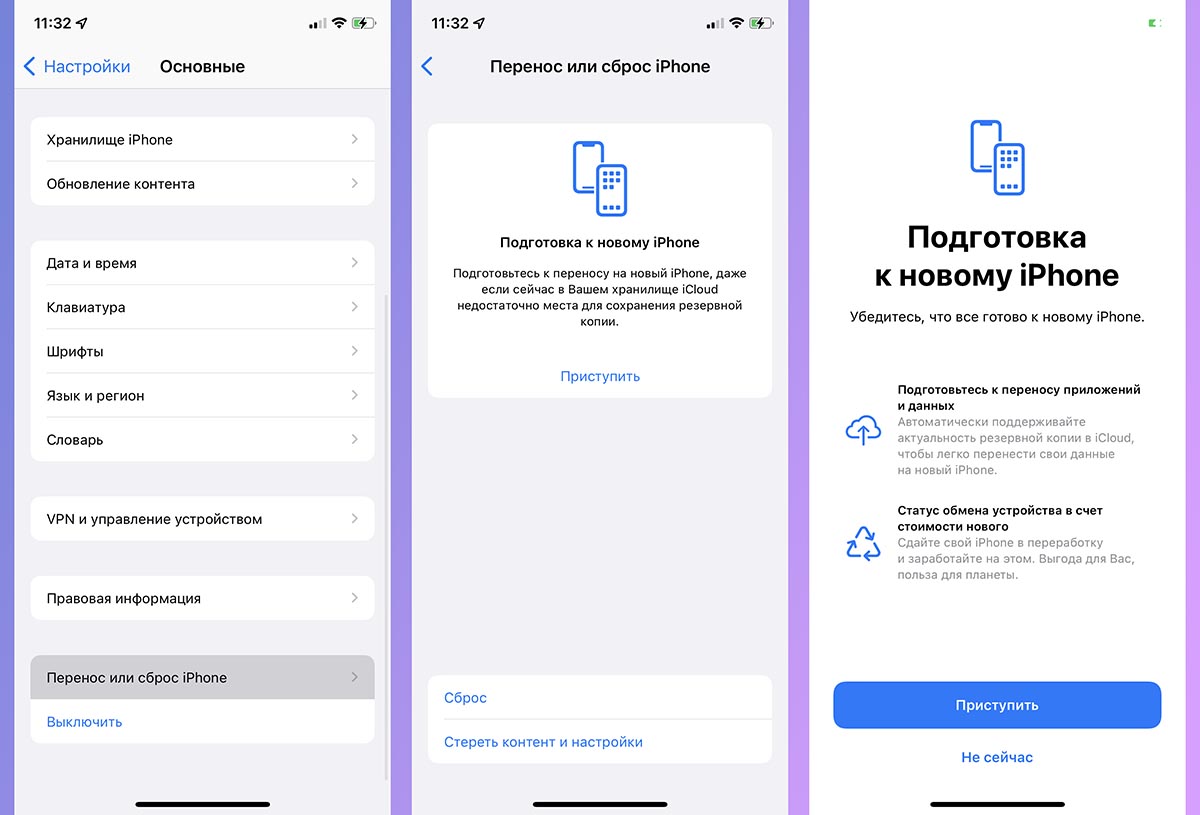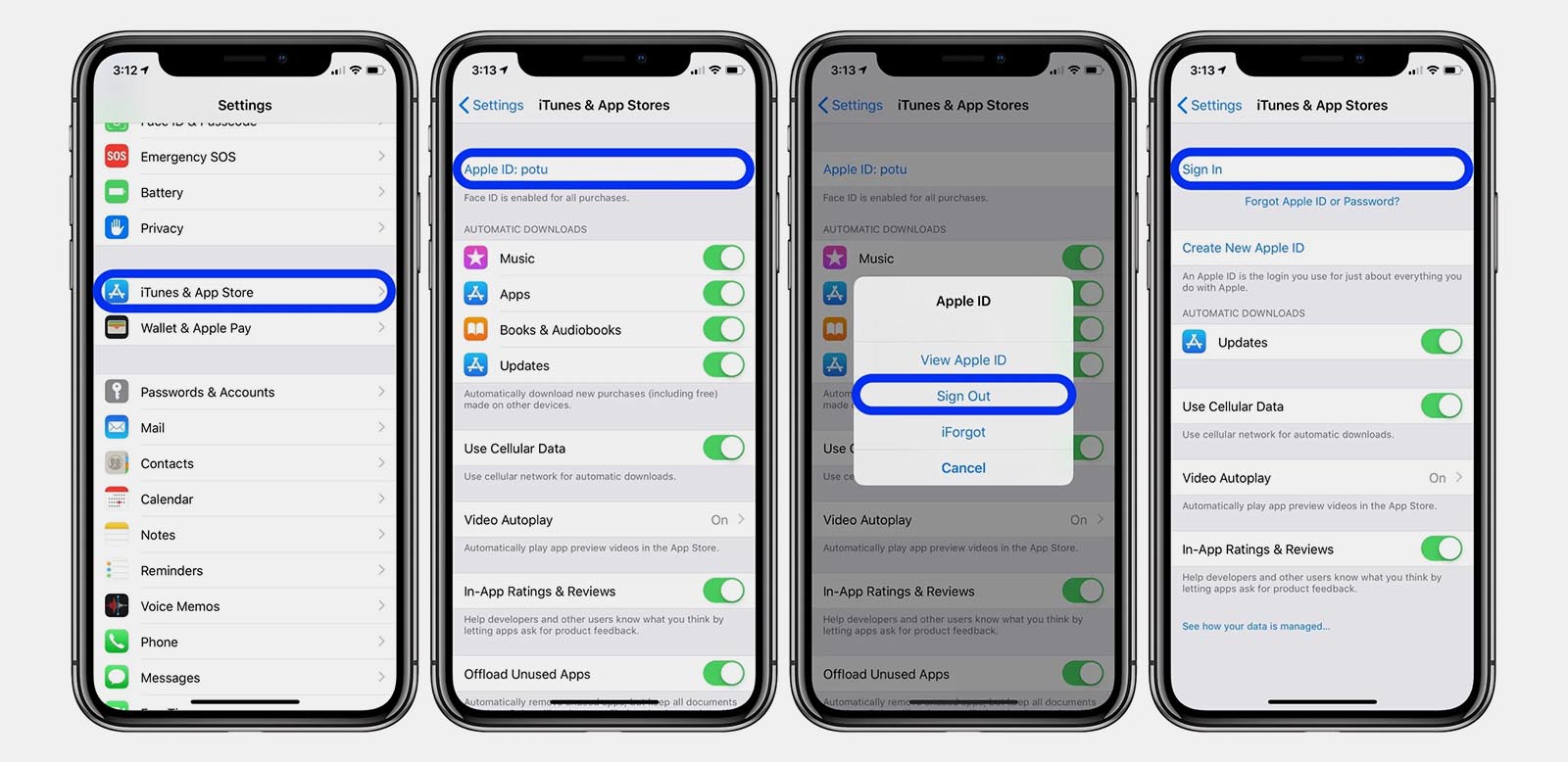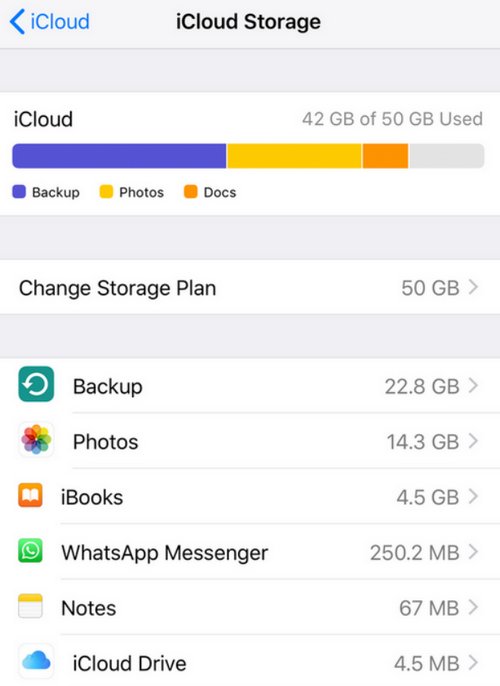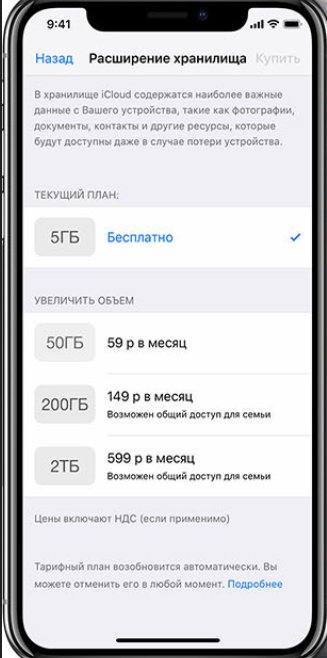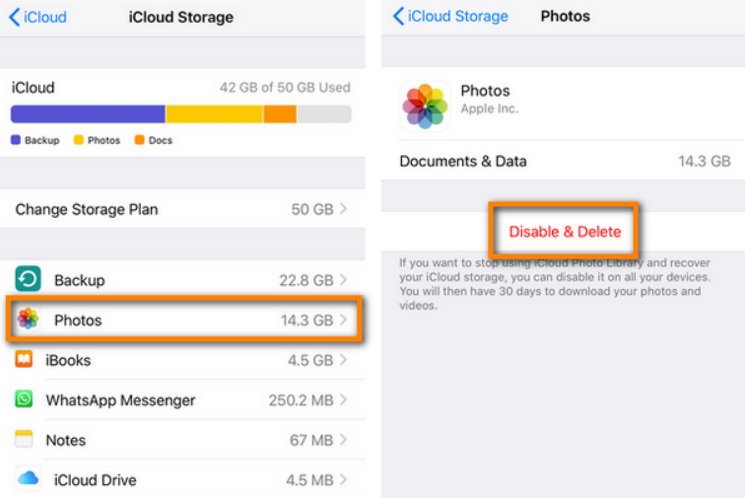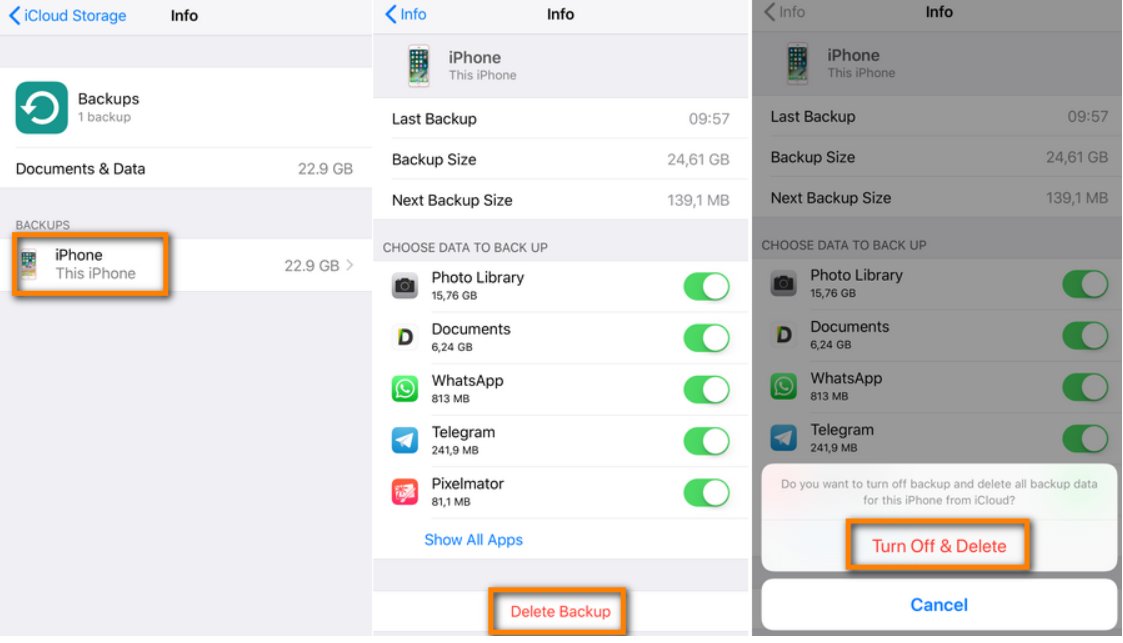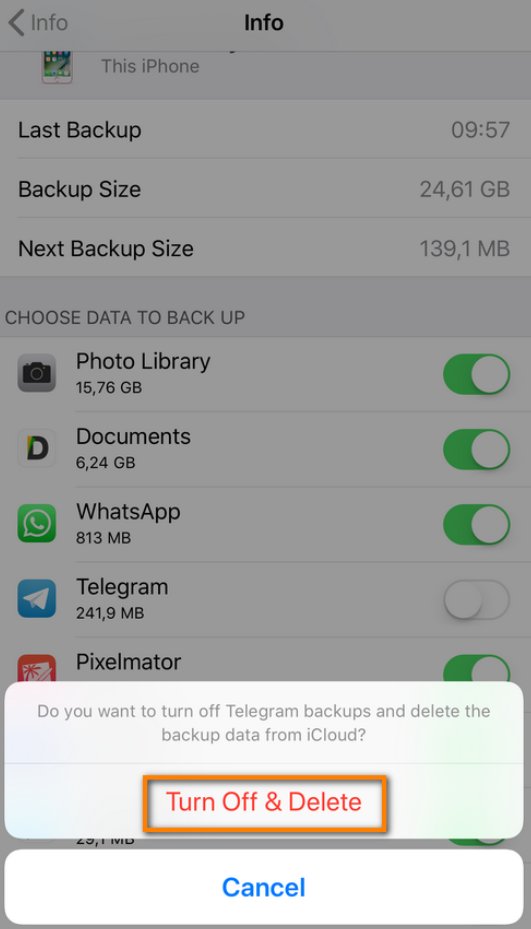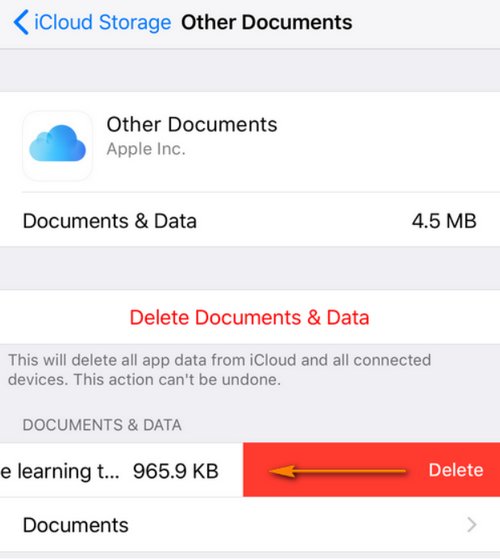На чтение 6 мин. Просмотров 4.3k. Опубликовано 03.07.2018
iCloud – фирменное облачное хранилище компании Apple, позволяющее синхронизировать данные между разными смартфонами и планшетами, объединенными одной учетной записью Apple ID, сохранять музыку, фотографии, книги и информацию приложений, создавать резервные копии файлов, хранящихся в операционной системе, а заодно использовать функцию «Найти iPhone», позволяющую за несколько секунд (при правильных настройках!) определить местоположение утерянной или украденной техники.
Доступ к iCloud выдается бесплатно сразу после покупки iPhone, iPad или iPod, но с неприятным ограничением – свободного места на облачном хранилище 5 гигабайт. Поэтому так важно знать как очистить iCloud хранилище.
Содержание
- Почему и чем заполняется хранилище iCloud
- Очистка с iPhone или iPad
- Поменять тариф
- Удалить резервные копии
- Сменить способ сохранения фотографий
- Пройтись по всем пунктам хранилища
- Очистка с компьютера
- Поработать с данными на официальном сайте
- Загрузить iCloud на ПК
- Использование сторонних инструментов
Почему и чем заполняется хранилище iCloud
Основное пространство бесплатного лимита облачного хранилища iCloud расходуется резервными копиями операционной системы, которые создаются в автоматическом режиме, а затем обновляются несколько раз в неделю, приводя данные к наиболее актуальному виду. Если места из-за резервных копий в облаке мало, и появилась острая необходимость держать там исключительно документы или сообщения, то функцию «сохранения резервных копий можно выключить в «Настройках».
Но лучше переложить обязанность сохранения данных на компьютер, воспользовавшись похожей функцией в iTunes.
На втором месте по растратам хранилища iCloud – фотографии. Опять же, функция синхронизации изображений и видеороликов также выключается в настройках, за несколько секунд.
В конце списка плетутся, как правило, документы (абсолютно разные – посадочные талоны в формате PDF, записанные в сторонних программах, книги из iBook или же заметки, приправленные фотографиями, страницы Pages или таблицы Numbers) и сообщения, передаваемые через iMessage.
Описанный выше пример того, как расходуется свободное пространство, зависит от того, какие параметры синхронизации выставлены, а потому, еще до такого, как разбираться с нехваткой места, стоит покопаться в предлагаемых опциях:
- Открыть «Настройки», выбрать первый пункт списка (речь, о последних версиях iOS) тематически связанный с iCloud, iTunes Store и учетной записью Apple ID;
- В появившемся разделе выбрать iCloud;
- Дальше остается расставить галочки напротив тех программ и данных, которые нужно передавать в iCloud;
- Тут же доступна кнопка «Управление хранилищем», где разработчики разрешают и просмотреть, какие именно данные занимают больше свободного места, и приступить к активным действиям по удалению лишнего.
Очистка с iPhone или iPad
Если свободного места мало и никакие внесенные настройки синхронизации, параметры и прочие инструменты не помогли с добавлением свободного места, значит, придется следовать иным путем – очистить iCloud хранилище. И вариантов тут много:
Поменять тариф
В разделе «Хранилище iCloud» разработчики из компании Apple ненавязчиво предлагают увеличить размер свободного пространства.
Цены достаточно умеренные (к примеру, за план в 2 ТБ придется отдать 599 рублей в месяц, у конкурентов же не все так радужно), да и купленную подписку можно разделить с семьей (действует при съеме 200 Гб свободного места в месяц). Если же платить не хочется, да и облачное хранилище нужно для синхронизации сообщений, да закладок браузера, то лучше пойти иным путем.
Удалить резервные копии
- iCloud хранит важные данные учетной записи Apple ID, в особенности даже те, которые появились в облаке еще несколько лет назад. А потому, если к учетной записи Apple ID раньше привязывалась другая, ныне неиспользуемая техника, то в хранилище обязательно осталась какая-нибудь старенькая резервная копия;
- Такую догадку точно стоит проверить, заглянув в раздел «Хранилище iCloud», а затем спустившись до пункта «Резервные копии»;
- Нужно выбрать ту копию, которая давно не нужна, а затем нажать «Удалить». Тут главное ничего не перепутать.
Сменить способ сохранения фотографий
Если держать под рукой недавно сделанные снимки чрезвычайно важно (если не на телефоне, то хотя бы в облаке), и снимать галочку с пункта синхронизации в iCloud, связанную с добавлением фото в облако, совсем не хочется, значит, сменить параметр «Сохранение оригиналов» на вариант «Оптимизация хранилища». В последнем случае любые изображения (даже те, которые загружены в сети, в обязательном порядке пройдут процедуру высококачественной архивации). Места станет заметно больше, да и с загрузкой никогда не возникнет проблем.
Пройтись по всем пунктам хранилища
Сообщения занимают слишком много свободного пространства? Можно удалить связанные данные! В iBook полно лишних книг? И тут никаких проблем, главное забраться в настройки и выбрать способ очистки данных.
Очистка с компьютера
Если по каким-то причинам освободить место в iCloud с помощью смартфона или планшета не совсем удобно, то можно с легкостью сменить рабочий инструмент, вооружившись персональным компьютером. Порядок действий в таком случае следующий:
Поработать с данными на официальном сайте
Зайти в iCloud разработчики сервиса разрешают прямо из браузера – достаточно заполнить два текстовых поля для авторизации (логин и пароль Apple ID) и на экране появится вся информация, добавленная в облачное хранилище. Отсюда тоже разрешают поработать с настройками (но с некоторыми), заглянуть в документы и почту, а заодно перемыть косточки всем контактами.
Если же захотелось сразу же перейти к делу – освобождению свободного места, то стоит сразу же заглянуть в раздел «Фото». Именно тут можно посмотреть все изображения, удалить повторяющиеся видеоролики, найти неудавшиеся панорамы и прочие творческие работы, не снискавшие славы. Несколько часов на сортировку и в iCloud точно станет посвободнее.
Загрузить iCloud на ПК
Второй вариант заглянуть за завесу тайн облачного хранилища – скачать специальный инструмент, в точности повторяющий все настройки из меню iPhone, iPad или iPod. Доступна утилита по ссылке (подходит и для Windows, и для MacOS). Установка занимает несколько минут, а для авторизации снова потребуется логин и пароль.
Из минусов – невозможно работать с фотографиями, так, как на сайте через браузер (соответственно, и место не освободить). Из плюсов – можно поработать с остальными приложениями, удалить скопившийся кэш, высвободить пространство, очистив все мессенджеры и сообщения. Кроме того, именно тут докупается дополнительное место, если со смартфона или планшета ничего не получилось.
Использование сторонних инструментов
Последний способ освободить немного места, не редактируя параметры синхронизации, воспользоваться сторонними инструментами, загружаемыми для ПК и подсказывающими, где и что удалить. Лучший тому пример – сервис PhoneClean. Из плюсов – работа в нескольких режимах (платном и бесплатном), помощь в поиске системных уязвимостей, решение проблем с оптимизацией и скопившемся на внутренней памяти мусором.
Еще автоматически разыскиваются дубликаты фотографий и ужимаются данные браузеров. В итоге, несколько минут, а на смартфоне прибавилось места, а, значит, уже через несколько часов и iCloud перестроится (в ходе синхронизации) под появившиеся изменения.
Любой пользователь может столкнуться с нехваткой места в облачном сервисе iCloud и невозможностью использовать некоторые сервисы Apple. Это может произойти из-за того, что не прошел очередной платеж за облачный сервис или подписку Apple One либо место банально закончилось, а приобретать более дорогой тарифный план вам не хочется.
Мы уже рассказывали обо всех способах очистки места на компьютере Mac, а сейчас научим быстро и эффективно очищать место в iCloud.
Какие данные обычно занимают место в iCloud
▣ Фото и видео из галереи iPhone с включенной опцией Фото в iCloud. Именно мультимедиа чаще всего забивает место в облаке, особенно при наличии нескольких смартфонов Apple в семье.
▣ Письма с вложениями из электронной почты. Если вам пересылают много данных по e-mail, они занимают место в iCloud.
▣ Голосовые заметки с любого из устройств с синхронизацией в облаке.
▣ Данные из папок Рабочий стол и Документы на Mac с активной синхронизацией iCloud Drive.
▣ Заметки с большим количеством мультимедийных данных (вложенные фото или эскизы).
▣ Мессенджеры с большим объемом кэша вроде Telegram, WhatsApp или Viber.
▣ Другие приложения с включенной синхронизацией через облако, которые сохраняют данные, документы, исходные файлы или архивы в iCloud.
Не стоит думать, что много места в iCloud занимают резервные копии iPhone или iPad. Облачный бекап обычно хранит только настройки и данные приложений. С отключенной синхронизацией медиатеки резервные копии двух-трех гаджетов запросто поместятся в базовый объем облачного хранилища 5 ГБ.
Как проверить свободное место в iCloud
Для того чтобы узнать количество свободного места в облаке на iPhone или iPad, сделайте следующее:
▶ Перейдите в Настройки – Учетная запись Apple ID (верхний раздел с названием учетной записи).
▶ Откройте раздел iCloud – Управлять хранилищем для просмотра статистики занятого пространства и управления загружаемыми данными.
Для того чтобы узнать количество свободного места на Mac, нужно сделать следующее:
▷ Перейдите по пути Системные настройки – Apple ID.
▷ Нажмите кнопку Управлять возле диаграммы распределения места в облаке.
При наличии настроенной фишки Семейный доступ увидите дополнительный раздел Семья. В нем найдете статистику занятого пространства в облаке всеми членами семьи.
Вы сможете узнать только общий объем занимаемых каждым членом семьи без разбивки данных по категориям. Политика конфиденциальности не позволяет просматривать или редактировать чужие данные. Сделать это будет возможно только с одного из гаджетов соответствующего родственника.
Что будет работать, если место в облаке закончится
Если вы вовремя не оплатите подписку iCloud или просто заполните доступный лимит используемого тарифного плана, столкнетесь с такими ограничениями:
◉ Вы будете регулярно получать уведомления на всех своих устройствах о нехватке места в облаке.
◉ В большинстве стандартных приложений, которые синхронизируются через iCloud, увидите баннер с предупреждением о невозможности сохранения данных в облако.
◉ Все приложения с включенной синхронизацией не будут получать новые данные из других гаджетов и сами будут хранить новые файлы только локально без бекапа.
◉ Не будут обновляться резервные копии всех ваших устройств в iCloud.
◉ Вы не сможете использовать почтовый адрес iCloud для приема и отправки новых писем.
◉ Не будет работать синхронизация проектов и документов во всех офисных, мультимедийных и других программах экосистемы Apple.
◉ Новые фото и видео с устройств не будут сохраняться в iCloud.
При этом некоторые фишки будут работать даже при полном заполнении места в облаке. Вы не останетесь без таких опций:
◎ Синхронизация контактов между всеми гаджетами вашей учетной записи.
◎ Синхронизация событий в приложениях Календарь и Напоминания.
◎ Обмен данными, списком для чтения и закладками в стандартном браузере Safari.
◎ Миграция данных и отправка команд через средство управления умным домом HomeKit.
◎ Данные в приложениях Wallet, Акции, Game Center.
◎ Будет работать связка ключей iCloud.
◎ Не нарушится работа сервисов iMessage, FaceTime и любых оплаченных сервисов по отдельной подписке (Apple Music, Apple TV+ и другие).
Полностью с неработоспособными гаджетами вы не останетесь, но синхронизации во многих приложениях и сервисах лишитесь.
Сейчас разберемся, как быстро очистить место в облаке.
1. Перенесите фото и видео в любое другое облако
Самым главным “пожирателем” места являются снимки и ролики, которые сгружаются в iCloud. Все дело в том, что ответственная за это опция Фото в iCloud по умолчанию включена на всех новых гаджетах Apple.
Расчет, скорее всего, сделан на быстрое заполнение стандартных 5 ГБ места с целью подсадить пользователя на покупку дополнительной подписки.
Если вы не хотите оплачивать лишнее место в облаке Apple, можете хранить резервную копию своей медиатеки в любом другом облачном сервисе.
В тему: где лучше хранить бекап своей медиатеки
Для этого отключите опцию по пути Настройки – Фото – Фото в iCloud (на iPhone) и Системные настройки – Apple ID – iCloud – Фото (на Mac). Сделать это нужно на всех устройствах с вашей учетной записью.
Чтобы данные из галереи синхронизировались с другим облачным сервисом, воспользуйтесь его официальным клиентом для iOS, iPadOS или macOS.
2. Найдите и удалите большие файлы в iCloud
Сделать это можно с любого своего гаджета. На iPhone достаточно перейти в приложение Файлы и открыть раздел iCloud Drive. Сортировка данных по размеру позволит быстро найти самые объемные файлы.
На Mac сделать это можно прямо в Finder, открыв в боковом меню раздел iCloud Drive.
Если своего гаджета нет под рукой, можно всегда воспользоваться веб-версией сервиса iCloud. Просто перейдите в аналогичный раздел iCloud Drive и удалите ненужные данные.
3. Отключите синхронизацию папок на Mac
Одна полезная опция позволяет объединить все компьютеры Mac с вашей учеткой Apple ID в одно единое хранилище. После этого данные в папках Документы и Рабочий стол будут синхронизироваться между всеми устройствами и занимать аналогичный объем места в облаке.
Ради очистки iCloud можно отключить эту не всегда используемую фишку. Просто перейдите в Системные настройки – Apple ID – iCloud – iCloud Drive и нажмите кнопку Параметры. В открывшемся окне следует отключить опцию Папки “Рабочий стол” и “Документы”.
При необходимости сможете синхронизировать только выборочные файлы через общую папку iCloud.
4. Сохраняйте загрузки на iPhone или iPad в память устройства
Чтобы все загружаемые на мобильных гаджетах данные сразу не попадали в iCloud, следует изменить соответствующий параметр.
Перейдите по пути Настройки – Safari – Загрузки и укажите любую локальную папку на устройстве вместо iCloud.
5. Управляйте резервными копиями устройств в iCloud
Вы можете найти и удалить хранящиеся в облаке бекапы старых устройств или уменьшить копии для текущих гаджетов. При наличии свободного места на компьютере сможете и вовсе отказаться от бекапа iCloud в пользу локальной резервной копии всех данных.
В тему: Как сделать локальный бекап iPhone и iPad
Для управления данными на любом своем гаджете перейдите по пути Настройки – Учетная записи Apple ID – iCloud – Управление хранилищем. Здесь можно отключить синхронизацию данных для ненужных программ и игр.
Открыв раздел Резервные копии, сможете убрать ненужные бекапы из своего облака.
6. Удалите объемные вложения в почте
При помощи стандартного почтового клиента на iPhone или Mac можете найти письма с большими вложениями и удалить их.
Разумеется, это необходимо делать для учетной записи почты iCloud или созданных для неё псевдонимов.
Для удобства поиска вы всегда можете включить отображение папки Вложения, которая будет содержать все письма с прикрепленными файлами.
7. Отключите доступ к iCloud для сторонних приложений
Много места могут занимать хранимые в облаке файлы для некоторых приложений, игр или мессенджеров. В случае с последними держать бекап данных программы в iCloud не имеет особого смысла, ведь все синхронизируемые данные дублируются на серверах разработчиков и доступны после авторизации на любом гаджете.
Чтобы отключить миграцию данных для приложения, отключите соответствующий переключатель по пути Настройки – Учетная записи Apple ID – iCloud. После этого не забудьте перейти в раздел Управление хранилищем и удалить уже имеющиеся данные отключенной программы.
8. Сделайте временный бекап гаджета в “бесплатном” объеме iCloud
В случае, когда у вас нет возможности сделать локальную резервную копию iPhone на компьютере, а место в iCloud освободить нужно, можете воспользоваться одной из фишек экосистемы Apple.
Новая опция позволяет сделать полный бекап любого своего гаджета, который не будет занимать место в облаке и сохранится на 21 день. На постоянной основе такой фишкой пользоваться будет неудобно, но в качестве временного решения пригодится.
Узнать все особенности данного способа и прочитать подробную инструкцию по его применению сможете в нашей статье.
9. Получите отдельное место 5 ГБ для каждого своего гаджета
Есть еще один способ разделить устройства на разные учетные записи и хранить данные отдельно друг от друга. Делать это абсолютно для всех своих девайсов не стоит, но вот перевести на отдельный Apple ID, например, общий семейный iPad или Mac вполне реально.
При этом получите дополнительные 5 ГБ для хранения информации в облаке и сможете исключить бекап устройства из своего основного хранилища iCloud.
Подробнее о данном методе мы уже писали здесь.
Комбинируя описанные выше методы сможете освободить необходимое количество места в облаке Apple.
<- назад в статью про подготовку к блокировке iCloud в России
В тему:
▷ Как скачать все свои фото и видео из Instagram
▷ Как сделать резервную копию всех фотографий iPhone в iCloud
▷ Как сделать локальную резервную копию iPhone и iPad. Не храните важные данные только в iCloud
▷ Как сохранить все свои данные из iCloud

🤓 Хочешь больше? Подпишись на наш Telegram.

iPhones.ru
Получится перейти на более доступный тарифный план или вовсе на бесплатные 5 ГБ.
- iCloud,
- iOS,
- macOS,
- инструкции,
- это полезно
Артём Суровцев
@artyomsurovtsev
Люблю технологии и все, что с ними связано. Верю, что величайшие открытия человечества еще впереди!
Важно! Не путайте хранилище iPhone и хранилище iCloud — это два разных понятия. Первое обозначает внутреннюю память самого устройства, второе — размер памяти облачного хранилища. О том, как почистить память iPhone мы уже писали в отдельной статье. Также рекомендуем ознакомиться со статьей «Как почистить кэш на айфоне».
Какие данные хранятся в iCloud
iCloud нужен для синхронизации между устройствами, использующими один аккаунт Apple (например, между iPhone, iPad и Mac), резервного копирования и пространства для пользователей, как у любого другого облачного диска. В iCloud могут находиться:
- Фотографии и видео. Самые «тяжелые», поэтому бесплатного хранилища на 5 ГБ будет недостаточно, чтобы хранить все важное.
- Резервные копии. Обычно занимают немного места в хранилище, так как содержат только настройки и прочую важную информацию. Все остальное система выкачивает с серверов Apple.
- Письма и вложения. Если вы получаете письма с вложениями, то они тоже будут отъедать место в памяти iCloud.
- Заметки и голосовые заметки. Вложения и звуковые записи сохраняются в память iCloud.
- Сообщения. Все полученные и отправленные сообщения тоже хранятся в iCloud.
- Данные приложений. Некоторые приложения синхронизируются с облаком. Это может быть какая-то служебная информация или файлы.
Как узнать, сколько свободного места осталось в iCloud
Чтобы проверить, какие виды информации занимают место в iCloud, нужно сделать следующее:
- Сначала откройте меню «Настройки» на устройстве.
- В самом верху экрана тапните по своему Apple ID (имя пользователя), чтобы перейти в него.
- Найдите в списке ниже пункт iCloud и перейдите в него.
- Вы увидите цветной индикатор, который показывает, сколько места свободно и чем занято остальное пространство.
- Нажмите на «Управление хранилищем», чтобы перейти в подробный список.
Что за категория «Другое»?
Apple объясняет, что сюда могут входить различные категории, которые не уместились на экране iPhone, iPad или iPod touch, при этом на Mac они все еще могут отображаться отдельно. Как правило, на iPhone уменьшается две крупные категории, а остальное объединяется в раздел «Другое».
Что произойдет, если место в iCloud закончится
Если место закончится, и хранилище окажется заполнено, то ничего страшного не произойдет, но синхронизация больше не будет работать. Это значит, что вы, в частности, не сможете загрузить новые данные. Также отключится синхронизация между устройствами.
Если вы не оплатите подписку на расширенное хранилище, то информация, которая выходит за объем в 5 ГБ, будет храниться еще в течение 30 дней, а после чего Apple её удалит.
Уменьшить размер резервной копии
Бэкап содержит расположение значков рабочего стола, сообщения, историю покупок и другие системные данные. Чтобы освободить место в iCloud, можно исключить некоторые приложения, которыми вы не пользуетесь.
- Откройте «Настройки», тапните по своей учетной записи и перейдите в iCloud.
- Перейдите в «Управлять хранилищем» и далее в «Резервные копии».
- Выберите устройство.
- Исключите приложения, которые вам не нужны.
- Нажмите «Выключить и удалить».
Удалить старые резервные копии
С бэкапами старых устройств, которыми вы больше не пользуетесь, или устаревшими копиями текущего смартфона можно расстаться без сожаления. Есть несколько способов для разных устройств.
На iPhone, iPad или iPod Touch:
- Откройте «Настройки», тапните по своей учетной записи и перейдите в iCloud.
- Перейдите в «Управлять хранилищем» и далее в «Резервные копии».
- Выберите устройство.
- Тапните по «Удалить копию», затем «Выключить и удалить».
- После этого резервное копирование будет выключено, но вы сможете повторно его активировать.
На компьютерах Mac процедура практически такая же:
- В «Системных настройках» выберите меню Apple.
- Перейдите в Apple ID и кликните на iCloud.
- Перейдите в «Управление», затем в «Резервные копии».
- Выберите ненужную резервную копию и кликните на значке «—» для удаления.
- Если нужно отключить бэкапы, то выделите все копии и нажмите «Удалить».
Для компьютеров с операционной системой Windows инструкция следующая:
- Запустите программу «iCloud для Windows».
- Щелкните по «Хранилище», далее «Резервное копирование».
- Выделите ненужную резервную копию и нажмите «Удалить».
- Если нужно отключить бэкапы, то выделите все копии и нажмите «Удалить».
Перенести фотографии и видео
Чтобы освободить место в облаке, проще всего удалить сохранённые фотографии и видео или вовсе выключить опцию «Фото iCloud».
Важно! Первым делом обязательно сохраните все нужные фотографии и видео на домашнем компьютере, внешнем носителе или другом облачном хранилище, например, «Облако Mail.ru». В дальнейшем сервис можно настроить таким образом, чтобы копирование происходило автоматически.
Если вы используете функцию «Фото iCloud»
Когда функция активна, ваши фотографии и видео из «Медиатеки» синхронизируются между гаджетами. Чтобы убрать ненужные данные на iPhone, iPad или iPod touch, следуйте инструкции:
- Запустите приложение «Фото».
- Тапните по иконке «Медиатека», которая расположена внизу экрана.
- Нажмите на «Все фото» и далее «Выбрать».
- Отметьте файлы для удаления.
- Тапните на кнопку «Удалить» и затем — «Удалить фото».
Удаление через веб-версию iCloud осуществляется следующим образом:
- Войдите в учетную запись на официальном сайте iCloud.
- Перейдите в «Фото».
- Отметьте все, что хотите убрать (кликая по ним с зажатой клавишей Control (Windows) или Command (Mac).
- Кликните «Удалить» и подтвердите действие.
Если вы не используете функцию «Фото iCloud»
Когда вы не пользуетесь «Фото iCloud», то фотографии сохраняются в качестве бэкапа. В этом случае удалять их через программу «Фото» не нужно. Что следует сделать — это исключить «Фото» из бэкапа.
- Откройте «Настройки», тапните по своей учетной записи и перейдите в iCloud.
- Выберите «Управлять хранилищем» и далее «Резервные копии».
- Выберите устройство и отключите ползунок «Медиатека».
- В этом случае медиа будут храниться только на устройстве.
Запретить доступ к iCloud для некоторых приложений
Для приложений, которые хранят информацию на своих серверах, синхронизацию с iCloud можно выключить. Например, при авторизации в мессенджере Telegram все переписки и контакты будут доступны, даже если вы заходите с нового девайса.
Для iPhone, iPad и iPod Touch:
- Перейдите в свою учетную запись Apple, далее — в iCloud.
- В списке программ исключите те приложения, которые не имеет смысла держать в хранилище iCloud.
Почистить iCloud Drive и выключить синхронизацию
В облаке также могут храниться различные документы и папки. Они занимают место и их стоит периодически очищать:
- Зайдите в «Управление хранилищем» в iCloud.
- Выберите iCloud Drive и нажмите «Удалить документы и данные».
Если нужно удалить только некоторые файлы, то это делается иначе. На мобильном устройстве от Apple с iOS и iPadOS инструкция выглядит так:
- Запустите приложение «Файлы», тапните на «Обзор» внизу экрана.
- Теперь необходимо найти iCloud Drive в списке «Места».
- Нажмите на значок с тремя точками в правом верхнем углу, затем «Выбрать».
- Выделите ненужное и нажмите на значок корзины.
- Затем вернитесь на предыдущий экран и перейдите в «Недавно удаленные» в списке «Места».
- Здесь отметьте все и удалите.
На компьютерах Mac нужно сделать следующее:
- Запустите Finder и откройте папку iCloud Drive.
- Перетяните файлы в корзину.
- Очистите корзину, выбрав пункт «Удалить немедленно» и подтвердив действие.
На системах под управлением операционки от Microsoft можно использовать программу iCloud для Windows. После установки папка iCloud интегрируется в «Проводник», откуда можно управлять содержимым. Также это можно сделать в версии iCloud для браузеров:
- Зайдите под своим логином на портал.
- Кликните на iCloud Drive.
- Отметьте файлы и кликните на «Удалить».
- Перейдите в «Недавно удаленные», выделите и окончательно удалите все.
Как выключить синхронизацию
Так как необходимость в сохранении файлов в облаке возникает редко, можно и вовсе деактивировать синхронизацию с iCloud Drive:
- В «Настройках» перейдите в Apple ID.
- Тапните по пункту iCloud.
- Выключите ползунок напротив iCloud Drive.
Отключить «Сообщения в iCloud»
Сейчас уже редко кто отправляет обычные сообщения, отдавая предпочтения мессенджерам. Тем не менее SMS активно используются для двухфакторной авторизации, рассылки рекламы и т. п. Места они отнимают немного (если без вложений), но все же в большинстве случаев это просто хлам, забивающий память.
Отключаются «Сообщения в iCloud» таким образом:
- Перейдите в «Настройки» и кликните на свой Apple ID.
- Перейдите на экран iCloud.
- Отключите переключатель напротив «Сообщения».
Также вы можете просто очистить ненужные сообщения, а оставить только действительно важные.
Удалить голосовые записи
Записи «Диктофона» сохраняются в iCloud. Если вы часто им пользуетесь, то имеет смысл очистить накопившееся:
- Откройте приложение «Диктофон».
- Тапните на «Править», выберите голосовые записи.
- Тапните на значок «Корзина».
- После этого перейдите в «Недавно удаленные», выделите записи и окончательно удалите их.
Что еще можно сделать
Перенести загрузки в память устройства. По умолчанию загрузки из Safari попадают в облако. Перейдите «Настройки» > Safari > «Загрузки». Укажите iPhone или другую папку в качестве хранилища.
Очистить письма и вложения в почте. Для очистки электронной почты iCloud достаточно навести порядок и разобрать письма. Это можно сделать непосредственно с iPhone или через веб-версию ICloud.
Создать новую резервную копию в памяти ПК. Бэкапы можно хранить не в iCloud, а в памяти компьютера: перейдите в iCloud через меню «Настройки», далее «Резервная копия в iCloud» и выключите ползунок. Подробнее о том, как сделать локальную резервную копию мы писали в статье «Как восстановить iPhone до заводских настроек: 4 простых способа».
Купить дополнительное место. Самый простой вариант — просто оформить премиальный тарифный план iCloud, который позволяет увеличить размер диска до 50, 200 или 2000 ГБ за 59, 149 и 599 рублей в месяц соответственно. В последнем случае места хватит с лихвой даже для хранения приличной медиатеки фото и видео.
Зарегистрировать отдельный аккаунт Apple для гаджетов. Это позволит получить по 5 ГБ для каждого устройства. Однако помните, что фишки, которые завязаны на одном Apple ID, работать не будут. Например, фото не будут синхронизироваться между устройствами.
7 ways to free up storage space using an iPhone, iPad, or Mac
Is iCloud hassling you with warnings that your storage if full? Clearing space is the obvious solution, but it can prove easier said than done. Here’s how to clear space on iCloud without blocking off an afternoon on your calendar.
View Your iCloud Storage
Take a moment to view a summary of your iCloud storage before you begin. You can access this by opening the Settings app on iPhone, iPad, or Mac and then selecting your Apple ID. This summary is also available in Account Settings on iCloud.com. The summary can quickly tell you what’s consuming your iCloud storage.
Delete Old Backups Data
Your iPhone and iPad will back up to iCloud by default.
We don’t recommend deleting Backups data for a device you currently use, but you can free up space by removing old devices you no longer use. These remain on your iCloud account until you remove them.
-
Open the Settings app on your iPhone or iPad.
-
Tap Apple ID.
-
Tap iCloud.
-
Select Manage Storage.
-
Tap Backups.
-
You will see a list of iOS devices with Backups on your iCloud account. Select any listed device you no longer use and then tap Delete Backup.
Manage Videos and Photos in the Photos App
Deleting photos and videos you don’t need is often the best way to clear our iCloud storage. They consume the bulk of iCloud storage for most people and unlike an app, file, or email, which you might eventually delete when it’s no longer needed, videos and photos are rarely removed until it’s a problem.
-
Open the Photos app on your iPhone, iPad, or Mac.
-
On iPhone tap on Albums and then scroll down to Media Types. Mac users will find Media Types listed in the left-hand navigation menu.
On iPad, tap the Photos menu in the top left, then scroll down to the section called Media Types.
-
You’ll find a list of media under Media Types which includes videos, photos, panoramas, and other content. Clean the following media first, as they tend to consume the most iCloud storage space.
- Videos
- Slo-mo
- Timelapse
- RAW photos
- Panoramas
-
Delete videos and photos you no longer need.
iPhone and iPad users can do this by selecting a video or photo with a long tap and then selecting Delete from Library.
Mac users can right-click a file or files and then select Delete from the context menu.
Delete Data From iMessage
iCloud users into heavy texting might be surprised at how much Messages data can pile up over time. Texts are often used to share photos and videos and they consume space just as they would in your Photos app.
-
Open the Settings app on your iPhone, iPad, or Mac.
-
Tap Apple ID.
-
Tap iCloud.
-
Select Manage Storage on iPhone and iPad or Manage… on Mac..
-
You will see a list of apps consuming storage. Select Messages.
-
Select Disable & Delete (Turn Off & Delete on Mac) to remove all Messages data from iCloud and prevent it from using storage.
iPhone and iPad users can instead choose to delete only select data, such as Top Conversations. This will free up space now but won’t prevent Messages from using iCloud storage in the future.
Delete Attachments From Mail
The default Mail app on iPhone, iPad, and Mac will use iCloud storage to sync data like attachments between devices. This often doesn’t take up much space, but users who frequently email large files may be surprised by how much space Mail consumes.
Unlike most apps, iCloud data in the Mail app can’t be managed from the Settings menu on iPhone, iPad, and Mac. You must search the Mail app and manually delete emails with attachments from your Inbox.
It’s best to use a Mac for this, if possible, as selecting and deleting large groups of email is easier on Mac than on an iPhone or iPad.
Delete Data From Other Apps Using iCloud Storage
The method I described to delete Messages data from iCloud can also be used to delete data from most apps that use iCloud.
-
Open the Settings app on your iPhone, iPad, or Mac.
-
Tap Apple ID.
-
Tap iCloud.
-
Select Manage Storage on iPhone and iPad or Manage… on Mac..
-
You will see a list of apps consuming data in iCloud. Selecting an app will show you data it’s using and let you delete the data manually. This will delete existing iCloud data without blocking access to iCloud in the future.
Prevent Apps From Using iCloud
Still having iCloud storage issues, or just want to prevent them from occurring in the future? You can permanently turn off iCloud storage for most apps.
-
Open the Settings app on your iPhone, iPad, or Mac.
-
Tap Apple ID.
-
Mac users will see a list of apps on the Mac that use iCloud. Uncheck the box next to an app to prevent that app from sending data from the Mac to iCloud storage.
iPhone and iPad users will need to tap iCloud. This will display your iCloud storage summary and a list of apps using iCloud storage with a toggle next to each. Turn off the toggle next to an app to stop it from using iCloud storage.
Manually Clean Up iCloud Drive
Still need to clear space on iCloud? It’s time to roll up your sleeves and manually delete files from iCloud Drive.
iPhone and iPad users can access iCloud Drive file storage through the Files app, while Mac users can access it through the Finder app.
You can make manual file management easier if you sort files by size. iPhone and iPad users should click the Options icon in the upper right corner, while Mac users should select the Sort icon in the Finder toolbar.
FAQ
-
How can I clear space on iCloud without deleting photos?
If you use iCloud Photos, tap Settings > Apple ID > iCloud > Photos > Optimize iPhone Storage. This setting conserves space by storing smaller files on your device and full-sized pictures in iCloud. Another option is to turn off iCloud backups for Photos and manually transfer photos to a computer.
-
How do I clear up space on iCloud from a PC?
If you haven’t already, download and launch iCloud for Windows. To remove old backups, select Storage > Backup > Delete. For iCloud Drive management, go to iCloud Drive > select files and folders to remove > Delete.
Thanks for letting us know!
Get the Latest Tech News Delivered Every Day
Subscribe
7 ways to free up storage space using an iPhone, iPad, or Mac
Is iCloud hassling you with warnings that your storage if full? Clearing space is the obvious solution, but it can prove easier said than done. Here’s how to clear space on iCloud without blocking off an afternoon on your calendar.
View Your iCloud Storage
Take a moment to view a summary of your iCloud storage before you begin. You can access this by opening the Settings app on iPhone, iPad, or Mac and then selecting your Apple ID. This summary is also available in Account Settings on iCloud.com. The summary can quickly tell you what’s consuming your iCloud storage.
Delete Old Backups Data
Your iPhone and iPad will back up to iCloud by default.
We don’t recommend deleting Backups data for a device you currently use, but you can free up space by removing old devices you no longer use. These remain on your iCloud account until you remove them.
-
Open the Settings app on your iPhone or iPad.
-
Tap Apple ID.
-
Tap iCloud.
-
Select Manage Storage.
-
Tap Backups.
-
You will see a list of iOS devices with Backups on your iCloud account. Select any listed device you no longer use and then tap Delete Backup.
Manage Videos and Photos in the Photos App
Deleting photos and videos you don’t need is often the best way to clear our iCloud storage. They consume the bulk of iCloud storage for most people and unlike an app, file, or email, which you might eventually delete when it’s no longer needed, videos and photos are rarely removed until it’s a problem.
-
Open the Photos app on your iPhone, iPad, or Mac.
-
On iPhone tap on Albums and then scroll down to Media Types. Mac users will find Media Types listed in the left-hand navigation menu.
On iPad, tap the Photos menu in the top left, then scroll down to the section called Media Types.
-
You’ll find a list of media under Media Types which includes videos, photos, panoramas, and other content. Clean the following media first, as they tend to consume the most iCloud storage space.
- Videos
- Slo-mo
- Timelapse
- RAW photos
- Panoramas
-
Delete videos and photos you no longer need.
iPhone and iPad users can do this by selecting a video or photo with a long tap and then selecting Delete from Library.
Mac users can right-click a file or files and then select Delete from the context menu.
Delete Data From iMessage
iCloud users into heavy texting might be surprised at how much Messages data can pile up over time. Texts are often used to share photos and videos and they consume space just as they would in your Photos app.
-
Open the Settings app on your iPhone, iPad, or Mac.
-
Tap Apple ID.
-
Tap iCloud.
-
Select Manage Storage on iPhone and iPad or Manage… on Mac..
-
You will see a list of apps consuming storage. Select Messages.
-
Select Disable & Delete (Turn Off & Delete on Mac) to remove all Messages data from iCloud and prevent it from using storage.
iPhone and iPad users can instead choose to delete only select data, such as Top Conversations. This will free up space now but won’t prevent Messages from using iCloud storage in the future.
Delete Attachments From Mail
The default Mail app on iPhone, iPad, and Mac will use iCloud storage to sync data like attachments between devices. This often doesn’t take up much space, but users who frequently email large files may be surprised by how much space Mail consumes.
Unlike most apps, iCloud data in the Mail app can’t be managed from the Settings menu on iPhone, iPad, and Mac. You must search the Mail app and manually delete emails with attachments from your Inbox.
It’s best to use a Mac for this, if possible, as selecting and deleting large groups of email is easier on Mac than on an iPhone or iPad.
Delete Data From Other Apps Using iCloud Storage
The method I described to delete Messages data from iCloud can also be used to delete data from most apps that use iCloud.
-
Open the Settings app on your iPhone, iPad, or Mac.
-
Tap Apple ID.
-
Tap iCloud.
-
Select Manage Storage on iPhone and iPad or Manage… on Mac..
-
You will see a list of apps consuming data in iCloud. Selecting an app will show you data it’s using and let you delete the data manually. This will delete existing iCloud data without blocking access to iCloud in the future.
Prevent Apps From Using iCloud
Still having iCloud storage issues, or just want to prevent them from occurring in the future? You can permanently turn off iCloud storage for most apps.
-
Open the Settings app on your iPhone, iPad, or Mac.
-
Tap Apple ID.
-
Mac users will see a list of apps on the Mac that use iCloud. Uncheck the box next to an app to prevent that app from sending data from the Mac to iCloud storage.
iPhone and iPad users will need to tap iCloud. This will display your iCloud storage summary and a list of apps using iCloud storage with a toggle next to each. Turn off the toggle next to an app to stop it from using iCloud storage.
Manually Clean Up iCloud Drive
Still need to clear space on iCloud? It’s time to roll up your sleeves and manually delete files from iCloud Drive.
iPhone and iPad users can access iCloud Drive file storage through the Files app, while Mac users can access it through the Finder app.
You can make manual file management easier if you sort files by size. iPhone and iPad users should click the Options icon in the upper right corner, while Mac users should select the Sort icon in the Finder toolbar.
FAQ
-
How can I clear space on iCloud without deleting photos?
If you use iCloud Photos, tap Settings > Apple ID > iCloud > Photos > Optimize iPhone Storage. This setting conserves space by storing smaller files on your device and full-sized pictures in iCloud. Another option is to turn off iCloud backups for Photos and manually transfer photos to a computer.
-
How do I clear up space on iCloud from a PC?
If you haven’t already, download and launch iCloud for Windows. To remove old backups, select Storage > Backup > Delete. For iCloud Drive management, go to iCloud Drive > select files and folders to remove > Delete.
Thanks for letting us know!
Get the Latest Tech News Delivered Every Day
Subscribe
Содержание статьи
- Как освободить место в iCloud?
- Удаление голосовых заметок
- Для пользователей Mac
- Удаление почтовых сообщений в iCloud для увеличения хранилища
- Удаление почтовых сообщений на компьютерах Mac и ПК с Windows
- Как удалить сообщения в iCloud.com?
- Удаление текстовых сообщений и вложений в сообщениях для управления хранилищем iCloud
- Как удалить несколько вложений из старой беседы?
- Как удалить сообщения и вложения в Mac?
- Как удалить папки и файлы из iCloud Drive для управления хранилищем?
- Для пользователей Mac
- Как удалить папки в iCloud для пользователей Windows?
- Как удалить фотографии в iCloud Photos для управления хранилищем?
- Как проверить хранилище с помощью резервного копирования iCloud?
- Как уменьшить размер резервной копии iCloud для управления хранилищем?
- Как удалить резервную копию и полностью отключить резервное копирование iCloud?
- Как отключить резервное копирование на Mac и ПК с Windows?
- Для Windows:
- Заключение
После запуска учетной записи iCloud на устройстве Windows или устройстве iOS становится необходимым управлять ее хранилищем. Например, удаление файлов и фотографий из резервной копии может помочь освободить место в хранилище iCloud. Более того, эффективное управление им будет более экономичным в долгосрочной перспективе, когда вам нужно купить больше хранилища.
Однако, если вы не удалите данные и фотографии, которые вы хранили в течение многих лет, он прекратит синхронизацию и загрузку большего количества медиафайлов. Кроме того, если вы обновляетесь до последних iPad и iPhone 13, скорее всего, вы будете вынуждены удалить все свои предыдущие данные.
Если не удастся освободить место в iCloud, вы не сможете загрузить новые фотографии и файлы. Ограниченные 5 ГБ памяти будут исчерпаны, если вы продолжите заполнять свое хранилище, не удаляя ненужные медиафайлы. Но не волнуйся, так как я получил твою спину. Прочитайте это сообщение в блоге до конца, и вы узнаете, как эффективно управлять своим хранилищем iCloud.
Как освободить место в iCloud?
Наличие полного хранилища остановит процесс резервного копирования ваших драгоценных данных, не позволит вам отправлять и получать сообщения с вашего адреса iCloud и так далее. Вот что вы можете сделать, чтобы решить проблему.
Удаление голосовых заметок
Пользователи iPhone и iPad имеют функцию голосовых заметок, которая позволяет им записывать, делиться, редактировать и хранить стереозапись и другие виды сообщений. Эти заметки продолжают накапливаться одна за другой и потребляют большую часть вашего хранилища iCloud. Чтобы удалить ненужные голосовые заметки, выполните следующие действия.
Шаг 1: Для iPhone, iPad и iPod touch нажмите «Удалить» и откройте параметр «Недавно удаленные».
Шаг 2: Нажмите «Редактировать», затем нажмите «Удалить все».
Шаг 3: Кроме того, вы также можете выбрать голосовые заметки, которые вам не нужны, а затем нажать «Удалить».
Для пользователей Mac
Шаг 1: Еще раз, найдите все голосовые заметки, которые вы хотите удалить, и нажмите «Удалить».
Шаг 2: Кроме того, нажмите «Удалить» после открытия «Недавно удаленные».
Шаг 3: Теперь вы можете нажать «Удалить навсегда».
Удаление почтовых сообщений в iCloud для увеличения хранилища
Сообщения электронной почты и письма с тяжелыми вложениями занимают много места для хранения, и мы этого не осознаем. У нас есть тенденция хранить старые сообщения от друзей, семей и людей, с которыми мы когда-то были тесно связаны. Тем не менее, он занимает большой кусок места в хранилище iCloud в долгосрочной перспективе.
И если вы тоже это делали, пришло время попрощаться с вашими старыми электронными письмами и сообщениями с тяжелыми вложениями и файлами. Вот как это сделать.
Шаг 1: Настройте доступ к электронной почте iCloud для iPhone, iPad и iPod touch.
Шаг 2: Кроме того, вы можете провести пальцем влево, чтобы удалить сообщения, которые вы хотите.
Шаг 3: Откройте свой почтовый ящик и выберите папку Корзина.
Шаг 4: Как я уже упоминал на первом шаге, вы можете удалить отдельное сообщение, проведя пальцем влево или удалив все за один раз. Для этого нажмите «Редактировать», нажмите «Выбрать все» и нажмите «Удалить».
Шаг 5: Подтвердите, нажав «Удалить все».
Удаление почтовых сообщений на компьютерах Mac и ПК с Windows
Шаг 1: Вы можете удалить тысячи электронных писем на вашем Mac, удалив сообщения, которые вам больше не нужны.
Шаг 2: Нажмите «Почтовый ящик» и нажмите «Стереть удаленные элементы». Кроме того, вы также должны выбрать свою учетную запись электронной почты iCloud и подтвердить, нажав «Стереть».
Шаг 3: Для пользователей Windows с Outlook в период с 2010 по 2016 год следуйте инструкциям на экране и удалите все ненужные данные.
Как удалить сообщения в iCloud.com?
Шаг 1: Используйте свое имя пользователя и пароль и войдите в систему, чтобы iCloud.com.
Шаг 2: Вы должны выбрать папку «Почта» и «Корзина».
Шаг 3: Кроме того, вы можете удалить сообщения по отдельности, выбрав их и нажав кнопку «Корзина».
Шаг 4: Если вы хотите удалить много сообщений одновременно, выберите их все и нажмите «Удалить».
Удаление текстовых сообщений и вложений в сообщениях для управления хранилищем iCloud
Не многие пользователи знают, что когда вы отправляете текстовые сообщения, видео, изображения и файлы в iCloud, они занимают много места. Со временем ваше хранилище iCloud заполняется ненужными сообщениями и файлами, с которыми вы не знаете, что делать.
Поэтому их удаление — единственный способ освободить место в хранилище iCloud. Вот как вы можете сделать это на iPhone и iPad.
Шаг 1: Войдите в свою учетную запись iCloud и перейдите к каждому разговору с сообщениями, который у вас когда-либо был. Теперь нажмите и нажмите кнопку сообщения или вложения из старого разговора, который вам больше нужен, и нажмите «Еще».
Шаг 2: Вы сможете увидеть опцию Мусорной корзины, которая является Удалить. Нажмите на Удалить сообщение или нажмите Удалить все, если вы хотите удалить все сообщения в цепочке беседы. Затем вы найдете кнопку в левом верхнем углу и нажмете «Удалить разговор».
Как удалить несколько вложений из старой беседы?
Шаг 1:
- Перейдите к беседе.
- Нажмите на контактное имя человека сверху.
- Нажмите на Информация.
Шаг 2: Вы получите окно, когда нажмете на «Информацию» с помощью кнопки i. Перейдите в раздел «Фотографии» и нажмите «Просмотреть все».
Шаг 3: Кроме того, выберите все изображения, которые вы хотите удалить, а затем нажмите «Удалить».
Шаг 4: Кроме того, iCloud попросит вас подтвердить, если вы хотите удалить, поэтому вы нажимаете «Удалить вложение».
Шаг 5: Если вы хотите удалить весь разговор, все, что вам нужно сделать, это провести пальцем влево по беседе и нажать «Удалить».
Шаг 6: Кроме того, нажмите «Удалить» во второй раз, чтобы подтвердить.
Как удалить сообщения и вложения в Mac?
Шаг 1: Перейдите к разговору о сообщении и нажмите на пустое место пузырька сообщения, которое вы хотите удалить.
Шаг 2: Теперь дважды щелкните на Удалить для подтверждения.
Шаг 3: Кроме того, вы можете удалить несколько вложений из старой беседы, нажав на кнопку информации в разговоре.
Шаг 4: Прокрутите вниз до раздела «Фотографии» и нажмите на вложение. Используйте командную клавишу на клавиатуре, чтобы выбрать несколько вложений.
Шаг 5: Кроме того, нажмите «Удалить», щелкнув правой кнопкой мыши, и подтвердите удаление вложения, нажав на него.
Шаг 6: Вы можете удалить всю беседу, щелкнув по ней и выбрав Удалить беседу. Нажмите на кнопку Удалить.
Как удалить папки и файлы из iCloud Drive для управления хранилищем?
Удаления только голосовых заметок и бесед недостаточно, если у вас возникли проблемы с хранилищем. Лучшее, что вы можете сделать, это удалить все ненужные файлы и папки с накопителя iCloud. Итак, давайте проверим, как мы можем сделать это с вашего iPhone, iPad и iPod touch.
Шаг 1: В своей учетной записи iCloud вы должны открыть приложение «Файлы» и нажать «Обзор».
Шаг 2: Кроме того, в разделе «Местоположения» нажмите на iCloud Drive.
Шаг 3: Нажмите «Еще» и нажмите «Выбрать». Теперь вам нужно выбрать файлы, которые вы хотите удалить, и нажать «Удалить». Кроме того, нажмите «Удалить» еще раз для подтверждения.
Для пользователей Mac
Шаг 1: Перейдите в Finder и нажмите на папку: iCloud Drive.
Шаг 2: Затем вы должны перетащить элемент в корзину или отправить его в другую папку на вашем Mac.
Шаг 3: Кроме того, запустите Корзину и щелкните правой кнопкой мыши на файлах, которые вы хотите удалить.
Шаг 4: Появится всплывающее окно, где вам нужно нажать «Удалить». Нажмите на него во второй раз, когда они попросят вас подтвердить.
Как удалить папки в iCloud для пользователей Windows?
На ПК с ОС Windows можно выполнить следующие действия, чтобы освободить место в хранилище iCloud.
Шаг 1: Перейдите в браузер Chrome, чтобы загрузить и установить iCloud для Windows.
Шаг 2: Используя свой Apple ID, войдите в систему и включите iCloud Drive и перейдите в его папку.
Шаг 3: Вы должны выбрать файлы и папки, которые вам больше не нужны, и нажать «Удалить».
Шаг 4: Войдите в свою учетную запись iCloud с вашего Mac или ПК.
Шаг 5: В приложении iCloud drive выберите все файлы, которые вы хотите удалить, и нажмите «Удалить».
Шаг 6: Кроме того, нажмите «Недавно удаленные» из папки iCloud Drive и выберите все файлы и папки, которые вы хотите удалить. Нажмите удалить.
Как удалить фотографии в iCloud Photos для управления хранилищем?
Фотографии и видео занимают огромный кусок памяти в вашем iCloud Drive, и они могут заполнить 5 ГБ ограниченного доступного пространства. Поэтому он должен начаться с того, что вы очистите лишние фотографии и видео, которые бесполезны для вас на ваших устройствах iOS и Windows. Кроме того, выполните следующие действия, чтобы удалить их из iCloud.
Шаг 1: На устройствах iPhone, iPad и iPod touch перейдите в приложение «Фотографии» и нажмите на ту же опцию в нижней части экрана.
Шаг 2: Теперь перейдите к фотографиям и видео и выберите столько, сколько вы хотите удалить.
Шаг 3: Нажмите «Удалить» и дважды щелкните его для подтверждения.
Шаг 4: На вашем компьютере Mac перейдите в приложение «Фото» и выберите все фотографии и видео, которые вы хотите удалить.
Шаг 5: Кроме того, нажмите на клавишу Delete и щелкните правой кнопкой мыши на выбранных фотографиях. Выберите «Удалить фотографии» и нажмите «Удалить» второй раз для подтверждения.
Кроме того, выполните те же действия, чтобы удалить фотографии и видео, выполнив вход в свою учетную запись iCloud. Однако, если вы не используете программу «Фото» в iCloud, ваша камера по-прежнему каким-то образом резервируется в iCloud по умолчанию.
Как проверить хранилище с помощью резервного копирования iCloud?
Шаг 1: На вашем компьютере перейдите в Настройки и нажмите на свое имя.
Шаг 2: Нажмите на iCloud и выберите «Управление хранилищем».
Шаг 3: Кроме того, нажмите «Резервное копирование» и выберите имя устройства, на котором вы находитесь. Найти фотографии. Вы можете уменьшить размер фотографий и видео, сохранив их на компьютере. Выберите резервное копирование устройства iOS или выключите его вручную.
Шаг 4: Вы также можете удалить фотографии, которые вы не хотите сохранять, выбрав их и нажав «Удалить».
Шаг 5: Нажмите «Удалить» и нажмите на опцию «Удалить фотографию».
Как уменьшить размер резервной копии iCloud для управления хранилищем?
Сокращение хранилища резервных копий iCloud — это хороший способ освободить место и прекратить резервное копирование старых приложений, которые вы не используете. Таким образом, несмотря на то, что резервное копирование включено в некоторых приложениях и устройствах iOS, вы можете выбрать приложение, которое вы хотите создать резервную копию на своем устройстве iOS.
Шаг 1: Откройте «Настройки», нажмите на свое имя и перейдите в iCloud. Кроме того, нажмите «Управление хранилищем» и нажмите «Резервные копии».
Шаг 2: Теперь нажмите на имя вашего текущего устройства iOS и отключите приложения, резервные копии которых вам не нужны.
Шаг 3: Нажмите «Выключить» и нажмите «Удалить».
Примечание: Однако некоторые приложения необходимо создать резервные копии, и вы не сможете отключить настройки для них.
Как удалить резервную копию и полностью отключить резервное копирование iCloud?
Как только вы отключите резервное копирование своих приложений и данных, ваше устройство автоматически удалит их через сто восемьдесят дней. Чтобы отключить резервное копирование на iPhone, iPad и iPod, выполните следующие действия.
Шаг 1: Аналогично шагам выше, запустите Настройки и нажмите на свое имя. Кроме того, нажмите на iCloud.
Шаг 2: Нажмите «Управление хранилищем» и выберите «Резервные копии».
Шаг 3: Найдите устройство, резервную копию которого вы хотите отключить, и нажмите на него.
Шаг 4: Нажмите «Удалить резервную копию» и нажмите на опцию «Выключить и удалить».
Как отключить резервное копирование на Mac и ПК с Windows?
Если вы хотите отключить функцию резервного копирования на Mac, выполните следующие действия.
Шаг 1: Запустите меню Apple и нажмите «Системные настройки». Кроме того, нажмите на Apple ID и нажмите на iCloud.
Шаг 2: Выберите «Управление» и нажмите «Резервные копии». Выберите резервные копии устройств и нажмите «Удалить». Однако, чтобы отключить резервное копирование и удалить резервные копии, нажмите кнопку Удалить.
Для Windows:
Шаг 1: В Windows откройте iCloud и нажмите «Хранилище».
Шаг 2: Из списка элементов нажмите «Резервное копирование».
Шаг 3: Выберите резервную копию вашего устройства и нажмите «Удалить». Вы также можете удалить все резервные копии с устройства и отключить его, нажав «Удалить».
Заключение
Выполнив эти действия, вы сможете удалить файлы, фотографии и папки, которые занимают место в хранилище. Чтобы включить резервное копирование, перейдите в Настройки и включите его.
Дополнительное хранилище iCloud необходимо для того, чтобы не заполнять основную память устройства файлами. Но когда место в нем заканчивается пользователь может увидеть предупреждение «Сбой резервного копирования». Освободить облачное хранилище можно несколькими простыми способами.
Разработчиками бесплатно предоставляется 5 ГБ памяти в iCloud. В нем можно хранить:
- аудиозаписи;
- видеофайлы;
- сообщения и их вложения;
- программы;
- почту;
- закладки в браузере Safari;
- книги и файлы PDF;
- содержимое iCloud Drive
- резервные копии и прочее.
Если этого места вам не хватает, можно купить дополнительный объем – 50 ГБ, 200 ГБ или 2 ТБ (могут использоваться всей семьей на разных устройствах).
Как посмотреть сколько памяти в iCloud использовано
Проверить состояние iCloud можно, зайдя в «Настройки» на своем устройстве. Делается это так:
- Откройте меню настроек.
- Нажмите на имя устройства (учетную запись).
- Далее «iCloud».
Вверху экрана отобразится цветная шкала, на которой будет показано, какое количество места занято и чем. Тем, кто еще не создал учетную запись при установке iOS, должны будут это сделать, указав AppleID и пароль.
В iCloud не отображается музыка, книги и фильмы, купленные в iTunes. Туда также не загружается фотопоток и загруженные в библиотеку картинки.
Как купить больше памяти в хранилище
Увеличить размер хранилища можно на любом устройстве: iPhone, iMac, iPad, iPod и PC. Для этого необходимо выполнить несколько простых шагов:
- Зайдите в «Настройки».
- Кликните на имя устройства.
- Выберите вкладку «iCloud».
- Далее «Управлять хранилищем» или «Хранилище iCloud».
- Под шкалой имеется раздел «Сменить план хранилища». В более ранних версиях iOS – «Купить больше пространства».
- Ознакомьтесь с ценовой политикой и выберите подходящий тарифный план.
- Кликните «Купить».
Далее следуя инструкции произведите оплату. На компьютерах Mac покупка осуществляется немного по другой схеме:
- Нажмите на значок Apple, который открывает меню.
- Выберите пункт «Системные настройки».
- Кликните на значок iCloud.
- Затем «Купить дополнительное место» или «Сменить план хранилища».
После выбора тарифного плана введите AppleID и завершите покупку. Владельцам ПК на Windows необходимо открыть программу «iCloud для Windows», выбрать пункт «Хранилище». Далее действия будут аналогичны описанным выше.
Как освободить место в iCloud
Освободить память облачного хранилища можно несколькими способами. Настоятельно рекомендуем использовать их все. Ненужные файлы могут находиться в любой из программ устройства.
Очистка библиотеки изображений
По статистике больше всего места в iCloud занимают фотографии. Чтобы освободить память зайдите в фотопоток и вручную удалите ненужные снимки и их дубликаты, сделанные ранее скриншоты. Те, кто постоянно выкладывают фото в Instagram могут не замечать, что обработанные фильтрами версии сохраняются в памяти телефона.
Но и это еще не все. Удаленные файлы какое-то время продолжают хранится в телефоне. Сделано это для того, чтобы пользователь смог найти и восстановить по ошибке стертый файл. Поэтому для полного очищения памяти необходимо:
- Зайти в библиотеку изображений.
- Открыть режим показа папок.
- Найти папку «Недавно удаленные».
- Подтвердить действие.
Удалить дубликаты можно с помощью сторонних программ, например, Gemini.
Перенос фотографий из хранилища на ПК
Если все фотографии на устройстве не потеряли своей актуальности, можно их не удалять, а перенести на компьютер. Как это сделать:
- Зайдите в настройки iCloud на устройстве.
- Выберите вкладку «Управление хранилищем».
- Далее перейдите в «Фото», нажмите на кнопку «Отключить и удалить».
- Сделайте резервную копию снимков на ПК или перенесите их вручную, подключив аппарат через шнур.
- Удалите все фото из iCloud.
Новые фотографии по-прежнему будут сохранятся в iCloud. Отключить эту опцию можно в настойках облачного хранилища.
Удалить старые и резервные копии устройства
Чтобы узнать, есть ли на аппарате старые резервные копии, перейдите в настройки iCloud. Далее потребуется:
- Нажать «Управление хранилищем».
- Выбрать пункт «Резервное копирование».
- Кликнуть на ненужную копию, затем «Удалить резервную копию».
- Последним этапом станет нажатие кнопки «Отключить и удалить».
Перед удалением старых копий лучше всего создать новую, подключив гаджет к iTunes на компьютере.
Изменить настройки резервного копирования
Если у пользователя активирована функция резервного копирования iCloud, все установленные программы будут автоматически сохраняться в памяти. Чтобы посмотреть, какие приложения занимают место в хранилище, зайдите в раздел «Резервные копии».
Далее кликните на значок своего аппарата. На экране отобразится список всех программ, данные которых сохраняются в облаке.
Необходимо выбрать те приложения, архивирование которых не требуется.
Обратите внимание! Если под одним аккаунтом iCloud синхронизируются несколько устройств, память занимает каждое из них. Проверьте настройки каждого девайса, зайдя в параметры архивирования.
Очистка файлов из iCloud Drive
Освободить память поможет также очистка iCloud Drive:
- Откройте настройки iCloud.
- Выберите вкладку «Управление хранилищем».
- Перейдите в «iCloud Drive».
- Откроется список всех файлов, хранящихся в памяти iCloud Drive.
- Найдите ненужный файл, сдвиньте его пальцем влево и удалите.
Очистка сообщений и их вложений
Те, кто пользуется сервисом iMessage, могут не представлять, что фотографии, голосовые сообщения и прочие вложения сохраняются вместе с их резервной копией. Удалить их можно с сохранением переписки:
- Зайдите в iMessage.
- Выберите цепочку сообщений, которую нужно удалить, и кликните соответствующую кнопку.
- Чтобы стереть только вложения, нажмите «Подробно».
- Откроется специальное меню, где будут отражены все файлы.
- Кликните «Еще», выберите несколько фото или видео и удалите их.
Все текстовые сообщения останутся в памяти iCloud. Можно также удалить старые переписки, освободив еще больше места. Чтобы стереть файлы из What’s Up, выберите эту опцию в хранилище iCloud. Можно также сделать это вручную в самой программе.
Контакты, календари, заметки, напоминания
Напоминания, контакты, заметки и календари также хранятся на сервере iCloud. Они занимают немного места, но их также можно удалить. Посмотрите, какая информация больше не актуальна и сотрите ее.
Все эти советы помогут освободить место на облачном хранилище. Благодаря этому, вам не придется покупать дополнительную память. Периодически смотрите состояние iCloud своего устройства, делайте резервные копии локальных данных.