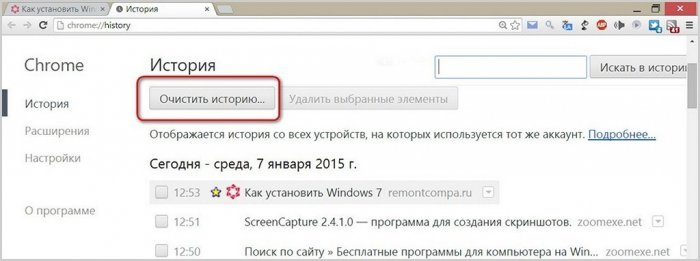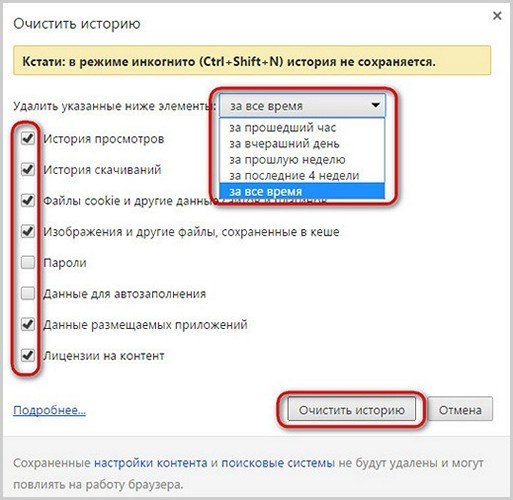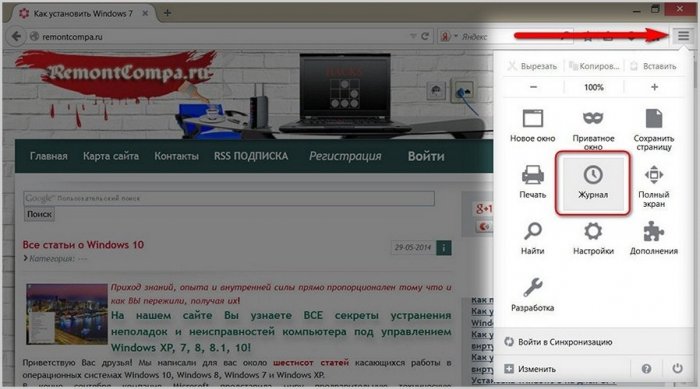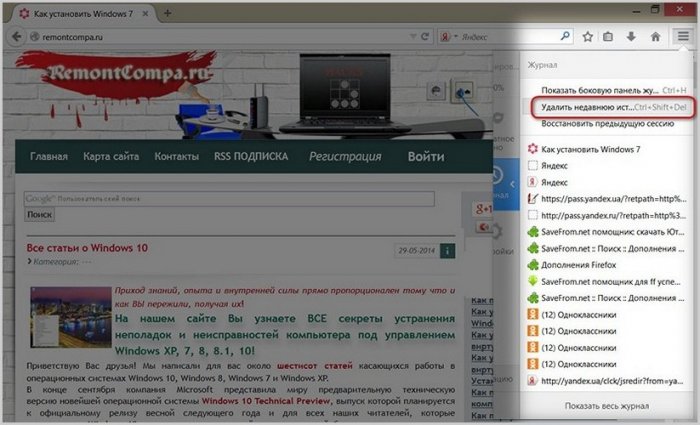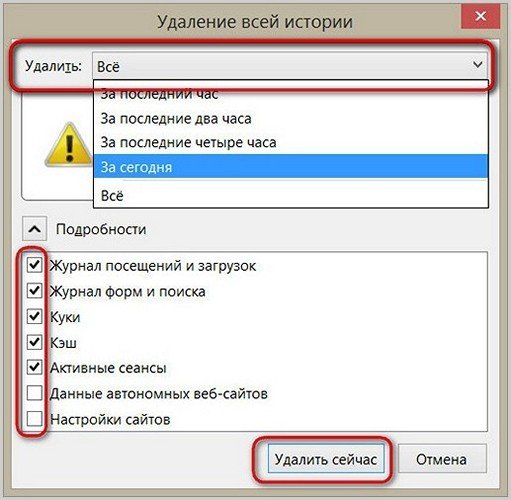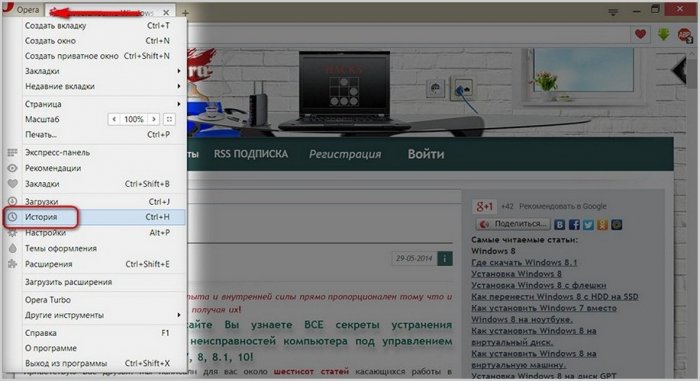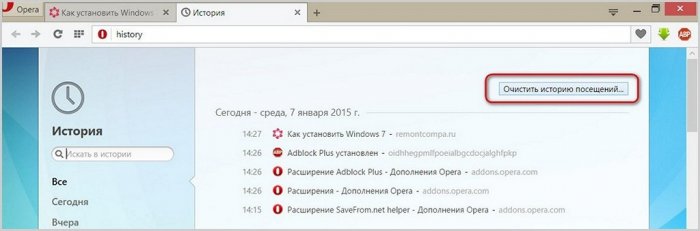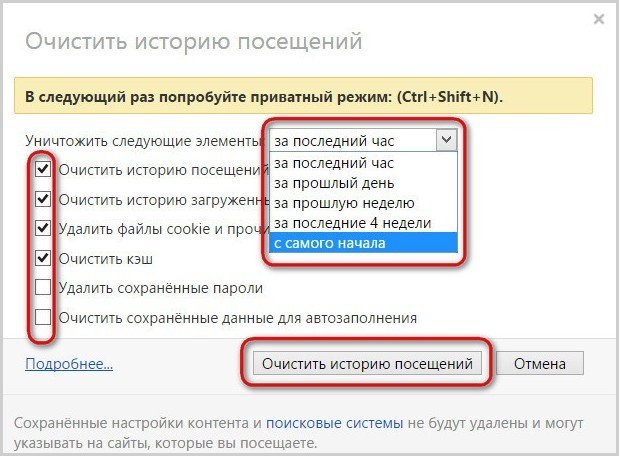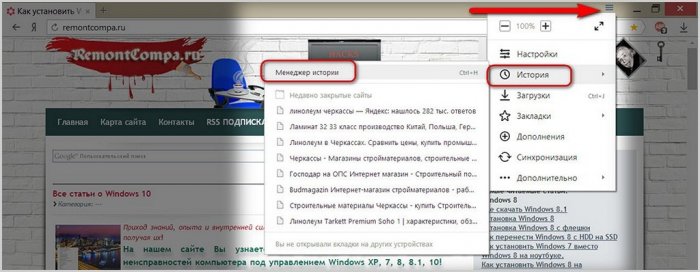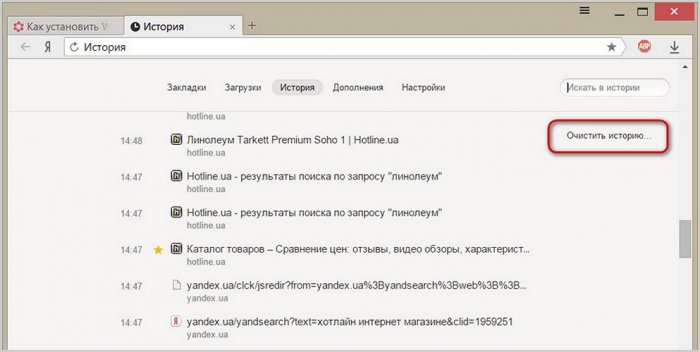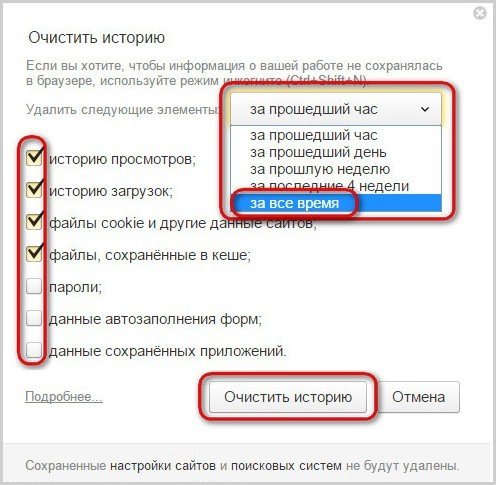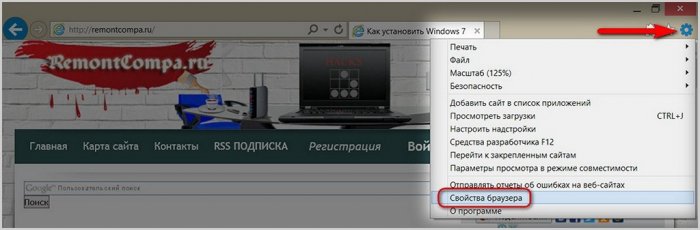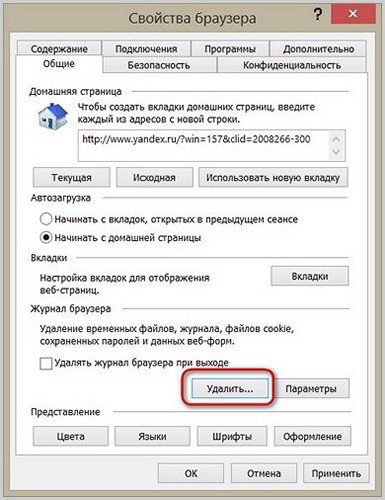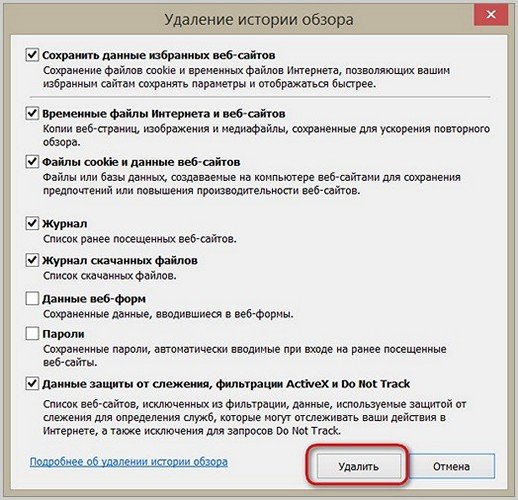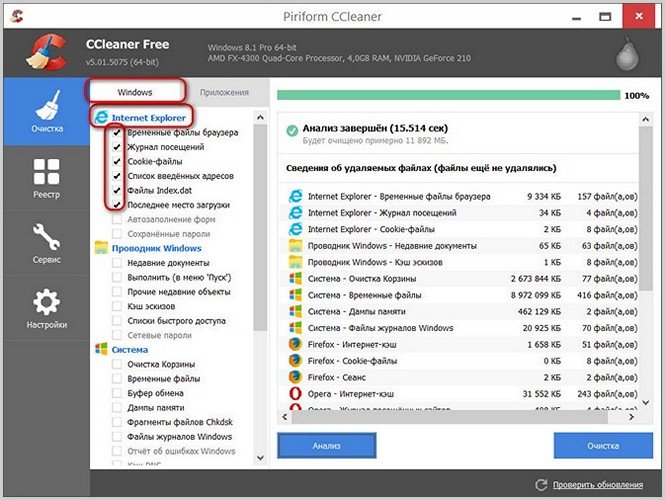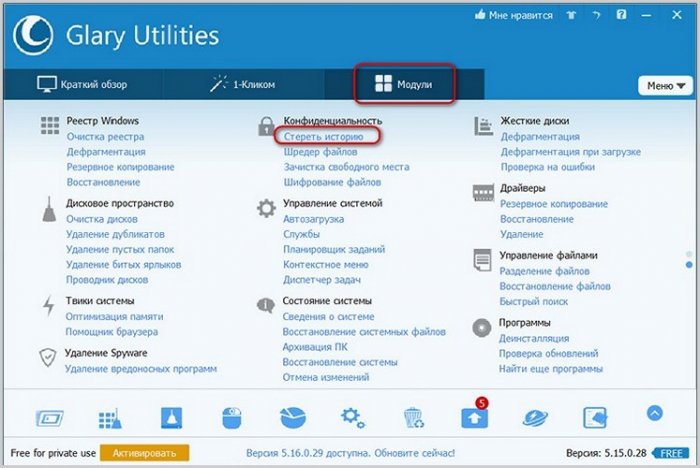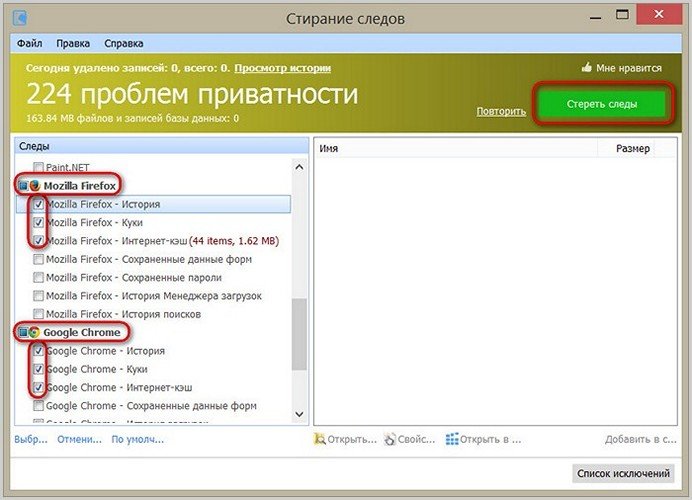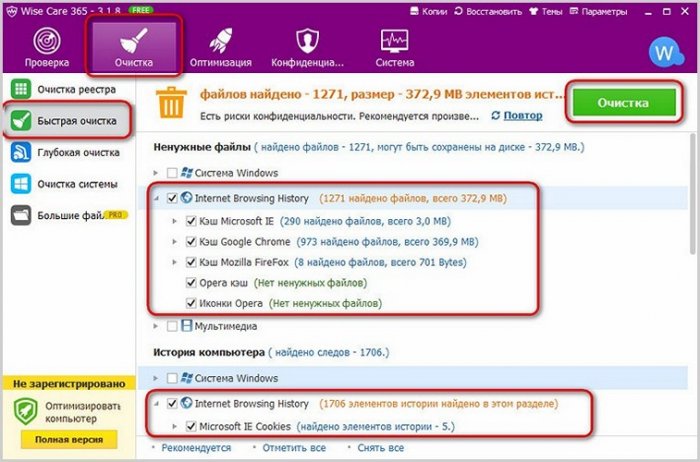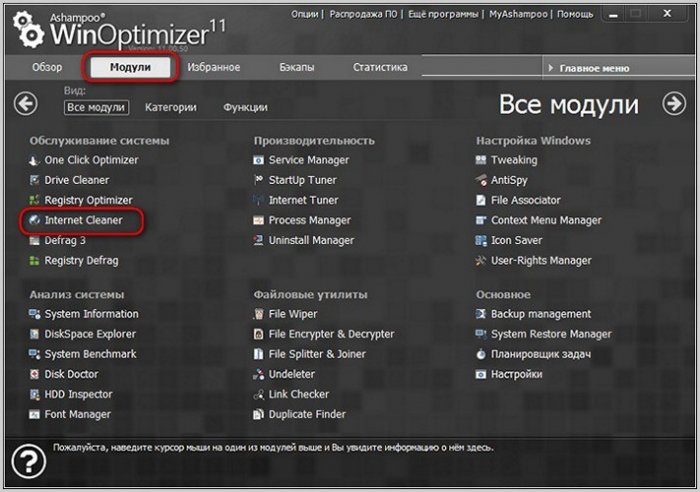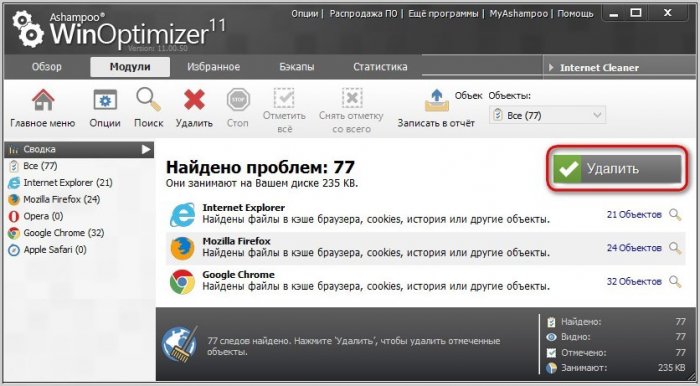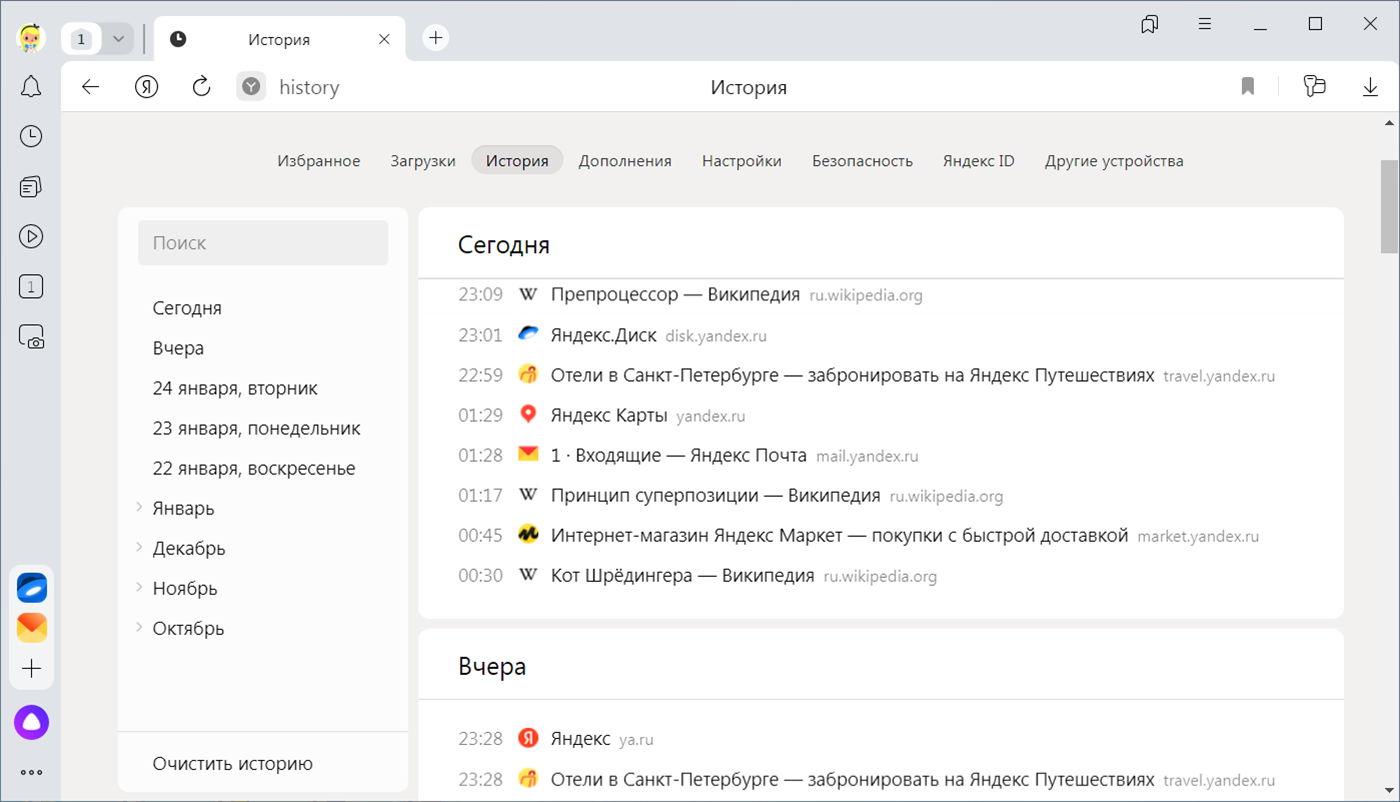Вы можете просматривать и очищать журнал браузера Microsoft Edge, хранимый на одном устройстве, на всех синхронизированных устройствах и в облаке. Вы можете очистить журнал браузера в любое время.
Очистка данных браузера, хранящихся на вашем устройстве
Перед очисткой данных в браузере Microsoft Edge решите, хотите ли вы удалить данные только на устройстве, которое вы используете в настоящий момент, или на всех синхронизированных устройствах. Чтобы очистить данные браузера только на устройстве, которое вы сейчас используете, убедитесь, что синхронизация отключена. Если вы хотите очистить данные браузера на всех синхронизированных устройствах, убедитесь, что вы выполнили вход, и что синхронизация включена. Синхронизируемые элементы будут очищены на всех синхронизированных устройствах.
Чтобы отключить синхронизацию:
-
Выберите Параметры и другое .
-
Перейдите в Настройки > Профили > Синхронизация и выберите Отключить синхронизацию.
Чтобы очистить данные браузера в Microsoft Edge:
-
Выберите Настройки и прочее > Настройки > Конфиденциальность, поиск и службы .
-
В разделе Очистить данные браузера > Очистить данные браузера сейчас выберите Выбрать, что нужно очистить.
-
В разделе Диапазон времени выберите временной диапазон из раскрывающееся меню.
-
Выберите типы данных браузера, которые вы хотите очистить (описания см. в таблице ниже).
Например, может потребоваться удалить журнал браузера и файлы cookie, но оставить пароли и данные заполнения форм. -
Нажмите Удалить сейчас.
Очистка данных браузера, хранящихся в облаке (если вы включили синхронизацию или персонализацию)
Для удаления данных, сохраненных в облаке Microsoft, и управления ими, перейдите в панель мониторинга конфиденциальности. На панели мониторинга конфиденциальности можно просмотреть или удалить данные. Данные, удаленные на панели мониторинга конфиденциальности, не будут удалены с вашего устройства.
Дополнительные сведения о том, как прекратить предоставление доступа к данным Майкрософт, см. в разделе Данные браузера Microsoft Edge и конфиденциальность.
Данные браузера, которые можно удалить в Microsoft Edge
|
Типы данных |
Что будет удалено |
Место хранения |
|---|---|---|
|
Журнал браузера |
URL-адреса посещенных сайтов, а также дата и время каждого посещения. |
На вашем устройстве (или при включенной синхронизации на всех синхронизированных устройствах) |
|
Журнал загрузок |
Список файлов, загруженных из Интернета. Удаляется только список, а не сами загруженные файлы. |
На вашем устройстве |
|
Файлы cookie и другие данные сайтов |
Информация и данные, которые веб-сайты хранят на вашем устройстве, чтобы запомнить ваши предпочтения, такие как данные для входа, ваше местоположение или лицензии на использование мультимедиа. |
На вашем устройстве |
|
Кэшированные изображения и файлы |
Копии страниц, изображений и другого мультимедийного контента, хранящиеся на устройстве. Эти копии позволяют браузеру быстрее загружать содержимое при повторном посещении веб-сайтов. |
На вашем устройстве |
|
Пароли |
Сохраненные пароли для сайтов. |
На вашем устройстве (или при включенной синхронизации на всех синхронизированных устройствах) |
|
Данные автозаполнения форм (включая формы и карточки) |
Данные, введенные в формы, например, ваш адрес электронной почты, данные кредитных карт или адрес доставки. |
На вашем устройстве (или при включенной синхронизации на всех синхронизированных устройствах) |
|
Разрешения для сайта |
Перейдите в Настройки и прочее > Настройки > Файлы сookie и разрешения для сайта, чтобы просмотреть список для каждого веб-сайта, включая местоположение, файлы cookie, всплывающие окна и автозапуск мультимедиа. |
На вашем устройстве |
|
Все данные из предыдущей версии Microsoft Edge |
Все данные, включая журнал, избранное, пароли и другие данные, из устаревшей версии Microsoft Edge. |
На вашем устройстве (или при включенной синхронизации на всех синхронизированных устройствах) |
|
Данные Media Foundation |
Включает лицензии, сертификаты, ключи и т. д. Данные очищаются после перезапуска браузера Microsoft Edge. |
На вашем устройстве (или при включенной синхронизации на всех синхронизированных устройствах) |
Очистка данных браузера Internet Explorer с помощью Microsoft Edge
С помощью Microsoft Edge можно удалить все данные браузера Internet Explorer. Удаление данных браузера Internet Explorer не повлияет на данные в другом браузере.
Примечание: Это возможно только в том случае, если в вашей организации включен режим Internet Explorer.
-
Выберите Настройки и прочее > Настройки > Конфиденциальность, поиск и службы .
-
В разделе Очистить данные браузера для Internet Explorer> Очистить данные браузера сейчас выберите Выбрать, что нужно очистить.
-
Выберите типы данных для удаления.
-
Нажмите кнопку Удалить.
Статьи по теме
-
Вход для синхронизации данных Microsoft Edge на разных устройствах
-
Блокирование всплывающих окон в Microsoft Edge
-
Управление уведомлениями сайтов в Microsoft Edge
-
Браузер Microsoft Edge, данные браузера и конфиденциальность
-
Восстановление своей учетной записи Майкрософт
Нужна дополнительная помощь?
Секрет производительности только что установленного браузера, в отличие от него же, но уже через несколько дней использования, довольно прост: увы, объекты виртуального мира, точно так же, как и вещи в мире материальном, хоть и не ветшают со временем, но подвержены захламлению. Захламление браузера – естественный рабочий процесс при его активном использовании. В любом браузере ведётся фиксация всех ранее посещённых сайтов, чтобы пользователь в любой момент, используя историю браузера, мог снова попасть на нужный ему сайт, который он ранее при посещении не добавил закладки, а тот ему позднее пригодился.
Посещённые страницы, автоматическое заполнение полей веб-форм, кэш браузера – эти данные могут занимать на системном диске компьютера место, порой даже воровать целый гигабайт пространства у Windows. Помимо этого, большая часть данных из истории браузера загружается в оперативную память. Естественно, это отбирает системные ресурсы компьютера, нужные для работы других процессов и приложений.
Просмотрев историю браузера, можно увидеть, чем интересуется ребёнок, вводя ключевые слова в поисковики, какие сайты он посещает, когда родителей нет дома. А, возможно, просмотр истории браузера в компьютере половинки даст ответ многим ревнивцам и ревнивицам ответ на мучающий вопрос – есть ли у него или неё кто-то на стороне?

Как видим, польза от ведения истории посещённых сайтов спорна, и во многом всё будет зависеть от множества нюансов той или иной конкретной ситуации. В любом случае полезные сайты всё же лучше добавлять в закладки, а от истории и кэша браузера нужно периодически избавляться, чтобы не захламлять его. Ну и, конечно же, разумно будет заметать следы после каждого сеанса веб-сёрфинга, о котором не должны знать близкие дома или посторонние на работе.
Ниже рассмотрим, как избавиться от истории и кеша браузера – вручную в настройках популярных веб-обозревателей и с помощью программ для чистки и оптимизации операционной системы.
И функционал браузеров, и функционал программ-чистильщиков предусматривает выборочную очистку истории браузера, где можно удалить лишь часть данных, оставив при этом то, что может пригодиться при работе в Интернете. Так, если речь идёт о периодической чистке браузера в угоду его производительности, и вам нечего скрывать от близких, в этом случае нет смысла удалять пароли и данные автоматического заполнения веб-форм, чтобы затем не заморачиваться с их вводом заново. Если от посторонних глаз скрывать есть что, выставлять опции очистки именно этих данных необходимо в первую очередь.
Что же, приступим непосредственно к делу.
Для удаления истории в браузере Google Chrome жмём кнопку главного меню и выбираем в нём раздел «История».
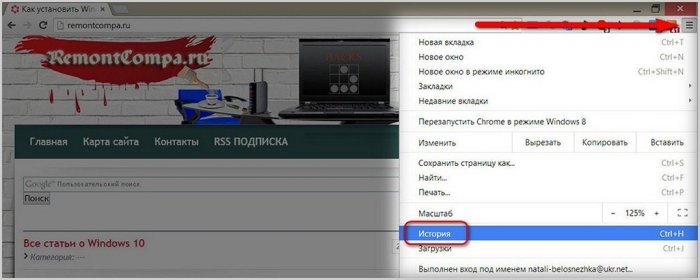
Откроется вкладка истории браузера с перечнем ранее посещённых сайтов. Верху будет виднеться большая кнопка «Очистить историю».
В окне браузера появится небольшое окошко с параметрами очистки истории. В выпадающем списке можем выбрать период, за который будет проведена очистка, а в перечне опций для очистки выставляем галочки возле истории просмотров, истории скачиваний, кэша, куки-файлов и прочих данных, от которых хотим избавиться. Затем жмём кнопку «Очистить историю».
Чтобы удалить историю в браузере Mozilla Firefox, вызываем меню быстрого доступа и выбираем «Журнал» (по сути, та же «История»).
Появится перечень посещённых сайтов и опции для работы с журналом браузера. Жмём «Удалить недавнюю историю».
Из выпадающего списка опции «Удалить» выбираем период истории. В перечне опций удаления выставляем нужные и жмём «Удалить сейчас».
Удалить историю в браузере Opera можно так: жмём меню и выбираем «История».
Поскольку Опера базируется на платформе Chromium, процесс избавления от истории браузера будет точно таким же, как и у Google Chrome. Жмём «Очистить историю посещений».
Здесь также выбираем период и данные истории браузера. Жмём кнопку очистки истории.
Схожий процесс удаления истории и у ещё одного последователя платформы Chromium – у Яндекс.Браузера. Жмём кнопку меню браузера, выбираем «История», далее – «Менеджер истории».
В новой вкладке откроется перечень посещённых ранее сайтов, а сбоку будет виднеться кнопка очистки истории. Жмём её.
Выставляем параметры очистки истории и жмём кнопку запуска процесса.
Чтобы избавиться от истории штатного браузера Windows — Internet Explorer, жмём кнопку меню и выбираем «Свойства браузера».
Появится окошко свойств, здесь жмём кнопку «Удалить».
В новом окне параметров удаления истории выставляем галочки данных, которые подлежат очистке, и жмём кнопку «Удалить».
Преимущество очистки истории браузера с помощью программ для чистки и оптимизации Windows заключается в том, что одним махом можно разобраться со всеми используемыми на компьютере браузерами. И периодически можно это делать из единого интерфейса наряду с прочими действиями, направленными на подержание гигиены системы.
Избавиться от истории браузера с помощью популярнейшего чистильщика CCleaner можно в первой же вертикальной вкладке программы «Чистка». В первой горизонтальной вкладке «Windows» будут доступны параметры для очистки истории штатного браузера Internet Explorer.
Во другой горизонтальной вкладке «Приложения» можем выставить условия для чистки популярных сторонних браузеров, установленных в системе — Google Chrome, Mozilla Firefox, Opera.
Функционал для комплексной очистки истории всех установленных на компьютере браузеров имеется и в другом чистильщике с расширенными возможностями по работе с Windows — в программе Glary Utilities. Во вкладке модулей программы выбираем «Стереть историю».
Выставляем параметры очистки браузеров и жмём кнопку «Стереть следы».
Программа Wise Care 365 предлагает расширенный функционал по очистке системы. И она также предусматривает возможность очистки установленных на компьютере браузеров. Во вкладке программы Wise Care 365 «Очистка» выбираем вертикальную вкладку «Быстрая очистка», выставляем параметры удаления данных и жмём зелёную кнопку «Очистка».
Наконец, последний чистильщик-оптимизатор в этой статье, который поможет «убраться» в браузере – это программа Ashampoo WinOptimizer. В числе функционала для комплексного ухода за операционной системой в этой программе имеется отдельная утилита для чистки интернет-данных. Во вкладке «Модули» жмём «Internet Cleaner».
Затем, как и в предыдущих случаях, задаём параметры работы программы по очистке истории всех установленных на компьютере браузеров и жмём кнопку «Удалить».
Если вам есть, что скрывать от близких дома и посторонних людей на работе, если вы не хотите, чтобы кто-то узнал о тематике сайтов, которые вы посещаете, если вы не хотите, чтобы кто-то зашёл в ваш авторизированный аккаунт по ссылке из истории браузера, проведите очистку одним из предложенных выше способов, а в дальнейшем посещайте Интернет в приватном режиме работы браузера, в рамках которого не ведётся история. Подробнее об этом читайте в статье «Режим приватного просмотра браузера: как сделать так, чтобы никто не узнал, чем вы занимаетесь в Интернете?».
Программы для серфинга просторов интернета по умолчанию
хранят как ваши поисковые запросы, так и сведения о посещённых вами страницах.
Обычно это удобно: вы можете повторить действие, заново не вводя параметры
поиска. Удалить истории просмотров бывает необходимо, если в журнале
веб-обозревателя скопилось много ненужной информации — или если одним браузером
пользуется несколько человек.
Почистив данные, вы удалите все сведения о сделанных ранее
запросах, посещённых сайтах, просмотренных на онлайн-страничках видео, чьи
страницы соц сетей вы посетили. Больше никто не сумеет посмотреть, что вы
делали за компьютером — а вы сохраните полную конфиденциальность. Если после
прочтения инструкций, как очистить историю запросов, остаются вопросы, обратитесь
за помощью в «Службу добрых дел» — наши компьютерные мастера окажут
дистанционную поддержку!
«Яндекс.Браузер»: очищаем журнал поиска
Чтобы стереть информацию о последних поисках в
«Яндекс.Браузере», следуйте инструкции:
- Перейдите на официальный сайт разработчика yandex.ru. Выполнять операции можно и на компьютере, и на телефоне.
- Войдите в свой аккаунт. Если авторизация выполняется автоматически, этот шаг можно пропустить.
- Откройте в правом верхнем углу меню настроек и выберите пункт «Настройки портала».
- Нажмите на кнопку, позволяющую удалить историю ранее проводимых поисков.
В меню вы можете, кроме стирания данных, отменить показ
посещённых сайтов, поисковых подсказок и прочих данных, сняв галочки в соответствующих
чекбоксах.
Google Chrome Browser:
очищаем журнал поиска
Вы сможете убрать ранее сделанные поисковые запросы в Google Chrome почти таким же
способом, что был использован для «Яндекс.Браузера». перейдите на официальный
сайт разработчика google.ru и,
если требуется, войдите в свою учётную запись. Для очистки можно пользоваться
как ПК, так и смартфоном.
Инструкция, как очистить историю поиска в «Гугл Хром»:
- Откройте в верхнем правом углу меню приложений и щёлкните по значку «Аккаунт».
- Выберите вкладку «Данные и персонализация».
- Откройте ссылку «Мои действия», расположенную в
правой панели.
- Чтобы выполнить очистку вручную, нажмите на кнопку «Фильтровать…», размещённую вверху списка последних действий.
- Укажите период, за который хотите стереть историю, и отметьте галочками пункты, которые требуется почистить.
- Щёлкните по размещённым в правом верхнем углу трём точкам и нажмите на кнопку «Удалить результаты».
Также вы можете убирать пункты по одному, без фильтрации. Чтобы запросы не сохранялись по умолчанию, выберите раздел «Отслеживание действий» и отмените эту опцию.
Стираем журнал посещений на компьютере
Покажем, как убрать сведения о посещённых веб-страницах на
ПК. Для примера рассмотрим браузер Google Chrome. В других веб-обозревателях
процедура выполняется схожим образом.
Инструкция, как удалить историю на компьютере в «Гугл Хром»:
- Откройте браузер и щёлкните по расположенным в верхнем правом углу трём точкам.
- Выберите в выплывающем меню пункт «Дополнительные инструменты».
- Нажмите на ссылку «Очистить данные просмотров».
Теперь вы можете стереть информацию о посещённых страницах и
скачиваниях. Отметьте, за какой период должны быть стёрты сведения, и нажмите
«Удалить».
Стираем журнал посещений на смартфоне
Чтобы удалить просмотренные страницы в браузере Google Chrome (мобильная версия), откройте приложение и тапните по трём точках, находящимся в правом верхнем углу. Выберите в выплывающем меню пункт «История».
Далее нужно нажать на расположенную над списком посещений кнопку «Очистить историю».
Отметьте галочками, какие сведения должны быть безвозвратно стёрты, и тапните «Удалить данные».
Режим инкогнито
В этом режиме не сохраняется информация о посещаемых вами веб-страницах, поисковых запросах и сделанных загрузках. После закрытия окна все сведения будут автоматически удалены без возможности восстановления. Чтобы включить режим анонимности в Google Chrome для ПК или смартфона, нажмите на три точки в правом верхнем углу экрана и выберите пункт «Новое окно в режиме инкогнито».
Как видите, очистить историю браузера совсем не сложно. Остались вопросы или более серьёзные проблемы? Позвоните или напишите в «Службу добрых дел» — мы оказываем дистанционную помощь, а при необходимости — выезжаем по Москве и Санкт-Петербургу!
При работе в операционной системе Windows, на компьютере сохраняется история действий пользователя в разных ситуациях. В этой информации сохранены различные аспекты деятельности, в том числе, затрагивающие приватность и конфиденциальность владельца ПК.
Принимая во внимание эти обстоятельства, мы разберем вопрос о том, как удалить историю на компьютере, работающего под управлением операционной системы Windows. Что делать, чтобы очистить ОС от ненужной информации.
Содержание:
- Как очистить историю браузера на компьютере
- Как почистить историю поиска Windows на компьютере
- История последних файлов в Проводнике
- Очистка данных в CCleaner
- Выводы статьи
Под историей пользователи подразумевают различные сохраненные данные: для одних — это история посещенных страниц в интернете, но это не все сведения о действиях пользователя. Нужно не забывать, что система ведет запись различных действий пользователя на компьютере.
На ПК сохраняется довольно много различных данных, например, история поиска на компьютере, информация о недавно открытых файлах, списки просмотренных сайтов в браузере и т. п. Эти сведения сохраняются в разных местах операционной системы Windows.
В некоторых случаях, хранение подобной информации на компьютере нежелательно, если пользователю необходимо оградить от посторонних данные приватного характера или скрыть конфиденциальную информацию.
История действий пользователя на компьютере находится в следующих местах:
- История в браузере — история посещенных веб-страниц, история поисковой системы, логины, пароли, автозаполнения форм и т. д.
- История поиска Windows.
- Информация о дате изменения файлов.
- Данные по дате запуска программ.
- Регистрация событий в Журналах Windows о действиях, ошибках, предупреждениях.
- Привязка задачи к событию в Планировщике заданий.
Принимая во внимание вышеизложенную информацию, у пользователей возникают вопросы о том, как очистить историю на компьютере.
Как очистить историю браузера на компьютере
Большую часть пользователей заботят сохраненные сведения об активности в интернете. Эти данные могут получить посторонние, если у них имеется доступ к устройству. Поэтому актуален вопрос о том, как очистить историю просмотров веб-страниц на компьютере.
В конкретном браузере, в зависимости от интерфейса программы, потребуется выполнить определенные действия, чтобы очистить приложение от требуемых сведений.
В общем случае, доступ к истории браузера появится, если в открытом окне обозревателя интернета нажать одновременно на клавиши «Ctrl» + «Shift» + «Del». В открывшемся окне удалите ненужную информацию.
О том, какие конкретные действия нужно совершить в самых популярных браузерах, прочитайте в подробной статье на моем сайте.
Еще один момент, который интересует пользователей: как удалить историю запросов на компьютере. Для поиска нужной информации в интернете, браузер взаимодействует с поисковой системой. Решить эту задачу можно в настройках поисковой системы Яндекс или из аккаунта Google.
Как почистить историю поиска Windows на компьютере
В операционную систему Windows встроена поисковая служба — Windows Search, с помощью которой можно найти файлы, программы, запустить системные средства или приложения. В поиске Windows сохраняются запросы пользователя, потому что это ускоряет и упрощает доступ к необходимым данным.
Выполните следующие действия:
- Нажмите на клавиши «Win» + «I».
- В окне приложения «Параметры» откройте «Поиск».
- Во вкладке «Разрешения и журнал», в разделе «Журнал» нажмите на кнопку «Очистить журнал поиска на устройстве».
В этом разделе имеются дополнительные настройки. Измените их, если в этом есть необходимость.
Вы можете выбрать следующие параметры конфиденциальности, касающиеся поиска:
- Запретить службе Windows Search предоставлять информацию из приложений и служб.
- Отключить «Журнал поиска» на этом устройстве.
- Удалить данные из «Журнала поиска в облаке» (понадобится войти в учетную запись Майкрософт).
- Отключить из интернет-поиска Bing варианты запросов.
Продвинутые пользователи могут воспользоваться другим способом для отключения ведения истории поисковых запросов. Для этого потребуется выполнение команды в командной строке:
reg add "HKCUSOFTWAREMicrosoftWindowsCurrentVersionSearch" /v "DeviceHistoryEnabled" /t REG_DWORD /d 0 /f
История последних файлов в Проводнике
В системном файловом менеджере — Проводнике Windows сохраняется информация об использованных папках и файлах. В ряде случаев, пользователю лучше скрыть подобные сведения.
Пройдите шаги:
- Откройте Проводник Windows.
- Войдите во вкладку «Вид».
- На панели инструментов нажмите на кнопку «Параметры».
- Из окна «Параметры папок» перейдите во вкладку «Общие».
- В разделе «Конфиденциальность», в опции «Очистить журнал проводника» нажмите на кнопку «Очистить».
Если нужно, выполните дополнительные настройки, влияющие на конфиденциальность:
- В параметре «Конфиденциальность» снимите флажки с пунктов:
- Показать недавно использовавшиеся файлы на панели быстрого доступа.
- Показать часто используемые папки на панели быстрого доступа.
- В опции «Открыть проводник для:» выберите «Этот компьютер».
- Нажмите на кнопку «ОК».
Благодаря этим настройкам, при запуске Проводника будут скрыты часто используемые папки и недавние файлы.
Чтобы отключить сохранение истории списка последних файлов, последовательно выполните две команды из командной строки:
reg add "HKCUSOFTWAREMicrosoftWindowsCurrentVersionExplorer" /v "ShowRecent" /t REG_DWORD /d 0 /f reg add "HKLMSOFTWAREPoliciesMicrosoftWindowsFileHistory" /v "Disabled" /t REG_DWORD /d 1 /f
Отключение истории приложений выполняется из консоли при помощи команды:
reg add "HKLMSOFTWAREPoliciesMicrosoftWindowsAppPrivacy" /v "LetAppsAccessCallHistory" /t REG_DWORD
Очистка данных в CCleaner
Пользователь имеет возможности удалить ненужные данные из операционной системы Windows и установленных приложений с помощью специализированных программ-оптимизаторов для очистки компьютера.
В этой статье мы рассмотрим бесплатную программу CCleaner — наиболее популярный у пользователей инструмент без сложных настроек. Безусловно, есть более продвинутые программы, которыми вы можете воспользоваться для более тщательного удаления следов своей деятельности из истории.
Вам нужно будет сделать следующее:
- Запустите CCleaner на компьютере.
- В главном окне программы откройте раздел «Стандартная очистка».
- Во вкладках «Windows» и «Приложения» по умолчанию уже отмечены многие пункты, касающиеся хранения истории в установленных браузерах, операционной системе и программах.
- Нажмите на кнопку «Анализ».
- После завершения сканирования ПК, нажмите на кнопку «Очистка», чтобы удалить ненужные данные.
Выводы статьи
В операционной системе Windows, в интернет-обозревателях, в журналах сохраняются сведения об истории действий пользователя на компьютере. Например, история посещенных сайтов, отображение в Проводнике недавно используемых файлов, сохраненные поисковые запросы.
Из-за соображений конфиденциальности, некоторым пользователям может понадобиться удалить журналы, касающиеся поиска. Сделать это можно из настроек системы, из браузеров или с помощью сторонних программ-чистильщиков.
Похожие публикации:
- Буфер обмена Windows 10: расширенные возможности
- ReadyBoost — ускорение работы системы и приложений
- Контроль памяти Windows 10 — автоматическая очистка диска
- Перезагрузка Windows с помощью клавиш клавиатуры
- Будильник на компьютер или на ноутбук Windows — 3 способа
В истории браузера Chrome на компьютере или ноутбуке вы увидите раздел «Сеансы», благодаря которому сможете продолжить поиск и найти связанные запросы.
Если вы хотите удалить сведения о посещенных страницах, очистите историю браузера (полностью или частично). Изменения коснутся всех устройств, на которых вы вошли в Chrome и включили синхронизацию. Вы также можете скрыть раздел «Сеансы».
Кроме того, историю поиска в Google можно удалить из аккаунта.
Подробнее о том, как включить или отключить синхронизацию в Chrome…
Как посмотреть историю
Как найти определенную страницу в истории
- Откройте браузер Chrome на компьютере.
- В адресной строке введите
@history. - Нажмите на клавиатуре Tab или Пробел. Вы также можете нажать на значок «История поиска»
в подсказках.
- Введите ключевые слова для страницы, которую посещали ранее.
- Выберите страницу из списка результатов.
Как очистить историю
Как удалить отдельные записи из истории браузера
Совет. Чтобы найти определенную запись, воспользуйтесь строкой поиска в верхней части страницы.
Как удалить ярлык сайта со страницы быстрого доступа
Открыв новую вкладку, вы увидите страницу быстрого доступа с ярлыками сайтов, на которые вы заходите чаще всего.
Вот как удалить один из них:
- Наведите указатель мыши на нужный ярлык.
- В правом верхнем углу ярлыка нажмите «Ещё»
«Удалить»
.
О сеансах в Chrome
История браузера Chrome и ваши поисковые запросы группируются по темам на вкладке «Сеансы», доступной на странице «История». Там вы можете быстро найти страницы, которые открывали, и продолжить поиск, используя связанные запросы. Если вы добавите сайт в закладки или группу вкладок, справа от него появится отметка об этом.
Как выполнить поиск по сеансам
- Откройте браузер Chrome на компьютере.
- Введите поисковый запрос в адресной строке.
- Нажмите Продолжить поиск в истории под адресной строкой.
Сеансы также доступны прямо на странице «История Chrome».
Примечание. Внизу страницы предлагаются варианты поисковых запросов для ваших сеансов.
Как удалить записи из раздела «Сеансы»
Некоторые поиски по теме, содержащие информацию деликатного характера, скрываются автоматически. Вы можете найти их на странице «Поиск по теме». Например, если вы искали сведения по теме здоровья и хотите посмотреть связанный с ними сеанс, введите тот же запрос в окне поиска.
Вы также можете самостоятельно удалить сеанс или страницу из него.
Какие данные доступны на странице «История»
На этой странице представлен список сайтов, которые вы открывали в Chrome в течение последних 90 дней. К ним не относятся страницы Chrome, например chrome://settings, и сайты, которые вы удалили из истории браузера или посещали в режиме инкогнито.
Если выполнен вход в Chrome и включена синхронизация истории, на странице «История» будут показаны сайты, которые вы открывали со всех синхронизированных устройств в течение более продолжительного периода. Если вход не выполнен, история с других устройств будет недоступна.
Режим инкогнито
Если вы не хотите сохранять в Chrome историю просмотров, включите режим инкогнито.
Используете Chromebook на работе или в учебном заведении? Ваш администратор сети может отключить историю браузера. Тогда на странице «История» не будет списка посещенных вами страниц. Подробнее об использовании управляемых устройств Chrome…
Ресурсы по теме
- Поиск в Chrome
- Как задать поисковую систему по умолчанию
Эта информация оказалась полезной?
Как можно улучшить эту статью?
- Просмотр истории вкладки
- Просмотр всей истории
- Удаление страниц из истории
- Очистка всей истории
- Синхронизация истории
- Горячие клавиши и жесты мыши для работы с историей
Ограничение. История вкладки содержит 12 последних открытых страниц. Если в этом списке вы не нашли нужной страницы, перейдите ко всей истории. Во всей истории хранятся сайты, которые вы посещали за последние 90 дней. Если сайт нужен вам на более долгий срок, сохраните его в закладки.
Чтобы просмотреть список ранее открытых на вкладке страниц:
-
Откройте вкладку.
-
Нажмите и удерживайте значок
.
Значок 
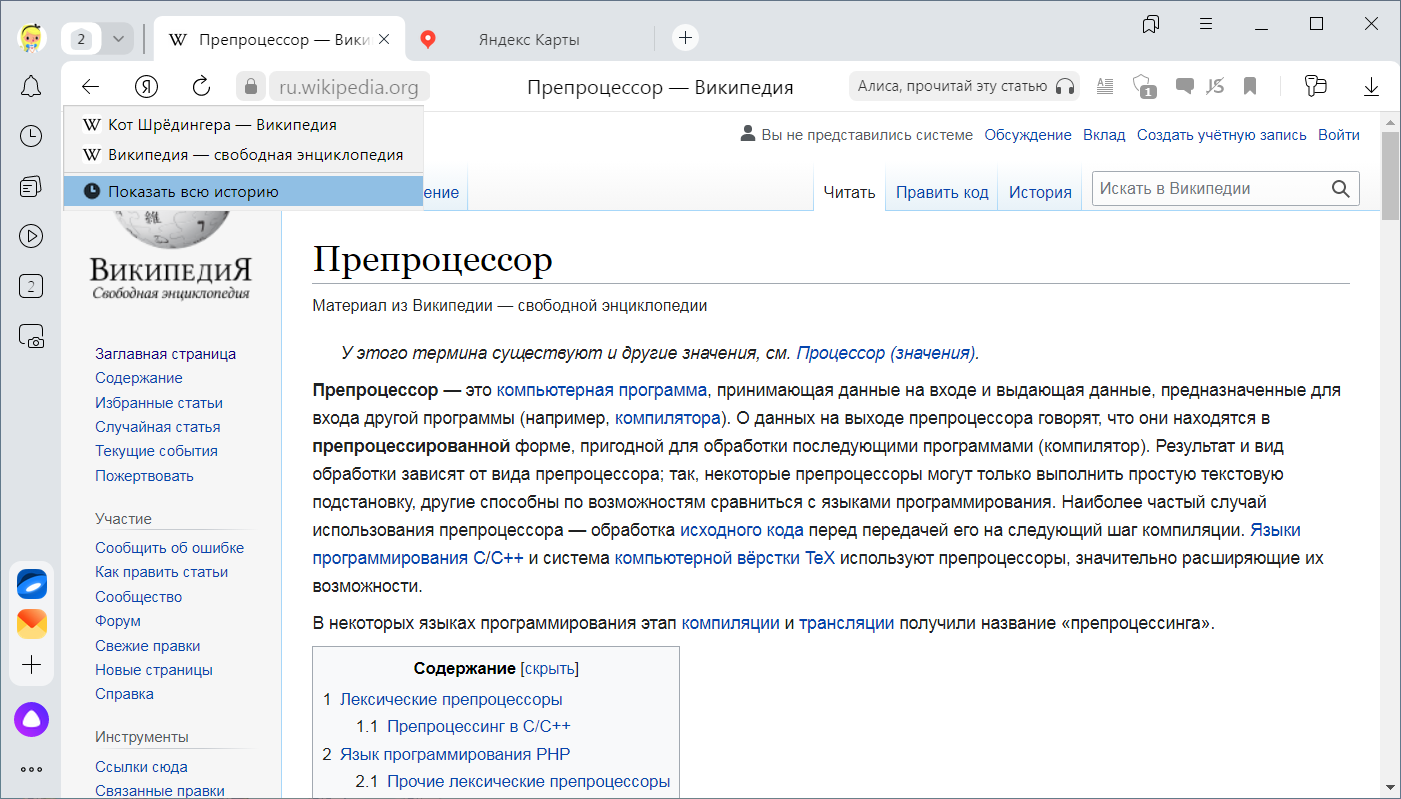
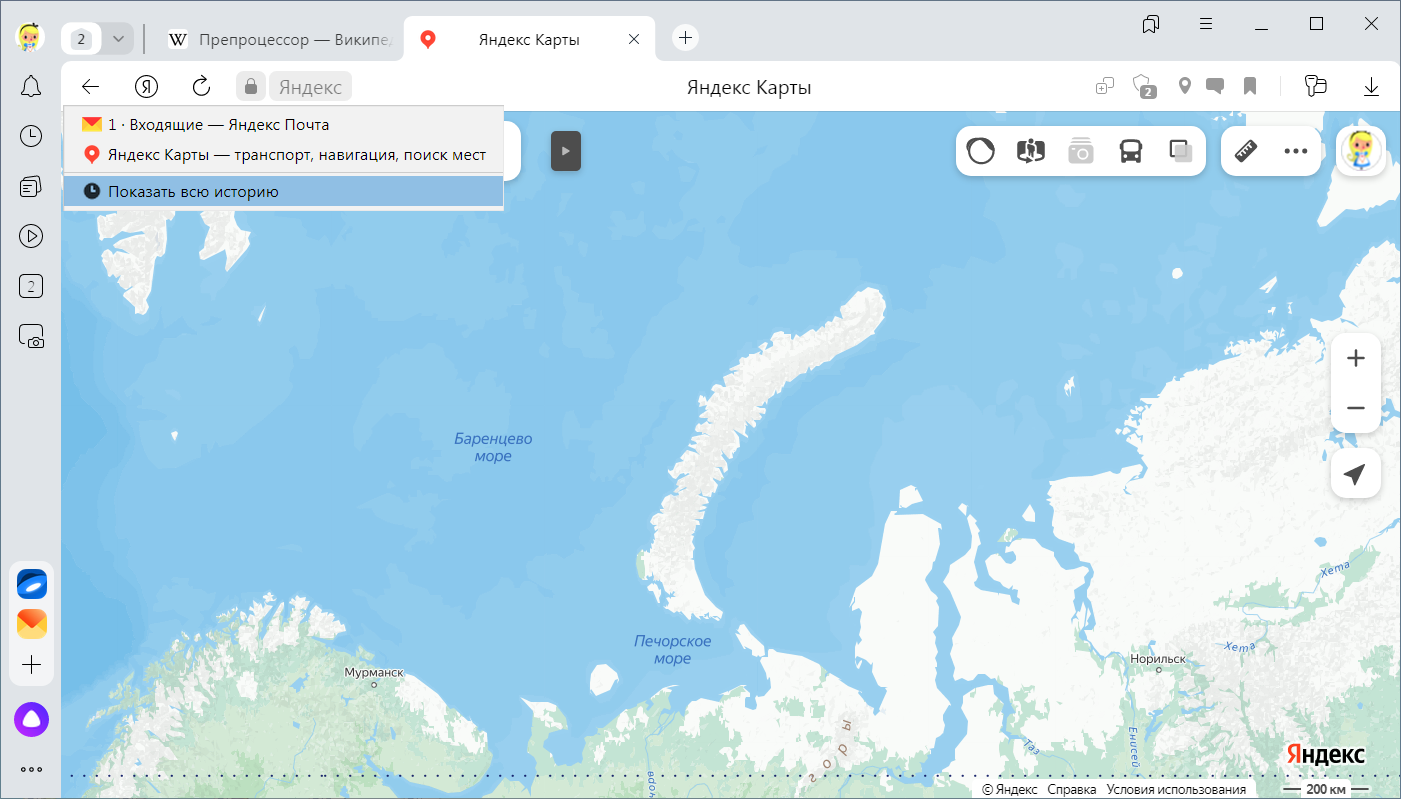
Примечание. Отменить сохранение истории в Яндекс Браузере нельзя. Если вы не хотите сохранять историю посещений, войдите в режим Инкогнито.
Чтобы быстро найти нужную страницу, нажмите значок 
Если значок не нужен, нажмите на боковой панели и выключите опцию История.
Чтобы посмотреть всю историю, нажмите или нажмите клавиши Ctrl + H.
Чтобы найти в истории нужную страницу, в поле Поиск введите часть ее названия или адреса. Справа отобразится список страниц, которые соответствуют условию поиска.
-
Нажмите .
-
Выделите нужные страницы.
-
Под списком страниц слева нажмите Удалить.
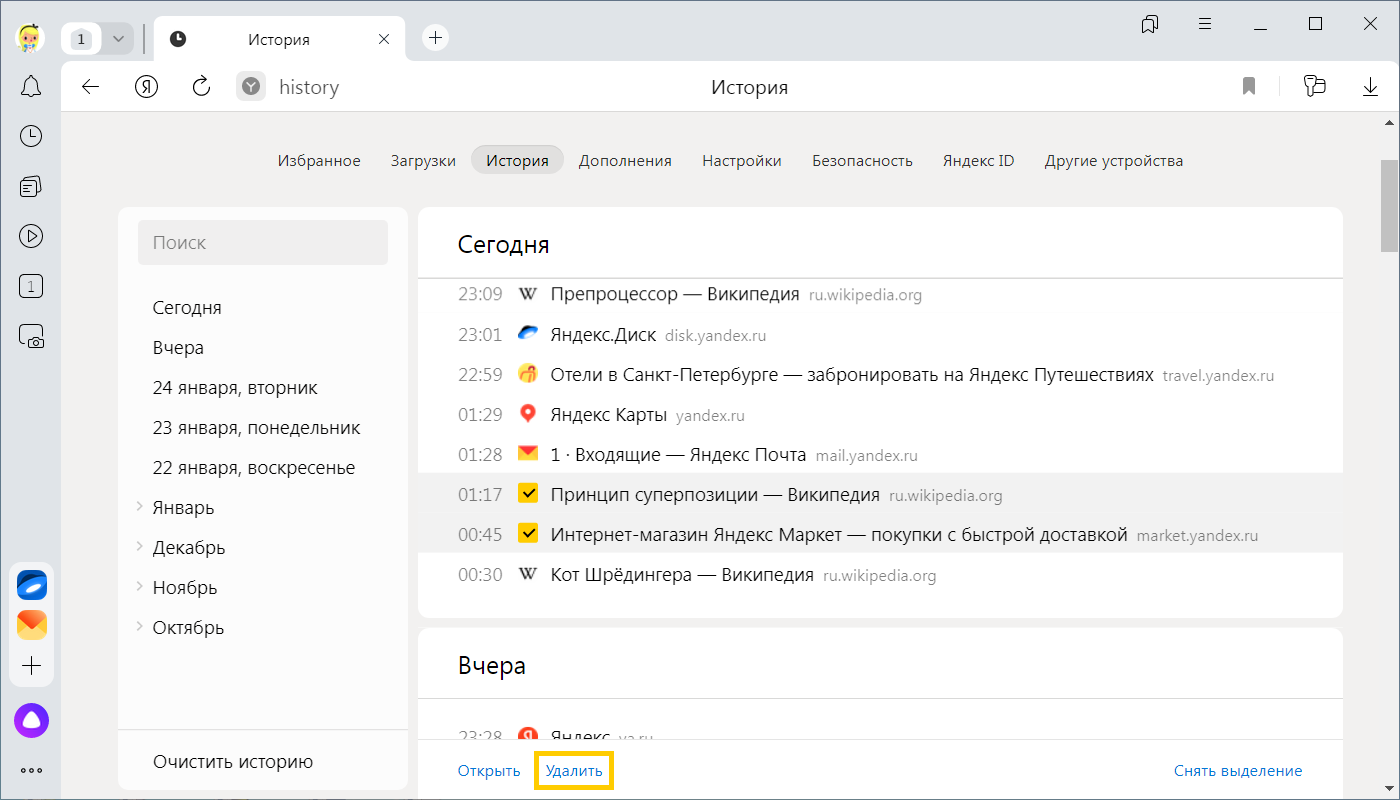
-
Нажмите .
-
В левом нижнем углу нажмите Очистить историю.
-
В окне Очистка истории укажите период времени, за который нужно удалить историю.
-
Включите опцию Просмотры.
-
При необходимости отключите все остальные опции.
-
Нажмите Очистить.
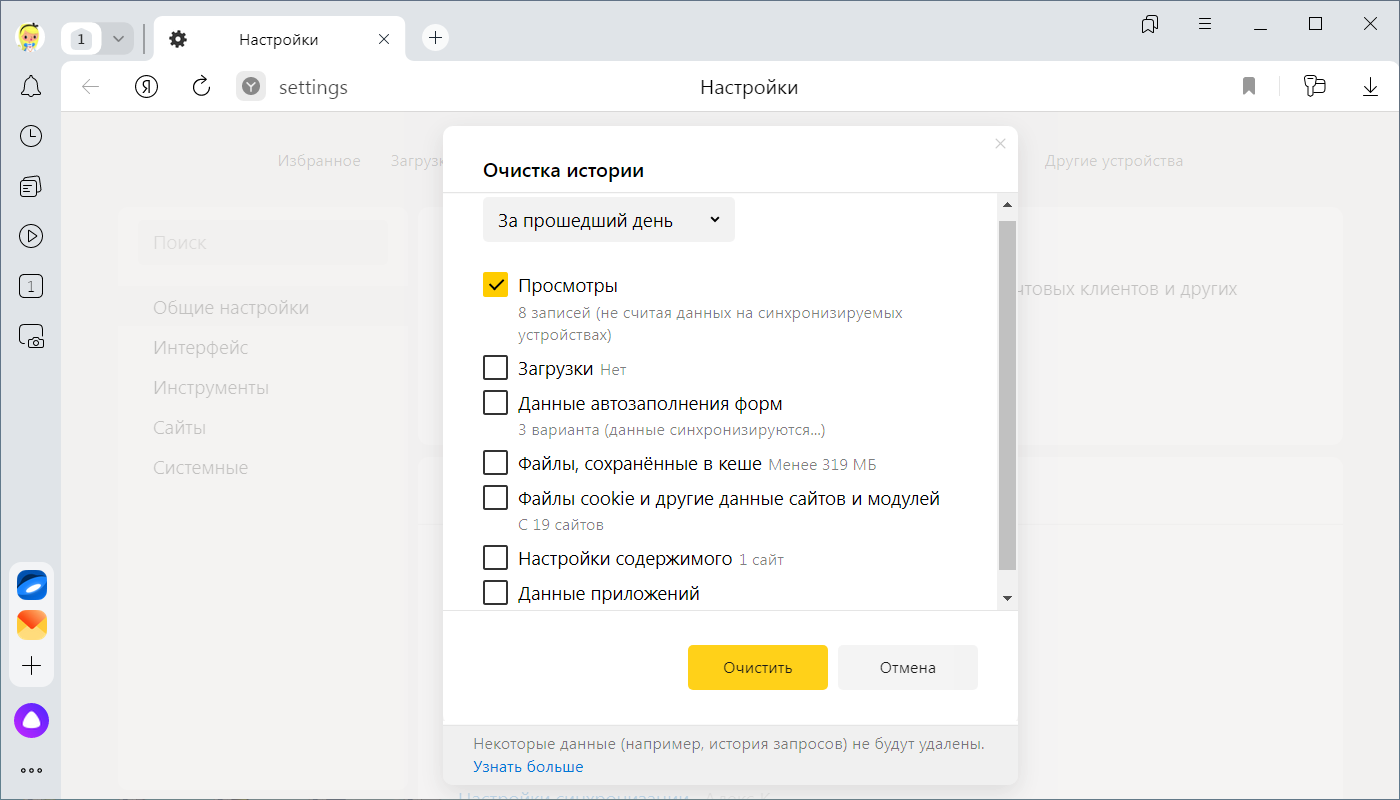
История синхронизируется частично:
-
История страниц, которые пользователь посетил на компьютере, синхронизируется. Если вы переустановите Браузер, а затем включите синхронизацию, история появится на странице browser://history.
-
История страниц, которые пользователь посетил на других устройствах, в интерфейсе Браузера не отображается. Но если после синхронизации вы начнете вводить на одном из устройств адрес сайта, который посещали на другом устройстве, этот адрес появится в подсказках. Исключение составляют сайты, закрепленные на Табло.
Чтобы отключить синхронизацию истории:
-
Нажмите .
-
В разделе Что синхронизировать отключите опцию История.
Чтобы выполнять жесты, удерживайте правую кнопку мыши. Выполнив жест, отпустите кнопку.
| Горячие клавиши | |
|---|---|
| Открыть список загруженных файлов |
Ctrl + J |
| Открыть просмотр истории |
Ctrl + H |
| Открыть инструмент очистки истории, кеша и загрузок |
Ctrl + Shift + Del |
| Движения мыши | |
| Вернуться к предыдущей странице |
|
| Перейти к следующей странице |
|
| Сочетания кнопок | |
| Вернуться к предыдущей странице |
Нажмите правую кнопку мыши. Удерживая ее, нажмите левую кнопку. |
| Перейти к следующей странице |
Нажмите левую кнопку мыши. Удерживая ее, нажмите правую кнопку. |
Внимание. Если вы пользуетесь однокнопочной мышью в macOS, все жесты нужно выполнять, удерживая клавишу Ctrl и кнопку мыши.
| Горячие клавиши | |
|---|---|
| Открыть список загруженных файлов |
Shift + ⌘ + J |
| Открыть просмотр истории |
⌘ + Y |
| Очистить данные просмотров |
Shift + ⌘ + Backspace |
| Движения мыши | |
| Вернуться к предыдущей странице |
|
| Перейти к следующей странице |
|
| Сочетания кнопок | |
| Вернуться к предыдущей странице |
Нажмите правую кнопку мыши. Удерживая ее, нажмите левую кнопку. |
| Перейти к следующей странице |
Нажмите левую кнопку мыши. Удерживая ее, нажмите правую кнопку. |

Читайте, как и где посмотреть историю вашего браузера и каким способом её можно удалить.По умолчанию, любой браузер сохраняет историю посещённых с его помощью интернет страниц или сайтов. История сохраняется в хронологическом прядке, и хранится в браузере пока её не удалить. Если вы помните приблизительное время посещения нужного сайта, то его без труда можно найти в Истории браузера. Также в истории можно просмотреть перечень сайтов, посещённых пользователем в определённый промежуток времени.
Данные браузеров
Google Chrome
Чтобы посмотреть историю наиболее популярного браузера Google Chrome:
Перейдите в Меню / История. Здесь вы увидите недавно закрытые вкладки браузера.
Нажмите меню История ещё раз, и вы перейдёте к полной истории браузера Google Chrome, которая расположена в хронологическом порядке.
Также, из любого окна Chrome, можно открыть историю браузера используя сочетание клавиш Ctrl + H или перейдя по быстрой ссылке chrome://history/.
Чтобы очистить историю Chrome:
Выберите Очистить историю в меню История или перейдите в Меню / Дополнительные инструменты / Удаление данных о просмотренных страницах
Выберите данные, которые необходимо удалить из истории браузера и нажмите Очистить историю.
Яндекс.Браузер
Чтобы посмотреть историю посещённых страниц Яндекс.Браузер:
Перейдите в Меню / История. Здесь, как и в случае с Google Chrome, вы увидите недавно закрытые вкладки браузера.
Нажмите меню История ещё раз, и вы перейдёте к полной истории Яндекс.Браузер, которая расположена в хронологическом порядке.
Чтобы быстро просмотреть последние 12 посещённых страниц на конкретной вкладке, кликните мышкой и удерживайте кнопку возврата на предыдущую страницу (в виде стрелки влево).
Чтобы очистить историю Яндекс.Браузер:
Выберите Очистить историю в меню История или перейдите в Меню / Дополнительно / Очистить историю
Выберите данные, которые необходимо удалить из истории браузера и нажмите Очистить историю.
Opera
Opera – это ещё один популярный браузер, который кроме прочего, известен функцией встроенного VPN. Чтобы посмотреть историю браузера Opera:
Перейдите в Меню / История / История
Или нажмите сочетание клавиш Ctrl + H.
В результате откроется вся история просмотров браузера, которая разделена на блоки по дням, в хронологическом порядке.
Чтобы очистить историю браузера Opera:
Выберите Очистить историю в меню История или перейдите в Меню / Безопасность / Конфиденциальность / Очистить историю посещений
Выберите данные, которые необходимо удалить из истории браузера, а также укажите период времени и нажмите Очистить историю посещений.
Mozilla Firefox
Чтобы посмотреть историю браузера Mozilla Firefox, есть несколько способов.
Перейдите в основное Меню браузера, и выберите пункт Библиотека / Журнал. Или нажмите сочетание клавиш Ctrl + H.
Чтобы закрепить историю браузера на боковой панели слева, перейдите в меню Библиотека / Журнал / Боковая панель журнала.
Чтобы очистить историю Mozilla Firefox:
Выберите Удалить историю в меню Журнал или перейдите в Меню / Настройки / Приватность и защита / Удалить вашу недавнюю историю
Выберите данные, которые необходимо удалить из истории браузера, а также укажите период времени и нажмите Удалить сейчас
Microsoft Edge
Microsoft Edge – это встроенный в Windows 8 и 10 браузер, который заменил Internet Explorer. Историю Microsoft Edge можно посмотреть в меню с названием Журнал.
Чтобы открыть его:
Нажмите кнопку панели меню в виде звёздочки и с названием «Центр (избранное, список для чтения, журналы и скачивания)»;
И перейдите в меню «Журнал», нажав иконку в виде часов с обратной стрелкой.
Здесь, в хронологическом порядке расположены все посещённые пользователем страницы. Также, историю Microsoft Edge можно открыть, нажав сочетание клавиш Ctrl + H.
В меню «Центр…», рядом с журналом, расположено Избранное, Список для чтения и Загрузки, которые можно открыть, нажав соответствующие иконки.
Чтобы очистить историю Microsoft Edge:
Выберите Очистка всех журналов в меню Журнал или перейдите в Меню / Параметры / Очистить данные браузера / Выберите, что нужно очистить
Выберите данные браузера, которые необходимо очистить, и нажмите Очистить
Internet Explorer
Для пользователей Windows 7, часто привычным браузером остаётся Internet Explorer. Он также сохраняет историю посещений пользователем веб-ресурсов. Чтобы посмотреть её:
Перейдите в меню Вид / Панели браузера / Журнал
По у молчания история посещений отсортирована в хронологическом порядке. Её также можно отсортировать по сайту и посещаемости, или осуществить поиск по журналу.
Также открыть журнал Internet Explorer можно при помощи горячих клавиш: Ctrl+Shift+H.
Чтобы очистить историю Internet Explorer:
Кликните на кнопке Сервис в видео шестерёнки и перейдите в меню Безопасность / Удалить журнал браузера.
Выберите данные браузера, которые необходимо удалить, и нажмите Удалить.
Аккаунт и синхронизация
О том, как удалить или очистить историю и кеш браузеров, а также как посмотреть или удалить историю просмотра из Google аккаунта смотрите в видео:
Также кратко остановимся на функции синхронизации или использования аккаунта пользователя браузеров. В любом из браузеров топа каждый пользователь может иметь свой профиль. По умолчанию в профиль пользователя синхронизируются все настройки браузера — расширения, пароли, закладки, а также история посещенных страниц и т. д. Но то, какие данные будут синхронизироваться, а какие нет, пользователь может настраивать в браузере.
Любым из браузеров можно пользоваться с использованием функции синхронизации. После того, как вы залогинитесь под своим аккаунтом на любом другом устройстве, вся история вашего браузера будет синхронизирована с онлайн сервера. Причём не важно, ПК это, планшет или смартфон.
Создать пользователя можно непосредственно в меню настроек браузера. Для регистрации потребуется только ввести электронную почту и пароль.
Такое меню может называться:
Пользователи в Google Chrome:
Синхронизация в Яндекс.Браузер:
Синхронизация в Opera:
Аккаунт Firefox в Mozilla:
Учётная запись в Microsoft Edge (в Windows для этого используется учётная запись Microsoft):
О том, как посмотреть историю браузеров Яндекс, Google Chrome, Mozilla FireFox, Opera на Android устройстве, читайте в отдельной статье.
Данный материал является частной записью члена сообщества Club.CNews.
Редакция CNews не несет ответственности за его содержание.