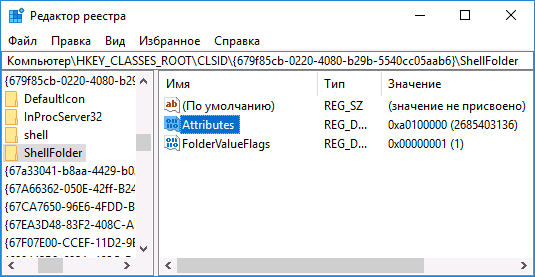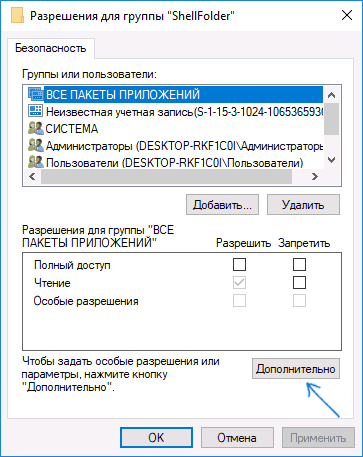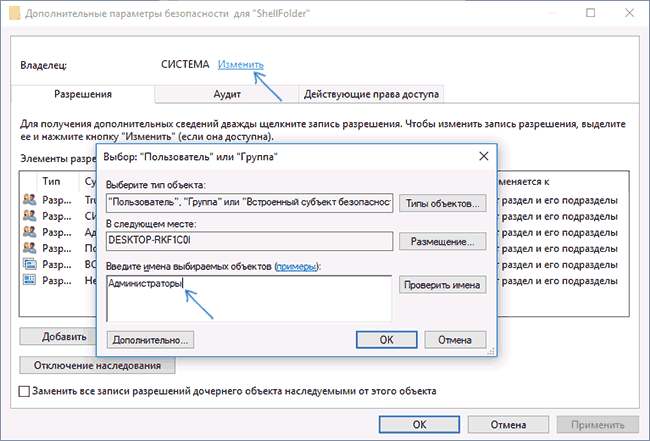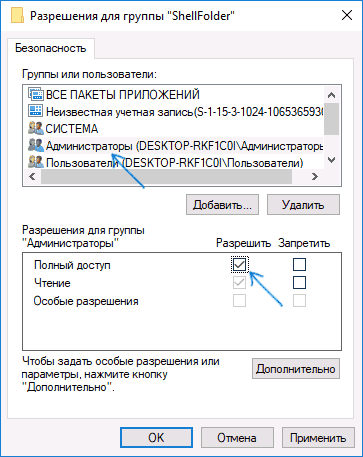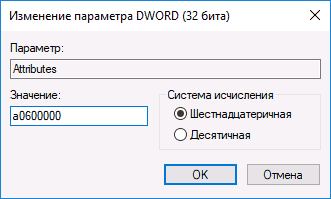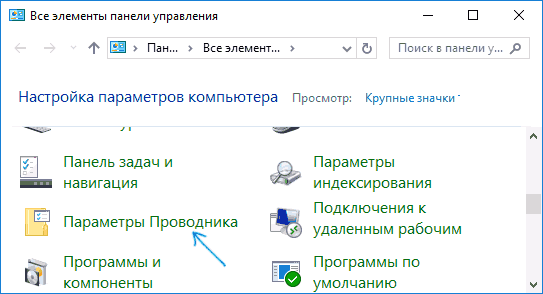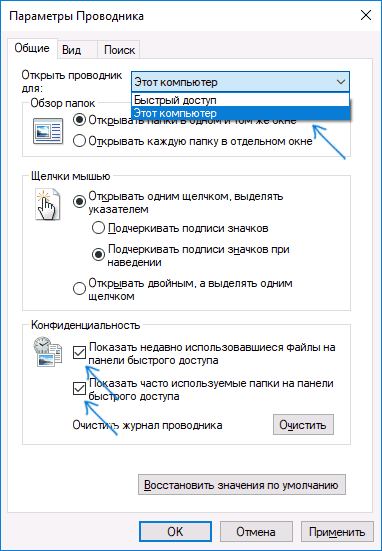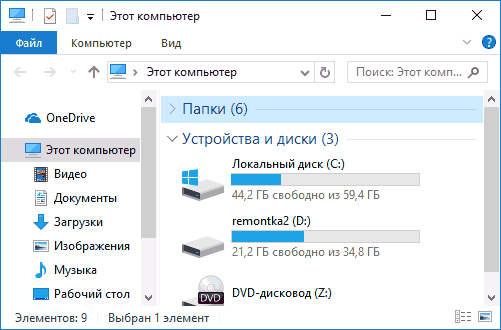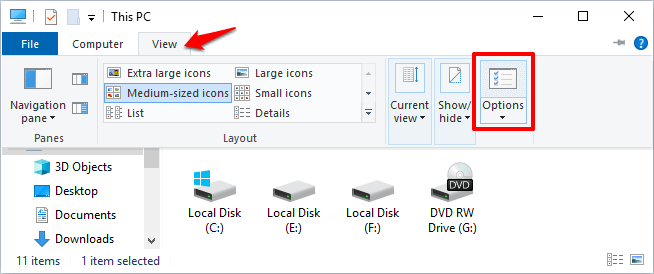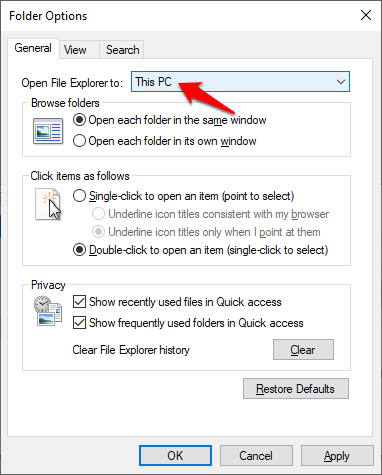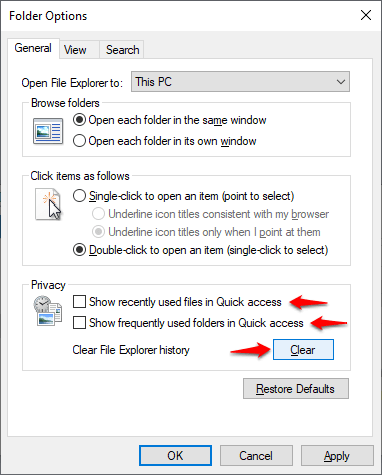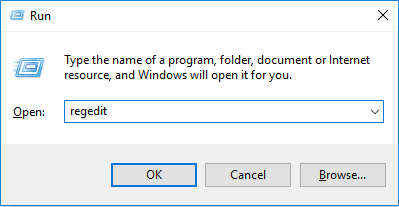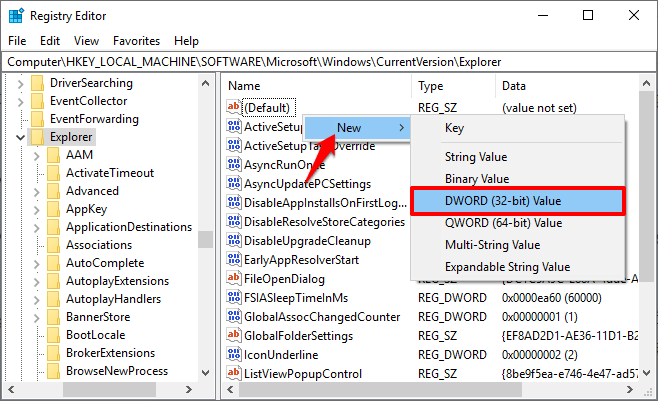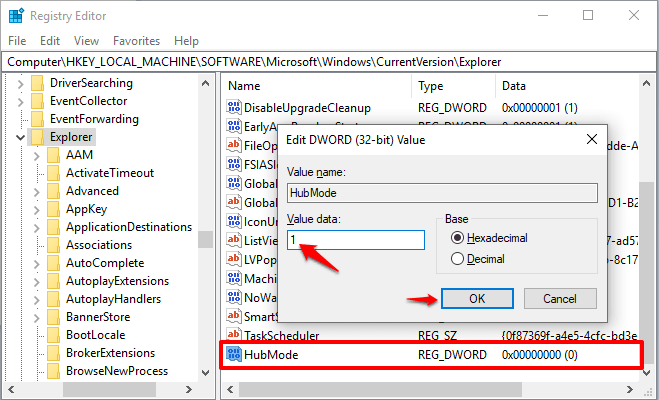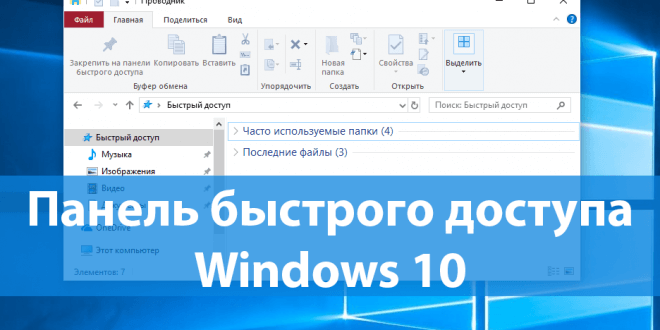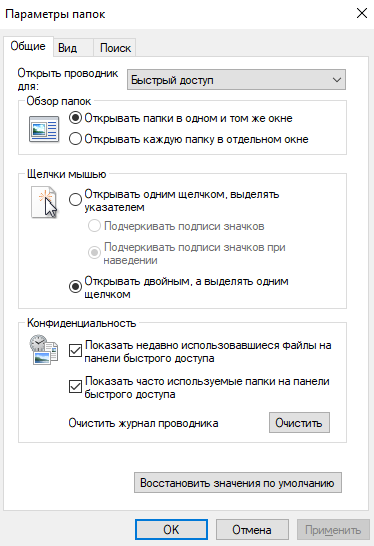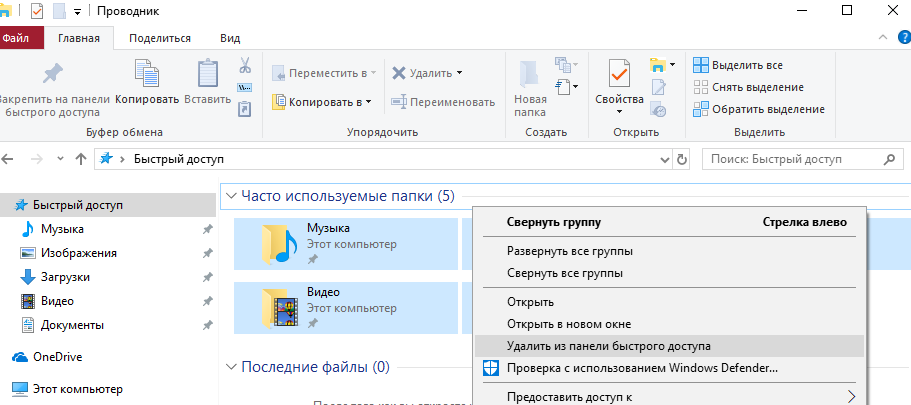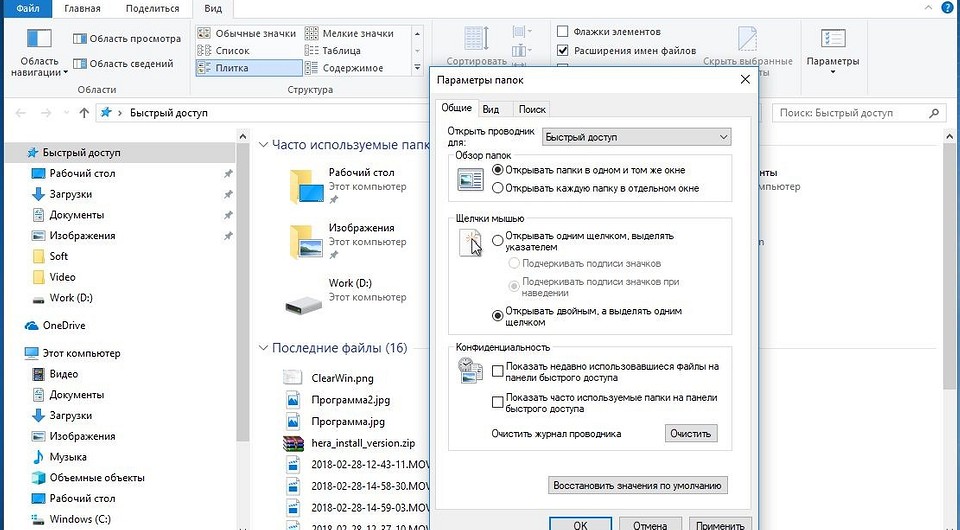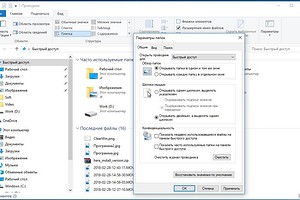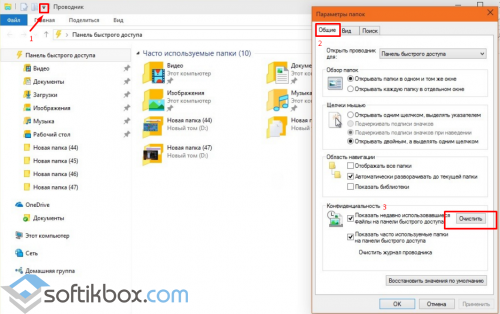Содержание
- 1 Удаляем панель быстрого доступа с помощью редактора реестра
- 2 Как удалить Quick Access из Windows 10 File Explorer
- 3 Как настроить панель быстрого доступа в Windows 10
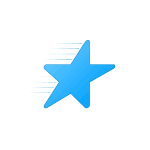
В этой инструкции — подробно о том, как убрать быстрый доступ в проводнике, если он не требуется. Также может пригодиться: Как удалить OneDrive из проводника Windows 10, Как убрать папку Объемные объекты в «Этот компьютер» в Windows 10.
Примечание: если вы хотите просто убрать часто используемые папки и файлы, оставив при этом панель быстрого доступа, сделать это можно проще, с помощью соответствующих настроек проводника, см: Как убрать часто используемые папки и последние файлы в проводнике Windows 10.
Удаляем панель быстрого доступа с помощью редактора реестра
Для того, чтобы удалить пункт «Быстрый доступ» из проводника потребуется прибегнуть к изменению системных параметров в реестре Windows 10.
Порядок действий будет следующим:
- Нажмите клавиши Win+R на клавиатуре, введите regedit и нажмите Enter — это откроет редактор реестра.
- В редакторе реестра перейдите к разделу HKEY_CLASSES_ROOT CLSID {679f85cb-0220-4080-b29b-5540cc05aab6} ShellFolder
- Нажмите правой кнопкой мыши по имени этого раздела (в левой части редактора реестра) и выберите пункт «Разрешения» в контекстном меню.
- В следующем окне нажмите кнопку «Дополнительно».
- Вверху следующего окна в поле «Владелец» нажмите «Изменить», а в следующем окне введите «Администраторы» (в изначально англоязычной версии Windows — Administrators) и нажмите Ок, в следующем окне — тоже Ок.
- Вы вновь вернете в окно разрешений для раздела реестра. Убедитесь, что в списке выбран пункт «Администраторы», установите «Полный доступ» для этой группы и нажмите «Ок».
- Вы вернетесь в редактор реестра. Дважды кликните по параметру «Attributes» в правой панели редактора реестра и задайте для него значение a0600000 (в шестнадцатеричной системе счисления). Нажмите Ок и закройте редактор реестра.
Еще одно действие которое предстоит сделать — настроить проводник таким образом, чтобы он не «пытался» открыть ныне отключенную панель быстрого доступа (иначе появится сообщение об ошибке «Не удается найти»). Для этого выполните следующие шаги:
- Откройте панель управления (в поиске на панели задач начните набирать «Панель управления», пока нужный пункт не будет найден, затем откройте его).
- Убедитесь, что в панели управления в поле «Просмотр» установлено «значки», а не «категории» и откройте пункт «Параметры проводника».
- На вкладке «Общие» в пункте «Открыть проводник для» установите «Этот компьютер».
- Также может иметь смысл снять обе отметки в пункте «Конфиденциальность» и нажать кнопку «Очистить».
- Примените настройки.
На этом всё готово, остается либо перезагрузить компьютер, либо перезапустить проводник: для перезапуска проводника вы можете зайти в диспетчер задач Windows 10, выбрать «Проводник в списке процессов» и нажать кнопку «Перезапустить».
После этого, при открытии проводника через значок на панели задач, «Этот компьютер» или клавишами Win+E, в нем будет открываться «Этот компьютер», а пункт «Быстрый доступ» будет удален.
Ещё один простой метод: создайте reg-файл со следующим содержимым и примените его к системе, а затем перезапустите проводник или перезагрузите компьютер.
Windows Registry Editor Version 5.00 [HKEY_LOCAL_MACHINESOFTWAREMicrosoftWindowsCurrentVersionExplorer] "HubMode"=dword:00000001
Итак, вы хотите удалить быстрый доступ в проводнике Windows 10?
Операционная система Windows 10, последняя и самая лучшая от Microsoft, переполнена изящными функциями, гарантирующими пользователям отличный опыт использования ОС. Тем не менее, некоторые его функции могут быть недоступны для всех пользователей, которые используют эту последнюю операционную систему Windows.
Одной из таких функций является Быстрый доступ, который представлен в Проводнике файлов (также известный как Проводник Windows, Мой компьютер, Этот компьютер и т.д.).
Быстрый доступ к Windows 10 — это в основном новый и специальный домашний вид, который содержит и отображает все часто используемые папки и недавно использованные файлы. Это стандартный вид Проводника, и если вы откроете Проводник, он автоматически откроется в режиме быстрого доступа.
Мы заметили, что многим людям не нравится новое представление быстрого доступа в проводнике Windows 10, и они хотят иметь традиционное представление по умолчанию в обозревателе файлов, которое отображает список устройств и дисков.
Если вы также были разочарованы быстрым доступом к Windows 10, то в этом руководстве мы поможем вам отключить Быстрый доступ из проводника файлов или полностью удалить Быстрый доступ из проводника файлов на ПК с Windows 10.
Как удалить Quick Access из Windows 10 File Explorer
Несмотря на то, что быстрый доступ является очень полезной функцией, многие люди предпочитают, чтобы она не отображалась на экране каждый раз, когда они открывают проводник. Вот почему в этом руководстве мы покажем вам, как отключить быстрый доступ в проводнике файлов Windows 10 или удалить быстрый доступ из панели навигации на компьютере с Windows 10.
Здесь мы объяснили оба метода, теперь вам решать, хотите ли вы отключить режим быстрого доступа или удалить быстрый доступ в Windows 10. Давайте посмотрим:
Способ 1: отключить быстрый доступ в Windows 10
Если вы хотите отключить режим быстрого доступа как вид по умолчанию в проводнике и восстановить прежний вид по умолчанию в проводнике, который отображает список устройств и дисков вместо места быстрого доступа, то отключение вида быстрого доступа — отличное решение для вас.
Выполните следующие действия и узнайте, как отключить Быстрый доступ в проводнике Windows 10:
Шаг (1): Сначала откройте проводник, а затем перейдите в «Просмотр» и нажмите «Параметры».
Шаг (2). В параметрах папки выберите вариант по умолчанию, чтобы открыть Проводник на Этом компьютере.
Шаг (3). Теперь в разделе «Конфиденциальность» снимите оба флажка:
- Показать недавно использованные файлы в Быстром доступе
- Показать часто используемые папки в быстром доступе
Шаг (4): Далее нажмите кнопку « Очистить» , чтобы очистить историю проводника .
Шаг (5): Наконец, нажмите кнопку Применить , а затем кнопку ОК , чтобы сохранить изменения.
Внесение этих изменений отключит Быстрый доступ как вид по умолчанию в проводнике на вашем компьютере с Windows 10.
После отключения режима быстрого доступа в Windows 10, если вы хотите также избавиться от значка «Быстрый доступ» на боковой панели проводника, следуйте приведенным ниже методам.
Способ 2: удалить быстрый доступ в Windows 10
Если вы не хотите видеть недавно использованные файлы и часто используемые папки на вашем компьютере и хотите полностью удалить быстрый доступ из боковой панели проводника в Windows 10, тогда вы можете это сделать. Процесс довольно прост.
Выполните следующие действия и узнайте, как удалить Быстрый доступ в панели навигации проводника Windows 10:
Шаг (1): Нажмите клавиши Windows + R вместе, затем введите regedit и нажмите Enter.
Шаг (2): как только откроется окно редактора реестра , перейдите к следующему ключу:
HKEY_LOCAL_MACHINESOFTWAREMicrosoftWindowsCurrentVersionExplorer
Шаг (3). Теперь на правой панели щелкните правой кнопкой мыши в любом месте пустого пространства и выберите «Создать» → «Значение DWORD (32-разрядное)».
Шаг (4): Установите новое имя значения как HubMode, а затем дважды щелкните по нему и измените его значение данных на 1. Наконец, нажмите на кнопку ОК.
Теперь просто закройте все окна проводника, открытые на вашем компьютере, а затем снова откройте проводник. Отныне значок быстрого доступа не будет отображаться на панели навигации в проводнике Windows 10.
А в будущем, если вы захотите включить значок быстрого доступа на боковой панели проводника файлов в Windows 10, просто выполните те же самые действия и измените значение HubMode с 1 на 0 или просто удалите ключ HubMode DWORD из редактора реестра.
Заключение
Таким образом, вы можете увидеть, как просто отключить быстрый доступ в обозревателе по умолчанию и полностью избавиться от значка быстрого доступа на боковой панели проводника Windows 10.
Если вы точно будете следовать обоим вышеперечисленным методам, то сможете легко отключить режим быстрого доступа и удалить значок быстрого доступа Windows 10, отображаемый на панели навигации в проводнике файлов.
Не стесняйтесь сообщить нам через раздел комментариев ниже, если у вас есть еще вопросы относительно того, как удалить быстрый доступ в Windows 10, и мы обязательно предоставим вам руководство, чтобы помочь.
После перехода на операционную систему Windows 10 пользователи в проводнике увидели новую панель быстрого запуска, которая по умолчанию включена. Панель быстрого доступа содержит пункты часто используемые папки и последние открытые файлы. Множество пользователям не по душе, что после открытия любого файла или папки они отображаются в панели быстрого доступа.
Данная статья расскажет как настроить, очистить или вовсе скрыть быстрого доступа средствами операционной системы Windows 10. Панель быстрого доступа также позволяет посмотреть недавно открытые файлы Windows 10. Особенно актуально, если кто-то использует Ваш компьютер без присмотра. Вы всегда можете посмотреть что открывал пользователь во время Вашего отсутствия.
Как очистить панель быстрого доступа Windows 10
- Нажмите правой кнопкой мышки на иконку быстрого доступа в проводнике и в открывшемся контекстном меню выберите Параметры.
- Дальше во вкладке Общие снизу нажмите кнопку Очистить журнал проводника и ОК.
Все данные будут удаленны сразу же удаленны без подтверждения и панель быстрого доступа будет очищена. Если же нет необходимости удалять все часто используемые папки и последние открытые файлы можно воспользоваться выборочным удалением. Пользователю достаточно нажать на список Часто используемые папки или Последние файлы правой кнопкой мыши и в контекстном меню выбрать пункт Удалить из панели быстрого доступа.
Все элементы не нужного списка будут выделены и удалены. Если же нужно удалить один элемент с любого списка, достаточно в контекстном меню любого файла выбрать тот же пункт. Вместе с удалением можно вернуть любую папку в раздел быстрого доступа выбрав вариант контекстного меню закрепить на панели быстрого доступа.
Как скрыть панель быстрого доступа Windows 10
- В проводнике перейдите в раздел Вид и нажмите кнопку Параметры > Изменить параметры папок и поиска.
- В открывшемся окне снимите отметки с пунктов Показывать недавно использовавшиеся файлы на панели быстрого доступа и Показывать часто используемые папки на панели быстрого доступа, и нажмите ОК.
А также после отключения пунктов в окне быстрого доступа рекомендуем изменить значение пункта Открыть проводник для: Быстрый доступ на Этот компьютер. Теперь запуск проводника с панели задач будет открывать окно компьютера с возможностью выбора устройств и дисков. Так как по умолчанию после запуска проводника пользователю отображаются последние файлы и часто используемые папки.
Заключение
Панель быстрого доступа действительно не плохой инструмент для навигации по компьютеру. Благодаря панели быстрого доступа можно с легкостью найти последние открытые файлы без необходимости поиска файлов на системном диске. Похожими возможностями в операционной системе обладает обновленный поиск Windows 10.
Панель быстрого доступа содержит пункты часто используемые папки и последние открытые файлы. После того как Вы откроете несколько файлов, они автоматически будут отображаться в последних файлах. В пользователя есть возможность настроить панель быстрого доступа добавив нужные папки или удалив не нужные элементы. А возможность отключить панель быстрого доступа без использования редактора реестра появилась в последних обновлениях операционной системы Windows 10.
Используемые источники:
- https://remontka.pro/remove-quick-access-windows-10/
- https://ip-calculator.ru/blog/ask/kak-udalit-bystryj-dostup-v-provodnike-windows-10/
- https://windd.ru/panel-bystrogo-dostupa-windows-10/
Skip to content
На чтение 3 мин. Просмотров 2.4k. Опубликовано 03.09.2019
Если вы являетесь пользователем Windows 10 и вам интересно, можете ли вы удалить последние файлы, хранящиеся в папке быстрого доступа, тогда ответ на ваш вопрос «Да». Итак, следуйте инструкциям ниже, чтобы узнать, как удалить последние файлы из Quick Access в Windows 10. Все это займет всего пять минут вашего времени.

Функция быстрого доступа в Windows 10 также включает две категории файлов: Частые папки , а также Недавний файл , на которой мы сосредоточимся в этой статье. Видя, что многие пользователи Windows 10 хотят, чтобы их конфиденциальность на устройстве была как можно более безопасной, вы узнаете, как удалить или удалить последние файлы из новой функции проводника File Quick Access.
Содержание
- Удалить последние файлы из быстрого доступа
- 1. Изменить папку и параметры поиска
- 2. Удалить отдельные последние файлы из быстрого доступа
Удалить последние файлы из быстрого доступа
1. Изменить папку и параметры поиска
- В меню «Пуск» операционной системы Windows 10 вам нужно будет щелкнуть левой кнопкой мыши или нажать на «Проводник», чтобы открыть его.
- Щелкните левой кнопкой мыши или коснитесь элемента «Файл», который находится в верхней левой части окна проводника.
-
Теперь из меню «Файл» щелкните левой кнопкой мыши или коснитесь функции «Изменить папку и параметры поиска».
- Должно появиться окно «Свойства папки».
- Щелкните левой кнопкой мыши или коснитесь вкладки «Общие», расположенной в верхней части окна «Параметры папки».
- На вкладке Общие найдите тему «Конфиденциальность», расположенную в нижней части этого окна.
-
Снимите флажок рядом с представленной здесь функцией «Показывать недавно использованные файлы в быстром доступе».
Примечание: Если вы хотите отключить функцию часто используемых папок, снимите флажок. поле рядом с функцией «Показать часто используемые папки в быстром доступе».
- После того, как вы сняли флажок, вам нужно будет щелкнуть левой кнопкой мыши или нажать кнопку «Применить», расположенную в нижней части окна «Параметры папки».
- Щелкните левой кнопкой мыши или нажмите на кнопку «ОК», чтобы закрыть это окно.
- И теперь, когда все готово, вы можете пойти дальше и проверить, отключены ли ваши последние файлы в Quick Access.
2. Удалить отдельные последние файлы из быстрого доступа
Если вы хотите удалить отдельные файлы из Windows 10 Quick Access, выполните следующие действия:
- Запустите «Проводник»> щелкните «Быстрый доступ» на левой панели.
- Прокрутите вниз до последних файлов и расширить список
- Выберите файлы, которые вы хотите удалить> щелкните по ним правой кнопкой мыши> выберите Удалить из быстрого доступа.

Я уверен, что любой пользователь операционных систем Windows сможет следовать этому руководству не более, чем за 10 минут своего времени. Если по пути вы столкнулись с какими-либо проблемами, напишите нам в разделе комментариев ниже, и мы поможем вам как можно скорее.
Содержание
- Заметаем следы. Как заставить Windows удалить историю, логи, кеши и все забыть
- Содержание статьи
- 1. Очистка списков недавних мест и программ
- Xakep #208. Атака на сигналку
- 2. Очистка списка USB-накопителей
- 3. Очистка кеша и истории браузеров
- 4. Удаляем записи DNS
- 5. Очистка Flash Cookies
- 6. Удаление списка последних документов Microsoft Office
- 7. Автоматизируем очистку с помощью спецсофта
- 8. Реальное удаление файлов
- 9. Создаем bat-файл для очистки всего
- 10. Создаем AutoHotkey-скрипт для очистки всего
- Table of Contents:
- Очистить историю быстрого доступа Windows 10
- Как управлять и использовать ваши любимые в проводнике Windows или файловом проводнике
- Как сбросить представления в проводнике или проводнике Windows
- Как просматривать, прикреплять и откреплять элементы в разделе быстрого доступа файлового менеджера в Windows 10
- Как удалить раздел быстрого доступа из проводника в Windows 10 (Октябрь 2022).
- Как удалить быстрый доступ в Windows 10
- Отключаем в Проводнике быстрый доступ к часто используемым файлам в Windows 10
- Проводник Windows: отключить быстрый доступ в Windows 10
- Полностью удалить быстрый доступ через реестр
- Как очистить часто используемые папки и файлы в Windows 10
- Как очистить часто используемые папки и файлы
- Как скрыть часто используемые папки и файлы
- Как очистить отдельные элементы из последних файлов или часто используемых папок
Содержание статьи
Списки открытых файлов и подключенных по USB устройств, история браузера, кеш DNS — все это помогает узнать, что делал пользователь. Мы составили пошаговую инструкцию, как убрать следы своей деятельности в разных версиях Windows, Office и популярных браузерах. В конце статьи ты найдешь несколько скриптов, которые помогут тебе автоматически поддерживать чистоту на своей машине.
1. Очистка списков недавних мест и программ
Начнем уборку со списков недавних мест и программ. Список недавних (в Windows 10 — часто используемых) программ находится в главном меню, а список недавних мест — в проводнике.
Xakep #208. Атака на сигналку
Как отключить это безобразие? В Windows 7 — щелкнуть правой кнопкой мыши на кнопке «Пуск», выбрать «Свойства» и в появившемся окне снять обе галочки в разделе «Конфиденциальность».

Далее эти строчки пригодятся нам, когда будем писать собственный скрипт для очистки системы от следов нашего пребывания в ней.
Чтобы последние файлы очищались автоматически при выходе, нужно включить политику «Очищать журнал недавно открывавшихся документов при выходе», которая находится в разделе «Конфигурация пользователяАдминистративные шаблоныМеню «Пуск» и панель задач».
Теперь переходим к Windows 10. Отключить список недавно добавленных и часто используемых приложений можно через окно «Параметры». Открой его и перейди в раздел «Персонализация», пункт «Пуск». Отключи все, что там есть.

Кажется, что проблема решена, но это, увы, не совсем так. Если включить эти параметры снова, то все списки в таком же составе появятся вновь. Поэтому придется отключать эту фичу через групповую политику. Открой gpedit.msc и перейди в раздел «Конфигурация пользователяАдминистративные шаблоныМеню «Пуск» и панель задач». Включи следующие политики:
Очистить недавние места в Windows 10 проще, чем в «семерке». Открой проводник, перейди на вкладку «Вид» и нажми кнопку «Параметры». В появившемся окне отключи параметры «Показывать недавно использовавшиеся файлы на панели быстрого доступа» и «Показывать часто используемые папки на панели быстрого доступа». Не забудь нажать кнопку «Очистить».

Как видишь, у такой простой задачи, как очистка последних объектов, довольно непростое решение. Без редактирования групповых политик — никуда.
2. Очистка списка USB-накопителей
На некоторых режимных объектах к компьютеру разрешено подключать только флешки, зарегистрированные в журнале. Причем, как водится, журнал самый что ни на есть обычный — бумажный. То есть сам компьютер никак не ограничивает подключение незарегистрированных накопителей. Не ограничивает, зато протоколирует! И если при проверке обнаружат, что пользователь подключал незарегистрированные накопители, у него будут проблемы.
Мы ни в коем случае не советуем тебе пытаться украсть военные секреты, но умение очищать список недавно подключавшихся накопителей может пригодиться и в других жизненных ситуациях. Чтобы сделать это, загляни в следующие разделы реестра:
Вот они — все накопители, которые ты подключал к своему компу.

Казалось бы, нужно просто взять и все почистить. Но не тут-то было! Во-первых, разрешения на эти ветки реестра установлены таким образом, что ты ничего не удалишь даже в «семерке», не говоря уже о «десятке».
Во-вторых, назначать права и разрешения вручную долго, особенно если накопителей много. В-третьих, права админа не помогут. Скриншот выше был создан, когда я выполнял операцию удаления как раз с правами админа. В-четвертых, кроме этих двух разделов, нужно почистить еще длинный список разделов. Причем их нужно не просто удалять, а грамотно редактировать.
Если тебе по каким-то причинам понадобится сделать все вручную, то ищи по ключевым словам MountPoints, MountedDevices DeviceClasses и RemovableMedia. Но куда проще использовать готовую программу, которая сделает все за тебя. На некоторых форумах для этого рекомендуют USBDeview. Однако я ее протестировал и заявляю, что она вычищает информацию далеко не из всех нужных разделов. USBSTOR и USB продолжают содержать информацию о подключавшихся носителях.
Программа не только чистит реестр, но и выводит подробный лог своих действий (см. ниже). Когда она завершит работу, не останется никаких упоминаний о подключении накопителей к компьютеру.

3. Очистка кеша и истории браузеров
Третий пункт в нашем туду — очистка кеша и журнала браузеров. Тут сложностей никаких — каждый браузер позволяет сбросить список недавно посещенных сайтов.
Edge. Очистить список загруженных файлов и все журналы можно с помощью «Концентратора». Просто щелкни соответствующие ссылки. При очистке журнала нужно выбрать все чекбоксы и нажать кнопку «Очистить».


Firefox. Открой настройки, перейди в раздел «Приватность», нажми ссылку «Удалить вашу недавнюю историю», выбери «Все», нажми кнопку «Удалить сейчас».
Chrome. Нажми Ctrl + Shift + Del, на появившейся странице выбери очистку за все время, отметь все чекбоксы и нажми кнопку «Очистить историю».
Opera. Выбери «Меню (Opera) → Настройки → Удалить личные данные». Принцип тот же — выбираем все, нажимаем кнопку «Удалить».
IE. Да кто его использует? Если что, рекомендации ты найдешь на сайте Microsoft.
В результате ты не только сотрешь следы, но и слегка освободишь диск. Чтобы не чистить заново, можешь продолжить пользоваться браузером в режиме инкогнито. Конечно, админ при желании заметит лог на шлюзе, но на твоем компьютере все будет чисто. Оптимальное решение — использовать Tor. В этом случае даже админ не увидит, какие сайты ты посещаешь (при условии, что за твоей спиной нет камеры наблюдения).
Если ты используешь не один браузер, а несколько и чистить нужно периодически, то можно использовать одну из специализированных утилит. Я протестировал Free History Eraser, и результат оказался средним: что-то почищено, что-то нет (журнал Edge, к примеру, остался нетронутым). Так что в важных случаях не забывай проверить вручную.

4. Удаляем записи DNS
5. Очистка Flash Cookies
За тобой следят все кому не лень. Даже Flash — и тот отслеживает твои посещения. Flash Cookies собираются в каталоге %appdata%MacromediaFlash Player#SharedObjects. Что с ним сделать, ты уже догадался — удалять к такой-то матери. Для скриптования этого процесса пригодятся вот эти две строчки:
6. Удаление списка последних документов Microsoft Office
Для удобства пользователей список последних документов хранят все программы офисного пакета. Чтобы пресечь это безобразие, в новых версиях Office нужно в параметрах перейти в раздел «Дополнительно», установить число последних документов равным единице (обрати внимание — на скриншоте есть два параметра, которые нужно поменять на единицу). Значение 0 программа установить не позволит, поэтому последним нужно будет открыть какой-нибудь безобидный файл.

7. Автоматизируем очистку с помощью спецсофта
Обрати внимание, что нам нужна именно версия CCleaner Desktop, а не CCleaner Cloud. Последняя стоит денег, и ее набор функций значительно шире, чем нам нужно. Переходим по ссылке и выбираем версию Free.
Чем мне нравится CCleaner — так это тем, что он:
Пользоваться программой проще простого — выбери те элементы, которые хочешь очистить, и нажми кнопку «Очистка».
Есть и еще одна программа для очистки всей системы — Windows Cleaner. Правда, на ее сайте указано, что она поддерживает только системы до Windows 8 включительно. Действительно, в Windows 10 программа не работала так, как нужно (во всяком случае, с очисткой журнала Edge она не справилась). Но на более старых «Окнах» она вполне имеет право на существование.
8. Реальное удаление файлов
Все мы знаем, что при удалении файл на самом деле не стирается. Удаляется только запись о нем, а сами данные все еще продолжают существовать где-то на диске. Поэтому для полного удаления информации нужно использовать специальные утилиты, которые затирают свободное пространство диска нулями или случайными данными. После этого восстановить файлы не получится. В предыдущих шагах мы уже много чего удаляли, поэтому самое время затереть свободное пространство, чтобы нельзя было восстановить вообще ничего.
Существует много утилит для затирания информации. Но мы будем использовать то, что уже у нас есть, а именно CCleaner. Зайди в «Сервис → Стирание дисков», выбери диск, который хочешь очистить от недобитых файлов, укажи стирать «Только свободное место» и задай способ стирания. Приложение поддерживает несколько стандартов стирания — от самого простого, подразумевающего одну перезапись, до метода Гутмана (35 проходов).

Из конкурентов CCleaner интересна, к примеру, программа BCWipe — она может не только стирать свободное пространство, но и удалять файл подкачки, который также может содержать конфиденциальную информацию. BCWipe стоит денег, но для одноразового стирания подойдет и trial-версия.
9. Создаем bat-файл для очистки всего
Теперь попытаемся автоматизировать некоторые описанные ранее операции. Начнем с удаления файлов из каталога Recent. Удалять командой del, как было показано выше, можно, но лучше сразу использовать CCleaner для безопасного удаления.
К сожалению, CCleaner нельзя вызвать так, чтобы он почистил в режиме командной строки все свободное пространство, поэтому придется удалять файлы через него, а не командой del или же использовать команду del, а потом вручную запустить его и вызвать очистку свободного пространства. Последний параметр (1) означает удаление с тремя проходами. Это оптимальный режим, поскольку с одним проходом (0) — слишком просто, а все остальные — слишком долго. С полным перечнем параметров командной строки CCleaner можно ознакомиться на сайте разработчиков.
Из командной строки можно чистить и список USB-накопителей при помощи USB Oblivion:
Далее нужно запустить CCleaner с параметром /AUTO для автоматической очистки по умолчанию. Это не очистит кеш DNS, так что придется сделать это вручную:
В итоге у нас получился вот такой сценарий:
10. Создаем AutoHotkey-скрипт для очистки всего
Теперь напишем еще один скрипт. Он будет открывать браузер Chrome в режиме инкогнито, а после окончания сессии (будет задан WinWaitClose) запускать CCleaner для автоматической очистки — будет удален кеш браузера и временные файлы. После этого очистим еще и кеш DNS.
Источник
Table of Contents:
В Windows 10 появилась новая функция в проводнике под названием «Быстрый доступ». Он заменяет функцию «Избранное», которая была в предыдущих версиях Windows. Новая функция позволяет легко получать доступ к часто используемым файлам и папкам независимо от их местоположения, например, сетевого расположения или OneDrive.
Новая функция быстрого доступа в Windows 10 в проводнике
Быстрый доступ может ускорить ваш рабочий процесс и повысить производительность. Благодаря этому вам не нужно переходить к файлу или папке, которые находятся глубоко в каталоге файловой системы. Однако вы можете периодически удалять историю Быстрого доступа, если хотите сохранить конфиденциальность или начать все сначала.
Очистить историю быстрого доступа Windows 10
Нажмите «Пуск» и введите « Параметры проводника», затем нажмите «Ввод» или выберите параметр в верхней части результатов поиска.
Теперь в разделе «Конфиденциальность» убедитесь, что оба флажка отмечены для недавно использованных файлов и папок в быстром доступе, и нажмите кнопку «Очистить».
Вот и все. Это удобно, если вы работаете над разными проектами и вам нужно начать с чистого листа новых файлов и папок. Это также помогает вашей конфиденциальности, не показывая элементы, к которым вы часто обращаетесь. Когда люди проходят мимо или оглядываются через плечо, вы, возможно, не хотите, чтобы некоторые вещи появлялись.
Если вы не являетесь поклонником Quick Access, вы можете вместо этого сделать Windows 10 открытым File Explorer для этого компьютера.
Чтобы узнать больше об использовании File Explorer, ознакомьтесь с нашей статьей о советах по управлению файлами и папками в Windows 10.
Каково ваше мнение о представлении быстрого доступа в Windows 10? Вы поклонник или предпочитаете классический компьютер? Дайте нам знать в разделе комментариев ниже.
Как управлять и использовать ваши любимые в проводнике Windows или файловом проводнике
Что такое избранное в проводнике Windows или проводнике? Как они работают? Как ими управлять? Как восстановить избранное по умолчанию?
Как сбросить представления в проводнике или проводнике Windows
Как сбросить шаблоны просмотра, используемые Проводником (или Проводником Windows) для отображения файлов и папок. Как сбросить макет, используемый для полей по умолчанию, сортировки и группировки.
Как просматривать, прикреплять и откреплять элементы в разделе быстрого доступа файлового менеджера в Windows 10
Если вы прочтете это руководство, вы узнаете, как закреплять и откреплять все виды элементов в разделе «Быстрый доступ» в проводнике Windows 10.
Как удалить раздел быстрого доступа из проводника в Windows 10 (Октябрь 2022).
Источник
Как удалить быстрый доступ в Windows 10
Иногда хочется в Windows 10 удалить быстрый доступ расположенный в левой части проводника. Обычно в нём дублируются такие папки как рабочий стол, загрузки, документы, изображения.

Чтобы удалить быстрый доступ в Windows 10 вам нужно будет с помощью клавиш WIN+R и команды regedit открыть Редактор реестра. В левой части редактора раскройте ветвь КомпьютерHKEY_CLASSES_ROOTCLSID<679f85cb-0220-4080-b29b-5540cc05aab6>ShellFolder. Нажмите правой кнопкой мыши на раздел ShellFolder т выберите в открывшемся меню пункт Разрешения.

В открывшемся окне нажмите на кнопку с надписью Дополнительно.

В ещё одном открывшемся окне нажмите на пункт Изменить. В следующем окне нажмите на кнопку с надписью Дополнительно.

В следующем окне нажмите сначала на кнопку с надписью Поиск, а затем из списка выберите пункт Администраторы и нажмите на кнопку ОК во всех окнах кроме последнего окна.

В нём выберите пункт Администраторы, поставьте галочку у пункта Полный доступ и нажмите на кнопку ОК.

Затем в правой части редактора найдите параметр Attributes. Дважды кликните по нему левой кнопкой мыши, а затем измените значение с a0100000 на a0600000. Закройте Редактор реестра и откройте Панель управления — Оформление и персонализация — Параметры проводника.

В открывшемся окне на вкладке Общие в пункте Открыть проводник для установите из всплывающего списка Этот компьютер. Затем снимите обе галочки в абзаце Конфиденциальность и нажмите на кнопку Очистить. Для подтверждения нажмите на кнопку ОК. После этих действий закройте все окна и перезагрузите компьютер. После перезагрузки у вас удалиться быстрый доступ из проводника.
Источник
Отключаем в Проводнике быстрый доступ к часто используемым файлам в Windows 10
В Проводнике Windows 10 по умолчанию включена функция отображения наиболее часто используемых данных. В некоторых случаях, когда ПК используется в семье, это использовать нежелательно. CHIP расскажет, как деактивировать эту опцию или настроить ее по своим портебностям.
Проводник Windows: отключить быстрый доступ в Windows 10
Новый быстрый доступ в Windows 10 состоит из трех частей: наиболее часто используемых папок, вручную закрепленных документов и последних файлов. Если вы хотите сохранить свои закрепленные папки, то можете скрыть только две новые категории:

Полностью удалить быстрый доступ через реестр
Если вы также хотите удалить свои закрепленные папки, вам нужно глубже войти в систему:
Во-первых, настройте Проводник так, чтобы он запускался с папки «Мой компьютер», а на с «Быстрого доступа». В противном случае позже появится сообщение об ошибке. Теперь нажмите комбинацию клавиш [Win + R] и введите команду «regedit».
Подтвердите запрос управления учетной записью пользователя с помощью «Да». В редакторе реестра перейдите к пути «HKEY_CLASSES_ROOTCLSID<679f85cb-0220-4080-b29b-5540cc05aab6>ShellFolder». Если ключ ShellFolder не существует, щелкните правой кнопкой мыши на предыдущей папке и выберите «Создать»> «Ключ». В качестве имени введите «ShellFolder».


Затем запустите диспетчер задач с комбинацией клавиш [Ctrl] + [Shift] + [Esc].
Здесь вы найдете пункт «Проводник Windows». Нажмите «Перезагрузить» в нижнем правом углу. Быстрый доступ исчез.
Читайте также:
Фото: компании-производители
Источник
Как очистить часто используемые папки и файлы в Windows 10
Windows 10 отображает часто используемые папки и последние файлы в быстром доступе при открытии проводника. Эта функция может быть полезна, если вам необходим быстрый доступ к ресурсам. Но может и раздражать, когда вы используете общий компьютер и не хотите, чтобы другие знали, что вы открывали.
Эти списки могут быть очищены вручную или скрыты навсегда. Наше руководство поможет вам узнать, как это сделать.
Как очистить часто используемые папки и файлы
Откройте через поиск «Панель управления«.
Зайдите в раздел «Оформление и персонализация«.
Перейдите в «Параметры проводника«.
На вкладке «Общие» в разделе «Конфиденциальность«, нажмите «Очистить«, закройте окно нажав по кнопке «OK«.
Как скрыть часто используемые папки и файлы
Откройте «Параметры проводника» как показано выше, и снимите галочки с «Показать недавно использовавшиеся файлы на панели быстрого доступа» и «Показать часто используемые папки на панели быстрого доступа«.
Как очистить отдельные элементы из последних файлов или часто используемых папок
Откройте проводник и перейдите в «Быстрый доступ«. Определите файл или папку, которую хотите удалить, щелкните по объекту правой кнопкой мыши, после чего кликните «Удалить из панели быстрого доступа«.
Источник
В панели навигации Проводника Windows 10 имеется специальный каталог «Быстрый доступ», автоматически сохраняющий ссылки на все файлы и папки, которые вы недавно открывали, а также те объекты, которые вы добавили в него вручную. Нечего и говорить, что со временем этот список может разрастись до неприличных размеров. Их удаление в Windows 10 не представляет особых проблем: достаточно кликнуть правой кнопкой мши по любому из элементов списка и выбрать «Удалить из панели быстрого доступа».
Также вы можете перейти в саму папку «Быстрый доступ» и удалить из нее ненужные элементы. Но есть еще один способ, позволяющий сбросить папку быстрого доступа к исходному состоянию, то есть удалить из нее все элементы, которые когда-либо были закреплены в ней пользователем.
Вот как это можно сделать.
Перейдите в Проводнике по адресу %AppData%MicrosoftWindowsRecentAutomaticDestinations, найдите в списке файл с именем f01b4d95cf55d32a.automaticDestinations-ms и удалите его.
Как только вы это сделаете, все закрепленные вручную элементы в панели быстрого доступа исчезнут, включая те, которые физически были удалены ранее. Останутся только те папки, которые являются частью панели «Быстрый доступ» п умолчанию. К ним относятся «Рабочий стол», «Загрузки», «Изображения» и «Документы».
Для сброса каталога «Быстрый доступ» вы также можете использовать готовый скрип, если эту операцию приходится выполнять часто. Скачать его можно по ссылке disk.yandex.ru/d/2YkoYV6tct5JCA. Запускать скрипт желательно с рабочего стола и с правами администратора, закрыв перед этим все окна Проводника.
Оцените Статью:

Загрузка…
22
22 people found this article helpful
How to Use Windows 10 Quick Access
Use, customize, or disable this Windows 10 Favorites replacement
The Windows 10 Quick Access feature provides an easy way to find the files and folders that you use most often. It’s possible to customize the folders that are shown in the Quick Access view, disable Quick Access altogether, or clear your Quick Access history to reset the files that are shown in the window.
Information in this article applies exclusively to Windows 10.
How to Use Windows 10 Quick Access
Quick Access takes the place of the Favorites feature, which allowed users to bookmark frequently used files or folders in previous versions of Windows. With Quick Access, you can see up to 10 frequently used folders, or the 20 most recently accessed files, in the File Explorer window.
Open Windows File Explorer and select Quick Access in the left pane to see your frequently used files and folders.
How to Pin Folders to Quick Access in Windows 10
Quick Access is enabled in the Windows 10 File Explorer window by default. The folders and files that show in Quick Access are those you use most frequently or recently. You can, however, customize which folders are displayed under Quick Access by pinning them to the Quick Access view.
To do so, click on the folder in File Explorer, then select the Home tab and select Pin to Quick Access in the top-left corner.
Alternatively, right-click the file and select Pin to Quick Access.
Pinning a file to the Quick Access window or removing a file that was previously pinned to the Quick Access menu won’t change the physical location of the file on your hard drive.
You can also remove folders from Quick Access. Right-click the file you want to remove and choose Unpin from Quick Access.
If you prefer how File Explorer looked in previous versions of Windows, you can disable the Quick Access feature. It’s also possible to hide frequently used folders so that you only see your recent files under Quick Access:
-
Open File Explorer and select the File tab, then select Change folder and search options.
-
In the Folder Options window, select the drop-down menu next to Open File Explorer to and select This PC.
If you only want to see your frequently used files, deselect the box beside Show frequently used folders in Quick Access.
-
Select Apply and OK.
Even if you disable frequently used folders, you can still add folders to the list by pinning them or dragging the file under Quick Access in File Explorer.
How to Clear Quick Access History
Even if you are comfortable using the Quick Access File Explorer view, you may want to start fresh once in a while. For example, let’s say you finished one project and started another, but you don’t want to wait for the folders you’re using on the new project to replace the folders you used on the old one. You can reset your Quick Access history like so:
-
Open File Explorer and select the File tab, then select Change folder and search options.
-
Select Clear next to Clear File Explorer history to erase your previous usage history and start anew.
How to Customize the Quick Access Toolbar
The Quick Access toolbar appears in the top-left corner of the File Explorer window. By default, the options available in this Quick Access menu are Properties and New Folder, but there are additional options that you can add to the menu such as Undo, Redo, Delete, and Rename.
Select the down arrow in the top-left corner of File Explorer to configure the Quick Access toolbar.
Thanks for letting us know!
Get the Latest Tech News Delivered Every Day
Subscribe
22
22 people found this article helpful
How to Use Windows 10 Quick Access
Use, customize, or disable this Windows 10 Favorites replacement
The Windows 10 Quick Access feature provides an easy way to find the files and folders that you use most often. It’s possible to customize the folders that are shown in the Quick Access view, disable Quick Access altogether, or clear your Quick Access history to reset the files that are shown in the window.
Information in this article applies exclusively to Windows 10.
How to Use Windows 10 Quick Access
Quick Access takes the place of the Favorites feature, which allowed users to bookmark frequently used files or folders in previous versions of Windows. With Quick Access, you can see up to 10 frequently used folders, or the 20 most recently accessed files, in the File Explorer window.
Open Windows File Explorer and select Quick Access in the left pane to see your frequently used files and folders.
How to Pin Folders to Quick Access in Windows 10
Quick Access is enabled in the Windows 10 File Explorer window by default. The folders and files that show in Quick Access are those you use most frequently or recently. You can, however, customize which folders are displayed under Quick Access by pinning them to the Quick Access view.
To do so, click on the folder in File Explorer, then select the Home tab and select Pin to Quick Access in the top-left corner.
Alternatively, right-click the file and select Pin to Quick Access.
Pinning a file to the Quick Access window or removing a file that was previously pinned to the Quick Access menu won’t change the physical location of the file on your hard drive.
You can also remove folders from Quick Access. Right-click the file you want to remove and choose Unpin from Quick Access.
If you prefer how File Explorer looked in previous versions of Windows, you can disable the Quick Access feature. It’s also possible to hide frequently used folders so that you only see your recent files under Quick Access:
-
Open File Explorer and select the File tab, then select Change folder and search options.
-
In the Folder Options window, select the drop-down menu next to Open File Explorer to and select This PC.
If you only want to see your frequently used files, deselect the box beside Show frequently used folders in Quick Access.
-
Select Apply and OK.
Even if you disable frequently used folders, you can still add folders to the list by pinning them or dragging the file under Quick Access in File Explorer.
How to Clear Quick Access History
Even if you are comfortable using the Quick Access File Explorer view, you may want to start fresh once in a while. For example, let’s say you finished one project and started another, but you don’t want to wait for the folders you’re using on the new project to replace the folders you used on the old one. You can reset your Quick Access history like so:
-
Open File Explorer and select the File tab, then select Change folder and search options.
-
Select Clear next to Clear File Explorer history to erase your previous usage history and start anew.
How to Customize the Quick Access Toolbar
The Quick Access toolbar appears in the top-left corner of the File Explorer window. By default, the options available in this Quick Access menu are Properties and New Folder, but there are additional options that you can add to the menu such as Undo, Redo, Delete, and Rename.
Select the down arrow in the top-left corner of File Explorer to configure the Quick Access toolbar.
Thanks for letting us know!
Get the Latest Tech News Delivered Every Day
Subscribe
06.01.2016
Просмотров: 5099
В проводнике новой операционной системы имеется раздел – панель быстрого доступа, благодаря которой пользователи всего в один клик могут получить доступ к часто используемым файлам и папкам. Однако по мере использования этого раздела его свободное место заканчивается. Пользователю нужно очистить панель быстрого доступа от последних файлов или часто используемых. Как же это сделать?
Читайте также: Как в Windows 10 вернуть классический вид панели даты и времени?
Удаляем файлы и папки с панели быстрого доступа
Чтобы очистить панель быстрого доступа, необходимо всего лишь удалить файлы и папки из журнала Проводника. Для этого необходимо вызвать «Параметры папок». Откроется новое окно. Во вкладке «Общее» переходим к пункту «Конфиденциальность» и жмём на кнопку «Очистить».
При этом необходимо поставить отметки возле «Показывать недавно использовавшиеся файлы…» и «Показывать часто используемые папки…». Только в этом случае вы сможете полностью очистить панель быстрого доступа. Если же вам нужно удалить результаты последних просмотров, оставляем только первую отметку.
После выполнения данных действий перезагрузка ПК необязательна.
В Windows 10 появилась новая функция в проводнике под названием «Быстрый доступ». Он заменяет функцию «Избранное», которая была в предыдущих версиях Windows. Новая функция позволяет легко получать доступ к часто используемым файлам и папкам независимо от их местоположения, например, сетевого расположения или OneDrive.
Новая функция быстрого доступа в Windows 10 в проводнике
Быстрый доступ может ускорить ваш рабочий процесс и повысить производительность. Благодаря этому вам не нужно переходить к файлу или папке, которые находятся глубоко в каталоге файловой системы. Однако вы можете периодически удалять историю Быстрого доступа, если хотите сохранить конфиденциальность или начать все сначала.
Очистить историю быстрого доступа Windows 10
Нажмите «Пуск» и введите « Параметры проводника», затем нажмите «Ввод» или выберите параметр в верхней части результатов поиска.
Теперь в разделе «Конфиденциальность» убедитесь, что оба флажка отмечены для недавно использованных файлов и папок в быстром доступе, и нажмите кнопку «Очистить».
Вот и все. Это удобно, если вы работаете над разными проектами и вам нужно начать с чистого листа новых файлов и папок. Это также помогает вашей конфиденциальности, не показывая элементы, к которым вы часто обращаетесь. Когда люди проходят мимо или оглядываются через плечо, вы, возможно, не хотите, чтобы некоторые вещи появлялись.
Если вы не являетесь поклонником Quick Access, вы можете вместо этого сделать Windows 10 открытым File Explorer для этого компьютера.
Чтобы узнать больше об использовании File Explorer, ознакомьтесь с нашей статьей о советах по управлению файлами и папками в Windows 10.
Каково ваше мнение о представлении быстрого доступа в Windows 10? Вы поклонник или предпочитаете классический компьютер? Дайте нам знать в разделе комментариев ниже.
Нажмите «Пуск» и введите: параметры проводника файлов и нажмите «Ввод» или щелкните параметр в верхней части результатов поиска. В разделе «Конфиденциальность» убедитесь, что оба флажка установлены для недавно использованных файлов и папок в быстром доступе, и нажмите кнопку «Очистить». Вот и все.
Нажмите на «Изменить папку и параметры поиска. » Убедитесь, что вы находитесь на вкладке «Общие» по умолчанию. Загляните в раздел «Конфиденциальность» и снимите галочки с «Показывать недавно использованные файлы в быстром доступе» и «Показывать часто используемые папки в быстром доступе». Щелкните кнопку ОК.
Как отредактировать быстрый доступ в Windows 10?
Чтобы изменить способ работы быстрого доступа, откройте ленту проводника, перейдите к Просмотр, затем выберите Параметры, а затем Изменить папку и параметры поиска.. Откроется окно параметров папки.
Как очистить часто используемый список в проводнике?
Вы можете очистить часто используемые папки и историю последних файлов из быстрого доступа, выполнив следующие действия:
- В проводнике Windows перейдите в меню «Просмотр» и нажмите «Параметры», чтобы открыть диалоговое окно «Параметры папки».
- В диалоговом окне «Параметры папки» в разделе «Конфиденциальность» нажмите кнопку «Очистить» рядом с «Очистить историю проводника».
Выпускает ли Microsoft Windows 11?
Microsoft собирается выпустить Windows 11, последнюю версию своей самой продаваемой операционной системы, на Октябрь 5. Windows 11 включает несколько обновлений для повышения производительности в гибридной рабочей среде, новый магазин Microsoft и является «лучшей Windows для игр».
Почему я не могу удалить файл из быстрого доступа?
Нажмите «Пуск» и введите: параметры проводника файлов и нажмите «Ввод» или щелкните параметр в верхней части результатов поиска. В разделе «Конфиденциальность» убедитесь, что оба флажка установлены для недавно использованных файлов и папок в быстром доступе, и нажмите кнопку «Очистить». Вот и все.
Куда уходят файлы после удаления из быстрого доступа?
Компания файл исчезает из списка. Имейте в виду, что быстрый доступ — это просто раздел-заполнитель с ярлыками для определенных папок и файлов. Таким образом, любые предметы, которые вы удаляете из быстрого доступа, по-прежнему сохраняются в исходном месте.
Почему не отвечает быстрый доступ?
Если Быстрый доступ в Windows 10 не работает или открывается медленно, вы можете сбросить Быстрый доступ следующим образом: Очистить последние данные приложения в двух папках. Сброс Быстрый доступ к Windows 10 с помощью реестра. Очистите папки быстрого доступа с помощью командной строки.
Как отключить быстрый доступ в реестр?
Введите: regedit в поле поиска Кортаны и нажмите Enter. Перейдите к: HKEY_CURRENT_USERSoftwareMicrosoftWindowsCurrentVersionExplorerAdvanced. На правой панели дважды щелкните LaunchTo и измените его значение на ноль.
Как управлять быстрым доступом?
Изменить положение панели быстрого доступа
- Откройте «Проводник».
- На панели быстрого доступа щелкните стрелку, указывающую вниз. Появится меню «Настроить панель быстрого доступа».
- В появившемся меню нажмите «Показать под лентой». Панель быстрого доступа теперь находится под лентой. Меню для панели быстрого доступа.
Как отключить автоматический быстрый доступ?
Шаги, которые вам нужно предпринять, просты:
- Откройте «Проводник».
- Перейдите в Файл> Изменить папку и параметры поиска.
- На вкладке «Общие» найдите раздел «Конфиденциальность».
- Снимите флажок Показывать недавно использованные файлы в быстром доступе.
- Снимите флажок Показывать часто используемые папки в быстром доступе.
- Нажмите Применить, а затем ОК.
Как удалить последние файлы из Windows 10?
В левом верхнем углу окна проводника нажмите «Файл», а затем нажмите «Изменить папку и параметры поиска «. 3. В разделе «Конфиденциальность» на вкладке «Общие» появившегося всплывающего окна нажмите кнопку «Очистить», чтобы немедленно удалить все последние файлы, затем нажмите «ОК».
Как очистить кеш в Windows 10?
Чтобы очистить кеш:
- Одновременно нажмите клавиши Ctrl, Shift и Del / Delete на клавиатуре.
- Выберите «Все время» или «Все» для «Диапазон времени», убедитесь, что выбраны «Кэшировать» или «Кэшированные изображения и файлы», а затем нажмите кнопку «Очистить данные».
Как очистить недавние места в Windows?
В проводнике щелкните меню «Файл», а затем выберите Команда «Изменить папку и параметры поиска». На вкладке «Общие» диалогового окна «Параметры папки» нажмите кнопку «Очистить», чтобы немедленно очистить историю проводника. Вам не дается диалоговое окно подтверждения или что-то в этом роде; история сразу очищается.