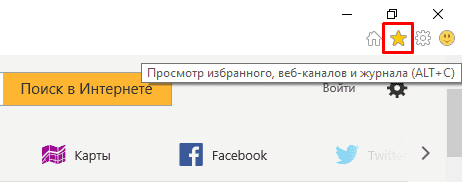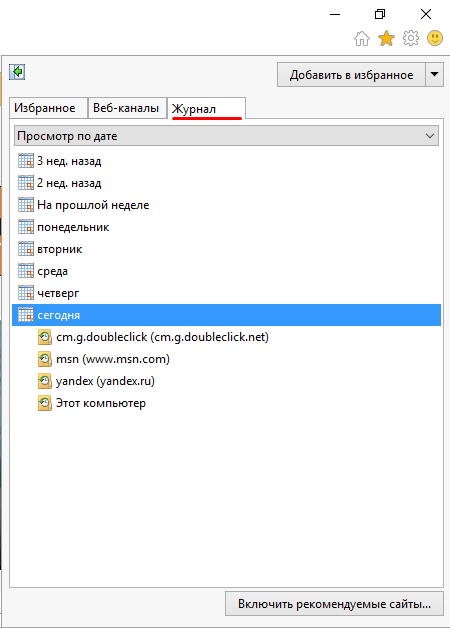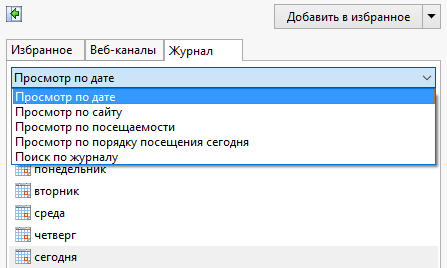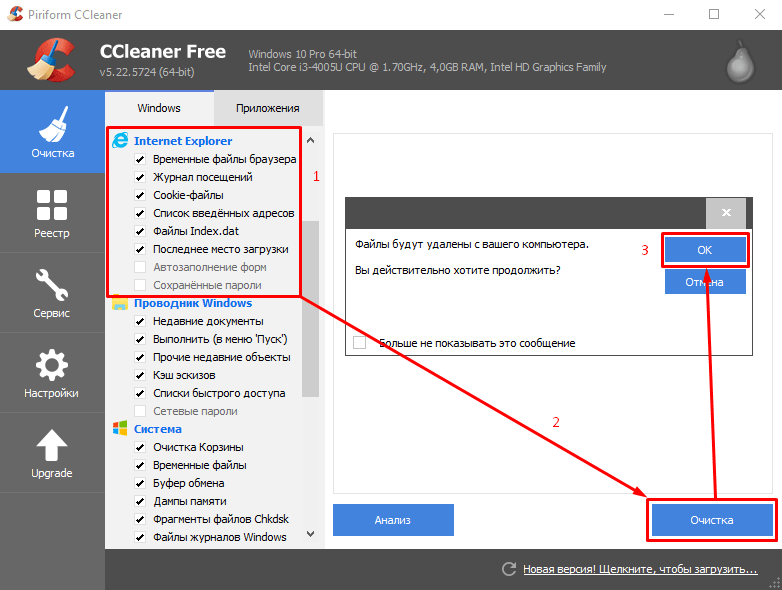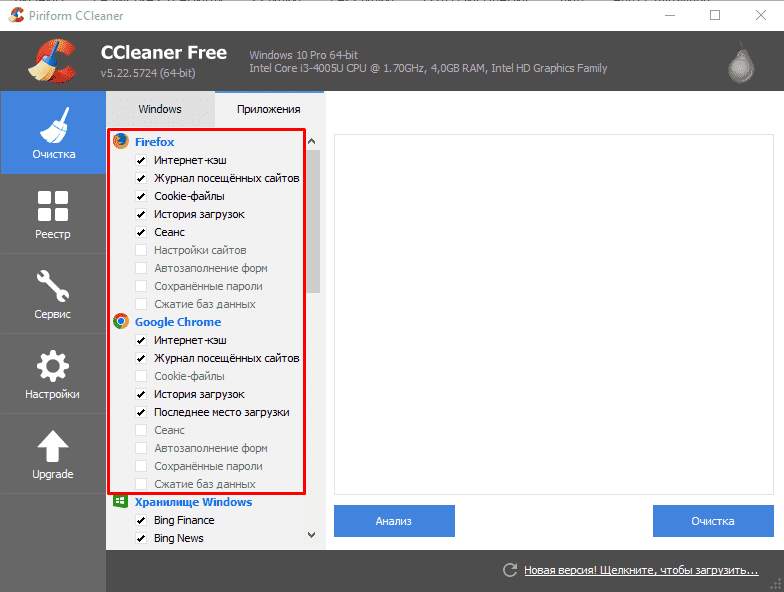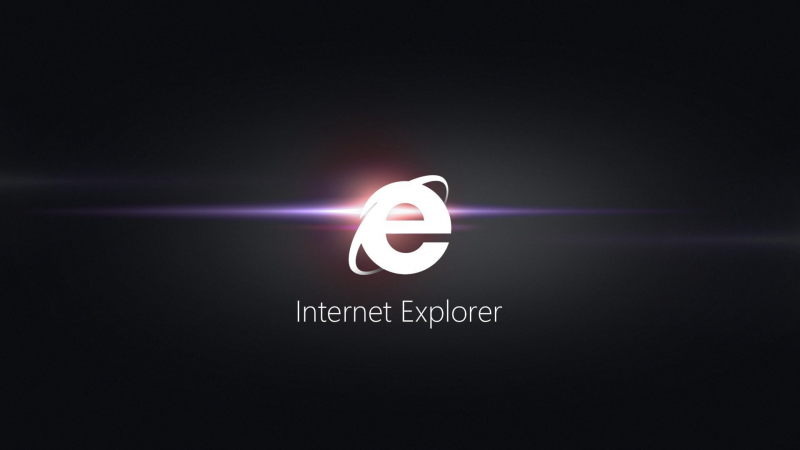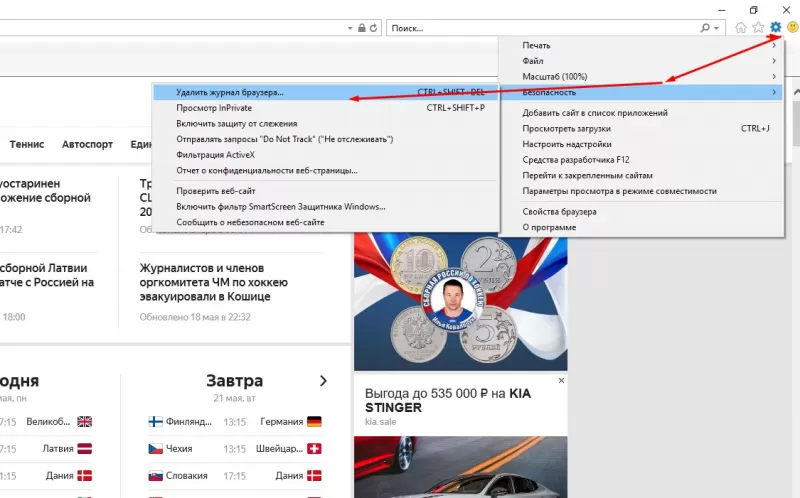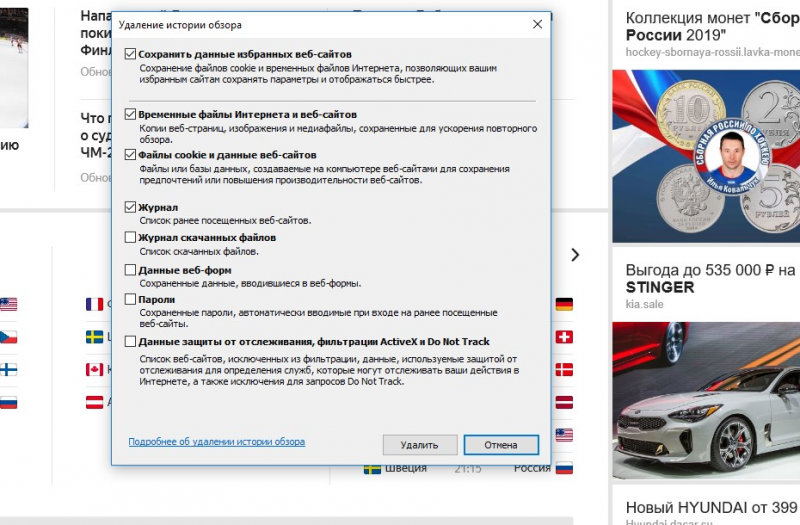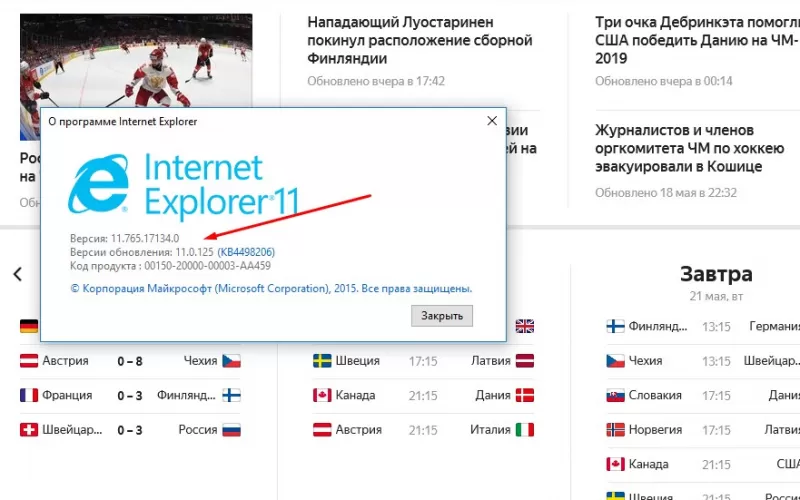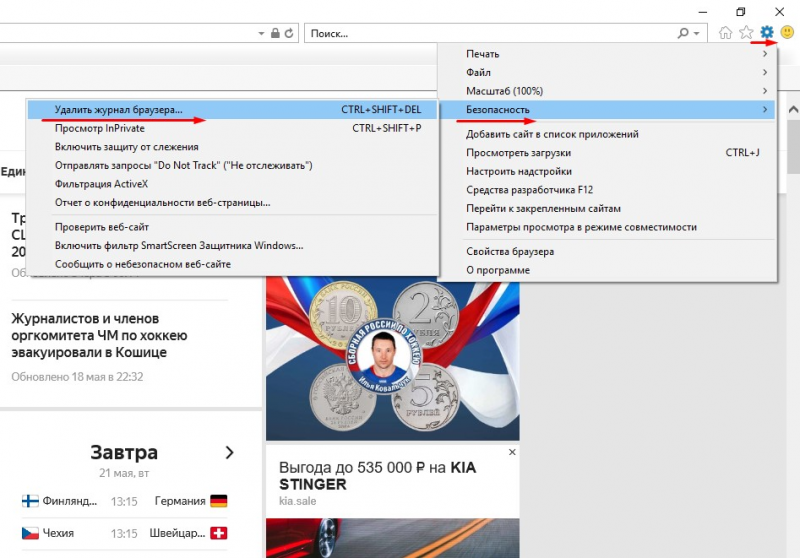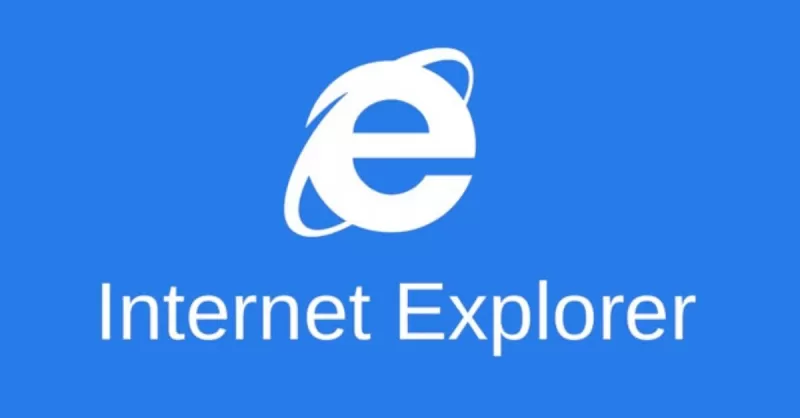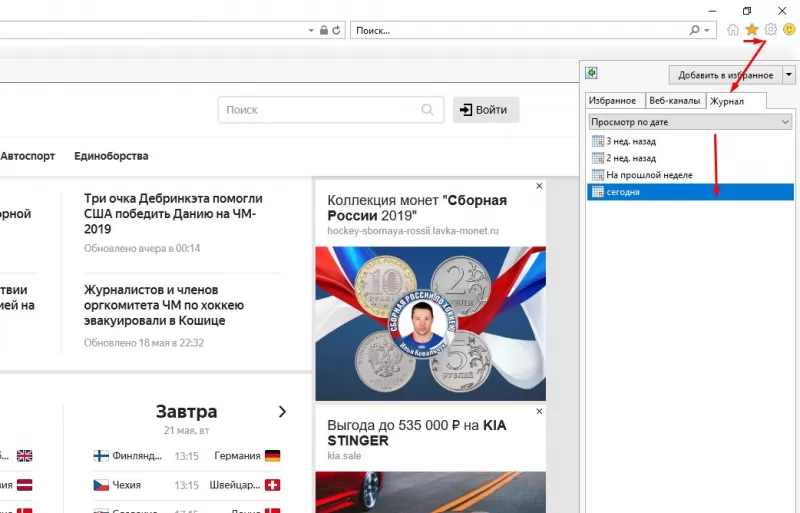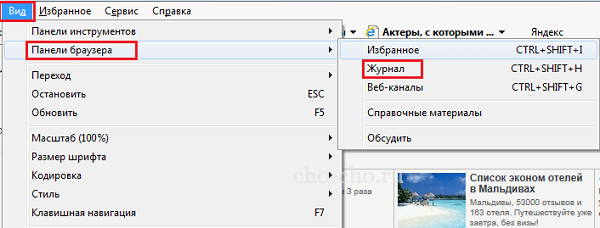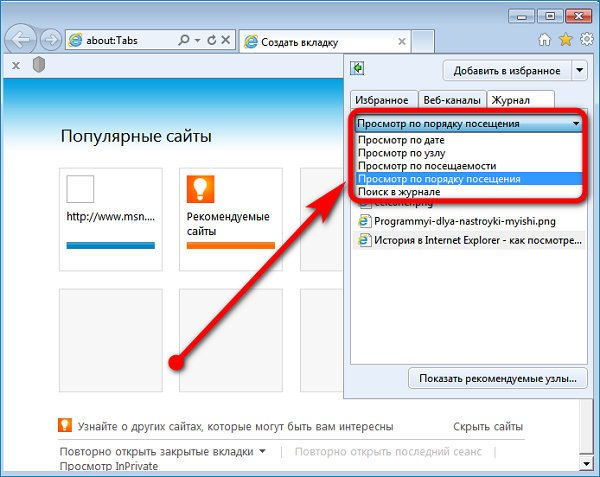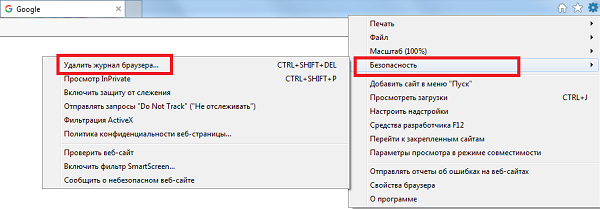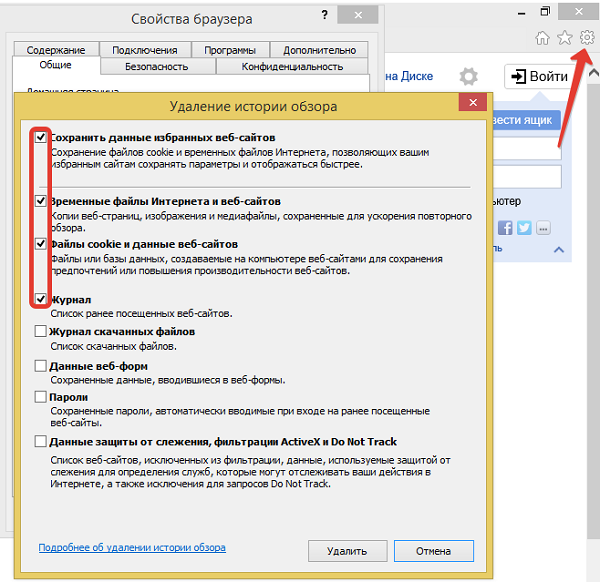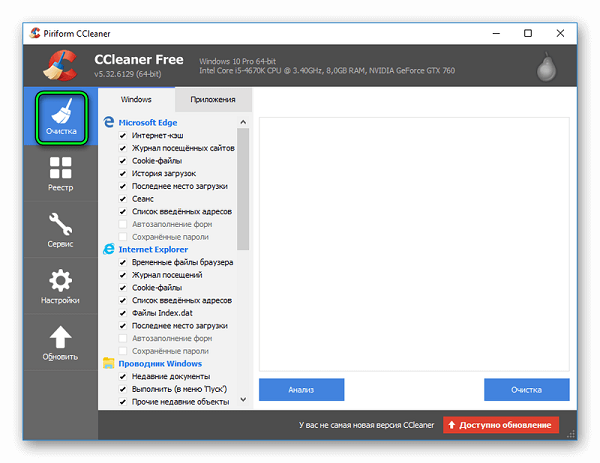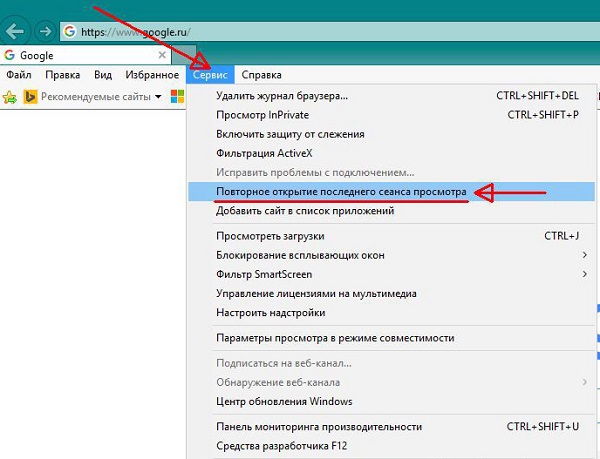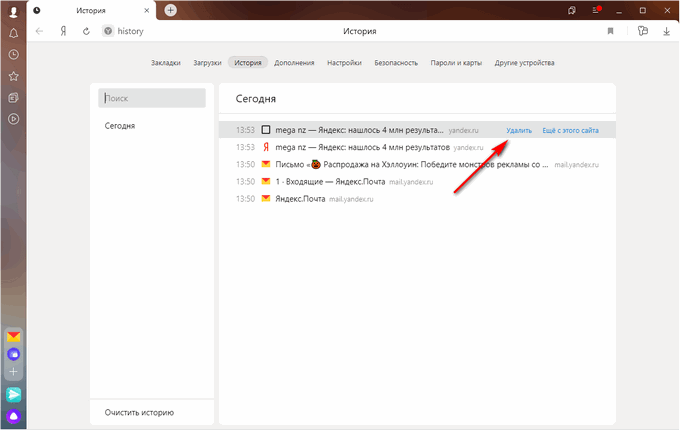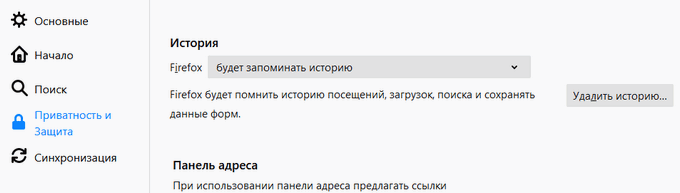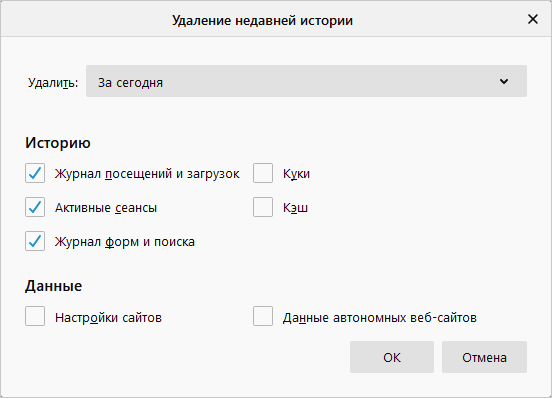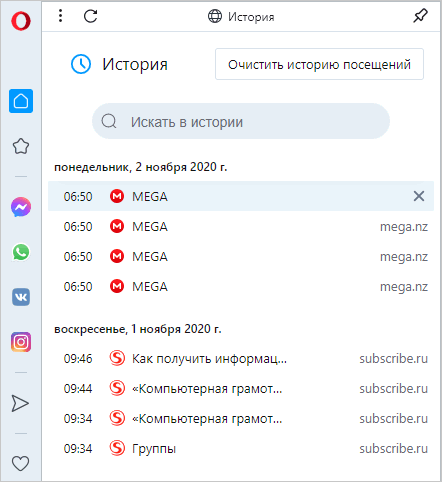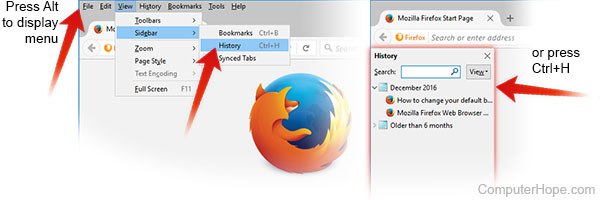Windows 10 Internet Explorer Windows 8.1 Windows 7 Еще…Меньше
Поддержка Internet Explorer 11 прекращена 15 июня 2022 г.
Internet Explorer 11 больше не будет доступен после 14 февраля 2023 г. Если для любого сайта, который вы посещаете, требуется Internet Explorer 11, его можно перезагрузить в режиме Internet Explorer в Microsoft Edge. Рекомендуется перейти на Microsoft Edge , чтобы начать пользоваться более быстрым, безопасным и современным браузером.
Начало работы с Microsoft Edge
История браузера — это сведения, которые Internet Explorer хранит на компьютере при просмотре веб-страниц. Для повышения удобства работы в него входят данные, которые вы вводите в формы, а также пароли и посещенные сайты. Однако если вы используете общий или общедоступный компьютер, возможно, вам не нужно, чтобы Internet Explorer мог сохранять историю.
Просмотр журнала браузера и удаление отдельных сайтов
При просмотре журнала браузера вы можете удалить отдельные сайты или вернуться на веб-страницу, которую уже посещали.
-
В Internet Explorer выберите кнопку Избранное.
-
Перейдите вкладку Журнал и выберите фильтр просмотра журнала в раскрывающемся меню. Чтобы удалить отдельные сайты, щелкните правой кнопкой мыши сайт в любом из указанных списков и выберите пункт Удалить. Либо вернитесь на страницу, выбрав соответствующий сайт в списке.
Удаление журнала браузера
Регулярное удаление журнала браузера помогает сохранить конфиденциальность, особенно если вы используете общедоступный компьютер.
-
В Internet Explorer: нажать кнопку Инструменты, нажать кнопку Безопасность и выбрать удалить историю браузера.
-
Выберите типы данных или файлов, которые вы хотите удалить с компьютера, и нажмите кнопку Удалить.
Что удаляется при удалении содержимого журнала браузера
|
Типы данных |
Удаляемые элементы |
Версия Internet Explorer |
|---|---|---|
|
Журнал браузера |
Список посещенных сайтов. |
Все |
|
Кэшированные временные интернет-файлы изображений |
Копии страниц, изображений и другого мультимедийного контента, хранящиеся на компьютере Эти копии позволяют браузеру быстрее загружать содержимое при повторном посещении веб-сайтов. |
Все |
|
Cookie-файлы |
Данные ваших настроек, которые сайты сохраняют на компьютере, например данные для входа или ваше расположение. |
Все |
|
Журнал загрузок |
Список файлов, загруженных из Интернета. Удаляется только список, а не сами скачанные файлы |
Только Internet Explorer 11 и Internet Explorer 10 |
|
Данные форм |
Данные, введенные в формы, например адрес электронной почты или адрес доставки |
Все |
|
Пароли |
Пароли, сохраненные для сайтов. |
Все |
|
Данные защиты от отслеживания, фильтрации ActiveX и функции «Не отслеживать» |
Веб-сайты, исключенные из фильтрации ActiveX, и данные, по которым браузер определяет попытки отслеживания |
Все |
|
Избранное |
Список сайтов, добавленных в избранное. Если нужно удалить только отдельные сайты, не удаляйте избранное, так как при этом будут удалены все сохраненные сайты. |
Все |
|
Данные фильтрации InPrivate |
Сохраненные данные, по которым фильтрация InPrivate определяет, когда сайты могут автоматически передавать информацию о вашем посещении |
Только для Internet Explorer 9 и Internet Explorer 8 |
Нужна дополнительная помощь?
Как в интернет эксплорер очистить историю
Автор:
Обновлено: 27.04.2018
Internet Explorer – программа-браузер от американской компании Microsoft. Уже в 1995 году Интернет Эксплорер позволял пользователям выходить в Интернет при использовании операционной системы Windows. Но с годами данный браузер зарабатывал все более дурную славу, что было связано с высокой конкуренцией на рынке. Другие браузеры предлагали более стабильную работу, удобный интерфейс, дружелюбные настройки, набор расширений, высокую скорость работы и целый ряд прочих пунктов, с которыми у Интернет Эксплорера были проблемы. Чтобы справиться с чередой неудач, Майкрософт снабдили Windows 10 новым браузером – Microsoft Edge, который является приемником Internet Explorer.
Как в Internet Explorer очистить историю
Кто перешел на Windows 10, но много пользователей решили остановиться на старых версиях ОС и работают на Windows 8 (8.1), либо на Windows 7. В перечисленных версиях сохранилась старая программа-браузер – Internet Explorer, а Edge стал диковинной особенностью новой системы. Однако у людей возникают проблемы с очисткой истории и в старой, и в новой программе. Поэтому ниже будет собрана комплексная инструкция сразу для двух браузеров.
Примечание! Самый простой способ очистить историю посещений — это зайти на вкладку сервис, а далее нажать кнопку «удалить журнал обозревателя». Или с помощью горячих клавиш — ctrl+shift+del
Очистка истории с помощью горячих клавиш ctrl+shift+del
Содержание
- Видео — как очистить историю в браузере Internet Explorer
- 3 популярных способа очистки истории
- Способ №1 – Центр или Избранное
- Internet Explorer:
- Microsoft Edge:
- Способ №2 – Настройки
- Internet Explorer:
- Microsoft Edge:
- Способ №3 – Горячие клавиши
3 популярных способа очистки истории
Примеры будут разобраны для двух браузеров: Internet Explorer 11 и Microsoft Edge 41. Термин «история» допустим к применению, только если мы говорим о браузерах от других компаний. В Microsoft используется термин «журнал браузера» и представляет собой куда более обширное понятие. «История браузера» обычно включает в себя только историю просмотров (список страниц подгруженных в браузере с указанием времени, когда это произошло). Остальные атрибуты обычно сохраняются под иными директориями, хотя разработчики помещают их рядом с историей просмотров для удобства очистки (пароли, файлы, сохраненные в кеше, cookie и прочее). «Журнал браузера» объединяет все эти понятия в единый комплекс и накапливает их во время просмотра веб-страниц. Поэтому, если Вы решили очистить историю, ищите такой журнал в том случае, если версии программ кардинально изменятся.
Способ №1 – Центр или Избранное
Internet Explorer:
- В правом верхнем углу Вы можете найти символ вкладки «Избранное» (звездочка). Кликните на него.
- Во вкладке «Журнал» выберите фильтр в раскрывающемся меню. Здесь Вы можете либо удалить всю историю сразу, либо каждую страницу в отдельности (для этого щелкните правой кнопкой мыши нужный сайт и кликните «удалить»).
Microsoft Edge:
- В правом верхнем углу расположен значок вкладки «Центр» (часть звездочки с наложенными полосками). Кликните на него.
- Зайдите во вкладку «Журнал» (символ часов с загнутой стрелкой) и нажмите либо «Очистить журнал», либо вручную удалите необходимые сайты. При ручном удалении результат возникнет незамедлительно, сайт просто пропадет из списка, но после нажатия на «очистить журнал» пользователь попадет в меню «Очистить данные браузера», где получит доступ к полному списку атрибутов. Просто отметьте нужные и очистите.
Очистка журнала посещений в Microsoft Edge
Способ №2 – Настройки
Internet Explorer:
Проследуйте по цепочке: «Настройки» (шестеренка в правом верхнем углу окна), «Безопасность», «Удалить журнал браузера». В открывшемся окне просто выберите все необходимые атрибуты и нажмите кнопку «удалить».
Шаг первый
Шаг второй
Microsoft Edge:
Проследуйте по цепочке: Три точки в правом верхнем углу окна, «Параметры», «Очистить данные браузера». После этого Вы попадете в меню «Очистки данных браузера», где, опять же, как и в предыдущем способе, получите доступ к полному списку атрибутов для удаления.
Способ №3 – Горячие клавиши
Существует и быстрый способ для доступа к меню «Очистки данных браузера». Запомните его, если Вам регулярно предстоит очищать историю.
Комбинация клавиш «Ctrl+Shift+Del» в любых современных программах-браузерах от Microsoft откроет меню «Очистки данных браузера». Просто отметьте нужные пункты и кликните по кнопке «Удалить».
Рекомендуем похожие статьи
Содержание
- Полное удаление истории веб-просмотра в Internet Explorer 11 (Windows 7)
- Удаление истории веб-просмотра отдельных страниц в Internet Explorer 11 (Windows 7)
- Вопросы и ответы
История веб-обозревателя достаточно интересная вещь, так как с одной стороны позволяет найти ресурс, который Вы посещали, но забыли его адрес, что является весьма удобным инструментом, а с другой весьма небезопасная штука, поскольку любой другой пользователь может просмотреть в какое время и какие страницы в интернете Вы посещали. В данном случае чтобы добиться конфиденциальности, необходимо вовремя очищать историю браузера.
Давайте рассмотрим, как можно удалить историю в Интернет Эксплорер — одном из самых популярных приложений для просмотра интернет-страниц.
Полное удаление истории веб-просмотра в Internet Explorer 11 (Windows 7)
- Откройте Internet Explorer и в правом верхнем углу веб-браузера нажмите иконку Сервис в виде шестерни (или комбинацию клавиш Alt+X). Затем в меню, которое откроется выберете пункт Безопасность, а потом Удалить журнал браузера…. Аналогичные действия можно осуществить, нажав комбинацию клавиш Ctrl+Shift+Del
- Отметьте флажками те пункты, которые необходимо очистить и нажмите кнопку Удалить
Удалить журнал браузера также можно, использовав Строку меню. Для этого выполните следующую последовательность команд.
- Откройте Internet Explorer
- В Строке меню нажмите Безопасность, а потом выберите пункт Удалить журнал браузера…

Стоит заметить, что Строка меню не всегда отображается. Если ее нет, то необходимо нажать правой кнопкой мыши по пустому пространству панели закладок и в контекстном меню выбрать пункт Строка меню
Такими способами можно стереть всю историю браузера. Но иногда нужно удалить только определенные страницы. В таком случае можно воспользоваться следующими рекомендациями.
Удаление истории веб-просмотра отдельных страниц в Internet Explorer 11 (Windows 7)
- Откройте Internet Explorer. В правом верхнем углу нажмите иконку Просмотр избранного, веб-канала и журнала в виде звездочки (или комбинацию клавиш Alt+С). Затем в окне, которое откроется, перейдите на вкладку Журнал
- Пройдитесь по истории и найдите сайт, который Вы хотите удалить из истории и нажмите по нему правой канопой мыши. В контекстном меню выберите пункт Удалить
По умолчанию история на вкладке Журнал отсортирована по дате. Но такой порядок можно изменить и отфильтровать историю, например, по частоте посещаемости сайта или в алфавитном порядке
Журнал браузера Internet Explorer содержит такую информацию, как данные веб-просмотра, сохраненные логины и пароли, историю посещения сайтов, поэтому если Вы используете общий компьютер, старайтесь всегда очистить историю в Интернет Эксплорер. Это повысит уровень Вашей конфиденциальности.
Еще статьи по данной теме:
Помогла ли Вам статья?
-
Как посмотреть историю?
-
Очистка истории
-
Средствами IE
-
С помощью CCleaner
Несмотря на невысокую популярность штатного браузера от Microsoft, у него есть постоянная аудитория. Пользователи привыкают к особенностям того или иного продукта: внешнему виду, функционалу, настройкам. Но для полноценной работы с программой нужно знать все основные инструменты. Поэтому рассмотрим, как посмотреть и очистить историю в Internet Explorer.
Как посмотреть историю?
Если есть подозрения, что кто-то без разрешения пользовался вашим компьютером или же просто некоторое время назад была закрыта вкладка с важной информацией – журнал посещений приходит на помощь.
Для его открытия нужно:
- На «Панели инструментов» нажать кнопку «Избранное».
- Перейти во вкладку «Журнал» и посмотреть историю просмотров за интересующий период.
- Для удобства поиска нужных записей воспользуйтесь фильтром, выбрав интересующий критерий сортировки.
Совет! Для быстрого доступа к журналу просмотров используйте комбинацию горячих клавиш Ctrl+Shift+H.
Очистка истории
Для сохранения конфиденциальности или же просто для освобождения дискового пространства журнал просмотров нужно регулярно очищать.
Средствами IE
В этом нет ничего сложного. Выполните следующие действия:
- Перейдите в «Сервис» – «Свойства браузера».
- После откройте вкладку «Общие» и нажмите кнопку «Удалить» в подразделе «Журнал браузера».
- Выберите все нужные поля (включая список посещенных сайтов) и нажмите кнопку «Удалить».
Внимание! При очистке паролей все сохраненные в браузере данные для входа на сайты удалятся! Удостоверьтесь, что не потеряете важную информацию.
С помощью CCleaner
Самый простой и эффективный способ, который позволит одним махом не только очистить историю в Internet Explorer, а и сможет повторить подобную манипуляцию для остальных браузеров. Кроме того, приложение очищает Windows от системного мусора, что освободит память жесткого диска и увеличит производительность компьютера.
Для этого нужно:
- Загрузить CCleaner с официального сайта.
- Установить на компьютер, следуя подсказкам «Мастера установки».
- Запустить приложение и перейти во вкладку «Очистка».
- В подкатегории «Windows» найти блок настроек по очистке Internet Explorer и выбрать необходимые параметры.
- Нажать «Очистка» и подтвердить кнопкой «ОК».
- Дождаться окончания операции и закрыть приложение.
Также в CCleaner можно очистить историю посещений других браузеров. Для этого:
- Перейдите в подкатегорию «Приложения» и выберите нужные параметры в соответствующем блоке.
- Повторите шаги 5-6 предыдущей инструкции.
Теперь вы знаете, как очистить историю в Internet Explorer. Будьте внимательны: после удаления записей журнала восстановить их не получится.
Интернет Эксплорер — это веб-браузер, входивший в стандартный пакет программ ОС Windows до выхода Mi…
Интернет Эксплорер — это веб-браузер, входивший в стандартный пакет программ ОС Windows до выхода Microsoft Edge. Несмотря на минусы, постоянно обсуждаемые пользователями, Explorer еще используют, потому что он не зависает на компьютерах с недорогим аппаратным обеспечением.
Его часто устанавливают на офисных или учебных устройствах. Поэтому с ним сталкиваются в общественных местах, где за одним компьютером работает группа людей. Чтобы не стать жертвой воровства персональных данных, нужно знать, как в Интернет Эксплорер очистить историю после рабочей сессии.
Полное удаление истории
Полное удаление стирает журнал посещений конкретного браузера. Найти информацию после этого действия нельзя ни об одном пользователе этого браузера. Это обычный способ, как удалить историю в Интернет Эксплорер.
Однако при этом есть вероятность потерять сохраненные сайты, логины и пороли, которые потом будет сложно восстановить. Если сомневаетесь и не знаете, пригодятся или нет какие-то записи, оставшиеся в истории просмотров, не используйте полное удаление.
Удаление истории просмотра отдельных страниц
Как в Internet Explorer почистить списки посещения конкретного сайта? Действовать придется осторожно и выборочно. Так можно найти и стереть запись о посещении выбранной страницы, обезопасившись от потери данных других.
При использовании общественного компьютера лучше скрыть информацию о рабочей сессии целиком. Нет смысла тратить время на удаление каждой строки журнала. Лучше очистите историю или воспользуйтесь приватным поиском.
Способы очистки истории
Есть 3 способа, как в Internet Explorer почистить историю: с помощью меню «Настройки», «горячих» клавиш, и вкладки «Избранное». Если предстоит использовать общественные компьютеры часто, стоит запомнить один из представленных вариантов, чтобы не тратить время на поиск в следующий раз. Использование комбинации кнопок позволит сделать это еще быстрее.
Очистка истории с помощью настроек
Для того чтобы воспользоваться этим способом, узнайте версию браузера. Она написана в названии ярлыка, либо в разделе «О программе» (в самом приложении).
Если обозреватель выше 9-ой, то придерживайтесь следующего алгоритма:
- Нажмите кнопку «Сервис» в верхнем правом углу.
- Выберите пункт «Безопасность» и «Удалить журнал браузера». Там находится контекстное меню, в котором нужно отметить типы данных, которые будут стерты из журнала.
Для версий ниже 9-ой порядок действий будет несколько иным.
- Команда «Удалить журнал браузера» находится во вкладке «Безопасность».
- В меню «Сервис» необходимо будет выбрать пункт «Свойства браузера».
- После этого перейти в раздел «Журнал браузера» и нажать «Удалить».
В остальном действуйте аналогично.
Теперь вы знаете, как удалить историю в Internet Explorer в любой версии браузера.
Очистка истории с помощью комбинации клавиш
Комбинация клавиш «CTRL+SHIFT+DEL» стирает записи из журнала, аналогично предыдущему способу, но гораздо быстрее. Это поможет не задумываться о том, как удалить историю в Internet Explorer. В 11 версии придется нажать «CTRL+H» или «CTRL+SHIFT+H», чтобы открыть журнал посещений в левой части экрана и очистить вручную.
Очистка истории с помощью Центра, или Избранного
- Нажмите кнопку «Избранное» (с иконкой звездочки).
- В открывшемся меню перейдите во вкладку «Журнал». Там можно воспользоваться поиском и фильтрами для того, чтобы найти конкретный сайт, который желаете удалить из списка посещений, либо очистить все записи сразу.
Разбор закончен, но если остались вопросы о том, как удалить историю в Интернет Эксплорер, можете воспользоваться справочной информацией с официального сайта Microsoft Office.
Если вы не хотите, чтобы в браузере не оставались сведения о сайтах, на которые вы заходили, то необходимо очищать его историю посещений. Также это следует делать, если обозреватель вдруг начинает работать медленнее, так как накопившаяся информация тормозит нормальную работу программы. Лучше хранить необходимые сайты в закладках, а не искать их в журнале.
Скачать Интернет Эксплорер
Любой современный интернет-обозреватель записывает, когда и на какой веб-ресурс заходил пользователь, включая Интернет Эксплорер. Ниже мы расскажем, как посмотреть историю в интерфейсе данного браузера, а также опишем методы, которыми ее можно очистить.
Содержание
- 1 Как посмотреть историю в Internet Explorer (Интернет Эксплорер)
- 2 Сортировка истории посещений в Internet Explorer
- 3 Как очистить историю в Internet Explorer (Интернет Эксплорер)
- 3.1 Средствами самого браузера
- 3.2 С помощью CCleaner
- 4 Как восстановить последнюю сессию в Internet Explorer
Как посмотреть историю в Internet Explorer (Интернет Эксплорер)
В любом браузере есть функция просмотра истории посещений. Это удобно, если пользователь хочет заново открыть сайт, который посещал недавно. В браузере Internet Explorer также есть функция, показывающая список этих сайтов, которая называется «Журнал». Чтобы открыть его, нужно сделать следующее:
- Выбрать вкладку «Вид».
- Навести курсор на пункт «Панели браузера».
- Кликнуть по выделенному пункту.
Альтернативная последовательность: Сервис (располагается в строке меню) – Панели браузера – Журнал. Также историю посещений можно отобразить нажатием комбинации Ctrl + Shift + H.
Сортировка истории посещений в Internet Explorer
При открытии списка сайтов, которые запомнил компьютер, можно их отсортировать по нескольким доступным критериям:
- просмотр по дате (день, неделя, месяц);
- просмотр по узлу (т. е. адресу, в алфавитном порядке);
- просмотр по посещаемости (будут отображаться наиболее посещаемые пользователем сайты);
- просмотр по порядку посещения.
Справка! По умолчанию список посещенных веб-страниц отсортирован по дате, для изменения метода сортировки нужно кликнуть на первую строку во вкладке «Журнал».
Также можно выбрать опцию поиска, чтобы найти необходимую ссылку.
Как очистить историю в Internet Explorer (Интернет Эксплорер)
Очистить историю браузера можно в нем самом. Но иногда гораздо удобнее пользоваться сторонними приложениями, которые чистят систему от мусора, включающего в себя истории всех браузеров и прочие ненужные файлы. Причем иногда это делается в один-два клика. Однако история таким образом очищается полностью, и нет возможности выбрать, какие сайты удалить, а какие оставить. Ниже мы подробно рассмотрим оба способа очистки журнала. Инструкции актуальны для последней 11 версии браузера.
Средствами самого браузера
Пошаговая инструкция по очистке IE при помощи встроенного функционала:
- Запускаем браузер.
- Вверху справа кликаем на надпись «Сервис», либо зажимаем сочетание клавиш Alt + X.
- В выпавшем контекстном меню нужно навести курсор на строку «Безопасность» и выбрать первую строку в подменю – «Удалить журнал браузера».
- Появится окошко, в котором необходимо выбрать, что именно вы хотите удалить. Нас интересует пункт «Журнал» (в нем хранится история посещений веб-ресурсов). Но в окне будут доступны для выбора и другие пункты: временные файлы, журнал скачанных файлов, пароли и данные веб-форм, которые также хранятся в браузере, и т. д. В целях конфиденциальности рекомендуется выбрать следующие пункты.
Важно! Всю процедуру можно также сделать при помощи комбинации клавиш Ctrl + Shift + Del.
В некоторых случаях пользователю нужно удалить только определенные сайты, а все остальные оставить. IE располагает таким функционалом. Достаточно лишь открыть журнал, отсортировать его любым удобным образом, затем кликнуть на нужный сайт правой кнопкой мыши и выбрать «Удалить» в контекстном меню.
Также в Internet Explorer можно настроить автоматическое очищение журнала по истечении определенного срока или же при каждом закрытии программы. Для этого нужно сделать следующее:
- Открываем раздел «Свойства обозревателя».
- Разворачиваем вкладку «Общие».
- В меню «История просмотров» нужно кликнуть по кнопке «Параметры», чтобы настроить время хранения информации, либо отметить галочкой пункт «Удалить журнал обозревателя при выходе».
Достаточно один раз настроить автоматическую очистку истории, и об этой процедуре можно забыть.
С помощью CCleaner
CCleaner – это популярная программа, позволяющая очищать систему от мусора и остаточных файлов. Утилита доступна и в бесплатном варианте. В числе предусмотренных функций – очистка истории просмотров Internet Explorer, Microsoft Edge, Opera, Chrome, Firefox. Инструкция, как почистить Internet Explorer с помощью данной программы:
- Скачиваем, устанавливаем и запускаем утилиту (при скачивании нужно убедиться, что выбрана нужная версия ОС и разрядности).
- Слева нужно выбрать иконку «Очистка».
- В разделе «Internet Explorer» нужно в первую очередь выбрать пункт «Журнал посещений». Для быстродействия также можно удалить временные файлы браузера.
- Кликаем по «Анализ», чтобы программа нашла файлы, которые нужно удалить. Для непосредственного удаления нажимаем на «Очистка».
Как восстановить последнюю сессию в Internet Explorer
Если последний сеанс в обозревателе был прерван, Internet Explorer предоставляет возможность его восстановить. Для этого нужно в строке меню выбрать вкладку «Сервис», затем кликнуть по строке «Повторное открытие последнего сеанса просмотра».
Но это не единственный способ. Еще можно создать новую вкладку (к примеру, сочетанием клавиш Ctrl + T) и нажать на «Повторное открытие закрытых вкладок».
Как видите, очистка истории браузера – простая процедура. В случае с Internet Explorer она не сложнее, чем в других популярных обозревателях. Можно даже настроить автоматическую очистку. Ее рекомендуется делать периодически в целях конфиденциальности и повышения производительности программы, а если вы пользуетесь чужим компьютером, то чистить журнал по окончании работы просто обязательно.
При работе на компьютере, некоторой части пользователей необходимо удалить историю браузера по тем или иным причинам. В истории просмотров отображаются сайты, которые посещал пользователь в интернете.
Список посещенных страниц сохраняется в памяти устройства: ПК, смартфона или планшета. Встречаются ситуации, когда нужно избавиться от некоторой информации для защиты своей конфиденциальности или приватности.
Содержание:
- Как удалить историю Яндекс Браузере
- Как удалить историю браузера Гугл Хром
- Как удалить историю в браузере Firefox
- Как удалить историю браузера Опера
- Удаление истории в Microsoft Edge (Chromium)
- Очистка истории в Internet Explorer
- Удаление истории посещенных сайтов в CCleaner
- Выводы статьи
Современные браузеры сохраняют различные данные о действиях пользователя в интернете, которые нужны для более удобного использования приложения. Среди сохраняемой информации имеются сведения о истории посещений страниц веб-сайтов.
В некоторых случаях, пользователю нежелательно, чтобы информация о посещенных страницах сайтов стала доступна другим пользователям. Такая возможность существует, если одним компьютером пользуются несколько человек, или к данному ПК имеют доступ посторонние люди.
Легко представить ситуацию, при которой постороннее лицо может увидеть нежелательную информацию личного характера, о которой не стоит афишировать перед другими людьми.
Один из вариантов не попадать в подобные ситуации: использование в браузере режима инкогнито, при котором браузер не запоминает историю посещений в интернете.
Можно ли удалять историю в браузере? Да, конечно, эта функция встроена во все современные веб-обозреватели интернета. В большинстве случаев, есть возможности для удаления отдельных записей о посещенных сайтах, или для удаления всей истории за все время, или за определенный временной промежуток.
В этом руководстве вы найдете инструкции о том, как стереть историю браузера при использовании популярных веб-обозревателей интернета на компьютере.
Как удалить историю Яндекс Браузере
Вначале посмотрим, как удалить историю браузера Яндекс на компьютере. Рассмотрим оба варианта: выборочное удаление отдельных сайтов из истории и полное удаление всей истории посещений.
В зависимости от обстоятельств, пользователю может потребоваться удаление только некоторых записей из истории. В других случаях, наоборот, более целесообразно полностью очистить всю историю.
Для выборочного удаления отдельных сайтов из истории Яндекс Браузера, выполните следующие действия:
- Нажмите на клавиши «Ctrl» + «H».
- В окне браузера откроется список посещенных сайтов, расположенных в хронологическом порядке.
- Подведите курсор мыши к записи с нужным сайтом.
- Напротив названия посещенного ресурса в правой части отобразится кнопка «Удалить».
- Нажмите на кнопку для удаления конкретной страницы из истории браузера.
Полное удаление истории в Яндекс.Браузер проходит следующим способом:
- Нажмите на клавиши «Ctrl» + «Shift» + «Del».
- В окне «Очистка истории» выберите желаемый временной период:
- За всё время.
- За прошедший час.
- За прошедший день.
- За прошлую неделю.
- За последние 4 недели.
- Отметьте флажками нужные пункты, а затем нажмите на кнопку «Очистить».
Обратите внимание на то, что при настройках по умолчанию активирован пункт «Файлы cookie и другие данные сайтов и модулей». Для очистки истории посещений не обязательно удалять куки, в которых содержаться данные для ввода паролей на сайтах и другая необходимая информация.
Как удалить историю браузера Гугл Хром
Сейчас рассмотрим, как можно удалить историю браузера Google Chrome на компьютере. Вашему внимаю предложены оба варианта: очистка всей истории браузера, или удаление из истории записей о просмотре отдельных страниц сайтов.
Чтобы удалить историю браузера Хром для некоторых посещенных страниц, выполните следующие действия:
- Нажмите на клавиши клавиатуры «Ctrl» + «H».
- Откроется вкладка «История» на странице «chrome://history» с записями о посещениях, размещенных в хронологическом порядке.
- Установите флажок напротив нужной записи, нажмите на кнопку с тремя вертикальными точками.
- В контекстном меню выберите пункт «Удалить из истории».
Если вам необходимо полностью стереть определенный сайт из истории просмотров браузера Google Chrome, нужно проделать следующее:
- Выберите пункт контекстного меню «Другие записи по этому сайту».
- В открывшейся вкладке с результатами поиска, по очереди выделите все записи сайта, а затем удалите их из истории, нажав на кнопку «Удалить».
Для удаления истории всех просмотров пройдите последовательные шаги:
- Нажмите на кнопку «Настройки и управление Google Chrome».
- В контекстном меню сначала выберите «История», а потом снова «История».
- На странице с записями о посещенных сайтах, нажмите на кнопку с тремя полосками, расположенную в левой части верхней панели страницы.
- В открывшемся меню нажмите на пункт «Очистить историю».
- Во всплывающем окне необходимо выбрать временной диапазон для удаления данных:
- Все время.
- Последние 24 часа.
- Последние 7 дней.
- Последние 4 недели.
- Отметьте пункт «История браузера», а при необходимости выберите другие дополнительные опции.
- Нажмите на кнопку «Удалить данные».
- Во вкладке «Дополнительные» можно выбрать больше параметров для очистки истории.
Как удалить историю в браузере Firefox
В браузере Mozilla Firefox можно удалить сведения о посещенных сайтах двумя методами: полное удаление записей о посещениях, или очистка истории от отдельных страниц сайтов.
Чтобы удалить отдельные записи из истории в Фаерфокс, необходимо сделать следующее:
- Нажмите на кнопку с тремя полосками «Открыть меню».
- В контекстном меню сначала нажмите на пункт «Библиотека», а в следующем окне меню на «Журнал».
- В меню «Журнал», в разделе «Недавняя история» отображен список посещенных сайтов.
- Щелкните правой кнопкой мыши по отдельной записи, а в контекстном меню нажмите на пункт «Удалить страницу».
Для удаления всех сайтов из истории в Mozilla Firefox, потребуется выполнить некоторые действия:
- Войдите в настройки браузера.
- Откройте вкладку «Приватность и защита».
- Прокрутите до опции «История».
- Нажмите на кнопку «Удалить историю…».
- Во всплывшем окне необходимо выбрать подходящий период времени:
- За сегодня.
- За последний час.
- За последние два часа.
- За последние четыре часа.
- За всё время.
- В параметре «Историю» отметьте нужные пункты, а затем нажмите на кнопку «ОК».
Как удалить историю браузера Опера
Популярный браузер Opera имеет похожие функции, потому что использует в своей работе такой же движок, как браузер Google Chrome.
Очистка истории посещений для отдельных сайтов в Опера проходит в следующем порядке:
- Нажмите на кнопку «Настройка и управление Opera».
- В контекстном меню нажмите на «История» => «История».
- В левом верхнем углу окна браузера откроется панель «История» с записями посещений сайтов.
- Поведите указатель мыши к названию сайта, нажмите на соответствующий значок для его удаления из истории.
Пройдите шаги для полной очистки истории посещений в Opera:
- Нажмите на клавиши «Ctrl» + «Shift» + «Del».
- В окне «Очистить историю посещений», во вкладке «Дополнительно» нужно выбрать временной диапазон:
- Всё время.
- Последние 24 часа.
- Последние 7 дней.
- Последние 4 недели.
- Укажите подходящие пункты в настройках.
- Нажмите на кнопку «Удалить данные».
Удаление истории в Microsoft Edge (Chromium)
Браузер Microsoft Edge for Chromium используется в качестве браузера по умолчанию в операционной системе Windows. Браузер основан на Chromium, поэтому он имеет похожие функции по удалению данных из интернета.
Удаление из истории некоторых записей в Microsoft Edge проводится по шагам:
- Нажмите на кнопку «Настройки и прочее» (три горизонтальные точки).
- В выпадающем меню выберите пункт «Журнал».
- В подменю нажмите на «Управление журналом».
- Нажмите на крестик напротив названия записи для удаления ненужной страницы из истории.
Полное удаление журнала посещенных веб-сайтов проходит в следующем виде:
- Вам потребуется одновременно нажать на клавиши «Ctrl» + «Shift» + «Del».
- В открывшемся окне «Удалить данные о просмотре веб-страниц» необходимо выбрать диапазон времени:
- За последний час.
- За последние 24 часа.
- За последние 7 дней.
- За последние 4 недели.
- Все время.
- Активируйте подходящие опции, нажмите на кнопку «Удалить сейчас».
Очистка истории в Internet Explorer
Не очень большое количество пользователей все еще используют браузер Internet Explorer, в основном, из-за того, что только этот обозреватель интернета используется некоторыми программами необходимыми по работе. В настройках Internet Explorer можно очистить список ранее посещенных сайтов.
Удалить историю браузера Эксплорер можно следующим способом:
- Нажмите на кнопку «Сервис».
- В контекстном меню пройдите по пути «Безопасность» => «Удалить журнал браузера».
- В окне «Удалить истории обзора» нужно выбрать подходящие опции, а затем нажать на кнопку «Удалить».
Удаление истории посещенных сайтов в CCleaner
С помощью стороннего программного обеспечения пользователь может провести все необходимые мероприятия, чтобы очистить историю о посещенных веб-страницах в интернете. Многие приложения по оптимизации операционной системы Windows имеют встроенные функции для удаления ненужных данных.
Посмотрим, как это сделать в бесплатной программе CCleaner:
- В окне программы CCleaner откройте раздел «Стандартная очистка».
- Во вкладках «Windows» и «Приложения», в параметрах установленных на вашем ПК браузеров, установите галки в пунктах «Журнал посещённых сайтов» или «Журнал посещений».
- Нажмите на кнопку «Анализ».
- После его завершения сбора сведений нажмите на кнопку «Очистка», чтобы удалить с компьютера ненужные данные.
Выводы статьи
Некоторые пользователи ищут ответ на вопрос о том, как удалить историю браузера на компьютере, чтобы эти сведения не стали доступными для посторонних. В каждом популярном браузере имеется функция для очистки истории посещенных сайтов. Пользователь может удалить отдельные записи о посещенных страницах в интернете, или полностью стереть всю историю просмотров в браузере.
Похожие публикации:
- Как очистить кэш браузера
- Как удалить пароли в браузере
- Как автоматически перевести веб-страницу в Microsoft Edge
- Браузер по умолчанию в Windows 10
- Как в Яндексе удалить историю поиска
Как очистить историю просмотров в браузере?
- Как очистить историю браузера Microsoft Edge
- Как почистить историю в браузере Mozilla Firefox
- Как удалить всю историю в браузере Google Chrome
- Как стереть историю в браузере Google Chrome на Android -смартфонах и планшетах
- Как очистить историю посещений в браузере Google Chrome на iPhone
- Как удалить удалить историю посещений в браузере Opera
- Как полностью очистить историю браузера Safari
- Как удалить историю браузера Safari на iPhone и iPad
- Очистка истории браузера Microsoft Internet Explorer
- Как убрать историю просмотров в браузере Netscape
- Как очистить историю просмотров в популярных браузерах — дополнительные советы
Microsoft Edge –это стандартный браузер в Windows 10, который пришёл на смену Internet Explorer.
Чтобы посмотреть историю в Edge, откройте меню истории, используя сочетание клавиш Ctrl+H. Вы также можете открыть это меню, выполнив следующие действия:
- Нажмите кнопку «Хаб», расположенную в верхнем правом углу окна.
2. Кликните по значку «История», чтобы открыть меню истории.
Это меню также позволяет посмотреть посещённые страницы в хронологическом порядке.
Чтобы очистить историю просмотров в Edge:
- Откройте меню истории.
- Нажмите кнопку «Очистить всю историю».
- Поставьте флажок рядом с каждым типом данных, которые вы хотите удалить. «История просмотра»– это первый элемент в списке, поэтому убедитесь, что он отмечен.
- Нажмите кнопку «Показать больше», чтобы посмотреть дополнительные опции. Выберите всё, что нужно удалить.
- Нажмите кнопку «Очистить», чтобы удалить выбранные данные.
- Если хотите автоматически удалять выбранные данные после закрытия браузера, отметьте пункт «Всегда удалять эти данные, когда я закрываю браузер».
- Когда закончите, нажмите на кнопку «Хаб»
Чтобы посмотреть историю просмотра в Firefox:
- Если не задана домашняя страница, вы можете нажать на кнопку «Журнал» в любом окне браузера. Также вы можете воспользоваться клавиатурной комбинацией Ctrl+H.
-
- Кроме этого вы можете посмотреть историю просмотров на боковой панели «Журнал». Откройте её, нажав клавишу Alt для вызова панели меню, а затем перейдя в меню Вид → Боковые панели → Журнал.
-
- Также можно использовать пункт «Журнал» раскрывающегося меню, расположенного в правом верхнем углу. Это вызовет окно быстрого просмотра истории. Из этого меню вы также можете изучить боковую панель истории.
-
- Нажмите клавишу Alt для вызова меню, затем выберите пункт Журнал → Показать весь журнал. Сочетание горячих клавиш для открытия этого окна – Ctrl+Shift+H. При просмотре истории здесь вы сможете выделить отдельные страницы и нажать Del, чтобы удалить их.
Чтобы стереть историю просмотров в браузере Firefox:
- Нажмите на кнопку раскрывающегося меню.
-
- Выберите пункт «Журнал».
- Выберите пункт «Удалить Недавнюю Историю…».
- Откроется окно «Удаление недавней истории». В выпадающем меню выберите, насколько глубоко вы хотите очистить историю. Затем нажмите кнопку «Удалить сейчас».
Вы также можете воспользоваться клавиатурной комбинацией Ctrl+Shift+Del.
Чтобы получить доступ к истории просмотров в Chrome:
- Нажмите клавиш и Ctrl+H или наберите в адресной строке chrome://history.
-
- Либо нажмите кнопку «Меню», которая находится в правом верхнем углу, выберите пункт «История», затем снова «История».
Как удалить историю браузера Google Chrome:
- Нажмите на кнопку меню.
-
- Выберите пункт «Дополнительные инструменты», а затем пункт «Удаление данных о просмотренных страницах». Либо используйте сочетание клавиш Ctrl+Shift+Del.
-
- Выберите, какие данные нужно удалить, используя выпадающее меню и соответствующие флажки.
Нажмите кнопку «Удалить данные».
Просмотр и удаление истории
- Откройте Chrome на мобильном устройстве, работающем на Android.
- Нажмите на иконку «Меню», расположенную в верхнем правом углу экрана рядом с адресной строкой.
-
- В выпадающем меню нажмите кнопку «История».
- Нажмите кнопку «Стереть данные просмотра…», расположенную внизу экрана.
- Отметьте необходимые элементы.
- Нажмите кнопку «Очистить».
- Откройте браузер Google Chrome на iPhone или iPad.
- Нажмите на адресную строку, расположенную вверху экрана.
- Внизу нажмите на кнопку «Посмотреть историю поиска».
- Нажмите кнопку «Очистить все», расположенную в правой верхней части экрана.
- Нажмите кнопку «Очистить историю на устройстве».
Чтобы изучить историю просмотра в Opera, в окне браузера нажмите на кнопку меню Opera, расположенную в левом верхнем углу окна.
Затем выберите пункт «История». Либо воспользуйтесь сочетанием клавиш Ctrl+H.
Как удалить историю просмотров:
- Откройте вкладку «История»и нажмите кнопку«Стереть данные просмотра…»
- В выпадающем меню «Стереть следующие элементы, начиная с:», выберите, какие данные хотите удалить. Затем выберите пункт «С начала времён».
- Отметьте элементы, которые вы хотите стереть.
- Нажмите кнопку «Стереть данные просмотра».
Чтобы посмотреть историю просмотров в Safari:
- Откройте браузер.
- Нажмите на меню «История», расположенное вверху экрана. Оно содержит ссылки на последние просмотренные веб-страницы. Их можно посетить, нажав на них. Чтобы изменить историю просмотров, либо изучить её более подробно, нажмите кнопку «Показать всю историю…».
Как удалить историю просмотров в браузере Safari:
- Откройте окно «Просмотр всей истории». Чтобы удалить отдельные элементы, нажмите на них правой кнопкой и выберите пункт «Удалить№», либо нажмите клавишу Delete.
- Чтобы стереть всё, нажмите «Очистить историю».
-
- Используйте выпадающее меню, чтобы установить временной промежуток для удаления данных.
- Нажмите «Стереть историю».
Как посмотреть и удалить историю просмотров на iOS:
- Откройте браузер Safari на мобильном устройстве.
- Прокрутите вверх, пока не увидите адресную строку, расположенную вверху экрана и панель инструментов, расположенную внизу.
- В панели инструментов нажмите на четвёртую иконку слева, которая выглядит как книга.
- Нажмите кнопку «История».
- Нажмите кнопку «Очистить».
Internet Explorer был стандартным браузером от Microsoft до 2015 года, когда он был заменён на Microsoft Edge. Если вы всё ещё пользуетесь Internet Explorer, то можете выполнить следующие шаги для просмотра и очистки истории просмотров.
Чтобы посмотреть историю просмотров в Internet Explorer, воспользуйтесь клавиатурной комбинацией Ctrl+H.
Чтобы очистить историю просмотров:
- Откройте Internet Explorer.
- Воспользуйтесь клавиатурной комбинацией Ctrl+Shift+Del, чтобы открыть окно «Удаление истории обзора».
- Отметьте элементы, которые нужно удалить.
- Нажмите кнопку «Удалить».
Чтобы посмотреть историю просмотров (в Internet Explorer 7 и выше):
- В окне браузера Microsoft Internet Explorer нажмите на кнопку «Инструменты», расположенную в верхнем правом углу.
-
- Выберите пункт «Свойства браузера» из выпадающего меню.
-
- На вкладке «Общие», в разделе «История просмотра», нажмите кнопку «Настройки».
- На вкладке «Временные файлы интернета» нажмите кнопку «Посмотреть файлы».
Чтобы очистить историю просмотров(в Internet Explorer 7 и выше):
- Откройте окно браузера Microsoft Internet Explorer.
- Нажмите кнопку «Инструменты», расположенную в верхнем правом углу.
-
- Выберите пункт «Свойства обозревателя» из выпадающего меню.
- На вкладке «Общие», в разделе «История просмотра», нажмите кнопку «Удалить».
- Отметьте элементы, которые вы хотели бы удалить.
- Нажмите кнопку «Удалить».
Чтобы посмотреть историю просмотров(в Internet Explorer 6):
- Откройте Internet Explorer.
- В панели инструментов, расположенной вверху экрана нажмите кнопку «Инструменты».
- В выпадающем меню «Инструменты» выберите пункт «Свойства обозревателя».
- Нажмите кнопку «Настройки».
- Нажмите кнопку «Посмотреть файлы».
Чтобы очистить историю просмотров (в Internet Explorer 6):
- Откройте окно браузера Microsoft Internet Explorer.
- В панели инструментов, расположенной вверху экрана нажмите кнопку«Инструменты».
- В выпадающем меню выберите пункт «Свойства обозревателя».
- Нажмите кнопку «Стереть журнал».
- Нажмите кнопку «Удалить файлы».
- Нажмите кнопку «OK».
Чтобы очистить историю просмотров (в Internet Explorer 4):
- Откройте Internet Explorer.
- Нажмите на иконку «Журнал».
- Затем нажмите кнопку «Удалить журнал интернета».
- Нажмите кнопку «OK».
Чтобы очистить историю просмотров (в Internet Explorer 3 и ниже):
- Откройте Internet Explorer.
- В панели инструментов выберите меню «Вид».
- Нажмите на кнопку «Опции».
- Откройте вкладку «Дополнительно».
- Кликните по вкладке «Настройки».
- Нажмите на кнопку «Очистить папку».
Чтобы посмотреть историю в браузере Netscape Navigator:
- Откройте Netscape Navigator.
- На панели инструментов выберите пункт Правка –Настройки-Журнал.
- Переместитесь в папку, в которой браузер Netscape хранит ваши файлы.
- Двойным щелчком откройте папку в «Проводнике», чтобы посмотреть историю просмотра.
Чтобы очистить историю:
- Откройте Netscape Navigator.
- На панели инструментов выберите пункт Правка–Настройки-Журнал.
- Нажмите кнопку «Очистить историю».
Если вы часто стираете историю просмотров в своем браузере, используйте режим инкогнито.
Если вы нажмёте на адресную строку, то при помощи сочетания клавиш Shift+Del сможете удалять отдельные элементы истории просмотров.
Если вы не видите меню «Файл», «Правка», «Вид» в браузере Internet Explorer или Firefox, нажмите клавишу Alt.