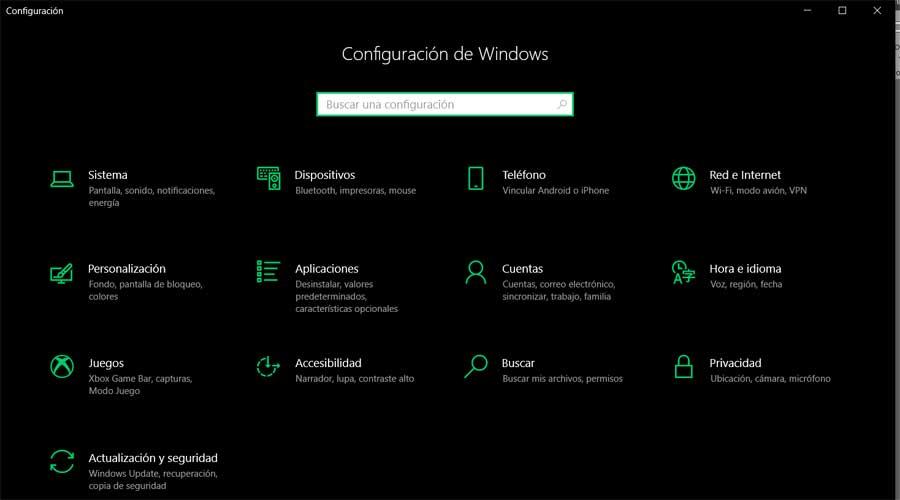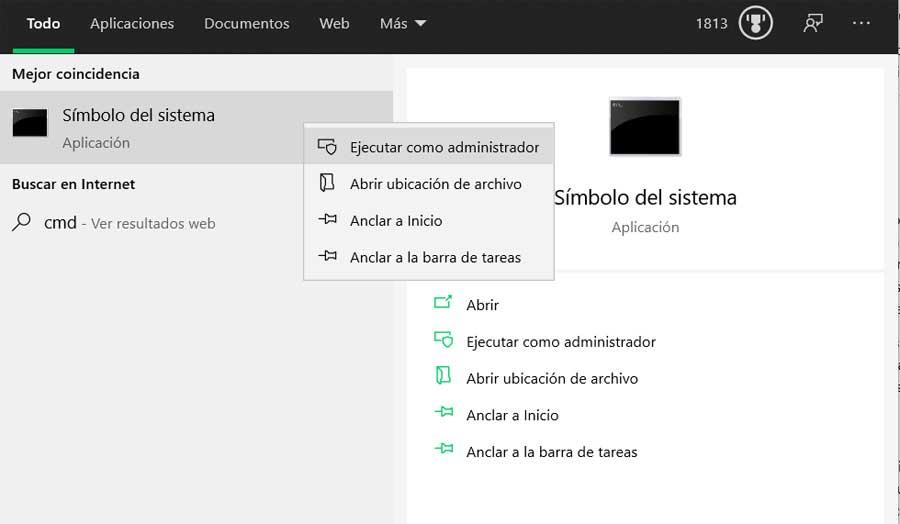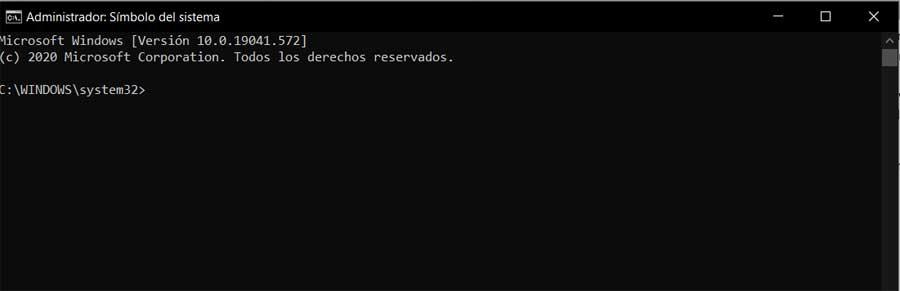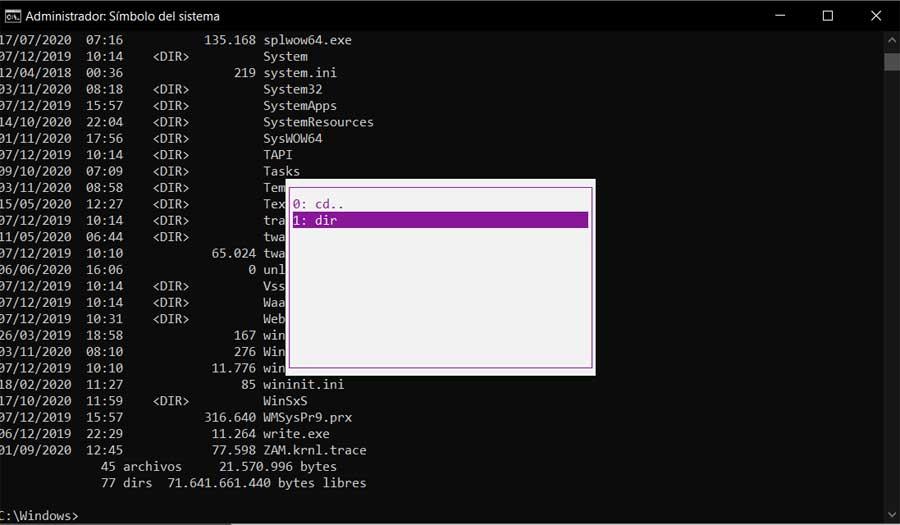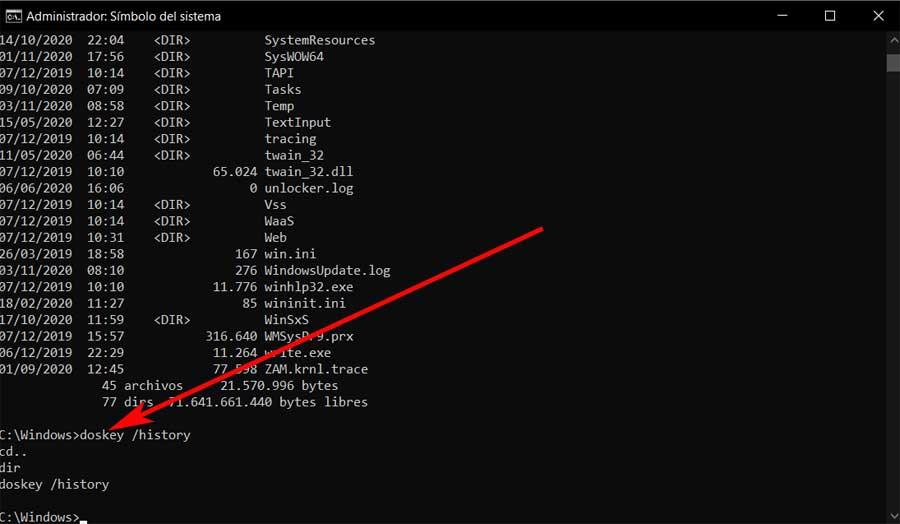Командная строка – это не что иное, как черно-белая утилита командной строки, которая поставляется из коробки в Windows 10/8/7. Но те, кто знает его истинный потенциал, это отличная замена для стороннего программного обеспечения многих пользователей. Например, он может помочь вам организовать разделы жесткого диска, создать загрузочный USB-накопитель, обновить все файлы BIOS и многое другое. Многие администраторы и опытные пользователи, как правило, используют несколько команд в этой командной строке для выполнения своей работы. Сегодня мы поговорим о 2 методах, которые помогут пользователю просматривать историю своих командных строк, и об одном способе сохранения этой истории в Windows 10.
Содержание
- Просмотр, сохранение, очистка истории команд командной строки
- 1] Просмотр истории команд с помощью DOSKEY
- 2] Просмотр истории CMD с помощью клавиши F7
- 2] Сохранить историю командной строки
- 4] Очистить историю командной строки, используя Alt + F7
Просмотр, сохранение, очистка истории команд командной строки
Мы рассмотрим следующие темы:
- Просмотр с использованием DOSKEY.
- Просмотр с помощью клавиши F7.
- Сохраните историю командной строки.
- Очистить историю командной строки.
1] Просмотр истории команд с помощью DOSKEY

Этот метод довольно прост. После того, как вы ввели ряд команд в окне командной строки, все, что вам нужно сделать, это ввести следующую команду в том же окне командной строки:
doskey/history
После этого вы сможете проверить все команды, которые вы только что ввели во время этого сеанса, в командной строке в той же последовательности, в которой вы их вводили.
Вы можете проверить фрагмент экрана того же самого выше.
2] Просмотр истории CMD с помощью клавиши F7

Это лучше, чем метод DOSKEY, упомянутый выше. Я не утверждаю, что, поскольку это лучше, но если вы просто хотите вернуться к какой-либо ранее выполненной команде, это действительно надежно.
Чтобы просмотреть историю команд, вам нужно нажать клавишу F7 . F7 работает также для командной строки и PowerShell.
Это приведет к появлению небольшого всплывающего окна со списком всех ранее выполненных команд в сеансе.
Вы можете использовать клавиши со стрелками вверх и вниз для навигации по списку и нажать клавишу Enter , чтобы выбрать любой из них.
2] Сохранить историю командной строки
Иногда вам может потребоваться сохранить записи команд, которые они использовали в сеансе с использованием командной строки, в файле TXT, HTML, CSV или RTF.
Для этого вы можете использовать расширение команды DOSKEY.

Вам просто нужно ввести следующую команду, а затем нажать клавишу Ввод ,
doskey/HISTORY> SampleHistory.txt

Затем сохраненный файл истории будет сохранен в том месте, где вы выполнили команду в окне командной строки.
4] Очистить историю командной строки, используя Alt + F7
Самый простой способ – перезапустить командную строку. История команд очищается автоматически каждый раз, когда вы ее закрываете и снова запускаете командную строку.
Чтобы очистить историю команд, вы также можете использовать сочетание клавиш Alt + F7 . Alt + F7 работает также для командной строки и PowerShell.
Вы также можете удалить историю команд с помощью редактора реестра. Перейдите к следующей клавише:
HKEY_CURRENT_USER Software Microsoft Windows CurrentVersion Explorer RunMRU
Далее выберите RunMRU и сотрите все значения, имеющие имя, букву алфавита в правой панели. После этого щелкните правой кнопкой мыши MRUList > Изменить и удалите содержимое данных значений.
Дополнительные советы и рекомендации по командной строке здесь.
Перейти к содержанию
На чтение 2 мин Опубликовано 03.02.2018
Как очистить историю команд в Windows?
Если у вас есть Windows и с помощью командной строки в течение рабочего дня, вам необходимо периодически очищать историю командной строки.
И да, это возможно, даже если откроются окна командной строки.
Как очистить историю командной строки в Windows?
Для этого есть простой ярлык для клавиатуры, пока командная строка все еще открыта,
Alt + F7
Кроме того, история команд очищается каждый раз, когда вы выходите из wand, перезапускайте командную строку.
Если вы хотите продолжить изучение.
Вы можете ознакомится с быстрыми клавишами cmd Windows
[Tab] Автозаполнение папки / имени файла. ↓ / ↑ Прокрутка истории типизированных команд. F1 F1 F1 Печать символов предыдущей команды по одному. F2 Z Повторить часть предыдущей команды; до символа Z F3 Повторите предыдущую команду. F4 Z Начиная с текущей позиции курсора, удалите до символа Z. F5 Прокрутите историю типизированных команд (↑). F7 Показать историю предыдущих команд. ALT + F7 Очистить историю команд. F8 Перемещение назад по истории команд, но только отображение команды, соответствующие текущему тексту в командной строке. F9 Выполнить определенную команду из истории команд. ESC Очистить командную строку. INSERT Включение / перезапись. Ctrl Home Стереть строку влево. Ctrl End Стереть строку вправо. Ctrl ← Переместить одно слово влево (назад). Ctrl → Переместить одно слово вправо (вперед). ⌫ Удалить символ слева. [Начало] Переход к началу строки. [Конец] Переход к концу строки. ⇧ Окно прокрутки PgUp вверх. ⇧ Окно прокрутки PgDn Вниз. Ctrl-C Отменить текущую команду / ввод текста. Left Alt + Left ⇧ + PrtScn Переключить режим экрана с высокой видимостью. Ctrl-Z Сигнал конца файла.
Групповые политики GPO
F5 Отметьте все настройки на странице как «зеленые» (примените все).
F6 Отметьте текущие настройки на странице как «зеленые» (примените эту настройку).
F7 Отметьте текущие настройки как «красные» (не применяйте эту настройку).
F8 Отметьте все настройки на странице как «красные» (не применяются).
F3 Отобразить список доступных переменных.
Пожалуйста, не спамьте и никого не оскорбляйте.
Это поле для комментариев, а не спамбокс.
Рекламные ссылки не индексируются!
Clear your Command Prompt screen with three letters
What to Know
- In Command Prompt, type: cls and press Enter. Doing this clears the entire application screen.
- Close and reopen Command Prompt. Click the X on the top right of the window to close it, then reopen it as usual.
- Press the ESC key to clear the line of text and move back to the Command Prompt.
This article explains how to clear the screen in the Command Prompt application on Windows. You can use a simple command or just close and reopen Command Prompt. We also have a bonus section at the end of this how-to for clearing a line, character, or word.
Clear the Command Prompt Screen With a Command
Unlike many things on your computer, there aren’t several ways to clear the screen in Command Prompt. There is one basic command that will rid the screen of its history.
Type the following command and hit Enter:
cls
You’ll then have a nice and clean Command Prompt screen where you can start fresh.
Clear the Screen By Closing and Reopening Command Prompt
If, for some reason, you cannot issue the above command to clear the screen, just close and then open Command Prompt again.
Maybe your keyboard is on the fritz or has a broken C, L, or S key. (Hey, things happen!)
Close Command Prompt by clicking the X on the top right corner of the window. You can also right-click the icon in your Task Bar and select Close Window.
Then, reopen it as you normally would and you’re back in command.
To quickly exit and close Command Prompt at the same time, type: exit and hit Enter.
Bonus: Clear Text on the Command Prompt Screen
Maybe you don’t necessarily need to clear the entire Command Prompt screen, but just the current line or some text in it. Here are a few helpful key presses to keep in mind.
- Escape: Clear the current line of text; it removes the text and moves your cursor back to the prompt.
- Backspace: Delete one character to the left of your cursor.
- Ctrl+Backspace: Delete one word to the left of your cursor.
- Ctrl+C: Stop the line you’re typing or the command you’re running and move to a new prompt on the following line.
FAQ
-
How do I clear Command Prompt history in Windows?
Your command history clears every time you close the Command Prompt. Close the window manually or use the Alt+F4 keyboard shortcut.
-
How can I view a list of all command prompts?
Use the help command: Enter help to see a list of available commands. To get more information about a particular command, type help command name.
Thanks for letting us know!
Get the Latest Tech News Delivered Every Day
Subscribe
Clear your Command Prompt screen with three letters
What to Know
- In Command Prompt, type: cls and press Enter. Doing this clears the entire application screen.
- Close and reopen Command Prompt. Click the X on the top right of the window to close it, then reopen it as usual.
- Press the ESC key to clear the line of text and move back to the Command Prompt.
This article explains how to clear the screen in the Command Prompt application on Windows. You can use a simple command or just close and reopen Command Prompt. We also have a bonus section at the end of this how-to for clearing a line, character, or word.
Clear the Command Prompt Screen With a Command
Unlike many things on your computer, there aren’t several ways to clear the screen in Command Prompt. There is one basic command that will rid the screen of its history.
Type the following command and hit Enter:
cls
You’ll then have a nice and clean Command Prompt screen where you can start fresh.
Clear the Screen By Closing and Reopening Command Prompt
If, for some reason, you cannot issue the above command to clear the screen, just close and then open Command Prompt again.
Maybe your keyboard is on the fritz or has a broken C, L, or S key. (Hey, things happen!)
Close Command Prompt by clicking the X on the top right corner of the window. You can also right-click the icon in your Task Bar and select Close Window.
Then, reopen it as you normally would and you’re back in command.
To quickly exit and close Command Prompt at the same time, type: exit and hit Enter.
Bonus: Clear Text on the Command Prompt Screen
Maybe you don’t necessarily need to clear the entire Command Prompt screen, but just the current line or some text in it. Here are a few helpful key presses to keep in mind.
- Escape: Clear the current line of text; it removes the text and moves your cursor back to the prompt.
- Backspace: Delete one character to the left of your cursor.
- Ctrl+Backspace: Delete one word to the left of your cursor.
- Ctrl+C: Stop the line you’re typing or the command you’re running and move to a new prompt on the following line.
FAQ
-
How do I clear Command Prompt history in Windows?
Your command history clears every time you close the Command Prompt. Close the window manually or use the Alt+F4 keyboard shortcut.
-
How can I view a list of all command prompts?
Use the help command: Enter help to see a list of available commands. To get more information about a particular command, type help command name.
Thanks for letting us know!
Get the Latest Tech News Delivered Every Day
Subscribe
As the title states. When using CMD, one can press upper arrow key to retrieve old commands. Is it possible to erase the history of these commands? If so, how could one do so?
asked Mar 6, 2017 at 12:47
2
There is a simple keyboard short-cut, Alt+F7.
There are very few questions on cmd that are not answered on this reference site.
Alternatively, the history is cleared every time you exit and restart cmd.
answered Mar 6, 2017 at 13:53
AFHAFH
17.1k3 gold badges30 silver badges48 bronze badges
0
The command doskey /listsize=0 should do the trick.
Ben N
39.4k17 gold badges137 silver badges174 bronze badges
answered Mar 10, 2017 at 18:55
1
Unlike Linux-based CLIs, In Windows all histories are cleared when you close CMD.
So, don’t worry about that.
answered Mar 6, 2017 at 18:42
3
Командная строка — это не что иное, как черно-белая утилита командной строки, которая поставляется прямо из коробки в Windows 10/8/7. Но для тех, кто знает его истинный потенциал, это отличная замена для многих пользователей стороннего программного обеспечения. Например, с его помощью можно организовать разделы жесткого диска, создать загрузочный USB-накопитель, обновить все файлы BIOS и многое другое. Многие администраторы и опытные пользователи, как правило, используют несколько команд в этой командной строке для выполнения своей работы. Сегодня мы поговорим о двух методах, которые помогут пользователю просматривать историю командной строки, и об одном методе сохранения истории командной строки в Windows 10.
Просмотр, сохранение и очистка истории команд командной строки
Мы рассмотрим следующие темы:
- Просмотр с помощью DOSKEY.
- Просмотр с помощью клавиши F7.
- Сохраните историю командной строки.
- Очистить историю командной строки.
1]Просмотр истории команд с помощью DOSKEY
Это довольно простой метод. После того, как вы ввели серию команд в окне командной строки, все, что вам нужно сделать, это ввести следующую команду в том же окне командной строки:
doskey / история
После этого вы сможете проверить все команды, которые вы только что ввели во время этого сеанса в командной строке, в той же последовательности, в которой вы ее вводили.
Вы можете проверить приведенный выше фрагмент экрана.
2]Просмотрите историю CMD с помощью клавиши F7.
Это лучше, чем упомянутый выше метод DOSKEY. Я не утверждаю, что это лучше, но если вы просто хотите вернуться к любой ранее выполненной команде, это действительно надежно.
Чтобы просмотреть историю команд, вам нужно нажать клавишу F7. F7 также работает с командной строкой и PowerShell.
Это приведет к появлению небольшого всплывающего окна со списком всех ранее выполненных команд в сеансе.
Вы можете использовать клавиши со стрелками вверх и вниз, чтобы перемещаться по списку и нажимать Войти нажмите клавишу, чтобы выбрать любой из них.
2]Сохраните историю командной строки
Иногда вам может потребоваться вести учет команд, которые они использовали в сеансе, с помощью командной строки в файле TXT, HTML, CSV или RTF.
Для этого вы можете использовать расширение команды DOSKEY.
Вам просто нужно ввести следующую команду и затем нажать клавишу Enter,
doskey / ИСТОРИЯ> SampleHistory.txt
Затем ваша резервная копия файла истории будет сохранена в том месте, где вы выполнили команду в окне командной строки.
4]Очистить историю командной строки с помощью Alt + F7.
Самый простой способ — перезапустить командную строку. История команд очищается автоматически каждый раз, когда вы закрываете ее и снова запускаете командную строку.
Чтобы очистить историю команд, вы также можете использовать сочетание клавиш Alt + F7. Alt + F7 также работает для командной строки и PowerShell.
Вы также можете удалить историю команд с помощью редактора реестра. Перейдите к следующему ключу:
HKEY_CURRENT_USER Программное обеспечение Microsoft Windows CurrentVersion Explorer RunMRU
Далее выберите RunMRU и сотрите все значения, имеющие имя, букву алфавита в правой панели. После этого щелкните правой кнопкой мыши на MRUList > Изменить и удалить содержимое данных значения.
Дополнительные советы и рекомендации по использованию командной строки.
.
НЕКЕШЕРОВАННЫЙ КОНТЕНТ

Если вы часто используете командную строку Windows в течение рабочего дня, вам может потребоваться или необходимо периодически очищать историю команд. Можно ли это сделать, пока командная строка еще открыта? В сегодняшнем посте SuperUser Q&A есть ответ на любопытный вопрос читателя.
Сегодняшняя сессия вопросов и ответов проходит благодаря SuperUser — подразделению Stack Exchange, группы веб-сайтов вопросов и ответов, управляемой сообществом.
Вопрос
Читатель SuperUser Александр Б. хочет знать, можно ли очистить историю в командной строке Windows:
При использовании командной строки Windows человек может нажать кнопку
стрелка вверх
для просмотра и извлечения старых команд. Можно ли стереть историю команд, и если да, то как бы это сделать?
Можно ли очистить историю в командной строке Windows?
Ответ
У участника SuperUser AFH есть ответ для нас:
Для этого есть простое сочетание клавиш, пока командная строка все еще открыта,
Alt + F7
. Кроме того, история команд очищается каждый раз при выходе и перезапуске командной строки.Если вы хотите продолжить изучение, вы обнаружите, что очень мало вопросов о командной строке, на которые нет ответа на
Справочный сайт SS64
.
Есть что добавить к объяснению? Отключить звук в комментариях. Хотите узнать больше ответов от других технически подкованных пользователей Stack Exchange?
Ознакомьтесь с полной веткой обсуждения здесь
.
Is It Possible To Clear The History In The Windows Command Prompt?
Is It Possible To Clear History In Windows Command Prompt? (3 Solutions!!)
How To Find Command Prompt History In Windows
How To See Windows Command Prompt History
How To View, Save And Clear Command Prompt Command History In Windows
View, Save & Clear Command Prompt Command History In Windows
How To Clear Run History In Windows
How To Clear Run History On Windows 10 | Delete Run History Using CMD, Command Prompt
How To Clear Your Browsing/ DNS History Via CMD/ Command Prompt
How To Clear Command Line History In Linux
How To Remove RUN History Using Command Prompt In Windows 10 | Definite Solutions
15 Command Prompt Secrets And Tricks In Windows
How To See Deleted History Using Command Prompt.
Windows 10 Tips — Clear Run History In Windows 10
How To Clear All Cache In Windows 10
How To Run Disk Cleanup From Command Prompt
CMD : Backup & Restore Windows Computer Using Command Prompt | NETVN
How To Clear Windows 10 Cache To Improve Performance!
Работая в классической командной строке или PowerShell, вы в любой момент можете нажать F7 и просмотреть историю всех выполненных команд. И не только просмотреть, но и выбрать любую из них. Это очень удобная и полезная функция, которая позволяет экономить время при повторном наборе команд, но пользоваться ее преимуществами получится только в текущем сеансе.
Как только сессия закрывается, вся история команд тут же удаляется. Если вас это не устраивает, и вы хотите сохранять историю так, чтобы она была доступна и после закрытия консоли, придется обратиться к ее расширенным возможностям. Поддерживаются таковые и классической командной строкой, и более совершенным ее аналогом PowerShell.
Командная строка
Для получения списка выполненных команд помимо клавиши F7 можно использовать специальную команду doskey с ключом history. История выводится непосредственно в консоль и также доступна только в текущей сессии, поэтому для ее сохранения используем обычное перенаправление в файл, например, вот так, дешево и сердито:
doskey /history > C:/20.05.20.log
Формат файла истории не обязательно должен быть LOG, уместны также форматы TХT, HTML, CSV и даже RTF.
В случае с консолью PowerShell всё куда интереснее. Начиная с пятой версии консоль сохраняет все введенные и выполненные командлеты в текстовый лог ConsoleHost_history.tхt, расположенный по пути %userprofile%/AppData/Roaming/Microsoft/Windows/PowerShell/PSReadline.
Даже если вы завершите сессию в консоли и выключите компьютер, команды останутся сохраненными и будут доступны для вызова в PowerShell нажатием клавиши «Стрелка вверх». Каждое нажатие выводит предыдущую команду, но можно отобразить и весь список выполненных команд сразу. Делается это так:
cat (Get-PSReadlineOption).HistorySavePath
Отвечающий за историю модуль поддерживает и другие функции. Если вы введете команду Get-PSReadlineOption, то получите в консоли приличный список доступных параметров. Ознакомиться с их назначением можно в официальной документации к PowerShell, но смысл некоторых из них понятен и так. К примеру, нетрудно догадаться, что ключ MaximumHistoryCount устанавливает максимальное число элементов, сохраняемых в список истории.
Команда Remove-Item (Get-PSReadlineOption).HistorySavePath очищает историю введенных команд, Set-PSReadlineOption -HistorySaveStyle SaveNothing запрещает ведение истории, Set-PSReadlineOption -HistorySaveStyle SaveIncrementally вновь разрешает сохранение данных.
В целом, начинающему администратору вполне должно хватить данного функционала для облегчения работы в консоли. Если же вдруг при выполнении любой из приведенных выше команд появится ошибка «имя командлета не распознано», это с большой долей вероятности укажет на отсутствие требуемого модуля. Установить его в Windows 10 с PowerShell v5 можно командой Install-Module PSReadLine с последующим разрешением на подключение поставщика NuGet.
Командная строка – это не что иное, как черно-белая утилита командной строки, которая поставляется из коробки в Windows 10/8/7. Но те, кто знает его истинный потенциал, это отличная замена для стороннего программного обеспечения многих пользователей. Например, он может помочь вам организовать разделы жесткого диска, создать загрузочный USB-накопитель, обновить все файлы BIOS и многое другое. Многие администраторы и опытные пользователи, как правило, используют несколько команд в этой командной строке для выполнения своей работы. Сегодня мы поговорим о 2 методах, которые помогут пользователю просматривать историю своих командных строк, и об одном способе сохранения этой истории в Windows 10.
Содержание
- Просмотр, сохранение, очистка истории команд командной строки
- 1] Просмотр истории команд с помощью DOSKEY
- 2] Просмотр истории CMD с помощью клавиши F7
- 2] Сохранить историю командной строки
- 4] Очистить историю командной строки, используя Alt + F7
Просмотр, сохранение, очистка истории команд командной строки
Мы рассмотрим следующие темы:
- Просмотр с использованием DOSKEY.
- Просмотр с помощью клавиши F7.
- Сохраните историю командной строки.
- Очистить историю командной строки.
1] Просмотр истории команд с помощью DOSKEY

Этот метод довольно прост. После того, как вы ввели ряд команд в окне командной строки, все, что вам нужно сделать, это ввести следующую команду в том же окне командной строки:
doskey/history
После этого вы сможете проверить все команды, которые вы только что ввели во время этого сеанса, в командной строке в той же последовательности, в которой вы их вводили.
Вы можете проверить фрагмент экрана того же самого выше.
2] Просмотр истории CMD с помощью клавиши F7

Это лучше, чем метод DOSKEY, упомянутый выше. Я не утверждаю, что, поскольку это лучше, но если вы просто хотите вернуться к какой-либо ранее выполненной команде, это действительно надежно.
Чтобы просмотреть историю команд, вам нужно нажать клавишу F7 . F7 работает также для командной строки и PowerShell.
Это приведет к появлению небольшого всплывающего окна со списком всех ранее выполненных команд в сеансе.
Вы можете использовать клавиши со стрелками вверх и вниз для навигации по списку и нажать клавишу Enter , чтобы выбрать любой из них.
2] Сохранить историю командной строки
Иногда вам может потребоваться сохранить записи команд, которые они использовали в сеансе с использованием командной строки, в файле TXT, HTML, CSV или RTF.
Для этого вы можете использовать расширение команды DOSKEY.

Вам просто нужно ввести следующую команду, а затем нажать клавишу Ввод ,
doskey/HISTORY> SampleHistory.txt

Затем сохраненный файл истории будет сохранен в том месте, где вы выполнили команду в окне командной строки.
4] Очистить историю командной строки, используя Alt + F7
Самый простой способ – перезапустить командную строку. История команд очищается автоматически каждый раз, когда вы ее закрываете и снова запускаете командную строку.
Чтобы очистить историю команд, вы также можете использовать сочетание клавиш Alt + F7 . Alt + F7 работает также для командной строки и PowerShell.
Вы также можете удалить историю команд с помощью редактора реестра. Перейдите к следующей клавише:
HKEY_CURRENT_USER Software Microsoft Windows CurrentVersion Explorer RunMRU
Далее выберите RunMRU и сотрите все значения, имеющие имя, букву алфавита в правой панели. После этого щелкните правой кнопкой мыши MRUList > Изменить и удалите содержимое данных значений.
Дополнительные советы и рекомендации по командной строке здесь.
Главная » Программное обеспечение
На чтение 3 мин. Просмотров 818 Опубликовано 12.08.2020
Командная строка Windows позволяет запускать программы, пакетные файлы, автоматизировать задачи и даже выполнять административные функции наряду с проблемами устранения неполадок в Windows 10.
Командная строка Windows позволяет запускать программы, пакетные файлы, автоматизировать задачи и даже выполнять административные функции наряду с проблемами устранения неполадок в Windows 10. Учитывая характер его функций для частого пользователя, функция истории команд является плюсом, как вы можете циклически переключайтесь между ранее использованными командами и даже регистрируйте их как текстовый файл в активном сеансе.
Однако история не может быть восстановлена, если вы выйдете из командной строки, так как эта функция работает только для текущего рабочего сеанса. Это означает, что если окно командной строки закрыто или ПК перезагружается, то история стирается. Вот два способа получить доступ и сохранить историю команд в командной строке в Windows 10.
Как скачать видео с YouTube [Учебник]
Содержание
- Использование меню истории команд:
- Использование команды Doskey History:
- Как сохранить историю команд в .txt файле:
Использование меню истории команд:
-
Откройте меню «Пуск» и введите cmd в строке поиска. Нажмите на приложение командной строки, чтобы продолжить.
-
На главном экране командной строки нажмите клавишу F7, чтобы получить доступ к меню, в котором все ранее выполненные команды перечислены в хронологическом порядке.
-
Например, если вы выполнили команду автоотключения, как указано ниже, и хотите отключить ее, не вводя снова ту же команду.
-
Просто нажмите F7, чтобы открыть историю команд, и используйте клавиши со стрелками вверх и вниз для перемещения между командами, которые вы хотите использовать. Нажмите Enter, когда вы выбрали нужную команду.
-
Это выполнит выбранную команду в командной строке. Вы также можете переключаться между предыдущими командами, просто нажимая кнопки со стрелками вверх и вниз.
Использование команды Doskey History:
-
На главном экране командной строки введите команду doskey/history и нажмите Enter.
-
Это выведет список всех ранее выполненных команд в этом сеансе в командной строке.
Как сохранить историю команд в .txt файле:
Как правило, история команд в командной строке в Windows 10 работает только для текущего сеанса, и вы не можете получить доступ к журналу после перезагрузки компьютера. Но вы можете сохранить историю команд в файле .txt на вашем компьютере, чтобы сохранить записи ваших команд или изменений, которые вы внесли в свой компьютер. Вот как это сделать:
-
Откройте меню «Пуск» и введите cmd в строке поиска. Щелкните правой кнопкой мыши приложение командной строки и выберите «Запуск от имени администратора», чтобы продолжить.
-
Введите команду doskey/h> c: cmd_history.txt и нажмите Enter. Это запишет историю ваших команд из командной строки в файл .txt на вашем диске C :.
-
Нажмите клавишу Windows + E, чтобы открыть проводник. Выберите Локальный диск C: для продолжения.
-
Файл будет представлен в виде текстового документа с именем cmd_history. Нажмите на него, чтобы открыть файл.
-
Теперь вы можете просмотреть историю всех ранее выполненных вами команд, зарегистрированных в этом файле.
Функция истории команд в командной строке может сэкономить значительное количество времени, а также проблему перепечатывания команд в активном сеансе.
Таким образом, также достигается то, что Windows доступна для всех, включая новых пользователей программного обеспечения. При этом Redmond включает в себя все более автоматизированные и доступные функции, которые адаптируются к потребностям большинства. Это то, что многие из вас смогли увидеть из первых рук, даже когда решали возможные проблемы что может произойти здесь.
Многие параметры конфигурации, которые мы можем использовать на данный момент, хорошо распределены в приложении System Configuration. Мы получаем к нему доступ через Win + I комбинация клавиш, в которой мы находим параметры, доступные в этом конкретном разделе.
Содержание
- Дополнительные возможности Windows 10
- Командная строка или утилита CMD
- Как просмотреть последние использованные команды в окне CMD
- Другие ярлыки для получения команд в CMD
Но, конечно, как вы понимаете, не все ищут простоты при работе со своим компьютером в Windows. Есть много более продвинутых пользователей, которые предпочитают всегда иметь больший контроль над своим оборудованием. Для них Microsoft также предлагает несколько более продвинутых функций, чтобы дать им больший контроль над операционная система как таковой.
Примером может служить окно командной строки, также известное как CMD . Для тех из вас, кто этого не знает, мы скажем вам, что это функция, которая Windows сам интегрируется, и что он был с нами в течение нескольких лет и версий операционной системы. Это позволяет вам управлять некоторыми функциями, интегрированными в операционную систему, более глубоким и продвинутым способом, но да, на основе команд.
Для всего этого просто откройте окно командной строки и приступайте к работе. Мы делаем это, набирая Команда CMD в поле поиска, которое мы видим рядом с меню «Пуск». Кроме того, в большинстве случаев лучше всего запускать этот элемент с правами администратора.
Имейте в виду, что в прошлом большинство пользователей старались избегать использования CMD из-за его сложности. Но мало-помалу они все больше узнают о Windows, поэтому многие уже осмеливаются столкнуться с командной строки . Это элемент, который позволяет нам выполнять определенные задачи, которые мы не можем сделать из графического интерфейса операционной системы. Хотя сначала это может показаться немного сложным, на самом деле это не так. Фактически, использование CMD становится все более необходимым для максимального сжатия Windows, кроме того, нам не нужно знать все команды, а знать только те, которые нас действительно интересуют.
Поэтому, если вы один из тех, кто регулярно пользуется командной строкой или хотите узнать об этом, это будет очень полезно. В частности, в этих строках мы научим вас некоторым трюки чтобы лучше контролировать используемые команды. В частности, мы имеем в виду возможность легко просматривать последние команды, использованные в этом конкретном разделе. Как мы упоминали ранее, CMD — это инструмент, основанный на командах. Иногда есть много, что мы собираемся использовать и повторить в одном и том же сеансе в окне командной строки. Вот почему возможность видеть и использовать история команд, используемых в одном сеансе, могут быть чрезвычайно полезны.
Как просмотреть последние использованные команды в окне CMD
Как только мы открываем одно из этих окон, как мы показали вам ранее, интересно знать, что все, что мы делаем в этом сеансе, сохраняется. При этом мы хотим сказать вам, что с момента открытия окно командной строки пока мы его не закроем, сохраняется история использованных нами команд. Поэтому у нас есть ряд уловок, чтобы получить доступ ко всему этому. Например, чтобы просмотреть последнюю выполненную команду, нам просто нужно нажать клавишу со стрелкой вверх. Это то, что мы можем повторять столько раз, сколько захотим, чтобы вернуться и восстановить те, которые использовались в сеансе.
Таким же образом, если мы нажмем клавишу со стрелкой вниз, мы перейдем в противоположном направлении и найдем следующий. Это очень удобный способ прокрутки истории, но есть и другие способы. Если есть много команд, которые мы использовали, и нам нужно получить доступ к первой, выполненной в текущий сеанс , мы можем использовать клавишу DownPag. Точно так же, чтобы увидеть самую последнюю команду, мы также можем использовать ключ RegPag.
С другой стороны, интересно знать, что если мы хотим увидеть всю историю команд, выполненных в сеансе, нам просто нужно нажать клавишу F7. Затем на экране появится небольшое окно, в котором вы можете увидеть все команды, выполненные в этом сеансе CMD, в том порядке, в котором мы их использовали в то время.
Другие ярлыки для получения команд в CMD
В нем у нас также есть возможность перемещаться с помощью клавиш со стрелками от одной к другой, пока мы не найдем команду, которую ищем, и не будем использовать ее снова. В свою очередь, если мы знаем, какую позицию занимает конкретная команда для повторного выполнения, мы можем использовать сочетание клавиш F9. Он попросит нас ввести место, которое он занимает, и восстановить его, чтобы запустить его снова.
Но если мы хотим восстановить команду, которая начиналась с определенной установленной буквы из них, мы пишем этот символ и нажимаем F8. Это покажет нам все команды, выполненные в этом сеансе, которые начинаются с этого письмо или слово. Кроме того, чтобы увидеть эти приказы выполнения в алфавитном порядке, просто выполните команду doskey / history.
В заключение скажем вам, что для того, чтобы стереть историю что мы здесь использовали, мы должны нажать комбинацию клавиш Alt + F7.
Как работать с историей выполненных команд в командной строке
При работе в командной строке иногда приходится повторно выполнять ранее введённые команды с атрибутами или без. Неопытные пользователи обычно набирают команды вручную, тратя впустую нервы и время, ведь им и невдомёк, что в командной строке есть такая замечательная функция как просмотр истории введённых команд и их быстрая вставка. В течении одной сессии командная строка могжет запоминать все введённые и выполненные пользователем команды.
Что весьма облегчает повторное введение уже выполненных команд. Для работы с историей в командной строке CMD используются «горячие клавиши». Вот они:
• F1 или стрелка вправо — выводит по одному символу из последней выполненной команды.
• F2 — выполняет копирование последней команды до определённого символа. Например, если последней командой была ping google.com, при нажатии пробела скопируется только ping.
• F3, F5 — дублирует предыдущую команду целиком, а если после F3 нажимать клавиши-стрелки вверх-вниз, то можно гулять по всей истории.
• F4 — работает аналогично F2, только наоборот, и если последняя копирует ранее введённую команду до указанного символа, то F4 обрезает её.
• F5 — то же, что и F3, а ещё она дублирует функцию стрелки вверх.
• F6 — вставляет в консоль символ EOF (конец файла). К истории эта хот-клавиша не относится, но может кому пригодится.
• F7 — выводит в консоль в белом окошке всю историю выполненных команд. Перемещаться по ним можно с помощью стрелок вверх-вниз, а выполнять выбранные клавишей Enter. Закрывается список истории нажатием Esc, а очищается с помощью комбинации Alt + F7.

• F9 — используется для выборочной вставки команд из истории. Вставляет в консоль команду под определённым номером — 1, 2, 3, 4 и так далее.
Также, если вам будет это интересно, для простого просмотра всех выполненных команд можно использовать команду doskey /history.
Оцените Статью:

Загрузка…
При работе в командной строке Windows иногда приходится повторять те или иные команды. К счастью, разработчики Windows приберегли для пользователей возможность работать с историей команд. Посмотрим, как можно упростить себе жизнь.
Используя клавиши со стрелками вверх и вниз (↑↓), можно перемещаться по истории команд.
F1 или клавиша со стрелкой вправо (→) выведут по одному символу из последней выполненной команды.
F2 выполнит копирование последней команды до указанного символа. Допустим, что последней командой была ipconfig. Если ввести F2 и o, тогда в командной строке отобразится ipc.
F3 и F5 копируют последнюю команду целиком.
F4 выполнит удаление последней команды до указанного символа.
F6 вставляет символ EOF (конец файла).
F7 выводит историю команд. Перемещаться по ней можно клавишами со стрелками вверх и вниз (↑↓). Если нажать Enter, команда повторится. Если нужно выйти из отдельного окна с историей, нажмите Esc.
F8 последовательно перебирает список выполненных команд.
F9 используется для вставки команды из истории под определённым порядковым номером. Например, в примере выше команда ipconfig фигурирует под номером 0, а ping localhost -t под номером 1.
Кстати, для просмотра истории команд можно использовать команду
doskey /history
А о работе с историей команд в Linux можно прочитать в отдельной статье.
↑
I propose using Cygwin with Windows Terminal. It may not be exactly what you want but it works quite well for me. It also probably has some issues that I haven’t discovered just yet.
You can integrate Cygwin with Windows Terminal and use ZSH shell with it to have a working command history that survives closing the terminal window. You can also reverse search the command history with Ctrl+R. Since you’re using ZSH, you can also install useful stuff like Oh My Zsh along with plugins like zsh-autosuggestions and zsh-syntax-highlighting to make life easier.
My setup looks like this:
-
Once you have Cygwin installed to
C:/cygwin64/integrate it with Windows Terminal by editing itssettings.jsonfile. To do this, open Windows Terminal and press Ctrl+Shift+, (comma). The file should open in your default text/code editor. -
Look for the
profilessection and add this to the end of thelistarray:
{
"colorScheme": "One Half Dark",
"commandline": "C:/cygwin64/Cygwin.bat",
"guid": "{00000000-0000-0000-0000-000000000001}",
"hidden": false,
"icon": "C:/cygwin64/Cygwin.ico",
"name": "Cygwin",
"tabColor": "#3CB371"
}
The section of the file should look something like this when you’re done:
"profiles":
{
"defaults": {},
"list":
[
{
"guid": "{61c54bbd-c2c6-5271-96e7-009a87ff44bf}",
"hidden": false,
"name": "Windows PowerShell"
},
{
"guid": "{0caa0dad-35be-5f56-a8ff-afceeeaa6101}",
"hidden": false,
"name": "Command Prompt"
},
{
"guid": "{b453ae62-4e3d-5e58-b989-0a998ec441b8}",
"hidden": false,
"name": "Azure Cloud Shell",
"source": "Windows.Terminal.Azure"
},
{
"guid": "{f9ceaf27-504c-58d7-927c-d1d6a7ac7d3c}",
"hidden": false,
"name": "Ubuntu 22.04.1 LTS",
"source": "CanonicalGroupLimited.Ubuntu22.04LTS_79rhkp1fndgsc"
},
{
"guid": "{17bf3de4-5353-5709-bcf9-835bd952a95e}",
"hidden": true,
"name": "Ubuntu-22.04",
"source": "Windows.Terminal.Wsl"
},
{
"colorScheme": "One Half Dark",
"commandline": "C:/cygwin64/Cygwin.bat",
"guid": "{00000000-0000-0000-0000-000000000001}",
"hidden": false,
"icon": "C:/cygwin64/Cygwin.ico",
"name": "Cygwin",
"tabColor": "#3CB371"
}
]
},
-
Save the file and open Windows Terminal and click on the ˅ button and select Cygwin or press the shortcut key associated with that profile
-
Open the Cygwin installer and make sure you have the following packages installed: lynx, wget, tar, git, vim
-
Within the Cygwin terminal, install
apt-cygwith
lynx -source rawgit.com/transcode-open/apt-cyg/master/apt-cyg > apt-cyg
install apt-cyg /bin
- Now install ZSH
apt-cyg install zsh
- If you want, you can install Oh My Zsh along with zsh-autosuggestions and zsh-syntax-highlighting plugins. Make sure you set up your
~/.zshrcfile so these plugins are enabled.
git clone https://github.com/ohmyzsh/ohmyzsh.git ~/.oh-my-zsh
cp ~/.oh-my-zsh/templates/zshrc.zsh-template ~/.zshrc
- The final step is to create a new
.batfile that will be called when Cygwin terminal is selected within Windows Terminal. Create a newCygwin-ZSH.batfile at this location:C:/cygwin64/Cygwin-ZSH.batand then paste the following into it:
@echo off
setlocal enableextensions
set TERM=
cd /d "%~dp0bin" && .zsh --login -i
- Open Windows Terminal’s
settings.jsonfile and modify the Cygwin profile entry to use the newCygwin-ZSH.batfile for the Cygwin terminal (See Step 2)
{
"colorScheme": "One Half Dark",
"commandline": "C:/cygwin64/Cygwin-ZSH.bat",
"guid": "{00000000-0000-0000-0000-000000000001}",
"hidden": false,
"icon": "C:/cygwin64/Cygwin.ico",
"name": "Cygwin",
"tabColor": "#3CB371"
}
- If you want, make Cygwin the default profile to use whenever Windows Terminal is launched. To do this, open Windows Terminal, press Ctrl+, (comma) to open the Settings page and under Default profile, select Cygwin
That’s it. You should be able to access the commands you typed previously (after the Cygwin profile was installed and set to default) with the history command now.
The first time I launch a Cygwin terminal, it takes a while to load but any new Terminal windows/tabs launched after that were fast to load.
Many thanks to these articles which is where I found out about this:
- https://dev.to/vuong/let-s-add-cygwin-into-windows-terminal-and-customize-it-for-development-looks-1hp8
- https://medium.com/@alllexsm/how-to-install-z-shell-zsh-on-cygwin-dd9ee380d783
Командная строка Windows имеет встроенную функцию истории, позволяющую быстро просматривать команды, которые вы выполняли в текущем сеансе. Более того, командная строка предлагает несколько сочетаний клавиш и другие приемы для работы с историей команд.
Как просмотреть историю команд
Чтобы просмотреть историю команд, вы можете использовать эти сочетания клавиш:
- Стрелка вверх : напоминает предыдущую команду, которую вы набрали. Нажмите клавишу несколько раз, чтобы просмотреть историю команд.
- Стрелка вниз : вспомните следующую набранную вами команду. Нажмите клавишу несколько раз, чтобы просмотреть историю команд.
- Page Up : вспомните первую команду, которую вы выполнили в текущем сеансе командной строки.
- Page Down : вспомните самую последнюю команду, которую вы выполняли в текущем сеансе командной строки.
- Esc : Очистить командную строку.
Используйте эти клавиши F для взаимодействия с вашей историей команд:
- F7 : просмотреть историю команд как наложение. Используйте стрелки вверх и вниз, чтобы выбрать команду и запустить ее. Нажмите клавишу Esc, чтобы закрыть наложение без выполнения команды.
- F8 : поиск в истории команд команды, соответствующей тексту в текущей командной строке. Итак, если вы хотите найти команду, которая начинается с «p», вы должны набрать «p» в командной строке, а затем несколько раз нажать F8, чтобы просмотреть команды в вашей истории, которые начинаются с «p».
- F9 : вызвать команду из истории команд, указав ее номер в буфере истории. Эти числа отображаются в окне наложения F7 и начинаются с 0. Итак, если вы хотите быстро повторно запустить первую команду, которую вы выполнили в текущем сеансе, вы должны нажать «F9», ввести «0» и нажать «Войти». Команда будет отображаться заполненной в приглашении, и вы можете нажать «Enter» еще раз, чтобы запустить ее.
Чтобы напечатать список истории ваших команд в терминале, выполните следующую команду:
доски / история
Вы увидите команды, которые вы ввели в текущем сеансе. Это тот же список, который вы увидите, если нажать F7.
Как скопировать предыдущую команду
Предыдущая введенная вами команда называется шаблоном. Существуют различные сочетания клавиш для быстрого копирования части предыдущей команды, которую вы выполнили.
- F1 : копировать по одному символу за раз из предыдущей введенной вами команды. Нажмите клавишу F1 несколько раз, чтобы ввести команду, которую вы ввели ранее, символ за символом.
- F2 : скопировать часть команды, которую вы ранее набрали. Вам будет предложено ввести символ. Система выполнит поиск в предыдущей введенной вами команде и автоматически скопирует текст до, но не включая, этого символа. Например, если последняя введенная вами команда была «ping google.com», вы можете нажать «F2», ввести «o», нажать «Enter», и в командной строке появится «ping g».
- F3 : скопировать часть команды, которую вы ввели ранее. Система начнет с текущей позиции символа и автоматически скопирует оставшуюся часть текста из этой позиции в предыдущей строке. Например, скажем, последняя введенная вами команда была «ping -4 google.com». Вы можете ввести «ping -6», нажать «F3», и система автоматически заполнит «google.com», сделав текущую строку «ping -6 google.com».
Как очистить историю команд
В отличие от командной оболочки Linux , командная строка не запоминает команды между сеансами. Чтобы удалить историю введенных вами команд, просто закройте окно командной строки.
Вы можете указать командной строке не запоминать какие-либо команды, введенные вами в текущем сеансе, установив для истории размер 0 с doskey команды doskey :
doskey / listsize = 0
Вы не сможете использовать клавиши со стрелками, клавишу F7 или doskey /history чтобы увидеть любые команды, которые вы ввели после установки размера списка doskey /history 0. Это изменение также вступает в силу только для текущего окна командной строки, поэтому окно командной строки запомнит историю как обычно при следующем закрытии и повторном ее открытии.
Вы можете использовать команду cls (очистить экран), чтобы очистить окно командной строки, удалив всю историю введенных вами команд, не закрывая окно:
ЦБС
Как сохранить историю команд
Если вам когда-либо понадобится сохранить историю команд, набранных вами в окне командной строки, вы можете сделать это, выполнив команду doskey /history и doskey /history ее вывод в текстовый файл. ( doskey /history вы также можете просто запустить команду doskey /history и скопировать / вставить текст в другое приложение.)
Например, следующая команда сохранит копию истории команд текущего окна командной строки в файле C: Users name Desktop commands.txt в вашей системе.
doskey / history> C: Users name Desktop commands.txt
Символ > перенаправляет вывод команды в указанный вами файл.
Откройте файл в текстовом редакторе, чтобы просмотреть историю команд, введенных в этом сеансе командной строки.
СВЯЗАННЫЕ: 34 полезных сочетания клавиш для командной строки Windows
Это лишь некоторые из полезных сочетаний клавиш, доступных в командной строке, поэтому ознакомьтесь с нашим списком для получения дополнительной информации .
Содержание
- Способ 1: Очистка текущей строки
- Способ 2: Скрытие всех записей
- Способ 3: Пользовательский файл запуска
- Вопросы и ответы
Способ 1: Очистка текущей строки
Избавиться от введенного ранее текста в «Командной строке» Windows 10 можно с помощью всего одной кнопки на клавиатуре – «ESC». После нажатия клавиши все символы без исключения будут удалены по аналогии с многократным нажатием клавиши «Backspace».
Основной альтернативой кнопке «ESC» в Windows 10 выступает сочетание клавиш «CTRL+C», которое присутствует в большинстве операционных систем с консолью. В этом случае все символы со строки будут моментально удалены, произведен автоматический переход на новую строку и остановлены любые ранее запущенные команды.
Клавишу «Backspace» можно также использовать для частичной, но более быстрой очистки консоли в сочетании с другими кнопками. Так, например, комбинация «CTRL+Backspace» позволяет удалять идущие друг за другом символы без пробелов, включая цифры и любые другие знаки.
Способ 2: Скрытие всех записей
Единственный доступный в настоящее время способ очистки всех записей в рамках рабочего окна «Командной строки» Windows 10 заключается в использовании указанной ниже команды. В этом случае после введения символов, регистр которых не играет никакой роли, и последующего нажатия «ENTER», все данные на экране будут удалены и сброшены до одной единственной стартовой строки.
cls
Помимо данной команды, как нетрудно догадаться, всегда можно вручную закрыть консоль с помощью крестика в углу экрана или комбинации клавиш «ALT+F4», что приведет к автоматической очистке. Однако здесь важно учитывать, что выполняемые команды, как правило, не останавливаются до завершения или нажатия «CTRL+C».
Способ 3: Пользовательский файл запуска
Хоть это не особо критично на первый взгляд, вполне можно начать работу с изначально полностью чистой консолью без дополнительных данных о версии системы и разработчике. Для этого откройте стандартный «Блокнот» или любой другой текстовый редактор и одной строкой укажите следующее содержимое.
cmd /k cls
Данный документ необходимо сохранить в любом удобном месте с расширением «.bat» и в будущем использовать в качестве ярлыка запуска «Командной строки». Только в таком случае она будет открываться с одной единственной строкой, будь то «С:Windowssystem32» или пользовательское расположение, что вполне можно контролировать через дополнительные команды в файле.
Еще статьи по данной теме: