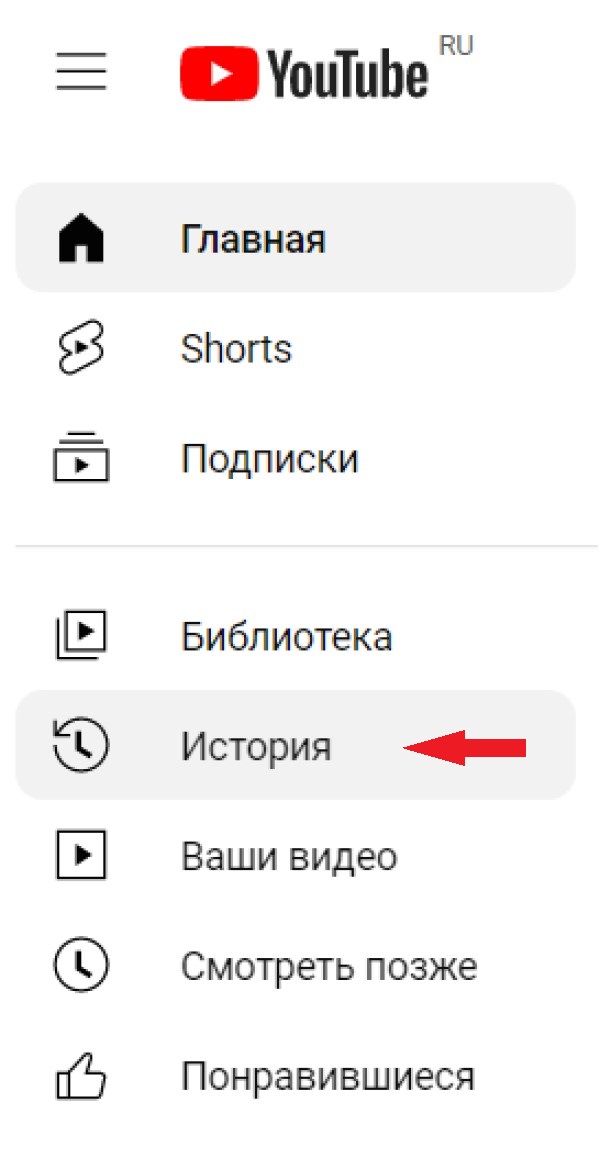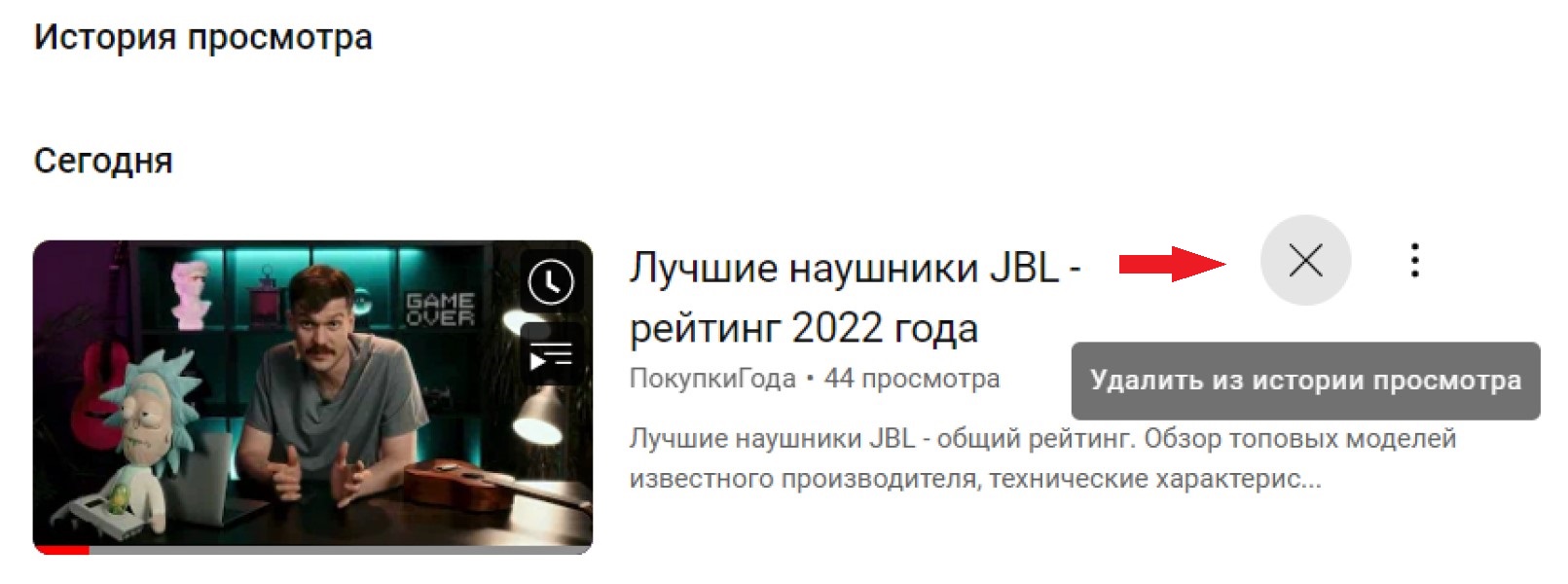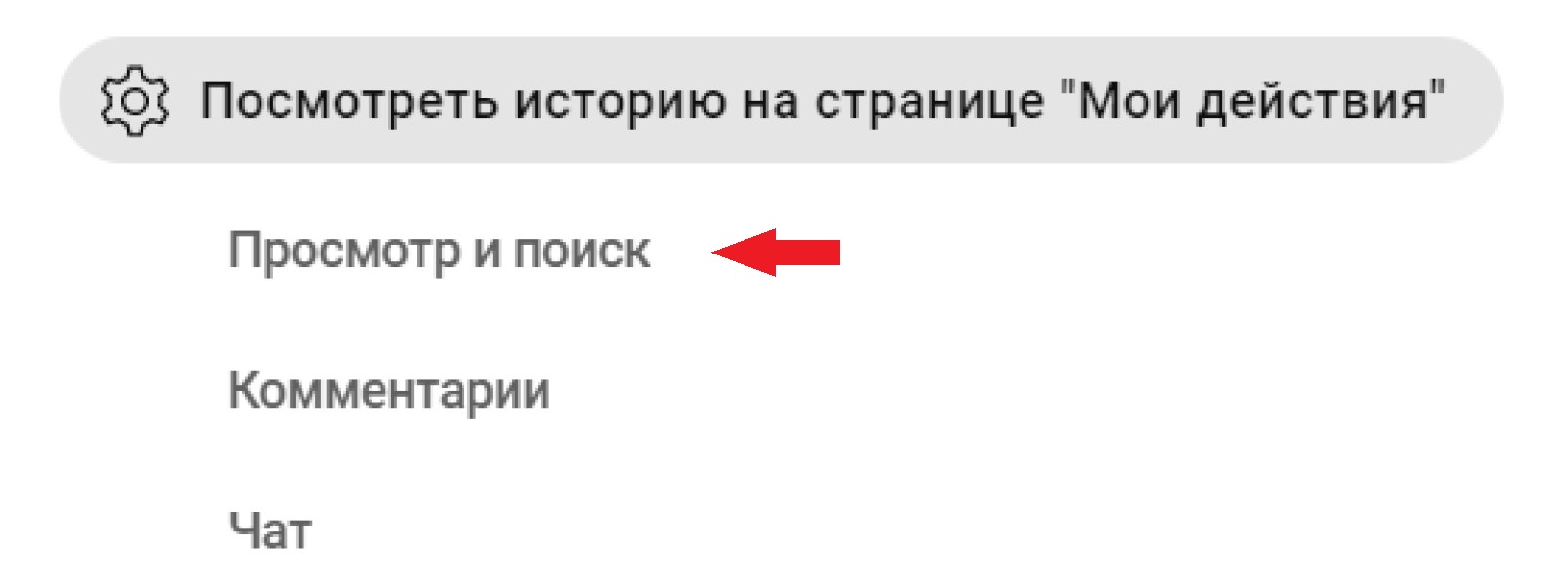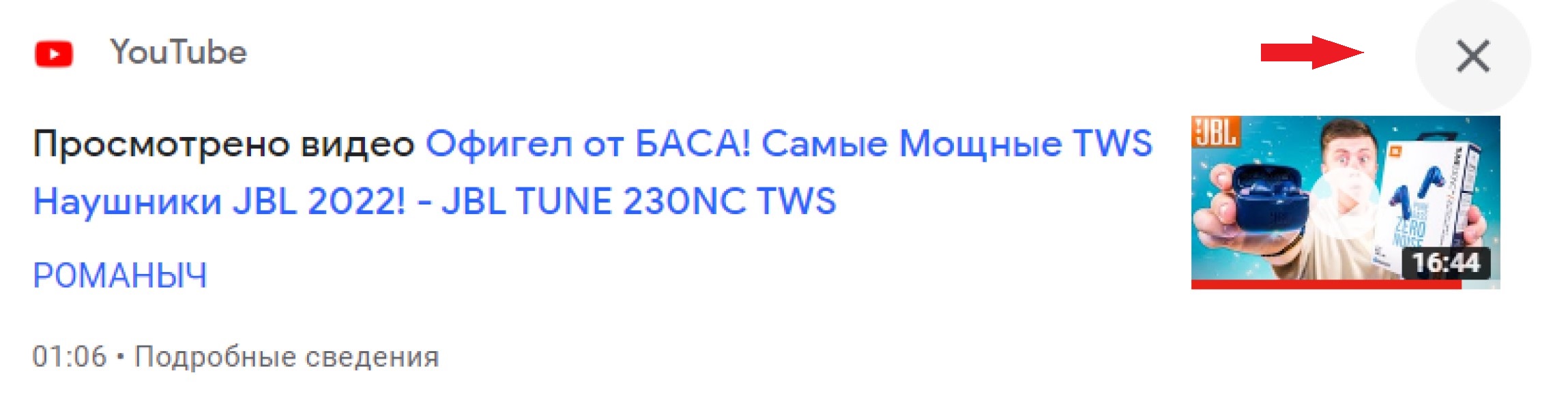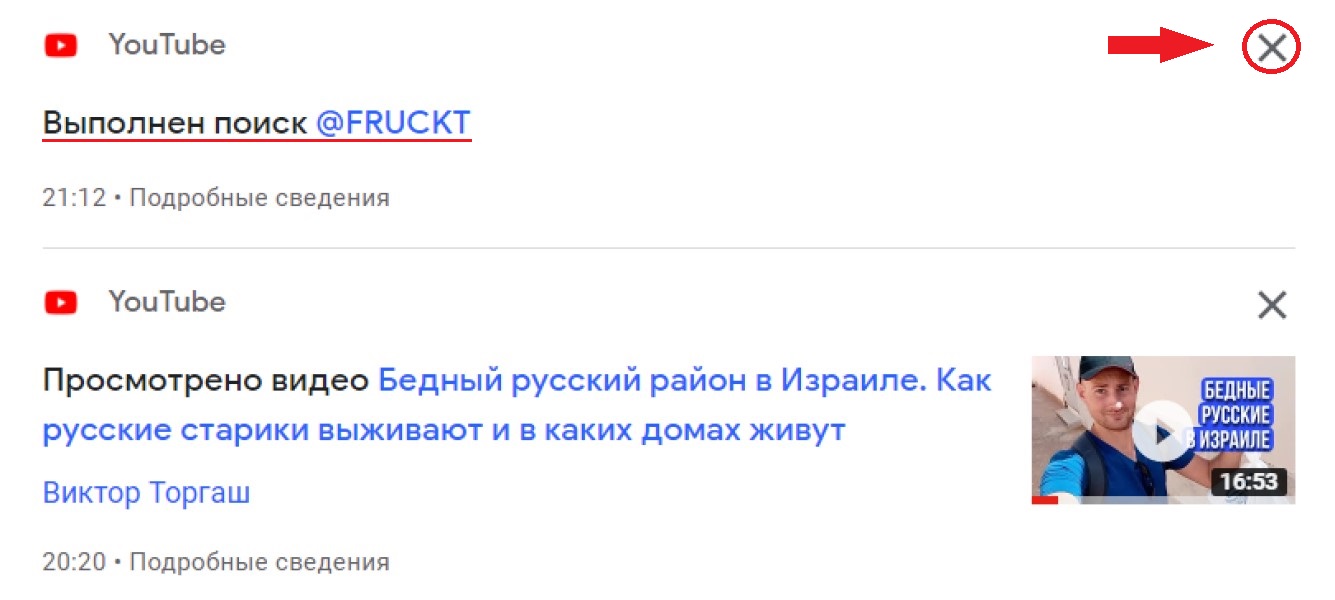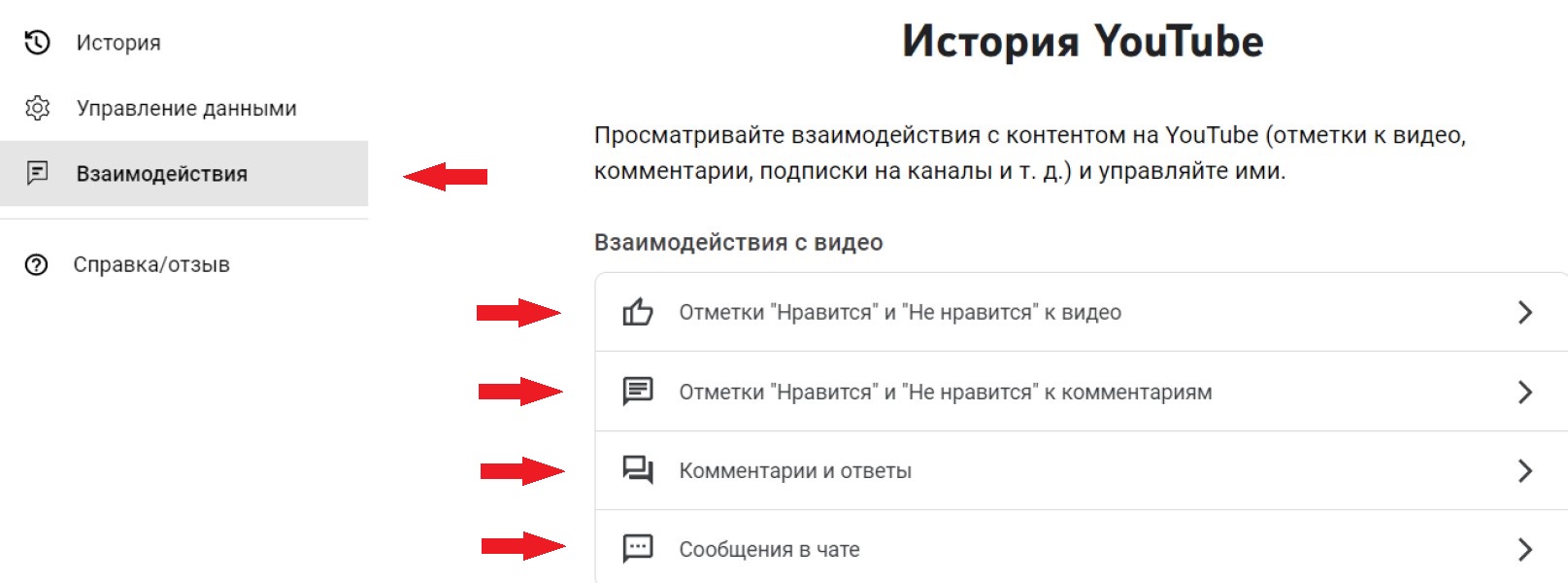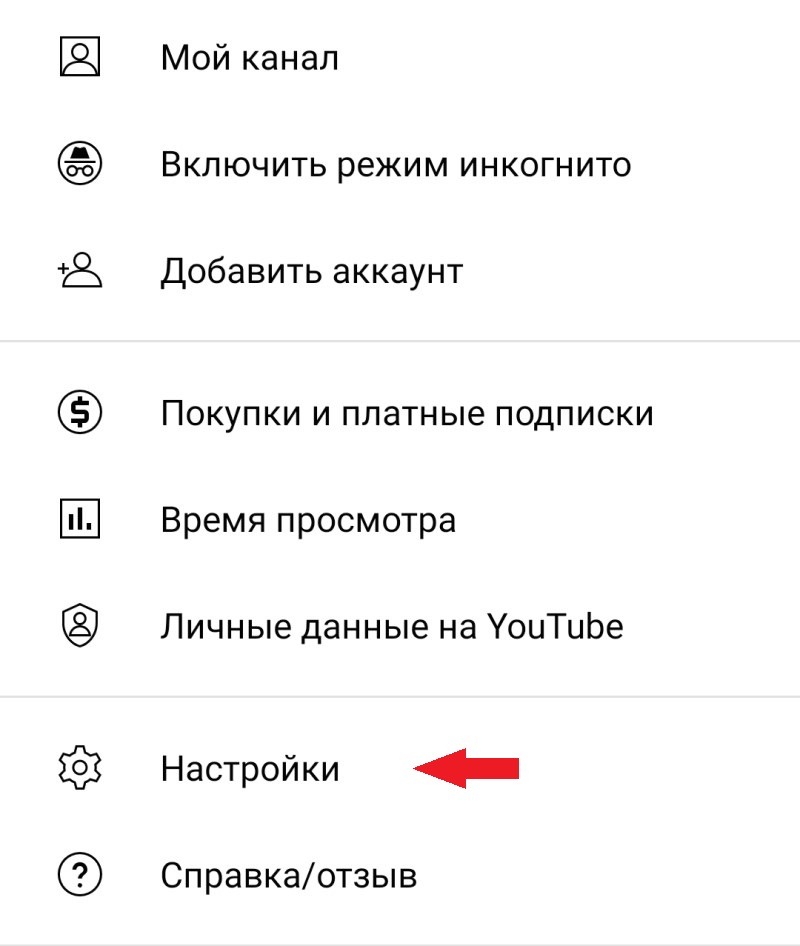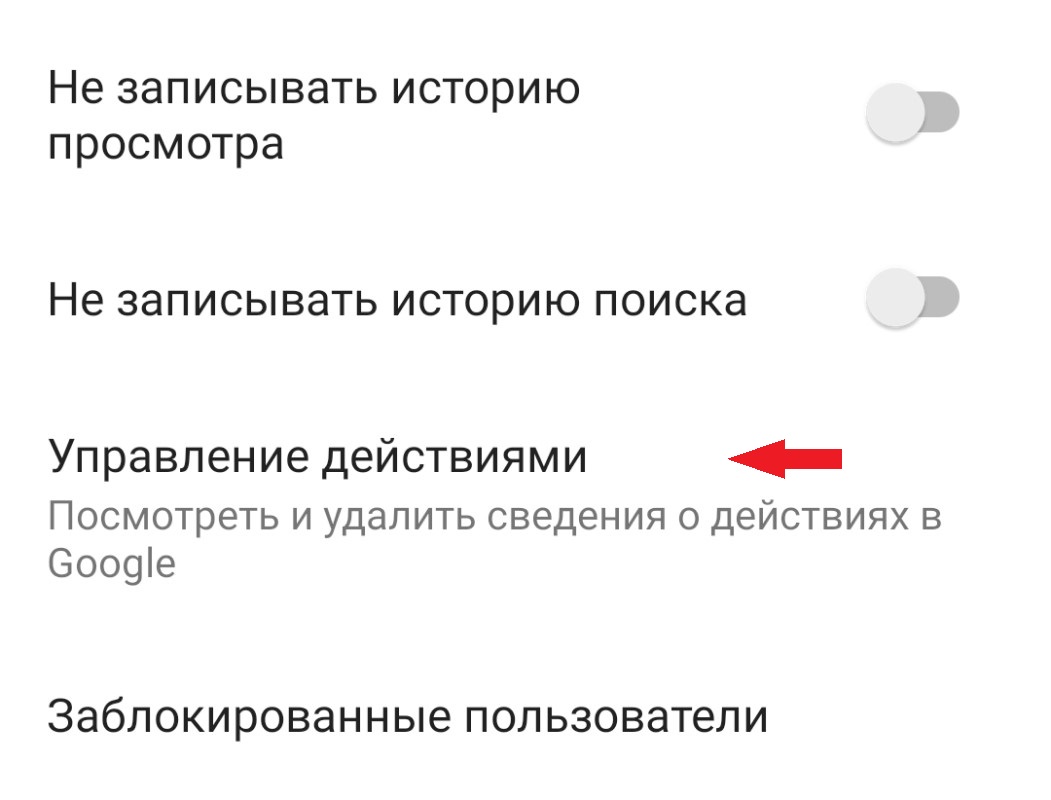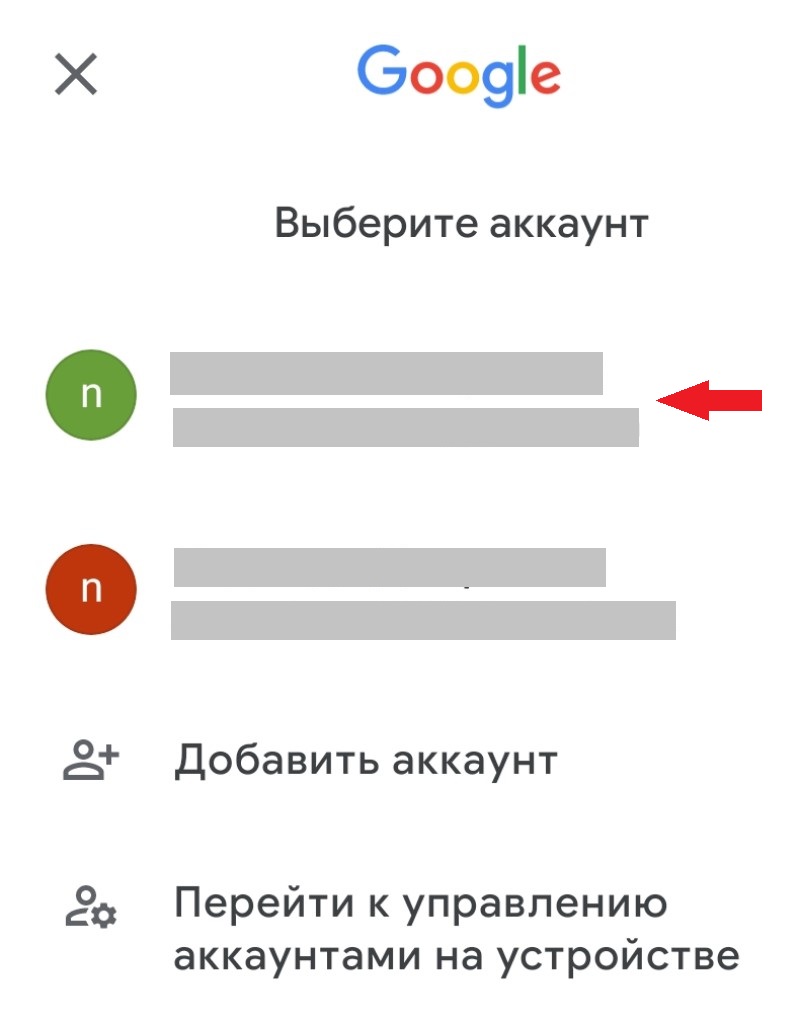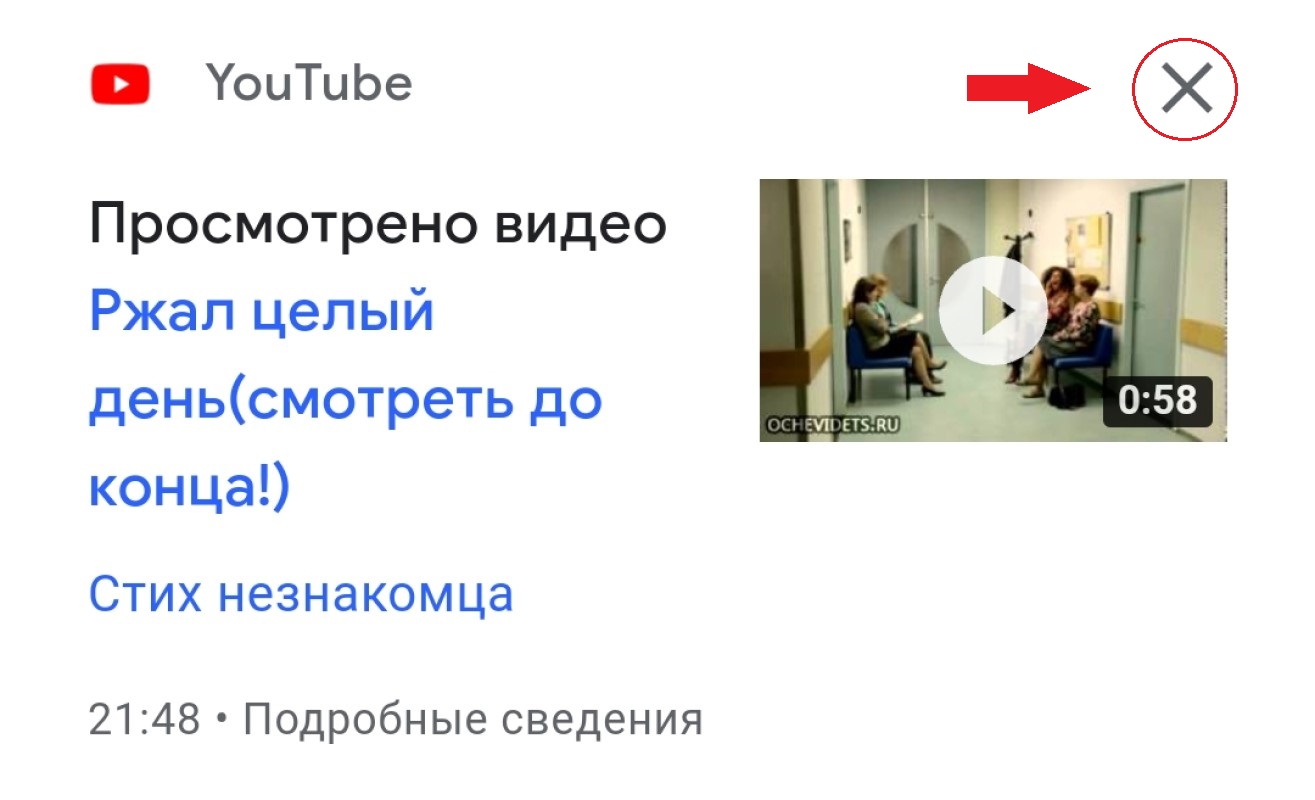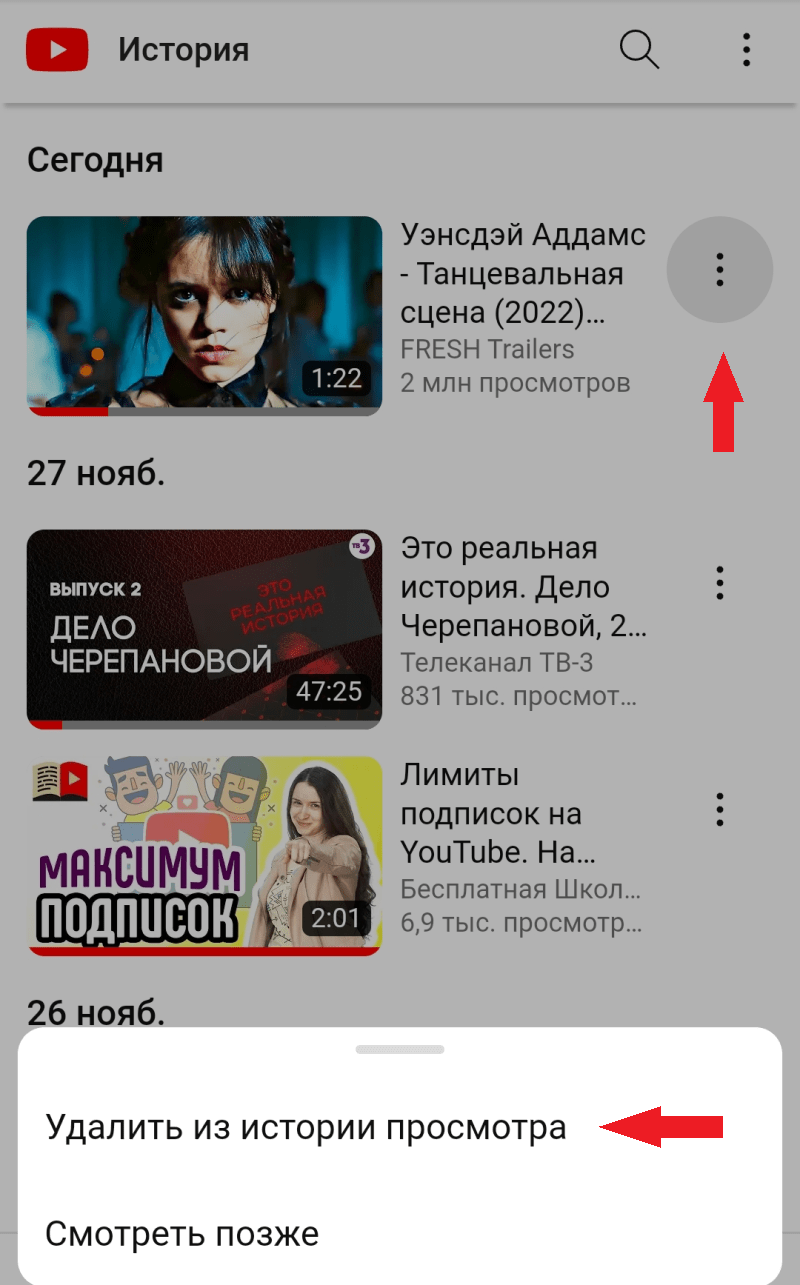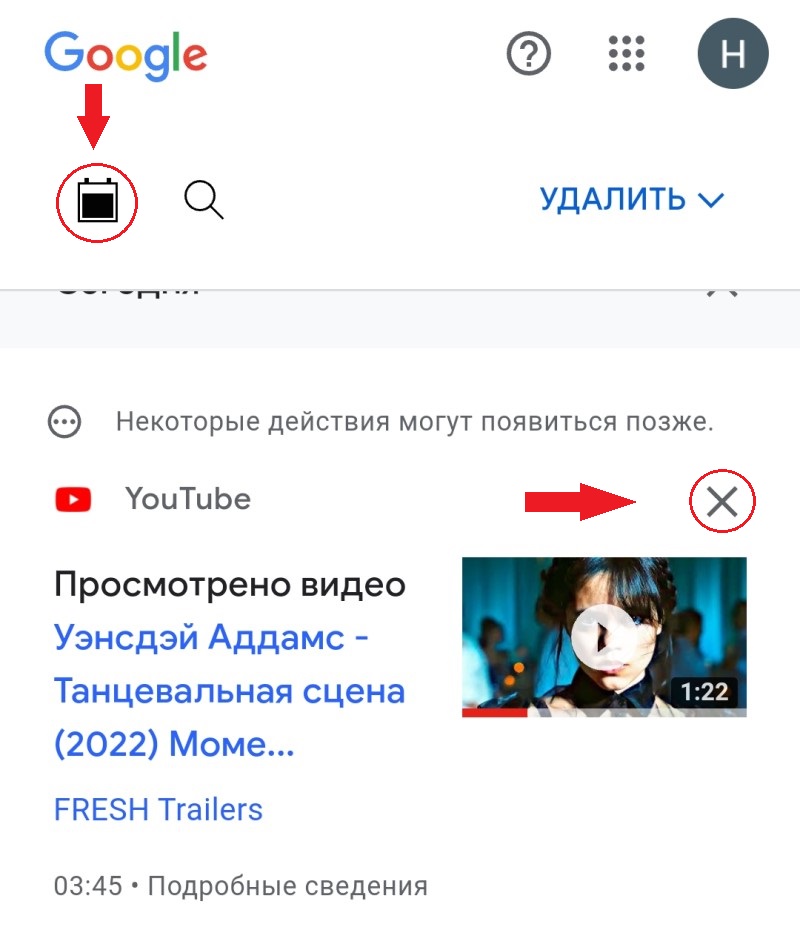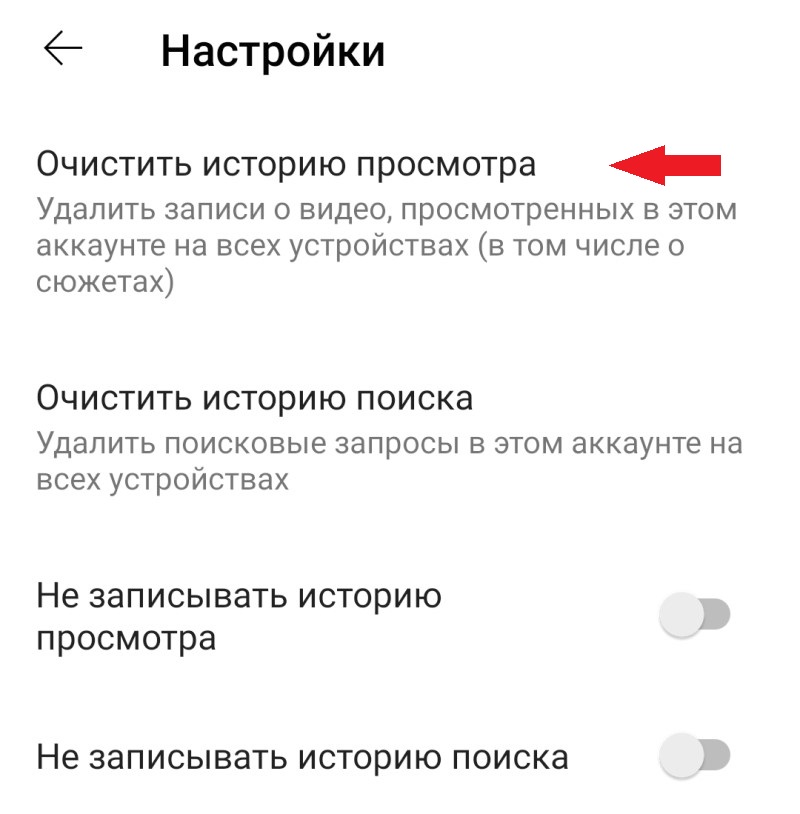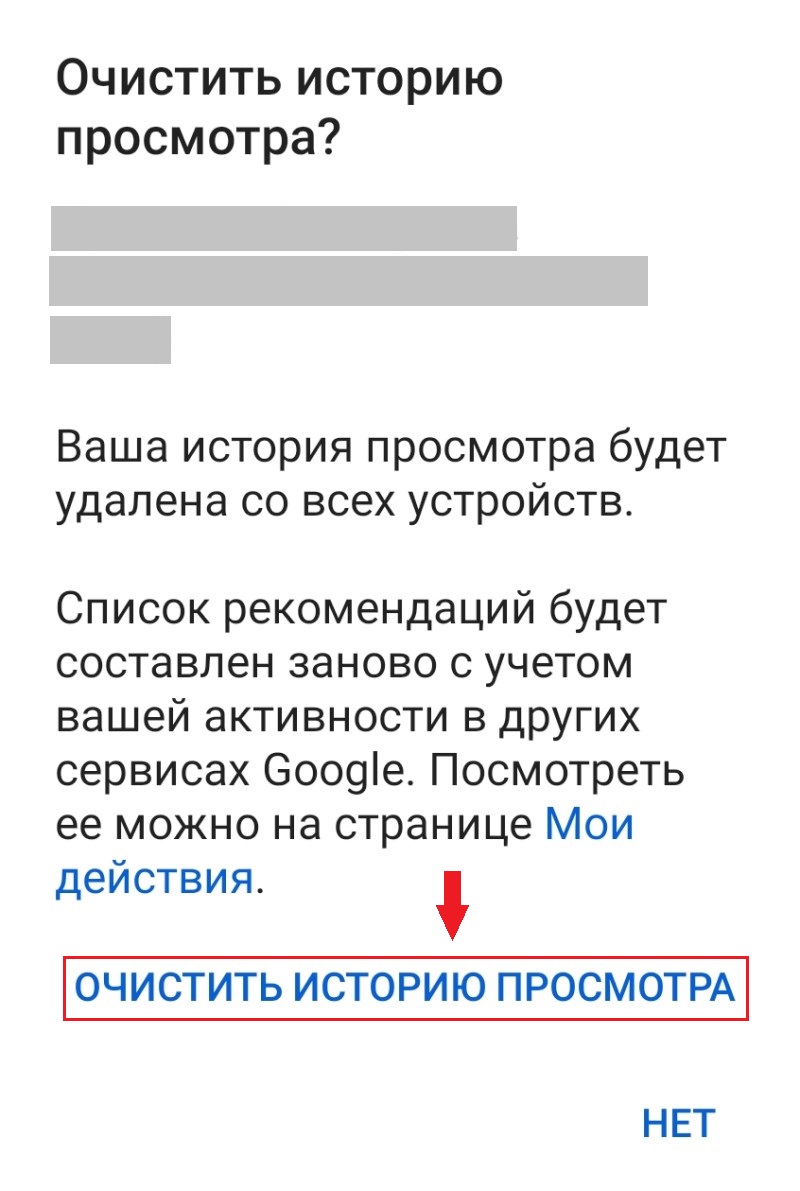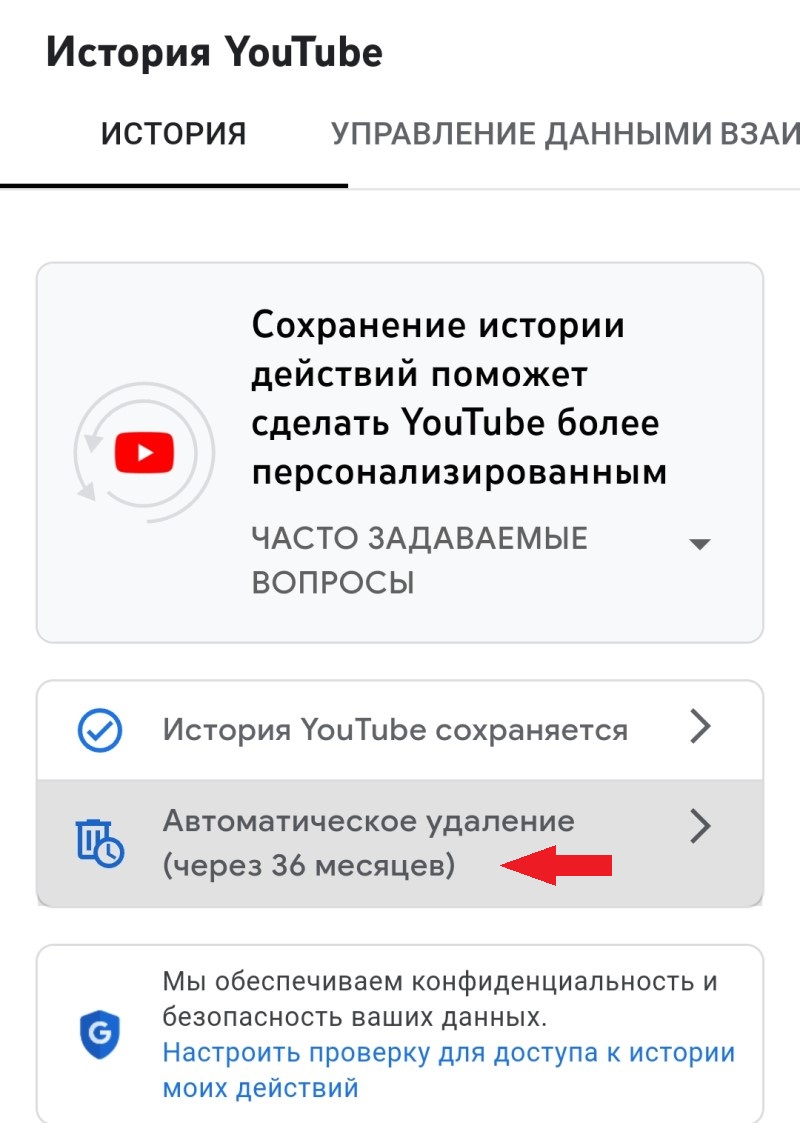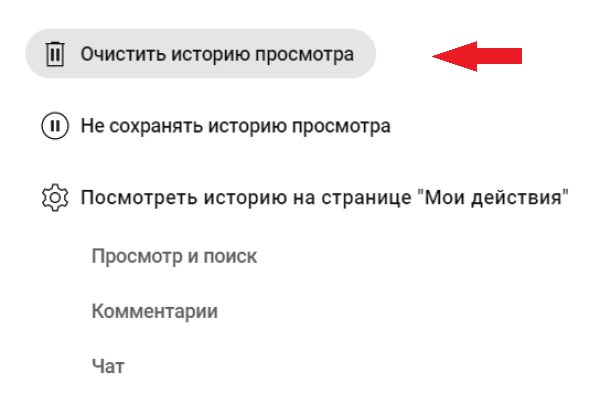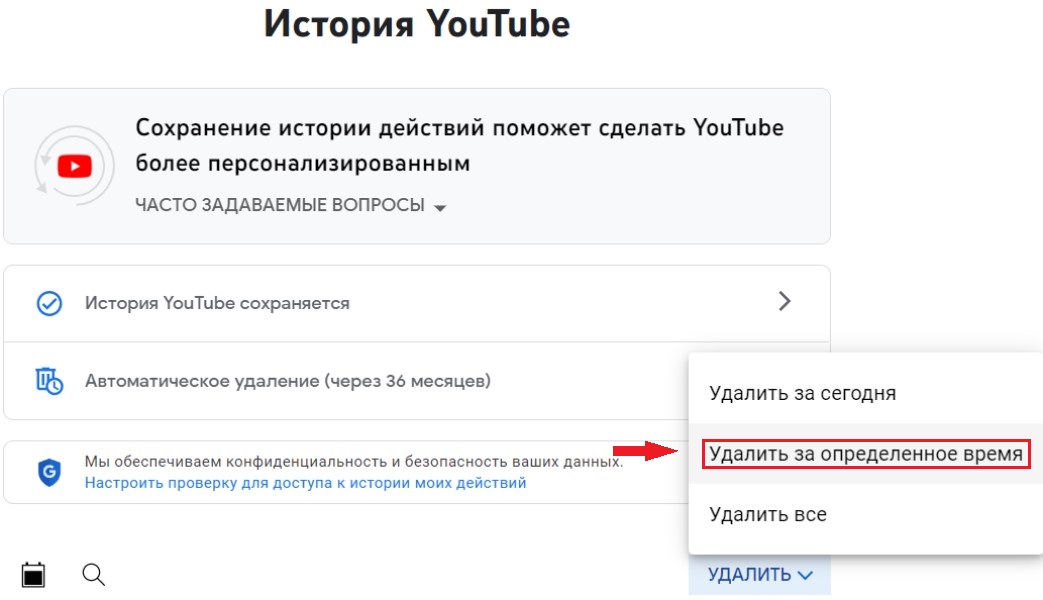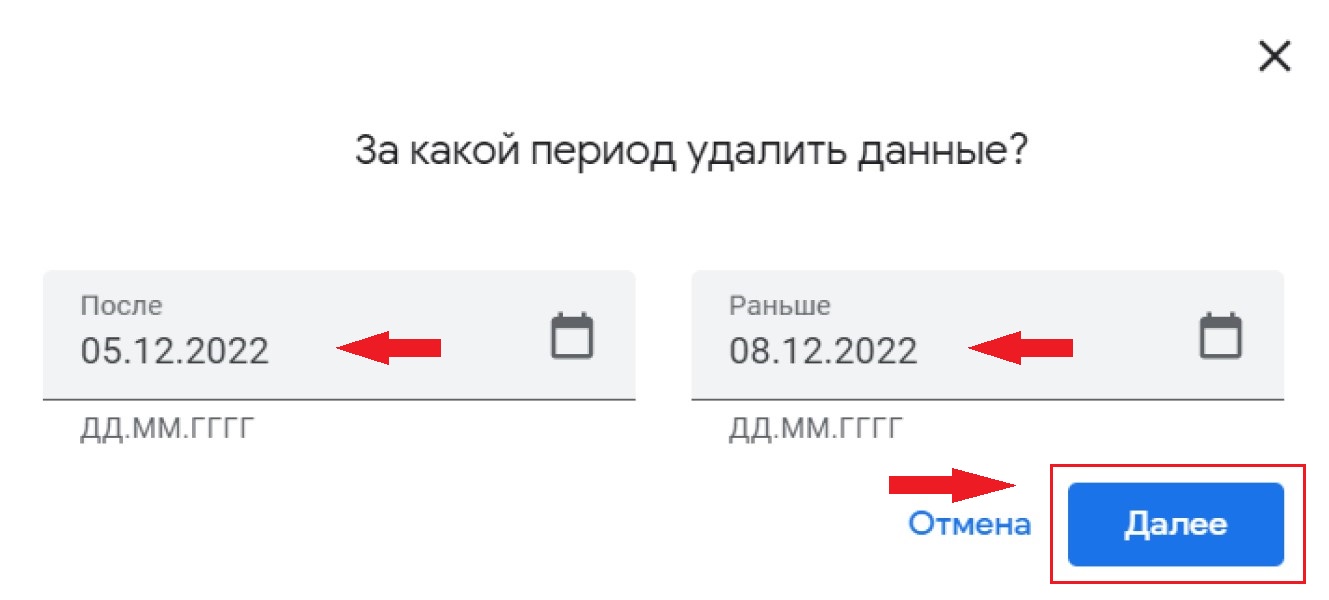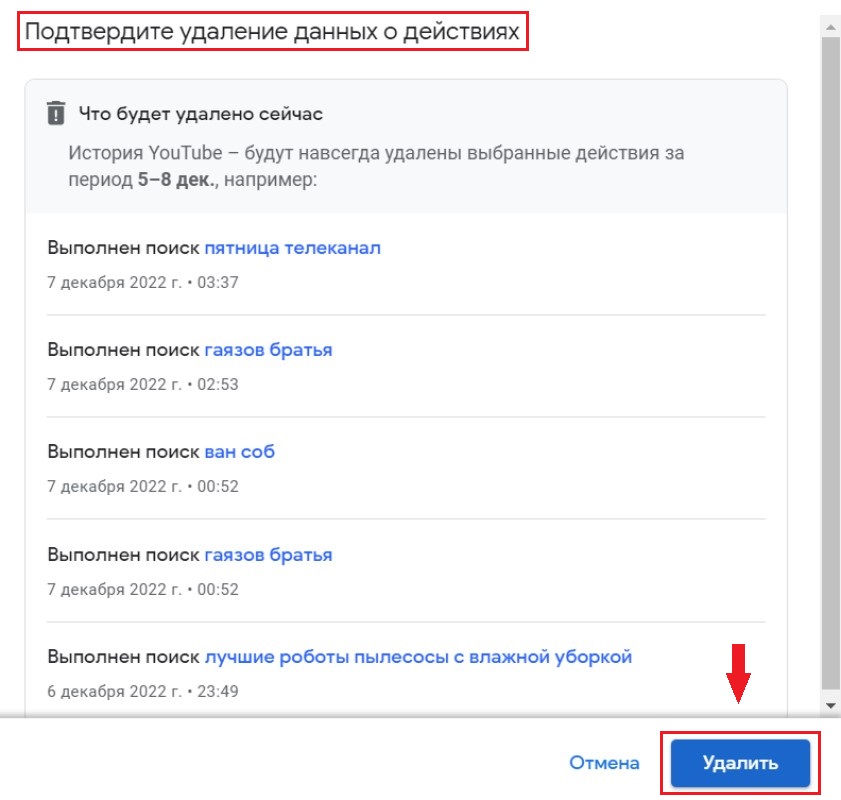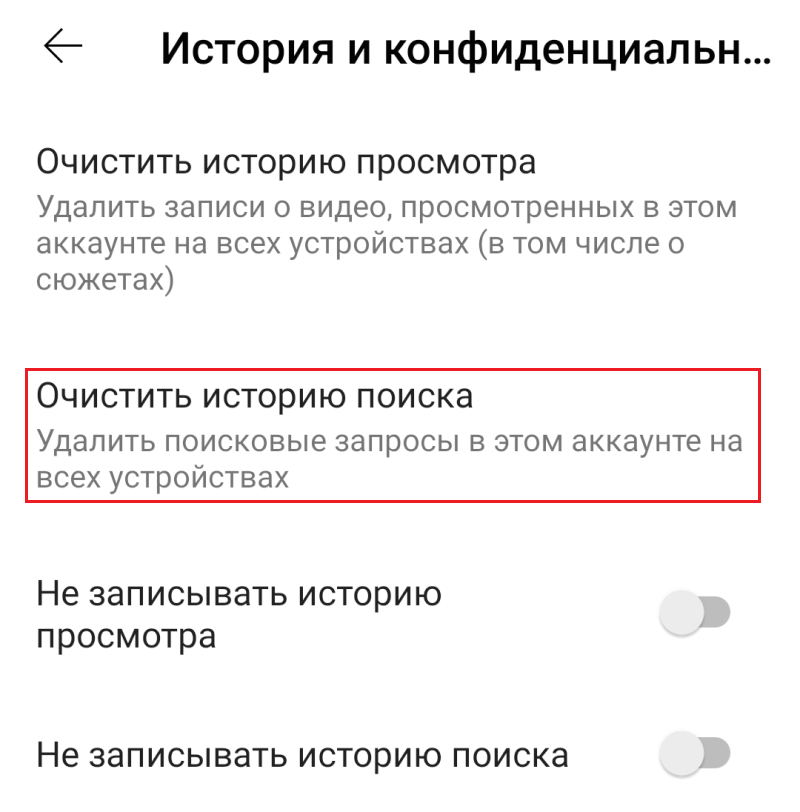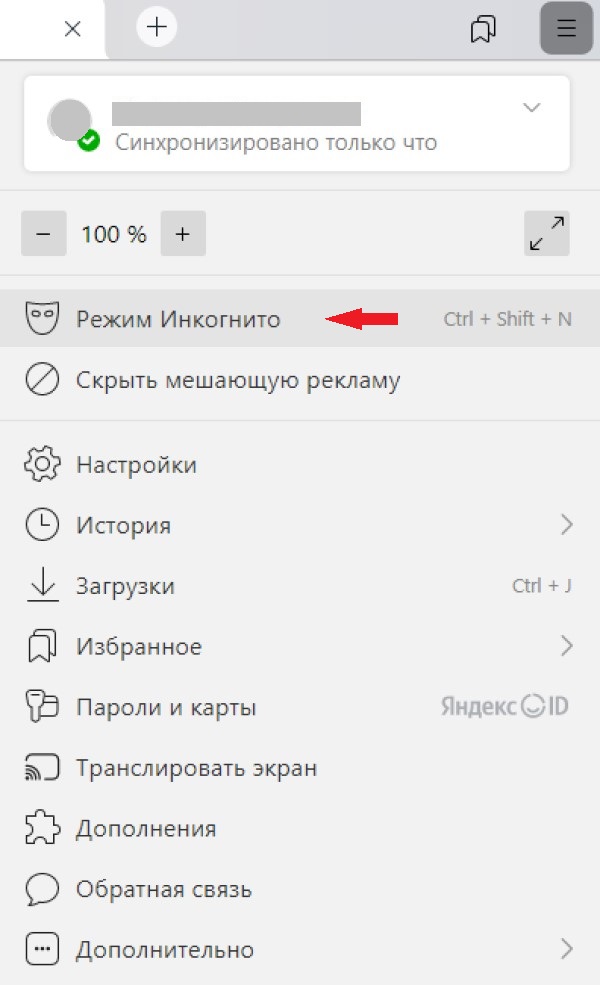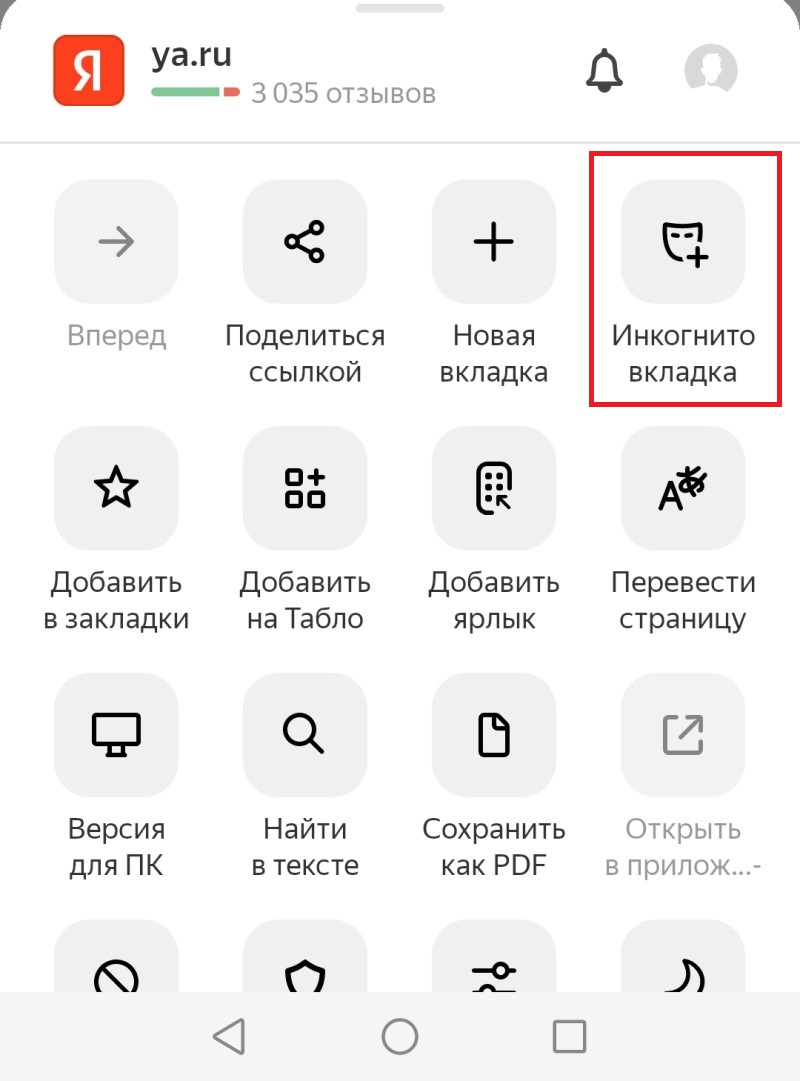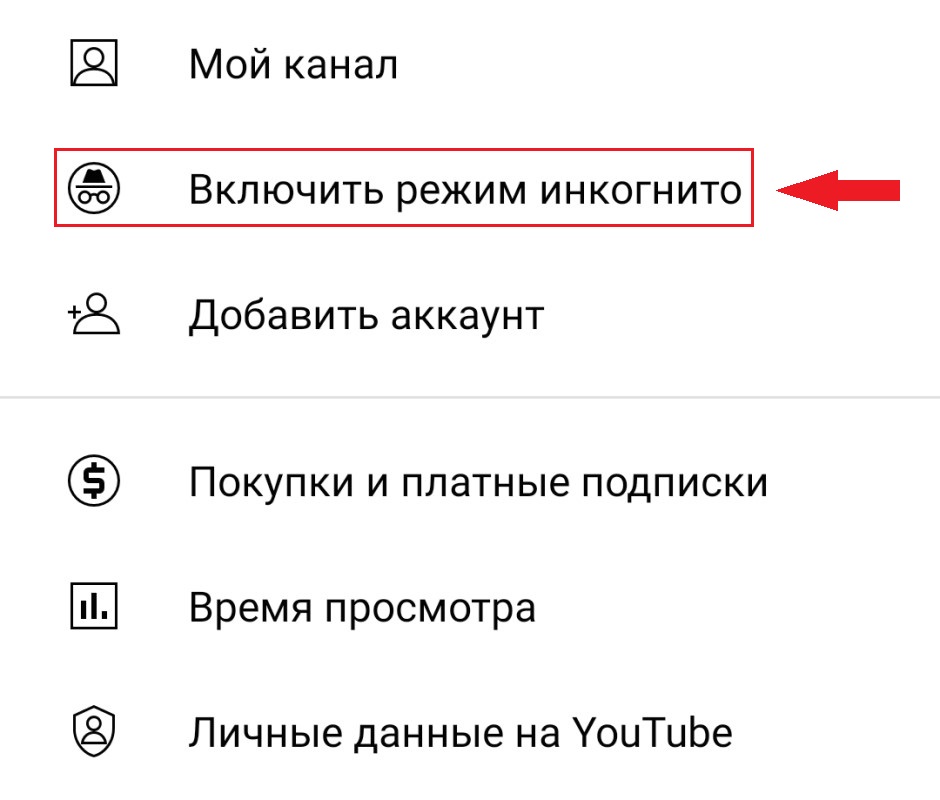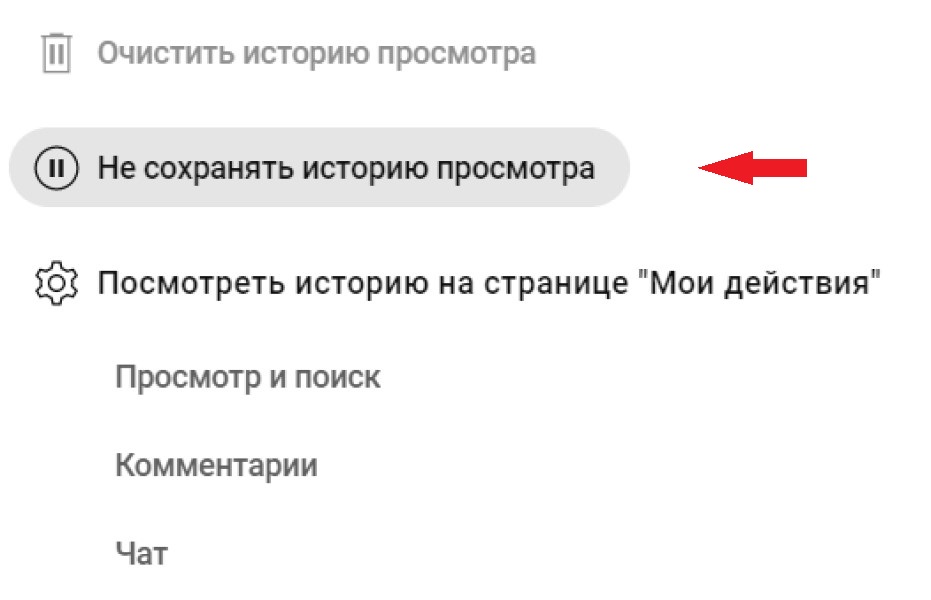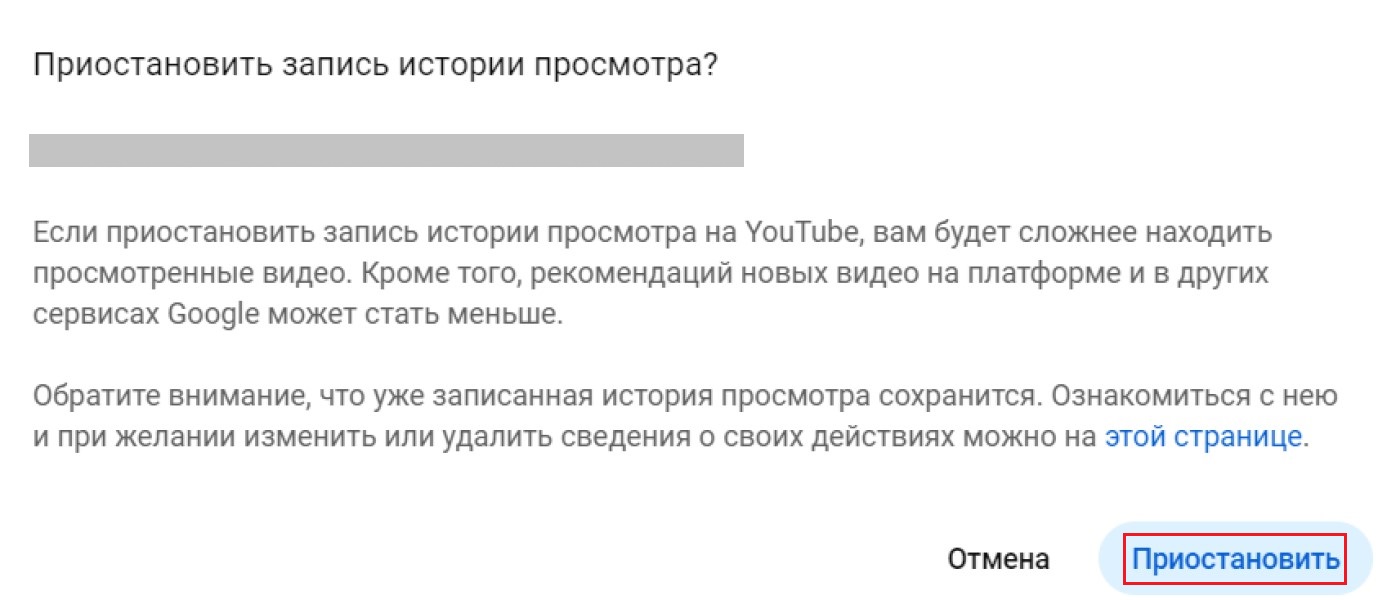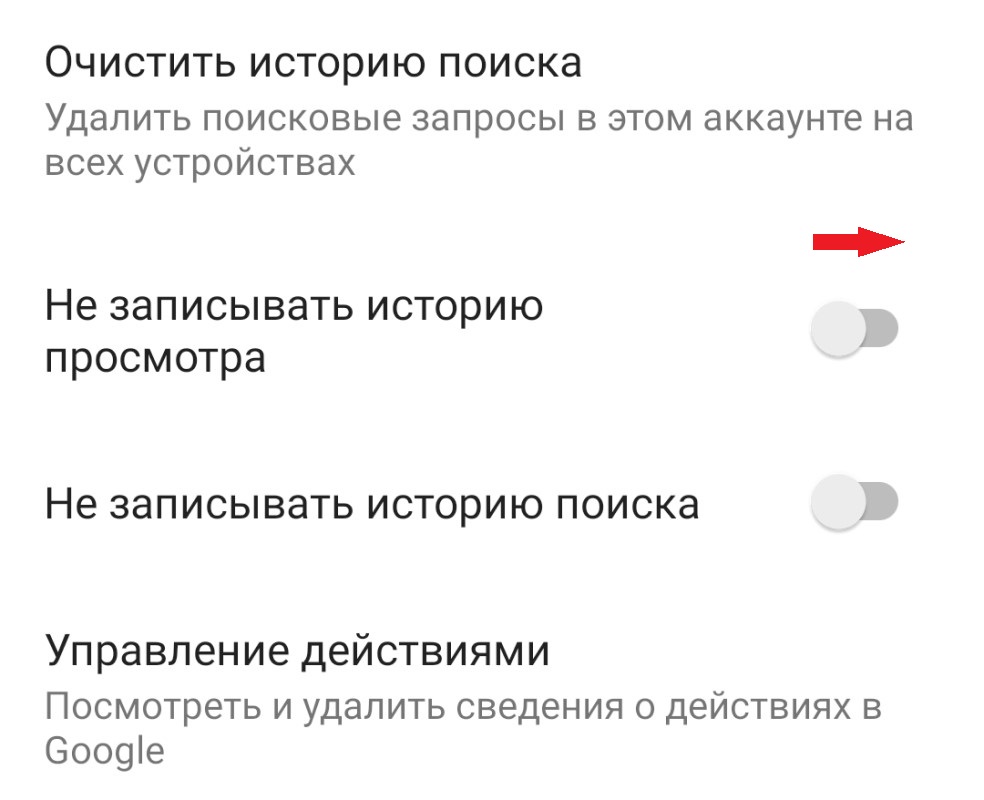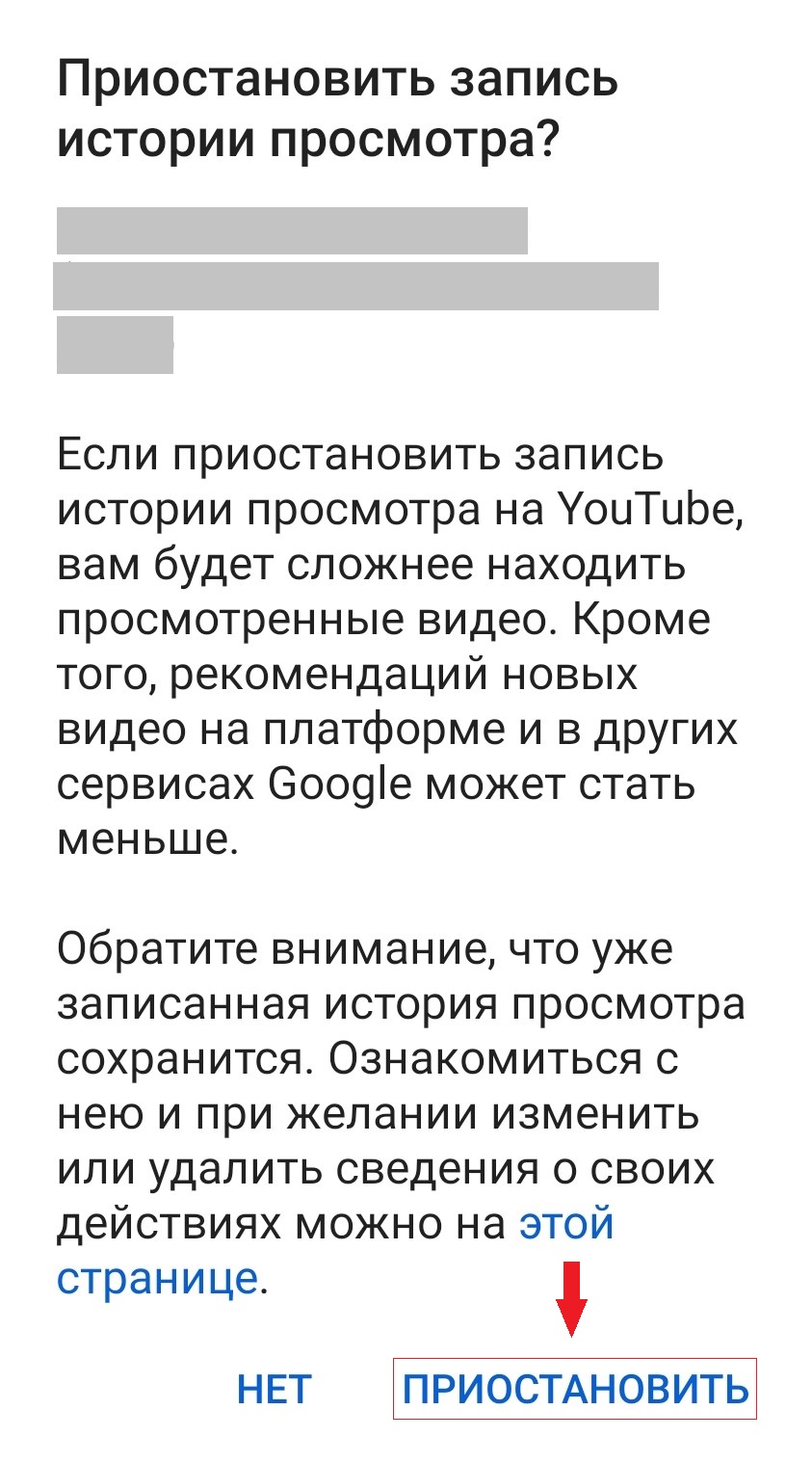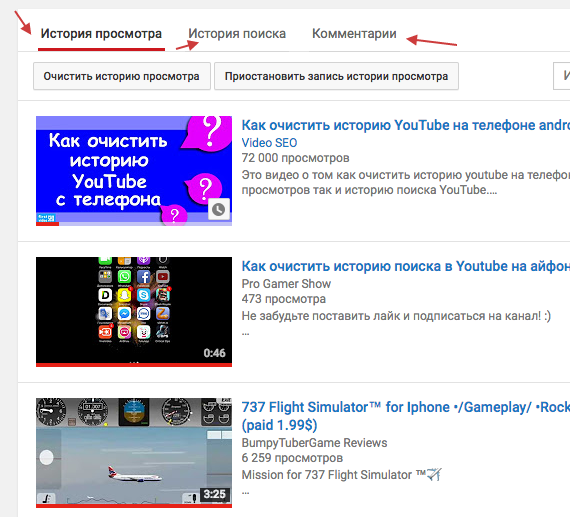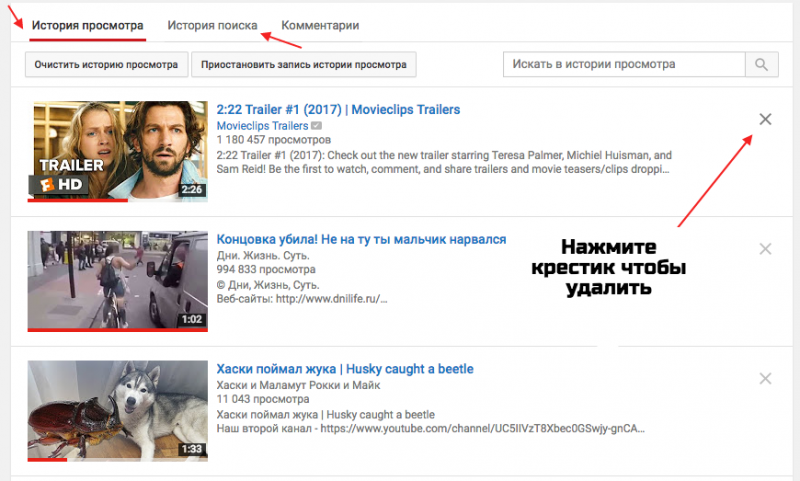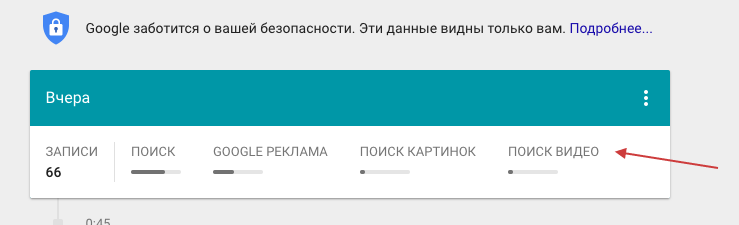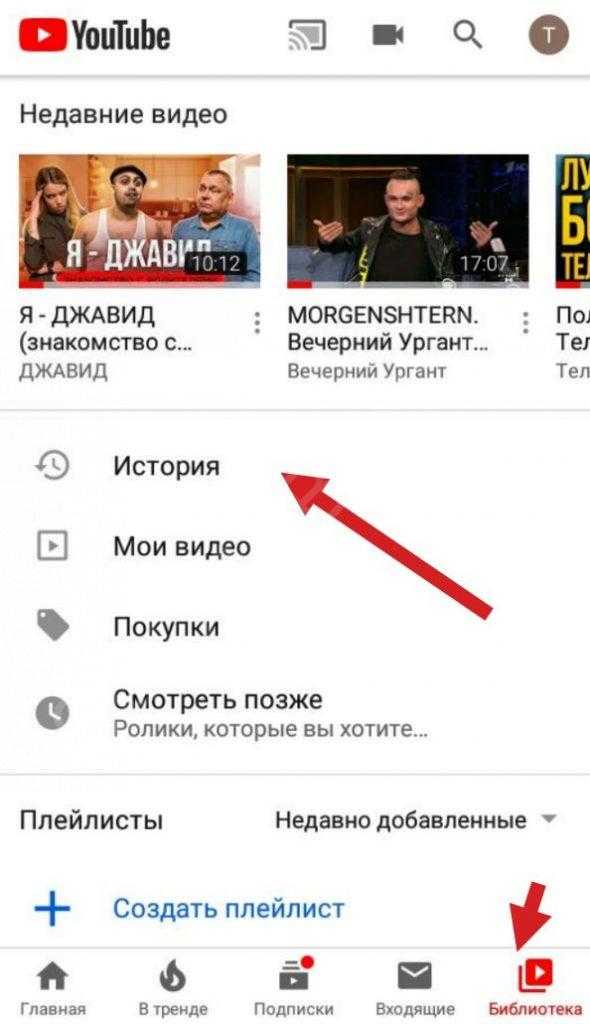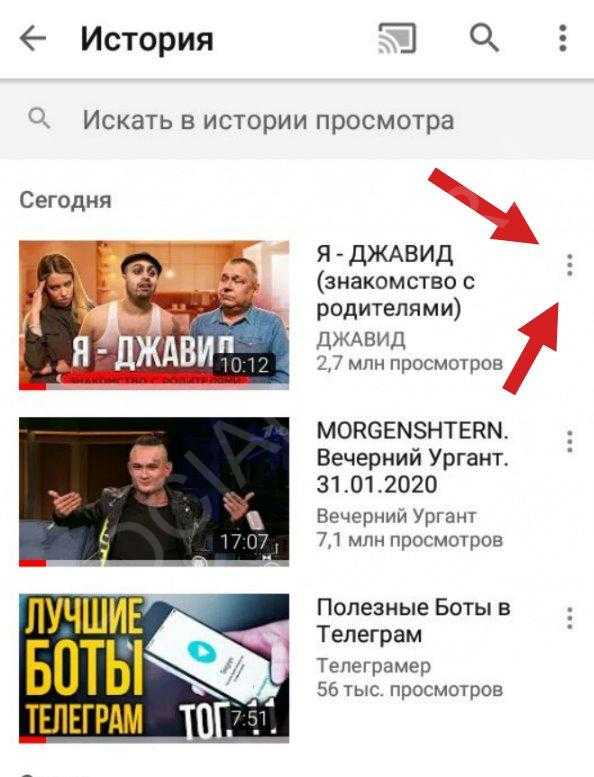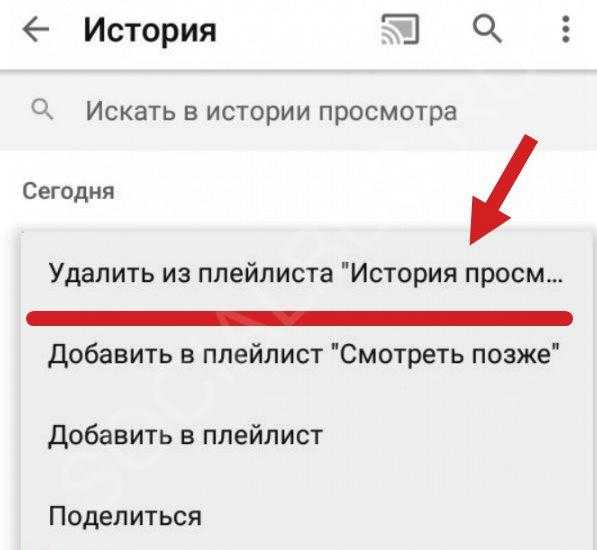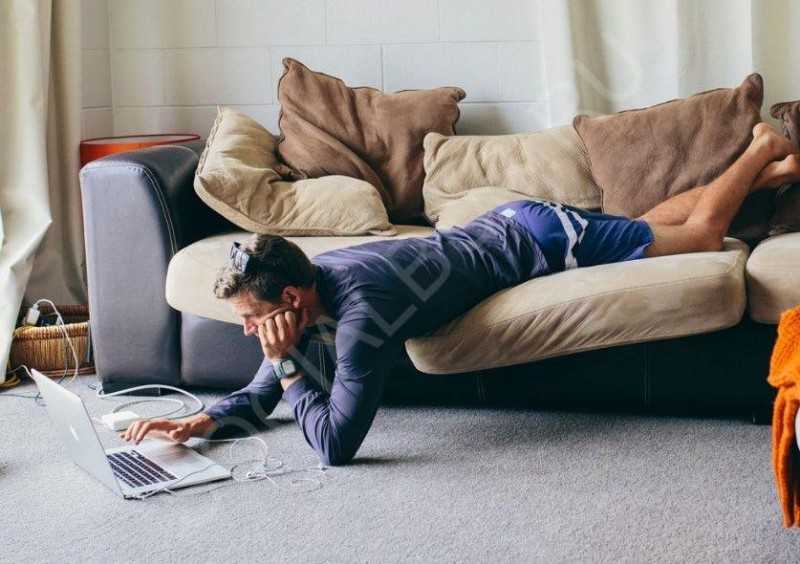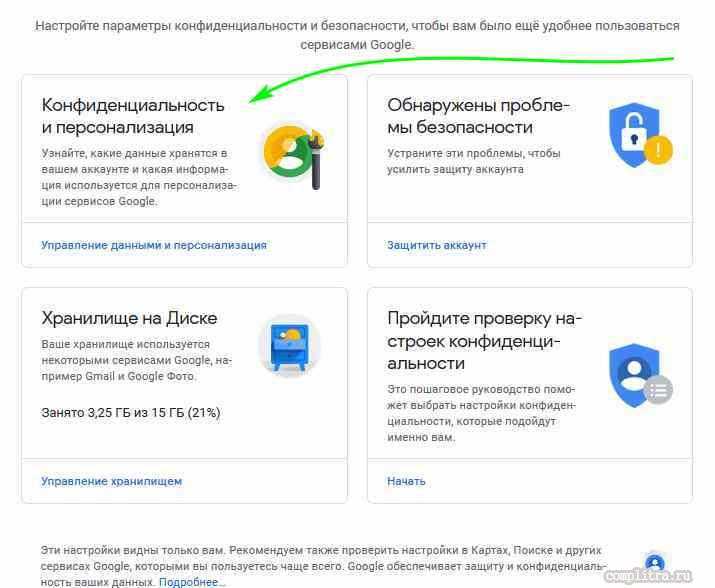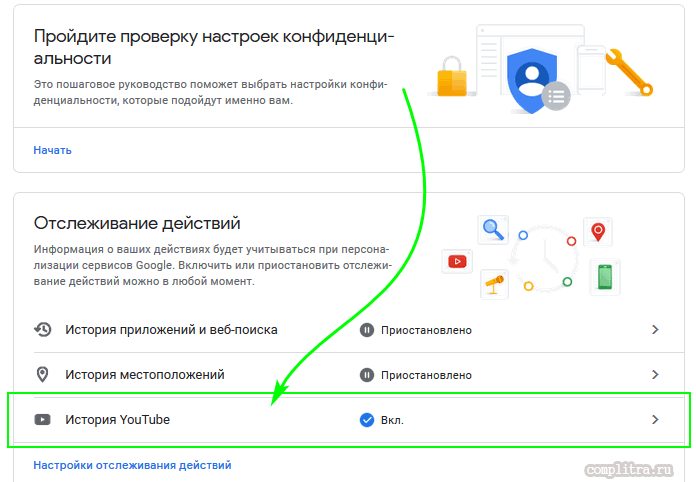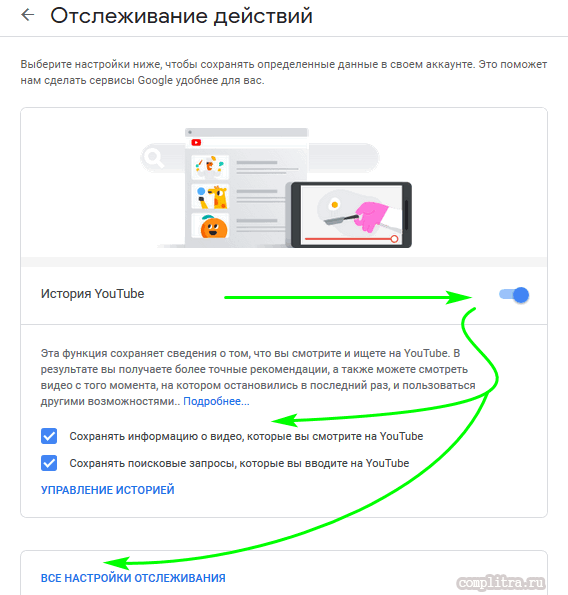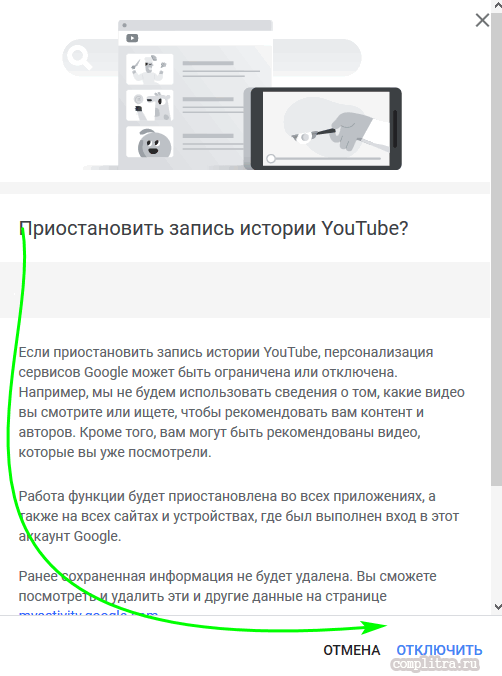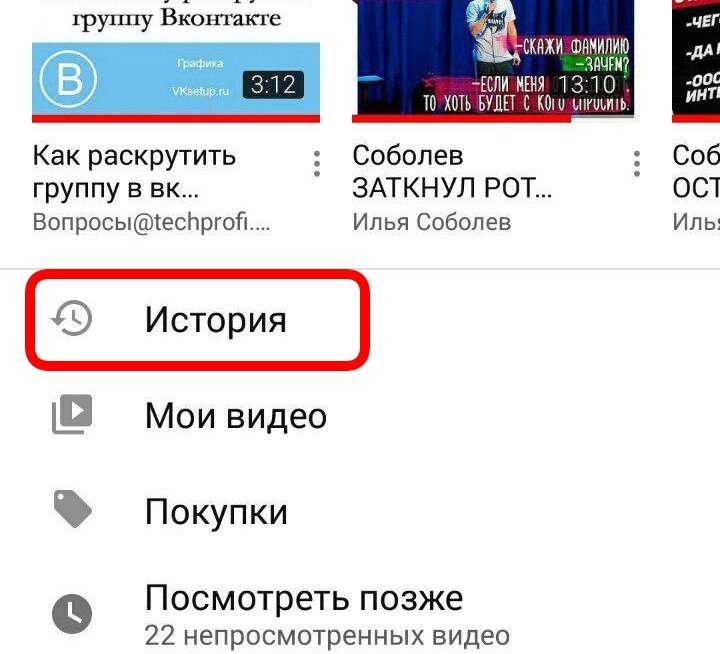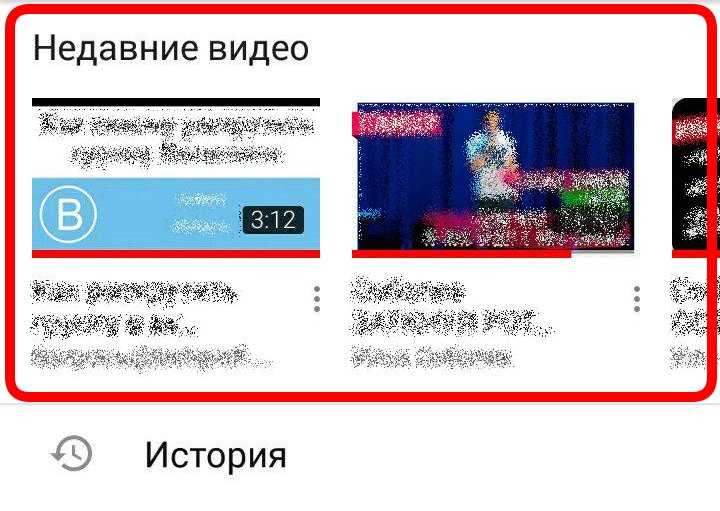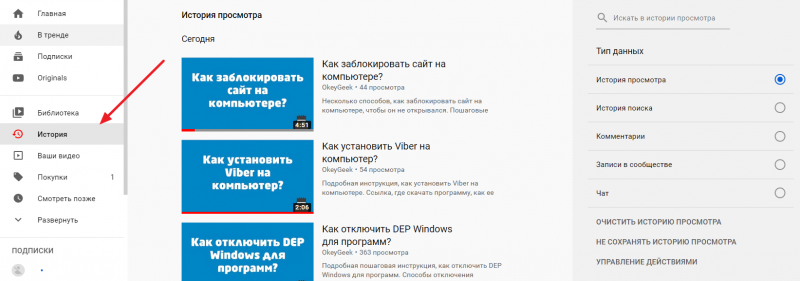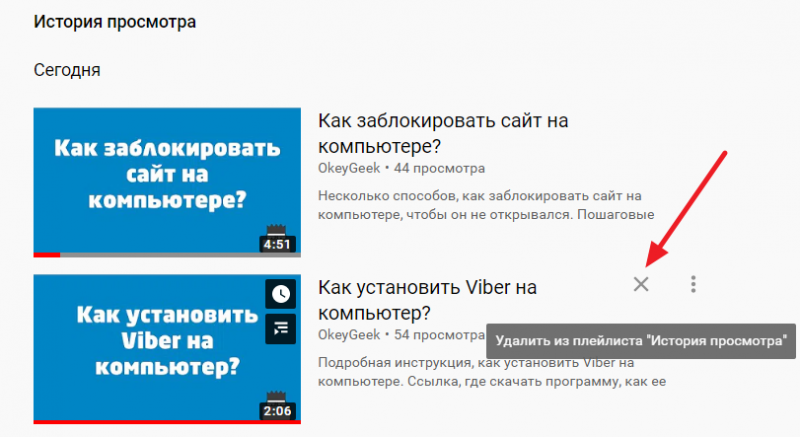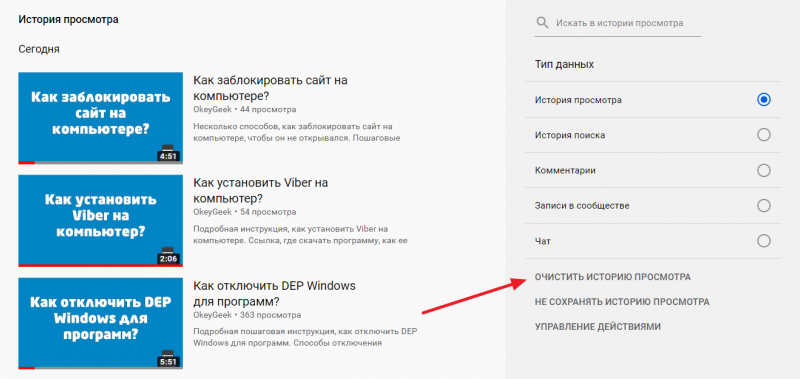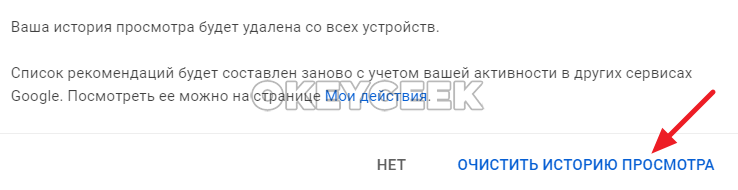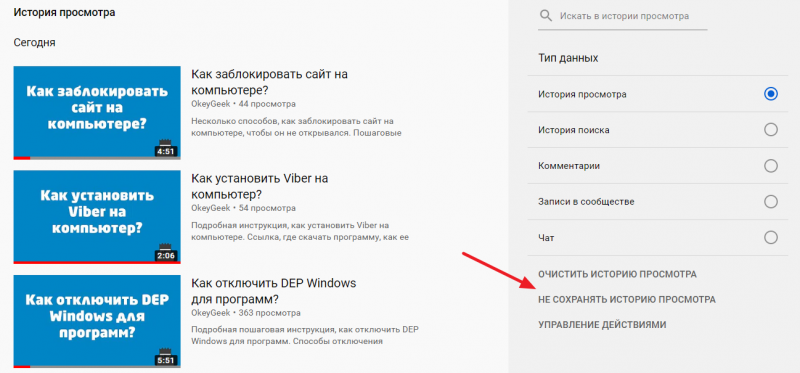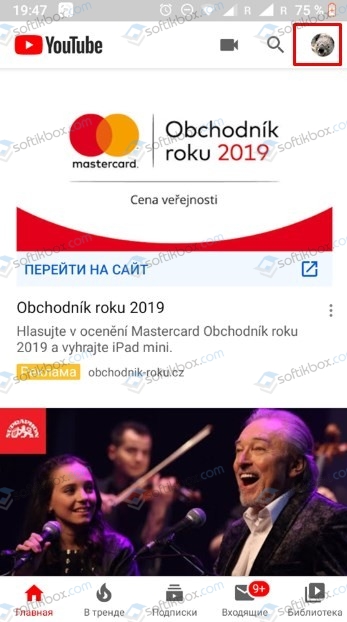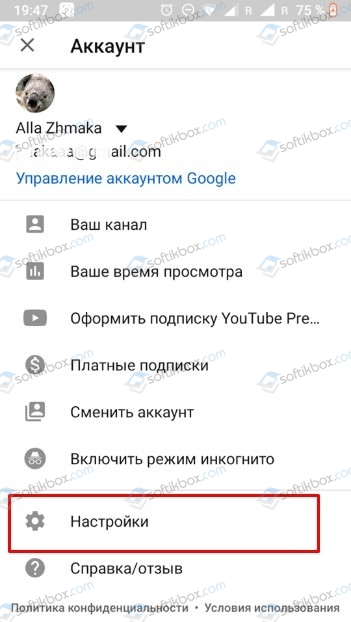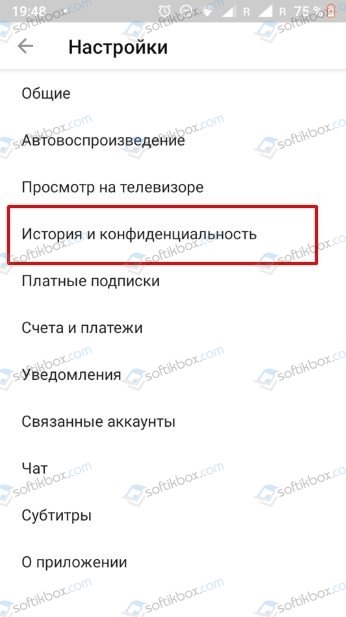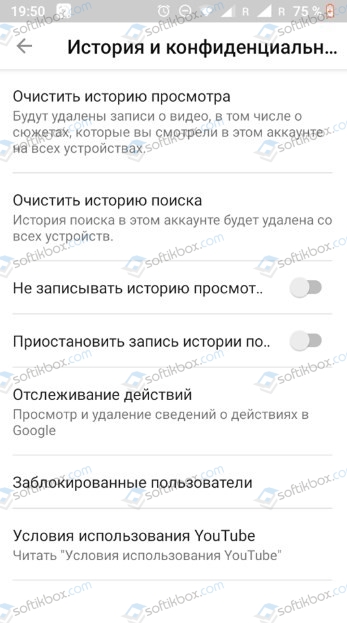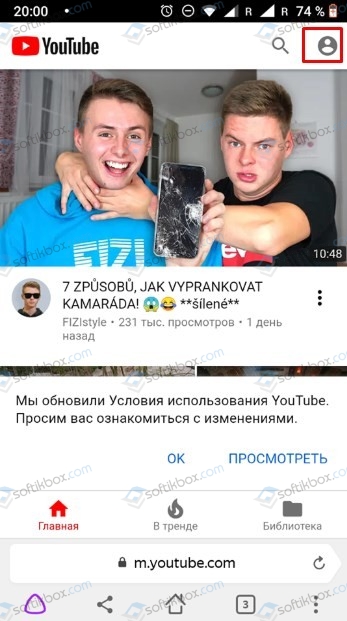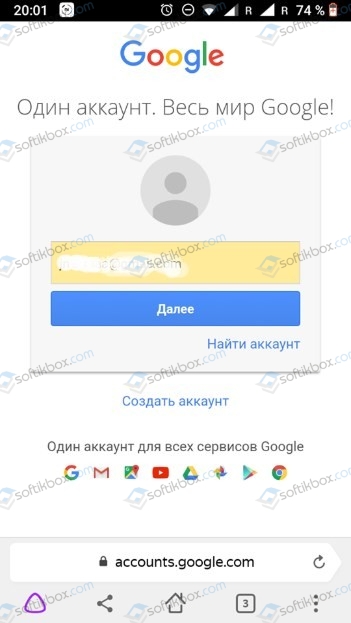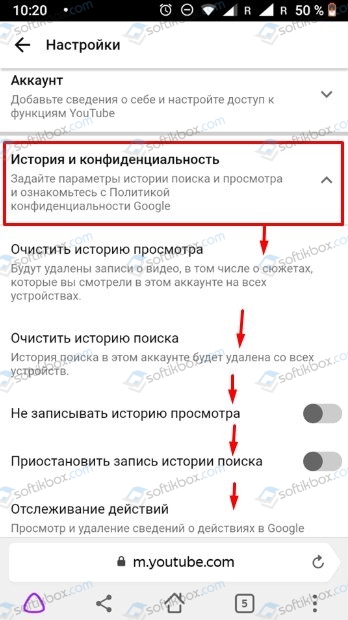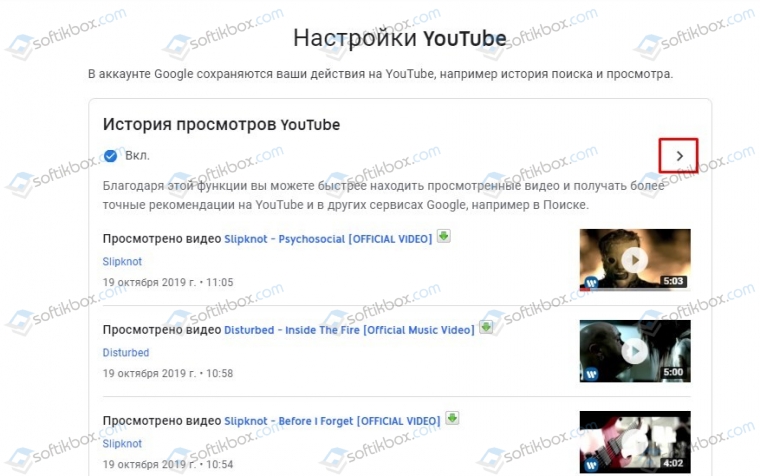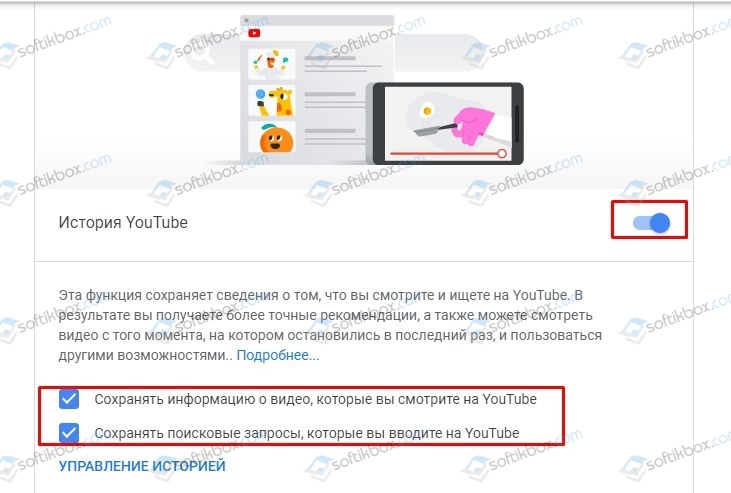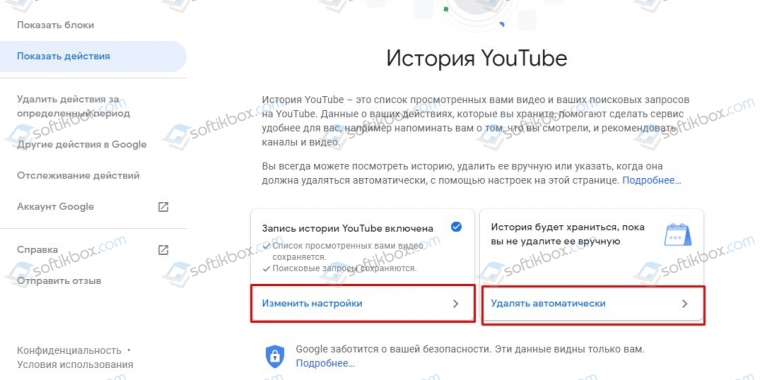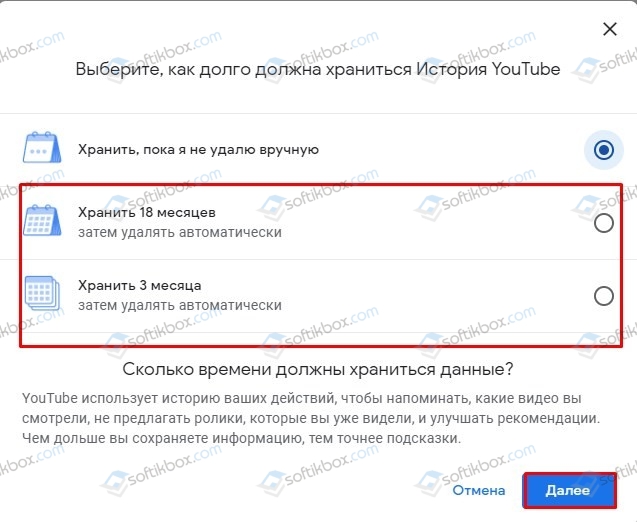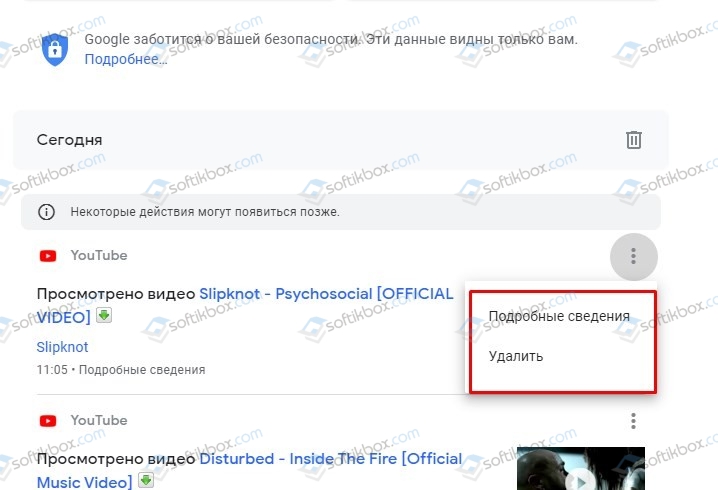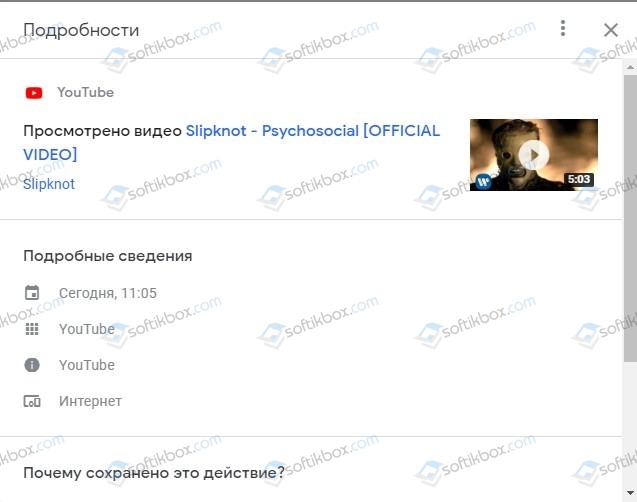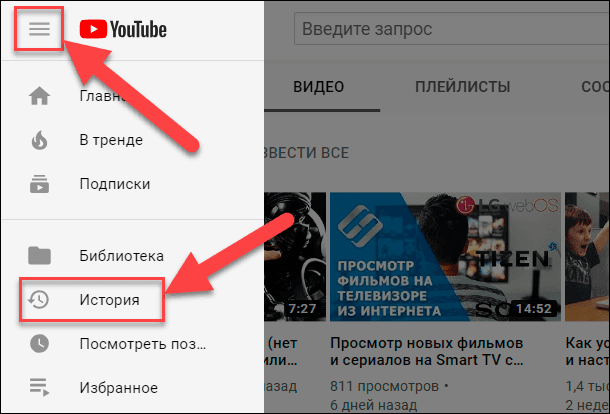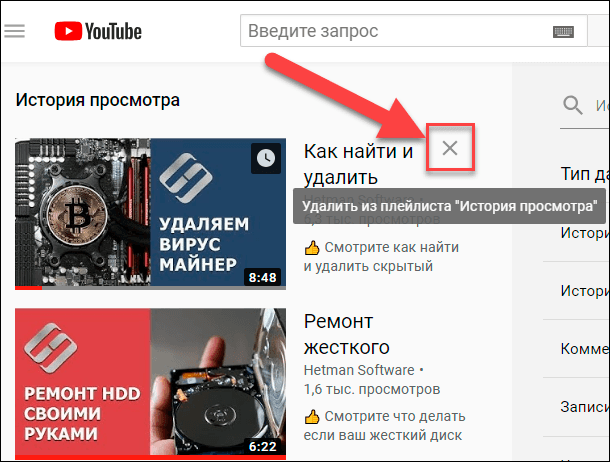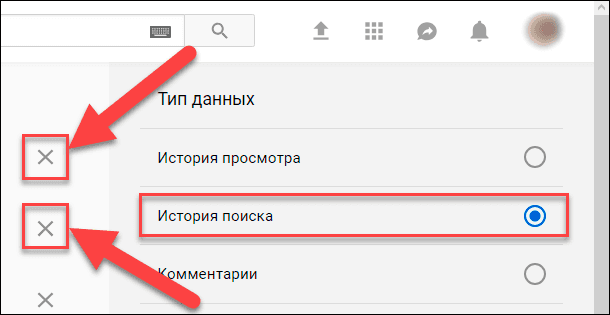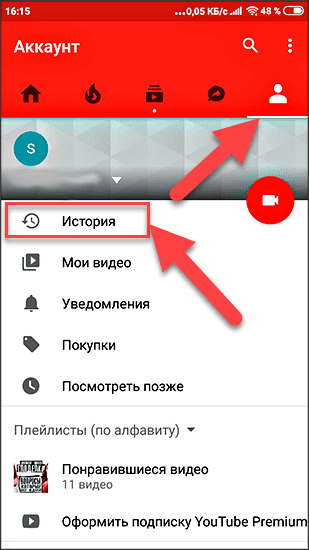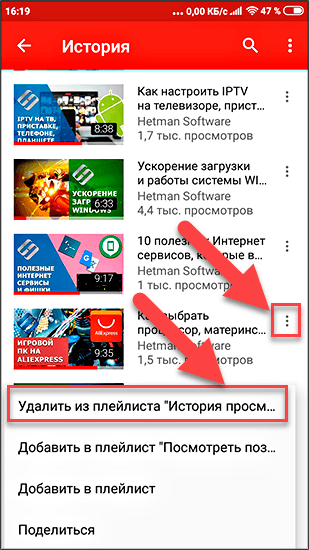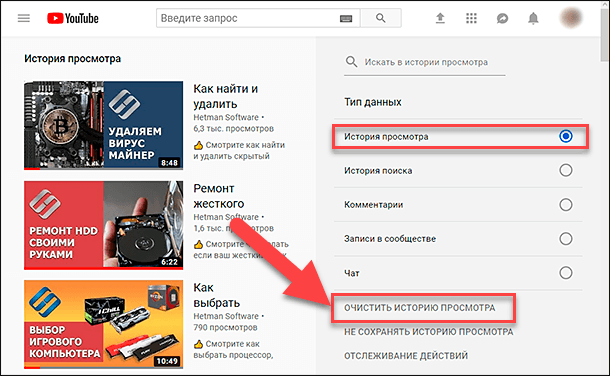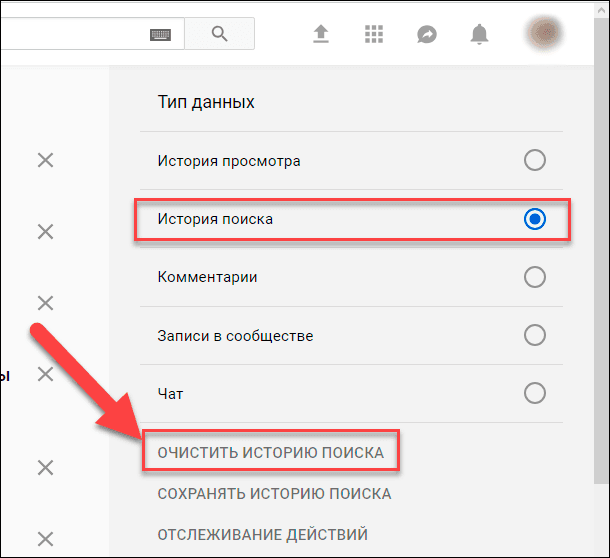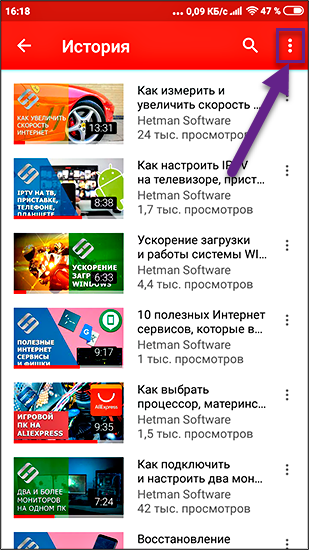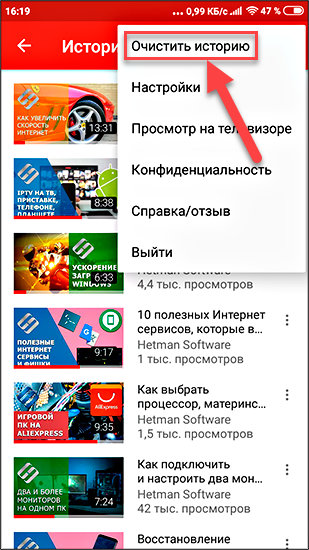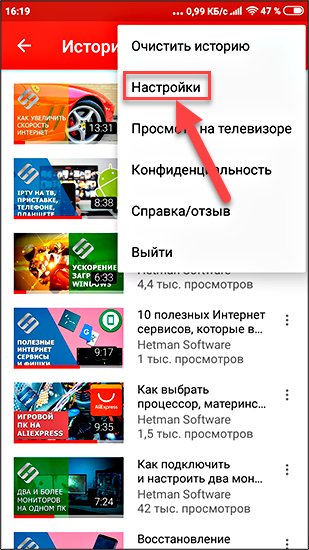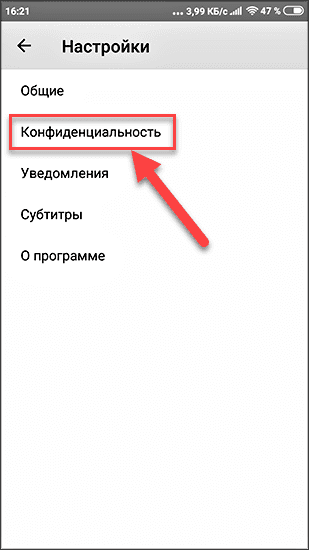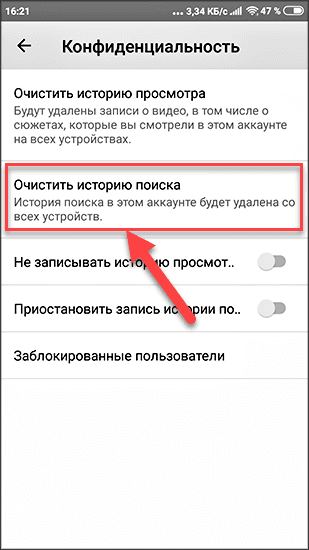Историю поиска на YouTube можно найти на странице Мои действия. Эта страница позволяет:
- Посмотреть историю поиска
- Найти нужное видео в истории поиска
- Очистить историю поиска
- Удалить отдельные поисковые запросы из предлагаемых вариантов строк поиска
- Приостановить запись истории поиска
Примечание. Сведения о видео, которые вы смотрели на YouTube, также можно найти и удалить на странице Мои действия.
При этом важно помнить следующее:
- Если вы удалите запрос из истории поиска, он больше не будет учитываться при составлении рекомендаций.
- Если вы удалите все запросы, то в строке поиска вам не будут видны подсказки.
- Если вы на время приостановите запись истории поиска, в течение этого периода поисковые запросы не будут сохраняться.
Если сделать это без подключения к Интернету, на синхронизацию изменений может уйти до нескольких часов.
Как удалить отдельный поисковый запрос
Откройте страницу Мои действия и нажмите «Удалить» рядом с нужным поисковым запросом
.
Как очистить историю поиска
Откройте страницу Мои действия Нажмите Удалить действия за определенный период
выберите временной промежуток
нажмите «Удалить» в правом нижнем углу окна.
Как приостановить запись истории поиска
Нажмите «Данные сохраняются» и установите переключатель в положение «выключено». Возобновить запись можно в любой момент.
Как настроить автоматическое удаление истории просмотра и поиска
Вы можете задать настройки таким образом, чтобы история поиска и история просмотра автоматически удалялись с определенной периодичностью. Вот как это сделать:
- Откройте на компьютере страницу Аккаунт Google.
- На панели навигации слева нажмите Данные и персонализация.
- В разделе «Отслеживание действий» выберите История YouTube и нажмите Автоматическое удаление.
- Укажите срок, после которого история будет автоматически удаляться
выберите Далее
Подтвердить.
- Нажмите Подтвердить в правом нижнем углу окна.
На телевизоре, игровой консоли и интернет-приставке
- В меню слева нажмите «Настройки»
.
- Выберите Очистить историю поиска.
- Нажмите кнопку Очистить историю поиска.
Примечание. Если вы не войдете в аккаунт, некоторые действия с историей поиска будут недоступны. Также вы будете видеть не все запросы, сохраненные в ней.
О том, как управлять историей просмотра и скрывать рекомендации, написано в статьях нашего Справочного центра.
Поиск в режиме инкогнито
В режиме инкогнито история поиска не сохраняется. Подробнее об этом режиме.
Эта информация оказалась полезной?
Как можно улучшить эту статью?
Популярный видеосервис YouTube
предоставляет в сети наиболее широкую подборку роликов по запросам пользователей. Каждая набранная фраза, при условии, что по ней был произведён поиск, сохраняется порталом. Фиксируется фактически каждое действие на сайте, в том числе выставленные оценки. Сбор таких данных нужен системе, чтобы сформировать для конкретного пользователя предложения — те ролики, которые могли бы его заинтересовать.
Контент в виде созданных предложений YouTube отображается в пользовательской ленте. Иногда возникает необходимость скрыть из истории просмотров какой-то нежелательный контент. К тому же, если знать, как очистить историю поиска YouTube на смартфоне и на компьютере, можно улучшить работу системы подбора, добиться более детального подбора роликов, уже находящихся в списке рекомендованных. Таким образом, можно избавиться от неверно подобранных видео в ленте, позволить системе точнее оценивать ваши предпочтения.
Кроме того, можно воспользоваться тем, что портал собирает введённые данные, и зайти на разделы сайта, где можно увидеть историю своей активности либо запретить дальнейший сбор информации.
Рассмотрим пошагово, какие действия нужно выполнить, чтобы удалить историю просмотров YouTube на персональном компьютере, а также в системе Android и на iOS.
Как почистить историю в YouTube на компьютере?
Для этого необходимо попасть в меню настроек вашей истории. Следует войти в аккаунт на YouTube и в верхней части сайта, левее логотипа YouTube кликнуть горизонтальные полоски. Откроется меню настроек истории, в котором надо нажать раздел «История». Вот ссылка на этот адрес: https://www.youtube.com/feed/history:
Слева есть пункты «История просмотров» и «История запросов». Если их выбрать, портал предоставит данные о сделанных вами запросах и просмотренных роликах. В каждом из разделов можно удалять любой из этих элементов. Здесь важно не перестараться, не обнулить все результаты. Для этого предусмотрена отдельная кнопка «Очистить историю просмотров», которой надо пользоваться с осторожностью. Нажатие на неё приведёт к тому, что все рекомендации начнут формироваться заново:
Кроме того, здесь же можно совсем прекратить запись данных. Это делается в пункте «История просмотра», где есть кнопка «Не сохранять историю просмотра».
Имеется ещё один способ, связанный с поисковым порталом Google. В нём предусмотрена возможность просмотра активности пользователя во всех сервисах Гугл. Чтобы вызвать его пройдите по ссылке https://myactivity.google.com. Сервис носит название «Мои действия», он расположен в личном кабинете. Нажмите на кнопку «Фильтровать по данным и продукту» и в списке выберите YouTube. Каждый ролик будет сопровождаться настройками. С их помощью можно удалить любой результат поиска:
Как удалить историю в YouTube в системе Android?
Владельцам мобильных устройств наверняка пригодится эта информация. Здесь существуют две методики.
Первая связана с мобильным приложением YouTube. Войдите в него и во вкладке «Аккаунт» выберете пункт «История». Выскочит полный перечень запросов и роликов. Осталось только нажать на размещённую рядом иконку и на соответствующий вариант, чтобы удалить объект.
Второй метод более радикальный. Он позволяет полностью убрать данные о просмотрах и выполняется через настройки мобильного гаджета. Потребуется осуществить вход в настройки и нажать в них параметр «Конфиденциальность».
Теперь удаляйте все данные истории, отметив «Очистить историю просмотров и/или запросов». Более того, здесь же можно полностью остановить запись вашей активности.
Как стереть историю в YouTube на айфоне?
Это тоже несложно и делается очень быстро. Чтобы очистить историю в YouTube можно пойти по любому из двух путей. Проще всего сделать это через соответствующее мобильное приложение. Только тогда история просмотров будет стёрта полностью. Возможно удаление через мобильную версию сайта YouTube — m.youtube.com.
Опишем первый путь. В разделе «Аккаунт» приложения YouTube нам понадобится раздел «Настройки». В нём следует выбрать параметр «Конфиденциальность». Далее представятся две возможности. Можно будет очистить историю просмотров либо приостановить их запись.
Второй путь предусматривает более аккуратное удаление. Если войти в аккаунт и выбрать там пункт «История», можно увидеть свои запросы, которые были введены и все видео, которые открывались. Можно стирать каждый отдельный результат, а можно провести массовое удаление данных.
Рекомендации по этим процедурам будут такими же и в случае планшета. Они не зависят от типа гаджета, поэтому можно смело пользоваться ими на любом мобильном устройстве.
Если вам потребуется помощь, то обратитесь к специалистам «Службы добрых дел». Мы решаем проблему с помощью удаленного доступа или оперативно выезжаем к вам. Оставьте заявку в чате или позвоните нам – и через несколько минут проблема будет решена!
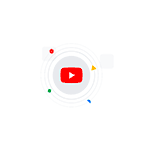
В этой инструкции подробно о том, как очистить историю ваших действий в YouTube как на компьютере в браузере, так и на телефоне (в браузере или приложении). Учитывайте, что история будет удалена везде: например, вы удаляете её на компьютере, и, если на телефоне используется тот же аккаунт, на нем она тоже исчезнет.
- Как удалить историю поиска и просмотров в YouTube на телефоне
- Очистка истории YouTube на компьютере или ноутбуке
- Видео инструкция
Как удалить историю поиска и просмотров YouTube на телефоне
Как правило, для просмотра видео в YouTube на смартфонах используют официальное приложение, соответственно сначала покажу очистку истории именно в нем, а затем — через мобильный браузер.
- В приложении YouTube нажмите по значку вашего аккаунта справа вверху.
- В открывшемся окне нажмите «Настройки».
- Выберите пункт «История и конфиденциальность».
- Здесь вы найдете пункты «Очистить историю просмотра» и «Очистить историю поиска».
На этой же странице настроек вы можете включить два параметра — «Не записывать историю просмотра» и «Приостановить запись истории поиска», если вы не хотите, чтобы в будущем велся запись истории.
Если на вашем телефоне не установлено официальное приложение, то очистить историю YouTube вы можете с помощью простого браузера:
- Через браузер на телефоне зайдите на сайт youtube.com, при необходимости введите ваш логин и пароль
- Нажмите по иконке вашего аккаунта справа вверху, а затем откройте «Настройки».
- Используйте параметры в разделе «История и конфиденциальность» для удаления истории поиска и просмотров и отключения истории YouTube при необходимости.
Как очистить историю YouTube на компьютере
Шаги удаления истории YouTube на компьютере будут почти теми же, что и в случае действий на телефоне, однако меню несколько отличаются:
- Зайдите на сайт YouTube.com под вашим аккаунтом.
- Нажмите по значку вашего профиля в правом верхнем углу страницы и выберите пункт «Личные данные на YouTube».
- В разделе «Настройки YouTube» вы увидите два раздела — «История просмотров YouTube» и «История поиска YouTube». Предположим, что нам требуется удалить историю просмотров. Нажимаем «Управление историей просмотра».
- На следующей странице вы можете: отключить запись истории просмотров YouTube, удалить отдельные пункты из истории или, нажав в меню слева пункт «Удалить действия за определенный период» удалить историю за всё время (т.е. полностью). При необходимости здесь же вы можете настроить автоматическое удаление истории YouTube.
- Аналогичным образом удаляется история поиска в YouTube.
Видео инструкция
Как видите, удаление или отключение записи истории просмотров и поиска YouTube — очень простая задача и проблем с этим возникнуть не должно.
Не многие знают, как очистить историю в Ютубе и что такая процедура необходима, чтобы использовать приложение более эффективно. Благодаря чистке можно обновить устаревший контент, получать уведомления о новинках. Существует несколько простых способов.
Для чего нужно чистить историю просмотров
Рекомендуется с определенной периодичностью подчищать записи в Ютубе. Почему это важно:
- переполненный кэш не пропускает новинки и обновления;
- в обширном списке сложно обнаружить недавно посещенные каналы;
- постоянно выдаются когда-то просмотренные ролики, которые могут быть уже неактуальным.
Если очистить историю просмотров YouTube, при входе в сервис или главную страницу не будут высвечиваться неактивные видео и прошлые посещения, давая место новой информации. Чтобы сделать работу более комфортной, нужно знать, как удалить кэш на Ютубе с разных устройств.
Как очистить историю просмотров
Принцип чистки Ютуба на компьютере и мобильном устройстве отличаются. Знание нюансов поможет точно определить, как именно убрать видео на Ютубе из списка.
В приложении для смартфонов Android, iPhone
Чтобы очистить данные о просмотрах в Ютубе на телефоне или планшете с операционной системой Android, нужно предпринять следующие действия:
- Открыть главную страницу;
- Войдя в аккаунт, открыть пункт меню с иконкой прошедшего времени;
- Выделить необходимый пункт;
- Выбрать из списка «Удалить».
Если же вопрос, как убрать кэш YouTube с iPhone, актуальнее, поможет следующий алгоритм:
- Зайти в аккаунт;
- Нажать иконку «Настройки», найти пункт «Конфиденциально»;
- Появится функция «Очистка». Активизировать кнопку.
По ознакомлении с механизмом удаления кэша становится понятно, что удалить список просмотенных видео и поисковых запросов Ютуба на телефоне – задача, не относящаяся к разряду сложных.
Через браузер
Почистить кэш на YouTube через браузер на компьютере можно так:
- Зайти на сайт видеохостинга, открыть свою страницу;
- Нажать на кнопку со значком обратного хода часов, выпадет список с переченем возможных функций;
- Выбрать «Удалить» в правой колонке или нажимать на крестики рядом с каждым просмотренным видео.
Таким образом можно удалить кэш видео в полном объеме или выборочно. Такая процедура чистит память от лишней информации.
Что будет после удаления истории
Многие боятся чистить данные запросов на YouTube, думая, что потеряют ценные для себя данные. На самом деле, чистка приводит к таким результатам:
- полностью обновляются рекомендации;
- быстрее находится нужный ролик;
- становится легче оставлять, читать комментарии.
Отбросив сомнения, смело принимайтесь за «генеральную уборку», потому что польза от такой процедуры налицо.
Выборочное удаление
Удалить просмотренные на YouTube видео можно поштучно. После входа в аккаунт, затем в «Историю», нужно выбрать те ролики, которые не нужны. Отдельные пункты из списка будут изъяты. Остальное останется без изменений и будет актуальным в любое время.
Как приостановить запись истории поиска
Если такое действие, как очистить историю YouTube, не представляет сложности, то приостановка записи может стать чем-то новым для пользователя. Но и здесь трудностей возникнуть не должно. Достаточно посетить аккаунт, войти в пункт с пиктограммой обратного времени, активизировать кнопку «остановка записи».
После активизации функции просмотренные видео не будут оставаться в памяти. Контент не будет забивать кэш, но и восстановить данные не удастся.
Удалить поисковые запросы и просмотры в YouTube на любом устройстве просто, если использовать предусмотренный алгоритм действий. Периодическая чистка накопленной информации скажется только положительным образом на работе приложения.
Как удалить упоминание видеозаписей из истории
Видеохостинг учитывает информацию о просмотрах, чтобы находить и предлагать в выдаче интересный для пользователя контент. Исключение нежелательного видео из списка просмотренных целесообразно, когда аккаунтом Ютуб, помимо основного владельца, пользуются другие люди. В данном случае очистка необходима, чтобы при входе в аккаунт алгоритмом не предлагался к просмотру ненужный ролик. В домах с детьми, у которых есть допуск к телевизору, скрывать некоторые записи также необходимо. При правильном удалении информации малыш не увидит нежелательный контент.
Чтобы удалить единичное видео и все упоминания о нем в Ютуб на устройствах необходимо выполнить следующие шаги.
На компьютере
Удаление сведений доступно владельцу аккаунта или пользователю, который обладает информацией о данных для входа в профиль. Очистка данных выполняется после авторизации и входа во вкладку «История»
Здесь показываются все просмотренные видео за 36 месяцев, если в настройках не запрещено автоматическое удаление. В первом случае сохраняется информация за все время существования аккаунта Ютуб. Поскольку часто пользователи не только просматривают ролики, но и активно их лайкают, комментируют, а также ищут похожие, желательно удалить все упоминания о данном контенте.
- Удалить информацию о просмотре нежелательного видео нажатием «Крестика» справа от него.
Система оповестит, что ролик удален. - Убрать комментарии к видео во вкладке «Просмотр и поиск».
- Исключить ролики схожей с удаленным видео тематикой.
- Удалить информацию о том, что видео искали.
- Убрать упоминание контента в обсуждениях.
- Удалить отметки «Нравится»/«Не нравится» к видео и комментариям, ответы на обсуждение во вкладке «Взаимодействия» на странице истории.
ВАЖНО! Иногда информация записывается с задержками, поэтому упоминания о действиях с видео появляются с опозданием. Рекомендуется очищать сведения о посещениях через какое-то время после активного сеанса на Ютуб. На продолжительность синхронизации влияют обрывы сети, низкая скорость соединения и технические неисправности на видеохостинге.
В мобильной версии
Удаление посещения каналов, и любых действий с ними рекомендуется при просмотре контента на мобильных телефонах, которые принадлежат другим пользователям. Владельцу гаджета не будет предлагаться неинтересное для него видео, что избавит от недопонимания. Очищение выполняется по похожему алгоритму, как на компьютере, но с учетом особенностей интерфейса телефона. Система может запросить авторизацию пользователя. Информация о единичном просмотре удаляется так:
- Авторизоваться на видеохостинге.
- Нажать на иконку профиля.
- Выбрать «Настройки».
- В открывшемся меню выбрать настройки конфиденциальности.
- Найти и нажать «Управление действиями».
- Войти в аккаунт, с которого выполнен просмотр нежелательного ролика.
- Просмотреть данные, найти и удалить ненужную информацию.
ВАЖНО! Удалить единичный просмотр на мобильном возможно только при известных данных владельца аккаунта — система производит запрос авторизации. При неоднократном вводе неправильного пароля или действий, которые алгоритм Ютуб посчитает подозрительными, доступ к аккаунту может быть заблокирован.
Удалить единичные просмотры на мобильной версии можно другим способом с использованием URL (адреса) канала:
- Скопировать URL в «Настройках канала». Адрес находится во вкладке «Мой канал» — «Редактирование».
- Вставить ссылку в любой браузер и войти на видеохостинг.
- Справа в меню выбрать «История».
- Найти нежелательное видео, нажать на кнопку «Три точки» справа от него и кликнуть «Удалить из истории просмотра».
- Редактирование упоминаний, связанных с видео, доступно на этой же странице. Для удаления информации необходимо кликнуть в верхнем правом углу кнопку «Три точки» и выбрать «Посмотреть историю на странице «Мои действия»».
- На открывшейся странице найти и очистить всю информацию с упоминанием нежелательного контента. Удобнее это сделать, посмотрев данные за определенный период. Для этого необходимо, не выходя из раздела, нажать на значок встроенного календаря. Здесь можно просмотреть и удалить сведения за выбранный временной промежуток.
Как очистить всю историю просмотров на YouTube
После удаления информации о всех просмотренных видео, пользователь лишается возможности получать актуальные подборки контента на любимые темы. Наличие данных позволяет выполнять просмотр видеороликов с места постановки на паузу, особенно это актуально для фильмов длительностью более 1 часа. После очистки информации просмотр и поиск времени, на котором прервался просмотр, нужно будет начинать с начала. После удаления просмотров стирается информация о действиях с каждым видео. В ленте рекомендаций появится видео каналов и авторов, которые не входят в список предпочитаемых пользователем. При удалении информации из аккаунта на одном из устройств, ее уже нельзя будет просмотреть ни на одном другом. Очистка выполняется аналогично на компьютере/ноутбуке, на мобильном гаджете и на прочих устройствах.
На телефоне
Что нужно сделать:
- Войти в YouTube и авторизоваться.
- Кликнуть на значок профиля.
- Перейти в настройки, выбрать «Конфиденциальность».
- Нажать «Очистить историю».
- Система запросит подтверждение действия, кликнуть «Очистить историю просмотра».
ВНИМАНИЕ! Если очистить информацию без подключения к интернету, запрос на удаление данных Ютуб получит только при подключении к сети. Поскольку на это потребуется некоторое время, то выполнение операции отложится.
На видеохостинге существует функция автоматического удаления данных о просмотрах за указанный период. По умолчанию он составляет 36 месяцев. Периодически через данное время упоминания о видео на Ютуб очищаются. Настроить временной промежуток для очистки можно во вкладке «История» — «Управление действиями». Также доступно самостоятельное удаление информации таким способом:
- Зайти и авторизоваться в профиле.
- Во вкладке «История» — «Мои действия» кликнуть «Автоматическое удаление (через 36 месяцев)»».
- Выбрать желаемый период, нажать «Далее».
- Система отправит запрос пользователю. Подтвердить операцию. Через каждые 3/18/36 месяцев система будет удалять информацию автоматически.
На компьютере
Очистка данных просмотров аккаунта производится параллельно на всех устройствах. Это значит, что при входе в профиль Ютуб на телевизоре, после удаления информации на компьютере, раздел будет пустым. При этом видео рекомендации приложением обновятся автоматически, без учета предпочтений, только на основании показателей популярности каналов. При введении в поиск запроса желаемого контента видеохостинг не будет показывать подсказки. Название групп и произведений для корректности поиска первое время придется вводить целиком.
Полное удаление информации о просмотрах нежелательно для семейных аккаунтов или профилей с несколькими пользователями. Отсутствие рекомендаций Ютуб в такой учетной записи означает отсутствие любимого контента для всех зрителей аккаунта.
Как удалить сведения:
- Авторизоваться в Ютуб, войти в профиль.
- В меню слева кликнуть «История».
- В правой части страницы выбрать «Очистить историю просмотра».
- Подтвердить действие. Нажать «Очистить историю просмотра»
ВАЖНО! Любое редактирование информации во вкладке «Мои действия» доступно при отсутствии запрета на доступ со стороны владельца профиля. Если ограничение включено, то при попытке внести изменения, будет выводится запрос на авторизацию.
Как удалить историю поиска Ютуб
Очистка запросов целесообразна для сохранения приватности пользователя или, когда не желательно наличие такой информации в системе. Вторая причина актуальна для пользователей, являющихся публичными личностями, поскольку Ютуб не гарантирует защиту от попадания таких данных на сторонние сервисы и соцсети. Освобождение ресурса от поискового мусора также рекомендуется для оптимизации работы видеохостинга — повышенная кешированность замедляет быстродействие системы и приводит к появлению ошибок при введении запросов.
На компьютере
- Авторизоваться в системе, войти в профиль.
- В левой части экрана кликнуть «История», затем справа «Просмотр и поиск».
- Кликнуть «Автоматическое удаление». Выбрать один из вариантов.
- Ввести временной период, нажать «Далее».
- Система покажет контент, просмотренный пользователем за выбранный период. Убедиться, что нежелательный ролик находится в списке и подтвердить, нажав «Удалить».
ВАЖНО! Сведения поиска хранят в себе информацию о контенте, представляющем ценность для конкретного пользователя. Очистка данных приводит к невозможности быстро найти и просмотреть любимые ролики. Рекомендуется сохранять ссылки на видео и каналы для использования их в будущем или зафиксировать название контента.
На телефоне
Полное удаление сведений профиля Ютуб на всех устройствах удобнее с мобильного гаджета. Выполняется так:
- Авторизоваться на платформе.
- Нажать на иконку профиля.
- Выбрать «Настройки», затем «Конфиденциальность».
- Кликнуть «Очистить историю поиска».
- Система запросит подтвердить операцию. Выбрать «очистить».
ВАЖНО! Рекомендуется выполнять удаление всех запросов с устройства, имеющего постоянный доступ в интернет. Это объясняется тем, что при отсутствии сигнала синхронизация займет дополнительное время. Случай актуален для тех, кому необходимо как можно скорее скорректировать информацию о посещениях со своего аккаунта на всех устройствах, к которым имеют доступ другие пользователи.
Как включить режим Инкогнито в YouTube
Контент, загруженный в данном режиме, не сохраняется в поиске и просмотрах, и не включается в рекомендации. «Инкогнито» удобно использовать на чужом устройстве, чтобы никто не увидел тематику просмотренного ролика в выдаче. При выходе из профиля или бездействии в течение 90 минут аккаунт возвращается к прежним настройкам (деактивация режима).
ВАЖНО! «Инкогнито» ограничивает функционал Ютуба: просмотр роликов с возрастным ограничением не возможен без авторизации. Более половины настроек и разделов аккаунта станут недоступными.
Подключение на компьютере выполняется через любой поисковой браузер:
- Зайти в Yandex/Google/Mozilla и пр.
- Нажать на выпадающий список «Три полосы» и выбрать «Режим Инкогнито» или включить режим с помощью комбинации клавиш «Ctrl + Shift + N».
- Браузер поменяет цветовое оформление, и в верхней части браузера появится значок «Очки». Это значит, что режим «Инкогнито» активен.
- Войти в Ютуб, выполнить поиск и просмотр нужных роликов.
ВНИМАНИЕ! При активном режиме «Инкогнито» пользователю не доступно редактирование информации о просмотрах из основного аккаунта. При попытке оставить комментарий система предложит деактивировать «Инкогнито». Режим не исключает попадания сведений об интересах пользователя знакомым и начальству через другие приложения и соцсети.
На мобильном телефоне настройка подключается двумя способами:
- Войти в браузер и в правом нижнем углу нажать на кнопку «Три точки». В открывшемся меню кликнуть на значок «Инкогнито вкладка». Зайти в Ютуб и выполнить поиск видео, как обычно.
- В профиле видеохостинга нажать на иконку профиля и выбрать «Включить режим инкогнито». В правом верхнем углу появится значок шляпы с очками — режим активен.
ВНИМАНИЕ! Включенный режим ограничивает пользователя в большей части функционала платформы. Не доступны настройки, изменение данных, просмотр части категорий видео. Нельзя ставить лайки, комментировать ролики и подписываться на контент. Приложение будет выглядеть, так, как будто пользователь вышел из профиля.
Как остановить запись истории Ютуба
Остановка записи влияет на количество рекомендуемых видео на платформе и других сервисах. Через некоторое время после отключения фиксации истории пользователю вновь будет предлагаться контент без учета его интересов. В рекомендации войдут обзоры блоггеров, набирающих популярность, новые хиты исполнителей и другие популярные каналы. Временно отменив фиксацию истории, можно просмотреть желаемый контент, и он не запишется системой Ютуб. Это касается также лайков и комментариев. Просмотры, общение и пр. до момента остановки записи остаются в истории аккаунта
На компьютере/ноутбуке
Удаление доступно после авторизации во вкладке «История»:
- Справа выбрать «Не сохранять историю просмотра».
- Система запросит разрешение на изменение настроек. Ознакомиться и выбрать «Приостановить».
- Не выходя из вкладки кликнуть на «Мои действия».
- Нажать «История поиска сохраняется» — «Отключить».
- Подтвердить запрос системы, кликнуть «Приостановить».
Возобновить запись действий видео в Ютуб можно в любое время.
ВНИМАНИЕ! Приостановка фиксации данных на одном из устройств автоматически выключает запись истории на всех гаджетах, на которых установлено приложение и доступен вход в аккаунт Ютуб.
В мобильной версии
- Авторизоваться на платформе.
- Зайти в профиль, выбрать «Настройки», затем в зайти в «История и конфиденциальность».
- Передвинуть бегунок вправо напротив «Не записывать историю просмотра».
- Система запросит подтверждение действия, выбрать «Приостановить».
- Во вкладке «История и конфиденциальность» выбрать «Управление действиями».
- Кликнуть «История YouTube сохраняется».
- Нажать «Отключить».
- Система запросит подтверждение действия, кликнуть «Приостановить».
Владельцу аккаунта доступно восстановление всех отключенных функций в любое время.
ВНИМАНИЕ! Прервать запись информации на телевизоре и прочих устройствах, удалить ее рекомендуется в домах, где есть дети. Это убережет ребенка от нежелательного контента. В данном случае желательно выполнять тщательную очистку, включая данные поиска, комментариев, лайков и пр. Это особенно актуально, если устройство передается в пользование малышу. При продаже гаджета другому владельцу также целесообразно удалять записи. Очистка на каждом из устройств выполняется аналогично, как на компьютере и телефоне, с учетом интерфейса оборудования.
Содержание
- Что это такое — введение
- Что Youtube сохраняет в истории
- Как очистить просмотры на телефоне или ПК
- история просмотров YouTube
- Как очистить историю YouTube на компьютере
- Для чего нужно чистить историю просмотров
- отключаем сохранение поисковых запросов и информацию о просмотренном видео на YouTube
- Как просмотреть историю
- Как удалить историю просмотров на Youtube
Знаете ли вы, что все действия будь-то оценка «Мне нравится» или поисковый запрос сохраняются в соответствующих разделах.
В любой момент вы можете:
- просмотреть данные о своей активности
- или наоборот, запретить системе вести сбор информации.
Наибольшую ценность для алгоритмов представляет — история поиска и просмотров, так как с их помощью производится оценка ваших предпочтений.
Эта системе, безусловно, не совершена, и все чаще зрители замечают некорректные видео.
Чтобы улучшить систему подбора рекомендаций и более точную оценку ваших предпочтений нужно знать — как очистить историю поиска и просмотров в Ютубе ← !!!
Ниже мы рассмотрим простые инструкции по этому вопросу ↓↓↓
Инструкция как удалить ее
Для этого необходимо соблюдать такую инструкцию: ↓↓↓
- Откройте свой аккаунт на Ютубе;
- Кликните на меню настроек (горизонтальные полоски) рядом с логотипом YouTube в левом верхнем углу;
- Выберите пункт «Просмотренные» () и вы окажитесь в меню настроек истории.
→ Здесь имеется две основные вкладки: «История просмотров» и «История запросов». Открыв каждую из них, вы можете просмотреть результаты, которые просматривали.
• При необходимости вы можете удалить отдельные просмотренные ролики или поисковые запросы.
→ Также в верхней части имеется кнопка «Очистить историю запросов в Ютубе». Если выполнить удаление всех результатов, то рекомендации будут составляться по-новому!!!
Также вы можете полностью остановить запись данных, если нажмете на соответствующую кнопку ↓
Внимание !!!
Еще один интересный момент – это сервис «Моя активность» от Google https://myactivity.google.com
→ Здесь отображается вся информация по каждому вашему действию в сервисах Google. Для просмотра детальных результатов по отдельным запросом или роликам вам нужно нажать на вкладку «Видео».
→ Рядом с каждым видео будем пункт с настройками, нажав на который вы можете удалить соответствующий результат
На системе Android
Эта информация придется кстати владельцам мобильных гаджетов.
Метод 1
Чтобы быстро очистить историю в Ютубе на телефоне рекомендуем следовать такой инструкции: ↓↓↓
- Зайдите в приложении на девайсе;
- Откройте вкладку «Аккаунт» и пункт «Просмотренные»;
- Для удаления конкретного ролика или запроса необходимо кликнуть на иконку рядом и выбрать соответствующий пункт.
Метод 2
Также вы можете полностью удалить информацию о просмотрах и для этого выберите пункт «Настройки» и параметр «Конфиденциальность».
Для удаления всех данных отметьте «Очистить историю просмотров и/или запросов», а также остановите полностью запись, нажав на соответствующую кнопку.
• Также можете просмотреть видео-инструкцию ↓
На Iphone
Есть несколько способов, как быстро очистить историю Ютуб на Айфоне: ↓↓↓
- Через приложение
- И на сайте m.youtube.com.
Способ 1
→ Наиболее простой метод – это перейти в раздел «Аккаунт» в приложении и открыть «Настройке», где имеется параметр «Конфиденциальность».
• Перед вами будет несколько пунктов – «Очистить историю просмотров» и «Приостановить запись».
Вот и все — истории запросов нету
Способ 2
→ Что касается настройки через m.youtube.com, то рекомендуем такую инструкцию: ↓↓↓
- Заходим в аккаунт и нам нужен параметр «Просмотренные»;
- Здесь будут показаны все запросы и видео, которые вы ранее вводили;
- Теперь кликните на отдельный результата, чтобы его удалить;
- Также можно массово очистить историю в телефоне, нажав на кнопку.
Готово
Аналогичную процедуру вы можете проделать на планшете, чтобы очистить историю запросов в Ютубе.
Если вы имеете свой аккаунт в сервисе Youtube, со временем его алгоритмы учатся подстраиваться под ваши интересы, чтобы предлагать интересные конкретно вам ролики. Для этого Youtube сохраняет информацию об истории просмотров.
Чтобы посмотреть историю просмотренных вами видео, достаточно зайти в Youtube и перейти в соответствующий раздел. Там будет информация о том:
- Какие видео вы смотрели
- Какие запросы вводили в поиск Youtube
- Какие комментарии оставляли под роликами
- Какие записи в сообществе Youtube просматривали
- Какие сообщения отправляли в чаты
При наличии доступа к вашему аккаунту, эту информацию может узнать любой пользователь.
Андроид
Если стоит задача почистить Ютуб, перейдите в раздел Библиотека и сработайте кнопку История.
Если нужно убрать какую-то конкретную запись, жмите на три вертикальные точки возле информации о видео, а после этого выберите раздел Удалить из плейлиста. Если требуется просто приостановить запись, переведите соответствующий тумблер в позицию включено.
Теперь рассмотрим, как очистить историю в YouTube при входе в мобильную версию сайта. Здесь перейдите во вкладку Библиотека, а после этого в интересующий раздел. Чтобы убрать какую-то одну запись, кликните на три точки и жмите на кнопку удаления из плейлиста. Для полной чистки кликните на фото профиля, войдите в Настройки, а там История и конфиденциальность. Здесь найдите и жмите ссылку Очистки просмотра. В этом же разделе можно отключить фиксацию этой информации. О способах, как удалить канал мы расскажем здесь.
ПК
По-иному нужно действовать, чтобы удалить историю просмотров в Ютубе на компьютере. Здесь алгоритм действий не отличается в зависимости от версии сайта. В обоих случая, чтобы очистить видео, справа жмите на крестик, а для удаления всех записей — очистку просмотров.
Существует удобный способ, как удалить историю поиска и просмотров в Ютубе автоматически. Для этого сделайте такие шаги:
- Войдите на страницу аккаунта Гугл.
- На навигационной панели кликните ссылку Данные и персонализация.
- В секции отслеживание действий кликните на ссылку История Ютуб, а после этого перейдите в раздел Управление.
- Справа вверху жмите на значок Еще (три вертикальные точки) и Период хранения данных.
- Укажите время, которое должна храниться информация, кликните Далее и подтвердите принятое решение.
После включения автоматической чистки данных, можно не тратить время на ручную очистку. Сведения просмотров будут удаляться сами с учетом установленных настроек.
история просмотров YouTube
… в некоторых случаях полезна!
Для чего вообще нужно владельцам порталов отслеживать историю просмотров пользователями? например, каналов Ютюб?
Если взять примером светлою сторону вопроса (вывести за скобки слежку за психическими расстройствами… то есть посягательства авторов YouTube на нашу конфиденциальность), то — отслеживание действий пользователей Ютюб, помогает рекламным компаниям изучить наши потребности, а значит при случае ввернуть требуемый рекламный контент, это первую очередь.
Во вторых, для того, чтобы, основываясь на наших следах… предлагать другие видеоролики на основе наших же интересов…
То, что всё это удобно, вряд ли резонно оспаривать обеим сторонам!
ведь частенько бывает так, что мы из рекламных роликов узнаём о чём-то нам полезном — у меня лично было много раз, что я и не узнал бы о чём-то важном не попадись мне полезное кино!
Я не отключаю сохранение информации о просмотренном на YouTube видео, а также и сохранение моих поисковых запросов.
…однако время от времени чищу мою историю просмотров и запросов на YouTube (как это сделать, ссылки чуть ниже).
Как очистить историю YouTube на компьютере
c http-equiv=»Content-Type» content=»text/html;charset=UTF-8″>lass=»remon-after-2nd-h2″ id=»remon-1865657213″>
Шаги удаления истории YouTube на компьютере будут почти теми же, что и в случае действий на телефоне, однако меню несколько отличаются:
- Зайдите на сайт YouTube.com под вашим аккаунтом.
- Нажмите по значку вашего профиля в правом верхнем углу страницы и выберите пункт «Личные данные на YouTube».
- В разделе «Настройки YouTube» вы увидите два раздела — «История просмотров YouTube» и «История поиска YouTube». Предположим, что нам требуется удалить историю просмотров. Нажимаем «Управление историей просмотра».
- На следующей странице вы можете: отключить запись истории просмотров YouTube, удалить отдельные пункты из истории или, нажав в меню слева пункт «Удалить действия за определенный период» удалить историю за всё время (т.е. полностью). При необходимости здесь же вы можете настроить автоматическое удаление истории YouTube.
- Аналогичным образом удаляется история поиска в YouTube.
Видео инструкция
Как видите, удаление или отключение записи истории просмотров и поиска YouTube — очень простая задача и проблем с этим возникнуть не должно.
А вдруг и это будет интересно:
Перед тем как приступать к рассмотрению руководства по удалению истории в мобильном приложении YouTube, разберемся, для чего вообще нужно ее очищать.
Зачастую одним и тем же компьютером пользуются несколько человек, например, сотрудники на работе или члены семьи. А вопрос конфиденциальности в наше время стоит как никогда актуально, поэтому никто не хочет, чтобы посторонние знали, что именно они предпочитают смотреть
Некоторые просто пекутся о конфиденциальности, а некоторые стесняются своих вкусовых предпочтений – все это не столь важно, главное – разработчики видеоплощадки предоставили все необходимые инструменты для удаления журнала просмотров
Однако, перед тем как переходить к подробной инструкции, стоит сказать, что журнал формируется только у того пользователя, который зарегистрировался на Ютубе и вошел в свой аккаунт. Если вы этого не делали, то нужды в ее очистке нет. Также можно дать рекомендацию по поводу использования режима «Инкогнито в браузере». Если его включить, то история не будет сохраняться и вам не придется в будущем ее чистить.
отключаем сохранение поисковых запросов и информацию о просмотренном видео на YouTube
Стартовая страница личного аккаунта в Google — myaccount, встретит нас таким примерным дизайном: здесь сведена воедино вся и вся информация всех сервисов Гугла, которые прикреплены к эл/почте (хотя, что и к ему прикреплено — вопрос!)).
https://complitra.ru
Откроется следующая страница аккаунта в Гугле — Отслеживание действий.
Нам нынче требуется «История YouTube»
…хотя, обратите внимание, здесь присутствуют и иные рычаги управления нашей конфиденциальностью в поисковой системе Гугл
https://complitra.ru
Кликаем… (обведено прямоугольником…)…
…следующая страничка управления конфиденциальностью.
1 — можно одним движением ползунка отключить сбор информации YouTube…
2 — возможно как-то настроить сбор информации. Это осуществляется установкой (снятием) флажков.
https://complitra.ru
Как только мы решаемся отключить сбор информации (либо подстроить) и переходим к действиям, пред наши очи всплывёт предупредительное окошко:
https://complitra.ru
Нас предупредят о том, чего мы лишаемся отключив сбор информации: например, персонализация сервисов Google может быть ограничена или отключена!
Нам даётся время подумать…
Встроенные системные утилиты Windows
Использование встроенных утилит операционной системы Windows, в большинстве случаев бесспорно оправдано!
Что ж… рассмотрим встроенные системные утилиты Windows по порядку: 11 штук, о которых нужно знать! 11 инструментов
Лучшие бесплатные программы
В статье рассмотрим 14 полезнейших и абсолютно бесплатных программ, которые непременно потребуются каждому пользователю! Об этих и многих других (в статье даны полезные ссылки) программах просто необходимо знать, чтобы полноценно пользоваться личным программным обеспечением (компьютером) на каждый день — 14 штук!
7 сайтов где можно безопасно скачать бесплатные программы
В этом коротеньком, но весьма и весьма полезном обзоре, поближе рассмотрим 7 полезных сайтов, на которых возможно запросто отыскать и скачать бесплатные программы и что очень важно — абсолютно безопасно!
Ну а теперь разберемся, как посмотреть историю, ведь многие пользователи даже не знают, где она находится. В мобильном приложении YouTube делается это довольно просто:
- Запустите программу на Андроиде или iOS.
- Войдите в свой канал, если вы еще не авторизовались.
- Перейдите в раздел «Библиотека». Расположен он в нижнем правом углу экрана.
- В меню выберите пункт «История».
Сразу же после этого появится список всех роликов, которые были вами просмотрены до этого
Обратите внимание, что расположены они в хронологическом порядке, начиная с последнего. При желании вы можете осуществить поиск по роликам, для этого достаточно прописать ключевой запрос в верхнем поле для ввода
К слову, так можно быстро найти видеозапись, под которой вами был оставлен комментарий.
Стоит заметить, что в разделе «Библиотека» также отображается часть недавно просмотренных видео. Находится этот список в самом верху сразу под заголовком «Недавние видео». Таким образом вам даже не придется переходить в дополнительную рубрику, если необходимо быстро посмотреть недавно воспроизведенный ролик.
Как удалить историю просмотров на Youtube
История просмотров и других действий пользователя на Youtube хранится в отдельном разделе. Чтобы в него попасть, достаточно на сайте сервиса авторизоваться под своей учетной записью, а далее в левом меню выбрать пункт “История”.
Вы сразу окажетесь на странице с историей просмотров видео на Youtube.
Чтобы удалить информацию о просмотре того или иного видео, достаточно нажать на крестик около него — после этого ролик будет удален из истории просмотров.
Обратите внимание
В Youtube есть функция “Продолжить просмотр”. Она работает за счет взаимодействия с историей просмотра пользователя
Соответственно, если вы удалите недосмотренный ролик из истории просмотров, а после перейдете вновь на этот ролик, то он начнется с начала, а не продолжится с того момента, где вы его закончили смотреть.
Если вы хотите удалить все ролики из истории просмотров, в правом меню нужно нажать на пункт “Очистить историю просмотра”.
После чего потребуется подтвердить ваше желание удалить информацию обо всех просмотренных роликах с аккаунта.
Пользователи, которые не хотят, чтобы с текущего момента просмотренные ролики записывались к ним в историю, могут нажать “Не сохранять историю просмотра” и подтвердить свое решение во всплывающем окне.
Стоит отметить, что подобные действия можно проделать не только с историей просмотров видео, но и с другой сохраненной информацией: историей запросов, комментариями и так далее. Для этого достаточно выбрать в правом меню нужный раздел, после чего совершить необходимые действия.
19.10.2019
Просмотров: 2233
Если вы часто смотрите ролики на YouTube через браузер или приложение, то в журнале просмотров скапливается много записей, которые, зачастую, не нужны. Поэтому историю просмотров и поиска в YouTube можно удалить вручную или активировать функцию автоматической очистки данных. Также существует возможность отключить сохранение истории поиска и просмотров на YouTube. Однако, в таком случае, вы не сможете посмотреть ролики, которые воспроизводились ранее и подсказки в поисковой строке также не будут отображаться.
В данной статье будут описаны способы, как очистить историю поиска в YouTube на телефоне и компьютере. Однако нужно учитывать тот факт, что если у вас активирована синхронизация аккаунтов, то при удалении данных на одном устройстве, они автоматически пропадут и на другом.
Читайте также: Как увеличить громкость звука в браузере Google Chrome?
Удаляем историю просмотров и поиска на смартфоне с операционной системой Android
Есть два способа просмотра роликов на YouTube через мобильное устройство:
- Используя официальное приложение от YouTube.
- Используя мобильный браузер.
Для того, чтобы очистить историю поиска и просмотров в приложении YouTube, стоит выполнить несколько несложных действий.
- Открываем приложение. Нажимаем на значке аккаунта. Появится меню. Выбираем «Настройки».
- Далее открываем раздел «История и конфиденциальность».
- Появится новое меню. Здесь можно очистить историю просмотров или поиска, включить запрет на сохранение истории, приостановить запись истории в журнал.
В случае, если вы не используете для просмотра видео на YouTube официальное приложение, а только мобильный браузер, то для очистки журнала просмотра нужно выполнить следующие действия:
- Открываем браузер. Переходим на сайт YouTube (Пример рассмотрим на Яндекс.Браузере. В Google Chrome при переходе по ссылке система вас будет перенаправлять на приложение. Поэтому приложение придется на время отключить, приостановить или удалить).
- Нажимаем на значок пользователя.
- Вводим логин и пароль от аккаунта.
- Теперь, как и в способе выше, нужно выбрать «Настройки», «История и конфиденциальность». Далее отключаем сохранение истории поиска и просмотра или нажимаем на «Очистить историю просмотра».
История просмотра и поиска будет очищена.
Очистка истории просмотра и поиска в YouTube на компьютере
Для того, чтобы удалить историю просмотров и поиска в YouTube на компьютере стоит выполнить следующие действия:
- Открываем браузер. Переходим на сайт YouTube.
- Нажимаем на значок аккаунта. Выбираем «Личные данные на YouTube».
- Прокручиваем ползунок и находим «Настройки YouTube». Нажимаем на стрелочку.
- Появится небольшое меню. Здесь можно сразу отключить сохранение истории, перетянул ползунок в нужное положение. Или же можно снять отметку, чтобы не сохранялась только история или только поисковые запросы.
- Если же нажать на ссылку «Управление историей», то можно получить доступ к функциям автоматической очистки истории просмотра и поиска.
- Если вы выберете автоматическую очистку истории, то на выбор появятся варианты периодичности удаления данных: 18 дней, 3 месяца.
- Также, если прокрутить ползунок вниз, то можно найти перечень истории просмотра. Нажав возле названия ролика на троеточие, можно посмотреть сведения или удалить.
- В подробных сведениях будет отображено время просмотра ролика, название и ссылка на видео.
- Возле названия дня недели будет кнопка «Удалить». Она нужна для того, чтобы удалить всю историю просмотра, а не один ролик.
Такими простыми способами можно настроить сохранение истории поиска и просмотра в YouTube как на телефоне, так и на компьютере. При этом, если синхронизация на устройствах настроена правильно, то выполнять повторные действия по удалению истории не придется.
1 звезда
2 звезды
3 звезды
4 звезды
5 звезд
На основе ваших просмотров Ютуб формирует предложения, которые вы потом видите в ленте. Чтобы скрыть нежелательный контент из истории на ПК и смартфоне, используйте наши советы.
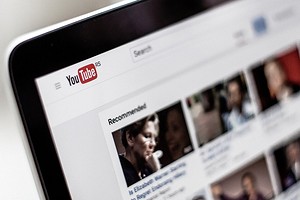
YouTube: очищаем историю поиска на смартфоне Android и iOS
Процесс удаления истории поиска YouTube в приложении будет одинаковым независимо от операционной системы.
- Нажмите на иконку профиля в правом верхнем углу.
- В открывшемся окне выберите «Настройки», а затем пункт «История и конфиденциальность».
- После этого кликните на опцию «Очистить историю поиска».
- В конце следует подтвердить свой выбор, еще раз нажав на кнопку «Очистить историю поиска».
Как удалить историю просмотров и поиска YouTube в браузере
Даже если вы используете YouTube в интернет-браузере, вы можете легко удалить историю поиска. Процесс также не зависит от версии программы-браузера, которую вы используете.
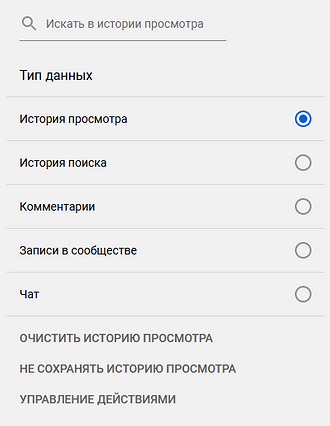
Читайте также:
- Планшет не включается — что делать на Android и iOS=«content_internal_link»>
- Магнит на счетчик, чтобы меньше платить: это до сих пор работает? =«content_internal_link»>
Была ли статья интересна?
Содержание
- Очистка истории в YouTube на компьютере
- Очистка истории запросов
- Очистка истории просмотра
- Очистка истории в мобильном приложении YouTube
- Очистка истории запросов
- Очистка истории просмотра
- Вопросы и ответы
По умолчанию видеохостинг YouTube автоматически сохраняет просмотренные вами ролики и введенные запросы при условии, если вы зашли в свой аккаунт. Некоторым пользователям не нужная данная функция или они просто хотят очистить список просмотренных записей. В этой статье мы подробно разберем, как это сделать с компьютера и через мобильное приложение.
Очистка истории в YouTube на компьютере
Удалить информацию о поиске и просмотренных видео в полной версии сайта достаточно просто, от пользователя требуется выполнить всего несколько простых действий. Главное перед очисткой убедится, что вы вошли именно в свой профиль.
Читайте также: Решение проблем со входом в YouTube аккаунт
Очистка истории запросов
К сожалению, нельзя сделать так, чтобы запросы не сохранялись в поисковой строке, поэтому придется удалять их вручную. Благо делать это совсем не сложно. Просто нажмите мышкой на строку поиска. Здесь сразу отобразятся последние запросы. Достаточно нажать на «Удалить», чтобы они больше не появлялись. Кроме этого можно ввести слово или букву и также удалить определенные строки из поиска.
Очистка истории просмотра
Просмотренные видеоролики сохраняются в отдельном меню и отображаются на всех устройствах, где выполнен вход в аккаунт. Очистить этот список можно всего за несколько простых действий:
- В меню слева в разделе «Библиотека» выберите «История».
- Теперь вы попадаете в новое окно, где отображаются все просмотренные записи. Нажмите на крестик возле ролика, чтобы удалить его из сохраненных.
- Если необходимо сразу удалить все видео из библиотеки, то здесь вам поможет кнопка «Очистить историю просмотра».
- Далее отобразится предупреждающее окно, где вам нужно подтвердить свои действия.
- Чтобы видео больше не добавлялись в библиотеку, просто активируйте пункт «Не сохранять историю просмотра».

Очистка истории в мобильном приложении YouTube
Огромное количество людей используют Ютуб преимущественно на смартфонах или планшетах, просматривая ролики через мобильное приложение. В нем также можно выполнить очистку сохраненных запросов и просмотров. Давайте подробно разберемся в этом.
Очистка истории запросов
Строка поиска в мобильном Ютубе практически такая же, как и в полной версии сайта. Очистка истории запросов осуществляется всего в несколько касаний:
- Активируйте строку поиска, нажав на нее, введите необходимое слово или букву, чтобы получить последние запросы. Удерживайте палец на соответствующем значке слева от строки до появления предупреждения.
- После открытия предупреждающего окна просто выберите «Удалить».

Очистка истории просмотра
Интерфейс мобильного приложения немного отличается от полной компьютерной версии сайта, однако здесь сохранены все самые необходимые функции, в том числе и возможность очистки сохраненных просмотренных роликов. Выполняется это следующим образом:
- Запустите приложение, перейдите в раздел «Библиотека» и выберите «История».
- Справа от видео тапните на значок в виде трех вертикальных точек, чтобы появилось всплывающее меню.
- В открывшемся меню выберите «Удалить из плейлиста «История просмотра»».
- Если необходимо удалить сразу все видео, то вверху нажмите на такой же значок в виде трех вертикальных точек и выберите «Очистить историю просмотра», и чтобы она больше не сохранялась – «Не записывать историю просмотра».

В очистке истории на Ютубе нет ничего сложного, все осуществляется за несколько простых действий как на компьютере, так и мобильном приложении. Кроме этого еще раз хочется отметить функцию «Не сохранять историю просмотра», она позволит вам не выполнять очистку вручную каждый раз.
Читайте также: Очищаем историю в браузере
Еще статьи по данной теме:
Помогла ли Вам статья?
Читайте, как очистить историю просмотренных видеороликов и поисковых запросов в YouTube, а также отключить сбор информации сервисом. Доступен ли режим “Инкогнито” в YouTube и как им воспользоваться.
Введение
Одним из способов общения пользователей, без преувеличения, можно назвать создание и распространение посредством социальных сетей и различных приложений связи, личных видеосюжетов и обзоров. Огромную помощь в размещении и распространении видео композиций пользователей предлагают видеохостинговые сайты, самым популярным из которых является сервис «YouTube».
«YouTube» представляет собой бесплатную платформу, оказывающую пользователям услуги по хранению, доставке, отображению и распространению посредством социальных сервисов, разнообразных видеозаписей.
Пользователи могут осуществлять различные действия, например, загружать и просматривать видеоролики, оценивать представленные сюжеты, комментировать понравившиеся записи, формировать лист избранных или любимых видеороликов и т.д. Сервис удобен и прост в использовании и уверенно функционирует на различных видах устройств на базе самых разных платформ. На видеохостинговом сайте представлены видеоматериалы различной направленности: художественные и документальные фильмы, обучающие передачи и видео уроки, музыкальные клипы, анонсы видео новинок, новости, любительские видеосюжеты, юмористические передачи, видео блоги и многое другое.
Для удобства конечных пользователей сервис «YouTube» дополнен разнообразными функциями, одной из которых является запоминание каждой видеозаписи, которую пользователи когда-либо просматривали. «YouTube» использует эту историю для будущих рекомендаций видеосюжетов, а также предлагает к повторному просмотру старые видео. История просмотра и поиска сохраняется только в том случае, если для просмотра видеозаписей сервиса «YouTube» пользователи использовали личную учетную запись «Google». Но пользователи могут остановить сбор информации о просмотренных видео и выполнить очистку собранных данных. О том, как это осуществить, мы расскажем далее в нашей статье.
Удалить упоминания видеозаписей из истории просмотров (и истории поиска)
«Android-приложение YouTube» для мобильных устройств имеет предустановленный режим инкогнито, который может временно запретить собирать историю о просмотренных видеосюжетах. Или пользователи могут полностью заблокировать возможность сервису «YouTube» собирать историю просмотров, используя, представленные ниже, инструкции. Поэтому, если возникает необходимость просматривать определенные видеоматериалы без обязательного отображения просмотров в истории сервиса, то воспользуйтесь нашими советами.
Но, если под личной учетной записью пользователя видео уже было просмотрено, то режим инкогнито не поможет скрыть его отображение, и потребуется выполнить очистку истории просмотров, если не желаете, чтобы упоминание о просмотренном видео присутствовало постоянно.
Для удаления истории просмотров видеосюжетов, нежелательных к запоминанию, откройте свой веб-браузер и перейдите на сайт видеохостинга «YouTube». В верхнем левом углу страницы сайта, рядом с его названием, нажмите на кнопку меню, представленную в виде трех горизонтальных полос, расположенных вертикально друг над другом. Во всплывающей боковой панели меню выберите раздел «История».
Для одиночного удаления видеозаписи из истории просмотра наведите на нее курсор и нажмите кнопку «Удалить из плейлиста «История просмотра»», отображенную в виде черного креста «Х» справа от записи. По завершению, на месте видеосюжета появиться сообщение «Этот элемент удален из вашей истории просмотра», сигнализирующее о выполненном действии.
Пользователи также могут выбрать в боковом меню в разделе «Тип данных» пункт «История поиска», чтобы увидеть весь список поисковых запросов, которые они выполняли на сервисе «YouTube». Нажатием кнопки «X» справа от поискового результата пользователи смогут мгновенно удалить напоминание о конкретном видеосюжете.
Аналогичным способом пользователи могут удалить отдельные элементы из собственной истории просмотров в мобильном приложении «YouTube» для «iPhone», «Android» или «iPad».
Для этого перейдите во вкладку «Аккаунт», расположенную на главной ленте меню приложения и выберите на открывшейся странице раздел «История».
На новой странице будут представлены все видеозаписи, которые пользователь открывал для просмотра. Нажмите кнопку меню в виде трех вертикально расположенных точек справа от видеозаписи, а затем во всплывающем меню нажмите раздел «Удалить из плейлиста «История просмотра»
Однако пользователям недоступен способ, позволяющий просмотреть всю историю поиска и удалить из нее отдельные поисковые запросы в мобильном приложении «YouTube». Для этой цели пользователи могут использовать веб-сайт «YouTube». Полный способ очистки истории поиска видеозаписей «YouTube» описан в приведенной ниже инструкции.
Очистить всю историю просмотра (и историю поиска)
Вместо того чтобы удалять отдельные просмотренные видео, пользователи могут просто очистить всю историю просмотров с серверов «Google». Имейте в виду: это ухудшит последующие рекомендации видео композиций «YouTube», так как сервис не будет обладать информацией, какие виды видеозаписей предпочтительны для пользователя.
Чтобы очистить историю просмотра видеосюжетов на веб-сайте сервиса «YouTube», нажмите кнопку меню в верхнем левом углу страницы (три горизонтальных полоски), а затем выберите параметр «История». Справа от списка просмотренных видеоматериалов нажмите на текстовую ссылку «Очистить историю просмотра».
Появится диалоговое окно с запросом подтверждения выбранного действия. Нажмите «Очистить историю просмотра», чтобы подтвердить свой выбор и удалить историю со всех устройств.
Аналогичным способом можно очистить историю поиска «YouTube». На странице «История» в боковой панели в правой части экрана выберите раздел «История поиска», установив индикатор (точку) рядом с соответствующей ячейкой, а затем нажмите на текстовую ссылку «Очистить историю поиска».
Для выполнения операций по очистке истории просмотров в мобильном приложении «YouTube», нажмите в верхней части экрана на панели управления кнопку вложенного меню, представленную в виде трех вертикальных точек.
В представленном списке возможных действий выберите раздел «Очистить историю», а затем на всплывающий запрос системы дайте утвердительный ответ, подтверждая свой выбор.
Чтобы осуществить очистку истории поиска видеозаписей в сервисе «YouTube», пользователям предстоит пройти несколько дополнительных шагов. Откройте вышеописанным способом вложенное меню (нажмите три вертикальных точки) и выберите раздел «Настройки».
На открывшейся странице настроек нажмите раздел «Конфиденциальность».
Теперь нажмите раздел «Очистить историю поиска», подтвердите свое решение во всплывающем системном запросе, и история поиска для этой учетной записи будет полностью удалена со всех устройств.
На этой же странице меню также можно выполнить очистку истории просмотров, если пользователи решат осуществить очистку обоих параметров сервиса «YouTube» одновременно.
Полную версию статьи со всеми дополнительными видео уроками смотрите в источнике.
Данный материал является частной записью члена сообщества Club.CNews.
Редакция CNews не несет ответственности за его содержание.

.png)
.png)
.png)