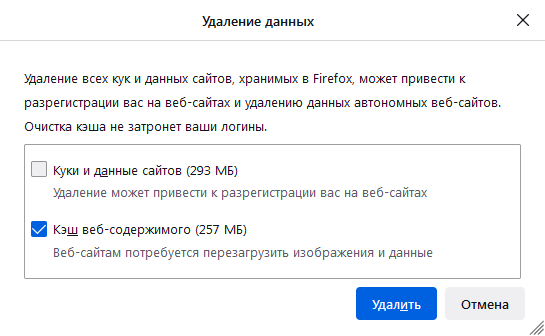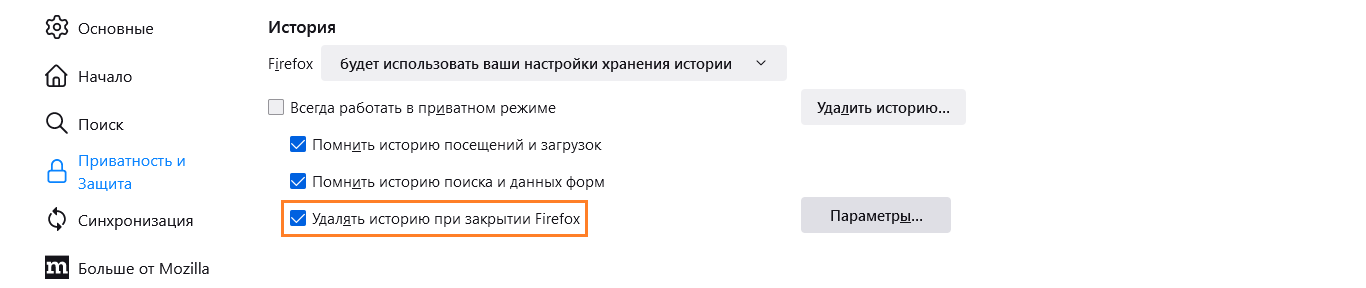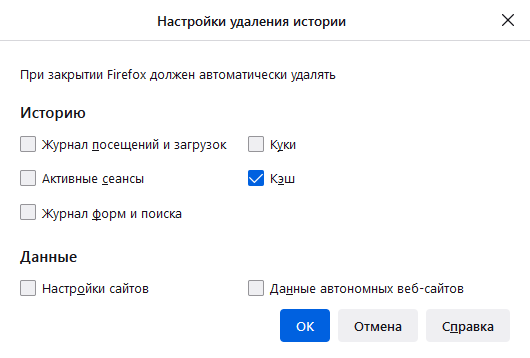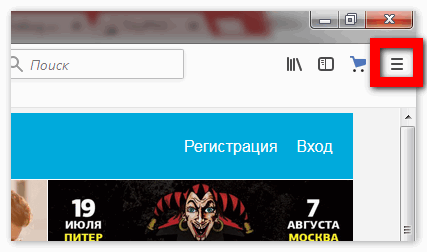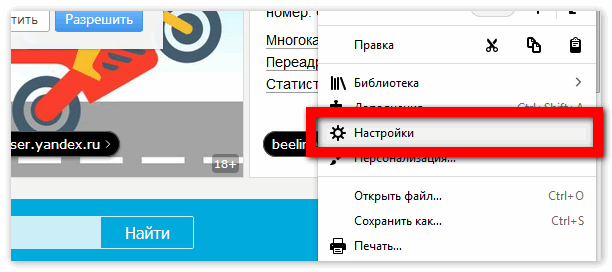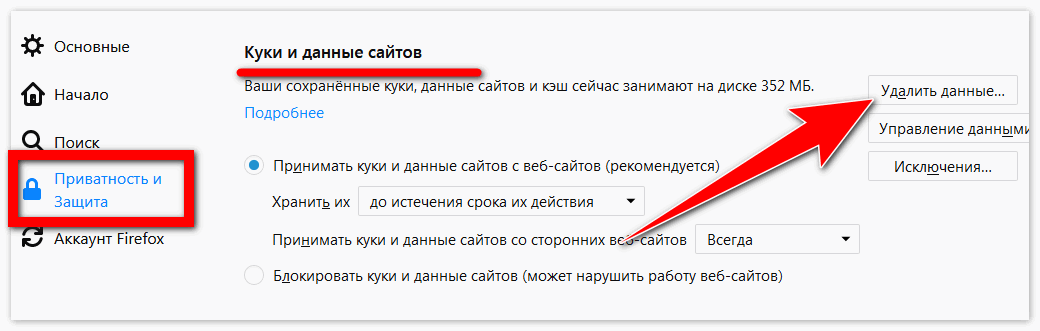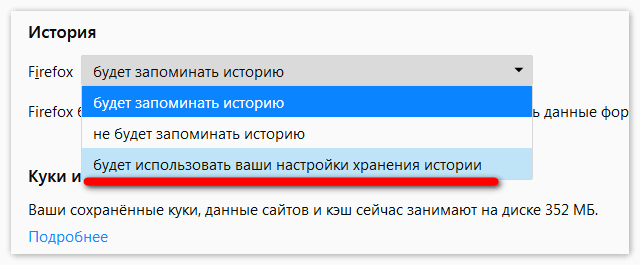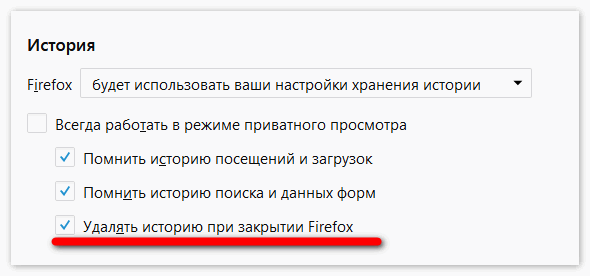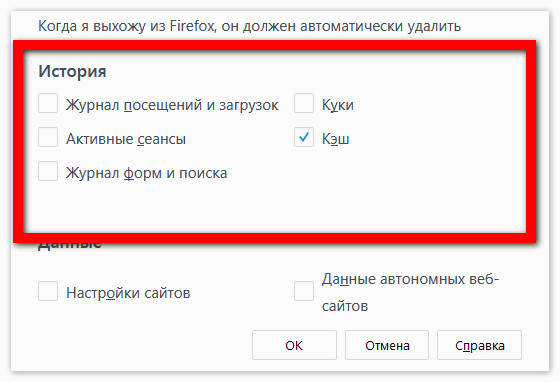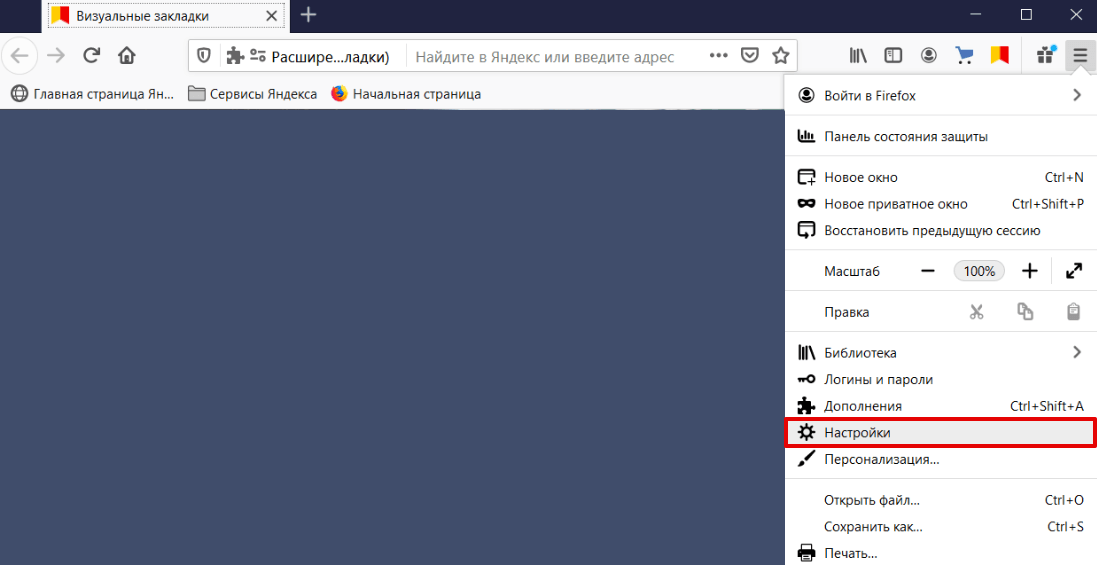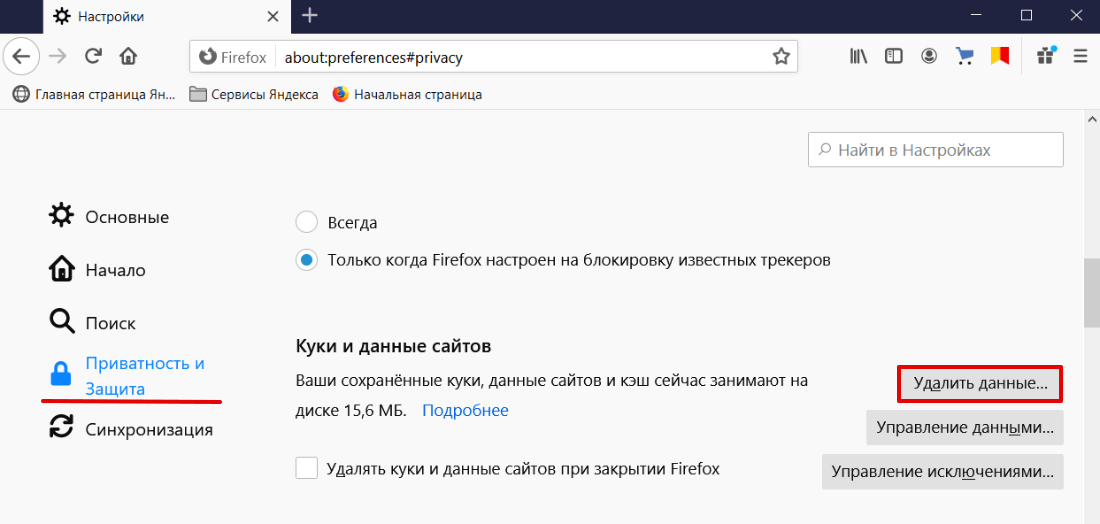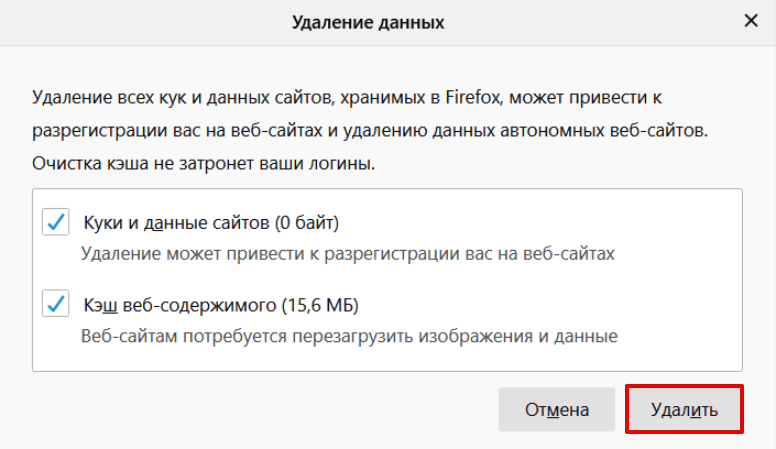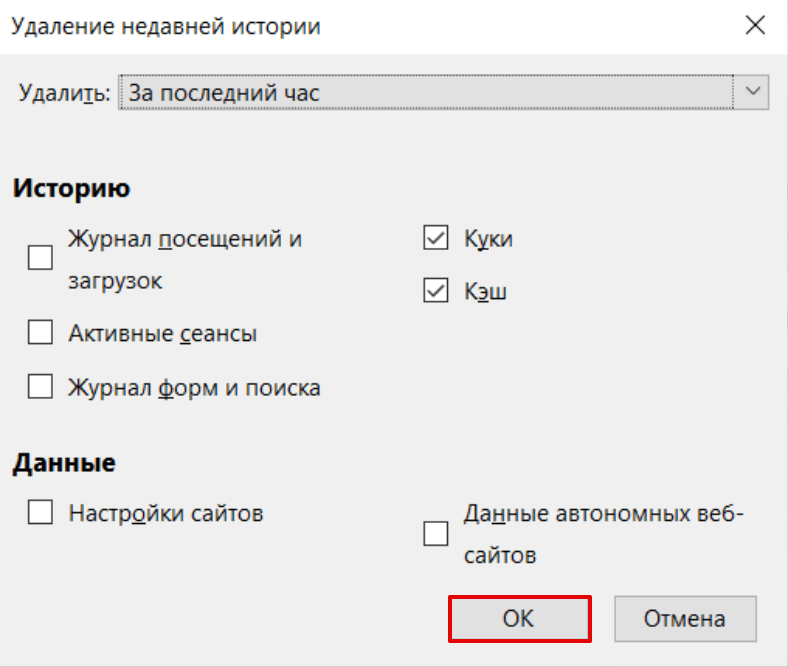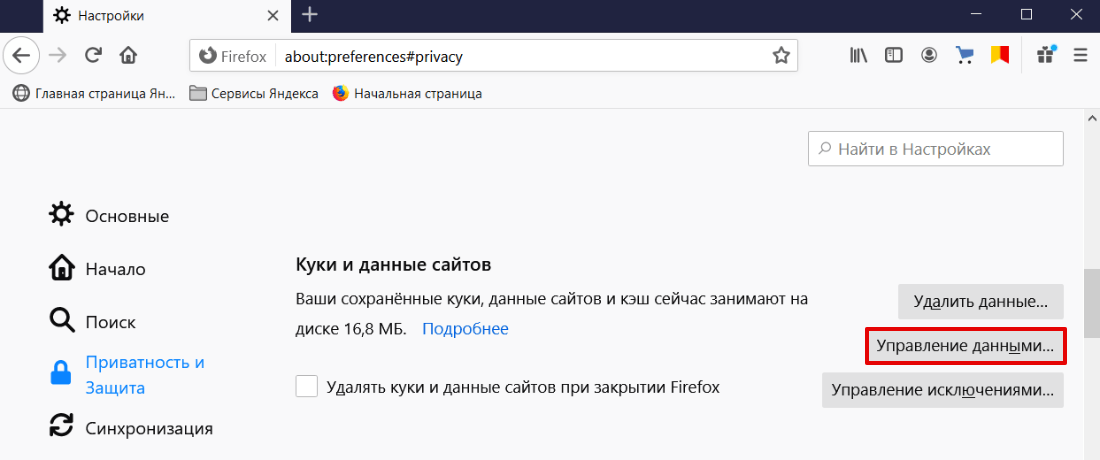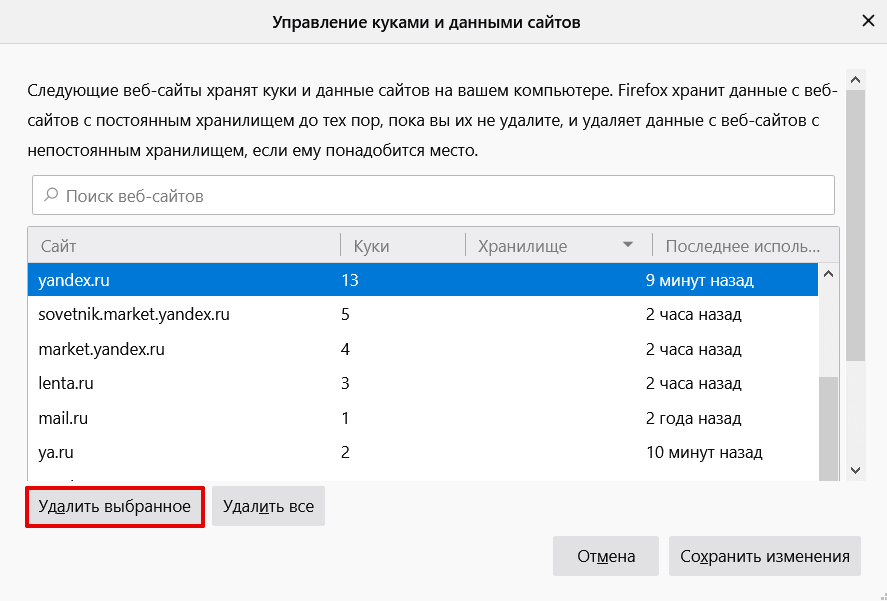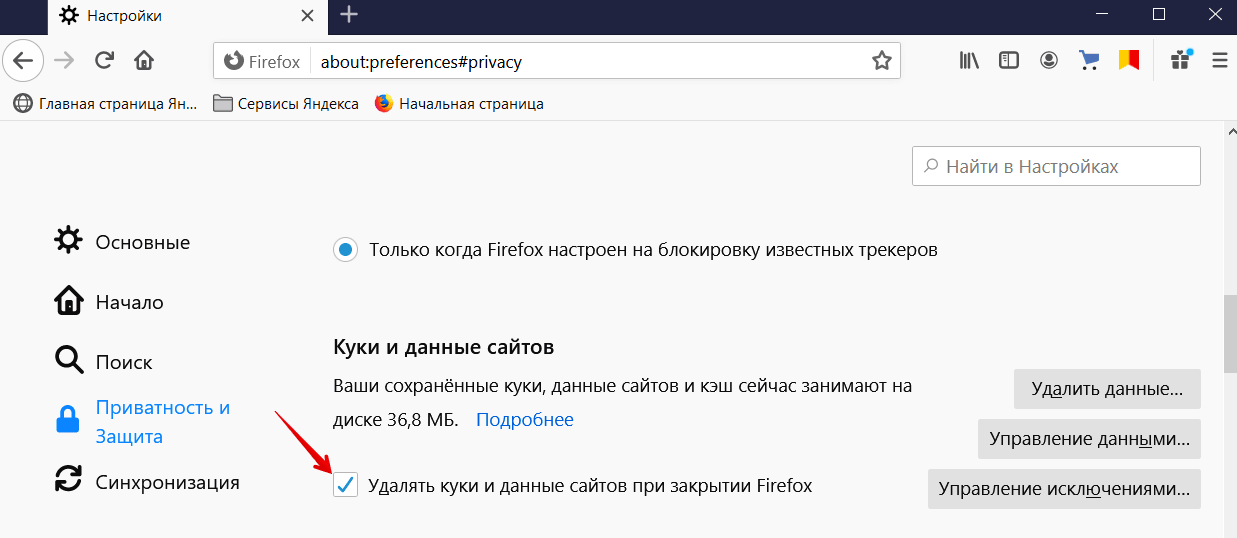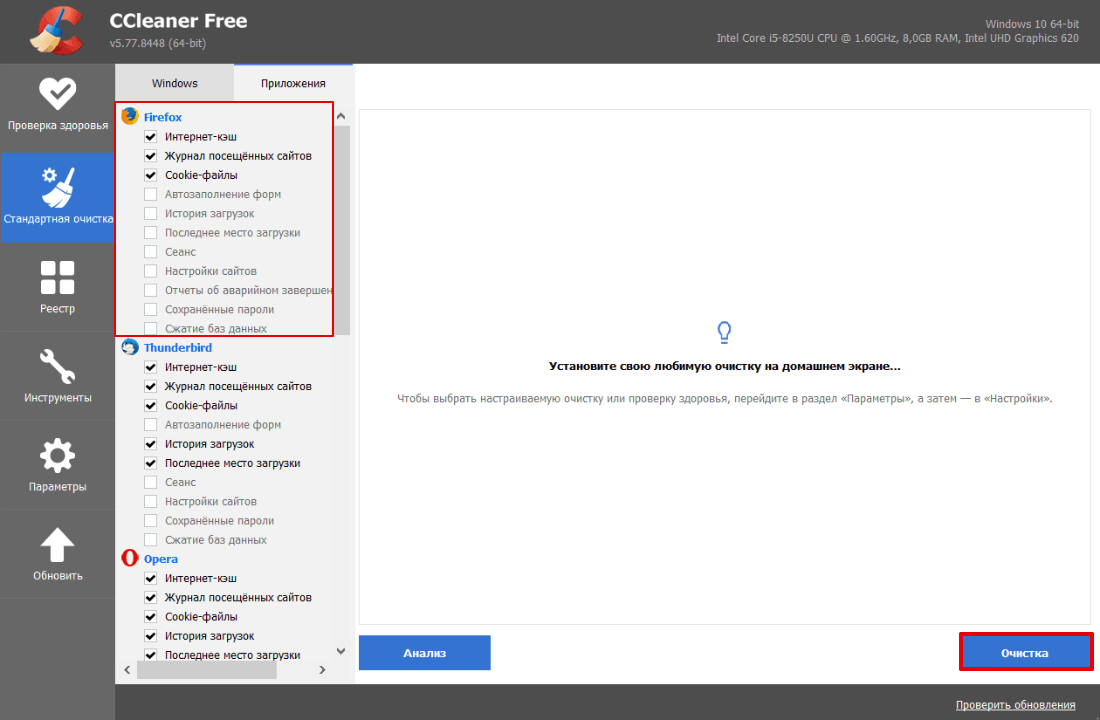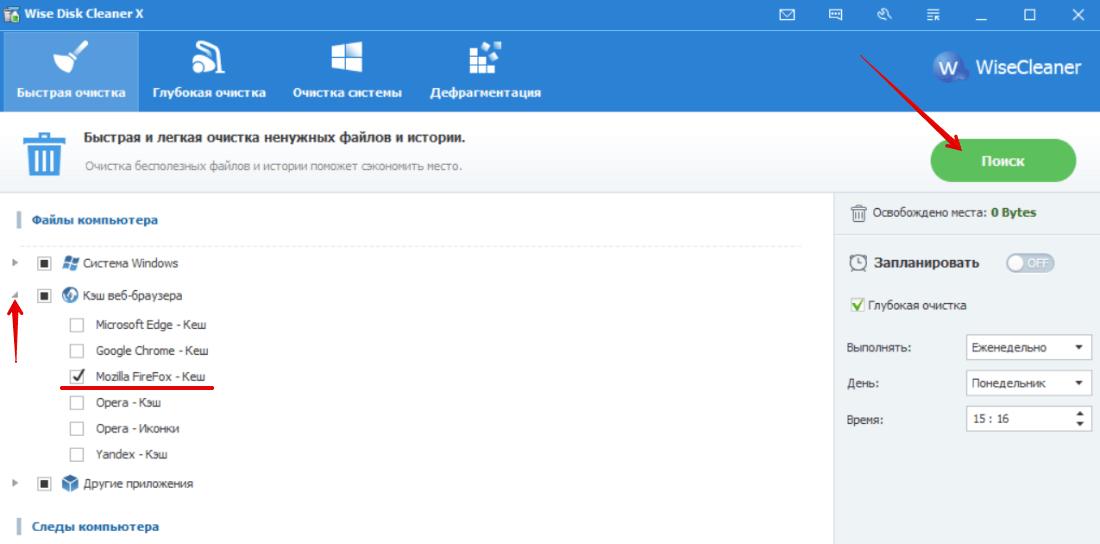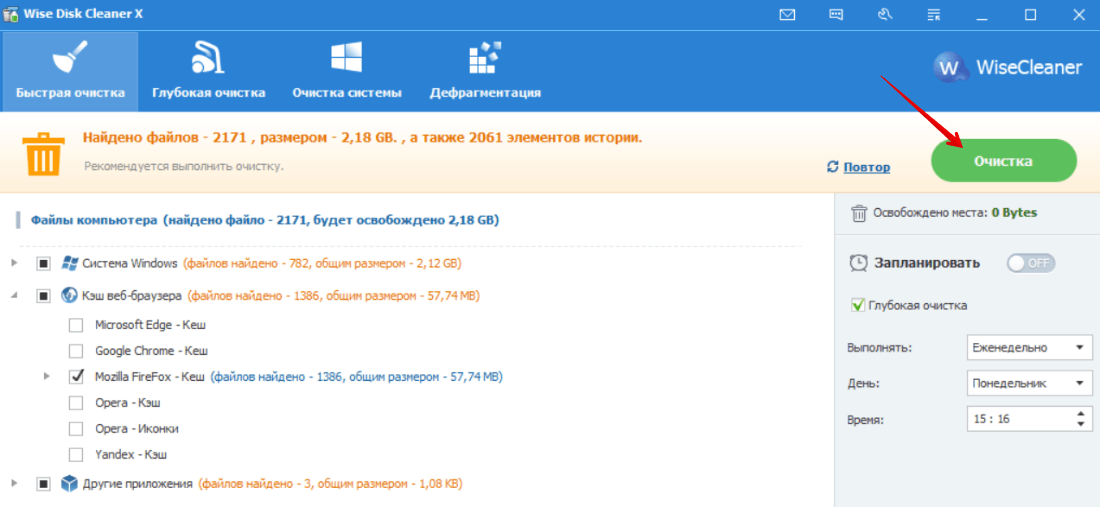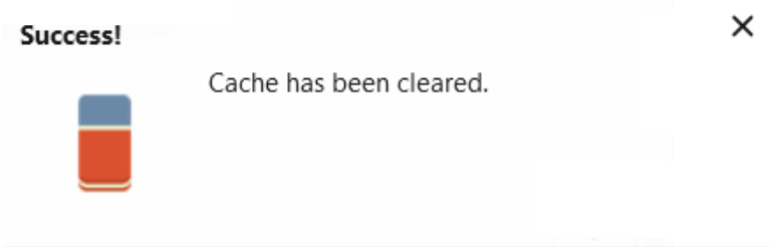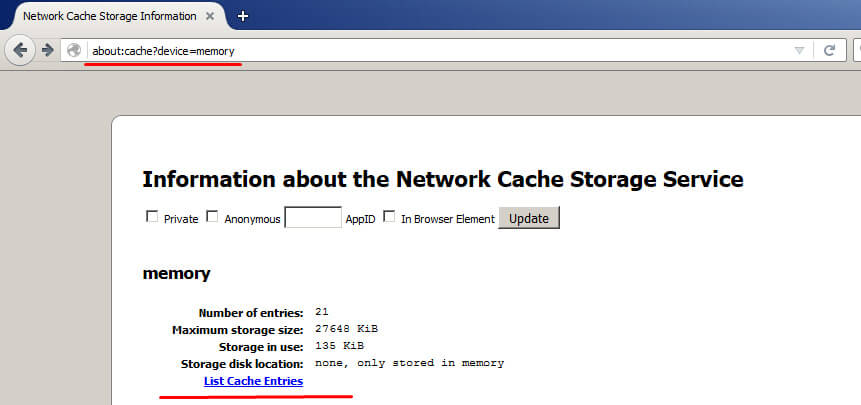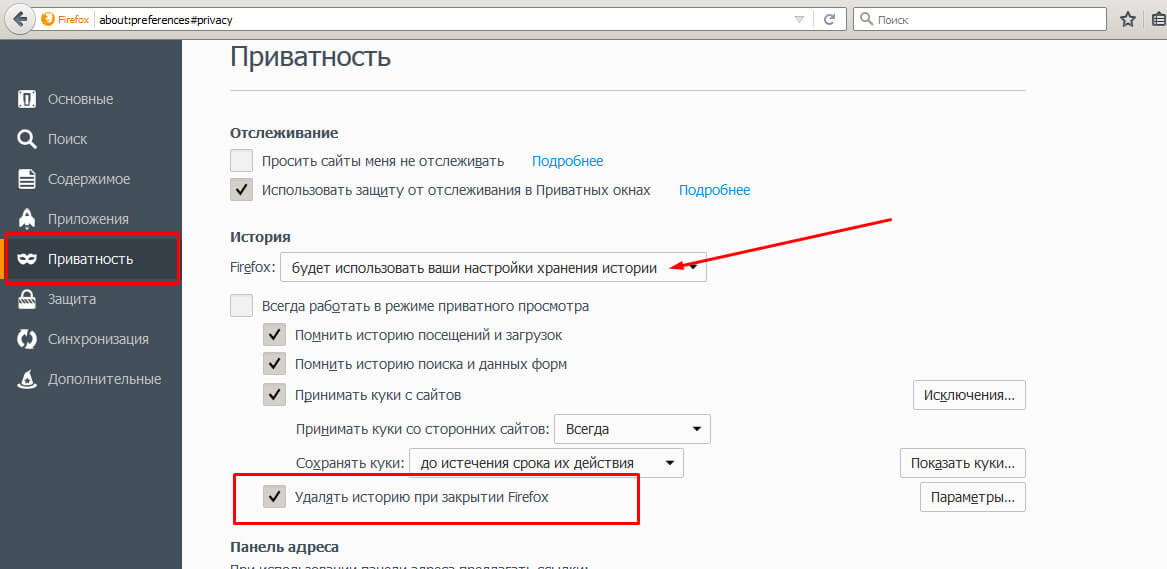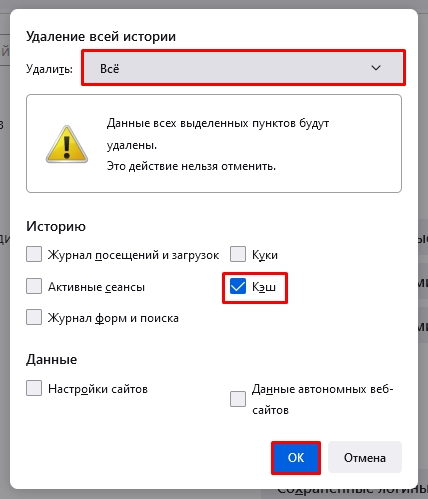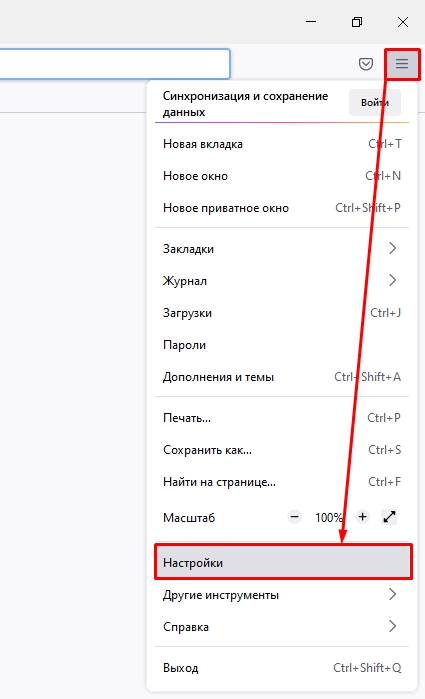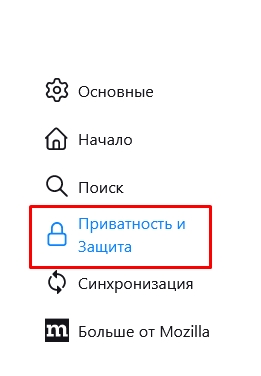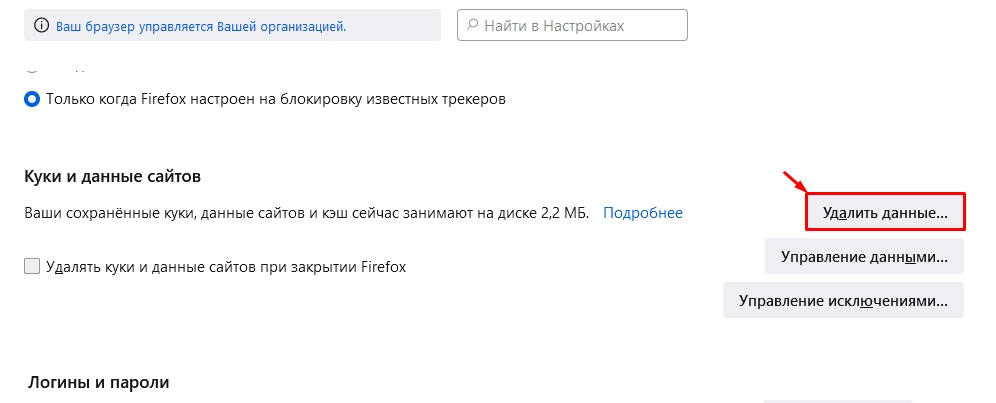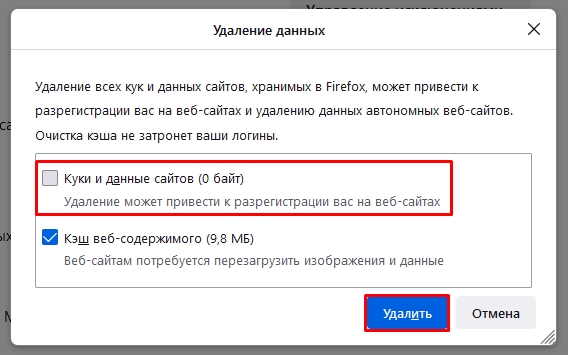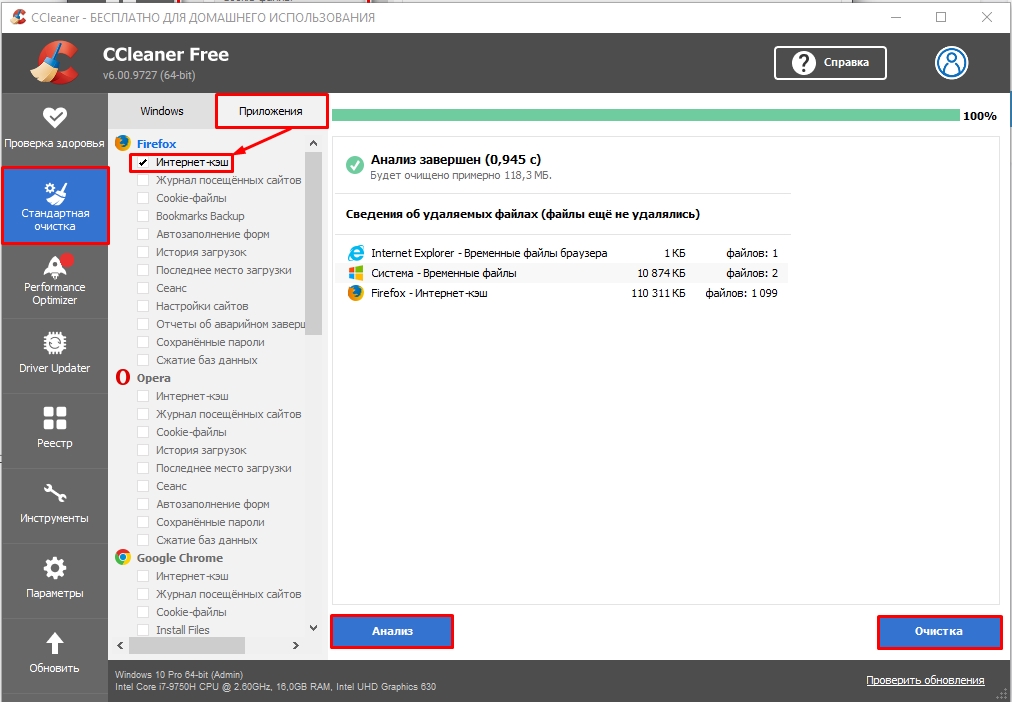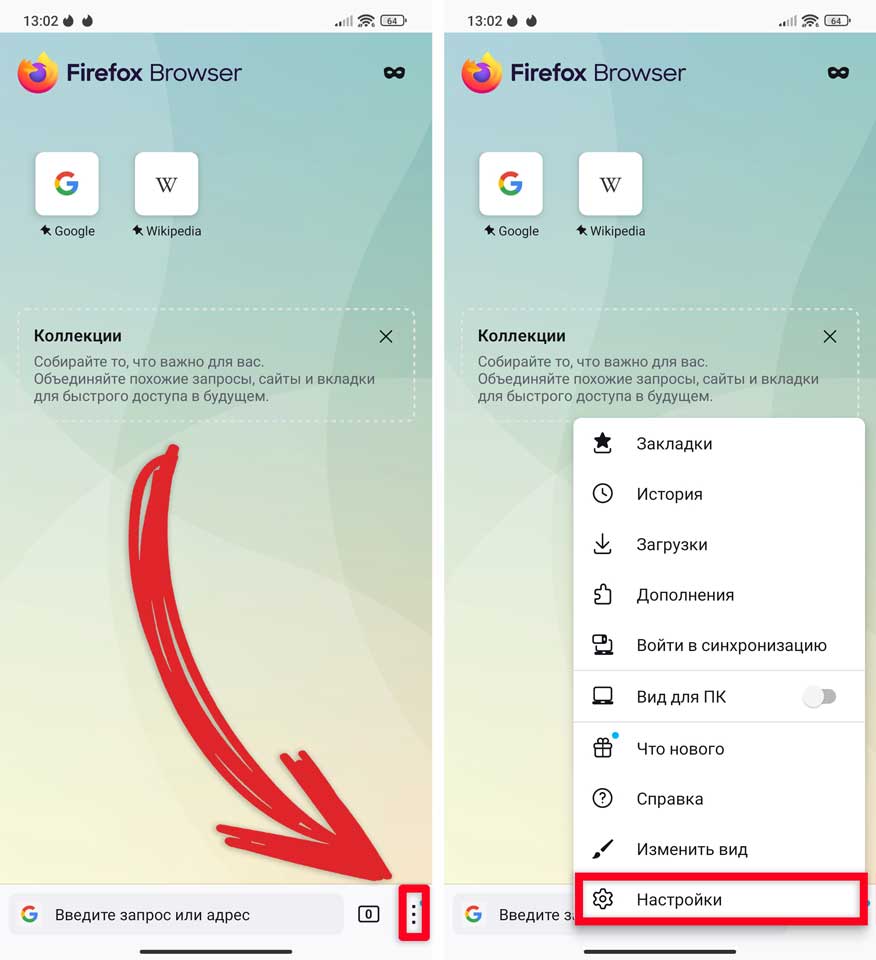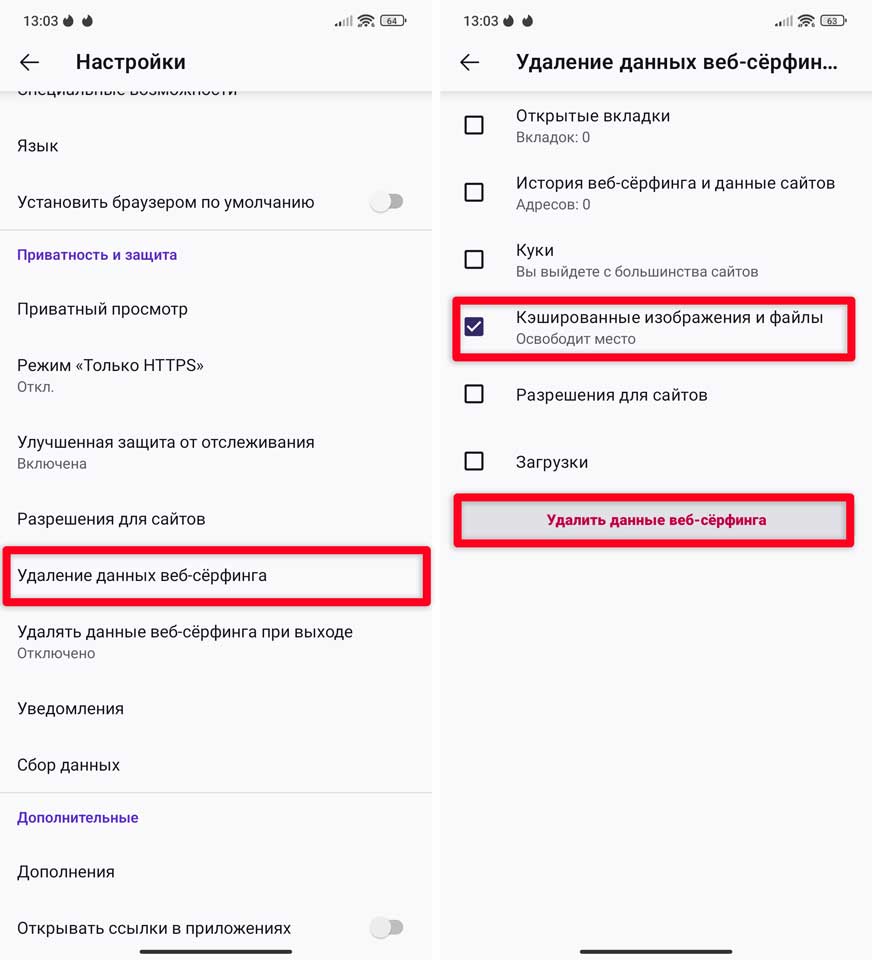Кэш Firefox временно хранит изображения, сценарии и другие части веб-сайтов, которые вы посетили, чтобы ускорить ваш просмотр. В этой статье описано, как удалить кэш.
- О том, как удалить сразу всю историю (куки, журнал посещений, кэш и т.д.), вы можете узнать в этой статье.
Удаление кэша
-
На Панели меню в верхней части экрана щёлкните и выберите .
Нажмите кнопкуи выберите .Нажмите кнопку
и выберите .
- Откройте раздел .
- В секции «Куки и данные сайтов» нажмите кнопку Удалить данные….
- Снимите флажок напротив «Куки и данные сайтов».
- Для получения дополнительной информации об управлении данными сайтов прочтите эту статью.
- Убедитесь в том, что флажок напротив «Кэш веб-содержимого» поставлен, и нажмите кнопку Удалить.
- Закройте страницу «about:preferences». Любые внесённые изменения будут сохранены автоматически.
Совет: есть другой способ удалить кэш Firefox:
- Нажмите кнопку
, чтобы открыть панель меню.
- Выберите , а затем — .
- В выпадающем меню рядом с надписью «Удалить:» выберите «Всё», в списке элементов выберите «Кэш», убедитесь, что другие элементы, которые вы хотите сохранить, не выбраны, и нажмите кнопку OK.
Подробнее — в этой статье.
Автоматическое удаление кэша
Вы можете настроить автоматическое удаление кэша при закрытии Firefox:
-
На Панели меню в верхней части экрана щёлкните и выберите .
Нажмите кнопкуи выберите .Нажмите кнопку
и выберите .
- Откройте раздел и перейдите в секцию «История».
- В выпадающем меню рядом с надписью «Firefox» выберите .
- Поставьте флажок «Удалять историю при закрытии Firefox».
- Нажмите кнопку Параметры…. Откроется окно «Настройки удаления истории».
- Поставьте флажок рядом с пунктом «Кэш» и убедитесь, что другие элементы, которые вы хотите сохранить, не выбраны.
- Для получения дополнительной информации о других настройкахпараметрах прочтите эту статью.
- Нажмите кнопку OK, чтобы закрыть окно «Настройки удаления истории».
- Закройте страницу «about:preferences». Любые внесённые изменения будут сохранены автоматически.
Совет: Доступно несколько дополнений, позволяющих удалять кэш с помощью значка на панели инструментов. Вы можете найти их на веб-странице дополнений Mozilla. Сообщество Mozilla не несёт ответственности за поддержку сторонних дополнений. Пожалуйста, свяжитесь непосредственно с разработчиком дополнения, если вам нужна помощь с этим дополнением.
Эти прекрасные люди помогли написать эту статью:
Станьте волонтёром
Растите и делитесь опытом с другими. Отвечайте на вопросы и улучшайте нашу базу знаний.
Подробнее
Интернет-обозреватель Mozilla Firefox является вторым по популярности браузером в мире. К основным его достоинствам пользователи относят скорость работы, отличный набор встроенных инструментов, а также возможность неограниченного расширения функционала за счет использования специальных модулей-дополнений. Все эти «фишки» позволили завоевать любовь мирового интернет-сообщества.
Иногда у юзеров возникают вопросы относительно работы веб-браузера. Одним из самых часто возникающих нюансов является необходимость очистки кэш-памяти обозревателя, в которой хранится временная информация о посещенных ресурсах, для ускорения функционирования приложения. Ниже подробно объяснено, как очистить кэш браузера Mozilla Firefox самостоятельно.
Оглавление:
- Очистка кэш-хранилища «Мозилы Фаерфокс»
- Метод 1: ручная чистка кэш-информации через настройки «Мазилы Фаерфокс»
- Метод 2: автоматическая очистка кэша Mozilla Фаерфокс
Очистка кэш-хранилища «Мозилы Фаерфокс»
Имеется два наиболее простых и действенных способа выполнения процедуры чистки кэш-памяти веб-обозревателя «Мазила Фирефокс». Это можно сделать в ручном или автоматическом режиме. В статье будут рассмотрены все варианты
Метод 1: ручная чистка кэш-информации через настройки «Мазилы Фаерфокс»
Этот способ позволяет разово удалить содержимое кэша интернет-обозревателя Mozilla Firefox. Перечень необходимых действий в таком случае следующий:
- Запустить браузер «Мазила Фирефокс».
- В правом углу верхней части окна приложения обозревателя найти пиктограмму из трех горизонтальных линий и кликнуть на нее левой клавишей мыши.
- Откроется главное меню программы. В нем нужно найти и нажать иконку с шестеренкой напротив надписи «Настройки».
- Отобразится окно опций веб-обозревателя. В нем надо перейти к разделу «Приватность и защита».
- Выбрать подраздел «Куки и данные сайтов» и нажать в нем кнопку «Удалить данные».
- Закрыть страницу опций интернет-браузера «Мозилла Фаерфокс».
Конечно, каждый раз входить в меню опций и вручную очищать кэш-хранилище не очень удобно, поэтому для многих пользователей предпочтительнее будет вариант автоматического удаления содержимого кэш-памяти, запускающегося при закрытии браузера. Информация по настройке удаления приведена ниже.
Метод 2: автоматическая очистка кэша Mozilla Фаерфокс
Чтобы настроить уничтожение кэш-данных при закрытии веб-обозревателя, необходимо произвести следующие манипуляции:
- Запустить обозреватель «Мазилла».
- Нажать иконку из трех черточек в заголовке окна приложения для доступа к основному меню.
- Выбрать в появившемся списке пункт «Настройки» рядом со значком шестеренки.
- Активировать раздел «Приватность и защита».
- Перейти в подраздел «История», где в первом поле выбрать опцию «Firefox будет использовать ваши настройки хранения истории».
- Чуть ниже поставить «галочку» напротив надписи «Удалять историю при закрытии Firefox» и кликнуть мышкой по расположенной тут же кнопке «Параметры».
- В появившейся форме убрать все «галочки», кроме той, что находится напротив слова «Кэш» и нажать «ОК».
- Закрыть окно настроек веб-обозревателя.
Благодаря приведенному выше материалу, читатель получил понятие, как почистить кэш в «Мозиле Фаерфокс» самостоятельно.
Важно. Некоторые пользователи несерьезно относятся к рекомендациям по удалению содержимого кэш-памяти. Пренебрежение этой процедурой может привести к замедлению функционирования веб-обозревателя Mozilla и снижению стабильности его работы
|
Рекомендуем! InstallPack |
Стандартный установщик |
|
|---|---|---|
| Официальный дистрибутив Firefox | ||
| Тихая установка без диалоговых окон | ||
| Рекомендации по установке необходимых программ | ||
| Пакетная установка нескольких программ |
firefox-browsers.ru рекомендует InstallPack, с его помощью вы сможете быстро установить программы на компьютер, подробнее на сайте.
Содержание
- Очистка кэша в Mozilla Firefox
- Способ 1: Настройки браузера
- Способ 2: Сторонние утилиты
- Вопросы и ответы
Mozilla Firefox – это отличный стабильный браузер, который редко подводит в работе. Однако если хотя бы изредка не выполнять чистку кэша, Firefox может значительно медленнее работать.
Очистка кэша в Mozilla Firefox
Кэш – это сохраненная браузером информация о всех прогруженных изображениях на сайтах, которые в когда-либо открывали в браузере. Если вы повторно зайдете на какую-либо страницу, то она будет загружаться быстрее, т.к. для нее кэш уже был сохранен на компьютере.
Пользователи могут выполнить очистку кэша разными способами. В одном случае им потребуется использовать настройки браузера, в другом его даже не потребуется открывать. Последний вариант актуален, если веб-обозреватель работает некорректно или тормозит.
Способ 1: Настройки браузера
Для того чтобы очистить кэш в Мозиле, вам потребуется выполнить следующие несложные действия:
- Нажмите по кнопке меню и выберите пункт «Настройки».
- Переключитесь на вкладку с иконкой замка («Приватность и защита») и найдите раздел «Кэшированное веб-содержимое». Кликните на кнопку «Очистить сейчас».
- Произойдет очистка и отобразится новый размер кэша.

После этого настройки можно закрыть и продолжить пользоваться браузером без перезапуска.
Способ 2: Сторонние утилиты
Закрытый браузер можно очистить множеством утилит, предназначенных для очистки ПК. Мы рассмотрим этот процесс на примере популярнейшей CCleaner. Перед началом действий закройте браузер.
- Откройте CCleaner и, находясь в разделе «Очистка», переключитесь на вкладку «Приложения».
- Фаерфокс стоит в списке первым — снимите лишние галочки, оставив активным только пункт «Интернет-кэш», и нажмите на кнопку «Очистка».
- Подтвердите выбранное действие кнопкой «ОК».


Теперь можно открыть браузер и начать им пользоваться.
Готово, вы смогли очистить кэш Firefox. Не забывайте выполнять данную процедуру хотя бы раз в полгода, чтобы всегда поддерживать наилучшую производительность браузера.
Еще статьи по данной теме:
Помогла ли Вам статья?
В этой статье мы расскажем, что такое кеш браузера, для чего он нужен и как очистить кэш браузера Mozilla Firefox разными способами.
Кэш — это место на жёстком диске компьютера, на которое сохраняются данные с ранее посещённых сайтов.
Кеш помогает ускорить повторную загрузку сайта браузером. Как это работает? При обычной загрузке страницы браузер ищет сервер, на котором находятся файлы сайта через систему DNS. Далее браузер запрашивает данные сайта у сервера. Сервер отправляет файлы, и только после этого браузер может показать контент пользователю. Чтобы ускорить этот процесс, был создан кэш. Он сохраняет внешний вид сайта, и при повторном входе на страницу данные загружаются не из сервера, а из кеша.
Кэш – полезная функция, но иногда она может мешать работе браузера. Обычно это связано с ошибками 400, 403, 500, 502, 503. Если при предыдущем входе на сайт пользователь увидел ошибку, при следующем входе он снова может её увидеть, так как сайт покажет сохранённую в кэше версию. Чтобы увидеть рабочую версию сайта, нужно будет очистить кеш. Так как в памяти нет данных, браузеру придётся снова обращаться к серверу.
Кроме кэша, ещё есть файлы cookies. Это тоже временные файлы, которые сохраняют данные посещённых сайтов. Их главное отличие от кеша — сохранение персональных данных. Это не только данные для авторизации, но и настройки масштаба страницы, язык, валюта и многое другое. Также cookies могут использоваться для предотвращения мошенничества. Через куки сайты проверяют, кем выполняются действия – пользователем или роботом.
Подробнее о кэше и куки можно узнать в статье.
Очистить временные файлы можно тремя способами:
- вручную,
- с помощью программ,
- через расширение браузера.
Способ 1. Как очистить кэш браузера Mozilla Firefox вручную
-
1.
Кликните в правом углу экрана на три горизонтальные линии и нажмите Настройки:
-
2.
В левом меню выберите «Приватность и Защита». Прокрутите страницу до блока «Куки и данные сайтов» и нажмите Удалить данные:
-
3.
Установите галочки в чекбоксах Кэш веб-содержимого и Куки и данные сайтов (если нужно). Нажмите Удалить:
Готово, вы очистили память браузера Mozilla Firefox.
Как очистить кеш с помощью горячих клавиш на Windows
-
1.
Нажмите сочетание клавиш Ctrl+Shift+Delete.
-
2.
В появившемся окне отметьте чекбоксы «Куки» и «Кэш». Укажите временной диапазон, например «За последний час», и нажмите ОК:
Готово, вы очистили кэш страницы в пару кликов.
Как очистить кэш отдельных сайтов в браузере Mozilla Firefox
Необязательно удалять абсолютно все временные файлы браузера, можно выбрать один сайт и очистить только его временные данные.
-
1.
Для этого в той же вкладке «Приватность и Защита» в блоке «Куки и данные сайтов» нажмите Управление данными…:
-
2.
Выберите сайт, временные файлы которого нужно почистить, и нажмите Удалить выбранное:
Готово, вы очистили кэш сайта.
Как настроить автоматическую очистку кэша
Очищать временные файлы вручную необязательно. Mozilla Firefox можно настроить так, чтобы временные данные удалялись при каждом закрытии браузера. Для этого в той же вкладке «Приватность и Защита» в блоке «Куки и данные сайтов» поставьте галочку напротив Удалять куки и данные сайтов при закрытии Firefox:
Способ 2. Как очистить кэш с помощью программы
Для очистки временных файлов можно использовать сторонние программы. Популярными программами-уборщиками являются CCleaner и Wise Disk Cleaner.
CCleaner ― это один из самый популярных бесплатных чистильщиков и оптимизаторов Windows. С его помощью можно не только удалить кеш в любом браузере, но и почистить реестр и удалить ненужные программы. У программы есть удобный и понятный интерфейс и русскоязычная версия. Можно приобрести PRO версию, но это необязательно. Бесплатная версия наполнена большим функционалом.
Wise Disk Cleaner ― это аналог CCleaner. Он также поможет в пару кликов очистить куки и кеш в браузерах. Интерфейс этой программы менее привлекателен, чем у CCleaner, однако он такой же простой.
CCleaner
Wise Disk Cleaner
-
1.
Откройте программу.
-
2.
В левом меню выберите «Стандартная очистка».
-
3.
Найдите блок Mozilla Firefox.
-
4.
Отметьте пункты, которые нужно удалить, и нажмите Очистка:
Готово, вы удалили временные данные.
-
1.
Откройте приложение.
-
2.
Во вкладке «Быстрая очистка» найдите строку Кэш веб-браузера и нажмите стрелочку, чтобы открыть раскрывающееся меню.
-
3.
Поставьте галочку напротив Mozilla Firefox-Кэш.
-
4.
Нажмите Поиск:
-
5.
Программа найдёт все временные файлы. Нажмите Очистить:
Готово, память очищена.
Способ 3. Как очистить кэш с помощью расширения
Для быстрой очистки временных данных есть много расширений, которые быстро могут удалить все данные о посещённых сайтах. Мы покажем, как работать с расширением Empty Cache Button.
-
1.
Установите расширение Empty Cache Button.
-
2.
В правом верхнем углу браузера появится значок расширения в виде ластика. Чтобы очистить кеш, нажмите на него.
Готово, вы получите сообщение об очистке кеша:
Мы рассмотрели 3 способа очистки кеша в Mozilla Firefox. Следите за тем, чтобы временные данные не занимали много памяти. Переполненный кэш может привести к медленной работе браузера и ошибкам в нём. Периодически освобождайте место по одной из инструкций выше.
Как очистить кэш в Mozilla Firefox
07.08.2020
Содержание
- 1 Удаляем кэш вручную
- 1.1 На компьютере
- 1.2 На телефоне
- 2 Автоматическая очистка кэша
- 3 Где хранится файл кэш
Кэш браузера – это одна из «крутых» фишек любого браузера, которая позволяет сохранять изображения, видеозаписи и другие данные веб-страницы в отдельной ячейке памяти. Впоследствии при повторном посещении веб-страницы все эти данные загружаются из кэша – благодаря этому загрузка страницы происходит в разы быстрее.
Спустя некоторое время кэш начинает заполняться все больше и больше, а вместе с этим начинает заполняться и память компьютера или телефона различным мусором. Дабы этого избежать, в популярных браузерах предусмотрена опция очистки кэша в браузере. Подробнее об этом сегодня пойдет речь в нашей статье. Мы поговорим о том, как очистить кэш в мозиле фаерфокс на телефоне и компьютере.
Удаляем кэш вручную
Мы покажем как удалить весь кэш браузера на компьютере и телефоне. Начнем с ПК.
На компьютере
Очистка кэша на компьютере может быть выполнена двумя путями: через настройки программы, либо при помощи горячих клавиш. Далее мы разберем оба способа, а вы уже сможете выбрать наиболее подходящий для себя.
Горячие клавиши
Для того, чтобы очистить кэш с помощью горячих клавиш, достаточно зажать на клавиатуре следующую комбинацию клавиш: «CTRL+SHIFT+DEL». После этого действия перед вами отобразится дополнительное окно, в котором нужно отметить пункт «Кэш» и выбрать время, за которое нужно удалить данные. И последним действием кликнуть по кнопке «Удалить сейчас».
Таким же образом вы можете очистить журнал посещений, активные сеансы и другие данные браузера.
Через настройки
Очищаем кэш через настройки браузера:
- Запускаем на компьютере браузер и в верхнем правом углу кликаем по кнопке меню в виде трех линий.
- В отобразившемся меню переходим в раздел «Настройки».
- Следующим шагом переходим в подраздел «Приватность и защита».
- Затем пролистываем немного вниз страницы и находим раздел «Куки и данные сайтов». В нем кликаем по кнопке «Удалить данные…».
- В завершении делаем то же самое, что мы делали в предыдущем разделе: указываем время, за которое нужно удалить данные, и отмечаем пункт «Кэш». Затем кликаем по кнопке «Удалить сейчас».
Таким образом вы можете очистить кэш со своего браузера. Рекомендуем вам использовать первый способ через горячие клавиши, так как он не требует много действие и выполнить его можно на «скорую руку».
В версии браузера 27.0 — 34.0.5
- Начните с нажатия кнопки меню, затем выберите пункт «Настройки».
- Далее перейдите во вкладку «Приватность» и нажмите на графу «Удалить вашу недавнюю историю».
- Нажимаем на кнопку «Подробности».
- Далее выбираем «Все» и ставим пометку возле графы «Кэш». Теперь жмем кнопку «Удалить сейчас». Это все!
На телефоне
Удаляем кэш мобильного браузера:
- Запускаем на телефоне мозилу и в верхнем правом углу нажимаем на кнопку в виде троеточия.
- Далее переходим в раздел «Параметры».
- В отобразившемся окне пролистываем в самый низ и нажимаем на пункт «Удалить мои данные».
- В завершении отмечаем пункт «Кэш» и выбираем «Удалить данные».
Такими вот несложными действиями можно очистить кэш браузера на телефоне. Далее мы рассмотрим, как выполняется автоматическое удаление кэша на компьютере.
Автоматическая очистка кэша
Под автоматической очисткой кэша подразумевается функция очистки, которая будет срабатывать всякий раз, когда вы будете выходить из браузера. Для ее активации необходимо перейти в настройки и открыть раздел «Приватность и защита» – подробнее как это сделать, вы можете прочитать в разделе «Очищаем кэш вручную».
Итак, мы перешли в нужны нам раздел. Теперь находим в нем подраздел «Куки и данные сайтов» и отмечаем пункт «Удалять куки и данные сайтов при закрытии Firefox».
Где хранится файл кэш
Еще одной особенностью кэширования данных является то, что все эти данные хранятся в отдельном файле, с которым вы можете воздействовать. Например, его можно переместить в другой браузер, либо просто удалить – как еще один способ очистки кэша.
Давайте посмотрим, как найти на компьютере файл с кэшом.
Открываем папку с кэшем браузера:
- Запускаем на компьютере браузер мозила и вводим следующий запрос: about:cache.
- Далее в разделе «disk» копируем данные из строки «Storage disk location».
- Далее открываем любой проводник и вставляем в него скопированный путь к папке. В результате мы попадаем в папку, где хранится файл index – это и есть кэшированные данные браузера Mozilla Firefox.
Надеемся, что теперь вы знаете как очистить кэш в мозиле на телефоне и компьютере. Спасибо за внимание!
Оценка статьи:
Загрузка…
Общие вопросы
Печать
Как очистить кэш в Mozilla Firefox?
- В меню браузера нужно выбрать пункт «Настройки», перейти на закладку «Приватность», и в открывшемся окне нажать на ссылку «Удалить вашу недавнюю историю».
- В окне «удаление истории» нужно установить флажок «Кэш» и убедиться, что все прочие флажки сняты.
- Для завершения процесса нажать «Удалить сейчас».
Информация была для вас полезной?
Статья полезна!
|
Статья бесполезна!
Напишите, чего не хватает и мы сделаем статью лучше
Отменить
http://help.rambler.ru/common/1253/
Если браузер Firefox не загружает веб-сайты или у вас возникли проблемы с входом в онлайн-сервисы, используйте нашу инструкцию, для очистки данных браузера.
Firefox, подобно другим браузерам, кэширует изображения и веб-файлы, сохраняет файлы cookie (небольшой текстовый файл, хранящийся на вашем устройстве с настройками и другими данными для определенного сайта) с каждого портала, который вы посещаете, что помогает повысить скорость загрузки страниц при возврате на кэшированные сайты.
Однако данные кэша и файлы cookie не всегда работают должным образом, иногда они могут препятствовать правильной загрузке веб-сайтов, и в этом случае их очистка может устранить проблему.
В этом руководстве вы узнаете, как очистить кэш и файлы cookie в Firefox на компьютере под управлением Windows 10, но вы также можете использовать эту инструкцию для других операционных систем.
Как очистить кэш и файлы cookie в Firefox
Откройте Firefox, в правом верхнем углу нажмите кнопку вызова меню и выберите «Настройки».
На левой панели выберите «Приватность и защита». В разделе «История» нажмите кнопку «Удалить историю».
В поле «Удалить» выберите в выпадающем меню за какой период вы хотите очистить данные. Всегда рекомендуется выбрать опцию «Все».
В разделе «Подробности» поставьте галочки напротив «Куки» и «кэш».
Обратите внимание на то, что вы можете очистить и другие данные, включая журнал посещений и загрузок, журнал форм поиска, активные сеансы, данные автономных веб-сайтов и их настройки.
Нажмите кнопку «Удалить сейчас», чтобы выполнить очистку.
Быстрый вариант: Вызов удаления истории сочетанием клавиш
Используйте сочетание клавиш Ctrl + Shift + Del, чтобы открыть меню удаление всей истории, выберите что требуется и удалите данные.
После очистки, вы заметите что загрузка сайтов займет немного больше времени, чем обычно. Это связано с тем, что Firefox повторно кэширует данные. В результате очистки файлов cookie вам может потребоваться повторная авторизация на некоторых интернет площадках.
Содержание
- Где находится cache Firefox – для продвинутых пользователей
- Как очистить кэш Firefox
- Очистка cache Firefox после выхода
Cache – прятать. Является буфером для сохранения изображений, данных с посещенных страниц и сайтов, осуществляет быстрый доступ к ним. Снижает количество трафика, ускоряет загрузку ранее посещенных веб-страниц. Кеш – память с наибольшей скоростью доступа, чем у хранилищ исходных данных.
Вся эта информация хранится на устройстве пользователя, и с накоплением может существенно влиять на быстродействие. Рекомендуется регулярно чистить кэш Фаерфокс.
Где находится cache Firefox – для продвинутых пользователей
Папка предоставляет возможность получить информацию о ранее посещенных сайтах, предположим, это может быть удобно, когда выключили интернет. Открыть ее просто – введите в поисковую строку комбинацию «about:cache?device=memory» (без кавычек). Здесь нажимаем List Cache Entries – список записей.
Как очистить кэш Firefox
Теперь рассмотрим, как очистить кэш браузера Mozilla Firefox. Сделать это достаточно просто, в итоге браузер станет гораздо быстрее работать. Приступим:
Очистка cache Firefox после выхода
Также можно настроить удаление кеша после каждого выхода из программы. Для этого:
- Заходим в «Настройки» или копируем в адресную строку – about:preferences#privacy.
- Выбираем пункт «Приватность».
- «История».
- Ставим галочку напротив «Очищать историю при закрытии Firefox», возле галочки нажимаем кнопку «Параметры».
- Здесь устанавливаем отметку «Удалять кэш».
В этой статье показаны действия, с помощью которых можно удалить (очистить) кэш в браузере Mozilla Firefox.
Кэш браузера временного хранит различные элементы (изображения, таблицы стилей и другие файлы) веб-страниц которые вы посетили. Кэшированные данные сокращают время загрузки веб-страниц при их повторном посещении.
Кэш браузера постоянно увеличивается и может достигать внушительных размеров, поэтому периодически следует удалять (чистить) кэш. Очистка кэша позволяет освободить место на жестком диске.
Содержание
- Как удалить (очистить) кэш в браузере Firefox
- Как очистить кэш в браузере Firefox для отдельной страницы
- Автоматическая очистка кэша при выходе из Firefox
Как удалить (очистить) кэш в браузере Firefox
Чтобы полностью удалить (очистить) кэш в браузере Firefox, откройте меню настроек нажав на кнопку Открыть меню и выберите пункт Настройки.
Затем в настройках, в левой панели выберите Приватность и защита, и в правой части окна в разделе Куки и данные сайтов нажмите кнопку Удалить данные….
В окне Удаление данных установите (если не установлен) флажок опции Кэшированное веб-содержимое, снимите флажок опции Куки и данные сайтов и нажмите кнопку Удалить.
Чтобы быстро удалить (очистить) кэш в браузере Firefox, нажмите сочетание клавиш Ctrl+Shift+Del и в открывшемся окне Удаление всей истории в выпадающем списке Удалить: выберите нужный период времени, например Всё, затем установите (если не установлен) флажок пункта Кэш, затем снимите остальные флажки и нажмите кнопку Удалить сейчас.
.
Как очистить кэш в браузере Firefox для отдельной страницы
Чтобы обновить текущую страницу без учета кешированного веб-содержимого, нажмите на клавиатуре сочетание клавиш Ctrl+F5 или Ctrl+Shift+R.
Автоматическая очистка кэша при выходе из Firefox
Вы можете настроить браузер Firefox таким образом, чтобы очистка кэша производилась автоматически, при каждом выходе из Firefox.
Откройте меню настроек браузера Firefox, для этого нажмите кнопку Открыть меню и выберите пункт Настройки.
Затем в настройках, в левой панели выберите Приватность и защита, и в правой части окна в разделе История выберите Firefox будет использовать ваши настройки хранения истории
Затем установите флажок опции Удалять историю при закрытии Firefox и нажмите кнопку Параметры….
В окне Настройки удаления истории установите (если не установлен) флажок опции Кэш, затем снимите остальные флажки и нажмите кнопку OK.
Теперь при выходе из Firefox, кэш браузера будет очищаться автоматически.
Используя рассмотренные выше действия, можно легко удалить (очистить) кэш в браузере Firefox.
Всех приветствую на портале WiFiGiD.RU. Сегодня будет короткая статья-инструкция о том, как можно очистить кэш в Мозиле (Mozilla Firefox). Напомню, что большинство сайтов и страниц дают возможность сохранять большую часть информации в кеше. Таким образом, заходя на одни и те же сайты, страницы грузятся быстрее. Дополнительно увеличивается скорость прогрузки, а также идет экономия трафика, но есть небольшой минус в том, что весь этот кеш хранится на жестком диске компьютера, и его нужно периодически чистить. И одно дело, если бы браузер сохранял кеш только определенных сайтов, но он хранит почти все, захламляя место на компьютере.
После прочтения этой статьи я советую ознакомиться еще с тремя полезными инструкциями:
- Как полностью очистить компьютер от мусора.
- Как очистить диск «C:».
- Как ускорить компьютер.
Содержание
- Способ 1: Быстрая очистка и быстрые клавиши
- Способ 2: Через настройки браузера
- Способ 3: CCleaner
- Способ 4: На телефоне
- Задать вопрос автору статьи
Способ 1: Быстрая очистка и быстрые клавиши
Давайте посмотрим, как можно быстро почистить кэш в Мозиле. Для этого нам нужно вызвать окно быстрого удаления – одновременно зажимаем 3 кнопки на клавиатуре:
Ctrl + Shift + Del
ПРИМЕЧАНИЕ! На плюс жать не нужно. Если у вас не получается, делаем следующее – сначала зажимаем кнопки Ctrl и Shift, и не отпуская их, жмем на Del.
Откроется окно удаления истории. В самом верху в пункте «Удалить» установите настройку «Всё» – чтобы задействовать весь временной период использование браузера. Далее уберите все галочку кроме «Кэша» и нажмите «ОК».
Способ 2: Через настройки браузера
Очистить кэш браузера Firefox можно и с помощью настроек. Способ чуть сложнее, но тоже подойдет для многих пользователей.
- Откройте браузер.
- Нажмите по трем линиям, чтобы открыть основное меню и зайдите в «Настройки».
- В левом подменю нажмите по разделу «Приватность и защита».
- Теперь на основной страничке листает до раздела «Куки и данные сайтов». Если у вас старая версия, она может называться по-другому – «Кэшированное веб-содержимое». В любом случае попробуйте найти слово «Кэш» в названии категории. Далее жмем по кнопке «Удалить данные».
- Вылезет окошко, вам нужно убрать галочку с пункта «Куки и данные сайтов». Куки используются для авторизации в социальных сетях, форумах, почте и других личных кабинетах. Если вы их удалите, вам придется заново вводить логин и пароль на том или ином сайте. Оставляем галочку «Кэш веб-содержимого» и жмем по кнопке «Удалить».
Способ 3: CCleaner
Очистить кеш браузера Мозилла можно с помощью сторонней программы CCleaner. Она полностью бесплатная для домашнего использования, и частенько помогает освободить достаточно много места на компьютере. Устанавливаем и запускаем программу. Закройте браузер. После запуска перейдите в раздел «Стандартная очистка» и чуть правее кликаем по вкладке «Приложения». Уберите все галочки кроме пункта «Интернет-кэш». Теперь жмем по кнопке «Анализ». Ждем, пока процедура закончится, и далее делаем «Очистку».
На смартфоне очистить кэш браузера Mozilla Firefox можно также несколькими способами. Но проще и правильнее это сделать через настройки приложения.
- Откройте приложение.
- Теперь найдите кнопку, которая открывает меню – она имеет значок трех точек. Кнопка может находиться сверху или снизу (зависит от того, какую конфигурацию вы выбрали в самом начале). Далее в открывшемся окошке выбираем «Настройки».
- Листаем чуть вниз и заходим в подраздел «Удаление данных веб-сёрфинга».
- Оставляем только галочку «Кэшированные изображения и файлы». Можете также удалить историю загрузок, если она вам больше не нужна. Далее жмем по кнопке «Удаления».
Если у вас на телефоне Android недостаточно места – советую почитать рекомендации отсюда. Мне таким образом удалось освободить до 50 Гб. Если у вас еще остались какие-то дополнительные вопросы – пишите в комментариях.

 и выберите .
и выберите . и выберите .
и выберите .