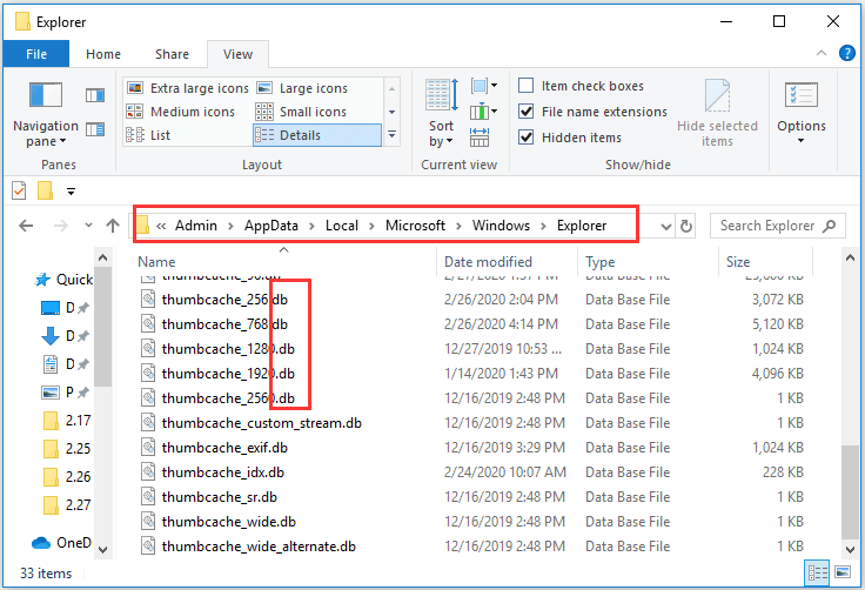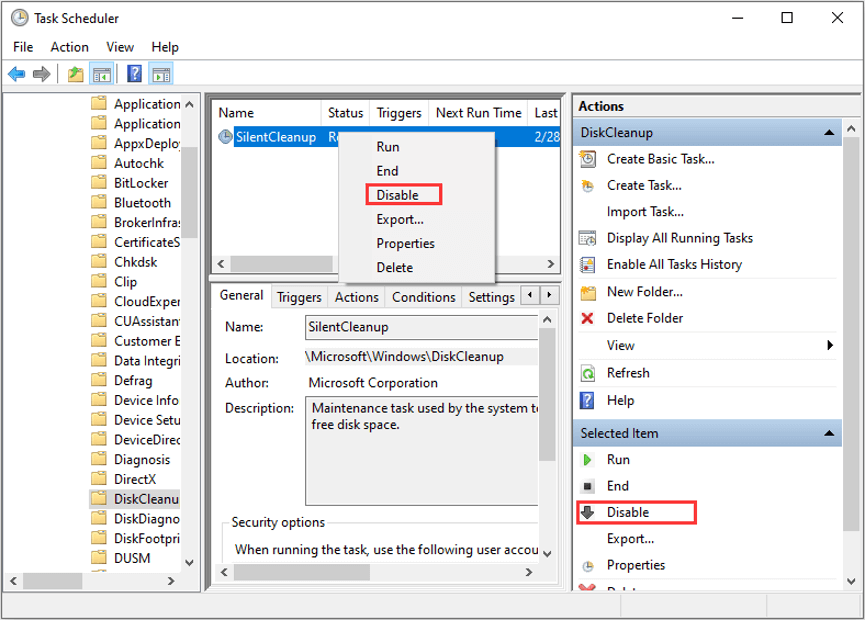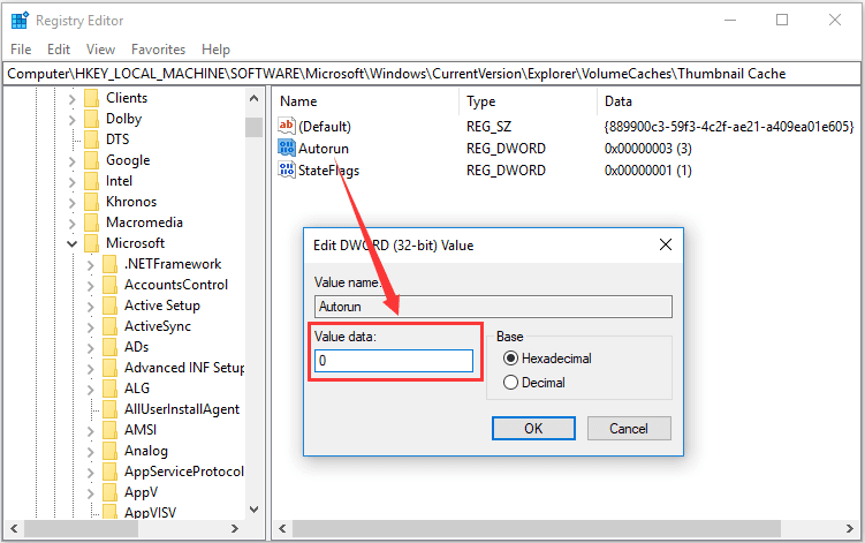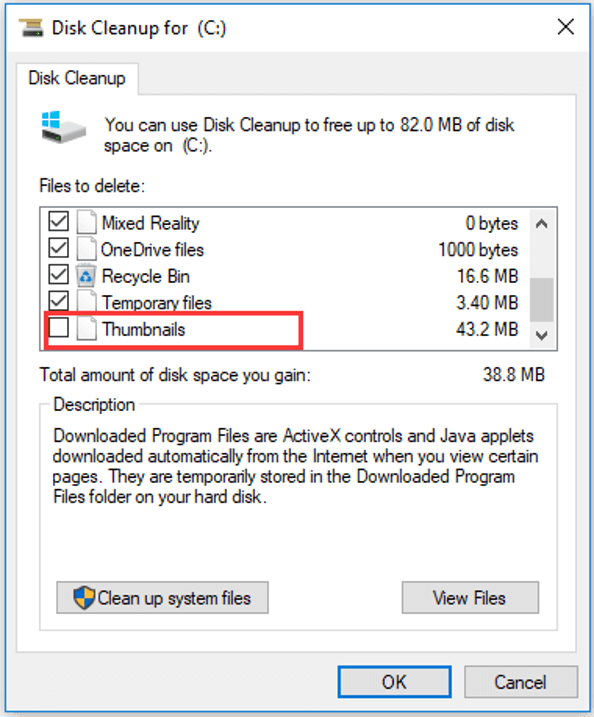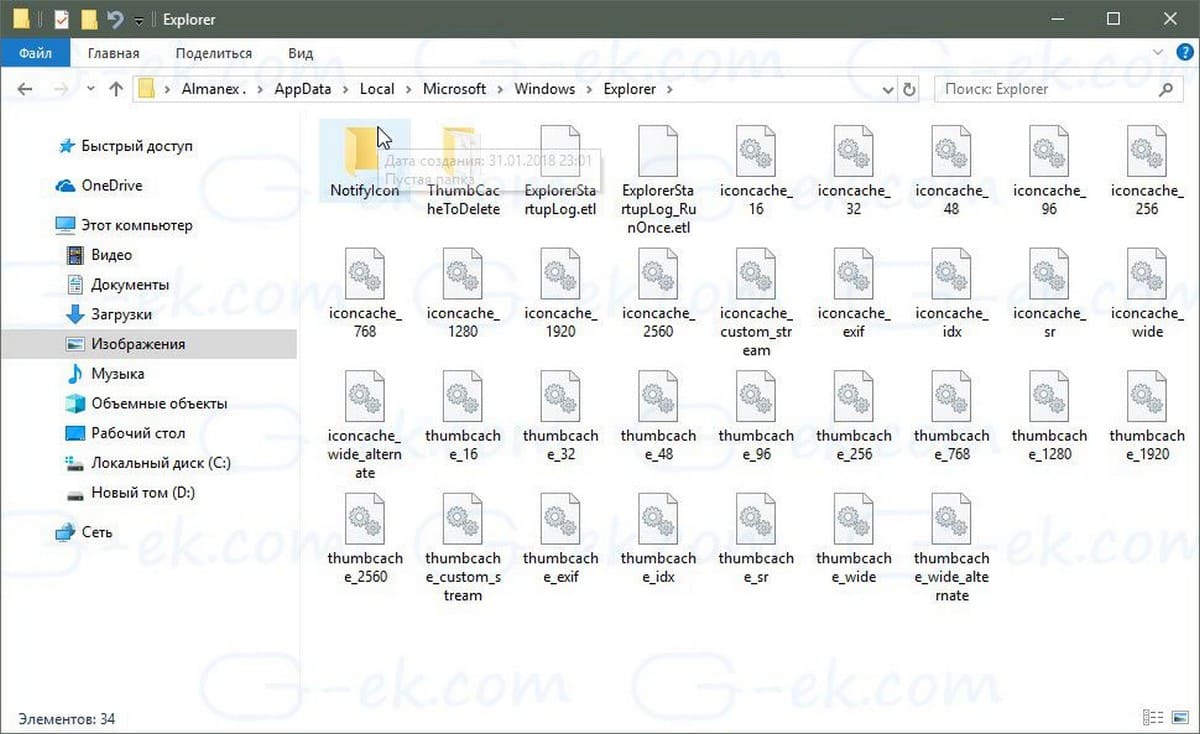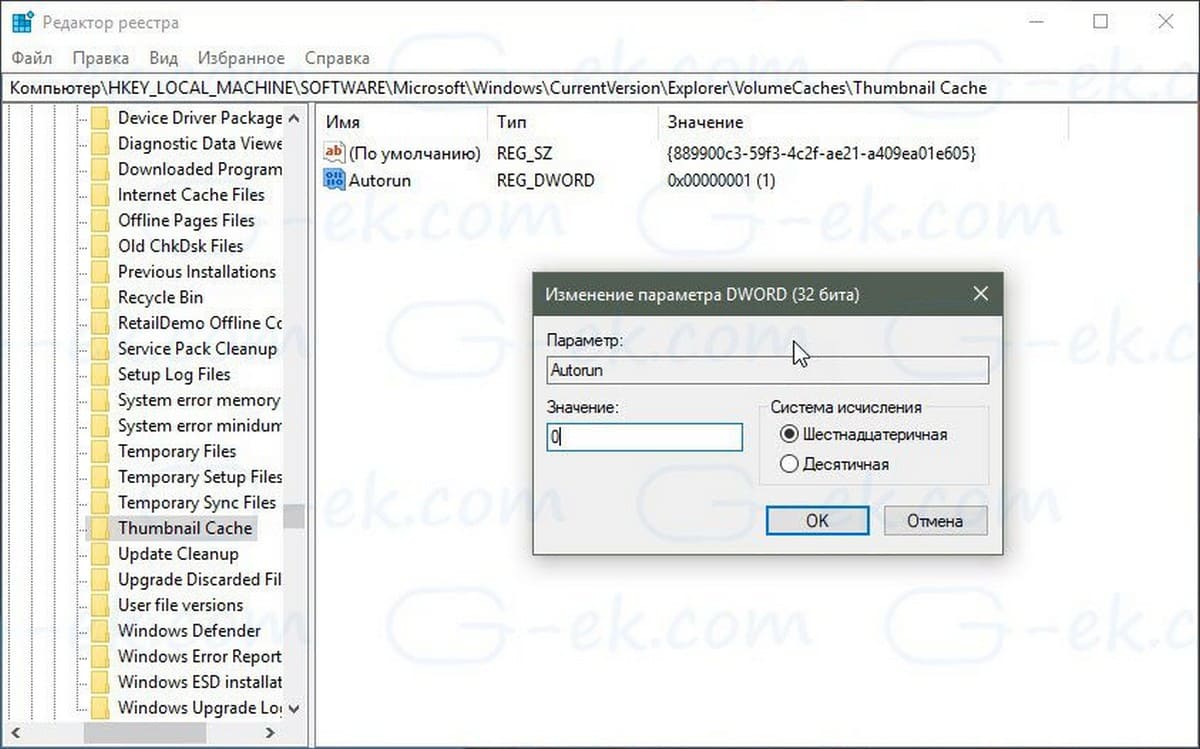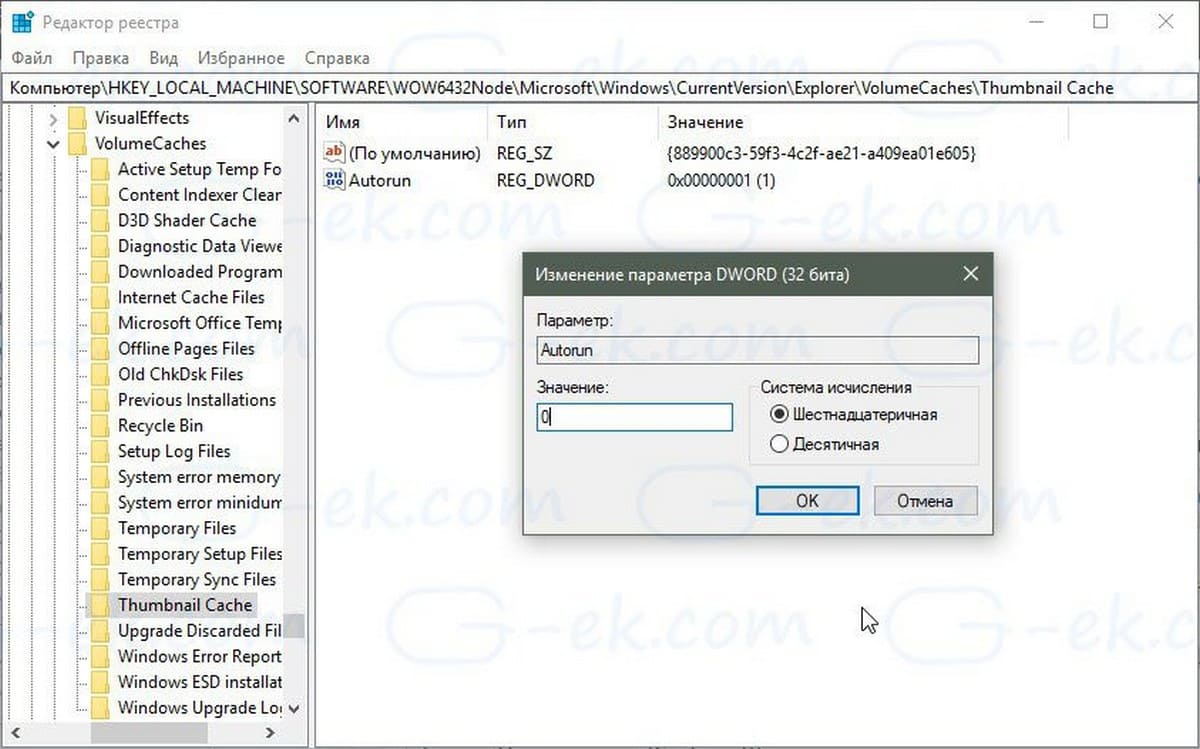В данной статье показаны действия, с помощью которых можно очистить (сбросить) кэш эскизов в операционной системе Windows 10.
Операционная система Windows 10 хранит копии эскизов всех изображений, видеофайлов и документов в кэше, чтобы их можно было повторно использовать для быстрого отображения при открытии папки вместо того, чтобы вручную сканировать и медленно загружать их каждый раз.
Иногда кэш эскизов может быть поврежден, что приводит к неправильному или искаженному отображению эскизов различных файлов. В этом случае кэш эскизов необходимо удалить, чтобы сбросить его и автоматически воссоздать по мере необходимости.
Кэш эскизов представлен группой файлов с именами thumbcache и расширением *.db, которые расположены в скрытом каталоге:
%LocalAppData%\Microsoft\Windows\Explorer
Как очистить кэш эскизов в командной строке
Чтобы очистить (сбросить) кэш эскизов, нужно удалить все файлы thumbcache, но предварительно нужно завершить работу Проводника Windows, чтобы он не блокировал к ним доступ.
Запустите командную строку от имени администратора и последовательно выполните следующие команды:
taskkill /IM explorer.exe /F
DEL /F /S /Q /A %LocalAppData%\Microsoft\Windows\Explorer\thumbcache_*.db
start explorer.exe
Первая команда завершает работу проводника, вторая команда удаляет файлы thumbcache, и последняя команда запускает проводник.
Как очистить кэш эскизов используя утилиту «Очистка диска»
Чтобы очистить кэш эскизов используя утилиту «Очистка диска», нажмите сочетание клавиш + R, в открывшемся окне Выполнить введите cleanmgr и нажмите клавишу Enter ↵.
В открывшемся окне выберите диск на котором установлена операционная система (обычно это диск C) и нажмите кнопку OK.
Далее, установите флажок в чекбоксе Эскизы (снимите остальные флажки) и нажмите кнопку OK.
Подтвердите удаление нажав кнопку Удалить файлы.
Затем запустится процесс очистки.
После завершения процесса очистки перезагрузите компьютер.
-
Partition Wizard
-
Partition Magic
- 3 Ways to Prevent Windows 10 from Deleting Thumbnail Cache
By Amanda | Follow |
Last Updated February 07, 2021
Windows 10 removes thumbnail cache automatically but you might want to prevent Windows 10 thumbnail cache from being deleted for certain reason. To help you achieve this, MiniTool puts together 3 possible methods in this post.
About Windows 10 Thumbnail Cache
When you open a folder that contains images, video, or other media files, you will get small previews of these files called thumbnails. To help media files load instantly, your Windows will save these thumbnails in *.db files as hidden temporary files. By default, the thumbnail cache is stored in the path C:UsersAdminAppDataLocalMicrosoftWindowsExplorer.
You might have notice that Windows 10 thumbnail cache is deleted when you shut down or restart computer. This might be helpful to free up disk space, as the thumbnail cache also makes use of the space on your hard drive as well as RAM of your system.
However, if thumbnail gets removed, your File Explore will take more time to open folders with media files. Because it needs to re-generate the thumbnail for every media files and cache it, creating a notable CPU usage. Thus, you might want to prevent Windows 10 from deleting thumbnail cache.
In the following contents, you will get 3 simple methods to do it. Let’s dive in.
Method 1: Disable SilentCleanup in Task Scheduler
SilentCleanup is the right task used by your windows to remove temporary files. It launches the Disk Cleanup tool with a special command line argument /autoclean. To prevent Windows 10 from deleting thumbnail cache, you can go to disable this task. here’s how to do it.
Step 1: Press Windows + R to open Run window.
Step 2: Type taskschd.msc in the empty box and click OK to open Task Scheduler.
Step 3: In the left pane, navigate to the Task Scheduler > Task Scheduler Library > Microsoft > Windows > DiskCleanup.
Step 4: Now, right-click SilentCleanup task and choose Disable. Alternatively, you can also go to Actions pane and click Disable in Selected Item section.
Then, exit the tool and restart your computer. Now, your thumbnail cache won’t be deleted by your system.
Method 2: Edit Your Registry
Another way to prevent Windows 10 from deleting thumbnail cache is making some changes for your registry. The step-by-step instructions are listed below:
Step 1: Input regedit in Run windows and click OK to open Registry Editor.
Step 2: Go to the following path by copying and pasting it to the address bar and pressing Enter: HKEY_LOCAL_MACHINESOFTWAREMicrosoftWindowsCurrentVersionExplorerVolumeCachesThumbnail Cache
Step 3: On the right pane, double-click Autorun, set its Value data to 0 and click OK to save change.
Note: If there’s not Autorun entry, you need to create a new 32-bit DWORD (even if you are running 64-bit Windows) named Autorun and set its value data as 0 as well.
Once it’s done, restart your computer and your Windows will stop deleting thumbnail cache automatically.
Method 3: Uncheck Thumbnail Item in Disk Cleanup
You might employ the Disk Cleanup tool to free up your disk space. In the list of files scanned by this tool, the thumbnail cache is also displayed and is chosen by default. So, you are likely to delete thumbnails Windows 10 as well.
To avoid deleting thumbnail cache by mistake, you have to view the items to delete carefully and make sure the Thumbnails item is unchecked.
Then, this tool will clean up all other unnecessary files you select and won’t affect your thumbnail cache. What’s more, the thumbnail cache won’t be selected automatically in future either and you need to check it manually again when you want to clear it.
About The Author
Position: Columnist
Amanda has been working as English editor for the MiniTool team since she was graduated from university. She enjoys sharing effective solutions and her own experience to help readers fix various issues with computers, dedicated to make their tech life easier and more enjoyable.
She has published many articles, covering fields of data recovery, partition management, disk backup, and etc. In order to provide more useful tips and information, she is still committed to expand her technical knowledge.
-
Partition Wizard
-
Partition Magic
- 3 Ways to Prevent Windows 10 from Deleting Thumbnail Cache
By Amanda | Follow |
Last Updated February 07, 2021
Windows 10 removes thumbnail cache automatically but you might want to prevent Windows 10 thumbnail cache from being deleted for certain reason. To help you achieve this, MiniTool puts together 3 possible methods in this post.
About Windows 10 Thumbnail Cache
When you open a folder that contains images, video, or other media files, you will get small previews of these files called thumbnails. To help media files load instantly, your Windows will save these thumbnails in *.db files as hidden temporary files. By default, the thumbnail cache is stored in the path C:UsersAdminAppDataLocalMicrosoftWindowsExplorer.
You might have notice that Windows 10 thumbnail cache is deleted when you shut down or restart computer. This might be helpful to free up disk space, as the thumbnail cache also makes use of the space on your hard drive as well as RAM of your system.
However, if thumbnail gets removed, your File Explore will take more time to open folders with media files. Because it needs to re-generate the thumbnail for every media files and cache it, creating a notable CPU usage. Thus, you might want to prevent Windows 10 from deleting thumbnail cache.
In the following contents, you will get 3 simple methods to do it. Let’s dive in.
Method 1: Disable SilentCleanup in Task Scheduler
SilentCleanup is the right task used by your windows to remove temporary files. It launches the Disk Cleanup tool with a special command line argument /autoclean. To prevent Windows 10 from deleting thumbnail cache, you can go to disable this task. here’s how to do it.
Step 1: Press Windows + R to open Run window.
Step 2: Type taskschd.msc in the empty box and click OK to open Task Scheduler.
Step 3: In the left pane, navigate to the Task Scheduler > Task Scheduler Library > Microsoft > Windows > DiskCleanup.
Step 4: Now, right-click SilentCleanup task and choose Disable. Alternatively, you can also go to Actions pane and click Disable in Selected Item section.
Then, exit the tool and restart your computer. Now, your thumbnail cache won’t be deleted by your system.
Method 2: Edit Your Registry
Another way to prevent Windows 10 from deleting thumbnail cache is making some changes for your registry. The step-by-step instructions are listed below:
Step 1: Input regedit in Run windows and click OK to open Registry Editor.
Step 2: Go to the following path by copying and pasting it to the address bar and pressing Enter: HKEY_LOCAL_MACHINESOFTWAREMicrosoftWindowsCurrentVersionExplorerVolumeCachesThumbnail Cache
Step 3: On the right pane, double-click Autorun, set its Value data to 0 and click OK to save change.
Note: If there’s not Autorun entry, you need to create a new 32-bit DWORD (even if you are running 64-bit Windows) named Autorun and set its value data as 0 as well.
Once it’s done, restart your computer and your Windows will stop deleting thumbnail cache automatically.
Method 3: Uncheck Thumbnail Item in Disk Cleanup
You might employ the Disk Cleanup tool to free up your disk space. In the list of files scanned by this tool, the thumbnail cache is also displayed and is chosen by default. So, you are likely to delete thumbnails Windows 10 as well.
To avoid deleting thumbnail cache by mistake, you have to view the items to delete carefully and make sure the Thumbnails item is unchecked.
Then, this tool will clean up all other unnecessary files you select and won’t affect your thumbnail cache. What’s more, the thumbnail cache won’t be selected automatically in future either and you need to check it manually again when you want to clear it.
About The Author
Position: Columnist
Amanda has been working as English editor for the MiniTool team since she was graduated from university. She enjoys sharing effective solutions and her own experience to help readers fix various issues with computers, dedicated to make their tech life easier and more enjoyable.
She has published many articles, covering fields of data recovery, partition management, disk backup, and etc. In order to provide more useful tips and information, she is still committed to expand her technical knowledge.
Рекомендуем: Как включить или отключить предварительный просмотр миниатюр в Проводнике Windows 10.
Windows 10 может отображать эскизы файлов. Эскизы могут отображать содержимое самого файла, например, с изображениями, либо они идентифицируют файл приложением, которое установлено по умолчанию для его открытия. Они полезны; вам не нужно открывать файл, чтобы увидеть, что в нем содержится, и вы можете определить тип файла, просто посмотрев на него.
По умолчанию Windows 10 функция включена и показывает вам эскизы для всех файлов, но иногда миниатюры исчезают. Это может произойти после установки обновления Windows или если вы изменяли внешний вид Windows 10 с помощью тем или приложений. Попробуйте исправить это прочитав материал ниже.
Включите показ Эскизов (миниатюр)
Возможно, эскизы были отключены в вашей системе Windows 10, и вам нужно только их включить.
- Откройте проводник.
- Перейдите на вкладку «Вид».
- Кликните «Параметры».
- В открывшемся окне снова перейдите на вкладку «Вид»
- Найдите раздел «Файлы и папки».
- Снимите флажок в пункте «Всегда отображать значки, а не эскизы».
- Нажмите кнопку «Применить».
Очистить кэш эскизов в Windows 10
В операционной системе Windows 10, система хранит копии эскизов всех изображений видео файлов и документов для их быстрого отображения. Проводник может отображать небольшие миниатюры для файлов, хранящимся на вашем диске. Для ускорения данного процесса, используется скрытый кэш-файл расположенный в каталоге профиля пользователя.
Благодаря кешу эскизов Проводник повторно использует миниатюры из кэша, показывая их мгновенно. Если кеш эскизов поврежден или стал слишком большим, у Windows 10 могут возникнуть проблемы с созданием эскизов для файлов. Его очистка решит проблему.
К счастью, в Windows 10 есть встроенная возможность очистить кэш миниатюр. После того, как сделаете это. Проводник заново создаст его, и все будет работать должным образом.
- Нажмите сочетание клавиш Win + R на клавиатуре, чтобы открыть диалоговое окно Выполнить.
Введите следующую команду:
cleanmgr
- Выберите ваш системный диск и нажмите кнопку «ОК».
Подождите, пока программа очистки собирает необходимую информацию.
- Найдите в окне очистки диска пункт «Эскизы» установив флажок перед записью:
- Нажмите кнопку «ОК».
Или
- Откройте проводник.
- Введите следующее в адресную строку и нажмите Enter.
%LocalAppData%MicrosoftWindowsExplorer
- Удалите файлы с расширением .db.
- Перезагрузите систему, и эскизы должны начат снова отображаться.
Добавьте поддержку миниатюр
Если миниатюры не отображаются для определенного типа файла, это может быть вызвано двумя причинами. Для файла может не быть задано приложение по умолчанию, или проводник может не поддерживать для него эскизы, как это происходит для PNG.
Чтобы установить приложение по умолчанию для типа файла;
- Откройте приложение «Параметры».
- Перейдите в группу настроек «Приложения».
- Перейдите на вкладку «Приложения по умолчанию».
- Нажмите «Выбор стандартных приложений для типов файлов».
- Прокрутите список расширений файлов и нажмите кнопку с плюсом рядом с типом файла, для которого нет эскиза.
- Выберите приложение, которое должно его открыть.
Изменить вид папки
Эскизы некоторых файлов могут появиться, если вы измените вид папки.
- Откройте проводник и перейдите в папку с файлом (-ами) без эскиза.
- Перейдите на вкладку «Вид».
- В поле «Структура» выберите другой вид, например «Крупные значки» или «Огромные значки».
Вот и все. После этого, Проводник Windows 10 будет отображать эскизы для изображений и видео файлов должным образом. Обратите внимание, что это некоторые способы очистят все ранее кэшированные миниатюры, таким образом они будут формироваться заново.
Вам может быть интересно: Как запретить Windows 10 удалять кеш эскизов изображений.
Как изменить изображение папки в Windows 10
Как отключить предварительный просмотр миниатюр на панели задач Windows 10.

В этой инструкции — способы исправить эту проблему и вернуть показ миниатюр (эскизов) для предварительного просмотра в проводнике Windows 10 вместо иконок файлов или тех самых черных квадратов.
- Включение показа эскизов в настройках
- Сброс кэша эскизов Windows 10
- Дополнительные способы включить показ миниатюр
- Видео инструкция
Примечание: отображение миниатюр не доступно, если в параметрах папки (правый клик в пустом месте внутри папки — Вид) включены «Мелкие значки», отображение в виде списка или таблицы. Также миниатюры могут не отображаться для специфичных форматов изображений, не поддерживаемых самой ОС и для видео, для которого не установлены кодеки в системе (также подобное случается, если установленный вами плеер устанавливает свои иконки на видео файлы).
Включение показа миниатюр (эскизов) вместо значков в настройках
В большинстве случаев, для того чтобы включить отображение картинок вместо иконок в папках, достаточно просто изменить соответствующие настройки в Windows 10 (они присутствуют в двух местах). Сделать это просто. Примечание: если какие-то из указанных ниже опций оказались недоступны или не меняются, обратите внимание на последний раздел этого руководства.
Для начала проверьте, включен ли показ миниатюр в параметрах проводника.
- Откройте проводник, нажмите в меню «Файл» — «Изменить параметры папок и поиска» (также можно зайти через панель управления — параметры проводника).
- На вкладке «Вид» посмотрите, не включен ли пункт «Всегда отображать значки, а не эскизы».
- Если включен, снимите отметку с него и примените настройки.
Также настройки отображения эскизов картинок присутствуют в параметрах быстродействия системы. Добраться до них можно следующим образом.
- Кликните правой кнопкой мыши по кнопке «Пуск» и выберите пункт меню «Система».
- Слева выберите «Дополнительные параметры системы»
- На вкладке «Дополнительно» в разделе «Быстродействие» нажмите «Параметры».
- На вкладке «Визуальные эффекты» отметьте пункт «Вывод эскизов вместо значков». И примените настройки.
Примените сделанные настройки и проверьте, была ли решена проблема с отображением миниатюр.
Сброс кэша эскизов в Windows 10
Этот способ может помочь, если вместо миниатюр в проводнике стали отображаться черные квадраты или что-то еще, не типичное. Здесь можно попробовать сначала удалить кэш эскизов с тем, чтобы Windows 10 создала его заново.
Для очистки эскизов выполните следующие действия:
- Нажмите клавиши Win+R на клавиатуре (Win — клавиша с эмблемой ОС).
- В окно «Выполнить» введите cleanmgr и нажмите Enter.
- Если появится выбор диска, выберите ваш системный диск.
- В окне очистки диска, внизу, отметьте пункт «Эскизы».
- Нажмите «Ок» и дождитесь, когда будет завершена очистка эскизов.
После этого можете проверить, стали ли отображаться миниатюры (они будут созданы заново).
Дополнительные способы включить показ миниатюр
Если в вашем случае не отображаются миниатюры только в случае, если в параметрах «Вид» вы устанавливаете крупные или огромные значки, проверьте, чтобы в разделе реестра
HKEY_LOCAL_MACHINESOFTWAREMicrosoftWindows NTCurrentVersionWindows
Были следующие параметры со следующими значениями, при их отсутствии или отличающихся значениях, измените их:
"IconServiceLib"="IconCodecService.dll" "DdeSendTimeout"=dword:00000000 "DesktopHeapLogging"=dword:00000001 "GDIProcessHandleQuota"=dword:00002710 "ShutdownWarningDialogTimeout"=dword:ffffffff "USERNestedWindowLimit"=dword:00000032 "USERPostMessageLimit"=dword:00002710 "USERProcessHandleQuota"=dword:00002710 @="mnmsrvc" "DeviceNotSelectedTimeout"="15" "Spooler"="yes" "TransmissionRetryTimeout"="90"
А в разделе реестра
HKEY_LOCAL_MACHINESOFTWAREWow6432NodeMicrosoftWindows NTCurrentVersionWindows
следующие параметры
"IconServiceLib"="IconCodecService.dll" "DdeSendTimeout"=dword:00000000 "DesktopHeapLogging"=dword:00000001 "GDIProcessHandleQuota"=dword:00002710 "ShutdownWarningDialogTimeout"=dword:ffffffff "USERNestedWindowLimit"=dword:00000032 "USERPostMessageLimit"=dword:00002710 "USERProcessHandleQuota"=dword:00002710 @="mnmsrvc" "DeviceNotSelectedTimeout"="15" "Spooler"="yes" "TransmissionRetryTimeout"="90"
А если в этих разделах есть параметры LoadAppInit_DLLs и AppInit_DLLs то первый должен быть равен 0, а второй — пустым.
И на всякий случай еще два способа включить отображение миниатюр в проводнике — с помощью редактора реестра и редактора локальной групповой политики Windows 10. По сути, это один способ, только разные его реализации.
Для включения миниатюр в редакторе реестра, проделайте следующее:
- Откройте редактор реестра: Win+R и ввести regedit
- Зайдите в раздел (папки слева)
HKEY_CURRENT_USERSOFTWAREMicrosoftWindowsCurrentVersionPoliciesExplorer
- Если в правой части вы увидите значение с именем DisableThumbnails, кликните по нему дважды и установите значение 0 (ноль), чтобы включить показ иконок.
- Если такого значение нет, можно его создать (правый клик в пустой области справа — создать — DWORD32, даже для систем x64) и установить для него значение 0.
- Повторите шаги 2-4 для раздела
HKEY_LOCAL_MACHINESOFTWAREMicrosoftWindowsCurrentVersionPoliciesExplorer
Закройте редактор реестра. Изменения должны вступить в силу сразу после изменений, но если этого не произошло — попробуйте перезапустить explorer.exe или перезагрузить компьютер.
То же самое с помощью редактора локальной групповой политики (доступно только в Windows 10 Pro и выше):
- Нажать Win+R, ввести gpedit.msc
- Перейдите к разделу «Конфигурация пользователя» — «Административные шаблоны» — «Компоненты Windows» — «Проводник»
- Дважды кликните по значению «Отключить отображение эскизов и отображать только значки».
- Установите для него «Отключено» и примените настройки.
После этого изображения предварительного просмотра в проводнике должны будут показываться. Также обратите внимание: если проблема появилась недавно, а у вас есть точки восстановления системы, они могут помочь. Также существует бесплатная программа Icaros, специально предназначенная для показа эскизов разных типов файлов в Windows.
Что делать, если не отображаются эскизы в Windows 10 — видео инструкция
Ну а если ни один из описанных вариантов не сработал или же проблема со значками отличается от описанной — задавайте вопросы, постараюсь помочь. При этом учитывайте, что если речь идет не о стандартных форматах файлов, которые Windows 10 поддерживает по умолчанию, включить отображение миниатюр описанными методами не получится, однако, после установки соответствующих просмотрщиков (например: Лучшие бесплатные программы для просмотра фото и изображений), редакторов или проигрывателей, миниатюры для этих форматов могут появляться.
Как сбросить кэш миниатюр в Windows 10?
Известно, что Windows Explorer может автоматически отображать эскизы для поддерживаемых типов файлов изображений (например, JPG, PNG). Это, безусловно, полезная функция, но бывают случаи, когда эскизы отображаются неправильно (или не отображается вообще). Это может быть из-за ряда причин (например, таких как большое количество файлов).
Как же удалить и переустановить кэш миниатюр в Windows 10?

Что такое Thumbnail Cache — кэш миниатюр и что означает его сброс?
Каждый раз, когда ОС Windows отображает миниатюры для поддерживаемых типов файлов (JPG, PNG и т.д.) в папке, она также кэширует их, чтобы эскизы не пришлось восстанавливать пр каждом доступе к папке. Таким образом позволяется ускорить процесс предварительного просмотра, то иногда может привести к возникновению проблем, таких как неправильное отображение эскизов. В основном, это происходит из-за кэширования поврежденных миниатюр. Тем не менее, все можно легко исправить путем удаления существующего кэш-файла. В сущности, это сброс кэша, а предпросмотр уменьшенных копий создается и кэшируется заново.
Как удалить и сбросить Thumbnail Cache В Windows 10?
Удаление (а следовательно, и сброс) кэш эскизов в Windows 10 является чрезвычайно простым делом.
Шаг 1: Щелкните правой кнопкой мыши по системному разделу, нажмите на Свойства. Когда откроется диалоговое окно Свойства, нажмите на Очистка диска.

Шаг 2: Через некоторое время инструмент по очистке диска оценить различные типы файлов, которые занимают много места на диске. В открывшемся диалоговом окне из списка выберите Эскизы — Thumbnails, и нажмите OK. Когда появится запрос на подтверждение, нажмите на Удалить файлы. См. скриншот ниже:


Вот и все. Существующий кэш с миниатюрами удален и новый в следующий раз будет генерироваться с нуля, когда вы станет просматривать поддерживаемые типы файлов с помощью Windows Explorer.
Поделиться:
Оставьте свой комментарий!
Комментарий в ВКонтакте
| < Предыдущая | Следующая > |
|---|
Похожие статьи:
Содержание
- Как отключить файл кэширования thumbs.db
- Как thumbs db отключить?
- Как очистить (сбросить) кэш эскизов (thumbnail cache) в Windows 10
- Как очистить кэш эскизов в командной строке
- Как очистить кэш эскизов используя утилиту «Очистка диска»
- Что такое кэш миниатюр Windows, и зачем его удалять?
- Кэш миниатюр: что в нём хорошего и что плохого?
- Кэш миниатюр: чистим, удаляем, запрещаем
- Кэш миниатюр: замеченные проблемы
- Как удалить сетевую папку с файлом thumbs.db в Windows 10
- Как удалить сетевую папку с thumbs.db с помощью проводника
- Как удалить сетевую папку с помощью thumbs.db, отключив предварительное кеширование
- Отключить thumbs.db с помощью групповой политики
- Отключить thumbs.db в реестре
- Как запретить Windows 10 удалять кеш эскизов изображений.
- Почему Windows 10 удаляет кеш миниатюр?
- Остановить Windows 10 от удаления кеша эскизов.
Как отключить файл кэширования thumbs.db
А Вы замечали, что в некоторых папках появляются странные файлы с именем thumbs.db? Нет, это совсем не вирусы и никакого вреда за собой они не несут. В таких файлах Ваша система хранит эскизы изображений, которые могут находиться в папке. Сам же файл спрятан и обычно не заметен для пользователя. Данный файл создается сразу после того, как открылась папка, в которой хранятся изображения. При желании, можно отключить этот вид кэширования. В этой статье будет показано как это осуществить в ОС Windows 8.1.
Как thumbs db отключить?
Для этого открываем окошко «Выполнить», сделать это можно при помощи одновременного нажатия двух клавиш Win+R. В самом окне нужно ввести: gpedit.msc. После этого нажмите на «Enter».



Но есть одна очень важная деталь. Если Вы являетесь пользователем ОС Windows 7 «Домашняя» или «Домашняя расширенная», то придется отключать кэширование несколько иным путем. Что бы это сделать, запускаем окно «Выполнить» (сочетание клавиш Win+R) и открываем окно редактора реестра, при помощи команды: regedit. В самом редакторе, переходим по в нужный каталог по вот такому пути: HKEY_CURRENT_USERSoftwareMicrosoftWindowsCurrentVersionPoliciesExplorer


На этом все. Если возникнут вопросы — задавайте их в комментариях. Удачи!
Источник
Как очистить (сбросить) кэш эскизов (thumbnail cache) в Windows 10
В данной статье показаны действия, с помощью которых можно очистить (сбросить) кэш эскизов в операционной системе Windows 10.
Операционная система Windows 10 хранит копии эскизов всех изображений, видеофайлов и документов в кэше, чтобы их можно было повторно использовать для быстрого отображения при открытии папки вместо того, чтобы вручную сканировать и медленно загружать их каждый раз.
Иногда кэш эскизов может быть поврежден, что приводит к неправильному или искаженному отображению эскизов различных файлов. В этом случае кэш эскизов необходимо удалить, чтобы сбросить его и автоматически воссоздать по мере необходимости.
Кэш эскизов представлен группой файлов с именами thumbcache и расширением *.db, которые расположены в скрытом каталоге:
Как очистить кэш эскизов в командной строке
Чтобы очистить (сбросить) кэш эскизов, нужно удалить все файлы thumbcache, но предварительно нужно завершить работу Проводника Windows, чтобы он не блокировал к ним доступ.
Запустите командную строку от имени администратора и последовательно выполните следующие команды:
DEL /F /S /Q /A %LocalAppData%\Microsoft\Windows\Explorer\thumbcache_*.db
Первая команда завершает работу проводника, вторая команда удаляет файлы thumbcache, и последняя команда запускает проводник.
Как очистить кэш эскизов используя утилиту «Очистка диска»
Чтобы очистить кэш эскизов используя утилиту «Очистка диска», нажмите сочетание клавиш 
В открывшемся окне выберите диск на котором установлена операционная система (обычно это диск C ) и нажмите кнопку OK.
Далее, установите флажок в чекбоксе Эскизы (снимите остальные флажки) и нажмите кнопку OK.
Затем запустится процесс очистки.
После завершения процесса очистки перезагрузите компьютер.
Источник
Что такое кэш миниатюр Windows, и зачем его удалять?
В операционной системе Windows кэш миниатюр используется как хранилище миниатюр рисунков для внутреннего/системного проводника. Это значительно ускоряет отображение каждого из рисунков/изображений, так как системе нет необходимости пересчитывать свойства рисунка всякий раз, когда пользователь хочет на него взглянуть. Таким образом Windows работает с изображениями практически любого формата: от фотографий (jpeg) до гифок (gif) и видео (avi). Если вы храните в компьютере большое количество таких, вы даже и не подозреваете, как здорово кэш миниатюр экономит системные возможности Windows, ограждая процессор и RAM от постоянных вычислений и перезаписей на диски во время просмотра фотографий и видео.
Казалось бы вопрос с необходимостью кэша миниатюр рисунков закрывается. Однако, как и многое в Windows, это не саморегуляторный механизм, попадающий под присмотр системы. Если это кэш, значит он имеет конкретную папку. С момента появления Windows Vista это путь (к скрытой настройками области):
И чем больше изображений вы через систему «пропускаете», тем «богаче» папка становится, разрастаясь со временем до неприличных размеров. Причём кэш будет накапливать в себе эти миниатюры ВНЕ ЗАВИСИМОСТИ от того, вернётесь ли вы к просмотренным файлам или они пропадут из системы раз и навсегда. Кэш будет содержать в себе миниатюры рисунков даже после их удаления (североамериканское ФБР однажды воспользовалось этим фактом для предъявления обвинений некоторым любителям «весёленьких» картинок с участием несовершеннолетних).
Файл миниатюры легко распознаваем: .db (файл базы данных) в расширении файла и часто цифро-сочетание, обозначающее его физический размер. Однако искать системные файлы с помощью системного ЖЕ проводника — есть mauvais ton, и если вы собираетесь взглянуть на накопившиеся в системе эскизы изображений, вам в помощь командная консоль и команды поиска файлов через cmd. Откройте её от имени админа и введите пару команд:
После исполнения команды консоль выдаст все пути, которые в конечном итоге содержат эскизы изображений, в том числе и у сторонних программ:
Кэш миниатюр: что в нём хорошего и что плохого?
ПЛЮСЫ КЭША
МИНУСЫ КЭША
После того, как мы разобрались с понятием и содержимым этого кэша, посмотрим на инструменты с ним работы.
Кэш миниатюр: чистим, удаляем, запрещаем
Отключить кэширование в системах от Windows Vista можно через редактор групповой политики. Быстрой командой
попадаем в редактор и обнаруживаем настройку:
Конфигурация пользователя-Административные шаблоны-Компоненты Windows-Проводник
Если редактор недоступен, для отключения кэширования воспользуйтесь возможностью редактора реестра. Эти настройки находятся по пути:
Значение параметра DisableThumbnailCache уберите в 1. Если таковой не обнаружен, создайте его как двоичный DWORD параметр и, назвав DisableThumbnailCache, присвойте значение 1.
Почистить содержимое системного кэша можно:
Кэш миниатюр: замеченные проблемы
Среди наиболее встречающихся вопросов к хранилищам эскизов можно выделить:
К традиционным ошибкам — традиционный подход решения проблем:
Источник
Как удалить сетевую папку с файлом thumbs.db в Windows 10
В Windows 10 thumbs.db — это скрытые файлы, которые создаются при использовании предварительного просмотра миниатюр для папок в проводнике.
Хотя эти файлы безвредны, иногда они могут вызвать проблемы. Например, если вы переместили содержимое с устройства Windows 10 в общую сетевую папку, а затем хотите удалить папку, и в результате вы получили сообщение «Невозможно выполнить действие, так как файл открыт в проводнике Windows» ссылаясь на файл «thumbs.db», который не позволит вам удалить папку.
В этом руководстве вы узнаете, как удалить файлы thumbs.db для удаления сетевых папок с помощью проводника в Windows 10.
Как удалить сетевую папку с thumbs.db с помощью проводника
Удалить папки с файлом thumbs.db:
Как удалить сетевую папку с помощью thumbs.db, отключив предварительное кеширование
В случае, если thumbs.db отказывается от удаления, вы можете попробовать отключить функцию предварительного просмотра миниатюр в Windows 10.
Отключить thumbs.db с помощью групповой политики
Чтобы отключить кэширование thumbs.db для сетевых папок, выполните следующие действия:
После выполнения этих шагов вы сможете удалить сетевые папки с файлами thumbs.db.
Отключить thumbs.db в реестре
Удалите сетевые ресурсы с помощью thumbs.db, используя реестр:
Источник
Как запретить Windows 10 удалять кеш эскизов изображений.
Публикация: 6 February 2018 Обновлено: 25 February 2018
В Windows 10 Проводник может показывать небольшие предварительные эскизы, миниатюры для изображений и видео файлов, которые вы сохранили на своем компьютере. Чтобы ускорить процесс отображения миниатюры, система использует кэш файл, скрытый в каталоге профиля пользователя. Когда файлы картинок или видео кэшируется, Проводник показывает вам миниатюру файла из кеша, благодаря чему это происходит мгновенно. Некоторые пользователи заметили, что Windows 10 автоматически удаляет кеш миниатюр.
Когда это происходит, Проводник становится ужасно медленным, потому что для повторного создания миниатюры для каждого вашего файла требуется время, процесс кэширования занимает много времени и создает заметную нагрузку на Центральный процессор без каких-либо причин. Это очень раздражает, когда вы открываете папку, содержащую большое количество изображений.
C:UsersИмя пользователяAppDataLocalMicrosoftWindowsExplorer
Почему Windows 10 удаляет кеш миниатюр?
Начиная с Windows 10 Fall Creators Update, операционная система будет удалять кеш миниатюр после перезагрузки или выключения, поэтому Проводник должен снова создать миниатюры для ваших папок с изображениями.
Это происходит из-за обновленной функции автоматического обслуживания Windows 10. Когда функция включена, она выполняет различные действия, такие как обновления приложений, обновления Windows, проверки безопасности и многое другое. По умолчанию автоматическое обслуживание настроено при пробуждении компьютера и выполнение задач обслуживания в 2 часа ночи.
Остановить Windows 10 от удаления кеша эскизов.
Чтобы Windows 10 не удаляла кеш миниатюр, выполните следующие действия.
Примечание: Даже если вы используете 64-битную Windows, вы все равно должны создать 32-битный параметр DWORD.
Задайте значение для созданного параметра Autorun — равным .
Чтобы сэкономить ваше время, вы можете загрузить готовые файлы реестра.
Используйте их, чтобы остановить Windows 10 от удаления кеша эскизов. Включена возможность отмены.
Интересные статьи:
Источник
Чтобы очистить кеш эскизов в Windows 10, вам потребуется программа очистки диска. … В списке «Очистка диска» вы увидите различные данные, хранящиеся в Windows, которые можно безопасно удалить. Если вы просто хотите очистить файлы кэша миниатюр, убедитесь, что установлен только флажок рядом с миниатюрами. нажмите ОК.
Да. Вы просто очищаете и сбрасываете кеш миниатюр, который иногда может быть поврежден, что приведет к неправильному отображению миниатюр. Привет, да, тебе стоит.
Можно ли удалять эскизы?
Много раз удаляя эти файлы может быть небезопасно. Все ваши фотографии будут сжаты и сохранены как файлы Jpg в этом файле. Thumbnail предоставляет хороший сервис для плавного открытия и просмотра сохраненных изображений. Если вы удалите этот файл, ваше приложение галереи станет медленным.
Нужны ли мне эскизы на моем компьютере?
Всякий раз, когда вы открываете папку в проводнике, миниатюры позволяют просматривать изображения, PDF-файлы и другие распространенные документы, не открывая их. Но тебе действительно не нужны миниатюры. Фактически, их отключение может быть большим преимуществом, чем вы думаете. … Сохранение эскизов занимает место на вашем компьютере.
Как удалить миниатюры без возможности восстановления?
Навсегда запретите вашему телефону Android создавать миниатюры (и тратить пространство!).
- Шаг 1: перейдите в папку камеры. Папка dcim на внутреннем хранилище обычно содержит все снимки с камеры. …
- Шаг 2: Удалите файл. Папка эскизов! …
- Шаг 3: Профилактика! …
- Шаг 4: известная проблема!
Что происходит при удалении кеша эскизов?
Ничего не произойдет, поскольку миниатюры — это просто данные изображения, которые хранятся для ускорения просмотра изображений. … Ваш телефон будет некоторое время замедляться при отображении Галереи или других приложений, для которых требуются эскизы. Даже если вы удалите папку эскизов, телефон воссоздает его снова, когда вы просматриваете галерею.
Можно ли удалить эскизы в Очистке диска?
Откройте меню Пуск и введите «Очистка диска». В списке «Очистка диска» вы увидите различные данные, хранящиеся в Windows, которые вы можете безопасно удалить. Если вы просто хотите очистить файлы кэша миниатюр, убедитесь, что установлен только флажок рядом с миниатюрами. нажмите ОК.
Безопасно ли удалить THUMBDATA4?
Вы можете использовать Android файловый менеджер для перехода к файлам указателя эскизов, которые находятся в папке sdcard / DCIM /. … Если вы не хотите удалять изображения со своего устройства, удалите файл THUMBDATA4-1967290299 и создайте в нем новый файл. папку эскизов с помощью файлового проводника, такого как ES File Explorer.
Как отключить миниатюры в Windows 10?
Чтобы отключить миниатюры, выполните следующие действия:
- Откройте «Проводник».
- Перейдите на вкладку «Просмотр».
- Щелкните кнопку Параметры. Источник: Windows Central.
- Перейдите на вкладку «Просмотр».
- В разделе «Дополнительные настройки» установите флажок «Всегда показывать значки, а не эскизы». Источник: Windows Central.
- Нажмите кнопку Применить.
- Нажмите кнопку ОК.