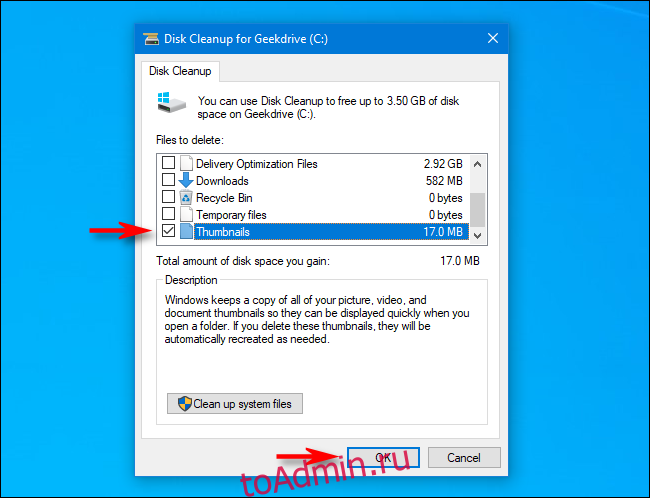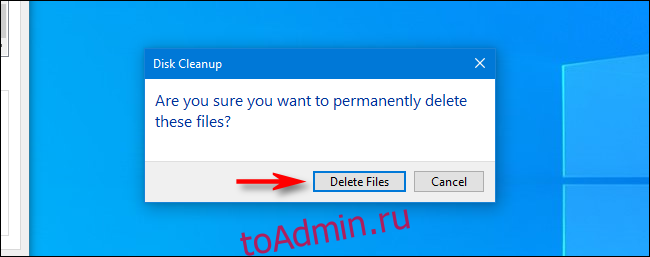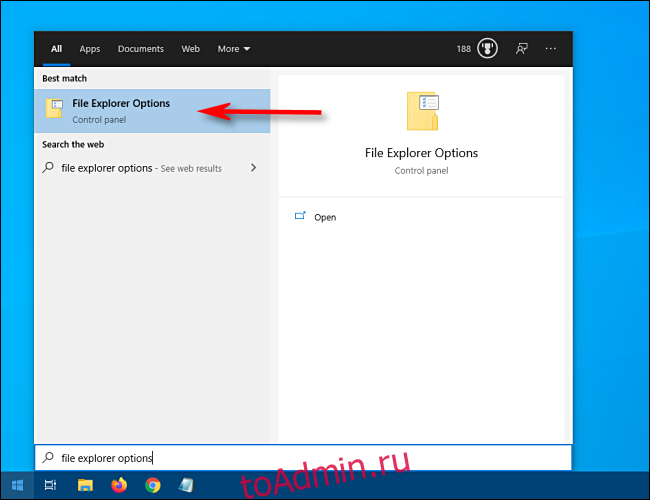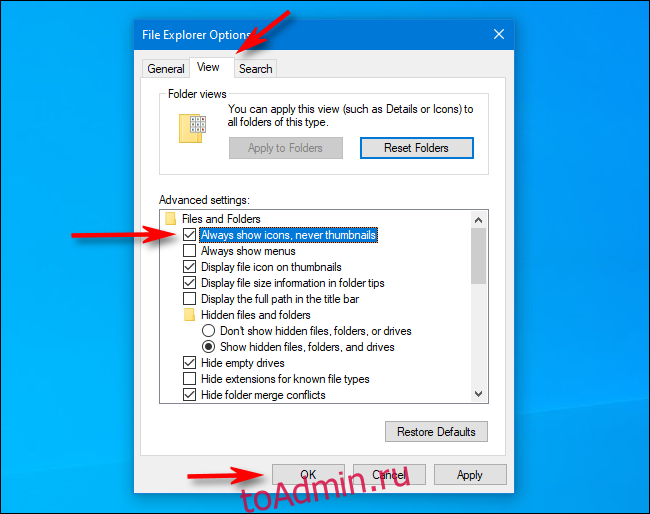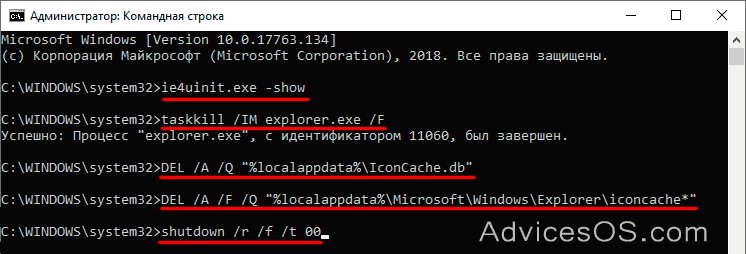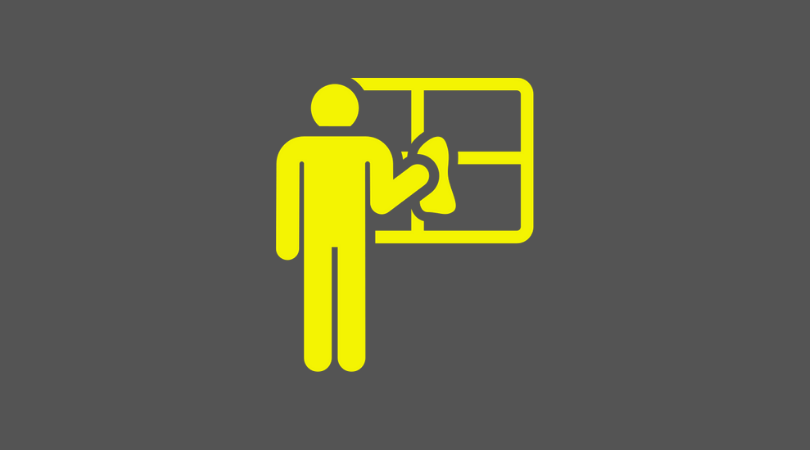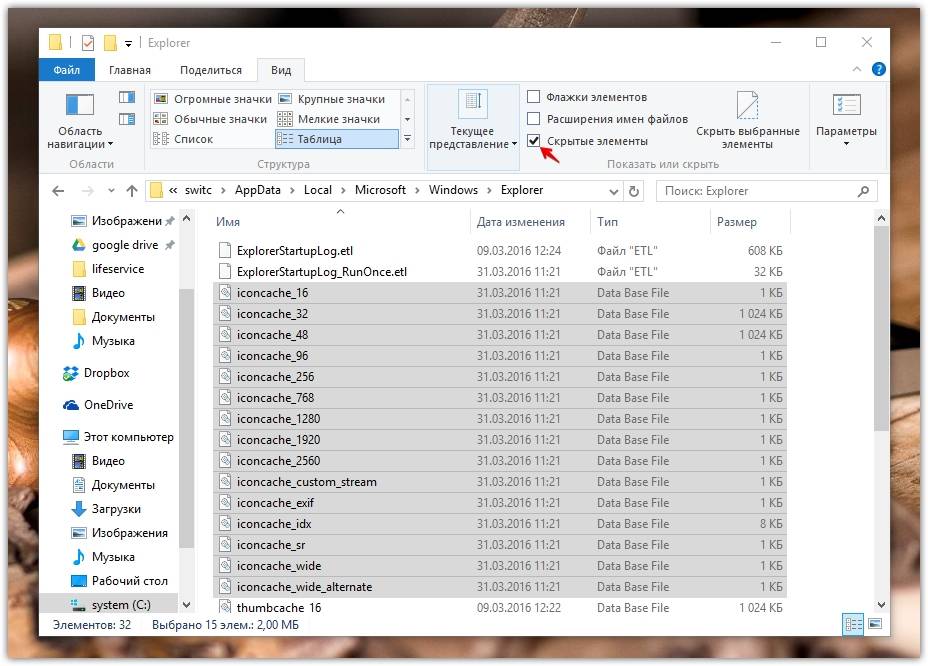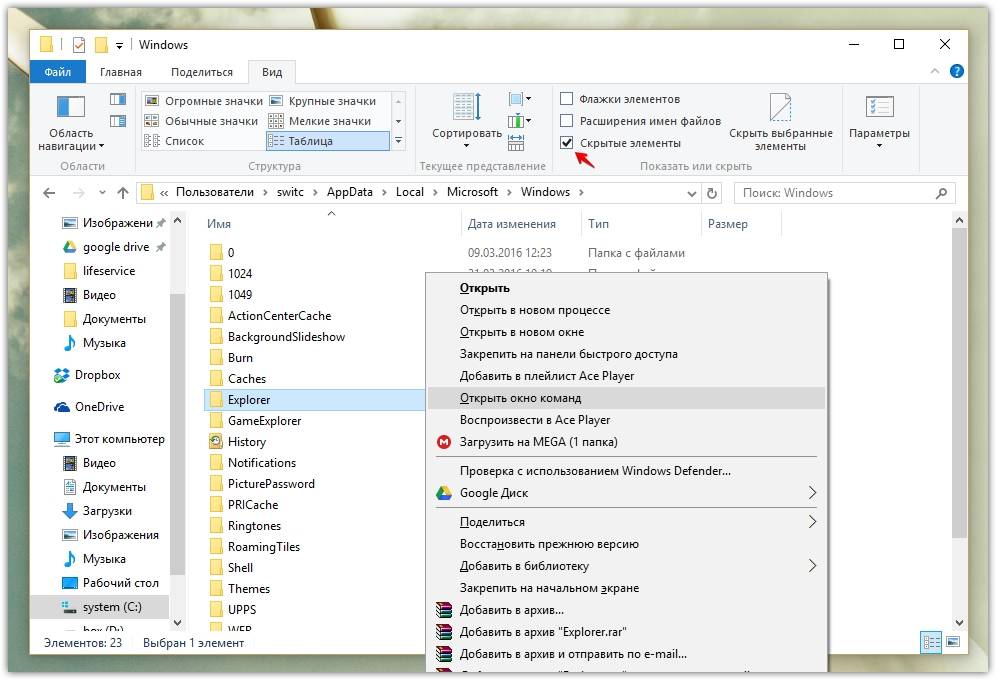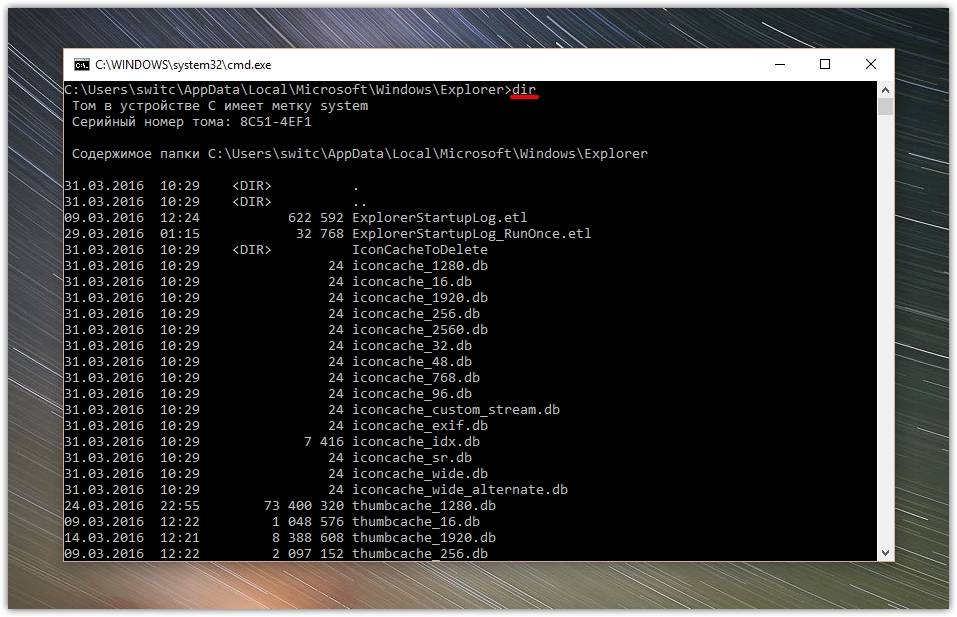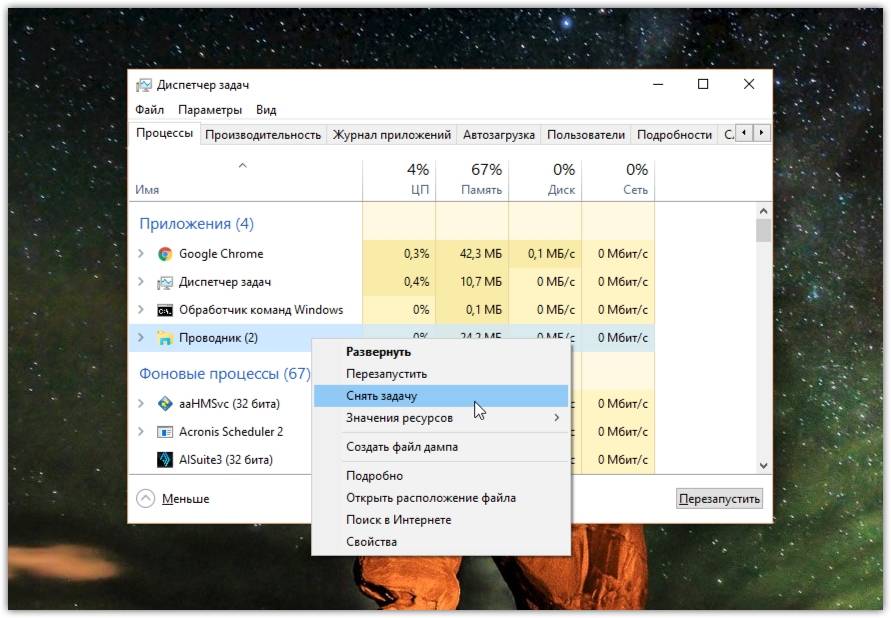В данной статье показаны действия, с помощью которых можно очистить (сбросить) кэш эскизов в операционной системе Windows 10.
Операционная система Windows 10 хранит копии эскизов всех изображений, видеофайлов и документов в кэше, чтобы их можно было повторно использовать для быстрого отображения при открытии папки вместо того, чтобы вручную сканировать и медленно загружать их каждый раз.
Иногда кэш эскизов может быть поврежден, что приводит к неправильному или искаженному отображению эскизов различных файлов. В этом случае кэш эскизов необходимо удалить, чтобы сбросить его и автоматически воссоздать по мере необходимости.
Кэш эскизов представлен группой файлов с именами thumbcache и расширением *.db, которые расположены в скрытом каталоге:
%LocalAppData%\Microsoft\Windows\Explorer
Как очистить кэш эскизов в командной строке
Чтобы очистить (сбросить) кэш эскизов, нужно удалить все файлы thumbcache, но предварительно нужно завершить работу Проводника Windows, чтобы он не блокировал к ним доступ.
Запустите командную строку от имени администратора и последовательно выполните следующие команды:
taskkill /IM explorer.exe /F
DEL /F /S /Q /A %LocalAppData%\Microsoft\Windows\Explorer\thumbcache_*.db
start explorer.exe
Первая команда завершает работу проводника, вторая команда удаляет файлы thumbcache, и последняя команда запускает проводник.
Как очистить кэш эскизов используя утилиту «Очистка диска»
Чтобы очистить кэш эскизов используя утилиту «Очистка диска», нажмите сочетание клавиш + R, в открывшемся окне Выполнить введите cleanmgr и нажмите клавишу Enter ↵.
В открывшемся окне выберите диск на котором установлена операционная система (обычно это диск C) и нажмите кнопку OK.
Далее, установите флажок в чекбоксе Эскизы (снимите остальные флажки) и нажмите кнопку OK.
Подтвердите удаление нажав кнопку Удалить файлы.
Затем запустится процесс очистки.
После завершения процесса очистки перезагрузите компьютер.
Download Article
Download Article
This wikiHow article will teach you how to clear the thumbnail cache in Windows. A thumbnail is a preview of a file when viewed in File Explorer. On older versions of Windows, whenever you view a thumbnail in Windows, a file called Thumbs.db is created so that your thumbnails can load faster next time. On newer versions of windows, these thumbnails are stored in a central database. Old or new, this may take up large amounts of space on your hard drive or the thumbnails may eventually be broken, so sometimes it needs to be cleared.
-
1
Open Disk Cleanup. Click the Start
button, type disk cleanup, and then select the matching result. The Disk Cleanup application will open.
-
2
Select the current hard drive that Windows is installed on, if prompted.
Advertisement
-
3
Wait for Disk Cleanup to analyze your computer. Your computer will be assessed for what type of files can be removed and the amounts of each file type on your computer.
-
4
Opt to remove the thumbnail cache. Check the «Thumbnails» checkbox in the list.
-
5
Initiate Disk Cleanup. Click the OK button at the bottom.
-
6
Confirm the warning. Click Delete Files in the warning message. Doing so will initiate the file cleanup process.
Advertisement
-
1
-
2
Go to the View tab at the top of the ribbon.
-
3
Show hidden files and folders. Check the box next to «Hidden items». It’ll be in the «Show/hide» portion of the ribbon.
- You may also want to enable item checkboxes for easier file selection.
-
4
Go to %homepath%AppDataLocalMicrosoftWindowsExplorer using the address bar. Click the address bar, copy and paste the code, and then hit the ↵ Enter keyboard key.
-
5
Select all files with names that begin with «thumbcache». Check the boxes next to any file that begins with the word «thumbcache». If you don’t have checkboxes enabled, press and hold the Ctrl key while clicking on multiple file listings.
-
6
Delete the files. Right-click anywhere over a highlighted file and click Delete.
- Alternatively, click the Home tab in the ribbon and then choose the «Delete» option.
-
7
Confirm the warning message, if prompted. Click the Yes button.
-
8
Empty the Recycle Bin. If you’ve set your deleted files to go to the Recycle Bin before being permanently deleted, you’ll need to empty the Recycle Bin to permanently delete the thumbnail cache.
Advertisement
-
1
Show all hidden files and folders.
-
Open Windows Explorer. Click the start button at the bottom-left and then click «My Computer».
- Click the «Tools» menu at the top of the window.
- Go to the View tab.
-
Enable viewing of hidden items. Click the radio button next to «Show hidden files and folders».
- Show protected operating system files. Uncheck the box next to «Hide protected operating system files».
- Confirm the warning prompt. Click the Yes button.
- Save your changes. Click the OK button to close the Folder Options box and save your new file viewing settings.
-
Open Windows Explorer. Click the start button at the bottom-left and then click «My Computer».
-
2
Launch the search feature. Click the start button at the bottom-left and click «Search». It has a magnifying glass icon to the left of it.
-
3
Click the «All files and folders» option. This is under the «Search Companion» section in the left pane.
-
4
Search for Thumbs.db. Type Thumbs.db and click the Search button to begin the file search.
-
5
Select all items. Click the «Edit» menu at the top and then click «Select All».
-
6
Delete all of the selected files. Click on the «File» menu at the top-left and click «Delete».
- The files will be sent to the Recycle Bin based on your deletion settings. Make sure to check it and empty it if the files have been moved there.
Advertisement
Add New Question
-
Question
Is it safe to delete a thumbnail cache? Will the icons for all the programs will be lost or not?
Yes, it’s totally safe. Don’t worry about deleting the thumbnail cache. It just improves the speed of viewing photos.
Ask a Question
200 characters left
Include your email address to get a message when this question is answered.
Submit
Advertisement
Video
Thanks for submitting a tip for review!
-
If you do this frequently, it can actually slow down your computer since Windows has to read the file and create the thumbnail instead of using the thumbnail cache. It is recommended that you only do this if you are experiencing issues with the thumbnails or it is taking up too much space.
Advertisement
References
About This Article
Article SummaryX
1. Type «disk cleanup» into Start.
2. Click Disk Cleanup at the top of Start.
3. Select the Windows hard drive if prompted.
4. Scroll down and check the «Thumbnails» box.
5. Click OK
6. Click Delete Files when prompted.
Did this summary help you?
Thanks to all authors for creating a page that has been read 281,201 times.
Is this article up to date?
Download Article
Download Article
This wikiHow article will teach you how to clear the thumbnail cache in Windows. A thumbnail is a preview of a file when viewed in File Explorer. On older versions of Windows, whenever you view a thumbnail in Windows, a file called Thumbs.db is created so that your thumbnails can load faster next time. On newer versions of windows, these thumbnails are stored in a central database. Old or new, this may take up large amounts of space on your hard drive or the thumbnails may eventually be broken, so sometimes it needs to be cleared.
-
1
Open Disk Cleanup. Click the Start
button, type disk cleanup, and then select the matching result. The Disk Cleanup application will open.
-
2
Select the current hard drive that Windows is installed on, if prompted.
Advertisement
-
3
Wait for Disk Cleanup to analyze your computer. Your computer will be assessed for what type of files can be removed and the amounts of each file type on your computer.
-
4
Opt to remove the thumbnail cache. Check the «Thumbnails» checkbox in the list.
-
5
Initiate Disk Cleanup. Click the OK button at the bottom.
-
6
Confirm the warning. Click Delete Files in the warning message. Doing so will initiate the file cleanup process.
Advertisement
-
1
-
2
Go to the View tab at the top of the ribbon.
-
3
Show hidden files and folders. Check the box next to «Hidden items». It’ll be in the «Show/hide» portion of the ribbon.
- You may also want to enable item checkboxes for easier file selection.
-
4
Go to %homepath%AppDataLocalMicrosoftWindowsExplorer using the address bar. Click the address bar, copy and paste the code, and then hit the ↵ Enter keyboard key.
-
5
Select all files with names that begin with «thumbcache». Check the boxes next to any file that begins with the word «thumbcache». If you don’t have checkboxes enabled, press and hold the Ctrl key while clicking on multiple file listings.
-
6
Delete the files. Right-click anywhere over a highlighted file and click Delete.
- Alternatively, click the Home tab in the ribbon and then choose the «Delete» option.
-
7
Confirm the warning message, if prompted. Click the Yes button.
-
8
Empty the Recycle Bin. If you’ve set your deleted files to go to the Recycle Bin before being permanently deleted, you’ll need to empty the Recycle Bin to permanently delete the thumbnail cache.
Advertisement
-
1
Show all hidden files and folders.
-
Open Windows Explorer. Click the start button at the bottom-left and then click «My Computer».
- Click the «Tools» menu at the top of the window.
- Go to the View tab.
-
Enable viewing of hidden items. Click the radio button next to «Show hidden files and folders».
- Show protected operating system files. Uncheck the box next to «Hide protected operating system files».
- Confirm the warning prompt. Click the Yes button.
- Save your changes. Click the OK button to close the Folder Options box and save your new file viewing settings.
-
Open Windows Explorer. Click the start button at the bottom-left and then click «My Computer».
-
2
Launch the search feature. Click the start button at the bottom-left and click «Search». It has a magnifying glass icon to the left of it.
-
3
Click the «All files and folders» option. This is under the «Search Companion» section in the left pane.
-
4
Search for Thumbs.db. Type Thumbs.db and click the Search button to begin the file search.
-
5
Select all items. Click the «Edit» menu at the top and then click «Select All».
-
6
Delete all of the selected files. Click on the «File» menu at the top-left and click «Delete».
- The files will be sent to the Recycle Bin based on your deletion settings. Make sure to check it and empty it if the files have been moved there.
Advertisement
Add New Question
-
Question
Is it safe to delete a thumbnail cache? Will the icons for all the programs will be lost or not?
Yes, it’s totally safe. Don’t worry about deleting the thumbnail cache. It just improves the speed of viewing photos.
Ask a Question
200 characters left
Include your email address to get a message when this question is answered.
Submit
Advertisement
Video
Thanks for submitting a tip for review!
-
If you do this frequently, it can actually slow down your computer since Windows has to read the file and create the thumbnail instead of using the thumbnail cache. It is recommended that you only do this if you are experiencing issues with the thumbnails or it is taking up too much space.
Advertisement
References
About This Article
Article SummaryX
1. Type «disk cleanup» into Start.
2. Click Disk Cleanup at the top of Start.
3. Select the Windows hard drive if prompted.
4. Scroll down and check the «Thumbnails» box.
5. Click OK
6. Click Delete Files when prompted.
Did this summary help you?
Thanks to all authors for creating a page that has been read 281,201 times.
Is this article up to date?
В Windows 10 иногда значки эскизов имеют белую или черную рамку позади них, выглядят пустыми или просто отображаются неправильно. Часто проблему можно быстро решить, удалив кеш эскизов Windows. Вот как.
Что такое миниатюры?
По умолчанию, вместо использования общих значков для документов, Windows 10 создает небольшие изображения изображений или содержимого документов, называемые эскизами. Эти крошечные изображения хранятся в специальном файле базы данных, который называется кешем миниатюр. Благодаря этому файлу Windows не нужно заново создавать эскизы изображений каждый раз, когда вы открываете папку.
Если вы видите искаженные или неправильные эскизы, вероятно, эскизы, хранящиеся в кеше для этих конкретных файлов, были повреждены или отсутствуют. Это могло быть из-за ошибки в Windows или, возможно, периодической проблемы с оборудованием.
В этом случае лучшим немедленным действием будет удаление кеша миниатюр, что не повредит вашим личным данным, и возможность Windows воссоздать неисправные миниатюры с нуля при следующей перезагрузке компьютера. Вот как это сделать.
Сначала откройте меню «Пуск» и введите «Очистка диска». Щелкните появившееся приложение «Очистка диска».
В окне «Очистка диска» найдите список «Файлы для удаления». В этот список входят различные типы сохраненных данных, которые Windows может безопасно удалить для очистки места.
Если вы не хотите удалять ничего, кроме эскизов, снимите флажки с любых элементов (например, «Загруженные программные файлы» и «Временные файлы Интернета» вверху списка).
Прокрутите список «Файлы для удаления» и установите флажок рядом с «Эскизы». (Возможно, он уже отмечен по умолчанию. В этом случае оставьте все, как есть.) Нажмите «ОК», чтобы удалить все выбранные данные из вашей системы.
Всплывающее диалоговое окно спросит: «Вы уверены, что хотите навсегда удалить эти файлы?» Нажмите «Удалить файлы».
Появится еще одно всплывающее окно, на этот раз показывающее процесс удаления ваших эскизов Windows.
После удаления файлов кэша эскизов перезагрузите компьютер.
Теперь откройте проводник или посмотрите на рабочий стол, чтобы узнать, устранило ли это вашу проблему. Надеюсь, эскизы были воссозданы и теперь верны. В противном случае проблема может быть в самом файле. Откройте файл в связанной программе и посмотрите, действительно ли он соответствует явно неисправному эскизу, созданному Windows. Если они совпадают, значит, вы нашли свою проблему.
Как полностью отключить миниатюры
В качестве альтернативы, если вы обнаружите, что миниатюры Windows 10 никогда не работают должным образом или мешают, вы можете полностью отключить их. Вот как.
Откройте меню «Пуск» и введите «Параметры проводника». Щелкните по первому результату. (Вы также можете запустить эти параметры в проводнике, щелкнув Вид> Параметры в строке меню.)
В окне «Параметры проводника» щелкните вкладку «Просмотр». В списке «Дополнительные параметры» установите флажок «Всегда показывать значки, а не эскизы». Затем нажмите «ОК».
После этого Windows будет отображать только стандартные значки документов вместо эскизов. Устройтесь поудобнее и наслаждайтесь удобными вычислениями.
В Windows 10, как и у всех других версий операционной системы, в Проводнике файлов и на Рабочем столе показаны значки определенных типов файлов. Для многих из них используется общий значок, например в виде папки стандартного желтого цвета. Он отображается не только для папок в Проводнике, но и в других местах системы. За такое отображение отвечает кэш иконок, на который и ссылается ОС, когда показывает вам разные файлы, часто и в виде предварительного просмотра.
К сожалению, происходят ситуации, когда кэш может быть поврежден. Если это происходит, начинаются проблемы с отображением иконок (ярлыков) в меню кнопки “Пуск”, на Панели задач, в Проводнике файлов и на Рабочем столе. Чтобы исправить это, вам нужно перестроить базу данных. Следующим способом это сделать будет совсем не сложно.
КЭШ ИКОНОК
Зачастую, предпринимаемые действия не приведут к потере ваших данных, но вы должны закрыть все работающие приложения и сохранить файлы, которые редактируете в данный момент.
Далее откройте Командную строку с административными правами. Это можно сделать в контекстном меню кнопки “Пуск”, кликом правой кнопки мыши по ней и выбора соответствующего пункта. А также в “Служебных” утилитах.
Поочередно дайте следующие команды:
ie4uinit.exe -show
taskkill /IM explorer.exe /F
DEL /A /Q "%localappdata%IconCache.db"
DEL /A /F /Q "%localappdata%MicrosoftWindowsExplorericoncache*"
ожидая завершения работы каждой из них, перед вводом следующей. Завершением работы команды станет появление мигающего курсора.
Что важно, после второй команды произойдет завершение процесса “explorer.exe”, вследствие чего перестанет отображаться Проводник, Рабочий стол, Панель задач и меню “Пуск”. Не пугайтесь, переключаться между открытыми окнами можно при помощи сочетания клавиш Alt+Tab на клавиатуре.
Последняя команда:
shutdown /r /f /t 00
завершит работу ОС и перезагрузит компьютер. После того, как вы снова увидите Рабочий стол, система начнет восстанавливать кэш иконок. Он был нами ранее удален полностью. Возможно, вы заметите некоторую медлительность в работе Windows 10. Не волнуйтесь, когда база данных будет перестроена, медлительность исчезнет.
Если какой-либо из процессов продолжает рушить отображение значков, вам нужно выяснить, что это за процесс, либо создать новую учетную запись пользователя. Новая учетная запись пользователя – это надежный способ устранения проблем и это намного проще, чем переустановка ОС. Спасибо за внимание!
Значки и иконки, которые использует Windows для ваших документов и программ, сохраняются в кэш иконок. Поэтому они отображаются быстро, вместо того, чтобы медленно загружать их каждый раз. Если с их отображением возникают проблемы, то есть способы восстановить работоспособность. Иногда кэш значков устаревает, в результате чего значки могут отображаться неправильно или даже теряться. Бывают разные ситуации и сброс icon cache, и автоматическое воссоздание путей решает эту проблему. Покажу, как это сделать в Windows 10, но так же этот способ подходит и для Windows 8 и 7.
Где хранится Icon Cache
Чтобы увидеть директорию AppData, нажмите Win+R и введите %appdata% или включите отображение скрытых элементов и проследуйте по пути. В Windows Vista и Windows 7 кэш-файл значок находится в
C: Users <ваше имя пользователя> AppData Local IconCache.db
Этот файл по-прежнему присутствует в Windows 8 и 10, но Windows не использует их для хранения кэша иконок. В операционной системе Windows 8 и Windows 10 кэш-файл значок находится в:
C: Users <ваше имя пользователя> AppData Local Microsoft Windows Explorer
В этой папке вы найдете несколько файлов кэша иконок:
Чтобы перестроить кэш иконок, вы должны удалить все файлы iconcache, которые появляются в этой папке. Просто так удалить их не удастся, потому как проводник все еще использует их.
Как перестроить Icon Cache
Закройте и сохраните программы, которые работают, сохраните открытые документы, прежде чем продолжить. Откройте Проводник и перейдите в следующую папку:
Нажмите и удерживайте нажатой клавишу «Shift«, и щелкните правой кнопкой мыши на папке Explorer. Выберите «Открыть окно команд»
C: Users <ваше имя пользователя> AppData Local Microsoft Windows Explorer
Чтобы убедиться, что командная строка находится в нужной папке. Введите dev команду, вы должны увидеть iconcache и thumbcache файлы.
Теперь нужно завершить процесс Explorer в диспетчере задач, или нажмите Ctrl+Alt+Del. Кликните правой кнопкой по проводнику и завершите процесс.
Не пугайтесь! Исчезнет проводник и рабочий стол, экран станет черным, снимите задачу диспетчера устройств. Переключитесь на командную строку и введите команду:
del iconcache*
Если по какой-то причине отказано в доступе, завершите процессы. Убедитесь, что диспетчер задач не запущен и повторите процедуру. Помните, вы всегда можете использовать Ctrl+Alt+Del и диспетчер задач. Простой командой explorer можете вновь запустить проводник, чтобы вернуть привычный рабочий стол и графический интерфейс.
Если все прошло гладко, жмите Ctrl+Alt+Del и выключите, или перезагрузите компьютер. После этого кэш должен пересоздать и значки, и иконки, всё будет отображаться корректно.
Если возникнут вопросы, отвечу в комментариях, жмите поделиться, если статья понравилась, удачи!
У меня есть статья про чудесную утилиту AVZ. С помощью мастера устранения проблем можно очистить кеш в автоматическом режиме. Будьте внимательны и все получится.
comments powered by HyperComments
Не редки случаи, когда на Рабочем столе компьютера и / или в меню кнопки “Пуск” операционной системы Windows загадочным образом исчезают иконки установленных приложений, игр и т.д. На месте красочных и узнаваемых, появляются невзрачные стандартные значки Windows, взглянув на которые, визуально сложно определить где среди них нужная для запуска программа или игра.
Обычно, простая процедура смены значка через редактирование его свойств, не приносит желаемого результата. В таких случаях нужно перенастроить кэш иконок.
Для многих не секрет, что операционная система Windows хранит значки приложений в кэше для быстрого их отображения. Поэтому, удалив в системе всего лишь один файл, мы сможем восстановить пустые стандартные или повреждённые значки.
Сегодня я продемонстрирую вам пошаговый процесс перенастройки Icon Cache в операционной системе Windows 7 двумя способами. Итак, давайте рассмотрим первый способ.
КЭШ ИКОНОК
Включаем показ скрытых файлов системы. Для этого переходим в “Панель управления”, далее в “Параметры папок” и на вкладку “Вид”. Снимаем и устанавливаем отметки нужных опций так, как на скриншоте ниже.
Переходим по пути:
C:Users (Пользователи)(Имя пользователя)AppDataLocal
и удаляем файл “IconCache.db”.
Очищаем корзину и обязательно перезагружаем операционную систему.
Теперь рассмотрим второй способ. Запускаем Командную строку с правами администратора.
Поочерёдно даём следующие команды.
ie4uinit.exe -ClearIconCache
taskkill /IM explorer.exe /F
DEL "%localappdata%IconCache.db" /A
shutdown /r /f /t 00
Будьте внимательны, последняя команда перезагрузит компьютер и все ваши заранее не сохранённые данные, такие как печатаемые документы в Worde или таблицы в Excel удалятся! После проделанных манипуляций ярлыки станут отображаться правильно.
Небольшое примечание! Эти варианты перенастройки кэш иконок не дадут положительного результата если файл значка приложения был удалён или перемещён. Просмотрите другие инструкции на блоге по этой ссылке.
Используемые источники:
- https://advicesos.com/windows/kesh-ikonok.html
- https://lifeservice.me/kak-vosstanovit-icon-cache-v-windows-10/
- https://liwihelp.com/sistema/kesh_ikonok.html
Рекомендуем: Как включить или отключить предварительный просмотр миниатюр в Проводнике Windows 10.
Windows 10 может отображать эскизы файлов. Эскизы могут отображать содержимое самого файла, например, с изображениями, либо они идентифицируют файл приложением, которое установлено по умолчанию для его открытия. Они полезны; вам не нужно открывать файл, чтобы увидеть, что в нем содержится, и вы можете определить тип файла, просто посмотрев на него.
По умолчанию Windows 10 функция включена и показывает вам эскизы для всех файлов, но иногда миниатюры исчезают. Это может произойти после установки обновления Windows или если вы изменяли внешний вид Windows 10 с помощью тем или приложений. Попробуйте исправить это прочитав материал ниже.
Включите показ Эскизов (миниатюр)
Возможно, эскизы были отключены в вашей системе Windows 10, и вам нужно только их включить.
- Откройте проводник.
- Перейдите на вкладку «Вид».
- Кликните «Параметры».
- В открывшемся окне снова перейдите на вкладку «Вид»
- Найдите раздел «Файлы и папки».
- Снимите флажок в пункте «Всегда отображать значки, а не эскизы».
- Нажмите кнопку «Применить».
Очистить кэш эскизов в Windows 10
В операционной системе Windows 10, система хранит копии эскизов всех изображений видео файлов и документов для их быстрого отображения. Проводник может отображать небольшие миниатюры для файлов, хранящимся на вашем диске. Для ускорения данного процесса, используется скрытый кэш-файл расположенный в каталоге профиля пользователя.
Благодаря кешу эскизов Проводник повторно использует миниатюры из кэша, показывая их мгновенно. Если кеш эскизов поврежден или стал слишком большим, у Windows 10 могут возникнуть проблемы с созданием эскизов для файлов. Его очистка решит проблему.
К счастью, в Windows 10 есть встроенная возможность очистить кэш миниатюр. После того, как сделаете это. Проводник заново создаст его, и все будет работать должным образом.
- Нажмите сочетание клавиш Win + R на клавиатуре, чтобы открыть диалоговое окно Выполнить.
Введите следующую команду:
cleanmgr
- Выберите ваш системный диск и нажмите кнопку «ОК».
Подождите, пока программа очистки собирает необходимую информацию.
- Найдите в окне очистки диска пункт «Эскизы» установив флажок перед записью:
- Нажмите кнопку «ОК».
Или
- Откройте проводник.
- Введите следующее в адресную строку и нажмите Enter.
%LocalAppData%MicrosoftWindowsExplorer
- Удалите файлы с расширением .db.
- Перезагрузите систему, и эскизы должны начат снова отображаться.
Добавьте поддержку миниатюр
Если миниатюры не отображаются для определенного типа файла, это может быть вызвано двумя причинами. Для файла может не быть задано приложение по умолчанию, или проводник может не поддерживать для него эскизы, как это происходит для PNG.
Чтобы установить приложение по умолчанию для типа файла;
- Откройте приложение «Параметры».
- Перейдите в группу настроек «Приложения».
- Перейдите на вкладку «Приложения по умолчанию».
- Нажмите «Выбор стандартных приложений для типов файлов».
- Прокрутите список расширений файлов и нажмите кнопку с плюсом рядом с типом файла, для которого нет эскиза.
- Выберите приложение, которое должно его открыть.
Изменить вид папки
Эскизы некоторых файлов могут появиться, если вы измените вид папки.
- Откройте проводник и перейдите в папку с файлом (-ами) без эскиза.
- Перейдите на вкладку «Вид».
- В поле «Структура» выберите другой вид, например «Крупные значки» или «Огромные значки».
Вот и все. После этого, Проводник Windows 10 будет отображать эскизы для изображений и видео файлов должным образом. Обратите внимание, что это некоторые способы очистят все ранее кэшированные миниатюры, таким образом они будут формироваться заново.
Вам может быть интересно: Как запретить Windows 10 удалять кеш эскизов изображений.
Как изменить изображение папки в Windows 10
Как отключить предварительный просмотр миниатюр на панели задач Windows 10.
Как сбросить кэш миниатюр в Windows 10?
Известно, что Windows Explorer может автоматически отображать эскизы для поддерживаемых типов файлов изображений (например, JPG, PNG). Это, безусловно, полезная функция, но бывают случаи, когда эскизы отображаются неправильно (или не отображается вообще). Это может быть из-за ряда причин (например, таких как большое количество файлов).
Как же удалить и переустановить кэш миниатюр в Windows 10?

Что такое Thumbnail Cache — кэш миниатюр и что означает его сброс?
Каждый раз, когда ОС Windows отображает миниатюры для поддерживаемых типов файлов (JPG, PNG и т.д.) в папке, она также кэширует их, чтобы эскизы не пришлось восстанавливать пр каждом доступе к папке. Таким образом позволяется ускорить процесс предварительного просмотра, то иногда может привести к возникновению проблем, таких как неправильное отображение эскизов. В основном, это происходит из-за кэширования поврежденных миниатюр. Тем не менее, все можно легко исправить путем удаления существующего кэш-файла. В сущности, это сброс кэша, а предпросмотр уменьшенных копий создается и кэшируется заново.
Как удалить и сбросить Thumbnail Cache В Windows 10?
Удаление (а следовательно, и сброс) кэш эскизов в Windows 10 является чрезвычайно простым делом.
Шаг 1: Щелкните правой кнопкой мыши по системному разделу, нажмите на Свойства. Когда откроется диалоговое окно Свойства, нажмите на Очистка диска.

Шаг 2: Через некоторое время инструмент по очистке диска оценить различные типы файлов, которые занимают много места на диске. В открывшемся диалоговом окне из списка выберите Эскизы — Thumbnails, и нажмите OK. Когда появится запрос на подтверждение, нажмите на Удалить файлы. См. скриншот ниже:


Вот и все. Существующий кэш с миниатюрами удален и новый в следующий раз будет генерироваться с нуля, когда вы станет просматривать поддерживаемые типы файлов с помощью Windows Explorer.
Поделиться:
Оставьте свой комментарий!
Комментарий в ВКонтакте
| < Предыдущая | Следующая > |
|---|
Похожие статьи:
Чтобы очистить кеш эскизов в Windows 10, вам потребуется программа очистки диска. … В списке «Очистка диска» вы увидите различные данные, хранящиеся в Windows, которые можно безопасно удалить. Если вы просто хотите очистить файлы кэша миниатюр, убедитесь, что установлен только флажок рядом с миниатюрами. нажмите ОК.
Да. Вы просто очищаете и сбрасываете кеш миниатюр, который иногда может быть поврежден, что приведет к неправильному отображению миниатюр. Привет, да, тебе стоит.
Можно ли удалять эскизы?
Много раз удаляя эти файлы может быть небезопасно. Все ваши фотографии будут сжаты и сохранены как файлы Jpg в этом файле. Thumbnail предоставляет хороший сервис для плавного открытия и просмотра сохраненных изображений. Если вы удалите этот файл, ваше приложение галереи станет медленным.
Нужны ли мне эскизы на моем компьютере?
Всякий раз, когда вы открываете папку в проводнике, миниатюры позволяют просматривать изображения, PDF-файлы и другие распространенные документы, не открывая их. Но тебе действительно не нужны миниатюры. Фактически, их отключение может быть большим преимуществом, чем вы думаете. … Сохранение эскизов занимает место на вашем компьютере.
Как удалить миниатюры без возможности восстановления?
Навсегда запретите вашему телефону Android создавать миниатюры (и тратить пространство!).
- Шаг 1: перейдите в папку камеры. Папка dcim на внутреннем хранилище обычно содержит все снимки с камеры. …
- Шаг 2: Удалите файл. Папка эскизов! …
- Шаг 3: Профилактика! …
- Шаг 4: известная проблема!
Что происходит при удалении кеша эскизов?
Ничего не произойдет, поскольку миниатюры — это просто данные изображения, которые хранятся для ускорения просмотра изображений. … Ваш телефон будет некоторое время замедляться при отображении Галереи или других приложений, для которых требуются эскизы. Даже если вы удалите папку эскизов, телефон воссоздает его снова, когда вы просматриваете галерею.
Можно ли удалить эскизы в Очистке диска?
Откройте меню Пуск и введите «Очистка диска». В списке «Очистка диска» вы увидите различные данные, хранящиеся в Windows, которые вы можете безопасно удалить. Если вы просто хотите очистить файлы кэша миниатюр, убедитесь, что установлен только флажок рядом с миниатюрами. нажмите ОК.
Безопасно ли удалить THUMBDATA4?
Вы можете использовать Android файловый менеджер для перехода к файлам указателя эскизов, которые находятся в папке sdcard / DCIM /. … Если вы не хотите удалять изображения со своего устройства, удалите файл THUMBDATA4-1967290299 и создайте в нем новый файл. папку эскизов с помощью файлового проводника, такого как ES File Explorer.
Как отключить миниатюры в Windows 10?
Чтобы отключить миниатюры, выполните следующие действия:
- Откройте «Проводник».
- Перейдите на вкладку «Просмотр».
- Щелкните кнопку Параметры. Источник: Windows Central.
- Перейдите на вкладку «Просмотр».
- В разделе «Дополнительные настройки» установите флажок «Всегда показывать значки, а не эскизы». Источник: Windows Central.
- Нажмите кнопку Применить.
- Нажмите кнопку ОК.