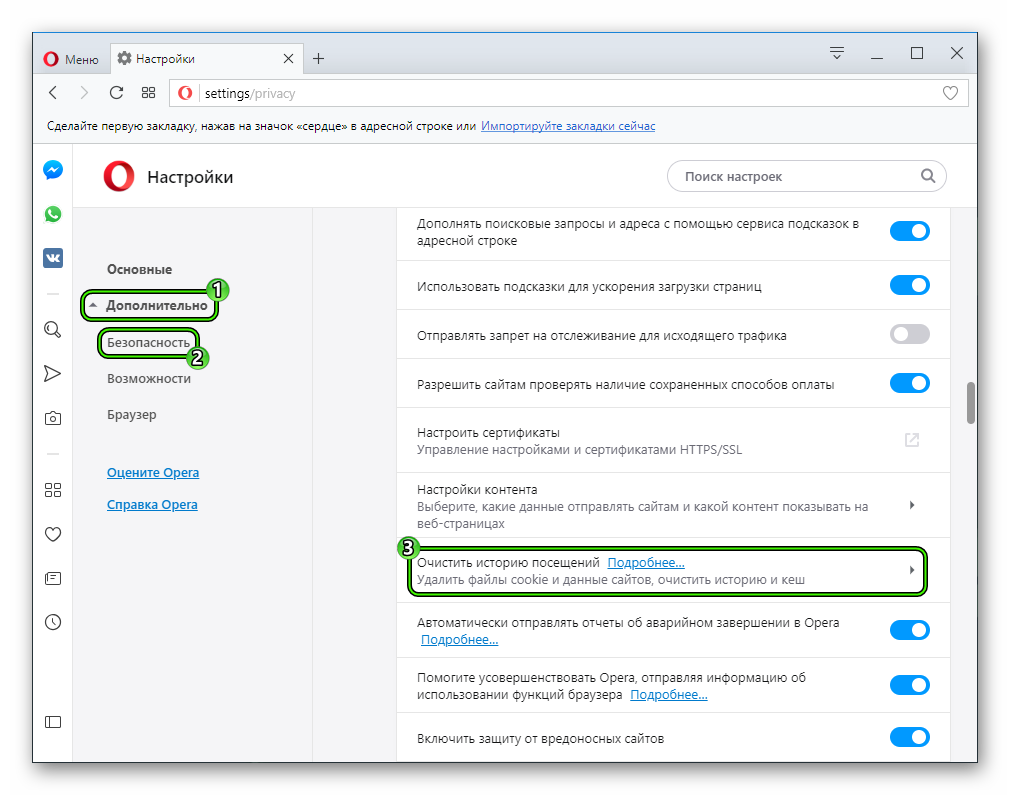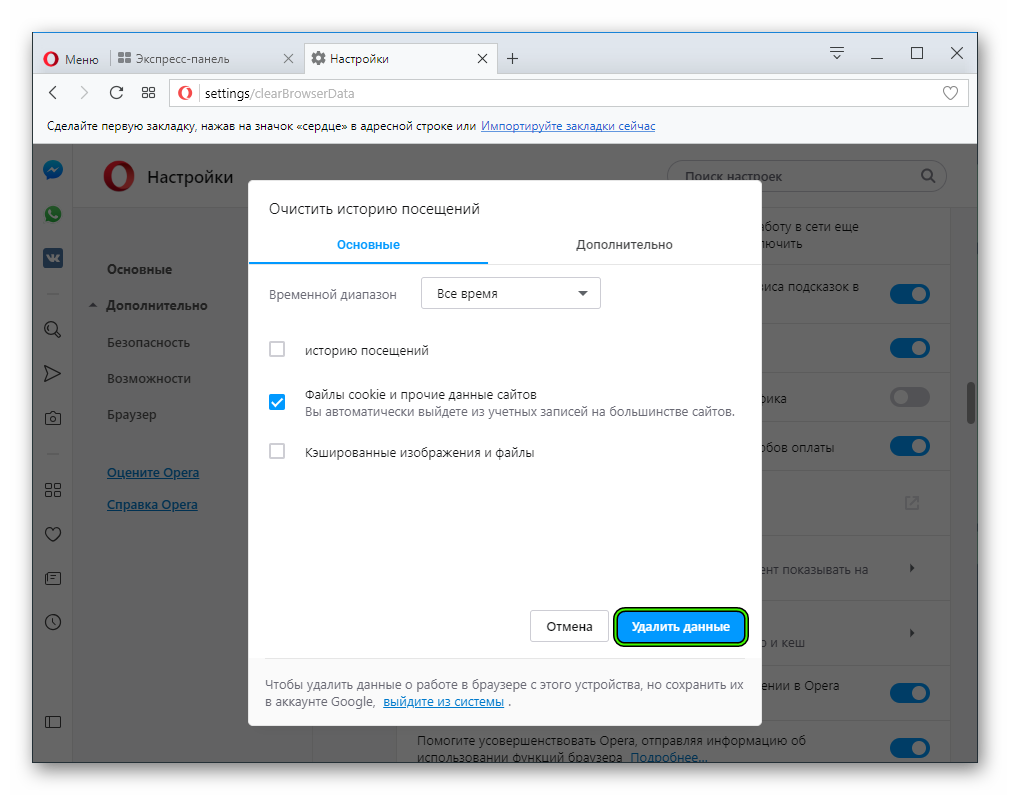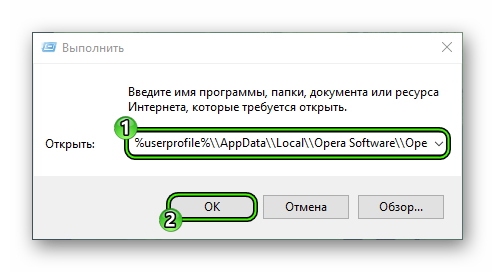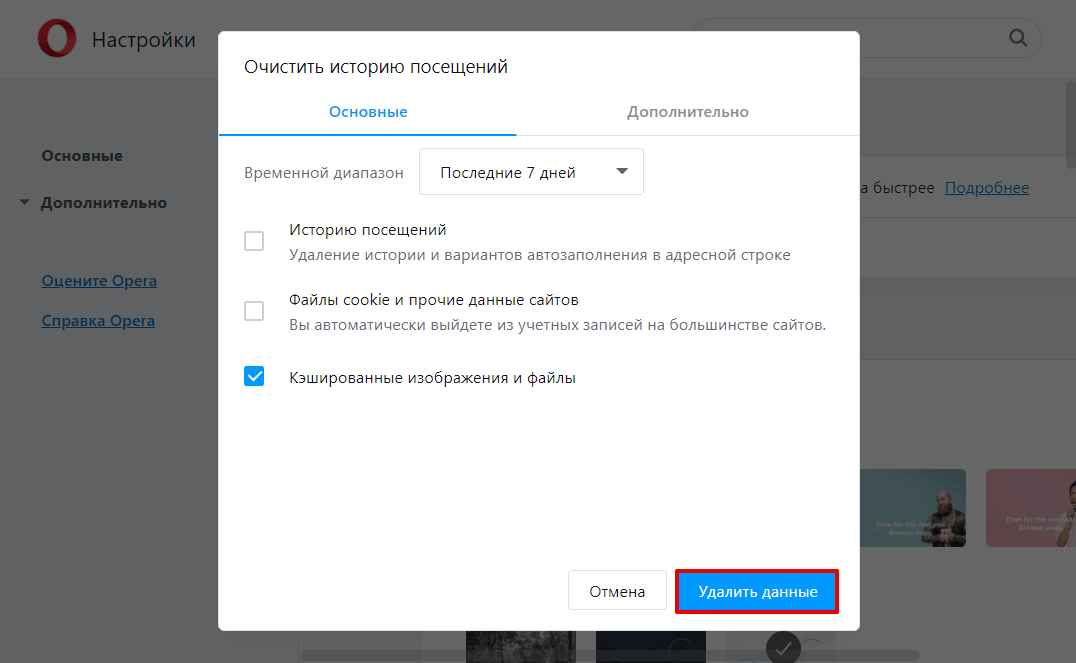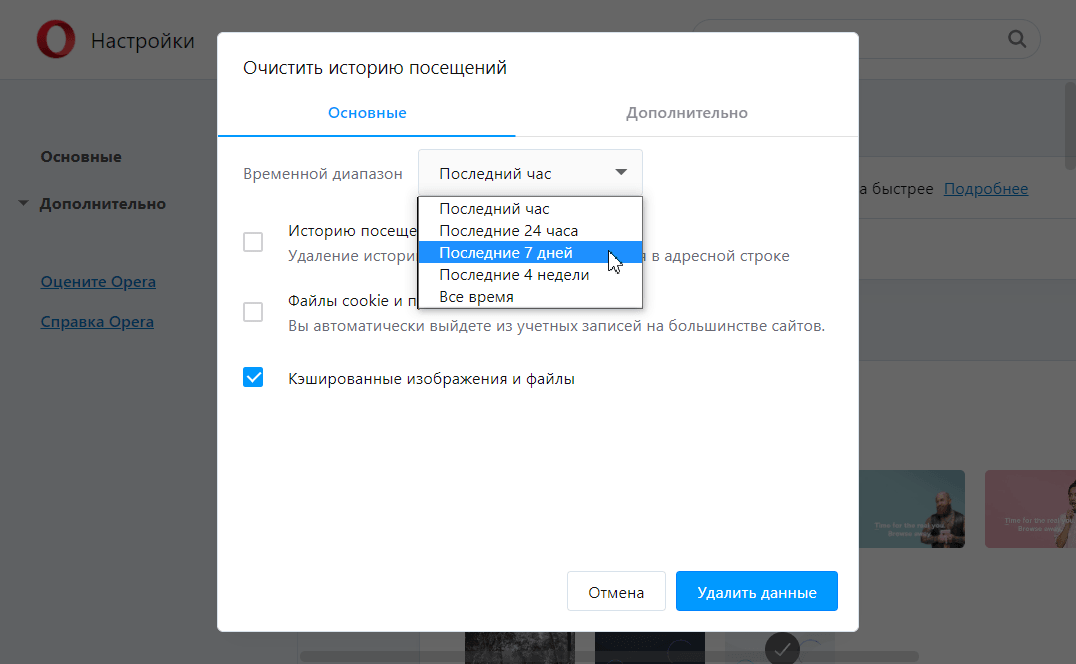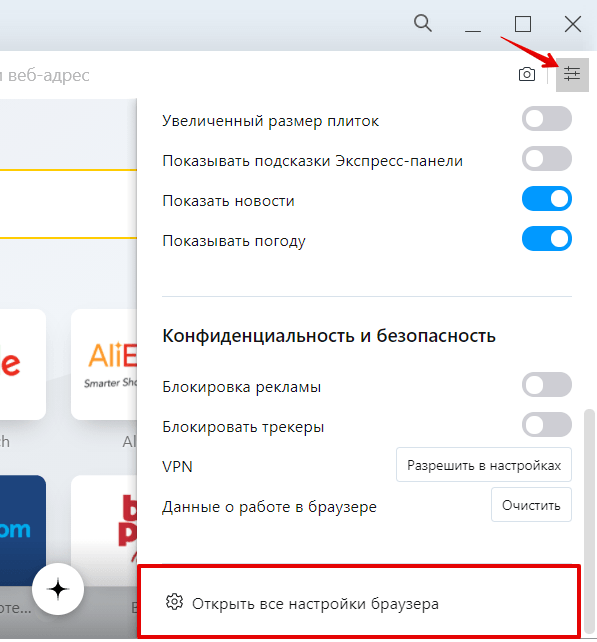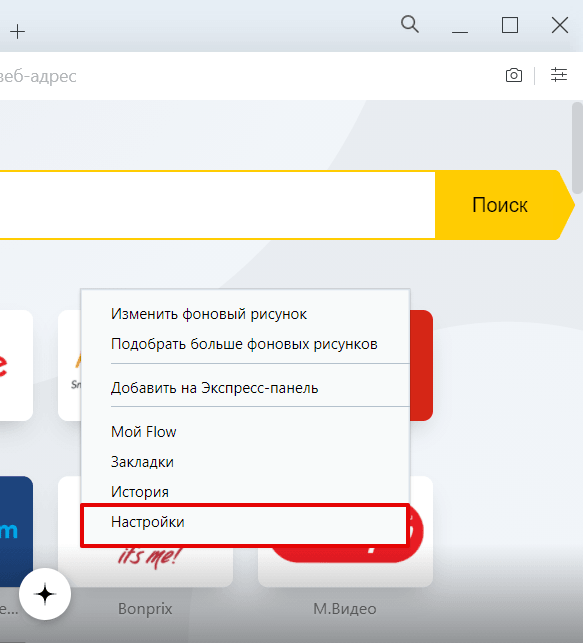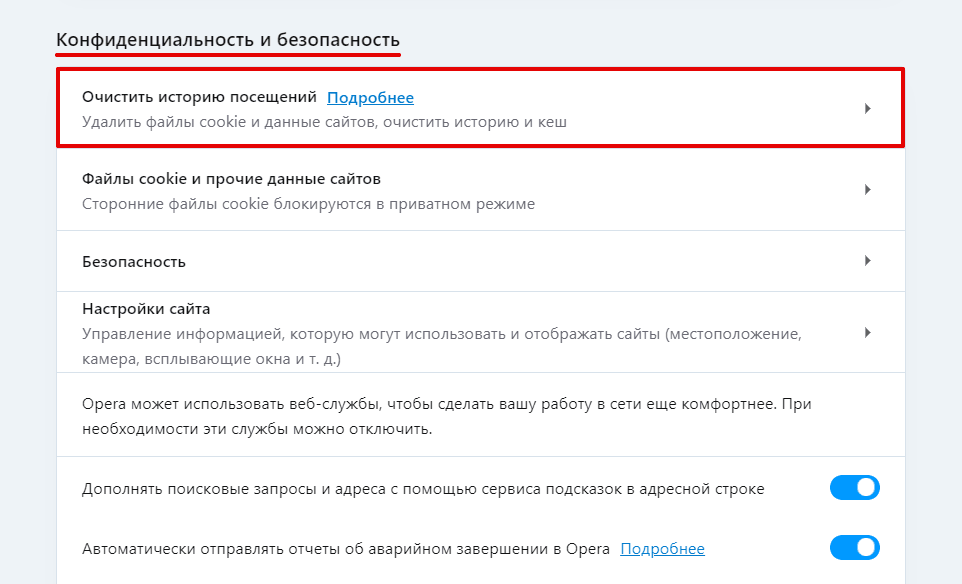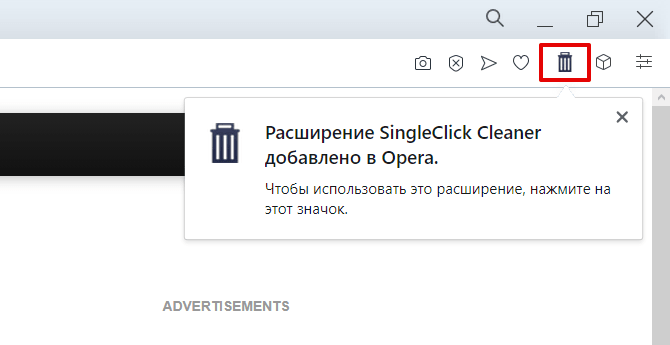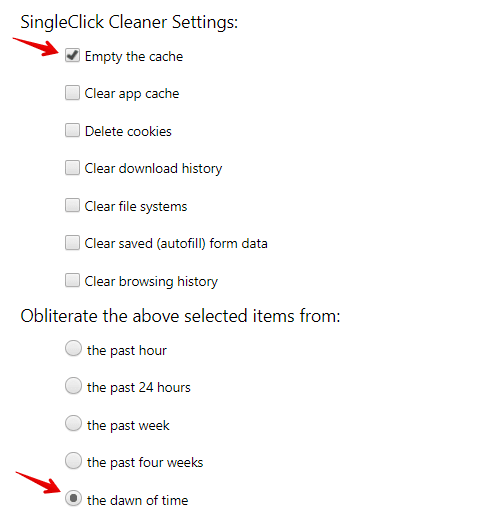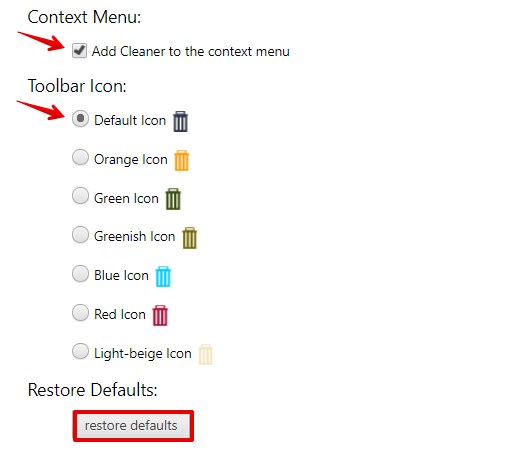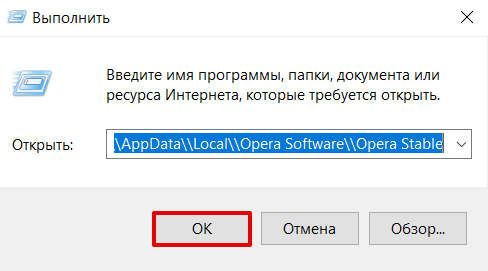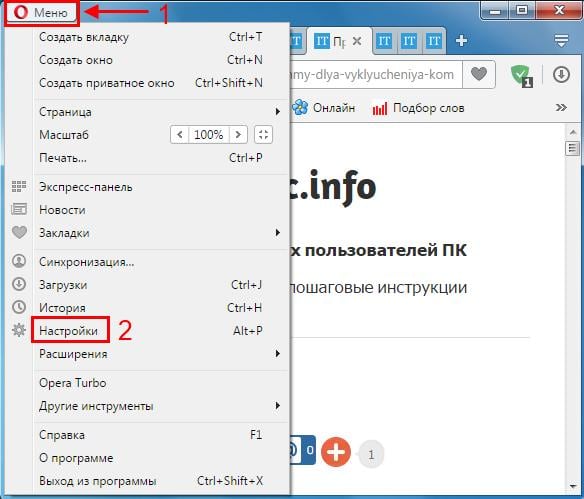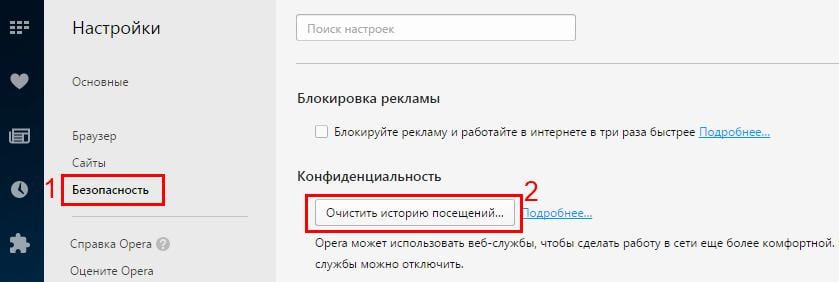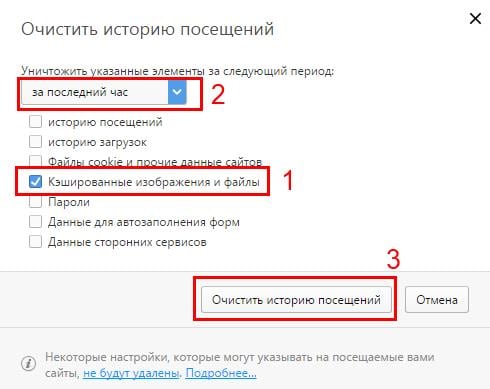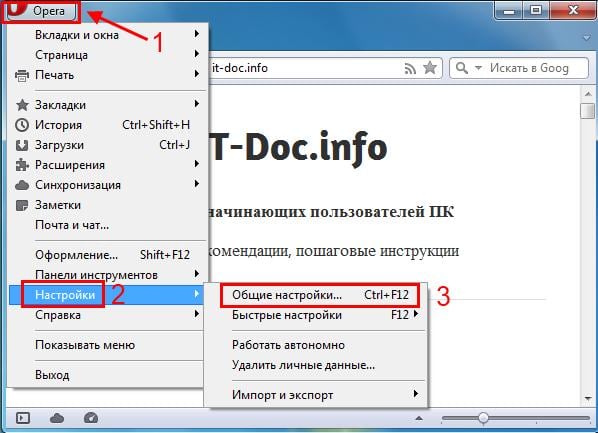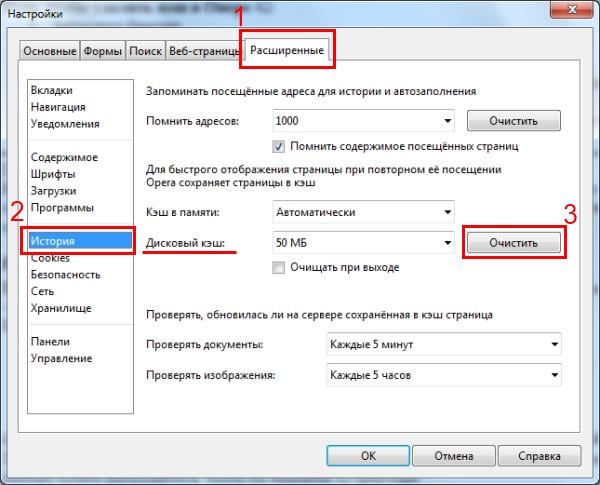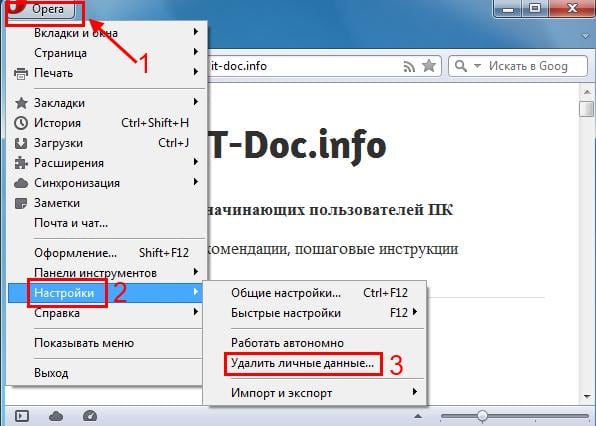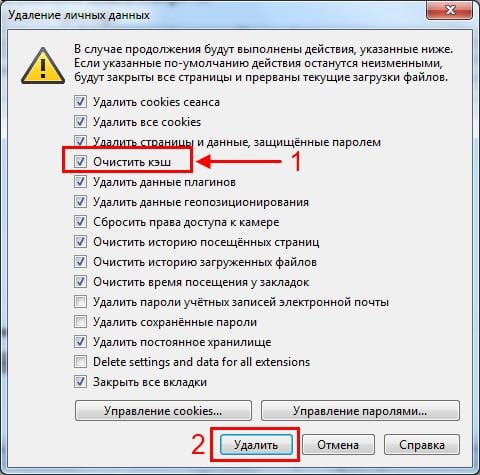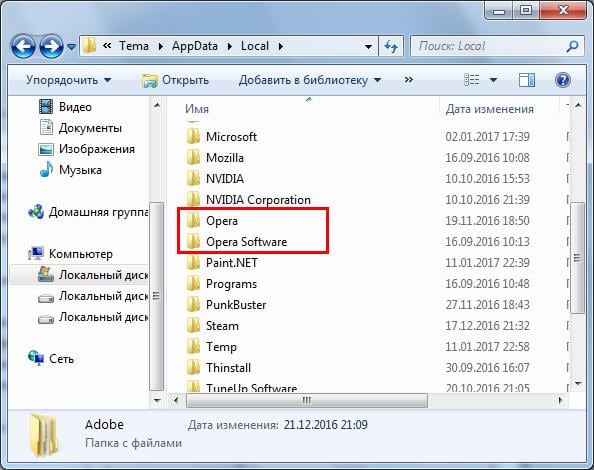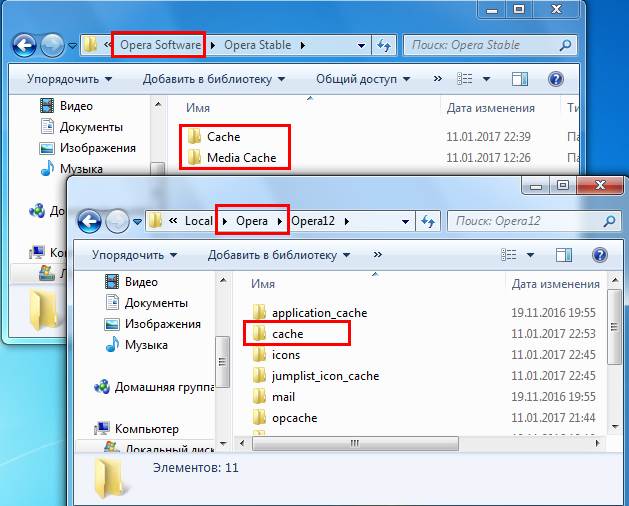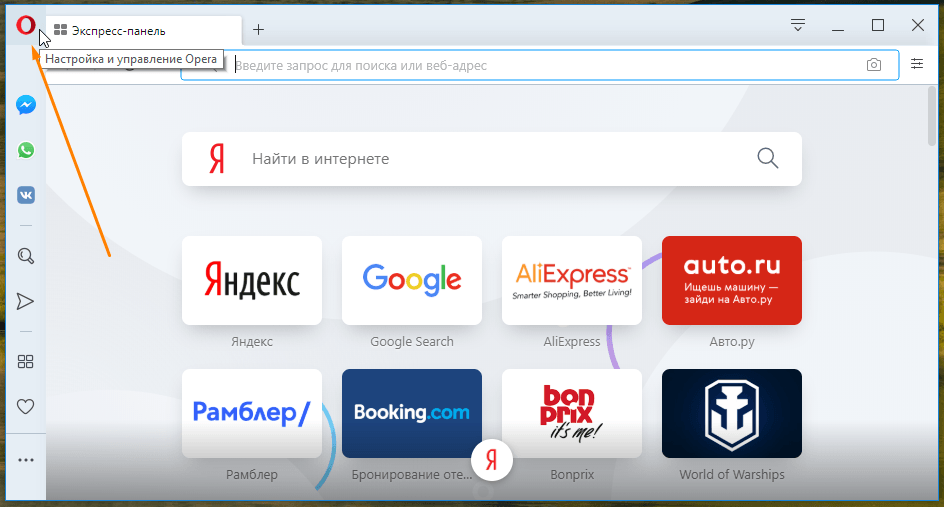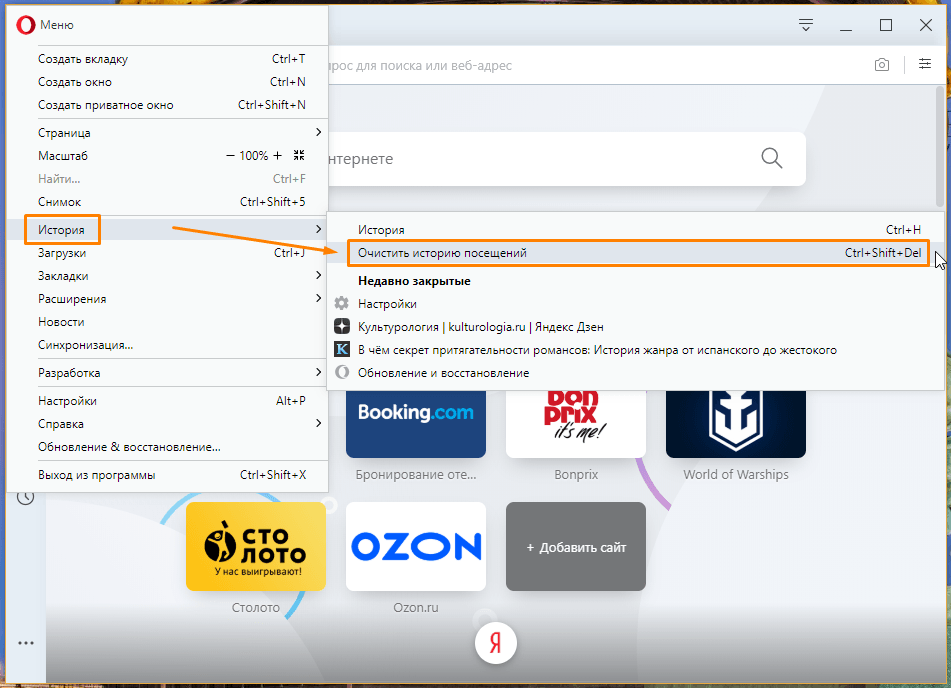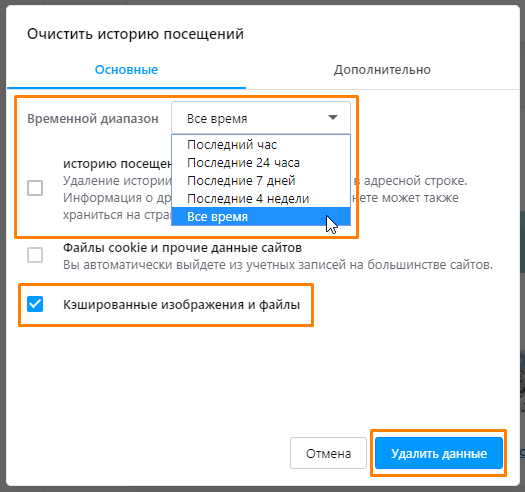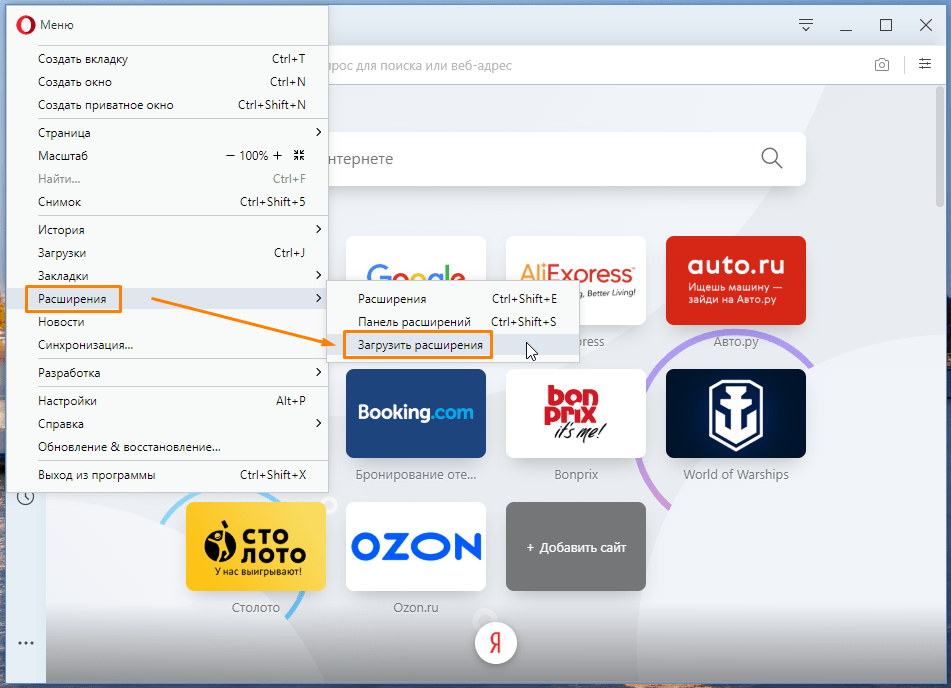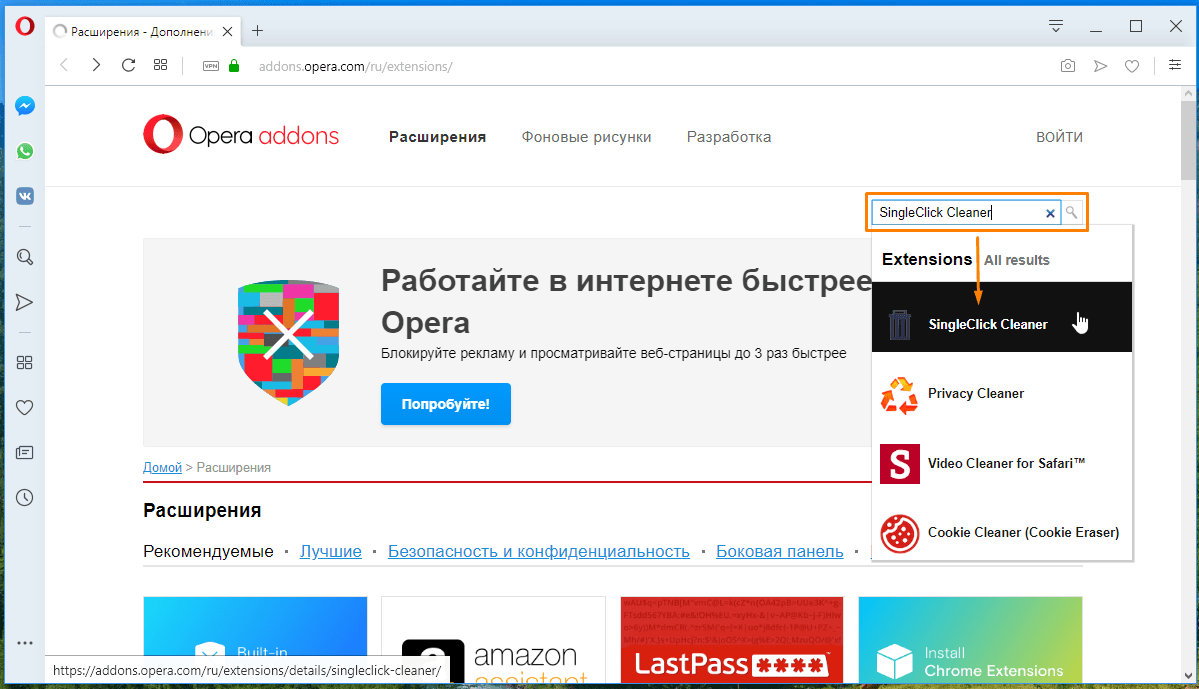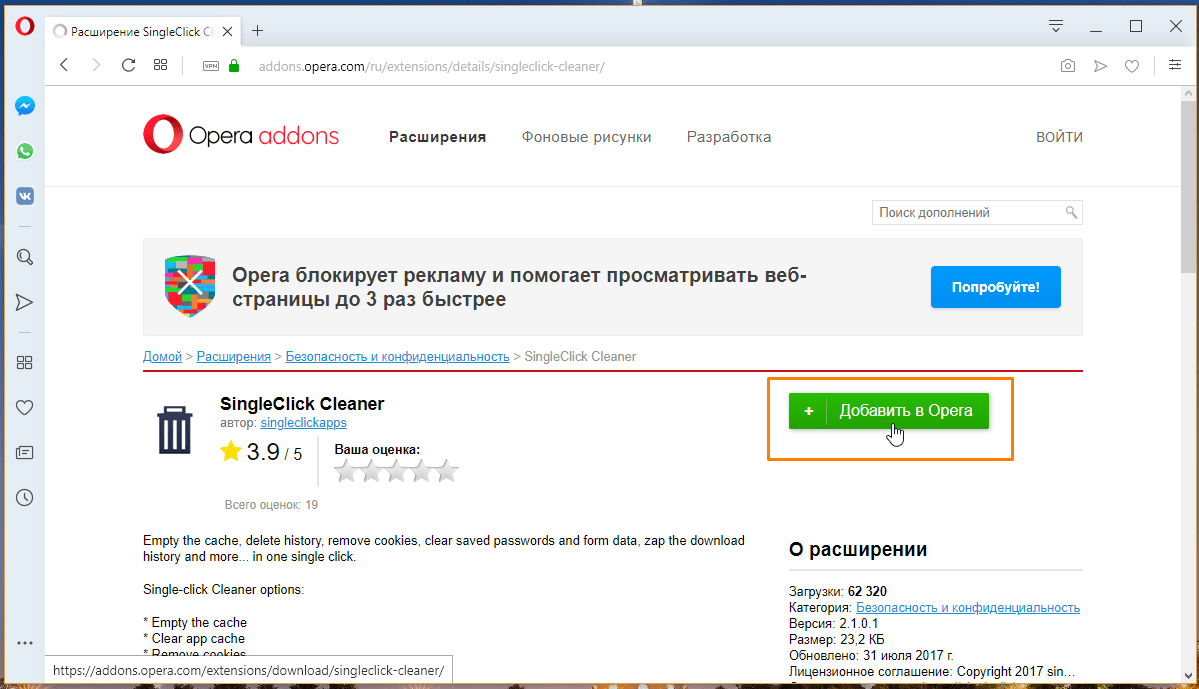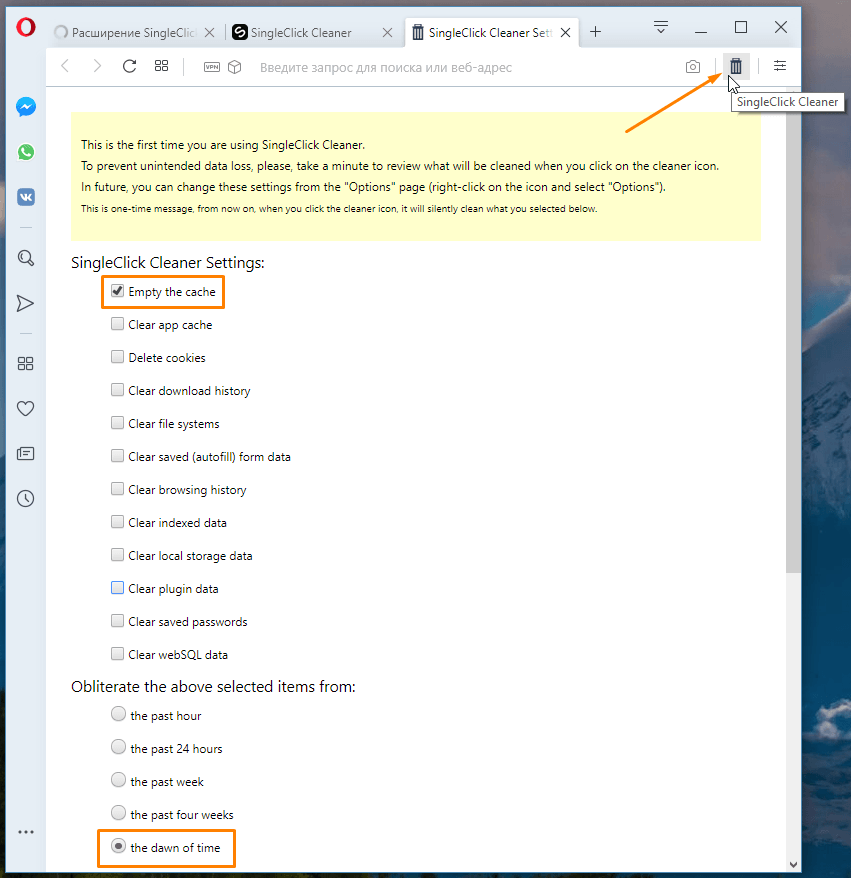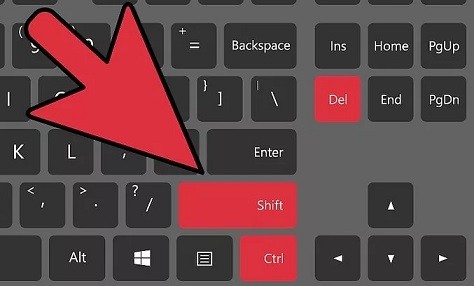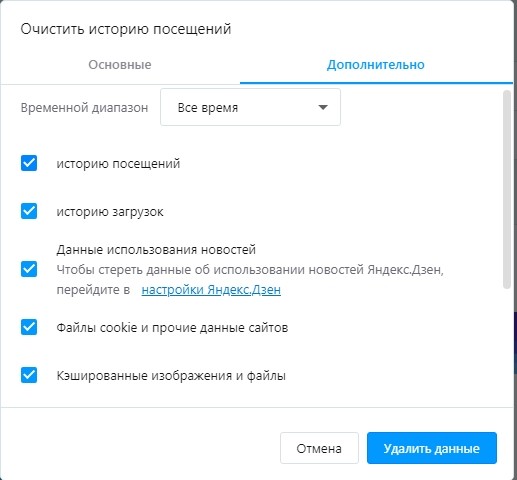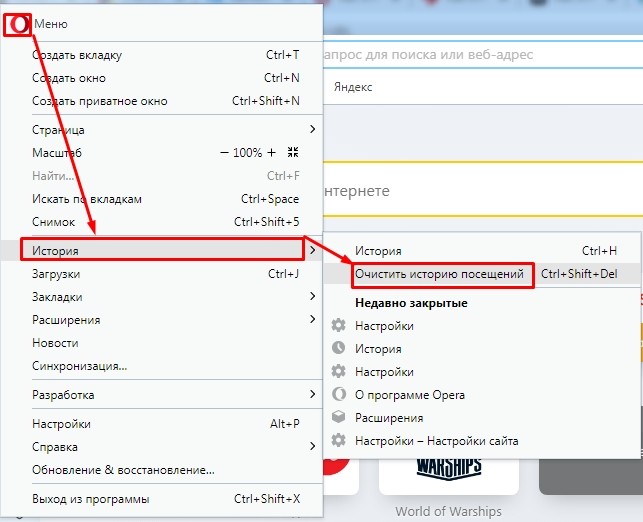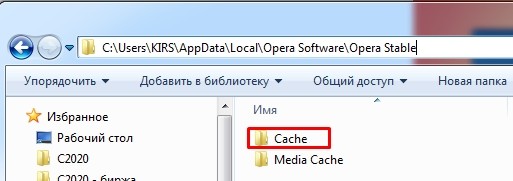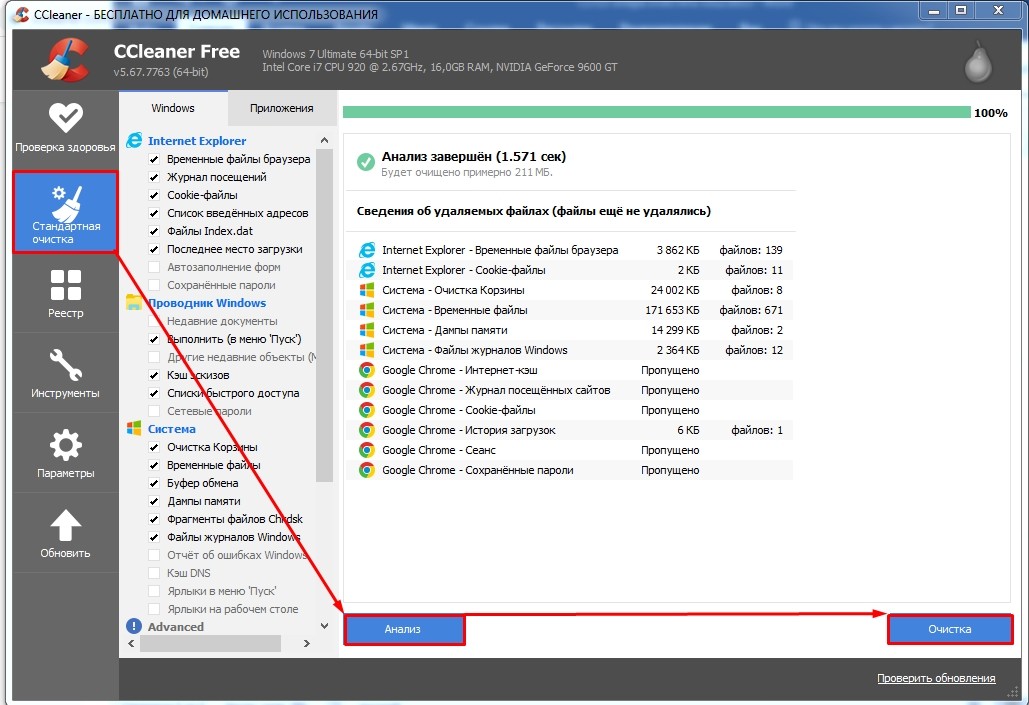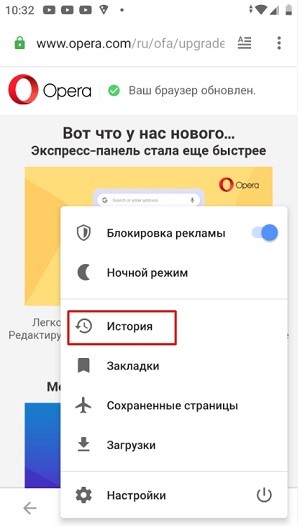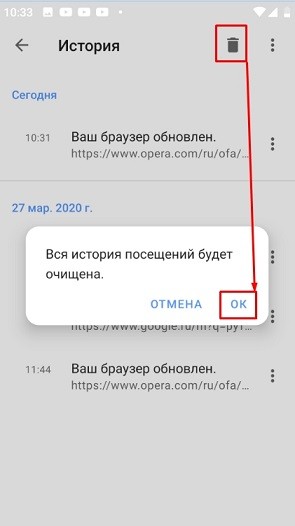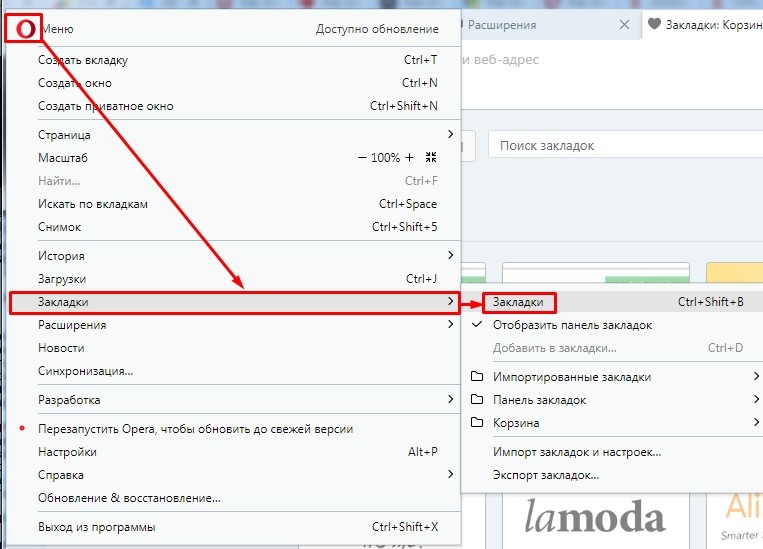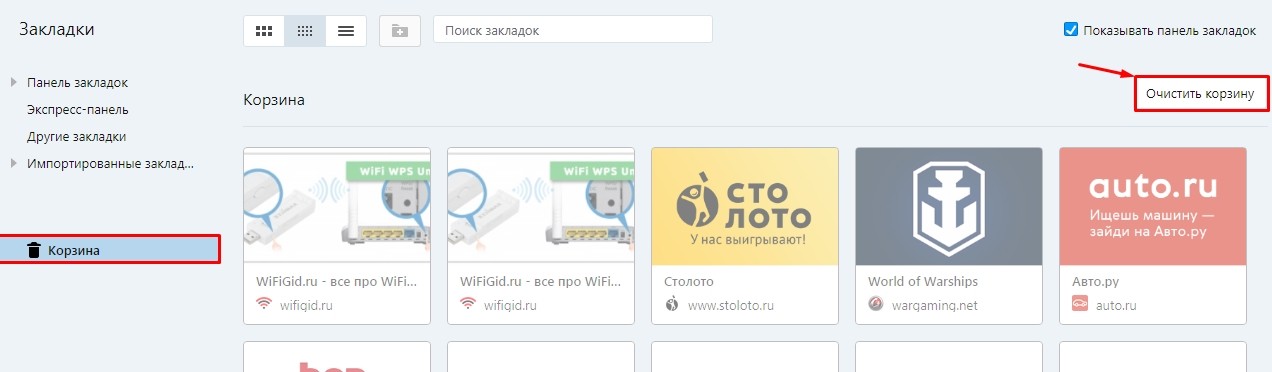Главная задача кэша – восстановление ранее запущенных страниц путем их копирования из внутренней памяти. Это значительно повышает скорость поисковой выдачи и переходов между площадками, но и нагружает настольную систему, сам браузер. Сегодня мы поговорим о том, как почистить кэш на Опере на компьютере, в процессе повествования мы также рассмотрим несколько эффективных подходов.
Содержание
- Инструкция
- Системный подход
- Ручная методика
- Подведем итоги
Инструкция
Существует несколько способов очистки памяти браузера Опера, мы же рассмотрим наиболее простые и быстрые. Для удобства восприятия разобьем дальнейшее повествование на несколько логических блоков.
Системный подход
Разработчики предусмотрели возможность очистки кэша силами встроенного инструментария. Для претворения задуманного в жизнь достаточно:
- Запустить Оперу и перейти в раздел пользовательских настроек (клик ЛКМ по главной кнопке в левом верхнем углу интерфейса).
- В новом окне перейти на вкладку «Дополнительно – Безопасность».
- Кликнуть на кнопку «Очистить историю посещений».
- Установить настройки так, как показано на скриншоте.
- Нажать на «Удалить данные».
Попасть на ту же страницу чистки выйдет и иным путем. Достаточно вставить в адресную строку opera://settings/clearBrowserData, а затем нажать на Enter.
Ручная методика
Этот способ потребует несколько больше времени, но также не отличается сложностью. Последовательность шагов уже представлена ниже:
- Полностью закрываем интернет-обозреватель на компьютере/ноутбуке.
- Вызываем в Windows окно «Выполнить» через сочетание клавиш Win + R.
- Вставляем туда строку %userprofile%\AppData\Local\Opera Software\Opera Stable.
- Далее, жмем на «ОК».
- Целиком удаляем каталог Cache.
Подведем итоги
Ручные манипуляции с системным хранилищем, в редких случаях, приводят к необратимым изменениям интернет-обозревателя. Поэтому рекомендуется использовать встроенный функционал Оперы, а альтернативный вариант приберечь на крайний случай.
Статья будет вам полезна, если вы хотите узнать, как очистить кэш браузера Опера на Windows 8 и 10.
Для начала поговорим о том, зачем вообще нужен кэш и почему время от времени его нужно чистить.
Для чего нужно чистить кэш
В самом общем смысле кэш — это временные файлы, которые хранятся в специальной области. Например, на жестком диске, в операционной системе или в браузере — кэширование происходит в разных частях устройства.
В кэше браузера хранятся данные (скрипты, картинки, видео и другое) тех интернет-ресурсов и страниц сайтов, которые недавно посещал пользователь. То есть, условно говоря, кэш – это кратковременная память устройства.
Если в ближайшее время пользователь захочет попасть на одну из страниц повторно, то страница откроется именно через кэш. Это позволит значимо сократить время загрузки страницы. Если бы не было кэша, браузеру приходилось бы каждый раз заново обращаться к серверу, на котором хранятся файлы сайтов. А это требует ресурсов и времени.
Иногда кэш путают с файлами cookie и историей посещений — их нередко чистят одновременно. Однако стоит понимать, что это разные элементы. В истории в хронологическом порядке отображается список интернет-ресурсов, которые за определенный временной период посещал пользователь. Cookie-файлы позволяют запоминать отдельные фрагменты данных (например, пароли), чтобы затем автоматически подставлять их вместо пользователя там, где это нужно. В кэше же хранится чисто техническая информация о страницах сайта.
Если длительное время не чистить кэш, память браузера начнет переполняться. Поскольку в кратковременной памяти можно держать только ограниченное количество информации, от «перенасыщения» система начнет работать хуже. Страницы сайтов из кэша будут наоборот загружаться медленнее.
Ещё одна ловушка «старого» кэша — неактуальная информация. Если при первом переходе на сайт вы столкнулись с ошибкой, браузер запомнит страницу именно в таком виде. Даже если работа ресурса уже восстановлена, когда вы перейдете на сайт повторно, из кэша вновь отобразится ошибка. Это основные причины, по которым временные файлы браузера нужно регулярно удалять.
Как очистить кэш браузера Opera
Если вы пользуетесь Opera, то можете очистить кэш одним из пяти способов.
Способ 1. С помощью горячих клавиш
Быстро очистить кэш в Опере поможет комбинация клавиш. Горячие клавиши — самый простой способ очистки, однако он подойдёт не для всех устройств.
-
1.
В браузере наберите Ctrl + Shift + Delete. После этого в настройках автоматически откроется страница «Очистить историю».
-
2.
Отметьте чекбокс «Изображения и другие файлы, сохраненные в кеше». Затем в выпадающем списке выберите нужный временной диапазон:
-
3.
Кликните Удалить данные:
Готово.
Способ 2. Через настройки браузера
Этот способ более долгий, чем первый, но он не требует запоминания комбинации клавиш на клавиатуре.
-
1.
В браузере нажмите на кнопку с тремя перечеркнутыми полосками. Затем кликните Открыть все настройки браузера:
Также на этом шаге вы можете кликнуть правой кнопкой мыши на стартовой странице и нажать Настройки:
-
2.
Пролистайте страницу до раздела «Конфиденциальность и безопасность» и нажмите Очистить историю посещений:
-
3.
Отметьте чекбокс «Изображения и другие файлы, сохраненные в кеше». Затем в выпадающем списке выберите нужный временной диапазон:
-
4.
Кликните Удалить данные:
Готово.
Способ 3. Через расширение браузера
Чтобы очистить память, можно также установить специальное расширение. Самые популярные из них: OneCleaner, Clean Guru, Clean Master и SingleClick Cleaner. Мы рекомендуем использовать SingleClick Cleaner, поскольку это расширение создано специально для браузера Opera. С его помощью можно очистить кэш в один клик.
Чтобы очистить кэш с помощью расширения:
-
1.
Скачайте расширение SingleClick Cleaner.
-
2.
Чтобы выставить настройки расширения, в панели браузера кликните по иконке Корзина:
-
3.
Поставьте галочки напротив нужных параметров. В блоке SingleClick Cleaner Setting (Параметры SingleClick) выберите, какие элементы вы хотите удалить или почистить. В блоке Obliterate the above selected items from (Стереть выбранные позиции) выберите период, за который хотите очистить кэш.
В блоке Context Menu (Контекстное меню) поставьте галочку напротив пункта Add Cleaner to the context menu (добавить Cleaner в контекстное меню) и выберите Toolbar Icon (вид значка панели инструментов). После этого кликните restore defaults:
Готово. Теперь, чтобы очистить кэш, достаточно кликнуть на иконку «Корзина» в панели браузера.
Если в будущем вы захотите изменить настройки расширения, кликните по иконке правой кнопкой мыши и нажмите Настройки.
Способ 4. Через программу на компьютере
Также очистить временную память можно с помощью бесплатных программ для компьютера. Этот вариант универсальный, так как через программу можно почистить кэш любой версии Opera. Наиболее популярные программы для ОС Windows: Clean Master, CCleaner и CCEnhancer.
Изначально эти программы предназначены для того, чтобы очищать операционную систему компьютера от «мусорных файлов» (временных файлов, логов и другого). Они показывают, сколько места в операционной системе занимает каждый такой файл и как он влияет на безопасность устройства в целом. Также с их помощью можно просканировать компьютер на наличие вирусов.
Таким образом, программы можно использовать как для очистки кэша, так и для комплексного анализа и очистки всей операционной системы.
Чтобы очистить кэш с помощью программы:
-
1.
Установите одну из программ, например CCleaner.
-
2.
Закройте Opera.
-
3.
Откройте программу CCleaner. В меню слева перейдите в Стандартная очистка — Приложения.
-
4.
Поставьте галочку напротив пункта «Интернет-кэш» и снимите галочки с других параметров, чтобы не удалить лишнее. После этого кликните Очистка.
Готово.
Способ 5. Вручную
Ещё один из способов очистки — через проводник Windows. Этот вариант идеально подходит для тех случаев, когда нужно удалить не весь кэш, а только конкретные файлы.
-
1.
Закройте Opera.
-
2.
В поисковой строке панели «Пуск» введите «Выполнить» и нажмите Enter. Или нажмите комбинацию клавиш Win + R.
-
3.
В поле «Открыть» вставьте ссылку «%userprofile%AppDataLocalOpera SoftwareOpera Stable» и нажмите Ок:
-
4.
Откройте папку Cache и удалите нужные файлы.
Готово.
Содержание
- Способы очистки кэша в Опере
- Способ 1: Инструменты браузера
- Способ 2: Ручная очистка кэша
- Вопросы и ответы
Во время своей работы, при включенном кэшировании браузеры сохраняют содержимое посещенных страниц в специальную директорию жесткого диска – кэш-память. Это делается для того, чтобы при повторном посещении каждый раз браузер не обращался на сайт, а восстанавливал информацию из собственной памяти, что способствует увеличению скорости его работы и сокращению объемов трафика. Но когда в кэше скапливается слишком большое количество информации, происходит обратный эффект: работа браузера начинает замедляться. Это говорит о том, что необходимо периодически производить чистку кэша.
В то же время бывает ситуация, когда после обновления содержимого веб-страницы на сайте, её обновленная версия не отображается в браузере, так как он подтягивает данные из кэша. В этом случае тоже следует почистить данную директорию для корректного отображения сайта. Давайте выясним, как почистить кэш в Опере.
Способы очистки кэша в Опере
Кэш в Opera можно очистить как с помощью внутренних инструментов самого веб-обозревателя, так и используя ручное удаление кэшированных файлов. Рассмотрим алгоритм применения обоих способов.
Способ 1: Инструменты браузера
Для того чтобы очистить кэш, можно воспользоваться внутренними инструментами браузера, предоставляющими необходимую возможность. Это наиболее простой и безопасный способ.
- Для очистки кэша нам нужно перейти в настройки Оперы. Для этого мы открываем главное меню программы и в выпадающем списке кликаем по пункту «Настройки».
- Перед нами открывается окно генеральных настроек браузера. В левой его части выбираем пункт «Дополнительно» и щелкаем по нему.
- Далее переходим в раздел «Безопасность»
- В открывшемся окне в подразделе «Конфиденциальность» жмем «Очистить историю посещений».
- Перед нами открывается меню очистки браузера, в котором обозначены галочками готовые к очистке разделы. Нам необходимо убедиться в том, чтобы напротив пункта «Кэшированные изображения и файлы» стояла галочка. С остальных пунктов отметки можно снять, можно оставить, а можно даже добавить галочки в остальные пункты меню, если вы решили провести тотальную очистку браузера, а не просто почистить кэш. После того как галочка напротив нужного нам пункта установлена, жмем на кнопку «Удалить данные».
Кэш в браузере Опера почищен.
Способ 2: Ручная очистка кэша
Очистить кэш в Opera можно не только через интерфейс браузера, но и просто физически удалив содержимое соответствующей папки. Но к этому рекомендуется прибегать только в том случае, если по каким-либо причинам стандартным методом очистить кэш не удается, либо если вы очень продвинутый пользователь. Все дело в том, что можно по ошибке удалить содержимое не той папки, а это может негативно сказаться на работе не только браузера, но и системы в целом.
- Для начала нужно выяснить, в какой директории находится кэш браузера Опера. Для этого открываем главное меню приложения, и кликаем последовательно по пунктам «Справка» и «О программе».
- Перед нами открывается окно с основными характеристиками браузера Opera. Тут же можно посмотреть данные о расположении кэша. В нашем случае это будет папка по представленному ниже адресу, но для других операционных систем и версий программы Опера она может располагаться и в другом месте.
C:Users\AppDataLocalOpera SoftwareOpera StableВажно каждый раз перед ручной очисткой кэша проверять размещение соответствующей папки вышеописанным способом, ведь при обновлении программы Опера её место расположения может измениться.
- Теперь остается дело за малым: открываем любой файловый менеджер («Проводник» Windows, Total Commander и т.д.) и переходим в указанную директорию.
- Выделяем все файлы и папки, содержащиеся в директории, и удаляем их, произведя таким образом очистку кэша браузера.
Как видим, существует два основных способа очистки кэша программы Опера. Но во избежание различных ошибочных действий, которые могут существенно навредить системе, рекомендуется проводить чистку исключительно через интерфейс браузера, а ручное удаление файлов выполнять только в крайнем случае.
Еще статьи по данной теме:
Помогла ли Вам статья?
Как очистить кэш в Опере?
При посещении сайтов браузер Opera сохраняет получаемые с них данные (скрипты, изображения, видео) в кэш, который хранится на компьютере – обычно на локальном диске C. Благодаря этому при повторном открытии тех же сайтов они загружаются быстрее. Но есть и обратная сторона медали – со временем кэш увеличивается и занимает много места. Если для вас это критично (не хватает свободного места на диске C), нужно удалить кэш в браузере Опера.
Выполняется данная процедура очень просто – буквально за 1-2 минуты.
Читайте также: Как восстановить закрытые вкладки в Опере?
Содержание
- Очистка кэша в Opera 42
- Как почистить кэш память в Опере 12
- Как удалить кэш в Opera других версий
Очистка кэша в Opera 42
Поскольку у большинства пользователей установлена новая версия браузера, то начнем, пожалуй, с нее.
- Запустите браузер.
- Нажмите на «Меню» и зайдите в «Настройки».
- Откройте вкладку «Безопасность» и щелкните на «Очистить историю».
- Поставьте птичку в пункте «Кэшированные изображения и файлы» (а в остальных пунктах уберите).
- Укажите срок, за который требуется очистить кэш память (например, «С самого начала») и щелкните кнопку «Очистить».
Готово.
Кстати, здесь же можно удалить куки, а также историю загрузок и посещений. И для этого нужно лишь поставить галочки в соответствующих пунктах.
Читайте также: Как очистить историю в Opera?
Как почистить кэш память в Опере 12
В браузере Opera 12 почистить кэш можно двумя способами. Какой из них использовать – выбирайте сами.
- Нажмите на кнопку «Opera».
- Перейдите в Настройки – Общие настройки (или просто нажмите Ctrl+F12).
- Откройте вкладку «Расширенные» и в левом столбце щелкните на строку «История».
- Найдите пункт «Дисковый кэш» и нажмите «Очистить».
Обратите внимание: здесь можно изменить его размер (по умолчанию стоит 50 Мб). Также можно поставить галочку «Очищать при выходе» – в таком случае очистка данных будет выполняться, когда вы выйдете из браузера.
И второй способ в Опере 12:
- Нажмите на кнопку «Opera».
- Перейдите в Настройки – Удалить личные данные.
- Поставьте галочку в строке «Очистить кэш» (в остальных пунктах ее рекомендуется убрать) и нажмите «Удалить».
Как удалить кэш в Opera других версий
Если установлен браузер другой версии, тогда есть еще 2 универсальных варианта. Первый – очистка через CCleaner. Этой программе не важно, какая у вас стоит версия браузера – она с легкостью выполнит свою задачу.
Сделать это проще простого:
- Запустите CCleaner.
- Перейдите на вкладку «Приложения» и поставьте птичку в пункте «Интернет-кэш» (чтобы не удалить ничего лишнего во всех остальных пунктах галочки нужно убрать, в том числе и во вкладке «Windows»).
- Нажмите кнопку «Анализ» (браузер Опера при этом должен быть закрыт).
Как видите на скриншоте ниже, кэш в Opera занимает 400 Мб. Вообще-то это довольно много.
Поэтому, чтобы его удалить, нажмите кнопку «Очистка».
Читайте также: Как включить режим Турбо в Опере?
И последний способ – ручное удаление. Но для этого нужно знать, где хранится кэш Оперы. По умолчанию он находится здесь:
Локальный диск C – Пользователи – Имя учетн. записи – Appdata – Local.
Папка «Appdata» является скрытой, поэтому нужно настроить, что она стала видимой. Для этого:
- Перейдите в Пуск – Панель управления – Параметры папок.
- Откройте вкладку «Вид».
- В самом низу выберите пункт «Показ. скрытые папки».
В папке «Local» находится папка «Opera Software» или просто «Opera».
Откройте ее, найдите папки «Cache» и «Media Cache» (если есть) и удалите все их содержимое. Таким образом вам удастся избавиться от кэша в Опере.
Опубликовано 12.01.2017 Обновлено 02.11.2020
При возникновении трудностей с отображением или входом на сайты, используйте наше руководство по очистке данных веб-браузера Opera, для устранения проблемы.
Иногда кэш и файлы cookie, могут быть причиной неправильного отображения веб-сайтов. Это создаст впечатление, что проблемы с порталом, но на самом деле виноваты данные в браузере.
В данном руководстве вы узнаете, как очистить кэш и файлы cookie Opera на компьютере под управлением Windows 10, но можно использовать эту инструкцию и для другой операционной системы.
Очистка кэша и файлов cookie в Opera
Откройте Opera, нажмите кнопку «Меню» в верхнем левом углу и выберите «Настройки».
Перейдите в раздел «Безопасность», развернув меню «Дополнительно», найдите и нажмите «Очистить историю посещений».
В разделе «Временной диапазон» выберите из раскрывшегося списка, за какой период хотите очистить данные просмотров. Рекомендуется выбрать опцию «Все время».
Поставьте галочки «Файлы cookie и прочие данные сайтов», а также «Кэшированные изображения и файлы».
Обратите внимание на то, что можно очистить и ряд других данных, в том числе: историю посещений и загрузок, пароли, данные использования новостей, автозаполнения форм, размещаемых приложений и настройки контента.
Нажмите кнопку «Удалить данные».
Быстрый вариант. Вызов меню очистки истории сочетанием клавиш
Задействуйте сочетание клавиш Ctrl + Shift + Del, вы быстро откроете меню очистки истории и выполните нужные действия.
После очистки, загрузка сайтов займет чуть больше времени, но это нормальное явление, так как Opera по новой кэширует данные. Вам придется заново авторизоваться на некоторых сайтах в результате удаления файлов cookie, хранившихся в браузере.
В процессе работы браузер Opera сохраняет (кэширует) определенные данные, что позволяет ускорить соединение с сайтами, уменьшить время загрузки общих элементов веб-страниц и тем самым сэкономить ваш интернет-трафик. Однако иногда возникает ситуация, когда данные на странице обновились, но вы видите устаревшую информацию, загруженную из кэша. К тому же, если в кэше содержится очень большое количество данных, это может замедлить работу веб-обозревателя, не говоря уже о том, что данные файлы занимают место на жестком диске. Поэтому периодически эти временные файлы необходимо удалять. Из этой статьи вы узнаете, как почистить кэш с помощью имеющихся в самом браузере средств, а также об альтернативном способе очистки с помощью специального расширения.
Смотрите также: Что делать, если недостаточно памяти в браузере Opera
- Открываем браузер Opera и нажимаем на кнопку с логотипом программы в левом верхнем углу окна.
Нажимаем на логотип Opera и открываем меню
- В меню выбираем команду «История», а затем в открывшемся подменю команду «Очистить историю посещений». Как вариант, можно просто нажать клавиши «Ctrl» + «Shift» + «Del».
Выбираем команду «Очистить историю посещений» в меню браузера Opera
- Появится окно «Очистить историю посещений», где мы отмечаем галочкой пункт «Кэшированные изображения и файлы». В раскрывающемся списке «Временной диапазон» мы можем указать, за какой период следует удалить кэш: за всё время использования браузера, за последний час, день, неделю или месяц. После выбора нужных параметров нажимаем кнопку «Удалить данные».
Удаляем кэшированные изображения и файлы
В данном окне можно не только очистить кэш браузера Opera, но и удалить историю посещений. В этом случае другие пользователи не увидят, на каких сайтах вы побывали.
Также можно отметить флажком пункт «Файлы cookie и прочие данные сайтов». Куки — это небольшие файлы, в которых хранится информация о сайтах. К примеру, если вы пользовались интернет-магазином, в таком файле будет храниться содержимое вашей корзины. Но стоит иметь в виду, что после очистки файлов куки вам придется заново авторизоваться на большинстве сайтов, то есть ввести логин и пароль.
Смотрите также: Что делать, если Opera закрывается сам по себе
Очистить кэш в Opera с помощью расширения
В браузер Opera можно установить расширения, которые значительно упростят процесс очистки кэша.
Для добавления одного из таких расширений выполним следующие шаги:
- Щелчком по логотипу программы в левом верхнем углу окна откроем меню Opera и выберем команду «Расширения», а затем в подменю — пункт «Загрузить расширения».
Выбираем команду «Загрузить расширения»
- Откроется страница со списком разнообразных расширений. Расширение «SingleClick Cleaner» добавляет в браузер Opera кнопку для очистки кэша и избавляет от необходимости каждый раз искать нужные команды в меню. Вводим имя расширения в поле поиска и выбираем его в списке.
Находим нужное расширение
- Отобразится страница с описанием расширения «SingleClick Cleaner». Нажимаем кнопку «Добавить в Opera».
Добавляем расширение в Opera
- После установки данного расширения справа от адресной строки появится кнопка с изображением мусорной корзины, при нажатии на которую кэш будет моментально удаляться. При первом использовании этой кнопки откроется страница с настройками на английском языке. Поскольку нас интересует только очистка кэша, ставим флажок «Empty the cache». Переключатель «the dawn of time» задает период очистки за всё время работы браузера.
Для очистки кэша кликаем на кнопку расширения
Теперь вы в курсе, как почистить кэш браузера Opera с помощью штатных средств программы, а также сможете воспользоваться расширением для более быстрого выполнения этой операции.
Post Views: 784
Содержание
- Очистка через интерфейс браузера
- Очистка файлов cookie и данных сайтов при выходе из Opera
- При помощи стороннего ПО
- Где хранятся файлы cookie в Opera
- Как удалить историю посещений, кэш и куки?
- Способ 1.
- Блокировать сторонние файлы cookies в Opera
- Как зайти в историю браузера в Opera?
- Удаление куки путем встроенной функции браузера Опера
- Как удалить все файлы cookie за определенный период в браузере Opera
- Как отключить файлы cookies в Опере
- Как удалить (очистить) файлы cookie полученные с определенного сайта
- Для чего нужно удалять cookies (куки)?
Очистка через интерфейс браузера
Самый простой способ удалить кешированные файлы cookie и файлы — очистить их с помощью стандартных инструментов Opera через интерфейс браузера.
Чтобы начать этот процесс, перейдите в главное меню Opera и выберите «Настройки» из его списка. Альтернативный способ получить доступ к настройкам браузера — нажать сочетание клавиш Alt + P на клавиатуре компьютера.
Переходим к разделу «Безопасность».
В открывшемся окне находим группу настроек «Конфиденциальность», где должна располагаться кнопка «Очистить историю просмотров». Щелкаем по нему.
В окне есть возможность удалить ряд параметров. Если мы выберем их все, помимо очистки кеша и удаления файлов cookie, мы также удалим историю посещений веб-страниц, пароли к веб-ресурсам и много другой полезной информации. Конечно, нам этого не нужно. Поэтому мы оставляем галочки только рядом с параметрами «Кэшированные изображения и файлы» и «Файлы cookie и другие данные сайта». В окне периода выберите значение «с начала». Если пользователь хочет удалить не все файлы cookie и кеш, а только данные за определенный период, он выбирает значение соответствующего срока. Нажмите кнопку «Очистить историю просмотров».
Идет процесс удаления файлов cookie и кеша.
Очистка файлов cookie и данных сайтов при выходе из Opera
Если присмотреться, то, помимо включения и отключения, есть и другие настройки, например, очень интересный пункт «Удалять файлы cookie и данные сайтов при выходе из Opera».
Эта опция удаляет все данные, сохраненные при посещении сайтов, при выходе из браузера. То есть получается некий режим «инкогнито», но на постоянной основе.
При помощи стороннего ПО
Существует множество специализированных утилит, выполняющих функцию очистки операционной системы. Все они имеют схожий функционал и принцип действия. Одним из наиболее простых и интуитивно понятных вариантов является CCleaner от Piriform.
Программа CCleaner
Чтобы попробовать этот метод, вам понадобятся:
- Запустите CCleaner на ПК или ноутбуке.
- Во вкладке «Windows» главного окна программы перейдите в меню «Приложения».
Зайдите в меню «Приложения» - Здесь снимите галочки со всех приложений, представленных в списке, кроме браузера Opera.
Снимаем галочки со всех приложений, представленных в списке, кроме браузера Opera - В этом абзаце необходимо поставить флажки перед такими параметрами, как Cookies и Internet Cache.
Ставим галочки напротив «Cookies» и «Internet Cache» - Запустите процесс анализа, нажав соответствующую кнопку.
Начнем процесс, нажав на «Анализ» - Дождитесь его завершения и нажмите кнопку «Очистить».
Нажмите «Очистить» и «ОК»
После этой быстрой и простой процедуры Opera будет полностью очищена от кеша и файлов cookie.
Где хранятся файлы cookie в Opera
Где хранятся файлы cookie в Opera, как их найти? Все очень просто. Все они в одном разделе.
- Зайдите в настройки вашего браузера;
- Зайдите в «Настройки сайта»;
- Выберите «Файлы cookie и данные сайта»;
- Щелкните «Все файлы cookie и данные сайта».
Все сохраненные файлы cookie будут отображаться в списке. Для детального просмотра данных необходимо выбрать конкретный сайт.
Как удалить историю посещений, кэш и куки?
Итак, мы подошли к самому важному вопросу этой статьи — как удалить историю, файлы cookie и кеш в браузере Opera. Опять же, давайте рассмотрим несколько способов сделать это.
Способ 1.
Фаза 1. Прежде всего, нам нужно углубиться в историю посещений. Вы можете узнать, как это сделать, прочитав приведенные выше инструкции.
Шаг 2. Вы вошли на страницу истории. В правом верхнем углу есть кнопка «Очистить историю». После ее нажатия перед вами откроется специальное окно.
Шаг 3. В этом окне выберите, что нужно удалить и на какой период, и нажмите кнопку «Очистить историю просмотров”.
Чтобы удалить только недавно посещенные сайты, оставьте галочку только у пункта «история просмотров”.
Если вам нужно удалить файлы cookie, выберите только «Файлы cookie и другие данные сайта”.
Если вы собираетесь очистить кеш браузера, для этого вам нужно снять все флажки и оставить только «Кэшированные изображения и файлы”.
Блокировать сторонние файлы cookies в Opera
вы также можете включить или отключить блокировку сторонних файлов cookie с сайтов в Opera.
Все настолько просто, что это может понять даже трехлетний ребенок. Итак, если вы только начали использовать популярный браузер Opera и не знаете, как просматривать в нем историю просмотров, мы расскажем вам, как это сделать.
Если вы хотите перейти к истории посещенных сайтов, вы можете сделать это несколькими способами.
Метод 1. Нажмите кнопку «Меню», расположенную в верхнем левом углу, чтобы открыть скользящее меню. В нем выбираем пункт «История». После нажатия на этот элемент вы будете перенаправлены на страницу истории недавних сайтов.
Метод 2. Это, пожалуй, самый простой из существующих методов. Нажмите эту комбинацию клавиш на клавиатуре: Ctrl + H. И вуаля, вы сразу попадаете на страницу истории.
Способ 3. Заходим в историю через боковую панель. Слева от вас находится полупрозрачная панель с различными значками. Найдите значок часов и нажмите на него.
Удаление куки путем встроенной функции браузера Опера
Разработчики одного из самых удобных, быстрых и безопасных браузеров позаботились о том, чтобы у пользователей всегда были инструменты для удаления файлов cookie под рукой.
Для использования встроенной функции вам необходимо:
- Слева в верхнем углу браузера щелкните красный значок «O». Заходим в строку с настройками.
Нажмите на красный значок «O» и выберите «Настройки» - Выберите «Безопасность».
Выберите «Безопасность» - Зайдите в «Очистить историю просмотров».
Перейдите в «Очистить историю просмотров» - Поставьте галочку в поле интереса, затем во вкладке «Временной интервал» укажите желаемый вариант для периода.
Отметьте интересующий объект
Во вкладке «Временной интервал» укажите желаемый вариант очистки
Это стандартный способ очистки браузера Opera от файлов cookie. Также можно рассмотреть другие варианты.
Ручная очистка браузера
Также есть возможность вручную очистить Opera от файлов cookie и кешированных файлов. Но для этого мы должны сначала выяснить, где на жестком диске компьютера находятся файлы cookie и кеш. Откройте меню веб-браузера и выберите «Информация».
В открывшемся окне вы можете найти полный путь к расположению папки кеша. Также есть указание пути к каталогу профиля Opera, в котором находится файл cookie — Cookie.
Кэш в большинстве случаев находится в папке по пути со следующим шаблоном:
C: Users (имя профиля пользователя) AppData Local Opera Software Opera Stable. Используя любой файловый менеджер, перейдите в этот каталог и удалите все содержимое папки Opera Stable.
Перейдите в профиль Opera, который чаще всего находится по пути C: Users (имя профиля пользователя) AppData Roaming Opera Software Opera Stable, и удалите файлы cookie.
Это приведет к удалению файлов cookie и кешированных файлов с вашего компьютера.
Как удалить все файлы cookie за определенный период в браузере Opera
Вы можете удалить все файлы cookie на определенный период времени, для этого откройте главное меню браузера и выберите пункт «Настройки» или нажмите комбинацию клавиш Alt + P или Ctrl + F12.
В настройках браузера разверните список, нажав «Дополнительно» и выбрав «Безопасность», затем в правой части окна в разделе «Конфиденциальность и безопасность» нажмите «Очистить историю просмотров.
В открывшемся окне «Очистить историю просмотров» выберите вкладку «Дополнительно», щелкните раскрывающийся список «Временной диапазон» и выберите желаемый период времени, например «Всегда.
Затем установите (если не установлен) флажок «Файлы cookie и другие данные сайта», при необходимости снимите флажки с остальных флажков и нажмите кнопку «Очистить данные.
Вы также можете быстро открыть окно «Очистить историю просмотров», нажав сочетание клавиш Ctrl + Shift + Del
Как отключить файлы cookies в Опере
Процедура отключения файлов cookie в Opera аналогична:
- Зайдите в настройки вашего браузера. Для этого вы можете нажать сочетания клавиш Alt + P или Ctrl + F12.
- Перейдите в подраздел «Настройки сайта»;
- Выберите «Файлы cookie и данные сайта»;
- Переведите переключатель в неактивное состояние напротив «Разрешить сайтам сохранять и читать файлы cookie».
Как удалить (очистить) файлы cookie полученные с определенного сайта
Чтобы удалить (удалить) файлы cookie, полученные с определенного сайта, откройте главное меню браузера и выберите пункт «Настройки» или нажмите комбинацию клавиш Alt + P или Ctrl + F12.
В настройках браузера разверните список, нажав «Дополнительно» и выбрав «Безопасность», затем в правой части окна в разделе «Конфиденциальность и безопасность» нажмите «Настройки содержимого.
Затем выберите Cookies.
Теперь щелкните ссылку Все файлы cookie и данные сайта
В разделе «Все файлы cookie и данные сайта» найдите желаемое имя сайта и щелкните значок справа от него
Удалить.
Вы также можете удалить (удалить) файлы cookie, полученные с определенного сайта, не входя в настройки браузера.
Откройте веб-сайт куки, которые вы хотите удалить, слева от веб-адреса щелкните значок
или
и в открывшемся окне выберите Настройки файлов cookie.
В открывшемся окне «Использование файлов cookie» выберите файлы cookie, которые вы хотите удалить, и нажмите кнопку «Удалить.
Для чего нужно удалять cookies (куки)?
Файлы cookie работают в фоновом режиме, поэтому их присутствие практически незаметно для пользователя. Но это до определенного момента. Часто данные кэша, в которых хранятся эти файлы, начинают конфликтовать с посещаемым веб-ресурсом, когда страница автоматически обновляется. Следствием этого может стать сбой и временная блокировка доступа к сайту.
Совет! Помимо прочего, мы рекомендуем вам регулярно удалять файлы cookie для повышения безопасности. Это предотвращает кражу конфиденциальных данных злоумышленниками и, таким образом, не позволяет им выполнять какие-либо действия в сети от имени пользователя.
Еще одна причина удаления файлов cookie — постепенное накопление фрагментов файлов на жестком диске. Если их будет слишком много, не исключены трудности в эксплуатации устройства.
Источники
- https://winnote.ru/browsers/580-kak-udalit-ochistit-fayly-cookie-kuki-v-brauzere-opera.html
- https://chrome-faq.info/kak-ochistit-istoriyu-kesh-kuki-v-brauzere-opera/
- https://lumpics.ru/how-to-clean-cookies-and-cache-in-opera/
- https://brit03.ru/programmy/kak-ochistit-kuki-v-opere.html
- https://pc-consultant.ru/internet/kak-udalit-kuki-v-opere/
- https://opera-web.ru/cookie/
Как почистить кэш в Опере – 3 самых эффективных способов
На чтение 5 мин Просмотров 801
Кэш в Опере позволяет восстановить уже запущенные ранее страниц браузера с помощью их сохранения на внутренней памяти устройства. Это позволяет быстрее загружать часто посещаемые страницы, однако при этом забивается память вашего компьютера. Кроме этого, если такой информации скопилось слишком много – браузер также начинает работать медленнее. Именно поэтому рекомендуем вам проводить чистку кэша. В этой пошаговой инструкции разберем, как очистить кэш в браузере Опере.
Содержание
- Способы очистки кэша в Опере
- Как очистить кэш Оперы при помощи Инструменты браузера
- Ручная очистка кэша Оперы
- Как очистить кэш при помощи расширений
Способы очистки кэша в Опере
Как и при проведении любой операции с вашим устройством или программами для очистки кэша в Opera можно использовать внутренние возможности браузера, прибегнуть к ручному удалению или использовать дополнительные расширения и программы. Применив один из нижеописанных способов, вы сможете избавиться от кэш Оперы достаточно быстро и без проблем.
Как очистить кэш Оперы при помощи Инструменты браузера
Это самый лёгкий и безопасный способ, с которым справится любой пользователь ПК. Для того чтобы очистить кэш на Опере вам нужно:
- Открываем браузер Opera (Опера). Заходим в раздел «Настройки».
- В открывшемся окне переходим к левой части и нажимаем на строку «Дополнительно». После этого входим в пункт «Безопасность»
- Выбираем команду «Очистить историю посещений».
- Так вы запускаете окно с настройками очистки истории Опера. Галочками отмечены разделы, которые будут очищены. Обязательно проверяем, чтобы был отмечен пункт «Кэшированные изображения и файлы».
Все остальные отметки вы можете снять или поставить галочки везде – тогда будет проведена полная очистка.
На последнем шаге – нажимаем на «Удалить данные».
Ручная очистка кэша Оперы
Для избавления от кэша в браузере Opera используют также и ручной способ – для этого просто удаляют все данные из соответствующей папки на вашем устройстве. В этом варианте в процессе чистки вы можете случайно удалить данные не тех хранилищ, это приведёт к нарушению работы браузера или компьютера. Поэтому рекомендуем прибегать к нему только тогда, когда встроенный инструмент не помог или вы профессиональный пользователь, и уверены в своих силах.
Если вы всё-таки решили почистить кэш таким способом:
- Устанавливаем, в какой директории расположен кэш Opera. Открываем браузер, нажимаем на раздел «Меню»
- Затем выбираем пункт «Справка», далее «О программе»
- Здесь будет указано, где хранится кэш браузера на вашем компьютере.
Обращаем ваше внимание, что даже если вы раньше чистили кэш таким способом, стоит каждый раз проверять место его расположения. Так как после обновлений программы и системы папка может измениться.
- Открываем «Проводник Windows» или программу Total Commander и переходим по указанным каталогам.
- В последней папке выделяем все данные и удаляем их.
После этого вы решили вопрос, как очистить кэш в Opera. Оба способа достаточно просты, однако во втором есть вероятность ошибочно убить нужные данные, поэтому используйте его в последнюю очередь.
Как очистить кэш при помощи расширений
Если вопрос, как почистить кэш в Опера встаёт перед вами очень часто, и вы не хотите каждый раз переходить в дополнительные настройки и выполнять описанные выше инструкции, скачайте специальное расширение.
Одно из них SingleClick Cleaner – оно позволит удалить ненужный кэш на вашем устройстве с помощью одного нажатия. Для этого:
- Забейте в поиске “SingleClick Cleaner” и в первом же источнике нажмите кнопки “Добавить”
- После установки на панели в вашем браузере высветится новый инструмент SingleClick Cleaner, обозначенный значком – мусорная корзина.
- Для запуска чистки нажимаем на иконку.
- Откроется окно с параметрами расширения.
- Здесь выбираем данные для очистки и периодичность проведения очистки.
- Если вы собираетесь удалить весь кэш, то нажимаем на опцию «Empty the cache» и «The dawn of time».
- После установки параметров удаления расширение будет работать постоянно. Для очистки кэша нужно будет нажать на иконку и запустить уже настроенное удаление.
Итак, мы разобрали с вами способы удаления кэша в браузере Opera. Все описанные варианты несложные и не займут много времени. Однако ручная чистка подходит для более продвинутых пользователей, а установка расширения упростит удаление данных, если вы чистите кэш регулярно.

Специалист программирования компьютерных систем и устройств на базе ОС «Android»
Задать вопрос эксперту
( 1 оценка, среднее 5 из 5 )
Всем привет! В статье мы рассмотрим вопрос – как очистить и удалить кэш в браузере Опера. Быстрее всего это сделать в Виндовс – зажать три клавиши: Ctrl, Shift и Del.
Если вам нужен именно Cash – то выбираем пункт «Кэшированные изображения и файлы». Также для освобождения места можно сбросить «Историю посещений» и «Историю загрузок».
Советую внимательно почитать, выделенные пункты и удалить, то что вам не нужно. Напомню, что – если очистить Cookie, то вам нужно будет повторно авторизоваться на других сайтах. Нажимаем «Удалить данные». Если быстрые клавиши не смогли почистить кэш Оперы, а окошко не вылезло, то можно использовать другие методы очистки.
Содержание
- Способ 1: Через настройки
- Способ 2: Ручная очистка
- Способ 3: CCleaner
- Способ 4: На телефоне
- Чистка корзины
- Задать вопрос автору статьи
Способ 1: Через настройки
Нажимаем на красную букву «О» – выбираем «История» – «Очистить историю посещений». Далее вы увидите все то же самое окно, в котором спокойно можно убрать все лишнее и почистить немного свой компьютер от хлама.
Способ 2: Ручная очистка
Для ручного удаления, вам нужно открыть проводник или «Компьютер». Далее нужно пройти примерно по такому пути:
C:UsersWiFiGidAppDataLocalOpera SoftwareOpera Stable
Если у вас русская версия, то вместо «Users» папка будет называться как «Пользователи». Далее попав туда, вам нужно выбрать папку с именем пользователя, под которым вы сейчас сидите. Закройте Оперу, выделите папку «Cache» и сотрите её. Чтобы не забивать корзину, а значит и диск «C», лучше всего сразу её удалить, нажав сочетание клавиш «Shift+Del». В конце подтверждаем удаление папки «Cache» браузера Opera.
Способ 3: CCleaner
Это отличная бесплатная программа, которая удаляет все временные файлы с вашего компьютера и в целом чистит его от различного мусора. Удаление идет не только в нашей оперной программе, но также в операционной системе.
Устанавливаем «Free» версию с официального сайта. После запуска переходим в раздел «Стандартной очистки». Перед тем как нажать на кнопку «Анализ», советую закрыть все открытые браузеры. Как только программа найдет временные файлы, нажимаем «Очистка».
Способ 4: На телефоне
Откройте приложение Opera, нажмите на красную букву «О» в правом нижнем углу экрана и из всплывающего меню выберите «История»
Нажимаем на иконку мусора и далее подтверждаем очистку истории. Кэша в мобильной версии нет, так как в телефоне нет столько места как на компьютере, поэтому сохраняется только история посещений.
Чистка корзины
В программе есть также и корзина, но она никакого отношения к кэшу не имеет и находится в разделе «Закладки».
Если открыть данный раздел, то вы увидите все удаленные закладки. Их также можно уничтожить, нажав на кнопку «Очистить корзину».
How to clean your browser and remove trackers
As you go about your daily routine online, your browser accumulates website data — data about what sites you
visit, what you download, what you type. And, for the most part, this is helpful. Your google search history
helps you get back to sites easily, and cookies make that site load faster. If you do a lot of online
shopping or get pizza delivered once a week, autofill form data helps you get it done quicker. You can read
the news you care about, see ads that actually interest you, and sign in automatically.
Why you should clean your browser
Despite the usefulness of storing all this data, there are privacy limitations. If you
share a computer, you may not want others to know your search history. If you don’t password-protect your
computer, you may not want your credit card information to be filled in automatically.
Beyond privacy, there are security risks to storing all of this data. Tracking cookies and
other data can be used to track you, and a periodic cleaning can remove malware, adware, search hijackers
and trackers. Some extensions cannot be trusted, and will push ads on you, force redirects, change your
homepage, or collect your personal data.
Then there’s the issue of efficiency. Clearing cache saves disk space. Also, if you don’t
clear your cache from time to time, you might not see changes on a website with your computer loading older,
cached data. Old, unused extensions can also clutter up your browser, using your RAM and memory.
So, there are good reasons to clear cache, history, cookies, and other browsing data occasionally. But
before you go reformatting your computer, take a look at what information there is to remove, and what that
data is for.
What to clean
Browsing history
This is a list of the websites you have visited, along with the time of the visit and other details. If you
clear this and delete google history, visited website addresses will not be suggested when you’re typing in
the address bar.
Download history
A record of what you’ve downloaded. Deleting this does not delete the software or file you downloaded, just
the record.
News usage data
This is data for customizing your personal newsfeed in Opera, if you have it enabled. If you delete this,
your personal newsfeed will contain only general news.
Cookies and site data
Cookies are data that a website stores on your computer. In principle, they are used to remember your
preferences, form field data (things you’ve typed on the site), or the state of the webpage when you left it
last — like items in your shopping cart, or whether you’re signed-in. However, they can also be used to
track your browser history.
Cached images and files
Your cache is information from sites that is stored on your computer to make pages load faster. This data
should be cleared periodically.
Passwords and sign-in data
Usernames, passwords and sign-in data that you’ve allowed your browser to store for quicker or automatic
sign-ins. If you delete this data, you’ll have to sign in manually next time.
Autofill form data
Information you enter in forms on webpages — like names, address, credit card numbers — that you can choose
to store on your computer so that forms are filled in automatically. Deleting this means that you will have
to fill in data fields manually.
Extensions
Small programs you’ve added to your browser for additional functionality. You should remove ones that you no
longer use to free up your browser and make it run smoother.
Hosted app data
Data from extensions and addons you’ve added to your browser. Deleting this data restores the extension to
its default settings, like when you first added it.
Want a fresh start? If so, then just clear it all. However, make sure you know what you’re deleting so that
you don’t remove data you want. The easiest way to clear everything in Opera is to:
- Press Ctrl+H to open your history page.
- Click Clear browsing data in the top-right corner.
- Select what you want to delete and the time range, like recent history or all time.
- Click Clear data.
How to clear specific files in Opera
Sometimes you want to keep most of your browsing data, and only remove a few items or clear history. Maybe
you forgot to open a private window, or perhaps you’ve stopped using a particular extension. There’s no
reason to throw the baby out with the bathwater, as they say. To remove individual files, cookies, google
history items or other data, follow the instructions in the corresponding context below.
How to clear Browsing history
Use Ctrl+H to open your web history. Click Clear browsing data in the top
right corner. You can delete individual pages from your history by mousing over the item and clicking the
x at the right end.
Clear Download history and downloaded files
Press Ctrl+J in Opera to open your download history. Click Clear downloads
to clear history. Deleting this does not delete the software or file you downloaded, just the record. To
delete the files, click the link below the download record to go to the download location on your computer.
There you can delete any or all of the files.
Delete News usage data
Press Ctrl+Shift+Del to open your Clear browsing data options. Select the
Advanced tab and make sure News usage data is selected. Click Clear
data.
How to remove cookies and site data
Press Ctrl+Shift+Del to open your Clear browsing data options. Make sure Cookies
and site data is selected. Click Clear data.
To see or remove individual cookies, go to Settings > Advanced > Privacy and Security and
click Site settings. Click Cookies and site data, and select See
all cookies and site data. Use the search bar to find a specific cookie, and click the trash icon
to delete individual cookies.
How to clear cache — cached images and files
Press Ctrl+Shift+Del to open your Clear browsing data options. Make sure Cached
images and files is selected. Click Clear data.
Remove Passwords and sign-in data
Go to Settings > Advanced > Privacy and Security. Under Autofill, click
Passwords. There you can see all of your saved passwords and delete them individually.
Clear Autofill form data
Go to Settings > Advanced > Privacy and Security. Under Autofill, select
Payment methods or Addresses and more. There you can see all of your saved
information and delete items individually.
How to delete Extensions
Press Ctrl+Shift+E to go to your extensions page. There you can delete any extensions you
no longer want or use.
Opera Norway AS
by Team Opera.com