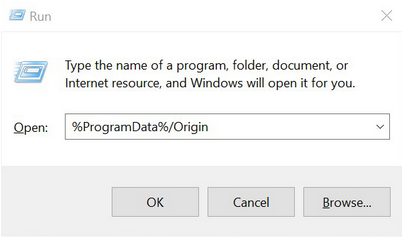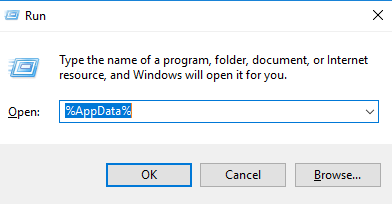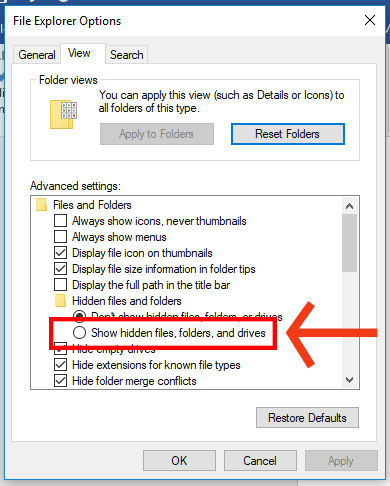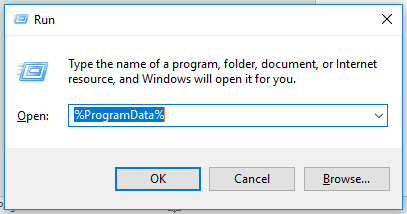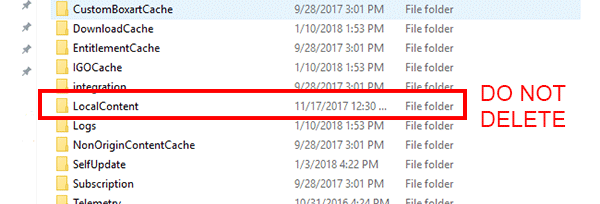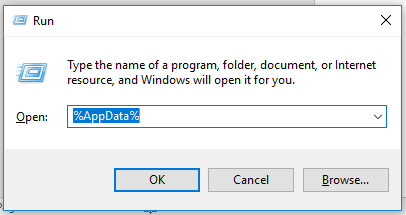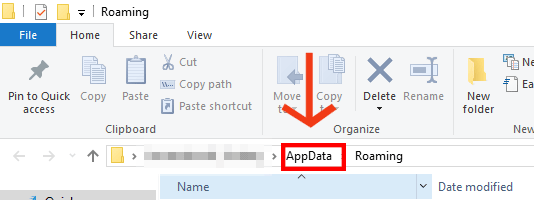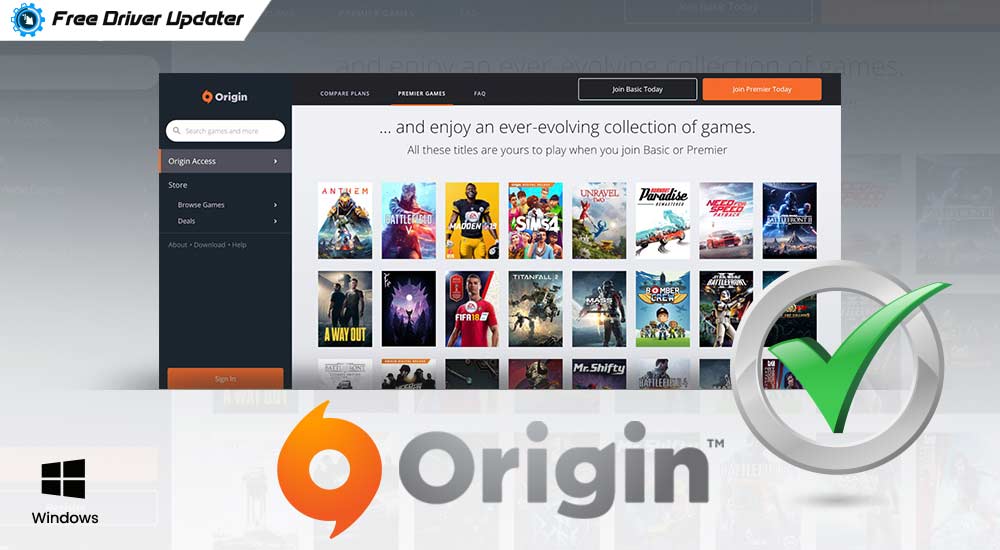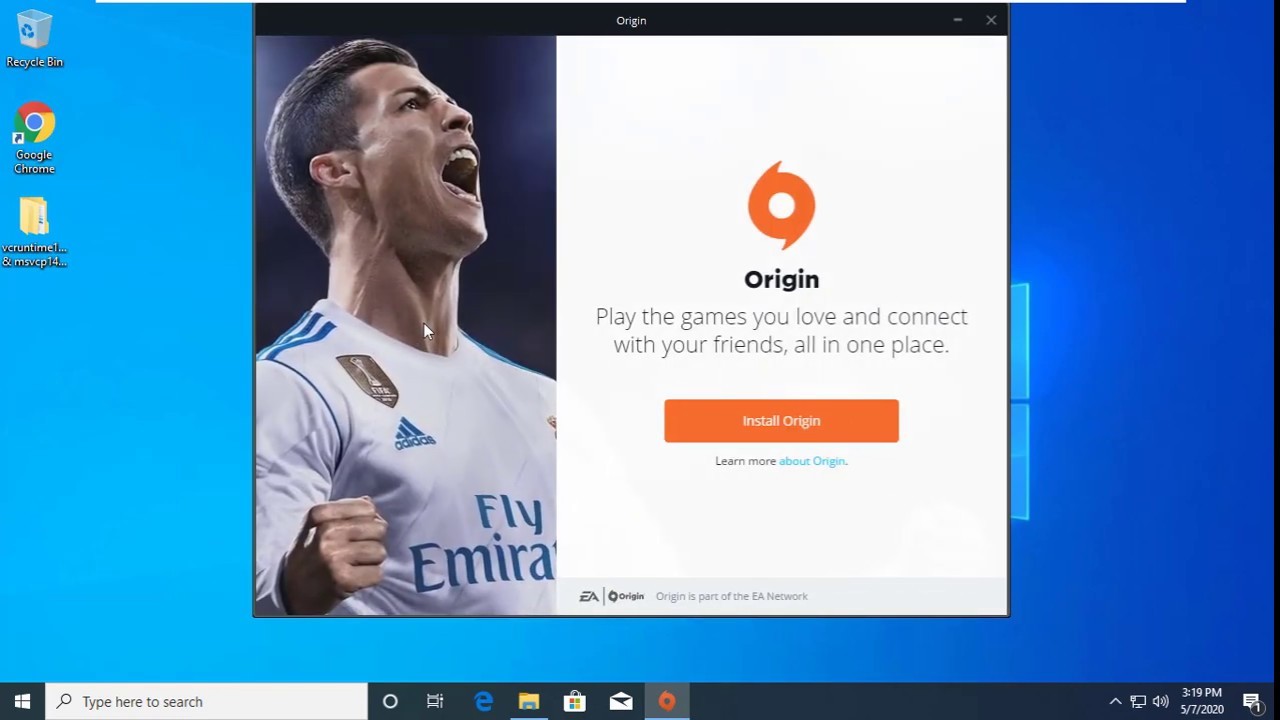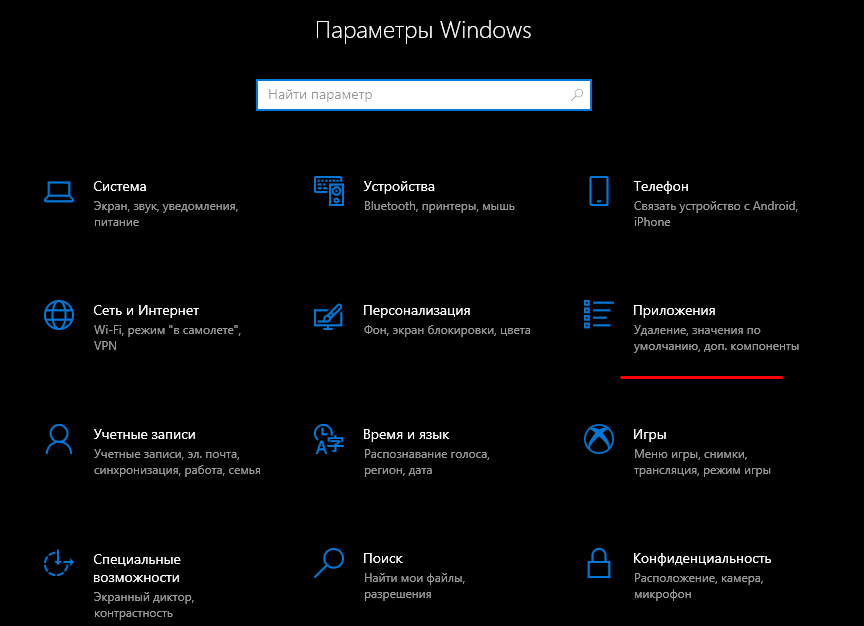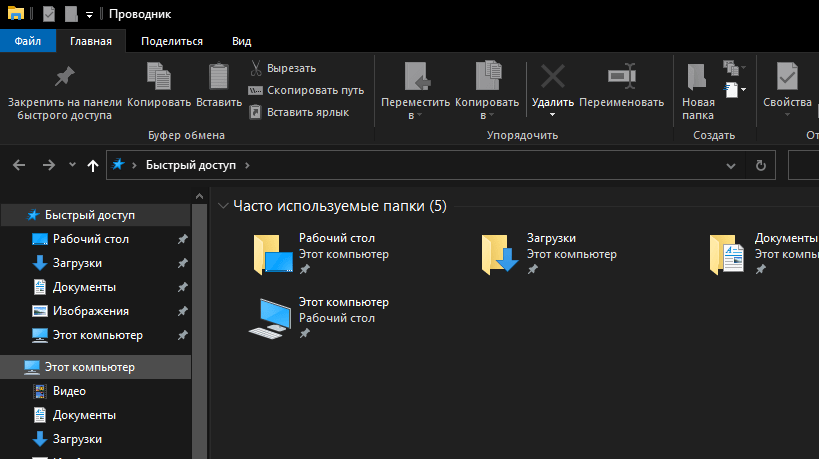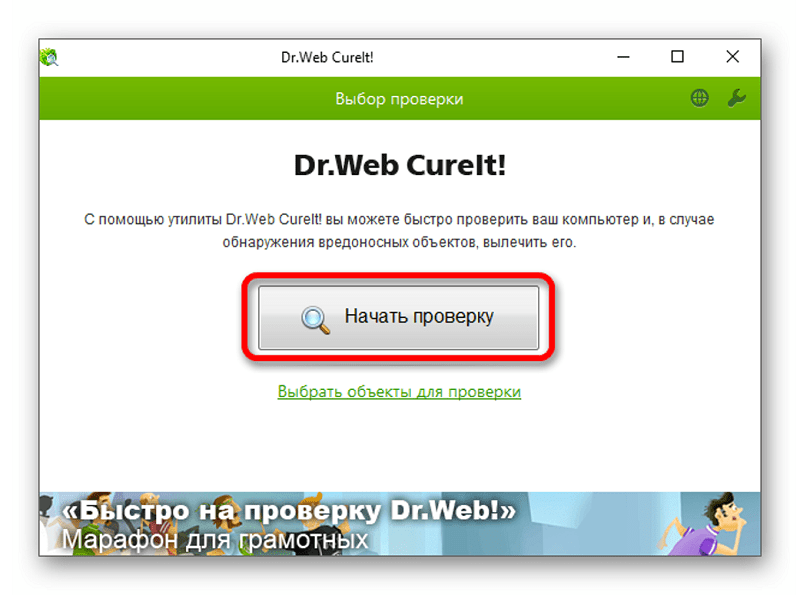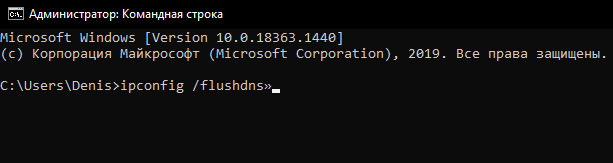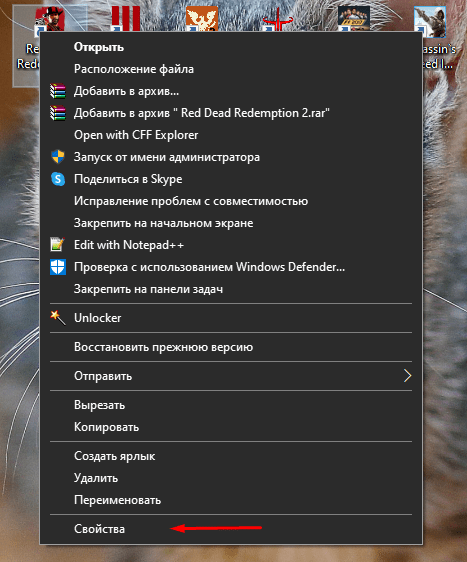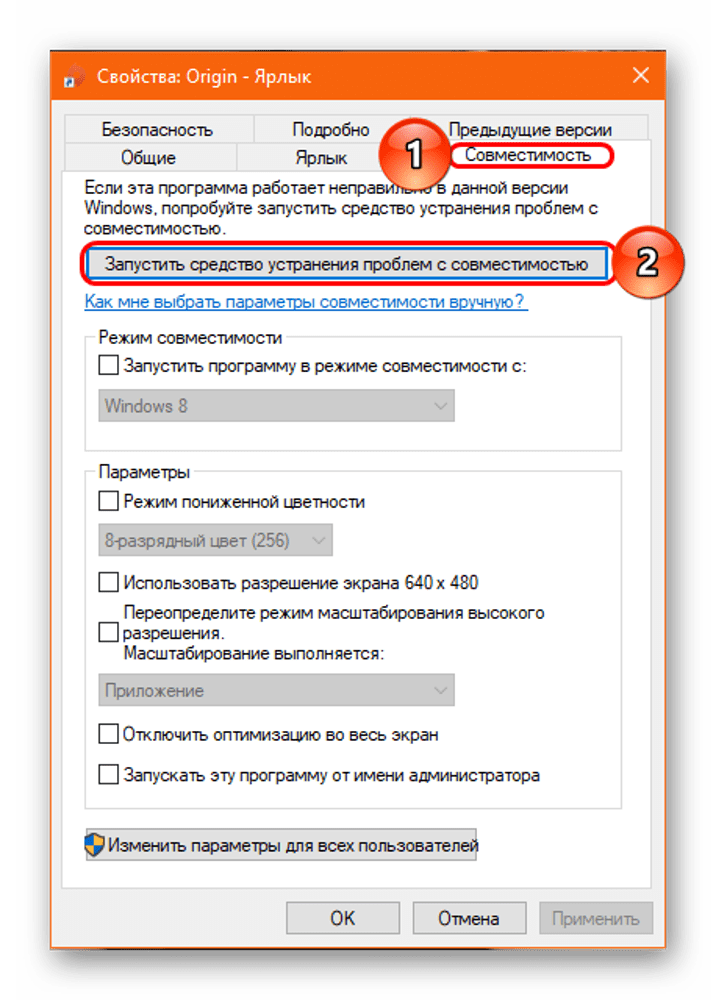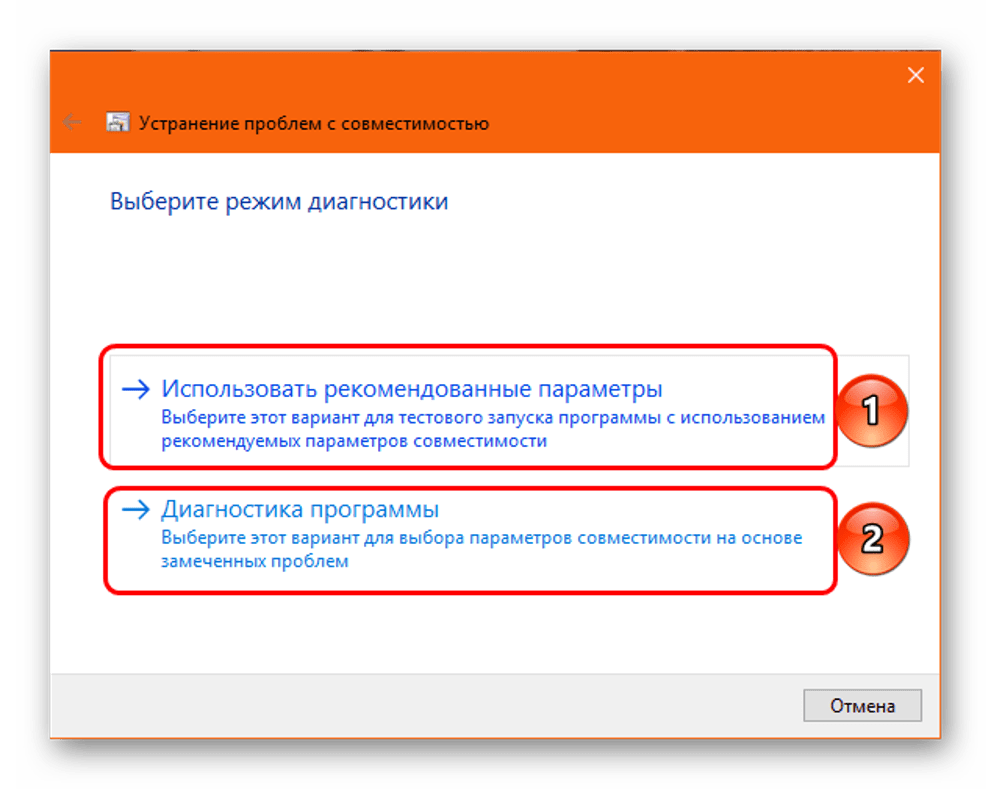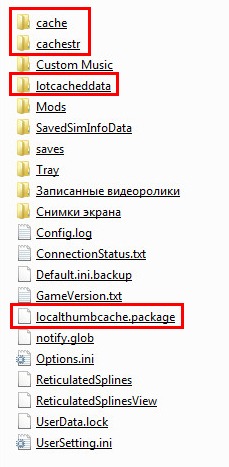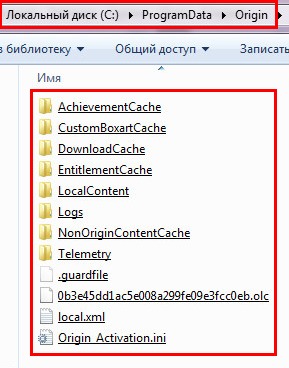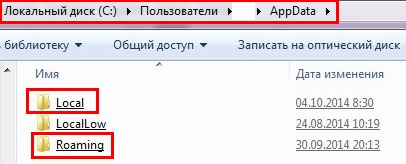Иногда клиент Origin не работает должным образом. В таком случае очистка данных кэша Origin может помочь решить проблему. В основном очистка данных кеша помогает, когда вы застряли в автономном режиме в Origin или ваши игры не загружаются независимо от того, сколько раз вы пытаетесь, или процент загрузки игры застрял на определенном количестве, или если некоторые игры внезапно пропадают из вашей игры библиотека.
Эта статья проведет вас через процесс очистки данных кеша как на Windows, так и на Mac. Просто следуйте инструкциям для каждой системы.
Оглавление
- 1 Очистка данных кеша в Windows:
- 2 Очистка данных кеша на Mac:
- 3 Очистка кеша на Playstation 3:
- 4 Для Playstation 4:
- 5 Очистка кеша на Xbox One:
- 6 Очистка кеша на Xbox 360:
Очистка данных кеша в Windows:
- Сначала закройте все процессы Origin, запущенные в вашей системе. Для этого щелкните правой кнопкой мыши на панели задач и откройте диспетчер задач. Затем перейдите на вкладку процессов и закройте или завершите процессы Origin.exe и OriginWebHelperService.exe.
- После успешного завершения обоих этих процессов закройте диспетчер задач и нажмите и удерживайте клавиши Windows + R. В вашей системе откроется диалоговое окно «Выполнить».
- В поле введите% ProgramData% / Origin и нажмите ОК.
- Откроется окно с несколькими папками. Удалите все эти папки, кроме папки «LocalContent».
- Теперь снова нажмите и удерживайте Windows Key + R, введите% AppData% в поле и нажмите ОК.
- В окне откроется папка «Роуминг». Удалите имеющуюся здесь папку Origin.
- Теперь щелкните AppData в адресной строке рядом с Roaming и откройте здесь локальную папку.
- Здесь вы найдете еще одну папку Origin. Удалите и это.
- Теперь перезагрузите компьютер и снова откройте Origin. Теперь вам нужно будет снова войти в свою учетную запись. Теперь продолжайте использовать Origin снова, эти вышеупомянутые шаги полностью стерли данные кеша Origin из вашей системы. Так что проблема, с которой вы столкнулись раньше, должна быть решена сейчас.
Очистка данных кеша на Mac:
- Откройте приложение Finder на вашем Mac.
- Дважды щелкните Macintosh HD на вкладке внизу. Это откроет ваш жесткий диск.
- Откройте здесь папку «библиотека».
- Перейдите в «Поддержка приложений»> «Происхождение».
- Здесь вы найдете папку с именем «DownloadCache». Удалите эту папку оттуда и очистите корзину после этого. Этот процесс полностью стирает данные кэша Origin из вашей системы.
- Теперь откройте Origin и снова войдите в него. Проверьте, остались ли проблемы, которые у вас были, или они исчезли.
Очистка кеша на Playstation 3:
- Откройте игру в строке меню Cross.
- Перейдите в Утилиту игровых данных.
- Здесь вы увидите список своих игр.
- Выберите игру, в которой возникла проблема, и нажмите кнопку с треугольником.
- Справа появится меню.
- Выберите удалить в этом меню, а затем нажмите X, чтобы подтвердить свое действие.
Это очистит данные кеша этой конкретной игры на вашей PlayStation. Однако в следующий раз, когда вы начнете игру, она снова загрузит недостающие данные.
Для Playstation 4:
У него нет кеш-памяти. Так что просто откройте руководство пользователя PS4 и полностью включите и выключите консоль. Сообщается, что это решает большинство проблем, возникающих у игроков с Playstation 4.
Очистка кеша на Xbox One:
- Нажмите и удерживайте кнопку питания на консоли, пока она полностью не выключится.
- Теперь отсоедините кабель адаптера питания от консоли Xbox One.
- Затем полностью разрядите аккумулятор консоли, нажав кнопку питания четыре или пять раз.
- После разрядки батареи все данные кеша будут очищены.
- Снова подключите вилку и включите Xbox One. Теперь все ваши предыдущие проблемы должны быть решены.
Очистка кеша на Xbox 360:
- Нажмите кнопку «Гид» на геймпаде, которая является кнопкой с логотипом Xbox. Это откроет настройки.
- Теперь перейдите в настройки системы и выберите хранилище отсюда.
- Теперь перейдите к любому из устройств хранения, которые вы видите на экране, и нажмите кнопку Y.
- Теперь выберите Очистить системный кеш в параметрах устройства.
- Вам будет предложено подтвердить свое действие, поэтому выберите «Да».
- Теперь снова нажмите кнопку гида, и вы попадете в дом Xbox.
Однако после очистки кеша в этих системах вам, вероятно, придется снова загрузить некоторые недостающие данные. Прокомментируйте, если у вас есть какой-либо из процессов, упомянутых выше. И ознакомьтесь с нашими советами по iPhone, Android, Windows и другими разделами, чтобы узнать больше о подобных полезных обновлениях.
Техно-фанат, любит новые гаджеты и всегда хочет знать о последних играх и обо всем, что происходит в мире технологий и вокруг него. Он проявляет огромный интерес к Android и потоковым устройствам.
Download PC Repair Tool to quickly find & fix Windows errors automatically
Origin is a digital platform developed by EA (Electronic Arts) that is used to purchase and play video games. Origin Client is available for both Windows and Mac operating systems. Sometimes gamers encounter different issues with Origin while downloading, installing, and playing video games. One of the causes of Origin errors is the corrupted cache. The problems that occur due to the corrupted cache can be fixed easily by clearing the Origin cache. If you do not know how to clear Origin cache on Windows 11/10, this detailed guide will show you how to do that.
Cache is a storage component that stores temporary files of different programs. By storing these temporary files, the cache makes apps and programs run faster. When some of the cache files get corrupted, you may encounter issues with the respective programs. In this case, clearing the cache data can help. The following instructions will help you how to clear the Origin cache on Windows 11/10:
- Close Origin if it is already running
- Make sure that Origin Client is completely closed
- Delete all the folders from the Origin folder in the ProgramData directory
- Delete the Origin folder from the Roaming folder
- Delete the Origin folder from the local folder
- Restart your computer
Let’s see all these steps in detail.
1] Close the Origin client if it is already running. Also, make sure that it is not running in the background. To check this, follow the steps below:
- Open the Task Manager.
- Select the Processes tab and look for the following two processes:
- Origin.exe
- OriginWebHelperService.exe
- If you find the above two processes in the Task Manager, right-click on each of them and select End Task.
- Close the Task Manager.
2] Press the Win + R keys to launch the Run command box. When the Run command box appears, type %ProgramData%/Origin and click OK. This command will automatically open the Origin folder located inside the ProgramData directory on your C drive.
Delete all the files and folders inside the Origin folder except the LocalContent folder.
3] Open the Run command box again and type %AppData%. After that, click OK. This command will open the Roaming folder directly. Locate and delete the Origin folder from the Roaming folder.
After deleting the Origin folder, close the File Explorer.
4] Now, open the Run command box once again and type %userprofile%. Click OK. This command will open your user profile folder directly. Now, open the AppData folder. If you do not see the AppData folder, it might be hidden. In this case, you have to enable the Show hidden items option in File Explorer.
Open the AppData folder, then open the Local folder. Locate and delete the Origin folder.
6] Now, close the File Explorer and restart your computer. After restarting your device, launch the origin Client. Because you have cleared the cache files of Origin Client, you have to log into Origin again. Enter your login credentials and sign back in.
Read: How to clear Windows Store Cache in Windows 11/10.
How do I clear my game cache?
To clear the game cache on Windows 11/10, you have to delete the temporary files. The steps to delete temporary files are explained below:
- Open Windows 11/10 Settings.
- Go to “System > Storage > Temporary files.”
- You will see different files there. To delete the game cache, select the Temporary files and then click on the Remove files button. If you want to delete other temporary files too, select them and click on the Remove files button.
Can I delete my Sims 4 cache?
If you are experiencing problems with the Sims 4 game, like it is not working properly or crashing, you can clear its cache files. To do so, open the Sims 4 folder. By default, it is located inside the Documents folder. Follow the steps below to clear the Sims 4 cache:
- Open the Documents folder and then open the Electronics Arts folder.
- Now, open the Sims 4 folder.
- Delete the following items inside the Sims 4 folder:
- cache folder.
- localthumbcache file.
After deleting the above two items from the Sims 4 folder, its cache will be deleted.
That’s it.
Read next: How to clear Steam cache files on Windows PC.
Nishant is a tech enthusiast who loves writing about technology and gadgets. He has completed B.Tech. Apart from writing, he likes to spend his time on his plantation.
Download PC Repair Tool to quickly find & fix Windows errors automatically
Origin is a digital platform developed by EA (Electronic Arts) that is used to purchase and play video games. Origin Client is available for both Windows and Mac operating systems. Sometimes gamers encounter different issues with Origin while downloading, installing, and playing video games. One of the causes of Origin errors is the corrupted cache. The problems that occur due to the corrupted cache can be fixed easily by clearing the Origin cache. If you do not know how to clear Origin cache on Windows 11/10, this detailed guide will show you how to do that.
Cache is a storage component that stores temporary files of different programs. By storing these temporary files, the cache makes apps and programs run faster. When some of the cache files get corrupted, you may encounter issues with the respective programs. In this case, clearing the cache data can help. The following instructions will help you how to clear the Origin cache on Windows 11/10:
- Close Origin if it is already running
- Make sure that Origin Client is completely closed
- Delete all the folders from the Origin folder in the ProgramData directory
- Delete the Origin folder from the Roaming folder
- Delete the Origin folder from the local folder
- Restart your computer
Let’s see all these steps in detail.
1] Close the Origin client if it is already running. Also, make sure that it is not running in the background. To check this, follow the steps below:
- Open the Task Manager.
- Select the Processes tab and look for the following two processes:
- Origin.exe
- OriginWebHelperService.exe
- If you find the above two processes in the Task Manager, right-click on each of them and select End Task.
- Close the Task Manager.
2] Press the Win + R keys to launch the Run command box. When the Run command box appears, type %ProgramData%/Origin and click OK. This command will automatically open the Origin folder located inside the ProgramData directory on your C drive.
Delete all the files and folders inside the Origin folder except the LocalContent folder.
3] Open the Run command box again and type %AppData%. After that, click OK. This command will open the Roaming folder directly. Locate and delete the Origin folder from the Roaming folder.
After deleting the Origin folder, close the File Explorer.
4] Now, open the Run command box once again and type %userprofile%. Click OK. This command will open your user profile folder directly. Now, open the AppData folder. If you do not see the AppData folder, it might be hidden. In this case, you have to enable the Show hidden items option in File Explorer.
Open the AppData folder, then open the Local folder. Locate and delete the Origin folder.
6] Now, close the File Explorer and restart your computer. After restarting your device, launch the origin Client. Because you have cleared the cache files of Origin Client, you have to log into Origin again. Enter your login credentials and sign back in.
Read: How to clear Windows Store Cache in Windows 11/10.
How do I clear my game cache?
To clear the game cache on Windows 11/10, you have to delete the temporary files. The steps to delete temporary files are explained below:
- Open Windows 11/10 Settings.
- Go to “System > Storage > Temporary files.”
- You will see different files there. To delete the game cache, select the Temporary files and then click on the Remove files button. If you want to delete other temporary files too, select them and click on the Remove files button.
Can I delete my Sims 4 cache?
If you are experiencing problems with the Sims 4 game, like it is not working properly or crashing, you can clear its cache files. To do so, open the Sims 4 folder. By default, it is located inside the Documents folder. Follow the steps below to clear the Sims 4 cache:
- Open the Documents folder and then open the Electronics Arts folder.
- Now, open the Sims 4 folder.
- Delete the following items inside the Sims 4 folder:
- cache folder.
- localthumbcache file.
After deleting the above two items from the Sims 4 folder, its cache will be deleted.
That’s it.
Read next: How to clear Steam cache files on Windows PC.
Nishant is a tech enthusiast who loves writing about technology and gadgets. He has completed B.Tech. Apart from writing, he likes to spend his time on his plantation.
Содержание
- Ремонт ПК
- Сайт про ремонт ПК
- Ориджин как почистить кэш
- Origin — Windows
- Origin — Mac
- Система PlayStation®3
- Система PlayStation®4
- Xbox 360
- Xbox One
- Nintendo Switch
- Чистим кэш игры/Origin
- Чистим кэш игры
- Чистим кэш Origin
- Как очистить кэш оперативной памяти в Windows 10
- Отключите ПК и включите его вновь или перезагрузите
- Средствами ОС
- Специальной утилитой
- Почему на Windows 10 не запускается Origin и 6 способов заставить заработать
- Почему не запускается Origin на Windows 10?
- Как исправить проблему?
- Переустановка программы
- Удаление кэша приложения
- Проверка антивирусом
- Очистка кэша DNS
- Оптимизация компьютера
- Исправление несовместимости
Ремонт ПК
Сайт про ремонт ПК
Ориджин как почистить кэш
В работе игр случаются неполадки? Попробуйте очистить кэш вашего устройства — это помогает исправить неполадки в работе.
Иногда в Origin или в играх что-то идет не так. Очистка кэша может помочь устранить общие неполадки в работе. Например, следующие:
- Origin не выходит из автономного режима и не обновляется
- игры не загружаются
- загрузка или обновление игр останавливается на определенном проценте выполнения или с надписью «Ожидание загрузки»
- игры «пропадают» из библиотеки Origin
Origin — Windows
Первым делом убедитесь, что настроено отображение скрытых файлов и папок:
- Нажмите кнопку Пуск (или Win + X на Windows 10).
- Щелкните Панель управления.
- Щелкните Оформление и персонализация.
- В разделе «Параметры папок» выберите «Показывать скрытые папки и файлы».
- Откройте новое окно и выберите «Вид» .
- В разделе «Параметры» щелкните «Показывать скрытые файлы и папки», затем щелкните OK , чтобы сохранить изменения.
Затем выполните следующие действия, чтобы очистить кэш:
- Если Origin запущен, закройте его, щелкнув Origin в меню, затем Выход.
- Нажмите Windows + R.
- В открывшемся окне наберите %ProgramData% и нажмите OK.
Откройте папку Origin и удалите из нее все файлы и папки, за исключением папки LocalContent. Не удаляйте эту папку.
- Если вы используете Windows XP, папка ProgramData расположена по адресу C:Documents and SettingsAll UsersApplication dataElectronic Arts
Origin — Mac
- Откройте локальный жесткий диск.
- На Mac есть две папки библиотеки: a папка в корневом каталоге диска и папка в пользовательская папка библиотеки (
). Перейдите в папку корневого уровня.
Войдите в клиент Origin и проверьте игры в папке My Game Library.
Система PlayStation®3
- Найдите игру в Cross-Media Bar (XMB).
- Прокрутите вниз до Утилита управления данными игры.
- Найдите игру, в работе которой возникают неполадки.
- Нажмите кнопку треугольник.
- Справа появится меню параметров.
- Выберите Удалить, затем нажмите X, чтобы подтвердить.
При следующем запуске игры вам будет предложено переустановить отсутствующие данные.
Система PlayStation®4
У PlayStation 4 (PS4) кэша нет, но старый добрый прием «выключить и снова включить» иногда прекрасно помогает справиться с неполадками.
Как полностью выключить систему вы можете узнать в руководстве PS4.
Xbox 360
Узнайте, как очистить кэш вашего Xbox 360 на xbox.com.
Xbox One
- Выключите консоль, нажав и удерживая кнопку питания на лицевой стороне консоли.
- Отсоедините сетевой шнур от консоли Xbox One.
- Нажмите кнопку питания на лицевой стороне консоли три или четыре раза. Так батарея будет полностью обесточена.
- Подключите сетевой шнур к консоли Xbox One.
После включения консоли кэш будет очищен и можно будет играть.
Nintendo Switch
- Откройте Системные настройки из меню Home.
- Выберите Система, затем Инициализация.
- Выберите пользователя, кэш которого необходимо очистить, и следуйте указаниям на экране.
Связаться с нами $a$ из $b$ пользователей считают этот материал полезным.
Чистим кэш игры/Origin



Сообщения : 35430
Настроение : Рожденный ползать — кайфует лежа. 

Чистим кэш игры
Своевременная чистка кэш-файлов, особенно если вы устанавливаете много дополнительного контента, необходимо для быстрой работы игры. В The Sims 4 это можно сделать следующим образом:
Откройте папку My DocumentsElectronic ArtsThe Sims 4.
Удалите файл localthumbcache.package.
Удалите все файлы из папок cachestr и lotcacheddata.
Из папки cache удалите все файлы, кроме конфигурационного файла FileCache.cfg.
Чистим кэш Origin
Проблемы с запуском оригина могут так же быть вызваны кэш-файлами. Программа чистится следующим образом:
Выйдите из программы (опция «выход» в меню клиента) .
Удалите все файлы из следующих папок:
C:ProgramDataOrigin
C:Users%USERNAME%AppDataLocalOrigin
C:Users%USERNAME%AppDataRoamingOrigin
Если системные папки и файлы у вас скрыты, перейдите в Панель управления — Параметры папок — Вид. Вкладка Дополнительные параметры, переключите флажок на Показывать скрытые файлы, папки и диски. Примените настройки.
Очищать кэш Origin рекомендуют раз в 1-2 месяца.
Как очистить кэш оперативной памяти в Windows 10
Данные работающих программ кэшируются операционной системой в ОЗУ. Это необходимо, чтобы софт запускался быстрее. Ненужная информация, как правило, выгружается оттуда сама, но это происходит не всегда. «Блог системного администратора» расскажет, как пользователю десятой версии Windows вручную очистить кэш оперативной памяти.
Отключите ПК и включите его вновь или перезагрузите
Самый простой способ очистки кэша ОЗУ состоит в полном прекращении подачи электрического питания компонентам компьютера, в том числе и оперативной памяти. В этом случае содержимое кэша ОЗУ будет удалено. Если по каким-то причинам сделать это невозможно или нежелательно, существуют и другие подходы.
Средствами ОС
В операционной системе предусмотрена простая возможность удаления данных из кэша оперативной памяти. Откройте окно выполнения команд. Для этого необходимо одновременно нажать клавиши Win и R.
Пользователям 32-битной операционной системы предстоит напечатать в текстовой строке:
Тем пользователям, на компьютерах которых применяется 64-битная версия, нужно ввести:
Еще проще будет скопировать нужную строку в созданный в текстовом редакторе «Блокнот» пустой файл, а оттуда уже в строку окна выполнения команд.
Программный инструмент работает, на отображая на экране никаких сообщений. Просто подождите примерно десять секунд. С большой вероятностью после этого все, что находилось в кэше ОЗУ будет удалено.
В этом случае, как, впрочем, и во многих других рекомендую остановиться на применении системного инструментария и не устанавливать дополнительное ПО. Понадобится оно лишь если встроенная утилита по каким-то причинам с задачей не справилась.
Специальной утилитой
Microsoft предусмотрела программный инструмент, предназначенный для очистки кэша оперативной памяти. Он не входит в комплект стандартных средств операционной системы, поэтому его приходится дополнительно загружать с официального веб-сайта .
Устанавливать ее не придется. Чтобы программа стартовала, достаточно запустить один из двух EXE-файлов.
В строке текстового меню программы вам необходимо применить подпункт «Empty Standby List» пункта «Empty», который располагается вторым в строке справа от «File».
Проверить, насколько эффективно была выполнена задача вы можете на вкладке «Производительность» Диспетчера задач операционной системы. В большинстве случаев метод помогает.
Почему на Windows 10 не запускается Origin и 6 способов заставить заработать
Платформа цифровой дистрибуции Origin разработана компанией Electronic Arts. С ее помощью пользователи могут приобретать через интернет компьютерные игры и загружать их с помощью клиента. Утилита отличается высокой стабильностью, но иногда в ее работе возникают неполадки. Зачастую появление проблем случается после обновления платформы. Что делать, если Origin не запускается на компьютере с Windows 10? Выясним причины неполадки и способы ее устранения.
Почему не запускается Origin на Windows 10?
В большинстве случаев программа Origin запускается без проблем благодаря высокой стабильности работы. Но иногда и у нее случаются сбои. Основной причиной проблемы становится конфликт системных задач и самого клиента. Узнать, почему не работает программа, поможет диагностика системы, которая может проводиться различными способами.
Прежде чем приступать к устранению источника неполадки, пользователю рекомендуется, в первую очередь, выполнить стандартные процедуры, которые также могут помочь в решении проблемы. Для начала желательно перезагрузить компьютер. Если это не помогло, попробовать зайти под учетной записью Администратора. Также можно запустить программу не через ярлык на Рабочем столе, а войти в софт с помощью установщика, который расположен в папке с утилитой.
Если вышеперечисленные методы не помогли в решении вопроса с запуском Origin, переходить к радикальным методам устранения ошибки.
Как исправить проблему?
Существует несколько методов, которые помогают решить проблему с запуском платформы Origin. После выяснения причины неполадки пользователь может выбрать один из предложенных способов.
Переустановка программы
Если юзеру не удалось запустить софт с помощью перезагрузки ПК и входа в операционную систему с правами Администратора, возможно, поможет переустановка утилиты. Перед этим пользователь должен полностью удалить программу с устройства. Для этого достаточно воспользоваться штатной утилитой Виндовс 10, следуя инструкции:
- Войти в меню «Пуск».
- Выбрать раздел «Параметры».
- Зайти во вкладку «Приложения».
- В перечне найти и удалить приложение Origin.
- Подождать завершения процесса.
- Перезагрузить ПК.
После удаления софта рекомендуется очистить компьютер от ненужного мусора, воспользовавшись бесплатным сервисом CCleaner. Далее следует заново установить приложение Origin.
- Зайти на официальный источник, скачать утилиту.
- Загрузить и установить Origin, следуя подсказкам.
- Ввести данные для входа в программу.
После установки юзер может пользоваться программой.
Возможно, причиной отказа работы софта послужил режим совместимости. Для того чтобы выставить нужный режим, достаточно войти во вкладку «Совместимость» и установить необходимые настройки. Если утилита по-прежнему не открывается, перейти к следующему методу.
Удаление кэша приложения
Если Origin перестала запускаться после обновления, скорей всего, это связано с неисправным кэшем или временными файлами. Юзеру понадобится удалить их самостоятельно:
- Открыть «Проводник».
- Зайти в раздел жесткого диска.
- Открыть папку «Пользователи».
- Зайти в каталог с названием действующей учетки.
- Открыть директорию «AppData».
- Перейти в разделы «Local» и «Roaming», найти папку «Origin», деинсталлировать из нее все файлы.
Если папку «AppData» не видно сразу, пользователю необходимо отключить режим «Скрытые значки». Далее юзеру нужно попробовать снова запустить приложение. Если действия не принесли результатов, перейти к следующему методу.
Проверка антивирусом
Некоторые антивирусные программы работают в усиленном режиме, и активные действия, связанные со скачиванием из сети интернет, воспринимают как угрозу. Решением в вопросе блокировки запуска Origin может стать внесение программы в исключения.
Проникновение вирусов в ОС также может повлиять на запуск программы. Поэтому рекомендуется проверить систему на наличие угроз. Для этого подойдет любое антивирусное ПО. Все подобные утилиты работают по аналогичной схеме:
- Скачать софт с официального источника.
- Запустить утилиту.
- Принять условия соглашения.
- Нажать кнопку «Начать проверку».
После выполнения всех действий запустится сканер, который проверит систему на вирусы. По завершению приложение представит полный отчет о проделанной работе.
Очистка кэша DNS
Во время работы с сетью операционка собирает данные и кэширует. Постепенно кэш заполняется и начинает доставлять неудобства, которые отражаются в нестабильности работы системы и ее компонентов.
Для устранения проблемы в Виндовс 10 понадобится выполнить очистку кэша:
- Нажать ПКМ по меню «Пуск».
- Выбрать из списка КС с расширенными правами.
- Ввести в строку команды поочередно, нажимая после каждой клавишу «Enter»: «ipconfig /flushdns», «ipconfig /registerdns», «ipconfig /release», «ipconfig /renew», «netsh winsock reset», «netsh winsock reset catalog», « netsh interface reset al», «l netsh firewall reset».
После очистки кэша понадобится выполнить чистую переустановку Origin. Если приложение не открывалось по причине перегруженной сети, этот способ должен помочь.
Оптимизация компьютера
Перегруженное устройство также может повлиять на работу платформы Origin. Чтобы открыть утилиту, понадобится оптимизировать ОС и повторить запуск снова. Процесс состоит из очистки памяти системы, а также избавления от ненужного мусора и чистки реестра. В этом может помочь бесплатное приложение CCleaner.
Исправление несовместимости
Проблему с запуском программы Origin может решить встроенное средство устранения несовместимости файлов. Для этого понадобится следовать инструкции:
- Нажать по значку программы ПКМ.
- Выбрать из списка «Свойства».
- Перейти во вкладку «Совместимость».
- Нажать «Запустить средство устранения проблем с совместимостью».
- Выбрать первый из предложенных вариантов с рекомендованными параметрами.
- После запустить средство диагностики.
После выполнения всех действий программа Origin начнет работать стабильно.
Если приложение Origin перестало запускаться на компьютере с операционной системой Windows 10, не стоит спешить обращаться в службу поддержки разработчика. Решить проблему с запуском пользователь может своими силами, действуя согласно представленной инструкции. Выполняя все методы последовательно, юзер сможет найти источник проблемы и устранить его.
Adblock
detector

Содержание
- Очистить кэш ориджин виндовс 10
- Чистим кэш игры/Origin
- Чистим кэш игры
- Чистим кэш Origin
- Как очистить кеш игры
- Очистить кэш ориджин виндовс 10
- Из приложения EA Desktop
- Из Windows 10
- PlayStation 5 и 4
- PlayStation 3
- Xbox Series X|S и Xbox One
- Xbox 360
- Как очистить кэш на компьютере Windows 10?
- Как очистить кеш-память в Windows 10
- Кэш-память временных файлов
- Кэш Магазина Windows
- DNS-кеш
Очистить кэш ориджин виндовс 10

Как известно, со временем кэш-файлы разрастаются и начинают замедлять игру, особенно если вы устанавливаете много дополнительного контента. В The Sims 4 игровой кэш очищается следующим образом. Перейдите в My DocumentsElectronic ArtsThe Sims 4.
Иногда при попытке запуска игры ничего не происходит. Нет сообщений об ошибках, игра просто не запускается. В этом случае в первую очередь надо очистить кэш Origin’а.
Сначала выгрузите Origin из памяти (опция «выход» в меню клиента). Далее удалите все файлы из следующих папок:
C:Users%USERNAME%AppDataLocal Origin
C:Users%USERNAME%AppDataRoaming Origin
(сами папки Origin удалять не надо, удаляйте только находящиеся в них подпапки).
Т.к. системные папки и файлы в дефолтных настройках Windows обычно скрыты, надо настроить их отображение. Для этого перейдите в Панель управления->Параметры папок->Вид. Найдите «Дополнительные параметры» и переключите флажок на «Показывать скрытые файлы, папки и диски». Примените настройки, нажав кнопку OK.
Источник
Чистим кэш игры/Origin



Чистим кэш игры
Своевременная чистка кэш-файлов, особенно если вы устанавливаете много дополнительного контента, необходимо для быстрой работы игры. В The Sims 4 это можно сделать следующим образом:
Откройте папку My DocumentsElectronic ArtsThe Sims 4.
Удалите файл localthumbcache.package.
Удалите все файлы из папок cachestr и lotcacheddata.
Из папки cache удалите все файлы, кроме конфигурационного файла FileCache.cfg.
Чистим кэш Origin
Проблемы с запуском оригина могут так же быть вызваны кэш-файлами. Программа чистится следующим образом:
C:ProgramDataOrigin
C:Users%USERNAME%AppDataLocalOrigin
C:Users%USERNAME%AppDataRoamingOrigin
Очищать кэш Origin рекомендуют раз в 1-2 месяца.
Источник
Как очистить кеш игры
Чистим кэш игры
Как известно, со временем кэш-файлы разрастаются и начинают замедлять игру, особенно если вы устанавливаете много дополнительного контента. В The Sims 4 игровой кэш очищается следующим образом. Перейдите в My DocumentsElectronic ArtsThe Sims 4.
Удалите файл localthumbcache.package.
Удалите все файлы из папок cachestr и lotcacheddata.
Из папки cache удалите все файлы, кроме конфигурационного файла FileCache.cfg.
Чистим кэш Origin
Иногда при попытке запуска игры ничего не происходит. Нет сообщений об ошибках, игра просто не запускается. В этом случае в первую очередь надо очистить кэш Origin’а.
Сначала выгрузите Origin из памяти (опция «выход» в меню клиента). Далее удалите все файлы из следующих папок:
C:ProgramDataOrigin
C:Users%USERNAME%AppDataLocalOrigin
C:Users%USERNAME%AppDataRoamingOrigin
(сами папки Origin удалять не надо, удаляйте только находящиеся в них подпапки).
Т.к. системные папки и файлы в дефолтных настройках Windows обычно скрыты, надо настроить их отображение. Для этого перейдите в Панель управления->Параметры папок->Вид. Найдите «Дополнительные параметры» и переключите флажок на «Показывать скрытые файлы, папки и диски». Примените настройки, нажав кнопку OK.
Очищайте кэш Origin каждые 1-2 месяца.
P.S взято с prosims
Разумный оценивает по собственному суждению, глупец доверяет молве.
Источник
Очистить кэш ориджин виндовс 10
Иногда в EA Desktop, Origin или в играх что-то идет не так. Очистка кэша может помочь устранить общие неполадки в работе. Например, следующие:
Приложение EA Desktop в настоящий момент находится на стадии бета-тестирования и доступно только некоторым игрокам. Узнайте подробности из нашей статьи.
Если вы используете EA Desktop и у вас возникли проблемы с каким-либо из пунктов, вы, пока мы проводим бета-тестирование, можете продолжить пользоваться клиентом Origin.
Из приложения EA Desktop
Из Windows 10
Если вы не можете открыть EA Desktop, выполните следующие действия, чтобы очистить кэш.
На Mac есть две папки библиотеки: папка в корневом каталоге диска и пользовательская папка библиотеки (
). Перейдите в папку корневого уровня.
Вы можете использовать клавиши Command ⌘ + Shift + G или через Finder > Переход > Переход к папке.
PlayStation 5 и 4
У консолей PlayStation кэша нет, но старый добрый прием «выключить и снова включить» иногда прекрасно помогает справиться со всеми неполадками.
Для того, чтобы убедиться в том, что все временные файлы удалены, вы можете выполнить холодное загрузку PlayStation:
PlayStation 3
При следующем запуске игры вам будет предложено переустановить отсутствующие данные.
Xbox Series X|S и Xbox One
После включения консоли кэш будет очищен и можно будет играть.
Xbox 360
Источник
Как очистить кэш на компьютере Windows 10?
Поскольку у нас есть взаимозависимые отношения с нашими устройствами, мы вряд ли сможем выжить без наших гаджетов, особенно в эту цифровую эпоху. Но будь то наш смартфон или ПК с Windows, с течением времени и при длительном использовании кеш-память продолжает накапливаться, занимая ненужное место на вашем устройстве. Следовательно, чтобы повысить производительность вашего ПК, технические эксперты всегда рекомендуют вам очистить кеш в Windows 10 и избавиться от ненужных данных.
И, как и любое другое устройство, ваша Windows 10 также хранит различные виды кеш-памяти. Различные типы кеш-памяти, которые продолжают храниться в вашей Windows, включают временный кеш, кеш DNS и кеш Магазина Windows.
В этом посте мы рассмотрели краткое руководство о том, как очистить кеш в Windows 10, подробно разбираясь со всеми видами кеш-памяти один за другим.
Как очистить кеш-память в Windows 10
Кэш-память временных файлов
Это одни из наиболее часто сохраняемых кэшированных данных, которые тегируются вместе с временными / нежелательными файлами. Кэш-память, которая сохраняется вместе с временными файлами, может быть быстро очищена с помощью функции очистки диска. Очистка диска — это встроенная служебная функция Windows, которая позволяет избавиться от всех видов ненужных системных файлов, хранящихся на вашем устройстве.
Чтобы использовать инструмент очистки диска, выполните следующие действия:
В следующем окне установите или снимите отметки со всех файлов, которые вам нужно очистить или сохранить. Сделав свой выбор, нажмите кнопку ОК.
Кроме того, если вы не знаете, какой тип файла вам следует сохранить или удалить, просто нажмите на тип файла, чтобы прочитать описание ниже.
Подождите несколько минут, пока Windows не выполнит полное сканирование для поиска временных или ненужных системных файлов, хранящихся на вашем устройстве. Как только инструмент выполнит свою работу, вы избавитесь от кеша временных файлов, а также освободите место для хранения на вашем устройстве с Windows 10.
Кэш Магазина Windows
Другой тип кэш-памяти, который хранится на вашем устройстве, — это кеш Магазина Windows. После сброса кеша Магазина Windows вы сможете справиться с множеством ошибок файловой системы. Вот что вам нужно сделать:
Нажмите комбинацию клавиш Windows + R, чтобы открыть диалоговое окно «Выполнить».
Введите «WSreset.exe» в текстовое поле и нажмите Enter.
Вы увидите всплывающее окно командной строки на экране. Как только ваша система очистит кеш Магазина Windows, вы автоматически будете перенаправлены в Магазин Windows.
DNS-кеш
Кеш DNS — это кеш-память, которая хранится в веб-браузере или в самой вашей ОС. Кэш DNS (сервера доменных имен) действует как временная база данных, в которой хранится информация, относящаяся к недавно посещенным веб-сайтам, информация о домене и тому подобное.
Чтобы избавиться от кеша DNS, выполните следующие действия:
Это завершает наше руководство о том, как очистить кеш в Windows 10, чтобы повысить производительность вашего устройства и освободить значительный объем дискового пространства на вашем компьютере.
Источник
Origin — это цифровая платформа, разработанная EA (Electronic Arts), которая используется для покупки и воспроизведения видеоигр. Клиент Origin доступен как для операционных систем Windows, так и для Mac. Иногда геймеры сталкиваются с различными проблемами в Origin при загрузке, установке и воспроизведении видеоигр. Одной из причин ошибок Origin является поврежденный кеш. Проблемы, возникающие из-за поврежденного кеша, можно легко исправить, очистив кеш Origin. Если вы не знаете, как очистить кеш Origin в Windows 11/10, это подробное руководство покажет вам, как это сделать.

Кэш — это компонент хранилища, в котором хранятся временные файлы различных программ. Сохраняя эти временные файлы, кеш ускоряет работу приложений и программ. Когда некоторые из файлов кеша повреждены, вы можете столкнуться с проблемами в соответствующих программах. В этом случае может помочь очистка данных кеша. Следующие инструкции помогут вам очистить кеш Origin в Windows 11/10:
- Закройте Origin, если он уже запущен
- Убедитесь, что клиент Origin полностью закрыт.
- Удалите все папки из папки Origin в каталоге ProgramData
- Удалите папку Origin из папки Roaming
- Удалить папку Origin из локальной папки
- Перезагрузите компьютер
Давайте рассмотрим все эти шаги подробно.
1]Закройте клиент Origin, если он уже запущен. Также убедитесь, что он не работает в фоновом режиме. Чтобы проверить это, выполните следующие действия:
- Откройте диспетчер задач.
- Выберите вкладку «Процессы» и найдите следующие два процесса:
- Origin.exe
- OriginWebHelperService.exe
- Если вы найдете два вышеуказанных процесса в диспетчере задач, щелкните правой кнопкой мыши каждый из них и выберите «Завершить задачу».
- Закройте диспетчер задач.
2]Нажмите клавиши Win + R, чтобы открыть окно команды «Выполнить». Когда появится окно команды «Выполнить», введите %ProgramData%/Origin и нажмите «ОК». Эта команда автоматически откроет папку Origin, расположенную внутри каталога ProgramData на вашем диске C.
Удалите все файлы и папки в папке Origin, кроме папки LocalContent.
3]Снова откройте окно команды «Выполнить» и введите% AppData%. После этого нажмите ОК. Эта команда откроет папку Roaming напрямую. Найдите и удалите папку Origin из папки Roaming.
После удаления папки Origin закройте Проводник.
4]Теперь снова откройте окно команды «Выполнить» и введите% userprofile%. Нажмите «ОК». Эта команда откроет папку вашего профиля пользователя напрямую. Теперь откройте папку AppData. Если вы не видите папку AppData, возможно, она скрыта. В этом случае вам необходимо включить параметр «Показать скрытые элементы» в проводнике.
Откройте папку AppData, затем откройте локальную папку. Найдите и удалите папку Origin.
6]Теперь закройте проводник и перезагрузите компьютер. После перезагрузки устройства запустите исходный клиент. Поскольку вы очистили кэш-файлы клиента Origin, вам придется снова войти в Origin. Введите свои учетные данные для входа и войдите снова.
Как очистить кеш игры?
Чтобы очистить кеш игры в Windows 11/10, вам необходимо удалить временные файлы. Шаги по удалению временных файлов описаны ниже:
- Откройте настройки Windows 11/10.
- Перейдите в «Система > Хранилище > Временные файлы».
- Там вы увидите разные файлы. Чтобы удалить кеш игры, выберите Временные файлы и нажмите кнопку Удалить файлы. Если вы хотите удалить и другие временные файлы, выберите их и нажмите кнопку «Удалить файлы».
Могу ли я удалить кэш Sims 4?
Если у вас возникли проблемы с игрой Sims 4, например, она не работает должным образом или дает сбой, вы можете очистить ее файлы кеша. Для этого откройте папку Sims 4. По умолчанию он находится в папке «Документы». Выполните следующие действия, чтобы очистить кеш Sims 4:
- Откройте папку «Документы», а затем откройте папку Electronics Arts.
- Теперь откройте папку Sims 4.
- Удалите следующие элементы в папке Sims 4:
- папка с кешем.
- файл localthumbcache.
После удаления двух вышеуказанных элементов из папки Sims 4 ее кеш будет удален.
Вот и все.
Читать дальше: Steam Cleaner: удалите кеш Steam и данные, оставленные игровыми движками.

Origin не запускается? Давайте посмотрим на распространенные причины и способы устранения этой неприятной проблемы.
Origin — популярная онлайн-платформа для цифрового распространения, похожая на Steam и Epic Games. Платформа хорошо известна, поскольку позволяет пользователям играть в такие игры, как FIFA и Battlefield, которые можно приобрести в магазине Origin. К сожалению, как и во всех приложениях, время от времени могут возникать проблемы, и одна из самых неприятных — когда Origin не открывается.
Origin не открывается ошибка вызывает много ярости вспышек, поэтому, чтобы вернуть вас на сервере и играть в игры, которые вы любите, мы будем работать через все возможные исправления есть к этому вопросу.
Содержание
- Почему не запускается Origin?
- Удалить исходные временные файлы
- Очистить файлы кэша Origin
- Переустановите приложение Origin
- Заключение
Почему не запускается Origin?
Довольно большое количество пользователей Origin сообщают, что клиент Origin не открывается или просто не отвечает, когда они пытаются играть в свои игры. Обычные проблемы с такими приложениями часто могут быть ошибочными обновлениями или даже проблемами на стороне сервера, но давайте посмотрим на основные причины, по которым Origin не открывается:
- Проблемы с программой обновления Origin. Иногда, когда программа обновления Origin обновляет клиента, она может перестать отвечать.
- Кэш — когда программа обновления перестает отвечать, иногда она может напрямую влиять на сохраненные файлы кеша, что приводит к повреждению файлов кеша.
- Temp файлов — В течение долгого времени, Origin создает много временных файлов, чтобы клиент работает нормально. Эти файлы могут быть повреждены и время от времени перестать отвечать на запросы Origin, поэтому их удаление иногда может работать.
- Проблемы с файлом ядра Origin. Иногда проблема может возникать с файлами ядра клиента Origin, и единственный способ решить эту проблему — полная переустановка.
Удалить исходные временные файлы
Origin всегда создает больше временных файлов в папке AppData, что иногда может приводить к проблеме » origin не открывается».
1. Параметры проводника
В поле поиска на панели задач введите » Параметры проводника » и откройте. Теперь щелкните вкладку » Просмотр » и убедитесь, что выбран параметр » Как скрытые файлы, папки и диски «, а затем нажмите » ОК «.
2. Данные приложения
Теперь нажмите » Windows key + R «, чтобы открыть окно «Выполнить», затем введите » % AppData% » и нажмите » Enter «.
3. Удалить
Найдите папку Origin как в AppData> Roaming, так и в AppData> Local, затем перезапустите Origin и проверьте, решена ли проблема.
Очистить файлы кэша Origin
Файлы кеша созданы, чтобы ускорить работу с приложениями, и Origin ничем не отличается. Origin проверяет, нужно ли повторно загружать эти файлы кеша при загрузке, и со временем они могут быть повреждены, что приведет к нескольким проблемам, таким как Origin не загружается вообще.
1. Данные программы
Полностью закройте Origin, затем нажмите » Windows Key » + R, введите в поле » % ProgramData% » и нажмите » Enter «.
2. Удалить
После того, как в папке ProgramData, найдите папку Origin и открыть его. А затем удалить все файлы и папки, за исключением » LocalContent » папка
Теперь попробуйте запустить клиент Origin еще раз, чтобы узнать, решена ли проблема.
Переустановите приложение Origin
Если ничего не помогает, лучшим вариантом может быть полная переустановка. Не волнуйтесь, это приведет к удалению только клиента, а не ваших игр.
1. Добавить или удалить
В поле поиска на панели задач введите » Добавить или удалить программу «, а затем откройте его.
2. Удалить источник
Найдите Origin, выберите его и нажмите » Удалить «.
3. Переустановить
Теперь перейдите в Origin, чтобы загрузить последнюю версию клиента, откройте ее и переустановите.
Теперь вы можете проверить, решена ли проблема.
Заключение
Когда Origin не открывается, вы всегда должны опасаться, что это проблема EA. Либо из-за проблем с сервером, либо из-за недавних обновлений. Дайте вашему клиенту возможность обновиться, когда это возможно. И всегда старайтесь полностью перезапустить клиент, прежде чем выполнять шаги. Надеюсь, теперь вы можете вернуться в Origin и перейти к этим играм. Если нет, попробуйте проверить, не работает ли Origin.
Компьютерные игры давно прошли эпоху компакт-дисков и DVD-дисков — все игры, которые стоит иметь, теперь доступны в Интернете. Платформы вроде Стим а приложения EA Origin и EA Desktop позволяют покупать, загружать и играть в свои любимые игры, не выходя из дома, если у вас достаточно хорошее соединение.
Однако, если EA Desktop или Origin не открываются или не работают должным образом, то вы не сможете воспользоваться накопившимся в EA портфелем классических игр AAA, от «Звездных войн» до Battlefield. К счастью, большинство пользователей могут исправить проблемы с приложениями EA с помощью некоторых распространенных шагов по устранению неполадок, которые мы подробно описали ниже.
Существует несколько возможных причин, по которым EA Desktop или Origin не открываются на вашем ПК. Как и все отличные примеры программного обеспечения, созданного руками человека, для сбоя приложения EA требуется небольшая ошибка или поврежденный файл.
В случае Origin само приложение Origin может перестать работать, если его файлы будут повреждены. Если ваш компьютер теряет питание в середине игры или по какой-то причине не удается выполнить обновление, файлы Origin могут застрять в подвешенном состоянии, а сам Origin не сможет загрузиться. Если файлы кеша Origin станут слишком большими, приложение может аварийно завершить работу во время запуска.
Хотя Origin является вероятным виновником его проблем, не стоит сбрасывать со счетов Windows или ваше оборудование. Отсутствующие обновления системы, устаревшие графические драйверы, поврежденные системные файлы — всего этого может быть достаточно, чтобы Origin перестала работать на вашем компьютере.
Эти проблемы также могут вызвать проблемы у пользователей EA Desktop, игрового приложения, которым EA надеется заменить Origin в будущем. К счастью, вы можете легко устранить эти проблемы в Origin или EA Desktop (при условии, что оборудование вашего ПК не выходит из строя).
После того, как вы проверили производительность своего ПК, вы можете выполнить некоторые общие шаги, чтобы исправить Origin или EA Desktop и снова начать играть в свои любимые игры.
Закройте другое приложение EA.
Вы можете столкнуться с некоторыми конфликтами, если недавно обновили приложение EA Desktop, но у вас все еще установлен Origin. Два приложения не могут работать одновременно — если вы попытаетесь запустить их оба, вы должны увидеть сообщение об ошибке. То же самое применимо, если вы пытаетесь запустить Origin во время работы EA Desktop.
Если вы считаете, что одно из приложений работает, обязательно полностью закройте его, прежде чем открывать другое приложение EA.
Проверить наличие обновлений приложения
Прежде чем попробовать более радикальные предложения, вы должны убедиться, что используемая вами версия Origin или EA Desktop является последней. Устаревшие версии клиента EA могут перестать работать или быть заблокированы EA, чтобы предотвратить неправильное использование ошибок или устаревших функций.
Origin и EA Desktop обычно пытаются обновить себя, но если они не могут, вам может потребоваться принудительное обновление вручную. Вам нужно будет сделать это, если вы отключили автоматические обновления в меню настроек.
- Чтобы проверить наличие обновлений Origin вручную, откройте клиент Origin. В верхнем меню выберите Origin> Настройки приложения. Если вы используете новый рабочий стол EA, выберите вместо этого значок меню в верхнем левом углу> Настройки.
- На вкладке «Приложения» в Origin («Приложение» в EA Desktop) убедитесь, что ползунок «Автоматически обновлять Origin» выбран и находится в положении «Вкл.» (Выделено зеленым цветом). В EA Desktop убедитесь, что вместо этого включен ползунок «Включить автоматические обновления приложений».
- Если автоматические обновления включены в Origin или EA Desktop, выключите и снова включите настройку, дважды щелкнув ползунок. Это заставит приложения EA проверять наличие обновлений.
- После включения автоматических обновлений выйдите из Origin, выбрав Origin> Exit. Пользователи EA Desktop могут вместо этого выбрать значок меню в верхнем левом углу> Выход.
- Повторно откройте Origin, как только вы полностью закроете клиент, выбрав меню «Пуск»> «Origin» (или меню «Пуск»> EA Desktop для пользователей EA Desktop). Сначала убедитесь, что он не запущен, проверив панель задач в правом нижнем углу панели задач. Если это так, щелкните значок правой кнопкой мыши и выберите «Выйти из источника» (или «Выйти»).
- Когда вы повторно откроете Origin или EA Desktop после включения (или повторного включения) обновлений приложения, клиент проверит наличие новых обновлений и установит их вручную. Затем вы можете проверить версию своего приложения, выбрав «Справка»> «О программе» в клиенте Origin. В EA Desktop выберите значок меню> Справка> О программе.
Удалить файлы кеша
И Origin, и новое приложение EA Desktop используют для запуска несколько временных файлов кеша. Эти файлы накапливаются по мере того, как игровые приложения EA загружают новые игры и обновления приложений, загружают определенные веб-страницы в самом приложении и подключаются к серверам EA.
К сожалению, если эти файлы кеша будут повреждены или станут слишком большими, EA Desktop и Origin не откроются или не перестанут работать каким-либо образом. Это также может вызвать проблемы с подключением к EA.
Итак, если Origin или EA Desktop находятся в автономном режиме и не подключаются, очистка файлов кеша может решить проблему.
Как очистить файлы кэша Origin
- Чтобы очистить файлы кеша в Origin, щелкните правой кнопкой мыши меню «Пуск» и выберите «Выполнить». Сначала убедитесь, что приложение Origin не запущено.
- В «Выполнить» введите% ProgramData% / Origin и нажмите «ОК».
- В проводнике выберите все файлы и папки, кроме LocalContent, которые должны остаться. Выделив файлы, щелкните их правой кнопкой мыши и выберите «Удалить».
- Затем введите% AppData% в адресной строке проводника. Щелкните правой кнопкой мыши папку Origin и выберите Удалить.
- Выберите адресную строку и замените Roaming на Local в проводнике.
- В локальной папке щелкните правой кнопкой мыши папку Origin и выберите Удалить.
- Перезагрузите компьютер, чтобы завершить процесс.
Как очистить файлы кэша рабочего стола EA
- Чтобы очистить файлы кеша в EA Desktop, откройте приложение EA Desktop и выберите значок меню в верхнем левом углу. В меню выберите «Справка»> «Восстановление приложений».
- Если EA Desktop не открывается, вы можете запустить восстановление приложений вручную, выбрав меню «Пуск»> «Восстановление приложений» (с логотипом EA), чтобы запустить его.
- В меню «Перезагрузить для запуска восстановления приложения» нажмите кнопку «Очистить кеш».
Через несколько секунд EA Desktop перезапустится, и все ранее сохраненные файлы кеша будут удалены.
Запустите Origin или EA Desktop в режиме администратора.
Origin и EA Desktop иногда могут сталкиваться с проблемами с разрешениями приложений, особенно если вы пытаетесь запустить приложение с локальной учетной записью пользователя, у которой отсутствуют права администратора.
В этом случае Origin или EA Desktop могут не загружаться должным образом, особенно если требуется обновление. Однако вы можете обойти это, включив режим администратора для приложения.
- Чтобы запустить Origin или EA Desktop в режиме администратора, выберите меню «Пуск» и найдите Origin или EA Desktop (в зависимости от того, какое приложение вы используете). Щелкните запись правой кнопкой мыши и выберите «Дополнительно»> «Запуск от имени администратора».
Если ваша текущая учетная запись пользователя не является администратором на вашем ПК, вам может потребоваться ввести имя пользователя и пароль для учетной записи, чтобы это работало.
Проверьте наличие обновлений системы и драйверов
Если ваша система устарела, то последние исправления ошибок и функции могут повлиять на общую производительность вашего ПК. Origin и EA Desktop могут перестать работать в этих обстоятельствах, поэтому вам следует проверить наличие новых обновлений, чтобы увидеть, решит ли это какие-либо проблемы с приложением.
- Чтобы проверить наличие новых обновлений системы в Windows, щелкните правой кнопкой мыши меню «Пуск» и выберите «Настройка».
- В меню «Настройки» выберите «Обновление и безопасность»> «Центр обновления Windows». Windows автоматически просканирует наличие новых обновлений. Если это не так, выберите Проверить наличие обновлений, чтобы начать новое сканирование, и следуйте любым дополнительным инструкциям на экране, чтобы установить новые обновления.
Windows установит все доступные обновления системы и драйверов, но, если оборудование вашего ПК совсем новое, вам может потребоваться проверить веб-сайты производителя на наличие более свежих файлов драйверов. Например, если вы установили новую видеокарту, вам может потребоваться проверить веб-сайты Intel, NVIDIA или AMD на наличие последней версии драйвера для вашей карты.
Удалите и переустановите Origin (или EA Desktop)
Если все остальное не помогло, удаление Origin и его переустановка устранят проблемы, при которых Origin не открывается, и вы не можете определить, почему. То же самое относится и к новому приложению EA Desktop — если оно не работает, удалите и переустановите его в крайнем случае.
- Чтобы удалить Origin или EA Desktop в Windows, щелкните правой кнопкой мыши меню «Пуск» и выберите «Настройка».
- В меню настроек выберите Приложения> Приложения и функции. Найдите Origin или EA Desktop в списке приложений, затем выберите «Удалить»> «Удалить», чтобы удалить его.
Следуйте любым дополнительным инструкциям на экране, чтобы удалить приложение. После установки загрузите последнюю версию Источник или EA Desktop и запустите установщик, чтобы переустановить его. EA планирует заменить Origin на EA Desktop в будущем, но пока оба приложения остаются доступными.
На данный момент вы можете выбрать, какое приложение использовать, поэтому, если Origin не открывается или работает некорректно, обновление до EA Desktop может сработать. Однако, если новый EA Desktop не открывается или не работает для вас, его удаление и переключение обратно на Origin может быть лучшим вариантом в краткосрочной перспективе.
Ваши игры, файлы сохранения и данные профиля EA будут работать на обеих платформах, позволяя вам выбирать между ними.
Лучший игровой процесс с Origin на ПК
Если вы хотите играть в лучшие игры, вам нужны лучшие витрины, что делает приложения EA Origin или EA Desktop незаменимой установкой для начинающих геймеров на ПК. Есть множество альтернатив онлайн-игроднако, включая Steam, GOG, и Epic Games. Однако, если вы не геймер на ПК, вы всегда можете попробовать Игры EA на консоли вместо.
Origin демонстрирует лучшие из последних игр EA, но есть еще старые игры, которые вы можете попробовать, если у вас более старый игровой компьютер. Если это не сработает, предоставьте сервисы потоковой передачи игр, например GeForce Now и Microsoft xCloud на ходу. В противном случае вам может потребоваться обновить компьютер, чтобы играть в новейшие игры.
Обновлено: 05.02.2023
27 окт. 2020 в 1:13
День добрый, уже давно не могу зайти. проблема началась как у многих, с запроса кода активации в origin, у меня не было проблемы что запускается через battlelog, но BF4 просто не запускается, иницируется запуск, но сразу же выкидывает. При попытке запустить через Origin, иконка серая, при попытке запуска через battlelog пишет что игра не куплена, перекидывает в Origin, где все куплено, уже 3 недели я не понимаю что за фигня, замену X64 на X86 и обратно, пробовал, не помогает. Удалял и steam, origin и BF4, чистил кэши как то ничего не помогает. Если у кого есть решения прошу помочь. P.S код активации уже не запрашивает, но и реакции никакой
27 окт. 2020 в 8:30
напиши в сапорт еа, скажи что хочешь отвезать акк ориджин от стима. они отвяжут, запусти бф 4 из стима, войди в ориджин, тем самым заново привяжешь. проблема должна пройти.
28 окт. 2020 в 3:01
tiger_ffm имеет Battlefield 4™ 24 окт в 14:10
Эй народ,
Чтобы помочь решить эту проблему, мы развернули небольшое обновление, чтобы учесть изменения, которые нам нужно было сделать.
Чтобы убедиться, что у вас есть это обновление, пожалуйста, щелкните правой кнопкой мыши игру в вашей библиотеке Steam и выберите пункт Свойства.
Отсюда перейдите на вкладку локальные файлы и нажмите кнопку «Проверить целостность игровых файлов».
Это позволит выполнить полное сканирование Battlefield 4, а также восстановить и заменить любые файлы, которые могут препятствовать правильной работе Punkbuster в игре.
Все еще есть проблемы?
28 окт. 2020 в 5:16
tiger_ffm имеет Battlefield 4™ 24 окт в 14:10
Эй народ,
Чтобы помочь решить эту проблему, мы развернули небольшое обновление, чтобы учесть изменения, которые нам нужно было сделать.
Чтобы убедиться, что у вас есть это обновление, пожалуйста, щелкните правой кнопкой мыши игру в вашей библиотеке Steam и выберите пункт Свойства.
Отсюда перейдите на вкладку локальные файлы и нажмите кнопку «Проверить целостность игровых файлов».
Это позволит выполнить полное сканирование Battlefield 4, а также восстановить и заменить любые файлы, которые могут препятствовать правильной работе Punkbuster в игре.
Часть 5. Подводя итоги
Здесь мы обсудили, как очистить кеш Origin в вашей системе. Начиная с введения в Origin, мы рассказали вам, как удалить кеш автоматически и вручную. Таким образом, автоматический метод по-прежнему является лучшим способом очистки кеша Origin. Это включает использование PowerMyMac и его модуля Master Scan. Вы можете использовать его для поиска ненужных файлов в вашей системе, включая кеш Origin. Вы можете скачать его на официальном сайте в Интернете. Получите PowerMyMac прямо сейчас!
Как почистить кэш origin battlefield 4
Battlefield 4™
14 авг в 6:50
Столкнулся с проблемой когда во время загрузки игра зависает и остается чёрный экран, дальнеших действий не происходит, кто знает что делать?
14 авг в 9:34
14 авг в 10:54
и как решить, у меня тоже зависает на черном экране
14 авг в 12:09
и как решить, у меня тоже зависает на черном экране Сначала надо удалить БФ4, затем убрать остаточные папки от BF4steamappscommonBattlefield 4
Удалить в папке Documents Battlefield 4
Почистить кэш origin ORIGIN — WINDOWS
Если Origin запущен, закройте его, щелкнув «Origin» в меню, а затем «Выход».
Убедитесь в том, что клиент Origin действительно выключен. В противном случае вы не сможете выполнить все шаги инструкции.
Чтобы это сделать, откройте окно диспетчера задач, а затем вкладку «Процессы». Убедитесь в том, что среди них нет Origin.exe и OriginWebHelperService.exe. Если же они там есть, закройте их.
Нажмите Windows + R.
В открывшемся окне введите %ProgramData%/Origin и нажмите «OK».
Командная строка с текстом.
Удалите оттуда все файлы и папки за исключением папки LocalContent. Не удаляйте эту папку.
Папка Origin с выделенной папкой LocalContent. Не удаляйте эту папку.
Если вы используете Windows XP, папка ProgramData расположена по адресу C:Documents and SettingsAll UsersApplication dataElectronic Arts
Снова нажмите Windows + R.
В открывшемся окне наберите %AppData% и нажмите OK.
Командная строка с текстом.
В открывшейся папке Roaming удалите папку Origin.
Щелкните AppData в адресной строке.
Адресная строка с отмеченной AppData
Откройте папку Local.
Удалите в ней папку Origin.
Перезагрузите компьютер и войдите в Origin
После всех действий установить заново BF4 должно помочь!
11 окт в 10:49
и как решить, у меня тоже зависает на черном экране
Сначала надо удалить БФ4, затем убрать остаточные папки от BF4steamappscommonBattlefield 4
Удалить в папке Documents Battlefield 4
Почистить кэш origin ORIGIN — WINDOWS
Если Origin запущен, закройте его, щелкнув «Origin» в меню, а затем «Выход».
Убедитесь в том, что клиент Origin действительно выключен. В противном случае вы не сможете выполнить все шаги инструкции.
Чтобы это сделать, откройте окно диспетчера задач, а затем вкладку «Процессы». Убедитесь в том, что среди них нет Origin.exe и OriginWebHelperService.exe. Если же они там есть, закройте их.
Нажмите Windows + R.
В открывшемся окне введите %ProgramData%/Origin и нажмите «OK».
Командная строка с текстом.
Удалите оттуда все файлы и папки за исключением папки LocalContent. Не удаляйте эту папку.
Папка Origin с выделенной папкой LocalContent. Не удаляйте эту папку.
Если вы используете Windows XP, папка ProgramData расположена по адресу C:Documents and SettingsAll UsersApplication dataElectronic Arts
Снова нажмите Windows + R.
В открывшемся окне наберите %AppData% и нажмите OK.
Командная строка с текстом.
В открывшейся папке Roaming удалите папку Origin.
Щелкните AppData в адресной строке.
Адресная строка с отмеченной AppData
Откройте папку Local.
Удалите в ней папку Origin.
Перезагрузите компьютер и войдите в Origin
После всех действий установить заново BF4 должно помочь! блин чел сможешь в дс мне помочь вроде сделал так как ты сказал и все равно у меня идет загрузка потом сверху мигает полоска потом она зависает и все никаких действий не происходит
Часть 1. Что такое Origin?
Прежде чем мы углубимся в то, как очистить кеш Origin, давайте поговорим о самой платформе. Origin разработан EA (Electronic Arts). Он используется для игры и покупки видеоигр на компьютерах Windows или Mac. Origin — это платформа, которая также имеет социальные функции. Например, есть управление профилями, потоковая передача Twitch, интеграция с сообществом через Facebook, Nintendo Network, PlayStation Network и Xbox Live. Также есть возможность пообщаться с друзьями.
В Origin добавлены дополнительные функции, позволяющие конкурировать со Steam. Например, есть автоматическая установка исправлений, сохранение игр через облако, выпуски для разных платформ и даже достижения. В сентябре 2020 года Electronic Arts сообщила, что планирует отказаться от Origin для настольного клиента EA. Магазин в Origin дает вам возможность искать игры, а затем покупать их на платформе. Купленные игры добавляются непосредственно на счет пользователя. Нет необходимости иметь диск, коробку или даже CD-ключ. Теперь перейдем к тому, как очистить кеш Origin.
Часть 4. Ручной метод очистки исходного кеша
Чтобы удалить кеш Origin, вы также можете сделать это вручную. Вы должны найти эти файлы и папки на своем Mac, а затем переместить их в корзину. Вот как это сделать:
- Начните очищать исходный кеш, перейдя в Finder. Затем щелкните меню Go.
- Выберите вариант с надписью «Перейти к папке».
- Введите следующее: / Библиотека / Поддержка приложений.
- Найдите папку для файлов Origin.
- В папке Origin вы должны проверить папку с именем DownloadCache.
- Перетащите эту папку в корзину вашего компьютера.
- После этого очистите корзину.
Теперь вы выполнили процесс очистки исходного кеша! Вы можете использовать его снова, чтобы играть в игры и покупать новые.
Как почистить кэш origin battlefield 4
Иногда в EA Desktop, Origin или в играх что-то идет не так. Очистка кэша может помочь устранить общие неполадки в работе. Например, следующие:
- EA Desktop или Origin в автономном режиме зависают или не обновляются;
- игры не загружаются;
- загрузка или обновление игр останавливается на определенном проценте выполнения или с надписью «Ожидание загрузки»;
- игры кажутся «пропавшими без вести» из коллекции рабочего стола или библиотеки EA.
Приложение EA Desktop в настоящий момент находится на стадии бета-тестирования и доступно только некоторым игрокам. Узнайте подробности из нашей статьи.
Если вы используете EA Desktop и у вас возникли проблемы с каким-либо из пунктов, вы, пока мы проводим бета-тестирование, можете продолжить пользоваться клиентом Origin.
Из приложения EA Desktop
- Выберите три черточки слева с краю в приложении EA Desktop.
- Прокрутите до «Справки».
- Нажмите «Восстановление приложения».
- Выберите «Очистить кэш»
Из Windows 10
Если вы не можете открыть EA Desktop, выполните следующие действия, чтобы очистить кэш.
- Откройте меню «Пуск».
- Найдите EA и нажмите на стрелку вниз, чтобы расширить список.
- Выберите «Восстановление приложения».
- Откроется окно подтверждения.
- Нажмите «Очистить кэш»
- Убедитесь в том, что клиент Origin действительно выключен. В противном случае вы не сможете выполнить все шаги инструкции.
- Чтобы это сделать, откройте окно диспетчера задач, а затем вкладку «Процессы». Убедитесь в том, что среди них нет Origin.exe и OriginWebHelperService.exe. Если же они там есть, закройте их.
- Если вы используете Windows XP, папка ProgramData расположена по адресу C:Documents and SettingsAll UsersApplication dataElectronic Arts
На Mac есть две папки библиотеки: папка в корневом каталоге диска и пользовательская папка библиотеки (
). Перейдите в папку корневого уровня.
Вы можете использовать клавиши Command ⌘ + Shift + G или через Finder > Переход > Переход к папке.
- Откройте Finder.
- Перейдите на жесткий диск. Это можно сделать с помощью двойного нажатия на Macintosh HD в нижней части Finder.
- Если ваш жесткий диск не отображается в Finder, нажмите «Просмотреть» в строке меню Finder, затем нажмите «Показать путь».
- Откройте папку Library.
- Откройте папку Application Support, затем папку Origin.
- Удалите папку DownloadCache.
- Очистите корзину.
PlayStation 5 и 4
Для того, чтобы убедиться в том, что все временные файлы удалены, вы можете выполнить холодное загрузку PlayStation:
- Удерживайте нажатой кнопку питания до тех пор, пока не услышите звуковые сигналы.
- Как только консоль выключится, отключите ее от электрической розетки.
- Подождите две минуты.
- Подключите консоль к электрической розетке.
- Включите питание на PlayStation.
PlayStation 3
- Найдите игру в Cross-Media Bar (XMB).
- Прокрутите вниз до «Утилита управления данными игры».
- Найдите игру, в работе которой возникают неполадки.
- Нажмите на кнопку «Треугольник», и в правой части появится меню настроек.
- Выберите «Удалить», затем нажмите X, чтобы подтвердить.
При следующем запуске игры вам будет предложено переустановить отсутствующие данные.
Часть 2. Почему необходимо очищать исходный кеш?
Есть много проблем, которые приводят к необходимости очистить кеш Origin. К ним относятся следующие:
Источник остается в автономном режиме
В этом случае платформа Origin не подключится к Интернету. Таким образом, вы не можете использовать платформу, потому что он застрял в автономном режиме. Таким образом, вам необходимо очистить кеш Origin, чтобы снова использовать платформу.
Origin не обновляется
Платформа Origin не обновляется. Это происходит, когда обновление доступно, но платформа не обновляется. Таким образом, для устранения проблемы необходимо удалить кеш Origin. Обновления необходимы для исправления ошибок и других технических проблем.
Игры в Origin не загружаются
В этом случае вы не сможете скачать нужные игры из Origin. Приобретенные вами игры находятся в вашей учетной записи. Однако они не скачиваются. Таким образом, вы должны очистить кеш Origin, чтобы игры снова загрузились.
Загрузка игр зависла
Такая ситуация возникает, когда вы загружаете игры из Origin. Бывают случаи, когда загрузка застревает посередине. Это не завершает процесс. По этой причине необходимо очистить кеш Origin, чтобы завершить процесс загрузки.
В библиотеке отсутствуют игры
Вы могли покупать игры в Origin. После того, как вы их приобрели, вы сможете получить их из учетной записи пользователя. Таким образом, вы должны очистить кеш в Origin, чтобы убедиться, что все игры находятся в вашей библиотеке.
Важно отметить, что компьютер Mac помещает в хранилище множество ненужных файлов. К ним относятся файлы кеша из разных приложений, таких как Origin. Также сохраняются системные файлы — файлы, которые вам не нужны. Кроме того, в хранилище помещаются временные файлы, которые могут занимать много места на вашем устройстве хранения.
Важно очистить все эти ненужные файлы в вашей системе, чтобы сэкономить больше места для хранения. Это также приведет к более быстрой и лучшей производительности вашего компьютера Mac. Поэтому мы порекомендуем вам отличный инструмент для использования позже в следующем разделе.
Как очистить кеш Origin для улучшения игрового процесса
Всемогущий эксперт по написанию текстов, который хорошо разбирается в проблемах Mac и предоставляет эффективные решения.
Здесь мы обсудим, как очистить кеш Origin. В большинстве случаев платформа Origin работает. Однако есть случаи, когда это не так. Вот почему для правильной работы необходимо очистить исходный кеш. Вот как очистить исходный кеш на вашем Mac.
Часть 3. Как очистить исходный кеш — лучший метод
Есть два способа удалить кеш Origin в вашей системе. Эти методы включают ручной способ выполнения и автоматический способ выполнения. Ручной способ сделать это будет представлен в следующем разделе этой статьи. Здесь будет указан автоматический способ.
Итак, что мы рекомендуем использовать для очистки кеша Origin? Здесь мы рекомендуем вам использовать iMyMac PowerMyMac которые можно найти в Интернете. PowerMyMac — отличный инструмент, если вы хотите очистить много ненужных файлов, включая кеш приложений в вашей системе. Он используется для ускорения работы Mac в вашей системе. Вам необходимо загрузить инструмент, чтобы воспользоваться его функциями. Он также отображает состояние системы, состояние ЦП, состояние памяти и состояние диска.
Инструмент сканирует ваш компьютер Mac на предмет вложения почты, резервной копии iTunes, старых папок и мусорных баков. Он сканирует ненужные файлы в вашей системе, включая ненужные файлы и папки. Вы даже можете предварительно просмотреть те, которые хотите проверить. Затем вы можете удалить их все за один присест. Итак, что он может сделать для вашей системы? Он может удалять ненужные файлы. Он также может стереть беспорядок и удалить большие или старые файлы. Вы можете отсортировать различные файлы по размеру, времени и другим категориям. Таким образом, вы также очищаете файлы, которые не важны для вашей системы.
Вы можете использовать инструмент для первых 500 МБ данных, не платя ни за что. Эта бесплатная пробная версия поможет вам проверить инструмент, действительно ли он работает. Вы также можете приобрести его на его сайте в Интернете.
Вот как использовать PowerMyMac для очистки кеша Origin на вашем Mac:
Шаг 01. Скачайте, установите и запустите инструмент
Первый шаг, который вам нужно сделать, — это загрузить установочный файл PowerMyMac с официального сайта. Затем вы должны использовать этот установочный файл, чтобы установить его на свой компьютер. После установки программного обеспечения вы должны открыть инструмент на своем Mac.
Шаг 02. Нажмите Master Scan.
Следующим шагом является нажатие на Master Scan в интерфейсе PowerMyMac. Это позволит вам продолжить процесс очистки кеша Origin. Кнопка Master Scan расположена в нижней центральной части интерфейса. Это будет использоваться для глубокого сканирования вашего Mac, чтобы найти ненужные файлы, такие как резервные копии iTunes, загрузки iTunes, журналы пользователей, кеш приложений и вложения электронной почты. Это позволит вам найти эти ненужные файлы в вашей системе для дальнейшего удаления.
Шаг 03. Предварительный просмотр и просмотр этих ненужных файлов.
Третий шаг — дождаться завершения процесса сканирования. После этого вы должны предварительно просмотреть файлы, которые будут отображаться в интерфейсе iMyMac PowerMyMac. Существуют разные категории, включая кэш приложений, кэш электронной почты, кэш фотографий, системный кеш, журналы пользователей, системные журналы и многое другое.
Шаг 04. Выберите ненужные файлы.
Четвертый шаг включает выбор ненужных файлов в интерфейсе iMyMac PowerMyMac. Вы также можете нажать «Выбрать все», чтобы отметить все ненужные файлы и папки в инструменте.
Шаг 05. Очистите и дождитесь завершения процесса
Читайте также:
- Как курить в симс 3
- Как поставить точку в нике гта онлайн
- Что делать если зависла гта сан андреас и не закрывается
- Как участвовать в турнирах world of tanks blitz
- Как сдать устав в гта 5 рп